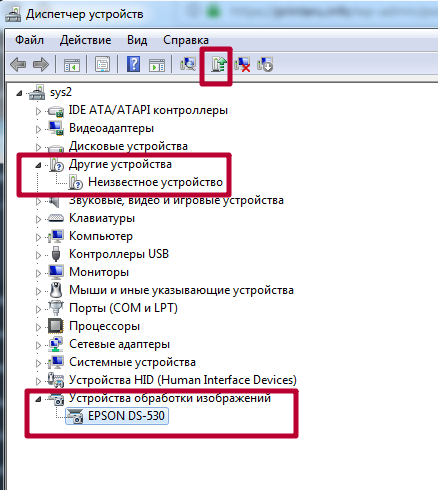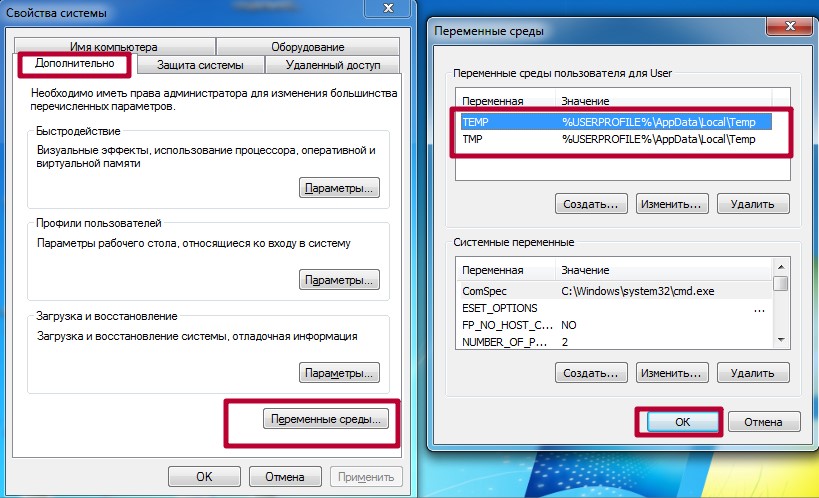Некоторые пользователи при попытке настроить порт принтера на своем ПК с Windows 10 или Windows 11 могут столкнуться с сообщением об ошибке Произошла ошибка во время настройки порта . В этом посте мы предлагаем наиболее подходящие решения, которые вы можете попробовать успешно решить эту проблему.
Когда вы столкнувшись с этой проблемой, вы получите следующее сообщение об ошибке:
Настроить порт
Произошла ошибка во время настройки порта.
Эта операция не поддерживается.
Ошибка возникает, когда порт принтера либо используется, либо установленный драйвер принтера поврежден или устарел.
Наиболее вероятными виновниками ошибки являются:
Неисправное меню принтера.Принтер застрял в подвешенном состоянии. 3-е вмешательство брандмауэра третьей стороны.
Произошла ошибка во время настройки порта
Если вы столкнулись с этой проблемой, вы можете попробовать наши рекомендуемые ниже решения без каких-либо конкретных закажите и посмотрите, поможет ли это решить проблему.
Жесткий сброс принтера Настройка порта принтера вручную Изменить учетную запись введите «Администратор» вручную очистите очередь печати Отключите/удалите любое стороннее программное обеспечение безопасности
Давайте взглянем на описание процесса, связанного с каждым из перечисленных решений.
1] Принтер с аппаратным сбросом
Для этого решения необходимо выполнить полную перезагрузку принтера и посмотреть, устранена ли ошибка, возникшая во время настройки порта.
Выполните следующие действия:
Переведите принтер в режим ожидания. Отсоедините шнур питания от задней части принтера. Выньте шнур питания из розетки и подождите не менее 60 секунд. По прошествии 60 секунд снова подключите шнур питания к розетке и снова подсоедините шнур питания к задней части. порта вашего принтера. Затем снова включите принтер и подождите, пока он снова не перейдет в режим ожидания.
Посмотрите, решена ли проблема. В противном случае попробуйте следующее решение.
2] Вручную настройте порт принтера
Поскольку автоматическая настройка порта принтера не работает, вы можете вручную настроить порт принтера из классического интерфейса панели управления. На вкладке”Порты”выберите принтер, с которым возникла проблема, и нажмите кнопку Настроить порт .
Проблема должна быть решена сейчас. Если нет, попробуйте следующее решение.
3] Измените тип учетной записи на «Администратор»
В некоторых случаях вы можете столкнуться с этой ошибкой, если попытаетесь настроить порт печати с не-административный аккаунт. Чтобы решить эту проблему, вам необходимо изменить стандартную учетную запись на администратора. аккаунт .
4] Вручную очистить очередь печати
Для этого решения требуется вручную очистить очередь печати на ПК с Windows 10/11.
5] Отключите/удалите любое стороннее программное обеспечение безопасности
Некоторые сторонние программы безопасности не доверяют внешним устройствам, поэтому они будут препятствовать установлению новых подключений. Скорее всего, вы столкнетесь с этой ошибкой на принтерах, которые не полностью совместимы с Windows 10/11.
В этом случае, чтобы решить проблему, вам необходимо отключить программное обеспечение AV и посмотреть, есть ли проблема решено. В противном случае вам придется удалить стороннюю антивирусную программу с вашего ПК с помощью специального инструмента удаления . удалить все файлы, связанные с антивирусной программой. После этого попробуйте настроить порт принтера-задача должна завершиться без ошибок.
Надеюсь, это поможет!
На чтение 5 мин. Просмотров 585 Опубликовано 07.05.2021
‘ Ошибка при настройке порта ‘ возникает, когда порт принтера либо используется, либо установленный драйвер принтера поврежден, либо устарел.
Содержание
- Что вызывает ошибку конфигурации порта?
- Способ 1. Настройка порта с помощью экрана «Устройства и принтеры»
- Метод 2: Выполнение жесткого сброса принтера
- Метод 3: Отключите вмешательство стороннего брандмауэра (если применимо)
Что вызывает ошибку конфигурации порта?
- Меню принтера с ошибками . Оказывается, эта конкретная проблема может возникать из-за распространенного сбоя, который мешает конфигурации портов подключенных к беспроводной сети принтеров в Windows 10. В этом случае вы можете решить проблему. проблема, настроив порт через классическое меню панели управления.
- Принтер застрял в состоянии неопределенности . Другой потенциальный сценарий, который может вызвать эту проблему, – это принтер который в настоящее время застрял в подвешенном состоянии (операционная система не знает, что он включен). Если этот сценарий применим, вы можете решить проблему, выполнив полный сброс принтера.
- Вмешательство стороннего брандмауэра . Потенциальный сценарий, при котором вам может быть отказано в доступе к меню конфигурации порта, заключается в том, что это предотвращает чрезмерно защищающий брандмауэр стороннего производителя. В этом случае вы можете устранить помехи, удалив брандмауэр, из-за которого возникла проблема.
Способ 1. Настройка порта с помощью экрана «Устройства и принтеры»
Хотя это скорее обходной путь, чем реальное исправление, он помог многим пользователям вообще избежать « Ошибка при настройке порта» . Но имейте в виду, что приведенные ниже шаги будут работать только в том случае, если вы столкнетесь с ошибкой при попытке настроить порты принтера.
Примечание. Если вы столкнулись с проблемой при попытке распечатать файл, перейдите сразу к методу 2 .
Как это оказывается, если вы обойдете проблему, попытавшись настроить порты принтера из классического интерфейса панели управления, скорее всего, вы не столкнетесь с тем же сообщением об ошибке.
Вот краткое руководство о том, как это сделать это:
- Нажмите клавишу Windows + R , чтобы открыть диалоговое окно Выполнить . Затем в окне введите ‘control.exe’ и нажмите Enter , чтобы открыть классический интерфейс Панели управления . . Если вас предложит UAC (контроль учетных записей) , нажмите Да , чтобы предоставить права администратора.
- Как только вы попадете в классический интерфейс панели управления, воспользуйтесь функцией поиска в правом верхнем углу, чтобы найти Устройства и Принтеры . Когда появятся результаты, нажмите Устройства и принтеры .
- Как только вы попадете в меню Устройства и принтеры , щелкните правой кнопкой мыши принтер, с которым у вас возникли проблемы, и выберите Свойства принтера из недавно появившегося меню.
- Как только вы окажетесь внутри На экране Свойства вашего принтера выберите вкладку Порты в меню вверху. Затем выберите свой принтер из списка портов и нажмите Настроить порт…
- Посмотрите, видите ли вы следующее меню без обнаружения Ошибка при настройке порта ‘.
Если проблема не устраняется, перейдите к следующему способу ниже.
Метод 2: Выполнение жесткого сброса принтера
Если вы столкнулись с этой проблемой при попытке использовать драйвер принтера, скорее всего, вы сможете решить проблему. быстро, выполнив на принтере процедуру полного сброса.
Возможно, это не самый целенаправленный подход, но это панацея, которую многие пользователи успешно использовали для исправления проблем с конфигурацией портов, которые закончился тем, что выдал ошибку « Произошла ошибка при настройке порта ».
Вот краткое руководство по выполнению аппаратного сброса на вашем принтере:
- Включите принтер (если он еще не включен) и подождите, пока он не перейдет в режим ожидания (он завершит процедуру запуска).
- При полностью включенном принтере , физически отсоедините шнур питания от задней панели принтера.
- Выньте шнур питания из розетки и подождите не менее 60 секунд.
- По истечении этого времени снова подключите шнур питания к розетке и снова подключите шнур питания к задней части порта принтера.
- Снова включите принтер и подождите, пока он снова не перейдет в режим ожидания.
Примечание: Wai t до тех пор, пока принтер не завершит начальный период прогрева. У большинства производителей индикаторы будут продолжать мигать, пока эта операция не будет завершена. - Повторите операцию, которая ранее вызвала ошибку « Произошла ошибка во время конфигурации порта ». и посмотрите, решена ли проблема.
Если та же проблема все еще возникает, перейдите к следующему методу ниже.
Метод 3: Отключите вмешательство стороннего брандмауэра (если применимо)
По мнению различных пользователей, которые также столкнулись с этой проблемой, чрезмерно защищающий брандмауэр также может быть ответственным за появление этой конкретной ошибки.
Оказывается, некоторые антивирусные программы (особенно модули брандмауэра) не будут доверять внешним устройствам, поэтому они будут препятствовать установлению новых соединений. Обычно это происходит с принтерами, которые не полностью совместимы с Windows 10.. Несколько пользователей Windows 10, столкнувшихся с этой проблемой, подтвердили, что им удалось решить проблему, удалив компонент стороннего брандмауэра, который вызывает проблему.
Если вы в настоящее время используете сторонний брандмауэр. и вы подозреваете, что это может быть причиной данной проблемы, выполните действия, описанные в этой статье ( здесь ), чтобы полностью удалить его, и убедитесь, что вы не оставляете какие-либо оставшиеся файлы, которые по-прежнему будут вызывать эту проблему. поведение.
После удаления перезагрузите компьютер и повторите действие при следующем запуске компьютера, чтобы проверить, сохраняется ли проблема.
Если вы все еще увидев ошибку « Произошла ошибка во время настройки порта » или этот метод неприменим к вашему сценарию, перейдите к следующему потенциальному исправлению ниже.
Содержание
- Как исправить проблему отсутствующего USB-принтера в Windows 10 версии 1903 и выше
- Как исправить проблему отсутствующего USB-принтера
- Usb-порт принтера отсутствует после отключения принтера Windows 10 (версия 1903 или более поздней) выключена
- Проблемы
- Причина
- Решение
- Дополнительная информация
- Принтер, USB-порт отсутствует в Windows 10 версии 1903 и выше.
- Как исправить: USB-порт принтера отсутствует в Windows 10 1903 и выше
- Microsoft исправила проблемы с принтером в Windows 10.
- Как установить обновления
- Windows 10 не видит принтер. Почему?
- Компьютер не видит принтер [Windows 10]
- Windows 10 не видит принтер. [Драйвера]
- Windows 10 не видит USB принтер.
- Модуль устранения неполадок с принтером
- Как подключить принтер к компьютеру, если он его не видит
- Неправильное подключение
- Поврежден USB кабель
- Не распознается из-за проблем с драйверами
- Нет драйвера на USB-контроллер
- Установлен другой принтер по умолчанию
- Проблема в службе печати
- Что делать в Windows 10
- Средство устранения неполадок
- Ручное добавление принтера
- Установка драйверов вручную
- Рекомендации производителей
- Софт от производителей принтеров
- Почему комп не видит сетевой принтер
- Принтер не распознается через Wi-Fi
- Проблемы в Windows
- Неисправности принтера
Как исправить проблему отсутствующего USB-принтера в Windows 10 версии 1903 и выше
Чтобы проверить порты, перейдите в меню Пуск > Параметры > Устройства, Принтеру и сканеры > Свойства сервера печати и переключитесь на вкладку «Порты».
Посмотрите USB-порты в списке. Если ваше устройство затронула данная проблема, то вы не найдете USB-порт и подключенный к нему принтер в списке.
Microsoft признала данную проблему:
Проблема наблюдается при использовании USB-принтера в системах Windows 10 версии 1903 и новее. Когда вы отключили принтер или завершили работу системы, то при повторном запуске Windows, USB-порт становится недоступен в списке портов.
Принтер не получится использовать для заданий печати и других заданий из-за отсутствующего USB-порта.
Microsoft обозначила следующую причину проблемы:
Если драйвер для USB-принтера содержит языковой монитор, функция обратного вызова OpenPortEx языкового монитора не будет вызываться. В результате пользователь не cможет выполнять операции, зависящие от работы языкового монитора.
На панели управления «Устройства и принтеры» при выборе Свойства сервера печати> вкладка Порт порт USB-принтера (например, «USB001») не будет отображаться в списке доступных портов. В результате пользователь не может выполнять операции, зависящие от порта.
Как исправить проблему отсутствующего USB-принтера
Существует простое обходное решение проблемы. Нужно лишь подключить USB-принтер к компьютеру и включить его до запуска Windows. В этом случае Windows сможет корректно распознать принтер, и вам будут доступны функции печати и дополнительные функции принтера.
Microsoft работает над исправлением данной проблемы и планирует выпустить его в будущих обновлениях Windows 10.
Новейшее обновление функций Windows 10 May 2020 Update (версия 2004), выпущенное Microsoft в конце мая, также содержит большое количество известных проблем и ошибок.
А вы столкнулись с данной проблемой на своем устройстве?
Источник
Usb-порт принтера отсутствует после отключения принтера Windows 10 (версия 1903 или более поздней) выключена
Проблемы
Если вы подключите USB-принтер к Windows 10 версии 1903 или более поздней, выключите Windows и отключите или отключите принтер, когда вы запустите его Windows снова порт USB-принтера не будет доступен в списке портов принтера. Windows не сможет выполнить задачу, требуемую для этого порта.
Список портов принтера можно найти на вкладке > Параметры (значок шестеренки) > Устройства > Принтеры & Сканеры > Свойства > Server.
Причина
Если драйвер USB-принтера содержит языковой монитор, функция вызова OpenPortEx языкового монитора не будет вызываться. В результате пользователь не сможет выполнять операции, зависящие от работы языкового монитора.
На панели управления «Устройства и принтеры» при выборе вкладки [Свойства сервера печати] > [Порт] порт USB-принтера (например, «USB001») не будет отображаться в списке портов принтера. В результате пользователь не сможет выполнять операции, зависящие от наличия порта.
Решение
Вы можете избежать этой проблемы, подключив USB-принтер с питанием перед Windows.
Дополнительная информация
Корпорация Майкрософт подтверждает наличие этой проблемы в своих продуктах, которые перечислены в разделе «Применяется к». Мы работаем над решением этой проблемы в будущих версиях операционной системы.
Для разработчиков и поставщиков оборудования: чтобы получить дополнительные сведения о мониторах печати, языковых мониторах и функции OpenPortEx, см. следующие документы:
Источник
Принтер, USB-порт отсутствует в Windows 10 версии 1903 и выше.
Публикация: 17 June 2020 Обновлено: 17 June 2020
Microsoft раскрыла некоторые детали этой ошибки. По словам компании,
Если драйвер для принтера USB содержит языковой монитор, функция обратного вызова OpenPortEx языкового монитора не будет работать. В результате пользователь не может выполнять операции, зависящие от работы монитора.
На панели управления «Устройства и принтеры» при выборе [Свойства сервера печати] → вкладка [Порт] порт USB-принтера (например, «USB001») не отображается в списке портов. В результате пользователь не может выполнять операции, зависящие от существования порта «принтер не установлен, причина: отсутствует нужный порт».
Версии операционной системы где замечена ошибка.
Компания также предоставила простой выход из положения, который вы можете использовать, пока Microsoft не исправит проблему.
Как исправить: USB-порт принтера отсутствует в Windows 10 1903 и выше
Все, это должно решить проблему. Windows 10 при запуске распознает принтер снова и заново создаст отсутствующий порт USB для вашего принтера.
В настоящее время Microsoft работает над устранением проблемы в будущих версиях операционной системы.
В дальнейшем, перед запуском Windows 10 необходимо сначала включить принтер, чтобы он был правильно распознан и мог выполнять задачи печати. В противном случае только принтер остается в режиме ожидания.
Microsoft исправила проблемы с принтером в Windows 10.
Сегодня Microsoft выпустила несколько исправлений, которые решают проблемы с принтером в нескольких версиях Windows 10. Вот патчи и изменения, которые они внесли.
KB4567512 (сборки ОС 18362.904 и 18363.904), Windows 10, версия 1903, Windows 10, версия 1909
Решает проблему, которая может помешать печати определенных принтеров.
Эта же проблема теперь исправлена в старых версиях Windows 10 со следующими обновлениями.
Посетите сайт журнала обновлений Windows, чтобы просмотреть предварительные требования для пакетов и прочитать об известных проблемах (если они есть).
Как установить обновления
Чтобы загрузить эти обновления, откройте «Параметры» → «Обновление и безопасность» и нажмите справа кнопку «Проверить наличие обновлений».
Источник
Windows 10 не видит принтер. Почему?
Почему Windows 10 не видит принтер? Таким вопросом задаются некоторые пользователи в русском сегменте интернета. Это те пользователи, которые столкнулись с проблемами при простом желании что либо напечатать на своем принтере. 
Компьютер не видит принтер [Windows 10]
Производителей принтеров и тем более моделей очень много. У различных моделей есть свои специфические ошибки в работе. Мы не станем в данной статье касаться таких случаев. Мы будем брать наиболее общие неполадки, которым подвержены все модели принтеров. Не редко, это даже и не неполадки самого принтера, а невнимательность самого пользователя или неприятная случайность. Ниже будем перечислять возможные проблемы с принтером на компьютерах с ОС Windows 10 и пути их решения.
Windows 10 не видит принтер. [Драйвера]
Наиболее частой причиной того, что Windows 10 не видит принтер, являются некорректные драйвера. Чтобы проверить есть ли проблемы с драйверами принтера нужно заглянуть в диспетчер устройств.
Также бывает, что драйвер установился не правильно. В таких случаях нужно правильно и полностью удалить драйвер и потом заново установить.
Если у вас старый принтер, который отлично работал на старых версиях операционных систем и проблемы с ним начались после обновления ОС до windows 10, то возможно необходимо просто обновить драйвер принтера. Для обновления драйверов можно воспользоваться специальными программами.
Искать нестандартные драйвера можно также с помощью идентификаторов DEV и VEN.
Windows 10 не видит USB принтер.
Довольно часто, причиной того, что windows не видит USB принтер является банально неправильное соединение кабеля с USB портом. Другими словами в первую очередь нужно посмотреть надёжно ли воткнут шнур принтера в порт на компьютере и также на самом принтере. Желательно, также проверить сам шнур на повреждения, и при необходимости заменить.
Старые принтеры не всегда правильно работают при подсоединении через современный USB-порт 3.0 Поэтому при проблемах можно попробовать подключить usb принтер через старый usb 2.0 разъём.
Помимо этого проверьте ещё включён ли сам принтер. Эти простые рекомендации частенько спасали от долгой диагностики проблем. Только после проверки указанных банальных причин стоить перейти к диагностике проблем с помощью встроенной в Windows программы.
Модуль устранения неполадок с принтером
Если у вас Windows не видит принтер, то стоит проверить наличие программных проблем с помощью встроенного в ОС модуля диагностики и устранения неполадок. Чтобы запустить «Устранение неполадок принтера» на Windows 10:
Модуль диагностики проверит необходимые службы и программные компоненты, при необходимости внесет коррективы.
Источник
Как подключить принтер к компьютеру, если он его не видит
Не важно, какая техника не видит принтер, персональный компьютер или ноутбук, причины для обоих случаев одинаковы. Ноутбук – это тот же компьютер, только является его портативной версией. Проблема, из-за которой не подключается принтер, может иметь системный характер или заключается в аппаратных неисправностях и актуальна для всех версий Windows (7, 8 и 10), всех брендов (HP, Canon, Epson и других). Более подробно мы расписали ниже.
Настоятельно рекомендуем посмотреть все видео, которые мы дали по ходу статьи. В них разобраны дополнительные нюансы. Надеемся, что наш мануал поможет вам подключить аппарат и начать печатать, если раньше компьютер его не видел. Отметим, что рассмотрены варианты решения неисправностей не только в случае соединения обоих устройств через USB шнур, но и для Wi-Fi подключения, по сети. При возникновении любых вопросов задайте их в комментариях внизу страницы.
Неправильное подключение
Если вы купили новое печатающее оборудование или решили уже имеющийся принтер подключить к другому компьютеру, а последний не видит подсоединенную технику, проверьте правильность соединения.
Нельзя пользоваться для подключения принтера USB-разъемами на передней панели, поскольку они не соединяются с материнкой напрямую. Не подключайте принтер к компьютеру через USB-удлинители.
Проверьте, включен ли принтер вообще. В ряде аппаратов кнопка включения/выключения находится сзади или сбоку, и пользователи забывают ее нажать.
Поврежден USB кабель
Проводится тщательный осмотр USB шнура на предмет физических повреждений. Он не должен быть оборванным, порезанным или перегнутым. Оцениваете состояние его штекеров. Если устройство печати и комп часто работают с разной техникой, нужно проверить и состояние их входов. Подключенный кабель не должен шататься в гнезде и быть натянутым. Нужно проверить, не засорились ли гнезда, в которые подключается кабель. Если в них есть мусор, его нужно убрать и обеспечить надежный контакт между элементами.
Если комп не видит принтер, подключенный через USB, возможно, причина состоит в поломке самого порта. Для проверки версии освобождаете все USB- разъемы от подключенных к ним кабелей и попеременно подключаете к ним принтер.
Не распознается из-за проблем с драйверами
Если на компьютере установлена Windows 7 или 8, частой причиной того, что компьютер не видит принтер, является «слетевший» драйвер. Распознается проблема следующим образом:
Нет драйвера на USB-контроллер
Драйвер мог устареть, повредиться или случайно удалиться пользователем. Проблема устраняется на программном уровне.
Сначала можно просто перезагрузить компьютер. Если USB-порта не заработали или перезагрузка в данный момент невозможна, драйвер можно перезагрузить через «Диспетчер устройств». Заходите в «Пуск» нажимаете «Выполнить» (или комбинация Win+R) и в открывшемся окне пишите «devmgmt.msc». Разворачиваете список устройств, в горизонтальном меню выбираете вкладку «Действие» и обновляете конфигурацию оборудования. В списке должен появиться раздел «Контроллеры USB».
Также можно в диспетчере устройств зайти в раздел «Контроллеры USB» и удалить их. Для этого надо кликнуть по каждому виду контроллера ПКМ и выбрать «Удалить». После, комп перезагружается, контроллеры автоматически переустанавливаются и USB-порты снова начинают работать.
Если «дрова» повреждены или удалены, нужно определить производителя порта и скачать софт на официальном сайте. После установки нового программного обеспечения компьютер обязательно перезагружается.
Установлен другой принтер по умолчанию
Если к компьютеру подключено несколько разных устройств печати, тогда нужный принтер должен быть выбран по умолчанию.
Если проблема не устраняется, кликните дважды левой кнопкой по значку вашего принтера и нажимаете на меню «Принтер». Если возле опций «Приостановить печать» и «Работать автономно» стоят галочки, уберите их.
Если в очереди на печать зависло много документов, в этом же меню выберите «Очистить очередь печати».
Проблема в службе печати
Что делать в Windows 10
Если после обновления Windows принтер не распознается или система начинает писать сообщения типа «Драйвер недоступен», «Работа приостановлена», «Принтер требует внимания», воспользуйтесь рекомендациями ниже.
Средство устранения неполадок
В Windows 10 предусмотрено три метода устранения проблем.
Любым из перечисленных методов делается автоматическая диагностика системы с последующим исправлением проблемы. Проверяется устойчивость и наличие подключения, актуальность и работа вспомогательных программ.
Ручное добавление принтера
Установка драйверов вручную
Драйвер для печатающего устройства лучше всего брать с установочного диска, который шел к нему в комплекте, или скачивать с оф. портала производителя. Важно, чтобы программное обеспечение подходило к модели вашего принтера и к установленной на компе операционной системе.
Прежде чем устанавливать новый софт, старые дрова нужно удалить, чтобы предотвратить конфликт программного обеспечения.
Для этого выполняете следующую последовательность действий:
Иногда перед удалением нужно сначала остановить службу печати, а затем снова запустить. Вызываете командную строку (комбинация клавиш Windows+R и ввод CMD), затем сначала прописывается команда «net stop spooler», а потом «net start spooler».
Рекомендации производителей
Софт от производителей принтеров
Как и у компании Microsoft, у других производителей есть свои сервисы для диагностики и устранения проблем с печатающей техникой.
Почему комп не видит сетевой принтер
Сетевой клиент – любой компьютер или ноутбук, подключенный к локальной сети.
Принтер не распознается через Wi-Fi
При беспроводном подключении причины чаще носят программный характер. В редких случаях проблема происходит из-за поломки интегрированного в принтер Wi-Fi модуля. Обнаружить и устранить проблему в домашних условиях сложно, лучше обратиться в сервисный центр.
Проблемы в Windows
Неисправности принтера
Если все описанные выше рекомендации не помогли, принтер все равно не подключается или не отображается в списке доступных устройств, возможно, дело в физической поломке. Сломаться может порт на корпусе, тогда кабель просто не подключается к нему, также может выйти из строя системная плата или любой другой механизм внутри аппарата. В любом случае для решения подобной проблемы необходимо обращаться в СЦ.
Источник
Автоматический перевод этой страницы выполнен Microsoft Translator
После обновления WINDOWS 10 до 28 июня 2022 года выпуска KB5014666 некоторые принтеры, не для которых установлены драйверы
HP, не могут печатать.
Драйвер недоступен или может отображаться сообщение об ошибке печати.
Выполните следующие процедуры в указанном порядке. Используйте принтер после каждой процедуры, чтобы проверить, удалось ли
устранить проблему.
Проверьте, нет ли дублирующихся установок принтера
Проверьте состояние и порт установленных принтеров в списке «Принтеры и сканеры».
-
Выполните поиск Windows и откройте "Принтеры и сканеры".
-
Проверьте, есть ли в списке дубликат вашего принтера, например принтера с копией 1 в названии.
-
Попробуйте выполнить печать с помощью дубликатов принтеров.
-
Если задание печати выполнено успешно, используйте эту версию для печати.
-
Если необходимо использовать исходную установку принтера для печати, перейдите к следующему шагу.
-
-
Щелкните правой кнопкой мыши значок дубликата принтера, выберите свойства принтера, затем щелкните вкладку «Порты», чтобы определить порт, который использует принтер.
-
Откройте список портов для оригинального принтера, затем выберите порт, используемый дублирующим принтером.
Если принтер печатает, удалите этот принтер.
Установите дополнительный драйвер Из Центра обновления Windows
Если драйвер принтера не удается установить автоматически, может быть доступен дополнительный драйвер через Центр обновления
Windows.
-
В ОС Windows найдите и откройте пункт Проверка обновлений, чтобы открыть Центр обновления Windows.
-
Щелкните «Проверить наличие обновлений«, затем дождитесь завершения обновления.
-
Прокрутите экран вниз и щелкните «Дополнительные параметры».
-
Щелкните «Необязательные обновления».
-
Выберите обновления драйвера , если они доступны.
-
Установите флажок напротив драйвера, связанного с устанавливаемом принтером.
-
Нажмите кнопку «Загрузить и установить».
-
После установки обновлений перезагрузите компьютер и принтер.
Прим.:
Убедитесь, что для Центра обновления Windows установлено значение » Автоматический».
Удалите и снова установите программное обеспечение принтера HP для Windows
Удалите ПО принтера HP, удалите принтер из списка устройств, затем переустановите драйвер из страницы загрузки ПО и драйверов
HP.
-
Отсоедините принтер от компьютера или сети.
-
Выполните поиск Windows и откройте функцию добавления и удаления программ.
-
В списке установленных программ выберите название своего принтера HP и нажмите кнопку Удалить. Если название вашего принтера не отображается, выберите HP Smart, затем нажмите кнопку Удалить.
-
Если отображается сообщение Контроль учетных записей пользователей, нажмите Да.
-
Следуйте инструкциям, чтобы завершить удаление программного обеспечения, затем перезагрузите компьютер.
-
В ОС Windows найдите и откройте Панель управления.
-
Щелкните значок Устройства и принтеры.
-
Для каждого значка принтера, который соответствует имени вашего принтера HP, щелкните правой кнопкой по значку, затем выберите «Удалить устройство» или «Удалить устройство», чтобы завершить удаление.
Прим.:
Если значки принтера не отображаются, это означает, что принтер уже удален.
-
Перейдите к Загрузки ПО и драйверов HPи введите название устройства, чтобы просмотреть ПО и драйверы для вашего принтера.
-
В разделе «По установке драйверов и устройств HP» нажмите кнопку » Загрузить» для загрузки полнофункционального программного обеспечения и драйвера.
-
Откройте файл загрузки и следуйте инструкциям для завершения установки.
Удалите и переустановите встроенный драйвер Windows
Удалите принтер из списка устройств и повторно выполните его настройку с помощью драйвера USB plug-and-play.
-
Отсоедините кабель USB от принтера.
-
Выключите принтер.
-
В Windows выполните поиск и откройте Принтеры и сканеры.
-
В разделе «Принтеры и сканеры» щелкните имя принтера, затем выберите » .
-
Перезапустите компьютер.
-
Убедитесь, что непосредственно на компьютере есть свободный порт USB. При использовании концентратора USB или док-станции
принтер может не получать достаточно электроэнергии для надлежащей работы. -
Включите принтер.
-
Подсоедините USB-кабель принтера к компьютеру.
-
Если отображается сообщение « Найдено новое оборудование», следуйте запросам на установку драйвера, затем отправьте задание печати для подтверждения подключения.
Казахстан
hp-detect-load-my-device-portlet
Действия
Чтобы устранить эту проблему, следуйте рекомендациям ниже:
- Проверьте состояние устройства Brother
- Проверьте подключение устройства Brother к компьютеру
- Проверьте настройки драйвера принтера (только для Windows)
- Проверьте настройки приложения (только для Windows)
- Перезагрузите компьютер и устройство Brother
- Переустановите драйвер принтера (только для Windows)
ШАГ 1: Проверьте состояние устройства Brother
- Убедитесь, что устройство Brother включено.
-
Убедитесь, что на дисплее устройства Brother не отображается сообщение об ошибке и никакие индикаторы не сигнализируют об ошибке. Если отображается ошибка, перейдите в раздел Часто задаваемые вопросы и устранение неполадок, чтобы решить проблему.
Если на дисплее устройства ничего не отображается, нажмите любую кнопку на устройстве, чтобы проверить, выходит ли оно из спящего режима.
ШАГ 2: Проверьте подключение устройства Brother к компьютеру
ПРИМЕЧАНИЕ: На рисунках ниже изображена типовая модель устройства и операционная система, которые могут отличаться от вашей модели Brother и вашей операционной системы.
-
Попробуйте отсоединить и заново подсоединить оба конца USB-кабеля.
ПРИМЕЧАНИЕ: При появлении экрана подтверждения подключения по USB нажмите Разрешить или Да.
(Если используется USB-концентратор, отключите его и подключите устройство Brother напрямую к компьютеру.) -
Убедитесь, что на устройстве кабель подключен к USB-порту с символом
, а не к сетевому порту, разъему Line, Ext или любому другому не USB-порту.
, а не к сетевому порту, разъему Line, Ext или любому другому не USB-порту.
- Подключите кабель к другому USB-порту компьютера.
- Используйте интерфейсный кабель USB 2.0 длиной не более 2 метров.
- Попробуйте другой аналогичный USB-кабель.
ШАГ 3: Проверьте настройки драйвера принтера (только для Windows)
-
Откройте папку принтеров.(Windows 11)
Нажмите Пуск > Параметры > Bluetooth и устройства > Принтеры и сканеры.(Windows 8 / Windows 10)- Откройте Панель управления. (Подробнее о том, как открыть «Панель управления», см. здесь.)
- Нажмите Оборудование и звук => Устройства и принтеры.
-
Проверьте следующие параметры драйвера принтера.
-
Если принтер Brother отсутствует в списке, возможно, драйвер принтера установлен неправильно. Перейдите к ШАГУ 6.
-
Если в списке принтеров отображается несколько копий значков устройства Brother (например, Brother [имя модели] (Копия 1)), выберите нужный драйвер принтера.
- (Windows 11)
- (Windows 8 / Windows 10)
(Windows 11)
- Включите устройство Brother. Если подключено несколько устройств, включите только то устройство Brother, которое хотите использовать.
- Выберите устройство Brother.
-
Проверьте состояние устройства Brother.
Если отображается состояние Простаивает, значит драйвер принтера работает правильно. Выберите этот драйвер принтера при печати.
- Включите устройство Brother. Если подключено несколько устройств, включите только то устройство Brother, которое хотите использовать.
- Выберите устройство Brother.
-
Проверьте состояние устройства Brother.
Если отображается состояние Простаивает, значит драйвер принтера работает правильно. Выберите этот драйвер принтера при печати.
(Windows 8 / Windows 10)
Если вы не знаете, какой драйвер принтера выбрать, наведите курсор на значок принтера на некоторое время, на экране отобразится состояние драйвера принтера.
Если вы не знаете, какой драйвер принтера выбрать, наведите курсор на значок принтера на некоторое время, на экране отобразится состояние драйвера принтера.
Если отображается состояние Автономный, значит драйвер принтера не работает. Выберите драйвер принтера, который не находится в состоянии Автономный.
Если вы всегда хотите печатать с помощью конкретного принтера, щелкните правой кнопкой мыши по значку такого устройства и выберите Использовать по умолчанию. На значке устройства появится галочка. При следующей печати этот драйвер принтера будет выбран автоматически.
-
Если принтер Brother отсутствует в списке, возможно, драйвер принтера установлен неправильно. Перейдите к ШАГУ 6.
Удалите все задания печати.
(Windows 11)
- Выберите устройство Brother и нажмите Открыть очередь печати.
-
Если в очереди печати имеются какие-либо задания печати, нажмите
> Отменить все.
(Windows 8 / Windows 10)
- Щелкните правой кнопкой мыши по значку устройства Brother и выберите Просмотр очереди печати.
-
Нажмите Принтер => Очистить очередь печати => Да.
Если пункт Очистить очередь печати неактивен, нажмите Открыть с правами администратора. Введите пароль администратора и нажмите Да.
Убедитесь, что принтер не находится в состоянии «Приостановлен» или «Автономный».
(Windows 11 и более поздней версии)
Этот шаг доступен для Windows 10 или более ранней версии.
При использовании Windows 11 или выше перейдите к ШАГУ 4.
(Windows 8 / Windows 10)
- Щелкните правой кнопкой мыши по значку устройства Brother и выберите Просмотр очереди печати.
-
Нажмите Принтер => Приостановить печать или Работать автономно. (Убедитесь, что рядом с этой настройкой нет галочки.)
Если команда Приостановить печать или Работать автономно неактивна, нажмите Открыть с правами администратора. Введите пароль администратора и нажмите Да.
ШАГ 4: Проверьте настройки приложения (только для Windows)
- Убедитесь, что в окне печати вашего приложения выбран драйвер принтера Brother.
-
Попробуйте выполнить печать из другого приложения. Если из другого приложения печать выполняется, значит причина проблемы в используемом ранее приложении.
Проверьте настройки этого приложения; если не удается устранить проблему, обратитесь к разработчику данного приложения.
ШАГ 5: Перезагрузите компьютер и устройство Brother
Выключите устройство Brother и перезагрузите компьютер. Снова включите устройство Brother.
Попробуйте выполнить печать. Если печать по-прежнему не выполняется, перейдите к следующему шагу.
ШАГ 6: Переустановите драйвер принтера (только для Windows)
Возможно, неправильно установлен драйвер принтера.
-
Удалите драйвер принтера.
> Инструкции по удалению драйвера принтера см. здесь.
-
Загрузите последнюю версию Полного пакета драйверов и программного обеспечения и заново установите его. Инструкции по установке доступны на странице загрузки.
> Чтобы загрузить Полный пакет драйверов и программного обеспечения из раздела Файлы, нажмите здесь.
Если проблема не устранилась, обратитесь в службу поддержки клиентов Brother (см. раздел «Обратная связь»).
Связанные модели
DCP-T220, DCP-T225, DCP-T420W, DCP-T425W
Отзывы о материалах
Чтобы помочь нам улучшить поддержку пользователей, просим вас поделиться своим мнением, ответив на вопросы ниже.
Всем доброго времени суток!
Сегодня поднимаем очень интересную, и в тоже время сложную, и имеющую большое количество решений тему – не печатает принтер с компьютера по usb, что делать и как решить данную проблему?!
Данная статья будет альманахов которую мы будем постоянно дополнять и править если будет такая задача.
В данной проблему мы разбили на две статьи
- Ошибки с локальными принтерами (подключенные через USB )
- Ошибки на сетевых принтерах (подключенные к сети через LAN и WIFI)
Начнем по порядку с внешнего осмотра и далее по шагам:
Поверхностная проверка и диагностика не работающего принтера
Проверка питания
Бывают такие ситуации, когда вы ушли домой, а на следующий день, принтер чудесным образом не печатает! Возможно вы задели сетевой кабель питания или уборщица тётя Валя задела, когда убирала кабинет?! В любом случае надо проверить подключен ли сетевой кабель питания к принтеру.
Убедились что кабель подключен, и на принтере горит хотя бы какой то индикатор в виде лампочки говорящий о том, что устройство включено.
Не помогло? тогда переходим к следующему шагу!
Не вставлен или отошел usb-кабель
Еще одно частое явление из-за чего не печатает принтер – это не до конца вставлен usb-кабель или его физическое повреждение! Достаточно проверить верно ли вставлен usb-кабель в разъем, не шатается он и обратная сторона вставлена в компьютер!
При физическом повреждении – проверить целостность usb-кабеля по всей длине, нет ли где перегибов, нарушена оплётка, поврежден разъем подключения.
При этом необходимо заменить usb-кабель на оригинальный либо аналог (или просто снять кабель с соседнего принтера и подключить если такая есть возможность). Принтеры имеют унифицированный разъем для подключения usb-кабеля и выбор идет только из-за ценовой категории (хотя по опыту могу сказать что принтеры Kyocera очень привередливы к проводам, им нужно что бы были на концах ферритовые кольца).
Так же не рекомендуется применять usb-кабеля очень длинного размера. Стандартные размеры кабеля имеют длину 1-1.5 метра, свыше этой длины – могут возникать проблемы при печати на локальном принтере.
После того как проверили usb-кабель и сетевой кабель питания, принтер ожил, но все равно печать не идет 🙁
Не помогло? тогда переходим к следующему шагу!
Не верно установлен картридж
Если у Вас очень “умные” сотрудники, они могли сами вытащить картридж, провести с ним какие-то манипуляции (думают что это исправит проблему) и вставить обратно! Вставляют конечно же не правильно?!
Так же даем скидку на то, что все таки техника и электроника могут глючить и ломаться и это, тоже не исключение, а если еще горит индикатор принтера красным цветом, то чиста даже с точки зрения исключения этой проблемы советуем вытащить картридж и поставит его обратно, маленький шанс, но это тоже необходимо проделать (по хорошему при не правильно вставленном картридже на принтере будет гореть индикатор или высветится ошибка на дисплее)
Не помогло? тогда переходим к следующему шагу!
Застревание бумаги
Частый случай это застревание бумаги в каком-то из лотков принтера! Поочередно открываем каждый лоток и проверяем где застряла бумага (на принтерах с дисплеями, будет ошибка в каком именно лотке застряла бумага). Так же не забываем открыть заднюю крышку и проверить там.

(Windows 8 / Windows 10)
- Щелкните правой кнопкой мыши по значку устройства Brother и выберите Просмотр очереди печати.
-
Нажмите Принтер => Очистить очередь печати => Да.
Если пункт Очистить очередь печати неактивен, нажмите Открыть с правами администратора. Введите пароль администратора и нажмите Да.
Убедитесь, что принтер не находится в состоянии «Приостановлен» или «Автономный».
(Windows 11 и более поздней версии)
Этот шаг доступен для Windows 10 или более ранней версии.
При использовании Windows 11 или выше перейдите к ШАГУ 4.
(Windows 8 / Windows 10)
- Щелкните правой кнопкой мыши по значку устройства Brother и выберите Просмотр очереди печати.
-
Нажмите Принтер => Приостановить печать или Работать автономно. (Убедитесь, что рядом с этой настройкой нет галочки.)
Если команда Приостановить печать или Работать автономно неактивна, нажмите Открыть с правами администратора. Введите пароль администратора и нажмите Да.
ШАГ 4: Проверьте настройки приложения (только для Windows)
- Убедитесь, что в окне печати вашего приложения выбран драйвер принтера Brother.
-
Попробуйте выполнить печать из другого приложения. Если из другого приложения печать выполняется, значит причина проблемы в используемом ранее приложении.
Проверьте настройки этого приложения; если не удается устранить проблему, обратитесь к разработчику данного приложения.
ШАГ 5: Перезагрузите компьютер и устройство Brother
Выключите устройство Brother и перезагрузите компьютер. Снова включите устройство Brother.
Попробуйте выполнить печать. Если печать по-прежнему не выполняется, перейдите к следующему шагу.
ШАГ 6: Переустановите драйвер принтера (только для Windows)
Возможно, неправильно установлен драйвер принтера.
-
Удалите драйвер принтера.
> Инструкции по удалению драйвера принтера см. здесь.
-
Загрузите последнюю версию Полного пакета драйверов и программного обеспечения и заново установите его. Инструкции по установке доступны на странице загрузки.
> Чтобы загрузить Полный пакет драйверов и программного обеспечения из раздела Файлы, нажмите здесь.
Если проблема не устранилась, обратитесь в службу поддержки клиентов Brother (см. раздел «Обратная связь»).
Связанные модели
DCP-T220, DCP-T225, DCP-T420W, DCP-T425W
Отзывы о материалах
Чтобы помочь нам улучшить поддержку пользователей, просим вас поделиться своим мнением, ответив на вопросы ниже.














 , а не к сетевому порту, разъему Line, Ext или любому другому не USB-порту.
, а не к сетевому порту, разъему Line, Ext или любому другому не USB-порту.