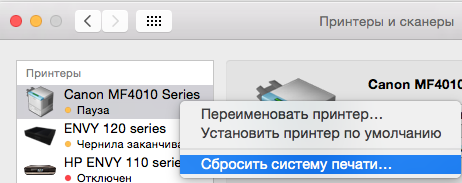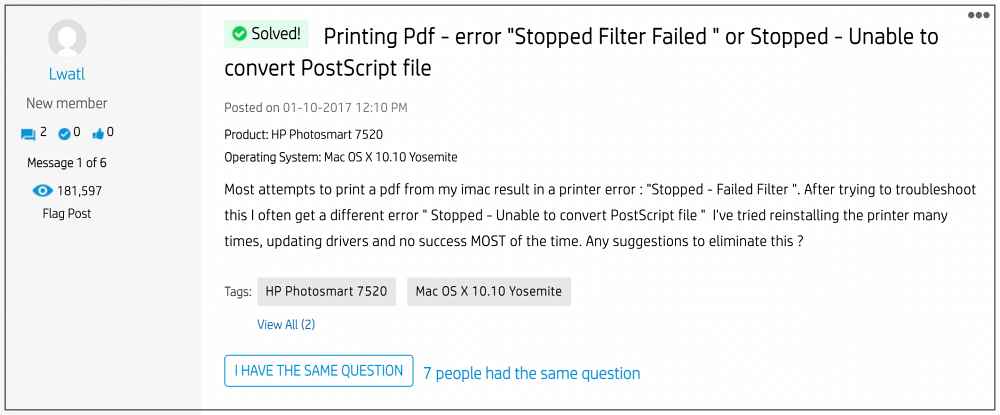Опубликовано в Статьи.
При обновлении операционной системы Mac OS до само последней, 10.10 столкнулся с проблемой, один из моих старых принтеров Xerox MF 3100, который стоит в офисе, не печатает. Не печатает из любой программы, любые документы. После того как открывается список задач на верху пишется ошибка Filter Failed и дальнейшие попытки что либо перевести из цифрового вида в бумажный безуспешны.
Все действия производятся на свой страх и риск. На новых версиях macos эти команды не исправят ошибку скорее всего (выше 10.10 версии).
Пробуем стандартные процедуры устранения подобных проблем:
- Найти более свежий драйвер на официальном сайте и установить его
- Удалить и добавить принтер
- Удалить старый и добавить новый драйвер
Но такие процедуры, с ошибкой Filter Failed не дают результата.
Как исправить ошибку Filter Failed
Чтобы принтер снова начал печатать надо:
- Зайдите в Finder-> Программы-> Утилиты и откройте программу «Терминал»
- Если у вас нету пароля на компьютер необходимо его поставить. (После окончания инструкции можете его снять). Это нужно чтобы в следующем пункте получить права суперпользователя для выполнения shell команд.
- Вбейте команду
1
sudo sh -c 'echo "Sandboxing Off" >> /etc/cups/cups-files.conf'
- У вас попросят пароль. Вбейте его. То что вы не видите звездочек это нормально. После ввода пароля нажмите Enter
- Вбейте команду
1
sudo launchctl stop org.cups.cupsd
После чего, можете пробовать печатать, все должно работать. Никаких перезагрузок или выхода из системы делать не надо.
Но если у вас зависает печать то
- Зайдите в Системные настройки настройки-> Принтеры и сканеры
- Нажмите на любой принтер и выберите «Сбросить систему печати»
- Добавьте принтер заново и все заработает
На этом все, но если у вас остались вопросы, вы, как всегда, можете задать их в комментариях, а я попробую вам помочь.
Если предыдущие варианты не помогли, пробуем следущее:
1) Выберите меню Apple > «Системные настройки» и нажмите «Принтеры и сканеры».
2) Дождавшись когда меню Принтеры и сканеры загрузится, Удерживая нажатой клавишу Control, нажмите в списке слева, где ранее отображались принтеры, затем выберите пункт «Сбросить систему печати» в появившемся меню.
P.S. На август 2019, у меня установлена macOS Mojavi версия 10.14.1. И к сожалению ничего не помогло, хотя за пол года до ошибки принтер работал 
Как отменить команды прописанные выше
- Открываете Finder и нажимаете комбинацию Shift+Cmd+G и он попросит ввести путь. Вводите /etc/cups и там выбираете файл cups-files.conf и редактируете его TextEdit.
- В конец файла «/etc/cups/cups-files.conf» удалите строку Sandboxing Off. (Важно: в конце файла должен остаться перевод строки. Во многих редакторах это выглядит как пустая строка в конце.).
- Если не получается изменить, можете создать такой же файл без строки «Sandboxing Off» и заменить существующий файл на новый.
- «sudo launchctl stop org.cups.cupsd » — эта команда остановила сервис org.cups.cupsd. Надо её заново запустить, если не перезапустилась само. Меняем stop на start. «sudo launchctl start org.cups.cupsd»
Комплектующие для хакинтоша или как собрать самому MacOS
macos, не печатает принтер, filter failed
Не печатает принтер на Mac OS. Что делать?
Вы нажимаете кнопку печать, но проходит время, а процесс так и не начался? При этом проверка выдает вам, что проблема касается не какого-то конкретно документа, а является системной. Причин этому существует несколько, как, в общем-то, и их разрешений.
1. Проверьте диалоговое окно “Печать”.
После того, как распечатать документ не удалось, нажмите функцию “Command-P” еще раз. Вероятнее всего, у вас высветится значок с восклицательным знаком возле имени принтера в диалоговом окне “Печать”. Данный сигнал свидетельствует о наличии какой-то проблемы и сопровождается сообщением с объяснением, какая именно проблема возникла и как ее исправить.
Для начала проверьте, правильный ли выбран принтер: отправка документа не на тот принтер является чуть ли не самой распространенной. Она возникает в случае, если вы пользуетесь ноутбуком в разных местах, в том числе, и функцией печати. Ноутбук просто запоминает последнее из устройств, которое в данный момент может отсутствовать. Исправить это очень просто. Выберите во всплывающем меню диалогового окна печати ваш принтер и попробуйте заново распечатать нужный документ.
Еще одной из возможных причин неработающего принтера может быть ранее приостановленная печать.
Если печать действительно была ранее приостановлена, вы увидите соответствующее сообщение об ошибке. Нажав кнопку Resume (“Продолжить”), попробуйте повторить попытку печати. Если не вышло, проверьте нет ли документов, стоящих в очереди на печать (см. ниже).
2. Проверьте очередь на печать
Если отправить документ на печать не удалось, на мониторе высветится значок “В очереди на печать”, что, собственно, свидетельствует о том, что документ поставлен в очередь. Чтобы узнать более подробную информацию о причинах, нажмите на этот значок.
Если же значок не высвечивается, зайдите в меню Apple > Системные настройки. Затем нажмите “для сканирования и печати”, выберите принтер в списке, а затем нажмите кнопку “открыть очередь печати”.
Возобновление приостановленной печати. Приостановка печати может происходить по нескольким причинам. Первая — техническая, например, из-за застрявшей бумаги. Вторая — вы сами приостановили печать, нажав на паузу (увидев, что печатаете не тот документ или решили, что в работе принтера что-то не так, или нет бумаги) и забыли об этом. Из-за этого принтер может не печатать до тех пор, пока вы не возобновите печать. В таком случае нажмите кнопку Resume (“Продолжить”)
Избавьтесь от старых заданий на печать: они также могут тормозить работу принтера. Документ, который значится в списке, может уже не существовать. Удалите его из очереди — щелкните на “х” рядом с индикатором выполнения, ниже названия документа.
Проблема с подключением. Если при проверке очереди на печать у вас высвечивается сообщение, что существует проблема “сообщения” с принтером или он не подключен, переходите к следующему пункту.
3. Проверьте сам принтер
Для начала проверьте наличие бумаги. Загляните в отсек для ручной или автоматической подачи бумаги для печати — в зависимости от того, какой вы выбрали для использования. Возможно, там застрял лист бумаги.
Убедитесь, что принтер включен. Проверьте, включено ли устройство в сеть и подключен ли принтер по средством специальных шнуров к компьютеру или установлено ли беспроводное соединение.
Включите и выключите принтер. Желательно полностью, даже из розетки. И снова включите спустя несколько минут. Если сообщение об ошибке в очереди на печать сообщает о проблеме со “связью”, это должно помочь.
Проверьте картридж. Возможно, в нем недостаточно тонера. Некоторые модели струйных принтеров при недостаточном количестве чернил отказываются печатать. При этом, если вы при печати задействуете лишь черные чернила, устройство может решить, что цветных также нет и отказаться от выполнения задачи. Так что, возможно, вам придется приобрести или заправить картридж.
Используя “Очередь на печать” вы можете проверить уровень подачи чернил или попробовать распечатать тестовую страницу. Для этого выберите в меню “Принтер”, чтобы посмотреть все возможности. Для диагностики нажмите кнопку “Настройка” в окне “Очередь на печать”. Если принтер содержит дополнительные утилиты (вспомогательные программы), их вы найдете именно в этом разделе.
4. Проверьте обновления программного обеспечения принтера
Обновление программного обеспечения осуществляется, зачастую, с помощью OS X Software Update. Для этого выберите в меню Apple > Обновление Программ. Если она показывает, что для вашего принтера есть обновление, установите его. Если же нет, его вполне можно найти на сайте компании. Загрузите его и установите.
Если проблемы с принтером начались после обновления до новой версии OS X, то маловероятно, что причина проблем с печатью кроется в программном обеспечении. Однако попробовать все же стоит, так как процесс обновления может решить проблему, если программное обеспечение для печати были каким-то образом повреждено.
5. Удалите и снова установите принтер
Заходите в меню Apple > Системные настройки. Выберите “Печать и сканирование”. Из списка слева выберите ваш принтер. Нажмите кнопку со знаком «минус» (-) в нижней части списка. Это удалит его из списка принтеров.
Для того, чтобы снова добавить устройство, нажмите на знак “плюс” (+). По идее, вы должны увидеть среди пре
дложенных принтеров ваш, который вы только что удалили. Если это так, добавьте его обратно. Если же нет, нажмите “Добавить принтер или сканер”. По идее, вам откроется список принтеров по умолчанию. Найдите и выберите свой. Нажмите кнопку добавить.
Используйте IP-адрес. Сетевые принтеры иногда требуют дополнительных действий. Выберите “Добавить принтер или сканер”. Когда окно откроется, нажмите в верхней его части кнопку IP. Введите IP-адрес принтера. Как узнать его, смотрите в разделе “Ошибки и их Исправление”, столбец “Советы”> как выяснить IP-адрес своего принтера.
Избегайте совместного использования принтера. Если вы видите, что ваш принтер используется в списке со значком @, например, CannonMP990 @ MacBook Pro, это значит, что вам предлагается подключение через дополнительный компьютер. Старайтесь этого избегать. И выберите альтернативный путь подключения. Иначе печать вам будет доступна лишь тогда, когда это дополнительное устройство будет подключено, даже если попытка повторно добавить принтер завершится успешно.
6. Проверьте журнал ошибок
Если вы дошли до этого пункта, а ошибка осталась не устраненной, загляните в журнал ошибок. Для этого вернитесь в пункт “Очередь на печать”, выберите “Принтер”> Журнал Ошибок. После этого открывается приложение — error_log файл, в котором перечислены возможные причины неполадки. Это не самый удобный путь, но иногда он дает результат. Так, бывали случаи, когда лист ошибок указывал на неправильную установку картриджа. Чтобы исправить положение, потребовалось лишь извлечь его и установить должным образом.
7. Перезагрузите систему печати
Зайдите в меню “Печать и Сканирование”. Правой кнопкой мыши щелкните на имя принтера, чтобы вызвать контекстное меню. Из предлагаемого списка выберите “Сброс системы печати”.+
После этого высветится сообщение, что дальнейшие шаги приведут к удалению всех существующих принтеров, сканеров, факсов и отложенных заданий. По сути, это действие полностью очистит ваш компьютер и вернет его на тот уровень, когда вы только распаковали свой ноутбук. Перспектива не радостная. Но это может быть последним выходом, если все предыдущие не привели к решению проблемы.
Что бы обезопасить не только работу с принтером, но и защитить свой мак, советуем приобрести чехол для macbook air 13 в itrade.
В этом руководстве мы покажем вам различные способы исправления ошибки принтера: остановлен — «Фильтр» не работает на вашем Mac. У многочисленных пользователей выразили свою обеспокоенность что они прослушиваются с вышеупомянутой ошибкой всякий раз, когда они пытаются указать какой-либо документ — либо через беспроводную связь [WiFi] или проводной [USB] принтер.
Кроме того, некоторые пользователи также заявили, что Preview не может печатать PDF-файлы на их принтере. [even though third-party software Acrobat Reader is working well and good]. Точно так же некоторые пользователи также сообщают, что не могут печатать через Microsoft Remote Desktop и получают ту же ошибку, что и выше. Поэтому, если вы также получаете сообщение «Ошибка принтера: остановлен — сбой фильтра» на вашем Mac в любом из этих сценариев, это руководство поможет вам исправить это. Следуйте вместе.
Рекомендуется попробовать каждый из перечисленных ниже обходных путей, а затем посмотреть, какой из них принесет вам успех. Итак, имея это в виду, давайте начнем.
ИСПРАВЛЕНИЕ 1. Обновите драйверы принтера
- Для начала перейдите в «Системные настройки» > «Принтеры и сканеры».
- Выберите свой принтер из списка и нажмите знак минус рядом с ним, чтобы удалить его.
- Затем нажмите «Удалить принтер» в диалоговом окне подтверждения.
- После этого нажмите значок плюса и выберите «Добавить принтер или сканер».
- После этого выберите тип принтера: подключение USB, беспроводное или Ethernet.
- Затем выберите свой принтер в раскрывающемся списке «Использовать или печатать с помощью» и нажмите «Добавить».
- Теперь нажмите на логотип Apple и выберите «Обновление программного обеспечения» или «App Store».
- Затем перейдите на вкладку «Обновления» и загрузите и установите ожидающие обновления.
- Проверьте, исправляет ли он ошибку принтера: остановлен — «Фильтр» не работает на вашем Mac.
ИСПРАВЛЕНИЕ 2. Переустановите принтер
- Выключите принтеры и перейдите в «Системные настройки» > «Принтеры и сканеры».
- Выберите свой принтер из списка и нажмите знак минус рядом с ним, чтобы удалить его.
- Затем нажмите «Удалить принтер» в диалоговом окне подтверждения.
- Теперь откройте Finder и перейдите в «Библиотека» > «Принтеры». Затем удалите папку, названную в честь вашего принтера.
- После этого перейдите в «Библиотека» > «Принтеры» > «PPD» > «Содержание» > «Ресурсы» и удалите файл с именем вашего принтера.
- Затем перейдите в «Библиотека» > «Кэш» и удалите папку, названную в честь вашего принтера.
- Теперь перезагрузите Mac и включите принтер.
- Перейдите на сайт загрузки вашего принтера и скачайте последние версии драйверов, соответствующие номеру модели вашего продукта.
- Затем запустите файл установки драйвера и следуйте инструкциям на экране, чтобы завершить процесс.
- Теперь проверьте, исправляет ли он ошибку принтера: остановлен — «Фильтр» не работает на вашем Mac.
ИСПРАВЛЕНИЕ 3: сброс системы печати
- Для начала перейдите в «Системные настройки» > «Принтеры и сканеры».
- Затем щелкните правой кнопкой мыши пустое место в списке «Принтеры» и выберите «Сбросить систему печати».
- После этого нажмите «Сброс» в диалоговом окне подтверждения.
- Дождитесь завершения процесса [until there are no printers on the list].
- После этого перезагрузите Mac и перейдите в «Системные настройки» > «Принтеры и сканеры».
- Затем нажмите на значок плюса, выберите свой принтер из списка и нажмите «Добавить».
- Теперь нажмите «Печать с помощью…», а затем выберите свой принтер из списка. Вот и все.
Это были три разных метода, которые помогут вам исправить ошибку принтера: Остановлен — «Фильтр» не работает на вашем Mac. Если у вас есть какие-либо вопросы относительно вышеупомянутых шагов, сообщите нам об этом в комментариях. Мы вернемся к вам с решением в ближайшее время.
Устранение проблем, связанных с печатью, на Mac
Если у Вас возникла проблема с печатью, воспользуйтесь следующими рекомендациями.
Если принтер подключен к компьютеру Mac, убедитесь, что он надежно подключен, подсоединен к электропитанию и включен.
Если принтер подключен по сети, убедитесь, что компьютер Mac и принтер по-прежнему находятся в одной сети, принтер включен и сеть функционирует без сбоев. Если в сети имеется несколько принтеров, проверьте, какой из них используется на самом деле — возможно, Вы хотели выбрать другой принтер.
Если Вы используете общий принтер, подключенный к другому Mac, убедитесь, что этот Mac работает под управлением macOS версии 10.5 или новее, не находится в режиме сна и на нем включен общий доступ. См. раздел Общий доступ к принтеру.
Если принтер подключен к USB-порту компьютера, откройте окно «Информация о системе», затем нажмите пункт USB. Если название принтера отображается в списке оборудования, но принтер не работает, обратитесь к документации принтера или к разделу Если USB-устройство не работает с компьютером Mac.
Если печать по-прежнему невозможна, см. дополнительные сведения по устранению неполадок, приведенные ниже.
Попытайтесь продолжить печать
На Mac нажмите значок принтера в панели Dock, чтобы открыть окно очереди принтера.
Выполните одно из следующих действий.
Если на панели инструментов отображается кнопка «Возобновить», работа принтера приостановлена. Нажмите кнопку «Возобновить».
Если очередь приостановилась из-за ошибки в другом задании, выберите это задание и нажмите небольшую кнопку «Удалить задание» справа (она помечена значком X).
Если приостановлено отдельное задание на печать, выберите его и нажмите кнопку «Возобновить задание» справа (она отмечена изогнутой стрелкой).
Если в очереди печати отсутствует Ваше задание на печать, возможно, оно было отправлено на другой принтер. Проверьте окна очереди других принтеров или попробуйте повторить печать, предварительно убедившись, что выбран правильный принтер.
Чтобы проверить очередь печати для других принтеров, выберите пункт меню «Apple» 
Попробуйте выполнить печать из другого приложения
Попробуйте выполнить печать из другого приложения, например TextEdit. Если проблема возникает только в одном приложении, обратитесь к его документации за дальнейшими сведениями по устранению неисправности.
Отключение расширений диалогового окна печати
Некоторые приложения используют расширения диалогового окна печати (PDE), чтобы добавлять дополнительные параметры и диалоговые окна в процессе печати. Если при использовании PDE возникают проблемы, можно отключить PDE для определенного принтера.
Выберите пункт меню «Apple» 
Выберите принтер из списка принтеров, нажмите кнопку «Параметры и расходные материалы», установите флажок «Использовать обычные функции принтера», затем нажмите «ОК».
Проверьте принтер
Перейдите к принтеру и проверьте следующее:
Принтер включен и горят индикаторы нормального статуса
В принтер загружена бумага, и не произошло ее «зажевывания»
В принтере имеется достаточный запас краски или тонера
Все кабели подключены надлежащим образом
Добавьте принтер вновь, чтобы создать новую очередь принтера.
На Mac, если принтер находится в сети, выберите пункт меню «Apple» 
Если печать очереди только что добавленного принтера возможна, удалите очередь старого принтера.
Если невозможно добавить принтер, так как он отсутствует в списке доступных принтеров, возможно, что принтер выключен или Ваш компьютер Mac в данный момент находится в другой сети. Если общий доступ к принтеру был открыт другим пользователем, возможно, что этот пользователь отменил общий доступ или его компьютер Mac отключен от сети. Если Вы не можете управлять настройками принтера, обратитесь к администратору принтера.
Убедитесь, что используется новейшее программное обеспечение
Убедитесь, что Вы используете верную версию программного обеспечения принтера (называемого также драйвером принтера). Если Вы используете общий принтер, убедитесь, что у Вас и у другого пользователя установлена одна и та же версия программного обеспечения принтера.
На Mac, чтобы определить версию программного обеспечения используемого принтера, выберите пункт меню «Apple» 
Нажмите «Принтеры и сканеры», затем выберите принтер.
Нажмите «Параметры и расходные материалы», затем нажмите «Основные». Запишите версию драйвера.
Если используется сетевой принтер или принтер подключен к Вашему компьютеру Mac, убедитесь в наличии последней версии программного обеспечения принтера. Если и после этого проблема не устранена, попробуйте использовать для принтера другое программное обеспечение.
Если Вы используете принтер с поддержкой AirPrint, можно проверить наличие обновлений ПО для Вашей модели принтера на сайте изготовителя.
Если ни одна из приведенных рекомендаций не помогла, то, возможно, повреждена очередь печати. Попробуйте удалить и снова настроить принтер.
Если распечатать документ по-прежнему не удается, сбросьте систему печати.
Источник
Mac OS 10.10 не печатает принтер, ошибка Filter Failed
При обновлении операционной системы Mac OS до само последней, 10.10 столкнулся с проблемой, один из моих старых принтеров Xerox MF 3100, который стоит в офисе, не печатает. Не печатает из любой программы, любые документы. После того как открывается список задач на верху пишется ошибка Filter Failed и дальнейшие попытки что либо перевести из цифрового вида в бумажный безуспешны.
Пробуем стандартные процедуры устранения подобных проблем:
- Найти более свежий драйвер на официальном сайте и установить его
- Удалить и добавить принтер
- Удалить старый и добавить новый драйвер
Но такие процедуры, с ошибкой Filter Failed не дают результата.
Как исправить ошибку Filter Failed
Чтобы принтер снова начал печатать надо:
- Зайдите в Finder-> Программы-> Утилиты и откройте программу «Терминал»
- Если у вас нету пароля на компьютер необходимо его поставить. (После окончания инструкции можете его снять). Это нужно чтобы в следующем пункте получить права суперпользователя для выполнения shell команд.
- Вбейте команду
sudo sh -c ‘echo «Sandboxing Off» >> /etc/cups/cups-files.conf’
sudo launchctl stop org.cups.cupsd
После чего, можете пробовать печатать, все должно работать. Никаких перезагрузок или выхода из системы делать не надо.
Но если у вас зависает печать то
- Зайдите в Системные настройки настройки-> Принтеры и сканеры
- Нажмите на любой принтер и выберите «Сбросить систему печати»
- Добавьте принтер заново и все заработает
На этом все, но если у вас остались вопросы, вы, как всегда, можете задать их в комментариях, а я попробую вам помочь.
Если предыдущие варианты не помогли, пробуем следущее:
1) Выберите меню Apple > «Системные настройки» и нажмите «Принтеры и сканеры».
2) Дождавшись когда меню Принтеры и сканеры загрузится, Удерживая нажатой клавишу Control, нажмите в списке слева, где ранее отображались принтеры, затем выберите пункт «Сбросить систему печати» в появившемся меню.
Источник
Mac OS 10.10 не печатает принтер, ошибка Filter Failed
При обновлении операционной системы Mac OS до само последней, 10.10 столкнулся с проблемой, один из моих старых принтеров Xerox MF 3100, который стоит в офисе, не печатает. Не печатает из любой программы, любые документы. После того как открывается список задач на верху пишется ошибка Filter Failed и дальнейшие попытки что либо перевести из цифрового вида в бумажный безуспешны.
Пробуем стандартные процедуры устранения подобных проблем:
- Найти более свежий драйвер на официальном сайте и установить его
- Удалить и добавить принтер
- Удалить старый и добавить новый драйвер
Но такие процедуры, с ошибкой Filter Failed не дают результата.
Как исправить ошибку Filter Failed
Чтобы принтер снова начал печатать надо:
- Зайдите в Finder-> Программы-> Утилиты и откройте программу «Терминал»
- Если у вас нету пароля на компьютер необходимо его поставить. (После окончания инструкции можете его снять). Это нужно чтобы в следующем пункте получить права суперпользователя для выполнения shell команд.
- Вбейте команду
sudo sh -c ‘echo «Sandboxing Off» >> /etc/cups/cups-files.conf’
sudo launchctl stop org.cups.cupsd
После чего, можете пробовать печатать, все должно работать. Никаких перезагрузок или выхода из системы делать не надо.
Но если у вас зависает печать то
- Зайдите в Системные настройки настройки-> Принтеры и сканеры
- Нажмите на любой принтер и выберите «Сбросить систему печати»
- Добавьте принтер заново и все заработает
На этом все, но если у вас остались вопросы, вы, как всегда, можете задать их в комментариях, а я попробую вам помочь.
Источник
Содержание
- Устранение проблем, связанных с печатью, на Mac
- Попытайтесь продолжить печать
- Попробуйте выполнить печать из другого приложения
- Отключение расширений диалогового окна печати
- Проверьте принтер
- Добавьте принтер вновь, чтобы создать новую очередь принтера.
- Убедитесь, что используется новейшее программное обеспечение
- Устранение проблем с печатью в Office для Mac
- Убедитесь, что установлены все обновления программного обеспечения Apple
- Убедитесь, что принтер не приостановлен
- Попробуйте распечатать другой документ
- Попробуйте выполнить печать из другой программы
- Удалите принтер, а затем переустановите его в OS X.
- Удалите и повторно установите файлы драйвера печати
- Замените файлы настроек принтера
- Отправка данных на принтер а печати нет mac os
- 1. Проверьте диалоговое окно “Печать”.
- 2. Проверьте очередь на печать
- 3. Проверьте сам принтер
- 4. Проверьте обновления программного обеспечения принтера
- 5. Удалите и снова установите принтер
- 6. Проверьте журнал ошибок
- 7. Перезагрузите систему печати
- Обновление ПО для принтера на компьютере Mac
- Добавление принтера с другими настройками
- Обновите программное обеспечение принтера
- Сброс системы печати вашего Mac для устранения проблем с принтером OS X
- Если вы не можете добавить или использовать принтер, попробуйте перезагрузить систему печати.
- Сбросить систему печати
- Сбросить систему печати в OS X Mavericks (10.9.x) или новее
- Сброс системы печати в OS X Lion и OS X Mountain Lion
- Сбросить систему печати в OS X Snow Leopard
- Что делать после перезагрузки системы печати
Устранение проблем, связанных с печатью, на Mac
Если у Вас возникла проблема с печатью, воспользуйтесь следующими рекомендациями.
Если принтер подключен к Вашему Mac, убедитесь, что кабель принтера надежно вставлен в разъем, а сам принтер подсоединен к электропитанию и включен.
Если принтер подключен по сети, убедитесь, что компьютер Mac и принтер по-прежнему находятся в одной сети, принтер включен и сеть функционирует без сбоев. Если в сети имеется несколько принтеров, проверьте, какой из них используется на самом деле — возможно, Вы хотели выбрать другой принтер.
Если Вы используете общий принтер, подключенный к другому Mac, убедитесь, что этот Mac работает под управлением macOS версии 10.5 или новее и не находится в режиме сна, а на нем включен общий доступ. См. раздел Общий доступ к принтеру.
Если принтер подключен к USB-порту компьютера, откройте окно «Информация о системе», затем нажмите пункт USB. Если название принтера отображается в списке оборудования, но принтер не работает, обратитесь к документации принтера или к разделу Если USB-устройство не работает с компьютером Mac.
Если печать по-прежнему невозможна, см. дополнительные сведения по устранению неполадок, приведенные ниже.
Попытайтесь продолжить печать
На Mac нажмите значок принтера в панели Dock, чтобы открыть окно очереди принтера.
Выполните одно из следующих действий.
Если на панели инструментов отображается кнопка «Возобновить», работа принтера приостановлена. Нажмите кнопку «Возобновить».
Если очередь приостановилась из-за ошибки в другом задании, выберите это задание и нажмите небольшую кнопку «Удалить задание» справа (она помечена значком X).
Если приостановлено отдельное задание на печать, выберите его и нажмите кнопку «Возобновить задание» справа (она отмечена изогнутой стрелкой).
Если в очереди печати отсутствует Ваше задание на печать, возможно, оно было отправлено на другой принтер. Проверьте окна очереди других принтеров или попробуйте повторить печать, предварительно убедившись, что выбран правильный принтер.
Чтобы проверить очередь печати для других принтеров, выберите пункт меню «Apple»
> «Системные настройки», затем нажмите «Принтеры и сканеры». Выберите принтер в списке слева, затем нажмите «Открыть очередь печати».
Попробуйте выполнить печать из другого приложения
Попробуйте выполнить печать из другого приложения, например TextEdit. Если проблема возникает только в одном приложении, обратитесь к его документации за дальнейшими сведениями по устранению неисправности.
Отключение расширений диалогового окна печати
Некоторые приложения используют расширения диалогового окна печати (PDE), чтобы добавлять дополнительные параметры и диалоговые окна в процессе печати. Если при использовании PDE возникают проблемы, можно отключить PDE для определенного принтера.
Выберите пункт меню «Apple»
> «Системные настройки», затем нажмите «Принтеры и сканеры».
Выберите принтер из списка принтеров, нажмите кнопку «Параметры и расходные материалы», установите флажок «Использовать обычные функции принтера», затем нажмите «ОК».
Проверьте принтер
Перейдите к принтеру и проверьте следующее:
Принтер включен и горят индикаторы нормального статуса
В принтер загружена бумага, и не произошло ее «зажевывания»
В принтере имеется достаточный запас краски или тонера
Все кабели подключены надлежащим образом
Добавьте принтер вновь, чтобы создать новую очередь принтера.
На Mac, если принтер находится в сети, выберите пункт меню «Apple»
> «Системные настройки» и нажмите «Принтеры и сканеры».
Если печать очереди только что добавленного принтера возможна, удалите очередь старого принтера.
Если невозможно добавить принтер, так как он отсутствует в списке доступных принтеров, возможно, что принтер выключен или Ваш компьютер Mac в данный момент находится в другой сети. Если общий доступ к принтеру был открыт другим пользователем, возможно, что этот пользователь отменил общий доступ или его компьютер Mac отключен от сети. Если Вы не можете управлять настройками принтера, обратитесь к администратору принтера.
Убедитесь, что используется новейшее программное обеспечение
Убедитесь, что Вы используете верную версию программного обеспечения принтера (называемого также драйвером принтера). Если Вы используете общий принтер, убедитесь, что у Вас и у другого пользователя установлена одна и та же версия программного обеспечения принтера.
На Mac, чтобы определить версию программного обеспечения используемого принтера, выберите пункт меню «Apple»
Нажмите «Принтеры и сканеры», затем выберите принтер.
Нажмите «Параметры и расходные материалы», затем нажмите «Основные». Запишите версию драйвера.
Если используется сетевой принтер или принтер подключен к Вашему компьютеру Mac, убедитесь в наличии последней версии программного обеспечения принтера. Если и после этого проблема не устранена, попробуйте использовать для принтера другое программное обеспечение.
Если Вы используете принтер с поддержкой AirPrint, можно проверить наличие обновлений ПО для Вашей модели принтера на сайте изготовителя.
Если ни одна из приведенных рекомендаций не помогла, то, возможно, повреждена очередь печати. Попробуйте удалить и снова настроить принтер.
Если распечатать документ по-прежнему не удается, сбросьте систему печати.
Источник
Устранение проблем с печатью в Office для Mac
Ваш документ готов, но почему-то не удается его распечатать? В этой статье вы найдете инструкции по устранению проблем с печатью из Microsoft Office для Mac.
В этой статье предполагается, что вы уже проверили несколько очевидных моментов, например:
Включен ли принтер?
Есть ли в нем бумага, чернила или тонер?
Все ли кабели надежно подключены к принтеру и компьютеру?
Примечание: Если принтер выводит сообщение об ошибке, обратитесь в службу поддержки его изготовителя.
Эта статья посвящена проблемам с печатью. Если у вас есть вопросы о том, как распечатать документ в Office для Mac или сделать особые вещи, такие как печать на обеих сторонах страницы (двуплексная печать), см. страницу Печать документа в Word для Mac.
Убедитесь, что установлены все обновления программного обеспечения Apple
Прежде всего нужно убедиться в том, что установлены все обновления программного обеспечения Apple. Для этого нажмите кнопку Apple в левом верхнем углу и выберите команду Обновление ПО. Следуйте инструкциям мастера обновления программного обеспечения и установите все нужные обновления.
После завершения обновления перезагрузите компьютер, а затем повторите попытку печати. Если проблема не устранилась, возможно, принтер приостановлен или в очереди находится другое задание печати.
Убедитесь, что принтер не приостановлен
Щелкните значок принтера на панели Dock, чтобы открыть окно очереди печати 
Если на панели инструментов есть 
Если принтер не приостановлен, но документы не отправляются на печать, возможно, в очереди есть другое задание с ошибкой. Чтобы удалить такое задание, выберите его, а затем нажмите кнопку Удалить задание справа 
Попробуйте распечатать другой документ
Возможно, проблема заключается в самом документе, поэтому попробуйте распечатать что-либо другое.
Создайте новый файл в программе Office (Word, Excel, PowerPoint и т. д.), из которой не удается выполнить печать. Для этого выберите Файл > Создать.
Введите несколько любых слов.
Попробуйте распечатать документ.
Если печать будет успешно распечатана, это говорит о том, что проблема возникла в существующем документе. Узнайте, как восстановить файлы и документы Word.
Если документ не удается распечатать, попробуйте изменить шрифт текста, выделив его фрагмент и выбрав другое значение в раскрывающемся списке Шрифт. Повторите попытку печати. Если печать пройдет успешно, значит проблема заключается в шрифте. Проще всего заменить шрифт, используемый в тексте.
Попробуйте выполнить печать из другой программы
Чтобы проверить, может ли другая программа подключиться к принтеру и работает ли его драйвер, попробуйте выполнить печать из другой программы, например Заметок. Запустите приложение «Заметки» на Mac, откройте существующую заметку или создайте новую, а затем щелкните Файл > Печать.
Если печать будет успешно распечатана из заметок, о том, что у вас возникла проблема с установкой Microsoft Office. В этом случае может потребоваться удалить Office 2016 с Mac, а затем переустановить его. См. Office 2016 для Mac устранения неполадок путем полного устранения перед переустановлением.
Если печать также не выполняется из других программ, возможно, возникла проблема с драйверами принтера или конфигурацией.
Удалите принтер, а затем переустановите его в OS X.
Чтобы удалить и добавить принтер, сделайте следующее:
Щелкните логотип Apple в левом верхнем углу экрана.
Выберите Системные настройки.
Щелкните Принтеры и сканеры.
Выберите принтер, который нужно удалить.
Нажмите кнопку Удалить (-)
Чтобы добавить и протестировать новый принтер, нажмите кнопку Добавить (+).
В списке Способ подключения выберите способ подключения, используемый принтером.
В списке Принтер выберите нужный принтер, а затем нажмите кнопку Добавить.
Вернитесь к приложению Microsoft Office и попробуйте снова выполнить печать. Если это не помогло, возможно, необходимо заменить файлы драйвера печати.
Удалите и повторно установите файлы драйвера печати
При удалении и повторной установке принтера сбрасываются его параметры, но файлы драйвера печати заменяются не всегда. Чтобы заменить их, сделайте следующее:
Щелкните логотип Apple в левом верхнем углу экрана.
Выберите Системные настройки.
Щелкните Принтеры и сканеры.
Нажмите клавишу CONTROL и щелкните в списке устройств. Выберите Сбросить систему печати в контекстном меню.
В Finder выберите Перейти > Переход к папке и выберите папку /Library/Printers/.
В папке Принтеры щелкните Изменить > Выберите все, а затем выберите Файл > Создать папку с выделением, чтобы создать новую папку с этими драйверами. По умолчанию папка будет называться «Новая папка с элементами», и это вполне нормально. Когда все будет готово, вы можете удалить эту папку, чтобы сэкономить место.
Удалите и повторно установите принтер, как описано выше. На этот раз система также скачает и установит новые драйверы для принтера.
Снова откройте приложение Office и протестируйте печать. Если проблема не устранена, возможно, она связана с файлами настроек принтера.
Замените файлы настроек принтера
Проблемы с печатью могут быть вызваны поврежденными файлами настроек принтера. Чтобы заменить такие файлы, выполните следующие действия:
На рабочем столе щелкните Файл, выберите команду Новая папка, введите Настройки печати и нажмите клавишу RETURN.
В меню Перейти выберите пункт Личное.
Откройте папку Библиотека.
Примечание: В MAC OS X Lion эта папка скрыта. Чтобы отобразить ее, щелкните меню Перейти, удерживая нажатой клавишу OPTION.
Удерживая нажатой клавишу APPLE или COMMAND, щелкните каждый файл com.apple.print.*.plist. Например, удерживайте нажатой клавишу APPLE и щелкните com.apple.print.PrintCenter.plist, а затем com.apple.print.PrintingPrefs.plist. Файлы com.apple.print.PrintCenter.plist и com.apple.print.PrintingPrefs.plist будут выделены.
Перетащите выделенные файлы в папку «Настройки печати», созданную в действии 1.
Перезагрузите компьютер Mac.
Снова попробуйте распечатать документ из Microsoft Office для Mac.
Источник
Отправка данных на принтер а печати нет mac os
Вы нажимаете кнопку печать, но проходит время, а процесс так и не начался? При этом проверка выдает вам, что проблема касается не какого-то конкретно документа, а является системной. Причин этому существует несколько, как, в общем-то, и их разрешений.
1. Проверьте диалоговое окно “Печать”.
После того, как распечатать документ не удалось, нажмите функцию “Command-P” еще раз. Вероятнее всего, у вас высветится значок с восклицательным знаком возле имени принтера в диалоговом окне “Печать”. Данный сигнал свидетельствует о наличии какой-то проблемы и сопровождается сообщением с объяснением, какая именно проблема возникла и как ее исправить.
Для начала проверьте, правильный ли выбран принтер: отправка документа не на тот принтер является чуть ли не самой распространенной. Она возникает в случае, если вы пользуетесь ноутбуком в разных местах, в том числе, и функцией печати. Ноутбук просто запоминает последнее из устройств, которое в данный момент может отсутствовать. Исправить это очень просто. Выберите во всплывающем меню диалогового окна печати ваш принтер и попробуйте заново распечатать нужный документ.
Еще одной из возможных причин неработающего принтера может быть ранее приостановленная печать.
Если печать действительно была ранее приостановлена, вы увидите соответствующее сообщение об ошибке. Нажав кнопку Resume (“Продолжить”), попробуйте повторить попытку печати. Если не вышло, проверьте нет ли документов, стоящих в очереди на печать (см. ниже).
2. Проверьте очередь на печать
Если отправить документ на печать не удалось, на мониторе высветится значок “В очереди на печать”, что, собственно, свидетельствует о том, что документ поставлен в очередь. Чтобы узнать более подробную информацию о причинах, нажмите на этот значок.
Если же значок не высвечивается, зайдите в меню Apple > Системные настройки. Затем нажмите “для сканирования и печати”, выберите принтер в списке, а затем нажмите кнопку “открыть очередь печати”.
Проблема с подключением. Если при проверке очереди на печать у вас высвечивается сообщение, что существует проблема “сообщения” с принтером или он не подключен, переходите к следующему пункту.
3. Проверьте сам принтер
Убедитесь, что принтер включен. Проверьте, включено ли устройство в сеть и подключен ли принтер по средством специальных шнуров к компьютеру или установлено ли беспроводное соединение.
Включите и выключите принтер. Желательно полностью, даже из розетки. И снова включите спустя несколько минут. Если сообщение об ошибке в очереди на печать сообщает о проблеме со “связью”, это должно помочь.
Проверьте картридж. Возможно, в нем недостаточно тонера. Некоторые модели струйных принтеров при недостаточном количестве чернил отказываются печатать. При этом, если вы при печати задействуете лишь черные чернила, устройство может решить, что цветных также нет и отказаться от выполнения задачи. Так что, возможно, вам придется приобрести или заправить картридж.
Используя “Очередь на печать” вы можете проверить уровень подачи чернил или попробовать распечатать тестовую страницу. Для этого выберите в меню “Принтер”, чтобы посмотреть все возможности. Для диагностики нажмите кнопку “Настройка” в окне “Очередь на печать”. Если принтер содержит дополнительные утилиты (вспомогательные программы), их вы найдете именно в этом разделе.
4. Проверьте обновления программного обеспечения принтера
Обновление программного обеспечения осуществляется, зачастую, с помощью OS X Software Update. Для этого выберите в меню Apple > Обновление Программ. Если она показывает, что для вашего принтера есть обновление, установите его. Если же нет, его вполне можно найти на сайте компании. Загрузите его и установите.
Если проблемы с принтером начались после обновления до новой версии OS X, то маловероятно, что причина проблем с печатью кроется в программном обеспечении. Однако попробовать все же стоит, так как процесс обновления может решить проблему, если программное обеспечение для печати были каким-то образом повреждено.
5. Удалите и снова установите принтер
Заходите в меню Apple > Системные настройки. Выберите “Печать и сканирование”. Из списка слева выберите ваш принтер. Нажмите кнопку со знаком «минус» (-) в нижней части списка. Это удалит его из списка принтеров. Для того, чтобы снова добавить устройство, нажмите на знак “плюс” (+). По идее, вы должны увидеть среди пре
дложенных принтеров ваш, который вы только что удалили. Если это так, добавьте его обратно. Если же нет, нажмите “Добавить принтер или сканер”. По идее, вам откроется список принтеров по умолчанию. Найдите и выберите свой. Нажмите кнопку добавить.
Используйте IP-адрес. Сетевые принтеры иногда требуют дополнительных действий. Выберите “Добавить принтер или сканер”. Когда окно откроется, нажмите в верхней его части кнопку IP. Введите IP-адрес принтера. Как узнать его, смотрите в разделе “Ошибки и их Исправление”, столбец “Советы”> как выяснить IP-адрес своего принтера.
Избегайте совместного использования принтера. Если вы видите, что ваш принтер используется в списке со значком @, например, CannonMP990 @ MacBook Pro, это значит, что вам предлагается подключение через дополнительный компьютер. Старайтесь этого избегать. И выберите альтернативный путь подключения. Иначе печать вам будет доступна лишь тогда, когда это дополнительное устройство будет подключено, даже если попытка повторно добавить принтер завершится успешно.
6. Проверьте журнал ошибок
7. Перезагрузите систему печати
Зайдите в меню “Печать и Сканирование”. Правой кнопкой мыши щелкните на имя принтера, чтобы вызвать контекстное меню. Из предлагаемого списка выберите “Сброс системы печати”.+
После этого высветится сообщение, что дальнейшие шаги приведут к удалению всех существующих принтеров, сканеров, факсов и отложенных заданий. По сути, это действие полностью очистит ваш компьютер и вернет его на тот уровень, когда вы только распаковали свой ноутбук. Перспектива не радостная. Но это может быть последним выходом, если все предыдущие не привели к решению проблемы.
Источник
Обновление ПО для принтера на компьютере Mac
Система macOS совместима с большинством принтеров. При добавлении принтера macOS автоматически использует AirPrint для подключения принтера или загрузки его программного обеспечения (также называемого драйвером принтера).
Если использовать принтер, который Вы уже добавили, не получается, или в диалоговом окне «Печать» не отображаются нужные параметры, можно добавить принтер еще раз с другими настройками или другим программным обеспечением.
Добавление принтера с другими настройками
На Mac выберите пункт меню «Apple»
> «Системные настройки», затем нажмите «Принтеры и сканеры».
Выберите принтер в списке и нажмите кнопку «Удалить» 
Нажмите кнопку «Добавить» 
Откроется диалоговое окно со списком всех сетевых принтеров, поддерживающих IP и Open Directory, а также общих принтеров. Составление списка может занять пару минут.
Когда принтер появится в списке, выберите его и выполните одно из следующих действий:
Использовать AirPrint. Если принтер AirPrint подключен через USB-кабель, нажмите меню «Использовать», затем выберите «AirPrint».
Если AirPrint нет во всплывающем меню, Ваш принтер не поддерживает эту возможность.
Использовать программное обеспечение принтера, установленное на компьютере Mac или загруженное с сайта Apple. Выберите вариант «Выбрать ПО» во всплывающем меню «Использовать».
Использовать программное обеспечение принтера из файла на Вашем компьютере Mac: Выберите вариант «Другая» во всплывающем меню «Использовать». Выберите файл, затем нажмите «Добавить».
Обновите программное обеспечение принтера
Если принтер не поддерживает AirPrint, можно загрузить новейшее программное обеспечение в разделе настроек «Обновление программ». Если этого не сделать, при подключении принтера на экране может появиться сообщение о том, что ПО для принтера недоступно.
На Mac выберите пункт меню «Apple»
Нажмите «Обновление программ».
Установить любые обновления программ, перечисленные для Вашего принтера.
Если программное обеспечение для Вашего принтера недоступно через Обновление ПО, обратитесь за информацией к изготовителю принтера. Возможно, Ваш принтер несовместим с macOS. Для проверки обратитесь к статье службы поддержки Apple: Драйверы принтеров и сканеров для компьютеров Mac.
Если установить ПО для принтера не с сайта Apple, автоматическое обновление программного обеспечения принтера с помощью функции «Обновление ПО» может быть невозможным.
Источник
Сброс системы печати вашего Mac для устранения проблем с принтером OS X
Если вы не можете добавить или использовать принтер, попробуйте перезагрузить систему печати.
Система печати Mac довольно надежна. В большинстве случаев просто установить принтеры и сканеры можно всего несколькими щелчками мыши. Даже старые принтеры, у которых нет текущих драйверов, могут быть установлены с помощью процесса ручной установки. Но, несмотря на простой процесс установки, могут быть ситуации, когда что-то идет не так, и ваш принтер не отображается в диалоговом окне «Печать», больше не отображается на панели настроек «Принтеры и сканеры» или отображается как автономный, и ничего, что вы делаете, не приносит это обратно в онлайн или состояние ожидания.
Сначала попробуйте обычные способы устранения неполадок принтера:
Если у вас все еще есть проблемы, возможно, пришло время попробовать ядерную опцию: очистить все системные компоненты принтера, файлы, кеши, предпочтения и другие разногласия и начать с чистого листа.
К счастью, в OS X предусмотрен простой способ восстановить систему принтера до состояния по умолчанию, как это было при первом включении Mac. Во многих случаях удаление всех устаревших файлов и очередей принтера может быть тем, что вам нужно для успешной установки или переустановки надежной системы принтера на вашем Mac.
Сбросить систему печати
Прежде чем мы начнем процесс сброса, помните, что это последний вариант для устранения проблемы с принтером. Сброс системы принтера удалит и удалит довольно много элементов; в частности, процесс сброса:
Сбросить систему печати в OS X Mavericks (10.9.x) или новее
На панели настроек «Принтеры и сканеры» поместите курсор в пустую область боковой панели списка принтеров, затем щелкните правой кнопкой мыши и выберите «Сбросить систему печати» во всплывающем меню.
Система печати будет сброшена.
Сброс системы печати в OS X Lion и OS X Mountain Lion
Нажмите правой кнопкой мыши в пустой области на боковой панели списка принтеров и выберите “Сбросить систему печати” во всплывающем меню.
Система печати будет сброшена.
Сбросить систему печати в OS X Snow Leopard
Выберите панель настроек «Печать и факс» в окне «Системные настройки».
Нажмите правой кнопкой мыши в списке принтеров (если принтеры не установлены, список принтеров будет самой левой боковой панелью), и выберите Сбросить систему печати во всплывающем окне. меню.
Система печати будет сброшена.
Что делать после перезагрузки системы печати
После сброса системы печати вам потребуется добавить обратно все принтеры, факсы или сканеры, которые вы хотите использовать. Метод добавления этих периферийных устройств немного отличается для каждой из различных версий OS X, которые мы рассмотрели здесь, но основной процесс заключается в нажатии кнопки «Добавить» (+) на панели настроек принтера, а затем следуйте инструкциям на экране.
Более подробные инструкции по установке принтеров вы можете найти в:
Два перечисленных выше руководства были написаны для OS X Mavericks, но они должны работать для OS X Lion, Mountain Lion, Mavericks, Yosemite или более поздних версий.
Чтобы установить принтеры в версиях OS X более ранних, чем Lion, вам могут потребоваться драйверы принтера или приложения для установки, предоставленные производителем принтера.
Источник