Чтобы устранить эту проблему, следуйте рекомендациям ниже:
- Проверьте состояние устройства Brother
- Проверьте подключение устройства Brother к компьютеру
- Проверьте настройки драйвера принтера
- Проверьте настройки приложения
- Перезагрузите компьютер и устройство Brother
- Переустановите драйвер принтера
ШАГ 1: Проверьте состояние устройства Brother
- Убедитесь, что устройство Brother включено.
-
Убедитесь, что на дисплее устройства Brother не отображается сообщение об ошибке и никакие индикаторы не сигнализируют об ошибке. Если отображается ошибка, перейдите в раздел Часто задаваемые вопросы и устранение неполадок, чтобы решить проблему.
Если на дисплее устройства ничего не отображается или оно находится в режиме глубокого сна, нажмите любую кнопку на устройстве, чтобы проверить, выходит ли оно из спящего режима.
ШАГ 2: Проверьте подключение устройства Brother к компьютеру
ПРИМЕЧАНИЕ: На рисунках ниже изображена типовая модель устройства и операционная система, которые могут отличаться от вашей модели Brother и вашей операционной системы.
-
Попробуйте отсоединить и заново подсоединить оба конца USB-кабеля.
ПРИМЕЧАНИЕ: При появлении экрана подтверждения подключения по USB нажмите Разрешить или Да.
(Если используется USB-концентратор, отключите его и подключите устройство Brother напрямую к компьютеру.) -
Рекомендуется использовать USB-кабель, соответствующий следующим характеристикам:
— кабель «витая пара»;
— экранированный;
— не длиннее 2 метров. - Убедитесь, что на устройстве кабель подключен к USB-порту, а не к сетевому порту, разъему Line, Ext или любому другому не USB-порту.
- Подключите кабель к другому USB-порту компьютера.
- Попробуйте другой аналогичный USB-кабель.
ШАГ 3: Проверьте настройки драйвера принтера
-
Откройте папку принтеров.(Windows 11)
Нажмите Пуск > Параметры > Bluetooth и устройства > Принтеры и сканеры.(Windows 8 / Windows 10)- Откройте Панель управления. (Подробнее о том, как открыть «Панель управления», см. здесь.)
- Нажмите Оборудование и звук => Устройства и принтеры.
(Windows 7)
Нажмите(Пуск) => Устройства и принтеры.(macOS 13 или более поздняя версия)
- Нажмите на меню Apple и выберите Системные настройки.
- Прокрутите левую навигационную панель и выберите Принтеры и сканеры.
(macOS 12 или более ранняя версия)
Нажмите меню Apple и выберите Системные настройки > Принтеры и сканеры.
-
Проверьте следующие параметры драйвера принтера.
-
Если принтер Brother отсутствует в списке, возможно, драйвер принтера установлен неправильно. Перейдите к ШАГУ 6.
-
(Только для Windows)
Если в списке принтеров отображается несколько копий значков устройства Brother (например: Brother [имя модели] (Копия 1)), выберите нужный драйвер принтера.- (Windows 11)
- (Windows 7 / Windows 8 / Windows 10)
(Windows 11)
- Включите устройство Brother. Если подключено несколько устройств, включите только то устройство Brother, которое хотите использовать.
- Выберите устройство Brother.
-
Проверьте состояние устройства Brother.
Если отображается состояние Простаивает, значит, драйвер принтера работает правильно. Выберите этот драйвер принтера при печати.
- Включите устройство Brother. Если подключено несколько устройств, включите только то устройство Brother, которое хотите использовать.
- Выберите устройство Brother.
-
Проверьте состояние устройства Brother.
Если отображается состояние Простаивает, значит, драйвер принтера работает правильно. Выберите этот драйвер принтера при печати.
(Windows 7 / Windows 8 / Windows 10)
Если вы не знаете, какой драйвер принтера выбрать, наведите курсор на значок принтера на некоторое время, на экране отобразится состояние драйвера принтера.
Если вы не знаете, какой драйвер принтера выбрать, наведите курсор на значок принтера на некоторое время, на экране отобразится состояние драйвера принтера.
Если отображается состояние Автономный, значит, драйвер принтера не работает. Выберите драйвер принтера, который не находится в состоянии Автономный.
Если вы всегда хотите печатать с помощью конкретного принтера, щелкните правой кнопкой мыши по значку такого устройства и выберите Использовать по умолчанию. На значке устройства появится галочка. При следующей печати этот драйвер принтера будет выбран автоматически.
-
Если принтер Brother отсутствует в списке, возможно, драйвер принтера установлен неправильно. Перейдите к ШАГУ 6.
Удалите все задания печати.
(Windows 11)
- Выберите устройство Brother и нажмите Открыть очередь печати.
-
Если в очереди печати имеются какие-либо задания печати, нажмите
> Отменить все.
(Windows 7 / Windows 8 / Windows 10)
- Щелкните правой кнопкой мыши по значку устройства Brother и выберите Просмотр очереди печати.
-
Нажмите Принтер => Очистить очередь печати => Да..
Если пункт Очистить очередь печати неактивен, нажмите Открыть с правами администратора. Введите пароль администратора и нажмите Да.
(Mac)
- Выберите устройство Brother и нажмите Очередь печати или Открыть очередь печати.
-
Если в очереди имеются какие-либо задания печати, выберите задание, которое нужно удалить. Нажмите
> Отменить все.
(Windows 7 / Windows 8 / Windows 10)
- Щелкните правой кнопкой мыши по значку устройства Brother и выберите Просмотр очереди печати.
-
Нажмите Принтер => Очистить очередь печати => Да..
Если пункт Очистить очередь печати неактивен, нажмите Открыть с правами администратора. Введите пароль администратора и нажмите Да.
(Mac)
- Выберите устройство Brother и нажмите Очередь печати или Открыть очередь печати.
-
Если в очереди имеются какие-либо задания печати, выберите задание, которое нужно удалить. Нажмите
.
Убедитесь, что принтер не находится в состоянии «Приостановлен» или «Автономный». (Только для Windows)
(Windows 11 и более поздней версии)
Этот шаг доступен для Windows 10 или более ранней версии.
При использовании Windows 11 или выше перейдите к ШАГУ 4.
(Windows 7 / Windows 8 / Windows 10)
- Щелкните правой кнопкой мыши по значку устройства Brother и выберите Просмотр очереди печати.
-
Нажмите Принтер => Приостановить печать или Работать автономно. (Убедитесь, что галочка рядом с этой настройкой удалилась.)
Если команды Приостановить печать или Работать автономно неактивны, нажмите Открыть с правами администратора. Введите пароль администратора и нажмите Да.
ШАГ 4: Проверьте настройки приложения
- Убедитесь, что в окне печати вашего приложения выбран драйвер принтера Brother.
-
Попробуйте выполнить печать из другого приложения. Если из другого приложения печать выполняется, значит причина проблемы в используемом ранее приложении.
Проверьте настройки этого приложения; если не удается устранить проблему, обратитесь к разработчику данного приложения.
ШАГ 5: Перезагрузите компьютер и устройство Brother
Выключите устройство Brother и перезагрузите компьютер. Снова включите устройство Brother.
Попробуйте выполнить печать. Если печать по-прежнему не выполняется, перейдите к следующему шагу.
ШАГ 6: Переустановите драйвер принтера
Возможно, неправильно установлен драйвер принтера.
-
Удалите драйвер принтера.(Windows)
> Инструкции по удалению драйвера принтера см. здесь.(Mac)
> Инструкции по удалению драйвера принтера см. здесь.
-
Загрузите последнюю версию Полного пакета драйверов и программного обеспечения / Полного пакета программного обеспечения и заново установите его. Инструкции по установке доступны на странице загрузки.
> Для загрузки Полного пакета драйверов и программного обеспечения / Полного пакета программного обеспечения из раздела Файлы нажмите здесь.Если Полный пакет драйверов и программного обеспечения / Полный пакет программного обеспечения недоступен для вашего устройства Brother, переустановите последнюю версию Драйвера принтера и/или Драйвера сканера (если применимо).
Инструкции по установке доступны на странице загрузки.
> Нажмите здесь, чтобы загрузить Драйвер принтера и/или Драйвер сканера из раздела Файлы.(Macintosh)
Если вы не нашли Драйвер принтера и Драйвер сканера, мы рекомендуем использовать AirPrint.
Подробнее о том, как добавить устройство Brother с помощью AirPrint, см. в разделе Связанные вопросы в конце страницы.Если ваше устройство не поддерживает AirPrint, то статьи об AirPrint не будет в разделе Связанные вопросы. Загрузите приложение Brother iPrint&Scan из магазина App Store.
Если проблема не устранилась, обратитесь в службу поддержки клиентов Brother (см. раздел «Обратная связь»).
Связанные модели
DCP-110C, DCP-115C, DCP-120C, DCP-130C, DCP-135C, DCP-145C, DCP-150C, DCP-1510R, DCP-1512R, DCP-1602R, DCP-1610WR, DCP-1612WR, DCP-1623WR, DCP-165C, DCP-195C, DCP-330C, DCP-350C, DCP-375CW, DCP-385C, DCP-540CN, DCP-6690CW, DCP-7010R, DCP-7025R, DCP-7030R, DCP-7040R, DCP-7045NR, DCP-7055R, DCP-7055WR, DCP-7057R, DCP-7057WR, DCP-7060DR, DCP-7065DNR, DCP-7070DWR, DCP-8020, DCP-8025D, DCP-8040, DCP-8045D, DCP-8065DN, DCP-8070D, DCP-8085DN, DCP-8110DN, DCP-8250DN, DCP-9010CN, DCP-9020CDW, DCP-9040CN, DCP-9042CDN, DCP-J100, DCP-J105, DCP-J315W, DCP-J515W, DCP-J525W, DCP-J715W, DCP-L2500DR, DCP-L2520DWR, DCP-L2540DNR, DCP-L2560DWR, DCP-L5500DN, DCP-L6600DW, DCP-T300, DCP-T500W, DCP-T700W, FAX-2920R, FAX-2940R, HL-1110R, HL-1112R, HL-1202R, HL-1210WR, HL-1212WR, HL-1223WR, HL-1430, HL-2030R, HL-2035R, HL-2040R, HL-2070NR, HL-2130R, HL-2132R, HL-2140R, HL-2150NR, HL-2170WR, HL-2240DR, HL-2240R, HL-2250DNR, HL-2700CN, HL-3040CN, HL-3140CW, HL-3170CDW, HL-4040CN, HL-4050CDN, HL-4150CDN, HL-5140, HL-5150D, HL-5170DN, HL-5240, HL-5250DN, HL-5270DN, HL-5340D, HL-5350DN, HL-5370DW, HL-5440D, HL-5450DN, HL-5470DW, HL-6050, HL-6050D, HL-6050DN, HL-6180DW, HL-7050, HL-7050N, HL-L2300DR, HL-L2340DWR, HL-L2360DNR, HL-L2365DWR, HL-L5000D, HL-L5100DN(T), HL-L5200DW(T), HL-L6300DW(T), HL-L6400DW(T), HL-L6450DW , HL-L8250CDN, HL-L9200CDWT, MFC-1810R, MFC-1815R, MFC-1912WR, MFC-210C, MFC-215C, MFC-235C, MFC-240C, MFC-250C, MFC-260C, MFC-425CN, MFC-465CN, MFC-4800, MFC-5460CN, MFC-7320R, MFC-7360NR, MFC-7420R, MFC-7440NR, MFC-7820NR, MFC-7840WR, MFC-7860DWR, MFC-8370DN, MFC-8420, MFC-8440, MFC-8520DN, MFC-8820D, MFC-8840D, MFC-8840DN, MFC-885CW, MFC-8860DN, MFC-8880DN, MFC-8950DW, MFC-9120CN, MFC-9160, MFC-9180, MFC-9330CDW, MFC-9440CN, MFC-9450CDN, MFC-9465CDN, MFC-990CW, MFC-J200, MFC-J2310, MFC-J2320, MFC-J2510, MFC-J265W, MFC-J2720, MFC-J3520, MFC-J3530DW, MFC-J3720, MFC-J3930DW, MFC-J430W, MFC-J5910DW, MFC-J6510DW, MFC-J6910DW, MFC-J825DW, MFC-L2700DNR, MFC-L2700DWR, MFC-L2720DWR, MFC-L2740DWR, MFC-L5700DN, MFC-L5750DW, MFC-L6800DW(T), MFC-L6900DW(T), MFC-L6950DW, MFC-L8650CDW, MFC-L9550CDW(T)
Содержание
- Способ 1: Проверка устройства
- Способ 2: Запуск средства устранения неполадок
- Способ 3: Установка драйвера
- Способ 4: Проверка настроек принтера
- Способ 5: Проверка принтера через «Диспетчер устройств»
- Способ 6: Разблокировка печати
- Способ 7: Проверка режима работы принтера
- Способ 8: Отключение брандмауэра Windows
- Способ 9: Смена учетной записи пользователя
- Способ 10: Переустановка драйвера
- Вопросы и ответы
Способ 1: Проверка устройства
Как это банально бы ни звучало, но сначала рекомендуется осмотреть само печатающее оборудование от Brother. Убедитесь в том, что оно не просто подключено к сети, но и включено. Обязательно вставьте бумагу и откройте верхнюю крышку, откуда должны подаваться распечатанные документы, ведь иначе печать просто не запустится. Вместе с этим проверьте и подключение кабеля как со стороны компьютера, так и принтера.
Если оказалось, что на встроенном экране мигает предупреждающий знак, воспользуйтесь идущей в комплекте бумажной инструкцией, чтобы узнать обозначение ошибки и там же найти ее решение. После исправления переходите к запуску печати или рассмотрите следующие методы статьи.
Способ 2: Запуск средства устранения неполадок
Большинство незначительных проблем или неправильных настроек, которые могут вызвать сложности с печатью на принтере Brother, можно решить непосредственно в Windows при помощи встроенного средства устранения неполадок. Обязательно запустите приложение при подключенном принтере, чтобы инструмент смог его распознать и выполнить диагностику.
- Откройте меню «Пуск» и запустите в «Параметры».
- Выберите раздел «Обновление и безопасность».
- В нем через левую панель перейдите к категории «Устранение неполадок».
- В списке устройств для диагностики найдите «Принтер» и нажмите по этой надписи.
- Появится кнопка «Запустить средство устранения неполадок», по которой и нужно кликнуть для начала сканирования.
- Ожидайте завершения поиска общих проблем, что займет несколько секунд.
- Затем на экране отобразится список подключенных принтеров, где выберите устройство от Brother или укажите, что оборудование отсутствует в перечне.
- Подождите еще немного, пока средство исправления проведет индивидуальную диагностику аппарата, после чего ознакомьтесь с появившимся на экране уведомлением. Например, может потребоваться назначить принтер в качестве устройства по умолчанию, что осуществляется сразу же нажатием по кнопке «Применить это исправление».


Способ 3: Установка драйвера
Если во время использования автоматического средства устранения неполадок оказалось, что принтера даже нет в списке, а при общей диагностике его подключение тоже не произошло, скорее всего, в системе отсутствует драйвер или ранее была установлена его неподходящая версия. Напишите название модели в поиске по нашему сайту, чтобы получить индивидуальную инструкцию, а в случае ее отсутствия выполните инсталляцию ПО по универсальному руководству, кликнув по расположенному далее заголовку.
Подробнее: Установка драйверов для принтера
Способ 4: Проверка настроек принтера
Если оборудование нормально отображается в Windows, но в автоматическом режиме неполадки найдены не были, есть смысл узнать его параметры, убедившись в том, что основные настройки выставлены правильно.
- Для этого в меню «Параметры» откройте раздел «Устройства».
- Через меню слева перейдите к категории «Принтеры и сканеры».
- В списке отыщите свое устройство и разверните меню взаимодействия с ним.
- Нажмите по кнопке «Управление» для просмотра текущей конфигурации.
- Если этот принтер еще не выбран по умолчанию, установите его таковым, нажав по специально отведенной для этого кнопке.
- Щелкните по кликабельной надписи «Свойства принтера».
- В новом отобразившемся окне переключитесь на вкладку «Порты».
- Найдите пункт «Разрешить двусторонний обмен данными». Если он недоступен для изменения, значит, просто закройте это окно и начните печать. В случае его доступности установите галочку и сохраните настройку.

Способ 5: Проверка принтера через «Диспетчер устройств»
Следующий метод позволит понять, нормально ли организовано подключение принтера с компьютером и не возникло ли трудностей при его распознавании. Для начала выполните простую проверку, а затем, отталкиваясь от ее результата, примите необходимое решение.
- Сделайте правый клик мышкой по кнопке «Пуск» и в отобразившемся контекстном меню выберите вариант «Диспетчер устройств».
- Разверните категорию «Очереди печати».
- Найдите в списке принтер от компании Brother, а если он отсутствует, через меню «Действие» активируйте пункт «Показать скрытые устройства».

Если целевое устройство так и не удалось обнаружить, попробуйте использовать другой свободный порт для подключения или замените USB-кабель, взяв его от другого принтера или приобретя новый. В случае нерезультативности этих действий снова обратитесь к методам инсталляции драйверов и убедитесь в том, что все сделано правильно. При желании можно подключить принтер к другому компьютеру, чтобы узнать его состояние.
Способ 6: Разблокировка печати
Блокировка печати принтеров происходит по разным причинам, которые чаще всего связаны с ошибками в поставленных в очередь задачах. Например, питание было резко прервано, пользователь вручную прекратил печать, потащил за лист или вызвал другие сбои. Из-за этого задача может задержаться в очереди, не только блокируя дальнейшую печать, но и не позволяя очистить очередь. Тогда потребуется выполнить целый ряд действий, которые помогут избавиться от возникшей трудности.
- Перейдите к целевому устройству через то же меню «Принтеры и сканеры», выберите его и нажмите по кнопке «Открыть очередь».
- Разверните выпадающее меню «Принтер» и нажмите по пункту «Очистить очередь печати». Вполне возможно, что сейчас ни одна из задач не удалится, однако на данном этапе это не важно.
- Найдите приложение «Службы» через поиск в «Пуске» и запустите его.
- Отыщите службу под названием «Диспетчер печати» и дважды нажмите по ней для открытия свойств.
- Остановите ее и нажмите «Применить», после чего можно покинуть данное меню.
- В «Проводнике» перейдите по пути
C:WindowsSystem32SpoolPRINTERS, где располагаются задачи печати. - Выделите все находящиеся там файлы и удалите их.

Остается только вернуться в меню «Службы» и включить тот компонент, о котором шла речь выше, чтобы повторный запуск печати стал возможным. Запустите тестовую печать или выберите для этого любой пользовательский документ, тестируя эффективность выполненной операции.
Способ 7: Проверка режима работы принтера
Если при реализации предыдущего метода оказалось, что печать принтера действительно была заблокирована, но после выполнения инструкций она все равно не запустилась повторно, возможно, что во время сбоя принтер перешел в автономный режим работы, из которого он не в состоянии выйти самостоятельно.
- В меню управления устройством нажмите по кнопке «Открыть очередь».
- Обратите внимание на надпись после его названия, которая отображается на панели сверху. Если там ничего нет, значит, принтер функционирует нормально. Пометка «Работать автономно» свидетельствует о том, нужно вывести оборудование из этого режима.
- Разверните выпадающее меню «Принтер» и снимите галочку с пункта «Работать автономно».
- После этого щелкните по «Обновить» и посмотрите, запустится ли печать на этот раз.

Способ 8: Отключение брандмауэра Windows
Брандмауэр операционной системы отвечает не только за передачу данных по сети, но и оказывает влияние на работу локальных устройств, отслеживая их действия. Редко именно он становится причиной проблем с печатью, однако некоторые пользователи все-таки сталкиваются с такими ситуациями. Для проверки межсетевой экран достаточно отключить на время, а затем повторно запустить печать. Если вы не знаете, как деактивировать этот стандартный компонент, ознакомьтесь с процессом в отдельной статье на нашем сайте.
Подробнее: Отключение брандмауэра Windows
Способ 9: Смена учетной записи пользователя
Если причиной проблем с печатью на принтере Brother является неподходящая учетная запись пользователя с ограниченными правами, вероятнее всего, на экране появится надпись «Драйвер недоступен», однако этого может и не произойти. Для исправления ситуации или ее проверки убедитесь в том, что у используемого профиля есть права администратора, а при необходимости переключитесь на другую учетную запись, воспользовавшись следующими рекомендациями.
Подробнее:
Получение прав Администратора на компьютере с Windows 10
Используем учетную запись «Администратора» в Windows
Способ 10: Переустановка драйвера
Последний вариант, который может оказаться рабочим, — переустановка драйвера принтера. Для этого понадобится удалить старое программное обеспечение, используя определенный алгоритм, описание которого вы найдете в статье по ссылке ниже.
Подробнее: Удалить старый драйвер принтера
Как только вы убедились, что драйвер действительно удален, можно скачать его последнюю версию с официального сайта или получить ПО другим удобным методом. Детально об этом мы уже рассказывали при разборе Способа 3.
Все существующие неполадки с принтерами, независимо от марки, модели и технических особенностей, связаны либо с компьютером, либо с самим печатающим устройством. Но принимаемые для устранения неисправностей меры зависят уже от конкретной модели принтера или МФУ. Рассмотрим наиболее частые неполадки, характерные для принтеров Brother, и способы их устранения.
Неполадки с принтерами Brother, подключаемыми к компьютеру через USB
Существует ряд банальных проблем, приводящих к неработоспособности принтеров/МФУ, что подключаются к компьютеру посредством USB-кабеля. Если устройство благополучно включается, индикаторы на корпусе загораются как обычно и никаких посторонних звуков из него слышно, тогда можно говорить о наличии неполадок где-то на компьютере.
Проверка статуса устройства
Любая диагностика начинается с проверки статуса принтера в системе, т.е. выбран ли он в качестве устройства печати по умолчанию. Проверить это можно в соответствующем разделе «Панели управления» Windows:
- В случае с Windows 7: откройте меню «Пуск», найдите и перейдите в нем раздел «Устройства и принтеры».
- В случае с Windows 8/8.1/10: запустите программу «Выполнить» (Win + R), впишите в нее без кавычек команду «control», нажмите «ОК», перейдите в открывшемся окне «Панель управления» в раздел «Оборудование и звук», затем в подраздел «Устройства и принтеры».
- Принтер, выбранный по умолчанию, должен быть помечен зеленым значком с галочкой. Если это не так, кликните по его названию правой кнопкой мыши и выберите из контекстного меню пункт «Использовать по умолчанию».
Пробуем выполнить печать.
Задействование USB-порта подключения принтера
Сразу тут же можно проверить, через какой именно порт компьютер пытается установить связь с принтером. Здесь все просто:
- Кликните по значку принтера правой кнопкой мыши и выберите из контекстного меню пункт «Свойства» или «Свойства принтера».
- В открывшемся окне перейдите во вкладку «Ports», в столбце «Printer» таблицы ниже найдите название принтера Brother. В первом столбце «Port» (gjhn) должно быть указано «USB» и установлена соответствующая галочка. Если она не стоит там, устанавливаем, затем нажимаем кнопку «Apply» (Применить) и пробуем что-нибудь напечатать.
Включение устройства в системе
Если же в «Панели управления» названия принтера не отображается вовсе, это может означать либо то, что он выключен программно (на уровне системы), либо то, что имеют место неисправности с драйвером. Сначала проверим состояние (включенное или выключенное) устройства:
- Вновь запускаем программу «Выполнить» клавишами «Win + R», вписываем в нее без кавычек команду «msc» и нажимаем «ОК».
- Будет запущена системная программа «Диспетчер устройств».
- В приведенном на экране списке устройств нужно найти наш принтер. Он может находиться в разделе «Принтеры» или «Очереди печати».
- Если принтер включен в системе, то рядом с его названием не должно присутствовать значка со стрелкой вниз или красного крестика. Если это так, просто кликните по названию принтера/МФУ и выберите в контекстном меню пункт «Включить устройство», затем попробуйте что-нибудь распечатать.
- А если рядом с названием принтера присутствует значок в виде желтого вопросительного или восклицательного знака (может появиться и после включения устройства), тогда проблему стоит искать в драйвере.
Переустановка драйвера принтера Brother
Наиболее эффективный способ устранения неисправностей с драйверами любых устройств — полная их переустановка. Начинается она с удаления установленного программного обеспечения. Это также можно сделать из «Диспетчера устройств», либо воспользовавшись специальной утилитой для удаления драйверов (в интернете таких полно). Так выглядит удаление драйвера из «Диспетчера задач»:
- Подготовьте драйвер для последующей установки. Если нет в наличии, можно скачать в разделе «Драйверы и загрузки» официального сайта Brother. Там нужно будет вписать название принтера в поисковую строку, перейти на посвященную ему страницу (дальше все будет понятно):
- Как только драйверы будут скачаны, можно переходить к удалению уже установленных на компьютере.
- Откройте «Диспетчер задач» по инструкции выше.
- Найдите в списке устройств принтер Brother, кликните по нему правой кнопкой мыши и выберите пункт «Удалить устройство».
- Кроме того, может потребоваться удалить все прочие программы, устанавливающиеся вместе драйвером. К ним относятся, например, Brother iPrint&Scan или Brother Scan-key-tool (количество и название программ зависит от конкретной модели принтера/МФУ).
- Для удаления этих утилит можно воспользоваться стандартными средствами Windows: откройте «Панель управления» Windows, оттуда перейдите в раздел «Программы», затем в подраздел «Программы и компоненты».
- Найдите в списке программу со словом «Brother» в названии, выделите его и нажмите кнопку «Удалить» (на скриншоте ниже для примера выбрана программа «7-Zip», но разницы никакой нет).
- Удалите по этой же схеме все прочее программное обеспечение принтера/МФУ Brother. Возможно, потребуется перезагрузка компьютера.
- Теперь можно устанавливать скачанный драйвер.
Неполадки, связанные с самим принтером Brother, и сообщения об ошибках
Если компьютер никак не виноват в неработоспособности принтера/МФУ, то проблему следует искать в самом устройстве. Все печатающие устройства Brother снабжены системой самодиагностики. Если при этом устройство оснащено LCD-дисплеем, то на нем будут отображены соответствующие неполадкам сообщения об ошибках (принтеры без дисплея уведомляют об ошибках либо миганием тех или иных индикаторов, либо сообщениям на экране компьютера).
Некоторые ошибки понятны без лишних комментариев, другие могут ввести в заблуждение. К «понятным» относятся ошибки/сообщения принтеров/МФУ Brother с таким содержимым, как, например:
- «Абсорбер заполнен» или «Вкладыш абсорбера заполнен». Устраняется в сервисном центре. Можно и самостоятельно попробовать заменить данный компонент, но для этого принтер придется разобрать, а затем еще и выполнить сброс датчика заполненности абсорбера.
- «Лоток не обнаружен» (или «Лоток #2 для бумаги не обнаружен»). Иногда лоток для бумаги не встает на свое место как надо. Выньте его и установите обратно.
- «Печать невозможна. Замените чернильный картридж». Тут все понятно.
- «Нет чернил. картриджа» или «Нет картриджа». Данная ошибка свидетельствует о том, что принтер «не видит» картридж. Выключите устройство, извлеките картридж, очистите металлические контакты от чернил или иных загрязнений, установите его обратно.
А теперь про ошибки принтеров/МФУ Brother, что вводят неопытных пользователей в заблуждение:
- «Ожидание». У многих принтеров/МФУ Brother предусмотрен энергосберегающий (спящий) режим работы. По тем или иным причинам устройство может «зависнуть» в этом состоянии, и не реагировать ни на какие действия пользователя. Обычно помогает перезагрузка принтера. Спящий режим можно отключить в настройках драйвера или через LCD-дисплей.
- «Неправильная бумага». Оказывается, здесь речь может идти не только об использовании бумаги неподходящего формата для выполнения печати в выбранном режиме, но также и о неправильной ее установке в лоток. Обычно достаточно в лотке правильно выставить направляющие подачи бумаги.
- «Не обнаружен». Что конкретно устройство не может обнаружить, неясно. По информации с официального сайта Brother, «Не обнаружен» — это про картридж. И причин несколько: неправильная установка чернильницы, внутрь картриджа попал пузырек с воздухом (и такой бывает у Brother), установленный картридж несовместим с принтером, одна или несколько чернильниц полностью закончились (тогда неясно, почему не отображаются более понятные ошибки об окончании чернил).
- «Высокая т-ра» или «Низкая т-ра» (Высокая/низкая температура). Прежде, чем принтер/МФУ Brother начнет свою работу, он измеряет температуру окружающего воздуха. Если «ему слишком жарко или холодно», появляются такие ошибки. Возможно, достаточно его перенести в другое место (например, если он стоит возле окна либо за системным блоком компьютера, откуда на принтер подается горячий воздух).
- «Мало памяти». Эта ошибка про переполнение оперативной памяти принтера. Вызывается, как правило, при наличии слишком большого количества заданий в «Очереди печати». Нужно просто отменить все или часть заданий.
- «Принтер заблокирован». У принтеров Brother с LCD-дисплеем можно включить блокировку, после чего им пользоваться будет невозможно. Для ее отключения на дисплее нужно кликнуть по иконке с изображением замка, ввести пароль администратора и выключить функцию блокировки. Если пароль неизвестен, следует выполнить сброс настроек принтера. Для каждой модели это делается по-разному. Как именно это сделать, можно прочитать в руководстве пользователя к принтеру/МФУ (можно скачать на официальном сайте Brother).
Это не весь список ошибок и причин возникновения неполадок с принтерами Brother. Если ничего из вышеописанного не помогает, лучше обратиться за помощью в сервисный центр.
Основные ошибки принтера Brother и инструкция как их сбросить
Как и любой другой сложный механизм, принтер или многофункциональное устройство (МФУ) иногда выходит из строя. Сломаться может все что угодно – барабан, картридж или другая деталь. Обычно устройство пишет об ошибке на дисплее или с помощью индикаторов. Что означают эти знаки? Можно ли сбросить ошибки и вернуть принтеру работоспособность?
Ошибки принтера
Проблемы с тонером
Рассмотреть возникающие ошибки можно на примере принтера Brother. Часто бывает так, что картридж заправлен, но устройство отказывается работать. При этом мигает индикатор toner. Что можно сделать в этом случае? Порядок действий зависит от модели принтера и его конструкции.
Клавиша «Старт»
Сброс ошибки принтера Brother, связанной с краской, выглядит примерно так:
1.Включить устройство.
2.Поднять крышку. Пусть побудет в таком положении.
3.Выключить устройство.
4.Зажать клавишу «Старт» и снова включить принтер. Стоит обратить внимание на индикаторы – они должны светиться.
5.Отпустить клавишу и снова нажать (дважды). Отпустить на несколько секунд.
6.Нажать клавишу «Старт» 5 раз подряд.
7.Закрыть крышку, выключить и включить устройство.
Поднятая крышка
После этих манипуляций индикатор toner не должен светиться.
Как исправить ситуацию, если ошибку выдает МФУ Brother, к примеру, модель DCP-7057?
1.Поднять крышку.
2.Повернуть стрелку назад.
3.Один раз нажать кнопку «Старт».
4.Нажимать стрелочку до тех пор, пока дисплей не покажет 2 нуля.
5.Подтвердить действия, нажав «Ок».
6.Опустить крышку.
Brother DCP-7057R
Если принтер Brother выдает ошибку toner в моделях HL-1112R и HL-1110, действовать нужно по-другому:
1.Toner-картридж вытащить, а драм-картридж оставить.
2.Зажать датчик сброса. Обычно он расположен слева за входным лотком. Достать до него можно, полностью убрав бумагу.
3.Опустить крышку.
4.Зажимать датчик до тех пор, пока устройство не начнет работать.
5.Оставить датчик на пару секунд и снова зажать. Держать руку на нем до прекращения работы.
6.Поставить картридж на место.
Модель HL-1112R
После всех этих действий ошибка toner в принтере Brother будет исправлена.
Другие неисправности
Иногда возникает ошибка барабана в принтере Brother. Устройство пишет какие-то символы на дисплее или включает соответствующий индикатор. Как исправить ситуацию?
Как и в предыдущем случае, все зависит от модели устройства. К примеру, для FAX2825, HL-1112R и HL-1110, MFC 7420 и других аппаратов этих модельных рядов алгоритм действий примерно таков:
1.Выключить устройство.
2.Нажать кнопку «Меню».
3.Включить принтер Brother. Должны включиться 4 индикатора.
4.Ввести комбинацию чисел 81.
5.Зажать кнопку «Старт».
6.После того, как на дисплее появится новое сообщение, нажать «Старт» снова.
7.Выйти из меню, используя комбинацию 96 (иногда 98 или 99).
Для устройства MFC8420 сбросить ошибку барабана можно так:
1.Открыть переднюю панель.
2.Нажать кнопку «Clear».
3.Нажать цифру 1.
Если принтер Brother пишет ошибку барабана в устройствах DCP 7010R, следует сделать примерно так:
1.Выключить аппарат.
2.Зажать «Меню».
3.Включить принтер. После этого будет открыто меню.
4.Пользуясь стрелочками, открыть пункт 81.
5.По очереди нажать 2 кнопки: «Set»-«Старт»-«Старт». Это должно сопровождаться гудком.
6.Найти в меню пункт 96.
7.Нажать «Set».
После этого можно начинать работу.
Другие примеры
Помимо ошибки toner и барабана, есть и другие сбои в работе подобных устройств. Они отличаются для струйных и лазерных принтеров.
Лазерные устройства:
1.CARD ERROR. Это проблемы с запоминающим устройством. Если не помогло выключение/включение, карту следует поменять.
2.CARTRIDGE ERROR. Требуется вытащить и снова установить картридж.
3.DOWNLOAD FULL, MEMORY FULL или FONT FULL говорят о необходимости очистить память самого аппарата.
4.NO PAPER XXX можно исправить, положив в лоток бумагу.
Струйные конструкции:
•Ошибки с кодом с 26 до 29 можно сбросить, если заправить картридж чернилами или полностью заменить его.
•40-44 – температура внутри аппарата достигла слишком высокой отметки.
•80 – бумага имеет маленькие или слишком большие размеры.
•49 – температура внутри принтера понизилась до критичной отметки.
•50-52 и 57 – замялась бумага.
Некоторые поломки можно устранить самостоятельно. Другие же требуют обращения в сервисный центр.
Как выполнить сброс ошибок принтера Brother? Ответ зависит от модели устройства и непосредственно поломки. Если есть сомнения в правильности действий, лучше обратиться к специалисту.

Содержание
- Возможные причины
- Устранение неисправности
- Рекомендации
Часто пользователи принтеров Brother наталкиваются на довольно распространенную проблему, когда их устройство отказывается печатать документы после заправки тонером. Почему это происходит, и что делать, если картридж заправили, а лампочка мигает красным, разберем более подробно.

Возможные причины
После заправки картриджа принтер Brother не печатает по возможным следующим трем группам причин:
- причины, связанные с программными сбоями;
- проблемы с картриджами и чернилами или тонером;
- проблемы аппаратной части принтера.
Если дело в ПО принтера, то проверяется это довольно просто.
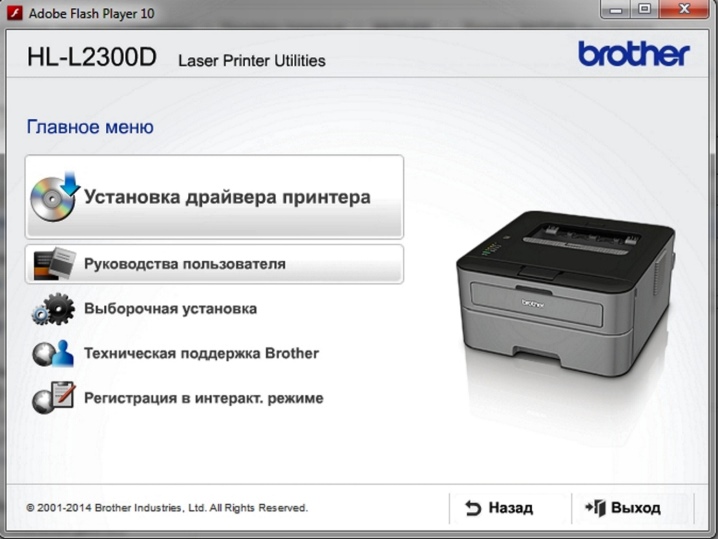
Попробуйте отправить на печать документ с другого компьютера и, если печать прошла хорошо, значит, источник сбоя находится в программном обеспечении.
Если проблема с картриджами или чернилами (тонером), то тут причин может быть несколько:
- высыхание краски на печатающей головке или попадания в неё воздуха;
- неправильная установка картриджа;
- не работает шлейф системы непрерывной подачи чернил.
При смене картриджа на неоригинальный тоже зачастую горит красная лампочка, сообщая об ошибке.

Зачастую принтер не работает в связи с неполадками печатающего устройства. Такие проблемы проявляются так:
- устройство не печатает один из цветов, при этом в картридже есть тонер;
- частичная печать;
- горит лампочка ошибки печати;
- при заправке картриджа или системы непрерывной подачи чернил оригинальными чернилами датчик показывает, что он пустой.
Конечно, это не весь перечень причин, а только распространенные и наиболее часто встречающиеся неполадки.

Устранение неисправности
Большинство ошибок и неисправностей довольно легко найти и устранить. Можно выделить ряд оптимальных решений.
- Первое, что нужно сделать, это проверить соединение всех проводов и разъемов. Осмотреть все на целостность оболочки и правильность подключения.

- При программных сбоях бывает достаточно переустановить драйвера устройства. Скачать их можно с официального сайта либо установочного диска. Если с драйверами всё в порядке, то нужно посмотреть в диспетчере задач вкладку «Службы», где находится запуск принтера, и если он выключен, то включить. Далее нужно проверить, используется ли принтер по умолчанию, отсутствие галочки в таких пунктах, как «Приостановка печати» и «Работать автономно». Если принтер печатает по сети, то проверить общий доступ и, соответственно, включить, если он выключен. Посмотреть на вкладке «Безопасность» вашей учетной записи, разрешено ли вам использовать функцию печати. После всех манипуляций провести диагностику с помощью специального установленного приложения. Этим вы убьете сразу двух зайцев: проверите работоспособность программного обеспечения и прочистите печатающие головки.

- При проблемах с картриджем необходимо его вытащить и вставить обратно – не исключено, что первоначально вы его неправильно установили. При замене тонера или чернил проведите диагностику – это поможет не только прочистить дюзы, но и улучшит качество печати. Перед покупкой внимательно изучите, какой тонер или чернила совместимы с вашим устройством, не приобретайте дешевые расходники, качество у них не самое лучшее.

- При проблемах в аппаратной части принтера лучшим решением будет обратиться в сервис или мастерскую, так как самостоятельный ремонт может нанести непоправимый вред вашему устройству.

Рекомендации
Для продления работоспособности принтера Brother соблюдайте нехитрые правила.
- Старайтесь использовать только оригинальные картриджи, тонер и чернила.
- Для предотвращения высыхания чернил, закупорки воздухом печатающей головки и неисправностей шлейфа системы непрерывной подачи чернил рекомендуем пользоваться печатью хотя бы раз-два в неделю, распечатывая по несколько листов.
- Обращайте внимание на срок годности чернил или сухого тонера.
- Периодически проводите самодиагностику принтера – это поможет исправить часть системных ошибок.
- При установке нового картриджа убедитесь, что сняли все ограничители и защитную ленту. Это довольно распространенная ошибка, которая бывает при первой замене картриджа.
- При самостоятельной заправке картриджа убедитесь, что чернила или тонер подходят по маркировке и серии вашему принтеру.
- Всегда внимательно изучайте инструкцию по эксплуатации техники.


Конечно, большинство проблем с печатью решаются самостоятельно. Но если система самодиагностики принтера выдаёт, что всё в порядке, вы проверили разъемы и провода на исправность, у вас правильно поставлены картриджи, а принтер всё равно не печатает, то лучше обратиться к специалистам в сервисный центр или мастерскую.

Как обнулить счетчик Brother HL-1110/1510/1810, смотрите далее.
Содержание
- Принтер не печатает с компьютера ставит в очередь пишет ошибка
- Правильная последовательность действий, если принтер не печатает
- Видео на тему: Что делать, если принтер не печатает. 6 Способов
- Что делать, если принтер ставит документы в очередь, но не печатает
- Проверка подключения
- Неправильно выбран порт подключения
- В лотке нет бумаги
- Ставит в очередь из-за автономной работы
- Приостановлена печать
- Принтер не выбран по умолчанию
- Не печатает из-за зависания очереди
- Закончился тонер, чернила
- Переустановка драйвера
- Восстановление системы
- Проблема с сетевым принтером
- Причины, почему документ стоит в очереди, но принтер не печатает, и их устранение
- Проверка подключения
- В лотке нет бумаги
- Неправильные настройки
- Зависание очереди печати
- Закончились расходные материалы
- Переустановка драйвера
- Что делать, если принтер не печатает с компьютера, а ставит в очередь и пишет «Ошибка»
- Проверьте наличие и правильность подключения
- Измените порт
- Проблема в бумаге или ее отсутствии
- Не печатает из-за автономной работы
- Печать приостановлена
- Принтер не является главным
- Не печатает из-за зависания очереди
- Израсходованы чернила в картридже
- Проблема в программном обеспечении
- Восстановление системы в Windows
- Включение компонентов печати
- Смена учетной записи пользователя
- Заключение
- Ошибка очереди печати принтера — решение
Принтер не печатает с компьютера ставит в очередь пишет ошибка
Принтер не печатает! Данная ситуация очень хорошо знакома пользователям компьютеров, которые часто и много работают с принтерами. В один прекрасный момент принтер попросту отказывается печатать отправленный на него документ, устанавливая его в очередь печати и при этом выдавая ошибку о невозможности распечатать документ.
В этой статье вы узнаете как можно выйти из сложившейся ситуации и восстановить работоспособность принтера.
Правильная последовательность действий, если принтер не печатает
Итак, первым делом, что вам нужно проверить в случае, когда принтер отказывается печатать это включен ли он в розетку и горит ли на нем кнопка, свидетельствующая о его включении. Также стоит проверить надежность соединения кабеля, идущего от компьютера к принтеру.
Если с проводами все хорошо, они вставлены корректно и индикаторы на принтере светятся, тогда попробуйте выключить и включить принтер. Тоже самое стоит сделать и с компьютером, к которому подключен принтер.
Также не забывайте очищать очередь печати при каждой новой попытке распечатать документ. Для этого отключите принтер и в очереди печати удалите все документы.
Также стоит проверить не включен ли на принтере автономный режим.
Для этого зайти в «Устройства и принтеры» через «Пуск» или «Панель управления«, найдите в списке свой принтер и кликните по нему правой кнопкой мыши.
Обратите внимание на то, чтобы галочки «Приостановить печать» и «Работать автономно» были сняты. В противном случае снимите их, кликнув по ним левой кнопкой мыши.
В случае если все выше перечисленное не помогло и ваш принтер по прежнему не печатает, а ставит документы в очередь печати и выдает ошибку, то последнее, что уж точно должно помочь решить эту проблему — переустановка драйвера.
Чтобы переустановить драйвер нужно вначале удалить сам принтер. Для этого все в том же «Устройства и принтеры» нужно нажать на свой принтер и выбрать «Удалить устройство».
После этого отключите питание принтера и через 10 секунд включить снова. Драйвер принтера должен будет установиться автоматически.
Видео на тему: Что делать, если принтер не печатает. 6 Способов
Дорогой читатель! Добавьте этот сайт в закладки своего браузера и поделитесь с друзьями ссылкой на этот сайт! Мы стараемся показывать здесь всякие хитрости и секреты. Пригодится точно.
Источник
Что делать, если принтер ставит документы в очередь, но не печатает
Проверка подключения
Проверьте соединение принтера и компьютера. Кабель питания, шнур USB или Ethernet должен быть целым и не перегнутым. При беспроводном подключении печатающего устройства проверяется качество сигнала Wi-Fi. Если визуально соединение в норме, используйте следующие рекомендации.
Неправильно выбран порт подключения
В лотке нет бумаги
Когда принтер ставит в очередь и не печатает, проверьте лоток для бумаги. Устройство могло зависнуть из-за пустого отсека. Заполните его чистыми листами чуть более, чем наполовину. Для предотвращения замятия не заполняйте лоток более чем на 90%.
В некоторых МФУ есть несколько отсеков для бумаги. Нужно проверить, какой из них указан в настройках для использования по умолчанию и есть ли в нём листы. Для проверки можно поочерёдно в каждый отсек загрузить по несколько чистых страниц.
Проверяется совместимость бумаги с заявленными производителем возможностями принтера. Особенно важно правильно выбирать фотобумагу для печати на струйниках. В инструкции к принтеру указываются все поддерживаемые типы бумаги и их плотность. Информацию надо сравнить с характеристиками используемых страниц.
Ставит в очередь из-за автономной работы
Если установлен автономный режим, принтер при попытке вывести текст или картинку на печать выдаёт ошибку, а файл остаётся в очереди печати.
Чаще всего устройство переходит в автономность при обрыве связи.
Чтобы отменить автономную работу:
Приостановлена печать
Остановку может сделать как пользователь, так и программа управления в автоматическом режиме. Если пользователь отправил на печать большой документ, а затем увидел, что в картридже мало тонера и страницы распечатываются в низком качестве, он может зайти в «Устройства и принтеры», выбрать аппарат, кликнуть ПКМ и в окне очереди в меню «Принтер» нажать «Приостановить печать». Для возобновления печати надо убрать галочку.
Принтер не выбран по умолчанию
Если принтер не печатает документ с компьютера, а ставит в очередь, надо проверить, отмечен ли принтер по умолчанию.
В списке всех устройств на главном принтере также будет стоять галочка.
Не печатает из-за зависания очереди
Когда одновременно на печать подаётся много документов, очередь может периодически зависать. Принтер перестаёт печатать и выдаёт ошибку, когда физически и программно не может выполнить заданный объём работ. Для исправления ошибки очистите очередь.
Для продвинутых пользователей можно восстановить нормальную работу принтера через командную строку Windows. Строка должна быть запущена с правами администратора. Прописывается команда «sc config spooler depend= RPCSS». Перед RPCSS должен стоять пробел. После ввода команды нажимаете Enter и ждёте выполнения. После выполнения команды перезагружаете компьютер.
Закончился тонер, чернила
В большинстве принтеров разработчиками предусмотрены датчики расхода чернил или тонера. Если датчик указывает на недостаточное количество красителя, принтер ставит документ в очередь и блокирует вывод на печать до заправки картриджа.
Количество краски можно увидеть в программном обеспечении, устанавливаемого после подключения принтера. Ниже предоставлен пример для HP.
Количество красителя можно проверить визуально. При недостаточном уровне исправит ситуацию только дозаправка.
Не все датчики срабатывают правильно, поскольку они находятся не внутри картриджа, а ведут математический подсчёт по заложенному алгоритму. Датчик учитывает количество распечатанных страниц, а не объём использованного тонера. Не учитывается, что заполнение листов в каждом случае может быть разным.
Если тонера достаточно, а датчик блокирует печать, попробуйте сделать обнуление. Процедура обнуления у разных моделей разная.
Переустановка драйвера
Драйвера принтера нуждаются в периодическом обновлении. Принтер может не печатать, когда устаревший софт начинает конфликтовать с системой.
Восстановление системы
Проблема с сетевым принтером
Источник
Причины, почему документ стоит в очереди, но принтер не печатает, и их устранение
В этой статье детально рассмотрены причины и способы устранения проблемы, когда принтер не печатает с компьютера, а ставит в очередь все документы. Варианты исправлений применимы к устройствам независимо от варианта, как тот подключен. Действия аналогичны для локального и сетевого аппарата печати. Инструкцию можно смело применять для самых разных моделей и серий техники таких известных брендов как HP, Canon, Epson, Samsung, Brother, Kyocera и многих других. А также в ситуациях, когда документ не отправляется и не стает в задания.
Стоит отметить, что эта проблема может сопровождаться ошибками или уведомлениями «В очереди находится задание, которое не позволяет выполнить печать», «Подготовка задания» и другими аналогичными. Никаких дополнительных мероприятий делать не нужно. Просто следуйте инструкции ниже.
Проверка подключения
Первым делом сразу стоит проверить подключение устройства печати с персональным компьютером или ноутбуком, в зависимости от того, что используете. Внимание следует уделить шнуру подачи питания и кабелям USB или Ethernet. Когда используется беспроводная связь по Wi-Hi, то проверка качества сигнала обязательна. Выключите технику, отсоедините все, а потом снова подключите. Еще лучше всего найти и попробовать использовать другие провода, хотя бы некоторое время в виде теста.
Вот еще несколько практических советов, которые могут оживить работу печатающего устройства:
В лотке нет бумаги
Проблемы с бумагой также могут влиять на работу принтера не самым лучших образом. Возможны несколько основных моментов, которые чаще всего встречаются в работе со струйными и лазерными устройствами.
Неправильные настройки
Кроме физических проблем нельзя откидать проблемы системного характера, которые возникают, когда прежние настройки были случайно или по ошибке изменены пользователем. Все они аналогично отрицательно влияют на работу принтера, что влечет за собой ситуации, когда он ставит документ в очередь, но не печатает его в дальнейшем. Рассмотрим их детально и способы их устранения.
Зависание очереди печати
Очередь печати — это список документов, с которыми работает принтер, с указанием статуса, которые показывают состояние и ход выполнения печати определенного задания. Одной из основных «болячек» очереди является частое зависание из-за большого количества документов. Система программно и принтер физически попросту не может все «переварить». В таких случаях целесообразно выполнить очистку.
Самый простой и быстрой способ это сделать через меню окна просмотра. 
Закончились расходные материалы
Многие новые современные модели стали комплектоваться специальными чипами или датчиками расхода красок или тонера. Если, по их данным, остаток красящего вещества очень мал, то печать блокируется автоматически и не происходит. Принтер переводит документ в очередь и ожидает пополнения расходных материалов.
Проверьте визуально, если это возможно в Вашем случае, наличие чернил в картриджах. Сделайте заправку до надлежащего уровня и снова попробуйте распечатать нужный текст или фото.
Следует отметить, что не всегда датчик срабатывает правильно. Он не размещен непосредственно в банке с чернилами, а производит подсчет по своему алгоритму. Это может быть количество распечатанных листов, но при этом на каждый засчитывается одно и то же количество краски. Но так делать не совсем правильно.
В такой ситуации стоит обратить свое внимание на возможность обнуления счетчика краски для своей модели. Универсальной инструкции не существует и порядок действий для техники HP, Epson или Canon может кардинально отличаться. Поищите в интернете варианты для своего принтера.
Переустановка драйвера
Программное обеспечение самого устройства (драйвера) время от времени нуждаются в периодическом обновлении. Возможно сейчас наступил тот момент, когда это нужно сделать. Конфликты ПО техники и системы вполне могут привести у ситуации, когда принтер ставит в очередь, но не печатает.
Источник
Что делать, если принтер не печатает с компьютера, а ставит в очередь и пишет «Ошибка»
При попытке что-то распечатать с компьютера, документ попадает в очередь. И уже оттуда начинает считываться печатающим устройством, после чего на выходе получаются распечатанные листы бумаги.
В нормальной ситуации после отправки задания на печать принтер в течение нескольких секунд запускает механизмы и начинает переносить информацию на бумагу. Но иногда почему-то принтер ставит в очередь, но не печатает. Задание зависает, печать не запускается, и возникает ошибка документа в очереди.
Отсутствие печати при нахождении документа в очереди может быть по разным причинам. Проблема актуальна для всех марок принтеров: HP, Canon, Epson, Brother, Kyocera и других. Возникает на всех операционных системах: Windows 7, 8, 10 и даже старой версии XP.
Проверьте наличие и правильность подключения
Самой банальной причиной, если принтер отказывается печатать, является отсутствие связи между компьютером и печатающей техникой.
Подключение может быт физическим (проводное с помощью USB-кабеля) или беспроводным (Wi-Fi соединение через роутер). В первом случае стоит проверить шнур подключения. Не должно быть видимых повреждений, сильных перегибов. Если принтер подключен через Wi-Fi, необходимо убедиться в устойчивом сигнале.
В обоих случаях в меню панели управления «Устройства и принтеры» устройство должно быть активным. Если значок принтера мутный, есть любые предупредительные иконки рядом, значит, есть проблемы.
Иногда случается самая глупая ситуация. Пользователь просто забывает включить принтер. Или устройство переходит в спящий режим и само выйти из него не может. Тогда нужно нажать кнопку включения на корпусе аппарата и попробовать начать печать еще раз.
Измените порт
Иногда в настройках выставлен неправильный порт. Попробуйте сменить порт принтера на другой. Например, если сейчас активен порт LPT, смените его на USB, или наоборот.
Подробнее посмотрите в видео.
Проблема в бумаге или ее отсутствии
Не печатает из-за автономной работы
Если принтер не печатает с компьютера, а ставит документы в очередь, убедитесь, что принтер не перешел в автономный режим работы. Проблема говорит о том, что произошел обрыв подключения между компьютером или ноутбуком и принтером.
Чтобы проверить, не активна ли автономная работа, перейдите в меню подключенных устройств к компьютеру.
При отсутствии результата, скорее всего, что принтер действительно отключен от компьютера и нужно возобновить соединение.
Печать приостановлена
Еще одна настройка, из-за которой задание может попадать и долго находиться в очереди, но запуск печати так и не произойдет.
Смотреть, не остановлена ли печать, нужно там же, в окне заданий (см. предыдущий пункт). Открываете меню «Принтер» и при необходимости отключаете пункт «Приостановить печать».
Функция может активироваться самостоятельно, если это предусмотрено программным обеспечением принтера. Например, когда в картридже мало красителя, программа сама останавливает печать, чтобы не опустошить емкость полностью.
При необходимости воспользоваться этой функцией может и сам пользователь. Это может понадобиться, когда срочно нужно прекратить уже начавшуюся печать.
Принтер не является главным
Обращать внимание на этот момент нужно только в случае, если к одному компьютеру подключено несколько принтеров.
В таком случае главным может быть не тот принтер, которым необходимо распечатать документы. А главный вообще может быть в отключенном состоянии. Тогда документы (один или несколько) начнут скапливаться в очереди, а выхода отпечатанных страниц из принтера так и не произойдет.
Вообще, Windows 10 сама может управлять переключениями принтеров, делая главным тот, который в данный момент активен и может выполнить печать.
Но все же рекомендуется убедиться в том, что нужный принтер установлен по умолчанию.
В окне «Устройства и принтеры («Win+R» и команда «control printers») посмотрите, чтобы в углу основной иконки принтера был круглый зеленый значок галочки.
Если его нет, нажмите правую кнопку мыши и выберите «Использовать по умолчанию».
Не печатает из-за зависания очереди
Если разово или даже постепенно отправить на распечатывание слишком много документов, то может произойти зависание. Печатающий агрегат попросту не может справиться с поставленной задачей, нагрузкой.
Особенно актуальная проблема при активной печати в офисах, если установлен дешевый слабый принтер.
Иногда бывает, что пытаешься пустить на печать всего один документ, но все равно ничего не происходит. В этом случае задание тоже зависает. Возможно, что в очереди давно находится прошлый документ, который не позволяет начать работать принтеру.
В обеих ситуациях необходимо полностью очистить очередь.
Стандартным методом убрать документы не всегда получается. Иногда требуется прибегнуть к более сложным продвинутым способам.
Израсходованы чернила в картридже
У принтера есть датчик (чип), который по своему алгоритму определяет уровень чернил в емкости. Когда уровень оказывается нулевым по данным подсчета, печать блокируется. Следовательно, принтер ставит задания в очередь, но печатать не начинает. В программе попросту зафиксировано, что печатать нечем. Следует заменить картридж на новый или сделать заправку.
Узнать количество чернил в картридже можно несколькими способами:
Подсчет уровня красителя не всегда работает корректно. В большинстве принтеров алгоритм устроен таким образом, что одной заправки должно хватить на n-е количество листов. Например, картриджа хватит на 1 тыс. листов. То есть после распечатки тысячи страниц произойдет блокировка печати.
На практике такой метод не является корректным, так как в алгоритме заложено, что заполнение листа будет максимальным. Но всегда присутствуют только частично пропечатанные страницы. Следовательно, даже после выхода тысячи страниц краска еще останется в картридже. Но печать все равно уже будет невозможна.
В последнем случае можно обойтись без покупки нового картриджа. Практически для каждой модели принтера есть способ сброса счетчика. Это позволяет обнулить счетчик и продолжить печать без замены картриджа.
Проблема в программном обеспечении
За работу практически любого подключаемого к ПК периферийного устройства отвечает ПО – драйвер. Чтобы не возникало конфликтов с обновлениями операционной системы компьютера, драйвер тоже должен быть актуальной версии.
Обновить драйвер можно автоматическим способом через диспетчер устройств. Откройте оснастку можно через команду «devmgmt.msc».
Раскройте строку «Принтеры», найдите необходимый аппарат. Через правый клик мышки выберите «Обновить драйвер».
Сначала воспользуйтесь режимом «Автоматический поиск обновленных драйверов».
Если результата от автообновления не будет, придется скачать актуальный драйвер с официального сайта производителя и установить вручную.
Перед ручной инсталляцией рекомендуется сначала полностью избавиться от старых драйверов. Желательно вообще сделать переустановку принтера, то есть удалить не только драйвер, но и само устройство из списка оборудования.
Восстановление системы в Windows
Иногда нельзя предсказать, какие действие на что могут повлиять. Бывает, что установишь какую-то программу и получишь множество ошибок в системе. Вследствие этого появляется куча проблем как в работе Windows, так и нередко документ висит в очереди и пишет ошибку. Даже удаление программ может не помочь восстановить работу в прежнее состояние.
С целью исправления непредвиденных проблем разработчики Windows позаботились о том, чтобы пользователи могли откатиться на предыдущие параметры системы. Но это получится только, если изначально было включено создание точек восстановления. Иначе не с чего будет возвращаться на предыдущие параметры.
Перед восстановлением обязательно скопируйте файлы с системного диска. Восстановление заменит все параметры и файлы, которые находились на системном диске в момент создания резервной копии. Особенно обратите внимание на рабочий стол. Именно на него часто сохраняются новые файлы.
Без особой необходимости применять способ не стоит. Нужно восстанавливать, если точно уверены, что именно после ваших действий с системой принтер перестал печатать с возникновением ошибки документов в списке очереди.
Включение компонентов печати
За взаимодействие с внешними устройствами и работу некоторых функций Windows отвечают определенные компоненты. Чтобы Windows работала с печатающей и сканирующей техникой, нужно включить компоненты, отвечающие за печать.
Инструкция для Windows 10:
Если у вас Windows 7 иди другая версия системы, можно воспользоватсья командой «appwiz.cpl». Для Win 7 откройте панель управления через меню «Пуск», далее нужен раздел «Программы», после чего слева будет ссылка для перехода в окно компонентов.
Смена учетной записи пользователя
Нередко, когда зависание документов сопровождается разными уведомлениями от системы. Одним из таких сообщений является «Драйвер недоступен». Вероятно, надпись показывается вам из-за того, что в систему вы вошли не в качестве администратора, а рядового пользователя (гостя).
Что делать: нужно выйти из текущей «учетки» и войти под администратором или дать/получить соответствующие права.
Заключение
Если вы не можете распечатать документ, выдается ошибка в очереди, выполняйте необходимые действия, которые описаны выше. Выполнять действия в строгой последовательности не обязательно. Единственное, пользоваться восстановлением лучше в крайнем случае, когда уже ничего не помогает.
Автор всех статей сего чудного сайта. Владелец двух принтеров от компаний HP и Epson. Разбираюсь также в телевизорах.
Источник
Ошибка очереди печати принтера — решение
Во время печати различных документов в Windows могут возникнуть разного рода проблемы, после которых принтер отказывается печатать. Что делать?
В основном, причиной такой неприятности является сбой в работе или ошибка очереди печати принтера — специальной системный сервис, являющийся ключевым в системе управления печатью Виндовс и следящий за порядком документов в очереди. В результате документы отправляются в отложенную печать и просто сохраняются в памяти.
Чтобы исправить ситуацию, можно попробовать сделать следующее.
Открываем Панель управления Windows и заходим в раздел «Оборудование и звук»>>>»Устройства и Принтеры»:
Находим свой принтер и кликаем по нему правой кнопкой мыши. В появившемся меню снимаем галочку «Использовать по умолчанию», если она установлена.
Далее надо снова кликнуть по нему правой кнопкой и выбрать пункт «Просмотр очереди печати». Здесь надо убедиться, что она пустая и в ней не осталось документов:
Если что-то осталось, то необходимо кликнуть по документу правой кнопкой мыши и выбрать пункт меню «Отменить».
Теперь надо в этом же окне открыть раздел меню Печать и снова поставить галочку «Использовать по умолчанию».
Теперь надо перезагрузить компьютер и проверить результат. Обычно после этого ошибка очереди печати пропадает и принтер работает как положено.
Если предыдущий шаг не помог, тогда надо зайти в системную консоль «Управление» и зайти в раздел «Службы». В списке сервисов надо найти «Диспетчер печати» и кликнуть по нему дважды чтобы открылось такое окно:
Проверьте, чтобы тип запуска службы стоял «Автоматически», а в поле состояние было написано «Работает».
Ещё один способ восстановить нормальную работу принтера — это запустить командную строку Windows с правами Администратора и ввести команду:
Заметьте, что перед «RPCSS» надо оставить пробел:
Нажимаем клавишу «Enter» и ждём, пока команда отработает. После этого перезагружаем свой ПК или ноутбук и и проверяем — ошибка очереди печати Виндовс должна устраниться.
Источник
Содержание
- Способ 1: Проверка устройства
- Способ 2: Запуск средства устранения неполадок
- Способ 3: Установка драйвера
- Способ 4: Проверка настроек принтера
- Способ 5: Проверка принтера через «Диспетчер устройств»
- Способ 6: Разблокировка печати
- Способ 7: Проверка режима работы принтера
- Способ 8: Отключение брандмауэра Windows
- Способ 9: Смена учетной записи пользователя
- Способ 10: Переустановка драйвера
- Вопросы и ответы
Способ 1: Проверка устройства
Как это банально бы ни звучало, но сначала рекомендуется осмотреть само печатающее оборудование от Brother. Убедитесь в том, что оно не просто подключено к сети, но и включено. Обязательно вставьте бумагу и откройте верхнюю крышку, откуда должны подаваться распечатанные документы, ведь иначе печать просто не запустится. Вместе с этим проверьте и подключение кабеля как со стороны компьютера, так и принтера.
Если оказалось, что на встроенном экране мигает предупреждающий знак, воспользуйтесь идущей в комплекте бумажной инструкцией, чтобы узнать обозначение ошибки и там же найти ее решение. После исправления переходите к запуску печати или рассмотрите следующие методы статьи.
Способ 2: Запуск средства устранения неполадок
Большинство незначительных проблем или неправильных настроек, которые могут вызвать сложности с печатью на принтере Brother, можно решить непосредственно в Windows при помощи встроенного средства устранения неполадок. Обязательно запустите приложение при подключенном принтере, чтобы инструмент смог его распознать и выполнить диагностику.
- Откройте меню «Пуск» и запустите в «Параметры».
- Выберите раздел «Обновление и безопасность».
- В нем через левую панель перейдите к категории «Устранение неполадок».
- В списке устройств для диагностики найдите «Принтер» и нажмите по этой надписи.
- Появится кнопка «Запустить средство устранения неполадок», по которой и нужно кликнуть для начала сканирования.
- Ожидайте завершения поиска общих проблем, что займет несколько секунд.
- Затем на экране отобразится список подключенных принтеров, где выберите устройство от Brother или укажите, что оборудование отсутствует в перечне.
- Подождите еще немного, пока средство исправления проведет индивидуальную диагностику аппарата, после чего ознакомьтесь с появившимся на экране уведомлением. Например, может потребоваться назначить принтер в качестве устройства по умолчанию, что осуществляется сразу же нажатием по кнопке «Применить это исправление».


Способ 3: Установка драйвера
Если во время использования автоматического средства устранения неполадок оказалось, что принтера даже нет в списке, а при общей диагностике его подключение тоже не произошло, скорее всего, в системе отсутствует драйвер или ранее была установлена его неподходящая версия. Напишите название модели в поиске по нашему сайту, чтобы получить индивидуальную инструкцию, а в случае ее отсутствия выполните инсталляцию ПО по универсальному руководству, кликнув по расположенному далее заголовку.
Подробнее: Установка драйверов для принтера
Способ 4: Проверка настроек принтера
Если оборудование нормально отображается в Windows, но в автоматическом режиме неполадки найдены не были, есть смысл узнать его параметры, убедившись в том, что основные настройки выставлены правильно.
- Для этого в меню «Параметры» откройте раздел «Устройства».
- Через меню слева перейдите к категории «Принтеры и сканеры».
- В списке отыщите свое устройство и разверните меню взаимодействия с ним.
- Нажмите по кнопке «Управление» для просмотра текущей конфигурации.
- Если этот принтер еще не выбран по умолчанию, установите его таковым, нажав по специально отведенной для этого кнопке.
- Щелкните по кликабельной надписи «Свойства принтера».
- В новом отобразившемся окне переключитесь на вкладку «Порты».
- Найдите пункт «Разрешить двусторонний обмен данными». Если он недоступен для изменения, значит, просто закройте это окно и начните печать. В случае его доступности установите галочку и сохраните настройку.

Способ 5: Проверка принтера через «Диспетчер устройств»
Следующий метод позволит понять, нормально ли организовано подключение принтера с компьютером и не возникло ли трудностей при его распознавании. Для начала выполните простую проверку, а затем, отталкиваясь от ее результата, примите необходимое решение.
- Сделайте правый клик мышкой по кнопке «Пуск» и в отобразившемся контекстном меню выберите вариант «Диспетчер устройств».
- Разверните категорию «Очереди печати».
- Найдите в списке принтер от компании Brother, а если он отсутствует, через меню «Действие» активируйте пункт «Показать скрытые устройства».

Если целевое устройство так и не удалось обнаружить, попробуйте использовать другой свободный порт для подключения или замените USB-кабель, взяв его от другого принтера или приобретя новый. В случае нерезультативности этих действий снова обратитесь к методам инсталляции драйверов и убедитесь в том, что все сделано правильно. При желании можно подключить принтер к другому компьютеру, чтобы узнать его состояние.
Способ 6: Разблокировка печати
Блокировка печати принтеров происходит по разным причинам, которые чаще всего связаны с ошибками в поставленных в очередь задачах. Например, питание было резко прервано, пользователь вручную прекратил печать, потащил за лист или вызвал другие сбои. Из-за этого задача может задержаться в очереди, не только блокируя дальнейшую печать, но и не позволяя очистить очередь. Тогда потребуется выполнить целый ряд действий, которые помогут избавиться от возникшей трудности.
- Перейдите к целевому устройству через то же меню «Принтеры и сканеры», выберите его и нажмите по кнопке «Открыть очередь».
- Разверните выпадающее меню «Принтер» и нажмите по пункту «Очистить очередь печати». Вполне возможно, что сейчас ни одна из задач не удалится, однако на данном этапе это не важно.
- Найдите приложение «Службы» через поиск в «Пуске» и запустите его.
- Отыщите службу под названием «Диспетчер печати» и дважды нажмите по ней для открытия свойств.
- Остановите ее и нажмите «Применить», после чего можно покинуть данное меню.
- В «Проводнике» перейдите по пути
C:WindowsSystem32SpoolPRINTERS, где располагаются задачи печати. - Выделите все находящиеся там файлы и удалите их.

Остается только вернуться в меню «Службы» и включить тот компонент, о котором шла речь выше, чтобы повторный запуск печати стал возможным. Запустите тестовую печать или выберите для этого любой пользовательский документ, тестируя эффективность выполненной операции.
Способ 7: Проверка режима работы принтера
Если при реализации предыдущего метода оказалось, что печать принтера действительно была заблокирована, но после выполнения инструкций она все равно не запустилась повторно, возможно, что во время сбоя принтер перешел в автономный режим работы, из которого он не в состоянии выйти самостоятельно.
- В меню управления устройством нажмите по кнопке «Открыть очередь».
- Обратите внимание на надпись после его названия, которая отображается на панели сверху. Если там ничего нет, значит, принтер функционирует нормально. Пометка «Работать автономно» свидетельствует о том, нужно вывести оборудование из этого режима.
- Разверните выпадающее меню «Принтер» и снимите галочку с пункта «Работать автономно».
- После этого щелкните по «Обновить» и посмотрите, запустится ли печать на этот раз.

Способ 8: Отключение брандмауэра Windows
Брандмауэр операционной системы отвечает не только за передачу данных по сети, но и оказывает влияние на работу локальных устройств, отслеживая их действия. Редко именно он становится причиной проблем с печатью, однако некоторые пользователи все-таки сталкиваются с такими ситуациями. Для проверки межсетевой экран достаточно отключить на время, а затем повторно запустить печать. Если вы не знаете, как деактивировать этот стандартный компонент, ознакомьтесь с процессом в отдельной статье на нашем сайте.
Подробнее: Отключение брандмауэра Windows
Способ 9: Смена учетной записи пользователя
Если причиной проблем с печатью на принтере Brother является неподходящая учетная запись пользователя с ограниченными правами, вероятнее всего, на экране появится надпись «Драйвер недоступен», однако этого может и не произойти. Для исправления ситуации или ее проверки убедитесь в том, что у используемого профиля есть права администратора, а при необходимости переключитесь на другую учетную запись, воспользовавшись следующими рекомендациями.
Подробнее:
Получение прав Администратора на компьютере с Windows 10
Используем учетную запись «Администратора» в Windows
Способ 10: Переустановка драйвера
Последний вариант, который может оказаться рабочим, — переустановка драйвера принтера. Для этого понадобится удалить старое программное обеспечение, используя определенный алгоритм, описание которого вы найдете в статье по ссылке ниже.
Подробнее: Удалить старый драйвер принтера
Как только вы убедились, что драйвер действительно удален, можно скачать его последнюю версию с официального сайта или получить ПО другим удобным методом. Детально об этом мы уже рассказывали при разборе Способа 3.
Все существующие неполадки с принтерами, независимо от марки, модели и технических особенностей, связаны либо с компьютером, либо с самим печатающим устройством. Но принимаемые для устранения неисправностей меры зависят уже от конкретной модели принтера или МФУ. Рассмотрим наиболее частые неполадки, характерные для принтеров Brother, и способы их устранения.
Неполадки с принтерами Brother, подключаемыми к компьютеру через USB
Существует ряд банальных проблем, приводящих к неработоспособности принтеров/МФУ, что подключаются к компьютеру посредством USB-кабеля. Если устройство благополучно включается, индикаторы на корпусе загораются как обычно и никаких посторонних звуков из него слышно, тогда можно говорить о наличии неполадок где-то на компьютере.
Проверка статуса устройства
Любая диагностика начинается с проверки статуса принтера в системе, т.е. выбран ли он в качестве устройства печати по умолчанию. Проверить это можно в соответствующем разделе «Панели управления» Windows:
- В случае с Windows 7: откройте меню «Пуск», найдите и перейдите в нем раздел «Устройства и принтеры».
- В случае с Windows 8/8.1/10: запустите программу «Выполнить» (Win + R), впишите в нее без кавычек команду «control», нажмите «ОК», перейдите в открывшемся окне «Панель управления» в раздел «Оборудование и звук», затем в подраздел «Устройства и принтеры».
- Принтер, выбранный по умолчанию, должен быть помечен зеленым значком с галочкой. Если это не так, кликните по его названию правой кнопкой мыши и выберите из контекстного меню пункт «Использовать по умолчанию».
Пробуем выполнить печать.
Задействование USB-порта подключения принтера
Сразу тут же можно проверить, через какой именно порт компьютер пытается установить связь с принтером. Здесь все просто:
- Кликните по значку принтера правой кнопкой мыши и выберите из контекстного меню пункт «Свойства» или «Свойства принтера».
- В открывшемся окне перейдите во вкладку «Ports», в столбце «Printer» таблицы ниже найдите название принтера Brother. В первом столбце «Port» (gjhn) должно быть указано «USB» и установлена соответствующая галочка. Если она не стоит там, устанавливаем, затем нажимаем кнопку «Apply» (Применить) и пробуем что-нибудь напечатать.
Включение устройства в системе
Если же в «Панели управления» названия принтера не отображается вовсе, это может означать либо то, что он выключен программно (на уровне системы), либо то, что имеют место неисправности с драйвером. Сначала проверим состояние (включенное или выключенное) устройства:
- Вновь запускаем программу «Выполнить» клавишами «Win + R», вписываем в нее без кавычек команду «msc» и нажимаем «ОК».
- Будет запущена системная программа «Диспетчер устройств».
- В приведенном на экране списке устройств нужно найти наш принтер. Он может находиться в разделе «Принтеры» или «Очереди печати».
- Если принтер включен в системе, то рядом с его названием не должно присутствовать значка со стрелкой вниз или красного крестика. Если это так, просто кликните по названию принтера/МФУ и выберите в контекстном меню пункт «Включить устройство», затем попробуйте что-нибудь распечатать.
- А если рядом с названием принтера присутствует значок в виде желтого вопросительного или восклицательного знака (может появиться и после включения устройства), тогда проблему стоит искать в драйвере.
Переустановка драйвера принтера Brother
Наиболее эффективный способ устранения неисправностей с драйверами любых устройств — полная их переустановка. Начинается она с удаления установленного программного обеспечения. Это также можно сделать из «Диспетчера устройств», либо воспользовавшись специальной утилитой для удаления драйверов (в интернете таких полно). Так выглядит удаление драйвера из «Диспетчера задач»:
- Подготовьте драйвер для последующей установки. Если нет в наличии, можно скачать в разделе «Драйверы и загрузки» официального сайта Brother. Там нужно будет вписать название принтера в поисковую строку, перейти на посвященную ему страницу (дальше все будет понятно):
- Как только драйверы будут скачаны, можно переходить к удалению уже установленных на компьютере.
- Откройте «Диспетчер задач» по инструкции выше.
- Найдите в списке устройств принтер Brother, кликните по нему правой кнопкой мыши и выберите пункт «Удалить устройство».
- Кроме того, может потребоваться удалить все прочие программы, устанавливающиеся вместе драйвером. К ним относятся, например, Brother iPrint&Scan или Brother Scan-key-tool (количество и название программ зависит от конкретной модели принтера/МФУ).
- Для удаления этих утилит можно воспользоваться стандартными средствами Windows: откройте «Панель управления» Windows, оттуда перейдите в раздел «Программы», затем в подраздел «Программы и компоненты».
- Найдите в списке программу со словом «Brother» в названии, выделите его и нажмите кнопку «Удалить» (на скриншоте ниже для примера выбрана программа «7-Zip», но разницы никакой нет).
- Удалите по этой же схеме все прочее программное обеспечение принтера/МФУ Brother. Возможно, потребуется перезагрузка компьютера.
- Теперь можно устанавливать скачанный драйвер.
Чтобы не тратить время на поиск и установку драйверов, рекомендуем использовать автоматический инструмент DriverHub.
Неполадки, связанные с самим принтером Brother, и сообщения об ошибках
Если компьютер никак не виноват в неработоспособности принтера/МФУ, то проблему следует искать в самом устройстве. Все печатающие устройства Brother снабжены системой самодиагностики. Если при этом устройство оснащено LCD-дисплеем, то на нем будут отображены соответствующие неполадкам сообщения об ошибках (принтеры без дисплея уведомляют об ошибках либо миганием тех или иных индикаторов, либо сообщениям на экране компьютера).
Некоторые ошибки понятны без лишних комментариев, другие могут ввести в заблуждение. К «понятным» относятся ошибки/сообщения принтеров/МФУ Brother с таким содержимым, как, например:
- «Абсорбер заполнен» или «Вкладыш абсорбера заполнен». Устраняется в сервисном центре. Можно и самостоятельно попробовать заменить данный компонент, но для этого принтер придется разобрать, а затем еще и выполнить сброс датчика заполненности абсорбера.
- «Лоток не обнаружен» (или «Лоток #2 для бумаги не обнаружен»). Иногда лоток для бумаги не встает на свое место как надо. Выньте его и установите обратно.
- «Печать невозможна. Замените чернильный картридж». Тут все понятно.
- «Нет чернил. картриджа» или «Нет картриджа». Данная ошибка свидетельствует о том, что принтер «не видит» картридж. Выключите устройство, извлеките картридж, очистите металлические контакты от чернил или иных загрязнений, установите его обратно.
А теперь про ошибки принтеров/МФУ Brother, что вводят неопытных пользователей в заблуждение:
- «Ожидание». У многих принтеров/МФУ Brother предусмотрен энергосберегающий (спящий) режим работы. По тем или иным причинам устройство может «зависнуть» в этом состоянии, и не реагировать ни на какие действия пользователя. Обычно помогает перезагрузка принтера. Спящий режим можно отключить в настройках драйвера или через LCD-дисплей.
- «Неправильная бумага». Оказывается, здесь речь может идти не только об использовании бумаги неподходящего формата для выполнения печати в выбранном режиме, но также и о неправильной ее установке в лоток. Обычно достаточно в лотке правильно выставить направляющие подачи бумаги.
- «Не обнаружен». Что конкретно устройство не может обнаружить, неясно. По информации с официального сайта Brother, «Не обнаружен» — это про картридж. И причин несколько: неправильная установка чернильницы, внутрь картриджа попал пузырек с воздухом (и такой бывает у Brother), установленный картридж несовместим с принтером, одна или несколько чернильниц полностью закончились (тогда неясно, почему не отображаются более понятные ошибки об окончании чернил).
- «Высокая т-ра» или «Низкая т-ра» (Высокая/низкая температура). Прежде, чем принтер/МФУ Brother начнет свою работу, он измеряет температуру окружающего воздуха. Если «ему слишком жарко или холодно», появляются такие ошибки. Возможно, достаточно его перенести в другое место (например, если он стоит возле окна либо за системным блоком компьютера, откуда на принтер подается горячий воздух).
- «Мало памяти». Эта ошибка про переполнение оперативной памяти принтера. Вызывается, как правило, при наличии слишком большого количества заданий в «Очереди печати». Нужно просто отменить все или часть заданий.
- «Принтер заблокирован». У принтеров Brother с LCD-дисплеем можно включить блокировку, после чего им пользоваться будет невозможно. Для ее отключения на дисплее нужно кликнуть по иконке с изображением замка, ввести пароль администратора и выключить функцию блокировки. Если пароль неизвестен, следует выполнить сброс настроек принтера. Для каждой модели это делается по-разному. Как именно это сделать, можно прочитать в руководстве пользователя к принтеру/МФУ (можно скачать на официальном сайте Brother).
Это не весь список ошибок и причин возникновения неполадок с принтерами Brother. Если ничего из вышеописанного не помогает, лучше обратиться за помощью в сервисный центр.
Как бы это ни было неприятно, но периодически в работе даже таких надежных приборов как МФУ и принтеры Brother могут происходить сбои. Информация о произошедших ошибках отображается на дисплее печатающего устройства, причем в конце сообщения обязательно имеется цифровой код. О том, что значат эти цифры, мы поговорим далее.
Числа в конце сообщений — это коды ошибок, по которым легко понять, что именно случилось с аппаратом. Причем обратите внимание, что иногда разные числа могут относиться к одному сбою, поэтому будьте внимательны. Среди самых распространенных кодов ошибок стоит выделить:
1. 30 (31/32/33/34/35/36/37/38/39/3C/3F) — замятие бумаги. Чтобы устранить ошибку, снимите лоток, приподнимите заднюю крышку тракта подачи бумаги и сканера, а зачем уберите смятый лист, удалив также и его обрывки.
2. 40 (42/43/44/49) — температура внутри печатающего устройства достигла критических значений. В первую очередь отключите аппарат от сети и уберите его подальше от нагревательных приборов, а также дополнительно проветрите комнату.
3. 46 — переполнен «памперс» (отсек для отработанных чернил). В этом случае есть два варианта: разобрать и очистить «памперс» самостоятельно, что достаточно сложно, либо же обратиться в сервисный центр Brother.
4. 48 — возникли проблемы с печатающей головкой или датчиком места парковки. Попробуйте промыть датчики и печатающую головку.
5. 4F — проблема с печатающей головкой. В подобном случае лучше обратиться к специалистам.
6. 50 — сбой датчиков помпы или же сильно загрязнен механизм очистки. Для устранения ошибки нужно тщательно промыть механизм помпы, расположенный под место парковки печатающей головки. Но чтобы выполнить эту задачу, придется полностью разобрать принтер, поэтому если вы не уверены в своих силах, то воспользуйтесь услугами сервисных центров.
7. 51 (52/57/5A/5B/5C/5D/5E/6C/6F/70/71/72/73/7A/7D) — произошло замятие бумаги или же вышел из строя соответствующий датчик. Первым делом стоит снять лоток, поднять крышку сканера и тракта подачи бумажных расходников, и удалить помявшийся лист и его обрывки. Если после этого ошибка не исчезла, то можно попробовать очистить датчики, но так как для этого потребуется почти полностью разобрать принтер, то лучше все же довериться профессионалам.
8. 8F — проблема с двигателем подачи бумаги. Единственным решением этой ситуации является полная замена двигателя.
9. A5 (A6/A7/A8/AF) — проблема со сканером. Убедитесь в целостности шлейфов подключения сканера, если они повреждены — обращайтесь в сервисный центр бренда Brother.
10. E2/E3 — проблема с главной платой PCB. Решение одно — замена элемента в специализированном сервисе.
Кодов ошибок может быть больше, подробнее узнать о них можно из руководства пользователя или на официальном сайте Brother.











































































