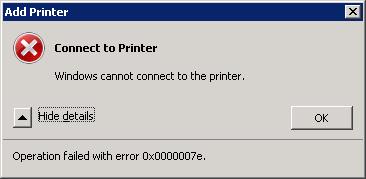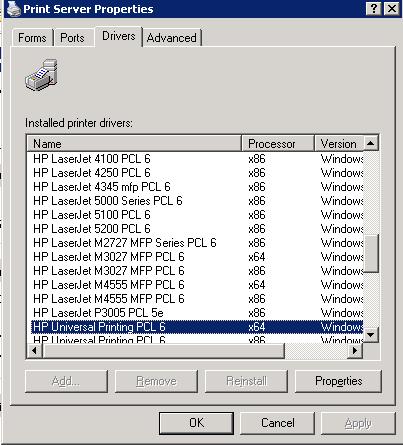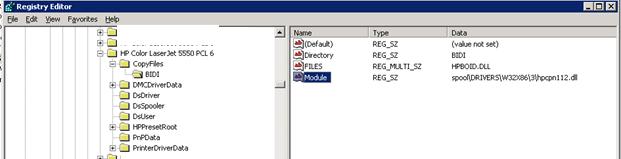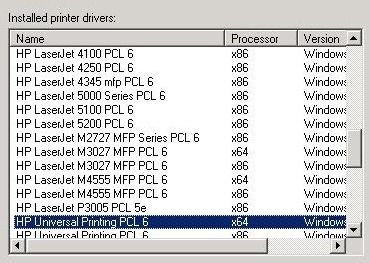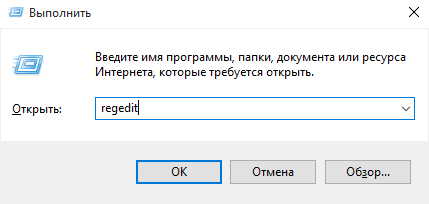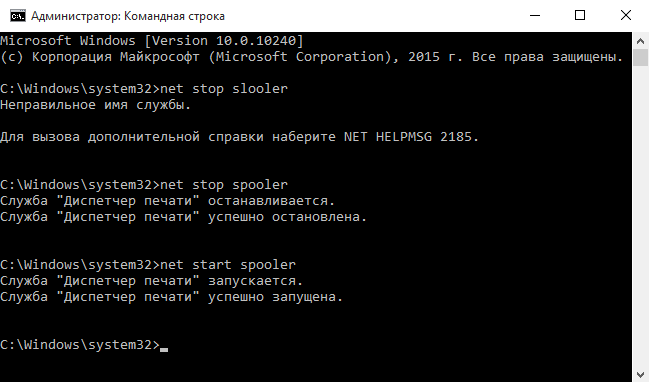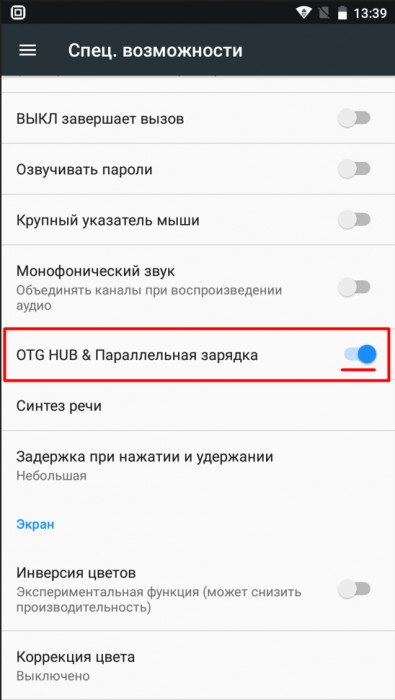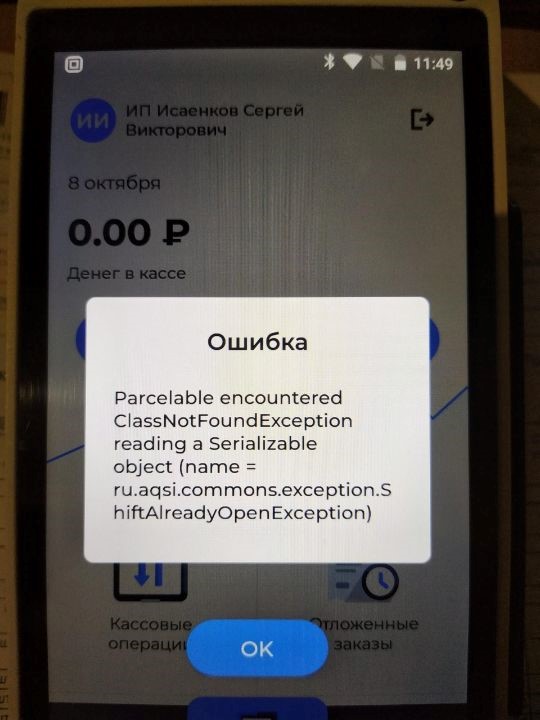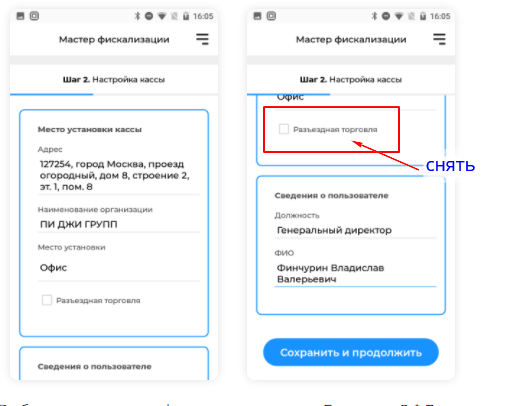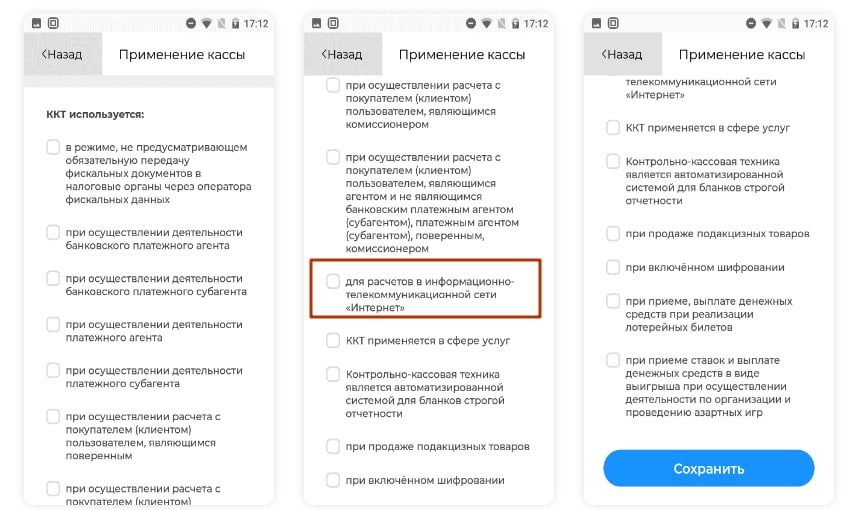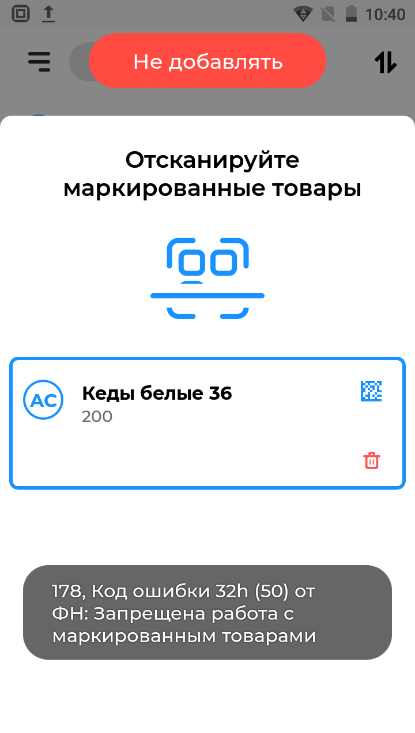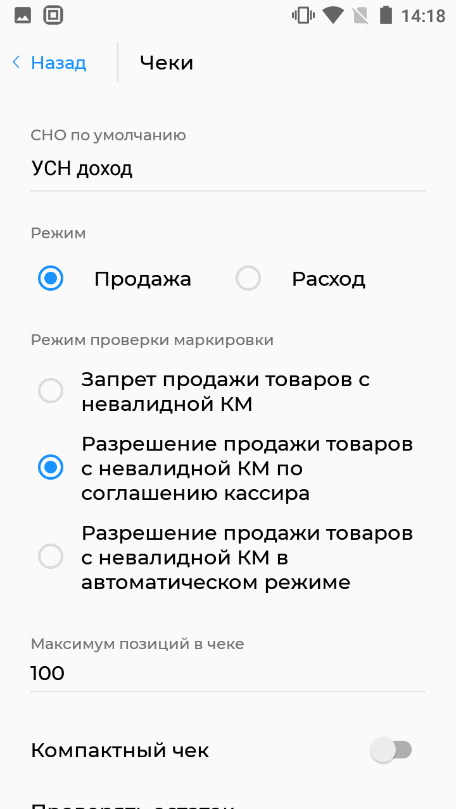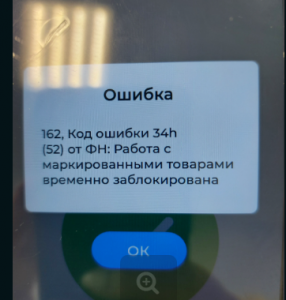Ошибки с кодами 126, реже 127, ссылаются на то, что «Не найден указанный модуль». Таким образом легко сделать вывод – в Windows 7, 8, 10 недостает какого-то файла. Это действительно часто означает отсутствие DLL-библиотеки, но не всегда. Дело может быть и в других неприятных неполадках с реестром или системой защиты и т. п. Вполне может быть, что все дело и в самой программе, которая этот сбой провоцирует. Мы поможем исправить ошибку (Error 126) своими силами, ничего особо сложного в этом нет. Однако, предупреждаем, что неправильные действия в реестре или при взаимодействии с драйверами могут вызвать негативные последствия для работы операционной системы.
Содержание
- Причины ошибки 126
- Как исправить ошибку 126?
- Способ 1: автоматическое исправление проблем с DLL-файлами
- Способ 2: временно отключаем антивирус
- Способ 3: обновляем Microsoft NET Framework
- Способ 4: переустанавливаем DirectX
- Способ 5: сканируем системные файлы Windows
- Способ 6: восстанавливаем системные реестр
- Способ 7: делаем откат Windows
Если отображается ошибка 126 «Не найден модуль» – можем сделать вывод о наличии одной из перечисленных ниже проблем:
- отсутствует, не зарегистрирован или поврежден DLL-файл;
- неправильная настройка или нарушение целостности системных файлов;
- некорректная установка программы или она была чем-то прервана;
- повреждение Windows вирусами;
- сбой в системном реестре;
- проблема в драйверах, настройке оборудования или его несовместимости с версией операционной системы.
Как исправить ошибку 126?
Мы разработали серию решений проблемы, одно из них обязано помочь, так как исправляет каждую из перечисленных проблем. Логично, что после устранения неполадки, все должно заработать правильно.
Способ 1: автоматическое исправление проблем с DLL-файлами
Есть специальная утилита, которая автоматически сканирует системные библиотеки и сравнивает их с эталоном. Если она обнаружит, что какого-то файла или нескольких, недостает, она сама их загрузит. Также происходит анализ битых, поврежденных и модифицированных файлов. Это очень удобно и быстро в сравнении с ручным способом и, что немаловажно, еще и более безопасно. На личном опыте, программа работает стабильно и не устанавливает файлы, зараженные вирусами. Однако любые манипуляции с DLL-библиотеками сложно назвать полностью безопасными.
Инструкция по устранению ошибки 126:
- Загружаем программу Restoro PC Repair Tool. Лучше это делать с официального сайта.
- Устанавливаем и запускаем софт. Нажимаем на кнопку «Начать сканирование» (Start Scan).
- После процедуры анализа системы кликаем по клавише «Восстановить все» (Repair All).
Важное достоинство программы – она оптимизирует компьютер, увеличивая его производительность (если в системе есть какие-то проблемы с DLL). Ее можно оставить в качестве настольного софта, так как утилита решает большой спектр проблем.
Способ 2: временно отключаем антивирус
Есть большая вероятность, что ошибка 126 спровоцирована антивирусной защитой системы. Если в момент установки программы антивирус посчитал один из компонентов угрозой и заблокировал его, он будет отсутствовать, а система писать «Не найден указанный модуль». В целом желательно отключать защиту в момент установки программ, которым доверяем.
Инструкция:
- Выключаем антивирус (встроенный Защитник Windows и/или сторонний).
- Полностью удаляем программу через «Программы и компоненты» (пункт находится в Панели управления).
- Начинаем установку утилиты снова, проверив, что сейчас антивирус не работает.
- Проверяем результат.
Если сейчас программа заработала нормально, рекомендуем открыть антивирус и добавить в список его исключений данный софт. В противном случае со временем ошибка может вернуться, ведь антивирусная защита снова может заблокировать или удалить файл.
Важно! Для максимального результата лучше сделать полное удаление программы. Для этого можем воспользоваться iObit Uninstaller. Софт анализирует систему и ищет остатки файлов приложения, удаляя и их.
Способ 3: обновляем Microsoft NET Framework
Устаревание платформы Microsoft NET Framework нередко приводит к ошибкам с кодом 126 и 127. Благо, это просто решается, достаточно обновить среду. Если дело было в этом, все должно заработать. Скачать актуальную версию NET Framework можем с официального сайта Microsoft.
Способ 4: переустанавливаем DirectX
Очень много DLL-файлов напрямую связаны с DirectX, поэтому есть высокая вероятность, что сообщение «Не найден указанный модуль» относится к данному программному компоненту. Его легко переустановить, так как DirectX тоже распространяет Microsoft совершенно бесплатно и для любых версий, конфигураций операционной системы. С установкой проблем быть не должно, за исключением одного момента – желательно, перед началом инсталляции софта удалить старую версию DirectX.
Способ 5: сканируем системные файлы Windows
Во всех актуальных версиях Windows есть встроенный инструмент анализа системных файлов. Он часто помогает при различных проблемах с DLL-файлами.
Как запустить системные файлы:
- В поиск Windows вводим cmd и запускаем «Командную строку».
- Вводим команду sfc /scannow.
- Ждем завершения сканирования системы. Все ошибки должны быть исправлены автоматически, если такая возможность есть.
Способ 6: восстанавливаем системные реестр
Ошибка 126 и 127 может быть следствием скопления мусора в реестре или повреждения значений в нем. Одна проблема – вручную все перелистать и исправить просто нереально. Для этого лучше использовать специальные программы, например, Total System Care. В утилите есть все необходимое для анализа системного реестра, его оптимизации и исправления существующих проблем. Еще можем порекомендовать CCleaner. Обе программы справятся со своими задачами.
Способ 7: делаем откат Windows
Если никакие ручные способы исправления не помогают, что бывает редко, приходится обратиться к последнему методу и откатить Windows к последнему рабочему состоянию. Иногда файлы DLL могут пропадать из-за удаления программы, и вы можете столкнуться с ошибкой 126. Чтобы устранить ее, воспользуйтесь точками восстановления. Найти «Параметры восстановления» можем через поиск в Windows.
Теперь ошибка с кодом 126 больше не должна беспокоить пользователя как в Windows 7, так и 8, 10. Одна из процедур практически 100% должна исправить проблему. При этом мы не рекомендуем вручную менять DLL-файл, если удалось обнаружить в каком именно проблема. Все из-за чрезмерно высокого шанса загрузить вирус.
Содержание
- Что делать, если ошибка 126 «Не найден указанный модуль»?
- Причины ошибки 126
- Как исправить ошибку 126?
- Способ 1: автоматическое исправление проблем с DLL-файлами
- Способ 2: временно отключаем антивирус
- Способ 3: обновляем Microsoft NET Framework
- Способ 4: переустанавливаем DirectX
- Способ 5: сканируем системные файлы Windows
- Способ 6: восстанавливаем системные реестр
- Способ 7: делаем откат Windows
- Не найден указанный модуль: “Ошибка 126” (Error 126)
- Причины возникновения «Ошибка 126: не найден указанный модуль» DLL
- Исправляем “Ошибку 126 (Error 126): не найден указанный модуль DLL” на Windows
- Существуют меры, при которых ваши DLL-файлы всегда будут в безопасности:
- “Не найден указанный модуль”: при загрузке Windows
- Ошибка 126 “Указанный модуль не найден”: при запуске приложения
- “Не найден указанный модуль, ошибка 126”: при подключении USB-накопителей
- Включаем службу “Доступ к НID-устройствам”
Что делать, если ошибка 126 «Не найден указанный модуль»?
Ошибки с кодами 126, реже 127, ссылаются на то, что «Не найден указанный модуль». Таким образом легко сделать вывод – в Windows 7, 8, 10 недостает какого-то файла. Это действительно часто означает отсутствие DLL-библиотеки, но не всегда. Дело может быть и в других неприятных неполадках с реестром или системой защиты и т. п. Вполне может быть, что все дело и в самой программе, которая этот сбой провоцирует. Мы поможем исправить ошибку (Error 126) своими силами, ничего особо сложного в этом нет. Однако, предупреждаем, что неправильные действия в реестре или при взаимодействии с драйверами могут вызвать негативные последствия для работы операционной системы.
Причины ошибки 126
Если отображается ошибка 126 «Не найден модуль» – можем сделать вывод о наличии одной из перечисленных ниже проблем:
- отсутствует, не зарегистрирован или поврежден DLL-файл;
- неправильная настройка или нарушение целостности системных файлов;
- некорректная установка программы или она была чем-то прервана;
- повреждение Windows вирусами;
- сбой в системном реестре;
- проблема в драйверах, настройке оборудования или его несовместимости с версией операционной системы.
Как исправить ошибку 126?
Мы разработали серию решений проблемы, одно из них обязано помочь, так как исправляет каждую из перечисленных проблем. Логично, что после устранения неполадки, все должно заработать правильно.
Способ 1: автоматическое исправление проблем с DLL-файлами
Есть специальная утилита, которая автоматически сканирует системные библиотеки и сравнивает их с эталоном. Если она обнаружит, что какого-то файла или нескольких, недостает, она сама их загрузит. Также происходит анализ битых, поврежденных и модифицированных файлов. Это очень удобно и быстро в сравнении с ручным способом и, что немаловажно, еще и более безопасно. На личном опыте, программа работает стабильно и не устанавливает файлы, зараженные вирусами. Однако любые манипуляции с DLL-библиотеками сложно назвать полностью безопасными.
Инструкция по устранению ошибки 126:
- Загружаем программу Restoro PC Repair Tool. Лучше это делать с официального сайта.
- Устанавливаем и запускаем софт. Нажимаем на кнопку «Начать сканирование» (Start Scan).
- После процедуры анализа системы кликаем по клавише «Восстановить все» (Repair All).
Важное достоинство программы – она оптимизирует компьютер, увеличивая его производительность (если в системе есть какие-то проблемы с DLL). Ее можно оставить в качестве настольного софта, так как утилита решает большой спектр проблем.
Способ 2: временно отключаем антивирус
Есть большая вероятность, что ошибка 126 спровоцирована антивирусной защитой системы. Если в момент установки программы антивирус посчитал один из компонентов угрозой и заблокировал его, он будет отсутствовать, а система писать «Не найден указанный модуль». В целом желательно отключать защиту в момент установки программ, которым доверяем.
- Выключаем антивирус (встроенный Защитник Windows и/или сторонний).
- Полностью удаляем программу через «Программы и компоненты» (пункт находится в Панели управления).
- Начинаем установку утилиты снова, проверив, что сейчас антивирус не работает.
- Проверяем результат.
Если сейчас программа заработала нормально, рекомендуем открыть антивирус и добавить в список его исключений данный софт. В противном случае со временем ошибка может вернуться, ведь антивирусная защита снова может заблокировать или удалить файл.
Важно! Для максимального результата лучше сделать полное удаление программы. Для этого можем воспользоваться iObit Uninstaller. Софт анализирует систему и ищет остатки файлов приложения, удаляя и их.
Способ 3: обновляем Microsoft NET Framework
Устаревание платформы Microsoft NET Framework нередко приводит к ошибкам с кодом 126 и 127. Благо, это просто решается, достаточно обновить среду. Если дело было в этом, все должно заработать. Скачать актуальную версию NET Framework можем с официального сайта Microsoft.
Способ 4: переустанавливаем DirectX
Очень много DLL-файлов напрямую связаны с DirectX, поэтому есть высокая вероятность, что сообщение «Не найден указанный модуль» относится к данному программному компоненту. Его легко переустановить, так как DirectX тоже распространяет Microsoft совершенно бесплатно и для любых версий, конфигураций операционной системы. С установкой проблем быть не должно, за исключением одного момента – желательно, перед началом инсталляции софта удалить старую версию DirectX.
Способ 5: сканируем системные файлы Windows
Во всех актуальных версиях Windows есть встроенный инструмент анализа системных файлов. Он часто помогает при различных проблемах с DLL-файлами.
Как запустить системные файлы:
- В поиск Windows вводим cmd и запускаем «Командную строку».
- Вводим команду sfc /scannow.
- Ждем завершения сканирования системы. Все ошибки должны быть исправлены автоматически, если такая возможность есть.
Способ 6: восстанавливаем системные реестр
Ошибка 126 и 127 может быть следствием скопления мусора в реестре или повреждения значений в нем. Одна проблема – вручную все перелистать и исправить просто нереально. Для этого лучше использовать специальные программы, например, Total System Care. В утилите есть все необходимое для анализа системного реестра, его оптимизации и исправления существующих проблем. Еще можем порекомендовать CCleaner. Обе программы справятся со своими задачами.
Способ 7: делаем откат Windows
Если никакие ручные способы исправления не помогают, что бывает редко, приходится обратиться к последнему методу и откатить Windows к последнему рабочему состоянию. Иногда файлы DLL могут пропадать из-за удаления программы, и вы можете столкнуться с ошибкой 126. Чтобы устранить ее, воспользуйтесь точками восстановления. Найти «Параметры восстановления» можем через поиск в Windows.
Теперь ошибка с кодом 126 больше не должна беспокоить пользователя как в Windows 7, так и 8, 10. Одна из процедур практически 100% должна исправить проблему. При этом мы не рекомендуем вручную менять DLL-файл, если удалось обнаружить в каком именно проблема. Все из-за чрезмерно высокого шанса загрузить вирус.
Источник
Не найден указанный модуль: “Ошибка 126” (Error 126)
Опубликовано 14.05.2022 · Обновлено 05.06.2022
«Не найден указанный модуль DLL: Ошибка 126 (Error 126)» возникает, когда операционная система не может загрузить или обработать интегральные системные настройки, необходимые для запуска определенной службы на компьютере.
Службы предназначены для того, чтобы операционная система могла выполнять определенные функции, такие как сетевые адаптеры, брандмауэр Windows, удаленный доступ и многое другое.
«Ошибка 126: не найден указанный модуль» («Error 126: The specified module could not be found») – одна из наиболее часто встречающихся ошибок на компьютерах под управлением Windows. Эта ошибка не характерна для какой-либо конкретной программы и может возникнуть при попытке запустить и/или установить что-либо.
Причины возникновения «Ошибка 126: не найден указанный модуль» DLL
Основная причина возникновения «Ошибки 126 (Error 126): не найден указанный модуль» на Windows заключается в том, что Windows не может найти файлы DLL, необходимые для запуска процесса установки, так сказать для динамического связывания и это может произойти по любой из следующих причин:
- Файлы DLL могут отсутствовать в каталоге динамической компоновки вашей системы.
- Необходимые файлы могли быть случайно удалены вами. DLL-файлы находятся в папке Windows на диске C и пользователи не проходят этот путь регулярно, поэтому такая возможность встречается довольно редко.
Наиболее частая причина ошибки 126 – повреждение файлов DLL, они могут быть повреждены из-за множества причин, таких как: ненормальное завершение любого процесса, принудительное закрытие задач, неправильное завершение работы системы, неудачное удаление, вредоносные программы, вирусные атаки и т.д.
- Если файлы DLL не повреждены и не удалены из системы, проблема должна быть в реестре Windows. Все файлы DLL, присутствующие в системе, должны быть зарегистрированы в Windows, но иногда из-за некоторых ошибок в записях реестра эти файлы не регистрируются. Из-за этого файлы DLL не загружаются, когда они необходимы установщику Windows.
Исправляем “Ошибку 126 (Error 126): не найден указанный модуль DLL” на Windows
Существуют меры, при которых ваши DLL-файлы всегда будут в безопасности:
- Запустить проверку диска: попробуйте иногда запускать проверку диска или лучше запланировать проверку диска. Он проанализирует жесткий диск на наличие системных ошибок и повреждений файлов.
- Восстановление файлов вручную: просто перейдите в командную строку и выполните эту команду: SFC SCANNOW. Для выполнения этой команды потребуются права администратора. Он автоматически найдет и исправит ошибки в файлах Windows.
- Обновите антивирус и выполните полное сканирование системы, чтобы удалить из нее вредоносные программы и вирусы.
- Переустановите программное обеспечение, которое вызывает ошибку: он восстановит связанный с ним DLL файл, а также обновит реестр вашей системы.
“Не найден указанный модуль”: при загрузке Windows
При загрузке Windows, такая ошибка появляется, когда отсутствует какой-то файл, который был прописан в автозагрузку, и которого сейчас нет. Можно предположить, что его мог удалить ваш антивирус, распознав в нем вирусное ПО. Такое бывает, хоть и не часто.
- Запустите редактор реестра: «Win+R» — regedit
- Перейдите по пути: HKEY_LOCAL_MACHINESOFTWAREMicrosoftWindows NTCurrentVersionWinlogon
- Параметр Shell должен иметь значение explorer.exe. Если обнаружили, какое-то другое значение, тогда удалите его. Точно также нужно поступить с параметром Userinit, который должен иметь значение – C:WindowsSystem32userinit.exe
- После выполненных действий перезагрузите компьютер.
Ошибка 126 “Указанный модуль не найден”: при запуске приложения
Если код ошибки 126 возникает при запуске приложения, как правило, достаточно просто найти рабочую версию приложения и скопировать взамен старого неработающего.
Если говорить о драйверах, то лучшим решением будет посетить сайт производителя и установить последнюю версию. Можно также, при наличии компьютера с подобным ПО, скопировать из него недостающий файл.
“Не найден указанный модуль, ошибка 126”: при подключении USB-накопителей
Есть в любой операционной системе такая служба, которая называется “Доступ к НID-устройствам”. Как и любая системная служба, она серьезно влияет на работоспособность системы. Но данная служба имеет непосредственное виляние на большинство USB-устройств.
Часто бывает так, что служба может не запуститься по каким-либо причинам! Соответственно, раз эта служба не запустилась, то возникают проблемы с USB – устройствами. Особенно часто можно столкнуться с такой проблемой в ОС Мicrosoft Windows Ноme Еdition.
Выглядит проблема так: При запуске сервиса “Доступ к НID-устройствам” вылезает ошибка “Служба Доступ к НID-устройствам не запущена. Ошибка 126: не найден указанный модуль”. Если такое случилось, не стоит отчаиваться, проблема вполне решаема.
Возможно, что служба просто отключена (бывает так, что служба отключается, хотя раньше она работала). Поэтому, всё что от вас требуется – включить её самостоятельно.
Включаем службу “Доступ к НID-устройствам”
- Для этого надо войти в “Панель управления” и выбрать раздел “Службы”.
- Далее, вы увидите большой перечень служб, которые установлены на вашем компьютере. Прокрутите перечень вниз и найдите нужную службу – “Доступ к НID-устройствам”.
- Внимательно посмотрите в раздел “Тип запуска” и если надо, то переключите эту службу в режим “Авто” (просто кликните на этой службе два раза левой кнопкой мышки, установите тип в режим “Авто” и нажмите “Применить” и “Ок”). Проблема должна решиться сразу.
Однако, если всё же переключение не помогло, либо служба и так была включена, то можно провести следующие действия:
- Открываем системную папку “Windows” и находим в ней файл Drivers.cab, который расположен в папке “i386”.
- Откройте эту папку и извлеките из неё три файла:hidserv.dll, mouclass.sys и mouhid.sys
- Создайте на рабочем столе папку, перетащите в неё эти три файла и перезагрузите систему в “Безопасном режиме”.
- Затем войдите в системную папку “Windows” – “system32” и скопируйте туда три файла hidserv.dll, mouclass.sys и mouhid.sys.
- Перезагрузите систему (проблема решается в 99 случаях из 100).
А чтобы с вашим компьютером возникало меньше проблем, необходимо регулярно проводить его оптимизацию и очистку системы, для этого необходимо использовать специализированные программы, которые в полной мере позаботятся о вашем компьютере!
Источник
Ошибка 0x0000007e при подключении сетевого принтера встречается довольно часто как в Windows 10, так и Windows 7. В большинстве случае она наблюдается, когда принтер напрямую подключен к другому компьютеру с Windows (принт-серверу) и к нему открыт общий сетевой доступ.
В моем случае ошибка появилась в следующей конфигурации. Имеется сервер печати на 32 битной версии Windows Server 2008 на котором настроены несколько общих (расшаренных) принтеров Hewlett-Packard. При попытке подключить любой принтер с этого сервера на компьютере с 64 битной Windows 10 или Windows 7, операционная система успешно скачивает с принт-сервера нужную версию драйвера принтера HP, но при попытке его установить возникает ошибка 0x0000007e.
В Windows 7 ошибка подключения сетевого принтера выглядит так:
Windows cannot connect to the printer
Operation failed with error 0x0000007e.
В русской версии ОС:
Установка принтера
Подключение к принтеру
Windows не удается подключить к принтеру.
В ходе операции произошла ошибка 0x0000007e.
На компьютерах с Windows 10 ошибка подключения принтера выглядит немного по-другому:
Operation could not be completed (error 0x0000007e).
The specified module could not be found.
Операция не может быть завершена (ошибка 0x0000007e). Указанный модуль не найден.
При этом проблем с подключением и установкой сетевых принтеров с принт-сервера на 32 битных редакциях Windows нет.
После диагностики проблемы на разных версиях Windows, я пришел к выводу, что ошибка 0x0000007e наблюдается только на 64 битных клиентах при попытке подключить общий сетевой принтер Hewlett Packard, установленный на 32 битном принт-сервере (под управлением как на Windows Server 2003 x86, так и Windows Server 2008 x86). Что характерно, проблема возникает не со всеми принтерами HP, а только с теми, которые, используют универсальный драйвер печати HP PCL (HP Universal Print driver).
Что нужно сделать, чтобы исправить ошибку? В первую очередь нужно проверить, что на сервере печати установлены как 32-х так и 64-х битные версии драйвера принтера. Как мы видим, установлены x64 и x86 версии драйвера HP Universal Printing PCL 6.
Покопавшись на форумах HP и Technet-а, мне удалось найти информацию, что в настройках универсального драйвера печати HP используется фиксированный путь к файлу очереди печати для 32-битной системы (spooldriversw32x863), который 64-битный клиент найти не может, вследствие чего и появляется ошибка установки 0x0000007e. Путь к файлу указывается в параметрах принтера на принт-сервере. В нашем примере это был файл spoolDRIVERSW32X863hpcpn112.dll, но в общем случае конкретный файл библиотеки зависит от используемой версии универсального драйвера печати HP. Т.е. 32 битная версия драйвера печати HP Universal Printing оказалась несовместима с x64 версиями Windows. Но это можно исправить вручную.
Итак, чтобы решить эту проблему нужно на сервере-печати (компьютере), к которому подключен принтер и через который предоставляется общий доступ нужно удалить поврежденный (некорректный) ключ реестра драйвера печати HP:
- Открыть редактор реестра (regedit.exe).
- Перейти в ветку HKEY_LOCAL_MACHINESOFTWAREMicrosoftWindows NTCurrentVersionPrintPrinters и развернуть ветку с именем принтера (в нашем примере это HP Color LaserJet 5550 PCL 6).
- В ветке реестра, которая относится к проблемному принтеру нужно в разделе CopyFiles удалить ветку BIDI целиком.
Примечание. В продуктивной среде рекомендуется предварительно экспортировать в отдельный reg файл параметры удаляемой ветки. В это случае всегда можно будет откатиться к первоначальным настройкам.
- Перезапустите диспетчер печати (Print spooler) на клиенте:
net stop spooler
net start spooler
- После удаления ветки реестра BIDI на сервере, попробуйте на клиенте Windows 10 еще раз подключить сетевой принтер HP. Он должен успешно установиться без ошибок.
В том случае, если этот вариант не сработал, или у вас ошибка 0x0000007e появляется при подключении принтеров других производителей (не HP), в качестве обходного решения можно попытаться подключить принтер через локальный порт. Вот как это сделать:
- Через панель управления добавьте в систему новый (локальный!!!) принтер (Добавить локальный или сетевой принтер с параметрами, заданными вручную).
- Укажите, что нужно создать новый локальный порт (тип порта Local Port).
- В качестве имени порта нужно указать полный UNC путь к сетевому принтеру. Например, если имя компьютера, к которому подключен принтер — OfficePC1, а имя принтера с общим доступом на нем Xerox3320, то UNC адрес этого принтера будет выглядеть так:
OfficePC1Xerox3320
, либо можно указывать IP адрес компьютера вместо имени
192.168.1.100Xerox3320
. - После этого осталось выбрать (или установить) подходящий драйвер принтера.
Есть еще один похожий вариант подключения такого сетевого принтера.
- Удалите драйвер подключаемого принтера из локального репозитория. Свойства сервера печати -> вкладка Драйверы -> выберите драйвер (как 32 так, и 64 битный) и нажмите кнопку Удалить (Remove).
- Сначала создается локальный принтер с подключением через новый порт lpt.
- Затем с помощью команды создается постоянное сопоставление данного виртуального LPT порта с UNC адресом сетевого принтера:
net use LPT2 OfficePC1Xerox3320 /persistent:yes
«Не найден указанный модуль DLL: Ошибка 126 (Error 126)» возникает, когда операционная система не может загрузить или обработать интегральные системные настройки, необходимые для запуска определенной службы на компьютере.
Службы предназначены для того, чтобы операционная система могла выполнять определенные функции, такие как сетевые адаптеры, брандмауэр Windows, удаленный доступ и многое другое.
«Ошибка 126: не найден указанный модуль» («Error 126: The specified module could not be found») — одна из наиболее часто встречающихся ошибок на компьютерах под управлением Windows. Эта ошибка не характерна для какой-либо конкретной программы и может возникнуть при попытке запустить и/или установить что-либо.
Содержание данного материала:
Причины возникновения «Ошибка 126: не найден указанный модуль» DLL
Основная причина возникновения «Ошибки 126 (Error 126): не найден указанный модуль» на Windows заключается в том, что Windows не может найти файлы DLL, необходимые для запуска процесса установки, так сказать для динамического связывания и это может произойти по любой из следующих причин:
- Файлы DLL могут отсутствовать в каталоге динамической компоновки вашей системы.
- Необходимые файлы могли быть случайно удалены вами. DLL-файлы находятся в папке Windows на диске C и пользователи не проходят этот путь регулярно, поэтому такая возможность встречается довольно редко.
Наиболее частая причина ошибки 126 — повреждение файлов DLL, они могут быть повреждены из-за множества причин, таких как: ненормальное завершение любого процесса, принудительное закрытие задач, неправильное завершение работы системы, неудачное удаление, вредоносные программы, вирусные атаки и т.д.
- Если файлы DLL не повреждены и не удалены из системы, проблема должна быть в реестре Windows. Все файлы DLL, присутствующие в системе, должны быть зарегистрированы в Windows, но иногда из-за некоторых ошибок в записях реестра эти файлы не регистрируются. Из-за этого файлы DLL не загружаются, когда они необходимы установщику Windows.
Исправляем «Ошибку 126 (Error 126): не найден указанный модуль DLL» на Windows
Существуют меры, при которых ваши DLL-файлы всегда будут в безопасности:
- Запустить проверку диска: попробуйте иногда запускать проверку диска или лучше запланировать проверку диска. Он проанализирует жесткий диск на наличие системных ошибок и повреждений файлов.
- Восстановление файлов вручную: просто перейдите в командную строку и выполните эту команду: SFC SCANNOW. Для выполнения этой команды потребуются права администратора. Он автоматически найдет и исправит ошибки в файлах Windows.
- Обновите антивирус и выполните полное сканирование системы, чтобы удалить из нее вредоносные программы и вирусы.
- Переустановите программное обеспечение, которое вызывает ошибку: он восстановит связанный с ним DLL файл, а также обновит реестр вашей системы.
«Не найден указанный модуль»: при загрузке Windows
При загрузке Windows, такая ошибка появляется, когда отсутствует какой-то файл, который был прописан в автозагрузку, и которого сейчас нет. Можно предположить, что его мог удалить ваш антивирус, распознав в нем вирусное ПО. Такое бывает, хоть и не часто.
- Запустите редактор реестра: «Win+R» — regedit
- Перейдите по пути: HKEY_LOCAL_MACHINESOFTWAREMicrosoftWindows NTCurrentVersionWinlogon
- Параметр Shell должен иметь значение explorer.exe. Если обнаружили, какое-то другое значение, тогда удалите его. Точно также нужно поступить с параметром Userinit, который должен иметь значение — C:WindowsSystem32userinit.exe
- После выполненных действий перезагрузите компьютер.
Еще полезная информация: Как продвигать сайт бесплатно? Бесплатные методы продвижения!
Ошибка 126 «Указанный модуль не найден»: при запуске приложения
Если код ошибки 126 возникает при запуске приложения, как правило, достаточно просто найти рабочую версию приложения и скопировать взамен старого неработающего.
Если говорить о драйверах, то лучшим решением будет посетить сайт производителя и установить последнюю версию. Можно также, при наличии компьютера с подобным ПО, скопировать из него недостающий файл.
«Не найден указанный модуль, ошибка 126»: при подключении USB-накопителей
Есть в любой операционной системе такая служба, которая называется «Доступ к НID-устройствам». Как и любая системная служба, она серьезно влияет на работоспособность системы. Но данная служба имеет непосредственное виляние на большинство USB-устройств.
Часто бывает так, что служба может не запуститься по каким-либо причинам! Соответственно, раз эта служба не запустилась, то возникают проблемы с USB — устройствами. Особенно часто можно столкнуться с такой проблемой в ОС Мicrosoft Windows Ноme Еdition.
Выглядит проблема так: При запуске сервиса «Доступ к НID-устройствам» вылезает ошибка «Служба Доступ к НID-устройствам не запущена. Ошибка 126: не найден указанный модуль». Если такое случилось, не стоит отчаиваться, проблема вполне решаема.
Возможно, что служба просто отключена (бывает так, что служба отключается, хотя раньше она работала). Поэтому, всё что от вас требуется — включить её самостоятельно.
Включаем службу «Доступ к НID-устройствам»
- Для этого надо войти в «Панель управления» и выбрать раздел «Службы».
- Далее, вы увидите большой перечень служб, которые установлены на вашем компьютере. Прокрутите перечень вниз и найдите нужную службу — «Доступ к НID-устройствам».
- Внимательно посмотрите в раздел «Тип запуска» и если надо, то переключите эту службу в режим «Авто» (просто кликните на этой службе два раза левой кнопкой мышки, установите тип в режим «Авто» и нажмите «Применить» и «Ок»). Проблема должна решиться сразу.
Еще про ошибки на Windows: Ошибка «Missing operating system» при загрузке компьютера: что делать?
Однако, если всё же переключение не помогло, либо служба и так была включена, то можно провести следующие действия:
- Открываем системную папку «Windows» и находим в ней файл Drivers.cab, который расположен в папке «i386».
- Откройте эту папку и извлеките из неё три файла: hidserv.dll, mouclass.sys и mouhid.sys
- Создайте на рабочем столе папку, перетащите в неё эти три файла и перезагрузите систему в «Безопасном режиме».
- Затем войдите в системную папку «Windows» — «system32» и скопируйте туда три файла hidserv.dll, mouclass.sys и mouhid.sys.
- Перезагрузите систему (проблема решается в 99 случаях из 100).
А чтобы с вашим компьютером возникало меньше проблем, необходимо регулярно проводить его оптимизацию и очистку системы, для этого необходимо использовать специализированные программы, которые в полной мере позаботятся о вашем компьютере!
|
|
Ошибка 0x0000007e при подключении принтера HP на Windows 7 x64 Имеется сервер печати на 32 битной версии Windows (Windows Server 2003) на котором настроены несколько общих (расшаренных) принтеров HP. При попытке подключить принтер с этого сервера на 64 битном клиенте, клиент скачивает с принт-сервера нужную версию драйвера, но при попытке его установить возникает ошибка 0x0000007e: После первичной диагностики проблемы на разных системах пришли к выводу, что ошибка 0x0000007e наблюдается только на 64 битных клиентах при попытке подключить общий сетевой принтер Hewlett Packard, установленный на 32 битном принт-сервере ( под управлением как на Windows Server 2003 x86, так и на Windows Server 2008 x86). Что характерно, проблема возникает не со всеми принтерами HP, а только с теми которые, используют универсальный драйвер печати HP PCL (HP Universal Print driver). Попытка подключить принтер обходным способом через локальный порт никакого эффекта не дала – ошибка сохранилась. В первую очередь нужно проверить, что на сервере печати установлены как 32-х так и 64-х битные версии драйвера. Как мы видим, установлены x64 и x86 версии драйвера HP Universal Printing PCL6. Покопавшись на форумах HP и Technet-а, удалось найти информацию, что в настройках универсального драйвера печати HP используется путь к файлу очереди печати для 32-битной системы (spooldriversw32x863), который 64-битный клиент найти не может, вследствие чего и появляется ошибка установки 0x0000007e. Путь к файлу указывается в параметрах принтера на принт сервере. В нашем примере это был файл spoolDRIVERSW32X863hpcpn112.dll, но в общем случае конкретный файл библиотеки зависит от используемой версии универсального драйвера печати HP. Чтобы решить эту проблему на 32 битном сервере печати нужно:
|
|
У пользователей Windows 7 x64 иногда возникает проблема с установкой принтера HP. Причем данная ошибка чаще возникает на 64-х разрядной версии Windows, с 32-х все идет нормально. В общем, проблема заключается в том, что при попытке подключить принтер начинается скачивания драйвера, но как только вы начинаете его устанавливать вылетает ошибка 0x0000007e.
Проблему продиагностировали и, как уже было сказано чуть выше, проблема возникает только на клиенте 64-х разрядной версии. Также, данная ошибка появляется не на всех принтерах HP, а только на тех, которые используют драйвер HP Universal Print driver (HP PCL). Попробуем эту проблему решить.
Итак, сперва нужно проверить, установлены ли драйвера, как для 32-х, так и для 64-х битных версий. Если все так, то это должно выглядеть примерно следующим образом:
Также, после длительного исследования, выяснилось, что драйвер печати принтера использует путь 32-х битной версии, а именно spooldrivers w32x643. Поэтому, когда мы пытаемся установить драйвер на 64-х разрядной версии клиента, то он попросту не может определить этот путь и появляется ошибка 0x0000007e. Путь к файлу можно указать вручную в параметрах принтера, но у каждой версии драйвера файл, да и путь могут различаться.
Сейчас мы попробуем решить проблему с помощью реестра. (Для 32-битных версий).
- Откройте редактор реестра. Для этого нажмите клавиши Win+R и введите туда фразу regedit.
- Нужно перейти в следующую ветку реестра: HKEY_LOCAL_MACHINESOFTWAREMicrosoftWindows NTCurrentVersionPrintPrinters. Находите там свой принтер и развертываете ветку.
- В данной ветке должна находится папка CopyFiles, которую вы также открываете и удаляете оттуда ветку BIDI.
Чтобы не было проблем с принтером или самой операционной системой после удаления каких-то веток, предварительно, необходимо сделать резервную копию этой ветки.
- Теперь нужно перезагрузить диспетчер печати. В этом случае, в командной строке необходимо по порядку выполнить две команды:
net stop spooler
net start spooler
- Теперь, снова пробуйте подключить проблемный принтер к компьютеру и установить драйвера. В этот раз все должно пройти успешно.
Ошибки с кодами 126, реже 127, ссылаются на то, что «Не найден указанный модуль». Таким образом легко сделать вывод – в Windows 7, 8, 10 недостает какого-то файла. Это действительно часто означает отсутствие DLL-библиотеки, но не всегда. Дело может быть и в других неприятных неполадках с реестром или системой защиты и т. п. Вполне может быть, что все дело и в самой программе, которая этот сбой провоцирует. Мы поможем исправить ошибку (Error 126) своими силами, ничего особо сложного в этом нет. Однако, предупреждаем, что неправильные действия в реестре или при взаимодействии с драйверами могут вызвать негативные последствия для работы операционной системы.
Содержание
- Причины ошибки 126
- Как исправить ошибку 126?
- Способ 1: автоматическое исправление проблем с DLL-файлами
- Способ 2: временно отключаем антивирус
- Способ 3: обновляем Microsoft NET Framework
- Способ 4: переустанавливаем DirectX
- Способ 5: сканируем системные файлы Windows
- Способ 6: восстанавливаем системные реестр
- Способ 7: делаем откат Windows
Причины ошибки 126
Если отображается ошибка 126 «Не найден модуль» – можем сделать вывод о наличии одной из перечисленных ниже проблем:
- отсутствует, не зарегистрирован или поврежден DLL-файл;
- неправильная настройка или нарушение целостности системных файлов;
- некорректная установка программы или она была чем-то прервана;
- повреждение Windows вирусами;
- сбой в системном реестре;
- проблема в драйверах, настройке оборудования или его несовместимости с версией операционной системы.
Как исправить ошибку 126?
Мы разработали серию решений проблемы, одно из них обязано помочь, так как исправляет каждую из перечисленных проблем. Логично, что после устранения неполадки, все должно заработать правильно.
Способ 1: автоматическое исправление проблем с DLL-файлами
Есть специальная утилита, которая автоматически сканирует системные библиотеки и сравнивает их с эталоном. Если она обнаружит, что какого-то файла или нескольких, недостает, она сама их загрузит. Также происходит анализ битых, поврежденных и модифицированных файлов. Это очень удобно и быстро в сравнении с ручным способом и, что немаловажно, еще и более безопасно. На личном опыте, программа работает стабильно и не устанавливает файлы, зараженные вирусами. Однако любые манипуляции с DLL-библиотеками сложно назвать полностью безопасными.
Инструкция по устранению ошибки 126:
- Загружаем программу Restoro PC Repair Tool. Лучше это делать с официального сайта.
- Устанавливаем и запускаем софт. Нажимаем на кнопку «Начать сканирование» (Start Scan).
- После процедуры анализа системы кликаем по клавише «Восстановить все» (Repair All).
Важное достоинство программы – она оптимизирует компьютер, увеличивая его производительность (если в системе есть какие-то проблемы с DLL). Ее можно оставить в качестве настольного софта, так как утилита решает большой спектр проблем.
Способ 2: временно отключаем антивирус
Есть большая вероятность, что ошибка 126 спровоцирована антивирусной защитой системы. Если в момент установки программы антивирус посчитал один из компонентов угрозой и заблокировал его, он будет отсутствовать, а система писать «Не найден указанный модуль». В целом желательно отключать защиту в момент установки программ, которым доверяем.
Инструкция:
- Выключаем антивирус (встроенный Защитник Windows и/или сторонний).
- Полностью удаляем программу через «Программы и компоненты» (пункт находится в Панели управления).
- Начинаем установку утилиты снова, проверив, что сейчас антивирус не работает.
- Проверяем результат.
Если сейчас программа заработала нормально, рекомендуем открыть антивирус и добавить в список его исключений данный софт. В противном случае со временем ошибка может вернуться, ведь антивирусная защита снова может заблокировать или удалить файл.
Важно! Для максимального результата лучше сделать полное удаление программы. Для этого можем воспользоваться iObit Uninstaller. Софт анализирует систему и ищет остатки файлов приложения, удаляя и их.
Способ 3: обновляем Microsoft NET Framework
Устаревание платформы Microsoft NET Framework нередко приводит к ошибкам с кодом 126 и 127. Благо, это просто решается, достаточно обновить среду. Если дело было в этом, все должно заработать. Скачать актуальную версию NET Framework можем с официального сайта Microsoft.
Способ 4: переустанавливаем DirectX
Очень много DLL-файлов напрямую связаны с DirectX, поэтому есть высокая вероятность, что сообщение «Не найден указанный модуль» относится к данному программному компоненту. Его легко переустановить, так как DirectX тоже распространяет Microsoft совершенно бесплатно и для любых версий, конфигураций операционной системы. С установкой проблем быть не должно, за исключением одного момента – желательно, перед началом инсталляции софта удалить старую версию DirectX.
Способ 5: сканируем системные файлы Windows
Во всех актуальных версиях Windows есть встроенный инструмент анализа системных файлов. Он часто помогает при различных проблемах с DLL-файлами.
Как запустить системные файлы:
- В поиск Windows вводим cmd и запускаем «Командную строку».
- Вводим команду sfc /scannow.
- Ждем завершения сканирования системы. Все ошибки должны быть исправлены автоматически, если такая возможность есть.
Способ 6: восстанавливаем системные реестр
Ошибка 126 и 127 может быть следствием скопления мусора в реестре или повреждения значений в нем. Одна проблема – вручную все перелистать и исправить просто нереально. Для этого лучше использовать специальные программы, например, Total System Care. В утилите есть все необходимое для анализа системного реестра, его оптимизации и исправления существующих проблем. Еще можем порекомендовать CCleaner. Обе программы справятся со своими задачами.
Способ 7: делаем откат Windows
Если никакие ручные способы исправления не помогают, что бывает редко, приходится обратиться к последнему методу и откатить Windows к последнему рабочему состоянию. Иногда файлы DLL могут пропадать из-за удаления программы, и вы можете столкнуться с ошибкой 126. Чтобы устранить ее, воспользуйтесь точками восстановления. Найти «Параметры восстановления» можем через поиск в Windows.
Теперь ошибка с кодом 126 больше не должна беспокоить пользователя как в Windows 7, так и 8, 10. Одна из процедур практически 100% должна исправить проблему. При этом мы не рекомендуем вручную менять DLL-файл, если удалось обнаружить в каком именно проблема. Все из-за чрезмерно высокого шанса загрузить вирус.
|
|
Страница 1 из 1 | [ Сообщений: 7 ] |
| Автор | Сообщение | ||||||||||||||||||
|---|---|---|---|---|---|---|---|---|---|---|---|---|---|---|---|---|---|---|---|
|
Новичок Зарегистрирован: Сб янв 13, 2007 12:45 pm |
Добрый день Помогите разобраться с ошибкой. Пытаюсь напечатать ПД на ШТРИХ-КОМБО, открытие документа проходит нормально, первая регистрация тоже а вот на второй регистрации говорит ошибка 126 Неверное значение длины документа. От чего может возникнуть такая ошибка? |
||||||||||||||||||
| Пт янв 19, 2007 1:40 pm |
|
||||||||||||||||||
|
Selihov Dmitry Постоянный участник Зарегистрирован: Пт май 19, 2006 6:26 pm |
Ошибка 126 звучит как «Неверное значение в поле длины». |
||||||||||||||||||
| Пт янв 19, 2007 3:22 pm |
|
||||||||||||||||||
|
Leshka Новичок Зарегистрирован: Сб янв 13, 2007 12:45 pm |
Да, я пользуюсь вашим драйвером И еще: на подкладном документе всегда информация дублируется или ето задается гдето в настройках ( таблицах, потому что при открытии ПД свойство NumberOfCopies := 1 а печатается дважды одно и то же) |
||||||||||||||||||
| Пт янв 19, 2007 4:16 pm |
|
||||||||||||||||||
|
Leshka Новичок Зарегистрирован: Сб янв 13, 2007 12:45 pm |
При печати нескольких платежей на ПД возникла такая проблемка: между вторым и третим платежами ФР сделал пропуск в 3 пустых строки, а между третьим платежем и итогом — 6 строк. Может я неправильно задаю OperationBlockFirstString? |
||||||||||||||||||
| Пт янв 19, 2007 4:31 pm |
|
||||||||||||||||||
|
Leshka Новичок Зарегистрирован: Сб янв 13, 2007 12:45 pm |
последний вопрос уже решился, я допустил ошибку и не заметил этого |
||||||||||||||||||
| Пт янв 19, 2007 4:48 pm |
|
||||||||||||||||||
|
Selihov Dmitry Постоянный участник Зарегистрирован: Пт май 19, 2006 6:26 pm |
Для печати фискального ПД (не заполнением буфера) — 40 симолов. Проверялось на последней прошивке СП от 05.09.06.
Задается в свойстве NumberOfCopies. То что у Вас печатается дважды — это оригинал + одна копия. |
||||||||||||||||||
| Пт янв 19, 2007 4:55 pm |
|
||||||||||||||||||
|
Leshka Новичок Зарегистрирован: Сб янв 13, 2007 12:45 pm |
все понятно, большое спасибо |
||||||||||||||||||
| Пт янв 19, 2007 5:04 pm |
|
||||||||||||||||||
| Показать сообщения за: Поле сортировки |
|
|
Страница 1 из 1 | [ Сообщений: 7 ] |
Ошибки в кассовом чеке (чек-коррекции)
В общем случае в ФФД 1.05 ошибки исправляются чеком возврата, в ФФД 1.1 и 1.2 — чеком коррекции. А если кассу не применили при расчете, то нужен чек коррекции, и не имеет значения по какому формату работает ККТ.
Согласно нормативно-правовым документам: Приказ ФНС России от 14.09.2020 № ЕД-7-20/662@ и п.4 статьи 4.3 54-ФЗ.
Для исправления ошибки в чеке – неправильная СНО / НДС / цена товара
- Необходимо сформировать чек возврата абсолютно идентичный неправильному чеку прихода. В случае, если расчет был картой и невозможно сразу пробить возврат – следует оформить возврат через нефискальный приход и фискальный возврат. Способ оплаты “безналичные”.
- Необходимо сформировать новый кассовый чек прихода с указанием правильных реквизитов. Даже если оплачивали раньше картой, необходимо пробить приход как “безналичный”.
- Необходимо сформировать пояснительную записку с описанием ФП и ФД некорректного чека, указать причину, по которой ошибку исправляли, указать ФД и ФП нового правильного чека прихода. Эту пояснительную в любой форме передать в ФНС, либо через лк фнс, либо отнести в отделение.
В случае, если ККТ при расчете не применили – формируется чек-коррекции.
Касса не заряжается при использовании переходника aQsi Hub
- Опустить шторку / Спец возможности,
- Включить пункт OTG HUB & Параллельная зарядка.
- Подключить aQsi Hub к aQsi кассе через USB Type-C.
- Подключить патч-корд Ethernet, второй конец подключить к источнику, раздающему Ethernet (интернет-розетка, маршрутизатор и прочее).
- Если после этого зарядка не идет, попробуйте использовать другой провод питания
Ошибка 116 : ошибка файлового ввода вывода
Данная ошибка может возникать по двум причинам:
- Заполнена память. Необходимо очистить память на кассе, перезагрузить (reboot) и проверить работоспособность.
- Не обновлено приложение MCU. Настройки/ Тех.обслуживание ККТ / Доп.операции / Принудительное обновление MCU. Перезагрузить кассу (reboot). Проверить работоспособность.
В случае, если ошибка сохраняется- необходимо обратиться в службу поддержки.
Ошибка 20 ФН Ограничение ресурса ФН
Ошибка говорит о том, что данные не передаются в ОФД и налоговую. Если данные не уходят в течение 30 дней – касса блокируется (ошибка 20).
- Возможно, смена не была вовремя закрыта: Необходимо изменить время на кассе (опускаете шторку настроек Android на кассе движением пальца сверху вниз, открываете настройки – Дата и время). Установите значения даты и времени на время, когда была открыта последняя смена.Далее зайдите в настройки в главном меню – Техническое обслуживание ККТ – Дополнительные операции – Дата и время – установить системное (нажимаем на надпись системное).Закройте смену и верните корректное время по такому же алгоритму.
- Проверьте стабильность интернета (без подключения к сети – чеки не отправляются).
- Проверьте подключение к ОФД:
Вам нужно на кассе зайти в Настройки / тех. обслуживание ККТ / подключение к ОФД. Далее нужно сверить настройки и исправить их, если они неверные. (https://kassopttorg.ru/questions/12732/ – список параметров)
IP —
Порт —
Таймаут — 30 - Если все установлено корректно, то нужно направить клиента в ОФД, возможно, что услуги в ОФД не оплачены.
Ошибка Notimplemented при закрытии смены
Необходимо зайти на кассе в Настройки / Основные настройки / Смены / “Перезагрузка рабочих ключей при закрытии смены” – выкл.
Ошибка QR кода маркировки в ЛК на вкладке Товароучет
Необходимо открыть раздел в ЛК – Настройки / Общее / Учёт кодов маркировки – выкл.
Ошибка 126 в чеке коррекции.
Ошибка 126 говорит о том, что поле “Номер документа основания” заполнено некорректно.
Если тип коррекции “Самостоятельно”, то номером документа является порядковый номер пояснительной (объяснительной) записки.
Ошибка 7 ФН (подходит и для ошибки 23)
Опустите шторку Андроида / Шестеренка / Дата и время / Дата и время в сети — выкл, Часовой пояс — выкл. / Проверьте время корректное или нет. Если время некорректное – исправьте.
Закройте смену (если она была открыта).
Далее зайдите в Настройки / Тех.обслуживание ККТ / Доп.операции / Дата и время —нажмите на синее поле “установить системное”.
В этом же меню нажмите «открыть смену» (при необходимости нажмите 2 раза).
Ошибка уйдет.
Примечание! В случае, если ошибка 7 ФН сохраняется, проверяем Дату последнего ФД в информации об устройстве. Если Дата последнего ФД установлена в будущем времени, то клиент не сможет пробивать чеки, пока на кассе не наступит эта дата.
Ошибка Read time out
Зайдите в Настройки — Тех. обслуживание ККТ — Доп. операции — Отключить печать КЯ. Закройте и откройте смену.
Затем перезагрузите кассу.
Проверьте на наличие ошибки. Если ошибка сохраняется – обратитесь в поддержку Акси.
Ошибка принтера Paper Exception Error ret null
- Войти в настройки/ техническое обслуживание ККТ/ дополнительные операции/ нажать на “Принудительное обновление MCU”.
- После обновления MCU нажать на “Отключить печать КЯ”.
Если ошибка сохраняется – необходимо запросить обновления в технической поддержке указав наименование ошибки.
Ошибка 51 общая
- Убедитесь, что на кассе установлена корректная СНО в разделе Настройки / Основные / Чеки / СНО по умолчанию
- Пройдите перефискализацию повторно. Зайдите в раздел мастер фискализации, с 1 шага проверьте все данные, обратите внимание на СНО. На 2 шаге внимательно заполните поля Адрес и Место расчетов. На 4 шаге обратите внимание на поле «сведения о применении кассы», либо ничего не заполняйте, либо выберите нужный пункт. Завершите перефискализацию с причиной «изменение настроек ККТ». Email отправителя чека – заполните электронный адрес почты нужного ОФД. Пример перерегистрации по инструкции – https://aqsi.ru/support/pereregistraciya-kassyi-c-envd-na-usn/
- Проверьте способ и предмет расчета. Зайдите в раздел База товаров, выберите одну из товарных позиций, прикоснитесь на 2 секунды — «изменить».
- Проверьте, чтобы в поле предмет расчета у Вас был «товар» (если продаете товары) или «услуга» (если оказываете услуги).
Также обратите внимание на способ расчета — должен быть полный расчет. - После выполнения пункта 1-3 зайдите в Настройки / Тех.обслуживание ККТ / Дополнительные операции / Перезагрузить кассовое ядро.
При нажатии звукового и видимого эффекта не будет. - Попробуйте оформить чек из истории или выбить новый.
Примечание: При применении ОСН + ФН на 36 месяцев, оформлять на кассе можно ТОЛЬКО УСЛУГИ!
Ошибка при сохранении в ФН
Ошибка говорит о том, что чек не сохранился в ФН и не был отправлен в ОФД и ФНС.
Вам необходимо:
- Отключить фискальный накопитель, затем плотно подключить его и перезагрузить кассу (команда reboot).
- Далее зайти в Настройки / Тех.обслуживание ККТ / Доп.операции / Перезагрузить кассовое ядро (при нажатии ничего не произойдет, видимых эффектов не будет).
- После этого зайти в историю чеков, нажать на чек с надписью “ошибка при сохранении” и нажать снизу “оформить чек”.
Также проверьте в Настройках / Основные настройки / Чеки / СНО по умолчанию — указана ли верная система налогообложения.
Если ошибка сохраняется, необходимо найти причину или уточнить код ошибки. Действия, соответственно, будут иные.
Окно “в работе приложения кассовое ядро …” при включении кассы
Данное сообщение не является ошибкой. Это информация о том, что при запуске ККТ кассовое ядро не успело загрузиться.
Вам необходимо закрыть уведомление и войти в кассу.
Рекомендуем зайти в Настройки / Тех. обслуживание ККТ / Доп. операции / Перезагрузить кассовое ядро. (видимых эффектов не произойдет).
Далее сделать перезагрузку ККТ (Reboot).
Ошибка Parcelable encountered ClassNotFoundException reading a Serializable object (name= re.aqsi.commons.exception.ShiftAlreadyOpenException)
Ошибка при открытии смены означает, что смена уже находится в состоянии “открыта”.
Необходимо зайти в Настройки / Тех. обслуживание ККТ / Доп. операции / Закрыть смену. Затем необходимо повторно открыть смену.
Ошибка “Исчерпан ресурс КС” или ошибка 18, когда закончился ФН
Эта ошибка говорит о том, что у клиента закончился ФН и нужно его заменить.
Но у клиента могла остаться открыта смена.
- Движением пальца сверху вниз, откройте шторку настроек системы. Далее перейдите в «Дата и время». Установите значения даты и времени, равное последнему открытию смены.
- В главном меню перейдите в Настройки -> Техническое обслуживание ККТ -> Дополнительные операции -> Дата и время -> установите системное (нажать на «системное»).
- Нажмите «Закрыть ФН».
Неотправленных документов в разделе Настройки / Тех. обслуживание ККТ / Информация об устройстве – должно быть 0.
Ошибка в ЛК Orange data – Fiscalization for device … not found. / cashbox fiscalized cloudly
Для того, чтобы избавиться от ошибки Вам необходимо выполнить следующее:
Настройки / Мастер фискализации / с использованием ФН — далее / на Шаге № 2 уберите галочку «разъездная торговля» , проверьте корректность остальных полей.
Дойдите до Шага № 4:
– выберите пункт перерегистрация с причиной «изменение настроек ККТ»;
– email отправителя — адрес Вашего ОФД, выбранного на шаге № 3;
– сведения о применении ККТ — для расчетов в сети «Интернет» — поставьте галочку;
– нажмите «проверка параметров» — распечатается чек;
– нажмите «зарегистрировать кассу» — распечатается чек;
– на экране нажмите «я ввел данные», затем нажмите «готово».
После этого необходимо сгенерировать токен в личном кабинете aQsi.
Инструкция по ссылке — https://aqsi.ru/support/fiskalizaciya-chekov-orangedata-internet-magazinyi/
– в личном кабинете Акси вкладка Настройки / Интеграции / Фискализация чеков на aQsi 5 из Оранж Дата / сгенерировать токен (ключ) / скопируйте токен;
– открыть ЛК Оранж Дата / раздел Услуги / вставьте токен(ключ) / сформируйте счет без ошибки.
Эквайринговое ядро не отвечает по тайм-ауту.
Если эквайринговое ядро не отвечает по таймауту, нужно нажать внизу экрана “Попробовать еще раз”.
Это не ошибка, а сообщение о том что касса не может достучаться до банковского хоста.
Можно перезагрузить кассу и попробовать еще раз.
Ошибка “Введены некорректные данные” при фискализации
Если касса при фискализации выдает ошибку “Введены некорректные данные” необходимо:
- Убедиться в правильности заполнения всех полей;
- Выполнен ли вход в кассу под пользователем Администратор.
Ошибка “Некорректный РНМ” при фискализации (перефискализации).
Если касса при фискализации выдает ошибку “Введен некорректный РНМ” необходимо:
- Проверить подключение ФН к кассе;
- Войти в настройки/ техническое обслуживание ККТ/ и проверить, записан ли серийный номер кассы в строке ЗН ККТ.
- Если серийный номер в информации об устройстве отсутствует, нужно войти в Настройки/ тех обслуживание/ ввод заводского номера/ ввести заводской номер кассы в строку и нажать “Записать”.
- Убедиться в правильности заполнения поля ОГРН на шаге 1.
- Убедиться в правильности заполнения полей “Сведения о пользователе” на шаге 2.
- Убедиться в правильности заполнения поля Email отправителя чека – электронный адрес ОФД.
- Если все данные введены корректно, то необходимо обратиться в техническую поддержку.
Ошибка connection refused
Данная ошибка говорит о том, что касса не подключена к сети интернет. Для устранения ошибки необходимо подключить ее к сети интернет через WI-FI либо через сим-карту.
Ошибка missingdata при оплате банковской картой
Если появилась данная ошибка, то нужно зайти в НастройкиТехническое обслуживание ККТДополнительные операцииЗагрузить конфигурацию эквайрингового ядра.
Существует два варианта:
- появляется сообщение «Успешно», это значит, что конфигурация в кассу загружена, а ошибка возникает из-за плохого интернет соединения.
- появляется ошибка «при загрузке конфигурации произошли ошибки, код: missingdata», в данном случае для решения проблемы вам необходимо обратиться в техническую поддержку.
Заранее уточните детали операции, ИНН организации, ЗН кассы, сумма оплаты, время, вид карты, прикладывали или вставляли чипом.
Не нажимается кнопка «Регистрация кассы», только галка «Перерегистрация» (при первичной фискализации кассы)
Данная ошибка говорит о том, что касса уже была зарегистрирована. Необходимо:
Проверить статус в ЛК / проверить История чеков /проверить смены / проверить печатается ли отчет о фискализации.
Если касса б/у – необходимо сделать полный сброс в Настройках /Тех. обслуживание ККТ / Доп. операции / Полный сброс.
В случае неуспеха – отправьте запрос в техническую поддержку на переустановку РМК.
Ошибка при оплате иностранной картой
Чтобы касса принимала карты иностранных банков, необходимо отправить дополнительный запрос в aQsi. Для этого необходимо:
- запросить ИНН организации;
- уточнить вид деятельности;
- уточнить размер среднего чека для применения иностранной карты (в переводе на рубли);
- отправить запрос в поддержку (info@aqsi.ru) на подключение лимита по приему иностранных карт, указав информацию из пункт 1-3.
Примечание: услуга для клиента бесплатная.
Касса не подключается к сети Wi-fi
Необходимо проверить возможные ограничения сети:
- Опустить шторку Андроид / нажать и удерживать значок “батареи” / Режим энергосбережения – отключить
- Опустить шторку Андроид / Шестеренка / Передача данных / Экономия трафика – выкл.
- Опустить шторку Андроид / Шестеренка / Передача данных / Ограничения трафика – выкл.
- Проверить актуальность времени в шторке / Шестеренка / Дата и время.
Ошибка «Отсутствует чековая лента», либо «Отсутствует фискальный накопитель»
При возникновении данной ошибки, необходимо:
- Не отключая устройство, отсоединить от него фискальный накопитель и аккумулятор, в последовательности (Фискальный накопитель/Аккумулятор).
- Подключить фискальный накопитель и аккумулятор обратно к устройству, в последовательности (Аккумулятор/Фискальный накопитель).
- После включения аппарата ошибки не будет.
Касса печатает неверную СНО
Зайдите в “Настройки” / “Мастер фискализации”, проверьте пошагово корректность введенных данных (СНО выбирается на 1 шаге), на 4 шаге поставьте точку на «перерегистрация кассы», в причинах укажите «изменение настроек ККТ», после перефискализируйте кассу.
Примечание: Настройки мастера фискализации необходимо проводить только при закрытой смене.
После заставки aQsi касса выключается
Для того чтобы включить кассу, необходимо:
- Подключите к кассе провод зарядки и начинайте включать аппарат, после того как аппарат начнёт включаться выньте из него аккумулятор.
- Отключите провод зарядного устройства, вставьте аккумулятор и включите.
- После этих действий войдите в Настройки/ техническое обслуживание ККТ/ дополнительные операции/ и нажмите «Принудительное обновление MCU”.
Ошибки 1002, 211. Ошибка печати
Для устранения данных ошибок, необходимо:
- Войти в настройки/ техническое обслуживание ККТ/ дополнительные операции/ нажать на “Принудительное обновление MCU”.
- После обновления MCU нажать на “Отключить печать КЯ”, ошибка уйдет.
Ошибки 115, 77 и 94 (общие) после обновления кассы
Выполните, пожалуйста, следующую инструкцию:
- Зайдите на кассе в Настройки / тех. обслуживание ККТ / доп. операции и нажмите на «Принудительное обновление МСЮ». Закройте смену и откройте ее снова.
- Перезагрузите кассу
- Зайдите в Настройки / Основные настройки / Чеки и проверьте, что там указана верная система налогообложения.
- Далее зайдите в «Историю чеков» и оформите повторно чек с ошибкой.
Ошибка 178: Код ошибки 32h(50) от ФН: Запрещена работа с маркированными товарами.
Данная ошибка возникает в момент сканирования маркированного товара при продаже, если касса не фискализирована с галочкой “при приеме маркированного товара” в Мастере фискализации.
Нужно закрыть смену и фискализировать кассу правильно.
Маркированный товар
В форматах ФФД 1.05 и 1.1, в бумажном чеке рядом с маркированным товаром ставится префикс [M]. В чеках ФФД 1.2 у префикса появились вариации:
(М+) – проверка в фискальном накопителе и системе маркировки прошли успешно. Для покупателя это значит, что он точно купил оригинальный маркированный товар.
(М) – хотя бы одна проверка не была произведена, например, из-за того, что касса не смогла связаться с системой маркировки, либо работает в автономном режиме. Для покупателя это значит, что с товаром могут быть проблемы — стоит перепроверить код маркировки самостоятельно.
(М-) хотя бы одна проверка завершилась провалом. Для покупателя это значит, что с товаром точно что-то не так.
Настройки / Основные настройки / Чеки / Режим проверки маркировки.
Здесь можно указать способ проверки кода маркировки при продаже. Например, при настройке как на фото, если код маркировки будет некорректный (невалидный) касса об этом предупредит. Пользователь (кассир) может сам принять решение, пробивать чек или нет.
Ошибка 33h (51) от ККТ: некорректные параметры в команде <0x0033005B: предварительно необходимо сформировать «Отчёт о текущем состоянии расчётов”> при фискализации / перефискализации
При возникновении данной ошибки необходимо снять отчет о текущем состоянии расчетов.
Далее в Мастере фискализации необходимо обязательно выбрать ИНН организации из выпадающего списка, проверить правильность всех введенных данных на каждом шаге Мастера фискализации.
Примечание: Код ошибки 33h (51) от ККТ: передает причину ошибки в самом запросе. Например, код ошибки 33h (51) от ккт: некорректные параметры в команде <0x0033005B: предварительно необходимо сформировать “Отчёт о текущем состоянии расчётов”> – для устранения требуется сформировать отчет, ошибка уйдет.
Ошибка 162. Код ошибки 34h(52) от ФН: Работа с маркированными товарами временно заблокирована
Для устранения ошибки необходимо проверить и указать корректные данные для подключения к ОФД и настройки ОИСМ.
– Зайдите в раздел Настройки / Тех. обслуживание ККТ / Подключение к ОФД – Проверьте данные согласно вашему ОФД по ссылке https://kassopttorg.ru/questions/12732/
Ошибка 3005 при оплате картой.
Ошибка дубля транзакции. Необходимо запросить информацию об успешности платежа в поддержке aQsi, отправив запрос на почту info@aqsi.ru с указанием ИНН, суммы и времени платежа.
Ошибка 3004 при оплате картой.
Необходимо запросить у клиента информацию:
- ИНН
- Сумма и время транзакции
- Вид карты
- Способ оплаты (nfc / чип)
Передать информацию в aQsi для уточнения причины ошибки в Банке.
«Не найден указанный модуль DLL: Ошибка 126 (Error 126)» возникает, когда операционная система не может загрузить или обработать интегральные системные настройки, необходимые для запуска определенной службы на компьютере.
Службы предназначены для того, чтобы операционная система могла выполнять определенные функции, такие как сетевые адаптеры, брандмауэр Windows, удаленный доступ и многое другое.
«Ошибка 126: не найден указанный модуль» («Error 126: The specified module could not be found») — одна из наиболее часто встречающихся ошибок на компьютерах под управлением Windows. Эта ошибка не характерна для какой-либо конкретной программы и может возникнуть при попытке запустить и/или установить что-либо.
Содержание
- Причины возникновения«Ошибка 126: не найден указанный модуль» DLL
- Исправляем «Ошибку 126 (Error 126): не найден указанный модуль DLL» на Windows
- Существуют меры, при которых ваши DLL-файлы всегда будут в безопасности:
- «Не найден указанный модуль»: при загрузке Windows
- Ошибка 126 «Указанный модуль не найден»: при запуске приложения
- «Не найден указанный модуль, ошибка 126»: при подключении USB-накопителей
- Включаем службу «Доступ к НID-устройствам»
Причины возникновения «Ошибка 126: не найден указанный модуль» DLL

Основная причина возникновения «Ошибки 126 (Error 126): не найден указанный модуль» на Windows заключается в том, что Windows не может найти файлы DLL, необходимые для запуска процесса установки, так сказать для динамического связывания и это может произойти по любой из следующих причин:
- Файлы DLL могут отсутствовать в каталоге динамической компоновки вашей системы.
- Необходимые файлы могли быть случайно удалены вами. DLL-файлы находятся в папке Windows на диске C и пользователи не проходят этот путь регулярно, поэтому такая возможность встречается довольно редко.
Наиболее частая причина ошибки 126 — повреждение файлов DLL, они могут быть повреждены из-за множества причин, таких как: ненормальное завершение любого процесса, принудительное закрытие задач, неправильное завершение работы системы, неудачное удаление, вредоносные программы, вирусные атаки и т.д.
- Если файлы DLL не повреждены и не удалены из системы, проблема должна быть в реестре Windows. Все файлы DLL, присутствующие в системе, должны быть зарегистрированы в Windows, но иногда из-за некоторых ошибок в записях реестра эти файлы не регистрируются. Из-за этого файлы DLL не загружаются, когда они необходимы установщику Windows.
Исправляем «Ошибку 126 (Error 126): не найден указанный модуль DLL» на Windows

Существуют меры, при которых ваши DLL-файлы всегда будут в безопасности:
- Запустить проверку диска: попробуйте иногда запускать проверку диска или лучше запланировать проверку диска. Он проанализирует жесткий диск на наличие системных ошибок и повреждений файлов.
- Восстановление файлов вручную: просто перейдите в командную строку и выполните эту команду: SFC SCANNOW. Для выполнения этой команды потребуются права администратора. Он автоматически найдет и исправит ошибки в файлах Windows.
- Обновите антивирус и выполните полное сканирование системы, чтобы удалить из нее вредоносные программы и вирусы.
- Переустановите программное обеспечение, которое вызывает ошибку: он восстановит связанный с ним DLL файл, а также обновит реестр вашей системы.
«Не найден указанный модуль»: при загрузке Windows
При загрузке Windows, такая ошибка появляется, когда отсутствует какой-то файл, который был прописан в автозагрузку, и которого сейчас нет. Можно предположить, что его мог удалить ваш антивирус, распознав в нем вирусное ПО. Такое бывает, хоть и не часто.

- Запустите редактор реестра: «Win+R» — regedit
- Перейдите по пути: HKEY_LOCAL_MACHINESOFTWAREMicrosoftWindows NTCurrentVersionWinlogon

- Параметр Shell должен иметь значение explorer.exe. Если обнаружили, какое-то другое значение, тогда удалите его. Точно также нужно поступить с параметром Userinit, который должен иметь значение — C:WindowsSystem32userinit.exe
- После выполненных действий перезагрузите компьютер.
Еще полезная информация: Как продвигать сайт бесплатно? Бесплатные методы продвижения!
Ошибка 126 «Указанный модуль не найден»: при запуске приложения
Если код ошибки 126 возникает при запуске приложения, как правило, достаточно просто найти рабочую версию приложения и скопировать взамен старого неработающего.
Если говорить о драйверах, то лучшим решением будет посетить сайт производителя и установить последнюю версию. Можно также, при наличии компьютера с подобным ПО, скопировать из него недостающий файл.
«Не найден указанный модуль, ошибка 126»: при подключении USB-накопителей
Есть в любой операционной системе такая служба, которая называется «Доступ к НID-устройствам». Как и любая системная служба, она серьезно влияет на работоспособность системы. Но данная служба имеет непосредственное виляние на большинство USB-устройств.
Часто бывает так, что служба может не запуститься по каким-либо причинам! Соответственно, раз эта служба не запустилась, то возникают проблемы с USB — устройствами. Особенно часто можно столкнуться с такой проблемой в ОС Мicrosoft Windows Ноme Еdition.
Выглядит проблема так: При запуске сервиса «Доступ к НID-устройствам» вылезает ошибка «Служба Доступ к НID-устройствам не запущена. Ошибка 126: не найден указанный модуль». Если такое случилось, не стоит отчаиваться, проблема вполне решаема.
Возможно, что служба просто отключена (бывает так, что служба отключается, хотя раньше она работала). Поэтому, всё что от вас требуется — включить её самостоятельно.
Включаем службу «Доступ к НID-устройствам»
- Для этого надо войти в «Панель управления» и выбрать раздел «Службы».
- Далее, вы увидите большой перечень служб, которые установлены на вашем компьютере. Прокрутите перечень вниз и найдите нужную службу — «Доступ к НID-устройствам».
- Внимательно посмотрите в раздел «Тип запуска» и если надо, то переключите эту службу в режим «Авто» (просто кликните на этой службе два раза левой кнопкой мышки, установите тип в режим «Авто» и нажмите «Применить» и «Ок»). Проблема должна решиться сразу.
Еще про ошибки на Windows: Ошибка «Missing operating system» при загрузке компьютера: что делать?
Однако, если всё же переключение не помогло, либо служба и так была включена, то можно провести следующие действия:
- Открываем системную папку «Windows» и находим в ней файл Drivers.cab, который расположен в папке «i386».
- Откройте эту папку и извлеките из неё три файла: hidserv.dll, mouclass.sys и mouhid.sys
- Создайте на рабочем столе папку, перетащите в неё эти три файла и перезагрузите систему в «Безопасном режиме».
- Затем войдите в системную папку «Windows» — «system32» и скопируйте туда три файла hidserv.dll, mouclass.sys и mouhid.sys.
- Перезагрузите систему (проблема решается в 99 случаях из 100).
А чтобы с вашим компьютером возникало меньше проблем, необходимо регулярно проводить его оптимизацию и очистку системы, для этого необходимо использовать специализированные программы, которые в полной мере позаботятся о вашем компьютере!