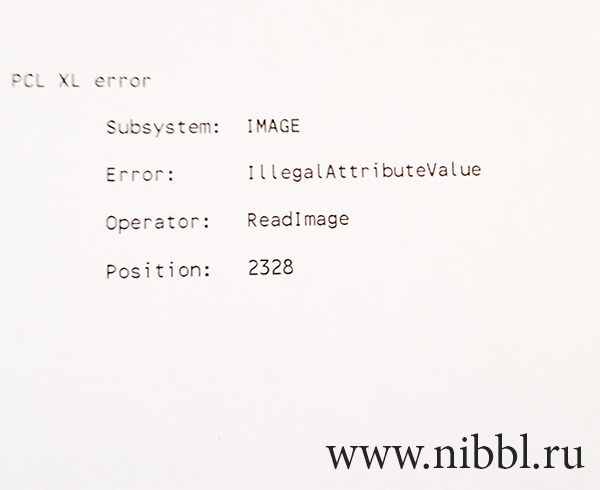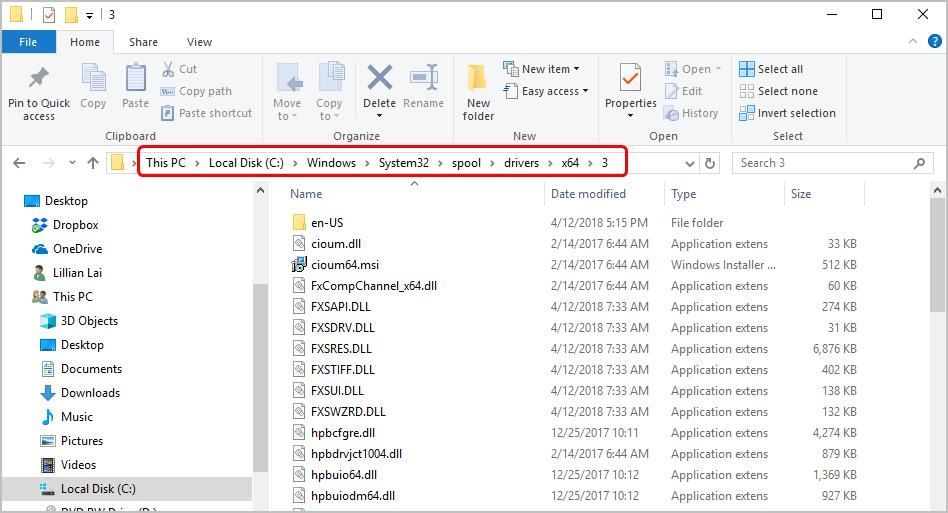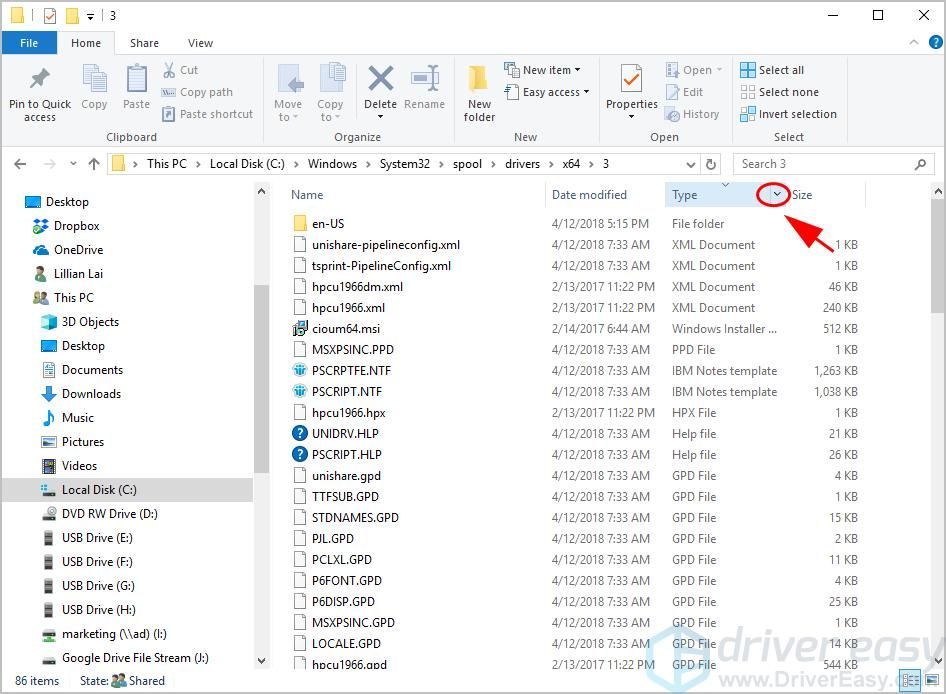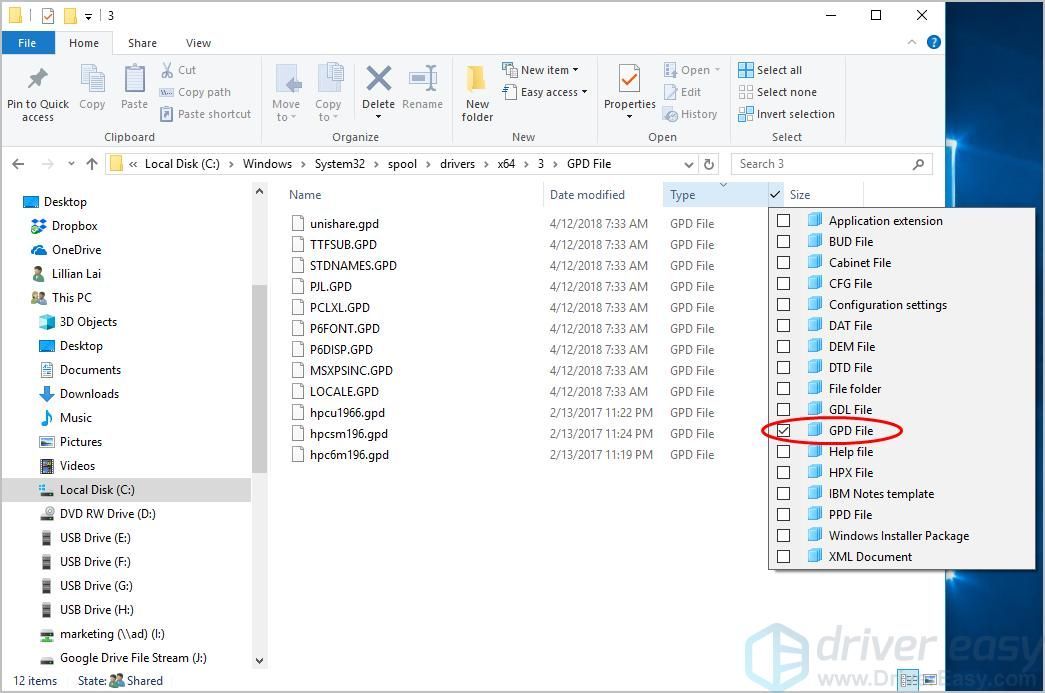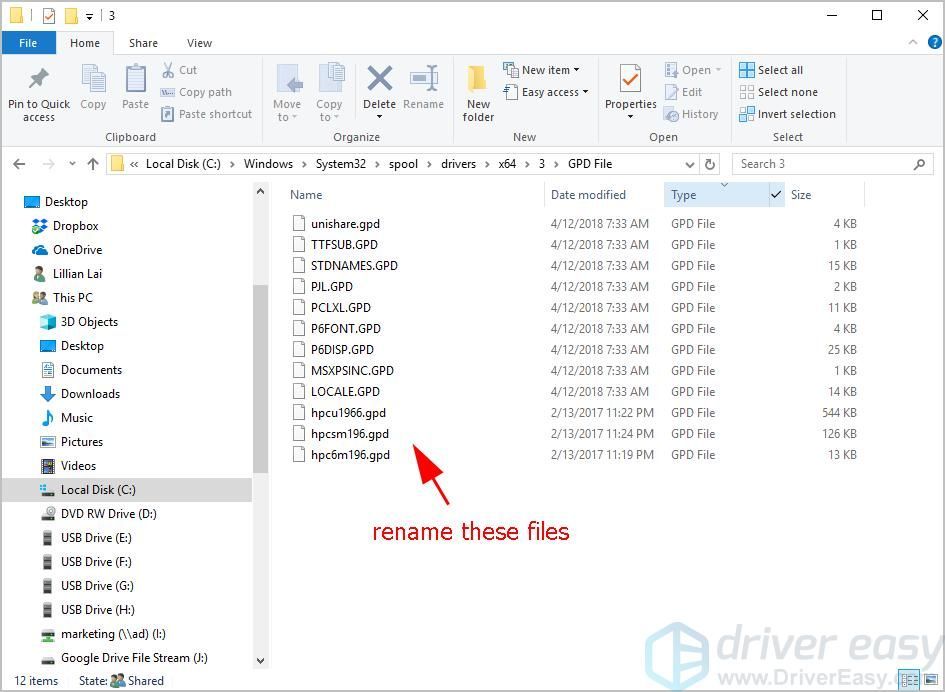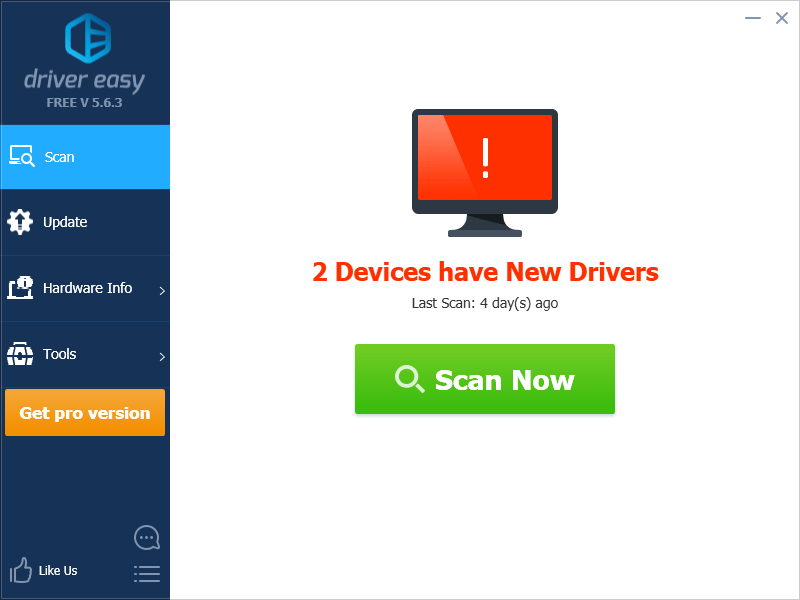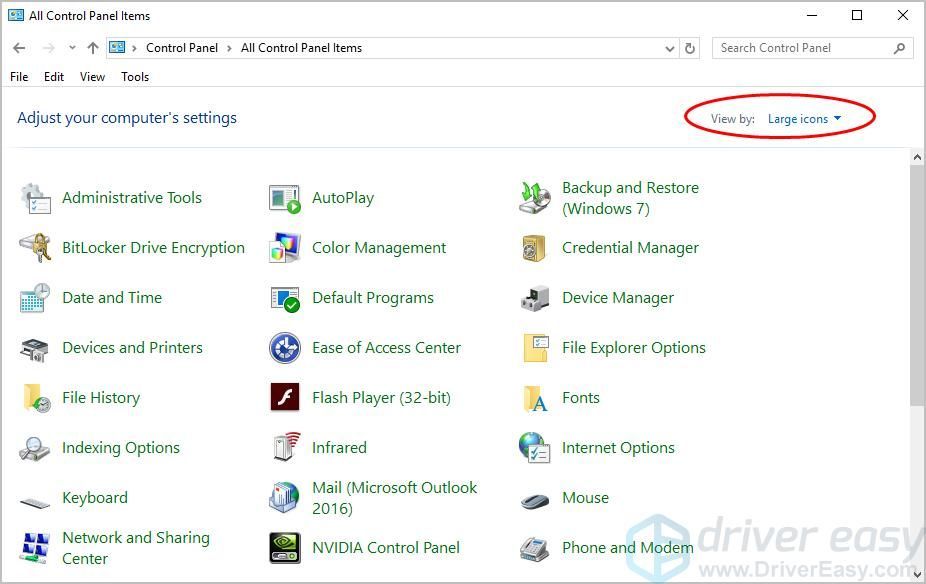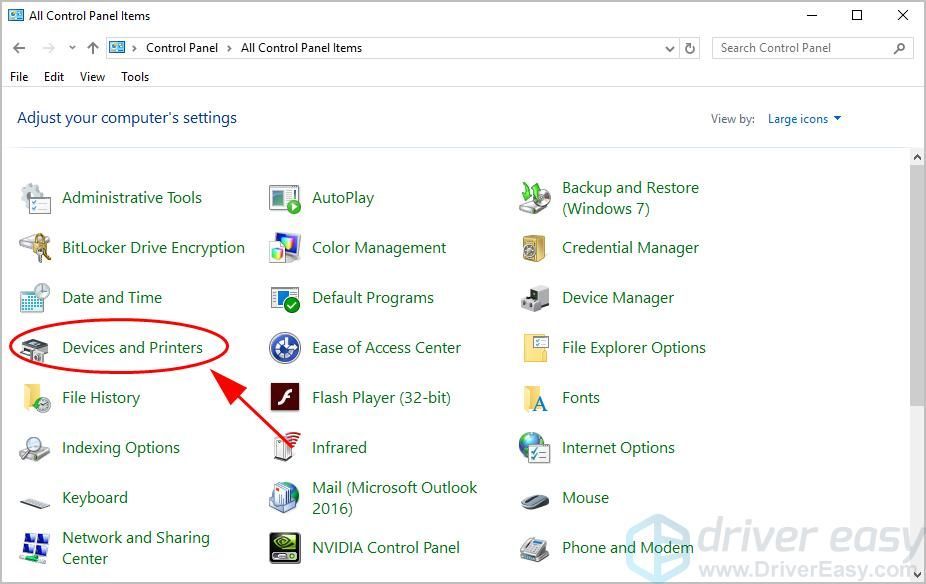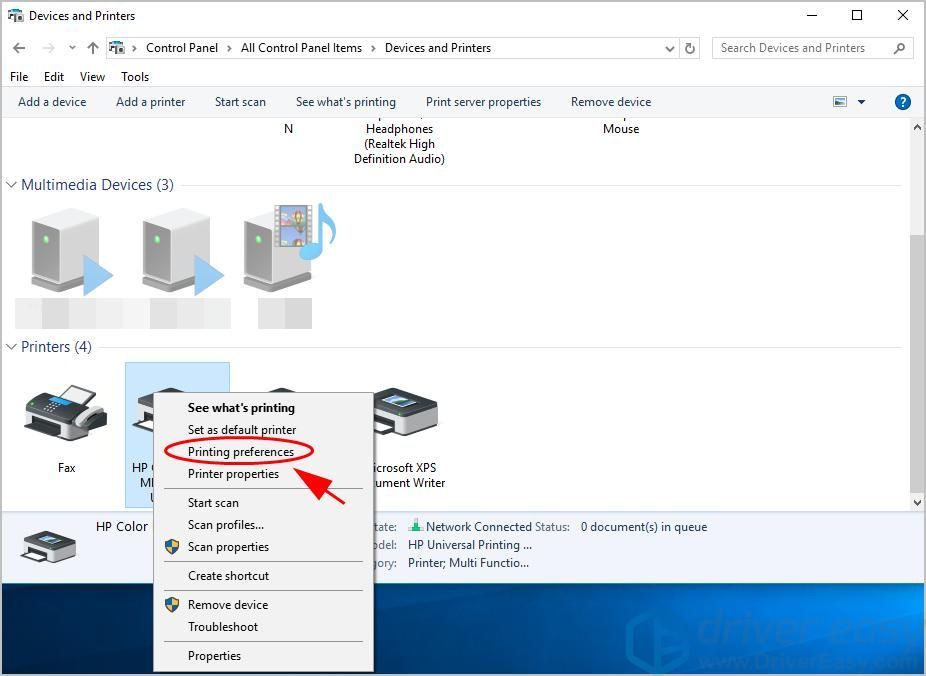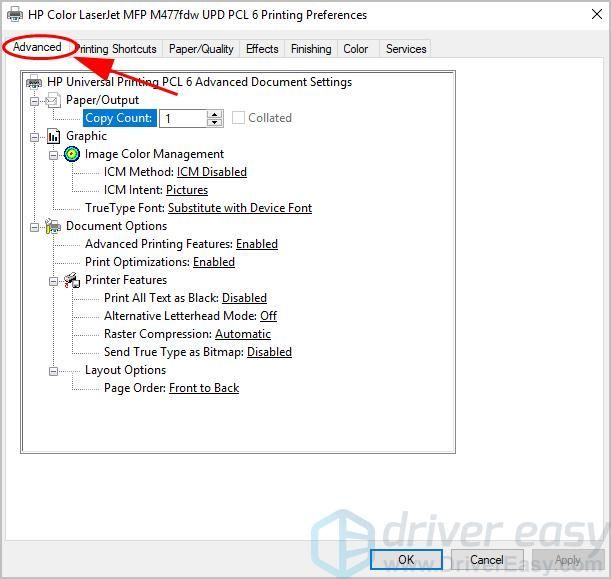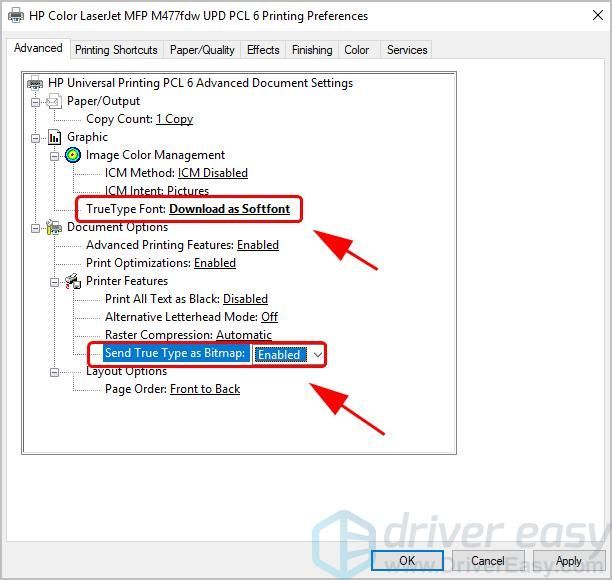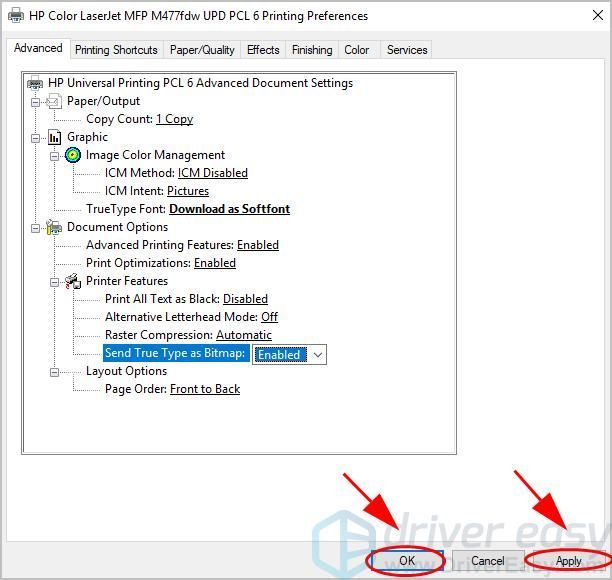-
-
September 26 2013, 16:09
- Компьютеры
- Cancel
Недавно столкнулись с такой проблемой. Сетевой принтер подключен на локальном компьютере по сети. При подключении к удаленному рабочему столу он пробрасывается на удаленную систему. Но при печати на него из удаленной системы документы распечатываются через раз. В половине случаев печатается подобная ошибка:
В нашем случае, это печать из удаленной 1С на локальной машине с XP, но в Вашем — может быть и не так.
В любом случае, мы решили эту проблему так …
Заходим в свойства принтера:
В нашем случае, это печать из удаленной 1С на локальной машине с XP, но в Вашем — может быть и не так.
В любом случае, мы решили эту проблему так …
Заходим в свойства принтера:
И переключаем чекбокс на «Начинать печать после помещения в очередь всего задания«.
Теперь должно все работать.
Причина проблемы точно не установлена, но, полагаю, она в нестабильности либо сетевого соединения, либо 1С (в нашем случае).
Содержание
- Исправить ошибку pcl xl error при печати на принтере
- 1. Устранение неполадок
- 2. Удалить драйвер принтера
- 3. Изменить параметры печати
- Ошибка PCL XL error при печати HP и Kyocera: описание и решение проблемы
- Значение ошибки PCL XL error
- Как исправить ошибку PCL XL error Kyocera и HP
- 1. Переустановить или обновить драйвер принтера
- 2. Обновить или переустановить программу для печати
- 3. Изменить параметры печати
- 4. Переименовать файлы драйвера принтера
- 5. Распечатать документ как изображение
- Исправляем ошибку pcl xl error при печати на принтере с Windows 10
- Методы исправления ошибки pcl xl error при печати на принтере с Windows 10
- PCL XL Error — ошибка при печати pdf файла
- 1 Вариант
- 2 Вариант
- 3 Вариант
Исправить ошибку pcl xl error при печати на принтере
Когда вы пытаетесь распечатать документ (pdf, word) на принтере kyocera или HP, то может выскочить сообщение об ошибке «pcl xl error» на листе бумаге. Ошибка PCL XL обычно происходит из-за повреждения драйвера принтера или из-за неправильной настройки печати при попытке распечатать документ. Для начало выполните простые действия:
- Перезагрузите компьютер и принтер, после чего попробуйте что-то напечатать.
- Выключите принтер и отсоедините его от компьютера. Немного подождите и снова подключите принтер.
- Проверьте наличие обновлений Windows.
1. Устранение неполадок
Откройте «Параметры» > «Обновление и безопасность» > «Устранение неполадок» > «Принтер».
2. Удалить драйвер принтера
Нажмите Win+R и введите devmgmt.msc, чтобы открыть диспетчер устройств. Старые драйвера принтера могут мешать работе основному. Нажмите сверху на вкладку «Вид» > «Показать скрытые устройства«. Далее найдите графу «Очереди печати«, раздвиньте её. Далее нажмите правой кнопкой мыши по принтеру и «Удалить устройство«. Удалите все принтера в списке. Перезагрузите ПК и далее система автоматически установит драйвер принтера.
Если драйвер не установился автоматически, то перейдите обратно в диспетчер устройств нажмите правой кнопкой мыши по графе «Очереди печати» и «Обновить конфигурацию оборудования«.
3. Изменить параметры печати
Одна из причин ошибки PCL XL в Windows 10 — неправильная настройка параметров принтера. Нажмите Win+R и введите control printers , чтобы открыть устройства и принтеры.
Нажмите правой кнопкой мыши и выберите «Настройка печати«. В новом окне нажмите снизу на «Дополнительно«.
Во вкладке «Advanced» найдите строку «TrueType Font» и выставьте в ней значение Download as Softfont. Найдите еще одну строку «Send True Type as Bitmap» и выставьте Enabled (Включено). Нажмите применить и OK, чтобы сохранить изменения.
Источник
Ошибка PCL XL error при печати HP и Kyocera: описание и решение проблемы
При печати на принтерах и МФУ периодически возникают различного рода проблемы. Многие из них можно попытаться устранить подручными способами, не обращаясь в специализированный сервисный центр. Как правило, к таким проблемам относится и ошибка PCL XL error, возникающая у печатающих устройств HP и Kyocera. Именно о ней и пойдет речь в данной статье. Мы расскажем Вам, какие бывают варианты ошибки PCL XL error, почему они возникают у принтеров HP и Kyocera, а также, как устранить ошибки PCL XL error IMAGE illegalAttributeValue и KERNEL UnsupportedProtocol.
Значение ошибки PCL XL error
Как правило, ошибка PCL XL error – это программный сбой в работе ПО печатающего устройства. Поэтому появляется эта проблема только у принтеров Kyocera и HP, подключенных к персональному компьютеру. Стоит отметить, что информация о данной проблеме выводится нестандартным способом. Традиционно код ошибки выводится на дисплей устройства или в сообщении на ПК. В данном случае ошибка отпечатывается на листе бумаги. Собственно и возникает она при отправке в печать документа формата doc, docx или pdf. Однако вместо нужных материалов, на странице отпечатывается код ошибки PCL XL error, а также некоторая информация, указывающая на источник проблемы. Далее представляем таблицу, где указано значение ошибки и сам код, который отпечатывается на бумаге:
Значение ошибки
Код ошибки
1
Неподдерживаемый протокол ядра
2
Отсутствуют данные ядра
3
Недопустимое значение атрибута
4
Закончились данные входящего потока
ERROR: Input Stream EOF
5
Плохое состояние растра
Обратите внимание: Значения некоторых разделов могут меняться (например, Position) в зависимости от модели печатающего устройства и используемого программного обеспечения для печати.
Как исправить ошибку PCL XL error Kyocera и HP
При возникновении ошибки PCL XL error HP или Kyocera не стоит нести сразу же в ближайший сервисный центр. Как правило, проблему можно устранить подручными способами. При этом существует несколько вариантов устранения ошибки принтера PCL XL error:
1. Переустановить или обновить драйвер принтера
Самое первое, что стоит сделать, при появлении ошибки печати PCL XL error – это поработать с драйвером принтера. Нужно проверить наличие обновлений. Если драйвер не последней версии, то следует его обновить любым удобным способом (через диспетчер устройств или постороннее ПО, по типу Driver Easy). В свою очередь, наличие последней версии драйвера принтера, указывает на то, что проблема не в устаревании версии. Поэтому стоит попытаться полностью удалить драйвер принтера и установить его заново. Только установку драйвера принтера делайте в строгости по инструкции к печатающему устройству.
Внимание: Подключенный к локальной сети принтер может выдавать ошибку PCL XL error из-за сбоев в работе сетевого драйвера. Данное программное обеспечение также требуется обновить или переустановить.
2. Обновить или переустановить программу для печати
Не редко ошибка PCL XL error возникает у принтеров HP Color LaserJet Pro CP5225 при печати PDF-файлов из Adobe Reader или любого иного ПО, включающего функции печати (MS Office 365, Word, Exel, любой браузер и прочие программы). В таком случае, следует переустановить используемое программное обеспечение. При этом желательно установить самую последнюю версию данной программы. Если проблему так и не удалось решить, тогда можно попробовать создать отпечаток через другое ПО.
Важно: Часто программы имеют ограниченный набор функций, которые не позволяют печатать абсолютно любой материал. Лучше всего пользоваться оригинальным ПО от производителя оргтехники.
3. Изменить параметры печати
Еще один из способов решения проблемы PCL XL заключается в изменении параметров печати. Чтобы это сделать, стоит открыть на компьютере «Устройства и принтеры» любым удобным способом. Проще всего открыть «Панель управления» для Windows 7 или «Параметры» для Windows 10, перейти в раздел «Устройства», найти и открыть окно «Устройства и принтеры». Далее следует кликнуть правой кнопкой мыши по принтеру, который выдает ошибку при печати. В контекстном меню нужно выбрать «Настройки печати» и открыть «Расширенные настройки» («Дополнительно…»). Откроется окно настроек печати того или иного принтера. На первой вкладке «Advanced», в разделе «TrueType Font», нужно сменить значение на «Download as Softfont». При этом немного ниже, возле «Send True Type as Bitmap», установить «Enabled». Подтвердите смену параметров, а также перезагрузите компьютер и печатающий аппарат.
Альтернативный вариант входа в «Устройства и принтеры»: Нажать правой кнопкой мыши по значку меню «Пуск» и воспользоваться функцией «Выполнить» (или нажать комбинацию кнопок на клавиатуре Win+R). В открывшемся окне стоит ввести команду «control printers» (без кавычек). Автоматически откроется панель «Устройства и принтеры».
4. Переименовать файлы драйвера принтера
Откройте любой удобный файловый менеджер и пройдите по следующему пути: C:WindowsSystem32spooldriversx643 (актуально для Windows 10). Легче всего скопировать путь, вставить его в адресную строку проводника и нажать «Enter». Только предварительно не забудьте включить функцию «Показывать скрытые файлы и папки».
Сделайте сортировку по типу и переименуйте произвольным образом все файлы с расширением .gpd (предварительно сохраните резервные копии оригиналов). В наименовании используйте только цифры и английские буквы. Перезагрузите персональный компьютер и попробуйте что-либо напечатать.
Это интересно знать: В проводнике возле каждого раздела есть фильтр для сортировки. В данном случае, нажмите галочку возле раздела «Тип» и установите флажок напротив «Файл GPD». В проводнике останутся только файлы с выбранным расширением.
5. Распечатать документ как изображение
Если никак не удается избавиться от ошибки PCL XL error при печати PDF-файла, то попробуйте обхитрить систему. Данная ошибка обычно случается при печати документов как текст. Поэтому в меню настроек смените режим, на печать изображения. Для этого в программе (обычно Adobe Reader) необходимо нажать на меню «Файл» и перейти в раздел «Печать». Далее напротив меню выбора принтера стоит нажать кнопку «Дополнительно» и установить флажок напротив раздела «Печатать как изображение». Сохранить указанные изменения.
Важно: Также не будет лишним воспользоваться центром устранения проблем ПК. Возможно, оно поможет устранить ошибку PCL XL error HP 1536. В самом крайнем случае, можно попытаться переустановить ОС компьютера.
Источник
Исправляем ошибку pcl xl error при печати на принтере с Windows 10
Во время попытки напечатать документ формата PDF или Word на принтере марки HP или Kyocera пользователи Windows 10 могут столкнуться с ошибкой pcl xl error. Возникает такая неполадка по причине повреждения драйвера принтера или при некорректно заданных параметрах печати. На сайте Microsoft рекомендуют для начала перезагрузить ПК, сам принтер, переподключить кабель и обновить операционную систему Windows 10. Однако мы предлагаем испробовать и следующие действия.
Методы исправления ошибки pcl xl error при печати на принтере с Windows 10
Если на вашем компьютере с Windows 10 возникла ошибка pcl xl error, но до этого принтер печатал нормально и без сбоев, то советуем выполнить следующие действия:
- Открываем «Параметры», «Обновление и безопасность» и в меню слева находим раздел «Устранение неполадок».
- Запускаем средство по устранению неполадок с принтером.
Если проблема крылась в системном сбое, то штатная утилита Windows 10 обнаружит неполадку и исправит её.
Если исправить ошибку данным способом не удалось, то стоит удалить и по новому установить драйвер для принтера. Для этого стоит перейти на официальный сайт производителя принтера и скачать драйвер для Windows 10 в соответствии с разрядностью сборки. Далее действия будут следующими:
- Жмем «Win+R» и вводим «devmgmt.msc».
- Откроется окно «Диспетчера устройств». Нажимаем на кнопку «Вид», «Показать скрытые устройства».
- Удаляем все найденные устройства в ветке «Печать».
- Перезагружаем ПК. Система должна подтянуть драйвер. Если этого не произошло, то рекомендуем нажать на названии принтера правой кнопкой мыши и выбираем «Обновить драйвера». Далее выбираем «Выполнить поиск драйверов на этом компьютере». Указываем путь к ранее загруженному драйверу.
- После установки драйвера обязательно нужно перезагрузить ПК, чтобы изменения вступили в силу.
Если проблема pcl xl error при печати на принтере с Windows 10 не исчезла, то стоит проверить параметры печати. Для этого нужно выполнить следующее:
- Жмем «Win+R» и вводим «control printers».
- Откроется новое окно. Нажимаем на названии принтера правой кнопкой мыши и выбираем «Настройка печати». Далее кликаем «Дополнительно».
- Появится небольшое окно. Переходим во вкладку «Advanced». Нужно найти строку «TrueType Font» и прописать значение «Download as Softfont». Далее находим еще одну строку «Send True Type as Bitmap» и задаем «Enabled (Включено)». Кликаем «Применить» и «OK», чтобы сохранить изменения.
В случае, если и после изменений параметров печати ошибка не исчезла, рекомендуем откатить систему до более раннего состояния с помощью точки по восстановлению системы.
Источник
PCL XL Error — ошибка при печати pdf файла
Всем привет! Хочу поделиться маленькой заметкой о том, как решить проблему когда при печати pdf файлай на отпечатанном листке заместо нужной информации распечатывается ошибка
данная ошибка лечится тремя способами:
- обновить драйвера на принтере (допустим поставить с PCL6)
- обновить Ваш PDF клиент (в моем случае я использую Adobe Reader) до последней версии
- и самый быстрый способ распечатать pdf файл как изображение.
1 Вариант
Данный способ нет смысла описывать, нужно просто зайти на официальный сайт производителя Вашего принтера, найти в списке устройств вашу модель и скачать драйвера.
2 Вариант
Если Вы используете для просмотра pdf как и я программу pdf reader — то для обновления зайдите на официальный сайт Adobe http://www.adobe.com/ru/ скачайте и установите программу.
3 Вариант
Это самый лучший по моему мнению способ! Чтобы распечатать pdf файл как изображение необходим:
- нажать меню Файл
- печать
- выбрать меню Дополнительно
- отметить галкой пункт «Печать как изображение«
- Все )
- Единственный минус этого варианта, это небольшая потеря качества при печати, но я думаю если нужно быстро распечатать документ, этот способ спасет Ваши нервы!
Источник
Содержание
- Как легко исправить ошибку PCL XL
- Попробуйте эти исправления:
- Исправление 1: переименуйте файлы, связанные с вашим принтером
- Исправление 2: обновите драйвер принтера
- Исправление 3. Измените настройки печати
- Исправить ошибку pcl xl error при печати на принтере
- 1. Устранение неполадок
- 2. Удалить драйвер принтера
- 3. Изменить параметры печати
- Как исправить ошибку PCL XL легко
- Попробуйте эти исправления:
- Исправление 1: переименуйте файлы, связанные с вашим принтером
- Исправление 2: обновить драйвер принтера
- Исправление 3: измените настройки печати
Как легко исправить ошибку PCL XL
How Fix Pcl Xl Error Easily
Ошибка PCL XL обычно возникает на принтерах при печати, особенно на принтерах HP LaserJet. Если в вашем принтере возникла эта ошибка PCL XL, не беспокойтесь. Хорошая новость в том, что вы можете исправить это быстро и легко.
Ошибка PCL XL обычно возникает на принтерах при печати, особенно на принтерах HP LaserJet. Не беспокойтесь, если в вашем принтере возникает ошибка PCL XL. Вы можете исправить это быстро и легко.
Что такое ошибка PCL XL? Эта ошибка появляется, когда на печать отправлено несколько документов. Это проблема повреждения драйвера вашего принтера. И иногда ваши настройки печати также могут вызывать ошибку.
Попробуйте эти исправления:
Вот несколько решений, которые помогли устранить ошибку PCL XL. Необязательно пробовать их все; просто двигайтесь вниз по списку, пока принтер снова не заработает.
Этот метод работает как трюк и, надеюсь, решит вашу ошибку PCL XL на вашем принтере. Следуй этим шагам:
- На вашем компьютере откройте проводник.
- Идти к C: Windows System32 spool drivers x64 3 .
В этой папке отфильтруйте тип файла с помощью .gpd расширение, нажав внизстрелка рядом с Тип .
Переименуйте все эти файлы с помощью .gpd расширение на все, что вы хотите. Перед переименованием этих файлов рекомендуется сначала сделать резервную копию.
Попробуйте распечатать еще раз и посмотрите, исправит ли это ваш Ошибка PCL XL . Если ошибка не исчезнет, не беспокойтесь. Вы можете попробовать и другие решения.
Исправление 2: обновите драйвер принтера
Отсутствующий или устаревший драйвер принтера на вашем компьютере может вызвать сбой в работе принтера, а затем возникнет ошибка PCL XL. Чтобы исключить его как причину ошибки PCL XL, вам следует обновить драйвер принтера до последней версии.
Есть два способа обновить драйверы: вручную и автоматически .
Обновление драйверов вручную — Вы можете вручную обновить драйвер принтера, загрузив последнюю версию драйверов от производителей и установив ее на свой компьютер. Это требует времени и навыков работы с компьютером.
Автоматически обновлять драйверы — Если у вас нет времени или терпения, вы можете сделать это автоматически с помощью Водитель Easy .
Driver Easy автоматически распознает вашу систему и найдет для нее подходящие драйверы. Вам не нужно точно знать, в какой системе работает ваш компьютер, вам не нужно рисковать, загружая и устанавливая неправильный драйвер, и вам не нужно беспокоиться о том, что вы ошиблись при установке.
Вы можете автоматически обновлять драйверы с помощью СВОБОДНЫЙ или За версия Driver Easy. Но с версией Pro требуется всего 2 клика (и вы получаете полную поддержку и 30-дневную гарантию возврата денег):
- Скачать и установите Driver Easy.
- Запустите Driver Easy и щелкните Сканировать сейчас кнопка. Затем Driver Easy просканирует ваш компьютер и обнаружит проблемы с драйверами.
- Щелкните значок Обновить рядом с устройством, чтобы автоматически загрузить последние версии драйверов (это можно сделать с помощью СВОБОДНЫЙ версия). Затем установите драйверы на свой компьютер.
Или нажмите Обновить все автоматическая загрузка и установка правильной версии всех драйверов, которые отсутствуют или устарели в вашей системе (для этого требуется Pro версия — вам будет предложено выполнить обновление, когда вы нажмете Обновить все ). 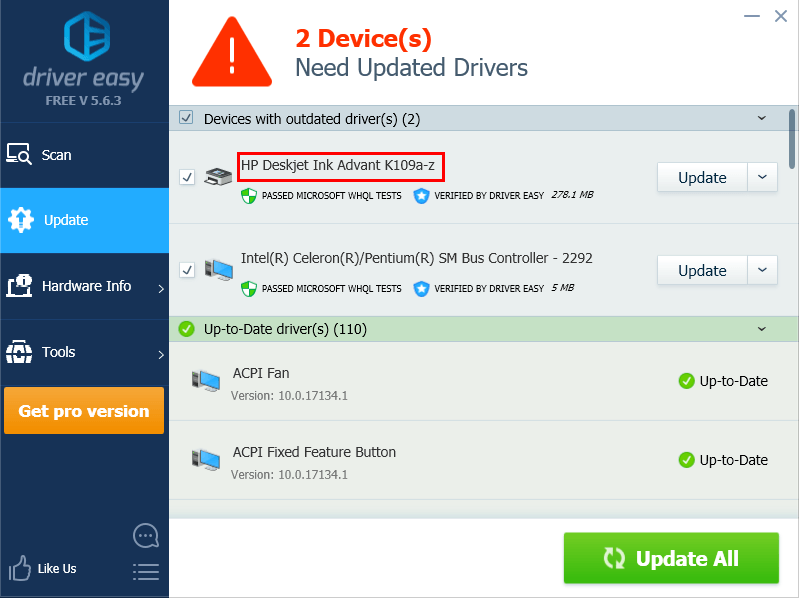
Затем снова воспользуйтесь принтером для печати и посмотрите, работает ли он. Все еще не повезло? Хорошо, можно попробовать еще кое-что.
Исправление 3. Измените настройки печати
Неправильная конфигурация для вашей печати рассматривается как одна из причин. Таким образом, вы можете изменить параметры печати, чтобы исправить ошибку PCL XL. Вот что вы можете сделать:
- открыто Панель управления на вашем компьютере, и убедитесь, что просмотр большие иконки или же маленькие значки .
Нажмите Устройства и принтеры .
Щелкните правой кнопкой мыши принтер с ошибкой PCL XL и выберите Настройки печати .
Щелкните значок Продвинутый таб.
Нажмите Применять и Хорошо чтобы сохранить изменения.
Проверьте, если Ошибка PCL XL было решено. Итак, это все. Надеюсь, что это решение послужит своей цели и исправит ошибку PCL XL в вашем принтере. Если у вас есть какие-либо вопросы или предложения, не стесняйтесь оставлять комментарии ниже.
Источник
Исправить ошибку pcl xl error при печати на принтере
Когда вы пытаетесь распечатать документ (pdf, word) на принтере kyocera или HP, то может выскочить сообщение об ошибке «pcl xl error» на листе бумаге. Ошибка PCL XL обычно происходит из-за повреждения драйвера принтера или из-за неправильной настройки печати при попытке распечатать документ. Для начало выполните простые действия:
- Перезагрузите компьютер и принтер, после чего попробуйте что-то напечатать.
- Выключите принтер и отсоедините его от компьютера. Немного подождите и снова подключите принтер.
- Проверьте наличие обновлений Windows.
1. Устранение неполадок
Откройте «Параметры» > «Обновление и безопасность» > «Устранение неполадок» > «Принтер».
2. Удалить драйвер принтера
Нажмите Win+R и введите devmgmt.msc, чтобы открыть диспетчер устройств. Старые драйвера принтера могут мешать работе основному. Нажмите сверху на вкладку «Вид» > «Показать скрытые устройства«. Далее найдите графу «Очереди печати«, раздвиньте её. Далее нажмите правой кнопкой мыши по принтеру и «Удалить устройство«. Удалите все принтера в списке. Перезагрузите ПК и далее система автоматически установит драйвер принтера.
Если драйвер не установился автоматически, то перейдите обратно в диспетчер устройств нажмите правой кнопкой мыши по графе «Очереди печати» и «Обновить конфигурацию оборудования«.
3. Изменить параметры печати
Одна из причин ошибки PCL XL в Windows 10 — неправильная настройка параметров принтера. Нажмите Win+R и введите control printers , чтобы открыть устройства и принтеры.
Нажмите правой кнопкой мыши и выберите «Настройка печати«. В новом окне нажмите снизу на «Дополнительно«.
Во вкладке «Advanced» найдите строку «TrueType Font» и выставьте в ней значение Download as Softfont. Найдите еще одну строку «Send True Type as Bitmap» и выставьте Enabled (Включено). Нажмите применить и OK, чтобы сохранить изменения.
Источник
Как исправить ошибку PCL XL легко
Ошибка PCL XL обычно происходит с принтерами при печати, особенно для принтеров HP LaserJet. Если в вашем принтере есть ошибка PCL XL, не беспокойтесь. Вы можете исправить это быстро и легко.
Что такое ошибка PCL XL? Эта ошибка появляется при отправке нескольких документов на печать. Это проблема повреждения драйвера вашего принтера. И иногда ваши настройки печати также могут вызвать ошибку.
Попробуйте эти исправления:
Вот некоторые решения, которые помогли людям разрешить ошибку PCL XL. Вам не нужно пробовать их все; просто двигайтесь вниз по списку, пока ваш принтер снова не заработает.
- Переименуйте файлы, связанные с вашим принтером
- Обновите драйвер принтера
- Измените настройки печати
Этот метод работает как уловка, и он, надеюсь, разрешит вашу ошибку PCL XL в вашем принтере. Следуй этим шагам:
- На вашем компьютере откройте проводник.
- Идти к C: Windows System32 Spool драйверы x64 3.
В этой папке отфильтруйте тип файла с помощью .GPD расширение, нажав внизстрела рядом с Тип.
Выберите файл GPD.
Переименуйте все эти файлы с помощью .GPD расширение на все, что вы хотите. Перед переименованием этих файлов рекомендуется сделать резервную копию.
Попробуйте распечатать снова и посмотрите, исправит ли это Ошибка PCL XL.
Если ваша ошибка все еще сохраняется, не волнуйтесь. Есть и другие решения, которые вы можете попробовать.
Исправление 2: обновить драйвер принтера
Отсутствующий или устаревший драйвер принтера на вашем компьютере может привести к неисправности принтера, и тогда произойдет ошибка PCL XL. Чтобы исключить это как причину ошибки PCL XL, следует обновить драйвер принтера до последней версии.
Есть два способа обновить драйверы: вручную а также автоматически.
Обновление драйверов вручную — Вы можете вручную обновить драйвер принтера, загрузив последнюю версию драйверов от производителей и установив ее на свой компьютер. Это требует времени и навыков работы с компьютером.
Автоматически обновлять драйверы — Если у вас нет времени или терпения, вы можете сделать это автоматически с Водитель Легко.
Driver Easy автоматически распознает вашу систему и найдет для нее правильные драйверы. Вам не нужно точно знать, на какой системе работает ваш компьютер, вам не нужно рисковать загрузкой и установкой неправильного драйвера, и вам не нужно беспокоиться об ошибках при установке.
Вы можете обновить драйверы автоматически с помощью СВОБОДНО или профессионал версия Driver Easy. Но в версии Pro это займет всего 2 клика (и вы получите полную поддержку и 30-дневную гарантию возврата денег):
- Скачать и установите Driver Easy.
- Запустите Driver Easy и нажмите Сканировать сейчас кнопка. Driver Easy проверит ваш компьютер и обнаружит проблемы с драйверами.
Нажмите на Обновить рядом с вашим устройством для автоматической загрузки последних версий драйверов (вы можете сделать это с помощью СВОБОДНО версия). Затем установите драйверы на свой компьютер.
Или нажмите Обновить все автоматически загружать и устанавливать правильную версию всех драйверов, которые отсутствуют или устарели в вашей системе (для этого требуется Pro версия — вам будет предложено обновить, когда вы нажмете Обновить все).
Затем снова используйте принтер для печати и посмотрите, работает ли он.
Все еще не повезло? Хорошо, есть еще одна вещь, чтобы попробовать.
Исправление 3: измените настройки печати
Неправильные конфигурации для вашей печати рассматривается как одна из причин. Таким образом, вы можете изменить параметры печати, чтобы исправить ошибку PCL XL.
Вот что вы можете сделать:
- открыто Панель управления в вашем компьютере, и убедитесь, что для просмотра большие иконки или же маленькие иконки.
Нажмите Устройства и принтеры.
Щелкните правой кнопкой мыши на вашем принтере с ошибкой PCL XL и выберите Настройки печати.
Нажмите на продвинутый Вкладка.
+ Изменить TrueType Font в СкачатькакSoftfont, и установить Отправить True Type в виде растрового изображения в Включено.
Нажмите Применять а также Хорошо сохранить изменения.
Проверьте, если Ошибка PCL XL было решено.
Итак, это все. Надеюсь, что это решение служит своей цели и исправляет ошибку PCL XL в вашем принтере. Если у вас есть какие-либо вопросы или предложения, не стесняйтесь оставлять комментарии ниже.
Источник
Ошибка при печати (ERROR DATA-RX)
Сообщение Гость » 16 ноя 2004 19:09
Вот что я Вам товарищи скажу!<p>Совсем побороть эту ошибку невозможно!!!<br>Были ситуации, когда ее небыло по несколько недель подряд, потом опять возникала.<br>Действительно она приводит к разным результатам, обычно их два, первый это, когда принтер дублирует проход, второй просто пауза в печати.<p>Вот, что сказал кореец на выставке:<br>Однозначно это проблема рассинхронизации передачи данных.<br>На вопрос «как бороть?», начал последовательно показывать пальцем от сетевой платы на компе, к материнской плате принтера, то есть надо искать слабое место в цепи передачи данных.<br>На своем опыте скажу (объем экспериментов по модернизации цепи передачи данных: несколько замен сетевых карточек, тонна проводов, 2 принт сервера, комп не меняли, он однозначно почти самый быстрый из однопроцессорных) побороть совсем невозможно, НО.<p>Как правило ошибка возникала на печати больших форматов с высоким разрешением (60-70), после уменьшения разрешения удавалось напечатать нормально. (что характерно как то печатали банер на просвет 2х5 и 2 раза ошибка в одном и том же месте, даже на том же проходе, что говорит не только о глючности коннекта но и самой комбинации photoprint —> DGI).<br>Перезагрузка систем перед крупной печатью почти всегда (90 процентов) гарантирует нормальный исход.<br>Установка гигабитной карточки на компе уменьшает вероятность ошибки.<br>Пулевлаговиброизодяция проводов тоже.<br>Ну и само собой заземление.<br>Еще конечно в настройках сети надо паставить все галочки напротив фастов.<p>Я то думал, если честно, что это болезнь молодого spacejeta, оказывается не мы одни мучаемся.<p>Полагаю надо извлечь статистику: <br>1.Всем владельцам оных отписать в форум<br> а. Дату покупки принтера.<br> б. конфигурацию компа.<br> в. режимы печати на которых ошибка замечена.<br>2.После энтого сообща подумать, как бороть эту сволочь, которая деньги наши тратит.<br>3.Призвать сникерса к ответу перед обществом с развернутым докладом о том, что он об этом думает.<br>4.Товарищей не имеющих данной проблемы просьба отписать отдельно и большими буквами, ссылаясь на п.1.<p>С уважением, Дедов<p><p>P.S. Надеюсь нашу тему не потрут из гуманных соображений:)))
В данном случае причина ошибки INTERNAL ERROR — Including Corrupted Data может быть связана с сбросом пакетов данных при передаче из принт сервера на принтер. Попробуйте следующие действия:
1. Установите последнюю версию драйвера для принтера Xerox Phaser 3140.
2. Проверьте настройки принт сервера. Убедитесь, что он настроен правильно и использует последнюю версию прошивки.
3. Попробуйте подключить принтер к роутеру без использования принт сервера. Если ошибка исчезнет, то скорее всего причина в принт сервере.
4. Если вы используете проводное подключение к принт серверу, проверьте кабель и порты. Попробуйте заменить кабель или использовать другой порт.
5. Если вы используете беспроводное подключение, проверьте настройки Wi-Fi роутера и убедитесь, что сигнал достаточно сильный и стабильный.
6. Если ничего из вышеперечисленного не помогло, попробуйте сбросить настройки принтера до заводских и настроить его заново.
Надеюсь, эти советы помогут вам решить проблему с принтером Xerox Phaser 3140.
Содержание
- Проверить подключение
- Выбираем принтер
- Проверка свойств устройства
- Проверка проводов
- Переустановка драйвера
- Программные ошибки и способы их устранения
- Аппаратные ошибки и способы их устранения
- Посмотреть еще:
Одна из самых распространенных ошибок при работе с принтером – документация подготовлена к печати, устройство подключено, но результата нет. После многочисленных неудачных попыток распечатать необходимый документ, пользователь может увидеть надпись «Не удалось распечатать».
HP LaserJet
Обзор аппарата не дает никаких результатов, в лоток загружена бумага, но принтер упорно отказывается работать. Он может «выплюнуть» чистый лист или листок с размазанными кляксами. Что делать в подобной ситуации?
Проверить подключение
Если принтер пишет «Ошибка печати», при этом ранее он работал исправно, то стоит проверить подключение к электросети, выключить устройство и запустить его повторно. Осмотрите сетевые шнуры, убедитесь в их целостности.
Свойства принтера
Проверьте лоток для бумаги, если листов мало, то доложите их. Если бумаги много, то попробуйте убрать часть, затем положите ее назад. Выполните перезапуск компьютера и принтера Canon. Действия не дали результата, попробуйте разобраться, почему аппарат выдает ошибку.
Это важно! Чаще всего ошибка печати – результат неверно выбранного принтера. Если вы приобретаете бюджетную модель устройства, то приготовьтесь к тому, что в любой момент оно сломается. Для ежедневного использования стоит приобрести модель из средней ценовой категории.
Выбираем принтер
Первым делом при появлении надписи «ошибка» стоит проверить, верно ли выбрано устройство. Для этого совершите следующие действия:
- В панели управления выберите раздел «Устройства и принтеры». Откроется окно, где отображаются все устройства подключенные к ПК;
- Находим нужный девайс, убедитесь, что он имеет статус «Подключен»;
- Наведите курсор мышки на значок принтера Canon и щелкните на ней правой кнопкой. В появившемся меню выберите строку «Использовать по умолчанию». Возле устройства отобразится галочка зеленого цвета.
Если аппарат обозначен бледным цветом, значит, компьютер его не видит.
Выбор принтера
Проверка свойств устройства
Если принтер не печатает и пишет «Ошибка печати», во вкладке «Устройства» зайдите в категорию «Принтеры и факсы». Найдите нужный девайс и щелкните по нему правой кнопкой мышки, в появившемся меню выберите строку «Свойства». Откроется окно, вам нужен раздел «Обмен данными», нажмите «Отключить» и перезапустите аппарат.
Обмен данными
Еще один способ: найти пиктограмму принтера Canon, два раза щелкнуть по ней мышкой и проверить состояние. Если увидите надпись «Работа в автономном режиме», измените параметр, выполнив следующие действия:
- Через меню «Пуск» зайдите в панель управления, найдите раздел «Устройства и принтеры»;
- В открывшемся окне найдите нужный аппарат, щелкните на нем и в выпавшем меню уберите галку напротив строки «Работать автономно»;
- Убедитесь, что очередь печати пуста и перезагрузите девайс.
Проверка проводов
Часто причиной ошибки становится проблема с сетевым кабелем. Приобретая устройство, в комплекте с ним идет стандартный провод, обладающий слабой скоростью передачи. Иногда документация передается между гаджетами в течение шестидесяти минут. Если вы столкнулись с подобной проблемой, то принтер Canon после запуска ПК может пустить на печать вчерашний документ.
Принтер Canon после запуска ПК
Чтобы избавиться от подобной проблемы, приобретите шнур с ферритовыми кольцами. Он надежный, стабильно работает и быстро передает документы на печать, примерно в четыре раза «шустрее», чем стандартный кабель. Если и эти действия не помогли решить проблему, скорей всего придется «разбираться» с драйверами.
Переустановка драйвера
Причиной неисправности устройства и появившейся ошибки может стать сбой в драйверах. Проверить их состояние можно следующим способом:
- Зайдите в меню «Устройства и принтеры» через панель управления;
- Найдите нужный аппарат и посмотрите на его значок, если он горит зеленым цветом, значит, драйвер исправен;
- Если нет, проведите деинсталляцию драйвера и установите его повторно.
Чтобы переустановить программу печати, воспользуйтесь диском, который идет в комплекте с аппаратом. Если его нет, то скачайте драйвер в интернете, его можно найти на сайте производителя.
Иногда принтер «отказывается» печатать, если необходима замена картриджа. Многие новые модификации оборудованы специальным чипом, блокирующим работу девайса при малом количестве краски.
Картридж принтера
В любом случае, прежде чем вызывать специалиста и оплачивать его услуги, попробуйте самостоятельно разобраться с причиной неисправности. Только не нужно разбирать аппарат и разбирать его на мелкие детали, особенно если у вас нет специальных навыков. Если вышеперечисленные действия не помогли устранить ошибку, то обратитесь в сервисную службу.
МФУ подключён к компьютеру с Windows XP SP3. К принтеру настроен общий доступ. В сети несколько компьютеров. Все компьютеры с этим принтером взаимодействуют корректно, кроме одного. Есть один злосчастный компьютер, на котором установлена Windows7 Professional. С этого компьютера документы распечатываются, но при попытке распечатать файл *.JPG появляется окно с сообщением «Подождите, принтер отсылает информацию в систему Windows». Долго загружается, потом выдает ошибку следующего содержания: «Не удалось распечатать изображение «<нет данных>» из-за следующей ошибки: Обнаружена внутренняя ошибка.». С остальных компьютеров с такой же операционной системой, эти файлы распечатываются без проблем. Драйверы везде установлены одни — с диска, который поставлялся в комплекте с МФУ. При непосредственном подключении этого МФУ к «проблемному» компьютеру, проблема с печатью изображений пропадает, но возникает новая — к этому принтеру не могут подключиться остальные компьютеры сети (проблема с драйверами). Подскажите, пожалуйста, в чем проблема. Со многими принтерами работал, но с таким впервые столкнулся.
Несмотря на то что в последнее время принтеры стали более надежными и долговечными устройствами, рано или поздно они выходят из строя. В результате этого пользователи подобных печатающих устройств сталкиваются со следующей проблемой: принтер выдает ошибку. Найти причину такой неисправности и устранить ее в целом можно абсолютно самостоятельно, но если вы неуверены в своих силах или у вас банально не хватает на это времени, то лучше изначально обратитесь за помощью в сервисный центр.
Программные ошибки и способы их устранения
Итак, если принтер занят или произошла ошибка, то в первую очередь убедитесь в наличии соответствующего драйвера и в том, что он находится в нормальном рабочем состоянии. Дело в том, что нередко подобное ПО может «слетать» и в таких ситуациях требуется их переустановка. Обычно драйверы поставляются в одном комплекте с самим устройством для печати. Чтобы убедиться в том, что он правильно установлен, откройте «Диспетчер устройств» и перейдите во вкладку «Принтеры и сканеры». Название установленного драйвера должно соответствовать или быть похожим на наименование вашего принтера.
Кроме того, ошибка принтера может быть связана с тем, что занята очередь печати. Обычно оргтехника сама информирует об этой проблеме, но порой бывают и исключения. Возникает вопрос, почему случается подобная ошибка печати? Чаще всего такая проблема возникает у пользователей, использующих сеть, которые работают с одним общим принтером. Следовательно, одно задание в таком случае может включать в себя множество частей. Если оно будет слишком большим, то ПО может само поделить его с той целью, чтобы не перегружать память принтера. Чтобы убедиться в том, что принтер не печатает именно по этой причине, вам придется проверить очередь на печать вручную.
Также следует добавить, что каждый современный МФУ помимо драйвера, обладает специальным программным приложением. Иногда бывает так, что данная программка работает некорректно или и вовсе удалена. В подобной ситуации будет выдаваться ошибка о том, что распечатка документа невозможна. Решить проблему можно путем переустановки данного ПО.
Если принтер выдает ошибки при печати и ни одна из вышеописанных причин не подходит для вашей ситуации, то возможно, программы принтера была подвержена вирусами. Проверьте ПК на вирусы и при необходимости произведите его лечение. Но если это не поможет, и на экране будет постоянно писаться об ошибке, то переустановите программное обеспечение устройства.
Нередко проблема того, что принтер выдал ошибку печати, бывает связана с конфликтом драйверов. Обычно подобная ситуация возникает тогда, когда к одному ПК подключено несколько устройств для печати или при работе с целым рядом принтеров через одну локальную сеть.
Кроме того, обязательно проверьте настройки операционной системы и самого устройства. Особенно это актуально, если аппарат не выводит на монитор ПК никаких сообщений. Поэтому проверьте, видит ли ОС, установленная на компьютере подключенную к нему оргтехнику. Для этой цели откройте диспетчер задач и выберите из всего списка устройств нужное. Обратите внимание на то, что находится рядом с ним. Если вы заметили крест или восклицательный знак, то это говорит о возможном конфликте или ошибочном подключении. Также, возможно, сменилось имя или адрес ПК, к которому осуществлено подключение сетевого принтера. Возможна также неполадка в устройстве, которое выступает в качестве связующего при подключении по сети – это может быть маршрутизатор, роутер.
Обратите внимание, какое устройство для печати выбрано у вас по умолчанию – возможно, выбран какой-то другой принтер. Нередко в настройках оргтехники был поставлен запрет на вывод данных определенного типа. Для проверки всех этих сведений перейдите в меню «Устройства и принтеры». Там вы можете сделать свой принтер основным для печати, а в его свойствах проверить правильность всех настроек.
Аппаратные ошибки и способы их устранения
Вторая категория причин возникающей ошибки печати является аппаратной, т.е. проблемы в этом случае связаны непосредственно с самим устройством. Итак, если аппарат пишет об ошибке и периодически выключается, то подобная неисправность может быть связана с соединяющим шнуром или USB-портом. Чтобы найти причину неполадки попеременно подключите устройство к каждому порту персонального компьютера, и если неисправность не будет устранена, то наверняка «глючит» сам шнур. Осмотрите его на предмет повреждений или лучше сразу купите новый.
Кроме того, ошибка печати может возникнуть и по причине плохо установленного на свое место картриджа. Чтобы решить проблему аккуратно вытащите его, после чего установите обратно до характерного щелчка. Есть вероятность, что соединяющий чип расходного материала запачкан красящем веществом – в этой ситуации принтер будет выдавать сообщение о том, что требуется заменить картридж.
Ошибка печати возникает также по причине замявшейся или закончившейся бумаги, закончившихся чернил/тонера и перегревании аппарата. Вообще, большая часть проблем, которые связаны с неработающим расходным материалом устройства начинают проявляться сразу же после его перезаправки. Дело в том, что многие из них оснащены специальными датчиками, представляющими собой своего рода защиту производителя от возможной перезаправки расходного материала.
Таким образом, чтобы ответить на вопрос о том, почему принтер выдает ошибки при печати, вам следует ознакомиться с возможными причинами и способа их устранения. В крайнем случае, если самостоятельно справиться с задачей вам не удалось, то вызовите на дом мастера или собственнолично отнесите принтер в центр ремонта оргтехники.
Решить эту проблему вы можете довольно быстро. Для этого откройте Панель управления, справа вверху в параметрах «Просмотр» выберите «Крупные значки» и перейдите к категории «Устройства и принтеры».
Правой кнопкой мыши нажмите на значок используемого принтера и в контекстном меню и нажмите на «Просмотр очереди печати». Нажмите в верхнем меню на «Принтер» и убедитесь, что в пункте «Использовать по умолчанию» стоит галочка. Нажмите на «ОК» и перезагрузите компьютер. Принтер должен снова заработать корректно.
Решение проблемы с очередью печати принтера. Если очередь печати запускается автоматически, проблема с принтером должна быть решена
Если этот способ не помог, то можно попробовать реанимировать принтер с помощью командной строки. Откройте меню «Пуск» и в строку поиска введите команду «cmd». Откроется программа «cmd.exe». Запустите ее как администратор и в консоли Windows введите команду «sc config spooler depend= RPCSS».
Нажмите на и закройте командную строку. Перезагрузите компьютер. Проблема должна быть устранена.
Фото: компании-производители