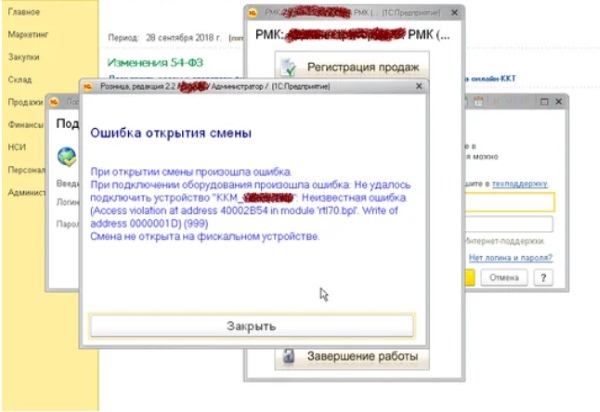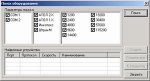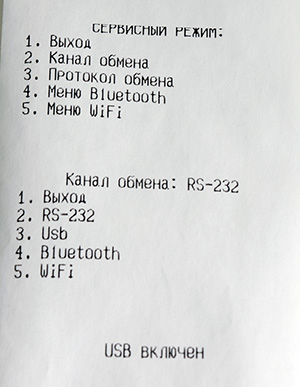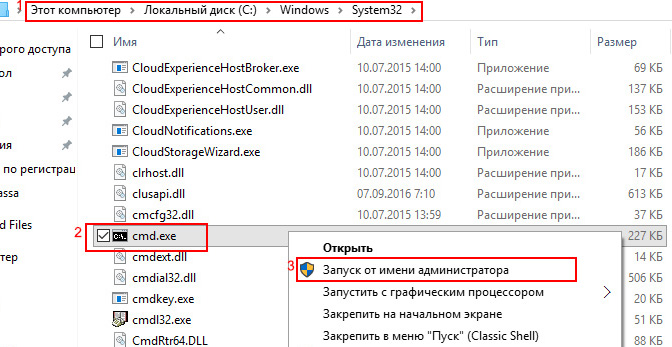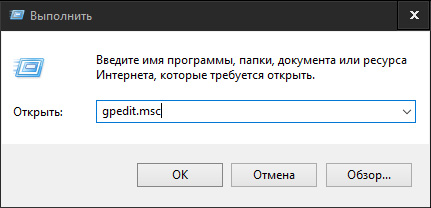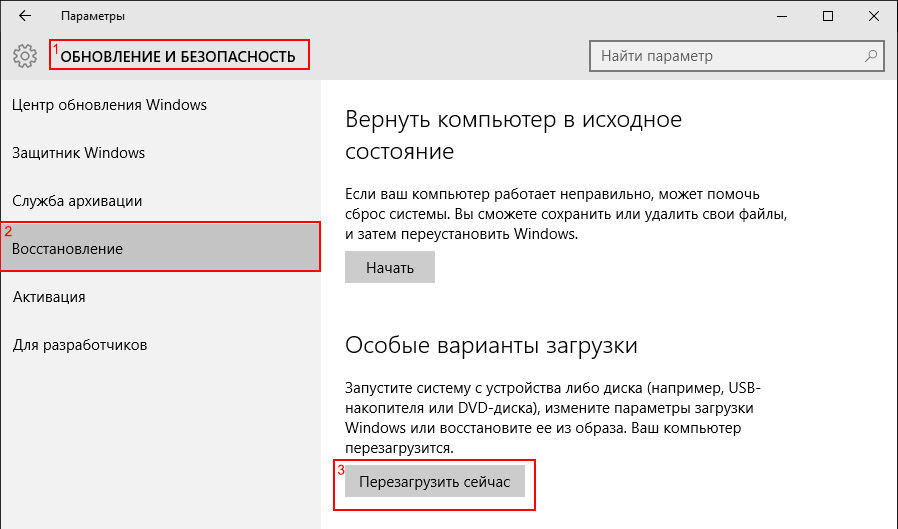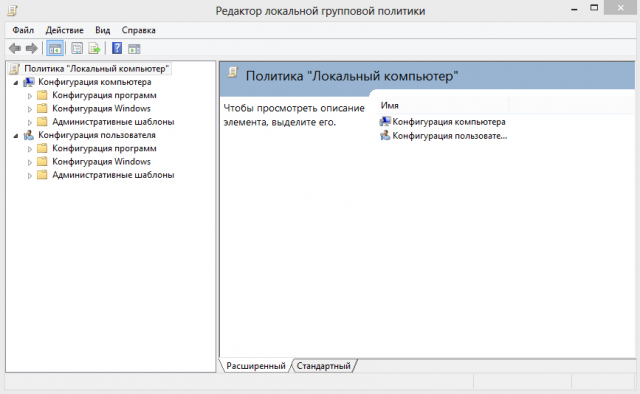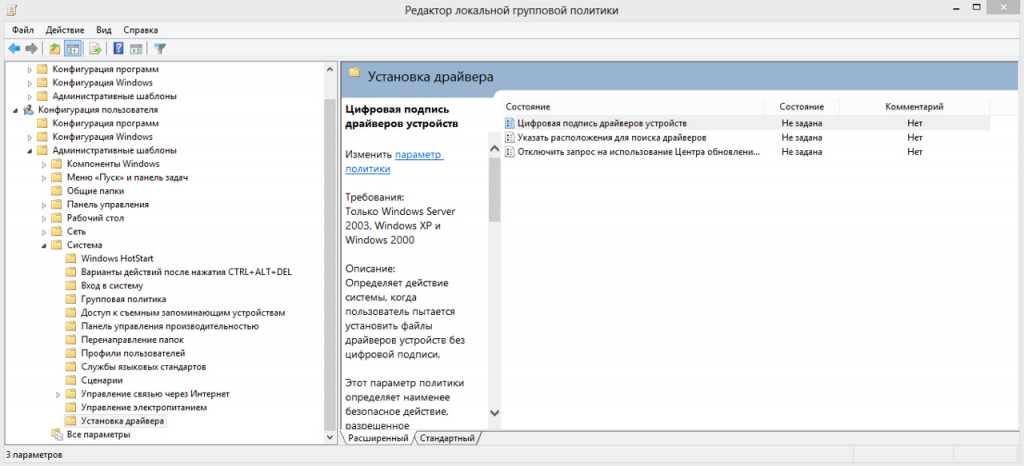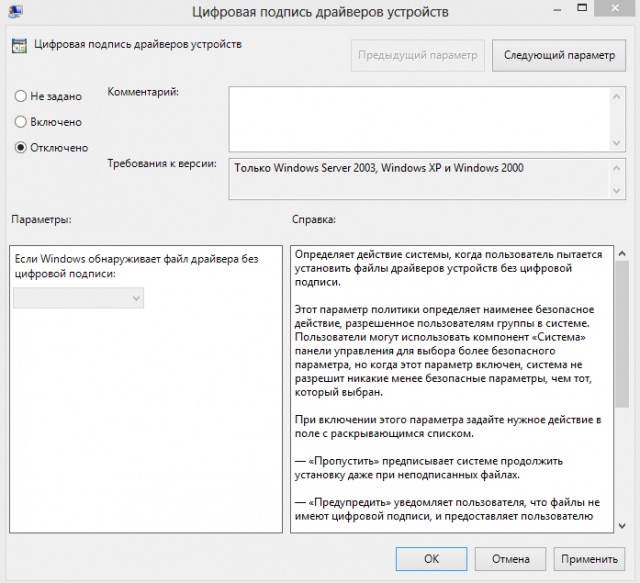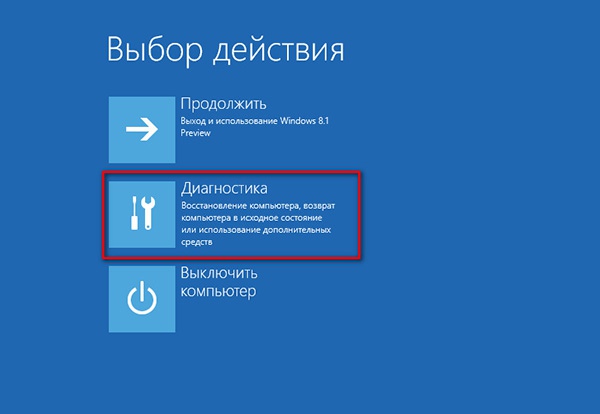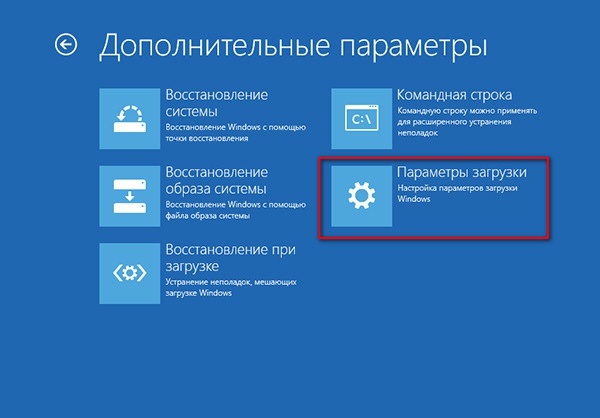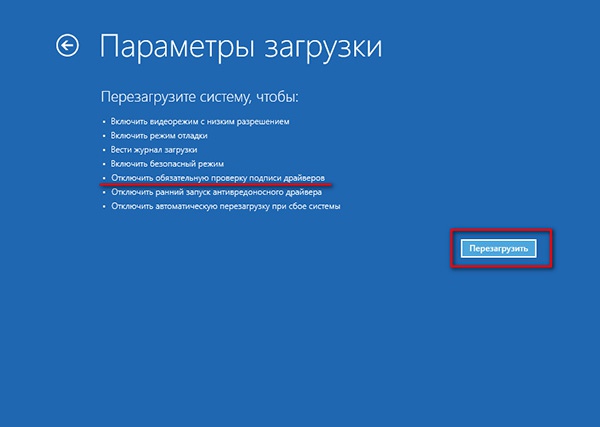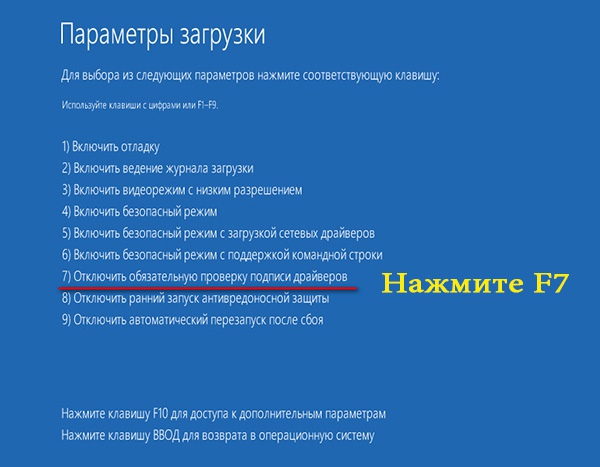В конце рабочего дня кассиры вынуждены закрывать отчёты на своих рабочих местах. Но по непонятным причинам возникает сбой, и появляется сообщение «При подключении оборудования произошла ошибка» (999) в Атол. Что это значит и как решить эту проблему — читайте в этой статье далее.
Содержание
- Ошибка 999 в Атол – каковы причины?
- Тестирование 1С платформы при подключении оборудования
- Проверка драйвера
- Изменение протокола и канала устройства Атол
Ошибка 999 в Атол – каковы причины?
Ошибка ведёт себя крайне непредсказуемо. Иногда может появляться в устройстве в течение рабочего дня. Есть мнение, что помогает переустановка драйвера. Далее вы узнаете, как это сделать. Причины могут быть действительно в сбое ПО или самого оборудования (Атол или ПК). В большинстве случае РМК просто не подключается к определённой кассе. Виновником может выступать неизвестное устройство, которое заняло нужный порт COM. В таком случае необходимо изменить порт.
Читайте также: значение не является значением объектного типа 1С — https://rusadmin.biz/oshibki/znachenie-ne-yavlyaetsya-znacheniem-obektnogo-tipa-1s/.
Тестирование 1С платформы при подключении оборудования
Для начала необходимо попытаться протестировать платформу 1С, чтобы убедиться, что причина не в ней.
Для этого перейдите в настройки РМК:
- Выберите пункт «Торговое оборудование»;
- Нажмите кнопку «Функции» и далее «Тест устройства»;
- Если появляется ошибка и система выдаёт сообщение «Тест не пройден» или что-нибудь подобное, попробуйте снова запустить его.
Такая рекомендация может помочь в случае сбоев программы. Модуль пытается отыскать неверный код и исправить его. Попробуйте выйти из тестирования и попытаться подключиться к кассе.
Прочитайте о том, как решить: слишком много фактических параметров 1С 8.3 — https://rusadmin.biz/oshibki/slishkom-mnogo-fakticheskih-parametrov-v-1c-8-3/.
Проверка драйвера
Чтобы проверить работоспособность драйвера Атол на ПК, необходимо попасть в диспетчер устройств. Для этого есть несколько способов. Независимо от версии Windows, оба они будут работать. Попробуйте сделать так: вместе нажмите WIN+R и введите в строку «devmgmt.msc». После чего нажмите клавишу Ввода. Или вместе нажмите WIN+Pause и выберите слева этот пункт.
Выполните следующие действия:
- Среди пунктов списка вам необходимо найти «Другие устройства» и нажать на него;
- Откроется список из 2 или более пунктов. В нём не должно быть значков с жёлтыми иконками и восклицательным знаком. Это свидетельствует о том, что для этих подключенных устройств система не имеет драйверов;
- Если это действительно так, вам необходимо вставить в привод CD с ПО и установить его. Или нажать ПКМ по неопознанному устройству и выбрать пункт «Обновить драйверы». После чего выбрать строку под названием «Автоматически…».
Когда драйвер будет установлен, следует снова вернуться в это окно, чтобы убедиться, что всё в порядке. Это нужно сделать обязательно, так как если вы сами установили драйвер, который нашли в сети, он может не подойти к версии ОС или её разрядности.
Рассмотрим способ настройки драйвера Атол, когда появляется сбой 999. Для этого нужно нажать на кнопку «Пуск» в Windows.
Затем:
- Найдите раздел «Атол» и нажмите на него, чтобы показались дополнительные разделы и папки;
- Выберите среди этих пунктов «Драйвер Атол»;
- Откроется окно «Тест драйвер ККТ». В нём выберите кнопку «Настройка свойств»;
- Выберите пункт «Проверка связи». Ниже в строке «Результат» должны появиться соответствующие данные, которые говорят нам о том, что всё в порядке;
- Теперь перейдём к верхней части окна и выберем в пункте «Режим» значение «Отчёт с гашением»;
- Ниже нажмите кнопку «Войти». Затем ещё ниже выберите «Снять отчёт»;
- При этом в окне должна быть установлена галочка «Устройство включено»;
- Если всё в порядке, нажмите кнопку «Выйти» вверху справа.
После этого открываем 1С предприятие и открываем смену. Если такой способ не помог решить ошибку при подключении оборудования 999 в Атол, попробуйте следующую инструкцию.
Это может быть полезным: ошибка при выполнении запроса GET к ресурсу e1cib/cmi/commands.
Изменение протокола и канала устройства Атол
В зависимости от модели устройства Атол, его настройки могут отличаться.
Далее рассмотрим подключение Атол к ПК на примере Fprint 22.
- Включите питание устройства, нажав и удерживая соответствующую кнопку на панели Атол;
- Затем необходимо удерживать кнопку питания до тех пор, пока она не моргнёт индикатором 4 раза;
- После этого на чековой бумаге устройство покажет возможные варианты действий. Обратите внимание на пункт «Канал обмена». Цифра указывает на количество нажатий для вызова этого пункта. Нажмите 2 раза на кнопку питания;
- Снова на бумаге будут несколько вариантов канала обмена и цифры для его вызова;
- Для выбора канала RS-232 нужно нажать 2 раза, чтобы выбрать USB, нажмите кнопку питания 3 раза;
- После выбора необходимого канала нажмите 4 раза кнопку Power, чтобы перейти к выбору протокола обмена;
- Здесь будут пункты «Атол» — нужно нажать 2 раза, «Штрих» — 3 раза. Нажмите кнопку питания соответствующее количество раз;
- В завершение нажмите на кнопку 1 раз, чтобы выйти из меню настроек.
Таким образом, вы сможете выбрать для кассового аппарата Атол необходимый канал и протокол обмена. Попробуйте изменить их, если появляется ошибка подключения оборудования 999 в кассовом устройстве Атол. В противном случае, при неудачно подключении, попытайтесь обратиться в техническую поддержку или к системному администратору.
Опубликовано 28 июля 2019 Обновлено 09 октября 2020
На чтение 20 мин Просмотров 1.1к.
Содержание
- EoU – это Ethernet Over Usb
- Чтобы посмотреть настройки EoU пока есть два способа
- Второй способ – как изменить настройки порта EoU
- Если файл почему-то не удается settings.xml сохранить в C:ProgramDataATOLEoU :
- Назначение
- Конфигурации «Торговля + Склад» v.7.7, «Комплексная конфигурация» v.7.7, «Управление торговлей» v.8.0, 8.1
- Другие конфигурации
- Совместимость с ОС
- Совместимость с ПО
- Поддерживаемое оборудование
- Фискальные регистраторы:
- Возможности
- Визуальная настройка
- Поиск подключенного оборудования
- Подключение нескольких ККМ к разным портам одного ПК
- Работа с ККМ, подключенной к удаленному ПК в сети
- Управление ККМ
- Условия распространения
- «АТОЛ: Драйвер ККМ» является бесплатным для ККМ, разработанных в АТОЛ:
- Внимание: передача данных с помощью Ethernet over USB не рекомендуется сотрудниками АТОЛ, так как АТОЛ до сих пор не может получить добро на цифровые подписи для своих USB драйверов от службы Windows. Бюрократия, что с неё взять. Ура-ура, с версии драйвера 8.15 проблемы с цифровой подписью драйверов отсутсвуют.
- Внимание №2: служба Ethernet over USB у кассовых аппаратов, производства АТОЛ работает только начиная с прошивки 2.x.x.x. Прошивки для Вашего аппарата вымаливайте у сотрудников АТОЛ или АСЦ АТОЛ.
- Переключение канала связи ККТ с ПК через USB
- Отключение проверки цифровой подписи в новых версиях Windows
- Внимание №3: только для старых версий драйверов (версии до 8.14 включительно)! Для операционных систем Windows Vista и выше. Сделать это можно несколькими способами:
- Через командную строку (подходит для всех версий Windows):
- С помощью редактора локальной групповой политики (самый действенный способ для старых версий Windows):
- Из вариантов особой загрузки системы (для Windows 10):
- Отключение проверки подписи устанавливаемого драйвера в Windows 7
- Способ 1.
- Отключение проверки подписи устанавливаемого драйвера в Windows 8 и 8.1
- Еще один способ установки драйверов без цифровой подписи.
- Произошла ошибки 999 в Атол – каковы причины?
- Тестирование 1С платформы при подключении оборудования
- Проверка драйвера
- Изменение протокола и канала устройства Атол
Тема оказывается очень востребована, так как столько заходов на наш сайт по запросу Атол порт занят просто поражает.
В период окончательного перехода на драйвер Атола 10 появилась милая проблема:
Иногда после установки драйвера Атол 10 в системе Windows появляются 2 Com порта
И вот при связи из программы 10 драйвера : один порт занят , а по другому Нет Связи.
Примечание : обратите внимание atol-usbcom_proxy1 – это порт, по которому мы управляем кассовым аппаратом.
Примечание : обратите внимание atol-usbcom_proxy2 – это порт, по которому кассовый аппарат посылает чеки в интернет.
Полная переустановка драйверов и перезагрузка – не помогает.
Сюда же можно отнести ситуацию , когда касса печатает на тесте связи с ОФД – приложение EoU: не найдено
Все это связано с неправильной настройкой сервиса EoU.
EoU – это Ethernet Over Usb
Это специальная программа (сервис в ОС Windows) , которая запусткается со стартом ОС и висит постоянно , обеспечивает передачу данных из USB VCOM в интернет. Так вот эта прога может захватить не тот COM порт, в Windows это всегда делается монопольно, т.е. другая программа например Атол Драйвер 10 уже не может его открыть.
Пикантность ситуации в том , что раньше в драйвере ДТО 8 была утилита DTOIntergrator, которая настраивала EoU сервис , но в драйвере 10 ее по непонятным причинам теперь нет.
Чтобы посмотреть настройки EoU пока есть два способа
Первый – качаем опять старые драйвера ДТО8 (например 8.16 , можно устанавливать параллельно с ДТО 10) и устанавливаем только EoU:
И теперь у нас появляется утилита DTOIntergrator
Запускаем ее и видим , что действительно порт занят сервисом :
Надо его поменять на другой порт ( у нас например 88), перезапустить сервис и все заработает нормально.
Есть нюанс , по которому можно заметить какая EoU установлена на ПК : смотрим сервис и видим отображаемое имя EoU – это EoU из драйвера ДТО 8.
В версии из ДТО 10 по другому будет:
Второй способ – как изменить настройки порта EoU
Настройки EoU находятся в файле C:ProgramDataATOLEoUsettings.xml
C:ProgramData по умолчанию скрытый каталог. Чтобы зайти в него проще набрать в проводнике C:ProgramData. Или сделать его доступным для просмотра:
Ура нашел , где находятся настройки EoU – C:ProgramDataATOLEoUsettings.xml
Правим как надо и все работает как надо:
Если файл почему-то не удается settings.xml сохранить в C:ProgramDataATOLEoU :
Чтобы изменения вступили в силу надо сначала остановить сервис EoU, изменить файл settings.xml , сохранить, и потом запустить сервис.
Теперь дополнительно некоторые нюансы : устанавливаем заново драйвера , кстати их 2 варианта под разрядность операционной системы 32 или 64 .
Допустим выбираем KKT10-10.3.1-windows64-setup:
Логи пишутся здесь C:ProgramDataATOLEoUlogs
Если покопаться в реестре , то можно попытаться найти где хранятся настройки EoU – но найти ничего не удастся.
Кстати USB порты отличаются : смотрите например сведения Строгое имя узла
Если поизучать установочный inf файл драйверов USB Атола (у меня oem95.inf) см. каталоге C:Windowsinf , то в принципе понятно , что упоминания о EoU там нет и следовательно это утилита устанавливается отдельно от драйверов USB.
Надо отметить , что у Атола есть некая прога , которую можно отдельно скачать с со страницы загрузки. Что это за вариант EoU непонятно, но там куча версий этой программы.
Почему Атол до сих пор не исправил этот глюк с захватом не того порта при установке EoU – для меня не понятно (наверное так интересней жить).
Код товара: 37731
АТОЛ: Драйвер ККТ v.8.x 1 рабочее место, Электронная лицензия, код 37731
Лицензия: АТОЛ: Драйвер ККТ v.8.x 1 рабочее место, Электронная лицензия, код 37731 .
Назначение
«АТОЛ: Драйвер ККМ» – программа (драйвер), обеспечивающая обмен данными с ККМ с одной стороны, и с клиентским товароучетным или кассовым ПО с другой. Его основное назначение – предоставить возможность без особых усилий и дополнительных знаний максимально полно и удобно управлять фискальным регистратором, «подавая» простые и понятные команды. Драйвер избавляет разработчиков пользовательского программного обеспечения от рутинной реализации протокола работы ККМ, а также предоставляет дополнительный сервис и удобные средства по настройке ККМ:
- визуальное конфигурирование параметров работы ККМ;
- поддержка нескольких ККМ, подключенным к разным портам одного ПК;
- работа с ККМ, подключенной к удаленному ПК по сети (с использованием технологии DCOM);
- поиск ККМ – определение параметров подключения к ПК (скорость, порт и др.).
- 1С-совместимо
- «АТОЛ: Драйвер ККМ» является внешней компонентой для системы программ 1С: Предприятие версий 7.5, 7.7, 8.0 и 8.1.
Конфигурации «Торговля + Склад» v.7.7, «Комплексная конфигурация» v.7.7, «Управление торговлей» v.8.0, 8.1
В данных конфигурациях уже реализована работа с драйвером. Т.е. не требуется написание какого-либо кода, достаточно произвести визуальную настройку параметров для начала работы. Подробную информацию о подключении торгового оборудования к конфигурациям «Торговля+Склад» и «Комплексная конфигурация» можно прочитать в соответствующих разделах книг «Описание конфигурации».
Другие конфигурации
Информацию об установке и подключении драйвера к любым другим конфигурациям системы программ 1С:Предприятие можно найти в документации (см. документ «Описание интерфейса») из установочного дистрибутива. Драйвер, начиная с версии 5.6, может работать как полнофункциональная ActiveX компонента, и протестирован на совместимость с системой программ 1С: Предприятие версий 7.7 и 8.0 на работу как:
Наличие знака «1С-совместимо» говорит о том, что данный программный продукт протестирован на предмет совместимости с системой программ 1С именно специалистами компании «1С». Знак также свидетельствует о присуждении разработчику – компании «АТОЛ технологии» – статуса 1С:Франчайзи.
Также с версии 6.6.0 «АТОЛ: Драйвер ККМ» поддерживает интерфейс компании 1С, предназначенный для обеспечения взаимодействия конфигураций системы программ «1С:Предприятие 8» с различными моделями торгового оборудования. Подробнее о требованиях компании 1С к внешним компонентам для работы с торговым оборудованием можно прочитать в документе «Методика создания внешних обработок обслуживания» на диске ИТС в разделе «Работа с торговым оборудованием» Методической поддержки 1C:Предприятия 8.1.
Совместимость с ОС
- для Windows 98/ME/NT/2000/XP/2003/Vista/7 OLE Automation сервер и внешняя компонента для системы программ 1С: Предприятие
- для MS-DOS с передачей параметров и возвратом результата через файлы (только для ККМ «АТОЛ»)
- для MS-DOS с передачей параметров и возвратом результата через прерывание (только для ККМ «АТОЛ»)
Совместимость с ПО
- все Windows-средства разработки, поддерживающие технологию OLE Automation:
- Delphi;
- C++ Builder;
- Microsoft Visual C++;
- Microsoft Visual Basic;
- Microsoft Visual Fox Pro;
- Microsoft Visual C#;
- Приложения Microsoft Office с VBA (Excel, Word, Access и др.);
- Navision;
- Axapta;
- 1С: Предприятие версий 7.5, 7.7, 8.0, 8.1;
- и др.
- все DOS-средства разработки:
- Borland Pascal;
- Borland C ++;
- Clarion;
- FoxPro;
- и др.
Поддерживаемое оборудование
Фискальные регистраторы:
- АТОЛ:
- «FPrint-22К»;
- «FPrint-55К»;
- «FPrint-03К»;
- «FPrint-5200К»;
- «FPrint-02К»;
- «FPrint-88К»;
- «ФЕЛИКС-Р Ф» версия 02;
- «ФЕЛИКС-02К» версия 01;
- «ФЕЛИКС-РК» версия 01;
- «ФЕЛИКС-3СК» версия 01;
- «Wincor Nixdorf TH-230K»;
- «PayCTS-2000K»;
- «PayPPU-700K»;
- «PayVKP-80K»;
- «Триум-Ф» версия 01.
- Штрих-М:
- «ЭЛВЕС-МИНИ-ФР-Ф» версия 02;
- «ШТРИХ-ФР-Ф» версии 03 и 04;
- «ШТРИХ-ФР-Ф» БЕЛАРУСЬ;
- «ШТРИХ-ФР-К» версия 01;
- «ЭЛВЕС-ФР-К» версия 01;
- «ШТРИХ-МИНИ-ФР-К» версия 01;
- «ШТРИХ-LIGHT-ФР-К»;
- «ШТРИХ-М-ФР-К» только с лентой шириной 80мм;
- «ШТРИХ-КОМБО-ФР-К».
- Кристалл:
- «Кристалл-Сервис ПИРИТ ФР01 К».
- Инкотекс:
- «МЕРКУРИЙ 114.1Ф» версии 01 и 02.
- ПИЛОТ:
- «POSPrint FP410K».
- МультиСофт:
- «MSTAR-Ф»;
- «МSTAR-ТК.1».
- Искра:
- «ПРИМ-08ТК»;
- «ПРИМ-88ТК»;
- «ПРИМ-07К».
- СервисПлюс:
- «СП101ФР-К».
- IKC-Техно:
- «IKC-E260T».
- NCR:
- «NCR-001K».
- Резонанс (Украина):
- «Мария-301 МТМ T7».
- НПФ Юнисистем (Украина):
- «МИНИ-ФП6».
- Newton (Казахстан):
- «ПОРТ FP-300/FP-550/FP1000».
Возможности
Визуальная настройка
«АТОЛ: Драйвер ККМ» имеет визуальную страницу свойств, облегчающую работу с оборудованием. С помощью страницы свойств можно легко настроить нужные параметры работы с ККМ (порт подключения, скорость передачи данных и т.д.) и визуально проверить работу с ней – клиентскому приложению нет необходимости программировать данные параметры или создавать свой пользовательский интерфейс для их настройки. Драйвер обеспечивает автоматическое сохранение и восстановление сделанных настроек.
Наличие визуальной настройки параметров работы ККМ, реализованной непосредственно в драйвере позволяет при разработке клиентского ПО не задумываться над управлением каждой конкретной моделью ККМ:
- разные модели ККМ имеют разные возможности по настройке, обусловленные, как правило, их конструктивными особенностями, например, типом принтера: матричный или термо, с отрезчиком или без и др. Визуальная страница автоматически адаптируется под конкретную модель ККМ, что позволяет избежать учета всех ее особенностей в клиентском приложении;
- с появлением новой модели ККМ, с расширенными относительно своих предшественников возможностями по настройке, нет необходимости модифицировать клиентское ПО – достаточно только обновить драйвер. Для облегчения одинаковой настройки нескольких ККМ можно воспользоваться экспортом / импортом настроенных параметров через файлы.
Поиск подключенного оборудования
Подключение нескольких ККМ к разным портам одного ПК
В драйвере есть возможность поиска подключенного оборудования. Для поиска поддерживаемых устройств, подключенных к ПК, реализован удобный и простой диалог, который позволяет быстро определить их параметры.
Работа с ККМ, подключенной к удаленному ПК в сети
Архитектура драйвера построена таким образом, что с его помощью можно управлять ККМ, подключенной к одному ПК с любых других компьютеров в локальной сети. Данный механизм реализован с использованием технологии Microsoft DCOM. Следует обратить внимание на то, что для клиентского приложения нет разницы в технологии управления удаленной или локальной ККМ. Т.е. сегодня вы можете работать с ККМ подключенной к своему ПК, а завтра к соседнему, без доработки собственного ПО.
Управление ККМ
Всего драйвер насчитывает около 100 методов и 175 свойств для управления ККМ. Помимо непосредственно кассовых команд, в драйвере реализованы такие сервисные функции, как: печать штрихкода, работа с картинками в формате BMP и т.д. Условно все методы можно разбить на следующие группы:
- Логические устройства – управление списком ККМ данного рабочего места.
- Регистрация – основополагающие кассовые операции: продажа, возврат и др.
- Операции – операции с чеками и сменами: оплата, выплата, внесение, отмена чека и др.
- Печать текста – печать нефискальной текстовой информации: печать строки, клише и др.
- Запросы – получение состояния счетчиков и параметров ККМ: сумма наличных, сменный итог, версия, текущая дата и др.
- Печать графики – печать графической информации: произвольный битовый образ, штрихкод и др.
- Графика в памяти – управление и печать графики, хранящейся в памяти ККМ.
- Программирование – установка и считывание параметров работы ККМ.
- Сервис – сервисные операции по управлению ККМ: ввод даты и времени, обнуление счетчиков, сброс настроек, фискализация и др.
- Отчеты – всевозможные отчеты: с гашением, без гашения, по часам др.
- Обмен данными – считывание и загрузка данных: считывание ПО ККМ и др.
- Дополнительные – дополнительный сервис: звук, отрезка и др.
Некоторые модели ККМ насчитывают до 7 параметров управления качеством печати! Ручной подбор их оптимальной комбинации может занять достаточно много времени. Для упрощения подбора данных параметров разработан гибкий механизм перебора и тестовой печати.
Условия распространения
«АТОЛ: Драйвер ККМ» является бесплатным для ККМ, разработанных в АТОЛ:
- «FPrint-22К»;
- «FPrint-55К»;
- «FPrint-03К»;
- «FPrint-5200К»;
- «FPrint-02К»;
- «FPrint-88К»;
- «Аура-01ФР-KZ» (для республики Казахстан)«;
- «ФЕЛИКС-Р Ф» версия 02;
- «ФЕЛИКС-02К» версия 01;
- «ФЕЛИКС-РК» версия 01;
- «ФЕЛИКС-3СК» версия 01;
- «PayCTS-2000K»;
- «PayPPU-700K»;
- «PayVKP-80K»;
- «PayVKP-80KZ» (для республики Казахстан);
- «ТОРНАДО» («МЕРКУРИЙ-114.1 Ф» версия 04);
- «ТОРНАДО-К» («МЕРКУРИЙ MS-K» версия 02);
- «Триум-Ф» версия 01.
Для ККМ, разрабатываемых другими компаниями, драйвер является платным, т.е. для работы с данным оборудованием требуется приобрести электронный ключ защиты в АТОЛ технологии.
При использовании драйвера без ключа защиты включается демонстрационный режим, который позволяет:
- ККМ «АТОЛ»: Ограничений нет.
- ККМ «Инкотекс», «Штрих-М», «Пилот», «МультиСофт», «Сервис-Плюс», «Искра»: при любой регистрации, будет производиться регистрация единичного количества по цене 10 рублей.
Внимание! Для использования драйвера в терминальной сессии необходима многопользовательская версия. Однако АТОЛ не гарантирует корректную работу драйвера в терминальной сессии и оставляет за собой право на свое усмотрение отказать в консультациях в случае такой организации работы драйвера.
Все новые и модернизированные аппараты производства АТОЛ фискальные данные в ОФД могут передавать посредством кабеля USB, при подключении кассового аппарата к компьютеру. Для этого используется служба Ethernet over USB. Требуемая служба устанавливается вместе с Драйвером Торгового Оборудования, и требует выбора канала связи ККТ с ПК через USB порт.
Для настройки такого способа передачи фискальных данных придется «попотеть». Первое, что потребуется – пользователь с администраторскими правами (только под таким пользователем удастся что-либо настроить). Второе,что потребуется – удача и терпение. Но способ проверенный нашими сотрудниками.
Внимание: передача данных с помощью Ethernet over USB не рекомендуется сотрудниками АТОЛ, так как АТОЛ до сих пор не может получить добро на цифровые подписи для своих USB драйверов от службы Windows. Бюрократия, что с неё взять. Ура-ура, с версии драйвера 8.15 проблемы с цифровой подписью драйверов отсутсвуют.
Если по какой-то причине установить службу по инструкции не получится, придется использовать «костыли». Скачивайте их по ссылкам внизу страницы. Если до установки службы у Вас уже были установлены драйвера АТОЛ – потребуется их полное удаление.
Внимание №2: служба Ethernet over USB у кассовых аппаратов, производства АТОЛ работает только начиная с прошивки 2.x.x.x. Прошивки для Вашего аппарата вымаливайте у сотрудников АТОЛ или АСЦ АТОЛ.
Переключение канала связи ККТ с ПК через USB
По умолчанию большинство фискальных регистраторов АТОЛ работают через COM порт (за исключением АТОЛ 30Ф и АТОЛ 11Ф). Для переключения на канал обмена USB нужно сделать следующее:
- Выключить ККТ (если включен).
- Зажать кнопку прокрутки чеков.
- Не отпуская кнопку включить ККТ.
- Дождаться пятого звукового сигнала.
- ККТ распечатает на чеке пункты сервисного режима.
- Нажать два раза кнопку прокрутки чека (должно быть два звуковых сигнала).
- Распечатается чек с параметрами канала связи.
- Три раза нажать кнопку прокрутки чека (три звуковых сигнала).
- Распечатается «USB включен» и вернется в сервисный режим.
- Нажать один раз кнопку прокрутки чека, ККТ перейдет в рабочий режим.
Отключение проверки цифровой подписи в новых версиях Windows
На данный момент самым простым решением является удаление старого ДТО и установка новой версии 8.15.
Внимание №3: только для старых версий драйверов (версии до 8.14 включительно)! Для операционных систем Windows Vista и выше. Сделать это можно несколькими способами:
Через командную строку (подходит для всех версий Windows):
С помощью редактора локальной групповой политики (самый действенный способ для старых версий Windows):
Из вариантов особой загрузки системы (для Windows 10):
Так как драйвера, используемые для работы с ККМ при их подключении по USB не имеют цифровой подписи, их установка будет невозможна, потому что по умолчанию Windows запрещает установку таких драйверов. Для того, чтобы все-таки была возможность их использования, эту проверку необходимо отключить.
Отключение проверки подписи устанавливаемого драйвера в Windows 7
Способ 1.
Этот способ требует наличия на компьютере установленной оснастки редактора групповой политики. Если вы используете Windows 7 Home Basic, Home Premium или Starter, то вам придется установить эту оснастку отдельно.
Откройте диалог «Выполнить», нажав комбинацию клавиш Win+R, наберите в ней gpedit.msc и нажмите кнопку OK:
Откроется окно редактора локальной групповой политики:
В окне переходим в раздел «Конфигурация пользователя» → «Административные шаблоны» → «Система» → Установка драйвера»
Открываем параметр «Цифровая подпись драйверов устройств» и в левом верхнем углу переключаем в значение «Отключено». Жмем кнопку ОК и перезагружаем компьютер.
После этого система уже никогда не будет проверять наличие подписи у устанавливаемых драйверов. Однако, во избежание возможных проблем с системой из-за установки драйверов, полученных из ненадежных источников, рекомендуется использовать для однократного отключения проверки цифровой подписи способ № 2.
Во время загрузки системы, нажимаем F8 и попадаем в меню выбора параметров загрузки. Здесь выбираем «Отключение обязательной проверки подписи драйверов » и жмём Enter . Это действие загрузит Windows 7 в специальном режиме без проверки подписи драйверов, вы можете установите любые драйвера. После перезапуска защита снова включится, при этом установленные драйвера работать будут, но новые драйвера без необходимой цифровой подписи устанавливаться не станут.
Отключение проверки подписи устанавливаемого драйвера в Windows 8 и 8.1
Отключать проверку подписи можно из меню параметров загрузки Windows 8. Чтобы попасть в него, нужно, перезагрузить компьютер путем выполнения из командной строки (нажав комбинацию Win+R):
Затем выберите опцию Дополнительные параметры (Advanced Startup)
Нажмите кнопку Перезагрузить (Restart)
Компьютер опять перезагрузится и перед вами появится меню выбора опций загрузки. Нас интересует пункт Отключить обязательную проверку подписи драйверов (Disable driver signature enforcement) , выберите его нажав на клавиатуре клавишу F7 или 7.
В результате Windows 8 загрузится в режиме, в котором возможна установка подписанных драйверов. Теперь при установке такого драйвера (через диспетчер устройств или с помощью мастера) в Windows 8 появится окно с предупреждением системы безопасности Window.
Еще один способ установки драйверов без цифровой подписи.
В Windows 8 и Windows Server 2012 существует так называемый «тестовый режим работы» (Test Mode ), в котором возможна установка любых (в том числе и драйверов без подписи).
Чем грозит работа системы в «тестовом режиме»? Технически вы работаете с той же самой полноценной ОС, но есть несколько нюансов. Во-первых, формально такая конфигурация не поддерживается Microsoft. Во-вторых, переведя систему в отладочный режим работы, вы существенно снижаете ее безопасность и стабильность работы ОС, так что риск появления различных ошибок и заражения ее существенно увеличивается.
В конце рабочего дня кассиры вынуждены закрывать отчёты на своих рабочих местах. Но по непонятным причинам возникает сбой: при подключении оборудования произошла непонятная ошибка 999 в Атол. Что это значит и как решить эту проблему — читайте в этой статье далее.
Произошла ошибки 999 в Атол – каковы причины?
Ошибка ведёт себя крайне непредсказуемо. Иногда может появляться в устройстве в течение рабочего дня. Есть мнение, что помогает переустановка драйвера. Далее вы узнаете, как это сделать. Причины могут быть действительно в сбое ПО или самого оборудования (Атол или ПК). В большинстве случае РМК просто не подключается к определённой кассе . Виновником может выступать неизвестное устройство, которое заняло нужный порт COM . В таком случае необходимо изменить порт.
Тестирование 1С платформы при подключении оборудования
Для начала необходимо попытаться протестировать платформу 1С , чтобы убедиться, что причина не в ней.
Для этого перейдите в настройки РМК:
- Выберите пункт « Торговое оборудование »;
- Нажмите кнопку « Функции » и далее « Тест устройства »;
- Если появляется ошибка и система выдаёт сообщение « Тест не пройден » или что-нибудь подобное, попробуйте снова запустить его.
Такая рекомендация может помочь в случае сбоев программы. Модуль пытается отыскать неверный код и исправить его. Попробуйте выйти из тестирования и попытаться подключиться к кассе.
Проверка драйвера
Чтобы проверить работоспособность драйвера Атол на ПК, необходимо попасть в диспетчер устройств . Для этого есть несколько способов. Независимо от версии Windows, оба они будут работать. Попробуйте сделать так: вместе нажмите WIN+R и введите в строку « devmgmt.msc ». После чего нажмите клавишу Ввода. Или вместе нажмите WIN+Pause и выберите слева этот пункт.
Выполните следующие действия:
-
Среди пунктов списка вам необходимо найти « Другие устройства » и нажать на него;
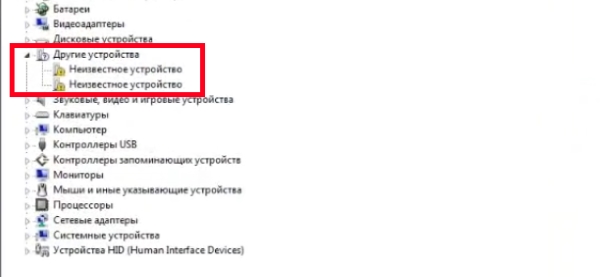
Когда драйвер будет установлен, следует снова вернуться в это окно, чтобы убедиться, что всё в порядке. Это нужно сделать обязательно, так как если вы сами установили драйвер, который нашли в сети, он может не подойти к версии ОС или её разрядности.
Рассмотрим способ настройки драйвера Атол, когда появляется сбой 999. Для этого нужно нажать на кнопку « Пуск » в Windows.
- Найдите раздел «Атол» и нажмите на него, чтобы показались дополнительные разделы и папки;
- Выберите среди этих пунктов « Драйвер Атол »;
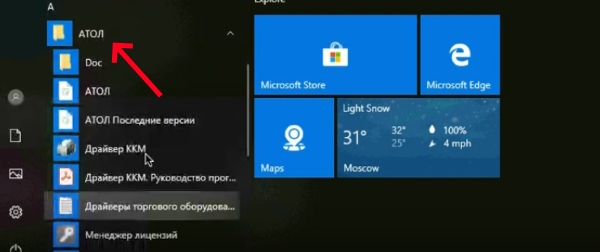
Откроется окно « Тест драйвер ККТ ». В нём выберите кнопку « Настройка свойств »;

Выберите пункт « Проверка связи ». Ниже в строке « Результат » должны появиться соответствующие данные, которые говорят нам о том, что всё в порядке;
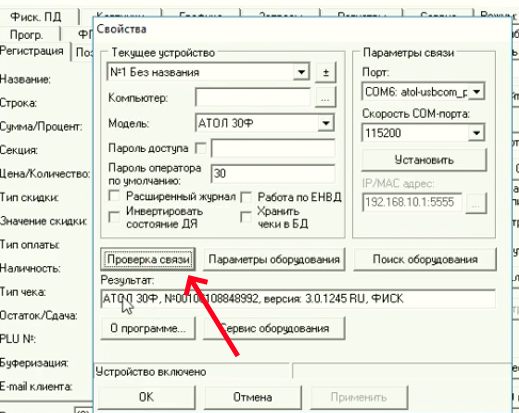
Теперь перейдём к верхней части окна и выберем в пункте « Режим » значение « Отчёт с гашением »;


После этого открываем 1С предприятие и открываем смену. Если такой способ не помог решить ошибку при подключении оборудования 999 в Атол, попробуйте следующую инструкцию.
Изменение протокола и канала устройства Атол
В зависимости от модели устройства Атол, его настройки могут отличаться.
Далее рассмотрим подключение Атол к ПК на примере Fprint 22 .
-
Включите питание устройства, нажав и удерживая соответствующую кнопку на панели Атол;
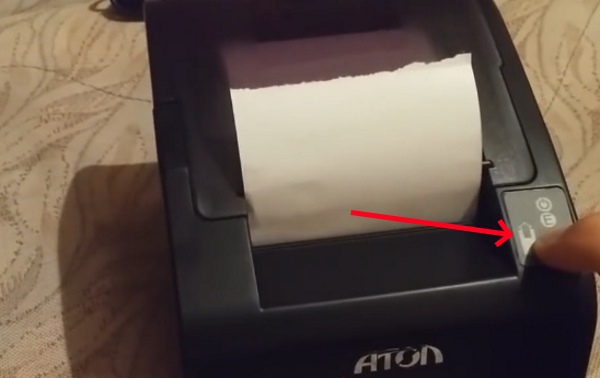
Таким образом, вы сможете выбрать для кассового аппарата Атол необходимый канал и протокол обмена. Попробуйте изменить их, если появляется ошибка подключения оборудования под номером 999 в кассовом устройстве Атол. В противном случае, при неудачно подключении, попытайтесь обратиться в техническую поддержку или к системному администратору.
Содержание
- Проблема
- Решение
- Другие причины ошибки
Проблема
Часто пользователи 1С, при входе в РМК (рабочее место кассира), сталкиваются со следующей ошибкой оборудования «фискальный регистратор»:
Не удалось подключить устройство «АТОЛ:ККТ с передачей данных в ОФД… Порт занят (999)»
Решение
Если ошибка появляется в РМК, чаще всего причина заключается в том, что у пользователя уже открыта другая версия 1С, и там тоже открыто РМК. Закройте обе версии программы и войдите вновь.
Также эта ошибка появляется в том случае, если в настоящий момент в Windows запущено приложение «Тест драйвера ККТ» и на пункте включено стоит галочка.
Другие причины ошибки
Среди других причин ошибки 999 можно выделить:
- Сбой ПО на компьютере или в самом оборудовании
- COM порт занят другим оборудованием
Достаточно часто при использовании кассового оборудования возникают ошибки в работе. При этом они не всегда являются результатом неправильных действий пользователя: причинами могут служить программные сбои или неполадки в работе фискального накопителя. Узнать, о том, что послужило причиной неполадки, пользователь может через зашифрованный код, который присваивается системой для каждой конкретной поломки или ошибки. Поэтому перед тем как приступить к использованию устройства, следует внимательно изучить его инструкцию по использованию в разделе, где перечислены все возникающие ошибки и их кодовое обозначение и пути решения. Наиболее простые поломки пользователь может исправить самостоятельно, а для устранения более серьёзных неполадок придётся обратиться в сервисный центр. В соответствии с тяжестью ситуации, специалисты технической поддержки могут ограничиться телефонной консультацией, либо же прислать уполномоченного сотрудника для исправления неполадки. В статье мы разберём наиболее популярные ошибки, возникающие в работе кассовых аппаратов АТОЛ, а также разберём возможные пути их решения.

Популярные ошибки ФН Атол: 211, 217, 218, 231, 234, 235
Среди самых популярных ошибок, возникающих в работе накопителя, можно выделить:
-
Код 211 – сообщает пользователю о том, что между ФН и ККМ больше нет связи. Неполадка может случиться как результат неисправности шлейфа, либо если он отошёл от ККМ. Откройте крышку отсека ФН и произведите осмотр, в первом случае, необходимо произвести замену шлейфа на рабочий, а во втором случае — просто восстановить подсоединение.
-
Код 217 – сообщает пользователю о том, что хронометрические данные ФН не совпадают с данными, введёнными в ККМ. Для исправления неполадки следует синхронизировать число и время на обоих устройствах.
-
Если во время поиска пользователем определённого документа всплывает сообщение об ошибке 218, это значит, что он отсутствует в памяти устройства. Убедитесь в том, правильны ли данные, которые вы ищите, потому что лучше брать в расчёт данные, содержащиеся в ФД.
-
Код 231 – неверное значение параметров команды ФН. Ошибка возникает из-за отправки данных по операциям с конкретной CHO на устройство, которое не поддерживает данный налоговый режим. Чтобы исправить ситуацию, необходимо произвести замену устройства. Для АТОЛ 90Ф код ошибки будет высвечиваться «Е000-217».
-
Код 234 – означает, что исчерпан ресурс памяти ФН. Ошибка может отображаться даже в случае, если предполагаемый срок действия ФН, ещё не истёк. Для исправления ошибки требуется замена ФН новым. Следует помнить, что перед тем как приступить к замене ФН, необходимо предварительно осуществить закрытие архива.
-
Ошибка ККТ Атол ФН 235 указывает на то, что информация о проведённых кассовых операциях не перенаправляется ОФД. Может возникать во время закрытия смены – у операциониста просто не выйдет этого сделать. Следует знать, что ФЗ №54 гласит, что срок передачи сведений о совершённых кассовых операциях не может быть больше 30 дней. В случае несвоевременной отправки фискальных данных, на собственника ККМ может быть наложено административное взыскание в виде штрафа: для ИП размер составит от 1500 до 3000 руб; для организаций от 5000 до 10000 руб. Для того чтобы не получить штраф, необходимо периодически проверять, не потеряна ли связь ККМ с ОФД. Также рекомендуется один раз в день создавать X-отчет, потому что в нём находится информация о количестве ФД, ждущих отправки. Они отмечены в строке «Состояние обмена с ОФД».
Описанные выше ошибки пользователь с лёгкостью может решить самостоятельно, не прибегая к помощи сервисных специалистов. Правда, перед тем как это совершить, мы настоятельно рекомендуем внимательно прочитать руководство по использованию конкретной кассовой модели, которая идёт в комплекте к устройству.

Ошибка 212 на кассах АТОЛ: некорректное состояние ФН
Данная ошибка может быть спровоцирована одной из нескольких причин, наиболее популярные из них мы привели ниже в таблице:
|
Причина появления |
Пути решения |
|
ККМ ещё не зарегистрирована в ФНС, поэтому не может корректно работать |
Зарегистрировать устройство в ФНС |
|
Пользователь пытается осуществить закрытие смены, хотя она ещё не была открыта |
Осуществить перезагрузку ККМ и открыть смену |
|
Нет связи с ФН |
Проверить, подключён ли ФН к шлейфу, который идёт от платы |
|
ФН неисправен |
Если устройство перестало работать не как следствие неправильного использования, лучше обратиться за помощью в сервисный центр для замены его (по гарантии) |
Иногда ошибка 212 может возникать в случае, если повреждён шлейф, тогда потребуется замена неисправного элемента.
Для того чтобы не допустить появления данной ошибки, пользователю необходимо:
-
Покупать ФН только у проверенных поставщиков.
-
Пользоваться только актуальными драйверами и прошивками.
-
При использовании ККМ точно соблюдать предписания, установленные производителем.
ККМ АТОЛ не пересылает информацию ОФД: ошибки «сеть 1», «сеть 2» и «сеть 6»
Достаточно часто можно встретить неполадки, сопряжённые с отправкой данных ОФД. Самые популярные из них: «сеть 1», сеть 2» и «сеть 6».
Ошибка – «сеть 1» может возникнуть, если нет физического канала связи, для её исправления требуется проверить правильность служебных настроек для обмена данными. «Сеть 6» — наоборот говорит о том, что соединение было прервано по инициативе ОФД – для исправления проверьте причину, по которой соединение могло быть разорвано, возможно, ККМ не зарегистрирована в ФНС, или не оплачены услуги оператора.
Ошибка «сеть 2» может всплыть, если нет соединения с сервером ОФД, или как следствие неправильно выставленных сетевых настроек. В случае, когда услуги оператора оплачены, следует убедиться в отсутствии сбоев сети интернет, если она работает корректно, необходимо осуществить проверку сетевых настроек, а также наличие соединения с сервером ОФД. Чтобы это осуществить, подсоединитесь к компьютеру, на котором были установлены необходимые для взаимодействия драйвера. После чего откройте раздел «Настройка свойств» и проверьте правильность выставленных значений порта DNS — по умолчанию «53». Также для DNS могут быть выставлены такие варианты, как: «0.0.0.0», «8.8.4.4», «8.8.8.8». Если необходимого порта нет, добавьте его через сервис «Управление драйверами» и осуществите перезагрузку ККМ. Также следует осуществить перезагрузку службы EoU и при помощи Менеджера регистров посмотреть, все ли ФД отправлены. В случае исправления ошибки, они должны быть отправлены автоматически. Если связь с ОФД так и не была восстановлена, необходимо обратиться за помощью к специалистам.
Причина возникновения ошибки е000 255 на ККМ АТОЛ
Ошибка может быть спровоцирована тем, что ККТ не фискализована в ФНС. Для исправления необходимо лично представить документы в налоговый орган, либо отправить их при помощи ЛК на портале ФНС. При этом постановка ККМ на учёт является обязательной.
Также ошибка e000 255 может возникать, если в ККМ не установлен ФН. Следует знать, что без ФН кассовый аппарат просто не сможет работать, так как не сможет перенаправлять сведения о совершённых на ККМ операциях в ФНС (кроме случаев, когда оборудование используется предпринимателями, работающими на ЕНВД или патенте). К тому же следует помнить, что реализация товаров в обход ККМ может привести к штрафу размер которого может составить от 10000 рублей, а максимальный размер взыскания может составить до 50% от дохода.
Ошибка 122 на ККМ АТОЛ при активизации памяти ПД
Достаточно часто, при попытке пользователя запустить на кассах АТОЛ память принтера документов, устройство выдаёт ошибку 122. Это может произойти, если не было соблюдены такие условия, как:
-
Подходящая прошивка ФР — она должна быть не выше версии v. 3689. Данные о ней должны можно найти в чеке, полученном при покупке ФР. Если чека по какой-то причине нет, то пользователь может выпустить его самостоятельно. Отключите ККМ и, удерживая кнопку подачи ленты, отключите устройство. Когда раздастся второй звуковой сигнал, ККМ выпустит чек, на котором в строке «ID серия» стоит версия прошивки.
-
На ККМ должен быть установлен драйвер ККМ не ниже 8.14.2.2.
Важно: режим ЕНВД нельзя выставить на ККМ моделей: 15Ф, 60Ф, 91Ф, 92Ф, 150Ф. В случае, если прошивка на АТОЛ 90Ф имеет версию ниже v. 6525, то её можно перевести на COH.
В указанных выше моделях, необходима установка ФН, иначе устройство будет выпускать документ с надписью «Чек не действителен».
При подключении ККМ АТОЛ отображается ошибка 999: пути решения
Причиной могут служить неполадки в работе ККМ или сбой ПО. Это очень непредсказуемая ошибка, всплывающая до нескольких раз в день, при этом она может быть вызвана не одной, а несколькими причинами, поэтому пользователю потребуется проверять их все по одной, пока не будет обнаружена нужная.
Одной из причин появления ошибки 999 может послужить отсутствие подключения ККМ к 1С. Чтобы исключить данный вариант, произведите тестирование платформы товароучётной программы. Для этого в настройках PMK откройте «Торговое оборудование», выберите вкладку «Функции» и запустите «Тест устройства». Если сбой в программе не критичный, то (при обнаружении неверного кода) модуль может произвести самостоятельную корректировку, останется только перезагрузить устройство.
Если при включении ККМ АТОЛ, устройство выдаёт ошибку 999, дублируя её сообщением «Порт недоступен», следует убедиться в актуальности установленного софта, и в случае необходимости произвести обновление. После того как обновление будет установлено, проверьте, правильно ли выставлены настройки драйвера на компьютере. Чтобы это сделать, необходимо:
-
В выдаче «Пуск» навести курсор на строчку «АТОЛ» и в появившемся перечне выбрать «Драйвер ККМ».
-
На экране откроется окно «Тест Драйвера ККТ», в правом нижнем углу кликните на кнопку «Настройка свойств».
-
В окне «Свойства» нажмите кнопку «Проверка связи», после чего в расположенной ниже строке «Результат» появятся данные проверки.
-
Если всё хорошо, то в правом верхнем углу первого окна, кликните на «Режим» и в появившемся перечне выберите третий пункт «отчёт с гашением», после чего по очереди нажмите на находящиеся ниже кнопки «Войти» и «Снять отчёт».
-
Важно, чтобы при этом в расположенной ниже кнопок области стояла галочка напротив строки «Устройство включено». Если этого не сделано, кнопка «Снять отчёт» будет неактивной.
Ещё одна достаточно популярная причина ошибки 999 – это автоматическая смена приоритетов COM-портов. Сбой может произойти, если было подключено стороннее внешнее устройство, к примеру, кассир подключил к USB-порту личный телефон, чтобы подзарядить. Чтобы исправить ошибку, требуется в настройках указать нужный канал и протокол обмена.
Если все описанные выше способы не помогли, то следует обратиться за помощью в службу техподдержки, либо к штатному сисадмину.
Исправление программных ошибок с кодами 1008, 1021 и 1228
Не смотря на то, что ККМ АТОЛ отличаются высоким качеством комплектующих и пользуются большой популярностью на мировом рынке кассового оборудования, ПО обеспечение кассовых аппаратов от данного производителя всё-таки имеет ряд недостатков. Одним из таких недочётов является ошибка программирования реквизитов 1021, 1008 и 1228.
Ниже мы более подробно разберем, в чём заключается проблема и как её можно исправить.
-
Реквизит 1008 должен совпадать с адресом электронной почты или телефонным номером клиента, иначе не будет возможности распечатки чеков через API. Причина: в настройках «Печать чека» указана опция «Без отправки электронного аналога». Чтобы исправить неточность, необходимо в зависимости от потребности переключить значение на «Отправка электронного чека», либо «Печать и отправка».
-
Код 1021 — появляется в случае некорректной работы ПО, при этом он может сопровождаться разными сообщениями. К примеру, о том, что нельзя выпустить чек, потому что нет бумаги. Этому может служить сразу две причины: первая – бумага и правда закончилась (необходимо заменить катушку) и вторая – датчик бумаги работает некорректно. Для исправления ситуации, перезапустите устройство, и если ошибка не пропала, переустановите драйвера. Отличительной чертой данной ошибки является то, что она отображается всего на пару секунд, после чего исчезает и через некоторое время снова появляется.
-
1228 – некорректно указан ИНН одной из сторон, для исправления просто перезагрузите устройство. Если код опять появится, потребуется произвести перепрошивку устройства.

Причины и способы устранения ошибки 3933 «Вход в режим заблокирован» на ККТ АТОЛ
Обычно возникает на ФР АТОЛ, она всплывает во время регистрации ККМ и может возникнуть, если:
-
Сбой питания.
-
Пользователь попытался напечатать чек во время внесения денег или при оформлении покупки.
-
Прошлая смена была закрыта с нарушениями, из-за чего случились расхождения в данных программы учёта товаров и сведениях, обозначенных в отчёте.
Также причиной ошибки могут послужить проблемы с ФН:
-
Вышел из строя из-за скачков напряжения.
-
Неисправен блок питания.
-
Есть расхождения в суммах АС технологического управления и ККМ.
-
ФН неисправен.
Для того чтобы самостоятельно исправить ошибку 3933, необходимо окончить работу с приложением front-office и снять Z-отчет. Снова открыть смену и осуществить реализацию в режиме регистрации. Если не получается снять Z-отчет, то это может означать, что проблема заключается непосредственно в ФН, поэтому лучше обратиться за помощью к специалистам.
При выпуске чека на ККМ АТОЛ отображается ошибка 3895 «Неверная длина»
Может быть вызвана переустановкой ОС на подключённом компьютере и обозначает, что не был задан пароль доступа. Для исправления необходимо открыть раздел «Настройка свойств» и поставить галочку напротив строки «Использовать пароль доступа».
Другие распространённые ошибки
Если исправление возникающих на ККМ АТОЛ ошибок Е 130 029 «Отсутствие питания» или 34 «Закончилась лента» отнимает совсем немного времени, то ошибки с кодами 16 «Не поддерживается в данном режиме» или 14 «Порт занят» отнимают очень много сил и времени. В первых случаях нужно только убедиться в том, что ККМ подсоединена к сети питания или что аккумулятор заряжен. Произвести замену катушки с чековой лентой тоже достаточно просто.
Если на ККМ выставлен некорректный режим, то смена не будет закрываться, причинами могут послужить:
-
Случайный сбой – из-за технических неполадок устройства.
-
Не синхронизированы хронометрические данные.
-
Выставлен неправильный режим использования, к примеру, при закрытии смены вместо отчёта с гашением указан иной режим.
В некоторых случаях при возникновении ошибки достаточно просто перезагрузить устройство, в других же придётся обратиться за помощью к квалифицированным специалистам.
Наш каталог продукции
У нас Вы найдете широкий ассортимент товаров в сегментах кассового, торгового, весового, банковского и офисного оборудования
Не удалось подключить устройство. Порт недоступен |
Я |
13.06.14 — 17:06
Добрый вечер. УТ 11, тонкий клиент? remote app. Принтер чеков. Работал нормально, сегодня с утра пишет » при подключении устройства произошла ошибка. Смена не открыта на фискальном регистраторе. Дополнительное описание: не удалось подключить устройство. ПОрт недоступен (system error. Code:2 не удается найти указанный файл) (999). Как оно работает: на компе на кассе есть порт com1, с ярлыка в тонком клиенте запускается УТ 11. Все работают. На сервере. где стоит 1с com портов нет и никогда не было. Тест драйвера ККМ все видит и все отлично работает (пробные чеки бьет). Что я пробовал: менял номер порта, смотрел, кем занят порт (никем). Менял скорость порта в настройках 1с. создавал новые кассы и норые рабочие места. Ничего не помогло. Как быть? З.ы. в командной строке ввожу mode com1. иногда получаю разную скорость и разное количество бит (то 7 то 
1 — 13.06.14 — 17:11
Еще драйвера переустанавливал. Тоже не помогло
2 — 13.06.14 — 17:12
поменяй номер порта
3 — 13.06.14 — 17:13
(2) Уже. с 1го на 20тый. ошибка та же
4 — 13.06.14 — 17:15
+(3) и даже комп после этого перезагрузил. Кстати, перезагружал и сервер и машину на кассе. Не помогло
5 — 13.06.14 — 17:26
Я вот что думаю. м.б. «не удается найти указанный файл» и дело не в портах, а в каком-то файле? в каком?
6 — 13.06.14 — 17:58
а вообще, на сервере должен быть виден порт, с которого печатаю или в тонком клиенте лишь бы на локальной машине был?
7 — 13.06.14 — 23:53
хм… если подключаюсь к базе не через РДП, а через расшаренную папку (база файловая), то все работает, только скорость ужасная. Если подключаюсь через РДП, то получаю ошибку «невозможно добавить устройство». Как быть?
8 — 14.06.14 — 01:43
Вот еще чего: падает все на строчке. Если ОбъектДрайвера.ПОдключить Тогда. Причем когда запускаю 1с с локальной машины — подключить истина, а когда с сервера — ложь. Передаваемые в команду параметры одни и теже
9 — 14.06.14 — 08:33
В свойствах подключения по RDP использование локальных портов включи, чтобы их увидел удаленный рабочих стол.
10 — 14.06.14 — 08:49
там не совсем RDP, там remote app. Порты и включал и отключал. не помогло
11 — 14.06.14 — 09:36
12 — 14.06.14 — 09:47
(11) Посмотрел. ПОзнавательно. Щас тогда ярлык помучаю, Спасибо за подсказку
13 — 14.06.14 — 09:49
(11) Я же правильно понял, что несмотря на то, что это remote app, если я подключусь к серверу просто по РДП, то мой порт там должен появиться, чтобы все работало?
14 — 14.06.14 — 10:55
Fuas4
15 — 14.06.14 — 18:29
На сервере служба (Диспетчер печати) остановилась после обновления. Перезапустили службу, все заработало. Всем спасибо