Почему не печатаются чеки?
Урок
279
из
393

Сложность урока:
2 уровень — несложные понятия и действия, но не расслабляйтесь.
2 из 5
Дата изменения:
25.04.2021
Просмотров:
14694
Недоступно в лицензиях:
Текущую редакцию Вашего 1С-Битрикс можно просмотреть на странице Обновление платформы (Marketplace > Обновление платформы).
Старт, Стандарт
Основные причины |
Клиент оплатил заказ, а касса не напечатала чек? Выявить причину и решить проблему вам поможет таблица:
| Возможная причина | Решение | |
| Отсутствует кассовая лента. | Проверьте и установите кассовую ленту. | |
| Отсутствует интернет соединение или нет связи с кассой. | Проверьте работоспособность интернет соединения и доступность кассы. Удостоверьтесь, что касса включена. | |
| Не работает компьютер, к которому подключена касса. | Наладьте работу компьютера. Чтобы избежать проблем с внезапным отключением электричества, рекомендуется подключать кассу к ноутбуку. | |
| Механические повреждения кассы, проводов. | Замените кассу и провода на новые, если они вышли из строя. | |
| На сайте платежная система не настроена на печать чеков. | Установите флаг Разрешить печать чеков в настройках тех платежных систем Платежные системы — способы оплаты за товары в интернет-магазине. Подробнее… , для которых должна выполняться печать чеков. |
|
| Неверные настройки портов кассы. | Проверьте настройки COM-портов кассы Смотрите уроки подключения касс к компьютеру и установку драйверов: Устаревшая версия и Текущая версия . |
|
| Неверная настройка приложения. | Проверьте настройки в файле BxDTO-from-svc.bat. | |
| Неверные настройки кассы в административном разделе сайта. | Проверьте настройки кассы на вашем сайте. | |
| Самостоятельно проблему выявить не удается. | Обратитесь в техподдержку компании 1С-Битрикс. |
Важно! В случае возникновения ошибок в работе приложения 1C-Битрикс.Кассы сообщайте в техподдержку, но и при этом помните, что вам необходимо обеспечить печать чеков в обязательном порядке.
Помогите разобраться
Подключили в Битрик кассу АТОЛ Онлайн
Совершили покупку
В разделе «чеки за день» чек появился, но у него статус «В процессе печати» и ссылки на чек нет
Сам чек в Платформе ОФД появился и его можно посмотреть
-
Вопрос заданболее трёх лет назад
-
755 просмотров
Skip to content
Как печатать чек для наличного расчета?
— Создать платежную систему «Оплата наличными», установить флаг «Разрешить печать чеков». При получении оплаты перевести статус заказа в «Оплачено», и подключенная касса сразу напечатает чек.
Где в административной части интернет-магазина можно получить сгенерированную ссылку для подключения кассы?
— На странице Магазин > Кассы > Список касс при нажатии кнопки «Сгенерировать ссылку»
— На странице Магазин > Кассы при нажатии кнопки «Подключить ККМ к интернет-магазину»
Для печати чеков необходимо установить флаг «Разрешить печать чеков» в настройках платежных систем, если касса подключена:
— через приложение «1С-Битрикс.Кассы»
— через интеграцию с «1С»
В приложении «1С-Битрикс.Кассы» для подключения трёх ККМ к одному интернет-магазину нужно запустить:
— три worker-процесса и один dispatcher-процесс
Как выполнить частичный возврат?
— Сделать полный возврат, скопировать старый заказ, убрать ненужные позиции и сохранить новый заказ, после новой оплаты заново напечатать чек.
Если касса подключена через приложение «1С-Битрикс.Кассы» и работает только на интернет-магазин, то закрытие смены и печать Z-отчета выполняются:
— автоматически (в соответствии с параметром «Время закрытия смены и печати z-отчета»), копия Z-отчета доступна на странице Магазин > Кассы > Z-отчеты
— вручную (при необходимости) с помощью кнопки «Добавить новый Z-отчет», копия Z-отчета доступна на странице Магазин > Кассы > Z-отчеты
Открытие кассовой смены выполняется кассиром вручную в следующих случаях:
— если касса подключена к «1С»
— если касса подключена через приложение «1С-Битрикс.Кассы» и дополнительно используется оффлайн, а первый чек печатается вручную (не через интернет-магазин)
Кассовый чек коррекции нужен для того, чтобы оформить расчет, который произошел без применения онлайн-кассы. У вас могла сломаться касса, кассир мог забыть выбить чек или отключили свет в магазине. Если не сделать чек коррекции, вам грозит большой штраф.
Создать чек коррекции можно также в личном кабинете Атол онлайн и Orange Data. Мы подготовили пошаговые инструкции: Как создать чек коррекции при использовании Атол онлайн и Как создать чек коррекции при использовании Orange Data.
Найдите оплаты, по которым не напечатан чек
Откройте список чеков в разделе Магазин — Кассы — Коррекция.
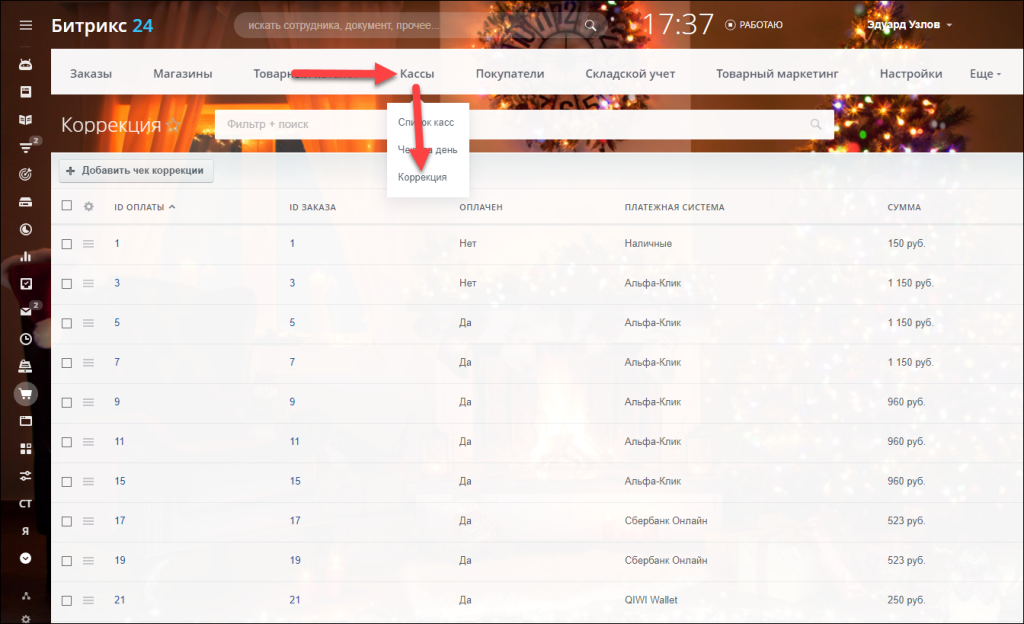
В фильтре выберите статус Оплачен — Да и Чек напечатан — Нет. При необходимости укажите дату создания чека.
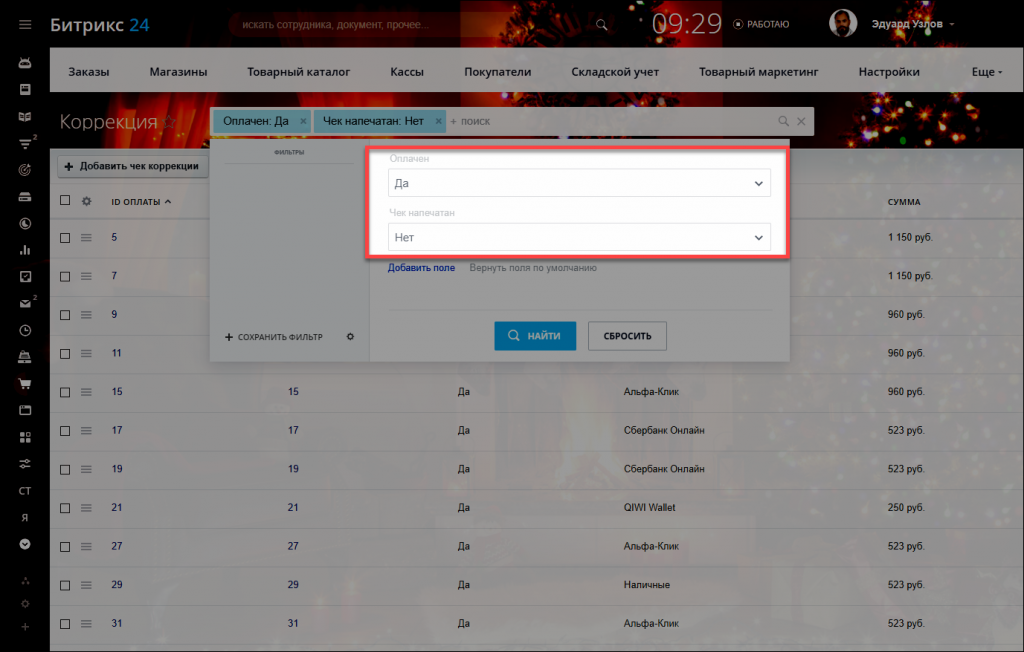
Убедиться, что чек не напечатан, можно в карточке оплаты.
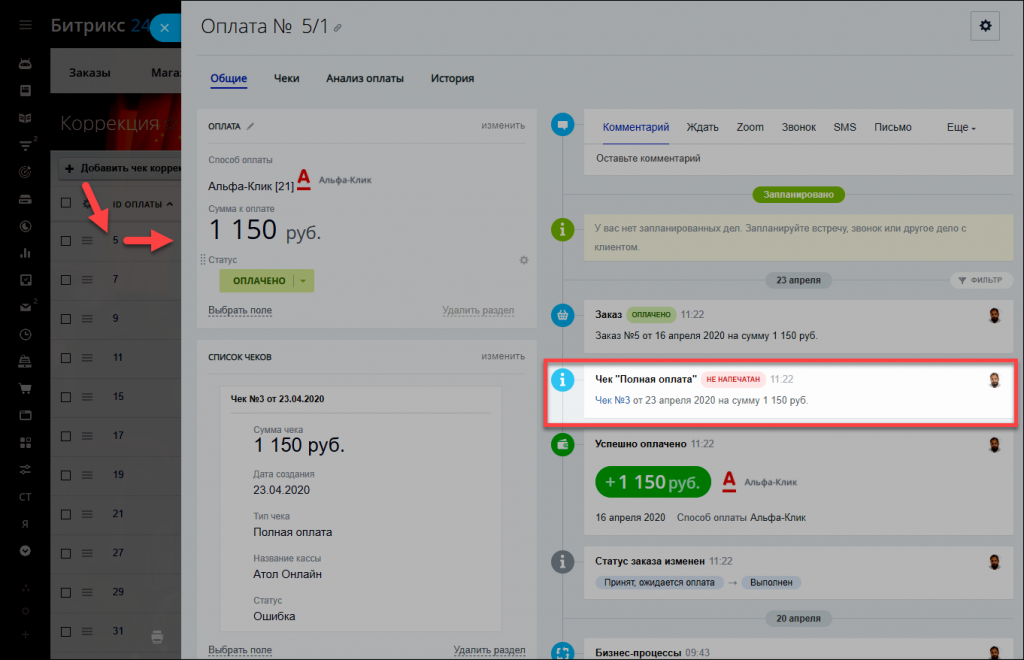
Создайте чек коррекции
Выделите оплаченные заказы без чеков и нажмите Добавить чек коррекции.
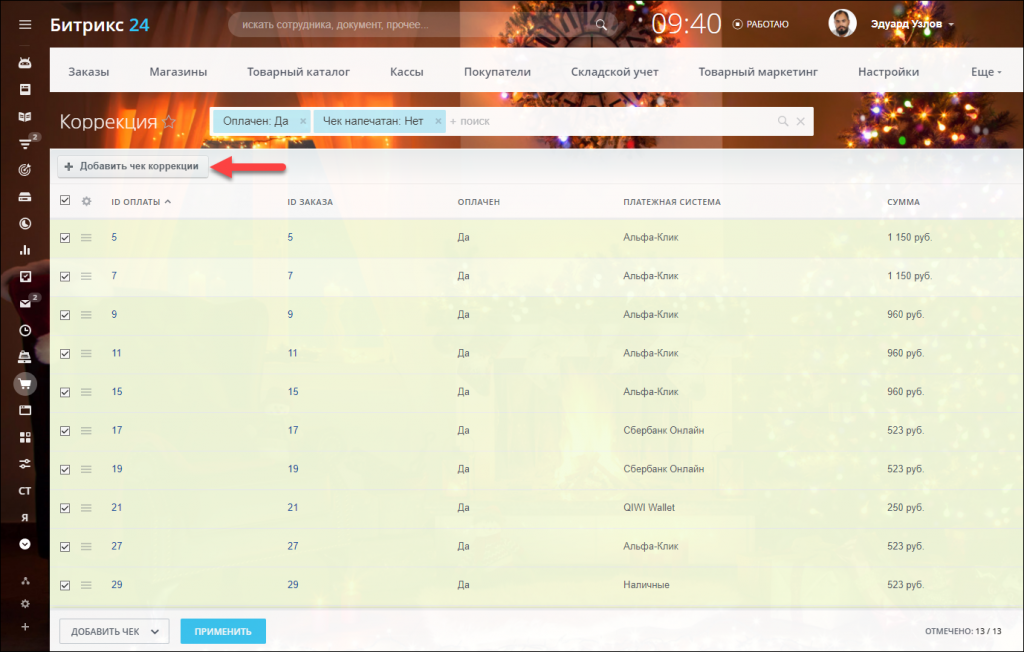
В слайдере заполните информацию о чеке.
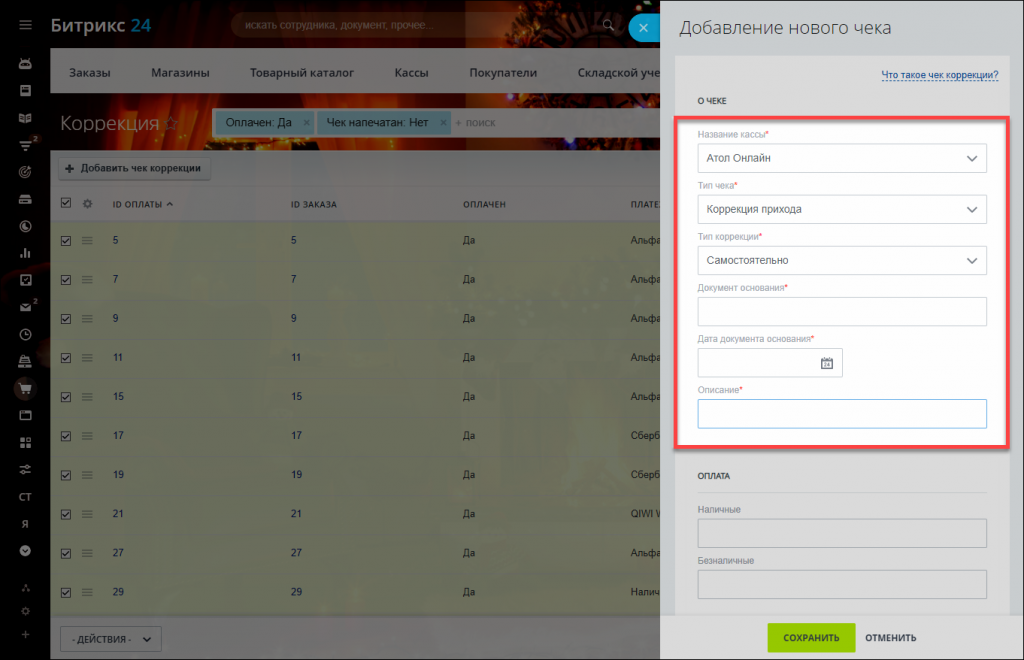
Что означают эти поля?
Название кассы — выберите сервис, который используете.
Выберите Тип чека.
- Коррекция прихода — если не был сформирован чек во время приходной операции (приход, возврат расхода).
- Коррекция расхода — если не был сформирован чек во время расходной операции (возврат прихода, расход);
Выберите Тип коррекции.
- Самостоятельно — если вы самостоятельно обнаружили ошибку и формируете чек коррекции;
- По предписанию — если вы получили от ФНС предписание на формирование чека коррекции.
Кроме чека коррекции, вы должны составить акт, в котором указать причину нарушения, сведения о своей организации и о расчетах, по которым составлен чек коррекции. Эту информацию укажите в полях Документ основания, Дата документа основания и Описание.
Мы подготовили шаблон акта, который вы можете скачать и заполнить. Скачать образец можно по ссылке Образец акта.
В разделе Оплата укажите сумму полученных наличных и безналичных средств.
В разделе Налог укажите сумму и ставку налога.
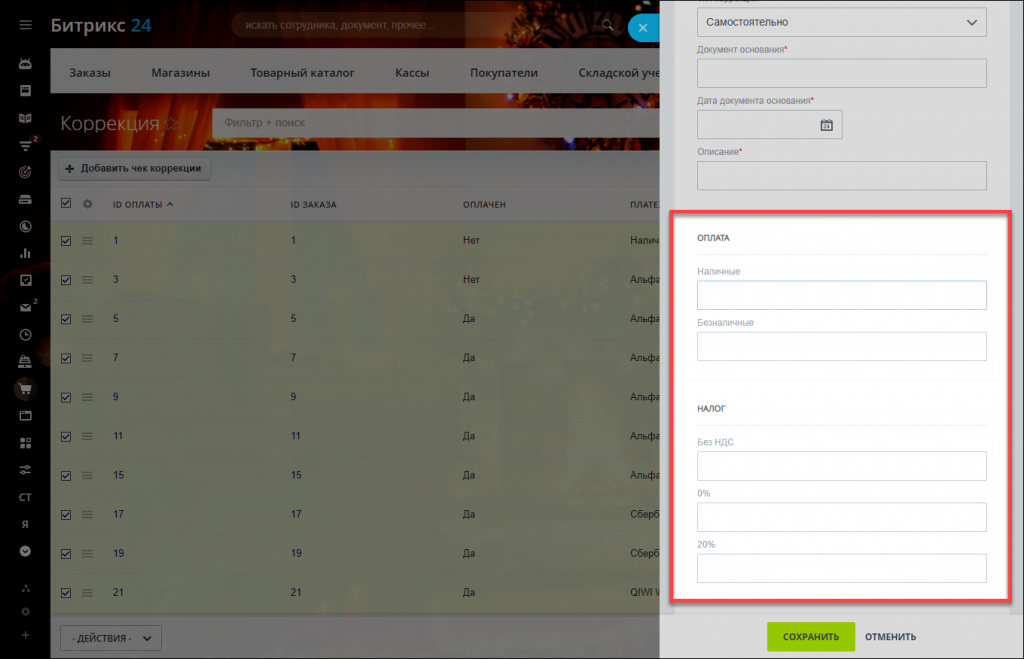
Отправьте информацию в ФНС
Составленный акт нужно отправить в ФНС через личный кабинет ККТ в течение 3 рабочих дней. Адрес личного кабинета для юридических лиц http://lkul.nalog.ru/, для ИП https://lkip2.nalog.ru/
В Битрикс24 найти чек коррекции можно в разделе Магазин — Кассы — Чеки за день.
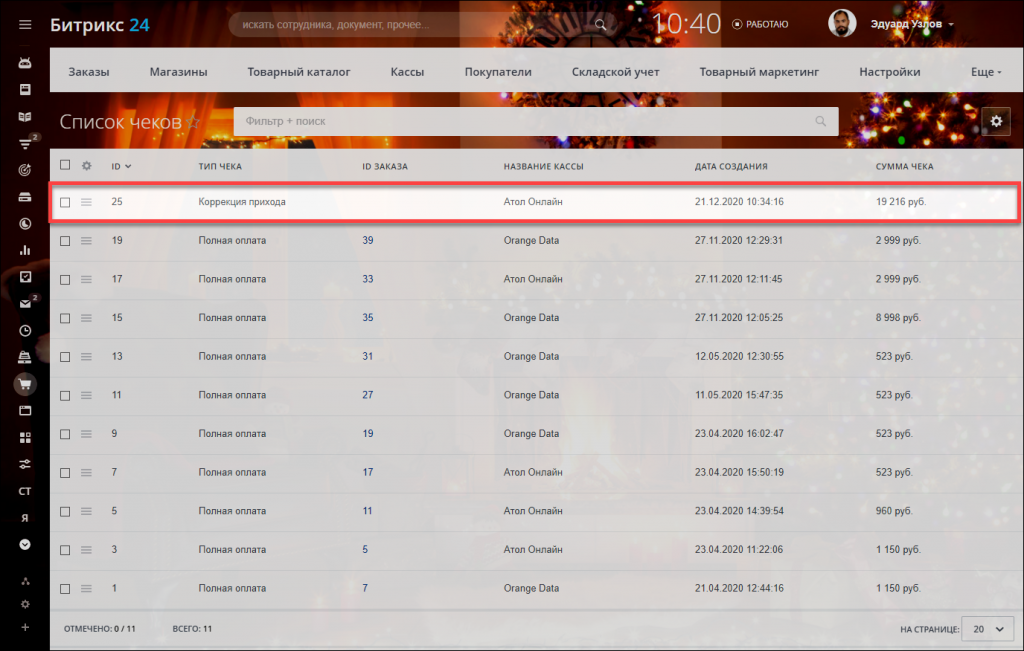
Спасибо, помогло!
Спасибо 
Это не то, что я ищу
Написано очень сложно и непонятно
Есть устаревшая информация
Слишком коротко, мне не хватает информации
Мне не нравится, как это работает
Подключение Pechka54 к сайту Битрикс
Модуль Битрикс Онлайн касса Печка54 доступен для установки в Маркетплейс Битрикс
Решение состоит из двух частей, модуля Битрикс Онлайн касса Печка54 для получения данных оплаты заказа на сайте и приложения Pechka54, которое получает данные для формирования чека с сайта и распечатывает чек на кассовом аппарате.
Приложение Pechka54 необходимо установить на ПК или сервер вместе с драйвером ККМ, ПК или сервер должны иметь связь с кассовым аппаратом.
Настройка модуля
Настройка модуля доступна в разделе Рабочий стол – Настройки — Настройки продукта — Настройки модулей – ККМ.
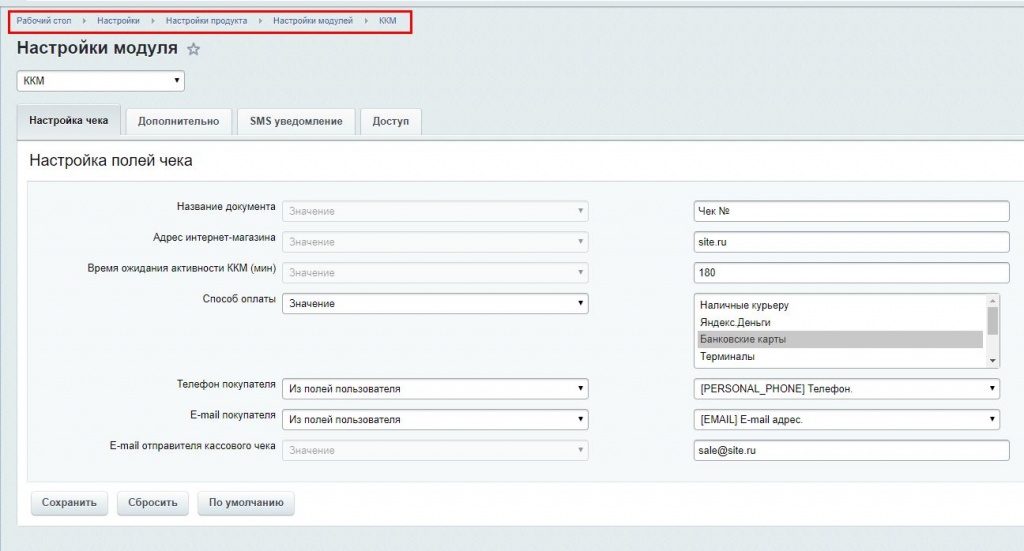
На вкладке Настройка чека поля заполняются автоматически при установке модуля, при необходимости поля можно редактировать.
Вывод значений полей Название документа, Адрес интернет-магазина, E-mail отправителя кассового чека в кассовом чеке.

В поле Время ожидания активности ККМ (мин) — указывается количество минут которое модуль будет ожидать готовности кассового аппарата к печати чека, например, при неисправности кассового аппарата, отсутствии с ним связи или порт кассового аппарата занят какой-либо программой.
По умолчание равно 180 минут. По истечению 180 минут статус чека будет переведен в Превышение лимита ожидания. Закрыт системой.

По устранению неисправности, чек можно распечатать принудительно.
В поле Способ оплаты — необходимо задать платежные системы, при оплате через указанные платежные системы будет происходить печать чека на кассовом аппарате.
На вкладке Дополнительно находится Контрольная строка, это строка необходима для настройки связи с вашим сайтом приложения Pechka54.
При необходимости значение можно изменить, нажав на Сбросить. Нужно сохранить текущее значение кнопкой Сохранить.

На этом настройка модуля ККМ закончена.
Установка приложения Pechka54
Приложение Pechka54 необходимо для получения данных о оплате с сайта и формирования кассового чека.
Надо установить приложение Pechka54 на сервер или ПК с драйвером кассового аппарата.
Инструкцию по установке драйверов можно посмотреть здесь Установка драйверов АТОЛа для сервиса on-line оплаты интернет-магазина.
Скачать приложение Pechka54 можно на сайте www.54online.com, также через сайт и по указанным на сайте телефонам, можно обратиться за технической поддержкой.

В результате скачивания вы получите архив Pechka54.zip, содержащий Print54.exe и dll необходимые для работы приложения, также ссылку на API, dll необходимо хранить в одной папке с Print54.exe.
Инструкцию по первоначальной настройке Pechka54 можно посмотреть здесь Видеоинструкция по настройке сервиса on-line оплаты для интернет-магазинов Печка54.
Настройка приложения Pechka54
Для подключения сайта необходимо запустить приложение Pechka54 перейти в настройки на вкладку Сайты и нажать кнопку Добавить

Название сайта — впишите название сайта.
URL скрипта обмена данными — впишите http://site.ru/bitrix/admin/sb_kkm_exchange.php (вместо site.ru адрес вашего сайта) или https://site.ru/bitrix/admin/sb_kkm_exchange.php (httpS вместо http)
Получать информацию о чеках — нажмите Подробнее, в открывшемся окне заполните
URL скрипта: строкой http://site.ru/bitrix/admin/sb_kkm_exchange.php?settingZip=<kkm> (вместо site.ru адрес вашего сайта).
Выполнять каждые __ секунд — период с которым Pechka54 будет опрашивать сайт на наличие чека к печати. По умолчания 30 секунд.

Подтверждать печать чека — нажмите Подробнее, в открывшемся окне заполните
URL скрипта: строкой http://site.ru/bitrix/admin/sb_kkm_exchange.php?settingZip=<kkm>&order_id=<orderId>&link=<OFDLink>

Авто снятие Z-отчета — нажмите Подробнее, в открывшемся окне заполните
URL скрипта: строкой http://site.ru/bitrix/admin/sb_kkm_exchange.php?controller=Shift&settingZip=<kkm>

Отслеживать отключение кассы — нажмите Подробнее,
Выполнять раз в __ секунд – период по которому Pechka54 отпрашивает состояние ККМ.
URL скрипта подключения ККМ:http://site.ru/bitrix/admin/sb_kkm_exchange.php?controller=Device&hash=971195e5ea455c59bb15c534fa3e6468&settingZip=<kkm>&status=Y&requestInfo=OK
URL скрипта отключения ККМ:http://site.ru/bitrix/admin/sb_kkm_exchange.php?controller=Device&hash=971195e5ea455c59bb15c534fa3e6468&settingZip=<kkm>&status=N&requestInfo=OK
Значение нash надо заменить на сохраненное значение на сайте в разделе Рабочий стол – Настройки — Настройки продукта — Настройки модулей – ККМ – Дополнительно

Рабочий стол – Настройки — Настройки продукта — Настройки модулей – ККМ – Дополнительно

Синхронизация списка касс — нажмите Подробнее, в открывшемся окне заполните
URL скрипта: строкой http://site.ru/bitrix/admin/sb_kkm_exchange.php?controller=Device&hash=971195e5ea455c59bb15c534fa3e6468
Значение нash надо заменить на сохраненное значение на сайте в разделе Рабочий стол – Настройки — Настройки продукта — Настройки модулей – ККМ – Дополнительно

После заполнения полей в разделе Редактирование сайта, необходимо нажать Сохранить.
Синхронизация онлайн-кассы с сайтом
Перейдите в раздел Кассы выберете подключенную кассу (касс может быть несколько) нажмите Настроить

затем на вкладке Сайт, убедитесь, что выбран нужный сайт (к одной кассе можно подключить несколько сайтов), нажмите Сохранить.

Вернитесь на вкладку Кассы, выберите нужную кассу и нажмите Синхронизировать с сайтом.
Появится предупреждение, сообщающее что настройки сопоставления ставок НДС кассы и сайта, будут сброшены, после каждой синхронизации кассы с сайтом, необходимо проверить сопоставление ставок НДС.

После синхронизации будет уведомление, сообщающее с какими сайтами какие кассы, были синхронизированы.

При успешной синхронизации касса будет видна на сайте в разделе Рабочий стол – Магазин — Обмен с ККМ — Список KKM
Список ККМ, сопоставление ставки НДС ККМ и НДС сайта.
Перейдите в раздел Рабочий стол – Магазин — Обмен с ККМ — Список KKM

Перейдите в настройку ККМ из списка, на вкладку НДС и сопоставьте НДС устройства и НДС магазина

Если у вас касса АТОЛ с прошивкой 5199, то у вас скорее всего будут проблемы с ставками НДС.
Для ККМ с такой прошивкой, НДС 0% надо передавать ставку НДС 18%, а для НДС 18% передавать ставку НДС 18/118, при таких настройках, НДС в чеке будет печататься корректно.
Также проблемы есть у касс АТОЛ с прошивкой 4555, но тут соответствие ставок НДС вам необходимо подобрать вручную тестовыми чеками.

На этом настройка закончена.
Журнал смен
В разделе Рабочий стол – Магазин — Обмен с ККМ — Журнал смен, можно видеть список смен, если на момент печати чека смена была закрыта, модуль откроет смену, распечатает ОТЧЕТ ОБ ОТКРЫТИИ СМЕНЫ и распечатает чек.

Также желательно настроить автоматическое закрытие смены, т.к. время кассовой смены не может превышать 24 часа, настройка поможет избежать проблемы «Ошибка ККМ: -3822Смена превысила 24 часа» в выходные и праздничные дни.
В назначенное время модуль закроет кассовую смену и распечатает ОТЧЕТ О СОСТОЯНИИ СЧЁТЧИКОВ ККТ С ГАШЕНИЕМ. Сделать это можно в приложении Pechka54.
необходимо выбрать кассу, подключенную к сайту и на вкладке Z Отчет настроить необходимое время.

Журнал заказов
Список заказов обработанных модулем можно посмотреть в разделе Рабочий стол – Магазин — Обмен с ККМ — Журнал заказов
В журнале заказов находятся распечатанные чеки с Названием ККМ, номером смены КММ, номером заказа, чека (номер чека ссылка, нажав на нее, вы перейдете по ссылке на электронный чек заказа в вашем ОФД).
В случае ошибки печати чека в поле Текст ответа будет выведено описание проблемы, в случае успешной печати чека Текст ответа содержит ОК


Переотправка чека на печать.
После устранения проблемы можно повторно отправить чек на печать.
Сделать это можно из таблиц — Рабочий стол – Настройки – Производительность – Таблицы, Таблица sb_order_to_print

Для это необходимо очистить в таблице поля KKM_ID и RESULT_INFO, в поле RESULT_CODE проставить -1 и сохранить таблицу.

Пример повторной отправки проблемного чека на печать.
Чек не распечатан, т.к. на момент оплаты заказа кассовая смена превысила 24 часа.
До изменения таблицы

После, чек повторно распечатан.



