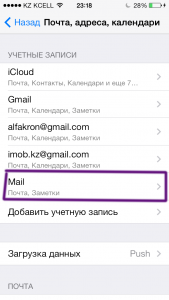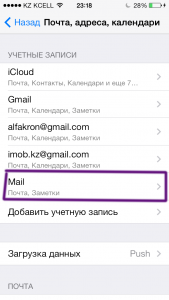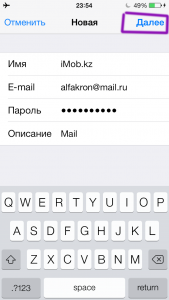Не получается отправить электронную почту на iPhone, iPad или iPod touch
Если вы не можете отправить электронное письмо из приложения «Почта» на iPhone, iPad или iPod touch, попробуйте выполнить следующие шаги.
Подготовка
Необходимо учесть несколько условий.
- При выполнении резервного копирования iOS или iPadOS в iCloud или iTunes сохраняются настройки вашей почты, но не сами сообщения. При удалении или изменении настроек учетной записи электронной почты на устройстве ранее загруженные сообщения могут быть удалены.
- Убедитесь, что устройство подключено к Интернету.
- Узнайте у своего поставщика услуг электронной почты, не произошло ли сбоя в работе.
- Узнайте, что делать, если вы не можете получить доступ к своей электронной почте или у вас не получается отправить и получить электронную почту с использованием адреса @icloud.com.
Проверка неотправленных сообщений электронной почты в папке «Исходящие»
Уведомление о том, что сообщение электронной почты не отправлено, означает, что это сообщение помещено в папку «Исходящие». Проверьте папку «Исходящие» и попробуйте отправить письмо еще раз, выполнив следующие действия.
- В левом верхнем углу приложения «Почта» нажмите «Ящики».
- Нажмите «Исходящие». Если папка «Исходящие» отсутствует, значит, сообщение электронной почты отправлено.
- Нажмите нужное сообщение электронной почты в папке «Исходящие». Убедитесь, что адрес электронной почты получателя указан верно.
- Нажмите «Отправить».
Проверка адреса электронной почты и пароля
Если приложение «Почта» запрашивает пароль для учетной записи электронной почты, убедитесь, что он указан верно. Чтобы проверить адрес электронной почты и пароль, войдите в систему на веб-сайте поставщика услуг электронной почты.
Если сообщение о неверном имени пользователя или пароле появится снова, обратитесь к поставщику услуг электронной почты или системному администратору.
Источник
Полезно: не отправляется письмо с почты @mail.ru на iPhone
Одна из направлении нашего сайта, это инструкции для решении различных проблем на iPhone/iPad/MacBook. На этот раз Мы не стали отдалятся от этой идей.
В последнее время к нам часто стали обращаться по проблеме отправки письмо с почты @mail.ru. Такие проблем на других почтовых серверах тоже может наблюдаться, но так как по Азии во основном пользуются услугами mail.ru, решили написать инструкцию по улучшению работы почты на iPhone 4/4s/5/5s
Если у Вас на iPhone не оправляется письмо и выдается ошибку «не удалось отправить письмо» и «не правильный исходящий сервер SMTP» тогда эта инструкция должна помочь Вам и решить вашу проблему
Инструкция:
1. Удаляем настройку почты: Настройки — >
2. Почта,адреса,календари — >
3. Выбираем: учетную запись почты
4. Нажимаем: Удалить учетную запись
Теперь настраиваем почту вручную
1. Включаем Авиарежим
2. Заходим на: Почта,адреса,календари
3. Нажимаем на: Добавить учетную запись
4. Выбираем: Другое
5. Далее: Новая учетная запись
7. Нажимаем: Далее На каждом онлайн-казино есть два счёта: Основной депозит; Бонусный депозит. В Pin Up казино помимо этих есть счёт с собственной игровой валютой — пинкоинами. Их модно собирать, а обменивать на реальные и выводить. Во время игры важно разобраться с этими параметрами: стоит понимать, что бонус за первое пополнение депозита отходит на бонусный счёт, и вывести эти деньги можно только после отыгрыша по определённому вейджеру. Для пополнения игрового счёта на Casino Pin Up есть несколько способов: банковские карты и разные электронные платёжные системы. Каждый пользователь может выбрать оптимальный вариант.
8. На новом окне выбираем POP (это самое главное) и заполняем
СЕРВЕР ВХОДЯЩЕЙ ПОЧТЫ
Имя узла: pop.mail.ru (если у вас @inbox.ru или @list.ru тогда вместо mail.ru пишем свой)
Имя польз.: alfakron (пишем только до @)
Пароль: (Ваш пароль)
СЕРВЕР ИСХОДЯЩЕЙ ПОЧТЫ
Имя узла: smtp.mail.ru (так же если у вас list.ru или inbox.ru, тогда вместо mail.ru пишем свой)
Имя польз: (пусто)
Пароль: (пусто)
9. Нажимаем сохранить, выскочит окошка, нажимаем продолжит и еще раз нажимаем сохранить, еще раз сохранить
10. Выключаем авиарежим и проверяем почту
Источник
Не отправляется почта майл с айфона
Безопасность работы в почтовой программе, предустановленной на вашем мобильном устройстве, можно гарантировать только в том случае, если версия его операционной системы устройства iOS 3 или выше. Если версия ОС iOS 2 или ниже , то использовать предустановленную на ней почтовую программу небезопасно. Рекомендуем обновить версию iOS .
Настроить по протоколу IMAP
1. Откройте стандартное приложение «Почта» на iPhone или iPad.
| Имя | Имя, которое будет отображаться в поле «От:» для всех отправляемых сообщений |
| Адрес почты в формате example@site.com | |
| Пароль | Действующий пароль от аккаунта. Если у вас включена двухфакторная аутентификация, вместо основного пароля введите пароль для внешнего приложения |
| Описание | Имя для создаваемой учетной записи |
4. Коснитесь «Далее». Начнется автоматическая настройка почтового ящика.
5. На появившемся экране коснитесь «Сохранить».
После подключения почты нужно установить дополнительные настройки.
6. Перейдите «Настройки» → «Учетные записи и пароли» и откройте учетную запись, которую вы только что подключили.
7. Перейдите к редактированию учетной записи.
8. Коснитесь «SMTP» в разделе «Сервер исходящей почты».
9. Перейдите к редактированию первичного сервера.
| Имя узла | smtp.mail.ru |
| Использовать SSL | Переведите переключатель во включенное положение |
| Порт сервера | 465 |
12. Вернись в меню «Уч. запись» и перейдите в раздел «Дополнительно».
13. Проверьте, чтобы в разделе «Настройки входящих» была включена настройка «Использовать SSL», а порт сервера указан 993.
Настроить по протоколу POP3
1. Откройте стандартное приложение «Почта» на iPhone или iPad.
| Имя | Имя, которое будет отображаться в поле «От:» для всех отправляемых сообщений |
| Адрес почтового ящика в формате example@site.com | |
| Пароль | Введите неверный пароль. Это нужно, чтобы программа автоматически не настроилась по протоколу IMAP |
| Описание | Имя для создаваемой учетной записи |
4. Появится сообщение об ошибке. Выберите «Продолжить».
5. Перейдите во вкладку «POP».
| Имя узла в разделе Сервер входящей почты | pop.mail.ru |
| Пароль в разделах Сервер входящей почты и Сервер исходящей почты | Правильный пароль от вашего аккаунта. Если у вас включена двухфакторная аутентификация, вместо основного пароля введите пароль для внешнего приложения |
7. Коснитесь «Сохранить».
После подключения почты нужно установить дополнительные настройки.
8. Перейдите «Настройки» → «Учетные записи и пароли» и откройте учетную запись, которую вы только что подключили.
8. Коснитесь «SMTP» в разделе «Сервер исходящей почты».
9. Перейдите к редактированию первичного сервера.
| Имя узла | smtp.mail.ru |
| Использовать SSL | Переведите переключатель во включенное положение |
| Порт сервера | 465 |
11. Коснитесь «Готово».
12. Вернись на предыдущий экран и перейдите в раздел «Дополнительно».
13. Проверьте, чтобы в разделе «Настройки входящих» была включена настройка «Использовать SSL», а порт сервера указан 995.
Изменение настроек по протоколу SSL
1. Перейдите «Настройки» → «Учетные записи и пароли» и откройте учетную запись, которую вы подключили.
2. Посмотрите, что указано у вас в поле «Имя узла» в разделе «Сервер входящей почты».
Если pop.mail.ru, перейдите к настройкам с протоколом POP3, если imap.mail.ru — к настройкам с протоколом IMAP.
Почтовая программа настроена по протоколу POP3
1. Коснитесь «SMTP» в разделе «Сервер исходящей почты».
2. Перейдите к редактированию первичного сервера.
| Имя узла | smtp.mail.ru |
| Использовать SSL | Переведите переключатель во включенное положение |
| Порт сервера | 465 |
4. Коснитесь «Готово».
5. Вернись на предыдущий экран и перейдите в раздел «Дополнительно».
| Использовать SSL | Переведите переключатель во включенное положение |
| Порт сервера | 995 |
Почтовая программа настроена по протоколу IMAP
1. Коснитесь «SMTP» в разделе «Сервер исходящей почты».
9. Перейдите к редактированию первичного сервера.
| Использовать SSL | Переведите переключатель во включенное положение |
| Порт сервера | 465 |
Если в вашей почтовой программе уже установлены указанные выше настройки, то никаких изменений производить не надо.
Источник
: «Неправильный ввод пароля» при входе в учетную запись электронной почты
— «Я все время получаю уведомление с« Неправильным вводом пароля », что мне делать?»
Чтобы исправить проблемы с учетными записями электронной почты iPhone, необходимо проверить, правильно ли вы ввели учетную запись электронной почты и пароль. Более того, некоторые пользователи iPhone жалуются, что они отклоняются сервером, не зная почему. Ну, это должно быть ошибка неправильного пароля электронной почты.
Когда вы получите уведомление «Неверный ввод пароля», вы можете снова удалить и настроить учетную запись электронной почты. Для начала вам лучше обратиться к поставщику электронной почты или системному администратору, чтобы получить верный адрес электронной почты и пароль. Затем найдите приложение «Настройки» и нажмите «Почта, Контакты, Календарь». Выберите учетную запись электронной почты с ошибками пароля электронной почты iPhone. Нажмите «Удалить учетную запись», а затем выберите «Удалить с моего iPhone», чтобы удалить эту учетную запись электронной почты , После этого вы можете выполнить описанные выше шаги, чтобы снова добавить учетную запись электронной почты.
— «Мои электронные письма перестали синхронизироваться с моей электронной почтой iPhone iOS, я не знаю, как исправить, что электронная почта iPhone не будет обновляться на iPhone 6».
Это одна из самых распространенных проблем электронной почты, когда почта iPhone не обновляется автоматически. Плохая сеть Wi-Fi или неправильные настройки электронной почты также должны учитывать проблемы с синхронизацией электронной почты iPhone.
Поэтому сначала проверьте свой адрес электронной почты и пароль. После ввода правильной учетной записи электронной почты, вы должны проверить свою сеть Wi-Fi, открыв новую страницу, чтобы узнать, сколько времени это стоит. При необходимости измените другую сильную беспроводную сеть сотовой сети. Позже вы можете исправить ошибку электронной почты, которая не будет успешно синхронизирована на iPhone.
Это безопасные решения, которые вы можете выбрать, когда ваша электронная почта iPhone не работает или у вас есть другие проблемы с электронной почтой iPhone. После этого вы можете активировать свою учетную запись электронной почты, чтобы отправлять или получать электронные письма, как обычно.
Для владельцев мобильных устройств на iOS имеется возможность синхронизировать свое устройство с аккаунтом на Яндекс почте. О том,
как это сделать, и будет рассказано в этой статье.
Яндекс.Почта, как и большинство почтовых сервисов, для использования в сторонних приложениях-клиентах (как настольных, так и мобильных) требует определенных разрешений. Для того чтобы их предоставить, выполните следующее:
Настройка Яндекс.Почты на iPhone
Существует несколько вариантов подключения данного почтового сервиса, после выполнения которых можно будет работать с письмами на мобильном устройстве.
Способ 1: Системное приложение
Для данной процедуры будет нужно только само устройство и сведения учетной записи:
: «Неправильный ввод пароля» при входе в учетную запись электронной почты
— «Я все время получаю уведомление с« Неправильным вводом пароля », что мне делать?»
Чтобы исправить проблемы с учетными записями электронной почты iPhone, необходимо проверить, правильно ли вы ввели учетную запись электронной почты и пароль. Более того, некоторые пользователи iPhone жалуются, что они отклоняются сервером, не зная почему. Ну, это должно быть ошибка неправильного пароля электронной почты.
Когда вы получите уведомление «Неверный ввод пароля», вы можете снова удалить и настроить учетную запись электронной почты. Для начала вам лучше обратиться к поставщику электронной почты или системному администратору, чтобы получить верный адрес электронной почты и пароль. Затем найдите приложение «Настройки» и нажмите «Почта, Контакты, Календарь». Выберите учетную запись электронной почты с ошибками пароля электронной почты iPhone. Нажмите «Удалить учетную запись», а затем выберите «Удалить с моего iPhone», чтобы удалить эту учетную запись электронной почты , После этого вы можете выполнить описанные выше шаги, чтобы снова добавить учетную запись электронной почты.
— «Мои электронные письма перестали синхронизироваться с моей электронной почтой iPhone iOS, я не знаю, как исправить, что электронная почта iPhone не будет обновляться на iPhone 6».
Это одна из самых распространенных проблем электронной почты, когда почта iPhone не обновляется автоматически. Плохая сеть Wi-Fi или неправильные настройки электронной почты также должны учитывать проблемы с синхронизацией электронной почты iPhone.
Поэтому сначала проверьте свой адрес электронной почты и пароль. После ввода правильной учетной записи электронной почты, вы должны проверить свою сеть Wi-Fi, открыв новую страницу, чтобы узнать, сколько времени это стоит. При необходимости измените другую сильную беспроводную сеть сотовой сети. Позже вы можете исправить ошибку электронной почты, которая не будет успешно синхронизирована на iPhone.
Это безопасные решения, которые вы можете выбрать, когда ваша электронная почта iPhone не работает или у вас есть другие проблемы с электронной почтой iPhone. После этого вы можете активировать свою учетную запись электронной почты, чтобы отправлять или получать электронные письма, как обычно.
Для владельцев мобильных устройств на iOS имеется возможность синхронизировать свое устройство с аккаунтом на Яндекс почте. О том,
как это сделать, и будет рассказано в этой статье.
Яндекс.Почта, как и большинство почтовых сервисов, для использования в сторонних приложениях-клиентах (как настольных, так и мобильных) требует определенных разрешений. Для того чтобы их предоставить, выполните следующее:
Настройка Яндекс.Почты на iPhone
Существует несколько вариантов подключения данного почтового сервиса, после выполнения которых можно будет работать с письмами на мобильном устройстве.
Способ 1: Системное приложение
Для данной процедуры будет нужно только само устройство и сведения учетной записи:
- Сервер входящей почты: Имя узла — imap.yandex.ru
- Сервер исходящей почты: Имя узла — smtp.yandex.ru
и «Заметки»
.
После выполнения описанных выше действий Яндекс.Почта на iPhone будет синхронизирована, настроена и готова к работе. Но иногда этих манипуляций оказывается недостаточно — почта не работает или выдает ошибку. В таком случае необходимо выполнить следующее:
- Откройте «Настройки»
устройства и перейдите в них к пункту «Учетные записи и пароли»
(на старых версиях iOS он называется «Почта, адреса, календари»
). - Выберите там пункт Yandex, а затем настраиваемую учетную запись.
- В разделе «Сервер исходящей почты»
выберите соответствующий настраиваемому ящику SMTP
(он должен быть всего один). - Почтовый ящик yandex.ru
нами уже был привязан, но пока он не работает. Чтобы «завести» его, в разделе «Первичный сервер»
нажмите по пункту smtp.yandex.com
, если она там будет. - Для синхронизации сведений необходимо активировать разделы «Почта»
и «Заметки»
. - Откройте «Настройки»
устройства и перейдите в них к пункту «Учетные записи и пароли»
(на старых версиях iOS он называется «Почта, адреса, календари»
). - Выберите там пункт Yandex, а затем настраиваемую учетную запись.
- В разделе «Сервер исходящей почты»
выберите соответствующий настраиваемому ящику SMTP
(он должен быть всего один). - Почтовый ящик yandex.ru
нами уже был привязан, но пока он не работает. Чтобы «завести» его, в разделе «Первичный сервер»
нажмите по пункту smtp.yandex.com
, если она там будет.В тех же случаях, когда почтовых ящиков еще нет, выберите пункт «Не сконфигурировано»
. В поле «Имя узла»
пропишите адрес smtp.yandex.com
. - Сохраните внесенные сведения и снова нажмите на smtp.yandex.com
. - Сохраните внесенные сведения и снова нажмите на smtp.yandex.com
. - Убедитесь, что пункт «Использовать SSL»
активирован, а в поле «Порт сервера»
прописано значение 465
.Но бывает так, что с этим номером порта почта не работает. Если у вас наблюдается аналогичная проблема, попробуйте прописать следующее значение — 587
, на нем все работает хорошо. - Теперь нажмите «Готово» — «Назад»
и перейдите во вкладку «Дополнительно»
, расположенную в самом низу. - В разделе «Настройки входящих»
должен быть активирован пункт «Использовать SSL»
и указан следующий порт сервера — 993
. - Теперь нажмите «Готово» — «Назад»
и перейдите во вкладку «Дополнительно»
, расположенную в самом низу. - В разделе «Настройки входящих»
должен быть активирован пункт «Использовать SSL»
и указан следующий порт сервера — 993
.
После выполнения описанных выше действий Яндекс.Почта на iPhone будет синхронизирована, настроена и готова к работе. Но иногда этих манипуляций оказывается недостаточно — почта не работает или выдает ошибку. В таком случае необходимо выполнить следующее:
Примечание:
Поле «Имя пользователя» отмечено как необязательное к заполнению. Отчасти так и есть, но иногда именно отсутствие указанных в нем сведений вызывает проблемы с отправкой/получением писем. В таких случаях туда необходимо ввести имя ящика, но без части
«@yandex.ru», то есть, если, например, наша электронная почта [email protected], вводить нужно только lumpics
.
Примечание:
Поле «Имя пользователя» отмечено как необязательное к заполнению. Отчасти так и есть, но иногда именно отсутствие указанных в нем сведений вызывает проблемы с отправкой/получением писем. В таких случаях туда необходимо ввести имя ящика, но без части
«@yandex.ru», то есть, если, например, наша электронная почта [email protected], вводить нужно только lumpics
.
Теперь Яндекс.Почта точно будет работать нормально. Мы же рассмотрим еще один вариант ее настройки на iPhone.
Но бывает так, что с этим номером порта почта не работает. Если у вас наблюдается аналогичная проблема, попробуйте прописать следующее значение — 587
, на нем все работает хорошо.
Теперь Яндекс.Почта точно будет работать нормально. Мы же рассмотрим еще один вариант ее настройки на iPhone.
Способ 2: Официальное приложение
Почтовый сервис предоставляет специальную программу для пользователей iPhone. Найти её можно на сайте . После скачивания и установки запустите программу и следуйте указаниям установщика. Для добавления уже существующей почты потребуется только ввести её адрес и пароль в приложении.
На этом настройка Яндекс почты будет завершена. Все письма будут отображать в самом приложении.
Одна из направлении нашего сайта, это инструкции для решении различных проблем на iPhone/iPad/MacBook. На этот раз Мы не стали отдалятся от этой идей.
В последнее время к нам часто стали обращаться по проблеме отправки письмо с почты @mail.ru. Такие проблем на других почтовых серверах тоже может наблюдаться, но так как по Азии во основном пользуются услугами mail.ru, решили написать инструкцию по улучшению работы почты на iPhone 4/4s/5/5s
Если у Вас на iPhone не оправляется письмо и выдается ошибку «не удалось отправить письмо» и «не правильный исходящий сервер SMTP» тогда эта инструкция должна помочь Вам и решить вашу проблему
Инструкция:
1. Удаляем настройку почты: Настройки — >
На этом настройка Яндекс почты будет завершена. Все письма будут отображать в самом приложении.
Одна из направлении нашего сайта, это инструкции для решении различных проблем на iPhone/iPad/MacBook. На этот раз Мы не стали отдалятся от этой идей.
В последнее время к нам часто стали обращаться по проблеме отправки письмо с почты @mail.ru. Такие проблем на других почтовых серверах тоже может наблюдаться, но так как по Азии во основном пользуются услугами mail.ru, решили написать инструкцию по улучшению работы почты на iPhone 4/4s/5/5s
Если у Вас на iPhone не оправляется письмо и выдается ошибку «не удалось отправить письмо» и «не правильный исходящий сервер SMTP» тогда эта инструкция должна помочь Вам и решить вашу проблему
Инструкция:
1. Удаляем настройку почты: Настройки — >
2. Почта,адреса,календари — >
3. Выбираем: учетную запись почты
3. Выбираем: учетную запись почты
4. Нажимаем: Удалить учетную запись
Теперь настраиваем почту вручную
1. Включаем Авиарежим
Теперь настраиваем почту вручную
1. Включаем Авиарежим
2. Заходим на: Почта,адреса,календари
3. Нажимаем на: Добавить учетную запись
3. Нажимаем на: Добавить учетную запись
4. Выбираем: Другое
6. Заполняем поля:
6. Заполняем поля:
8. На новом окне выбираем POP (это самое главное) и заполняем
СЕРВЕР ВХОДЯЩЕЙ ПОЧТЫ
Имя узла: pop.mail.ru (если у вас @inbox.ru или @list.ru тогда вместо mail.ru пишем свой)
Имя польз.: alfakron (пишем только до @)
Пароль: (Ваш пароль)
СЕРВЕР ИСХОДЯЩЕЙ ПОЧТЫ
Имя узла: smtp.mail.ru (так же если у вас list.ru или inbox.ru, тогда вместо mail.ru пишем свой)
Имя польз: (пусто)
Пароль: (пусто)
9. Нажимаем сохранить, выскочит окошка, нажимаем продолжит и еще раз нажимаем сохранить, еще раз сохранить
СЕРВЕР ВХОДЯЩЕЙ ПОЧТЫ
Имя узла: pop.mail.ru (если у вас @inbox.ru или @list.ru тогда вместо mail.ru пишем свой)
Имя польз.: alfakron (пишем только до @)
Пароль: (Ваш пароль)
СЕРВЕР ИСХОДЯЩЕЙ ПОЧТЫ
Имя узла: smtp.mail.ru (так же если у вас list.ru или inbox.ru, тогда вместо mail.ru пишем свой)
Имя польз: (пусто)
Пароль: (пусто)
9. Нажимаем сохранить, выскочит окошка, нажимаем продолжит и еще раз нажимаем сохранить, еще раз сохранить
10. Выключаем авиарежим и проверяем почту
Настройка e-mail на айфоне, как и любой другой функции на устройстве такого типа, имеют свои особенности. Но это совсем не означает, что настройка почты mail на iPhone – дело сложное. Вовсе нет, нужно лишь знать некоторые особенности добавления конкретного почтовика.
Перед тем, как установить майл, нужно подготовиться и проверить, есть ли подключение к интернету, а также возможность создания ящика с определенным именем. Но это все делать не обязательно, т.к. в процессе работы все станет ясно.
Как настроить почту от mail.ru и других известных почтовиков – читайте в нашей сегодняшней статье.
Обычным способом легко настроить почту на таких ресурсах, как айклауд, Yahoo, Outlook.com или Gmail. Это может сделать даже малоопытный юзер, т.к. процедуры интуитивно понятные. Это обусловлено тем, что в «операционку» айфона внедрен стандартный протокол Mail.app. на автомате добавляющий настройки серверов разных почтовых служб. Поэтому здесь пользователю будет достаточно только вбить свои данные в учетную запись и сохранить название ящика в памяти девайса.
Использовать все функции почты через стандартную программу удобно и не составляет никакого труда. Это так же легко, как написать смс-сообщение. О важных для пользователя событиях – получении новых писем – он будет оповещен звуковым сигналом. Однако, есть и минусы. Например, через приложение пока что нельзя отправить фотоснимок.
Но закончим с лирическим отступлением и перейдем к главному, а именно – как настроить ящик mail на смартфоне от эппл. Это, без сомнения, самый популярный среди пользователей почтовик, поэтому подробно рассмотрим нюансы работы именно с ним. Хотя, в принципе, настройка других серверов практически такая же. Но все же свои тонкости имеются и там, и о них тоже будет упомянуто.
Итак, для настройки на «яблочном» гаджета вышеупомянутого почтовика, нужно выполнить такие действия, как:
- Открытие настроек и выбор раздела «Почта…».
- Нажатие на пункт добавления новой «учетки».
- Выбор раздела «Другое». Почтовик Mail.ru отсутствует в перечне авторитетных для эппл программ.
- Заполнение всех полей во всплывшем окне: имени пользователя, название почтового ящика, характеристика «учетки».
- Нажатие на кнопку продолжения, после чего процесс настройки запустится на автомате.
- Сохранение данных во всплывшем новом окне.
Если все прошло удачно, после 6-го шага настройки должны будут завершиться на автомате. Чтобы проверить это, нужно зайти в почтовое приложение, предварительно закрыв другие настройки. Настроенный таким образом почтовый ящик теперь должен работать отлично. Письма должны без проблем отправляться, а поступившие на ящик пользователя – быстро открываться. Для проверки работоспособности ящика неплохо попробовать отправить e-mail другу или знакомому. Если письмо дойдет – значит, процедура прошла успешно. Если нет – придется прибегнуть к более серьезной настройке параметров почты.
Способы решения проблем с настройкой Mail на iPhone
Если с настройкой почты на «яблочном» гаджете ничего не получилось, выполните следующие действия, которые должны на 100% помочь:
- Зайдите в почтовые настройки вашего девайса.
- Дальше перейдите к настройкам недавно созданного ящика.
- В разделе о серверах исходящих писем щелкните по SMTP.
- Если в почтовике уже присутствуют ваши ящики, которые настроены, щелкните по smtp.mail.ru в разделе первичного сервера. Если таковых нет – по «не сконфигурировано», а в разделе наименования узла следует указать smtp.mail.ru, затем сохранить действие и вновь щелкнуть по smtp.mail.ru.
- Посмотреть, активирован ли переключатель «Использовать SSL», а также, насколько верны данные о порте сервера (должно быть написано 465). Но бывает, что все отлично функционирует и с портом 587.
- Последовательно щелкнуть по кнопкам готово и назад, а затем остановить свой выбор на вкладке с дополнительными параметрами.
- Заново перепроверить настройки входящих, в т.ч. положение переключателя. Но порт сервера должен быть 993.
После того, как вы точно сделать все, что описано выше, почта заработает. Кроме этого, другие почтовики вы сможете настроить аналогичным образом. И все они будут находиться в единой стандартной программе. Важно, что процесс переключения между ящиками разных компаний очень легкий и удобный.
Как настроить русскоязычные почтовики на айфоне
С ящиками других компаний дело обстоит немного сложнее, но и здесь ничего не возможного нет. Речь идет о таких почтовиках, как популярные в России Рамблере или Яндексе. Чтобы настроить их ящики на айфоне пользователю потребуется вручную вбивать данные. Но при этом каждый из почтовиков имеет свои особенности, поэтом разберем процесс настройки ящиков наиболее известных компаний подробнее.
Итак, для настройки e-mail от Яндекс на «яблочном» гаджете нужно повторить несколько действий, аналогичных вышеописанным – которые пользователь выполнял при работе с Mail.ru. Но теперь внизу «учетки» нужно выделить пункт «Другое».
Дальше нужно вбить наименование почты, пароль и описание. Встроенный в мобильный девайс менеджер настройки почты даст пользователю рекомендацию создать e-mail в протоколе стандартного типа IMAP. Однако при попытке заполнить его, пользователь почти всегда сталкивается с ошибкой. В подобной ситуации необходимо выйти из окна этого протокола. который начнет грузиться на автомате, и перейти к POP. Почти все оставшиеся данные при этом подвяжутся автоматически.
- Переменить наименования узлов для серверов входящих писем – на pop.yandex.ru.
- Для исходящих – на smtp.yandex.ru.
Настройка e-mail на айфоне, как и любой другой функции на устройстве такого типа, имеют свои особенности. Но это совсем не означает, что настройка почты mail на iPhone – дело сложное. Вовсе нет, нужно лишь знать некоторые особенности добавления конкретного почтовика.
Перед тем, как установить майл, нужно подготовиться и проверить, есть ли подключение к интернету, а также возможность создания ящика с определенным именем. Но это все делать не обязательно, т.к. в процессе работы все станет ясно.
Как настроить почту от mail.ru и других известных почтовиков – читайте в нашей сегодняшней статье.
Обычным способом легко настроить почту на таких ресурсах, как айклауд, Yahoo, Outlook.com или Gmail. Это может сделать даже малоопытный юзер, т.к. процедуры интуитивно понятные. Это обусловлено тем, что в «операционку» айфона внедрен стандартный протокол Mail.app. на автомате добавляющий настройки серверов разных почтовых служб. Поэтому здесь пользователю будет достаточно только вбить свои данные в учетную запись и сохранить название ящика в памяти девайса.
Использовать все функции почты через стандартную программу удобно и не составляет никакого труда. Это так же легко, как написать смс-сообщение. О важных для пользователя событиях – получении новых писем – он будет оповещен звуковым сигналом. Однако, есть и минусы. Например, через приложение пока что нельзя отправить фотоснимок.
Но закончим с лирическим отступлением и перейдем к главному, а именно – как настроить ящик mail на смартфоне от эппл. Это, без сомнения, самый популярный среди пользователей почтовик, поэтому подробно рассмотрим нюансы работы именно с ним. Хотя, в принципе, настройка других серверов практически такая же. Но все же свои тонкости имеются и там, и о них тоже будет упомянуто.
Итак, для настройки на «яблочном» гаджета вышеупомянутого почтовика, нужно выполнить такие действия, как:
- Открытие настроек и выбор раздела «Почта…».
- Нажатие на пункт добавления новой «учетки».
- Выбор раздела «Другое». Почтовик Mail.ru отсутствует в перечне авторитетных для эппл программ.
- Заполнение всех полей во всплывшем окне: имени пользователя, название почтового ящика, характеристика «учетки».
- Нажатие на кнопку продолжения, после чего процесс настройки запустится на автомате.
- Сохранение данных во всплывшем новом окне.
Если все прошло удачно, после 6-го шага настройки должны будут завершиться на автомате. Чтобы проверить это, нужно зайти в почтовое приложение, предварительно закрыв другие настройки. Настроенный таким образом почтовый ящик теперь должен работать отлично. Письма должны без проблем отправляться, а поступившие на ящик пользователя – быстро открываться. Для проверки работоспособности ящика неплохо попробовать отправить e-mail другу или знакомому. Если письмо дойдет – значит, процедура прошла успешно. Если нет – придется прибегнуть к более серьезной настройке параметров почты.
Способы решения проблем с настройкой Mail на iPhone
Если с настройкой почты на «яблочном» гаджете ничего не получилось, выполните следующие действия, которые должны на 100% помочь:
- Зайдите в почтовые настройки вашего девайса.
- Дальше перейдите к настройкам недавно созданного ящика.
- В разделе о серверах исходящих писем щелкните по SMTP.
- Если в почтовике уже присутствуют ваши ящики, которые настроены, щелкните по smtp.mail.ru в разделе первичного сервера. Если таковых нет – по «не сконфигурировано», а в разделе наименования узла следует указать smtp.mail.ru, затем сохранить действие и вновь щелкнуть по smtp.mail.ru.
- Посмотреть, активирован ли переключатель «Использовать SSL», а также, насколько верны данные о порте сервера (должно быть написано 465). Но бывает, что все отлично функционирует и с портом 587.
- Последовательно щелкнуть по кнопкам готово и назад, а затем остановить свой выбор на вкладке с дополнительными параметрами.
- Заново перепроверить настройки входящих, в т.ч. положение переключателя. Но порт сервера должен быть 993.
После того, как вы точно сделать все, что описано выше, почта заработает. Кроме этого, другие почтовики вы сможете настроить аналогичным образом. И все они будут находиться в единой стандартной программе. Важно, что процесс переключения между ящиками разных компаний очень легкий и удобный.
Как настроить русскоязычные почтовики на айфоне
С ящиками других компаний дело обстоит немного сложнее, но и здесь ничего не возможного нет. Речь идет о таких почтовиках, как популярные в России Рамблере или Яндексе. Чтобы настроить их ящики на айфоне пользователю потребуется вручную вбивать данные. Но при этом каждый из почтовиков имеет свои особенности, поэтом разберем процесс настройки ящиков наиболее известных компаний подробнее.
Итак, для настройки e-mail от Яндекс на «яблочном» гаджете нужно повторить несколько действий, аналогичных вышеописанным – которые пользователь выполнял при работе с Mail.ru. Но теперь внизу «учетки» нужно выделить пункт «Другое».
Дальше нужно вбить наименование почты, пароль и описание. Встроенный в мобильный девайс менеджер настройки почты даст пользователю рекомендацию создать e-mail в протоколе стандартного типа IMAP. Однако при попытке заполнить его, пользователь почти всегда сталкивается с ошибкой. В подобной ситуации необходимо выйти из окна этого протокола. который начнет грузиться на автомате, и перейти к POP. Почти все оставшиеся данные при этом подвяжутся автоматически.
- Переменить наименования узлов для серверов входящих писем – на pop.yandex.ru.
- Для исходящих – на smtp.yandex.ru.
После завершения проверки и подтверждения введенной информации, нужно все сохранить. При необходимости, можно провести синхронизацию контактов. После всех этих действий ящик на Яндекс благополучно заработает.
На Рамблере e-mail настраивается аналогично, только прописываются подходящие для данного почтовика протоколы (Яндекс заменяется на Рамблер).
Полезные материалы:
можно гарантировать только в том случае, если версия его операционной системы устройства iOS 3 или выше.
Если версия ОС iOS
2 или ниже
, то использовать предустановленную на ней почтовую программу небезопасно. Рекомендуем обновить версию iOS
.
Настроить по протоколу IMAP
2. Выберите «Другое».
3. Заполните поля:
6. Перейдите «Настройки» → «Учетные записи и пароли» и откройте учетную запись, которую вы только что подключили.
7. Перейдите к редактированию учетной записи.
10. Заполните поля:
11. Нажмите «Готово».
12. Вернись в меню «Уч. запись» и перейдите в раздел «Дополнительно».
993
.
Настроить по протоколу POP3
1. Откройте стандартное приложение «Почта» на iPhone или iPad.
2. Выберите «Другое».
3. Заполните поля:
4. Появится сообщение об ошибке. Выберите «Продолжить».
5. Перейдите во вкладку «POP».
6. Измените данные:
После подключения почты нужно установить дополнительные настройки.
8. Перейдите «Настройки» → «Учетные записи и пароли» и откройте учетную запись, которую вы только что подключили.
8. Коснитесь «SMTP» в разделе «Сервер исходящей почты».
9. Перейдите к редактированию первичного сервера.
10. Заполните поля:
11. Коснитесь «Готово».
12. Вернись на предыдущий экран и перейдите в раздел «Дополнительно».
13. Проверьте, чтобы в разделе «Настройки входящих» была включена настройка «Использовать SSL», а порт сервера указан 995
.
Изменение настроек по протоколу SSL
1. Перейдите «Настройки» → «Учетные записи и пароли» и откройте учетную запись, которую вы подключили.
2. Посмотрите, что указано у вас в поле «Имя узла» в разделе «Сервер входящей почты».
Почтовая программа настроена по протоколу POP3
2. Перейдите к редактированию первичного сервера.
3. Заполните поля:
4. Коснитесь «Готово».
5. Вернись на предыдущий экран и перейдите в раздел «Дополнительно».
6. Установите:
Почтовая программа настроена по протоколу IMAP
1. Коснитесь «SMTP» в разделе «Сервер исходящей почты».
9. Перейдите к редактированию первичного сервера.
10. Установите:
11. Нажмите «Готово».
Если в вашей почтовой программе уже установлены указанные выше настройки, то никаких изменений производить не надо.
В штатном почтовом клиенте Mail существует три режима проверки почты: «Выборка»
, «Push»
и «Вручную»
.
Иногда случается так, что из-за собственной невнимательности, или из-за чьих-то шаловливых ручек, а иногда и вовсе сами-собой, у нас перестают работать те или иные функции. Если штатный почтовый iOS-клиент Mail перестал автоматически обновляться и вы не знаете что делать, необходимо выполнить следующие действия:
1
. На iPhone или iPad откройте Настройки → Пароли и учетные записи
.
».
3
. Для необходимых почтовых ящиков укажите расписание «Push
», «Выборка
» или «Вручную
». Описание каждого режима вы найдете ниже.
Push
Функция «Push» позволит автоматически проталкивать сообщения с почтового сервера на iPhone или iPad. Она доступна не для всех почтовых серверов (к примеру, с Gmail не работает, а вот с почтой iCloud дружит как надо). Не стоит и забывать об очевидном недостатке Push — функция несколько больше расходует батарею. Push идеально подходит для активных пользователей, которым нужно оперативно отвечать на письма.
Выборка
Указав в качестве расписания режим «Выборка
», не забудьте выбрать подходящее значение:
- Автоматически
: iPhone или iPad загрузит письма в фоном режиме при условии, если устройство подключено к зарядке и сети Wi-Fi. - Вручную:
Данные будут загружены на устройство лишь при запуске приложения. - Ежечасно, 30 минут и 15 минут:
Данные будут загружаться автоматически в соответствии с выбранным интервалом проверки.
Стоит учесть, что батарея будет расходоваться более экономно, если выполнять выборку реже.
Вручную
Проверка почты вручную целиком ляжет на пользователя. Открыли приложение, потянули рабочую область вниз и дождались загрузки новых писем. Если вы получаете письма редко или практически не пользуетесь почтой, то это ваш вариант.
Не получается отправить электронную почту на iPhone, iPad или iPod touch
Если вы не можете отправить электронное письмо из приложения «Почта» на iPhone, iPad или iPod touch, попробуйте выполнить следующие шаги.
Подготовка
Необходимо учесть несколько условий.
- При выполнении резервного копирования iOS или iPadOS в iCloud или iTunes сохраняются настройки вашей почты, но не сами сообщения. При удалении или изменении настроек учетной записи электронной почты на устройстве ранее загруженные сообщения могут быть удалены.
- Убедитесь, что устройство подключено к Интернету.
- Узнайте у своего поставщика услуг электронной почты, не произошло ли сбоя в работе.
- Узнайте, что делать, если вы не можете получить доступ к своей электронной почте или у вас не получается отправить и получить электронную почту с использованием адреса @icloud.com.
Проверка неотправленных сообщений электронной почты в папке «Исходящие»
Уведомление о том, что сообщение электронной почты не отправлено, означает, что это сообщение помещено в папку «Исходящие». Проверьте папку «Исходящие» и попробуйте отправить письмо еще раз, выполнив следующие действия.
- В левом верхнем углу приложения «Почта» нажмите «Ящики».
- Нажмите «Исходящие». Если папка «Исходящие» отсутствует, значит, сообщение электронной почты отправлено.
- Нажмите нужное сообщение электронной почты в папке «Исходящие». Убедитесь, что адрес электронной почты получателя указан верно.
- Нажмите «Отправить».
Проверка адреса электронной почты и пароля
Если приложение «Почта» запрашивает пароль для учетной записи электронной почты, убедитесь, что он указан верно. Чтобы проверить адрес электронной почты и пароль, войдите в систему на веб-сайте поставщика услуг электронной почты.
Если сообщение о неверном имени пользователя или пароле появится снова, обратитесь к поставщику услуг электронной почты или системному администратору.
Источник
Проблемы с электронной почтой iPhone после обновления и другие проблемы. Айфон не отправляет почту Неверно имя пользователя или пароль
Как настроить почту mail на iPhone: стандартный метод
Обычным способом легко настроить почту на таких ресурсах, как айклауд, Yahoo, Outlook.com или Gmail. Это может сделать даже малоопытный юзер, т.к. процедуры интуитивно понятные. Это обусловлено тем, что в «операционку» айфона внедрен стандартный протокол Mail.app. на автомате добавляющий настройки серверов разных почтовых служб. Поэтому здесь пользователю будет достаточно только вбить свои данные в учетную запись и сохранить название ящика в памяти девайса.
Использовать все функции почты через стандартную программу удобно и не составляет никакого труда. Это так же легко, как написать смс-сообщение. О важных для пользователя событиях – получении новых писем – он будет оповещен звуковым сигналом. Однако, есть и минусы. Например, через приложение пока что нельзя отправить фотоснимок.
Но закончим с лирическим отступлением и перейдем к главному, а именно – как настроить ящик mail на смартфоне от эппл. Это, без сомнения, самый популярный среди пользователей почтовик, поэтому подробно рассмотрим нюансы работы именно с ним. Хотя, в принципе, настройка других серверов практически такая же. Но все же свои тонкости имеются и там, и о них тоже будет упомянуто.
Итак, для настройки на «яблочном» гаджета вышеупомянутого почтовика, нужно выполнить такие действия, как:
- Открытие настроек и выбор раздела «Почта…».
- Нажатие на пункт добавления новой «учетки».
- Выбор раздела «Другое». Почтовик Mail.ru отсутствует в перечне авторитетных для эппл программ.
- Заполнение всех полей во всплывшем окне: имени пользователя, название почтового ящика, характеристика «учетки».
- Нажатие на кнопку продолжения, после чего процесс настройки запустится на автомате.
- Сохранение данных во всплывшем новом окне.
Если все прошло удачно, после 6-го шага настройки должны будут завершиться на автомате. Чтобы проверить это, нужно зайти в почтовое приложение, предварительно закрыв другие настройки. Настроенный таким образом почтовый ящик теперь должен работать отлично. Письма должны без проблем отправляться, а поступившие на ящик пользователя – быстро открываться. Для проверки работоспособности ящика неплохо попробовать отправить e-mail другу или знакомому. Если письмо дойдет – значит, процедура прошла успешно. Если нет – придется прибегнуть к более серьезной настройке параметров почты.
Способы решения проблем с настройкой Mail на iPhone
Если с настройкой почты на «яблочном» гаджете ничего не получилось, выполните следующие действия, которые должны на 100% помочь:
- Зайдите в почтовые настройки вашего девайса.
- Дальше перейдите к настройкам недавно созданного ящика.
- В разделе о серверах исходящих писем щелкните по SMTP.
- Если в почтовике уже присутствуют ваши ящики, которые настроены, щелкните по smtp.mail.ru в разделе первичного сервера. Если таковых нет – по «не сконфигурировано», а в разделе наименования узла следует указать smtp.mail.ru, затем сохранить действие и вновь щелкнуть по smtp.mail.ru.
- Посмотреть, активирован ли переключатель «Использовать SSL», а также, насколько верны данные о порте сервера (должно быть написано 465). Но бывает, что все отлично функционирует и с портом 587.
- Последовательно щелкнуть по кнопкам готово и назад, а затем остановить свой выбор на вкладке с дополнительными параметрами.
- Заново перепроверить настройки входящих, в т.ч. положение переключателя. Но порт сервера должен быть 993.
Как настроить русскоязычные почтовики на айфоне
С ящиками других компаний дело обстоит немного сложнее, но и здесь ничего не возможного нет. Речь идет о таких почтовиках, как популярные в России Рамблере или Яндексе. Чтобы настроить их ящики на айфоне пользователю потребуется вручную вбивать данные. Но при этом каждый из почтовиков имеет свои особенности, поэтом разберем процесс настройки ящиков наиболее известных компаний подробнее.
Итак, для настройки e-mail от Яндекс на «яблочном» гаджете нужно повторить несколько действий, аналогичных вышеописанным – которые пользователь выполнял при работе с Mail.ru. Но теперь внизу «учетки» нужно выделить пункт «Другое».
Дальше нужно вбить наименование почты, пароль и описание. Встроенный в мобильный девайс менеджер настройки почты даст пользователю рекомендацию создать e-mail в протоколе стандартного типа IMAP. Однако при попытке заполнить его, пользователь почти всегда сталкивается с ошибкой. В подобной ситуации необходимо выйти из окна этого протокола. который начнет грузиться на автомате, и перейти к POP. Почти все оставшиеся данные при этом подвяжутся автоматически.
А дальше нужно будет сделать следующее:
- Переменить наименования узлов для серверов входящих писем – на pop.yandex.ru.
- Для исходящих – на smtp.yandex.ru.
После завершения проверки и подтверждения введенной информации, нужно все сохранить. При необходимости, можно провести синхронизацию контактов. После всех этих действий ящик на Яндекс благополучно заработает.
На Рамблере e-mail настраивается аналогично, только прописываются подходящие для данного почтовика протоколы (Яндекс заменяется на Рамблер).
Размещенно от Джейн Уинстон Ноябрь 29, 2020 15: 20
Если вы не можете получать почту на iPad после обновления iOS 11 или по другим причинам, то у вас проблемы с электронной почтой на iPad. Если быть более точным, вы не можете отправлять электронные письма, получать электронные письма или получать сеть передачи данных. Очень неприятно, что не работает приложение электронной почты для iPad и связанные с ним проблемы с электронной почтой.
На самом деле проблемы с электронной почтой на iPad отличаются в определенных случаях. Например, некоторые люди жалуются, что не могут отправлять электронные письма с iPad, но могут их получать. Ну, у пользователей iPhone тоже проблемы с электронной почтой. Таким образом, эта статья предлагает соответствующие решения для Проблемы с электронной почтой на iPhone и iPad в деталях.
- Часть 1: iPad не может отправлять электронные письма
- Часть 2: iPad не может получать электронные письма
- Часть 3: почта не открывается на iPhone
- Рекомендация: Общее исправление проблем электронной почты iPad с восстановлением системы iOS
Непрочитанные сообщения на почте
Я долго бился, чтобы выяснить, что именно заставляет приложение «Почта» считать, что я не прочёл какое-то сообщение. Иногда оно одно, иногда их два, а иногда – больше. Однако искромётное гугление и несколько прочитанных тем на форуме технической поддержки Apple приблизили меня к разгадке, и теперь я готов поделиться ответом с вами. Не могу на 100% ручаться за правильность ответа, но что-то мне подсказывает, что причина действительно в этом.
Эти красные значки о непрочитанных сообщениях сведут с ума кого угодно
Оказывается, всё дело в использовании разных почтовых клиентов. Помните, в начале я упомянул, что, помимо штатной «Почты», пользуюсь ещё и Spark? Так вот там у меня включено несколько фильтров, которые блокируют прохождение некоторых – как правило, рекламных – писем. Но если сам Spark об этом знает и не видит противоречий между количеством поступивших и отображённых посланий, поскольку сам заблокировал то, что я назвал спамом, то «Почта» Apple вступает в конфликт с используемым протоколом извлечения почты.
Как настроить жесты в приложении «Почта» в iOS
Другая причина появления уведомления о непрочитанном сообщении, даже если его на самом деле нет, состоит в том, что почта не успевает синхронизироваться между разными устройствами. Проще говоря, если вы прочли входящее послание на iPhone, информация может не успеть обновиться, и на Mac оно всё ещё будет числиться непрочитанным, хотя на самом деле было прочитано. Глупости, скажете? Так и есть. Причём Apple с себя ответственность снимает, обвиняя во всём протоколы извлечения почты POP и IMAP, а те в свою очередь обвиняют Apple.
Часть 1 : iPad не может отправлять электронные письма
— «Я не могу отправить электронную почту с iPad. И моя электронная почта на iPad перестала работать! Как я могу решить проблемы с электронной почтой на iPad за считанные минуты?»
Решение 1: включите все SMTP-серверы
Шаг 1 , Откройте приложение «Настройки» на вашем iPad
Шаг 2 , Нажмите «Почта, Календари, Контакты»
Шаг 3 , Выберите свою учетную запись электронной почты в разделе «Учетные записи»
Шаг 4 , Прокрутите вниз, чтобы коснуться «Исходящие серверы» и включить SMTP.
Решение 2: настройте учетную запись электронной почты на iPad
Шаг 1 , Подключите iPad к iTunes через USB-кабель
Шаг 2 , Не синхронизировать почту с iTunes
Выберите значок iPad и выберите «Информация». Снимите флажок «Синхронизировать учетные записи почты» и нажмите «Применить», чтобы сохранить изменения. После завершения процесса отключите iPad от компьютера.
Шаг 3 , Настройте свою учетную запись электронной почты для отправки писем
Откройте «Настройки iPad» и выберите «Почта, Календари, Контакты». Нажмите кнопку «Добавить аккаунт», чтобы войти в свой адрес электронной почты и пароль. После этого вы можете отправить новое электронное письмо, чтобы проверить, решили ли вы проблемы с электронной почтой iPad, связанные с отправкой электронной почты.
Решение 3: проверьте папку «Исходящие» на наличие неотправленных писем на iPad
Шаг 1 , Открытые почтовые ящики на вашем iPad
Часть 2 : iPad не может получать электронные письма
— «Моё почтовое приложение не может получать новые письма после обновления iOS 11…»
После подтверждения достаточно места вашей учетной записи электронной почты (электронные письма заполнены? Просто удалить электронную почту сейчас.), вы также можете следовать приведенным ниже решениям, чтобы исправить это.
Решение 1: убедитесь, что ваш iPad может подключаться к Wi-Fi
Шаг 1 , Откройте «Настройки» и выберите «Wi-Fi»
Шаг 2 , Убедитесь, что Wi-Fi включен
Шаг 3 , Включите «Попросить присоединиться к сетям» ниже
Шаг 4 , Присоединитесь к беспроводной сети и введите ее пароль
Шаг 5 , Откройте страницу или видео, чтобы проверить его скорость Wi-Fi
Решение 2: подтвердите свою учетную запись электронной почты и пароль
Шаг 1 , Откройте настройки iPad и выберите «Почта, контакты и календари»
Шаг 2 , Нажмите на определенную учетную запись электронной почты и проверьте ее поля электронной почты и пароль
Шаг 3 , Повторно введите правильный адрес электронной почты и пароль, чтобы исправить проблемы с получением электронной почты с iPad.
Примечание. Обратитесь к поставщику электронной почты или системному администратору, если у вас все еще есть ошибки в имени пользователя или пароле электронной почты iPad.
Решение 3: проверьте дополнительные параметры, когда iPad не может получать электронные письма
Шаг 1 , Нажмите на свою учетную запись электронной почты в разделе «Почта, контакты, календари»
Шаг 2 , Выберите «Учетная запись», а затем «Дополнительные» параметры
Шаг 3 , Устранить проблемы с учетной записью электронной почты iPad
Когда вы увидите, что переключатель «Использовать SSL» выключен, включите его вручную. В противном случае вам необходимо отключить «Использовать SSL», если он включен. Нажмите «Аутентификация» и установите его в качестве пароля. Затем вам нужно проверить цифровой номер, кроме «Порт сервера». Хорошо, убедитесь, что переключатель «S / MIME» выключен. Затем нажмите «Готово» и вернитесь в свое почтовое приложение, чтобы получить новое письмо на iPad.
Не верно настроенный СМС-центр
При создании ммс-уведомления с фотоснимком или видеороликом нужно указать адрес, а затем нажать отправить смс. Если неверно прописан номер Центра Коротких сообщений или его и вовсе нет, то на дисплее отобразится ошибка. Если у Вас не получается отправить СМС с Айфона, то проверьте верно ли указан номер СМС-центра вашего мобильного оператора. Допустим у Вас есть Айфон 6, который без проблем отправляет iMessage, но отказывается отправить стандартные «зеленые» уведомления. Узнать номер СМС-центра можно на официальном сайте мобильного оператора. Так, для Билайна нужно указать номер +7 903 7011111, для Мегафона +7 926 2909090, а для МТС — +7 916 8960220. Иногда СМС не отправляются после падения или взаимодействия с водой. В таком случае поможет лишь визит в сервисный центр, где проведут диагностику устройства, установят характер неисправности и устранят ее. Но если сигнал принимается стабильно и сервисные номера указаны верно, то скорее всего проблема кроется в сбое операционной системы вашего Айфона.
Часть 3 : Почта не открывается на iPhone
— «У меня проблема с тем, что электронная почта iPhone не обновляется…»
— «В тот момент, когда я открываю приложение Почта, я вижу только пустой экран . »
— «Я не могу отправлять электронные письма с iPhone, но могу их получать».
Решение 1: выйдите и перезапустите приложение электронной почты на iPhone
Шаг 1 , Дважды нажмите кнопку «Домой»
Шаг 2 , Найдите окно почты, проводя
Шаг 3 , Проведите вверх по окну Почты, чтобы закрыть приложение Почта
Шаг 4 , Нажмите приложение Почта, чтобы снова открыть приложение iPhone Mail
Решение 2: сброс настроек сети iPhone
Шаг 1 , Выберите «Настройки», а затем «Общие» на iPhone
Шаг 2 , Нажмите «Сброс» и нажмите «Сброс настроек сети»
Шаг 3 , Введите свой пароль iPhone, если будет предложено
Шаг 4 , Подтвердите сбросить настройки сети и присоединиться к сети Wi-Fi
Решение 3: перезагрузите iPhone, когда почта не открывается
Шаг 1 , Удерживайте кнопку питания, пока не появится «Slide to Power Off»
Шаг 2 , Перетащите слайдер, чтобы выключить iPhone
Шаг 3 , Нажмите кнопку питания еще раз, чтобы включить
Примечание. Пользователям iPhone X / 8 Plus / 8 необходимо быстро нажать кнопки увеличения и уменьшения громкости, а затем удерживать и нажать кнопку питания, чтобы перезагрузите iPhone и исправить проблемы с электронной почтой iPhone.
Основные факторы
В большинстве случаев для обмена SMS сообщениями применяется встроенная утилита iMessage. Но стоит понимать, что данный софт может корректно работать только при наличии соединения с сетью Интернет. То есть, это своего рода мессенджер для владельцев «яблофонов».
Из этого вытекает несколько очевидных причин проблемы:
- В качестве способа отправки СМС по умолчанию выбран метод с использованием интернета;
- Отсутствует стабильное подключение к сети;
- Некорректные настройки устройства;
- Программные сбои iOS.
Почему на Айфоне не отправляются СМС сообщения мы разобрались, а теперь пора перейти к решениям.
Рекомендация : Общее исправление проблем электронной почты iPad с восстановлением системы iOS
Если вышеуказанные решения бесполезны, вы можете попробовать Apeaksoft Восстановление системы iOS с легкостью устранять проблемы с электронной почтой на iPhone и iPad. Таким образом, вы можете восстановить и исправить отключенный /замороженный iPad вернуться в нормальное состояние без потери данных.
- Верните iPhone / iPad / iPod из режима DFU, режима восстановления, логотипа Apple и т. Д. Обратно в нормальное состояние на Mac или ПК.
- Поддержка iOS 11 и всех моделей iPad, включая поколения iPad Pro / Air / Mini и iPad 1 / 2 / 3 / 4.
- Предложите пользователям простой и понятный интерфейс для безопасного и удобного решения проблем электронной почты iPhone и iPad.
Скачать для WinСкачать для Mac
Шаг 1 , Запустите iOS Восстановление системы
Бесплатно скачайте эту программу и откройте ее. Затем выберите «Восстановление системы iOS» для доступа к его основному интерфейсу.
Настроить по протоколу IMAP
1. Откройте стандартное приложение «Почта» на iPhone или iPad.
| Имя | Имя, которое будет отображаться в поле «От:» для всех отправляемых сообщений |
| Адрес почты в формате | |
| Пароль | Действующий пароль от аккаунта. Если у вас включена двухфакторная аутентификация, вместо основного пароля введите пароль для внешнего приложения |
| Описание | Имя для создаваемой учетной записи |
4. Коснитесь «Далее». Начнется автоматическая настройка почтового ящика.
5. На появившемся экране коснитесь «Сохранить».
После подключения почты нужно установить дополнительные настройки.
6. Перейдите «Настройки» → «Учетные записи и пароли» и откройте учетную запись, которую вы только что подключили.
7. Перейдите к редактированию учетной записи.
8. Коснитесь «SMTP» в разделе «Сервер исходящей почты».
9. Перейдите к редактированию первичного сервера.
| Имя узла | smtp.mail.ru |
| Использовать SSL | Переведите переключатель во включенное положение |
| Порт сервера | 465 |
12. Вернись в меню «Уч. запись» и перейдите в раздел «Дополнительно».
13. Проверьте, чтобы в разделе «Настройки входящих» была включена настройка «Использовать SSL», а порт сервера указан 993.
Почему не отправляется СМС с Айфона 4S, 5S, 6S – проблема с сетью
Сначала пробуем менее радикальное решение – отключаем доступ к мобильному интернету, чтобы отсылка сообщений осуществлялась стандартным образом через оператора, а не интернет.
При неполадках с подключением к интернету или получением сигнала мобильного оператора, рекомендуется произвести сброс сетевых опций. При этом личные данные не пострадают, вот только сохранённые пароли WiFi будут удалены.
- Перейдите в основной раздел настроек;
- Выберите пункт «Сброс» и внутри нажмите на вариант, указанный на скриншоте ниже:
- ОС попросит ввести код разблокировки, известный только Вам. При правильном вводе смартфон перезапуститься.
Настроить по протоколу POP3
1. Откройте стандартное приложение «Почта» на iPhone или iPad.
| Имя | Имя, которое будет отображаться в поле «От:» для всех отправляемых сообщений |
| Адрес почтового ящика в формате | |
| Пароль | Введите неверный пароль. Это нужно, чтобы программа автоматически не настроилась по протоколу IMAP |
| Описание | Имя для создаваемой учетной записи |
4. Появится сообщение об ошибке. Выберите «Продолжить».
5. Перейдите во вкладку «POP».
| Имя узла в разделе Сервер входящей почты | pop.mail.ru |
| Пароль в разделах Сервер входящей почты и Сервер исходящей почты | Правильный пароль от вашего аккаунта. Если у вас включена двухфакторная аутентификация, вместо основного пароля введите пароль для внешнего приложения |
7. Коснитесь «Сохранить».
После подключения почты нужно установить дополнительные настройки.
8. Перейдите «Настройки» → «Учетные записи и пароли» и откройте учетную запись, которую вы только что подключили.
8. Коснитесь «SMTP» в разделе «Сервер исходящей почты».
9. Перейдите к редактированию первичного сервера.
| Имя узла | smtp.mail.ru |
| Использовать SSL | Переведите переключатель во включенное положение |
| Порт сервера | 465 |
11. Коснитесь «Готово».
12. Вернись на предыдущий экран и перейдите в раздел «Дополнительно».
13. Проверьте, чтобы в разделе «Настройки входящих» была включена настройка «Использовать SSL», а порт сервера указан 995.
Настройка Яндекс-почты на iPhone
С теми «почтовиками» (поставщики услуг электронной почты), для которых стандартный почтовый клиент Mail.app может получить настройки автоматически проблем никаких не возникает, но если дело касается Яндекса, Mail.ru или Rambler, нужно будет копнуть поглубже.
Найти их можно с помощью Яндекс-поиска, Google или любой другой поисковой машины, а можно воспользоваться специальной поисковой формой на сайте Apple.
Поиск настроек Яндекс-почты для iPhone и iPad
После того, как настройки серверов найдены, их нужно вписать в соответствующие поля:
- Сервер входящей почты
- Тип учетной записи
— выберите протокол IMAP (чем отличается IMAP от POP по версии Google) Значения полей «Имя», «E-mail» и «Описание» подставляются автоматически из тех, что вы вводили ранее - Имя узла
— имя хоста сервера - Имя пользователя
— адрес электронной почты (тот же что и в поле E-mail) - Пароль
— пароль к почтовому ящику - Сервер исходящей почты
- Имя узла
— имя хоста сервера - Имя пользователя и парол
ь в настройках сервера исходящей почты вводить не обязательно
После того, как вы правильно заполнили все необходимые поля
, тапните «
Далее
«. После проверки данных, в окне «
IMAP
» тапните на «
Сохранить
«. Учетная запись Яндекс-почты будет сохранена и станет доступна в «Почта, адреса, календари».
Дополнительные настройки электронной почты в iOS
Учетную запись электронной почты в iPhone или iPad можно настроить более гибко. На странице «Почта, адреса, календари -> Название учетной записи -> Дополнительно
Как мы уже отмечали, поиск настроек Mail от Apple не дает положительных результатов для некоторых почтовых служб, а именно для: Rambler, Meta.ua, Ukr.net. Для вашего удобства и мы приведем необходимые настройки.
| Тип учетной записи: | IMAP |
| Сервер входящей почты: | |
| Имя узла: | imap.mail.ru |
| Имя пользователя: | |
| Пароль: | пароль от электронной почты |
| Сервер исходящей почты: | |
| Имя узла: | smtp.mail.ru |
| Имя пользователя: | адрес электронной почты (полный) |
| Пароль: | пароль от электронной почты |
| Настройки учетной записи («Почта, адреса, календари — Учетная запись в Mail.ru -> Дополнительно»): | |
| Использовать SSL: | включено |
| Порт сервера: | 993 |
| Сервер исходящей почты («Почта, адреса, календари -> Учетная запись в Mail.ru -> Сервер исходящей почты (SMTP) -> Первичный сервер (smtp.mail.ru)») | |
| Использовать SSL: | включено |
| Порт сервера: | 465 |
| Тип учетной записи: | POP |
| Сервер входящей почты: | |
| Имя узла: | pop3.ukr.net |
| Имя пользователя: | адрес электронной почты (полный) |
| Пароль: | пароль от электронной почты |
| Сервер исходящей почты: | |
| Имя узла: | smtp.ukr.net |
| Имя пользователя: | адрес электронной почты (полный) |
| Пароль: | пароль от электронной почты |
| Настройки учетной записи («Почта, адреса, календари — Учетная запись в Ukr.net -> Дополнительно»): | |
| Использовать SSL: | отключено |
| Порт сервера: | 110 |
| Сервер исходящей почты («Почта, адреса, календари -> Учетная запись в Ukr.net -> Сервер исходящей почты (SMTP) -> Первичный сервер (smtp.ukr.net)») | |
| Использовать SSL: | отключено |
| Порт сервера: | 465 |
| Тип учетной записи: | POP |
| Сервер входящей почты: | |
| Имя узла: | pop.meta.ua |
| Имя пользователя: | адрес электронной почты (полный) |
| Пароль: | пароль от электронной почты |
| Сервер исходящей почты: | |
| Имя узла: | smtp.meta.ua |
| Имя пользователя: | адрес электронной почты (полный) |
| Пароль: | пароль от электронной почты |
| Настройки учетной записи («Почта, адреса, календари — Учетная запись в Meta.ua -> Дополнительно»): | |
| Использовать SSL: | отключено |
| Порт сервера: | 110 |
| Сервер исходящей почты («Почта, адреса, календари -> Учетная запись в Mail.ru -> Сервер исходящей почты (SMTP) -> Первичный сервер (smtp.meta.ua)») | |
| Использовать SSL: | отключено |
| Порт сервера: | 465 |
Разблокирование протокола POP3 в Meta.ua
- Войдите в свой почтовый ящик в Meta.ua (webmail.meta.ua).
- Щелкните на «Настройки» и выберите раздел «Настройка POP3/SMTP-сервера».
- Для того, чтобы разрешить работу с почтой почтовыми программами по протоколу POP3 выберите 2-й, либо 3-й пункт: «Разрешить доступ по протоколу POP3/SMTP» или «Разрешить доступ по протоколу POP3/SMTP и позволить почтовым программам безвозвратно удалять письма из моего ящика».
После того, как вы настроили почтовые учетные записи, с электронной почтой можно будет работать непосредственно с iPhone из любой точки мира через стандартный клиент Mail.app. Все изменения будут автоматически синхронизироваться с серверами почтовиков.
Учетные записи электронной почты не передаются сторонним почтовым клиентам для iOS (Gmail от Google, MailBox от Dropbox) и настраивать почту в этих клиентах нужно будет отдельно.
Как удалить учетную запись электронной почты на iPhone
Для того, чтобы удалить почтовую учетную запись достаточно нескольких тапов:
Как видите, сложного в настройке электронной почты в iPhone или iPad
нет ничего, правда для поставщиков услуг электронной почты из постсоветского пространства есть некоторые тонкости.
Благо настроить почту на iPhone нужно будет всего лишь раз, затем или в , чтобы после восстановления данных при перепрошивке или девайса почтовые учетный записи были восстановлены.
Если в процессе настройки у вас возникли сложности, или же нужны настройки для какого-то специфического «почтовика» пишите нам в комментариях, мы непременно вам поможем.
Пользоваться почтой через стандартное приложение на iPhone
также
удобно
, как пользоваться смс. Вы не пропустите важное письмо и сможете моментально на него ответить. К сожалению, приложение пока не умеет отправлять фото. И при этом, не требуется установка лишних приложений. Но понадобится покопаться в настройках, чтобы все заработало.
Так как наиболее популярный почтовый клиент наших пользователей — это Mail.ru, то в этой статье подробно расскажем, как настроить именно Mail.ru. Для остальных почтовых серверов принцип такой же. Если будут вопросы по другим почтовым ящикам, спрашивайте, с удовольствием поможем с настройками.
И так, берем в руки наш айфон и учим его читать наши письма
1. Открываем Настройки и выбираем пункт «Почта, адреса, календари»
2. Нажимаем «Добавить учетную запись».
4. Смело нажимаем «Новая учетная запись»
5. В появившемся окне забиваем все поля.
Имя – имя, которое будет отображаться во всех сообщениях в поле «От:»
E-mail – Ваш email, который зарегистрирован на сайте Mail.ru. Вносим полностью с @mail.ru
Пароль – Пароль от Вашего email
Описание – Описание учетной записи, внесите Mail.ru
7. По идее все должно настроиться автоматически. Закройте Настройки и зайдите в Приложение «Почта». Проверьте, что видите все сообщения из своего почтового ящика и попробуйте отправить кому-нибудь письмо для проверки. Если все удалось, то Почта на Вашем iPhone успешно настроена.
Если же нет, то придется залезть глубже и проверить настройки почты:
1. Зайдем в «Настройки» – «Почта, адреса, календари» — наша созданная почта
2. Выбираем SMTP в разделе «Сервер исходящей почты»
3. Если в почтовом клиенте у вас уже есть настроенные почтовые ящики Mail.Ru, нажмите smtp.mail.ru в разделе «Первичный сервер» (если же настроенных почтовых ящиков нет, нажмите «Не сконфигурировано», в графе «Имя узла» укажите smtp.mail.ru
, нажмите «Сохранить» и повторно нажмите smtp.mail.ru).
4. Проверьте, чтобы переключатель «Использовать SSL» установлен в положение ВКЛ, а порт сервера указан 465.
Как видите на картинке — у меня все работает и с портом 587:-)
5. Нажимаем «Готово», «Назад» и выбираем вкладку «Дополнительно»
6. Проверьте, чтобы в разделе «Настройки входящих» переключатель «Использовать SSL» установлен в положение ВКЛ, а порт сервера указан 993
Все, теперь Почта точно будет работать.
А теперь самое приятное, подобным образом Вы можете подключить все электронные почты, что у Вас есть
. И все они будут в одном стандартном приложении. Между которыми очень легко переключаться в самом приложении «Почта».
Не отставайте от Вашего телефона, будьте с ним в ногу со временем.
После обновления операционной системы iOS-устройств до версий iOS 13/13.1/13.1.3 многие пользователи столкнулись с рядом ошибок, возникающих в работе самого устройства, установленных приложений и т.д. Так, множество различных сбоев появилось в приложении «Почта»: пользователи не могут отправить письмо, невозможно отобразить отправителя или приложение вообще не запускается. Если Вы оказались в данной ситуации и хотите устранить неисправности в работе приложения «Почта» на Вашем iPhone, то в нашей статье Вы найдете отличные способы решения имеющейся проблемы. Мы рассмотрим, какие ошибки наиболее часто возникают последнее время в приложении «Почта» на iOS-устройствах и как максимально быстро и результативно можно от них избавиться.
Изменение настроек по протоколу SSL
1. Перейдите «Настройки» → «Учетные записи и пароли» и откройте учетную запись, которую вы подключили.
2. Посмотрите, что указано у вас в поле «Имя узла» в разделе «Сервер входящей почты».
Если pop.mail.ru, перейдите к настройкам с протоколом POP3, если imap.mail.ru — к настройкам с протоколом IMAP.
Почтовая программа настроена по протоколу POP3
1. Коснитесь «SMTP» в разделе «Сервер исходящей почты».
2. Перейдите к редактированию первичного сервера.
| Имя узла | smtp.mail.ru |
| Использовать SSL | Переведите переключатель во включенное положение |
| Порт сервера | 465 |
4. Коснитесь «Готово».
5. Вернись на предыдущий экран и перейдите в раздел «Дополнительно».
Источник
Содержание
- Айфон не отправляет почту
- Как настроить почту mail на iPhone: стандартный метод
- Способы решения проблем с настройкой Mail на iPhone
- Как настроить русскоязычные почтовики на айфоне
- Сбой отправки сообщения ящик полный ipad exchange
- Your storage space
- Limits on sending messages
- Не отправляется почта с iPhone — сбой доставки почты: причины
- Общая информация
- Как использовать сервер оператора связи?
- Видео: Как настроить почту на iPhone, iPad, iPod Touch?
Айфон не отправляет почту
Одна из направлении нашего сайта, это инструкции для решении различных проблем на iPhone/iPad/MacBook. На этот раз Мы не стали отдалятся от этой идей.
В последнее время к нам часто стали обращаться по проблеме отправки письмо с почты @mail.ru. Такие проблем на других почтовых серверах тоже может наблюдаться, но так как по Азии во основном пользуются услугами mail.ru, решили написать инструкцию по улучшению работы почты на iPhone 4/4s/5/5s
Если у Вас на iPhone не оправляется письмо и выдается ошибку «не удалось отправить письмо» и «не правильный исходящий сервер SMTP» тогда эта инструкция должна помочь Вам и решить вашу проблему
1. Удаляем настройку почты: Настройки — >
2. Почта,адреса,календари — >
3. Выбираем: учетную запись почты
4. Нажимаем: Удалить учетную запись
Теперь настраиваем почту вручную
1. Включаем Авиарежим
2. Заходим на: Почта,адреса,календари
3. Нажимаем на: Добавить учетную запись
4. Выбираем: Другое
5. Далее: Новая учетная запись
6. Заполняем поля:
7. Нажимаем: Далее
8. На новом окне выбираем POP (это самое главное) и заполняем
СЕРВЕР ВХОДЯЩЕЙ ПОЧТЫ
Имя узла: pop.mail.ru (если у вас @inbox.ru или @list.ru тогда вместо mail.ru пишем свой)
Имя польз.: alfakron (пишем только до @)
Пароль: (Ваш пароль)
СЕРВЕР ИСХОДЯЩЕЙ ПОЧТЫ
Имя узла: smtp.mail.ru (так же если у вас list.ru или inbox.ru, тогда вместо mail.ru пишем свой)
Имя польз: (пусто)
9. Нажимаем сохранить, выскочит окошка, нажимаем продолжит и еще раз нажимаем сохранить, еще раз сохранить
10. Выключаем авиарежим и проверяем почту
Настройка e-mail на айфоне, как и любой другой функции на устройстве такого типа, имеют свои особенности. Но это совсем не означает, что настройка почты mail на iPhone – дело сложное. Вовсе нет, нужно лишь знать некоторые особенности добавления конкретного почтовика.
Перед тем, как установить майл, нужно подготовиться и проверить, есть ли подключение к интернету, а также возможность создания ящика с определенным именем. Но это все делать не обязательно, т.к. в процессе работы все станет ясно.
Как настроить почту от mail.ru и других известных почтовиков – читайте в нашей сегодняшней статье.
Как настроить почту mail на iPhone: стандартный метод
Обычным способом легко настроить почту на таких ресурсах, как айклауд, Yahoo, Outlook.com или Gmail. Это может сделать даже малоопытный юзер, т.к. процедуры интуитивно понятные. Это обусловлено тем, что в «операционку» айфона внедрен стандартный протокол Mail.app. на автомате добавляющий настройки серверов разных почтовых служб. Поэтому здесь пользователю будет достаточно только вбить свои данные в учетную запись и сохранить название ящика в памяти девайса.
Использовать все функции почты через стандартную программу удобно и не составляет никакого труда. Это так же легко, как написать смс-сообщение. О важных для пользователя событиях – получении новых писем – он будет оповещен звуковым сигналом. Однако, есть и минусы. Например, через приложение пока что нельзя отправить фотоснимок.
Но закончим с лирическим отступлением и перейдем к главному, а именно – как настроить ящик mail на смартфоне от эппл. Это, без сомнения, самый популярный среди пользователей почтовик, поэтому подробно рассмотрим нюансы работы именно с ним. Хотя, в принципе, настройка других серверов практически такая же. Но все же свои тонкости имеются и там, и о них тоже будет упомянуто.
Итак, для настройки на «яблочном» гаджета вышеупомянутого почтовика, нужно выполнить такие действия, как:
- Открытие настроек и выбор раздела «Почта…».
- Нажатие на пункт добавления новой «учетки».
- Выбор раздела «Другое». Почтовик Mail.ru отсутствует в перечне авторитетных для эппл программ.
- Заполнение всех полей во всплывшем окне: имени пользователя, название почтового ящика, характеристика «учетки».
- Нажатие на кнопку продолжения, после чего процесс настройки запустится на автомате.
- Сохранение данных во всплывшем новом окне.
Если все прошло удачно, после 6-го шага настройки должны будут завершиться на автомате. Чтобы проверить это, нужно зайти в почтовое приложение, предварительно закрыв другие настройки. Настроенный таким образом почтовый ящик теперь должен работать отлично. Письма должны без проблем отправляться, а поступившие на ящик пользователя – быстро открываться. Для проверки работоспособности ящика неплохо попробовать отправить e-mail другу или знакомому. Если письмо дойдет – значит, процедура прошла успешно. Если нет – придется прибегнуть к более серьезной настройке параметров почты.
Способы решения проблем с настройкой Mail на iPhone
Если с настройкой почты на «яблочном» гаджете ничего не получилось, выполните следующие действия, которые должны на 100% помочь:
- Зайдите в почтовые настройки вашего девайса.
- Дальше перейдите к настройкам недавно созданного ящика.
- В разделе о серверах исходящих писем щелкните по SMTP.
- Если в почтовике уже присутствуют ваши ящики, которые настроены, щелкните по smtp.mail.ru в разделе первичного сервера. Если таковых нет – по «не сконфигурировано», а в разделе наименования узла следует указать smtp.mail.ru, затем сохранить действие и вновь щелкнуть по smtp.mail.ru.
- Посмотреть, активирован ли переключатель «Использовать SSL», а также, насколько верны данные о порте сервера (должно быть написано 465). Но бывает, что все отлично функционирует и с портом 587.
- Последовательно щелкнуть по кнопкам готово и назад, а затем остановить свой выбор на вкладке с дополнительными параметрами.
- Заново перепроверить настройки входящих, в т.ч. положение переключателя. Но порт сервера должен быть 993.
После того, как вы точно сделать все, что описано выше, почта заработает. Кроме этого, другие почтовики вы сможете настроить аналогичным образом. И все они будут находиться в единой стандартной программе. Важно, что процесс переключения между ящиками разных компаний очень легкий и удобный.
Как настроить русскоязычные почтовики на айфоне
С ящиками других компаний дело обстоит немного сложнее, но и здесь ничего не возможного нет. Речь идет о таких почтовиках, как популярные в России Рамблере или Яндексе. Чтобы настроить их ящики на айфоне пользователю потребуется вручную вбивать данные. Но при этом каждый из почтовиков имеет свои особенности, поэтом разберем процесс настройки ящиков наиболее известных компаний подробнее.
Итак, для настройки e-mail от Яндекс на «яблочном» гаджете нужно повторить несколько действий, аналогичных вышеописанным – которые пользователь выполнял при работе с Mail.ru. Но теперь внизу «учетки» нужно выделить пункт «Другое».
Дальше нужно вбить наименование почты, пароль и описание. Встроенный в мобильный девайс менеджер настройки почты даст пользователю рекомендацию создать e-mail в протоколе стандартного типа IMAP. Однако при попытке заполнить его, пользователь почти всегда сталкивается с ошибкой. В подобной ситуации необходимо выйти из окна этого протокола. который начнет грузиться на автомате, и перейти к POP. Почти все оставшиеся данные при этом подвяжутся автоматически.
А дальше нужно будет сделать следующее:
- Переменить наименования узлов для серверов входящих писем – на pop.yandex.ru.
- Для исходящих – на smtp.yandex.ru.
После завершения проверки и подтверждения введенной информации, нужно все сохранить. При необходимости, можно провести синхронизацию контактов. После всех этих действий ящик на Яндекс благополучно заработает.
На Рамблере e-mail настраивается аналогично, только прописываются подходящие для данного почтовика протоколы (Яндекс заменяется на Рамблер).
Источник
Сбой отправки сообщения ящик полный ipad exchange
Learn about iCloud Mail account mailbox size and message sending limits. Since iCloud Mail is designed for personal use, there are a few limits when you send a message.
Your storage space
When you sign up for iCloud, you automatically get 5GB of free storage. You can use that storage for backups, Mail, iCloud Photos, iCloud Drive, and more. If you need more space in iCloud, you can upgrade your iCloud storage.
Limits on sending messages
There are several safeguards in place to make sure that only iCloud members can send messages using iCloud. One of these safeguards includes reasonable limits on:
- The total number of messages you can send each day (1000 messages)
- The number of recipients you can message each day (1000 recipients)
- The maximum number of recipients per message (500 recipients)
- The size of incoming and outgoing messages (20MB, up to 5GB with Mail Drop turned on)
iCloud Mail service is designed primarily for personal use. Sending unsolicited bulk email messages through iCloud email servers is prohibited. To review the iCloud membership agreement and acceptable use policy, please see the iCloud terms and conditions.
When you exceed message sending limits, you might see the following alert messages depending on how you view iCloud Mail:
- On your iPhone, iPad, or iPod touch: A copy has been placed in your Outbox. Sending the message failed because you exceeded your sending limit.
- On your Mac: Cannot send message using the server iCloud.
- On iCloud webmail: Cannot send message. You have exceeded the total number of messages you can send each day (or you have exceeded the total number of receipients you can message each day). Or, Recipient limit exceeded. This message cannot be sent because it has too many recipients.
If you continue to exceed message sending limits, follow these steps:
- Check your Mail Outbox to see if it contains unsent messages. Resend or delete the unsent messages.
- Check for any network monitoring software that might be using your iCloud Mail account to automatically send messages (like firewalls or internet security software that sends alerts about security issues).
- If you send messages to groups, make sure all email addresses in the group are valid (For example, make sure that all email addresses are spelled correctly).
Источник
Не отправляется почта с iPhone — сбой доставки почты: причины
Иногда после настройки почты на iPhone сообщения не отправляются. Что же делать в такой ситуации?
Многие люди сталкивались с проблемой , когда почта на Айфоне вроде бы настроена и все хорошо . Входящую почту вы без проблем получаете , а отправить ничего не можете . Причина , конечно тут не такая простая , но мы попробуем рассказать доступно . Так почему же не работает почта на iPhone ?
Общая информация
Когда вы отправляете письмо через простую почту , то приносите его в отделение . Оно перенаправляется на почту по месту проживания адресата , а затем его уже относят ему .
С электронным ящиком примерно та же ситуация . При отправке сообщения , оно поступает на сервер интернет — провайдера , далее идёт на почтовый сервер адресата , а затем уже его получает непосредственно тот , кто и должен .
Но спамеры и создатели шпионских программ представляют все большую опасность , так как создают программы зомби , рассылающие письма без вашего участия .
Поэтому провайдерами при отправке сообщений активно используется порт 587 . Порты представляют собой не видимые глазу каналы , по которым компьютер соединяется с интернетом . Один отвечает за почту , другой за работу интернета и так далее . Многие ПК для отсылки писем пользуются портом 25 .
Но для блокирования спама , рассылаемого программами — зомби , большие сети настроили работу так , чтобы электронные письма , отправляемые через 25 порт шли только в одном направлении — на сервер к провайдеру . Как правило , сами программы — зомби направляют письма непосредственно адресату , потому их так легко блокировать .
- Решение проблемы с отправкой почты
- Если ваш Айфон отправляет письмо через правильный порт , но оно блокируется , то это нужно исправить .
- Для начала выберите другой порт . На домашней странице выберите Настройки — Почта , контакты , календари и выберите название вашей учётной записи
- Кликните на адрес для его редактирования
- Нажмите на включение раздела SMTP
- Внизу располагается строчка порт сервера . Измените его значение на 587
Повторите ещё раз написание сообщение . Если ничего не вышло , то смените порт на 465
Как использовать сервер оператора связи?
Что делать, если не отправляется почта с iPhone?
Когда у вас дома прямое подключение к интернету , то провайдер уже вас запомнил и доверяет , а вот при нахождении в другом месте вы уже пользуетесь , например , сетью EDGE и провайдер вас уже не может узнать . Поэтому почта и блокируется , так как она считается спамом .
У каждого провайдера имеется адрес для почтовых отправлений , который можно использовать во время отъезда . Но более легким методом является использование почтового сервера оператора .
- Зайдите в настройки почты
- Выберите свой аккаунт
- Впишите почтовый сервер отправления на адрес вашего оператора
Данное изменение поможет вам без проблем пользоваться почтой и отправлять сообщения через сеть мобильного оператора .
Видео: Как настроить почту на iPhone, iPad, iPod Touch?
Источник
- Настроить по протоколу IMAP
- Настроить по протоколу POP3
- Изменение настроек по протоколу SSL
- Проблемы с настройкой почтовой программы
Чтобы войти в ящик Mail.ru через почтовую программу на iPhone и iPad, обычный пароль от ящика не подойдёт — вам понадобится специальный пароль для внешнего приложения. Для создания такого пароля перейдите в Почте на компьютере
можно гарантировать только в том случае, если версия его операционной системы устройства iOS 3 или выше.
Если версия ОС iOS
2 или ниже
, то использовать предустановленную на ней почтовую программу небезопасно. Рекомендуем обновить версию iOS
.
Настроить по протоколу IMAP
2. Выберите «Другое».
3. Заполните поля:
6. Перейдите «Настройки» → «Учетные записи и пароли» и откройте учетную запись, которую вы только что подключили.
7. Перейдите к редактированию учетной записи.
10. Заполните поля:
11. Нажмите «Готово».
12. Вернись в меню «Уч. запись» и перейдите в раздел «Дополнительно».
993
.
Настроить по протоколу POP3
1. Откройте стандартное приложение «Почта» на iPhone или iPad.
2. Выберите «Другое».
3. Заполните поля:
4. Появится сообщение об ошибке. Выберите «Продолжить».
5. Перейдите во вкладку «POP».
6. Измените данные:
После подключения почты нужно установить дополнительные настройки.
8. Перейдите «Настройки» → «Учетные записи и пароли» и откройте учетную запись, которую вы только что подключили.
8. Коснитесь «SMTP» в разделе «Сервер исходящей почты».
9. Перейдите к редактированию первичного сервера.
10. Заполните поля:
11. Коснитесь «Готово».
12. Вернись на предыдущий экран и перейдите в раздел «Дополнительно».
13. Проверьте, чтобы в разделе «Настройки входящих» была включена настройка «Использовать SSL», а порт сервера указан 995
.
Изменение настроек по протоколу SSL
1. Перейдите «Настройки» → «Учетные записи и пароли» и откройте учетную запись, которую вы подключили.
2. Посмотрите, что указано у вас в поле «Имя узла» в разделе «Сервер входящей почты».
Почтовая программа настроена по протоколу POP3
2. Перейдите к редактированию первичного сервера.
3. Заполните поля:
4. Коснитесь «Готово».
5. Вернись на предыдущий экран и перейдите в раздел «Дополнительно».
6. Установите:
Почтовая программа настроена по протоколу IMAP
1. Коснитесь «SMTP» в разделе «Сервер исходящей почты».
9. Перейдите к редактированию первичного сервера.
10. Установите:
11. Нажмите «Готово».
Если в вашей почтовой программе уже установлены указанные выше настройки, то никаких изменений производить не надо.
В штатном почтовом клиенте Mail существует три режима проверки почты: «Выборка»
, «Push»
и «Вручную»
.Иногда случается так, что из-за собственной невнимательности, или из-за чьих-то шаловливых ручек, а иногда и вовсе сами-собой, у нас перестают работать те или иные функции. Если штатный почтовый iOS-клиент Mail перестал автоматически обновляться и вы не знаете что делать, необходимо выполнить следующие действия:
1
. На iPhone или iPad откройте Настройки → Пароли и учетные записи
.».
3
. Для необходимых почтовых ящиков укажите расписание «Push
», «Выборка
» или «Вручную
». Описание каждого режима вы найдете ниже.
Push
Функция «Push» позволит автоматически проталкивать сообщения с почтового сервера на iPhone или iPad. Она доступна не для всех почтовых серверов (к примеру, с Gmail не работает, а вот с почтой iCloud дружит как надо). Не стоит и забывать об очевидном недостатке Push — функция несколько больше расходует батарею. Push идеально подходит для активных пользователей, которым нужно оперативно отвечать на письма.
Выборка
Указав в качестве расписания режим «Выборка
», не забудьте выбрать подходящее значение:
- Автоматически
: iPhone или iPad загрузит письма в фоном режиме при условии, если устройство подключено к зарядке и сети Wi-Fi.- Вручную:
Данные будут загружены на устройство лишь при запуске приложения.- Ежечасно, 30 минут и 15 минут:
Данные будут загружаться автоматически в соответствии с выбранным интервалом проверки.
Стоит учесть, что батарея будет расходоваться более экономно, если выполнять выборку реже.
Вручную
Проверка почты вручную целиком ляжет на пользователя. Открыли приложение, потянули рабочую область вниз и дождались загрузки новых писем. Если вы получаете письма редко или практически не пользуетесь почтой, то это ваш вариант.
Не получается отправить электронную почту на iPhone, iPad или iPod touch
Если вы не можете отправить электронное письмо из приложения «Почта» на iPhone, iPad или iPod touch, попробуйте выполнить следующие шаги.
Подготовка
Необходимо учесть несколько условий.
- При выполнении резервного копирования iOS или iPadOS в iCloud или iTunes сохраняются настройки вашей почты, но не сами сообщения. При удалении или изменении настроек учетной записи электронной почты на устройстве ранее загруженные сообщения могут быть удалены.
- Убедитесь, что устройство подключено к Интернету.
- Узнайте у своего поставщика услуг электронной почты, не произошло ли сбоя в работе.
- Узнайте, что делать, если вы не можете получить доступ к своей электронной почте или у вас не получается отправить и получить электронную почту с использованием адреса @icloud.com.
Проверка неотправленных сообщений электронной почты в папке «Исходящие»
Уведомление о том, что сообщение электронной почты не отправлено, означает, что это сообщение помещено в папку «Исходящие». Проверьте папку «Исходящие» и попробуйте отправить письмо еще раз, выполнив следующие действия.
- В левом верхнем углу приложения «Почта» нажмите «Ящики».
- Нажмите «Исходящие». Если папка «Исходящие» отсутствует, значит, сообщение электронной почты отправлено.
- Нажмите нужное сообщение электронной почты в папке «Исходящие». Убедитесь, что адрес электронной почты получателя указан верно.
- Нажмите «Отправить».
Проверка адреса электронной почты и пароля
Если приложение «Почта» запрашивает пароль для учетной записи электронной почты, убедитесь, что он указан верно. Чтобы проверить адрес электронной почты и пароль, войдите в систему на веб-сайте поставщика услуг электронной почты.
Если сообщение о неверном имени пользователя или пароле появится снова, обратитесь к поставщику услуг электронной почты или системному администратору.
Источник
Проблемы с электронной почтой iPhone после обновления и другие проблемы. Айфон не отправляет почту Неверно имя пользователя или пароль
Как настроить почту mail на iPhone: стандартный метод
Обычным способом легко настроить почту на таких ресурсах, как айклауд, Yahoo, Outlook.com или Gmail. Это может сделать даже малоопытный юзер, т.к. процедуры интуитивно понятные. Это обусловлено тем, что в «операционку» айфона внедрен стандартный протокол Mail.app. на автомате добавляющий настройки серверов разных почтовых служб. Поэтому здесь пользователю будет достаточно только вбить свои данные в учетную запись и сохранить название ящика в памяти девайса.
Использовать все функции почты через стандартную программу удобно и не составляет никакого труда. Это так же легко, как написать смс-сообщение. О важных для пользователя событиях – получении новых писем – он будет оповещен звуковым сигналом. Однако, есть и минусы. Например, через приложение пока что нельзя отправить фотоснимок.
Но закончим с лирическим отступлением и перейдем к главному, а именно – как настроить ящик mail на смартфоне от эппл. Это, без сомнения, самый популярный среди пользователей почтовик, поэтому подробно рассмотрим нюансы работы именно с ним. Хотя, в принципе, настройка других серверов практически такая же. Но все же свои тонкости имеются и там, и о них тоже будет упомянуто.
Итак, для настройки на «яблочном» гаджета вышеупомянутого почтовика, нужно выполнить такие действия, как:
- Открытие настроек и выбор раздела «Почта…».
- Нажатие на пункт добавления новой «учетки».
- Выбор раздела «Другое». Почтовик Mail.ru отсутствует в перечне авторитетных для эппл программ.
- Заполнение всех полей во всплывшем окне: имени пользователя, название почтового ящика, характеристика «учетки».
- Нажатие на кнопку продолжения, после чего процесс настройки запустится на автомате.
- Сохранение данных во всплывшем новом окне.
Если все прошло удачно, после 6-го шага настройки должны будут завершиться на автомате. Чтобы проверить это, нужно зайти в почтовое приложение, предварительно закрыв другие настройки. Настроенный таким образом почтовый ящик теперь должен работать отлично. Письма должны без проблем отправляться, а поступившие на ящик пользователя – быстро открываться. Для проверки работоспособности ящика неплохо попробовать отправить e-mail другу или знакомому. Если письмо дойдет – значит, процедура прошла успешно. Если нет – придется прибегнуть к более серьезной настройке параметров почты.
Способы решения проблем с настройкой Mail на iPhone
Если с настройкой почты на «яблочном» гаджете ничего не получилось, выполните следующие действия, которые должны на 100% помочь:
- Зайдите в почтовые настройки вашего девайса.
- Дальше перейдите к настройкам недавно созданного ящика.
- В разделе о серверах исходящих писем щелкните по SMTP.
- Если в почтовике уже присутствуют ваши ящики, которые настроены, щелкните по smtp.mail.ru в разделе первичного сервера. Если таковых нет – по «не сконфигурировано», а в разделе наименования узла следует указать smtp.mail.ru, затем сохранить действие и вновь щелкнуть по smtp.mail.ru.
- Посмотреть, активирован ли переключатель «Использовать SSL», а также, насколько верны данные о порте сервера (должно быть написано 465). Но бывает, что все отлично функционирует и с портом 587.
- Последовательно щелкнуть по кнопкам готово и назад, а затем остановить свой выбор на вкладке с дополнительными параметрами.
- Заново перепроверить настройки входящих, в т.ч. положение переключателя. Но порт сервера должен быть 993.
Как настроить русскоязычные почтовики на айфоне
С ящиками других компаний дело обстоит немного сложнее, но и здесь ничего не возможного нет. Речь идет о таких почтовиках, как популярные в России Рамблере или Яндексе. Чтобы настроить их ящики на айфоне пользователю потребуется вручную вбивать данные. Но при этом каждый из почтовиков имеет свои особенности, поэтом разберем процесс настройки ящиков наиболее известных компаний подробнее.
Итак, для настройки e-mail от Яндекс на «яблочном» гаджете нужно повторить несколько действий, аналогичных вышеописанным – которые пользователь выполнял при работе с Mail.ru. Но теперь внизу «учетки» нужно выделить пункт «Другое».
Дальше нужно вбить наименование почты, пароль и описание. Встроенный в мобильный девайс менеджер настройки почты даст пользователю рекомендацию создать e-mail в протоколе стандартного типа IMAP. Однако при попытке заполнить его, пользователь почти всегда сталкивается с ошибкой. В подобной ситуации необходимо выйти из окна этого протокола. который начнет грузиться на автомате, и перейти к POP. Почти все оставшиеся данные при этом подвяжутся автоматически.
А дальше нужно будет сделать следующее:
- Переменить наименования узлов для серверов входящих писем – на pop.yandex.ru.
- Для исходящих – на smtp.yandex.ru.
После завершения проверки и подтверждения введенной информации, нужно все сохранить. При необходимости, можно провести синхронизацию контактов. После всех этих действий ящик на Яндекс благополучно заработает.
На Рамблере e-mail настраивается аналогично, только прописываются подходящие для данного почтовика протоколы (Яндекс заменяется на Рамблер).
Размещенно от Джейн Уинстон Ноябрь 29, 2020 15: 20
Если вы не можете получать почту на iPad после обновления iOS 11 или по другим причинам, то у вас проблемы с электронной почтой на iPad. Если быть более точным, вы не можете отправлять электронные письма, получать электронные письма или получать сеть передачи данных. Очень неприятно, что не работает приложение электронной почты для iPad и связанные с ним проблемы с электронной почтой.
На самом деле проблемы с электронной почтой на iPad отличаются в определенных случаях. Например, некоторые люди жалуются, что не могут отправлять электронные письма с iPad, но могут их получать. Ну, у пользователей iPhone тоже проблемы с электронной почтой. Таким образом, эта статья предлагает соответствующие решения для Проблемы с электронной почтой на iPhone и iPad в деталях.
- Часть 1: iPad не может отправлять электронные письма
- Часть 2: iPad не может получать электронные письма
- Часть 3: почта не открывается на iPhone
- Рекомендация: Общее исправление проблем электронной почты iPad с восстановлением системы iOS
Непрочитанные сообщения на почте
Я долго бился, чтобы выяснить, что именно заставляет приложение «Почта» считать, что я не прочёл какое-то сообщение. Иногда оно одно, иногда их два, а иногда – больше. Однако искромётное гугление и несколько прочитанных тем на форуме технической поддержки Apple приблизили меня к разгадке, и теперь я готов поделиться ответом с вами. Не могу на 100% ручаться за правильность ответа, но что-то мне подсказывает, что причина действительно в этом.
Эти красные значки о непрочитанных сообщениях сведут с ума кого угодно
Оказывается, всё дело в использовании разных почтовых клиентов. Помните, в начале я упомянул, что, помимо штатной «Почты», пользуюсь ещё и Spark? Так вот там у меня включено несколько фильтров, которые блокируют прохождение некоторых – как правило, рекламных – писем. Но если сам Spark об этом знает и не видит противоречий между количеством поступивших и отображённых посланий, поскольку сам заблокировал то, что я назвал спамом, то «Почта» Apple вступает в конфликт с используемым протоколом извлечения почты.
Как настроить жесты в приложении «Почта» в iOS
Другая причина появления уведомления о непрочитанном сообщении, даже если его на самом деле нет, состоит в том, что почта не успевает синхронизироваться между разными устройствами. Проще говоря, если вы прочли входящее послание на iPhone, информация может не успеть обновиться, и на Mac оно всё ещё будет числиться непрочитанным, хотя на самом деле было прочитано. Глупости, скажете? Так и есть. Причём Apple с себя ответственность снимает, обвиняя во всём протоколы извлечения почты POP и IMAP, а те в свою очередь обвиняют Apple.
Часть 1 : iPad не может отправлять электронные письма
— «Я не могу отправить электронную почту с iPad. И моя электронная почта на iPad перестала работать! Как я могу решить проблемы с электронной почтой на iPad за считанные минуты?»
Решение 1: включите все SMTP-серверы
Шаг 1 , Откройте приложение «Настройки» на вашем iPad
Шаг 2 , Нажмите «Почта, Календари, Контакты»
Шаг 3 , Выберите свою учетную запись электронной почты в разделе «Учетные записи»
Шаг 4 , Прокрутите вниз, чтобы коснуться «Исходящие серверы» и включить SMTP.
Решение 2: настройте учетную запись электронной почты на iPad
Шаг 1 , Подключите iPad к iTunes через USB-кабель
Шаг 2 , Не синхронизировать почту с iTunes
Выберите значок iPad и выберите «Информация». Снимите флажок «Синхронизировать учетные записи почты» и нажмите «Применить», чтобы сохранить изменения. После завершения процесса отключите iPad от компьютера.
Шаг 3 , Настройте свою учетную запись электронной почты для отправки писем
Откройте «Настройки iPad» и выберите «Почта, Календари, Контакты». Нажмите кнопку «Добавить аккаунт», чтобы войти в свой адрес электронной почты и пароль. После этого вы можете отправить новое электронное письмо, чтобы проверить, решили ли вы проблемы с электронной почтой iPad, связанные с отправкой электронной почты.
Решение 3: проверьте папку «Исходящие» на наличие неотправленных писем на iPad
Шаг 1 , Открытые почтовые ящики на вашем iPad
Часть 2 : iPad не может получать электронные письма
— «Моё почтовое приложение не может получать новые письма после обновления iOS 11…»
После подтверждения достаточно места вашей учетной записи электронной почты (электронные письма заполнены? Просто удалить электронную почту сейчас.), вы также можете следовать приведенным ниже решениям, чтобы исправить это.
Решение 1: убедитесь, что ваш iPad может подключаться к Wi-Fi
Шаг 1 , Откройте «Настройки» и выберите «Wi-Fi»
Шаг 2 , Убедитесь, что Wi-Fi включен
Шаг 3 , Включите «Попросить присоединиться к сетям» ниже
Шаг 4 , Присоединитесь к беспроводной сети и введите ее пароль
Шаг 5 , Откройте страницу или видео, чтобы проверить его скорость Wi-Fi
Решение 2: подтвердите свою учетную запись электронной почты и пароль
Шаг 1 , Откройте настройки iPad и выберите «Почта, контакты и календари»
Шаг 2 , Нажмите на определенную учетную запись электронной почты и проверьте ее поля электронной почты и пароль
Шаг 3 , Повторно введите правильный адрес электронной почты и пароль, чтобы исправить проблемы с получением электронной почты с iPad.
Примечание. Обратитесь к поставщику электронной почты или системному администратору, если у вас все еще есть ошибки в имени пользователя или пароле электронной почты iPad.
Решение 3: проверьте дополнительные параметры, когда iPad не может получать электронные письма
Шаг 1 , Нажмите на свою учетную запись электронной почты в разделе «Почта, контакты, календари»
Шаг 2 , Выберите «Учетная запись», а затем «Дополнительные» параметры
Шаг 3 , Устранить проблемы с учетной записью электронной почты iPad
Когда вы увидите, что переключатель «Использовать SSL» выключен, включите его вручную. В противном случае вам необходимо отключить «Использовать SSL», если он включен. Нажмите «Аутентификация» и установите его в качестве пароля. Затем вам нужно проверить цифровой номер, кроме «Порт сервера». Хорошо, убедитесь, что переключатель «S / MIME» выключен. Затем нажмите «Готово» и вернитесь в свое почтовое приложение, чтобы получить новое письмо на iPad.
Не верно настроенный СМС-центр
При создании ммс-уведомления с фотоснимком или видеороликом нужно указать адрес, а затем нажать отправить смс. Если неверно прописан номер Центра Коротких сообщений или его и вовсе нет, то на дисплее отобразится ошибка. Если у Вас не получается отправить СМС с Айфона, то проверьте верно ли указан номер СМС-центра вашего мобильного оператора. Допустим у Вас есть Айфон 6, который без проблем отправляет iMessage, но отказывается отправить стандартные «зеленые» уведомления. Узнать номер СМС-центра можно на официальном сайте мобильного оператора. Так, для Билайна нужно указать номер +7 903 7011111, для Мегафона +7 926 2909090, а для МТС — +7 916 8960220. Иногда СМС не отправляются после падения или взаимодействия с водой. В таком случае поможет лишь визит в сервисный центр, где проведут диагностику устройства, установят характер неисправности и устранят ее. Но если сигнал принимается стабильно и сервисные номера указаны верно, то скорее всего проблема кроется в сбое операционной системы вашего Айфона.
Часть 3 : Почта не открывается на iPhone
— «У меня проблема с тем, что электронная почта iPhone не обновляется…»
— «В тот момент, когда я открываю приложение Почта, я вижу только пустой экран . »
— «Я не могу отправлять электронные письма с iPhone, но могу их получать».
Решение 1: выйдите и перезапустите приложение электронной почты на iPhone
Шаг 1 , Дважды нажмите кнопку «Домой»
Шаг 2 , Найдите окно почты, проводя
Шаг 3 , Проведите вверх по окну Почты, чтобы закрыть приложение Почта
Шаг 4 , Нажмите приложение Почта, чтобы снова открыть приложение iPhone Mail
Решение 2: сброс настроек сети iPhone
Шаг 1 , Выберите «Настройки», а затем «Общие» на iPhone
Шаг 2 , Нажмите «Сброс» и нажмите «Сброс настроек сети»
Шаг 3 , Введите свой пароль iPhone, если будет предложено
Шаг 4 , Подтвердите сбросить настройки сети и присоединиться к сети Wi-Fi
Решение 3: перезагрузите iPhone, когда почта не открывается
Шаг 1 , Удерживайте кнопку питания, пока не появится «Slide to Power Off»
Шаг 2 , Перетащите слайдер, чтобы выключить iPhone
Шаг 3 , Нажмите кнопку питания еще раз, чтобы включить
Примечание. Пользователям iPhone X / 8 Plus / 8 необходимо быстро нажать кнопки увеличения и уменьшения громкости, а затем удерживать и нажать кнопку питания, чтобы перезагрузите iPhone и исправить проблемы с электронной почтой iPhone.
Основные факторы
В большинстве случаев для обмена SMS сообщениями применяется встроенная утилита iMessage. Но стоит понимать, что данный софт может корректно работать только при наличии соединения с сетью Интернет. То есть, это своего рода мессенджер для владельцев «яблофонов».
Из этого вытекает несколько очевидных причин проблемы:
- В качестве способа отправки СМС по умолчанию выбран метод с использованием интернета;
- Отсутствует стабильное подключение к сети;
- Некорректные настройки устройства;
- Программные сбои iOS.
Почему на Айфоне не отправляются СМС сообщения мы разобрались, а теперь пора перейти к решениям.
Рекомендация : Общее исправление проблем электронной почты iPad с восстановлением системы iOS
Если вышеуказанные решения бесполезны, вы можете попробовать Apeaksoft Восстановление системы iOS с легкостью устранять проблемы с электронной почтой на iPhone и iPad. Таким образом, вы можете восстановить и исправить отключенный /замороженный iPad вернуться в нормальное состояние без потери данных.
- Верните iPhone / iPad / iPod из режима DFU, режима восстановления, логотипа Apple и т. Д. Обратно в нормальное состояние на Mac или ПК.
- Поддержка iOS 11 и всех моделей iPad, включая поколения iPad Pro / Air / Mini и iPad 1 / 2 / 3 / 4.
- Предложите пользователям простой и понятный интерфейс для безопасного и удобного решения проблем электронной почты iPhone и iPad.
Скачать для WinСкачать для Mac
Шаг 1 , Запустите iOS Восстановление системы
Бесплатно скачайте эту программу и откройте ее. Затем выберите «Восстановление системы iOS» для доступа к его основному интерфейсу.
Настроить по протоколу IMAP
1. Откройте стандартное приложение «Почта» на iPhone или iPad.
| Имя | Имя, которое будет отображаться в поле «От:» для всех отправляемых сообщений |
| Адрес почты в формате | |
| Пароль | Действующий пароль от аккаунта. Если у вас включена двухфакторная аутентификация, вместо основного пароля введите пароль для внешнего приложения |
| Описание | Имя для создаваемой учетной записи |
4. Коснитесь «Далее». Начнется автоматическая настройка почтового ящика.
5. На появившемся экране коснитесь «Сохранить».
После подключения почты нужно установить дополнительные настройки.
6. Перейдите «Настройки» → «Учетные записи и пароли» и откройте учетную запись, которую вы только что подключили.
7. Перейдите к редактированию учетной записи.
8. Коснитесь «SMTP» в разделе «Сервер исходящей почты».
9. Перейдите к редактированию первичного сервера.
| Имя узла | smtp.mail.ru |
| Использовать SSL | Переведите переключатель во включенное положение |
| Порт сервера | 465 |
12. Вернись в меню «Уч. запись» и перейдите в раздел «Дополнительно».
13. Проверьте, чтобы в разделе «Настройки входящих» была включена настройка «Использовать SSL», а порт сервера указан 993.
Почему не отправляется СМС с Айфона 4S, 5S, 6S – проблема с сетью
Сначала пробуем менее радикальное решение – отключаем доступ к мобильному интернету, чтобы отсылка сообщений осуществлялась стандартным образом через оператора, а не интернет.
При неполадках с подключением к интернету или получением сигнала мобильного оператора, рекомендуется произвести сброс сетевых опций. При этом личные данные не пострадают, вот только сохранённые пароли WiFi будут удалены.
- Перейдите в основной раздел настроек;
- Выберите пункт «Сброс» и внутри нажмите на вариант, указанный на скриншоте ниже:
- ОС попросит ввести код разблокировки, известный только Вам. При правильном вводе смартфон перезапуститься.
Настроить по протоколу POP3
1. Откройте стандартное приложение «Почта» на iPhone или iPad.
| Имя | Имя, которое будет отображаться в поле «От:» для всех отправляемых сообщений |
| Адрес почтового ящика в формате | |
| Пароль | Введите неверный пароль. Это нужно, чтобы программа автоматически не настроилась по протоколу IMAP |
| Описание | Имя для создаваемой учетной записи |
4. Появится сообщение об ошибке. Выберите «Продолжить».
5. Перейдите во вкладку «POP».
| Имя узла в разделе Сервер входящей почты | pop.mail.ru |
| Пароль в разделах Сервер входящей почты и Сервер исходящей почты | Правильный пароль от вашего аккаунта. Если у вас включена двухфакторная аутентификация, вместо основного пароля введите пароль для внешнего приложения |
7. Коснитесь «Сохранить».
После подключения почты нужно установить дополнительные настройки.
8. Перейдите «Настройки» → «Учетные записи и пароли» и откройте учетную запись, которую вы только что подключили.
8. Коснитесь «SMTP» в разделе «Сервер исходящей почты».
9. Перейдите к редактированию первичного сервера.
| Имя узла | smtp.mail.ru |
| Использовать SSL | Переведите переключатель во включенное положение |
| Порт сервера | 465 |
11. Коснитесь «Готово».
12. Вернись на предыдущий экран и перейдите в раздел «Дополнительно».
13. Проверьте, чтобы в разделе «Настройки входящих» была включена настройка «Использовать SSL», а порт сервера указан 995.
Настройка Яндекс-почты на iPhone
С теми «почтовиками» (поставщики услуг электронной почты), для которых стандартный почтовый клиент Mail.app может получить настройки автоматически проблем никаких не возникает, но если дело касается Яндекса, Mail.ru или Rambler, нужно будет копнуть поглубже.
Найти их можно с помощью Яндекс-поиска, Google или любой другой поисковой машины, а можно воспользоваться специальной поисковой формой на сайте Apple.
Поиск настроек Яндекс-почты для iPhone и iPad
После того, как настройки серверов найдены, их нужно вписать в соответствующие поля:
- Сервер входящей почты
- Тип учетной записи
— выберите протокол IMAP (чем отличается IMAP от POP по версии Google) Значения полей «Имя», «E-mail» и «Описание» подставляются автоматически из тех, что вы вводили ранее - Имя узла
— имя хоста сервера - Имя пользователя
— адрес электронной почты (тот же что и в поле E-mail) - Пароль
— пароль к почтовому ящику - Сервер исходящей почты
- Имя узла
— имя хоста сервера - Имя пользователя и парол
ь в настройках сервера исходящей почты вводить не обязательно
После того, как вы правильно заполнили все необходимые поля
, тапните «
Далее
«. После проверки данных, в окне «
IMAP
» тапните на «
Сохранить
«. Учетная запись Яндекс-почты будет сохранена и станет доступна в «Почта, адреса, календари».
Дополнительные настройки электронной почты в iOS
Учетную запись электронной почты в iPhone или iPad можно настроить более гибко. На странице «Почта, адреса, календари -> Название учетной записи -> Дополнительно
Как мы уже отмечали, поиск настроек Mail от Apple не дает положительных результатов для некоторых почтовых служб, а именно для: Rambler, Meta.ua, Ukr.net. Для вашего удобства и мы приведем необходимые настройки.
| Тип учетной записи: | IMAP |
| Сервер входящей почты: | |
| Имя узла: | imap.mail.ru |
| Имя пользователя: | |
| Пароль: | пароль от электронной почты |
| Сервер исходящей почты: | |
| Имя узла: | smtp.mail.ru |
| Имя пользователя: | адрес электронной почты (полный) |
| Пароль: | пароль от электронной почты |
| Настройки учетной записи («Почта, адреса, календари — Учетная запись в Mail.ru -> Дополнительно»): | |
| Использовать SSL: | включено |
| Порт сервера: | 993 |
| Сервер исходящей почты («Почта, адреса, календари -> Учетная запись в Mail.ru -> Сервер исходящей почты (SMTP) -> Первичный сервер (smtp.mail.ru)») | |
| Использовать SSL: | включено |
| Порт сервера: | 465 |
| Тип учетной записи: | POP |
| Сервер входящей почты: | |
| Имя узла: | pop3.ukr.net |
| Имя пользователя: | адрес электронной почты (полный) |
| Пароль: | пароль от электронной почты |
| Сервер исходящей почты: | |
| Имя узла: | smtp.ukr.net |
| Имя пользователя: | адрес электронной почты (полный) |
| Пароль: | пароль от электронной почты |
| Настройки учетной записи («Почта, адреса, календари — Учетная запись в Ukr.net -> Дополнительно»): | |
| Использовать SSL: | отключено |
| Порт сервера: | 110 |
| Сервер исходящей почты («Почта, адреса, календари -> Учетная запись в Ukr.net -> Сервер исходящей почты (SMTP) -> Первичный сервер (smtp.ukr.net)») | |
| Использовать SSL: | отключено |
| Порт сервера: | 465 |
| Тип учетной записи: | POP |
| Сервер входящей почты: | |
| Имя узла: | pop.meta.ua |
| Имя пользователя: | адрес электронной почты (полный) |
| Пароль: | пароль от электронной почты |
| Сервер исходящей почты: | |
| Имя узла: | smtp.meta.ua |
| Имя пользователя: | адрес электронной почты (полный) |
| Пароль: | пароль от электронной почты |
| Настройки учетной записи («Почта, адреса, календари — Учетная запись в Meta.ua -> Дополнительно»): | |
| Использовать SSL: | отключено |
| Порт сервера: | 110 |
| Сервер исходящей почты («Почта, адреса, календари -> Учетная запись в Mail.ru -> Сервер исходящей почты (SMTP) -> Первичный сервер (smtp.meta.ua)») | |
| Использовать SSL: | отключено |
| Порт сервера: | 465 |
Разблокирование протокола POP3 в Meta.ua
- Войдите в свой почтовый ящик в Meta.ua (webmail.meta.ua).
- Щелкните на «Настройки» и выберите раздел «Настройка POP3/SMTP-сервера».
- Для того, чтобы разрешить работу с почтой почтовыми программами по протоколу POP3 выберите 2-й, либо 3-й пункт: «Разрешить доступ по протоколу POP3/SMTP» или «Разрешить доступ по протоколу POP3/SMTP и позволить почтовым программам безвозвратно удалять письма из моего ящика».
После того, как вы настроили почтовые учетные записи, с электронной почтой можно будет работать непосредственно с iPhone из любой точки мира через стандартный клиент Mail.app. Все изменения будут автоматически синхронизироваться с серверами почтовиков.
Учетные записи электронной почты не передаются сторонним почтовым клиентам для iOS (Gmail от Google, MailBox от Dropbox) и настраивать почту в этих клиентах нужно будет отдельно.
Как удалить учетную запись электронной почты на iPhone
Для того, чтобы удалить почтовую учетную запись достаточно нескольких тапов:
Как видите, сложного в настройке электронной почты в iPhone или iPad
нет ничего, правда для поставщиков услуг электронной почты из постсоветского пространства есть некоторые тонкости.
Благо настроить почту на iPhone нужно будет всего лишь раз, затем или в , чтобы после восстановления данных при перепрошивке или девайса почтовые учетный записи были восстановлены.
Если в процессе настройки у вас возникли сложности, или же нужны настройки для какого-то специфического «почтовика» пишите нам в комментариях, мы непременно вам поможем.
Пользоваться почтой через стандартное приложение на iPhone
также
удобно
, как пользоваться смс. Вы не пропустите важное письмо и сможете моментально на него ответить. К сожалению, приложение пока не умеет отправлять фото. И при этом, не требуется установка лишних приложений. Но понадобится покопаться в настройках, чтобы все заработало.
Так как наиболее популярный почтовый клиент наших пользователей — это Mail.ru, то в этой статье подробно расскажем, как настроить именно Mail.ru. Для остальных почтовых серверов принцип такой же. Если будут вопросы по другим почтовым ящикам, спрашивайте, с удовольствием поможем с настройками.
И так, берем в руки наш айфон и учим его читать наши письма
1. Открываем Настройки и выбираем пункт «Почта, адреса, календари»
2. Нажимаем «Добавить учетную запись».
4. Смело нажимаем «Новая учетная запись»
5. В появившемся окне забиваем все поля.
Имя – имя, которое будет отображаться во всех сообщениях в поле «От:»
E-mail – Ваш email, который зарегистрирован на сайте Mail.ru. Вносим полностью с @mail.ru
Пароль – Пароль от Вашего email
Описание – Описание учетной записи, внесите Mail.ru
7. По идее все должно настроиться автоматически. Закройте Настройки и зайдите в Приложение «Почта». Проверьте, что видите все сообщения из своего почтового ящика и попробуйте отправить кому-нибудь письмо для проверки. Если все удалось, то Почта на Вашем iPhone успешно настроена.
Если же нет, то придется залезть глубже и проверить настройки почты:
1. Зайдем в «Настройки» – «Почта, адреса, календари» — наша созданная почта
2. Выбираем SMTP в разделе «Сервер исходящей почты»
3. Если в почтовом клиенте у вас уже есть настроенные почтовые ящики Mail.Ru, нажмите smtp.mail.ru в разделе «Первичный сервер» (если же настроенных почтовых ящиков нет, нажмите «Не сконфигурировано», в графе «Имя узла» укажите smtp.mail.ru
, нажмите «Сохранить» и повторно нажмите smtp.mail.ru).
4. Проверьте, чтобы переключатель «Использовать SSL» установлен в положение ВКЛ, а порт сервера указан 465.
Как видите на картинке — у меня все работает и с портом 587:-)
5. Нажимаем «Готово», «Назад» и выбираем вкладку «Дополнительно»
6. Проверьте, чтобы в разделе «Настройки входящих» переключатель «Использовать SSL» установлен в положение ВКЛ, а порт сервера указан 993
Все, теперь Почта точно будет работать.
А теперь самое приятное, подобным образом Вы можете подключить все электронные почты, что у Вас есть
. И все они будут в одном стандартном приложении. Между которыми очень легко переключаться в самом приложении «Почта».
Не отставайте от Вашего телефона, будьте с ним в ногу со временем.
После обновления операционной системы iOS-устройств до версий iOS 13/13.1/13.1.3 многие пользователи столкнулись с рядом ошибок, возникающих в работе самого устройства, установленных приложений и т.д. Так, множество различных сбоев появилось в приложении «Почта»: пользователи не могут отправить письмо, невозможно отобразить отправителя или приложение вообще не запускается. Если Вы оказались в данной ситуации и хотите устранить неисправности в работе приложения «Почта» на Вашем iPhone, то в нашей статье Вы найдете отличные способы решения имеющейся проблемы. Мы рассмотрим, какие ошибки наиболее часто возникают последнее время в приложении «Почта» на iOS-устройствах и как максимально быстро и результативно можно от них избавиться.
Изменение настроек по протоколу SSL
1. Перейдите «Настройки» → «Учетные записи и пароли» и откройте учетную запись, которую вы подключили.
2. Посмотрите, что указано у вас в поле «Имя узла» в разделе «Сервер входящей почты».
Если pop.mail.ru, перейдите к настройкам с протоколом POP3, если imap.mail.ru — к настройкам с протоколом IMAP.
Почтовая программа настроена по протоколу POP3
1. Коснитесь «SMTP» в разделе «Сервер исходящей почты».
2. Перейдите к редактированию первичного сервера.
| Имя узла | smtp.mail.ru |
| Использовать SSL | Переведите переключатель во включенное положение |
| Порт сервера | 465 |
4. Коснитесь «Готово».
5. Вернись на предыдущий экран и перейдите в раздел «Дополнительно».
Источник
Содержание
- Айфон не отправляет почту
- Как настроить почту mail на iPhone: стандартный метод
- Способы решения проблем с настройкой Mail на iPhone
- Как настроить русскоязычные почтовики на айфоне
- Сбой отправки сообщения ящик полный ipad exchange
- Your storage space
- Limits on sending messages
- Не отправляется почта с iPhone — сбой доставки почты: причины
- Общая информация
- Как использовать сервер оператора связи?
- Видео: Как настроить почту на iPhone, iPad, iPod Touch?
Айфон не отправляет почту
Одна из направлении нашего сайта, это инструкции для решении различных проблем на iPhone/iPad/MacBook. На этот раз Мы не стали отдалятся от этой идей.
В последнее время к нам часто стали обращаться по проблеме отправки письмо с почты @mail.ru. Такие проблем на других почтовых серверах тоже может наблюдаться, но так как по Азии во основном пользуются услугами mail.ru, решили написать инструкцию по улучшению работы почты на iPhone 4/4s/5/5s
Если у Вас на iPhone не оправляется письмо и выдается ошибку «не удалось отправить письмо» и «не правильный исходящий сервер SMTP» тогда эта инструкция должна помочь Вам и решить вашу проблему
1. Удаляем настройку почты: Настройки — >
2. Почта,адреса,календари — >
3. Выбираем: учетную запись почты
4. Нажимаем: Удалить учетную запись
Теперь настраиваем почту вручную
1. Включаем Авиарежим
2. Заходим на: Почта,адреса,календари
3. Нажимаем на: Добавить учетную запись
4. Выбираем: Другое
5. Далее: Новая учетная запись
6. Заполняем поля:
7. Нажимаем: Далее
8. На новом окне выбираем POP (это самое главное) и заполняем
СЕРВЕР ВХОДЯЩЕЙ ПОЧТЫ
Имя узла: pop.mail.ru (если у вас @inbox.ru или @list.ru тогда вместо mail.ru пишем свой)
Имя польз.: alfakron (пишем только до @)
Пароль: (Ваш пароль)
СЕРВЕР ИСХОДЯЩЕЙ ПОЧТЫ
Имя узла: smtp.mail.ru (так же если у вас list.ru или inbox.ru, тогда вместо mail.ru пишем свой)
Имя польз: (пусто)
9. Нажимаем сохранить, выскочит окошка, нажимаем продолжит и еще раз нажимаем сохранить, еще раз сохранить
10. Выключаем авиарежим и проверяем почту
Настройка e-mail на айфоне, как и любой другой функции на устройстве такого типа, имеют свои особенности. Но это совсем не означает, что настройка почты mail на iPhone – дело сложное. Вовсе нет, нужно лишь знать некоторые особенности добавления конкретного почтовика.
Перед тем, как установить майл, нужно подготовиться и проверить, есть ли подключение к интернету, а также возможность создания ящика с определенным именем. Но это все делать не обязательно, т.к. в процессе работы все станет ясно.
Как настроить почту от mail.ru и других известных почтовиков – читайте в нашей сегодняшней статье.
Как настроить почту mail на iPhone: стандартный метод
Обычным способом легко настроить почту на таких ресурсах, как айклауд, Yahoo, Outlook.com или Gmail. Это может сделать даже малоопытный юзер, т.к. процедуры интуитивно понятные. Это обусловлено тем, что в «операционку» айфона внедрен стандартный протокол Mail.app. на автомате добавляющий настройки серверов разных почтовых служб. Поэтому здесь пользователю будет достаточно только вбить свои данные в учетную запись и сохранить название ящика в памяти девайса.
Использовать все функции почты через стандартную программу удобно и не составляет никакого труда. Это так же легко, как написать смс-сообщение. О важных для пользователя событиях – получении новых писем – он будет оповещен звуковым сигналом. Однако, есть и минусы. Например, через приложение пока что нельзя отправить фотоснимок.
Но закончим с лирическим отступлением и перейдем к главному, а именно – как настроить ящик mail на смартфоне от эппл. Это, без сомнения, самый популярный среди пользователей почтовик, поэтому подробно рассмотрим нюансы работы именно с ним. Хотя, в принципе, настройка других серверов практически такая же. Но все же свои тонкости имеются и там, и о них тоже будет упомянуто.
Итак, для настройки на «яблочном» гаджета вышеупомянутого почтовика, нужно выполнить такие действия, как:
- Открытие настроек и выбор раздела «Почта…».
- Нажатие на пункт добавления новой «учетки».
- Выбор раздела «Другое». Почтовик Mail.ru отсутствует в перечне авторитетных для эппл программ.
- Заполнение всех полей во всплывшем окне: имени пользователя, название почтового ящика, характеристика «учетки».
- Нажатие на кнопку продолжения, после чего процесс настройки запустится на автомате.
- Сохранение данных во всплывшем новом окне.
Если все прошло удачно, после 6-го шага настройки должны будут завершиться на автомате. Чтобы проверить это, нужно зайти в почтовое приложение, предварительно закрыв другие настройки. Настроенный таким образом почтовый ящик теперь должен работать отлично. Письма должны без проблем отправляться, а поступившие на ящик пользователя – быстро открываться. Для проверки работоспособности ящика неплохо попробовать отправить e-mail другу или знакомому. Если письмо дойдет – значит, процедура прошла успешно. Если нет – придется прибегнуть к более серьезной настройке параметров почты.
Способы решения проблем с настройкой Mail на iPhone
Если с настройкой почты на «яблочном» гаджете ничего не получилось, выполните следующие действия, которые должны на 100% помочь:
- Зайдите в почтовые настройки вашего девайса.
- Дальше перейдите к настройкам недавно созданного ящика.
- В разделе о серверах исходящих писем щелкните по SMTP.
- Если в почтовике уже присутствуют ваши ящики, которые настроены, щелкните по smtp.mail.ru в разделе первичного сервера. Если таковых нет – по «не сконфигурировано», а в разделе наименования узла следует указать smtp.mail.ru, затем сохранить действие и вновь щелкнуть по smtp.mail.ru.
- Посмотреть, активирован ли переключатель «Использовать SSL», а также, насколько верны данные о порте сервера (должно быть написано 465). Но бывает, что все отлично функционирует и с портом 587.
- Последовательно щелкнуть по кнопкам готово и назад, а затем остановить свой выбор на вкладке с дополнительными параметрами.
- Заново перепроверить настройки входящих, в т.ч. положение переключателя. Но порт сервера должен быть 993.
После того, как вы точно сделать все, что описано выше, почта заработает. Кроме этого, другие почтовики вы сможете настроить аналогичным образом. И все они будут находиться в единой стандартной программе. Важно, что процесс переключения между ящиками разных компаний очень легкий и удобный.
Как настроить русскоязычные почтовики на айфоне
С ящиками других компаний дело обстоит немного сложнее, но и здесь ничего не возможного нет. Речь идет о таких почтовиках, как популярные в России Рамблере или Яндексе. Чтобы настроить их ящики на айфоне пользователю потребуется вручную вбивать данные. Но при этом каждый из почтовиков имеет свои особенности, поэтом разберем процесс настройки ящиков наиболее известных компаний подробнее.
Итак, для настройки e-mail от Яндекс на «яблочном» гаджете нужно повторить несколько действий, аналогичных вышеописанным – которые пользователь выполнял при работе с Mail.ru. Но теперь внизу «учетки» нужно выделить пункт «Другое».
Дальше нужно вбить наименование почты, пароль и описание. Встроенный в мобильный девайс менеджер настройки почты даст пользователю рекомендацию создать e-mail в протоколе стандартного типа IMAP. Однако при попытке заполнить его, пользователь почти всегда сталкивается с ошибкой. В подобной ситуации необходимо выйти из окна этого протокола. который начнет грузиться на автомате, и перейти к POP. Почти все оставшиеся данные при этом подвяжутся автоматически.
А дальше нужно будет сделать следующее:
- Переменить наименования узлов для серверов входящих писем – на pop.yandex.ru.
- Для исходящих – на smtp.yandex.ru.
После завершения проверки и подтверждения введенной информации, нужно все сохранить. При необходимости, можно провести синхронизацию контактов. После всех этих действий ящик на Яндекс благополучно заработает.
На Рамблере e-mail настраивается аналогично, только прописываются подходящие для данного почтовика протоколы (Яндекс заменяется на Рамблер).
Источник
Сбой отправки сообщения ящик полный ipad exchange
Learn about iCloud Mail account mailbox size and message sending limits. Since iCloud Mail is designed for personal use, there are a few limits when you send a message.
Your storage space
When you sign up for iCloud, you automatically get 5GB of free storage. You can use that storage for backups, Mail, iCloud Photos, iCloud Drive, and more. If you need more space in iCloud, you can upgrade your iCloud storage.
Limits on sending messages
There are several safeguards in place to make sure that only iCloud members can send messages using iCloud. One of these safeguards includes reasonable limits on:
- The total number of messages you can send each day (1000 messages)
- The number of recipients you can message each day (1000 recipients)
- The maximum number of recipients per message (500 recipients)
- The size of incoming and outgoing messages (20MB, up to 5GB with Mail Drop turned on)
iCloud Mail service is designed primarily for personal use. Sending unsolicited bulk email messages through iCloud email servers is prohibited. To review the iCloud membership agreement and acceptable use policy, please see the iCloud terms and conditions.
When you exceed message sending limits, you might see the following alert messages depending on how you view iCloud Mail:
- On your iPhone, iPad, or iPod touch: A copy has been placed in your Outbox. Sending the message failed because you exceeded your sending limit.
- On your Mac: Cannot send message using the server iCloud.
- On iCloud webmail: Cannot send message. You have exceeded the total number of messages you can send each day (or you have exceeded the total number of receipients you can message each day). Or, Recipient limit exceeded. This message cannot be sent because it has too many recipients.
If you continue to exceed message sending limits, follow these steps:
- Check your Mail Outbox to see if it contains unsent messages. Resend or delete the unsent messages.
- Check for any network monitoring software that might be using your iCloud Mail account to automatically send messages (like firewalls or internet security software that sends alerts about security issues).
- If you send messages to groups, make sure all email addresses in the group are valid (For example, make sure that all email addresses are spelled correctly).
Источник
Не отправляется почта с iPhone — сбой доставки почты: причины
Иногда после настройки почты на iPhone сообщения не отправляются. Что же делать в такой ситуации?
Многие люди сталкивались с проблемой , когда почта на Айфоне вроде бы настроена и все хорошо . Входящую почту вы без проблем получаете , а отправить ничего не можете . Причина , конечно тут не такая простая , но мы попробуем рассказать доступно . Так почему же не работает почта на iPhone ?
Общая информация
Когда вы отправляете письмо через простую почту , то приносите его в отделение . Оно перенаправляется на почту по месту проживания адресата , а затем его уже относят ему .
С электронным ящиком примерно та же ситуация . При отправке сообщения , оно поступает на сервер интернет — провайдера , далее идёт на почтовый сервер адресата , а затем уже его получает непосредственно тот , кто и должен .
Но спамеры и создатели шпионских программ представляют все большую опасность , так как создают программы зомби , рассылающие письма без вашего участия .
Поэтому провайдерами при отправке сообщений активно используется порт 587 . Порты представляют собой не видимые глазу каналы , по которым компьютер соединяется с интернетом . Один отвечает за почту , другой за работу интернета и так далее . Многие ПК для отсылки писем пользуются портом 25 .
Но для блокирования спама , рассылаемого программами — зомби , большие сети настроили работу так , чтобы электронные письма , отправляемые через 25 порт шли только в одном направлении — на сервер к провайдеру . Как правило , сами программы — зомби направляют письма непосредственно адресату , потому их так легко блокировать .
- Решение проблемы с отправкой почты
- Если ваш Айфон отправляет письмо через правильный порт , но оно блокируется , то это нужно исправить .
- Для начала выберите другой порт . На домашней странице выберите Настройки — Почта , контакты , календари и выберите название вашей учётной записи
- Кликните на адрес для его редактирования
- Нажмите на включение раздела SMTP
- Внизу располагается строчка порт сервера . Измените его значение на 587
Повторите ещё раз написание сообщение . Если ничего не вышло , то смените порт на 465
Как использовать сервер оператора связи?
Что делать, если не отправляется почта с iPhone?
Когда у вас дома прямое подключение к интернету , то провайдер уже вас запомнил и доверяет , а вот при нахождении в другом месте вы уже пользуетесь , например , сетью EDGE и провайдер вас уже не может узнать . Поэтому почта и блокируется , так как она считается спамом .
У каждого провайдера имеется адрес для почтовых отправлений , который можно использовать во время отъезда . Но более легким методом является использование почтового сервера оператора .
- Зайдите в настройки почты
- Выберите свой аккаунт
- Впишите почтовый сервер отправления на адрес вашего оператора
Данное изменение поможет вам без проблем пользоваться почтой и отправлять сообщения через сеть мобильного оператора .
Видео: Как настроить почту на iPhone, iPad, iPod Touch?
Источник
- Настроить по протоколу IMAP
- Настроить по протоколу POP3
- Изменение настроек по протоколу SSL
- Проблемы с настройкой почтовой программы
Чтобы войти в ящик Mail.ru через почтовую программу на iPhone и iPad, обычный пароль от ящика не подойдёт — вам понадобится специальный пароль для внешнего приложения. Для создания такого пароля перейдите в Почте на компьютере
→ «Безопасность» → «Пароли для внешних приложений», или перейдите по ссылке, если пользуетесь Почтой в мобильном браузере. Создать такой пароль в мобильном приложении Почты нельзя.
Безопасность работы в почтовом приложении, предустановленном на вашем iPhone и iPad, можно гарантировать, только для iOS 10 или выше. Если у вас версия iOS 9 или ниже, использовать предустановленное почтовое приложение небезопасно. Рекомендуем обновить iOS.
Настроить по протоколу IMAP
- Откройте стандартное приложение «Почта» на iPhone или iPad.
- Выберите «Другое».
3. Заполните поля:
| Имя | Имя, которое будет отображаться в поле «От:» для всех отправляемых сообщений |
| Адрес почты в формате example@site.com | |
| Пароль |
Пароль для внешнего приложения. Что это? |
| Описание | Имя для создаваемой учетной записи |
4. Коснитесь «Далее». Начнется автоматическая настройка почтового ящика.
5. На появившемся экране коснитесь «Сохранить».
6. Перейдите «Настройки» → «Почта» → «Учетные записи» и откройте учетную запись, которую вы только что подключили.
7. Перейдите к редактированию учетной записи.
8. Коснитесь «SMTP» в разделе «Сервер исходящей почты».
9. Перейдите к редактированию первичного сервера.
10. Заполните поля:
| Имя узла | smtp.mail.ru |
| Использовать SSL | Переведите переключатель во включенное положение |
| Порт сервера | 465 |
11. Нажмите «Готово».
12. Вернись в меню «Уч. запись» и перейдите в раздел «Дополнительно».
13. Проверьте, чтобы в разделе «Настройки входящих» была включена настройка «Использовать SSL», а порт сервера указан 993.
Настроить по протоколу POP3
1. Откройте стандартное приложение «Почта» на iPhone или iPad.
2. Выберите «Другое».
3. Заполните поля:
| Имя | Имя, которое будет отображаться в поле «От:» для всех отправляемых сообщений |
| Адрес почтового ящика в формате example@site.com | |
| Пароль | Введите неверный пароль. Это нужно, чтобы программа автоматически не настроилась по протоколу IMAP |
| Описание | Имя для создаваемой учетной записи |
Нажмите «Далее».
4. Появится сообщение об ошибке. Выберите «Ок».
5. Перейдите во вкладку «POP».
6. Измените данные:
| Имя узла в разделе Сервер входящей почты | pop.mail.ru |
| Пароль в разделах Сервер входящей почты и Сервер исходящей почты |
Пароль для внешнего приложения. Что это? |
7. Коснитесь «Сохранить».
8. Перейдите «Настройки» → «Почта» → «Учетные записи» и откройте учетную запись, которую вы только что подключили.
9. Коснитесь «SMTP» в разделе «Сервер исходящей почты».
10. Перейдите к редактированию первичного сервера.
11. Заполните поля:
| Имя узла | smtp.mail.ru |
| Использовать SSL | Переведите переключатель во включенное положение |
| Порт сервера | 465 |
12. Коснитесь «Готово».
13. Вернись на предыдущий экран и перейдите в раздел «Дополнительно».
14. Проверьте, чтобы в разделе «Настройки входящих» была включена настройка «Использовать SSL», а порт сервера указан 995.
Изменение настроек по протоколу SSL
1. Перейдите «Настройки» → «Почта» → «Учетные записи» и откройте учетную запись, которую вы подключили.
2. Проверьте, что указано у вас в поле «Имя узла» в разделе «Сервер входящей почты».
Если pop.mail.ru, перейдите к настройкам с протоколом POP3, если imap.mail.ru — к настройкам с протоколом IMAP.
Почтовая программа настроена по протоколу POP3
1. Коснитесь «SMTP» в разделе «Сервер исходящей почты».
2. Перейдите к редактированию первичного сервера.
3. Заполните поля:
| Имя узла | smtp.mail.ru |
| Использовать SSL | Переведите переключатель во включенное положение |
| Порт сервера | 465 |
4. Коснитесь «Готово».
5. Вернись на предыдущий экран и перейдите в раздел «Дополнительно».
6. Установите:
| Использовать SSL | Переведите переключатель во включенное положение |
| Порт сервера | 995 |
Почтовая программа настроена по протоколу IMAP
1. Коснитесь «SMTP» в разделе «Сервер исходящей почты».
2. Перейдите к редактированию первичного сервера.
3. Установите:
| Использовать SSL | Переведите переключатель во включенное положение |
| Порт сервера | 465 |
4. Нажмите «Готово».
Если в вашей почтовой программе уже установлены указанные выше настройки, то никаких изменений производить не надо.
Обновлено 25 февраля 2022 г.
Это может быть проблемой, когда вы не можете отправить электронное письмо со своего iPhone. Сначала может показаться, что письмо отправлено получателю. Однако электронная почта застряла в папке «Исходящие», когда вы проверяете. Независимо от того, какое почтовое приложение вы используете, есть несколько решений для устранения этой проблемы на iPhone.
В то время как приложение электронной почты по умолчанию выполняет свою работу на iPhone, приложение, не отправляющее электронные письма, может заставить вас перейти на рабочий стол или искать альтернативы Mail на iPhone. Прежде чем вы это сделаете, вы можете выполнить приведенные ниже приемы и исправить проблему с iPhone, которая не отправляет электронные письма.
Вы должны убедиться, что вы работаете с активным подключением к Интернету на вашем iPhone. Убедитесь, что у вас есть полные или хотя бы несколько сетевых баров для использования мобильных данных.
Если вы работаете с медленным подключением к Интернету и отправляете большой файл (около 20 МБ) на iPhone, устройство может выдать ошибку. Для достижения наилучших результатов мы рекомендуем использовать быстрое соединение Wi-Fi.
Шаг 1: Запустите «Настройки» на iPhone.
Шаг 2: Перейдите в меню «Почта».
Шаг 3: Включите мобильные данные и закройте приложение.
Внимательно проверьте введенный адрес электронной почты. Если есть опечатка, исправьте ее и попробуйте отправить электронное письмо еще раз.
После того, как вы освоитесь с конкретным провайдером электронной почты, вы должны сделать его учетной записью по умолчанию для отправки электронных писем на iPhone.
Шаг 1: Откройте «Настройки» на iPhone.
Шаг 2: Прокрутите вниз до меню «Почта».
Шаг 3: Прокрутите вниз, и вы найдете возможность выбрать учетную запись по умолчанию.
Шаг 4: Выберите предпочитаемого поставщика услуг электронной почты в следующем меню.
Пока приложение Почта открыто, вы услышите звук отправленного письма. Это подтверждает, что электронное письмо было успешно отправлено. Перейдите в папку «Отправленные» и подтвердите это.
Возможно, вы изменили свой пароль электронной почты Gmail или Outlook. Приложение «Почта» на iPhone попросит вас снова авторизовать учетную запись, чтобы включить функции электронной почты.
Шаг 1: Запустите «Настройки» на iPhone.
Шаг 2: Перейдите в меню «Почта».
Шаг 3: Выберите «Учетная запись» и нажмите на учетную запись электронной почты, которая доставляет вам проблемы.
Шаг 4: Выберите «Удалить учетную запись» и подтвердите свое решение.
Шаг 5: Вернитесь в меню «Учетные записи», выберите «Добавить учетную запись» и выберите поставщика услуг электронной почты, чтобы добавить данные для входа.
После добавления учетной записи перейдите в приложение «Почта» и начните отправлять электронные письма.
Эта функция может мешать работе электронной почты на iPhone. Давайте отключим его и попробуем еще раз.
Шаг 1: Откройте «Настройки» на iPhone и перейдите в меню «Почта».
Шаг 2. Найдите «Защиту конфиденциальности» в меню «Сообщения».
Шаг 3. Отключите переключатель «Защита активности почты» и попробуйте отправить электронное письмо еще раз.
Шаг 1. Нажмите и удерживайте значок «Почта» и выберите «Удалить приложение».
Шаг 2: Нажмите «Удалить приложение» и удалите почту с iPhone.
Шаг 3: Откройте App Store на iPhone и найдите Mail.
Установите приложение и начните им пользоваться.
Перейдите в «Настройки iPhone» и откройте меню «Основные». Перейдите в «Обновление программного обеспечения» и установите последнюю версию iOS.

Что за ошибка
Уведомление может выглядеть так: «Не удается получить почту», иногда она высвечивается вместе с уведомлением о необходимости ввода пароля для учетной записи почты, но иногда, в уведомлении написано: «ошибка учетной записи».
Причины возникновения
Ошибка может возникнуть при входе в почтовый ящик, а бывает, что перестают приходить или отправляться сообщения.
Причины возникновения может быть следующие:
- нет подключения к интернету;
- выключена Почта iCloud;
- неверный пароль учетной записи;
- заполнено хранилище iCloud.
Как избавиться от ошибки
Что делать если приходит уведомление об ошибке? Несколько советов:
- проверьте подключение к интернету;
- удостоверьтесь в правильности учетных данных;
- перезагрузите мобильное устройство;
- удалите и повторно добавьте учетную запись.
Споосб перый
Чтобы проверить, работает интернет на телефоне или нет, можно попытаться зайти в любое другое приложение, работающее через интернет, либо открыть любой поисковик и ввести запрос, так будет понятно, есть неполадки в подключении или нет.
Если интернет работает исправно, ошибка связана именно с почтой, в этом случае нужно подождать, вдруг произошел сбой и через некоторое время почта на Iphone начнет работать самостоятельно.
Способ второй
Далее необходимо убедиться в подключении Почты iCloud, для этого надо зайти на Почту, нажать «Настройки», перейти в «Учетные записи», выбрать учетную запись iCloud, посмотреть статус работы почты, если она включена, то будет высвечиваться статут «Онлайн».
Бывает, почта запрашивает пароль, в этом случае нужно удостовериться в правильности введенных данных, для этого необходимо нажать «Изменить настройки».
Способ третий
Если все вышеперечисленное не работает, то простой способ, к которому нужно прибегнуть, это перезагрузить телефон, а если не помогает и это, то удалить учетную запись и снова ее добавить.
При удалении учетной записи почты могут быть потеряны заметки и контакты, во избежание этого, перед удалением надо сделать резервную копию устройства. После этого удаляем и создаем учетную запись заново, на Iphone заходим в «Настройки», жмем «Учетные записи и пароль», выбираем «Удалить», перезагружаем устройство и снова создаем учетную запись, выполнив ту же последовательность действий, только теперь выбираем не «Удалить учетную запись», а «Добавить».
{youtube}fHV-yLiXzzk{/youtube}
- Добавить свои
Оставьте свой комментарий
✏️ Нам пишут:
Перестала обновляться почта в стандартном клиенте на iPhone и Mac. Проблемы только с ящиками mail.ru, остальные работают нормально. Как это исправить?
Пользователи сервиса Mail.ru в последние дни заметили проблемы с приемом почты через сторонние приложения на всех платформах. Почтовики отказываются получать новые письма, выдают ошибку синхронизации или требуют повторно ввести пароль от учетной записи.
Сейчас разберемся, почему такая проблема возникла и какими способами можно её решить.
С 9 ноября почтовый сервис mail.ru вводит новые стандарты защиты информации, о чем заранее предупредил всех своих клиентов. Если вы по каким-то причинам пропустили уведомление, заметите сбои в работе клиентов на разных платформах.
Разработчики объясняют такое новшество новыми стандартами безопасности пользовательских данных. Отдельный пароль для всех используемых приложений должен минимизировать риск взлома почты через используемые протоколы передачи данных.
Рекомендуется произвести все необходимые настройки, чтобы продолжить получать и отправлять письма на всех своих компьютерах, смартфонах и планшетах.
Как восстановить работоспособность почты Mail.ru
Есть сразу несколько способов решить эту проблему. Можно воспользоваться официальным клиентом сервиса, использовать почту через браузер или настроить автоматический сбор писем в других аккаунтах.
Сейчас расскажем о самых простых способах настройки.
1. Воспользуйтесь стандартным клиентом от Mail.ru
Если вам не принципиально, каким приложением для работы с почтой пользоваться, можете просто установить официальный почтовый клиент.
► Загрузите утилиту из App Store.
► Авторизуйтесь в своей учетной записи.
► Пользуйтесь почтой без дополнительных ограничений.
2. Создайте пароль для сторонних приложений
Чтобы не менять любимый почтовик, воспользуйтесь рекомендацией Mail.ru и создайте новые коды авторизации для каждой программы.
► Запустите веб-версию сервиса в любом браузере.
► Перейдите в раздел Пароль и безопасность – Безопасность – Пароли для внешних приложений.
► Создайте уникальный код для авторизации в каждой отдельной программе. При использовании почты на Mac, iPhone и iPad придется создать три уникальных пароля.
► Авторизуйтесь в каждом из приложений при помощи заданного кода.
Обратите внимание, что код авторизации для приложений получится создать только на учетной записи с подтвержденным номером телефона и включенной двухфакторной аутентификацией. Добавить номер и активировать опцию будет предложено перед созданием кода для приложения.
3. Настройте сбор писем через другую почтовую службу
Тем, кто не хочет дополнительно настраивать учётку или привязывать к ней телефонный номер и при этом использует почтовый ящик в другом сервисе, рекомендуем настроить автоматический сбор почты.
Настройки сбора почты через учётку Яндекс
Вот так, например, это настраивается в почте Яндекс:
► Откройте веб-версию Яндекс Почты в любом браузере.
► Перейдите в Настройки (шестеренка в верхней панели) – Все настройки – Сбор почты с других ящиков.
► Авторизуйтесь в своей учетной записи Mail.ru.
Теперь сервис будет автоматически получать почту из другого аккаунта и отображать в общей папке с входящими письмами.
Настройки пересылки почты в почте Mail.ru
Если же вы хотите собирать почту в сервисе iCloud, который не имеет встроенных механизмов по сбору писем из других ящиков, тогда нужно настроить пересылку в учётке Mail.ru.
► Откройте веб-версию почты Mail.ru в любом браузере.
► Перейдите в Настройки (шестеренка в нижней части экрана) – Все настройки – Правила фильтрации.
► Создайте новый фильтр и укажите желаемые параметры пересылки почты. Например, можно перенаправлять всю входящую почту на вашу учетную запись iCloud.
Теперь вы сможете выбрать любой удобный способ, чтобы обойти новое ограничение отечественного почтовика на работу со сторонними клиентами.
← Вернуться в раздел помощь
Не нашли то, что искали?
- Настроить по протоколу IMAP
- Настроить по протоколу POP3
- Изменение настроек по протоколу SSL
- Проблемы с настройкой почтовой программы
Чтобы войти в ящик Mail.ru через почтовую программу на iPhone и iPad, обычный пароль от ящика не подойдёт — вам понадобится специальный пароль для внешнего приложения. Для создания такого пароля перейдите в Почте на компьютере
→ «Безопасность» → «Пароли для внешних приложений», или перейдите по ссылке, если пользуетесь Почтой в мобильном браузере. Создать такой пароль в мобильном приложении Почты нельзя.
Безопасность работы в почтовом приложении, предустановленном на вашем iPhone и iPad, можно гарантировать, только для iOS 10 или выше. Если у вас версия iOS 9 или ниже, использовать предустановленное почтовое приложение небезопасно. Рекомендуем обновить iOS.
Настроить по протоколу IMAP
- Откройте стандартное приложение «Почта» на iPhone или iPad.
- Выберите «Другое».
3. Заполните поля:
| Имя | Имя, которое будет отображаться в поле «От:» для всех отправляемых сообщений |
| Адрес почты в формате example@site.com | |
| Пароль |
Пароль для внешнего приложения. Что это? |
| Описание | Имя для создаваемой учетной записи |
4. Коснитесь «Далее». Начнется автоматическая настройка почтового ящика.
5. На появившемся экране коснитесь «Сохранить».
6. Перейдите «Настройки» → «Почта» → «Учетные записи» и откройте учетную запись, которую вы только что подключили.
7. Перейдите к редактированию учетной записи.
8. Коснитесь «SMTP» в разделе «Сервер исходящей почты».
9. Перейдите к редактированию первичного сервера.
10. Заполните поля:
| Имя узла | smtp.mail.ru |
| Использовать SSL | Переведите переключатель во включенное положение |
| Порт сервера | 465 |
11. Нажмите «Готово».
12. Вернись в меню «Уч. запись» и перейдите в раздел «Дополнительно».
13. Проверьте, чтобы в разделе «Настройки входящих» была включена настройка «Использовать SSL», а порт сервера указан 993.
Настроить по протоколу POP3
1. Откройте стандартное приложение «Почта» на iPhone или iPad.
2. Выберите «Другое».
3. Заполните поля:
| Имя | Имя, которое будет отображаться в поле «От:» для всех отправляемых сообщений |
| Адрес почтового ящика в формате example@site.com | |
| Пароль | Введите неверный пароль. Это нужно, чтобы программа автоматически не настроилась по протоколу IMAP |
| Описание | Имя для создаваемой учетной записи |
Нажмите «Далее».
4. Появится сообщение об ошибке. Выберите «Ок».
5. Перейдите во вкладку «POP».
6. Измените данные:
| Имя узла в разделе Сервер входящей почты | pop.mail.ru |
| Пароль в разделах Сервер входящей почты и Сервер исходящей почты |
Пароль для внешнего приложения. Что это? |
7. Коснитесь «Сохранить».
8. Перейдите «Настройки» → «Почта» → «Учетные записи» и откройте учетную запись, которую вы только что подключили.
9. Коснитесь «SMTP» в разделе «Сервер исходящей почты».
10. Перейдите к редактированию первичного сервера.
11. Заполните поля:
| Имя узла | smtp.mail.ru |
| Использовать SSL | Переведите переключатель во включенное положение |
| Порт сервера | 465 |
12. Коснитесь «Готово».
13. Вернись на предыдущий экран и перейдите в раздел «Дополнительно».
14. Проверьте, чтобы в разделе «Настройки входящих» была включена настройка «Использовать SSL», а порт сервера указан 995.
Изменение настроек по протоколу SSL
1. Перейдите «Настройки» → «Почта» → «Учетные записи» и откройте учетную запись, которую вы подключили.
2. Проверьте, что указано у вас в поле «Имя узла» в разделе «Сервер входящей почты».
Если pop.mail.ru, перейдите к настройкам с протоколом POP3, если imap.mail.ru — к настройкам с протоколом IMAP.
Почтовая программа настроена по протоколу POP3
1. Коснитесь «SMTP» в разделе «Сервер исходящей почты».
2. Перейдите к редактированию первичного сервера.
3. Заполните поля:
| Имя узла | smtp.mail.ru |
| Использовать SSL | Переведите переключатель во включенное положение |
| Порт сервера | 465 |
4. Коснитесь «Готово».
5. Вернись на предыдущий экран и перейдите в раздел «Дополнительно».
6. Установите:
| Использовать SSL | Переведите переключатель во включенное положение |
| Порт сервера | 995 |
Почтовая программа настроена по протоколу IMAP
1. Коснитесь «SMTP» в разделе «Сервер исходящей почты».
2. Перейдите к редактированию первичного сервера.
3. Установите:
| Использовать SSL | Переведите переключатель во включенное положение |
| Порт сервера | 465 |
4. Нажмите «Готово».
Если в вашей почтовой программе уже установлены указанные выше настройки, то никаких изменений производить не надо.
В штатном почтовом клиенте Mail существует три режима проверки почты: «Выборка»
, «Push»
и «Вручную»
.
Иногда случается так, что из-за собственной невнимательности, или из-за чьих-то шаловливых ручек, а иногда и вовсе сами-собой, у нас перестают работать те или иные функции. Если штатный почтовый iOS-клиент Mail перестал автоматически обновляться и вы не знаете что делать, необходимо выполнить следующие действия:
1
. На iPhone или iPad откройте Настройки → Пароли и учетные записи
.
».
3
. Для необходимых почтовых ящиков укажите расписание «Push
», «Выборка
» или «Вручную
». Описание каждого режима вы найдете ниже.
Push
Функция «Push» позволит автоматически проталкивать сообщения с почтового сервера на iPhone или iPad. Она доступна не для всех почтовых серверов (к примеру, с Gmail не работает, а вот с почтой iCloud дружит как надо). Не стоит и забывать об очевидном недостатке Push — функция несколько больше расходует батарею. Push идеально подходит для активных пользователей, которым нужно оперативно отвечать на письма.
Выборка
Указав в качестве расписания режим «Выборка
», не забудьте выбрать подходящее значение:
- Автоматически
: iPhone или iPad загрузит письма в фоном режиме при условии, если устройство подключено к зарядке и сети Wi-Fi. - Вручную:
Данные будут загружены на устройство лишь при запуске приложения. - Ежечасно, 30 минут и 15 минут:
Данные будут загружаться автоматически в соответствии с выбранным интервалом проверки.
Стоит учесть, что батарея будет расходоваться более экономно, если выполнять выборку реже.
Вручную
Проверка почты вручную целиком ляжет на пользователя. Открыли приложение, потянули рабочую область вниз и дождались загрузки новых писем. Если вы получаете письма редко или практически не пользуетесь почтой, то это ваш вариант.
Сервисы электронной почты плотно вошли в нашу жизнь. И мы активно используем их на своих iPhone или iPad. Ведь возможность проверить почту в любом месте, гарантирует, что вы не пропустите важных сообщений. Чтобы читать письма было удобнее, нужно правильно настроить приложение.
Настройка почтовых сервисов на iPhone или iPad
Вне зависимости от используемой почтовой службы, вы можете подключить её к официальному приложению «Почта» от Apple. Это приложение позволит вам получить доступ к сообщениям, приходящим на любую из ваших почтовых служб. Для настройки этой программы вы можете либо использовать опцию автоматической настройки, либо же настроить всё самостоятельно.
Автоматическое добавление почтовых сервисов
Приложение «Почта» установлено по умолчанию на любом устройстве на базе iOS. С его помощью, можно автоматически добавить учётные записи многих популярных почтовых сервисов. Для этого:
Если вам необходимо добавить несколько почтовых сервисов, вы вполне можете выполнить эту настройку несколько раз.
Неавтоматическое добавление
Если же необходимого вам почтового сервиса не оказалось в списке, делаем следующее:
Push
Функция «Push» позволит автоматически проталкивать сообщения с почтового сервера на iPhone или iPad. Она доступна не для всех почтовых серверов (к примеру, с Gmail не работает, а вот с почтой iCloud дружит как надо). Не стоит и забывать об очевидном недостатке Push — функция несколько больше расходует батарею. Push идеально подходит для активных пользователей, которым нужно оперативно отвечать на письма.
Выборка
Указав в качестве расписания режим «Выборка
», не забудьте выбрать подходящее значение:
- Автоматически
: iPhone или iPad загрузит письма в фоном режиме при условии, если устройство подключено к зарядке и сети Wi-Fi. - Вручную:
Данные будут загружены на устройство лишь при запуске приложения. - Ежечасно, 30 минут и 15 минут:
Данные будут загружаться автоматически в соответствии с выбранным интервалом проверки.
Стоит учесть, что батарея будет расходоваться более экономно, если выполнять выборку реже.
Вручную
Проверка почты вручную целиком ляжет на пользователя. Открыли приложение, потянули рабочую область вниз и дождались загрузки новых писем. Если вы получаете письма редко или практически не пользуетесь почтой, то это ваш вариант.
Сервисы электронной почты плотно вошли в нашу жизнь. И мы активно используем их на своих iPhone или iPad. Ведь возможность проверить почту в любом месте, гарантирует, что вы не пропустите важных сообщений. Чтобы читать письма было удобнее, нужно правильно настроить приложение.
Настройка почтовых сервисов на iPhone или iPad
Вне зависимости от используемой почтовой службы, вы можете подключить её к официальному приложению «Почта» от Apple. Это приложение позволит вам получить доступ к сообщениям, приходящим на любую из ваших почтовых служб. Для настройки этой программы вы можете либо использовать опцию автоматической настройки, либо же настроить всё самостоятельно.
Автоматическое добавление почтовых сервисов
Приложение «Почта» установлено по умолчанию на любом устройстве на базе iOS. С его помощью, можно автоматически добавить учётные записи многих популярных почтовых сервисов. Для этого:
Если вам необходимо добавить несколько почтовых сервисов, вы вполне можете выполнить эту настройку несколько раз.
Неавтоматическое добавление
Если же необходимого вам почтового сервиса не оказалось в списке, делаем следующее:
Другие приложения для работы с почтовыми службами
Если вы используете только один почтовый сервис, то гораздо удобнее вам будет использовать приложение, сделанное специально для него.
Свои почтовые приложения есть у множества почтовых сервисов. Обычно вы можете найти их по названию почтового сервиса. Такой, например, является программа Gmail для почтового сервиса от Goolge или «Почта mail.ru» у соответствующей почтовой службы.
А также есть альтернативы официальному приложению «Почта». Например, очень удобным и простым в обращении вариантом является программа myMail, которую вы также можете скачать в AppStore. Настройка этой программы ничем не отличается от настройки приложения «Почта».
Быстрая очистка входящей почты
По какой-то причине, официальное почтовое приложение от Apple позволяет отмечать письма лишь по одному. Поэтому, если вам необходимо произвести удаление сразу множества писем, это может занять долго время. К счастью, есть простая уловка, которая позволит вам быстро удалить сразу все входящие сообщения. Делаем следующее:
Как отключить почту на айфоне или айпаде
Для того чтобы почта перестала приходить на ваше устройство, делаем следующее:
Как отключить почту на айфоне или айпаде
Для того чтобы почта перестала приходить на ваше устройство, делаем следующее:
Возможные проблемы
Если вы не можете получить или отправить сообщение через почтовый сервис, попробуйте сделать следующее:
- Убедитесь в стабильном подключении к интернету — сообщение может не доходить из-за плохой связи с сетью или слабого сигнала wi-fi.
- Проверьте папку исходящих сообщений — любые сообщения, которые вы пробуете отправить будут помещены туда в случае неудачной отправки для повторной попытки.
- Убедитесь, что вы правильно задали настройки почтового сервиса в разделе учётной записи.
Если вы не можете получить доступ к своей электронной почте.
- Убедитесь, что верно вводите пароль почты при входе в неё.
- Если у вас требуется дополнительное подтверждение после входа, это значит, что на почте включена двухэтапная аутентификация. Это означает, что требуется дополнительное подтверждение перед использованием почты.
- В случае если вы не можете получить требуемое сообщение для подтверждения или испытываете другие трудности по использованию почтового сервиса — обратитесь к поставщику почтового сервиса за дополнительной информацией.
Вы также можете удалить свою учётную запись и настроить её заново. Для этого воспользуйтесь инструкциями, приведёнными выше.
Как настроить почтовые сервисы на iPhone — видео
Мы разобрались как настроить приложение для работы с почтовыми сервисами. Теперь вы сможете работать с почтой на своём устройство iOS, где бы вы ни находились.
Одна из направлении нашего сайта, это инструкции для решении различных проблем на iPhone/iPad/MacBook. На этот раз Мы не стали отдалятся от этой идей.
В последнее время к нам часто стали обращаться по проблеме отправки письмо с почты @mail.ru. Такие проблем на других почтовых серверах тоже может наблюдаться, но так как по Азии во основном пользуются услугами mail.ru, решили написать инструкцию по улучшению работы почты на iPhone 4/4s/5/5s
Если у Вас на iPhone не оправляется письмо и выдается ошибку «не удалось отправить письмо» и «не правильный исходящий сервер SMTP» тогда эта инструкция должна помочь Вам и решить вашу проблему
Инструкция:
1. Удаляем настройку почты: Настройки — >
2. Почта,адреса,календари — >
2. Почта,адреса,календари — >
3. Выбираем: учетную запись почты
4. Нажимаем: Удалить учетную запись
4. Нажимаем: Удалить учетную запись
Теперь настраиваем почту вручную
1. Включаем Авиарежим
2. Заходим на: Почта,адреса,календари
2. Заходим на: Почта,адреса,календари
3. Нажимаем на: Добавить учетную запись
4. Выбираем: Другое
4. Выбираем: Другое
6. Заполняем поля:
8. На новом окне выбираем POP (это самое главное) и заполняем
8. На новом окне выбираем POP (это самое главное) и заполняем
СЕРВЕР ВХОДЯЩЕЙ ПОЧТЫ
Имя узла: pop.mail.ru (если у вас @inbox.ru или @list.ru тогда вместо mail.ru пишем свой)
Имя польз.: alfakron (пишем только до @)
Пароль: (Ваш пароль)
СЕРВЕР ИСХОДЯЩЕЙ ПОЧТЫ
Имя узла: smtp.mail.ru (так же если у вас list.ru или inbox.ru, тогда вместо mail.ru пишем свой)
Имя польз: (пусто)
Пароль: (пусто)
9. Нажимаем сохранить, выскочит окошка, нажимаем продолжит и еще раз нажимаем сохранить, еще раз сохранить
10. Выключаем авиарежим и проверяем почту
10. Выключаем авиарежим и проверяем почту
Настройка e-mail на айфоне, как и любой другой функции на устройстве такого типа, имеют свои особенности. Но это совсем не означает, что настройка почты mail на iPhone – дело сложное. Вовсе нет, нужно лишь знать некоторые особенности добавления конкретного почтовика.
Перед тем, как установить майл, нужно подготовиться и проверить, есть ли подключение к интернету, а также возможность создания ящика с определенным именем. Но это все делать не обязательно, т.к. в процессе работы все станет ясно.
Как настроить почту от mail.ru и других известных почтовиков – читайте в нашей сегодняшней статье.
Обычным способом легко настроить почту на таких ресурсах, как айклауд, Yahoo, Outlook.com или Gmail. Это может сделать даже малоопытный юзер, т.к. процедуры интуитивно понятные. Это обусловлено тем, что в «операционку» айфона внедрен стандартный протокол Mail.app. на автомате добавляющий настройки серверов разных почтовых служб. Поэтому здесь пользователю будет достаточно только вбить свои данные в учетную запись и сохранить название ящика в памяти девайса.
Использовать все функции почты через стандартную программу удобно и не составляет никакого труда. Это так же легко, как написать смс-сообщение. О важных для пользователя событиях – получении новых писем – он будет оповещен звуковым сигналом. Однако, есть и минусы. Например, через приложение пока что нельзя отправить фотоснимок.
Но закончим с лирическим отступлением и перейдем к главному, а именно – как настроить ящик mail на смартфоне от эппл. Это, без сомнения, самый популярный среди пользователей почтовик, поэтому подробно рассмотрим нюансы работы именно с ним. Хотя, в принципе, настройка других серверов практически такая же. Но все же свои тонкости имеются и там, и о них тоже будет упомянуто.
Итак, для настройки на «яблочном» гаджета вышеупомянутого почтовика, нужно выполнить такие действия, как:
- Открытие настроек и выбор раздела «Почта…».
- Нажатие на пункт добавления новой «учетки».
- Выбор раздела «Другое». Почтовик Mail.ru отсутствует в перечне авторитетных для эппл программ.
- Заполнение всех полей во всплывшем окне: имени пользователя, название почтового ящика, характеристика «учетки».
- Нажатие на кнопку продолжения, после чего процесс настройки запустится на автомате.
- Сохранение данных во всплывшем новом окне.
Если все прошло удачно, после 6-го шага настройки должны будут завершиться на автомате. Чтобы проверить это, нужно зайти в почтовое приложение, предварительно закрыв другие настройки. Настроенный таким образом почтовый ящик теперь должен работать отлично. Письма должны без проблем отправляться, а поступившие на ящик пользователя – быстро открываться. Для проверки работоспособности ящика неплохо попробовать отправить e-mail другу или знакомому. Если письмо дойдет – значит, процедура прошла успешно. Если нет – придется прибегнуть к более серьезной настройке параметров почты.
Способы решения проблем с настройкой Mail на iPhone
Если с настройкой почты на «яблочном» гаджете ничего не получилось, выполните следующие действия, которые должны на 100% помочь:
- Зайдите в почтовые настройки вашего девайса.
- Дальше перейдите к настройкам недавно созданного ящика.
- В разделе о серверах исходящих писем щелкните по SMTP.
- Если в почтовике уже присутствуют ваши ящики, которые настроены, щелкните по smtp.mail.ru в разделе первичного сервера. Если таковых нет – по «не сконфигурировано», а в разделе наименования узла следует указать smtp.mail.ru, затем сохранить действие и вновь щелкнуть по smtp.mail.ru.
- Посмотреть, активирован ли переключатель «Использовать SSL», а также, насколько верны данные о порте сервера (должно быть написано 465). Но бывает, что все отлично функционирует и с портом 587.
- Последовательно щелкнуть по кнопкам готово и назад, а затем остановить свой выбор на вкладке с дополнительными параметрами.
- Заново перепроверить настройки входящих, в т.ч. положение переключателя. Но порт сервера должен быть 993.
После того, как вы точно сделать все, что описано выше, почта заработает. Кроме этого, другие почтовики вы сможете настроить аналогичным образом. И все они будут находиться в единой стандартной программе. Важно, что процесс переключения между ящиками разных компаний очень легкий и удобный.
Как настроить русскоязычные почтовики на айфоне
С ящиками других компаний дело обстоит немного сложнее, но и здесь ничего не возможного нет. Речь идет о таких почтовиках, как популярные в России Рамблере или Яндексе. Чтобы настроить их ящики на айфоне пользователю потребуется вручную вбивать данные. Но при этом каждый из почтовиков имеет свои особенности, поэтом разберем процесс настройки ящиков наиболее известных компаний подробнее.
Итак, для настройки e-mail от Яндекс на «яблочном» гаджете нужно повторить несколько действий, аналогичных вышеописанным – которые пользователь выполнял при работе с Mail.ru. Но теперь внизу «учетки» нужно выделить пункт «Другое».
Дальше нужно вбить наименование почты, пароль и описание. Встроенный в мобильный девайс менеджер настройки почты даст пользователю рекомендацию создать e-mail в протоколе стандартного типа IMAP. Однако при попытке заполнить его, пользователь почти всегда сталкивается с ошибкой. В подобной ситуации необходимо выйти из окна этого протокола. который начнет грузиться на автомате, и перейти к POP. Почти все оставшиеся данные при этом подвяжутся автоматически.
- Переменить наименования узлов для серверов входящих писем – на pop.yandex.ru.
- Для исходящих – на smtp.yandex.ru.
После завершения проверки и подтверждения введенной информации, нужно все сохранить. При необходимости, можно провести синхронизацию контактов. После всех этих действий ящик на Яндекс благополучно заработает.
На Рамблере e-mail настраивается аналогично, только прописываются подходящие для данного почтовика протоколы (Яндекс заменяется на Рамблер).
Полезные материалы:
Для владельцев мобильных устройств на iOS имеется возможность синхронизировать свое устройство с аккаунтом на Яндекс почте. О том,
как это сделать, и будет рассказано в этой статье.
Яндекс.Почта, как и большинство почтовых сервисов, для использования в сторонних приложениях-клиентах (как настольных, так и мобильных) требует определенных разрешений. Для того чтобы их предоставить, выполните следующее:
Настройка Яндекс.Почты на iPhone
Существует несколько вариантов подключения данного почтового сервиса, после выполнения которых можно будет работать с письмами на мобильном устройстве.
Способ 1: Системное приложение
Для данной процедуры будет нужно только само устройство и сведения учетной записи:
После завершения проверки и подтверждения введенной информации, нужно все сохранить. При необходимости, можно провести синхронизацию контактов. После всех этих действий ящик на Яндекс благополучно заработает.
На Рамблере e-mail настраивается аналогично, только прописываются подходящие для данного почтовика протоколы (Яндекс заменяется на Рамблер).
Полезные материалы:
Для владельцев мобильных устройств на iOS имеется возможность синхронизировать свое устройство с аккаунтом на Яндекс почте. О том,
как это сделать, и будет рассказано в этой статье.
Яндекс.Почта, как и большинство почтовых сервисов, для использования в сторонних приложениях-клиентах (как настольных, так и мобильных) требует определенных разрешений. Для того чтобы их предоставить, выполните следующее:
Настройка Яндекс.Почты на iPhone
Существует несколько вариантов подключения данного почтового сервиса, после выполнения которых можно будет работать с письмами на мобильном устройстве.
Способ 1: Системное приложение
Для данной процедуры будет нужно только само устройство и сведения учетной записи:
- Сервер входящей почты: Имя узла — imap.yandex.ru
- Сервер исходящей почты: Имя узла — smtp.yandex.ru
и «Заметки»
.
После выполнения описанных выше действий Яндекс.Почта на iPhone будет синхронизирована, настроена и готова к работе. Но иногда этих манипуляций оказывается недостаточно — почта не работает или выдает ошибку. В таком случае необходимо выполнить следующее:
- Откройте «Настройки»
устройства и перейдите в них к пункту «Учетные записи и пароли»
(на старых версиях iOS он называется «Почта, адреса, календари»
). - Выберите там пункт Yandex, а затем настраиваемую учетную запись.
- В разделе «Сервер исходящей почты»
выберите соответствующий настраиваемому ящику SMTP
(он должен быть всего один). - Почтовый ящик yandex.ru
нами уже был привязан, но пока он не работает. Чтобы «завести» его, в разделе «Первичный сервер»
нажмите по пункту smtp.yandex.com
, если она там будет. - Для синхронизации сведений необходимо активировать разделы «Почта»
и «Заметки»
. - Откройте «Настройки»
устройства и перейдите в них к пункту «Учетные записи и пароли»
(на старых версиях iOS он называется «Почта, адреса, календари»
). - Выберите там пункт Yandex, а затем настраиваемую учетную запись.
- В разделе «Сервер исходящей почты»
выберите соответствующий настраиваемому ящику SMTP
(он должен быть всего один). - Почтовый ящик yandex.ru
нами уже был привязан, но пока он не работает. Чтобы «завести» его, в разделе «Первичный сервер»
нажмите по пункту smtp.yandex.com
, если она там будет.В тех же случаях, когда почтовых ящиков еще нет, выберите пункт «Не сконфигурировано»
. В поле «Имя узла»
пропишите адрес smtp.yandex.com
. - Сохраните внесенные сведения и снова нажмите на smtp.yandex.com
. - Сохраните внесенные сведения и снова нажмите на smtp.yandex.com
. - Убедитесь, что пункт «Использовать SSL»
активирован, а в поле «Порт сервера»
прописано значение 465
.Но бывает так, что с этим номером порта почта не работает. Если у вас наблюдается аналогичная проблема, попробуйте прописать следующее значение — 587
, на нем все работает хорошо. - Теперь нажмите «Готово» — «Назад»
и перейдите во вкладку «Дополнительно»
, расположенную в самом низу. - В разделе «Настройки входящих»
должен быть активирован пункт «Использовать SSL»
и указан следующий порт сервера — 993
. - Теперь нажмите «Готово» — «Назад»
и перейдите во вкладку «Дополнительно»
, расположенную в самом низу. - В разделе «Настройки входящих»
должен быть активирован пункт «Использовать SSL»
и указан следующий порт сервера — 993
.
После выполнения описанных выше действий Яндекс.Почта на iPhone будет синхронизирована, настроена и готова к работе. Но иногда этих манипуляций оказывается недостаточно — почта не работает или выдает ошибку. В таком случае необходимо выполнить следующее:
Примечание:
Поле «Имя пользователя» отмечено как необязательное к заполнению. Отчасти так и есть, но иногда именно отсутствие указанных в нем сведений вызывает проблемы с отправкой/получением писем. В таких случаях туда необходимо ввести имя ящика, но без части
«@yandex.ru», то есть, если, например, наша электронная почта [email protected], вводить нужно только lumpics
.
Примечание:
Поле «Имя пользователя» отмечено как необязательное к заполнению. Отчасти так и есть, но иногда именно отсутствие указанных в нем сведений вызывает проблемы с отправкой/получением писем. В таких случаях туда необходимо ввести имя ящика, но без части
«@yandex.ru», то есть, если, например, наша электронная почта [email protected], вводить нужно только lumpics
.
Теперь Яндекс.Почта точно будет работать нормально. Мы же рассмотрим еще один вариант ее настройки на iPhone.
Но бывает так, что с этим номером порта почта не работает. Если у вас наблюдается аналогичная проблема, попробуйте прописать следующее значение — 587
, на нем все работает хорошо.
Теперь Яндекс.Почта точно будет работать нормально. Мы же рассмотрим еще один вариант ее настройки на iPhone.
Способ 2: Официальное приложение
Почтовый сервис предоставляет специальную программу для пользователей iPhone. Найти её можно на сайте . После скачивания и установки запустите программу и следуйте указаниям установщика. Для добавления уже существующей почты потребуется только ввести её адрес и пароль в приложении.
На этом настройка Яндекс почты будет завершена. Все письма будут отображать в самом приложении.
После обновления и установки патча в Windows 10 может появится сообщение об ошибки неверное имя пользователя или пароль
. Это сообщение появляется, каждый раз при загрузке Windows 10/8.1 до начального экрана приветствия, где вы должны ввести логин и пароль. Когда вы нажмете «OK», то вы сможете ввести учетные данные на экране входа и успешно войти в систему. Кроме того, если вы вошли в учетную запись пользователя, к примеру «User1» и перезагрузили компьютер без явного выхода из системы. Затем, когда вы входите в систему как «User2», то вы можете увидеть в диспетчере задач, что «User1» по-прежнему отображается как «вошедший в систему» . Другими словами, пользователи автоматически входят в систему после каждого перезапуска, что нежелательно.
Ошибка «Неверное имя пользователя или пароль при загрузке Windows 10
» происходит из-за новой функции, добавленной в более новые версии Windows 10, которая называется «». Microsoft реализовала новую функциональность в более новых версиях Windows 10, которая позволяет Windows использовать вашу регистрационную информацию для применения настроек после обновления. Эта функция автоматически завершает настройку устройства Windows 10 после установки обновления и перезагрузки компьютера. Чтобы исправить эту ошибку, нужно отключить использование регистрационной информации
, что мы и сделаем.
Отключить регистрационные данные для входа
Откройте «Параметры
» > «Учетные записи
» > «Варианты входа
» > справа пролистайте вниз и отключите
«Использовать мои данные для автоматического входа
» и ошибка должна исчезнуть.
Если вы еще видите ошибку «Неверное имя пользователя или пароль» при запуске системы Windows, то .
Читайте также…
- Меняем HDD на быстрый SSD в Apple MacBook Pro Программа для клонирования жесткого диска c mac
- Удаленный доступ к Mac OS X
- Магнитный адаптер microUSB — сбережёт ваш порт (но не нервы) Магнитный переходник для iphone
- Google Карты для Андроид Скачать гугл карты для навигатора
: «Неправильный ввод пароля» при входе в учетную запись электронной почты
— «Я все время получаю уведомление с« Неправильным вводом пароля », что мне делать?»
Чтобы исправить проблемы с учетными записями электронной почты iPhone, необходимо проверить, правильно ли вы ввели учетную запись электронной почты и пароль. Более того, некоторые пользователи iPhone жалуются, что они отклоняются сервером, не зная почему. Ну, это должно быть ошибка неправильного пароля электронной почты.
Когда вы получите уведомление «Неверный ввод пароля», вы можете снова удалить и настроить учетную запись электронной почты. Для начала вам лучше обратиться к поставщику электронной почты или системному администратору, чтобы получить верный адрес электронной почты и пароль. Затем найдите приложение «Настройки» и нажмите «Почта, Контакты, Календарь». Выберите учетную запись электронной почты с ошибками пароля электронной почты iPhone. Нажмите «Удалить учетную запись», а затем выберите «Удалить с моего iPhone», чтобы удалить эту учетную запись электронной почты , После этого вы можете выполнить описанные выше шаги, чтобы снова добавить учетную запись электронной почты.
— «Мои электронные письма перестали синхронизироваться с моей электронной почтой iPhone iOS, я не знаю, как исправить, что электронная почта iPhone не будет обновляться на iPhone 6».
Это одна из самых распространенных проблем электронной почты, когда почта iPhone не обновляется автоматически. Плохая сеть Wi-Fi или неправильные настройки электронной почты также должны учитывать проблемы с синхронизацией электронной почты iPhone.
Поэтому сначала проверьте свой адрес электронной почты и пароль. После ввода правильной учетной записи электронной почты, вы должны проверить свою сеть Wi-Fi, открыв новую страницу, чтобы узнать, сколько времени это стоит. При необходимости измените другую сильную беспроводную сеть сотовой сети. Позже вы можете исправить ошибку электронной почты, которая не будет успешно синхронизирована на iPhone.
Это безопасные решения, которые вы можете выбрать, когда ваша электронная почта iPhone не работает или у вас есть другие проблемы с электронной почтой iPhone. После этого вы можете активировать свою учетную запись электронной почты, чтобы отправлять или получать электронные письма, как обычно.
Вконтакте
В штатном почтовом клиенте Mail существует три режима проверки почты: «Выборка»
, «Push»
и «Вручную»
.
Иногда случается так, что из-за собственной невнимательности, или из-за чьих-то шаловливых ручек, а иногда и вовсе сами-собой, у нас перестают работать те или иные функции. Если штатный почтовый iOS-клиент Mail перестал автоматически обновляться и вы не знаете что делать, необходимо выполнить следующие действия:
1
. На iPhone или iPad откройте Настройки → Пароли и учетные записи
.
».
3
. Для необходимых почтовых ящиков укажите расписание «Push
», «Выборка
» или «Вручную
». Описание каждого режима вы найдете ниже.
Push
Функция «Push» позволит автоматически проталкивать сообщения с почтового сервера на iPhone или iPad. Она доступна не для всех почтовых серверов (к примеру, с Gmail не работает, а вот с почтой iCloud дружит как надо). Не стоит и забывать об очевидном недостатке Push — функция несколько больше расходует батарею. Push идеально подходит для активных пользователей, которым нужно оперативно отвечать на письма.
Выборка
Указав в качестве расписания режим «Выборка
», не забудьте выбрать подходящее значение:
- Автоматически
: iPhone или iPad загрузит письма в фоном режиме при условии, если устройство подключено к зарядке и сети Wi-Fi. - Вручную:
Данные будут загружены на устройство лишь при запуске приложения. - Ежечасно, 30 минут и 15 минут:
Данные будут загружаться автоматически в соответствии с выбранным интервалом проверки.
Стоит учесть, что батарея будет расходоваться более экономно, если выполнять выборку реже.
Вручную
Проверка почты вручную целиком ляжет на пользователя. Открыли приложение, потянули рабочую область вниз и дождались загрузки новых писем. Если вы получаете письма редко или практически не пользуетесь почтой, то это ваш вариант.
Одна из направлении нашего сайта, это инструкции для решении различных проблем на iPhone/iPad/MacBook. На этот раз Мы не стали отдалятся от этой идей.
В последнее время к нам часто стали обращаться по проблеме отправки письмо с почты @mail.ru. Такие проблем на других почтовых серверах тоже может наблюдаться, но так как по Азии во основном пользуются услугами mail.ru, решили написать инструкцию по улучшению работы почты на iPhone 4/4s/5/5s
Если у Вас на iPhone не оправляется письмо и выдается ошибку «не удалось отправить письмо» и «не правильный исходящий сервер SMTP» тогда эта инструкция должна помочь Вам и решить вашу проблему
Инструкция:
1. Удаляем настройку почты: Настройки — >
На этом настройка Яндекс почты будет завершена. Все письма будут отображать в самом приложении.
После обновления и установки патча в Windows 10 может появится сообщение об ошибки неверное имя пользователя или пароль
. Это сообщение появляется, каждый раз при загрузке Windows 10/8.1 до начального экрана приветствия, где вы должны ввести логин и пароль. Когда вы нажмете «OK», то вы сможете ввести учетные данные на экране входа и успешно войти в систему. Кроме того, если вы вошли в учетную запись пользователя, к примеру «User1» и перезагрузили компьютер без явного выхода из системы. Затем, когда вы входите в систему как «User2», то вы можете увидеть в диспетчере задач, что «User1» по-прежнему отображается как «вошедший в систему» . Другими словами, пользователи автоматически входят в систему после каждого перезапуска, что нежелательно.
Ошибка «Неверное имя пользователя или пароль при загрузке Windows 10
» происходит из-за новой функции, добавленной в более новые версии Windows 10, которая называется «». Microsoft реализовала новую функциональность в более новых версиях Windows 10, которая позволяет Windows использовать вашу регистрационную информацию для применения настроек после обновления. Эта функция автоматически завершает настройку устройства Windows 10 после установки обновления и перезагрузки компьютера. Чтобы исправить эту ошибку, нужно отключить использование регистрационной информации
, что мы и сделаем.
Отключить регистрационные данные для входа
Откройте «Параметры
» > «Учетные записи
» > «Варианты входа
» > справа пролистайте вниз и отключите
«Использовать мои данные для автоматического входа
» и ошибка должна исчезнуть.
Если вы еще видите ошибку «Неверное имя пользователя или пароль» при запуске системы Windows, то .
Читайте также…
- Меняем HDD на быстрый SSD в Apple MacBook Pro Программа для клонирования жесткого диска c mac
- Удаленный доступ к Mac OS X
- Магнитный адаптер microUSB — сбережёт ваш порт (но не нервы) Магнитный переходник для iphone
- Google Карты для Андроид Скачать гугл карты для навигатора
: «Неправильный ввод пароля» при входе в учетную запись электронной почты
— «Я все время получаю уведомление с« Неправильным вводом пароля », что мне делать?»
Чтобы исправить проблемы с учетными записями электронной почты iPhone, необходимо проверить, правильно ли вы ввели учетную запись электронной почты и пароль. Более того, некоторые пользователи iPhone жалуются, что они отклоняются сервером, не зная почему. Ну, это должно быть ошибка неправильного пароля электронной почты.
Когда вы получите уведомление «Неверный ввод пароля», вы можете снова удалить и настроить учетную запись электронной почты. Для начала вам лучше обратиться к поставщику электронной почты или системному администратору, чтобы получить верный адрес электронной почты и пароль. Затем найдите приложение «Настройки» и нажмите «Почта, Контакты, Календарь». Выберите учетную запись электронной почты с ошибками пароля электронной почты iPhone. Нажмите «Удалить учетную запись», а затем выберите «Удалить с моего iPhone», чтобы удалить эту учетную запись электронной почты , После этого вы можете выполнить описанные выше шаги, чтобы снова добавить учетную запись электронной почты.
— «Мои электронные письма перестали синхронизироваться с моей электронной почтой iPhone iOS, я не знаю, как исправить, что электронная почта iPhone не будет обновляться на iPhone 6».
Это одна из самых распространенных проблем электронной почты, когда почта iPhone не обновляется автоматически. Плохая сеть Wi-Fi или неправильные настройки электронной почты также должны учитывать проблемы с синхронизацией электронной почты iPhone.
Поэтому сначала проверьте свой адрес электронной почты и пароль. После ввода правильной учетной записи электронной почты, вы должны проверить свою сеть Wi-Fi, открыв новую страницу, чтобы узнать, сколько времени это стоит. При необходимости измените другую сильную беспроводную сеть сотовой сети. Позже вы можете исправить ошибку электронной почты, которая не будет успешно синхронизирована на iPhone.
Это безопасные решения, которые вы можете выбрать, когда ваша электронная почта iPhone не работает или у вас есть другие проблемы с электронной почтой iPhone. После этого вы можете активировать свою учетную запись электронной почты, чтобы отправлять или получать электронные письма, как обычно.
Вконтакте
В штатном почтовом клиенте Mail существует три режима проверки почты: «Выборка»
, «Push»
и «Вручную»
.
Иногда случается так, что из-за собственной невнимательности, или из-за чьих-то шаловливых ручек, а иногда и вовсе сами-собой, у нас перестают работать те или иные функции. Если штатный почтовый iOS-клиент Mail перестал автоматически обновляться и вы не знаете что делать, необходимо выполнить следующие действия:
1
. На iPhone или iPad откройте Настройки → Пароли и учетные записи
.
».
3
. Для необходимых почтовых ящиков укажите расписание «Push
», «Выборка
» или «Вручную
». Описание каждого режима вы найдете ниже.
Push
Функция «Push» позволит автоматически проталкивать сообщения с почтового сервера на iPhone или iPad. Она доступна не для всех почтовых серверов (к примеру, с Gmail не работает, а вот с почтой iCloud дружит как надо). Не стоит и забывать об очевидном недостатке Push — функция несколько больше расходует батарею. Push идеально подходит для активных пользователей, которым нужно оперативно отвечать на письма.
Выборка
Указав в качестве расписания режим «Выборка
», не забудьте выбрать подходящее значение:
- Автоматически
: iPhone или iPad загрузит письма в фоном режиме при условии, если устройство подключено к зарядке и сети Wi-Fi. - Вручную:
Данные будут загружены на устройство лишь при запуске приложения. - Ежечасно, 30 минут и 15 минут:
Данные будут загружаться автоматически в соответствии с выбранным интервалом проверки.
Стоит учесть, что батарея будет расходоваться более экономно, если выполнять выборку реже.
Вручную
Проверка почты вручную целиком ляжет на пользователя. Открыли приложение, потянули рабочую область вниз и дождались загрузки новых писем. Если вы получаете письма редко или практически не пользуетесь почтой, то это ваш вариант.
Одна из направлении нашего сайта, это инструкции для решении различных проблем на iPhone/iPad/MacBook. На этот раз Мы не стали отдалятся от этой идей.
В последнее время к нам часто стали обращаться по проблеме отправки письмо с почты @mail.ru. Такие проблем на других почтовых серверах тоже может наблюдаться, но так как по Азии во основном пользуются услугами mail.ru, решили написать инструкцию по улучшению работы почты на iPhone 4/4s/5/5s
Если у Вас на iPhone не оправляется письмо и выдается ошибку «не удалось отправить письмо» и «не правильный исходящий сервер SMTP» тогда эта инструкция должна помочь Вам и решить вашу проблему
Инструкция:
1. Удаляем настройку почты: Настройки — >
2. Почта,адреса,календари — >
3. Выбираем: учетную запись почты
3. Выбираем: учетную запись почты
4. Нажимаем: Удалить учетную запись
Теперь настраиваем почту вручную
1. Включаем Авиарежим
Теперь настраиваем почту вручную
1. Включаем Авиарежим
2. Заходим на: Почта,адреса,календари
3. Нажимаем на: Добавить учетную запись
3. Нажимаем на: Добавить учетную запись
4. Выбираем: Другое
6. Заполняем поля:
6. Заполняем поля:
8. На новом окне выбираем POP (это самое главное) и заполняем
СЕРВЕР ВХОДЯЩЕЙ ПОЧТЫ
Имя узла: pop.mail.ru (если у вас @inbox.ru или @list.ru тогда вместо mail.ru пишем свой)
Имя польз.: alfakron (пишем только до @)
Пароль: (Ваш пароль)
СЕРВЕР ИСХОДЯЩЕЙ ПОЧТЫ
Имя узла: smtp.mail.ru (так же если у вас list.ru или inbox.ru, тогда вместо mail.ru пишем свой)
Имя польз: (пусто)
Пароль: (пусто)
9. Нажимаем сохранить, выскочит окошка, нажимаем продолжит и еще раз нажимаем сохранить, еще раз сохранить
СЕРВЕР ВХОДЯЩЕЙ ПОЧТЫ
Имя узла: pop.mail.ru (если у вас @inbox.ru или @list.ru тогда вместо mail.ru пишем свой)
Имя польз.: alfakron (пишем только до @)
Пароль: (Ваш пароль)
СЕРВЕР ИСХОДЯЩЕЙ ПОЧТЫ
Имя узла: smtp.mail.ru (так же если у вас list.ru или inbox.ru, тогда вместо mail.ru пишем свой)
Имя польз: (пусто)
Пароль: (пусто)
9. Нажимаем сохранить, выскочит окошка, нажимаем продолжит и еще раз нажимаем сохранить, еще раз сохранить
10. Выключаем авиарежим и проверяем почту
Настройка e-mail на айфоне, как и любой другой функции на устройстве такого типа, имеют свои особенности. Но это совсем не означает, что настройка почты mail на iPhone – дело сложное. Вовсе нет, нужно лишь знать некоторые особенности добавления конкретного почтовика.
Перед тем, как установить майл, нужно подготовиться и проверить, есть ли подключение к интернету, а также возможность создания ящика с определенным именем. Но это все делать не обязательно, т.к. в процессе работы все станет ясно.
Как настроить почту от mail.ru и других известных почтовиков – читайте в нашей сегодняшней статье.
Обычным способом легко настроить почту на таких ресурсах, как айклауд, Yahoo, Outlook.com или Gmail. Это может сделать даже малоопытный юзер, т.к. процедуры интуитивно понятные. Это обусловлено тем, что в «операционку» айфона внедрен стандартный протокол Mail.app. на автомате добавляющий настройки серверов разных почтовых служб. Поэтому здесь пользователю будет достаточно только вбить свои данные в учетную запись и сохранить название ящика в памяти девайса.
Использовать все функции почты через стандартную программу удобно и не составляет никакого труда. Это так же легко, как написать смс-сообщение. О важных для пользователя событиях – получении новых писем – он будет оповещен звуковым сигналом. Однако, есть и минусы. Например, через приложение пока что нельзя отправить фотоснимок.
Но закончим с лирическим отступлением и перейдем к главному, а именно – как настроить ящик mail на смартфоне от эппл. Это, без сомнения, самый популярный среди пользователей почтовик, поэтому подробно рассмотрим нюансы работы именно с ним. Хотя, в принципе, настройка других серверов практически такая же. Но все же свои тонкости имеются и там, и о них тоже будет упомянуто.
Итак, для настройки на «яблочном» гаджета вышеупомянутого почтовика, нужно выполнить такие действия, как:
- Открытие настроек и выбор раздела «Почта…».
- Нажатие на пункт добавления новой «учетки».
- Выбор раздела «Другое». Почтовик Mail.ru отсутствует в перечне авторитетных для эппл программ.
- Заполнение всех полей во всплывшем окне: имени пользователя, название почтового ящика, характеристика «учетки».
- Нажатие на кнопку продолжения, после чего процесс настройки запустится на автомате.
- Сохранение данных во всплывшем новом окне.
Если все прошло удачно, после 6-го шага настройки должны будут завершиться на автомате. Чтобы проверить это, нужно зайти в почтовое приложение, предварительно закрыв другие настройки. Настроенный таким образом почтовый ящик теперь должен работать отлично. Письма должны без проблем отправляться, а поступившие на ящик пользователя – быстро открываться. Для проверки работоспособности ящика неплохо попробовать отправить e-mail другу или знакомому. Если письмо дойдет – значит, процедура прошла успешно. Если нет – придется прибегнуть к более серьезной настройке параметров почты.
Способы решения проблем с настройкой Mail на iPhone
Если с настройкой почты на «яблочном» гаджете ничего не получилось, выполните следующие действия, которые должны на 100% помочь:
- Зайдите в почтовые настройки вашего девайса.
- Дальше перейдите к настройкам недавно созданного ящика.
- В разделе о серверах исходящих писем щелкните по SMTP.
- Если в почтовике уже присутствуют ваши ящики, которые настроены, щелкните по smtp.mail.ru в разделе первичного сервера. Если таковых нет – по «не сконфигурировано», а в разделе наименования узла следует указать smtp.mail.ru, затем сохранить действие и вновь щелкнуть по smtp.mail.ru.
- Посмотреть, активирован ли переключатель «Использовать SSL», а также, насколько верны данные о порте сервера (должно быть написано 465). Но бывает, что все отлично функционирует и с портом 587.
- Последовательно щелкнуть по кнопкам готово и назад, а затем остановить свой выбор на вкладке с дополнительными параметрами.
- Заново перепроверить настройки входящих, в т.ч. положение переключателя. Но порт сервера должен быть 993.
После того, как вы точно сделать все, что описано выше, почта заработает. Кроме этого, другие почтовики вы сможете настроить аналогичным образом. И все они будут находиться в единой стандартной программе. Важно, что процесс переключения между ящиками разных компаний очень легкий и удобный.
Как настроить русскоязычные почтовики на айфоне
С ящиками других компаний дело обстоит немного сложнее, но и здесь ничего не возможного нет. Речь идет о таких почтовиках, как популярные в России Рамблере или Яндексе. Чтобы настроить их ящики на айфоне пользователю потребуется вручную вбивать данные. Но при этом каждый из почтовиков имеет свои особенности, поэтом разберем процесс настройки ящиков наиболее известных компаний подробнее.
Итак, для настройки e-mail от Яндекс на «яблочном» гаджете нужно повторить несколько действий, аналогичных вышеописанным – которые пользователь выполнял при работе с Mail.ru. Но теперь внизу «учетки» нужно выделить пункт «Другое».
Дальше нужно вбить наименование почты, пароль и описание. Встроенный в мобильный девайс менеджер настройки почты даст пользователю рекомендацию создать e-mail в протоколе стандартного типа IMAP. Однако при попытке заполнить его, пользователь почти всегда сталкивается с ошибкой. В подобной ситуации необходимо выйти из окна этого протокола. который начнет грузиться на автомате, и перейти к POP. Почти все оставшиеся данные при этом подвяжутся автоматически.
- Переменить наименования узлов для серверов входящих писем – на pop.yandex.ru.
- Для исходящих – на smtp.yandex.ru.
Настройка e-mail на айфоне, как и любой другой функции на устройстве такого типа, имеют свои особенности. Но это совсем не означает, что настройка почты mail на iPhone – дело сложное. Вовсе нет, нужно лишь знать некоторые особенности добавления конкретного почтовика.
Перед тем, как установить майл, нужно подготовиться и проверить, есть ли подключение к интернету, а также возможность создания ящика с определенным именем. Но это все делать не обязательно, т.к. в процессе работы все станет ясно.
Как настроить почту от mail.ru и других известных почтовиков – читайте в нашей сегодняшней статье.
Обычным способом легко настроить почту на таких ресурсах, как айклауд, Yahoo, Outlook.com или Gmail. Это может сделать даже малоопытный юзер, т.к. процедуры интуитивно понятные. Это обусловлено тем, что в «операционку» айфона внедрен стандартный протокол Mail.app. на автомате добавляющий настройки серверов разных почтовых служб. Поэтому здесь пользователю будет достаточно только вбить свои данные в учетную запись и сохранить название ящика в памяти девайса.
Использовать все функции почты через стандартную программу удобно и не составляет никакого труда. Это так же легко, как написать смс-сообщение. О важных для пользователя событиях – получении новых писем – он будет оповещен звуковым сигналом. Однако, есть и минусы. Например, через приложение пока что нельзя отправить фотоснимок.
Но закончим с лирическим отступлением и перейдем к главному, а именно – как настроить ящик mail на смартфоне от эппл. Это, без сомнения, самый популярный среди пользователей почтовик, поэтому подробно рассмотрим нюансы работы именно с ним. Хотя, в принципе, настройка других серверов практически такая же. Но все же свои тонкости имеются и там, и о них тоже будет упомянуто.
Итак, для настройки на «яблочном» гаджета вышеупомянутого почтовика, нужно выполнить такие действия, как:
- Открытие настроек и выбор раздела «Почта…».
- Нажатие на пункт добавления новой «учетки».
- Выбор раздела «Другое». Почтовик Mail.ru отсутствует в перечне авторитетных для эппл программ.
- Заполнение всех полей во всплывшем окне: имени пользователя, название почтового ящика, характеристика «учетки».
- Нажатие на кнопку продолжения, после чего процесс настройки запустится на автомате.
- Сохранение данных во всплывшем новом окне.
Если все прошло удачно, после 6-го шага настройки должны будут завершиться на автомате. Чтобы проверить это, нужно зайти в почтовое приложение, предварительно закрыв другие настройки. Настроенный таким образом почтовый ящик теперь должен работать отлично. Письма должны без проблем отправляться, а поступившие на ящик пользователя – быстро открываться. Для проверки работоспособности ящика неплохо попробовать отправить e-mail другу или знакомому. Если письмо дойдет – значит, процедура прошла успешно. Если нет – придется прибегнуть к более серьезной настройке параметров почты.
Способы решения проблем с настройкой Mail на iPhone
Если с настройкой почты на «яблочном» гаджете ничего не получилось, выполните следующие действия, которые должны на 100% помочь:
- Зайдите в почтовые настройки вашего девайса.
- Дальше перейдите к настройкам недавно созданного ящика.
- В разделе о серверах исходящих писем щелкните по SMTP.
- Если в почтовике уже присутствуют ваши ящики, которые настроены, щелкните по smtp.mail.ru в разделе первичного сервера. Если таковых нет – по «не сконфигурировано», а в разделе наименования узла следует указать smtp.mail.ru, затем сохранить действие и вновь щелкнуть по smtp.mail.ru.
- Посмотреть, активирован ли переключатель «Использовать SSL», а также, насколько верны данные о порте сервера (должно быть написано 465). Но бывает, что все отлично функционирует и с портом 587.
- Последовательно щелкнуть по кнопкам готово и назад, а затем остановить свой выбор на вкладке с дополнительными параметрами.
- Заново перепроверить настройки входящих, в т.ч. положение переключателя. Но порт сервера должен быть 993.
После того, как вы точно сделать все, что описано выше, почта заработает. Кроме этого, другие почтовики вы сможете настроить аналогичным образом. И все они будут находиться в единой стандартной программе. Важно, что процесс переключения между ящиками разных компаний очень легкий и удобный.
Как настроить русскоязычные почтовики на айфоне
С ящиками других компаний дело обстоит немного сложнее, но и здесь ничего не возможного нет. Речь идет о таких почтовиках, как популярные в России Рамблере или Яндексе. Чтобы настроить их ящики на айфоне пользователю потребуется вручную вбивать данные. Но при этом каждый из почтовиков имеет свои особенности, поэтом разберем процесс настройки ящиков наиболее известных компаний подробнее.
Итак, для настройки e-mail от Яндекс на «яблочном» гаджете нужно повторить несколько действий, аналогичных вышеописанным – которые пользователь выполнял при работе с Mail.ru. Но теперь внизу «учетки» нужно выделить пункт «Другое».
Дальше нужно вбить наименование почты, пароль и описание. Встроенный в мобильный девайс менеджер настройки почты даст пользователю рекомендацию создать e-mail в протоколе стандартного типа IMAP. Однако при попытке заполнить его, пользователь почти всегда сталкивается с ошибкой. В подобной ситуации необходимо выйти из окна этого протокола. который начнет грузиться на автомате, и перейти к POP. Почти все оставшиеся данные при этом подвяжутся автоматически.
- Переменить наименования узлов для серверов входящих писем – на pop.yandex.ru.
- Для исходящих – на smtp.yandex.ru.
После завершения проверки и подтверждения введенной информации, нужно все сохранить. При необходимости, можно провести синхронизацию контактов. После всех этих действий ящик на Яндекс благополучно заработает.
На Рамблере e-mail настраивается аналогично, только прописываются подходящие для данного почтовика протоколы (Яндекс заменяется на Рамблер).
Полезные материалы:
Ноябрь 29, 2018 15: 20
Если вы не можете получать почту на iPad после обновления iOS 11 или по другим причинам, то у вас проблемы с электронной почтой на iPad. Если быть более точным, вы не можете отправлять электронные письма, получать электронные письма или получать сеть передачи данных. Очень неприятно, что не работает приложение электронной почты для iPad и связанные с ним проблемы с электронной почтой.
На самом деле проблемы с электронной почтой на iPad отличаются в определенных случаях. Например, некоторые люди жалуются, что не могут отправлять электронные письма с iPad, но могут их получать. Ну, у пользователей iPhone тоже проблемы с электронной почтой. Таким образом, эта статья предлагает соответствующие решения для Проблемы с электронной почтой на iPhone и iPad
в деталях.
Часть 1
: iPad не может отправлять электронные письма
— «Я не могу отправить электронную почту с iPad. И моя электронная почта на iPad перестала работать! Как я могу решить проблемы с электронной почтой на iPad за считанные минуты?»
Решение 1: включите все SMTP-серверы
Шаг 1
, Откройте приложение «Настройки» на вашем iPad
Шаг 2
, Нажмите «Почта, Календари, Контакты»
Шаг 3
, Выберите свою учетную запись электронной почты в разделе «Учетные записи»
Шаг 4
, Прокрутите вниз, чтобы коснуться «Исходящие серверы» и включить SMTP.
Решение 2: настройте учетную запись электронной почты на iPad
Шаг 1
, Подключите iPad к iTunes через USB-кабель
Шаг 2
, Не синхронизировать почту с iTunes
Выберите значок iPad и выберите «Информация». Снимите флажок «Синхронизировать учетные записи почты» и нажмите «Применить», чтобы сохранить изменения. После завершения процесса отключите iPad от компьютера.
Шаг 3
, Настройте свою учетную запись электронной почты для отправки писем
Откройте «Настройки iPad» и выберите «Почта, Календари, Контакты». Нажмите кнопку «Добавить аккаунт», чтобы войти в свой адрес электронной почты и пароль. После этого вы можете отправить новое электронное письмо, чтобы проверить, решили ли вы проблемы с электронной почтой iPad, связанные с отправкой электронной почты.
Решение 3: проверьте папку «Исходящие» на наличие неотправленных писем на iPad
Шаг 1
, Открытые почтовые ящики на вашем iPad
Когда вы получаете сообщение о том, что вы не можете отправить электронное письмо с iPad, вы должны просмотреть свои исходящие сообщения. Откройте приложение Почта и нажмите «Почтовые ящики» в верхнем левом углу.
Шаг 2
, Переслать свою электронную почту на iPad
Если вы не видите папку «Исходящие», электронная почта вашего iPad уже отправлена. В противном случае откройте iPad «Исходящие» и нажмите кнопку «Отправить». Убедитесь, что адрес электронной почты получателя правильный.
Убедитесь, что вложения не являются большими, потому что у писем есть свои ограничения на отправку вложений. (Узнайте здесь, чтобы отправить большие фотографии , PDF-файлы , видео, музыка и т. д. по электронной почте.)
Часть 2
: iPad не может получать электронные письма
— «Моё почтовое приложение не может получать новые письма после обновления iOS 11…»
После подтверждения достаточно места вашей учетной записи электронной почты (электронные письма заполнены? Просто удалить электронную почту сейчас.), вы также можете следовать приведенным ниже решениям, чтобы исправить это.
Решение 1: убедитесь, что ваш iPad может подключаться к Wi-Fi
Шаг 1
, Откройте «Настройки» и выберите «Wi-Fi»
Шаг 2
, Убедитесь, что Wi-Fi включен
Шаг 3
, Включите «Попросить присоединиться к сетям» ниже
Шаг 4
, Присоединитесь к беспроводной сети и введите ее пароль
Шаг 5
, Откройте страницу или видео, чтобы проверить его скорость Wi-Fi
Решение 2: подтвердите свою учетную запись электронной почты и пароль
Шаг 1
, Откройте настройки iPad и выберите «Почта, контакты и календари»
Шаг 2
, Нажмите на определенную учетную запись электронной почты и проверьте ее поля электронной почты и пароль
Шаг 3
, Повторно введите правильный адрес электронной почты и пароль, чтобы исправить проблемы с получением электронной почты с iPad.
Примечание. Обратитесь к поставщику электронной почты или системному администратору, если у вас все еще есть ошибки в имени пользователя или пароле электронной почты iPad.
Решение 3: проверьте дополнительные параметры, когда iPad не может получать электронные письма
Шаг 1
, Нажмите на свою учетную запись электронной почты в разделе «Почта, контакты, календари»
Шаг 2
, Выберите «Учетная запись», а затем «Дополнительные» параметры
Шаг 3
, Устранить проблемы с учетной записью электронной почты iPad
Когда вы увидите, что переключатель «Использовать SSL» выключен, включите его вручную. В противном случае вам необходимо отключить «Использовать SSL», если он включен. Нажмите «Аутентификация» и установите его в качестве пароля. Затем вам нужно проверить цифровой номер, кроме «Порт сервера». Хорошо, убедитесь, что переключатель «S / MIME» выключен. Затем нажмите «Готово» и вернитесь в свое почтовое приложение, чтобы получить новое письмо на iPad.
Часть 3
: Почта не открывается на iPhone
— «У меня проблема с тем, что электронная почта iPhone не обновляется…»
— «В тот момент, когда я открываю приложение Почта, я вижу только пустой экран…»
— «Я не могу отправлять электронные письма с iPhone, но могу их получать».
Решение 1: выйдите и перезапустите приложение электронной почты на iPhone
Шаг 1
, Дважды нажмите кнопку «Домой»
Шаг 2
, Найдите окно почты, проводя
Шаг 3
, Проведите вверх по окну Почты, чтобы закрыть приложение Почта
Шаг 4
, Нажмите приложение Почта, чтобы снова открыть приложение iPhone Mail
Решение 2: сброс настроек сети iPhone
Шаг 1
, Выберите «Настройки», а затем «Общие» на iPhone
Шаг 2
, Нажмите «Сброс» и нажмите «Сброс настроек сети»
Шаг 3
, Введите свой пароль iPhone, если будет предложено
Шаг 4
, Подтвердите сбросить настройки сети и присоединиться к сети Wi-Fi
Решение 3: перезагрузите iPhone, когда почта не открывается
Шаг 1
, Удерживайте кнопку питания, пока не появится «Slide to Power Off»
Шаг 2
, Перетащите слайдер, чтобы выключить iPhone
Шаг 3
, Нажмите кнопку питания еще раз, чтобы включить
Примечание. Пользователям iPhone X / 8 Plus / 8 необходимо быстро нажать кнопки увеличения и уменьшения громкости, а затем удерживать и нажать кнопку питания, чтобы перезагрузите iPhone и исправить проблемы с электронной почтой iPhone.
Рекомендация
: Общее исправление проблем электронной почты iPad с восстановлением системы iOS
Если вышеуказанные решения бесполезны, вы можете попробовать Apeaksoft Восстановление системы iOS с легкостью устранять проблемы с электронной почтой на iPhone и iPad. Таким образом, вы можете восстановить и исправить отключенный /замороженный iPad
Безопасность работы в почтовой программе, предустановленной на вашем мобильном устройстве,
можно гарантировать только в том случае, если версия его операционной системы устройства iOS 3 или выше.
Если версия ОС iOS
2 или ниже
, то использовать предустановленную на ней почтовую программу небезопасно. Рекомендуем обновить версию iOS
.
Настроить по протоколу IMAP
2. Выберите «Другое».
3. Заполните поля:
6. Перейдите «Настройки» → «Учетные записи и пароли» и откройте учетную запись, которую вы только что подключили.
7. Перейдите к редактированию учетной записи.
10. Заполните поля:
11. Нажмите «Готово».
12. Вернись в меню «Уч. запись» и перейдите в раздел «Дополнительно».
993
.
Настроить по протоколу POP3
1. Откройте стандартное приложение «Почта» на iPhone или iPad.
2. Выберите «Другое».
3. Заполните поля:
4. Появится сообщение об ошибке. Выберите «Продолжить».
5. Перейдите во вкладку «POP».
6. Измените данные:
После подключения почты нужно установить дополнительные настройки.
8. Перейдите «Настройки» → «Учетные записи и пароли» и откройте учетную запись, которую вы только что подключили.
8. Коснитесь «SMTP» в разделе «Сервер исходящей почты».
9. Перейдите к редактированию первичного сервера.
10. Заполните поля:
11. Коснитесь «Готово».
12. Вернись на предыдущий экран и перейдите в раздел «Дополнительно».
13. Проверьте, чтобы в разделе «Настройки входящих» была включена настройка «Использовать SSL», а порт сервера указан 995
.
Изменение настроек по протоколу SSL
1. Перейдите «Настройки» → «Учетные записи и пароли» и откройте учетную запись, которую вы подключили.
2. Посмотрите, что указано у вас в поле «Имя узла» в разделе «Сервер входящей почты».
Почтовая программа настроена по протоколу POP3
2. Перейдите к редактированию первичного сервера.
3. Заполните поля:
4. Коснитесь «Готово».
5. Вернись на предыдущий экран и перейдите в раздел «Дополнительно».
6. Установите:
Почтовая программа настроена по протоколу IMAP
1. Коснитесь «SMTP» в разделе «Сервер исходящей почты».
9. Перейдите к редактированию первичного сервера.
10. Установите:
11. Нажмите «Готово».
Если в вашей почтовой программе уже установлены указанные выше настройки, то никаких изменений производить не надо.
Если у вас возникли проблемы с настройкой почтовой программы, воспользуйтесь нашим
Не получается отправить электронную почту на iPhone, iPad или iPod touch
Если вы не можете отправить электронное письмо из приложения «Почта» на iPhone, iPad или iPod touch, попробуйте выполнить следующие шаги.
Подготовка
Необходимо учесть несколько условий.
- При выполнении резервного копирования iOS или iPadOS в iCloud или iTunes сохраняются настройки вашей почты, но не сами сообщения. При удалении или изменении настроек учетной записи электронной почты на устройстве ранее загруженные сообщения могут быть удалены.
- Убедитесь, что устройство подключено к Интернету.
- Узнайте у своего поставщика услуг электронной почты, не произошло ли сбоя в работе.
- Узнайте, что делать, если вы не можете получить доступ к своей электронной почте или у вас не получается отправить и получить электронную почту с использованием адреса @icloud.com.
Проверка неотправленных сообщений электронной почты в папке «Исходящие»
Уведомление о том, что сообщение электронной почты не отправлено, означает, что это сообщение помещено в папку «Исходящие». Проверьте папку «Исходящие» и попробуйте отправить письмо еще раз, выполнив следующие действия.
- В левом верхнем углу приложения «Почта» нажмите «Ящики».
- Нажмите «Исходящие». Если папка «Исходящие» отсутствует, значит, сообщение электронной почты отправлено.
- Нажмите нужное сообщение электронной почты в папке «Исходящие». Убедитесь, что адрес электронной почты получателя указан верно.
- Нажмите «Отправить».
Проверка адреса электронной почты и пароля
Если приложение «Почта» запрашивает пароль для учетной записи электронной почты, убедитесь, что он указан верно. Чтобы проверить адрес электронной почты и пароль, войдите в систему на веб-сайте поставщика услуг электронной почты.
Если сообщение о неверном имени пользователя или пароле появится снова, обратитесь к поставщику услуг электронной почты или системному администратору.
Источник
Что делать, если после обновления до iOS 13/13.2.3 не работает приложение «Почта»?
После обновления операционной системы iOS-устройств до версий iOS 13/13.1/13.1.3 многие пользователи столкнулись с рядом ошибок, возникающих в работе самого устройства, установленных приложений и т.д. Так, множество различных сбоев появилось в приложении «Почта»: пользователи не могут отправить письмо, невозможно отобразить отправителя или приложение вообще не запускается. Если Вы оказались в данной ситуации и хотите устранить неисправности в работе приложения «Почта» на Вашем iPhone, то в нашей статье Вы найдете отличные способы решения имеющейся проблемы. Мы рассмотрим, какие ошибки наиболее часто возникают последнее время в приложении «Почта» на iOS-устройствах и как максимально быстро и результативно можно от них избавиться.
Часть 1. В чем причина iPad Pro зависла после обновления до iOS 13.1.3 / 13.1.2 / 13.1 / 13?
На данный момент пользователи сообщили о многих ошибках, возникших в приложении «Почта», после обновления операционной системы на iOS-устройствах до iOS 13/13.1/13.1.3. Среди них наиболее распространенными являются следующие сбои:
- 1. Ошибка «Нет отправителя» в версии iOS 13
- 2. Приложение «Почта» на iPhone не обновляется
- 3. Приложение «Почта» не синхронизируется на iPad/iPhone после обновления до iOS 13
- 4. На iPhone не открывается приложение «Почта»
- 5. Приложение «Почта» на iPhone не отправляет письма
- 6. После обновления до iOS 13 при каждом запуске приложения «Почта» открывается сразу несколько черновиков писем.
- 7. На iPhone не отображаются уведомления приложения «Почта»
- 8. Невозможно добавить учетную запись электронной почты
- 9. Приложение «Почта» не загружает письма, в том числе письма Gmail и yahoo
- 10. Из-за обновлению iOS 13 iPhone будет автоматически получать почту, даже если приложение не открыто.
- 11. Для iPhone 11, кроме папки «Входящие», все сообщения (удаленные, отправленные и т. Д.) Исчезли и не могут быть добавлены вручную.
- 12. iPhone невозможно создать учетную запись электронной почты на iOS 13
- 13. После обновления до iOS 13 перестал работать IMAP Mail.
- 14. После обновления до iOS 13.2.2, gmail не может работать на iPhone.
Как исправить сбои в работе приложения «Почта» на iPhone после обновления до iOS 13?
Ниже мы представим несколько действенных способов устранения существующей проблемы на Вашем устройстве. Перед началом работы с любым из этих решений настоятельно рекомендуем Вам сохранить логин и пароль от Вашей учетной записи почты (или записей, если их у Вас несколько) в надежном месте: записать на бумаге, сохранить данные на ином устройстве и т.д.
Способ 1. Обновление ПО
Часто после обновления операционной системы устройства некоторые приложения работают некорректно. Проверьте, не доступна ли новая версия обновления, где будут устранены ошибки или несоответствия системы. Так, чтобы письма Gmail и yahoo стали доступны в почте, выполните следующие действия.
Шаг 1. Перейдите на Вашем устройстве в приложение «Настройки».
Шаг 2. Выберите опцию «Обновление ПО». Проверьте, есть ли в доступе обновления для Вашей операционной системы. При наличии такового загрузите и установите новейшую версию ОС. Возможно, данный способ сразу устранит Вашу проблему.
Способ 2. Включение опции допуска уведомлений
Если на iPhone не отображаются уведомления почты, то, возможно, все дело в том, что Вы ранее отключили уведомления для приложения «Почта» и теперь считаете, что письма не могут дойти до Вашего ящика. В этом случае Вам нужно лишь активировать данную функцию, и Вы сможете узнавать о новых письмах на Вашей почте. Прилагаем краткую инструкцию ниже.
Шаг 1. Перейдите в «Настройки» и выберите раздел «Почта».
Шаг 2. Далее перейдите в «Уведомления». Убедитесь, что опция «Допуск уведомлений» активирована. Если нет – передвиньте ползунок вправо для ее включения.
Способ 3. Снятие ограничений для приложения «Почта»
Уже после обновления до версии iOS 12 использование настроек ограничения приводит к тому, что на устройство становится невозможно добавить почтовый аккаунт. Каким бы почтовым сервисом Вы не пользовались, будь то iCloud, yahoo, Gmail, outlook и т.д., на iPhone не получится добавить более одной учетной записи почты. Чтобы снять данное ограничение и полноценно работать с приложением «Почта» в iOS 13, последовательно выполните следующие шаги.
Шаг 1. Перейдите в «Настройки». Выберите раздел «Экранное время».
Шаг 2. Далее перейдите в «Контент и конфиденциальность». Откройте вкладку «Разрешенные приложения» и передвиньте ползунок напротив «Почты» в активное положение. После этого Вы сможете добавлять несколько аккаунтов в Ваше почтовое приложение.
Способ 4. Предоставление сотовым данным доступа к «Почте».
Еще одной причиной могут быть установленные ограничения доступа к «Почте» для сотовых данных. Вследствие этого электронные письма не могут быть загружены на Ваше устройство. Чтобы исправить данную ситуацию, следуйте приведенной далее инструкции.
Шаг 1. Перейдите в «Настройки», а затем выберите «Сотовая связь».
Шаг 2. В меню «Сотовые данные» найдите пункт «Почта» и передвиньте ползунок напротив него в активное положение. После открытия сотовым данным доступа к «Почте» Вы сможете автоматически получать новые письма.
Способ 5. Сброс настроек сети.
Если Вы подозреваете, что причина нестабильной работы «Почты» на Вашем устройстве может заключаться в проблемах с подключением к Интернету, то следует перезагрузить сеть, к которой Вы подключены. Для этого выполните следующие действия.
Шаг 1. Откройте «Настройки» и перейдите в раздел «Основные».
Шаг 2. Далее выберите «Сброс», а потом «Сброс настроек сети». Введите пароль для подтверждения сброса настроек.
Способ 6. Установка расписания «Push», «Выборка» или «Вручную» для новых данных.
Еще одним возможным вариантом решения проблем с приложением «Почта» является проверка настроек расписания получения новых данных на устройство. Данные опции управляют активностью почтового аккаунта.
Шаг 1. Перейдите в «Настройки», а затем в «Пароли и учетные записи». В самом конце окна Вы можете обнаружить раздел «Загрузка данных».
Шаг 2. Активируйте функцию Push для того, чтобы новые данные могли быть автоматически доставлены с сервера на Ваше устройство. Вы можете установить нужную Вам опцию для всех имеющихся почтовых аккаунтов.
Способ 7. Перезапуск приложения «Почта».
Кроме вышеперечисленных способов Вы можете также попробовать принудительно перезапустить почтовое приложение. Для этого необходимо выполнить пару простых действий.
Шаг 1. Дважды нажмите на кнопку «Домой», чтобы увидеть перечень запущенных приложений.
Шаг 2. Закройте приложение «Почта», а затем вновь запустите его на устройстве.
Способ 8. Перезагрузка iPhone
Если приложение «Почта» на Вашем iPhone работает некорректно, попробуйте выключить и включить устройство стандартным способом либо выполнить принудительную перезагрузку. Сначала рассмотрим стандартный способ.
Для iPhone X и более поздних моделей:
- Зажмите кнопку блокировки устройства и кнопку увеличения/уменьшения громкости и удерживайте их в течение 10 секунд.
- После появления на экране слайдера передвиньте его вправо и дождитесь выключения телефона.
- Для включения устройства нажмите и удерживайте кнопку блокировки устройства до появления на экране логотипа Apple.
Для iPhone 8 и более ранних моделей:
- Нажмите на кнопку блокировки устройства и подождите, пока на экране не появится слайдер.
- Передвиньте слайдер вправо, чтобы выключить устройство.
- Для включения устройства нажмите на кнопку блокировки устройства и дождитесь появления на экране логотипа Apple.
Чтобы выполнить принудительную перезагрузку устройства в случае, если выключение стандартным способом по каким-либо причинам невозможно или проблема так и не была устранена, выполните следующие действия.
Чтобы выполнить жесткую перезагрузку iPhone 11, X, XS, XR, 8 и 8 Plus:
- Быстро нажмите и отпустите кнопку увеличения громкости.
- Быстро нажмите и отпустите кнопку уменьшения громкости.
- Зажмите боковую кнопку до появления на экране телефона логотипа Apple.
Чтобы выполнить жесткую перезагрузку iPhone 7 и 7 Plus:
- Одновременно нажмите боковую кнопку и кнопку уменьшения громкости.
- Удерживайте кнопки до появления на экране телефона логотипа Apple.
Чтобы выполнить жесткую перезагрузку iPhone 6s и 6:
- Одновременно нажмите боковую кнопку и кнопку «Домой».
- Удерживайте кнопки до появления на экране телефона логотипа Apple.
Чтобы выполнить жесткую перезагрузку iPhone SE, 5s и более ранних моделей
- Одновременно нажмите верхнюю кнопку и кнопку «Домой».
- Удерживайте кнопки до появления на экране телефона логотипа Apple.
Способ 9. Удалите учетную запись почты и заново добавьте ее
Если почтовое приложение на Вашем iPhone до сих пор не работает, Вы можете попробовать удалить Ваш почтовый аккаунт из приложения, а затем заново добавить его. Чтобы провести данные процедуры, выполните следующие шаги.
Шаг 1. Перейдите в «Настройки», а затем выберите «Пароли и учетные записи». На экране будут отображены имеющиеся в приложении почтовые аккаунты.
Шаг 2. Выберите учетную запись, в работе которой наблюдаются проблемы, и щелкните по ней. В нижней части меню будет доступна опция «Удалить учетную запись». Нажмите на данную опцию и закройте приложение.
Шаг 3. Далее снова перейдите в «Настройки» и заново откройте «Пароли и учетные записи». Далее выберите опцию «Новая учетная запись».
Шаг 4. Введите логин и пароль от Вашего аккаунта и завершите настройку. Проверьте, корректно ли теперь работает почта на Вашем iPhone.
Способ 10. Сделайте даунгрейд системы с версии iOS 13 до iOS 12
Если данная проблема с почтовым приложением является багом версий iOS 13/iOS 13.1.3, Вы можете «откатиться» обратно на версию системы iOS 12, а позже обновиться до версии, в которой данные ошибки будут устранены разработчиками. Если Вы решили воспользоваться данным способом, читайте подробную инструкцию, как выполнить даунгрейд iOS 13.
Лучший способ исправить операционную систему iPhone при неполадках в работе приложения «Почта» на iOS 13 без потери данных
Если почтовое приложение вообще не открывается на Вашем устройстве, и вышеперечисленные способы ничем не смогли Вам помочь, то причина, очевидно, кроется в проблеме с самим программным обеспечением. В этом случае лучше всего воспользоваться профессиональным инструментом восстановления операционной системы i-устройств Tenorshare Reiboot, которая позволяет устранить любой тип ошибок iOS без потери данных, хранящихся на Вашем телефоне. Чтобы быстро и эффективно исправить сбои в почтовом приложении на iPhone с помощью данной утилиты, следуйте нижеприведенной инструкции.

Шаг 1 Загрузите программу с официального сайта разработчика Tenorshare и установите ее на Вашем ПК. После завершения установки запустите утилиту на компьютере. Далее подключите Ваше устройство с помощью USB-кабеля к компьютеру. В открывшемся меню программы выберите опцию «Исправить операционную систему».
Шаг 2 Далее в новом окне программы нажмите на кнопку «Начать». По умолчанию в программе установлен режим быстрого сканирования. На данном этапе Вы можете изменить его на режим глубокого восстановления (нажав на соответствующую опцию в левом нижнем углу экрана). Обратите внимание, что при глубоком сканировании сохранность данных устройства не гарантируется! Рекомендуется перед началом работы создать резервную копию всех важных данных на Вашем устройстве.
Шаг 3 После этого программа предложит Вам загрузить на ПК прошивку новейшей версии операционной системы. Нажмите на кнопку «Скачать» в окне программы. Чтобы изменить путь сохранения файла на компьютере, выберите кнопку «Просмотр». Кроме того, если у Вас уже имеются файлы для установки последней версии iOS, загрузите их с ПК, нажав на кнопку «Выбрать» в нижней части экрана.
Шаг 4 После завершения загрузки необходимых файлов нажмите на кнопку «Исправить сейчас». Дождитесь завершения процесса. Обратите внимание, что в течение данного процесса не следует отключать устройство от ПК во избежание сбоя работы программы. После завершения процесса восстановления нажмите на кнопку «Готово». Ваш iPhone будет перезагружен в обычном режиме с рабочей версией iOS.
Данная утилита позволяет за минимально короткий срок устранить любой вид неисправностей iOS. Такой помощник окажется незаменимым для любого пользователя продукции Apple.
Заключение
Таким образом, мы рассмотрели целый ряд возможных действий, которые можно применить, если после обновления до iOS 13/13.1/13.1.3 в приложении «Почта» на Вашем iPhone появились сбои. Самым разумным и эффективным решением будет непосредственное обращение к специализированному ПО, такому как Tenorshare Reiboot, которое позволит сделать процесс исправления ошибок быстрым и результативным.
Обновление 2019-11-26 / Обновление для Проблемы и Решения с iOS 13
Источник
: «Неправильный ввод пароля» при входе в учетную запись электронной почты
— «Я все время получаю уведомление с« Неправильным вводом пароля », что мне делать?»
Чтобы исправить проблемы с учетными записями электронной почты iPhone, необходимо проверить, правильно ли вы ввели учетную запись электронной почты и пароль. Более того, некоторые пользователи iPhone жалуются, что они отклоняются сервером, не зная почему. Ну, это должно быть ошибка неправильного пароля электронной почты.
Когда вы получите уведомление «Неверный ввод пароля», вы можете снова удалить и настроить учетную запись электронной почты. Для начала вам лучше обратиться к поставщику электронной почты или системному администратору, чтобы получить верный адрес электронной почты и пароль. Затем найдите приложение «Настройки» и нажмите «Почта, Контакты, Календарь». Выберите учетную запись электронной почты с ошибками пароля электронной почты iPhone. Нажмите «Удалить учетную запись», а затем выберите «Удалить с моего iPhone», чтобы удалить эту учетную запись электронной почты , После этого вы можете выполнить описанные выше шаги, чтобы снова добавить учетную запись электронной почты.
— «Мои электронные письма перестали синхронизироваться с моей электронной почтой iPhone iOS, я не знаю, как исправить, что электронная почта iPhone не будет обновляться на iPhone 6».
Это одна из самых распространенных проблем электронной почты, когда почта iPhone не обновляется автоматически. Плохая сеть Wi-Fi или неправильные настройки электронной почты также должны учитывать проблемы с синхронизацией электронной почты iPhone.
Поэтому сначала проверьте свой адрес электронной почты и пароль. После ввода правильной учетной записи электронной почты, вы должны проверить свою сеть Wi-Fi, открыв новую страницу, чтобы узнать, сколько времени это стоит. При необходимости измените другую сильную беспроводную сеть сотовой сети. Позже вы можете исправить ошибку электронной почты, которая не будет успешно синхронизирована на iPhone.
Это безопасные решения, которые вы можете выбрать, когда ваша электронная почта iPhone не работает или у вас есть другие проблемы с электронной почтой iPhone. После этого вы можете активировать свою учетную запись электронной почты, чтобы отправлять или получать электронные письма, как обычно.
Для владельцев мобильных устройств на iOS имеется возможность синхронизировать свое устройство с аккаунтом на Яндекс почте. О том,
как это сделать, и будет рассказано в этой статье.
Яндекс.Почта, как и большинство почтовых сервисов, для использования в сторонних приложениях-клиентах (как настольных, так и мобильных) требует определенных разрешений. Для того чтобы их предоставить, выполните следующее:
Настройка Яндекс.Почты на iPhone
Существует несколько вариантов подключения данного почтового сервиса, после выполнения которых можно будет работать с письмами на мобильном устройстве.
Способ 1: Системное приложение
Для данной процедуры будет нужно только само устройство и сведения учетной записи:
Ноябрь 29, 2018 15: 20
Если вы не можете получать почту на iPad после обновления iOS 11 или по другим причинам, то у вас проблемы с электронной почтой на iPad. Если быть более точным, вы не можете отправлять электронные письма, получать электронные письма или получать сеть передачи данных. Очень неприятно, что не работает приложение электронной почты для iPad и связанные с ним проблемы с электронной почтой.
На самом деле проблемы с электронной почтой на iPad отличаются в определенных случаях. Например, некоторые люди жалуются, что не могут отправлять электронные письма с iPad, но могут их получать. Ну, у пользователей iPhone тоже проблемы с электронной почтой. Таким образом, эта статья предлагает соответствующие решения для Проблемы с электронной почтой на iPhone и iPad
в деталях.
Часть 1
: iPad не может отправлять электронные письма
— «Я не могу отправить электронную почту с iPad. И моя электронная почта на iPad перестала работать! Как я могу решить проблемы с электронной почтой на iPad за считанные минуты?»
Решение 1: включите все SMTP-серверы
Шаг 1
, Откройте приложение «Настройки» на вашем iPad
Шаг 2
, Нажмите «Почта, Календари, Контакты»
Шаг 3
, Выберите свою учетную запись электронной почты в разделе «Учетные записи»
Шаг 4
, Прокрутите вниз, чтобы коснуться «Исходящие серверы» и включить SMTP.
Решение 2: настройте учетную запись электронной почты на iPad
Шаг 1
, Подключите iPad к iTunes через USB-кабель
Шаг 2
, Не синхронизировать почту с iTunes
Выберите значок iPad и выберите «Информация». Снимите флажок «Синхронизировать учетные записи почты» и нажмите «Применить», чтобы сохранить изменения. После завершения процесса отключите iPad от компьютера.
Шаг 3
, Настройте свою учетную запись электронной почты для отправки писем
Откройте «Настройки iPad» и выберите «Почта, Календари, Контакты». Нажмите кнопку «Добавить аккаунт», чтобы войти в свой адрес электронной почты и пароль. После этого вы можете отправить новое электронное письмо, чтобы проверить, решили ли вы проблемы с электронной почтой iPad, связанные с отправкой электронной почты.
Решение 3: проверьте папку «Исходящие» на наличие неотправленных писем на iPad
Шаг 1
, Открытые почтовые ящики на вашем iPad
Когда вы получаете сообщение о том, что вы не можете отправить электронное письмо с iPad, вы должны просмотреть свои исходящие сообщения. Откройте приложение Почта и нажмите «Почтовые ящики» в верхнем левом углу.
Шаг 2
, Переслать свою электронную почту на iPad
Если вы не видите папку «Исходящие», электронная почта вашего iPad уже отправлена. В противном случае откройте iPad «Исходящие» и нажмите кнопку «Отправить». Убедитесь, что адрес электронной почты получателя правильный.
Убедитесь, что вложения не являются большими, потому что у писем есть свои ограничения на отправку вложений. (Узнайте здесь, чтобы отправить большие фотографии , PDF-файлы , видео, музыка и т. д. по электронной почте.)
Часть 2
: iPad не может получать электронные письма
— «Моё почтовое приложение не может получать новые письма после обновления iOS 11…»
После подтверждения достаточно места вашей учетной записи электронной почты (электронные письма заполнены? Просто удалить электронную почту сейчас.), вы также можете следовать приведенным ниже решениям, чтобы исправить это.
Решение 1: убедитесь, что ваш iPad может подключаться к Wi-Fi
Шаг 1
, Откройте «Настройки» и выберите «Wi-Fi»
Шаг 2
, Убедитесь, что Wi-Fi включен
Шаг 3
, Включите «Попросить присоединиться к сетям» ниже
Шаг 4
, Присоединитесь к беспроводной сети и введите ее пароль
Шаг 5
, Откройте страницу или видео, чтобы проверить его скорость Wi-Fi
Решение 2: подтвердите свою учетную запись электронной почты и пароль
Шаг 1
, Откройте настройки iPad и выберите «Почта, контакты и календари»
Шаг 2
, Нажмите на определенную учетную запись электронной почты и проверьте ее поля электронной почты и пароль
Шаг 3
, Повторно введите правильный адрес электронной почты и пароль, чтобы исправить проблемы с получением электронной почты с iPad.
Примечание. Обратитесь к поставщику электронной почты или системному администратору, если у вас все еще есть ошибки в имени пользователя или пароле электронной почты iPad.
Решение 3: проверьте дополнительные параметры, когда iPad не может получать электронные письма
Шаг 1
, Нажмите на свою учетную запись электронной почты в разделе «Почта, контакты, календари»
Шаг 2
, Выберите «Учетная запись», а затем «Дополнительные» параметры
Шаг 3
, Устранить проблемы с учетной записью электронной почты iPad
Когда вы увидите, что переключатель «Использовать SSL» выключен, включите его вручную. В противном случае вам необходимо отключить «Использовать SSL», если он включен. Нажмите «Аутентификация» и установите его в качестве пароля. Затем вам нужно проверить цифровой номер, кроме «Порт сервера». Хорошо, убедитесь, что переключатель «S / MIME» выключен. Затем нажмите «Готово» и вернитесь в свое почтовое приложение, чтобы получить новое письмо на iPad.
Часть 3
: Почта не открывается на iPhone
— «У меня проблема с тем, что электронная почта iPhone не обновляется…»
— «В тот момент, когда я открываю приложение Почта, я вижу только пустой экран…»
— «Я не могу отправлять электронные письма с iPhone, но могу их получать».
Решение 1: выйдите и перезапустите приложение электронной почты на iPhone
Шаг 1
, Дважды нажмите кнопку «Домой»
Шаг 2
, Найдите окно почты, проводя
Шаг 3
, Проведите вверх по окну Почты, чтобы закрыть приложение Почта
Шаг 4
, Нажмите приложение Почта, чтобы снова открыть приложение iPhone Mail
Решение 2: сброс настроек сети iPhone
Шаг 1
, Выберите «Настройки», а затем «Общие» на iPhone
Шаг 2
, Нажмите «Сброс» и нажмите «Сброс настроек сети»
Шаг 3
, Введите свой пароль iPhone, если будет предложено
Шаг 4
, Подтвердите сбросить настройки сети и присоединиться к сети Wi-Fi
Решение 3: перезагрузите iPhone, когда почта не открывается
Шаг 1
, Удерживайте кнопку питания, пока не появится «Slide to Power Off»
Шаг 2
, Перетащите слайдер, чтобы выключить iPhone
Шаг 3
, Нажмите кнопку питания еще раз, чтобы включить
Примечание. Пользователям iPhone X / 8 Plus / 8 необходимо быстро нажать кнопки увеличения и уменьшения громкости, а затем удерживать и нажать кнопку питания, чтобы перезагрузите iPhone и исправить проблемы с электронной почтой iPhone.
Рекомендация
: Общее исправление проблем электронной почты iPad с восстановлением системы iOS
Если вышеуказанные решения бесполезны, вы можете попробовать Apeaksoft Восстановление системы iOS с легкостью устранять проблемы с электронной почтой на iPhone и iPad. Таким образом, вы можете восстановить и исправить отключенный /замороженный iPad
Безопасность работы в почтовой программе, предустановленной на вашем мобильном устройстве,
можно гарантировать только в том случае, если версия его операционной системы устройства iOS 3 или выше.
Если версия ОС iOS
2 или ниже
, то использовать предустановленную на ней почтовую программу небезопасно. Рекомендуем обновить версию iOS
.
Настроить по протоколу IMAP
2. Выберите «Другое».
3. Заполните поля:
6. Перейдите «Настройки» → «Учетные записи и пароли» и откройте учетную запись, которую вы только что подключили.
7. Перейдите к редактированию учетной записи.
10. Заполните поля:
11. Нажмите «Готово».
12. Вернись в меню «Уч. запись» и перейдите в раздел «Дополнительно».
993
.
Настроить по протоколу POP3
1. Откройте стандартное приложение «Почта» на iPhone или iPad.
2. Выберите «Другое».
3. Заполните поля:
4. Появится сообщение об ошибке. Выберите «Продолжить».
5. Перейдите во вкладку «POP».
6. Измените данные:
После подключения почты нужно установить дополнительные настройки.
8. Перейдите «Настройки» → «Учетные записи и пароли» и откройте учетную запись, которую вы только что подключили.
8. Коснитесь «SMTP» в разделе «Сервер исходящей почты».
9. Перейдите к редактированию первичного сервера.
10. Заполните поля:
11. Коснитесь «Готово».
12. Вернись на предыдущий экран и перейдите в раздел «Дополнительно».
13. Проверьте, чтобы в разделе «Настройки входящих» была включена настройка «Использовать SSL», а порт сервера указан 995
.
Изменение настроек по протоколу SSL
1. Перейдите «Настройки» → «Учетные записи и пароли» и откройте учетную запись, которую вы подключили.
2. Посмотрите, что указано у вас в поле «Имя узла» в разделе «Сервер входящей почты».
Почтовая программа настроена по протоколу POP3
2. Перейдите к редактированию первичного сервера.
3. Заполните поля:
4. Коснитесь «Готово».
5. Вернись на предыдущий экран и перейдите в раздел «Дополнительно».
6. Установите:
Почтовая программа настроена по протоколу IMAP
1. Коснитесь «SMTP» в разделе «Сервер исходящей почты».
9. Перейдите к редактированию первичного сервера.
10. Установите:
11. Нажмите «Готово».
Если в вашей почтовой программе уже установлены указанные выше настройки, то никаких изменений производить не надо.
Если у вас возникли проблемы с настройкой почтовой программы, воспользуйтесь нашим
Не получается отправить электронную почту на iPhone, iPad или iPod touch
Если вы не можете отправить электронное письмо из приложения «Почта» на iPhone, iPad или iPod touch, попробуйте выполнить следующие шаги.
Подготовка
Необходимо учесть несколько условий.
- При выполнении резервного копирования iOS или iPadOS в iCloud или iTunes сохраняются настройки вашей почты, но не сами сообщения. При удалении или изменении настроек учетной записи электронной почты на устройстве ранее загруженные сообщения могут быть удалены.
- Убедитесь, что устройство подключено к Интернету.
- Узнайте у своего поставщика услуг электронной почты, не произошло ли сбоя в работе.
- Узнайте, что делать, если вы не можете получить доступ к своей электронной почте или у вас не получается отправить и получить электронную почту с использованием адреса @icloud.com.
Проверка неотправленных сообщений электронной почты в папке «Исходящие»
Уведомление о том, что сообщение электронной почты не отправлено, означает, что это сообщение помещено в папку «Исходящие». Проверьте папку «Исходящие» и попробуйте отправить письмо еще раз, выполнив следующие действия.
- В левом верхнем углу приложения «Почта» нажмите «Ящики».
- Нажмите «Исходящие». Если папка «Исходящие» отсутствует, значит, сообщение электронной почты отправлено.
- Нажмите нужное сообщение электронной почты в папке «Исходящие». Убедитесь, что адрес электронной почты получателя указан верно.
- Нажмите «Отправить».
Проверка адреса электронной почты и пароля
Если приложение «Почта» запрашивает пароль для учетной записи электронной почты, убедитесь, что он указан верно. Чтобы проверить адрес электронной почты и пароль, войдите в систему на веб-сайте поставщика услуг электронной почты.
Если сообщение о неверном имени пользователя или пароле появится снова, обратитесь к поставщику услуг электронной почты или системному администратору.
Источник
Что делать, если после обновления до iOS 13/13.2.3 не работает приложение «Почта»?
После обновления операционной системы iOS-устройств до версий iOS 13/13.1/13.1.3 многие пользователи столкнулись с рядом ошибок, возникающих в работе самого устройства, установленных приложений и т.д. Так, множество различных сбоев появилось в приложении «Почта»: пользователи не могут отправить письмо, невозможно отобразить отправителя или приложение вообще не запускается. Если Вы оказались в данной ситуации и хотите устранить неисправности в работе приложения «Почта» на Вашем iPhone, то в нашей статье Вы найдете отличные способы решения имеющейся проблемы. Мы рассмотрим, какие ошибки наиболее часто возникают последнее время в приложении «Почта» на iOS-устройствах и как максимально быстро и результативно можно от них избавиться.
Часть 1. В чем причина iPad Pro зависла после обновления до iOS 13.1.3 / 13.1.2 / 13.1 / 13?
На данный момент пользователи сообщили о многих ошибках, возникших в приложении «Почта», после обновления операционной системы на iOS-устройствах до iOS 13/13.1/13.1.3. Среди них наиболее распространенными являются следующие сбои:
- 1. Ошибка «Нет отправителя» в версии iOS 13
- 2. Приложение «Почта» на iPhone не обновляется
- 3. Приложение «Почта» не синхронизируется на iPad/iPhone после обновления до iOS 13
- 4. На iPhone не открывается приложение «Почта»
- 5. Приложение «Почта» на iPhone не отправляет письма
- 6. После обновления до iOS 13 при каждом запуске приложения «Почта» открывается сразу несколько черновиков писем.
- 7. На iPhone не отображаются уведомления приложения «Почта»
- 8. Невозможно добавить учетную запись электронной почты
- 9. Приложение «Почта» не загружает письма, в том числе письма Gmail и yahoo
- 10. Из-за обновлению iOS 13 iPhone будет автоматически получать почту, даже если приложение не открыто.
- 11. Для iPhone 11, кроме папки «Входящие», все сообщения (удаленные, отправленные и т. Д.) Исчезли и не могут быть добавлены вручную.
- 12. iPhone невозможно создать учетную запись электронной почты на iOS 13
- 13. После обновления до iOS 13 перестал работать IMAP Mail.
- 14. После обновления до iOS 13.2.2, gmail не может работать на iPhone.
Как исправить сбои в работе приложения «Почта» на iPhone после обновления до iOS 13?
Ниже мы представим несколько действенных способов устранения существующей проблемы на Вашем устройстве. Перед началом работы с любым из этих решений настоятельно рекомендуем Вам сохранить логин и пароль от Вашей учетной записи почты (или записей, если их у Вас несколько) в надежном месте: записать на бумаге, сохранить данные на ином устройстве и т.д.
Способ 1. Обновление ПО
Часто после обновления операционной системы устройства некоторые приложения работают некорректно. Проверьте, не доступна ли новая версия обновления, где будут устранены ошибки или несоответствия системы. Так, чтобы письма Gmail и yahoo стали доступны в почте, выполните следующие действия.
Шаг 1. Перейдите на Вашем устройстве в приложение «Настройки».
Шаг 2. Выберите опцию «Обновление ПО». Проверьте, есть ли в доступе обновления для Вашей операционной системы. При наличии такового загрузите и установите новейшую версию ОС. Возможно, данный способ сразу устранит Вашу проблему.
Способ 2. Включение опции допуска уведомлений
Если на iPhone не отображаются уведомления почты, то, возможно, все дело в том, что Вы ранее отключили уведомления для приложения «Почта» и теперь считаете, что письма не могут дойти до Вашего ящика. В этом случае Вам нужно лишь активировать данную функцию, и Вы сможете узнавать о новых письмах на Вашей почте. Прилагаем краткую инструкцию ниже.
Шаг 1. Перейдите в «Настройки» и выберите раздел «Почта».
Шаг 2. Далее перейдите в «Уведомления». Убедитесь, что опция «Допуск уведомлений» активирована. Если нет – передвиньте ползунок вправо для ее включения.
Способ 3. Снятие ограничений для приложения «Почта»
Уже после обновления до версии iOS 12 использование настроек ограничения приводит к тому, что на устройство становится невозможно добавить почтовый аккаунт. Каким бы почтовым сервисом Вы не пользовались, будь то iCloud, yahoo, Gmail, outlook и т.д., на iPhone не получится добавить более одной учетной записи почты. Чтобы снять данное ограничение и полноценно работать с приложением «Почта» в iOS 13, последовательно выполните следующие шаги.
Шаг 1. Перейдите в «Настройки». Выберите раздел «Экранное время».
Шаг 2. Далее перейдите в «Контент и конфиденциальность». Откройте вкладку «Разрешенные приложения» и передвиньте ползунок напротив «Почты» в активное положение. После этого Вы сможете добавлять несколько аккаунтов в Ваше почтовое приложение.
Способ 4. Предоставление сотовым данным доступа к «Почте».
Еще одной причиной могут быть установленные ограничения доступа к «Почте» для сотовых данных. Вследствие этого электронные письма не могут быть загружены на Ваше устройство. Чтобы исправить данную ситуацию, следуйте приведенной далее инструкции.
Шаг 1. Перейдите в «Настройки», а затем выберите «Сотовая связь».
Шаг 2. В меню «Сотовые данные» найдите пункт «Почта» и передвиньте ползунок напротив него в активное положение. После открытия сотовым данным доступа к «Почте» Вы сможете автоматически получать новые письма.
Способ 5. Сброс настроек сети.
Если Вы подозреваете, что причина нестабильной работы «Почты» на Вашем устройстве может заключаться в проблемах с подключением к Интернету, то следует перезагрузить сеть, к которой Вы подключены. Для этого выполните следующие действия.
Шаг 1. Откройте «Настройки» и перейдите в раздел «Основные».
Шаг 2. Далее выберите «Сброс», а потом «Сброс настроек сети». Введите пароль для подтверждения сброса настроек.
Способ 6. Установка расписания «Push», «Выборка» или «Вручную» для новых данных.
Еще одним возможным вариантом решения проблем с приложением «Почта» является проверка настроек расписания получения новых данных на устройство. Данные опции управляют активностью почтового аккаунта.
Шаг 1. Перейдите в «Настройки», а затем в «Пароли и учетные записи». В самом конце окна Вы можете обнаружить раздел «Загрузка данных».
Шаг 2. Активируйте функцию Push для того, чтобы новые данные могли быть автоматически доставлены с сервера на Ваше устройство. Вы можете установить нужную Вам опцию для всех имеющихся почтовых аккаунтов.
Способ 7. Перезапуск приложения «Почта».
Кроме вышеперечисленных способов Вы можете также попробовать принудительно перезапустить почтовое приложение. Для этого необходимо выполнить пару простых действий.
Шаг 1. Дважды нажмите на кнопку «Домой», чтобы увидеть перечень запущенных приложений.
Шаг 2. Закройте приложение «Почта», а затем вновь запустите его на устройстве.
Способ 8. Перезагрузка iPhone
Если приложение «Почта» на Вашем iPhone работает некорректно, попробуйте выключить и включить устройство стандартным способом либо выполнить принудительную перезагрузку. Сначала рассмотрим стандартный способ.
Для iPhone X и более поздних моделей:
- Зажмите кнопку блокировки устройства и кнопку увеличения/уменьшения громкости и удерживайте их в течение 10 секунд.
- После появления на экране слайдера передвиньте его вправо и дождитесь выключения телефона.
- Для включения устройства нажмите и удерживайте кнопку блокировки устройства до появления на экране логотипа Apple.
Для iPhone 8 и более ранних моделей:
- Нажмите на кнопку блокировки устройства и подождите, пока на экране не появится слайдер.
- Передвиньте слайдер вправо, чтобы выключить устройство.
- Для включения устройства нажмите на кнопку блокировки устройства и дождитесь появления на экране логотипа Apple.
Чтобы выполнить принудительную перезагрузку устройства в случае, если выключение стандартным способом по каким-либо причинам невозможно или проблема так и не была устранена, выполните следующие действия.
Чтобы выполнить жесткую перезагрузку iPhone 11, X, XS, XR, 8 и 8 Plus:
- Быстро нажмите и отпустите кнопку увеличения громкости.
- Быстро нажмите и отпустите кнопку уменьшения громкости.
- Зажмите боковую кнопку до появления на экране телефона логотипа Apple.
Чтобы выполнить жесткую перезагрузку iPhone 7 и 7 Plus:
- Одновременно нажмите боковую кнопку и кнопку уменьшения громкости.
- Удерживайте кнопки до появления на экране телефона логотипа Apple.
Чтобы выполнить жесткую перезагрузку iPhone 6s и 6:
- Одновременно нажмите боковую кнопку и кнопку «Домой».
- Удерживайте кнопки до появления на экране телефона логотипа Apple.
Чтобы выполнить жесткую перезагрузку iPhone SE, 5s и более ранних моделей
- Одновременно нажмите верхнюю кнопку и кнопку «Домой».
- Удерживайте кнопки до появления на экране телефона логотипа Apple.
Способ 9. Удалите учетную запись почты и заново добавьте ее
Если почтовое приложение на Вашем iPhone до сих пор не работает, Вы можете попробовать удалить Ваш почтовый аккаунт из приложения, а затем заново добавить его. Чтобы провести данные процедуры, выполните следующие шаги.
Шаг 1. Перейдите в «Настройки», а затем выберите «Пароли и учетные записи». На экране будут отображены имеющиеся в приложении почтовые аккаунты.
Шаг 2. Выберите учетную запись, в работе которой наблюдаются проблемы, и щелкните по ней. В нижней части меню будет доступна опция «Удалить учетную запись». Нажмите на данную опцию и закройте приложение.
Шаг 3. Далее снова перейдите в «Настройки» и заново откройте «Пароли и учетные записи». Далее выберите опцию «Новая учетная запись».
Шаг 4. Введите логин и пароль от Вашего аккаунта и завершите настройку. Проверьте, корректно ли теперь работает почта на Вашем iPhone.
Способ 10. Сделайте даунгрейд системы с версии iOS 13 до iOS 12
Если данная проблема с почтовым приложением является багом версий iOS 13/iOS 13.1.3, Вы можете «откатиться» обратно на версию системы iOS 12, а позже обновиться до версии, в которой данные ошибки будут устранены разработчиками. Если Вы решили воспользоваться данным способом, читайте подробную инструкцию, как выполнить даунгрейд iOS 13.
Лучший способ исправить операционную систему iPhone при неполадках в работе приложения «Почта» на iOS 13 без потери данных
Если почтовое приложение вообще не открывается на Вашем устройстве, и вышеперечисленные способы ничем не смогли Вам помочь, то причина, очевидно, кроется в проблеме с самим программным обеспечением. В этом случае лучше всего воспользоваться профессиональным инструментом восстановления операционной системы i-устройств Tenorshare Reiboot, которая позволяет устранить любой тип ошибок iOS без потери данных, хранящихся на Вашем телефоне. Чтобы быстро и эффективно исправить сбои в почтовом приложении на iPhone с помощью данной утилиты, следуйте нижеприведенной инструкции.

Шаг 1 Загрузите программу с официального сайта разработчика Tenorshare и установите ее на Вашем ПК. После завершения установки запустите утилиту на компьютере. Далее подключите Ваше устройство с помощью USB-кабеля к компьютеру. В открывшемся меню программы выберите опцию «Исправить операционную систему».
Шаг 2 Далее в новом окне программы нажмите на кнопку «Начать». По умолчанию в программе установлен режим быстрого сканирования. На данном этапе Вы можете изменить его на режим глубокого восстановления (нажав на соответствующую опцию в левом нижнем углу экрана). Обратите внимание, что при глубоком сканировании сохранность данных устройства не гарантируется! Рекомендуется перед началом работы создать резервную копию всех важных данных на Вашем устройстве.
Шаг 3 После этого программа предложит Вам загрузить на ПК прошивку новейшей версии операционной системы. Нажмите на кнопку «Скачать» в окне программы. Чтобы изменить путь сохранения файла на компьютере, выберите кнопку «Просмотр». Кроме того, если у Вас уже имеются файлы для установки последней версии iOS, загрузите их с ПК, нажав на кнопку «Выбрать» в нижней части экрана.
Шаг 4 После завершения загрузки необходимых файлов нажмите на кнопку «Исправить сейчас». Дождитесь завершения процесса. Обратите внимание, что в течение данного процесса не следует отключать устройство от ПК во избежание сбоя работы программы. После завершения процесса восстановления нажмите на кнопку «Готово». Ваш iPhone будет перезагружен в обычном режиме с рабочей версией iOS.
Данная утилита позволяет за минимально короткий срок устранить любой вид неисправностей iOS. Такой помощник окажется незаменимым для любого пользователя продукции Apple.
Заключение
Таким образом, мы рассмотрели целый ряд возможных действий, которые можно применить, если после обновления до iOS 13/13.1/13.1.3 в приложении «Почта» на Вашем iPhone появились сбои. Самым разумным и эффективным решением будет непосредственное обращение к специализированному ПО, такому как Tenorshare Reiboot, которое позволит сделать процесс исправления ошибок быстрым и результативным.
Обновление 2019-11-26 / Обновление для Проблемы и Решения с iOS 13
Источник
: «Неправильный ввод пароля» при входе в учетную запись электронной почты
— «Я все время получаю уведомление с« Неправильным вводом пароля », что мне делать?»
Чтобы исправить проблемы с учетными записями электронной почты iPhone, необходимо проверить, правильно ли вы ввели учетную запись электронной почты и пароль. Более того, некоторые пользователи iPhone жалуются, что они отклоняются сервером, не зная почему. Ну, это должно быть ошибка неправильного пароля электронной почты.
Когда вы получите уведомление «Неверный ввод пароля», вы можете снова удалить и настроить учетную запись электронной почты. Для начала вам лучше обратиться к поставщику электронной почты или системному администратору, чтобы получить верный адрес электронной почты и пароль. Затем найдите приложение «Настройки» и нажмите «Почта, Контакты, Календарь». Выберите учетную запись электронной почты с ошибками пароля электронной почты iPhone. Нажмите «Удалить учетную запись», а затем выберите «Удалить с моего iPhone», чтобы удалить эту учетную запись электронной почты , После этого вы можете выполнить описанные выше шаги, чтобы снова добавить учетную запись электронной почты.
— «Мои электронные письма перестали синхронизироваться с моей электронной почтой iPhone iOS, я не знаю, как исправить, что электронная почта iPhone не будет обновляться на iPhone 6».
Это одна из самых распространенных проблем электронной почты, когда почта iPhone не обновляется автоматически. Плохая сеть Wi-Fi или неправильные настройки электронной почты также должны учитывать проблемы с синхронизацией электронной почты iPhone.
Поэтому сначала проверьте свой адрес электронной почты и пароль. После ввода правильной учетной записи электронной почты, вы должны проверить свою сеть Wi-Fi, открыв новую страницу, чтобы узнать, сколько времени это стоит. При необходимости измените другую сильную беспроводную сеть сотовой сети. Позже вы можете исправить ошибку электронной почты, которая не будет успешно синхронизирована на iPhone.
Это безопасные решения, которые вы можете выбрать, когда ваша электронная почта iPhone не работает или у вас есть другие проблемы с электронной почтой iPhone. После этого вы можете активировать свою учетную запись электронной почты, чтобы отправлять или получать электронные письма, как обычно.
Для владельцев мобильных устройств на iOS имеется возможность синхронизировать свое устройство с аккаунтом на Яндекс почте. О том,
как это сделать, и будет рассказано в этой статье.
Яндекс.Почта, как и большинство почтовых сервисов, для использования в сторонних приложениях-клиентах (как настольных, так и мобильных) требует определенных разрешений. Для того чтобы их предоставить, выполните следующее:
Настройка Яндекс.Почты на iPhone
Существует несколько вариантов подключения данного почтового сервиса, после выполнения которых можно будет работать с письмами на мобильном устройстве.
Способ 1: Системное приложение
Для данной процедуры будет нужно только само устройство и сведения учетной записи:
- Сервер входящей почты: Имя узла — imap.yandex.ru
- Сервер исходящей почты: Имя узла — smtp.yandex.ru
и «Заметки»
.
После выполнения описанных выше действий Яндекс.Почта на iPhone будет синхронизирована, настроена и готова к работе. Но иногда этих манипуляций оказывается недостаточно — почта не работает или выдает ошибку. В таком случае необходимо выполнить следующее:
- Откройте «Настройки»
устройства и перейдите в них к пункту «Учетные записи и пароли»
(на старых версиях iOS он называется «Почта, адреса, календари»
). - Выберите там пункт Yandex, а затем настраиваемую учетную запись.
- В разделе «Сервер исходящей почты»
выберите соответствующий настраиваемому ящику SMTP
(он должен быть всего один). - Почтовый ящик yandex.ru
нами уже был привязан, но пока он не работает. Чтобы «завести» его, в разделе «Первичный сервер»
нажмите по пункту smtp.yandex.com
, если она там будет. - Для синхронизации сведений необходимо активировать разделы «Почта»
и «Заметки»
. - Откройте «Настройки»
устройства и перейдите в них к пункту «Учетные записи и пароли»
(на старых версиях iOS он называется «Почта, адреса, календари»
). - Выберите там пункт Yandex, а затем настраиваемую учетную запись.
- В разделе «Сервер исходящей почты»
выберите соответствующий настраиваемому ящику SMTP
(он должен быть всего один). - Почтовый ящик yandex.ru
нами уже был привязан, но пока он не работает. Чтобы «завести» его, в разделе «Первичный сервер»
нажмите по пункту smtp.yandex.com
, если она там будет.В тех же случаях, когда почтовых ящиков еще нет, выберите пункт «Не сконфигурировано»
. В поле «Имя узла»
пропишите адрес smtp.yandex.com
. - Сохраните внесенные сведения и снова нажмите на smtp.yandex.com
. - Сохраните внесенные сведения и снова нажмите на smtp.yandex.com
. - Убедитесь, что пункт «Использовать SSL»
активирован, а в поле «Порт сервера»
прописано значение 465
.Но бывает так, что с этим номером порта почта не работает. Если у вас наблюдается аналогичная проблема, попробуйте прописать следующее значение — 587
, на нем все работает хорошо. - Теперь нажмите «Готово» — «Назад»
и перейдите во вкладку «Дополнительно»
, расположенную в самом низу. - В разделе «Настройки входящих»
должен быть активирован пункт «Использовать SSL»
и указан следующий порт сервера — 993
. - Теперь нажмите «Готово» — «Назад»
и перейдите во вкладку «Дополнительно»
, расположенную в самом низу. - В разделе «Настройки входящих»
должен быть активирован пункт «Использовать SSL»
и указан следующий порт сервера — 993
.
После выполнения описанных выше действий Яндекс.Почта на iPhone будет синхронизирована, настроена и готова к работе. Но иногда этих манипуляций оказывается недостаточно — почта не работает или выдает ошибку. В таком случае необходимо выполнить следующее:
Примечание:
Поле «Имя пользователя» отмечено как необязательное к заполнению. Отчасти так и есть, но иногда именно отсутствие указанных в нем сведений вызывает проблемы с отправкой/получением писем. В таких случаях туда необходимо ввести имя ящика, но без части
«@yandex.ru», то есть, если, например, наша электронная почта [email protected], вводить нужно только lumpics
.
Примечание:
Поле «Имя пользователя» отмечено как необязательное к заполнению. Отчасти так и есть, но иногда именно отсутствие указанных в нем сведений вызывает проблемы с отправкой/получением писем. В таких случаях туда необходимо ввести имя ящика, но без части
«@yandex.ru», то есть, если, например, наша электронная почта [email protected], вводить нужно только lumpics
.
Теперь Яндекс.Почта точно будет работать нормально. Мы же рассмотрим еще один вариант ее настройки на iPhone.
Но бывает так, что с этим номером порта почта не работает. Если у вас наблюдается аналогичная проблема, попробуйте прописать следующее значение — 587
, на нем все работает хорошо.
Теперь Яндекс.Почта точно будет работать нормально. Мы же рассмотрим еще один вариант ее настройки на iPhone.
Способ 2: Официальное приложение
Почтовый сервис предоставляет специальную программу для пользователей iPhone. Найти её можно на сайте . После скачивания и установки запустите программу и следуйте указаниям установщика. Для добавления уже существующей почты потребуется только ввести её адрес и пароль в приложении.
На этом настройка Яндекс почты будет завершена. Все письма будут отображать в самом приложении.
Одна из направлении нашего сайта, это инструкции для решении различных проблем на iPhone/iPad/MacBook. На этот раз Мы не стали отдалятся от этой идей.
В последнее время к нам часто стали обращаться по проблеме отправки письмо с почты @mail.ru. Такие проблем на других почтовых серверах тоже может наблюдаться, но так как по Азии во основном пользуются услугами mail.ru, решили написать инструкцию по улучшению работы почты на iPhone 4/4s/5/5s
Если у Вас на iPhone не оправляется письмо и выдается ошибку «не удалось отправить письмо» и «не правильный исходящий сервер SMTP» тогда эта инструкция должна помочь Вам и решить вашу проблему
Инструкция:
1. Удаляем настройку почты: Настройки — >
На этом настройка Яндекс почты будет завершена. Все письма будут отображать в самом приложении.
Одна из направлении нашего сайта, это инструкции для решении различных проблем на iPhone/iPad/MacBook. На этот раз Мы не стали отдалятся от этой идей.
В последнее время к нам часто стали обращаться по проблеме отправки письмо с почты @mail.ru. Такие проблем на других почтовых серверах тоже может наблюдаться, но так как по Азии во основном пользуются услугами mail.ru, решили написать инструкцию по улучшению работы почты на iPhone 4/4s/5/5s
Если у Вас на iPhone не оправляется письмо и выдается ошибку «не удалось отправить письмо» и «не правильный исходящий сервер SMTP» тогда эта инструкция должна помочь Вам и решить вашу проблему
Инструкция:
1. Удаляем настройку почты: Настройки — >
2. Почта,адреса,календари — >
3. Выбираем: учетную запись почты
3. Выбираем: учетную запись почты
4. Нажимаем: Удалить учетную запись
Теперь настраиваем почту вручную
1. Включаем Авиарежим
Теперь настраиваем почту вручную
1. Включаем Авиарежим
2. Заходим на: Почта,адреса,календари
3. Нажимаем на: Добавить учетную запись
3. Нажимаем на: Добавить учетную запись
4. Выбираем: Другое
6. Заполняем поля:
6. Заполняем поля:
8. На новом окне выбираем POP (это самое главное) и заполняем
СЕРВЕР ВХОДЯЩЕЙ ПОЧТЫ
Имя узла: pop.mail.ru (если у вас @inbox.ru или @list.ru тогда вместо mail.ru пишем свой)
Имя польз.: alfakron (пишем только до @)
Пароль: (Ваш пароль)
СЕРВЕР ИСХОДЯЩЕЙ ПОЧТЫ
Имя узла: smtp.mail.ru (так же если у вас list.ru или inbox.ru, тогда вместо mail.ru пишем свой)
Имя польз: (пусто)
Пароль: (пусто)
9. Нажимаем сохранить, выскочит окошка, нажимаем продолжит и еще раз нажимаем сохранить, еще раз сохранить
СЕРВЕР ВХОДЯЩЕЙ ПОЧТЫ
Имя узла: pop.mail.ru (если у вас @inbox.ru или @list.ru тогда вместо mail.ru пишем свой)
Имя польз.: alfakron (пишем только до @)
Пароль: (Ваш пароль)
СЕРВЕР ИСХОДЯЩЕЙ ПОЧТЫ
Имя узла: smtp.mail.ru (так же если у вас list.ru или inbox.ru, тогда вместо mail.ru пишем свой)
Имя польз: (пусто)
Пароль: (пусто)
9. Нажимаем сохранить, выскочит окошка, нажимаем продолжит и еще раз нажимаем сохранить, еще раз сохранить
10. Выключаем авиарежим и проверяем почту
Настройка e-mail на айфоне, как и любой другой функции на устройстве такого типа, имеют свои особенности. Но это совсем не означает, что настройка почты mail на iPhone – дело сложное. Вовсе нет, нужно лишь знать некоторые особенности добавления конкретного почтовика.
Перед тем, как установить майл, нужно подготовиться и проверить, есть ли подключение к интернету, а также возможность создания ящика с определенным именем. Но это все делать не обязательно, т.к. в процессе работы все станет ясно.
Как настроить почту от mail.ru и других известных почтовиков – читайте в нашей сегодняшней статье.
Обычным способом легко настроить почту на таких ресурсах, как айклауд, Yahoo, Outlook.com или Gmail. Это может сделать даже малоопытный юзер, т.к. процедуры интуитивно понятные. Это обусловлено тем, что в «операционку» айфона внедрен стандартный протокол Mail.app. на автомате добавляющий настройки серверов разных почтовых служб. Поэтому здесь пользователю будет достаточно только вбить свои данные в учетную запись и сохранить название ящика в памяти девайса.
Использовать все функции почты через стандартную программу удобно и не составляет никакого труда. Это так же легко, как написать смс-сообщение. О важных для пользователя событиях – получении новых писем – он будет оповещен звуковым сигналом. Однако, есть и минусы. Например, через приложение пока что нельзя отправить фотоснимок.
Но закончим с лирическим отступлением и перейдем к главному, а именно – как настроить ящик mail на смартфоне от эппл. Это, без сомнения, самый популярный среди пользователей почтовик, поэтому подробно рассмотрим нюансы работы именно с ним. Хотя, в принципе, настройка других серверов практически такая же. Но все же свои тонкости имеются и там, и о них тоже будет упомянуто.
Итак, для настройки на «яблочном» гаджета вышеупомянутого почтовика, нужно выполнить такие действия, как:
- Открытие настроек и выбор раздела «Почта…».
- Нажатие на пункт добавления новой «учетки».
- Выбор раздела «Другое». Почтовик Mail.ru отсутствует в перечне авторитетных для эппл программ.
- Заполнение всех полей во всплывшем окне: имени пользователя, название почтового ящика, характеристика «учетки».
- Нажатие на кнопку продолжения, после чего процесс настройки запустится на автомате.
- Сохранение данных во всплывшем новом окне.
Если все прошло удачно, после 6-го шага настройки должны будут завершиться на автомате. Чтобы проверить это, нужно зайти в почтовое приложение, предварительно закрыв другие настройки. Настроенный таким образом почтовый ящик теперь должен работать отлично. Письма должны без проблем отправляться, а поступившие на ящик пользователя – быстро открываться. Для проверки работоспособности ящика неплохо попробовать отправить e-mail другу или знакомому. Если письмо дойдет – значит, процедура прошла успешно. Если нет – придется прибегнуть к более серьезной настройке параметров почты.
Способы решения проблем с настройкой Mail на iPhone
Если с настройкой почты на «яблочном» гаджете ничего не получилось, выполните следующие действия, которые должны на 100% помочь:
- Зайдите в почтовые настройки вашего девайса.
- Дальше перейдите к настройкам недавно созданного ящика.
- В разделе о серверах исходящих писем щелкните по SMTP.
- Если в почтовике уже присутствуют ваши ящики, которые настроены, щелкните по smtp.mail.ru в разделе первичного сервера. Если таковых нет – по «не сконфигурировано», а в разделе наименования узла следует указать smtp.mail.ru, затем сохранить действие и вновь щелкнуть по smtp.mail.ru.
- Посмотреть, активирован ли переключатель «Использовать SSL», а также, насколько верны данные о порте сервера (должно быть написано 465). Но бывает, что все отлично функционирует и с портом 587.
- Последовательно щелкнуть по кнопкам готово и назад, а затем остановить свой выбор на вкладке с дополнительными параметрами.
- Заново перепроверить настройки входящих, в т.ч. положение переключателя. Но порт сервера должен быть 993.
После того, как вы точно сделать все, что описано выше, почта заработает. Кроме этого, другие почтовики вы сможете настроить аналогичным образом. И все они будут находиться в единой стандартной программе. Важно, что процесс переключения между ящиками разных компаний очень легкий и удобный.
Как настроить русскоязычные почтовики на айфоне
С ящиками других компаний дело обстоит немного сложнее, но и здесь ничего не возможного нет. Речь идет о таких почтовиках, как популярные в России Рамблере или Яндексе. Чтобы настроить их ящики на айфоне пользователю потребуется вручную вбивать данные. Но при этом каждый из почтовиков имеет свои особенности, поэтом разберем процесс настройки ящиков наиболее известных компаний подробнее.
Итак, для настройки e-mail от Яндекс на «яблочном» гаджете нужно повторить несколько действий, аналогичных вышеописанным – которые пользователь выполнял при работе с Mail.ru. Но теперь внизу «учетки» нужно выделить пункт «Другое».
Дальше нужно вбить наименование почты, пароль и описание. Встроенный в мобильный девайс менеджер настройки почты даст пользователю рекомендацию создать e-mail в протоколе стандартного типа IMAP. Однако при попытке заполнить его, пользователь почти всегда сталкивается с ошибкой. В подобной ситуации необходимо выйти из окна этого протокола. который начнет грузиться на автомате, и перейти к POP. Почти все оставшиеся данные при этом подвяжутся автоматически.
- Переменить наименования узлов для серверов входящих писем – на pop.yandex.ru.
- Для исходящих – на smtp.yandex.ru.
Настройка e-mail на айфоне, как и любой другой функции на устройстве такого типа, имеют свои особенности. Но это совсем не означает, что настройка почты mail на iPhone – дело сложное. Вовсе нет, нужно лишь знать некоторые особенности добавления конкретного почтовика.
Перед тем, как установить майл, нужно подготовиться и проверить, есть ли подключение к интернету, а также возможность создания ящика с определенным именем. Но это все делать не обязательно, т.к. в процессе работы все станет ясно.
Как настроить почту от mail.ru и других известных почтовиков – читайте в нашей сегодняшней статье.
Обычным способом легко настроить почту на таких ресурсах, как айклауд, Yahoo, Outlook.com или Gmail. Это может сделать даже малоопытный юзер, т.к. процедуры интуитивно понятные. Это обусловлено тем, что в «операционку» айфона внедрен стандартный протокол Mail.app. на автомате добавляющий настройки серверов разных почтовых служб. Поэтому здесь пользователю будет достаточно только вбить свои данные в учетную запись и сохранить название ящика в памяти девайса.
Использовать все функции почты через стандартную программу удобно и не составляет никакого труда. Это так же легко, как написать смс-сообщение. О важных для пользователя событиях – получении новых писем – он будет оповещен звуковым сигналом. Однако, есть и минусы. Например, через приложение пока что нельзя отправить фотоснимок.
Но закончим с лирическим отступлением и перейдем к главному, а именно – как настроить ящик mail на смартфоне от эппл. Это, без сомнения, самый популярный среди пользователей почтовик, поэтому подробно рассмотрим нюансы работы именно с ним. Хотя, в принципе, настройка других серверов практически такая же. Но все же свои тонкости имеются и там, и о них тоже будет упомянуто.
Итак, для настройки на «яблочном» гаджета вышеупомянутого почтовика, нужно выполнить такие действия, как:
- Открытие настроек и выбор раздела «Почта…».
- Нажатие на пункт добавления новой «учетки».
- Выбор раздела «Другое». Почтовик Mail.ru отсутствует в перечне авторитетных для эппл программ.
- Заполнение всех полей во всплывшем окне: имени пользователя, название почтового ящика, характеристика «учетки».
- Нажатие на кнопку продолжения, после чего процесс настройки запустится на автомате.
- Сохранение данных во всплывшем новом окне.
Если все прошло удачно, после 6-го шага настройки должны будут завершиться на автомате. Чтобы проверить это, нужно зайти в почтовое приложение, предварительно закрыв другие настройки. Настроенный таким образом почтовый ящик теперь должен работать отлично. Письма должны без проблем отправляться, а поступившие на ящик пользователя – быстро открываться. Для проверки работоспособности ящика неплохо попробовать отправить e-mail другу или знакомому. Если письмо дойдет – значит, процедура прошла успешно. Если нет – придется прибегнуть к более серьезной настройке параметров почты.
Способы решения проблем с настройкой Mail на iPhone
Если с настройкой почты на «яблочном» гаджете ничего не получилось, выполните следующие действия, которые должны на 100% помочь:
- Зайдите в почтовые настройки вашего девайса.
- Дальше перейдите к настройкам недавно созданного ящика.
- В разделе о серверах исходящих писем щелкните по SMTP.
- Если в почтовике уже присутствуют ваши ящики, которые настроены, щелкните по smtp.mail.ru в разделе первичного сервера. Если таковых нет – по «не сконфигурировано», а в разделе наименования узла следует указать smtp.mail.ru, затем сохранить действие и вновь щелкнуть по smtp.mail.ru.
- Посмотреть, активирован ли переключатель «Использовать SSL», а также, насколько верны данные о порте сервера (должно быть написано 465). Но бывает, что все отлично функционирует и с портом 587.
- Последовательно щелкнуть по кнопкам готово и назад, а затем остановить свой выбор на вкладке с дополнительными параметрами.
- Заново перепроверить настройки входящих, в т.ч. положение переключателя. Но порт сервера должен быть 993.
После того, как вы точно сделать все, что описано выше, почта заработает. Кроме этого, другие почтовики вы сможете настроить аналогичным образом. И все они будут находиться в единой стандартной программе. Важно, что процесс переключения между ящиками разных компаний очень легкий и удобный.
Как настроить русскоязычные почтовики на айфоне
С ящиками других компаний дело обстоит немного сложнее, но и здесь ничего не возможного нет. Речь идет о таких почтовиках, как популярные в России Рамблере или Яндексе. Чтобы настроить их ящики на айфоне пользователю потребуется вручную вбивать данные. Но при этом каждый из почтовиков имеет свои особенности, поэтом разберем процесс настройки ящиков наиболее известных компаний подробнее.
Итак, для настройки e-mail от Яндекс на «яблочном» гаджете нужно повторить несколько действий, аналогичных вышеописанным – которые пользователь выполнял при работе с Mail.ru. Но теперь внизу «учетки» нужно выделить пункт «Другое».
Дальше нужно вбить наименование почты, пароль и описание. Встроенный в мобильный девайс менеджер настройки почты даст пользователю рекомендацию создать e-mail в протоколе стандартного типа IMAP. Однако при попытке заполнить его, пользователь почти всегда сталкивается с ошибкой. В подобной ситуации необходимо выйти из окна этого протокола. который начнет грузиться на автомате, и перейти к POP. Почти все оставшиеся данные при этом подвяжутся автоматически.
- Переменить наименования узлов для серверов входящих писем – на pop.yandex.ru.
- Для исходящих – на smtp.yandex.ru.
После завершения проверки и подтверждения введенной информации, нужно все сохранить. При необходимости, можно провести синхронизацию контактов. После всех этих действий ящик на Яндекс благополучно заработает.
На Рамблере e-mail настраивается аналогично, только прописываются подходящие для данного почтовика протоколы (Яндекс заменяется на Рамблер).
Полезные материалы:
можно гарантировать только в том случае, если версия его операционной системы устройства iOS 3 или выше.
Если версия ОС iOS
2 или ниже
, то использовать предустановленную на ней почтовую программу небезопасно. Рекомендуем обновить версию iOS
.
Настроить по протоколу IMAP
2. Выберите «Другое».
3. Заполните поля:
6. Перейдите «Настройки» → «Учетные записи и пароли» и откройте учетную запись, которую вы только что подключили.
7. Перейдите к редактированию учетной записи.
10. Заполните поля:
11. Нажмите «Готово».
12. Вернись в меню «Уч. запись» и перейдите в раздел «Дополнительно».
993
.
Настроить по протоколу POP3
1. Откройте стандартное приложение «Почта» на iPhone или iPad.
2. Выберите «Другое».
3. Заполните поля:
4. Появится сообщение об ошибке. Выберите «Продолжить».
5. Перейдите во вкладку «POP».
6. Измените данные:
После подключения почты нужно установить дополнительные настройки.
8. Перейдите «Настройки» → «Учетные записи и пароли» и откройте учетную запись, которую вы только что подключили.
8. Коснитесь «SMTP» в разделе «Сервер исходящей почты».
9. Перейдите к редактированию первичного сервера.
10. Заполните поля:
11. Коснитесь «Готово».
12. Вернись на предыдущий экран и перейдите в раздел «Дополнительно».
13. Проверьте, чтобы в разделе «Настройки входящих» была включена настройка «Использовать SSL», а порт сервера указан 995
.
Изменение настроек по протоколу SSL
1. Перейдите «Настройки» → «Учетные записи и пароли» и откройте учетную запись, которую вы подключили.
2. Посмотрите, что указано у вас в поле «Имя узла» в разделе «Сервер входящей почты».
Почтовая программа настроена по протоколу POP3
2. Перейдите к редактированию первичного сервера.
3. Заполните поля:
4. Коснитесь «Готово».
5. Вернись на предыдущий экран и перейдите в раздел «Дополнительно».
6. Установите:
Почтовая программа настроена по протоколу IMAP
1. Коснитесь «SMTP» в разделе «Сервер исходящей почты».
9. Перейдите к редактированию первичного сервера.
10. Установите:
11. Нажмите «Готово».
Если в вашей почтовой программе уже установлены указанные выше настройки, то никаких изменений производить не надо.
В штатном почтовом клиенте Mail существует три режима проверки почты: «Выборка»
, «Push»
и «Вручную»
.
Иногда случается так, что из-за собственной невнимательности, или из-за чьих-то шаловливых ручек, а иногда и вовсе сами-собой, у нас перестают работать те или иные функции. Если штатный почтовый iOS-клиент Mail перестал автоматически обновляться и вы не знаете что делать, необходимо выполнить следующие действия:
1
. На iPhone или iPad откройте Настройки → Пароли и учетные записи
.
».
3
. Для необходимых почтовых ящиков укажите расписание «Push
», «Выборка
» или «Вручную
». Описание каждого режима вы найдете ниже.
Push
Функция «Push» позволит автоматически проталкивать сообщения с почтового сервера на iPhone или iPad. Она доступна не для всех почтовых серверов (к примеру, с Gmail не работает, а вот с почтой iCloud дружит как надо). Не стоит и забывать об очевидном недостатке Push — функция несколько больше расходует батарею. Push идеально подходит для активных пользователей, которым нужно оперативно отвечать на письма.
Выборка
Указав в качестве расписания режим «Выборка
», не забудьте выбрать подходящее значение:
- Автоматически
: iPhone или iPad загрузит письма в фоном режиме при условии, если устройство подключено к зарядке и сети Wi-Fi. - Вручную:
Данные будут загружены на устройство лишь при запуске приложения. - Ежечасно, 30 минут и 15 минут:
Данные будут загружаться автоматически в соответствии с выбранным интервалом проверки.
Стоит учесть, что батарея будет расходоваться более экономно, если выполнять выборку реже.
Вручную
Проверка почты вручную целиком ляжет на пользователя. Открыли приложение, потянули рабочую область вниз и дождались загрузки новых писем. Если вы получаете письма редко или практически не пользуетесь почтой, то это ваш вариант.