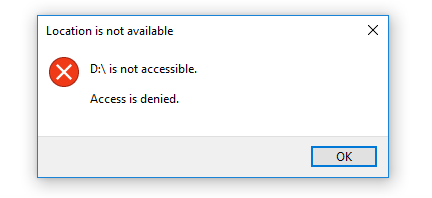Любой цифровой носитель информации, будь то обычная флешка или жесткий диск, не защищен от сбоев в своей работе. Может случиться так, что при попытке открытия папок или файлов появляется ошибка «Отказано в доступе к диску». Неопытный пользователь в таких случаях сразу же отчаивается восстановить работоспособность устройства и бежит за помощью к мастеру или же просто покупает новый накопитель. Но делать это совсем не обязательно. В этой статье будет рассказано, как исправить ошибку «Отказано в доступе к диску» в Windows 7. Но сразу же стоит пояснить, что инструкция, которая будет предоставлена ниже, подойдет не только для «семерки», она также осуществима и в других версиях операционной системы от Microsoft.
Как решить проблему «Отказано в доступе к диску»
Перед тем как рассказывать о способах исправления ошибки, необходимо разобраться в причинах, по которым она может случиться. Они бывают следующими:
- недостаточно прав пользователя;
- программные неисправности;
- накопитель заражен вирусом;
- накопитель имеет повреждения.
Если с первыми тремя причинами можно разобраться путем некоторых манипуляций в операционной системе, то при неисправности самого накопителя ничего сделать не получится. В некоторых случаях, конечно, можно отдать устройство в ремонт и надеяться на возможность починки.
Способ 1: с помощью стандартных средств ОС
Если ошибка появляется при попытке открыть какой-то раздел жесткого диска, «Отказано в доступе» может появляться из-за ограничения прав пользователя. Даже более того, чаще всего это именно так. К слову, происходит это не только с твердотельным накопителем, но и с обычной флешкой. В этом случае проблему можно решить, не прибегая к использованию стороннего программного обеспечения, а непосредственно с помощью инструментов самой ОС.
В первую очередь необходимо проверить доступ к диску. Данную задачу можно выполнить следующим образом:
- Дважды кликните по «Мой компьютер». Если на рабочем столе такого ярлыка нет, тогда откройте файловый менеджер «Проводник» и перейдите на левой панели в раздел «Мой компьютер».
- Появится список разделов диска и внешних накопителей. Нажмите ПКМ по нужному.
- В появившемся меню выберите пункт «Свойства».
- Появится новое окно, где нужно перейти во вкладку «Безопасность».
- В интерфейсе окна отыщите кнопку «Изменить». Находится она под списком «Группы или пользователи».
- Просмотрите все параметры и отследите, стоят ли какие-нибудь ограничения. Если они есть, тогда откорректируйте их.
- Нажмите «ОК» и закройте все окна.
Это должно помочь в решении ошибки «Отказано в доступе к диску». Однако если никаких ограничений вы не заметили или попросту не смогли верно их изменить, тогда можно воспользоваться вторым методом:
- Откройте системный реестр. Нажмите Win+R и в появившемся окошке выполните команду regedit.
- В появившемся окне вам необходимо перейти в папку HKEY_CURRENT_USER, затем в SOFTWARE, далее в WINDOWS, CURRENTVERSION и EXPLORER_MOUNTPOINTS2. Там будет находится папка с буквой вашего диска. Перейдите в нее.
- Вы обнаружите каталог под названием SHELL. Его необходимо удалить. Делается это просто: выделите папку и нажмите клавишу Delete.
После этого остается лишь перезапустить компьютер. Если проблема заключалась в подмене вирусом файлов данной директории, то ошибка исчезнет.
Способ 2: удаление зловредного программного обеспечения
Бывает при попытке открыть внешний диск «Отказано в доступе» появляется из-за вируса, скрывающегося в системе. Притом этот вирус может находиться как на самом накопителе, так и на жестком диске компьютера, поэтому рекомендуется проверить с помощью антивируса все разделы компьютера. Каким программным обеспечением для этого пользоваться – решать только вам.
Способ 3: форматирование и восстановление данных
Бывает, проблемы с доступом возникают по причине каких-либо системных сбоев. В этом случае лучшим вариантом будет форматирование накопителя. Однако чтобы данные не были потеряны, перед этим лучше произвести их восстановление. В статье для таких целей будет использована программа R-Studio.
- Запустите приложение.
- Выберите диск, с которого хотели бы восстановить информацию.
- Справа появятся файлы, пригодные для восстановления. Выберите необходимый и нажмите по нему ПКМ.
- Из появившегося списка опций выберите пункт «Восстановить».
- В новом окне проложите путь к папке, в которую будут перебрасываться файлы.
- Нажмите «Да».
После восстановления всех важных данных вам необходимо отформатировать флешку. Делается это через «Проводник».
- Откройте «Мой компьютер».
- Кликните ПКМ по разделу.
- В меню выберите опцию «Форматировать».
- В появившемся окне нажмите «Начать».
Остается лишь дождаться окончания процесса форматирования, после чего раздел или накопитель должен работать исправно.
Заключение
Вот мы и разобрались, как можно исправить ошибку «Отказано в доступе к диску». Как можно заметить, причин ее возникновения не так уж и много, соответственно и способов устранения всего три. Рекомендуется предпринимать попытки решения поочередно, следуя способам в статье.
Обращение к местоположению недоступно Ошибка для жесткого диска на ПК с Windows. Вот простое руководство по устранению ошибки «Отказано в доступе к внешнему жесткому диску» в Windows 11.
Вы сталкиваетесь с сообщением об ошибке «Отказано в доступе» при подключении внешнего диска к ПК с Windows 11? В этом руководстве я выделил несколько советов по устранению неполадок, которым вы можете следовать, чтобы легко решить эту проблему.
Ошибка «Отказано в доступе» может появиться, если Windows 11 не предоставляет необходимые разрешения для доступа к внешнему жесткому диску. Обычно, когда у вас нет доступа администратора (на офисных/учебных компьютерах) для подключения каких-либо внешних устройств, могут появиться такие сообщения об ошибках.
Почему-то Windows 11 может не распознать вас как владельца внешнего жесткого диска, подключенного к текущему ПК. Из-за некоторых технических проблем, таких как неправильное подключение или любая другая аппаратная проблема с внешним диском, Windows отказывается распознавать устройство при подключении.
Если файловая система на внешнем жестком диске повреждена, Windows 11 может не разрешить доступ к диску. Кроме того, если внешний жесткий диск заражен вредоносным ПО, ОС Windows никогда не позволит вам получить доступ к его содержимому. Кроме того, если драйвер для внешнего жесткого диска устарел, появится ошибка отказа в доступе к внешнему жесткому диску в Windows 11.
Лучшие способы исправить отказ в доступе к внешнему жесткому диску на ПК
Вот различные советы по устранению неполадок, которые исправят предупреждение «Отказано в доступе» для любого внешнего жесткого диска, который вы подключаете к ПК с Windows 11.
1. Включить встроенного администратора
ОС Windows поставляется с учетной записью администратора. Включение его может предоставить вам root-доступ. Это означает, что вы можете получить доступ к любому файлу и папке на вашем ПК. Это можно сделать с помощью простой команды через командную строку.
- Откройте командную строку, введя cmd в Виндовс + С поиск.
- Введите следующую команду.
net user administrator /active:yes
- Нажмите Enter, чтобы выполнить команду, а затем закройте командную строку.
2. Сбросьте права пользователя с помощью командной строки
Вам нужно выполнить небольшую команду, чтобы сбросить права пользователя и упростить доступ к любому внешнему жесткому диску, который вы подключаете к Windows 11.
- Запустите командную строку.
- Введите следующую команду
ICACLS */reset /t /c /q
- Закройте командную строку и снова подключите внешний жесткий диск к ПК.
3. Проверьте внешний жесткий диск на наличие ошибок.
Вот простой инструмент для поиска технических проблем с внешним диском и их устранения.
- Убедитесь, что внешний жесткий диск подключен к ПК.
- Теперь откройте Проводник > нажмите на Этот компьютер.
- Щелкните правой кнопкой мыши внешний жесткий диск и выберите Характеристики.
- Из Характеристики диалоговое окно, нажмите на Инструменты > Проверять.
- В случае, если ошибок не обнаружено, появится новое всплывающее окно с именем Проверка ошибок будет появляться. Нажмите на опцию Сканировать дисккоторый вы видите в этом всплывающем окне.
4. Измените букву диска для внешнего жесткого диска.
Вы можете получить доступ к управлению дисками Windows, чтобы изменить предварительно назначенную букву для дисков. Особенно для того, который назначен внешнему жесткому диску.
- Нажимать Виндовс + С вызвать поиск.
- Тип Управление диском.
- Нажмите Открыть когда появится результат поиска «Создание и форматирование разделов жесткого диска“.
- Выделите внешний жесткий диск и щелкните его правой кнопкой мыши.
- В меню выберите Изменить букву диска и пути. Это вызовет всплывающее окно.
- Выберите вариант Изменять из всплывающего окна.
- Появится другое всплывающее окно, в котором вы должны ввести новую букву для соответствующего внешнего жесткого диска.
ПРИМЕЧАНИЕ: убедитесь, что вы не меняете букву диска на алфавит, который уже назначен другим известным жестким дискам вашего компьютера с Windows.
5. Устраните проблему с подключением
Возможно, поврежден разъем на внешнем жестком диске. Вот почему вы видите эту ошибку отказа в доступе. Это происходит, когда соединение слабое и нестабильное. С другой стороны, соединительный кабель может быть в порядке, но USB-порт вашего ПК с Windows может быть поврежден. Если слот согнут или сломан, он не может правильно разместить разъем, что приведет к ослаблению соединения.
Так что отнесите свои гаджеты в ближайший пункт ремонта ПК. Воспользуйтесь помощью технических специалистов, чтобы определить, виноват ли разъем кабеля внешнего жесткого диска или USB-порт ПК, из-за чего вы видите ошибку «Отказано в доступе» при подключении внешнего жесткого диска.
6. Заявление о праве собственности на внешний жесткий диск
Вы можете установить разрешение на чтение, запись или редактирование содержимого диска на ПК, включая внешний жесткий диск, подключенный к ПК. Вот как вы должны это сделать.
- В проводнике щелкните правой кнопкой мыши внешний жесткий диск. Выбирать Характеристики.
- Нажмите на Безопасность > Передовой.
- Затем нажмите на Изменить разрешения.
- В следующем диалоговом окне дважды щелкните имя пользователя или учетную запись для которого вы хотите изменить разрешение.
- Далее в диалоговом окне ввода разрешений выберите Эта папка, вложенные папки и файлы из раскрывающегося списка рядом Относится к.
- Нажмите ХОРОШО чтобы сохранить изменения.
Теперь при открытии внешнего жесткого диска вы не увидите ошибку «Отказано в доступе».
7. Разрешить всем доступ к внешнему жесткому диску
Если больше ничего не работает, то вот хитрость, позволяющая всем получить доступ ко всем дискам, папкам и файлам на ПК.
- Подключите внешний диск к ПК.
- Теперь иди к Проводник > Этот компьютер.
- Щелкните правой кнопкой мыши внешний жесткий диск > Выбрать Характеристики из меню.
- Нажмите на Безопасность > затем нажмите на Редактировать.
- Под Разрешения диалоговое окно, нажмите на Добавлять.
- Под Введите имена объектов для выборатип Все.
- Нажмите на ХОРОШО чтобы сохранить изменения.
Заключение
Это может быть проблематично, если у вас есть важные данные на внешнем жестком диске, и вы не можете получить к ним доступ. Итак, чтобы исправить ошибку отказа в доступе, следуйте советам по устранению неполадок, описанным в этом руководстве. Большинство исправлений решат проблему за вас.
Если у вас есть мысли о Как исправить ошибку «Отказано в доступе к внешнему жесткому диску» в Windows 11?то не стесняйтесь заглянуть ниже поле для комментариев.

Иногда при открытии папки или диска (чаще бывает с внешними накопителями) — можно столкнуться с ошибкой в отказе доступа (якобы расположение недоступно, пример ошибки показал на скриншоте ниже 👇).
Как правило, эту ошибку (если она не связана с неисправностью диска) достаточно легко решить — буквально 3-4 мин. (однако, некоторые пользователи нередко прибегают даже к форматированию диска и потери данных, вместо «тонкой» настройки…). Собственно, ради «спасения» этих данных и будет эта заметка… 😉
Примечание: все действия ниже в заметке выполнены под учетной записью администратора! Чтобы посмотреть какие учетные записи есть в вашей Windows (и явл. ли ваша учетная запись администраторской) — нажмите сочетание Win+R, и введите в окне «Выполнить» команду Netplwiz (далее появится окно с необходимой информацией).
*
Содержание статьи
- 1 Действия по порядку
- 1.1 ШАГ I
- 1.2 ШАГ II
- 1.3 ШАГ III
- 1.4 ШАГ IV
→ Задать вопрос | дополнить
Действия по порядку
ШАГ I
📌Во-первых, обратите внимание на ошибку — нет ли в ней примечания, что «файл или папка повреждены…»? (в моем случае нет 👇). Просто есть еще одна похожая ошибка, и причины ее появления несколько иные…
Если у вас в примечании есть слово про «повреждение…» — ознакомьтесь 👉вот с этой заметкой, в противном случае — идем далее…
Пример проблемы — расположение недоступно
*
ШАГ II
📌Во-вторых, откройте управление дисками (в Windows 10/11 для этого достаточно кликнуть ПКМ по Пуску), и посмотрите отображается ли там диск, исправен ли он (если у вас «проблема» с папкой — то все равно посмотрите тот диск, на котором она расположена!).
Если с ним все «ОК» — вы должны увидеть примерно тоже самое, как у меня на скриншоте ниже. 👇
Управление дисками — проверяем, что диски определились, им назначены буквы
Если диск (флешка) не отображается в управлении дисками (либо уведомления о том, что он исправен нет) — попробуйте его переподключить к ПК. Если и это не поможет — ознакомьтесь с заметкой о том, 👉что делать, когда компьютер не видит накопитель…
Пробуем переподключить к другому USB-порту
*
ШАГ III
📌В-третьих, откройте свойства тома проблемного диска (правая кнопка мыши по тому для появления меню…) и во вкладке «Сервис» проверьте диск на ошибки. Как правило, такая проверка не занимает много времени. См. пример на рисунках ниже. 👇
Свойства диска — проверка
Проверить на ошибки
*
ШАГ IV
Теперь главное…
Снова нужно зайти 📌в управление дисками, нажать правой кнопкой мыши по проблемному тому и открыть его свойства. Далее перейти во вкладку «Безопасность» и нажать кнопку «Изменить» (это позволит нам выдать разрешения текущему пользователю ПК).
Примечание: если у вас проблема с конкретной папкой (а не с диском) — тогда аналогично открывайте ее свойства.
Свойства диска — безопасность — изменить
Затем нужно кликнуть по кнопке «Добавить» — в появившемся окне нажать на «Дополнительно» (см. стрелка-2 на скрине ниже 👇).
Далее нажать на кнопку «Поиск», среди найденных пользователей выбрать свою учетную запись администратора (обычно, она первая в списке) и нажать OK. Весь порядок действий указан на составном скриншоте ниже. 👇
Поиск и добавление пользователя-админа
Теперь в окне разрешений у вас появится еще один пользователь — ваша учетная запись… 👌 Нажмите еще раз «OK».
Появился новый пользователь
Сразу после этого должно появиться окно «Безопасность Windows. Установка безопасности для…» — в течении 5-10 мин. настройки будут применены…
Установка безопасности
Сразу после этого можно открывать проводник (Win+E) и открывать нужный диск (папку). Всё должно работать! 👇😉
Диск открылся…
*
Дополнения и иные рекомендации — приветствуются в комментариях!
Успехов!
👋


Полезный софт:
-
- Видео-Монтаж
Отличное ПО для создания своих первых видеороликов (все действия идут по шагам!).
Видео сделает даже новичок!
-
- Ускоритель компьютера
Программа для очистки Windows от «мусора» (удаляет временные файлы, ускоряет систему, оптимизирует реестр).
«For some unknown reasons, my Seagate external hard drive stopped working last week. Every time when I plug it into my laptop and try to open it, I get a popup box that says «Location not available: G: is not accessible. Access is denied». How do I fix the error? I am using Windows 10.»
How Do I Fix Access Denied Error on an External Hard Drive?
Have you ever been caught in such a situation and tried to access a hard drive partition that is inaccessible? If yes, here, you can read how to fix the drive is not accessible error without losing data.
| Workable Solutions | Step-by-step Troubleshooting |
|---|---|
| Get Permission to fix the error |
|
| Recover data & format the disk |
|
Overview of the Access Denied Error
Nowadays, external hard drives are widely used by people to store personal data like text files, pictures, audios, videos, etc. But sometimes, the disk shows ‘Location is not available’, along with the details «Drive X: is not accessible. Access is denied» error message, and this error prevents users from accessing any of their files. Many PC & Laptop owners have reported this issue in many different situations as well as on different versions of operating systems like Windows 10/8/7.
To fully illustrate how this problem arises and how it ends, I did an experiment to give you an example. I created an exact situation on my own computer and followed the same path to resolve the issue finally.
Beforehand, to test out the effectiveness of the solution in the next part, I disabled the user authorization in the drive E: properties. Sure, the drive can be replaced by drive D:, F: or G:, or any other existing drive partition that may run into the same error as showcased here. Take my own computer as an example, I modified the E drive properties, and now I got a greyed-out NTFS drive, with the information of free space & used space lost, too.
When I double-click on it, I got the error message» E: is not accessible. Access is denied» as expected.
When I click «OK», nothing changes here.
Are you interested in watching a video guide before reading it, and here it is…
1. Get Permission to Fix «Drive is not accessible. Access is denied» Error
Usually, when your external hard drive shows the «Drive is not accessible. Access is denied» error message, it suggests that you don’t have the privilege of accessing the disk partition. So, to fix the issue, you have to take ownership to get permission.
Step 1. Right-click on the inaccessible hard drive, select «Properties». Switch to the «Security» tab, where you should see the reason why you aren’t able to open the drive with the info saying «You must have Read permissions to view the properties of this object. Click Advanced to continue». Then click «Advanced» as told.
When I click «OK», nothing changes here.
Are you interested in watching a video guide before reading it, and here it is…
1. Get Permission to Fix «Drive is not accessible. Access is denied» Error
Usually, when your external hard drive shows the «Drive is not accessible. Access is denied» error message, it suggests that you don’t have the privilege of accessing the disk partition. So, to fix the issue, you have to take ownership to get permission.
Step 1. Right-click on the inaccessible hard drive, select «Properties». Switch to the «Security» tab, where you should see the reason why you aren’t able to open the drive with the info saying «You must have Read permissions to view the properties of this object. Click Advanced to continue». Then click «Advanced» as told.
Step 2. Click «Change» to attempt the operation with administrative permissions.
Step 3. When asked to select User or Group, choose the «Advanced» option first. In the Common Queries, select «Find Now», which will give a list of search results of user names.
Generally, Windows adds four user groups to the Security, including Authenticated users, Administrators, Users, and systems. If you add just Administrators and System, you’ll disallow to access the disk and even read its properties such as the used & free space. That’s why you need to add the User’s account into the Security.
Scroll down to find the «Authenticated Users», by clicking «OK» to add it.
Step 3. When asked to select User or Group, choose the «Advanced» option first. In the Common Queries, select «Find Now», which will give a list of search results of user names.
Generally, Windows adds four user groups to the Security, including Authenticated users, Administrators, Users, and systems. If you add just Administrators and System, you’ll disallow to access the disk and even read its properties such as the used & free space. That’s why you need to add the User’s account into the Security.
Scroll down to find the «Authenticated Users», by clicking «OK» to add it.
Tip: If you don’t clearly know which section you’re missing in the Security, try to add several more names in the same way until you got the right permission. Otherwise, choose «Everyone» to allow access with no limit.
Step 4. Confirm saving the changes you’ve made. Return to the Explorer, and now my drive E shows normal again. I can open it without receiving any further error messages.
2. Recover Data and Format Disk to Fix «Access Is Denied» Error
If Windows Explorer properties cannot help, you can try to recover data from the inaccessible hard drive and format the disk for repair.
How to Recover Data from Inaccessible Drive
EaseUS Data Recovery Wizard comes in handy whenever Windows detects your hard drive, though you lost access to the drive. It can help you to scan and recover all the data files from corrupted hard drives, inaccessible hard drives, and RAW drives.
Now, free download this file recovery and run it to get data off.
Step 1. Select the hard drive which becomes inaccessible on your PC. Click «Scan» to let EaseUS Data Recovery Wizard scan and find your hard drive data.
2. Recover Data and Format Disk to Fix «Access Is Denied» Error
If Windows Explorer properties cannot help, you can try to recover data from the inaccessible hard drive and format the disk for repair.
How to Recover Data from Inaccessible Drive
EaseUS Data Recovery Wizard comes in handy whenever Windows detects your hard drive, though you lost access to the drive. It can help you to scan and recover all the data files from corrupted hard drives, inaccessible hard drives, and RAW drives.
Now, free download this file recovery and run it to get data off.
Step 1. Select the hard drive which becomes inaccessible on your PC. Click «Scan» to let EaseUS Data Recovery Wizard scan and find your hard drive data.
Step 2. After the scan, you can preview and check found files on the scanning result window. The «Deleted Files» and «Other Lost Files» folders contain all your lost files. You can also click «Filter» to quickly find a specific type of file. Then, preview the files and determine which files you want retrieved.
Step 3. Finally, select the items you want to restore and click «Recover». Choose a secure location (a healthy physical drive on your PC or another external storage device) and click «OK» to start recovering all lost data from your inaccessible hard drive.
Step 3. Finally, select the items you want to restore and click «Recover». Choose a secure location (a healthy physical drive on your PC or another external storage device) and click «OK» to start recovering all lost data from your inaccessible hard drive.
Format the Hard Drive to Fix Access Is Denied Error
After the data recovery has finished, go to My Computer or This PC, right-click the disk you need to repair, and then choose «Format«. In the pop-up window, you can set a file system and cluster size and then click the «OK» button.
Conclusion
On this page, we covered two practical fixes to help you thoroughly get rid of the «Access Denied» error from storage devices on Windows 10/8/7 by gaining access permissions from File Explorer and formatting devices to be accessible again.
Some of you may still have relative questions related to this issue. Check the following three questions and you may find desired answers.
Frequently Asked Questions
1. What is not accessible?
For a literal explanation, not accessible is an inaccessible area or an inaccessible goal. As for a not accessible error that pops up on your computer, it means that your current storage device is inaccessible, you can neither open it nor access the saved files and data on the device.
2. Why is my hard drive access denied?
Usually, when your external or internal hard drive shows the «Drive is not accessible. Access is denied» error, it suggests that you don’t have the privilege of accessing the disk partition.
To fix the issue, you have to take ownership to get permission.
3. How do I fix Access Denied hard drive not accessible Windows 10?
As suggested on this page, to fix Access Denied hard drive, you’ll have to take ownership of your Windows 10 computer.
- 1]. One way is to take the authentic permission from Windows as listed in Fix 1 on this page.
- 2]. The other way is to force the device accessible by changing its file system by formatting as listed in Fix 2 as listed above.
If you are having a similar issue while trying to open a hard drive, USB, or even a file folder, and you need more practical fixes, follow to Fix Hard Drive/USB/File Folder ‘Access Denied’ Error and restore data on your own.
Как быть, если при попытке открытия в среде Windows раздела внутреннего диска или внешнего носителя информации система выдаёт уведомление «Отказано в доступе»? Обычно такое уведомление появляется, если в свойствах диска проводилось вмешательство в параметры безопасности. Или при некорректном определении системой текущего пользователя как владельца диска, что бывает, когда носитель периодически подключается к разным компьютерам. Как решить эту проблему?
Итак, при попытке открытия внешнего устройства информации или отдельного раздела диска в проводнике Windows видим сообщение об отказе в доступе.
При этом в свойствах такого диска NTFS как файловая система определяется, но информация о занятом и свободном объёме отсутствует.
Если на диске нет важных данных или, возможно, он пустой, нужно зайти в утилиту управления дисками Windows и либо отформатировать его, либо удалить раздел и создать заново.
Если на диске есть ценные данные, их перед форматированием или удалением раздела необходимо извлечь и где-то временно передержать. Как извлечь?
Невидимый проводником диск может увидеть сторонний файловый менеджер. Например, Total Commander. Пробуем в нём получить доступ к данным и копируем их на другой, видимый системой раздел или носитель.
Если в системе нет стороннего файлового менеджера, либо же попытка решения проблемы с его участием не увенчалась успехом, необходимо настроить для диска в системе полный доступ. В его свойствах переходим на вкладку безопасности. Жмём «Дополнительно».
Вверху, где указано «Владелец» (или во вкладке «Владелец» для Windows 7), жмём «Изменить».
В пустое поле вписываем значение «Все» (без кавычек и с большой буквы), жмём «Проверить имена». Значение «Все» выделится нижним начертанием, после этого кликаем «Ок».
Вернёмся в предыдущее окно, здесь ставим галочку замены владельца объекта. Нажимаем «Применить».
Затем жмём «Да».
И «Ок».
Теперь копируем данные.
Ещё один способ, как добраться к содержимому диска, к которому Windows отказывает в доступе – программа Paragon Hard Disk Manager. На её борту есть файловый менеджер, с помощью которого можно просматривать и экспортировать содержимое не только физических дисков, но также файлов виртуальных жёстких дисков в условиях их монтирования средствами самой же программы от Paragon. При этом поддерживается не только NTFS, но и ряд других файловых систем как то: FAT16, FAT32, Ext2/3/4, ReFS. А это значит, что программа от Paragon, возможно, поможет нам даже в том случае, если при открытии диска система выдает уведомление, что доступа нет из-за того, что не распознана файловая система. Плюс к этому, процедура экспорта большого объёма данных будет проходить быстрее, чем при использовании средств копирования Windows.
Запускаем продвинутый режим Hard Disk Manager.
Переключаемся на вкладку файлового менеджера. В древовидной структуре раскрываем путь к нужным данным, выделяем их. И в контекстном меню жмём «Экспортировать».
Далее указываем диск назначения, куда будут экспортированы данные. Жмём «Ок».
И дожидаемся завершения операции.
Если ни один из предложенных выше способов не помог, можно попытаться получить доступ к ценным файлам из среды любого Live-диска с файловым менеджером на борту. Если не поможет даже доступ с Live-диска, т.е., вне среды, работающей Windows, тогда для извлечения ценных файлов придётся прибегать к средствам восстановления данных. Так что лучше сразу выбирать функциональный Live-диск, чтобы там были программы типа R.saver или DMDE.