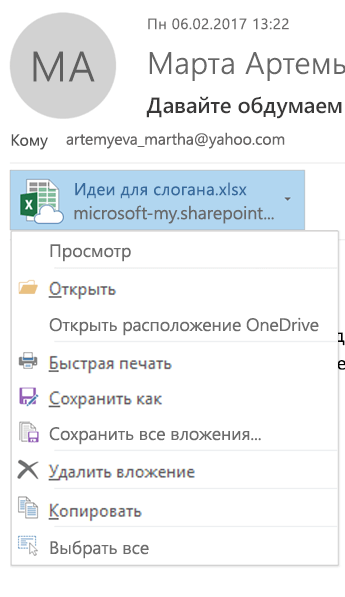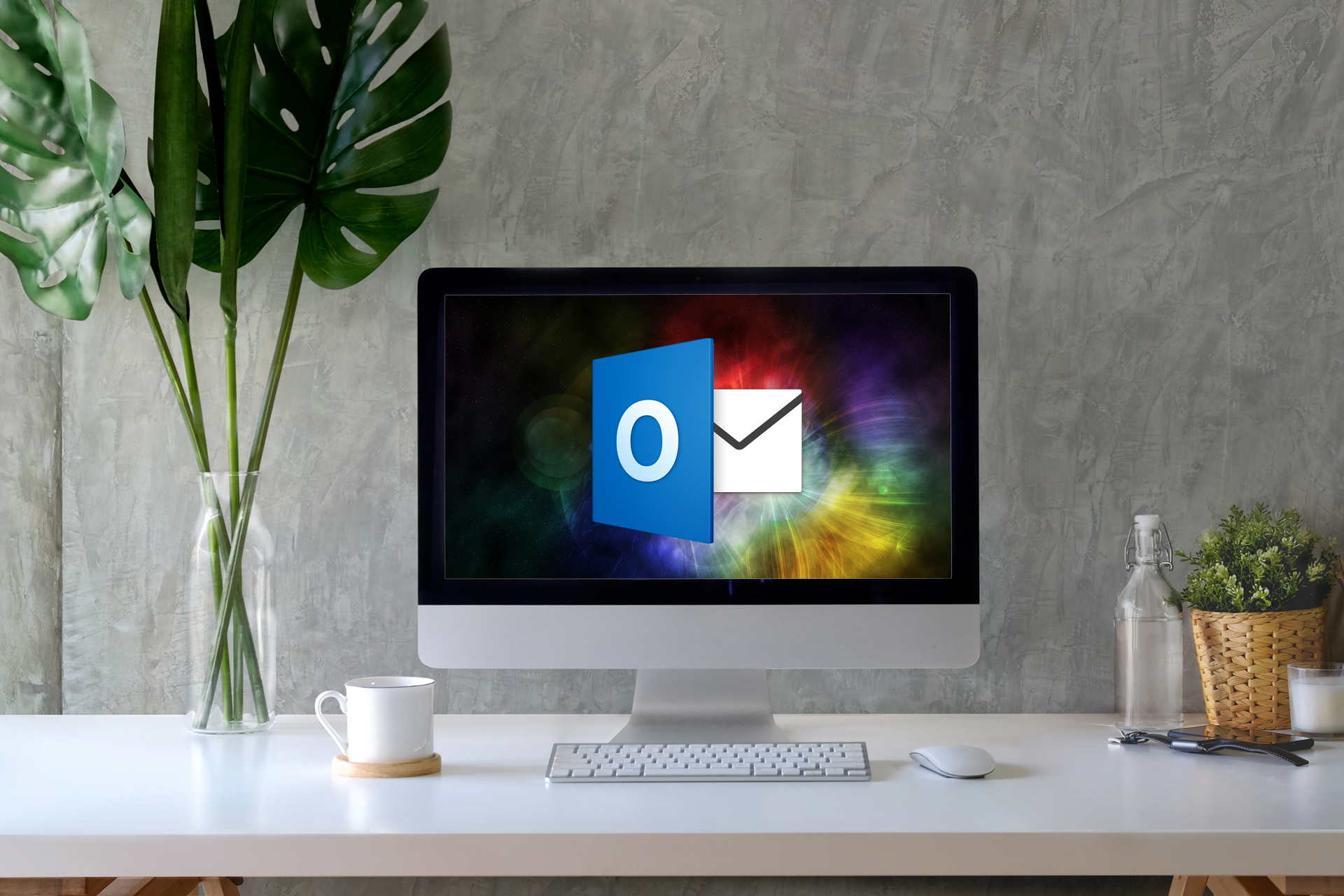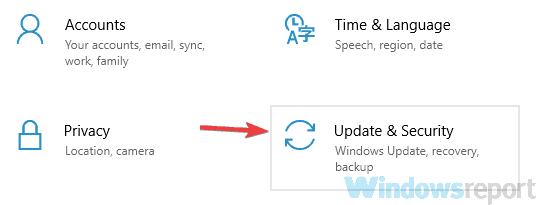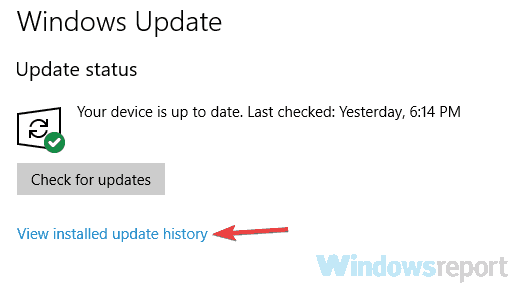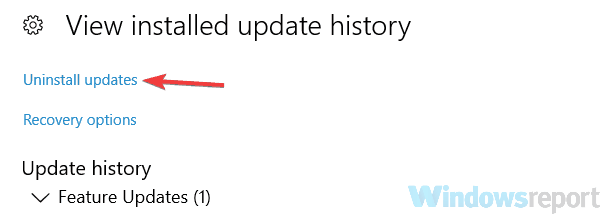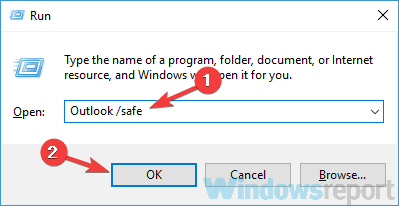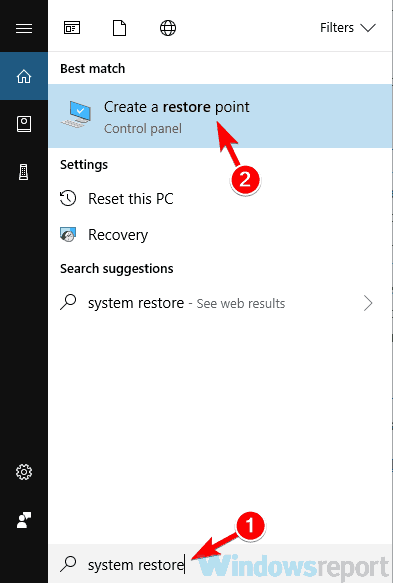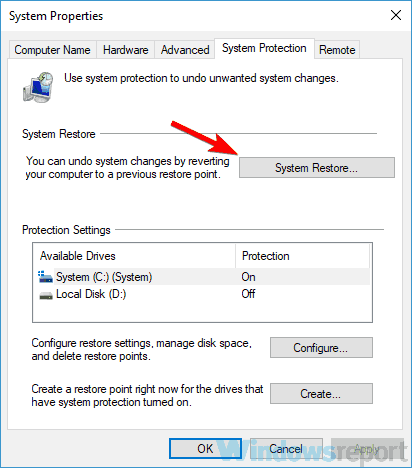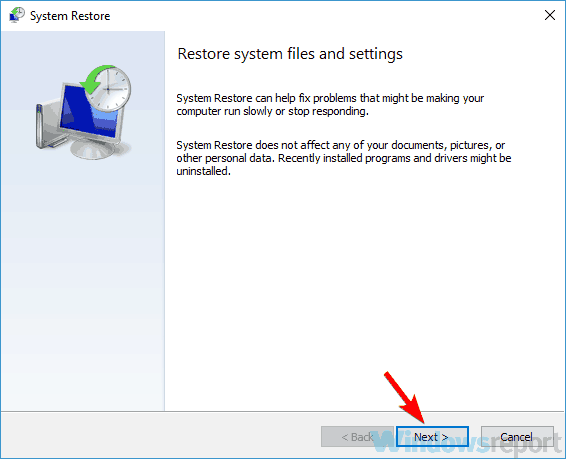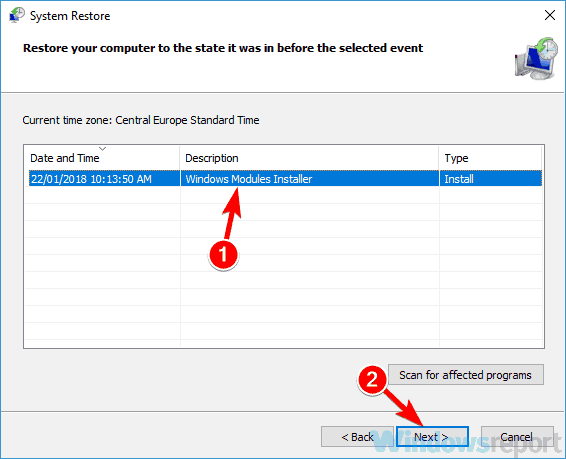Outlook для Microsoft 365 Outlook 2021 Outlook 2019 Outlook 2016 Еще…Меньше
-
Как изменить место сохранения вложения по умолчанию? По умолчанию вложения сохраняются в папке Документы. Вы не можете изменить расположение по умолчанию, но можете указать другое расположение при каждом сохранении вложения. Щелкните стрелку раскрывающегося списка справа от значка вложения, чтобы открыть меню вложения.
Нажмите кнопку Сохранить как , чтобы сохранить файл на компьютере или в облачном хранилище.
-
Как сохранить измененное вложение так, чтобы можно было вложить его в исходное сообщение? Если отправитель вложения использовал службу OneDrive или другое облачное хранилище, любые внесенные во вложение изменения сохраняются автоматически. Если отправитель не использовал параметр облачного хранилища, используйте стрелку раскрывающегося списка справа от вложения и выберите Сохранить в OneDrive.
-
Можно ли выключить предварительный просмотр вложений?Да. Предварительный просмотр файлов включается или отключается в центре управления безопасностью.
-
В Outlook выберите Параметры > файлов > Центра управления безопасностью > Параметры центра управления безопасностью >обработка вложений > Отключить предварительный просмотр вложений.
-
Чтобы отключить определенное средство предварительного просмотра, нажмите кнопку Средства просмотра документов и вложений, снимите флажки для всех средств предварительного просмотра, которые вы хотите отключить, и нажмите кнопку ОК.
-
-
Как открыть или просмотреть вложения в формате PDF? Если вы используете Microsoft Edge как браузер по умолчанию, вложения в формате PDF должны открываться в нем. Сведения о том, как открыть их с помощью Adobe Acrobat Reader или другого средства просмотра PDF-файлов, см. в разделе Изменение сопоставления файла для вложения.
-
Как можно изменить браузер для открытия и просмотра вложений? Outlook открывает вложения разных типов их предварительный просмотр с помощью браузера по умолчанию. Сведения о том, как изменить браузер по умолчанию, см. в статье Изменение браузера по умолчанию в Windows 10.
-
При использовании команды Сохранить все вложения в папку, если существует файл с тем же именем, Outlook создает новый файл Filename (1), Filename (2) и т. д. Почему Outlook не предлагает перезаписать файл? По умолчанию Outlook добавляет число вместо запроса на перезапись каждого файла.
Нужна дополнительная помощь?
Нужны дополнительные параметры?
Изучите преимущества подписки, просмотрите учебные курсы, узнайте, как защитить свое устройство и т. д.
В сообществах можно задавать вопросы и отвечать на них, отправлять отзывы и консультироваться с экспертами разных профилей.
Случалось ли когда-нибудь, что вы пытались открыть вложение из электронной почты в приложении Outlook и получали подобное уведомление об ошибке?
Вышеупомянутая ошибка напоминает проблему или ограничение при открытии вложенных файлов в электронных письмах Outlook. Это легко вмешивается в работу пользователей и требования к связи. Microsoft Outlook является широко используемым почтовым клиентом для обмена данными в виде электронных писем, контактов, вложений и т. д. И при таком важном средстве связи такие ошибки, как «Вложения Outlook не могут быть открыты», недопустимы. Ошибки должны быть устранены как можно скорее, чтобы возобновить поток данных.
Прежде чем узнать, какие методы могут помочь исправить проблемы с невозможностью открытия вложений Outlook, знайте, что некоторые наиболее распространенные причины этой проблемы заключаются в том, что пространство для хранения временных файлов в Интернете заполнено, неправильные протоколы безопасности, использование символов в имени файла, неизвестный формат файла , неправильные ассоциации файлов с программой, неисправные надстройки, проблемы совместимости среды ОС, повреждение файлов базы данных Outlook или самого вложения, вмешательство установленного Антивара и т. д. Исходя из этих предположений, мы можем продолжать решать проблему путем исправление проблемных моментов.
Затем найдите наиболее многообещающие ручные процедуры для устранения проблемы «Невозможно открыть вложения Outlook».
- Проверьте имя файла вложения, если оно содержит знак плюса или вопросительного знака в его имени. Если это так, попросите отправителя отправить его еще раз после устранения этих символов.
- Проверьте, есть ли в вашей системе соответствующая платформа или приложение для просмотра файлов, чтобы открыть этот вложенный файл.
- Проверьте совместимость среды ОС, так как вложения из среды Mac должны поддерживаться Windows для доступа в ее среде.
- Проверьте подлинность вложенного файла, подтвердив его у отправителя, так как он уже может быть поврежден.
- Попросите отправителя отправить несколько вложений в сжатом файле ZIP.
- Отключите подозрительные или все неисправные надстройки Outlook с помощью функции надстроек в параметрах Outlook после отмены выбора всех надстроек в разделе «Управление надстройками Com» и нажатия кнопки «ОК».
После выполнения вышеупомянутых основных задач, если проблема не устранена, перейдите к следующим предоставленным решениям, чтобы получить желаемые результаты.
Исправить проблему с невозможностью открытия вложений Outlook
- Временно отключив антивирус: Иногда установленный антивирус, брандмауэр или вредоносное ПО блокируют функцию Outlook для загрузки или открытия вложений электронной почты. Таким образом, основное действие, которое вы можете предпринять, — это временно отключить эти приложения и снова получить доступ к вложению электронной почты Outlook.
- Путем очистки временных файлов системы: Введите «% temp%» в строке поиска в вашей системе, а затем нажмите на опцию «Temp», появившуюся в качестве результата поиска. Выберите все временные файлы, включенные в эту папку, и нажмите клавишу Shift с опцией удаления, чтобы навсегда удалить эти файлы. Затем перезапустите систему и попробуйте получить доступ к вложениям Outlook.
- Редактируя реестр Windows: Эта ошибка может возникнуть, если пользователю Outlook отказано в доступе к временным файлам Интернета, доступным на Интернет-сервере, а вложенная папка, содержащая эти временные файлы Интернета, достигла точно или почти предела хранения, указанного в настройках Outlook. В этом случае , пользователи могут попробовать этот метод, чтобы исправить проблемы, связанные с невозможностью открытия вложений Outlook, выполнив следующие действия:
- Нажмите Windows + R и введите regedit.exe.
- Откроется страница редактора реестра, нажмите «Изменить» и выберите «Найти» из списка.
- В диалоговом окне «Найти» введите OutlookSecureTempFolder.
- Теперь найдите раздел реестра с фактическим расположением папки и скопируйте это расположение папки.
- Вставьте это место в параметр запуска в меню «Пуск» (Windows + R) поиска.
- Тогда папка откроется автоматически; удалить все файлы из этой папки.
- Закройте эту папку, выйдите из редактора реестра и снова откройте приложение Outlook, чтобы попытаться получить доступ к вложениям.
- Редактируя параметры безопасности в реестре Outlook: Если вышеописанный метод у вас не сработал, то причина должна быть в чем-то другом. Эта ошибка может быть связана с протоколами безопасности по умолчанию. В таких протоколах Outlook не разрешает доступ к подозрительным вложениям Outlook и автоматически блокирует эти вложения, пока пользователь пытается получить к ним доступ, и в результате получает такие уведомления об ошибках. Но пользователи могут редактировать параметры безопасности в реестре Outlook. Изменение настроек безопасности зависит от разных версий Outlook. Для наших пользователей мы объясняем способ изменения настроек в последней версии Outlook.
- Нажмите Windows + R и введите REGEDIT.exe, чтобы открыть редактор реестра Windows, и нажмите «ОК».
- Если запрашивается подтверждение пароля, введите пароль администратора и нажмите OK.
- На открывшейся странице редактора реестра нажмите Ctrl+F, введите OutlookSecureTempFolder и нажмите кнопку «Найти далее».
- Перейдите в «Правка»> «Создать»> «Строковое значение».
- Введите имя значения как Level1Remove и введите данные значения в качестве расширений, таких как .exe, .url, которые вы хотите разблокировать. После ввода значений нажмите ОК.
- Теперь выйдите из редактора реестра, откройте приложение Outlook и посмотрите, решена ли проблема, попытавшись открыть вложения Outlook.
- Восстановив поврежденный файл PST: Другой распространенной причиной этой проблемы «не удается открыть вложения Outlook» является повреждение файла базы данных Outlook (PST). Пользователи могут восстанавливать файл данных Outlook (PST) вручную, включая использование встроенного инструмента scanPST.exe, или с помощью профессионального программного обеспечения. Чтобы использовать встроенный инструмент восстановления папки «Входящие», пользователь может ввести scanpst.exe в диалоговом окне «Выполнить». поле (Windows+R). Откроется встроенное приложение scanPST.exe. Нажмите «Обзор», чтобы добавить поврежденный файл Outlook PST, а затем запустите процесс восстановления, нажав кнопку «Пуск». Восстановление будет начато после того, как файл PST будет хорошо отсканирован и обнаружены ошибки. Существует возможность создать резервную копию этого PST-файла перед началом процесса восстановления.
Этот встроенный инструмент способен исправить незначительные проблемы с повреждением в файле Outlook PST размером до 2 ГБ. Таким образом, он не предназначен для файлов PST большого размера, зараженных факторами повреждения высокого уровня, а также пользователям может потребоваться повторить процесс восстановления несколько раз, чтобы завершить полное восстановление поврежденного файла PST.
Для серьезных ошибок Outlook и проблем с повреждением, а также с файлом базы данных большого размера этот метод не является надежным и рекомендуемым. Таким образом, чтобы выполнить безупречное и выборочное восстановление данных из поврежденного файла Outlook PST, мы рекомендуем всем пользователям попробовать программное обеспечение Outlook PST Repair. Он мгновенно восстанавливает поврежденные защищенные файлы базы данных Outlook, сохраняя при этом полную иерархию данных. Пользователи могут воспользоваться помощью интеллектуальных фильтров, включенных в него, чтобы сохранить только необходимые данные. Он предлагает полное восстановление элементов почтового ящика, таких как электронные письма, вложения, контакты, задачи и т. д. Чтобы лучше понять этот инструмент восстановления, пользователи могут посетить веб-сайт, а также загрузить его абсолютно бесплатную пробную версию с некоторыми ограничениями.
Скачать сейчас
Краткое содержание
Вложения Outlook могут содержать важные данные, которыми пользуются разные пользователи приложения Outlook. И когда при доступе к этим вложениям возникает какая-либо ошибка, необходимо предпринять соответствующие шаги для устранения проблем, связанных с невозможностью открытия вложений Outlook. Некоторые ручные решения упоминаются для помощи пользователям в решении незначительных проблем или проблем, а для сильно поврежденных файлов данных Outlook предлагается профессиональный и наиболее безопасный инструмент.
Пользователи часто жалуются, что при попытке открыть вложенный файл (например, Excel) из Outlook 2016, выдаётся ошибка такого плана:
(картинка не вставилась, поэтому текстом) Microsoft Excel
К сожалению, нам не удалось найти файл «C:TemporarybubnovAppDataLocalMicrosoftWindowsINetCacheContent.OutlookZ9BLC3X6План продаж по сетям ТД Рога и Копыта на 2018 г. — сравнение вариантов с разными скидками и первоначальный
план 18.06.2018111111111.xlsx» Возможно, он был перемещен, переименован или удален?
Эксперементально было установлено, что это — ограничение системы на максимальную длину полного пути файла (что-то около 256 символов, в случае с кириллицей — меньше). Локально на большинстве машин эту проблему
можно минимизировать, отредактировав параметр реестра «HKEY_CURRENT_USERSoftwareMicrosoftOffice16.0OutlookSecurityOutlookSecureTempFolder» (разместить данный путь ближе к корню), но возникает два вопроса:
1. можно ли изменить данный параметр штатно через доменные политики?
2. на некоторых компьютерах (пока такой только один) отсутствует ветка реестра «HKEY_CURRENT_USERSoftwareMicrosoftOffice», хотя офис установлен, соответственно, найденный способ реализовать не получается — есть идеи, что делать с такими
пользователями, и что это вообще может быть?
Доброго времени суток друг. Кароче смотри:
По умолчанию Outlook сохраняет вложенния во временную папку:
%userprofile%AppDataLocalMicrosoftWindowsTemporary Internet FilesContent.Outlook
ПроизвольноеНазваниеВременнойПапки
Причина возникновения такой ситуация может быть связана с изменением/нарушением безопасности.
Для решения возникшей проблемы выполните:
1.Закройте все приложения Microsoft Office.
2.Создайте папку Temp в директории %userprofile%AppDataLocalMicrosoftOutlook
3.Откройте редактор реестра.
a).Войдите в меню «Пуск», в поле «Начать поиск», введите:
regedit
В верхней части отобразится программа regedit, нажмите правой кнопкой мыши на ней, выберите «Запуск от
имени администратора», разрешите программе внести изменения, откроется окно «Редактор реестра».
b).В окне «Редактор реестра» раскройте куст:
HKEY_CURRENT_USERSoftwareMicrosoftOffice14.0OutlookSecurity
В имени OutlookSecureTempFolder, измените значение на:
%userprofile%AppDataLocalMicrosoftOutlookTemp
Сохраните значение, нажав на кнопку «OK».
4.Добавьте в надежное расположение созданную папку для Outlook.
a).Откройте Microsoft Word и выполните пункт c).
b).Откройте Microsoft Ecxel и выполните пункт c).
c).Нажмите Файл — Параметры — Центр управления безопасностью — Параметры центра управления безопасностью
— Надежные расположения — Добавить новое расположение, в пути укажите:
%userprofile%AppDataLocalMicrosoftOutlookTemp
Отметьте флажком «Также доверять всем вложенным папкам».
Нажмите кнопки «OK», «OK», «OK», закройте открытое приложение Microsoft Office.
d).Примите повторно вложение в Outlook.
Если проблема повторится, в таком случаи выполните следующие:
a).Войдите в меню «Пуск», в поле «Начать поиск», введите:
regedit
В верхней части отобразится программа regedit, нажмите правой кнопкой мыши на ней, выберите «Запуск от
имени администратора», разрешите программе внести изменения, откроется окно «Редактор реестра».
b).В окне «Редактор реестра» раскройте куст:
HKEY_CURRENT_USERSoftwareMicrosoftOffice14.0OutlookSecurity
Удалите имя OutlookSecureTempFolder
Если не сможешь за счет этой рекомендации могу посоветовать вот эту программу меня в свое время она выручила https://www.repairtoolbox.com/ru/outlookrepair.html Outlook Repair Toolbox не с этим вопросом я по графике обращался к ней. Но и тебе думаю поможет. Желаю удачи
Check our guide to fix Outlook issue with attachments
by Milan Stanojevic
Milan has been enthusiastic about technology ever since his childhood days, and this led him to take interest in all PC-related technologies. He’s a PC enthusiast and he… read more
Updated on December 16, 2022
- Plenty of users describe the same thing: Outlook 2016 crashes when working with emails with attachments.
- If that’s your issue as well, it’s time to verify your antivirus or try to install the latest updates.
Many users use Outlook 2016 as their default email client, but sometimes Outlook 2016 crashes when opening an email with an attachment.
This can be a big problem for some users, so let’s see how to fix this email issue.
Outlook crashes can be problematic, and speaking of crashes, here are some common problems that users reported:
- Outlook 2016 crashes when opening PDF attachments – This issue usually occurs due to PDF add-in in Outlook. To fix the issue, simply disable this add-in and check if that solves your problem.
- Outlook 2016 crashes when attaching files, saving attachments, adding an attachment, opening attachments, sending an email with attachment, viewing an email with attachment – There are many attachment-related issues that can occur in Outlook 2016, but you should be able to fix them using one of our solutions.
- Outlook 2016 crashes when opening email – Sometimes Outlook might crash as soon as you open an email. This is a big problem, but you might be able to fix it by starting Outlook in Safe Mode.
How can I fix Outlook if it crashes when opening mails?
- Check your antivirus
- Use a different email client
- Share the attachment from a different program
- Install the latest updates
- Remove the problematic updates
- Disable Outlook add-ins
- Start Outlook in Safe Mode
- Reinstall Outlook
- Use System Restore
1. Check your antivirus
Having a good antivirus is important, but sometimes your antivirus can interfere with your system and cause Outlook 2016 crashes, especially when viewing attachments.
This can be an annoying problem, and in order to fix it, be sure to check your antivirus and disable Email security features. If that doesn’t work, you might have to disable your antivirus altogether.
In the worst-case scenario, you might have to uninstall your antivirus in order to fix this issue. If removing the antivirus solves the issue, you might want to consider switching to a different antivirus solution.
There are many options on the market. The best antivirus option in 2021 should provide real-time protection against all known and emerging threats without having an impact on other apps on your PC.
2. Use a different email client
Sometimes you just lack the time to fix certain issues, and if that’s the case, and Outlook 2016 is still crashing when working with attachments, perhaps you should try using another email client.
This is just a workaround, but you can use it until you find a permanent solution to your problem. And chances are that you will be able to find an alternative that provides the same or similar features without crashing.
Many modern email clients have very straightforward and convenient attachment features and good storage space, plus built-in solutions to help you send large files.
There are many Windows 10 email client apps that are very stable and have a low error rate while providing top-level features that help you manage multiple email addresses from just one window.
Just make sure to pick an alternative with good security and encryption, good search and contact management features, and additional time-saving tools like calendars and app integrations.
3. Share the attachment from a different program
According to users, Outlook 2016 crashes when trying to add an attachment to your emails. This can be a big problem, but several users reported a useful workaround.
Supposedly, they had issues while attaching Word documents, but they solved the problem with a simple workaround.
According to them, they avoided the problem simply by opening the document they were trying to attach in Word.
After doing that, they just had to choose to share the document as an attachment in Outlook.
This started Outlook with the document attached and the problem was permanently resolved. This sounds like a strange solution, but several users reported that it works, so you might want to try it out.
4. Install the latest updates
- Open Outlook 2016.
- Head over to File > Office Account > Office updates > Update now.
If Outlook 2016 crashes when working with mail with an attachment, you might be able to fix the problem simply by installing the latest updates.
Outlook usually installs the missing updates automatically, but you can always check for updates on your own.
Outlook 2016 will now check for available updates and download them in the background. Once the latest updates are installed, check if the problem is still there.
5. Remove the problematic updates
- Use Windows Key + I shortcut to open the Settings app. When the Settings app opens, go to the Update & Security section.
- Now select View update history from the left pane.
- You should now see a list of all recent updates. Memorize a couple of recent updates and click Uninstall updates.
- Now you just have to double-click the update you want to uninstall. Follow the instructions on the screen to remove the update.
In some cases, problems with attachments and Outlook 2016 can occur due to a problematic update. If this issue started occurring after an update, it’s possible that this update is causing the issue.
Some PC issues are hard to tackle, especially when it comes to corrupted repositories or missing Windows files. If you are having troubles fixing an error, your system may be partially broken.
We recommend installing Restoro, a tool that will scan your machine and identify what the fault is.
Click here to download and start repairing.
However, you can fix the problem simply by finding and removing the problematic update from your PC. This is quite simple to do, and you can do it by following the above steps.
After you remove the problematic update, check if Outlook is working properly.
We have to mention that Windows tends to install the missing updates automatically so be sure to block Windows from installing the automatic updates, as described in this quick guide.
6. Disable Outlook add-ins
- Go to File > Options > Add-ins.
- Look for the Manage section, now click the Go button.
- When the dialog box appears, disable all add-ins and click the OK button.
If Outlook 2016 crashes while working with mail with an attachment, it’s rather likely that one of your add-ins is the problem.
Add-ins provide extra functionality, and they allow you to connect Outlook with other applications in order to exchange information.
Although add-ins can be useful, some add-ins can cause issues such as this tone to appear. To fix the problem, it’s advised to disable the add-ins, as described above.
After doing that, check if the problem is still there. If the problem doesn’t appear anymore, you need to enable add-ins one by one until you manage to recreate the problem.
Once you find the problematic add-in, keep it disabled or remove it and the problem should be permanently resolved.
Several users reported that Skype for Business plugin caused the issue, but other plug-ins can cause this problem as well, so be sure to disable them all.
7. Start Outlook in Safe Mode
- Press Windows Key + R shortcut to open the Run dialog.
- Enter Outlook /safe and click the OK button.
- Choose Profiles window will now appear. Click OK to start Outlook.
Some users reported that they can’t start Outlook 2016 at all, and if that happens, you need to start Outlook in Safe Mode.
Outlook Safe Mode uses the default settings and it keeps all the add-ins disabled, so if the problem is related to your add-ins or settings, the Safe Mode should help you with that.
If Outlook manages to start in Safe Mode, it’s almost certain that one of your settings or add-ins is causing the issue.
Keep in mind that starting Outlook in Safe Mode won’t fix your problem, but it’s a good way to troubleshoot the issue.
8. Reinstall Outlook
If Outlook 2016 crashes while trying to open an email with attachments, it’s possible that your Outlook installation is corrupted.
This can be a problem, but you can easily fix it by reinstalling Outlook. There are several methods to do that, but if you want to completely remove Outlook, we suggest using uninstaller software.
In case you don’t know, uninstaller software such as Revo Uninstaller will completely remove Outlook and all files and registry entries associated with it.
By doing so, there won’t be any leftover files on your PC, and it will be as if Outlook was never installed. Once you remove Outlook, install it again and check if the problem reappears.
9. Use System Restore
- Press Windows Key + S and type system restore.
- Select Create a restore point from the list of results.
- System Properties window will appear. Click the System Restore button.
- When System Restore window opens, click Next to proceed.
- Check Show more restore points option, if available.
- Now you just have to pick the desired restore point and click Next.
- Follow the instructions on the screen to complete the restoration process.
If the problem with Outlook 2016 crashes is still there, you might be able to fix the issue simply by using the System Restore feature.
System Restore allows you to revert changes on your PC and fix various issues, and to use System Restore, you just need to do as detailed above.
After restoring your PC, check if the problem is still there.
Outlook 2016 crashes can be quite problematic and prevent you from working with attachments. However, we hope that you managed to fix the issue using one of our solutions.
Let us know in the comments area below.
Still having issues? Fix them with this tool:
SPONSORED
If the advices above haven’t solved your issue, your PC may experience deeper Windows problems. We recommend downloading this PC Repair tool (rated Great on TrustPilot.com) to easily address them. After installation, simply click the Start Scan button and then press on Repair All.