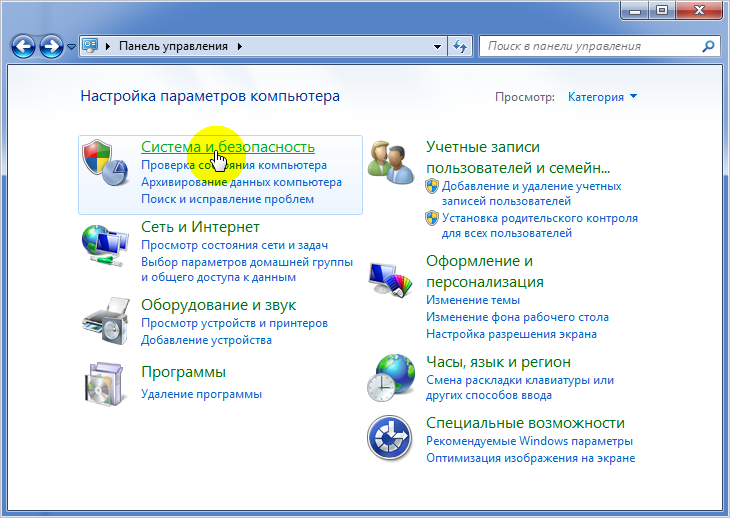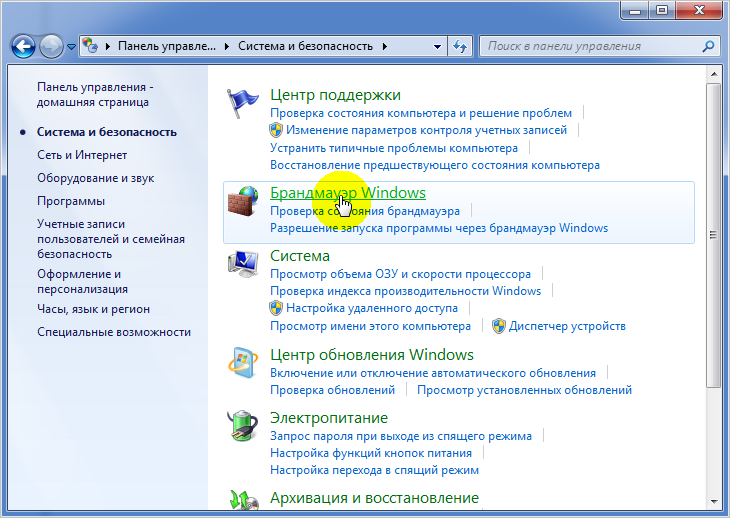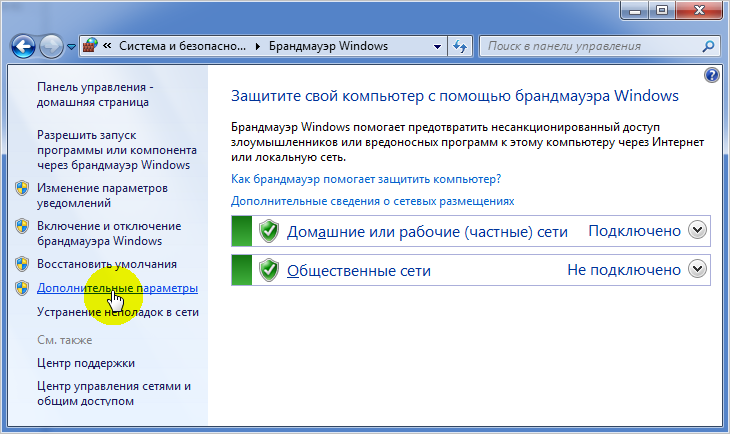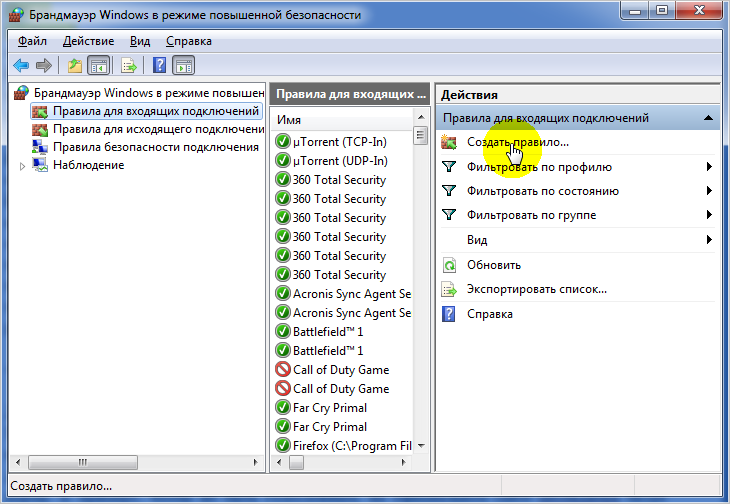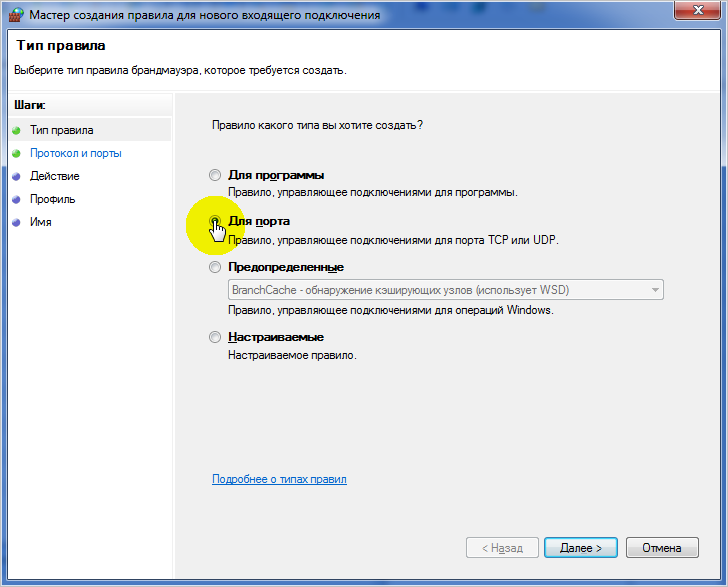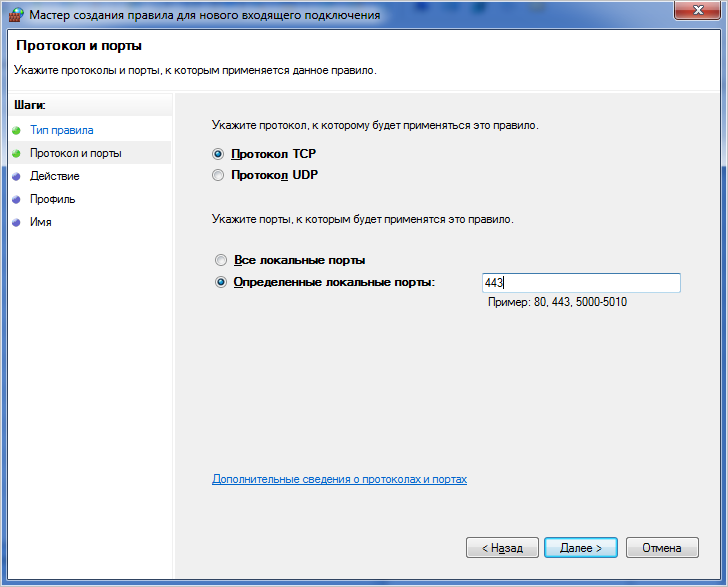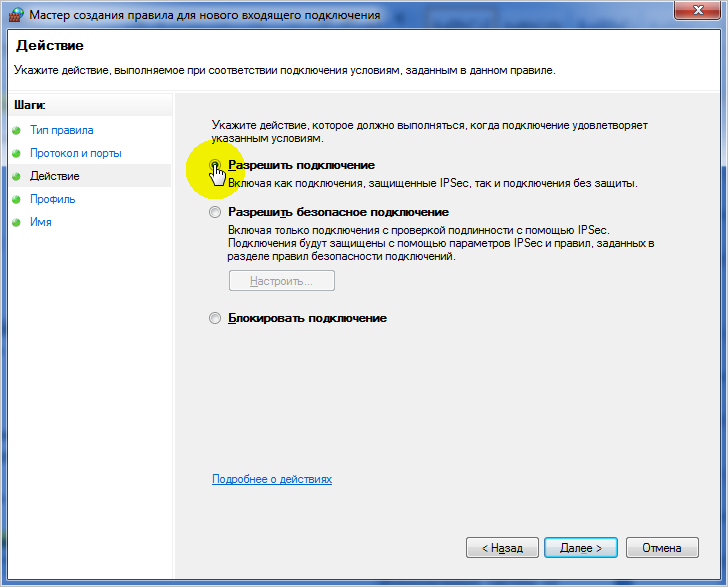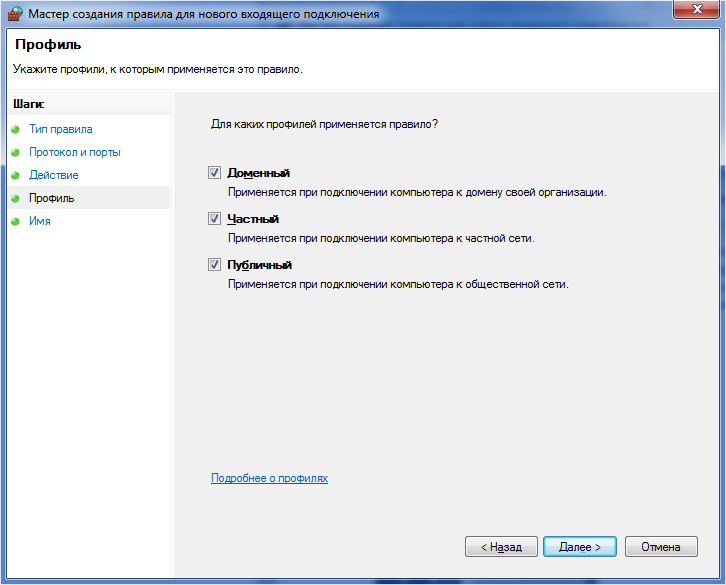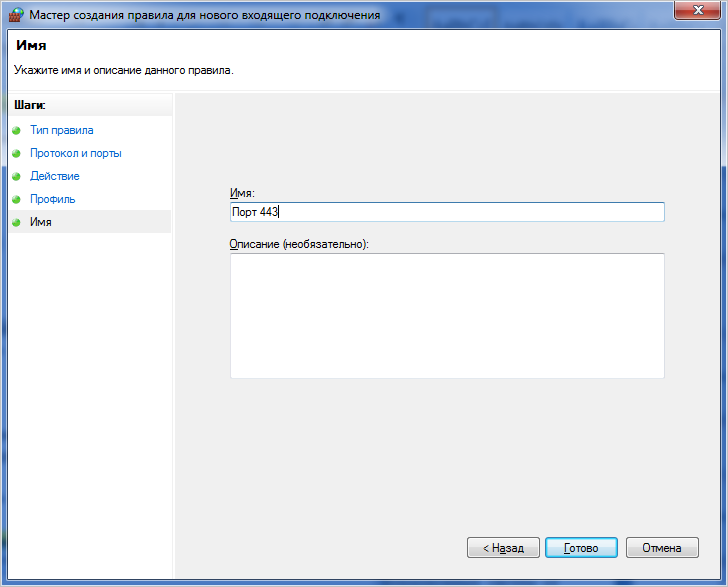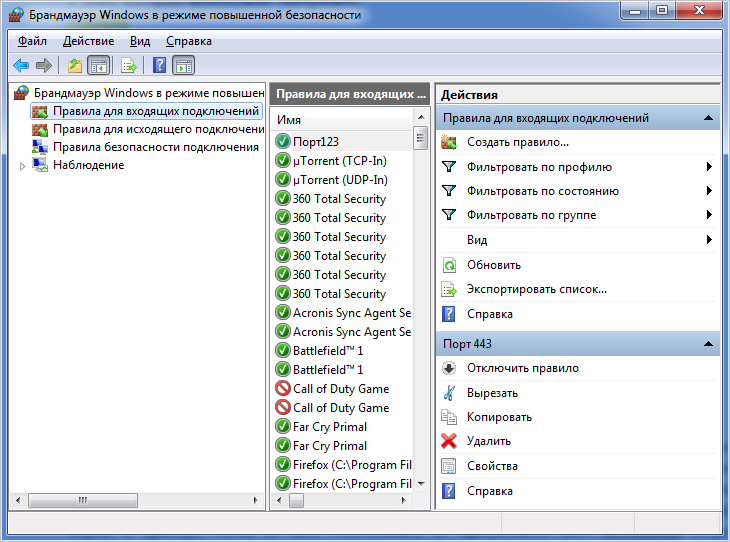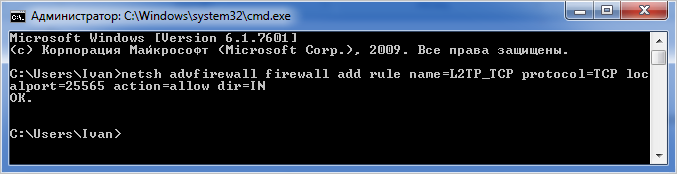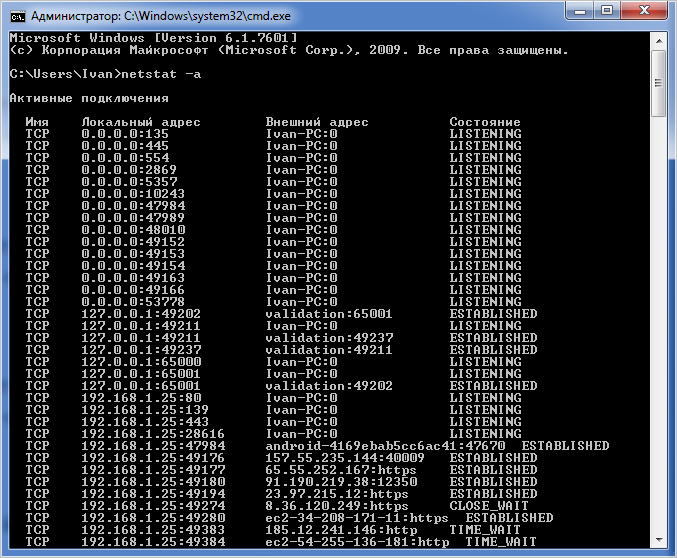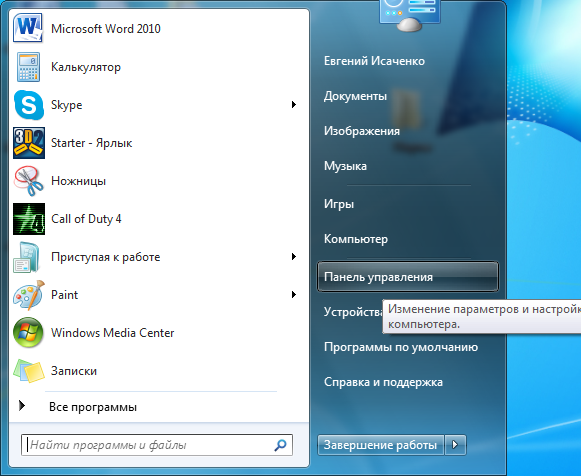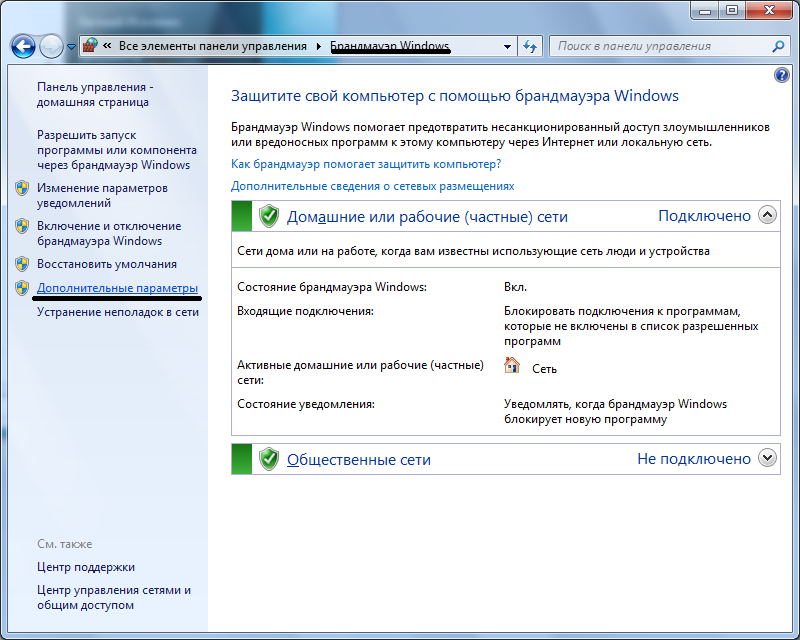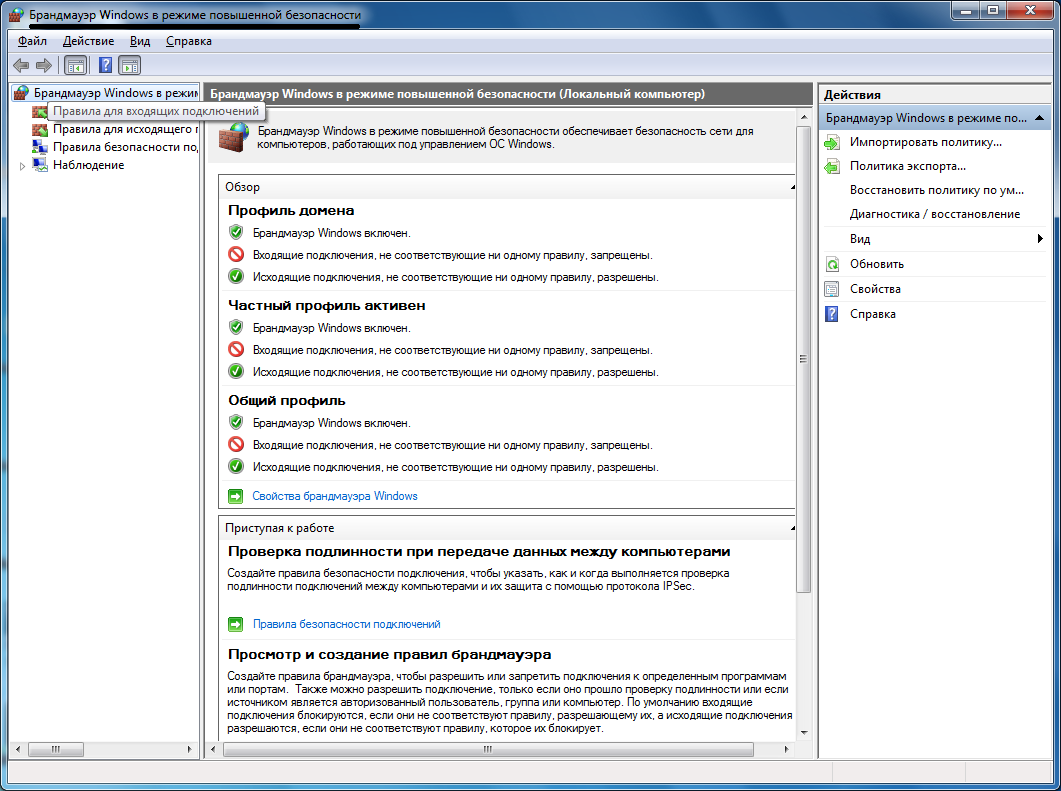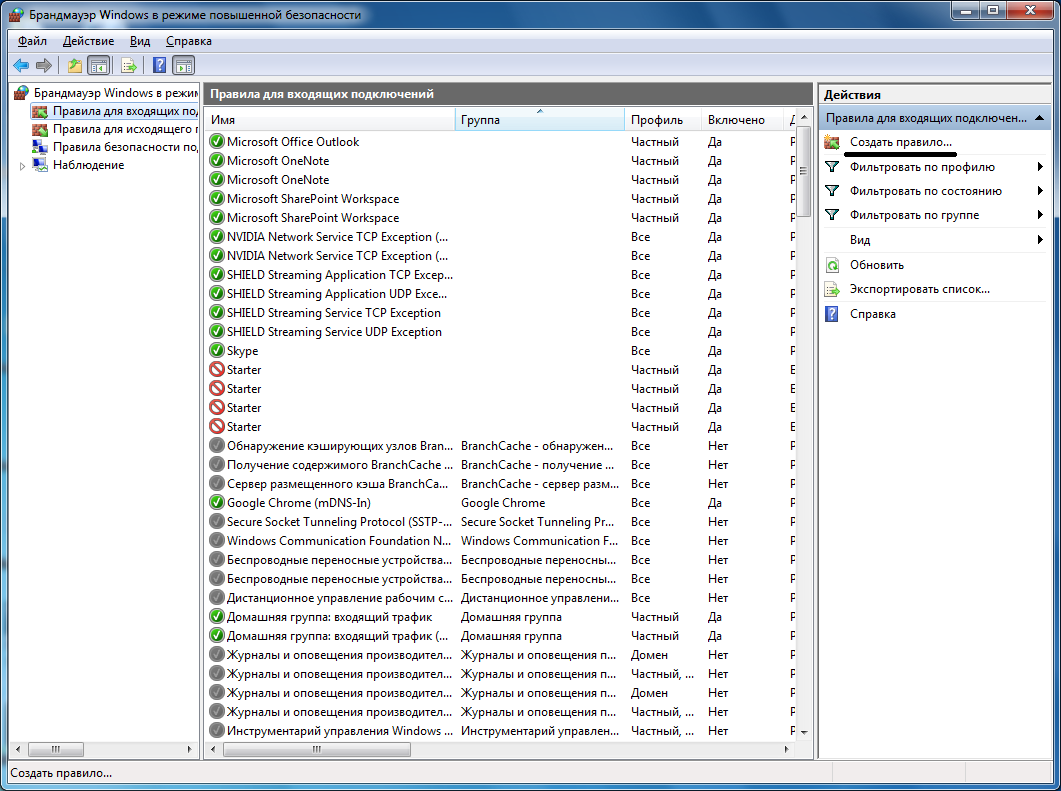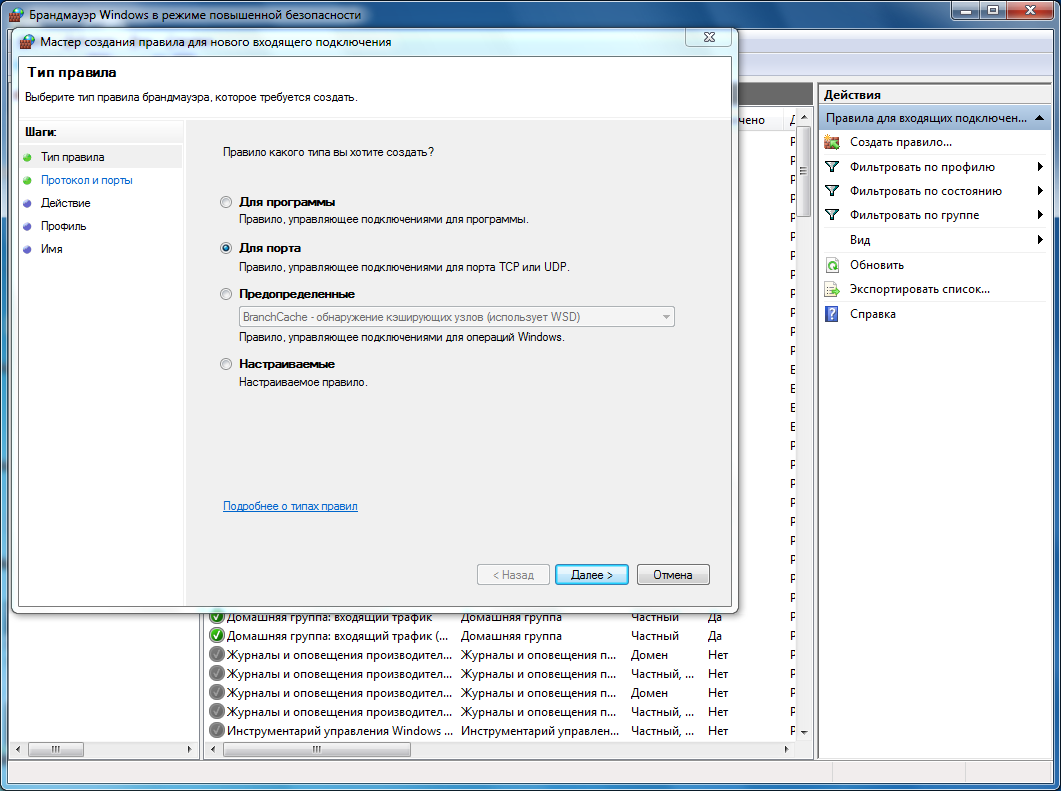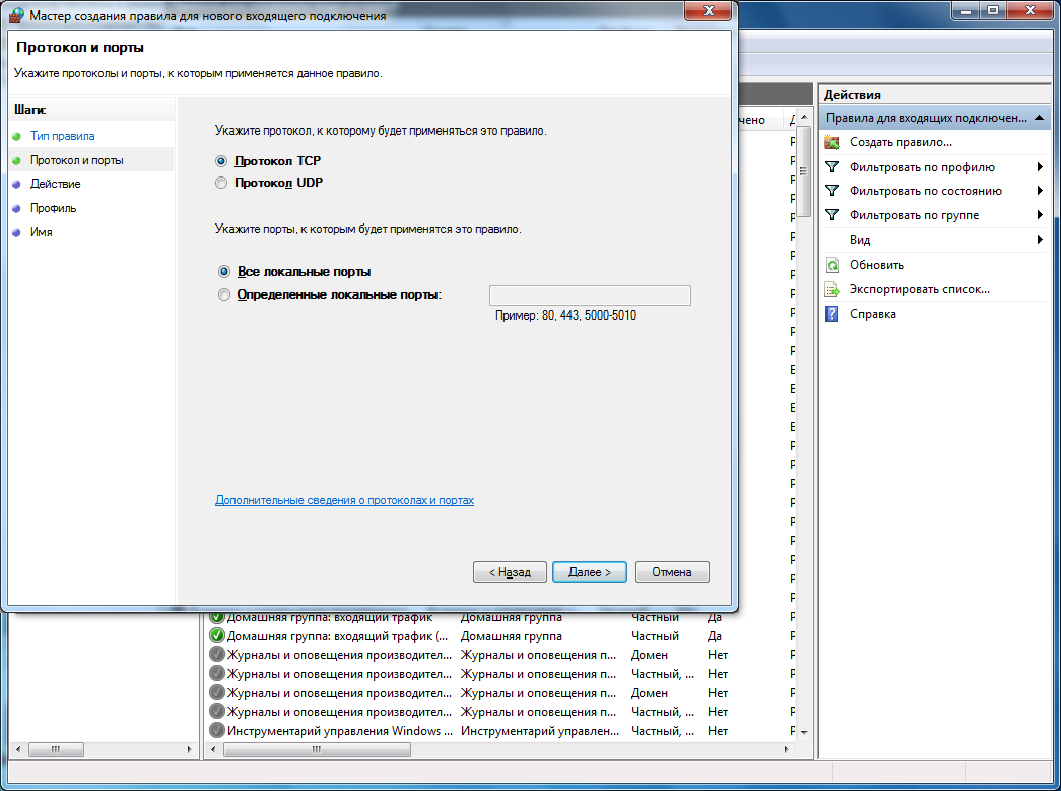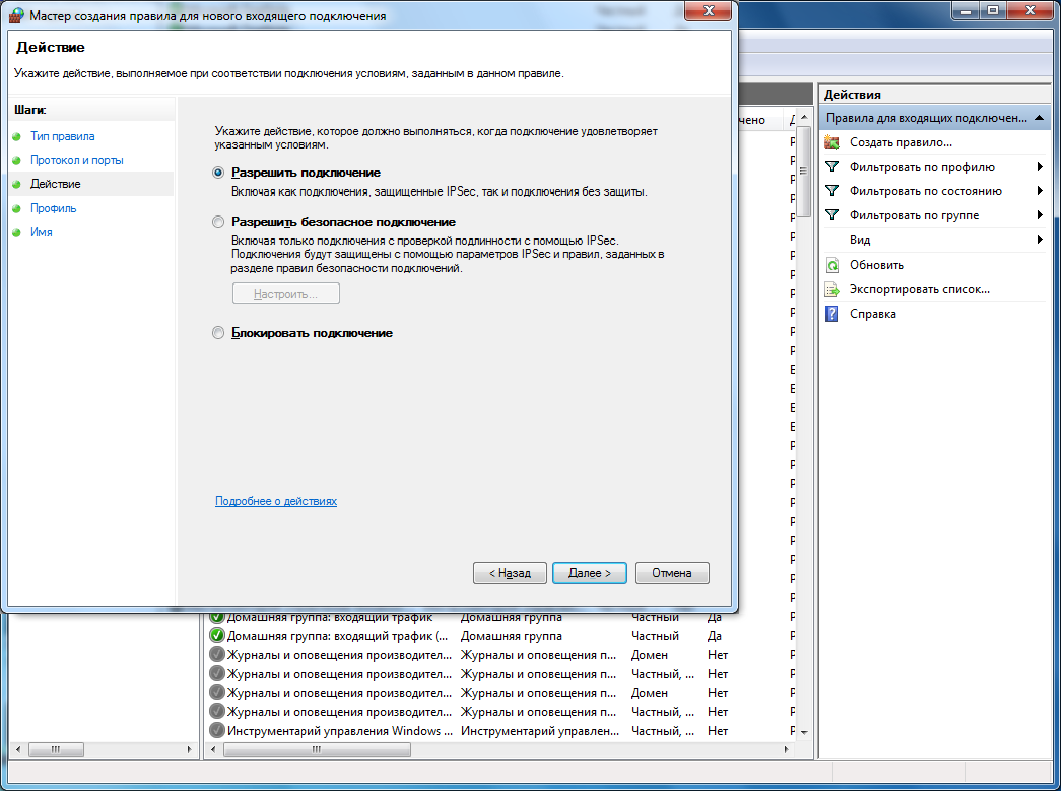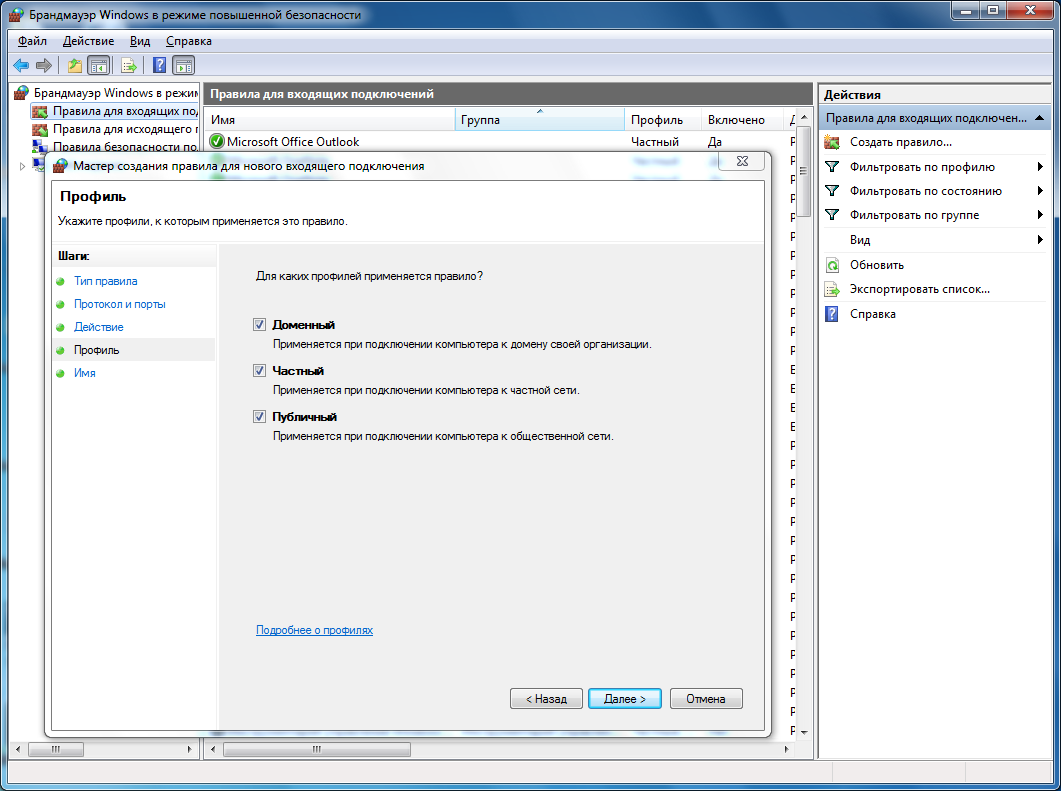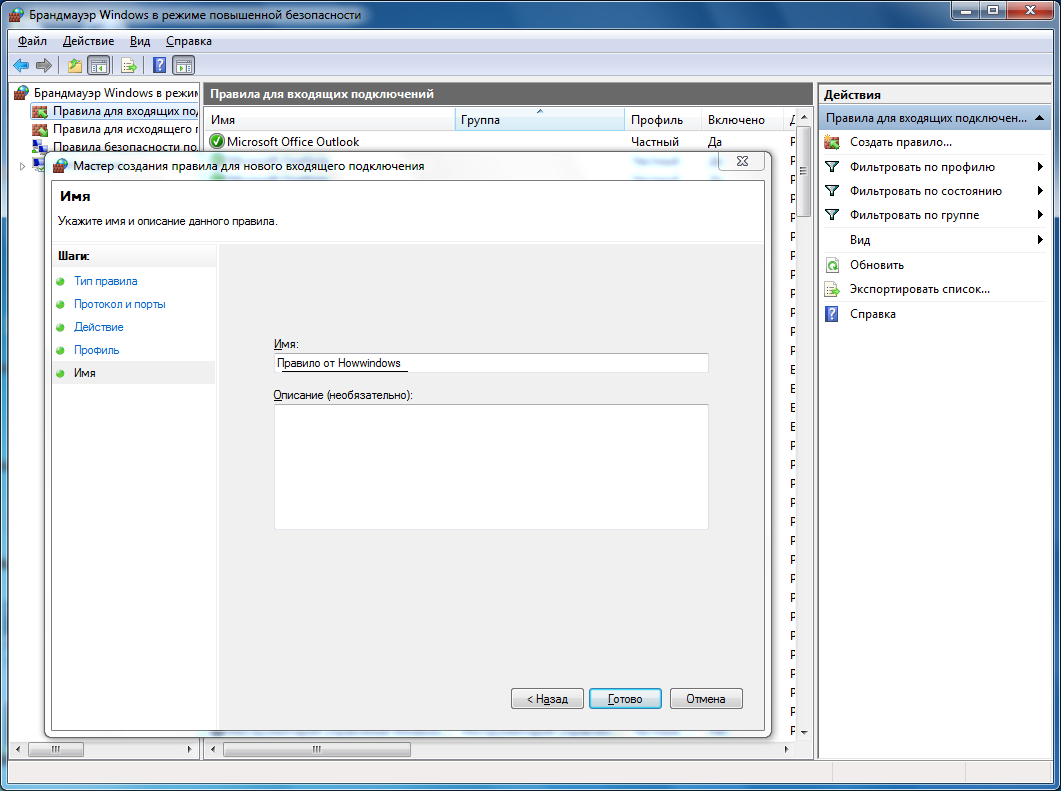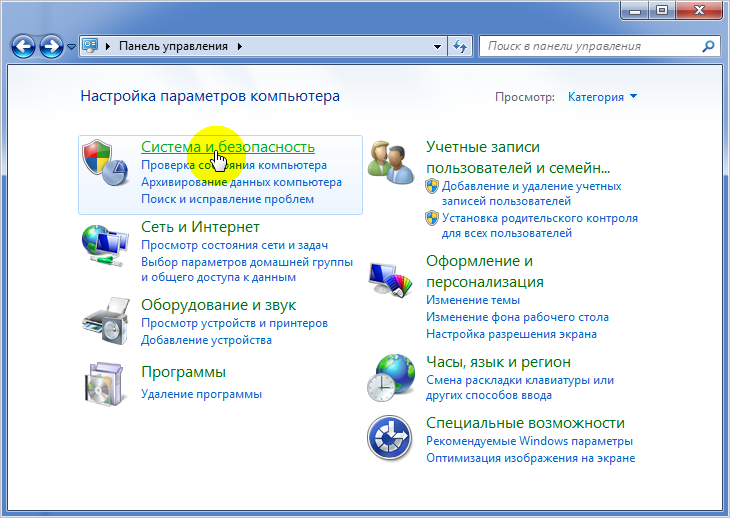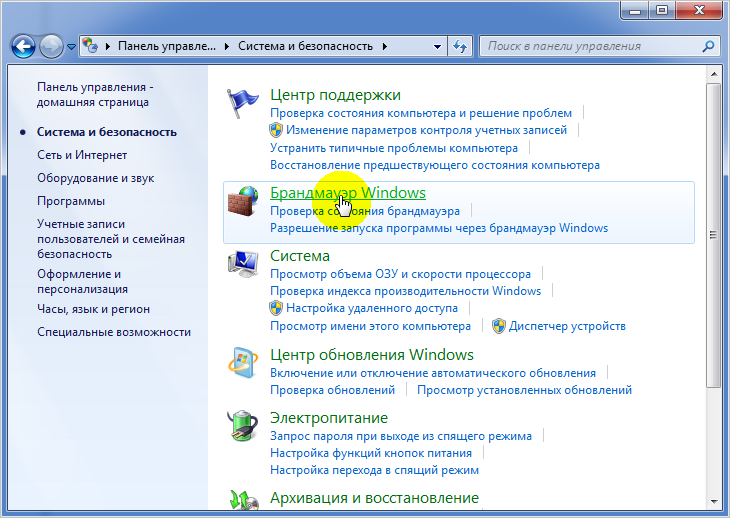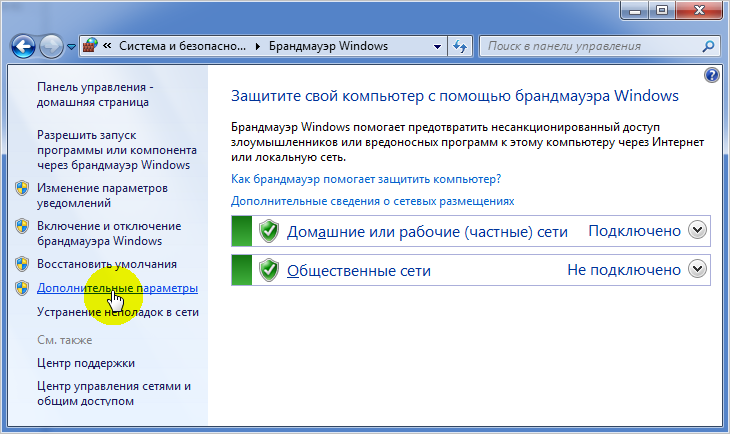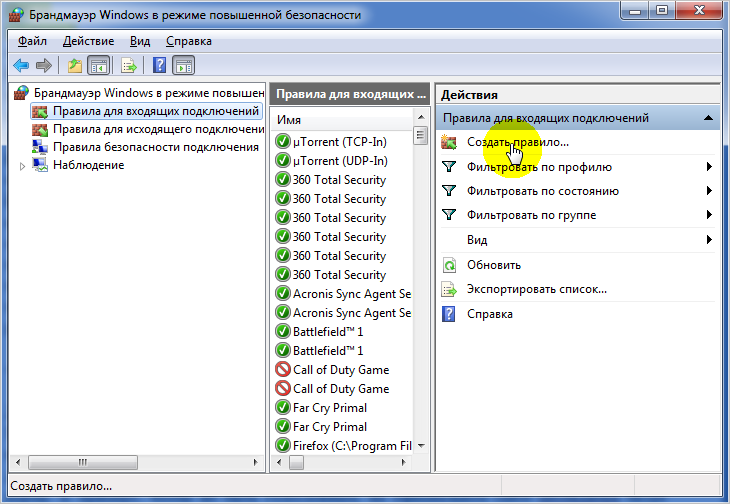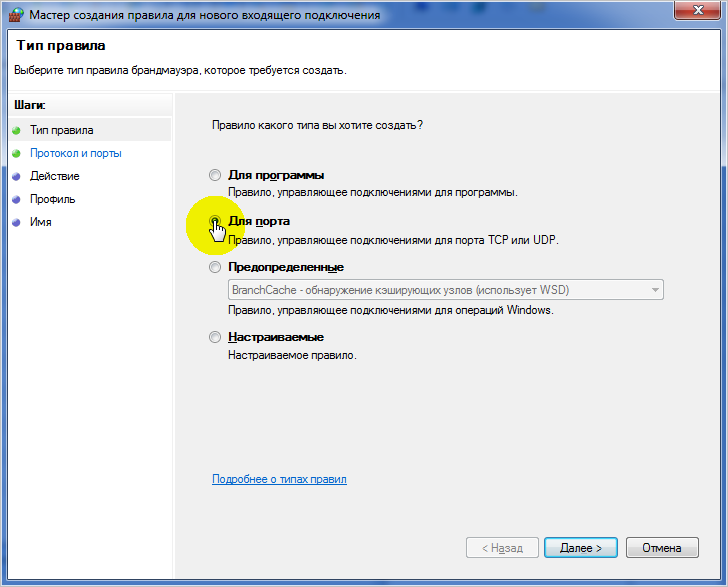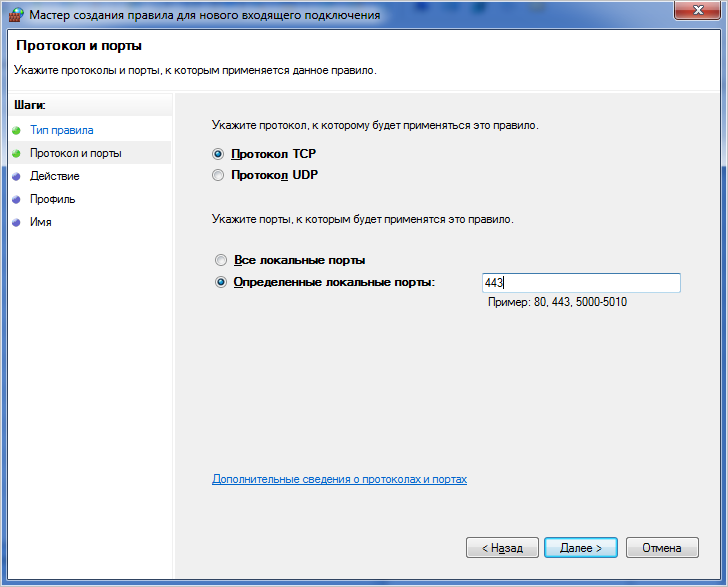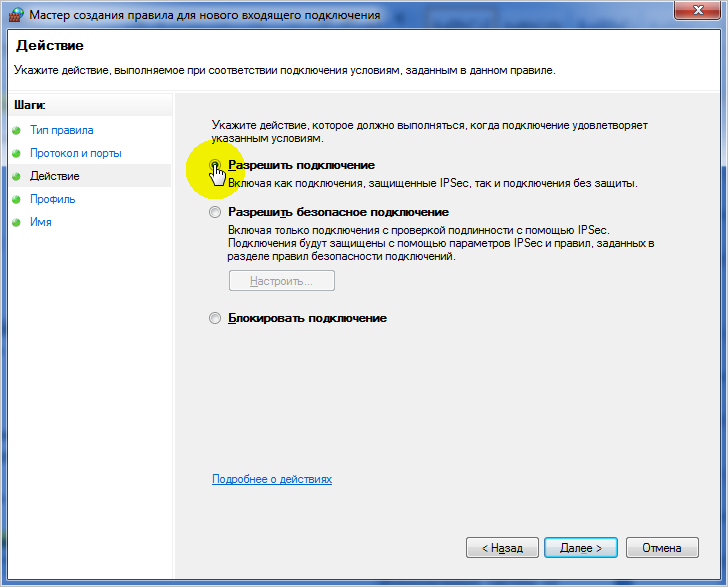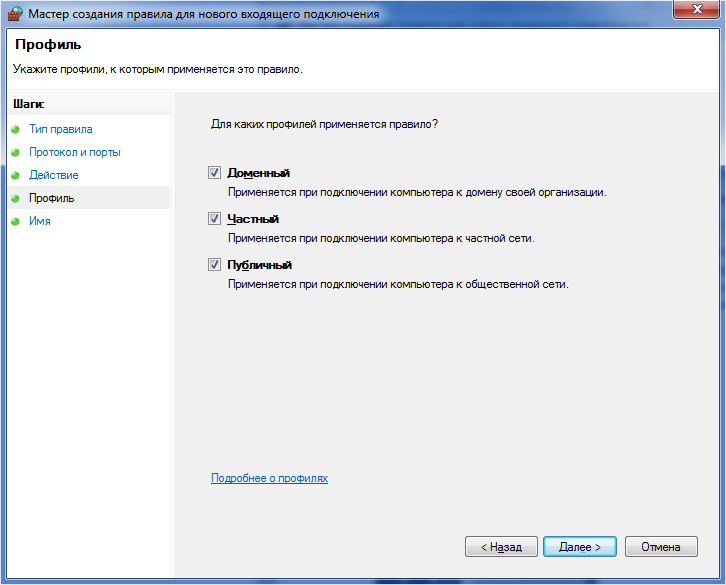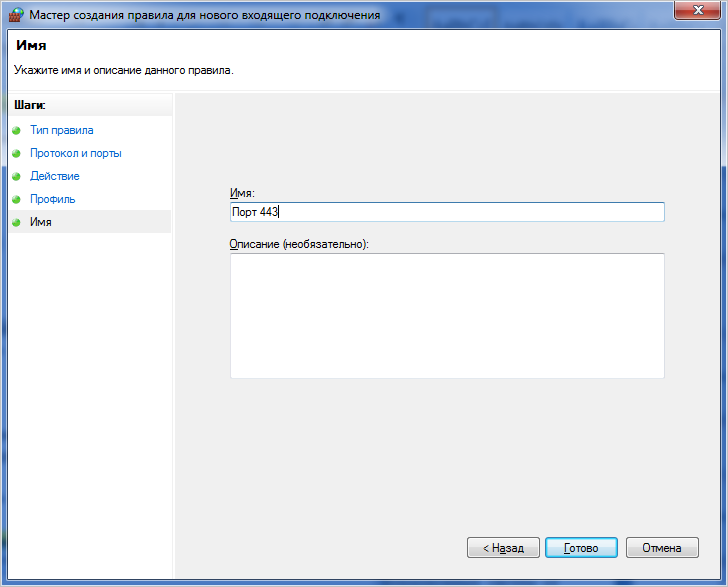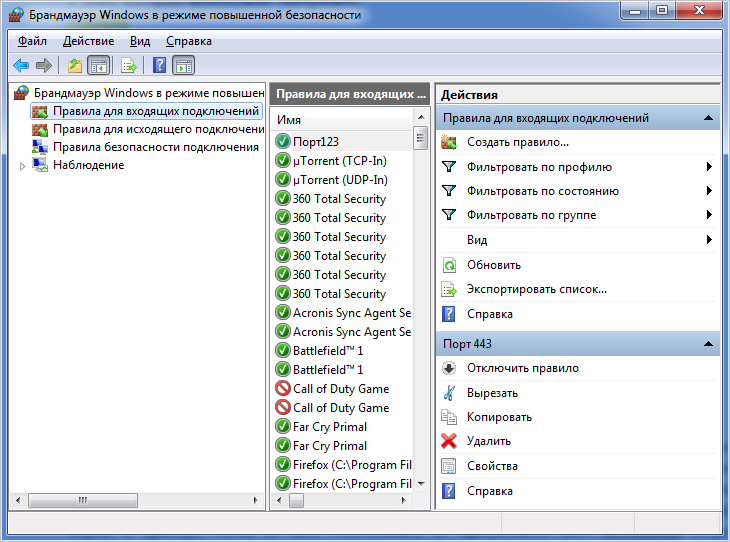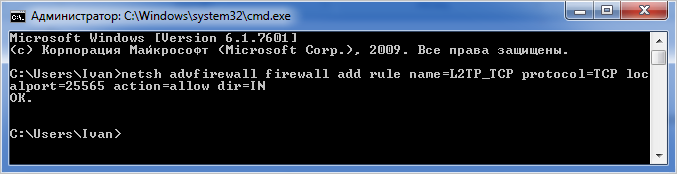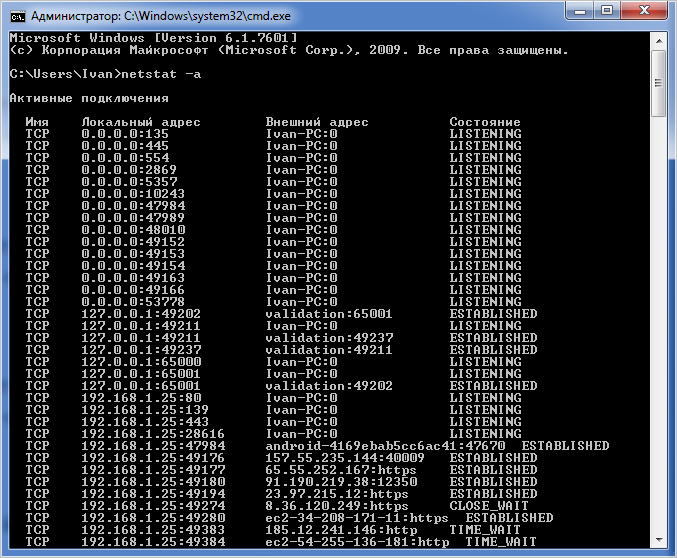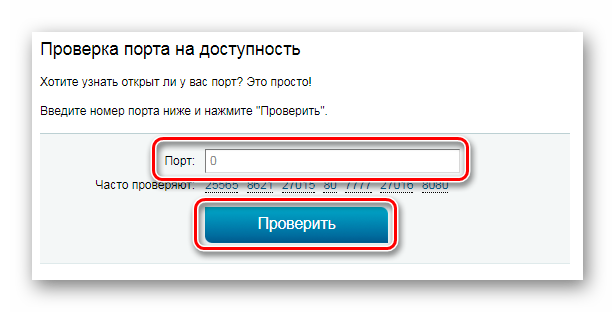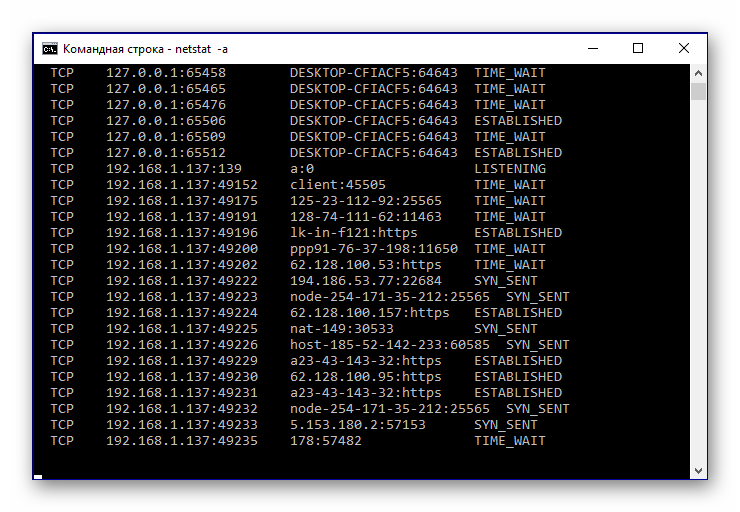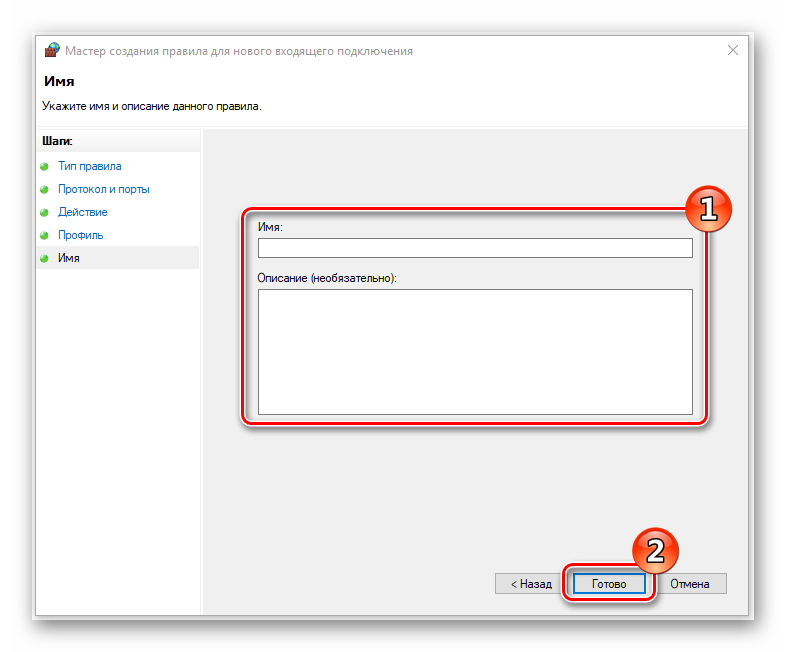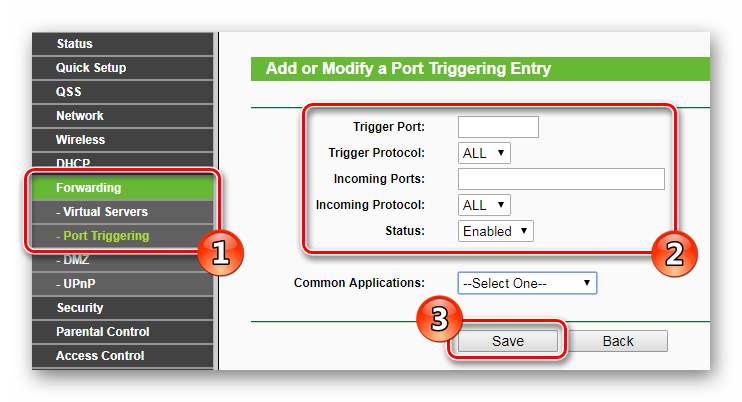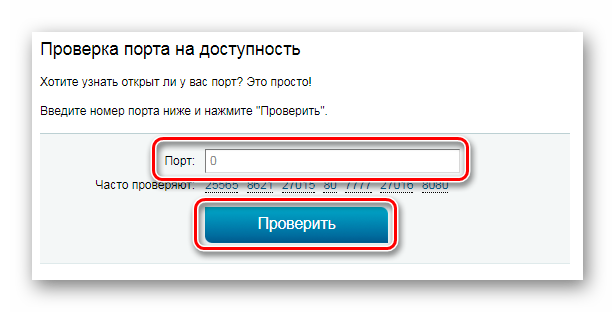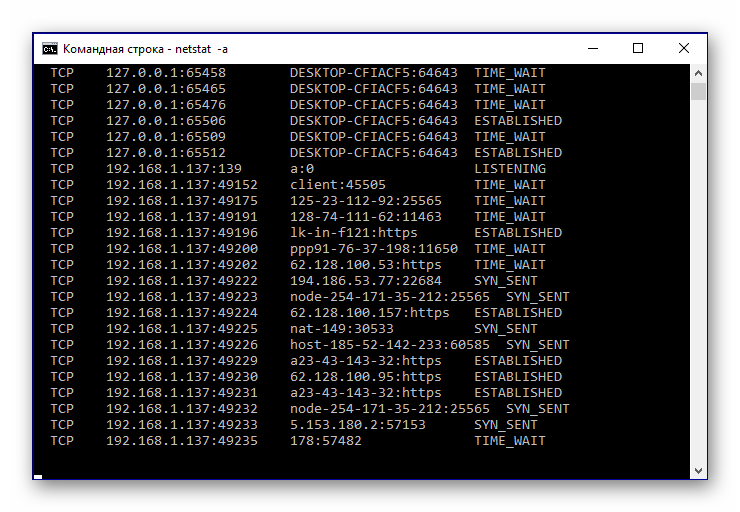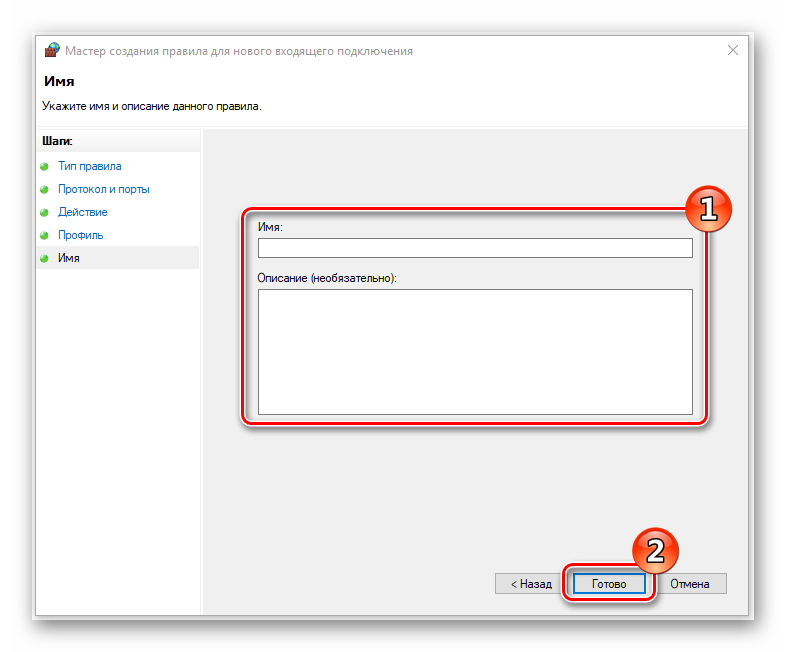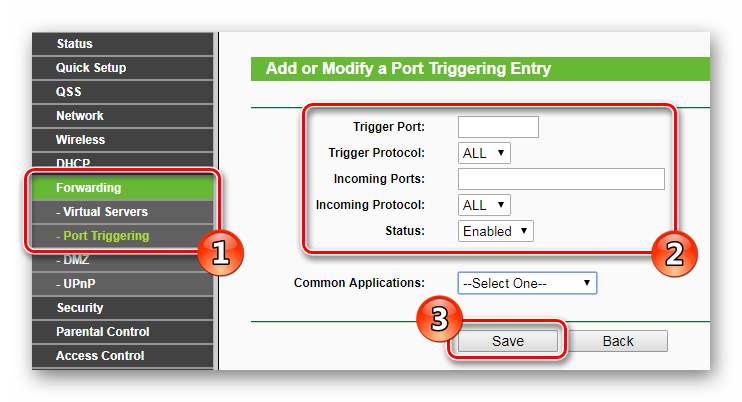Исправляем ошибки протокола TCP/IP без переустановки Windows
Октябрь 21, 2007, 23:51
Сегодня и весь октябрь мой блог спонсирует Форум вебмастеров, где навалом умных мыслей и злых кроликов.
На днях помогал одному хорошему человеку избавиться от троянов на компьютере. Страдалец обратился с жалобой на то, что машина самопроизвольно перегружается раз в несколько минут, а при загрузке сообщает, что система восстановлена после критической ошибки. В общем, работать никак невозможно, а проверить машину антивирусом не удается, поскольку система перегружается, прежде чем сканер успевает что-то найти.
Долго ли, коротко ли, но заразу я на компьютере вывел, причем без всякого антивируса. Кому будет интересно, как это делается — пишите в комментарии, я поделюсь. Нет, будем честными, сканер все-таки использовался, но лишь на последнем этапе — чтобы найти файлы, содержащие тела вирусов и очистить их от триппера, а вот предварительный этап, делался почти вручную.
И вот, когда финальная проверка показала, что машина чиста, я вдруг обнаружил, что с нее невозможно выйти в интернет. Причем проблема проявляется как-то странно: команда ping на конкретный ip-адрес выполняется успешно, но ни одна из служб, работающих поверх TCP/IP, не функционирует: ни telnet, ни nslookup, ни tracert — ничего. Мало того, ip-адрес по DHCP тоже не получается, хотя вручную его установить реально.
Делаем вывод: поддержка протокола TCP/IP на машине работает некорректно. Вероятно, причина в вирусном коде в одном из системным файлов, который был некорректно вычищен антивирусом. А может файл просто был поврежден при очередной некорректной перезагрузке… Так или иначе, требовалось переустановить компоненты Windows, отвечающие за работу TCP/IP. Но вот беда: Windows не дает удалить этот протокол и установить его заново. Кнопка “Удалить” для протокола TCP/IP попросту не активна. Неужели переустанавливать Windows?
Нет, это не наш метод! Мы пойдем другим путем и продемонстрируем превосходство человека над машиной. А заодно и восстановим работу TCP/IP, не прибегая к реинсталляции ОС. Вот как это делается:
Открываем редактор реестра REGEDIT (Кнопка “Пуск” — пункт “Выполнить” — пишем regedit и нажимаем
) и безжалостно удаляем два ключа реестра:
•HKEY_LOCAL_MACHINESYSTEMCurrentControlSetServicesWinsock
•HKEY_LOCAL_MACHINESYSTEMCurrentControlSetServicesWinSock2
Выходим из REGEDIT и ОБЯЗАТЕЛЬНО (!) перезагружаемся.
После перезагрузки находим папку c:windowsinf (а если точнее, то %winroot%inf — ведь Windows может быть установлена в другом месте) и находим в ней файл nettcpip.inf. Обязательно сделайте его резервную копию, а потом отредактируйте с помощь Блоктнота:
Строки
[MS_TCPIP.PrimaryInstall]
; TCPIP has properties to display
Characteristics = 0xA0 ; NCF_HAS_UI | NCF_NOT_USER_REMOVABLE
замените на
[MS_TCPIP.PrimaryInstall]
; TCPIP has properties to display
Characteristics = 0×80 ; NCF_HAS_UI
Сохраните файл. Откройте настройки сетевого адаптера, щелкнув по нему правой клавишей и выбрав “Свойства”. Нажмите “Установить”, выберите из списка “Протокол” и нажмите “Добавить”. Далее нажмите кнопку “Установка с диска” и введите в строке пути c:windowsinf (или %winroot%inf). В появившемся списке выберите Протокол TCP/IP и завершите установку.
Перезагрузите компьютер.
После перезагрузки снова идите в свойства сетевого адаптера, и вы обнаружите, что кнопка “Удалить” для протокола TCP/IP теперь стала доступна. Удалите протокол TCP/IP и снова перезагрузите машину.
После перезагрузки установите протокол TCP/IP с нуля. Вот и все.
Эта операция занимает 5-10 минут, после чего работоспособность TCP/IP восстанавливается. Вам даже не потребуется компакт-диск с дистрибутивом. Мне доводилось проделывать это раза 3 или 4 за свою практику, и отказов не случалось. Если вы столкнулись с проблемой, похожей на ту, что описана выше, попробуйте данный рецепт прежде, чем переустанавливать ОС. Возможно, вы сэкономите кучу времени. Удачи!
-=-=-=-=-=-
TCP-порт 1389 использует протокол управления передачей данных (TCP), который является одним из основных протоколов в сетях TCP/IP. TCP является протоколом с установлением соединения и требует квитирования для установки сквозной связи. Только после установления соединения пользовательские данные могут пересылаться в обоих направлениях.
Внимание! TCP гарантирует доставку пакетов данных через порт 1389 в том же порядке, в котором они были отправлены. Гарантированная связь через TCP-порт 1389 является основным отличием TCP от UDP.
Предоставляемые через UDP-порт 1389 UDP услуги не отличаются надежностью, так как датаграммы могут быть получены в сдублированном виде, с нарушенной очередностью или даже могут пропасть без какого-либо предупреждения. UDP на порт 1389 проверка и исправление ошибок не являются обязательными или должны выполняться в прикладной программе, что позволяет избежать накладных расходов на такую обработку на уровне сетевого интерфейса.
UDP (User Datagram Protocol) является минимальным ориентированным на работу с сообщениями протоколом транспортного уровня (протокол описан в IETF RFC 768). Примеры прикладных программ, часто использующих UDP: передача голоса по IP-протоколу (VoIP), передача мультимедийных потоков и многопользовательские игры в режиме реального времени. Множество веб-приложений используют UDP, к примеру, система доменных имен (DNS), информационный протокол маршрутизации (RIP), протокол динамической конфигурации хостов (DHCP), простой протокол управления сетью (SNMP).
TCP против UDP – TCP: надежный, упорядоченный, тяжеловесный, потоковый; UDP – ненадежный, неупорядоченный, легковесный, датаграммы.
Как открыть порты на Windows 7
Для корректной работы программ в среде Windows 7 и прочих операционных систем от Microsoft, требующих наличие доступа к сети интернет и не только, предусмотрены так называемые порты. Благодаря им, пользователь может сам решать какой программе давать доступ к локальной сети или сети интернет, открывая или блокируя используемые программой порты. К примеру, чтобы не быть голословным, на официальном сайте мессенджера Skype говорится, что для корректной работы программы в брандмауэре необходимо открыть порты «443/TCP», «3478-3481/UDP» и «49152-65535/UDP+TCP», в противном случае он их заблокирует с вытекающими последствиями. То же самое касается и браузеров, активно использующих порт 80. Исходя из этого, в данной теме рассмотрим, как открыть порты на Windows 7 для тех или иных задач и стоит ли это делать.
Открытие портов в панели управления
- Открываем Панель Управления, ставим просмотр «Категория» и открываем пункт «Система и безопасность».
- Теперь выбираем «Брандмауэр Windows».
- Слева кликаем «Дополнительные параметры». Должен появиться запрос «Открыть от имени администратора».
- Откроется окно «Брандмауэр Windows в режиме повышенной безопасности», где слева нужно выбрать «Правила для входящих подключений», а вверху с права нажать на «Создать правило».
- Вводим номер порта, например, 443 и нажимаем «Далее».
- Нажимаем «Разрешить подключение» и снова выбираем «Далее».
- В окне «Профиль» можно оставить все галочки. Жмём «Далее».
- Вводим произвольное имя для правила. Нажимаем «Готово».
Теперь на компьютере в списке правил появится то, которое мы только что создали.
Если желаете его удалить, нажмите клавишу «Delete» и подтвердите свой выбор.
Обратите внимание: часто порты могут быть закрыты вашим провайдером, поэтому никакие манипуляции без его участия не дадут результата. Проверить, открыт ли определённый порт, можно на сайте Speed-tester.info.[/tagline_box]
Как открывать порты через командную строку
У любой системной задачи есть вариант её включения и настройки через командную строку. Разница в том, что этот способ подходит больше для опытных пользователей. Для этого открываем командную строку с правами администратора и вводим команду «netsh advfirewall firewall add rule name=L2TP_TCP protocol=TCP localport=хххх action=allow dir=IN», где вместо значения «xxxx» вписываем номер необходимого порта.
Как проверить открытые порты?
Посмотреть открытые порты можно все в той же командной строке. Снова запускаем ее от имени администратора и вводим команду «netstat –a». Нажав на «Enter» программа отобразит список всех открытых портов «TCP» и «UPD».
- Established – порт открыт и используется. Как правило, в поле внешний адрес есть какое-то значение;
- Time_wait – порт в режиме ожидания;
- Listening – порт прослушивается.
Специальная программа для открытия портов не требуется. Однако, если вы заинтересовались сторонними утилитами, то установите «Simple Port Forwarding». Единственный её недостаток – она условно-бесплатная.
Источник
Как открыть порты на Windows 7
Программное обеспечение компьютера и серверы в сети взаимодействуют между собой, пока работает компьютер. Кроме того, для выхода в сеть используются браузеры, которым необходимы активированные открытые порты. В данном материале мы рассмотрим, как открыть порты на Windows 7, чтобы нужным программам и компонентам был разрешён доступ и стало доступным соединение.
Вопрос об открытии портов на «семёрке» возникает, когда та самая связь сбивается, данные теряются, т.е. порт не работает корректно и не воспринимает информацию. Он находится в состоянии «недоступен» и требует открытия, чтобы снова получать информацию. Итак, рассмотрим принцип открытия портов в Windows 7 поэтапно и, для наглядности, будем сопровождать информацию свеженькими скриншотами из домашней версии ОС. Возможно, некоторые пункты будут не совпадать с вашей версией, но проверено, что работает этот порядок для всех.
- Заходим в меню «Пуск», переходим в «Панель управления».
- Переходим в меню «Брандмауэр Windows», в панели этой папки – «Дополнительные параметры».
- После этих действий, Брандмауэр открывается в специальном режиме, под названием «повышенная безопасность». Далее выбираем «Правила для входящих…».
- Создаем правило. Для этого кликаем по соответствующей ссылке.
- Чтобы правило смогло «открыть порт», выбираем правило типа «Для порта», которое сможет управлять портами TCP|UDP.
- Потом выбираем протокол, диапазон портов: все или определённые.
- Нужно открыть порт — выбираем пункт «Разрешить подключение», нажимаем далее и выбираем профиль, для которого будет открыт порт и, соответственно, работать правило.
- Придумываем имя для нашего правила и кликаем «Готово».
Алгоритм, который отвечает на вопрос – как открыть порты на Windows 7, как видите, не очень сложный. Главное, проверять тщательно введенные данные.
При работе некоторых приложений, необходимо открывать порты компьютера, дабы не повышать нагрузку на общий канал передачи данных. Эта процедура является простой и не потребует никаких особых знаний в сфере сетевых технологий.
Для доступа к некоторым настройкам компьютера и операционной системы в целом, вам, иногда, нужно воспользоваться командной строкой. В Windows 7 ее можно найти интуитивно, а вот в Windows 8 можно немного затеряться. Разберёмся же, каким образом можно.
Многие пользователи, рано или поздно, задумываются о том, как обмениваться файлами между двумя или большим количеством компьютеров в локальной сети. Как вы уже поняли, чтобы совершить это действие нужна созданная локальная сеть и все.
Источник
Твой Сетевичок
Все о локальных сетях и сетевом оборудовании
Как открыть порт на компьютере windows 7?
Популярный вопрос «как проверить, открыт ли порт» актуален как для опытных геймеров, так и начинающих сисадминов. Соответственно, прежде чем открывать порты на компьютере с ОС Windows XP, 7 или 8, необходимо определиться с конечной целью данного «предприятия» и тем, какие именно порты нужно открыть. Например, для «Skype» это 433 и 80 порт, а для мегопопулярной игры «Minecraft» потребуется открыть порт 25565.
Само по себе «открытие портов» не несет какого-либо ущерба вашему компьютеру: его безопасность будет зависеть от того, какая программа и как использует и «прослушивает» его.
Например, большинство компаний, предоставляющих услуги информационной безопасности, рекомендуют обратить внимание на порты за номерами: 21, 23, 25, 80, 1026, 1028, 1243, 137, 139, 555, 666, 1001, 1025, 7000, 8080, 12345, 31337, 31338.
Иными словами, открытые порты — как открытые двери в суровый мир высоких технологий, соответственно не стоит открывать всё подряд, не зная кем и с какой целью данный порт может использоваться.
Как узнать, какие порты открыты на компьютере с windows 7?
Когда цель черко определена и список портов «согласован», нужно проверить открыт ли порт в настоящее время. Для этого можно воспользоваться «Командной строкой»:
— откройте «Командную строку» и введите команду «netstat -a»;
— в ответ на команду ОС Windows представит список всех открытых портов «TCР» и «UPD»;
— в столбце «Состояние» будет указано, что происходит с данным портом:
- — «Listening» — т.е порт «прослушивается». Иными словами, некая программа следит за действиями данного порта;
- — «Established» — порт открыт и используется;
- — «Time wait» — порт находится в режиме ожидания: т.е. использующая его программа готовится перевести порт в одно из указанных состояний.
В настоящее время существует достаточно много сервисов, позволяющих проверить, открыты порты или нет: так, доверия пользователей заслужила онлайн проверка «2ip». Для проверки требуется только ввести номер порта и кликнуть «проверить».
Итак, с тем как посмотреть открытые порты определились, теперь спокойно открывать нужный порт.
Как открыть порт в брандмауэре windows 7?
Наиболее простой способ открыть нужный порт на компьютере — это воспользоваться встроенным «Брандмауэром Windows»:
— в столбце слева «Дополнительные настройки» откроется окно «Брандмауэр Windows в режиме повышенной безопасности»;
- — нажмите «Правило для входящего подключения» и в разделе «Действия» (правая сторона окна) выберите «Создать правило»;
- — откроется «Мастер создания правил»: из представленного списка выберите «Для порта» и нажмите «Далее»;
— далее укажите, к какому протоколу будет применяться правило «TCP» или «UDP»;
— ниже строка «Определённые локальные порты»: именно здесь и требуется прописать открываемый порт (или диапазон портов) и нажать «Далее»;
- — откроется раздел «Действия», в котором выберите «Разрешить подключение» — так как вам нужно открыть порт на компьютере;
— далее выберите, для каких профилей будет применяться правило: «Доменный», «Частный» или «Публичный»;
- после чего вам останется ввести имя созданного правила и — по желанию — заполнить описание.
Это наиболее простой способ открыть порты на компьютере windows 7. Никаких тайных знаний и секретов сетевой магии для данного действа не требуется, важно лишь знать, какой именно порт необходимо открыть, и в каком протоколе он используется.
Как открыть порт через командную строку Windows?
Однако возможность открыть порт через firewall — далеко не единственный способ, которым можно воспользоваться. Открыть порты на компьютере можно и с помощью «Командной строки»: это несложно, но данный подход требует элементарных познаний в структуре и функциональной части команды «netsh».
Итак, откройте командную строку с «Правами администратора» и введите команду «netsh advfirewall firewall add rule name=L2TP_TCP protocol=TCP localport=хххх action=allow dir=IN»
в структуру команды входят следующие параметры:
- — имя «L2TP_TCP» — это туннельный протокол второго уровня (аббревиатура «L2TP» дословно «Layer 2 Tunneling Protocol»);
- — «protocol=TCP» означает, к какому протоколу относится открываемый порт: если он для UPD, то после символа «равно» и необходимо прописать данную аббревиатуру;
- — «localport=хххх» вместо «х» укажите номер открываемого порта.
Таким образом, открыть порт на компьютере достаточно просто, и каждый может выбрать наиболее удобный для себя способ. Преимущество использования «Брандмауэра Windows» заключается только в пошаговой настройке с интуитивно-понятным для пользователя интерфейсом.
Источник
Содержание
- Как открыть порты на Windows 10
- Как добавить порт в брандмауэре Windows
- Как открыть порт через командную строку
- Как открыть порты в Windows 10
- Зачем может потребоваться открыть порт?
- В брандмауэре системы
- В брандмауэре маршрутизатора
- Как проверить открытые порты?
- Использование команды AB
- Использование команды AON
- Как открыть и пробросить порт в Windows 10 и роутере
- Зачем нужен порт
- Проверка состояния портов
- Открываем порт в Windows 10
- При помощи брандмауэра (firewall)
- Для программы или игры
- При помощи антивируса
- При помощи сторонней программы
- Видео: открываем порт в Windows 10
- Пробрасываем порт
- Автоматический способ
- Ручной способ
- Таблица: список портов и их задач
- Открыть порт в брандмауэре Windows 10
- Открыть порт в брандмауэре через панель управления
- Открыть порт в брандмауэре используя netsh
- Открыть порт в брандмауэре используя PowerShell
- Настройка брандмауэра Windows из командной строки cmd
- Выключение и включение
- Разрешение протоколов
- Закрытие и открытие портов
- Ограничения по IP адресам
- Правила для приложений
- Комбинирования параметров
Как открыть порты на Windows 10
Для работы некоторых сетевых приложений, онлайн-игр и приложений необходимо открыть порт в настройках брандмауэра Windows 10. Причём многие пользователи, у которых установлен WiFi-роутер считают что достаточно открыть порт на сетевом устройстве, а про систему безопасности компьютера почему-то забывают напрочь. Существует два способа как открыть порты в Windows 10 — мы рассмотрим каждый из них.
Как добавить порт в брандмауэре Windows
Самый простой для большинства пользователей способ настроить проброс портов — это графический интерфейс Windows. Нажимаем комбинацию клавиш Win+R и вводим команду firewall.cpl. Нажимаем клавишу Enter.
После этого должно открыться окно «Брандмауэр Защитника Windows»:
В меню слева находим пункт «Дополнительные параметры» и кликаем по нему левой кнопкой мыши. После этого должно появится вот такое окно монитора брандмауэра:
Для того, чтобы открыть порт в Виндовс, надо в левой части окна выбрать раздел «Правила для входящих подключений», затем в меню справа — пункт «Создать правило». Таким образом Вы запустите Мастер создания правила для нового входящего подключения:
Первый шаг — выбираем создание правила Для порта. Нажимаем на «Далее».
Второй шаг — выбираем протокол для которого хотим открыть порт в брандмауэре Windows — TCP или UDP. Ниже ставим флажок «Определённые локальные порты» и в поле прописываем номер порта. В моём примере — это 12345. Вы же вводите сюда свой номер — порт 80, 443, 8080, 25565, 27015 или любой другой, который Вам нужно открыть. Переходим далее.
Третий шаг — надо указать действие. В нашем случае это «Разрешить подключение».
На завершающем шаге нам остаётся только ввести имя для правила и нажать на кнопку Готово. С этим названием новое правило появится в общем списке, расположенном в центре окна.
Единственное замечание — во время проверки у Вас должно быть запущено то приложение, игра или сервер, для которого Вы хотели открыть порт в Windows. В противном случае проверка всегда будет заканчиваться неудачей, т.к. при обращении из внешней сети соединение с этим портом установить не получится, даже если он открыть в брандмауэре.
Как открыть порт через командную строку
Для более продвинутых пользователей и системных администраторов есть второй способ, который позволяет открыть порт через командную строку Windows 10. Порядок действий следующий:
Сначала запускаем командную строку с правами Администратора:
Чтобы это сделать, надо кликнуть по кнопке Пуск правой кнопкой мыши и выбрать пункт Командная строка(Администратор). Если Вы пользуетесь расширенной версией командной строки, тогда выберите пункт Windows PowerShell (Администратор).
В открывшемся окне консоли Виндовс надо ввести команду:
netsh advfirewall firewall add rule name= protocol= localport= action=allow dir=IN
Рассмотрим на конкретном примере. Вот так выглядит команда для открытия порта TCP 12345:
netsh advfirewall firewall add rule name= protocol=TCP localport=12345 action=allow dir=IN
Для протокола UDP команда будет выглядеть так:
netsh advfirewall firewall add rule name= protocol=UDP localport=12345 action=allow dir=IN
Результат выполнения команды:
Вот ещё несколько полезных команд для работы с брандмауэром Windows 10 через командную строку:
Просмотреть весь список правил фаервола можно командой:
netsh advfirewall firewall show rule name=all
Чтобы полностью отключить брандмауэр используется команда:
netsh advfirewall set allprofiles state off
Включить его снова:
netsh advfirewall set allprofiles state on
Включение отдельных профилей:
netsh advfirewall set domainprofile state on
netsh advfirewall set privateprofile state on
netsh advfirewall set publicprofile state on
Выключение отдельных профилей:
netsh advfirewall set domainprofile state off
netsh advfirewall set privateprofile state off
netsh advfirewall set publicprofile state off
Запрет на все входящие соединения. При этом все исходящие разрешены:
netsh advfirewall set allprofiles firewallpolicy blockinbound,allowoutbound
Источник
Как открыть порты в Windows 10
От компьютера в интернет и наоборот передается огромное количество информации. Это делается с помощью службы, при которой зависимые от сети процессы ищут свободные транспортные протоколы TCP и UDP, а уже через них обращаются в сеть.
От компьютера в интернет и наоборот передается огромное количество информации. Это делается с помощью службы, при которой зависимые от сети процессы ищут свободные транспортные протоколы TCP и UDP, а уже через них обращаются в сеть.
То есть данные отправляются на удаленные порты в пункте назначения или на веб-ресурс, к которому идет попытка подключения, а затем обратно – на локальные. Они используются всеми приложениями для связи с интернетом.
Операционная система управляет портами и гарантирует, что трафик направляется через «правильные», чтобы эти процессы могли подключаться к тем, которым необходимо.
Зачем может потребоваться открыть порт?
Брандмауэр блокирует все ненужные сетевые порты, и каждый раз, когда приложение или служба пытается установить связь за пределами устройства, он проверяет, есть ли в базе данных определенное правило, разрешающее или запрещающее доступ к сети. Если ему не удается найти правило, появляется запрос на определение и предоставление или отказ в разрешении.
Большинство портов закрыто по умолчанию, чтобы предотвратить вторжение вирусов или вредоносных программ. Однако пользователь может столкнуться с некоторыми проблемами подключения, особенно при попытке настроить VPN на компьютере или при использовании игрового сервера. Поэтому необходимо разрешить получение/отправку ограниченного трафика через брандмауэр. А для этого нужно открыть порт.
В брандмауэре системы
Если приложению требуется определенный исходящий порт, можно использовать ту же инструкцию, но на шаге №5 выбрать параметры правил для исходящих сообщений.
В брандмауэре маршрутизатора
Важно! Если ни один из методов не помог решить проблему, рекомендуется использовать утилиту Restoro Repair Tool, которая может сканировать репозитории, чтобы заменить поврежденные и отсутствующие файлы. Это работает в большинстве случаев, когда проблема возникает из-за повреждения системы. Restoro также оптимизирует систему для достижения максимальной производительности.
Как проверить открытые порты?
Использование команды AB
Использование команды AON
Состояние listening – система следит и контролирует, есть ли запросы на соединение.
Состояние established – успешно используется.
Состояние time_wait – произошла ошибка тайм-аута.
Состояние close wait – соединение нестабильно и скоро прекратится.
Источник
Как открыть и пробросить порт в Windows 10 и роутере
Проводя время в онлайн-играх или программах, скачивая файлы или работая в интернете, можно столкнуться с тем, что система попросит добавить порт. Но перед тем как порт можно будет использовать, его необходимо создать. Также иногда необходимо вручную пробросить порты на роутере.
Зачем нужен порт
При работе с интернетом вы как отдаёте, так и получаете данные из сети. Образно говоря, создаются туннели между вашим компьютером и модемом или роутером, отвечающим за передачу и приём информации. Чтобы создать новый туннель, нужно открыть порт. У каждого туннеля свои особенности и характеристики, зависящие от того, какой порт развернут.
В системе заранее определены номера портов. С помощью них определяется, за что отвечает данный порт. Например, увидев номер 443, система поймёт, что используется протокол повышенной безопасности. Порт с номером 80 отвечает за HTTP-соединение, а оно используется при каждом подключении к интернету, так как практически все сайты работают по HTTP-протоколу. Более полный список наиболее часто пригождающихся портов вы можете изучить в пункте «Список портов и их задач».
Проверка состояния портов
Чтобы узнать, в каком состоянии находятся все порты (открыты, закрыты, используются или отключены), можно использовать встроенные средства Windows 10.
Есть четыре вида состояния:
Открываем порт в Windows 10
Есть два способа, позволяющих открыть порт: использовать встроенные возможности Windows или стороннюю программу. Неважно, какой из них вы используете, результат будет один. Если какой-то из способов не работает, воспользуйтесь другим методом.
При помощи брандмауэра (firewall)
Брандмауэр (второе название — Firewall) – антивирус в мире интернета. Эта программа защищает компьютер от вторжений, исходящих со стороны сети. Поскольку порты передают данные по интернету, брандмауэр обязан следить за ними.
Стандартный брандмауэр встроен в Windows и является частью защитника — антивируса, по умолчанию вшитого в операционную систему. Если у вас установлен сторонний антивирус, то у него, скорее всего, будет свой брандмауэр. Но не всегда у внешних брандмауэров есть функция, позволяющая открыть порт, поэтому воспользуемся стандартным.
Учтите, сторонний интернет-защитник может перекрывать действия встроенного. Отключите его на время использования порта. Если порт нужен долгое время, выполните нижеописанные действия через сторонний, а не встроенный брандмауэр (смотреть пункт «При помощи антивируса»).
Готово, после окончания операции в списке правил появится новый пункт, имеющий имя, придуманное вами. Порт открыт, можно начинать им пользоваться.
Для программы или игры
Если вам нужно открыть порт для приложения или игры, но вы не знаете, какой именно порт вам нужен, то выполните нижеописанные действия:
При помощи антивируса
Если у вас установлен сторонний антивирус, вы можете открыть порт через него. Некоторые компании не встраивают функции по работе с портами в свой антивирус, некоторые делают её платной. Но вы можете проверить, есть ли данная возможность в вашем антивирусе, выполнив нижеописанные действия, приведённые на примере антивируса Kaspersky:
Готово, порт открыт. Можно начинать проброс при помощи настроек роутера.
При помощи сторонней программы
Существует множество программ, упрощающих процесс открытия портов. Например, можно воспользоваться бесплатным и максимально простым приложением UPnP Wizard. Скачать его можно с официального сайта разработчика — https://www.xldevelopment.net/upnpwiz.php.
Готово, порт открыт и готов к пробросу через настройки роутера. Если он не откроется или откажется передавать данные, стоит проверить, не заблокирован ли он встроенным или сторонним брандмауэром.
Видео: открываем порт в Windows 10
Пробрасываем порт
Проброс порта — это соединение роутера и компьютера по открытому порту. Вышеописанные способы позволяли открыть порт на компьютере. После того как вы это сделаете, можно указать роутеру, что порт готов к работе и к нему можно подключиться. Есть два способа, позволяющих это сделать: автоматический и ручной. Первый потребует от вас минимум усилий: выбрать устройство для подключения и назначить имя виртуального сервера. Второй способ позволит выполнить настройку более детально.
На роутерах от разных производителей установлены различные прошивки. Также прошивки могут отличать в зависимости от их версии и модели роутера. В основном различие заключается во внешнем виде, то есть пункты и разделы в вашем случае могут располагаться и называться немного по-другому. Несмотря на это, процесс проброса порта на любом роутере выполняется практически одинаково.
Автоматический способ
Если вам не нужны дополнительные настройки, то выполните нижеописанные шаги. В примере используется прошивка роутера TP-Link.
Как только вписанные данные будут сохранены, начнётся проброс порта. После окончания процесса можно начинать пользоваться портом.
Ручной способ
Для более детальной настройки необходимо выполнить нижеописанные действия. Для примера взята прошивка роутера D-Link:
Сохранив настройки, вы пробросите порт. Им можно будет начинать пользоваться.
Таблица: список портов и их задач
| Порт | Задача |
| 53 | Обеспечение DNS |
| 110 | Приём почты |
| 123 | Синхронизация времени |
| 443 | HTTPS-соединение |
| 5900 | Virtual Network Computing (VNC) |
| 5432 | PostgreSQL |
| 119 | (Network News Transfer Protocol) — используется для отправки сообщений новостных рассылок |
Полный список портов, осуществляющих интернет-соединение, можно увидеть в Wikipedia — https://ru.wikipedia.org/wiki/Список_портов_TCP_и_UDP.
Открывать порт необходимо для того, чтобы создать новый туннель передачи и получения данных через интернет. Каждый порт имеет свои характеристики и работает по своему протоколу. Открыть порт можно как через стандартный брандмауэр Windows, так и через сторонний антивирус или специальную программу. Проброс порта осуществляется через учётную запись настройки роутера.
Источник
Открыть порт в брандмауэре Windows 10
Сегодня рассмотрим как различными способами открыть порт в брандмауэре Windows 10.
Открыть порт в брандмауэре через панель управления
1. Откройте брандмауэр: один из способов – в строке поиска или в меню “Выполнить” (выполнить вызывается клавишами Win+R) напишите firewall.cpl и нажмите клавишу Enter.
2. С левой стороны выберите “Дополнительные параметры”.
3. Вы открываете порт для входящих или исходящих подключений? Исходящими называются соединения, инициируемые локальным компьютером, входящие — инициируемое удаленным компьютером. Если вам нужно открыть порт для исходящих подключений – с левой стороны выберите “Правила для исходящих подключений” и продолжайте делать написанное далее. Если вам нужно открыть порт для входящих подключений – с левой стороны выберите “Правила для входящих подключений”. С правой стороны нажмите на “Создать правило”.
4. Поставьте точку возле “Для порта” и нажмите “Далее”.
5. Возле “Определенные локальные порты” введите порт, который вы хотите открыть и нажмите “Далее”.
6. Поставьте точку возле “Разрешить подключение” и нажмите “Далее”. Если вы хотите больше настроек для данного порта, выбрать кому дать доступ и т.д. – поставьте точку возле “Разрешить безопасное подключение”.
7. Выберите для каких профилей сети применять правило и нажмите “Далее”.
8. Придумайте и напишите имя для созданного вами правила, чтобы в будущем легче было его найти, также вы можете добавить описание, что не является обязательным. По завершению нажмите “Готово” и можете закрывать брандмауэр, правило создано и уже работает.
Открыть порт в брандмауэре используя netsh
Netsh – консольная утилита, которая позволяет изменять множество параметров, связанных с сетью.
1.Откройте командную строку от имени администратора : один из способов – в строке поиска введите cmd => нажмите правой клавишей мыши на “Командная строка” и выберите “Запустить от имени администратора”.
2. Чтобы открыть порт используйте команду netsh advfirewall firewall add rule name=” Open Port 9996 ” dir=in action=allow protocol=TCP localport= 9996 Вместо Open Port 9996 вы можете написать любое название для правила, вместо 9996 в конце команды напишите номер порта, который нужно открыть.
Чтобы удалить созданное правило нужно использовать команду netsh advfirewall firewall delete rule name=” Open Port 9996 ” protocol=TCP localport= 9996
Открыть порт в брандмауэре используя PowerShell
1. Откройте PowerShell: один из способов – в строке поиска введите PowerShell и выберите его из найденных результатов.
На сегодня все, если вы знаете другие способы – пишите в комментариях! Счастья Вам 🙂
Источник
Настройка брандмауэра Windows из командной строки cmd
Способ управления брандмауэром через командную строку имеет массу незаменимых преимуществ перед оконным способом. Если вы хорошо владеете командной строкой, то гораздо быстрей выполните необходимые настройки написав нужные команды в cmd, чем кликая курсором по окнам. К тому же, консольный способ дает возможность управлять брандмауэром удаленного компьютера незаметно для его пользователя.
Рассмотрим подробнее какие команды есть для настройки брандмауэра Windows из командной строки CMD.
Для управление брандмауэром с помощью команд, командную строку CMD необходимо запустить с правами администратора.
Выключение и включение
Выключение сетевых профилей:
Включение сетевых профилей:
Запрет всех входящих соединений и разрешение исходящих:
Разрешение протоколов
Следующее правило принимает входящий трафик по ICMP-протоколу, проще говоря разрешает ping:
Закрытие и открытие портов
Разрешение входящих протоколов TCP и UDP на 80 порт:
Запрет входящих протоколов на 80 порт:
Открыть диапозон портов для исходящего UDP трафика
Удаление правил по имени
Ограничения по IP адресам
правило ограничивающие подключение одно ip-адреса
Ограничение подключений с диапазона ip-адресов или сетей.
Правила для приложений
Разрешить соединения для программы MyApp.exe
Комбинирования параметров
Можно использовать длинные выражения путем комбинирования сразу нескольких параметров:
Мы создали правило, которое разрешает входящие соединения к приложению MyApp из сетей с ip-адресами 157.60.0.1,172.16.0.0/16 и доменным профилем сетевого подключения.
На официальном сайте Microsoft можно ознакомится с примерами сравнения старого контекста Windows XP и нового, который начал использоваться в Windows 7.
Источник
На чтение 12 мин Просмотров 7.9к.
Максим aka WisH
Высшее образование по специальности «Информационные системы». Опыт работы системным администратором — 5 лет.
Задать вопрос
Поговорим немного о настройках безопасности. Часто для предотвращения атак и проникновений на компьютер, системами безопасности блокируются некоторые порты и адреса. Сам человек также может провести блокировку, если узнает о распространении нового вируса, который пользуется какой-то уязвимостью.
Сегодня будем рассматривать вариант того, как открыть порты, если они были закрыты по какой-то причине.
Содержание
- Зачем порт может быть закрыт
- Проверка открытых портов
- Открыть порт в Windows
- Через встроенный брандмауэр
- Средством антивируса
- Используя PowerShell
- Внешним софтом
- Как настроить порты в Linux
- Разблокировка портов на роутере
- Почему порты не открываются
Зачем порт может быть закрыт
Здесь многое зависит от того, о каком компьютере идет речь. В случае настройки портов на рабочем компьютере, обычно блокируют все известные уязвимости у разных сеток. Также производится блокировка портов согласно политике самой компании.
Например, чтобы людям было сложнее скачать что-то постороннее на компьютер или для усложнения использования какого-то сервиса или площадки. Здесь все зависит от того, какие средства контроля используются на предприятии и какие ограничения введены для работников.
При каждой установке соединения с каким-то внешним устройством, компьютер открывает порт для каждого отдельного процесса, чтобы не было путаницы, для какой программы пришла информация.
Всего портов чуть больше 65 тысяч, так что если программе без разницы каким пользоваться, то и заблокировать её таким способом будет сложно. С другой стороны, есть «правила» использования портов, им стараются следовать.
Например, порт 80 используется при запросе информации с HTTP сайтов, а порт 443 используется при HTTPS обмене информацией. Полный список того, для чего используются те или иные порты посмотрите на сайте.
Проверка открытых портов
Перед тем как начинать разбираться в том, что именно вызывало закрытие соединения, стоит проверить открыты ли порты. Если нет, то придется просмотреть настройки маршрутизатора, антивируса и файрвола на компьютере, чтобы выяснить причину прерывания соединения. Если же все открыто, то придется проверять другие настройки.
Чтобы проверить порт 22, использующийся для SSH, на компьютере используйте командную строку:
- Нажмите комбинацию клавиш <Win+R>.
- Введите команду CMD и нажмите кнопку Enter.
- Введите команду netstat –a и повторно нажмите Enter.
Здесь отобразится список тех портов, что используются в данный момент или которые заблокированы средствами компьютера. Кроме самого компьютера на это еще виляют условия, выставленные на маршрутизаторе. Так что проверку стоит производить из внешней сети. Если вы знаете, как обратиться к своему устройству из внешней сети, то можете проверить все самостоятельно, но лучше использовать одну из сторонних площадок.
Вы можете использовать любой из сайтов для проверки подключения, вот только роутер по умолчанию режет все подозрительные подключения, поэтому часто такие сайты отображают, что открытых портов и нет толком. Остается или доверять первой проверке или проверить все настройки и убедится, что вы не закрывали порт.
Сначала поговорим об открытии портов чем саму операционную систему. Обычно их блокирует встроенный firewall или антивирус. Для, Windows 7 стоит проверять только брандмауэр, в Windows 11 и Windows 10 еще добавляется встроенный антивирус.
В Windows Server есть много настроек, используемых на сервере, здесь лучше сразу работать через консоль. Хотя, при использовании серверного варианта операционной системы вы и так должны неплохо представлять что делать дальше. Если же уверенности нет, то лучше особо не трогать настройки, особенно если это один из ключевых элементов вашей сети.
Через встроенный брандмауэр
Межсетевой экран появился еще на самых старых версиях операционных систем, но сейчас уже мало кто пользуется операционками старше семерки, так что на её примере и будем разбирать все действия.
Алгоритм работы следующий:
- В меню Пуск выберите Панель управления, Система и безопасности Брандмауэр Windows. Если на панели управления не включено представление по категориям, сразу выберите Брандмауэр Windows.
- Нажмите кнопку «Дополнительные параметры».
- Выберите «Правила для входящих подключений».
- Выберите «Создать правило» в окне «Действия».
- Выберите «Тип правила» в разделе Порт. Щелкните Далее.
- На странице «Протокол и порты» выберите TCP. Выберите «Указанные локальные порты» и введите значение туда номер того, что нужно открыть. Щелкните Далее.
- На странице «Действие» выберите Разрешить соединение. Щелкните Далее.
- На странице «Профиль» выберите необходимые параметры для среды. Щелкните Далее.
- На странице «Имя» введите имя правила. Нажмите кнопку Готово.
- Перезагрузите компьютер.
Здесь же вы можете задать исключения на своем компьютере или ноутбуке для программ и для игр. В первом разделе «Тип правила» выбирайте «Программа» и указывайте путь до исполняемого файла. Выставляйте разрешения и на этом все. Это чуть более безопасный метод, чем открывать любой порт для всех желающих.
Средством антивируса
Для встроенного варианта достаточно проделать все действия с фаерволом. Потом можете отключить сетевую защиту на антивирусе и опробовать установить подключение. Если же у вас стоит, кроме встроенного, еще один антивирус от стороннего производителя, то здесь все зависит от того, кто производитель.
Общий совет для всех: отключите полностью антивирус и попробуйте установить подключение. Можете удалить его для проверки своих подозрений. Если после удаления и отключения ничего не заработало, то проблема кроется в другом месте.
Здесь приведем пример настройки для Касперского, как антивируса, который часто используется на компьютерах в России. Его часто дают по скидке или бесплатно при подключении тарифов или при использовании некоторых программ, так что он распространен. Если у вас другой антивирус, то придется найти инструкцию конкретно для него или удалить его и перезагрузить компьютер.
Используя PowerShell
Открыть и закрыть порт проще всего с помощью консоли и специальных инструментов. PowerShell можно было использовать и в семерке, но основной его функционал раскрывается в десятке и серверных операционных системах. Правда, в этом случае, для простого пользователя способ будет не так понятен, как работа через интерфейс.
Здесь придется также создавать или отключать правила в фаерволле, но делать это с помощью команд. Так что, если вы до этого не работали много с командной строкой, то лучше проделайте все через интерфейс винды.
Откройте Пуск и наберите там PowerShell, потом откройте эту консоль нажатием по ней. После открытия наберите в строке команду:
New-NetFirewallRule -DisplayName «ALLOW TCP PORT ХХ(здесь задайте свое имя, чтобы не забыть)» -Direction inbound -Profile Any -Action Allow -LocalPort ХХ -Protocol TCP
Вместо ХХ, поставьте номер вашего порта, который хотите открыть.
Скопировать и подставить свое имя и номер порта можно быстро, но больше ни с чем экспериментировать в консоли не стоит.
Внешним софтом
Программ для открытия портов и управлением соединениями довольно много, можете скачать любую, которая лучше всего подойдет под ваши цели. Например, с помощью программы UPnP Wizard. Для его использования щелкните на плюсик, в верхней строке задайте имя, адрес компьютера впишется сам, в разделе Ports, напишите порт, который нужно открыть. Пишите в обеих строках один и тот же, разное написание используется для проброски портов, но это не то, что вам сейчас нужно.
Проследите за тем, чтобы ваш антивирус не заблокировал установку и работу программы. Лучше её добавить в исключения, иначе её деятельность может показаться подозрительной антивирусу в любой момент.
Как настроить порты в Linux
Теперь поговорим про линукс. Есть разные встроенные средства для редактирования портов и сетевых настроек. Здесь приведем пример настройки с помощью iptables. Процесс будет одинаков для всех ОС:Ubuntu, Debian, Astra Linux и остальных видов. Отличаться будет команда для установки приложения, но с этим должны справиться даже начинающие владельцы этих операционных систем.
Для начала установите нужный пакет. Для этого наберите в терминале, в ОС на основе Debian или Ubuntu «sudo apt install iptables» для запуска установки, а в сборках, основанных на Fedora — «sudo yum install iptables». Не забудьте набрать пароль.
После установке введите в терминале sudo iptables –L для просмотра возможностей. Введите команду sudo iptables –F для удаления всех предустановленных правил. При добавлении дальнейших правил не стоит её использовать. Введите также команды «sudo iptables -A INPUT -i lo -j ACCEPT» и «sudo iptables -A OUTPUT -o lo -j ACCEPT» для разрешения приема и отправки данных. Команда «sudo iptables -A INPUT -m state —state ESTABLISHED,RELATED -j ACCEPT» запретит новые соединения и разрешит использовать уже установленные.
Для открытия порта используйте команду «sudo iptables -A INPUT -p tcp —dport 22 -j ACCEPT». Остается здесь только менять номер порт или название протокола. Когда таких изменений накопится много, то действующие правила сможете посмотреть с помощью «sudo iptables -nvL».
Разблокировка портов на роутере
Делается это через интерфейс настройки роутера. У каждой модели есть отличия, так что стоит поискать инструкцию для своей модели. Даже у одного производителя могут отличаться прошивки на разных устройствах, что уж говорить о разных производителях.
На новых TP-Link способ следующий:
- Зайдите в интерфейс, в левой колонке нажмите «Переадресация» – «Виртуальные серверы», потом кликните по «Добавить».
- Сверху введите номер порта или укажите их диапазон через тире, во второй строке введите адрес компьютера для которого открываете порт. Придется задать ему постоянный адрес, иначе это все не будет иметь смысла, выберите протокол TCP, UDP или ВСЕ. Измените состояние на «Включено».
На D-Link все выглядит почти также. Только после настроек в левой колонке выберите «Межсетевой экран», а потом «Виртуальные серверы». И нажмите на кнопку «Добавить». Данные здесь заполняете такие же, только диапазон задается не через тире, а в строках «Начальный и конечный порт».
Если есть какие-то сомнения в том, что вы делаете все правильно, то лучше найти подробную инструкцию для своей модели маршрутизатора.
Почему порты не открываются
Если после проведения каких-то действий у вас ничего не получается, то на это бывает несколько причин:
- Несколько уровней блокировки. Вы открыли порт на маршрутизаторе, а оказалось, что он еще блокируется антивирусом на самом компьютере и так далее.
- Неправильно указали что-то в правилах фаервола или маршрутизатора. Проверьте все данные, что у вас выставлено именно разрешение именно для нужных устройств.
- На маршрутизаторе поставили разрешение для IP – адреса компьютера, но сам адрес не зафиксировали и при следующем включении ему был выдан другой.
- Проверьте через команду на компьютере, кто использует порт. Возможно, на нем уже сидит какой-то другой процесс, поэтому его и не видно. Отключите процесс и попробуйте получить доступ снова.
- Если у вас подключение у провайдера осуществляется через динамический адрес, то открытие портов со своей стороны вряд ли поможет, тут нужно статическое подключение или вообще другой способ.
- Свяжитесь с провайдером. Есть шанс, что какие-то порты заблокированы на их серверах просто ради безопасности, поэтому до вас ничего и не доходит.
Как видите, открыть порт на любом оборудовании просто. Основная проблема заключается в том, что разные системы защиты дублируют друг друга, так что процедуры придется проходить и на роутере, и на антивирусе, и на встроенном файрволе.
Всегда думайте о том, для чего вы открываете порты, возможно, лучше будет дать полный доступ без ограничений для одной программы, чем полностью открывать порт во внешнюю сеть.
Содержание
- Проверка открытых портов
- Открытие портов через брандмауэр в Windows 11
- Решение возможных проблем
- Проверка антивируса / VPN
- Проброс портов в роутере
- Вопросы и ответы
Проверка открытых портов
Для начала рекомендуем проверить доступность портов, поскольку существует вероятность, что открывать ничего не придется. В Windows 11 для этого можно использовать как штатное средство, так и дополнительные программы или онлайн-сервисы. Существует довольно много разных методов, поэтому вы сможете с легкостью выбрать тот, который займет у вас меньше всего времени. Еще проверка может пригодиться после того, как вы выполните открытие вручную и захотите проверить результат. В любом случае рекомендуем ознакомиться с тематическим материалом по следующей ссылке.
Подробнее: Просмотр открытых портов в Windows
Брандмауэр в Windows 11 является стандартным файрволом, регулируя исходящие и входящие соединения. Проброс портов как раз осуществляется через его настройки путем создания новых правил. Именно благодаря им брандмауэр видит, что определенное соединение является разрешенным и не препятствует прохождению трафика. Давайте наглядно разберемся с тем, как выполняется поставленная задача.
- Откройте меню «Пуск» и перейдите в «Параметры», щелкнув по значку с изображением шестеренки.
- В новом окне выберите раздел «Конфиденциальность и защита», затем откройте категорию «Безопасность Windows».
- В блоке «Области защиты» выберите «Брандмауэр и защита сети», кликнув по данному пункту левой кнопкой мыши.
- Откроется отдельное окно, в котором пролистайте вниз и нажмите по ссылке «Дополнительные параметры».
- Вы попадете в «Монитор брандмауэра Защитника Windows», в котором и осуществляется управление правилами. Заметьте, что для исходящих и входящих подключений понадобится создавать отдельные правила.
- Выделите один из типов подключений и в блоке справа щелкните по «Создать правило» для открытия окна Мастера.
- Данный Мастер поддерживает создание разных правил, как для программ, так и для других параметров. Вам понадобится отметить маркером пункт «Для порта», и можно переходить к следующему шагу.
- Обычно порты работают на протоколе TCP или UDP. Для каждого из них нужно свое правило, поэтому если вам необходимо пробросить порты в двух разных протоколах, это будут два разных правила соответственно. Пока отметьте маркером требуемый протокол.
- Выберите параметр «Определенные локальные порты» и задайте номер порта, который вы собираетесь открывать.
- Действие для данного порта должно быть положительным, то есть отметьте «Разрешить подключение», ведь мы не блокируем, а пробрасываем порт. Щелкните по «Далее» для перехода к следующему шагу.
- Будет предложено выбрать, для каких профилей применять правило. Оставьте галочки возле всех пунктов, чтобы потом не запутаться в параметрах собственной сети и не изменять ее настройки.
- Задайте любое удобное имя для вашего правила. Желательно, чтобы вы понимали, для какой программы или сервиса осуществляется проброс порта.
- На этом создание правила закончено. Вы увидите, что его имя отображается в общем списке.

Вы можете продолжить создание правил, выбирая новые протоколы или пробрасывая другие порты для входящих и исходящих подключений. Давайте дополнительно разберемся с тем, как ускорить этот процесс, если порт остается тем же самым, но меняется исключительно его рабочий протокол.
- Для этого сначала выделите уже существующее правило, затем последовательно нажмите «Копировать» и «Вставить».
- Рядом со старым правилом появится точно такое же новое, а вам нужно щелкнуть по нему дважды левой кнопкой мыши, чтобы открыть параметры. В свойствах выберите вкладку «Протоколы и порты» и измените тип протокола или сам порт, в зависимости от того, для чего именно вы меняете настройки.
- Обратите внимание на то, что перенос правил из входящих в исходящие подключения, и наоборот, недоступен, — понадобится создавать новые через Мастер, а затем уже копировать для изменения настроек.

Проброс портов не всегда происходит моментально, поэтому мы рекомендуем перезагрузить как роутер, так и компьютер, чтобы получить новые сетевые данные для подключения. Далее переходите к тестированию открытых портов, о чем уже было сказано в начале статьи. Вместе с этим проверьте, работают ли программы или сервисы, для которых и осуществлялся проброс.
Решение возможных проблем
Если вы пробросили порты точно так же, как это было показано в инструкции выше, перезагрузили ПК и роутер, но ничего не поменялось и при тестировании порт все равно показан как закрытый, в первую очередь проверьте его протокол и убедитесь в правильности выбора типа подключения. Далее переходите к выполнению других рекомендаций.
Проверка антивируса / VPN
Если вы установили на свой компьютер сторонний антивирус или постоянно задействуете VPN-подключение при помощи специальных программ, есть вероятность, что такой софт использует свой брандмауэр или предоставляет специальные настройки для проброса портов. Это может вызывать конфликты со стандартным брандмауэром Windows 11. Мы советуем отключить VPN и файрвол вашего стороннего антивируса, а затем проверить, заработают ли созданные вами правила.
Подробнее: Отключение антивируса
Проброс портов в роутере
Иногда правила брандмауэра в Виндовс 11 игнорируются, поскольку приоритетными являются настройки роутера. Это может повлечь за собой проблемы с пробросом портов, поскольку маршрутизатор будет раньше блокировать исходящие или входящие подключения. Решается эта проблема путем создания точно таких же разрешающих правил, но уже в настройках роутера. В каждой модели маршрутизатора это осуществляется по-разному, поэтому рекомендуем прочитать общую инструкцию по теме, чтобы отыскать подходящий для себя материал.
Подробнее: Открываем порты на роутере
Еще статьи по данной теме:
Помогла ли Вам статья?
- На главную
- Категории
- Операционные системы
- Windows
- Как открыть порты в Windows 10
От компьютера в интернет и наоборот передается огромное количество информации. Это делается с помощью службы, при которой зависимые от сети процессы ищут свободные транспортные протоколы TCP и UDP, а уже через них обращаются в сеть.
2020-12-11 15:08:13513

От компьютера в интернет и наоборот передается огромное количество информации. Это делается с помощью службы, при которой зависимые от сети процессы ищут свободные транспортные протоколы TCP и UDP, а уже через них обращаются в сеть. То есть данные отправляются на удаленные порты в пункте назначения или на веб-ресурс, к которому идет попытка подключения, а затем обратно – на локальные. Они используются всеми приложениями для связи с интернетом.
Операционная система управляет портами и гарантирует, что трафик направляется через «правильные», чтобы эти процессы могли подключаться к тем, которым необходимо.
Зачем может потребоваться открыть порт?
Брандмауэр Windows защищает компьютер от угроз (как сетевого трафика, так и от локальных приложений, которые пытаются получить доступ к нему). Когда одно устройство подключается к другому в сети, указывается номер порта, позволяющий принимающей стороне знать, как обрабатывать трафик. Если IP-адрес показывает трафику, как добраться до определенного устройства в сети, номер порта дает принимающей стороне информацию о том, какая программа получает этот трафик.
Брандмауэр блокирует все ненужные сетевые порты, и каждый раз, когда приложение или служба пытается установить связь за пределами устройства, он проверяет, есть ли в базе данных определенное правило, разрешающее или запрещающее доступ к сети. Если ему не удается найти правило, появляется запрос на определение и предоставление или отказ в разрешении.
Большинство портов закрыто по умолчанию, чтобы предотвратить вторжение вирусов или вредоносных программ. Однако пользователь может столкнуться с некоторыми проблемами подключения, особенно при попытке настроить VPN на компьютере или при использовании игрового сервера. Поэтому необходимо разрешить получение/отправку ограниченного трафика через брандмауэр. А для этого нужно открыть порт.
В брандмауэре системы
Если используется Microsoft Defender, и для работы приложения, игры или сервера требуется, чтобы один или несколько портов были открыты, следует выполнить простые действия.
Важно! Прежде чем продолжить, необходимо проверить документацию по поддержке приложения, чтобы узнать, какие порты и тип протокола потребуется открыть. Кроме того, можно быстро подтвердить, нужно ли открыть порт, временно отключив брандмауэр, и, если приложение работает с отключенным защитником, это означает, что необходимо создать новое правило.
- Кликнуть по меню «Пуск» и выбрать системные настройки (значок шестеренки). Или просто нажать сочетание клавиш Win+I.
- Открыть раздел «Безопасность».
- Перейти на вкладку безопасности Windows. Щелкнуть по пункту «Брандмауэр и защита сети».
- Выбрать дополнительные настройки.
- Кликнуть левой кнопкой по правилам для входящих подключений на левой панели навигации.
- В разделе «Действия» на правой панели выбрать параметр «Создать правило».
- В новом окне щелкнуть по опции «Порт». Нажать кнопку «Далее».
- Установить соответствующий протокол (TCP или UDP) в зависимости от приложения. Обычно это TCP.
- В поле «Определенные локальные порты» ввести номер. Если приложение требует открытия нескольких, можно вписать столько, сколько нужно, при условии, что каждый из них будет разделен запятой (4500, 4600, 5000). В случае если нужно указать диапазон портов, используется дефис (3000-3100). Нажать «Далее».
- Выбрать параметр «Разрешить подключение». Нажать кнопку «Далее».
- Указать тип сети, чтобы применить правило. Обычно этот параметр остается с настройками по умолчанию. Нажать «Далее».
- Ввести имя для правила. Кликнуть по «Далее».
- Щелкнуть по кнопке «Готово».
После выполнения вышеописанных шагов входящие подключения будут разрешены для приложения через порт, открытый в брандмауэре.
Если приложению требуется определенный исходящий порт, можно использовать ту же инструкцию, но на шаге №5 выбрать параметры правил для исходящих сообщений.
Когда пользователь не знает, какой именно порт нужно задействовать, необходимо:
- После выбора правил подключения отметить опцию «Для программы». Нажать «Далее».
- Указать путь к программе. Щелкнуть по «Далее».
- Повторить шаги, начиная с п.10.
В брандмауэре маршрутизатора
Способ актуален, если пользователь сталкивается с тайм-аутом соединения в игре. Эта ошибка часто возникает в Майнкрафт.
Необходимо сначала выяснить IP-адрес роутера:
- Нажать кнопку «Пуск» и выбрать в контекстном меню параметр «Настройка».
- В открывшемся окне перейти в «Сеть и интернет» – «Просмотр свойств сети».
- Затем посмотреть IP-адрес рядом с пунктом «Шлюз по умолчанию».
Далее следует перейти на страницу настроек роутера:
- Открыть предпочтительный браузер и ввести IP-адрес в адресную строку.
- Вписать имя пользователя и пароль на странице входа. Данные указаны на коробке или самом устройстве.
- На экране отобразится список разделов.
- Найти среди параметров и перейти в «Переадресацию портов».
- Включить опцию.
- Здесь ввести следующую информацию: имя, тип/служба (TCP, UDP или оба), входящий/начало (номер порта; если более 1, вписать наименьшее число в диапазоне), частный/конечный (номер порта; если более 1, вписать наибольшее число в диапазоне).
- Ввести IP-адрес компьютера.
- Сохранить настройки.
При появлении соответствующего запроса может потребоваться перезагрузить маршрутизатор, чтобы изменения вступили в силу.
Важно! Если ни один из методов не помог решить проблему, рекомендуется использовать утилиту Restoro Repair Tool, которая может сканировать репозитории, чтобы заменить поврежденные и отсутствующие файлы. Это работает в большинстве случаев, когда проблема возникает из-за повреждения системы. Restoro также оптимизирует систему для достижения максимальной производительности.
Как проверить открытые порты?
Windows 10 записывает приложения, прослушивающие порт, и эта запись может быть проверена пользователем в любое время. Существует множество способов проверки. Но ниже представлены два самых простых метода, которые не требуют установки каких-либо сторонних утилит.
Использование команды AB
Чтобы определить приложение, которое прослушивает определенный порт на компьютере, используется команда «AB». В результате будет указано имя исполняемого файла, который сделал запрос. Для этого:
- Клацнуть по клавишам Win+R для открытия окна «Выполнить».
- Ввести cmd и нажать Shift+Ctrl+Enter, чтобы предоставить права Администратора.
- Добавить команду netstat -ab и кликнуть Enter.
- Подождать, пока отобразится список. Имя исполняемого файла появится под информацией о порте.
Использование команды AON
Есть еще одна команда, которая может использоваться для идентификации процесса, который прослушивает определенный порт. Эта команда покажет номер PID вместо имени исполняемого файла. Для этого:
- Нажать Win+R для открытия диалогового окна.
- Ввести cmd и нажать Shift+Ctrl+Enter для предоставления инструменту прав Администратора.
- В командную строку добавить netstat -aon, нажать Enter, чтобы выполнить ее.
- Список будет отображаться с номером PID в конце.
Состояние listening – система следит и контролирует, есть ли запросы на соединение.
Состояние established – успешно используется.
Состояние time_wait – произошла ошибка тайм-аута.
Состояние close wait – соединение нестабильно и скоро прекратится.
Теперь нужно записать в блокнот номер PID, а далее
- Клацнуть по Win+X и выбрать из списка «Диспетчер».
- Перейти на вкладку «Подробности», чтобы просмотреть все запущенные исполняемые файлы.
- Сопоставить номер PID с номером в списке (ИД), щелкнуть правой кнопкой мыши по исполняемому файлу и открыть его местоположение.
На экране появится папка, и можно посмотреть, что за приложение прослушивает порт.

Ваш покорный слуга — компьютерщик широкого профиля: системный администратор, вебмастер, интернет-маркетолог и много чего кто. Вместе с Вами, если Вы конечно не против, разовьем из обычного блога крутой технический комплекс.
Открыть порт в брандмауэре через панель управления
1. Откройте брандмауэр: один из способов – в строке поиска или в меню “Выполнить” (выполнить вызывается клавишами Win+R) напишите firewall.cpl и нажмите клавишу Enter.
2. С левой стороны выберите “Дополнительные параметры”.
3. Вы открываете порт для входящих или исходящих подключений? Исходящими называются соединения, инициируемые локальным компьютером, входящие — инициируемое удаленным компьютером. Если вам нужно открыть порт для исходящих подключений – с левой стороны выберите “Правила для исходящих подключений” и продолжайте делать написанное далее. Если вам нужно открыть порт для входящих подключений – с левой стороны выберите “Правила для входящих подключений”. С правой стороны нажмите на “Создать правило”.
4. Поставьте точку возле “Для порта” и нажмите “Далее”.
5. Возле “Определенные локальные порты” введите порт, который вы хотите открыть и нажмите “Далее”.
6. Поставьте точку возле “Разрешить подключение” и нажмите “Далее”. Если вы хотите больше настроек для данного порта, выбрать кому дать доступ и т.д. – поставьте точку возле “Разрешить безопасное подключение”.
7. Выберите для каких профилей сети применять правило и нажмите “Далее”.
8. Придумайте и напишите имя для созданного вами правила, чтобы в будущем легче было его найти, также вы можете добавить описание, что не является обязательным. По завершению нажмите “Готово” и можете закрывать брандмауэр, правило создано и уже работает.
Открыть порт в брандмауэре используя netsh
Netsh – консольная утилита, которая позволяет изменять множество параметров, связанных с сетью.
1.Откройте командную строку от имени администратора : один из способов – в строке поиска введите cmd => нажмите правой клавишей мыши на “Командная строка” и выберите “Запустить от имени администратора”.
2. Чтобы открыть порт используйте команду netsh advfirewall firewall add rule name=” Open Port 9996 ” dir=in action=allow protocol=TCP localport= 9996 Вместо Open Port 9996 вы можете написать любое название для правила, вместо 9996 в конце команды напишите номер порта, который нужно открыть.
Чтобы удалить созданное правило нужно использовать команду netsh advfirewall firewall delete rule name=” Open Port 9996 ” protocol=TCP localport= 9996
Открыть порт в брандмауэре используя PowerShell
1. Откройте PowerShell: один из способов – в строке поиска введите PowerShell и выберите его из найденных результатов.
2. Используйте команду New-NetFirewallRule -DisplayName ‘ Open 9996 ‘ -Profile ‘ Private ‘ -Direction Inbound -Action Allow -Protocol TCP -LocalPort 9996
На сегодня все, если вы знаете другие способы – пишите в комментариях! Счастья Вам
Как открыть порты брандмауэра
Для начала отметим – порты закрыты по умолчанию не по прихоти Microsoft: открытые точки соединения являются уязвимостью, поскольку через них злоумышленники могут похитить личные данные или нарушить работоспособность системы. Поэтому прежде чем приступать к выполнению инструкции ниже, подумайте, стоит ли это потенциального риска.
Вторая особенность, о которой нужно помнить – определённые приложения используют определённые порты. Проще говоря, для конкретной программы или игры следует открывать конкретный порт, который она задействует. Присутствует возможность разом открыть все возможные точки связи, но делать это не рекомендуется, так как в этом случае безопасность компьютера будет серьёзно нарушена.
- Откройте «Поиск» и начните печатать словосочетание панель управления. Должно отобразиться соответствующее приложение – кликните по нему для запуска.
Переключите режим просмотра в «Крупные», затем найдите пункт «Брандмауэр Защитника Windows» и щёлкните по нему левой кнопкой мыши.
Слева расположено меню оснастки, в нём следует выбрать позицию «Дополнительные параметры». Обратите внимание, что для доступа к ней у текущей учётной записи должны быть права администратора.
Список основных портов и их функциональность
По умолчанию операционная система посредством брандмауэра и встроенной антивирусной службы предотвращает доступ к всевозможным действующим портам в целях безопасности. В случае если пользователю нужно обратиться к какому-то конкретному серверу или программному обеспечению, для успешного активного соединения ему придется открыть для него порт. Ниже приведен перечень основных портов, с которыми на постоянной основе производится соединение и взаимодействие.
- 20 – FTP – передача данных;
- 21 – FTP – передача команд;
- 22 – SSH – криптографический сетевой протокол для безопасной передачи данных;
- 23 – TELNET – применяется для передачи текстовых сообщений;
- 25 – SMTP – сервер исходящей почты, применяется для пересылки почтовых сообщений;
- 53 – DNS – распределенная система для получения информации о доменах;
- 80, 8080 – HTTP – сетевой протокол, ориентированный на взаимодействие клиент-серверного соединения и передачу данных;
- 110 – POP3 – сервер входящей почты, применяется для приема почтовых сообщений;
- 123 – NTP – протокол, используемый для синхронизации времени;
- 143 – IMAP – альтернативный протокол POP3;
- 179 – BGP – динамический протокол маршрутизации;
- 443 – HTTPS – сетевой протокол HTTP с шифрованием по SSL или TLS;
- 520 – RIP – локальный процесс маршрутизации;
- 989 – FTPS – FTP-данные с шифрованием по SSL или TLS;
- 990 – FTPS – FTP-команды с шифрованием по SSL или TLS;
- 1935 – RTMP – протокол, используемый для передачи аудио и видеопотоков через интернет;
- 5060 – SIP – протокол передачи данных, описывающий способ установки и завершения пользовательского интернет-сеанса.
Полный перечень задействованных портов можно посмотреть по ссылке.
Брандмауэр Windows предназначен для защиты компьютера от потенциальных кибер-рисков и вредоносных программ. Это делается путем блокирования определенных приложений от использования Интернета, которые могут представлять угрозу для целостности компьютера. Все приложения используют определенные “порты” для связи со своими серверами и Интернетом, эти порты должны быть открыты для приложений. В некоторых случаях порты автоматически открываются приложением, и оно имеет мгновенный доступ к Интернету. Однако в некоторых случаях порты необходимо открывать вручную, и приложение не может использовать Интернет до тех пор, пока порты не будут открыты. Давайте разберем, как открыть определенные порты в Windows 10.
Виды портов
Есть два основных типа связи, используемых портами, и важно знать разницу между ними, прежде чем вы перейдете к открытию портов. Порты делятся на два типа в зависимости от типа протокола, который они используют.
- Протокол TCP: Протокол управления передачей (TCP) является одной из наиболее часто используемых форм протокола и обеспечивает надежную и упорядоченную доставку данных. Этот тип связи используется приложениями, которым требуется безопасная форма доставки, и он часто медленнее, чем другие протоколы.
- Протокол UDP: Протокол пользовательских дейтаграмм (UDP) используется для отправки сообщений в виде дейтаграмм другим хостам в IP-сети. Эта форма связи обеспечивает намного меньшую задержку, но она также намного менее безопасна, и отправленное сообщение может быть легко перехвачено.
Введение
Операционная система «Windows 10»
, управляющая компьютерными устройствами и следящая за корректным исполнением всех запушенных процессов, обладает мощной встроенной службой комплексной защиты
«Защитник Windows»
. Одним из элементов предустановленной службы, оберегающем пользователей от множественных разнообразных сетевых угроз в
«Интернете»
(как от входящего потока данных, так и от разнообразных локальных приложений, пытающихся получить несанкционированный доступ), является
«Брандмауэр Windows»
. Защитный инструмент ограничивает доступ для всех объектов, кроме разрешенных. И если пользователю необходимо разрешить сетевую передачу данных без ограничения брандмауэром, то потребуется соответствующим образом открыть в настройках порт.
Перейти к просмотру
( 1 оценка, среднее 4 из 5 )
Для корректной работы программ в среде Windows 7 и прочих операционных систем от Microsoft, требующих наличие доступа к сети интернет и не только, предусмотрены так называемые порты. Благодаря им, пользователь может сам решать какой программе давать доступ к локальной сети или сети интернет, открывая или блокируя используемые программой порты. К примеру, чтобы не быть голословным, на официальном сайте мессенджера Skype говорится, что для корректной работы программы в брандмауэре необходимо открыть порты «443/TCP», «3478-3481/UDP» и «49152-65535/UDP+TCP», в противном случае он их заблокирует с вытекающими последствиями. То же самое касается и браузеров, активно использующих порт 80. Исходя из этого, в данной теме рассмотрим, как открыть порты на Windows 7 для тех или иных задач и стоит ли это делать.
Открытие портов в панели управления
- Открываем Панель Управления, ставим просмотр «Категория» и открываем пункт «Система и безопасность».
- Теперь выбираем «Брандмауэр Windows».
- Слева кликаем «Дополнительные параметры». Должен появиться запрос «Открыть от имени администратора».
- Откроется окно «Брандмауэр Windows в режиме повышенной безопасности», где слева нужно выбрать «Правила для входящих подключений», а вверху с права нажать на «Создать правило».
- Вводим номер порта, например, 443 и нажимаем «Далее».
- Нажимаем «Разрешить подключение» и снова выбираем «Далее».
- В окне «Профиль» можно оставить все галочки. Жмём «Далее».
- Вводим произвольное имя для правила. Нажимаем «Готово».
Теперь на компьютере в списке правил появится то, которое мы только что создали.
Если желаете его удалить, нажмите клавишу «Delete» и подтвердите свой выбор.
Обратите внимание: часто порты могут быть закрыты вашим провайдером, поэтому никакие манипуляции без его участия не дадут результата. Проверить, открыт ли определённый порт, можно на сайте Speed-tester.info.[/tagline_box]
Как открывать порты через командную строку
У любой системной задачи есть вариант её включения и настройки через командную строку. Разница в том, что этот способ подходит больше для опытных пользователей. Для этого открываем командную строку с правами администратора и вводим команду «netsh advfirewall firewall add rule name=L2TP_TCP protocol=TCP localport=хххх action=allow dir=IN», где вместо значения «xxxx» вписываем номер необходимого порта.
Как проверить открытые порты?
Посмотреть открытые порты можно все в той же командной строке. Снова запускаем ее от имени администратора и вводим команду «netstat –a». Нажав на «Enter» программа отобразит список всех открытых портов «TCP» и «UPD».
- Established – порт открыт и используется. Как правило, в поле внешний адрес есть какое-то значение;
- Time_wait – порт в режиме ожидания;
- Listening – порт прослушивается.
Специальная программа для открытия портов не требуется. Однако, если вы заинтересовались сторонними утилитами, то установите «Simple Port Forwarding». Единственный её недостаток – она условно-бесплатная.
Довольно часто люди сталкиваются с непонятными, на первый взгляд, проблемами в работе программ или игр, связанными с невозможностью их подключения к серверу. Многие начинают искать причину не там, где нужно, пеняя на плохое интернет-соединение, несовместимость ПО или его высокие системные требования. Ответ может крыться в заблокированном канале передачи данных. Для этого нужно открыть порты в операционной системе Windows.
В нашей новой статье мы кратко расскажем вам об общем назначении портов и как их разблокировать в ОС Windows, приведя несколько примеров.
Что такое «Порт» и зачем он нужен
Основная задача персонального компьютера – обрабатывать информацию, используя для этого множество программ разного назначения. Большая часть программ обращается к собственному серверу для получения и отправки пакетов данных, например, регулярных обновлений или отдельных файлов (файлообменники). Передача информации происходит по определенному каналу – порту. Каждый порт (туннель) имеет свой номер, являющийся идентификатором и определяющий его назначение. Например, чтобы воспользоваться удаленным рабочим столом другого компьютера, нужно проверить статус и при необходимости открыть порт 3389.
При установке новой игры или другого софта по умолчанию происходит автоматическая проверка туннеля и подключение к серверу. Брандмауэр Windows выводит окно на экран с предложением о разрешении или запрете активности данной программы в сети. Если такового не наблюдается и ПО не хочет подключаться – нужно открыть его порт на компьютере.
Проверка статуса портов
Перед открытием туннеля сначала нужно проверить открытые порты в Windows. Для этого отлично подойдет обычная командная строка.
- Открываем меню «Пуск/Программы/Стандартные» и выбираем программу «Командная строка».
Другой способ – введите «cmd» (без кавычек) в поисковую строку Пуска и нажмите «Enter».
- В открывшейся командной строке задаем команду «netstat –aon | more» без кавычек. Система отобразит состояние всех активных туннелей.
Смотрим на два последних столбца и находим нужный номер. Напротив номера выведен его статус:
- Listening – идет опрос свободного порта системой. Он является открытым.
- Established – идет передача данных, порт занят.
- Close wait – процесс прекращения передачи данных.
- Time wait – порт не отвечает.
- Открыв «Диспетчер задач» комбинацией клавиш Ctrl+Alt+Delete, вы сможете узнать, чем занят нужный порт, сопоставив его номер из консоли с идентификатором процесса.
Если требуемый порт отсутствует или занят – переходим к следующему пункту.
Открываем порт через Брандмауэр Windows
Брандмауэр служит защитой (экраном) от внедрения опасных и шпионских программ и вирусов, которые могут проникнуть из интернет-сети. Он отслеживает исполняемые процессы и трафик. С его помощью можно разблокировать порты для конкретной задачи.
Процесс деблокирования выглядит так:
- Заходим в «Пуск/Панель управления/Система и безопасность» и находим «Брандмауэр ЗащитникаWindows» (либо «Брандмауэр Windows»).
- Выбираем пункт «Дополнительные параметры».
- В этом меню содержится список процессов, использующих каналы для подключения к серверам. Для того чтобы открыть порты в брандмауэре, нажимаем на «Правила для входящих подключений» и «Создать правило».
- Если вам известно, какой именно канал вам нужен, то указываем пункт «Для порта».
Ради примера попробуем открыть порт 27015 для сетевого шутера Counter-Strike 1.6.
Выбираем «Разрешить подключение» и жмем «Далее».
Выделяем галочками все варианты.
Вписываем имя программы, например, «CS 1.6» и нажимаем кнопку «Готово».
Созданное нами правило появится в общем списке. Теперь порт для игры открыт. Этот способ является стандартным и он идентичен для последних версий Windows, начиная с «семерки».
Важно: если порт так и не заработал, то нужно включить его «проброс» в меню роутера. Но это отдельная тема для статьи.
По тому же принципу вы можете открыть порт 8080 и 443, которые отвечают за передачу данных через http-сервер и https-сервер повышенной безопасности для онлайн-игр, сервисов, кассовых аппаратов и прочих услуг.
Открываем порт 80
Данный канал является главным для передачи данных между ПК и Всемирной сетью по протоколу http. Порт 80 не освободить вышеописанным способом, так как он контролируется специальным системным драйвером http.sys.
На этот раз мы обратимся к командной строке.
- Открываем командную строку известным способом и вводим команду «netsh http «add iplisten ipaddress=::» (без кавычек) и жмем «Enter».
- Второй шаг – это внесение изменения в файл блокнота hosts, находящийся по пути «C:WindowsSystem32driversetchosts». В нем необходимо добавить запись «127.0.0.1 local» (без кавычек). После этого перезагрузить свой ПК и проверить статус порта 80.
- Если это не помогло, то открываем меню «Пуск/Панель управления/Программы/Программы и компоненты» и нажимаем на «Включение или отключение компонентовWindows».
- Отключаем службы IIS, снимая все галочки с пунктов.
Перезагружаем компьютер и опять проверяем доступность 80 порта.
Применение стороннего софта CurrPorts
В рассмотренных выше способах использовались лишь стандартные ресурсы Windows, однако, в Сети есть несколько программ для открытия портов на Windows. Первой на обзоре мы выбрали «CurrPorts» версии 2.51 от разработчика Nir Sofer. Она помогает узнать все свои активные порты на Windows и пригодится для их быстрого освобождения, удаляя ненужный или опасный процесс. Программа бесплатна и легка в освоении.
Для ее использования:
- Переходим на сайт разработчика https://www.nirsoft.net/utils/cports.html и скачиваем программу и русификатор на ПК. Русификатор распаковываем в папку с файлами ПО.
- Программа предлагает массу информации о процессе, включая занимаемый им порт.
На скриншоте мы видим, что антивирус Avast занимает два порта: 80 и 443. При желании мы можем закрыть данное соединение из контекстного меню или панели инструментов программы (но делать этого не советуем по понятным причинам). Закрывайте только те ненужные процессы, назначение которых вам известно.
Преимущества
- Бесплатная программа на русском языке.
- Не требует установки.
- Отображает все запущенные процессы и занимаемые ими порты в реальном времени.
- Предоставляет самую подробную информацию.
- Можно освобождать порты от одного или всех процессов.
- Классический понятный интерфейс.
Недостатки
- Не выявлено.
Работаем с UPnP Wizard
Простая программка для управления портами «UPnP Wizard», работающая почти со всеми модемами по технологии UPnP. Вам не составит труда посмотреть открытые порты в Windows и освободить самые необходимые из них. ПО бесплатно, но не поддерживает русский язык, что может осложнить управление для некоторых пользователей.
Начинаем работу с UPnP Wizard так:
- По ссылке https://www.xldevelopment.net/upnpwiz.php переходим на ресурс разработчиков и скачиваем ПО бесплатно.
- Устанавливаем и запускаем UPnP Wizard. Перед пользователем появятся все активные порты и занимаемые их процессы.
Для примера попробуем открыть порт 7777, который нужен для обмена данными с сервером игры SAMP (San Andreas Multiplayer Mod). Нажимаем на зеленый плюс панели инструментов.
Важно: если программа не может найти процессы – проверьте, подключена ли функция UPnP на вашем роутере, зайдя в его настройки.
- В окне создания порта вводим произвольное название (например, SAMP), номер порта (7777) и тип протокола (TCP). После этого подтверждаем данные кнопкой «ОК».
В таблице появится новый пункт с открытым портом для игры SAMP.
Преимущества
- Бесплатная лицензия.
- Красивый интерфейс без нагромождений.
- Работает со многими моделями роутеров, поддерживающих технологию UPnP.
- Можно быстро открывать и освобождать порты.
Недостатки
- Нет перевода на русский язык.
- Малоинформативная сводка о запущенных процессах.
Онлайн-сервис 2ip.ru
Ну и напоследок мы воспользуемся простым онлайн-сервисом «2ip.ru», предназначенным для отображения разной полезной информации на компьютере, включая сетевые порты.
Для посещения сервиса:
- Открываем интернет-браузер и переходим по ссылке https://2ip.ru/check-port.
- В свободную строку вводим номер порта, например, 25565 и нажимаем «Проверить».
- Как видно на скрине выше, туннель 25565 уже занят. Таким образом вы сможете проверить любой канал на занятость.
Преимуществами такого способа выступают его доступность и отсутствие необходимости в установке отдельного ПО. Но он лишь служит как дополнение предыдущим двум вариантам.
Подводим итоги вышесказанному
В этой статье мы постарались дать вам ответ на вопрос: «как открыть порты на Windows 7 и 10?». Для этого нами было выбрано и описано самые востребованные способы решения данной проблемы с примерами.
Подводя итоги, мы составили краткую характеристику каждого способа отдельно.
Стандартные инструменты Windows оказались не самыми удобными в управлении, однако, предоставляют достаточный объем информации о процессах и занятых ими портах. Работа с Брандмауэром и консолью довольно проста и после нашего примера вы сможете самостоятельно повторить все это на своем компьютере.
CurrPorts выводит максимум данных о портах и процессах, позволяет удалять (освобождать) их, но не дает возможности открыть новые. На наш взгляд, софт отлично подойдет для отслеживания потенциальных угроз из Сети и их устранения.
Несмотря на отсутствие русскоязычного интерфейса, UPnP Wizard очень практична и может как создавать, так и освобождать порты. Единственным ограничением является требование к поддержке роутером UPnP интерфейса. Мы считаем, что этот вариант самый удобный для повсеместного использования.
Открытие порта может понадобится почти любому человеку, использующему компьютер с установленной десяткой или любой другой операционной системой . В этой инструкции мы расскажем, как открыть порты на компьютере при помощи встроенного фаервола Windows, через маршрутизатор и изменяя настройки вашего антивирусного программного обеспечения.
Зачем нужно открывать порты?
Существует множество приложений и игр, которые при использовании интернета подключаются через конкретный порт. Десятая версия Виндоус, в целях безопасности, блокирует свободное их использование. Также подобные подключения невозможны без соответствующей настройки роутера или антивирусной программы , если таковая установлена на вашем ПК. Пользователю нужно самому разрешить доступ, выставив соответствующие настройки.
Проверка порта
Проверить открыт ли тот или иной порт на ПК, можно воспользовавшись специальными сервисами или командной строкой системы. Чтобы сделать это онлайн, потребуется проделать следующее:
- Перейдите на сайт и выберите вариант«Проверка порта».
- Введите его номер и кликните «Проверить».
Сервис выдаст текущее состояние порта.
Чтобы проверить порт, используя специальную команду вам понадобится:
- Запустить командную строку, используя поиск Windows или отыскав её в стартовом меню системы.
- Вписать в окно программы netstat–a и нажать «Enter».
Перед вами отобразится список открытых на данный момент портов.
Открытие порта в фаерволе
Чтобы настроить порты используя встроенный в систему брандмауэр, потребуется установить правила подключений. Осуществить это можно проделав следующие операции:
- Откройте «Панель управления» через поиск в стартовом меню.
- В следующем окне зайдите в «Брандмауэр ЗащитникаWindows».
- Нажмите «Дополнительные параметры».
В большинстве случаев требуется создать 2 правила – одно для входящих и второе для исходящих соединений.
- Выберите ссылку «Правила для входящих подключений» и кликните «Создать правило».
- В следующем окне выберите вариант «Для порта».
- Нажмите «Далее».
- Выберите протокол, через который будет работать приложение, для которого вы открываете порт.
- Отметьте вариант «Определенные локальные порты».
- Впишите номер порта.
- Кликните по кнопке «Далее».
- Выберите профили, к которым будет применяться созданное правило.
- Нажмите «Далее».
- Дайте правилу имя и впишите его описание.
- Кликните «Готово».
Те же самые действия нужно проделать с другим протоколом, если приложение для которого вы открываете порт, использует несколько типов соединения.
- Далее возвращаемся на главную страницу и выбираем вариант«Правила для исходящего подключения» и опять нажимаем «Создать правило». Создаем его таким же образом, как было описано ранее, для входящих подключений.
Настройки маршрутизатора
Открыв доступ в фаерволе, потребуется также изменить настройки маршрутизатора. Для этого нужно осуществить следующие действия:
- Открыть обозреватель и ввести IP адрес вашего роутера.
Обычно это 192.168.1.1 или 192.168.0.1 (точный адрес маршрутизатора можно найти не его панели или в инструкции).
- Введите ваш логин и пароль для доступа. (по умолчанию: Имя-admin; пароль-admin)
- В открывшемся меню отыщите пункт «Forwarding» и зайдите в раздел «PortTriggering».
- В графы «TriggerPort»и «Incoming Ports»ведите номер порта.
- Кликните «Save».
По окончании настройки роутер нужно перезагрузить, после чего порты станут доступны.
Открытие порта в антивирусе
Предоставление доступа в настройках фаервола и маршрутизатора может оказаться недостаточным, так как соединение может блокироваться антивирусным программным обеспечением. Рассмотрим, как можно открыть порт на примере антивируса Касперского. Для этого потребуется проделать следующие действия:
- Зайдите в настройки приложения, нажав на кнопку с изображением шестеренки.
- Выберите раздел«Дополнительно» и перейдите на вкладку «Сеть».
- Далее кликните «Выбрать».
- В появившемся списке выберите «Добавить».
- Впишите описание правила и укажите номер порта.
- Кликните «Добавить».
После этого желательно перезагрузить систему. Дополнительно можно добавить приложение, для которого вы настраиваете порт, в исключения, чтобы антивирус его не блокировал.
Процедура доступа к определенному порту не является особо сложной операцией. Действуя в соответствии с данной инструкцией, вы сможете осуществить задуманное без особых проблем.
Открытие порта может понадобится почти любому человеку, использующему компьютер с установленной десяткой или любой другой операционной системой. В этой инструкции мы расскажем, как открыть порты на компьютере при помощи встроенного фаервола Windows, через маршрутизатор и изменяя настройки вашего антивирусного программного обеспечения.
Зачем нужно открывать порты?
Существует множество приложений и игр, которые при использовании интернета подключаются через конкретный порт. Десятая версия Виндоус, в целях безопасности, блокирует свободное их использование. Также подобные подключения невозможны без соответствующей настройки роутера или антивирусной программы, если таковая установлена на вашем ПК. Пользователю нужно самому разрешить доступ, выставив соответствующие настройки.
Проверка порта
Проверить открыт ли тот или иной порт на ПК, можно воспользовавшись специальными сервисами или командной строкой системы. Чтобы сделать это онлайн, потребуется проделать следующее:
- Перейдите на сайт и выберите вариант«Проверка порта».
- Введите его номер и кликните «Проверить».
Сервис выдаст текущее состояние порта.
Чтобы проверить порт, используя специальную команду вам понадобится:
- Запустить командную строку, используя поиск Windows или отыскав её в стартовом меню системы.
- Вписать в окно программы netstat –a и нажать «Enter».
Перед вами отобразится список открытых на данный момент портов.
Открытие порта в фаерволе
Чтобы настроить порты используя встроенный в систему брандмауэр, потребуется установить правила подключений. Осуществить это можно проделав следующие операции:
- Откройте «Панель управления» через поиск в стартовом меню.
- В следующем окне зайдите в «Брандмауэр Защитника Windows».
- Нажмите «Дополнительные параметры».
В большинстве случаев требуется создать 2 правила – одно для входящих и второе для исходящих соединений.
- Выберите ссылку «Правила для входящих подключений» и кликните «Создать правило».
- В следующем окне выберите вариант «Для порта».
- Нажмите «Далее».
- Выберите протокол, через который будет работать приложение, для которого вы открываете порт.
- Отметьте вариант «Определенные локальные порты».
- Впишите номер порта.
- Кликните по кнопке «Далее».
- Выберите профили, к которым будет применяться созданное правило.
- Нажмите «Далее».
- Дайте правилу имя и впишите его описание.
- Кликните «Готово».
Те же самые действия нужно проделать с другим протоколом, если приложение для которого вы открываете порт, использует несколько типов соединения.
- Далее возвращаемся на главную страницу и выбираем вариант «Правила для исходящего подключения» и опять нажимаем «Создать правило». Создаем его таким же образом, как было описано ранее, для входящих подключений.
Настройки маршрутизатора
Открыв доступ в фаерволе, потребуется также изменить настройки маршрутизатора. Для этого нужно осуществить следующие действия:
- Открыть обозреватель и ввести IP адрес вашего роутера.
Обычно это 192.168.1.1 или 192.168.0.1 (точный адрес маршрутизатора можно найти не его панели или в инструкции).
- Введите ваш логин и пароль для доступа. (по умолчанию: Имя-admin; пароль-admin)
- В открывшемся меню отыщите пункт «Forwarding» и зайдите в раздел «PortTriggering».
- В графы «TriggerPort»и «Incoming Ports»ведите номер порта.
- Кликните «Save».
По окончании настройки роутер нужно перезагрузить, после чего порты станут доступны.
Данная операция может производится разными способами, в зависимости от модели маршрутизатора.
Открытие порта в антивирусе
Предоставление доступа в настройках фаервола и маршрутизатора может оказаться недостаточным, так как соединение может блокироваться антивирусным программным обеспечением. Рассмотрим, как можно открыть порт на примере антивируса Касперского. Для этого потребуется проделать следующие действия:
- Зайдите в настройки приложения, нажав на кнопку с изображением шестеренки.
- Выберите раздел «Дополнительно» и перейдите на вкладку «Сеть».
- Далее кликните «Выбрать».
- В появившемся списке выберите «Добавить».
- Впишите описание правила и укажите номер порта.
- Кликните «Добавить».
После этого желательно перезагрузить систему. Дополнительно можно добавить приложение, для которого вы настраиваете порт, в исключения, чтобы антивирус его не блокировал.
Процедура доступа к определенному порту не является особо сложной операцией. Действуя в соответствии с данной инструкцией, вы сможете осуществить задуманное без особых проблем.
( 25 оценок, среднее 4.24 из 5 )
Содержание
- Как открыть и пробросить порт в Windows 10 и роутере
- Зачем нужен порт
- Проверка состояния портов
- Открываем порт в Windows 10
- При помощи брандмауэра (firewall)
- Для программы или игры
- При помощи антивируса
- При помощи сторонней программы
- Видео: открываем порт в Windows 10
- Пробрасываем порт
- Автоматический способ
- Ручной способ
- Таблица: список портов и их задач
- Открыть порт в брандмауэре Windows 10
- Открыть порт в брандмауэре через панель управления
- Открыть порт в брандмауэре используя netsh
- Открыть порт в брандмауэре используя PowerShell
- Что такое TCP и UDP-порт? Как заблокировать или открыть их в Windows 10?
- Как работает порт TPC?
- Как работает порт UDP?
- Определение правильных портов
- Поиск открытого порта TCP или UDP
- Обнаружение заблокированного порта TCP или UDP
- Как открыть или заблокировать порт TCP или UDP
- Как открыть порты на компьютере или ноутбуке с Windows 10
- Когда необходимо открывать порты?
- Проброс в брандмауэре
- Проброс в антивирусном ПО
- Проброс через настройки роутера
- Порты в uTorrent
- Проверка
- Заключение
- Видео
Как открыть и пробросить порт в Windows 10 и роутере
Проводя время в онлайн-играх или программах, скачивая файлы или работая в интернете, можно столкнуться с тем, что система попросит добавить порт. Но перед тем как порт можно будет использовать, его необходимо создать. Также иногда необходимо вручную пробросить порты на роутере.
Зачем нужен порт
При работе с интернетом вы как отдаёте, так и получаете данные из сети. Образно говоря, создаются туннели между вашим компьютером и модемом или роутером, отвечающим за передачу и приём информации. Чтобы создать новый туннель, нужно открыть порт. У каждого туннеля свои особенности и характеристики, зависящие от того, какой порт развернут.
В системе заранее определены номера портов. С помощью них определяется, за что отвечает данный порт. Например, увидев номер 443, система поймёт, что используется протокол повышенной безопасности. Порт с номером 80 отвечает за HTTP-соединение, а оно используется при каждом подключении к интернету, так как практически все сайты работают по HTTP-протоколу. Более полный список наиболее часто пригождающихся портов вы можете изучить в пункте «Список портов и их задач».
Проверка состояния портов
Чтобы узнать, в каком состоянии находятся все порты (открыты, закрыты, используются или отключены), можно использовать встроенные средства Windows 10.
Есть четыре вида состояния:
Открываем порт в Windows 10
Есть два способа, позволяющих открыть порт: использовать встроенные возможности Windows или стороннюю программу. Неважно, какой из них вы используете, результат будет один. Если какой-то из способов не работает, воспользуйтесь другим методом.
При помощи брандмауэра (firewall)
Брандмауэр (второе название — Firewall) – антивирус в мире интернета. Эта программа защищает компьютер от вторжений, исходящих со стороны сети. Поскольку порты передают данные по интернету, брандмауэр обязан следить за ними.
Стандартный брандмауэр встроен в Windows и является частью защитника — антивируса, по умолчанию вшитого в операционную систему. Если у вас установлен сторонний антивирус, то у него, скорее всего, будет свой брандмауэр. Но не всегда у внешних брандмауэров есть функция, позволяющая открыть порт, поэтому воспользуемся стандартным.
Учтите, сторонний интернет-защитник может перекрывать действия встроенного. Отключите его на время использования порта. Если порт нужен долгое время, выполните нижеописанные действия через сторонний, а не встроенный брандмауэр (смотреть пункт «При помощи антивируса»).
Готово, после окончания операции в списке правил появится новый пункт, имеющий имя, придуманное вами. Порт открыт, можно начинать им пользоваться.
Для программы или игры
Если вам нужно открыть порт для приложения или игры, но вы не знаете, какой именно порт вам нужен, то выполните нижеописанные действия:
При помощи антивируса
Если у вас установлен сторонний антивирус, вы можете открыть порт через него. Некоторые компании не встраивают функции по работе с портами в свой антивирус, некоторые делают её платной. Но вы можете проверить, есть ли данная возможность в вашем антивирусе, выполнив нижеописанные действия, приведённые на примере антивируса Kaspersky:
Готово, порт открыт. Можно начинать проброс при помощи настроек роутера.
При помощи сторонней программы
Существует множество программ, упрощающих процесс открытия портов. Например, можно воспользоваться бесплатным и максимально простым приложением UPnP Wizard. Скачать его можно с официального сайта разработчика — https://www.xldevelopment.net/upnpwiz.php.
Готово, порт открыт и готов к пробросу через настройки роутера. Если он не откроется или откажется передавать данные, стоит проверить, не заблокирован ли он встроенным или сторонним брандмауэром.
Видео: открываем порт в Windows 10
Пробрасываем порт
Проброс порта — это соединение роутера и компьютера по открытому порту. Вышеописанные способы позволяли открыть порт на компьютере. После того как вы это сделаете, можно указать роутеру, что порт готов к работе и к нему можно подключиться. Есть два способа, позволяющих это сделать: автоматический и ручной. Первый потребует от вас минимум усилий: выбрать устройство для подключения и назначить имя виртуального сервера. Второй способ позволит выполнить настройку более детально.
На роутерах от разных производителей установлены различные прошивки. Также прошивки могут отличать в зависимости от их версии и модели роутера. В основном различие заключается во внешнем виде, то есть пункты и разделы в вашем случае могут располагаться и называться немного по-другому. Несмотря на это, процесс проброса порта на любом роутере выполняется практически одинаково.
Автоматический способ
Если вам не нужны дополнительные настройки, то выполните нижеописанные шаги. В примере используется прошивка роутера TP-Link.
Как только вписанные данные будут сохранены, начнётся проброс порта. После окончания процесса можно начинать пользоваться портом.
Ручной способ
Для более детальной настройки необходимо выполнить нижеописанные действия. Для примера взята прошивка роутера D-Link:
Сохранив настройки, вы пробросите порт. Им можно будет начинать пользоваться.
Таблица: список портов и их задач
| Порт | Задача |
| 53 | Обеспечение DNS |
| 110 | Приём почты |
| 123 | Синхронизация времени |
| 443 | HTTPS-соединение |
| 5900 | Virtual Network Computing (VNC) |
| 5432 | PostgreSQL |
| 119 | (Network News Transfer Protocol) — используется для отправки сообщений новостных рассылок |
Полный список портов, осуществляющих интернет-соединение, можно увидеть в Wikipedia — https://ru.wikipedia.org/wiki/Список_портов_TCP_и_UDP.
Открывать порт необходимо для того, чтобы создать новый туннель передачи и получения данных через интернет. Каждый порт имеет свои характеристики и работает по своему протоколу. Открыть порт можно как через стандартный брандмауэр Windows, так и через сторонний антивирус или специальную программу. Проброс порта осуществляется через учётную запись настройки роутера.
Источник
Открыть порт в брандмауэре Windows 10
Сегодня рассмотрим как различными способами открыть порт в брандмауэре Windows 10.
Открыть порт в брандмауэре через панель управления
1. Откройте брандмауэр: один из способов – в строке поиска или в меню “Выполнить” (выполнить вызывается клавишами Win+R) напишите firewall.cpl и нажмите клавишу Enter.
2. С левой стороны выберите “Дополнительные параметры”.
3. Вы открываете порт для входящих или исходящих подключений? Исходящими называются соединения, инициируемые локальным компьютером, входящие — инициируемое удаленным компьютером. Если вам нужно открыть порт для исходящих подключений – с левой стороны выберите “Правила для исходящих подключений” и продолжайте делать написанное далее. Если вам нужно открыть порт для входящих подключений – с левой стороны выберите “Правила для входящих подключений”. С правой стороны нажмите на “Создать правило”.
4. Поставьте точку возле “Для порта” и нажмите “Далее”.
5. Возле “Определенные локальные порты” введите порт, который вы хотите открыть и нажмите “Далее”.
6. Поставьте точку возле “Разрешить подключение” и нажмите “Далее”. Если вы хотите больше настроек для данного порта, выбрать кому дать доступ и т.д. – поставьте точку возле “Разрешить безопасное подключение”.
7. Выберите для каких профилей сети применять правило и нажмите “Далее”.
8. Придумайте и напишите имя для созданного вами правила, чтобы в будущем легче было его найти, также вы можете добавить описание, что не является обязательным. По завершению нажмите “Готово” и можете закрывать брандмауэр, правило создано и уже работает.
Открыть порт в брандмауэре используя netsh
Netsh – консольная утилита, которая позволяет изменять множество параметров, связанных с сетью.
1.Откройте командную строку от имени администратора : один из способов – в строке поиска введите cmd => нажмите правой клавишей мыши на “Командная строка” и выберите “Запустить от имени администратора”.
2. Чтобы открыть порт используйте команду netsh advfirewall firewall add rule name=” Open Port 9996 ” dir=in action=allow protocol=TCP localport= 9996 Вместо Open Port 9996 вы можете написать любое название для правила, вместо 9996 в конце команды напишите номер порта, который нужно открыть.
Чтобы удалить созданное правило нужно использовать команду netsh advfirewall firewall delete rule name=” Open Port 9996 ” protocol=TCP localport= 9996
Открыть порт в брандмауэре используя PowerShell
1. Откройте PowerShell: один из способов – в строке поиска введите PowerShell и выберите его из найденных результатов.
На сегодня все, если вы знаете другие способы – пишите в комментариях! Счастья Вам 🙂
Источник
Что такое TCP и UDP-порт? Как заблокировать или открыть их в Windows 10?
Если вы сетевой инженер или обычный пользователь, вам может потребоваться найти, открыть или заблокировать виртуальный порт, например TCP или UDP порт для приложения. Виртуальные порты помогают управлять сетевым оборудованием и программным обеспечением в отношении информационного трафика. На языке непрофессионала виртуальные порты служат выделенными полосами для определенного трафика, такого как трафик веб-сайтов, получение электронной почты, передача файлов и так далее.
В основном есть два типа виртуальных портов, а именно TCP и UDP. TCP означает Протокол управления передачей; а UDP означает Протокол пользовательских датаграмм. Порты TCP и UDP используют разные сетевые протоколы при обработке информационного трафика. Сетевые протоколы — это не что иное, как набор правил и положений о том, как определенная информация должна быть отправлена и получена. Однако в основе порта TCP или UDP лежит IP, т.е. протокол Интернета.
Давайте посмотрим, как эти два порта уступают своим характеристикам и функциям.
Как работает порт TPC?
Порт TCP требует, чтобы пользователи установили соединение между машиной отправителя и машиной получателя. Это очень похоже на телефонный звонок. Как только соединение установлено между отправителем и получателем, информация может передаваться туда и обратно, пока соединение не будет разорвано извне.
Хотя TCP является наиболее сложным протоколом транспортного уровня, он также является наиболее надежным протоколом для получения безошибочной информации. Протокол гарантирует, что конечный компьютер подтвердит получение дейтаграммы. Только после этого он передает информацию. Следовательно, TCP используется чаще, чем UDP.
Как работает порт UDP?
С другой стороны, порт UDP не требует, чтобы пользователи устанавливали соединение между отправителем и получателем для отправки информации. Однако, в отличие от порта TCP, информация, отправляемая через порт UDP, может не доходить до получателя. Это похоже на отправку письма. Необязательно, чтобы пользователь получил письмо. Следовательно, информация, которую необходимо транслировать, отправляется через порт UDP. Пользователь, настроенный на указанный порт UDP или прослушивающий его, может получать информацию.
UDP имеет низкую задержку и предлагает постоянный поток информации. Таким образом, UDP — идеальный выбор для потокового вещания, онлайн-видеоигр и потоковой передачи голоса по IP (VoIP). В результате порт UDP используется только тогда, когда есть особая потребность в отправляемой информации.
Определение правильных портов
Для любого ПК доступно множество виртуальных портов; которые варьируются от 0 до 65535. Однако каждый из этих портов имеет определенный стандарт и предназначен для определенного приложения. Из них некоторые из следующих портов используют TCP и UDP.
Можно проверить, какие из портов на вашем ПК с Windows открыты или закрыты. Если вы хотите заблокировать или открыть определенный порт TCP или UDP, то вот процесс.
Поиск открытого порта TCP или UDP
Открой Стартовое меню. (Для Windows 10 нажмите кнопку Windows) и введите CMD. Теперь нажмите на Запустить от имени администратора вариант.
Чем дольше вы ждете, тем больше становится список открытых портов. Подождите, пока в окне не появится полный список. Когда список полностью отобразится, нажмите CTRL + C и CTRL + V скопировать и вставить информацию в Блокнот или любой другой текстовый редактор.
Как вы можете видеть на изображении выше, информация в скобках относится к имени программы, которая использует открытый порт TCP или UDP. Рядом с именем протокола вы можете увидеть IP-адрес и номер порта после двоеточия. Например, в 192.168.0.107: 50741, цифры 192.168.0.107 являются айпи адрес, а число 50741 это номер порта.
Обнаружение заблокированного порта TCP или UDP
Чтобы узнать, какие из портов заблокированы брандмауэром Windows, выполните следующие действия.
Первый шаг такой же, как поиск открытого порта TCP или UDP. Откройте меню «Пуск», нажав кнопку Windows и введите CMD. Теперь нажмите на Запустить от имени администратора вариант.
Когда откроется окно командной строки, введите следующую команду: netsh firewall показывает состояние
Если эта команда не возвращает никакого списка, это означает, что ни один из портов не заблокирован маршрутизатором или интернет-провайдером.
Как открыть или заблокировать порт TCP или UDP
Теперь, когда вы определили порты TCP и UDP на своем ПК с Windows, самое важное.
Прежде всего, вам может потребоваться открыть порт для бесперебойной работы приложения. С другой стороны, вам может потребоваться заблокировать определенные порты, поскольку они больше не используются и могут выступать в качестве шлюза для угроз. Следовательно, такие порты блокируются брандмауэром.
Выполните следующие действия, чтобы открыть или заблокировать порт TCP или UDP.
Откройте меню «Пуск», нажав клавишу Windows. Тип Брандмауэр Защитника Windows, и выберите Брандмауэр Защитника Windows в режиме повышенной безопасности от результатов.
Откроется следующее окно.
Нажать на Входящие правила вкладка в меню слева.
Нажать на Новое правило… на панели Действия в правом боковом меню. Когда откроется это окно, выберите Порт переключатель и щелкните Следующий.
При нажатии Следующий вкладка, следующее окно Мастер создания нового входящего правила открывается. В этом окне вы можете выбрать тип порта, который хотите открыть или заблокировать. Вы также можете выбрать, хотите ли вы открыть или заблокировать все порты выбранного типа или определенный локальный порт. Укажите количество или диапазон локальных портов, которые вы хотите открыть или заблокировать. И нажмите Следующий.
Следующее окно открывается, когда вы нажимаете Далее. Здесь вы можете открыть порты, выбрав Разрешить соединение или же Разрешить соединение, если оно безопасное Радио-кнопки. Выберите третий переключатель Заблокировать соединение чтобы заблокировать указанные порты.
Теперь выберите, применяется ли правило к Домен, Частный или же Общественные или все это. Нажмите Следующий.
Следующее окно открывается при нажатии Следующий. В этом окне укажите Имя для этого нового правила для входящих подключений. Вы также можете указать, какие порты были заблокированы или открыты в Описание раздел.
Нажмите Заканчивать для создания этого нового правила для входящих подключений.
Обратите внимание, что иногда после блокировки определенного порта приложения могут работать некорректно. Вы также можете столкнуться с проблемами при подключении к определенным ресурсам. Это означает, что заблокированный вами порт может потребоваться открыть. Вы можете отменить блокировку портов в любое время, выполнив тот же процесс.
Читать дальше: Как контролировать TCP, UDP связь в Windows с помощью PortExpert.
Источник
Как открыть порты на компьютере или ноутбуке с Windows 10
Когда необходимо открывать порты?
Многие программы и игры, использующие подключение к интернету, работают только с определенными протоколами. По умолчанию операционная система Windows 10 защищает компьютер от свободного доступа к любым портам в целях безопасности. То же самое можно сказать про антивирусное ПО (не относится к стандартному Защитнику Windows) и роутер. Поэтому пользователь должен самостоятельно разрешить доступ к тому или иному порту, когда он недоступен. Ниже рассмотрен пример проброса для онлайн-игры Minecraft.
Проброс в брандмауэре
Начнем настройки со встроенного брандмауэра Windows 10. Для разрешения доступа к порту необходимо создать правила для входящего и исходящего соединения. Сделать это можно следующим образом:
Открытия в настройках брандмауэра может быть недостаточно для работоспособности игры Minecraft, поэтому выполним проброс в антивирусе.
Проброс в антивирусном ПО
Интерфейс каждого антивируса может отличаться друг от друга. Однако принцип и суть действий остаются прежними. Рассмотрим открытие порта 25565 на примере защитной программы Kaspersky:
После этой операции рекомендуется перезагрузить компьютер. Также вы можете добавить Minecraft в список исключений, чтобы антивирус не отслеживал и не блокировал деятельность игры.
Проброс через настройки роутера
Ту же самую процедуру необходимо провести в настройках роутера. Для этого нужно следовать представленному руководству (работает только у пользователей со статическим IP):
После завершения настроек роутер автоматически перезагрузится, и вы сможете работать с интернетом дальше. Теперь вы знаете, как сделать проброс для Minecraft и сможете спокойно насладиться геймплеем по сети с другими игроками.
В зависимости от модели маршрутизатора, например, TP Link, последовательность действий может быть немного другой.
Порты в uTorrent
Клиент uTorrent также может блокировать соединения с помощью встроенного фаервола. Для снятия блокировки нужно:
Однако это не значит, что выполнение данной операции повысит скорость загрузки файлов через торрент. Все зависит от количества пиров.
Проверка
Для проверки обычно используют два метода – сайт 2ip.ru и командную строку. Разберемся, как проверить порт через сайт:
Чтобы выполнить проверку через командную строку, необходимо:
Ниже представлена таблица с некоторыми востребованными TCP/UDP ports. Общеизвестные и зарегистрированные значения включают в себя промежуток от 0 до 49151. Диапазон от 49152 до 65535 используется для кратковременных соединений типа «клиент – сервер».
| Номер | Назначение |
| 80 | Подключение к HTTP |
| 280 | Подключение к HTTP-MGMT |
| 3389 | Удаленный рабочий стол |
| 443 | Подключение к HTTPS, различные игры |
| 515 | Служба печати |
| 666 | MDQS, игры DOOM |
| 989 | FTPS-DATA |
| 990 | FTPS |
| 1167 | Системы конференц-связи |
| 1234 | Потоковое видео, плеер VLC |
| 1241 | Nessus Security Scanner |
| 5121 | Neverwinter Nights |
| 6969 | BitTorrent |
| 8621 | Ace Stream |
| 16591 | Доступ к IP-камерам и регистраторам с мобильных устройств |
| 19226 | Panda Software |
| 27015 | Игры серии Half-Life |
| 27018 | Сервис Steam |
| 29900 | Nintendo Wi-Fi Connection |
| 37904 | LG TV |
Заключение
Проброс TCP/UDP подключений не представляет собой ничего сложного. Ознакомившись с нашей инструкцией, вы сможете повторить все действия даже без минимальной практики. Если вы любитель онлайн-игр или пользуетесь приложениями, активно взаимодействующими с сетью, то представленное руководство вам обязательно пригодится. Не ограничивайтесь открытием подключения только в брандмауэре/антивирусе/роутере по отдельности – все из перечисленных элементов могут параллельно блокировать нужный протокол.
Открыть доступ ко всем подключениям можно посредством отключения защитных служб (брандмауэр, антивирус). Однако подобные действия крайне негативно скажутся на общей безопасности персонального компьютера, поэтому мы не рекомендуем отключать защиту.
Видео
Данный видеоролик наглядно показывает и описывает все действия из инструкции. С его помощью вы сможете разобраться в сложных и непонятных для вас моментах.
Источник
Проводя время в онлайн-играх или программах, скачивая файлы или работая в интернете, можно столкнуться с тем, что система попросит добавить порт. Но перед тем как порт можно будет использовать, его необходимо создать. Также иногда необходимо вручную пробросить порты на роутере.
Зачем нужен порт
При работе с интернетом вы как отдаёте, так и получаете данные из сети. Образно говоря, создаются туннели между вашим компьютером и модемом или роутером, отвечающим за передачу и приём информации. Чтобы создать новый туннель, нужно открыть порт. У каждого туннеля свои особенности и характеристики, зависящие от того, какой порт развернут.
В системе заранее определены номера портов. С помощью них определяется, за что отвечает данный порт. Например, увидев номер 443, система поймёт, что используется протокол повышенной безопасности. Порт с номером 80 отвечает за HTTP-соединение, а оно используется при каждом подключении к интернету, так как практически все сайты работают по HTTP-протоколу. Более полный список наиболее часто пригождающихся портов вы можете изучить в пункте «Список портов и их задач».
Проверка состояния портов
Чтобы узнать, в каком состоянии находятся все порты (открыты, закрыты, используются или отключены), можно использовать встроенные средства Windows 10.
- Используя системную поисковую строку, отыщите и разверните командную строку с правами администратора.
Открываем командную строку - Пропишите запрос netstat –aon | more и выполните его.
Выполняем запрос netstat –aon | more - Через несколько секунд развернётся список. Вас интересуют два последних столбца: в последнем указан номер порта, а в предпоследнем — его состояние.
Появился список портов и состояний
Есть четыре вида состояния:
- listening — порт слушается, то есть система следит за ним, опрашивает, проверяет, есть ли запросы на соединение. Если они появятся, начнётся установка соединения по данному порту;
- established — порт используется успешно, сквозь него текут данные;
- time wait — произошла ошибка, связанная со временем ожидания. Она может появиться из-за того, что во время соединения или прослушивания порт долго не отвечал;
- close wait — соединение разрывается, то есть в скором времени порт перестанет использоваться и передавать информацию.
Есть два способа, позволяющих открыть порт: использовать встроенные возможности Windows или стороннюю программу. Неважно, какой из них вы используете, результат будет один. Если какой-то из способов не работает, воспользуйтесь другим методом.
При помощи брандмауэра (firewall)
Брандмауэр (второе название — Firewall) – антивирус в мире интернета. Эта программа защищает компьютер от вторжений, исходящих со стороны сети. Поскольку порты передают данные по интернету, брандмауэр обязан следить за ними.
Стандартный брандмауэр встроен в Windows и является частью защитника — антивируса, по умолчанию вшитого в операционную систему. Если у вас установлен сторонний антивирус, то у него, скорее всего, будет свой брандмауэр. Но не всегда у внешних брандмауэров есть функция, позволяющая открыть порт, поэтому воспользуемся стандартным.
Учтите, сторонний интернет-защитник может перекрывать действия встроенного. Отключите его на время использования порта. Если порт нужен долгое время, выполните нижеописанные действия через сторонний, а не встроенный брандмауэр (смотреть пункт «При помощи антивируса»).
- Используя системную поисковую строку, отыщите и разверните панель управления.
Открываем панель управления - Воспользуйтесь встроенной поисковой строкой, расположенной в верхнем правом углу окна, чтобы отыскать раздел «Брандмауэр защитника Windows». Перейдите к нему.
Открываем раздел «Брандмауэр защитника Windows» - Раскройте дополнительные параметры.
Открываем раздел «Дополнительные параметры» - В зависимости от того, какой порт вы хотите создать (для входящих или исходящих соединений), перейдите в нужный подпункт, а после выберите функцию «Создать правило».
Нажимаем кнопку «Создать правило» - Укажите, что правило создаётся для порта.
Указываем, что правило для порта - Выберите подходящий тип протокола, а после укажите номер порта, который хотите открыть. Если не знаете, какой номер вам нужен, обратитесь к пункту «Список портов и их задач».
Указываем протокол и порт - Поскольку мы хотим открыть порт, выберите вариант, позволяющих разрешить подключение.
Указываем тип «Разрешить подключение» - Прочитайте описание профилей и выберите тот из них, который подходит в вашей ситуации. Можно выбрать и все сразу.
Указываем подходящий профиль - Придумайте произвольное название и небольшое описание, чтобы в будущем вы или люди, работающие с компьютером, могли понять, зачем был открыт данный порт.
Указываем имя и описание порта
Готово, после окончания операции в списке правил появится новый пункт, имеющий имя, придуманное вами. Порт открыт, можно начинать им пользоваться.
Для программы или игры
Если вам нужно открыть порт для приложения или игры, но вы не знаете, какой именно порт вам нужен, то выполните нижеописанные действия:
- Пройдите все шаги, описанные в инструкции «При помощи брандмауэра», до момента создания правила. В типе генерируемого правила укажите вариант «Для программы».
Указываем тип «Для программы» - Пропишите путь до exe-файла, запускающего игру или приложение. Перейдите к следующему шагу и выполните действия 7–9 из инструкции «При помощи брандмауэра».
Указываем путь до exe-файла
При помощи антивируса
Если у вас установлен сторонний антивирус, вы можете открыть порт через него. Некоторые компании не встраивают функции по работе с портами в свой антивирус, некоторые делают её платной. Но вы можете проверить, есть ли данная возможность в вашем антивирусе, выполнив нижеописанные действия, приведённые на примере антивируса Kaspersky:
- Разверните программу антивируса и перейдите к блоку настроек. Раскройте дополнительные настройки и перейдите к параметрам сети.
Выбираем блок «Сеть» - В блоке «Контролируемые порты» кликните по кнопке «Выбрать».
Нажимаем кнопку «Выбрать» - Вы увидите список активированных портов. Также здесь можно получить некоторую информацию о них и закрыть ненужные, используя кнопку «Удалить». Для перехода к открытию нового порта используйте кнопку «Добавить».
Кликаем по кнопке «Добавить» - Пропишите произвольное название и точный номер порта. Укажите статус «Активен» и сохранение изменения.
Указываем имя, статус и номер
Готово, порт открыт. Можно начинать проброс при помощи настроек роутера.
При помощи сторонней программы
Существует множество программ, упрощающих процесс открытия портов. Например, можно воспользоваться бесплатным и максимально простым приложением UPnP Wizard. Скачать его можно с официального сайта разработчика — https://www.xldevelopment.net/upnpwiz.php.
- Как только программа будет загружена и установлена, откройте её. Вы увидите список используемых портов и некоторую информацию о них. Чтобы закрыть порт, выберите его в списке и кликните по большому красному крестику. Чтобы добавить порт, нажмите на зелёный плюсик.
Удалям или добавляем порты через UPnP Wizard - Укажите произвольное название порта, выберите локальный IP-адрес из списка. Пропишите номер порта для входящих и исходящих данных или забейте только один из них. Выберите протокол, по которому будет работать порт, и сохраните данные, нажав кнопку OK.
Вводим все необходимые данные
Готово, порт открыт и готов к пробросу через настройки роутера. Если он не откроется или откажется передавать данные, стоит проверить, не заблокирован ли он встроенным или сторонним брандмауэром.
Видео: открываем порт в Windows 10
Пробрасываем порт
Проброс порта — это соединение роутера и компьютера по открытому порту. Вышеописанные способы позволяли открыть порт на компьютере. После того как вы это сделаете, можно указать роутеру, что порт готов к работе и к нему можно подключиться. Есть два способа, позволяющих это сделать: автоматический и ручной. Первый потребует от вас минимум усилий: выбрать устройство для подключения и назначить имя виртуального сервера. Второй способ позволит выполнить настройку более детально.
На роутерах от разных производителей установлены различные прошивки. Также прошивки могут отличать в зависимости от их версии и модели роутера. В основном различие заключается во внешнем виде, то есть пункты и разделы в вашем случае могут располагаться и называться немного по-другому. Несмотря на это, процесс проброса порта на любом роутере выполняется практически одинаково.
Автоматический способ
Если вам не нужны дополнительные настройки, то выполните нижеописанные шаги. В примере используется прошивка роутера TP-Link.
- Войдите в свою локальную учётную запись по настройке роутера. Обычно для этого используется адрес 192.168.0.1 или 192.168.1.1, но он может отличаться. Переверните роутер, на нём будет наклейка с правильным адресом. Если её нет, перейдите на официальный сайт компании, создавшей роутер, и найдите корректные данные о входе в учётную запись настройки там. Также вам понадобится логин и пароль. По умолчанию многие производители устанавливают значение admin и admin для обоих полей.
Вводим логин и пароль - В блоке «Переадресация» выберите подпункт «Виртуальные серверы». Начните добавление нового сервера.
В блоку «Виртуальные серверы» нажимаем кнопку «Добавить» - Заполните все необходимые поля. Порт сервиса — необходимый порт для подключения или диапазон портов. Чтобы ввести номер одного порта, используйте формат XX. Чтобы ввести диапазон (от такого-то номера до такого-то), используйте формат XX — XX. Внутренний порт вводить необязательно, если в предыдущем поле вы указали только один порт. Если же был указан диапазон, пропишите номер определённого порта. В поле IP пропишите адрес компьютера, на котором открыты вышеуказанные порты. Укажите наиболее подходящий протокол и состояние «Включено».
Заполняем поля портов и IP адресов
Как только вписанные данные будут сохранены, начнётся проброс порта. После окончания процесса можно начинать пользоваться портом.
Ручной способ
Для более детальной настройки необходимо выполнить нижеописанные действия. Для примера взята прошивка роутера D-Link:
- Войдите в учётную запись управления роутером, используя адрес, логин и пароль. Перейдите к расширенным настройкам, кликнув по кнопке в правом нижнем углу.
Нажимаем кнопку «Расширенные настройки» - В блоке «Межсетевой экран» выберите подпункт «Виртуальные серверы».
Выбираем блоку «Виртуальные серверы» в расширенных настройках - Начните добавление нового сервера, нажав на соответствующую кнопку. Выберите произвольный шаблон и пропишите любое имя. В интерфейсе выберите интернет-соединение из списка. Укажите протокол и внутренний IP-адрес из списка. Внешний порт — порт устройства, с которого будет забираться трафик и отправляться на внутренний порт. Если вам нужен не один порт, а диапазон, заполняйте поля и начального, и конечного внутреннего и внешнего порта. Удалённый IP — адрес устройства, расположенного не в локальной сети, а во внешней (чаще всего поле остаётся пустым).
Заполняем поля внутреннего и внешнего порта
Сохранив настройки, вы пробросите порт. Им можно будет начинать пользоваться.
Таблица: список портов и их задач
| Порт | Задача |
| 53 | Обеспечение DNS |
| 110 | Приём почты |
| 123 | Синхронизация времени |
| 443 | HTTPS-соединение |
| 5900 | Virtual Network Computing (VNC) |
| 5432 | PostgreSQL |
| 119 | (Network News Transfer Protocol) — используется для отправки сообщений новостных рассылок |
Полный список портов, осуществляющих интернет-соединение, можно увидеть в Wikipedia — https://ru.wikipedia.org/wiki/Список_портов_TCP_и_UDP.
Открывать порт необходимо для того, чтобы создать новый туннель передачи и получения данных через интернет. Каждый порт имеет свои характеристики и работает по своему протоколу. Открыть порт можно как через стандартный брандмауэр Windows, так и через сторонний антивирус или специальную программу. Проброс порта осуществляется через учётную запись настройки роутера.
- Распечатать
Оцените статью:
- 5
- 4
- 3
- 2
- 1
(7 голосов, среднее: 3.3 из 5)
Поделитесь с друзьями!
На чтение 12 мин Просмотров 13к.
Максим aka WisH
Высшее образование по специальности «Информационные системы». Опыт работы системным администратором — 5 лет.
Задать вопрос
Поговорим немного о настройках безопасности. Часто для предотвращения атак и проникновений на компьютер, системами безопасности блокируются некоторые порты и адреса. Сам человек также может провести блокировку, если узнает о распространении нового вируса, который пользуется какой-то уязвимостью.
Сегодня будем рассматривать вариант того, как открыть порты, если они были закрыты по какой-то причине.
Содержание
- Зачем порт может быть закрыт
- Проверка открытых портов
- Открыть порт в Windows
- Через встроенный брандмауэр
- Средством антивируса
- Используя PowerShell
- Внешним софтом
- Как настроить порты в Linux
- Разблокировка портов на роутере
- Почему порты не открываются
Зачем порт может быть закрыт
Здесь многое зависит от того, о каком компьютере идет речь. В случае настройки портов на рабочем компьютере, обычно блокируют все известные уязвимости у разных сеток. Также производится блокировка портов согласно политике самой компании.
Например, чтобы людям было сложнее скачать что-то постороннее на компьютер или для усложнения использования какого-то сервиса или площадки. Здесь все зависит от того, какие средства контроля используются на предприятии и какие ограничения введены для работников.
При каждой установке соединения с каким-то внешним устройством, компьютер открывает порт для каждого отдельного процесса, чтобы не было путаницы, для какой программы пришла информация.
Всего портов чуть больше 65 тысяч, так что если программе без разницы каким пользоваться, то и заблокировать её таким способом будет сложно. С другой стороны, есть «правила» использования портов, им стараются следовать.
Например, порт 80 используется при запросе информации с HTTP сайтов, а порт 443 используется при HTTPS обмене информацией. Полный список того, для чего используются те или иные порты посмотрите на сайте.
Проверка открытых портов
Перед тем как начинать разбираться в том, что именно вызывало закрытие соединения, стоит проверить открыты ли порты. Если нет, то придется просмотреть настройки маршрутизатора, антивируса и файрвола на компьютере, чтобы выяснить причину прерывания соединения. Если же все открыто, то придется проверять другие настройки.
Чтобы проверить порт 22, использующийся для SSH, на компьютере используйте командную строку:
- Нажмите комбинацию клавиш <Win+R>.
- Введите команду CMD и нажмите кнопку Enter.
- Введите команду netstat –a и повторно нажмите Enter.
Здесь отобразится список тех портов, что используются в данный момент или которые заблокированы средствами компьютера. Кроме самого компьютера на это еще виляют условия, выставленные на маршрутизаторе. Так что проверку стоит производить из внешней сети. Если вы знаете, как обратиться к своему устройству из внешней сети, то можете проверить все самостоятельно, но лучше использовать одну из сторонних площадок.
Вы можете использовать любой из сайтов для проверки подключения, вот только роутер по умолчанию режет все подозрительные подключения, поэтому часто такие сайты отображают, что открытых портов и нет толком. Остается или доверять первой проверке или проверить все настройки и убедится, что вы не закрывали порт.
Сначала поговорим об открытии портов чем саму операционную систему. Обычно их блокирует встроенный firewall или антивирус. Для, Windows 7 стоит проверять только брандмауэр, в Windows 11 и Windows 10 еще добавляется встроенный антивирус.
В Windows Server есть много настроек, используемых на сервере, здесь лучше сразу работать через консоль. Хотя, при использовании серверного варианта операционной системы вы и так должны неплохо представлять что делать дальше. Если же уверенности нет, то лучше особо не трогать настройки, особенно если это один из ключевых элементов вашей сети.
Через встроенный брандмауэр
Межсетевой экран появился еще на самых старых версиях операционных систем, но сейчас уже мало кто пользуется операционками старше семерки, так что на её примере и будем разбирать все действия.
Алгоритм работы следующий:
- В меню Пуск выберите Панель управления, Система и безопасности Брандмауэр Windows. Если на панели управления не включено представление по категориям, сразу выберите Брандмауэр Windows.
- Нажмите кнопку «Дополнительные параметры».
- Выберите «Правила для входящих подключений».
- Выберите «Создать правило» в окне «Действия».
- Выберите «Тип правила» в разделе Порт. Щелкните Далее.
- На странице «Протокол и порты» выберите TCP. Выберите «Указанные локальные порты» и введите значение туда номер того, что нужно открыть. Щелкните Далее.
- На странице «Действие» выберите Разрешить соединение. Щелкните Далее.
- На странице «Профиль» выберите необходимые параметры для среды. Щелкните Далее.
- На странице «Имя» введите имя правила. Нажмите кнопку Готово.
- Перезагрузите компьютер.
Здесь же вы можете задать исключения на своем компьютере или ноутбуке для программ и для игр. В первом разделе «Тип правила» выбирайте «Программа» и указывайте путь до исполняемого файла. Выставляйте разрешения и на этом все. Это чуть более безопасный метод, чем открывать любой порт для всех желающих.
Средством антивируса
Для встроенного варианта достаточно проделать все действия с фаерволом. Потом можете отключить сетевую защиту на антивирусе и опробовать установить подключение. Если же у вас стоит, кроме встроенного, еще один антивирус от стороннего производителя, то здесь все зависит от того, кто производитель.
Общий совет для всех: отключите полностью антивирус и попробуйте установить подключение. Можете удалить его для проверки своих подозрений. Если после удаления и отключения ничего не заработало, то проблема кроется в другом месте.
Здесь приведем пример настройки для Касперского, как антивируса, который часто используется на компьютерах в России. Его часто дают по скидке или бесплатно при подключении тарифов или при использовании некоторых программ, так что он распространен. Если у вас другой антивирус, то придется найти инструкцию конкретно для него или удалить его и перезагрузить компьютер.
Используя PowerShell
Открыть и закрыть порт проще всего с помощью консоли и специальных инструментов. PowerShell можно было использовать и в семерке, но основной его функционал раскрывается в десятке и серверных операционных системах. Правда, в этом случае, для простого пользователя способ будет не так понятен, как работа через интерфейс.
Здесь придется также создавать или отключать правила в фаерволле, но делать это с помощью команд. Так что, если вы до этого не работали много с командной строкой, то лучше проделайте все через интерфейс винды.
Откройте Пуск и наберите там PowerShell, потом откройте эту консоль нажатием по ней. После открытия наберите в строке команду:
New-NetFirewallRule -DisplayName «ALLOW TCP PORT ХХ(здесь задайте свое имя, чтобы не забыть)» -Direction inbound -Profile Any -Action Allow -LocalPort ХХ -Protocol TCP
Вместо ХХ, поставьте номер вашего порта, который хотите открыть.
Скопировать и подставить свое имя и номер порта можно быстро, но больше ни с чем экспериментировать в консоли не стоит.
Внешним софтом
Программ для открытия портов и управлением соединениями довольно много, можете скачать любую, которая лучше всего подойдет под ваши цели. Например, с помощью программы UPnP Wizard. Для его использования щелкните на плюсик, в верхней строке задайте имя, адрес компьютера впишется сам, в разделе Ports, напишите порт, который нужно открыть. Пишите в обеих строках один и тот же, разное написание используется для проброски портов, но это не то, что вам сейчас нужно.
Проследите за тем, чтобы ваш антивирус не заблокировал установку и работу программы. Лучше её добавить в исключения, иначе её деятельность может показаться подозрительной антивирусу в любой момент.
Как настроить порты в Linux
Теперь поговорим про линукс. Есть разные встроенные средства для редактирования портов и сетевых настроек. Здесь приведем пример настройки с помощью iptables. Процесс будет одинаков для всех ОС:Ubuntu, Debian, Astra Linux и остальных видов. Отличаться будет команда для установки приложения, но с этим должны справиться даже начинающие владельцы этих операционных систем.
Для начала установите нужный пакет. Для этого наберите в терминале, в ОС на основе Debian или Ubuntu «sudo apt install iptables» для запуска установки, а в сборках, основанных на Fedora — «sudo yum install iptables». Не забудьте набрать пароль.
После установке введите в терминале sudo iptables –L для просмотра возможностей. Введите команду sudo iptables –F для удаления всех предустановленных правил. При добавлении дальнейших правил не стоит её использовать. Введите также команды «sudo iptables -A INPUT -i lo -j ACCEPT» и «sudo iptables -A OUTPUT -o lo -j ACCEPT» для разрешения приема и отправки данных. Команда «sudo iptables -A INPUT -m state —state ESTABLISHED,RELATED -j ACCEPT» запретит новые соединения и разрешит использовать уже установленные.
Для открытия порта используйте команду «sudo iptables -A INPUT -p tcp —dport 22 -j ACCEPT». Остается здесь только менять номер порт или название протокола. Когда таких изменений накопится много, то действующие правила сможете посмотреть с помощью «sudo iptables -nvL».
Разблокировка портов на роутере
Делается это через интерфейс настройки роутера. У каждой модели есть отличия, так что стоит поискать инструкцию для своей модели. Даже у одного производителя могут отличаться прошивки на разных устройствах, что уж говорить о разных производителях.
На новых TP-Link способ следующий:
- Зайдите в интерфейс, в левой колонке нажмите «Переадресация» – «Виртуальные серверы», потом кликните по «Добавить».
- Сверху введите номер порта или укажите их диапазон через тире, во второй строке введите адрес компьютера для которого открываете порт. Придется задать ему постоянный адрес, иначе это все не будет иметь смысла, выберите протокол TCP, UDP или ВСЕ. Измените состояние на «Включено».
На D-Link все выглядит почти также. Только после настроек в левой колонке выберите «Межсетевой экран», а потом «Виртуальные серверы». И нажмите на кнопку «Добавить». Данные здесь заполняете такие же, только диапазон задается не через тире, а в строках «Начальный и конечный порт».
Если есть какие-то сомнения в том, что вы делаете все правильно, то лучше найти подробную инструкцию для своей модели маршрутизатора.
Почему порты не открываются
Если после проведения каких-то действий у вас ничего не получается, то на это бывает несколько причин:
- Несколько уровней блокировки. Вы открыли порт на маршрутизаторе, а оказалось, что он еще блокируется антивирусом на самом компьютере и так далее.
- Неправильно указали что-то в правилах фаервола или маршрутизатора. Проверьте все данные, что у вас выставлено именно разрешение именно для нужных устройств.
- На маршрутизаторе поставили разрешение для IP – адреса компьютера, но сам адрес не зафиксировали и при следующем включении ему был выдан другой.
- Проверьте через команду на компьютере, кто использует порт. Возможно, на нем уже сидит какой-то другой процесс, поэтому его и не видно. Отключите процесс и попробуйте получить доступ снова.
- Если у вас подключение у провайдера осуществляется через динамический адрес, то открытие портов со своей стороны вряд ли поможет, тут нужно статическое подключение или вообще другой способ.
- Свяжитесь с провайдером. Есть шанс, что какие-то порты заблокированы на их серверах просто ради безопасности, поэтому до вас ничего и не доходит.
Как видите, открыть порт на любом оборудовании просто. Основная проблема заключается в том, что разные системы защиты дублируют друг друга, так что процедуры придется проходить и на роутере, и на антивирусе, и на встроенном файрволе.
Всегда думайте о том, для чего вы открываете порты, возможно, лучше будет дать полный доступ без ограничений для одной программы, чем полностью открывать порт во внешнюю сеть.