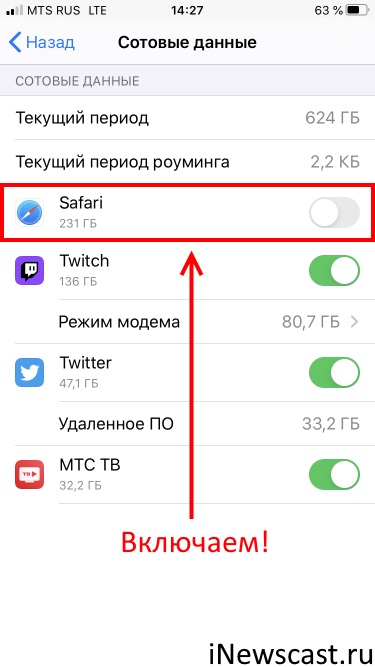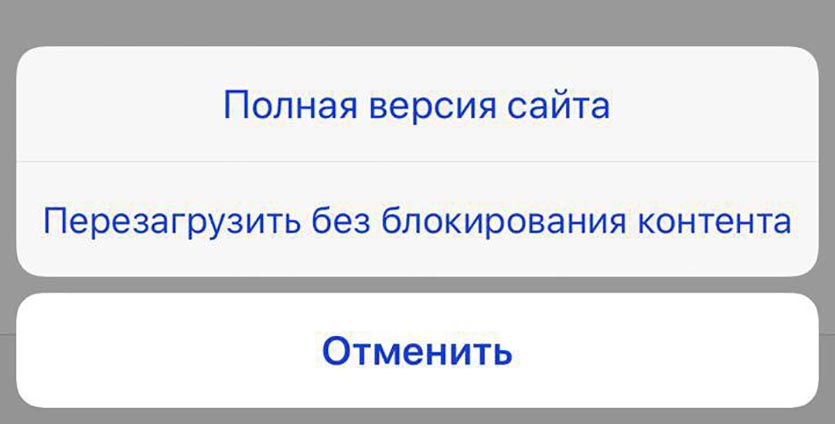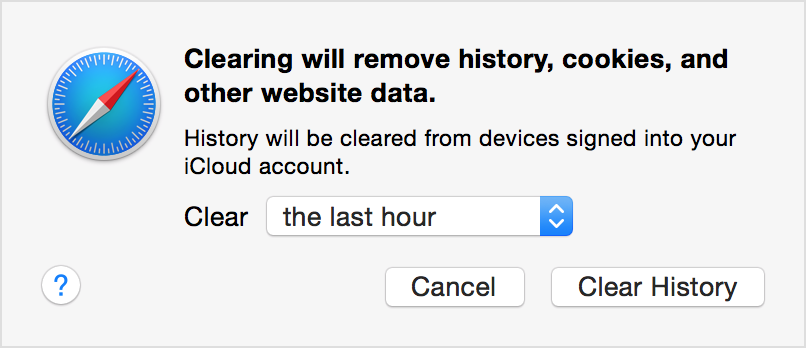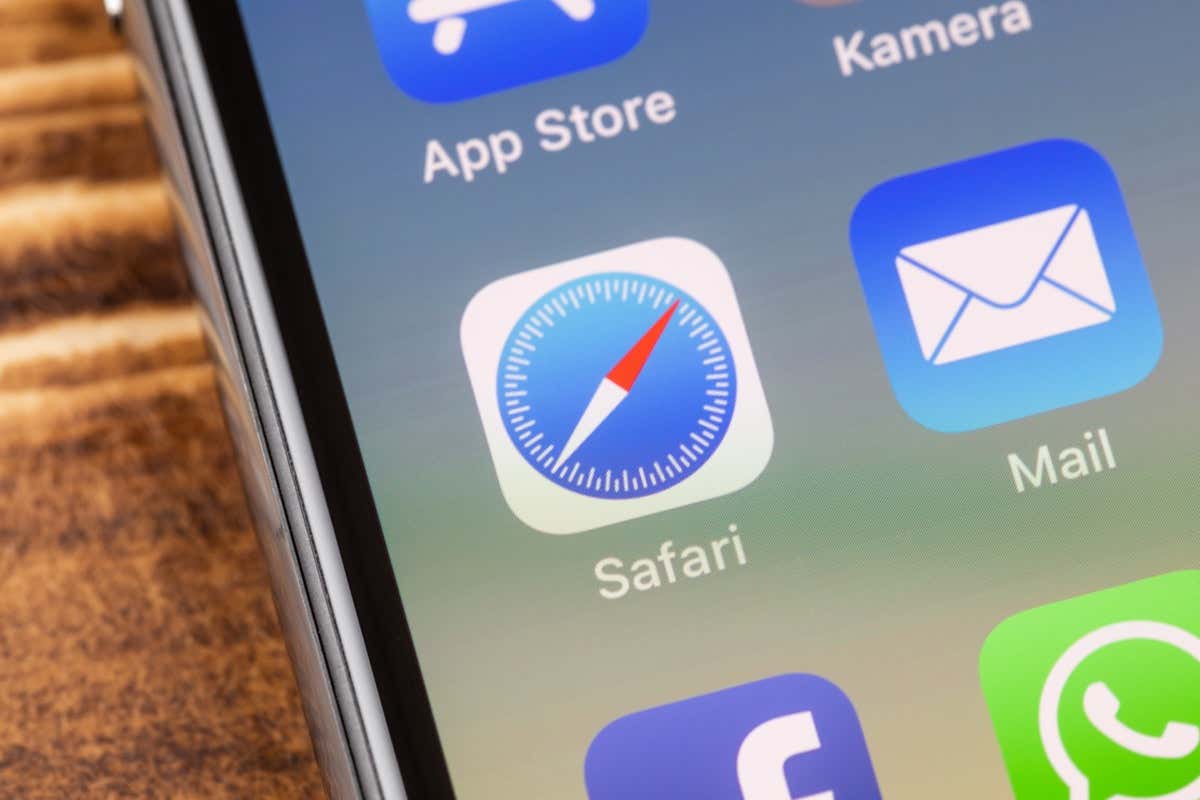Всем привет! Сегодняшняя инструкция будет максимально короткой.
Потому что… а чего тут расписывать-то?
Итак, у нас проблема — iPhone не открывает страницы в Safari. Причём, не просто не открывает, но и сопровождает всю эту «радость» занимательной надписью:
Safari не удаётся открыть страницу, так как iPhone не подключен к интернету.
Казалось бы, что тут сложного? Очевидно — у iPhone есть проблемы с интернетом и их надо решать! Поэтому, для начала небольшая «разминка»… быстро и решительно проверяем:
- Баланс сим-карты.
- Подключена ли на сим-карте услуга интернет? (Да-да-да, оказывается, интернет на сим-карте можно выключить через личный кабинет оператора сотовой связи!)
- Настройки интернета на iPhone (вот инструкция, которая расскажет что и куда «прописывать»).
Всё хорошо? Тогда:
- Делаем жесткую перезагрузку (иногда помогает!).
- Подключаемся к Wi-Fi.
После подключения к Wi-Fi интернет появился, а ошибка «Safari не удаётся открыть страницу, так как iPhone не подключен к интернету» полностью пропала?
Прекрасно!
Это значит, что с устройством всё хорошо и во всех этих «iPhone не подключен к интернету» виновата одна небольшая настройка.
Какая? Стандартная опция iOS — «Сотовые данные».
Что делать? Включить для Safari.
Как? Очень просто.
- Открываем «Настройки — Сотовые данные».
- Прокручиваем экран вниз и находим «Safari».
- Активируем переключатель.
Всё. Мы справились! Теперь Safari открывает странички «как положено»:
Звонко и по красоте! © Один известный видеоблогер.
Или нет? Ничего не получилось? Тогда незамедлительно пишите в комментарии — постараемся разобраться и решить вашу проблему!
P.S. Инструкция помогла? Черканите пару слов в комментариях — вам не тяжело, а автору будет приятно:) Лень что-то писать? Тогда просто ставьте «лайк» и жмите на кнопки социальных сетей. Спасибо!
Дорогие друзья! Минутка полезной информации:
1. Вступайте в группу ВК — возможно, именно там вы сможете получить всю необходимую вам помощь!
2. Иногда я занимаюсь ерундой (запускаю стрим) — играю в игрушки в прямом эфире. Приходите, буду рад общению!
3. Вы всегда можете кинуть деньги в монитор (поддержать автора). Респект таким людям!
P.S. Моя самая искренняя благодарность (карта *9644, *4550, *0524, *9328, *1619, *6732, *6299, *4889, *1072, *9808, *7501, *6056, *7251, *4949, *6339, *6715, *4037, *2227, *8877, *7872, *5193, *0061, *7354, *6622, *9273, *5012, *1962, *1687 + перевод *8953, *2735, *2760 + без реквизитов (24.10.2021 в 18:34; 10.12.2021 в 00:31; 16.02.2023 в 10:32; 21.05.2023 в 16:56; 01.06.2023 в 02:08)) — очень приятно!
В браузере Safari на iPhone и iPad нередко проявляется неприятная проблема, которая не позволяет пользователям получать доступ к определенному сайту, еще совсем недавно нормально работавшему. Safari уведомляет о том, открыть страницу не удается из-за большого количества переадресаций, что в решении проблемы мало чем помогает. О том, из-за чего данная проблема проявляется и как от нее избавиться рассказали в этой инструкции.
Проблема, связанная с невозможностью Safari отобразить страницу из-за большого количества переадресаций, возникает из-за ошибок на конкретном веб-сайте. В большинстве случаев, исправить ее помогает удаление кэша и связанных с сайтом файлов cookie в настройках браузера. Сделать это можно в параметрах Safari на iPhone и iPad.
Safari не удается открыть страницу из-за большого количества переадресаций — что делать
Шаг 1. Перейдите в меню «Настройки» → Safari.
Шаг 2. В самом низу страницы выберите раздел «Дополнения».
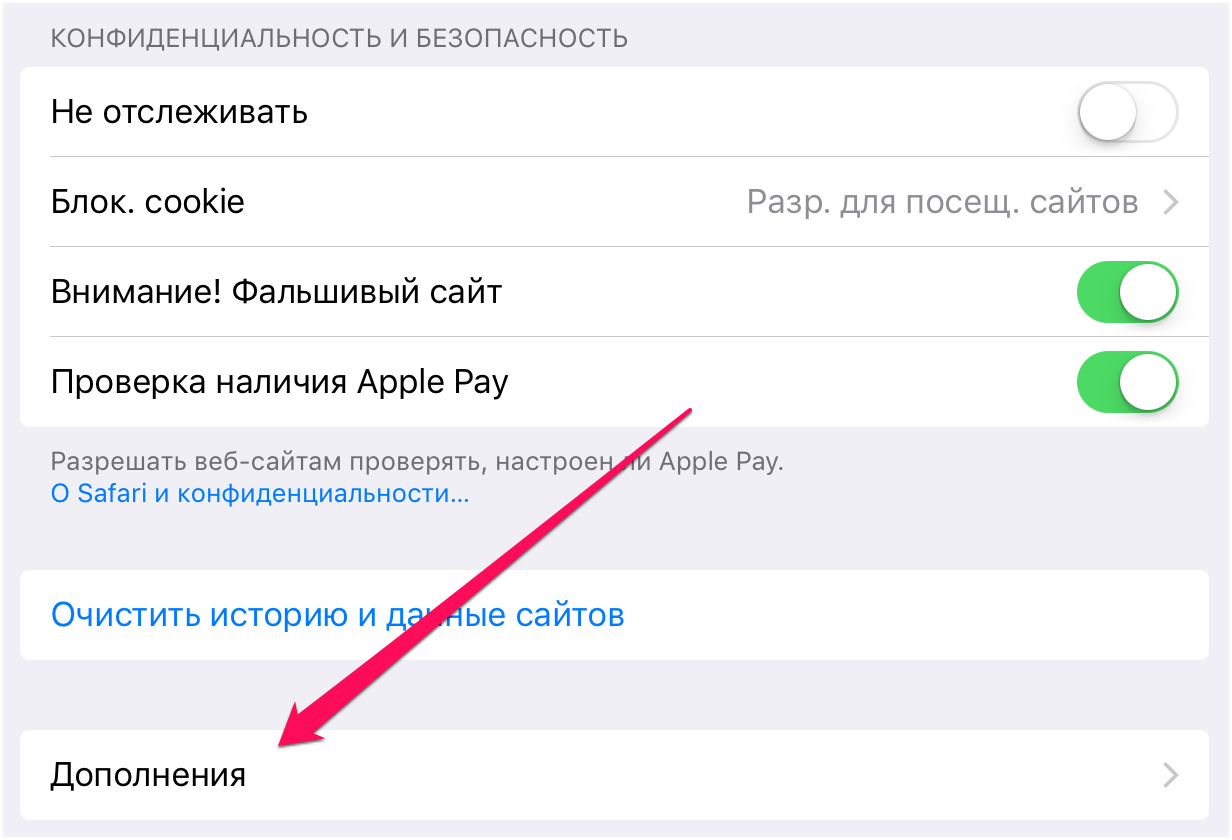
Примечание: в Safari представлена возможность удаления данных всех сайтов сразу. Для этого необходимо перейти в меню «Настройки» → Safari и нажать «Очистить историю и данные сайтов».
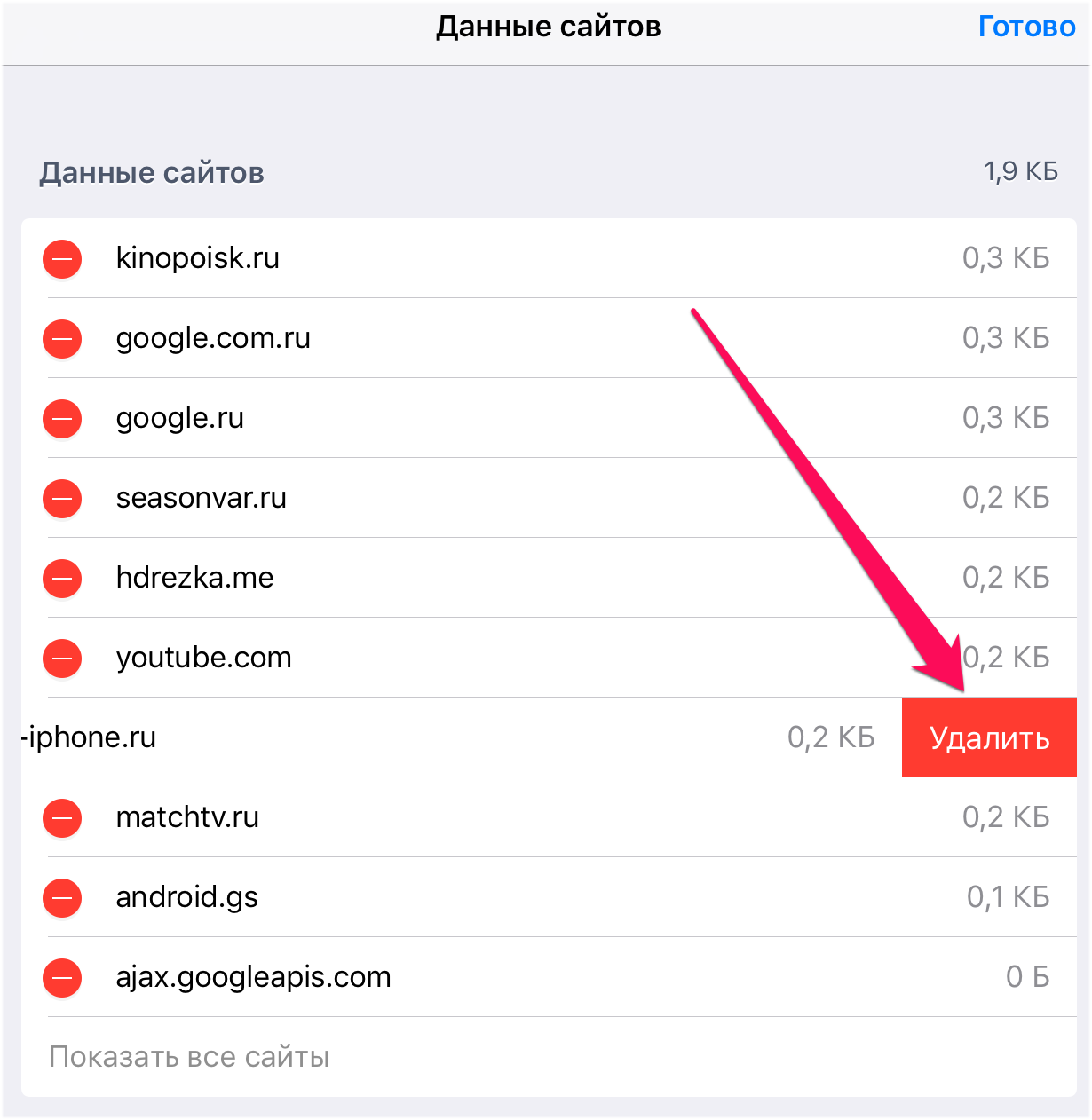
Смотрите также:
- Как быстро загрузить музыку в iPhone через iTunes
- iPhone выключается на холоде: причины и способы решения проблемы
- Забыл пароль ограничений iPhone — что делать
✅ Подписывайтесь на нас в Telegram, ВКонтакте, и Яндекс.Дзен.
Не открывается сайт в Safari на iPhone — что делать
Как и в любом другом браузере, в мобильном Safari могут происходить ошибки, из-за которых ранее успешно работающие сайты перестают открываться. В этой инструкции мы рассказали о трех основных способах исправления подобных ошибок.
Примечание: перед тем как начинать искать решение проблемы обязательно убедитесь в том, что проблемный сайт действительно работает. Нужный вам сайт может быть попросту не работать в конкретный момент времени, либо быть заблокирован вашим провайдером.
Не открывается сайт в Safari на iPhone — что делать
На некоторых версиях iOS, в частности iOS 9.x, существует ошибка, из-за который браузер Safari не предоставляет доступ к определенным сайтам. Обходится она банальным отключением JavaScript.
Способ 1. Отключите JavaScript
Шаг 1. Перейдите в меню «Настройки» → Safari.
Шаг 2. Выберите пункт «Дополнения».

После получения доступа к нужному сайту, JavaScript рекомендуется включить.
Способ 2. Сбросьте настройки Safari
В некоторых случаях сайт может не открываться или неправильно отображаться из-за внутренней ошибки браузера Safari. В таких случаях помогает очистка истории и данных сайтов браузера.
Шаг 1. Перейдите в меню «Настройки» → Safari.
Шаг 2. Нажмите «Очистить историю и данные сайтов».

Важно отметить, что при очистке будет удалена история посещений, файлы cookie и другие данные просмотра.
Способ 3. Откройте сайт без использования блокировщика рекламы
Многие пользователи iPhone и iPad используют на своих устройствах специальные блокировщики рекламы и прочего нежелательного контента в Safari. И именно из-за них некоторые сайты порой не открываются, показывая лишь белую страницу. К счастью, полностью отключать блокировщик рекламы для всех сайтов в таком случае не нужно.
Шаг 1. Запустите Safari и перейдите на страницу, которая не отображается из-за блокировщика рекламы.
Шаг 2. Зажмите на иконке обновления страницы.

Готово! Если проблема с невозможностью отображения страницы заключалась именно в блокировщике рекламы, то сайт успешно откроется.
Источник
Не открываются короткие ссылки в Safari? Есть решение
В последнее время многие пользователи Safari на iPhone, iPad и компьютерах Mac стали замечать, что короткие ссылки в браузере (вроде t.co из Twitter) перестали открываться — Safari просто выдает сообщение об ошибке, однако отказывается запускать сайт. У этой проблемы есть несколько решений, и каждый может выбрать для себя оптимальное.
Первое, оно же самое простое — перезагрузите страницу несколько раз. Это действительно работает, проверено в нашей редакции. Примерно с четвертого-пятого раза Safari все же откроет страницу (с чем это связано — непонятно).
Короткая ссылка также откроется, если вы предварительно уберете префикс https и замените его на http. Более «трудозатратно», но зато времени потратите меньше.
Следующее решение действует как минимум на один день — удаление кеша и истории в Safari. На Mac это можно сделать во вкладке «История», а на iOS для этого необходимо найти Safari в настройках устройства.
Ну и последний вариант — используйте другой браузер. Да, в Chrome или Firefox такая проблема не наблюдается, поскольку эти браузеры корректно воспринимают короткие ссылки в отличие от Safari. Chrome можно установить не только на Mac, но и на iOS.
Остается надеяться, что в следующих версиях iOS Apple «поможет» Safari работать стабильно в данном направлении.
Новости, статьи и анонсы публикаций
Свободное общение и обсуждение материалов
Лонгриды для вас
У App Store, в отличие от Google Play, никогда не было альтернатив. Apple не только не приветствовала их появление, но и всячески этому препятствовала. В Купертино считали, что пользователи должны скачивать только безопасный софт, который соответствует установленным стандартам. Поэтому в компании был образован специальный отдел цензоров, которые проверяют приложения, попадающие в App Store, чтобы гарантировать […]
Что сделали большинство владельцев iPhone после того, как Apple отказалась от аудиоразъема в своих смартфонах? Правильно, перешли на беспроводные наушники (или пользовались комплектным переходником, но недолго). Мир аудио захватила технология Bluetooth, однако полностью отказаться от проводных наушников готовы не все. В особенности ценители качественного звука, которые считают, что Bluetooth пока не может сравниться с проводным […]
На прошлой неделе на нашем сайте появилась статья, о том, как делать скриншоты на iPhone и iPad. В указанных случаях используются физические клавиши управления гаджетами. Так, для того, чтобы сделать снимок экрана на гаджетах с Touch ID независимо от того, механическая кнопка “Домой” в них использована или сенсорная, необходимо одновременно нажать боковую или верхнюю кнопку […]
Источник
Почему в айфоне не открываются ссылки
Некоторые ссылки на моем iPhone не открываются, хотя с компьютера могу их просмотреть. Как исправить проблему?
– Татьяна
Специальные приложения из App Store для блокировки баннеров и рекламы в сети встраиваются в стандартный браузер Safari и влияют на его работу.
Такие утилиты могут как помогать пользователю, так и мешать, принимая некоторые нужные ссылки за рекламные.
Управлять подобными приложениями можно в меню Настройки – Safari – Правила блокирования контента
Если та или иная программа часто блокирует нужные ссылки, попробуйте найти альтернативу. В качестве временного решения можно перезагружать страницу без блокировщиков:
1. Откройте проблемную ссылку.
2. Задержите палец на пиктограмме перезагрузки страницы.
3. Выберите пункт Перезагрузить без блокирования контента.
Так утилиты для блокировки временно отключатся и ссылка загрузится.
Источник
Если Safari не загружает страницу или отсутствуют элементы веб-страницы
Если веб-страница или сайт не загружаются на компьютере Mac, проверьте расширения Safari или попробуйте удалить файлы cookie, кэш и другие данные веб-сайта.
Действия в этой статье могут помочь решить следующие проблемы с браузером Safari на компьютере Mac:
- Не удается войти на безопасный сайт.
- Веб-страница постоянно перезагружается или выполняет перенаправление.
- На странице появляется предложение удалить или сбросить файлы cookie.
- На веб-странице не показываются некоторые изображения, видео или другие элементы, хотя остальные элементы страницы загружены.
Проверьте функцию родительского контроля
Если вы вошли в учетную запись, на которую распространяются ограничения родительского контроля или другой программы для веб-фильтрации, некоторые страницы или их элементы на неразрешенных сайтах могут не загружаться. К примеру, могут не отображаться встроенные видео, если сайт, на котором они размещены, отличается от просматриваемого.
Чтобы узнать, можно ли получить доступ к нужному сайту, обратитесь к администратору.
Проверьте расширения Safari
Некоторые расширения Safari, которые блокируют рекламу или другое содержимое веб-сайта, могут препятствовать отображению определенных элементов страницы. Чтобы убедиться, что проблема в расширениях, можно временно отключить их, а затем перезагрузить страницу.
- Выберите Safari > «Настройки».
- Нажмите «Расширения».
- Выберите расширение, а затем снимите флажок «Включить расширение». Повторите эти действия с каждым установленным расширением.
Перезагрузите страницу, выбрав «Вид» > «Перезагрузить» в Safari. Если веб-страница загружена правильно, значит, загрузку содержимого блокировали одно или несколько расширений. Включите расширение повторно, а затем перезагрузите страницу, чтобы определить расширение, которое блокирует нужное содержимое.
Если после отключения всех расширений веб-сайт по-прежнему не загружается, попробуйте выполнить дальнейшие действия в этой статье.
Если Safari не загружает страницы с определенного сайта
Если не работает лишь одна веб-страница или сайт, можно удалить связанные с ним данные и проверить, устранило ли это проблему. Выполните следующие действия, чтобы удалить файлы cookie, кэш и другие данные, которые Safari сохраняет для конкретного сайта:
- Выберите Safari > «Настройки».
- Щелкните значок «Конфиденциальность».
- Нажмите кнопку «Подробнее».
- Выполните поиск имени или домена веб-сайта, данные которого нужно удалить.
- В списке результатов щелкните домен (вида example.com), содержащий данные для удаления.
- Нажмите кнопку «Удалить».
- По окончании нажмите «Готово» и закройте окно настроек.
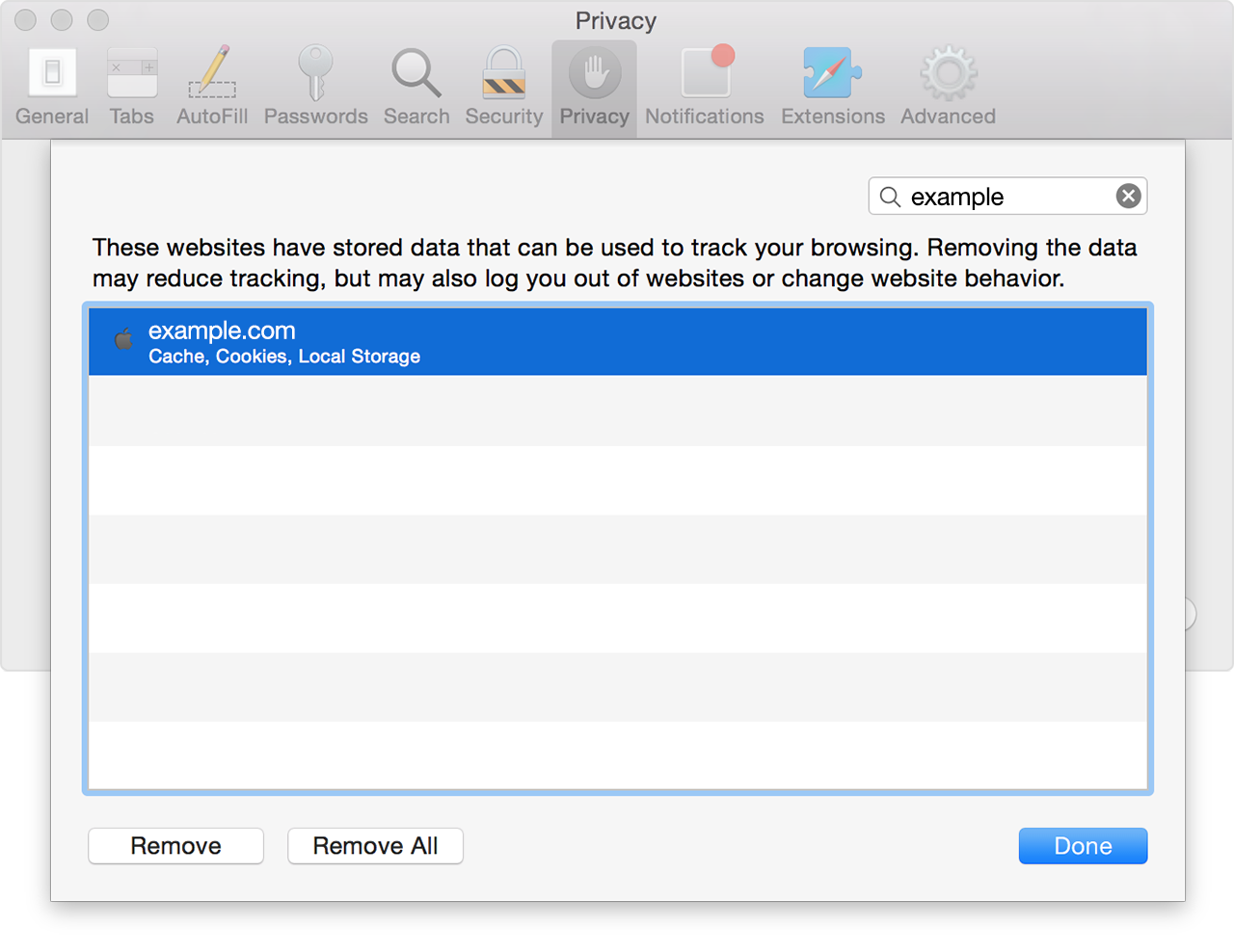
Если при просмотре веб-сайта в браузере Safari был включен режим Частный доступ, сайт может не отображаться в этом списке.
Если Safari не загружает страницы с нескольких сайтов
В OS X Yosemite можно удалить данные веб-сайтов за последний час или последние несколько дней, если страницы недавно перестали загружаться.
- Выберите «История» > «Очистить историю и данные сайтов».
- На появившейся странице в раскрывающемся меню «Очистить» выберите диапазон данных для удаления.
- Щелкните «Очистить историю».
Чтобы удалить данные всех посещенных когда-либо сайтов и веб-страниц, в раскрывающемся меню «Очистить» выберите пункт «всю историю». То же самое можно сделать с помощью пункта «Удалить данные веб-сайтов» на вкладке «Конфиденциальность» настроек Safari. Данные параметры также позволяют выполнить сброс истории просмотра веб-страниц и топ-сайтов.
Дополнительная информация
Чтобы узнать подробнее о кэше, файлах cookie и других данных веб-сайта, откройте браузер Safari и в меню «Справка» выполните поиск по слову «история» или «конфиденциальность».
Источник
(
Вы видите ошибку «Не удается открыть страницу» вместо фактической веб-страницы в Safari на вашем Apple iPhone? Если это так, у вашего браузера могут быть проблемы или у вашего iPhone возникли технические проблемы. Мы покажем вам несколько способов обойти эту ошибку.
Наиболее распространенные причины вышеуказанной ошибки включают неисправное подключение к Интернету, проблемы с кешем Safari, проблемы с программным обеспечением iPhone и многое другое. Мы рассмотрим все возможные способы решения проблемы.
Если ваша страница не загружается, первое, что нужно сделать, это попробуй обновить страницу. Это заставляет Safari перезагрузить содержимое вашей страницы. Это может исправить любые незначительные проблемы, из-за которых сайт не открывается.
Вы можете обновить свою веб-страницу, коснувшись значка обновления рядом с адресной строкой Safari.
Проверьте подключение к Интернету
Если у вас возникли проблемы с сетевым подключением на вашем iPhone, убедитесь, что ваше интернет-соединение работает. Неисправное соединение не позволит браузерам, таким как Safari, загружать ваши веб-страницы.
Вы можете проверить, работает ли ваш интернет, запустив другой сайт в браузере Safari или другом браузере (например, Chrome). Вы также можете использовать другое устройство в той же сети Wi-Fi для проверки состояния Интернета.
Если у вас есть проблемы с подключением к Интернету, вы можете попытаться решить эти проблемы самостоятельно или обратиться за помощью к техническому специалисту.
Убедитесь, что URL-адрес (веб-ссылка) указан правильно
Если вы пытаетесь открыть недействительную ссылку в Safari, ваш браузер может отображать ошибку «Не удается открыть страницу». Это связано с тем, что браузер не может найти вашу конкретную веб-страницу во всемирной паутине.
В этом случае проверьте и убедитесь, что ссылка, которую вы пытаетесь открыть, недействительна. Если вы получили ссылку от своих друзей или кого-то еще, позвольте им еще раз подтвердить ссылку и убедиться, что она рабочая.
Закройте и снова откройте Safari на вашем iPhone
Быстрый способ исправить большинство незначительных проблем с Safari — закрыть и снова открыть браузер. Это отключает все функции браузера и перезагружает эти функции. Это может исправить незначительный сбой, который может препятствовать доступу к вашей веб-странице.
Закройте и снова откройте Safari на iPhone X или новее
- Проведите вверх от нижней части экрана вашего iPhone и сделайте паузу посередине.
- Проведите вверх по предварительному просмотру Safari, чтобы закрыть браузер.
- Нажмите Safari в списке приложений, чтобы открыть приложение.
Закройте и снова откройте Safari на старых iPhone
- Дважды нажмите кнопку «Домой», чтобы открыть открытые приложения.
- Проведите вверх по Safari, чтобы закрыть приложение.
- Нажмите Safari в списке приложений, чтобы запустить браузер.
Очистите кэш Safari на вашем iPhone
Safari сохраняет временные файлы (называемые кешем) на вашем iPhone, чтобы улучшить работу в Интернете. Иногда эти файлы повреждаются, вызывая различные проблемы с браузером.
Ваша ошибка «Не удается открыть страницу» может быть результатом неисправного кеша Safari. В этом случае вы можете удалить кеш, чтобы решить вашу проблему.
- Откройте «Настройки» на вашем iPhone.
- Прокрутите вниз и выберите Сафари.
- Нажмите «Очистить историю и данные веб-сайта».
- Выберите «Очистить историю и данные» в подсказке.
- Запустите Safari и откройте свою веб-страницу.
Обновите версию iOS на вашем iPhone
Ваш iPhone регулярно получает обновления программного обеспечения, поэтому у вас есть последние исправления ошибок и новые функции. Ваша ошибка Safari может быть результатом ошибки iOS, которую вы можете исправить, обновив свой телефон.
Установить последнюю версию iOS на iPhone можно быстро, легко и бесплатно.
- Откройте «Настройки» на вашем iPhone.
- Выберите «Основные» > «Обновление ПО» в настройках.
- Пусть ваш iPhone проверяет наличие обновлений.
- Скачайте и установите доступные обновления.
- Перезагрузите iPhone.
- Запустите Safari и получите доступ к своей веб-странице.
Используйте VPN на своем iPhone
Одна из причин, по которой вы не можете получить доступ к своей веб-странице, заключается в том, что ваш интернет-провайдер (ISP) заблокировал ваш сайт. Если это так, вам нужно будет использовать VPN приложение, чтобы обойти ограничение и открыть свою веб-страницу.
Вы можете выбрать один из много VPN-приложений для использования на вашем iPhone. Каждая VPN имеет свой набор функций и планов. Получив такое приложение, запустите его, включите службу VPN и получите доступ к своей веб-странице в Safari.
Используйте альтернативный DNS на вашем iPhone
Ваш iPhone DNS серверы позволяют вашим веб-браузерам преобразовывать доменные имена в IP-адреса. Именно так ваш браузер может найти определенную веб-страницу во всемирной паутине.
Если на настроенных DNS-серверах возникают проблемы, у вас могут возникнуть проблемы с открытием веб-сайтов на вашем iPhone. В этом случае вы можете использовать альтернативные DNS-серверы, чтобы решить проблему.
- Запустите «Настройки» на вашем iPhone.
- Выберите Wi-Fi и выберите значок i рядом с вашей сетью Wi-Fi.
- Выберите «Настроить DNS», чтобы получить доступ к настройкам DNS.
- Выберите «Вручную», а затем «Добавить сервер».
- Введите 208.67.222.222 в качестве первого DNS-сервера. Затем используйте 208.67.220.220 в качестве второго DNS-сервера.
- Выберите Сохранить в правом верхнем углу.
- Откройте Safari и получите доступ к своей веб-странице.
Сбросьте свой iPhone
Если у вас по-прежнему возникают проблемы с доступом к веб-страницам в Safari, возможно, проблема связана с конфигурацией вашего iPhone. В этом случае вы можете сбросить настройки iPhone до заводских, чтобы удалить все пользовательские настройки и ваши личные данные.
Затем вы можете настроить свой iPhone с нуля. Убедись в резервное копирование важных файлов прежде чем вы это сделаете, так как вы потеряете все сохраненные данные на вашем iPhone.
- Доступ к настройкам на вашем iPhone.
- Выберите «Основные» > «Сброс» в настройках.
- Выберите «Удалить все содержимое и настройки».
- Выберите «Удалить все содержимое и настройки» в подсказке.
- Следуйте инструкциям на экране, чтобы перезагрузить телефон.
- Когда вы перезагрузите свой iPhone, запустите Safari и попробуйте открыть свою веб-страницу.
Несколько способов обойти ошибку Safari «Не удается открыть страницу» на iPhone
Разочаровывает, когда Safari отображает сообщение об ошибке вместо ожидаемой веб-страницы. Это происходит по разным причинам. Используя приведенные выше исправления для устранения неполадок, вы сможете избавиться от ошибки и получить доступ ко всем без исключения вашим любимым веб-страницам.
Safari — один из распространенных браузеров, но, как и остальные не застрахован от проблем. К тому же есть ошибки, которые свойственны только ему. Среди них сообщение об ошибке «Safari не удается открыть страницу». Проблема может возникнуть по ряду причин, от неполадок на открываемом сайте до локальных настроек.
Почему не открываются страницы в браузере
Если Safari перестал открываться страницы, то эта проблема может возникнуть по следующим причинам:
Неправильно введен адрес сайта. Сообщение об ошибке часто возникает из-за неправильного URL. Попробуйте ввести его в другом браузере.
Поврежденный кэш. Как и любой браузер, Safari также имеет локальный кэш, в котором хранятся временные данные посещения. Если кэш поврежден, то столкнетесь с этой ошибкой.
Настройки DNS. Как правило, DNS-сервер по умолчанию установлен провайдером и должен работать. Но если не правильный, страницы открываться не будут.
Браузер запущен с ошибками. Для решения неполадки перезапустите Safari.
VPN-соединение. Некоторые сайты блокируют доступ пользователей из других стран. Поэтому воспользуйтесь соединением по VPN.
Повреждение временных файлов в телефоне. Мобильное устройство хранит временные данные в хранилище относительно приложений, включая Safari. Если эти данные повреждены, то не сможете получить доступ к приложению.
Запрещенные сайты. Устройства Apple могут заблокировать страницы, исходя из их содержания.
Прежде чем перейти к решениям, войдите в систему с учетной записи администратора.
Проверка адреса сайта
В первую очередь проверьте, правильный ли адрес, который вводите в адресной строке браузера. Есть случаи, когда только из-за типа запрос на подключение не получает ответа, следовательно, получаете сообщение об ошибке.
Также ошибка может быть в доменном имени адреса. Например, сайт находится в доменной зоне «.com», а набрали с «.ru».
Если уверены в правильности имени адреса, попробуйте открыть страницу в другом браузере. Если он открывается, то проблема с Safari, поэтому перейдите к следующему шагу.
Очистка поврежденного кэша
Хранящийся в браузере кэш может быть поврежден. В этом случае он может отклонить открытие страниц. Поэтому попробуйте очистить кэш. Имейте в виду, что ваши предпочтения будут потеряны вместе с некоторыми настройками. Однако вам будет предложено их установить снова, когда посетите любой сайт, поскольку будете рассматриваться как новый пользователь.
Запустите Safari и нажмите на Настройки.
Перейдите на вкладку Конфиденциальность, затем нажмите на кнопку «Удалить все данные сайтов», чтобы очистить все временные данные (кэш).
Перезапустите браузер и попробуйте открыть страницу. Проверьте, решена ли проблема.
Если используете смартфон Apple, выполните следующие шаги.
Откройте приложение Настройки и перейдите в Safari.
Прокрутите страницу вниз до раздела Очистить историю и данные сайта.
При возникновении контроля учетных записей подтвердите его.
Перезагрузите браузер и проверьте, устранения ли проблема.
Изменение DNS
Служба доменных имен – один из самых важных модулей в любом браузере. Она преобразует название страницы в IP-адрес, а затем пытается установить соединение. Если DNS не работает, имя не будет разрешено и столкнетесь с ошибкой. В этом решении изменим DNS на DNS Google и посмотрим, устранит ли это проблему.
Откройте Системные настройки на устройстве Mac.
Выберите Сеть и нажмите на кнопку Дополнительно.
Перейдите к настройке DNS и введите адрес 8.8.8.8. Сохраните изменения на «ОК», и перезагрузите браузер.
Если используете смартфон Apple, выполните следующие шаги:
Откройте приложение Настройки и нажмите на Wi-Fi. Теперь выберите сеть, к которой подключены» и нажмите на значок деталей.
Прокрутите вниз и найдите запись DNS. Выберите параметр вручную и нажмите кнопку «Добавить сервер».
Теперь введите 8.8.8.8 и сохраните изменения.
Выйдите из настроек и перезапустите Safari. Попробуйте открыть страницу.
Перезагрузка устройства
Если ни один метод не сработал, попробуйте полностью перезагрузить устройство. Это позволит удалить сбойные временные конфигурации.
Выключите устройство Mac. Если это рабочая станция, нажмите и удерживайте кнопку питания в течение нескольких секунд. Если используйте смартфон, выключите его.
Подождите пару секунд, прежде чем снова включить.
Дождитесь полной загрузки устройств, откройте Safari и запустите сайт.
Проверка ограниченного протокола
Устройства Apple имеют настройки, с помощью которых можно ограничить некоторые помеченные материалы от открытия. Эта опция была введена для зашиты детей от сомнительного контента в интернете.
Откройте Настройки, затем перейдите на вкладку Общие.
Прокрутите вниз и нажмите на ограничения. Для входа нужно ввести пароль.
Перейдите в раздел разрешенного содержимого.
Теперь убедитесь, что выбран параметр для всех сайтов. Сохраните изменения и выйдите. Перезагрузите устройство и проверьте, решена ли проблема.
Использование VPN-подключения
Многие сайты могут заблокировать доступ пользователям из других стран. В Safari вместо отображения правильного сообщение возникнет ошибка, что не удалось открыть страницу.
Поэтому попробуйте установить VPN-клиент на Macbook или смартфон, а затем попытайтесь открыть проблемную страницу.
Проверка сети
Еще одна причина, из-за которой не удается открыть страницу, в неполадке сети. Иногда соединение настолько медленное, что ресурс не открывается.
Если такая же ситуация при входе из другого устройства, подключенного к этой сети, то нужно сбросить настройки роутера.