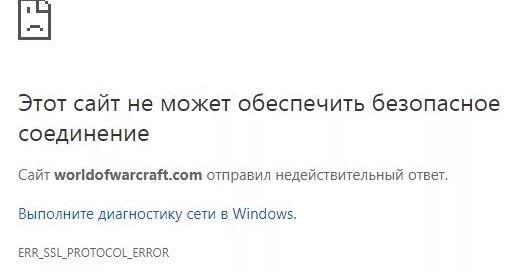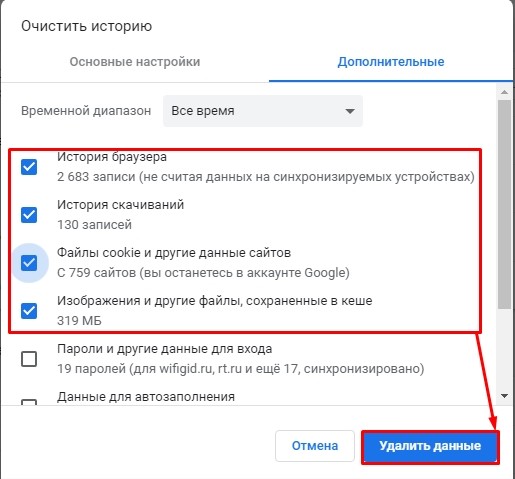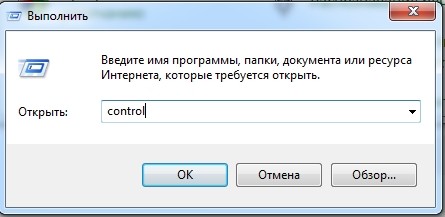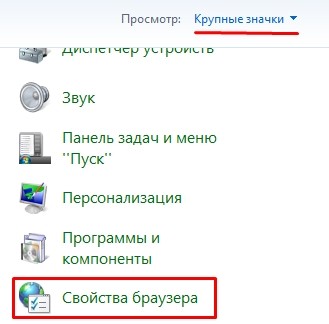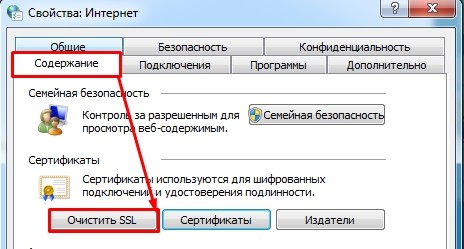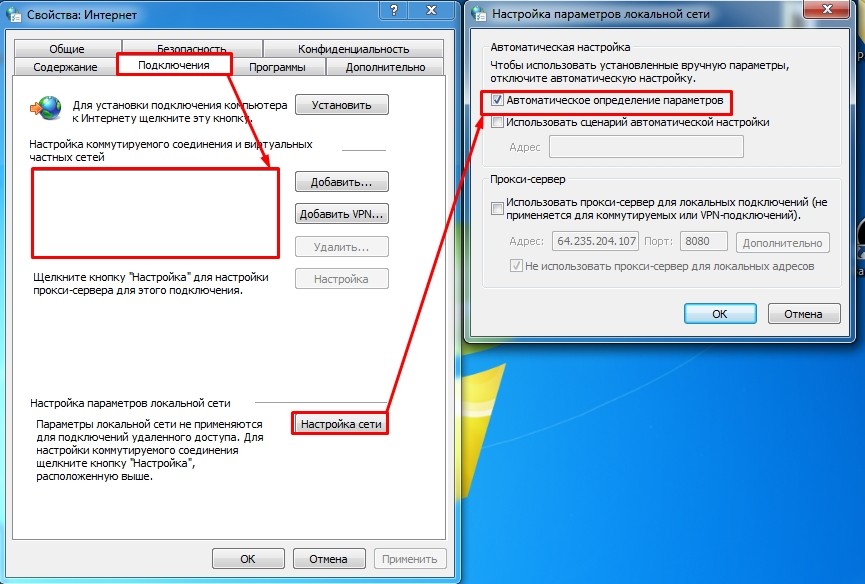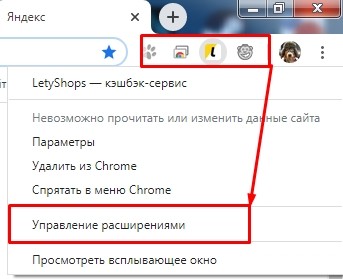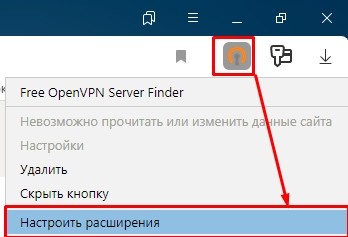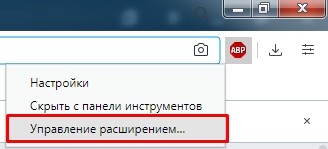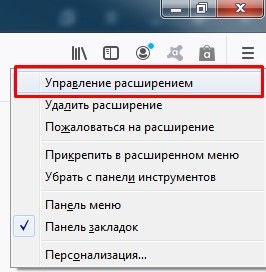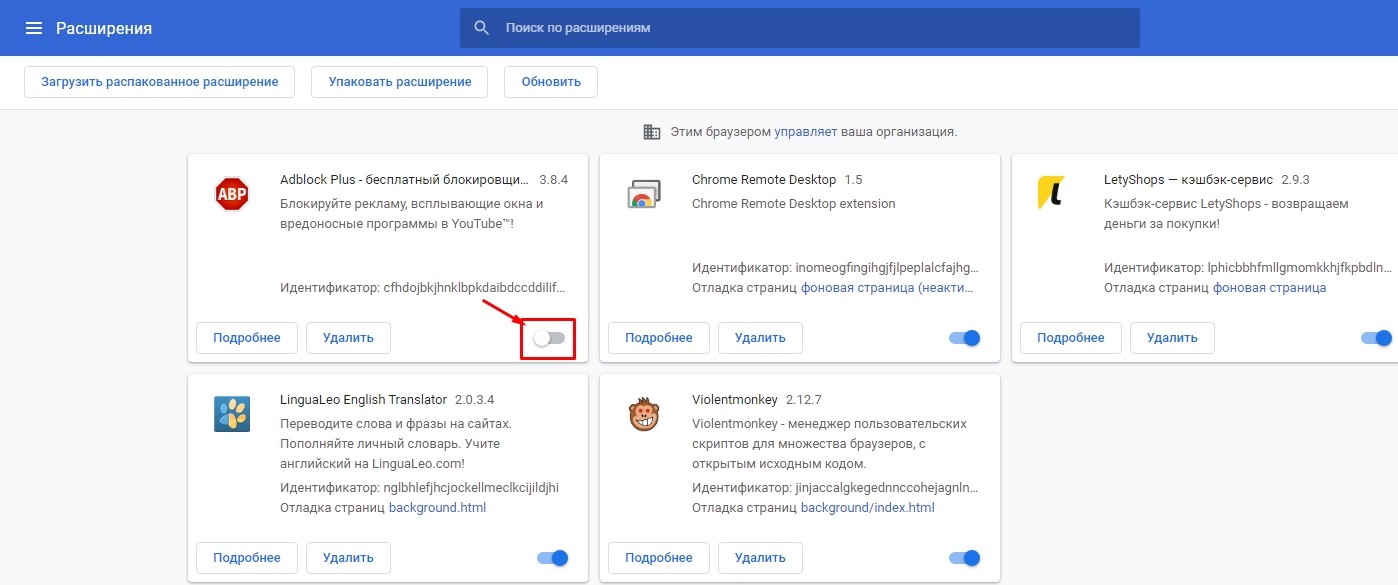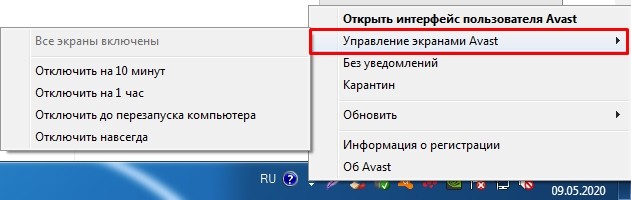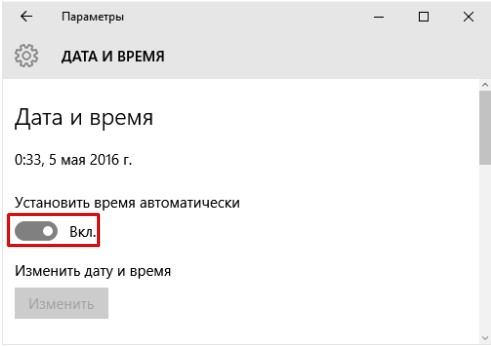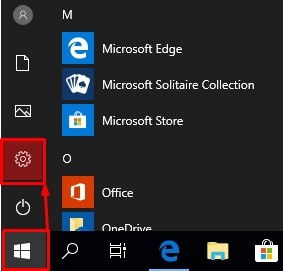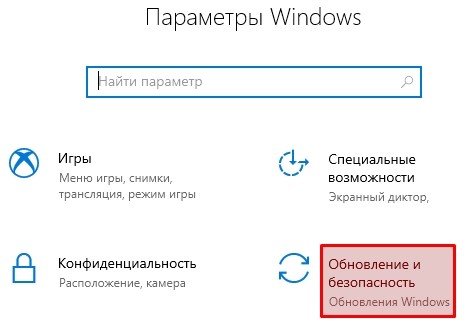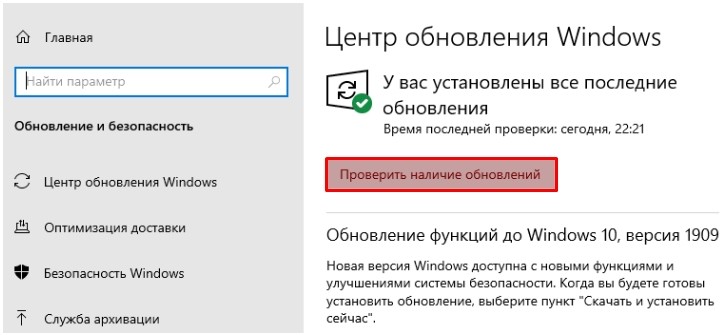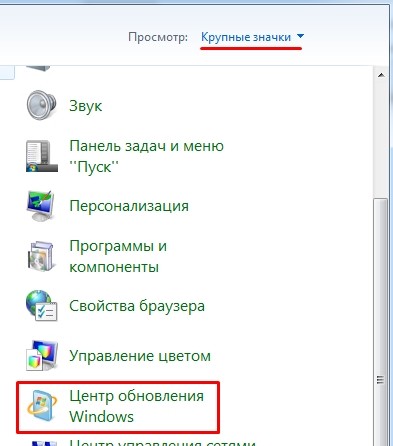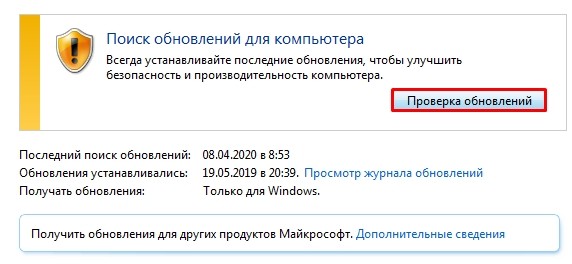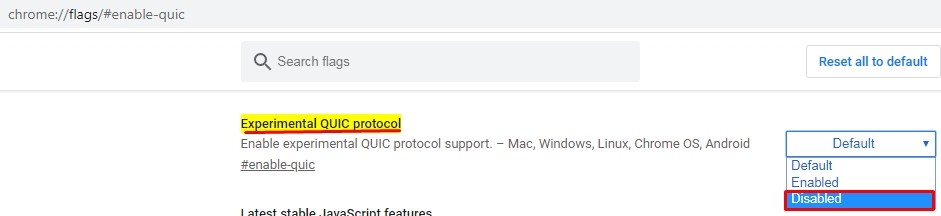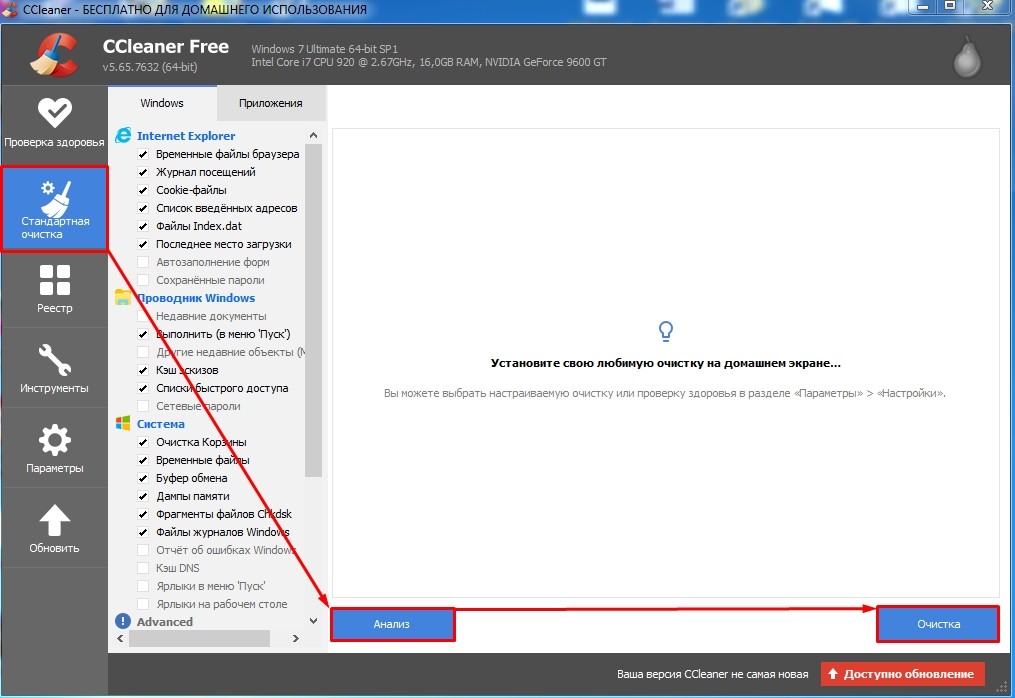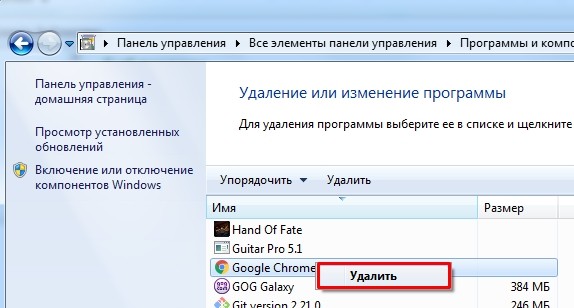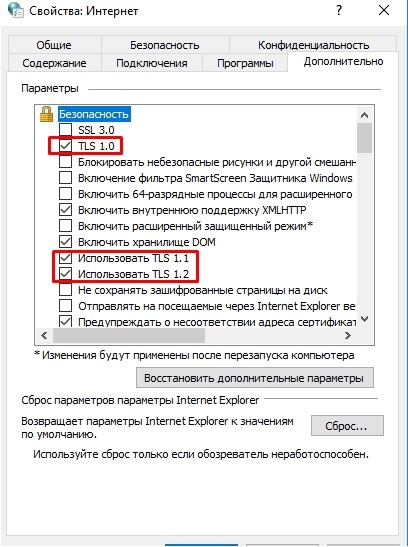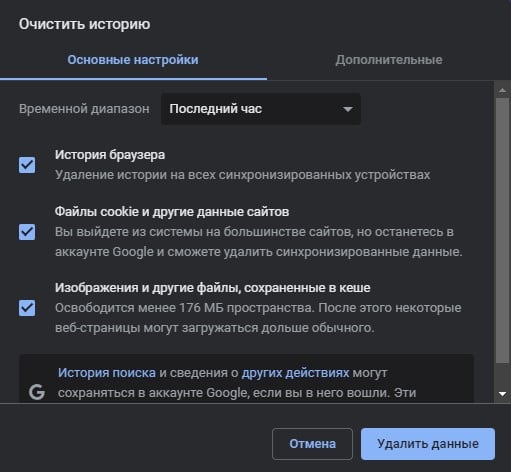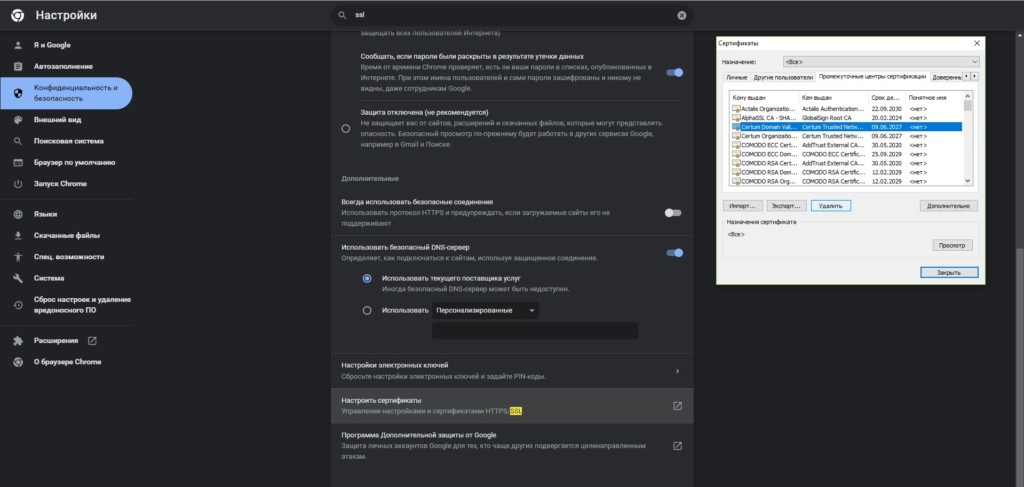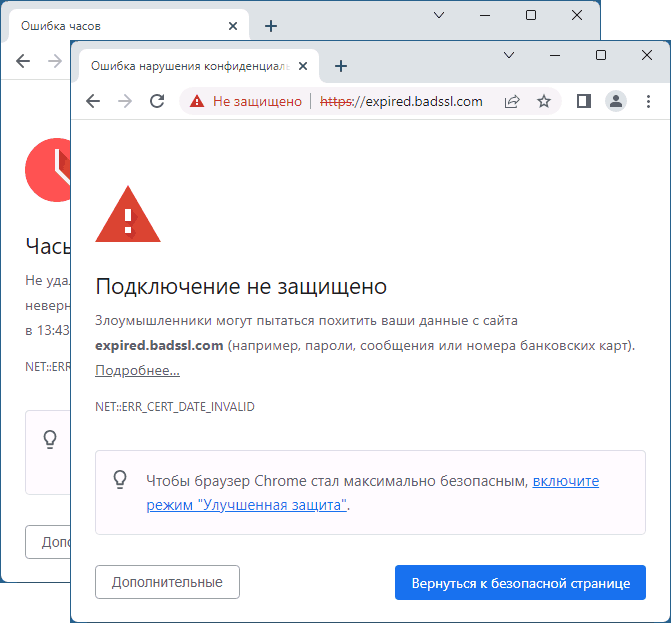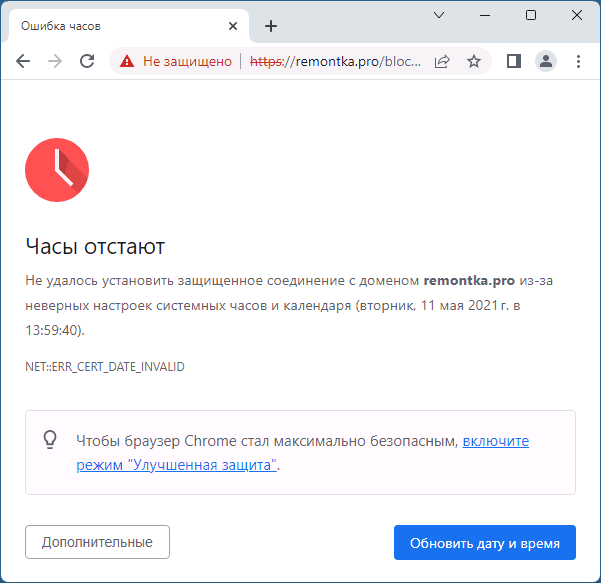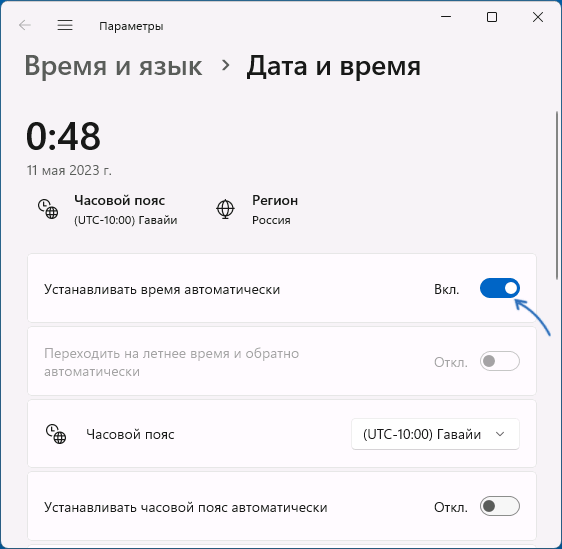У меня почему-то перестали открываться некоторые HTTPS сайты (не все!). При попытке открыть такой сайт в браузере появляется окно с ошибкой «Этот сайт не может обеспечить безопасное соединение». Сайты не отображаются как в Google Chrome, так и в Opera, Яндекс Браузере и Microsoft Edge. Без HTTPS некоторые сайты открываются, но не все, только те, у которых страницы доступны и по протоколу HTTPS и по протоколу HTTP. В Google Chrome ошибка при открытии HTTPS сайт выглядит так:
Этот сайт не может обеспечить безопасное соединение. Сайт sitename.ru отправил недействительный ответ. ERR_SSL_PROTOCOL_ERROR.
И так:
Этот сайт не может обеспечить безопасное соединение. На сайте sitename.ru используется неподдерживаемый протокол. ERR_SSL_VERSION_OR_CIPHER_MISMATCH.
Клиент и сервер поддерживают разные версии протокола SSL и набора шифров. Скорее всего, сервер использует шифр RC4, который считается небезопасный.» [/alert]
Или в Mozilla Firefox :
Secure Connection Failed
В Opera и Яндекс Браузере ошибки выглядит примерно также.
Как мне открыть такие сайты?
Ответ
Как вы уже вероятно поняли, проблема связана с проблемами при SSL взаимодействии между вашим компьютеров и HTTPS сайтом. Причины такой ошибки могут быть довольно разные. В этой статье я попробовал собрать все методы исправления ошибки «Этот сайт не может обеспечить безопасное соединение» (This site can’t provide a secure connection, ERR_SSL_PROTOCOL_ERROR) в различных браузерах.
Содержание:
- Очистите в брайзере кэш и куки, сбросьте SSL кэш
- Отключите сторонние расширения в браузере
- Проверьте настройки антивируса и файрвола
- Проверьте настройки даты и времени
- Обновите корневые сертификаты Windows
- Отключите поддержку протокола QUIC
- Проверьте версии протоколов TLS, поддерживаемых вашим браузером и сайтом
- Включите поддержку старых версий протоколов TLS и SSL
Сразу хочется отметить, что несмотря на то, что браузеры Google Chrome, Opera, Яндекс Браузер и Edge выпускаются разными компаниями, на самом деле все эти браузеры основаны на одном и том же движке — WebKit (Chromium) и проблема с ошибками при открытии HTTPS сайтов в них решается одинаково.
В первую очередь нужно убедиться, что проблема не на стороне самого HTTPS сайта. Попробуйте открыть его с других устройств (телефон, планшет, домашний/рабочий компьютер и т.д.). Также проверьте, открывается ли в других браузерах, например, IE/Edge или Mozilla Firefox. В Firefox похожая ошибка обсуждалась в статье Ошибка при установлении защищённого соединения в Mozilla Firefox.
Очистите в брайзере кэш и куки, сбросьте SSL кэш
Кэш и куки браузера могут быть частой причиной возникновения ошибок с SSL сертификатами. Рекомендуем сначала очистить в браузере кэш и куки. В Chrome нужно нажать сочетание клавиш Ctrl + Shift + Delete, выберите промежуток времени (Все время) и нажмите кнопку очистки данных (Удалить данные / Clear Data).
Чтобы очистить SSL кэш в Windows:
- Перейдите в раздел Панель управления -> Свойства браузера;
- Щелкните по вкладке Содержание;
- Нажмите на кнопку Очистить SSL (Clear SSL State);
- Должно появится сообщение “SSL-кэш успешно очищен”;
- Осталось перезапустить браузер и проверить, осталась ли ошибка ERR_SSL_PROTOCOL_ERROR.
Отключите сторонние расширения в браузере
Рекомендуем отключить (удалить) сторонние расширения браузера, особенно всякие анонимайзеры, прокси, VPN, расширения антивируса и другие подобные Addon-ы, которые могут вмешиваться в прохождение трафика до целевого сайта. Посмотреть список включенных расширения в Chrome можно, перейдя в Настройки -> Дополнительные инструменты -> Расширения, или перейдя на страницу
chrome://extensions/
. Отключите все подозрительные расширения.
Проверьте настройки антивируса и файрвола
Если на вашем компьютере установлены антивирусная программа или межсетевой экран (часто он встроен в антивирус), возможно доступ к сайту блокируется именно ими. Чтобы понять, ограничивают ли доступ к сайту антивирусы или файрволы, попробуйте на время приостановить их работу.
Во многих современных антивирусах по-умолчанию присутствует модуль проверки SST/TLS сертификатов сайтов. Если антивирус обнаружит, что сайт использует недостаточно защищенный (или самоподписанный) сертификат или устаревшую версию протокола SSL (тот же SSL 3.0 или TLS 1.0), доступ к пользователя к такому сайту может быть ограничен. Попробуйте отключить сканирование HTTP/HTTPS трафика и SSL сертификатов. В различных антивирусах эта опция может называть по-разному. Например:
Проверьте настройки даты и времени
Неправильная дата и время (и часового пояса) на компьютере также может быть причиной ошибки при установке защищенного соединения с HTTPS сайтами. Ведь при выполнении аутентификации система проверяет срок создания и дату истечения сертификата сайта и вышестоящего центра сертификации.
Проверьте что у вас установлено правильно время и часовой пояс. Если время постоянно сбивается – смотри статью “Сбивается время на компьютере при выключении: что делать?”.
Обновите корневые сертификаты Windows
Если ваш компьютер находится в изолированном сегменте, давно не обновлялся или на нем совсем отключена служба автоматического обновления, на вашем компьютере могут отсутствовать новые корневые доверенные сертификаты (TrustedRootCA). Рекомендуем выполнить обновление системы: установить последние обновления безопасности и обновления часовых поясов.
Вы можете вручную обновить корневые сертификаты по статье: Как вручную обновить корневые сертификаты в Windows (так же рекомендуем проверить хранилище сертификатов на предмет недоверенных сертификатов, это позволит предотвратить перехват вашего HTTPs трафика и ряд других проблем).
Отключите поддержку протокола QUIC
Проверьте, не включена ли в Chrome поддержка протокола QUIC (Quick UDP Internet Connections). Протокол QUIC позволяет гораздо быстрее открыть соединение и согласовать все параметры TLS (HTTPs) при подключении к сайту. Однако в некоторых случая он может вызывать проблемы с SSL подключениями. Попробуйте отключить QUIC:
- Перейдите на страницу: chrome://flags/#enable-quic;
- Найдите опцию Experimental QUIC protocol;
- Измените значение опции Default на Disabled;
- Перезапустите Chrome.
Проверьте версии протоколов TLS, поддерживаемых вашим браузером и сайтом
Проверьте, какие версии протоколов TLS/SSL и методы шифрования (Cipher Suite ) поддерживаются вашим браузером. Для этого просто откройте веб страницу https://clienttest.ssllabs.com:8443/ssltest/viewMyClient.html
Онлайн сервис SSL Labs вернет список протоколов и методов шифрования, которые поддерживает ваш блаузер. Например, в моем примере Chrome поддерживает TLS 1.3 и TLS 1.2. Все остальные протоколы (TLS 1.1, TLS 1.0, SSL3 и SSL 2) отключены.
Чуть ниже указан список поддерживаемых методов шифрования.
Cipher Suites (in order of preference)
- TLS_AES_128_GCM_SHA256
- TLS_CHACHA20_POLY1305_SHA256
- TLS_AES_256_GCM_SHA384
- TLS_ECDHE_ECDSA_WITH_AES_128_GCM_SHA256
- TLS_ECDHE_RSA_WITH_AES_128_GCM_SHA256
- TLS_ECDHE_ECDSA_WITH_CHACHA20_POLY1305_SHA256
- TLS_ECDHE_RSA_WITH_CHACHA20_POLY1305_SHA256
- TLS_ECDHE_ECDSA_WITH_AES_256_GCM_SHA384
- TLS_ECDHE_RSA_WITH_AES_256_GCM_SHA384
- TLS_ECDHE_ECDSA_WITH_AES_256_CBC_SHA
- TLS_ECDHE_ECDSA_WITH_AES_128_CBC_SHA
- TLS_ECDHE_RSA_WITH_AES_128_CBC_SHA
- TLS_ECDHE_RSA_WITH_AES_256_CBC_SHA
- TLS_RSA_WITH_AES_128_GCM_SHA256
- TLS_RSA_WITH_AES_256_GCM_SHA384
- TLS_RSA_WITH_AES_128_CBC_SHA
- TLS_RSA_WITH_AES_256_CBC_SHA
Полный список методов шифрования, включенных в Windows можно вывести с помощью PowerShell:
Get-TlsCipherSuite | Format-Table -Property CipherSuite, Name
Затем проверьте список протоколов TLS/SSL, которые поддерживает ваш сайт. Для этого воспользуйтесь онлайн сервисом проверки SSL
https://www.ssllabs.com/ssltest/analyze.html?d=domain.ru
(замените
domain.ru
на адрес сайта, который вы хотите проверить).
Проверьте, все ли версии TLS/SSL поддерживаемые сайтом доступны в вашем браузере.
В этом примере видно, что сайт не поддерживает TLS 3.1 и SSL3/2. Аналогично сравните список Cipher Suite.
Если метод шифрования не поддерживается вашим браузером, возможно нужно включить его в Windows.
Если сайт не поддерживает SSL протоколы, которые требует использовать клиент, то при подключении вы увидите ошибку “ Этот сайт не может обеспечить безопасное соединение”.
Включите поддержку старых версий протоколов TLS и SSL
И самый последний пункт. Cкорее всего для решения проблемы вам достаточно будет включить поддержку старых версий протоколов TLS и SSL. В большинстве случае он окажется самым эффективным, но я намеренно перенес его в конец статьи. Объясню почему.
Старые версии протоколов TLS и SSL отключены не по простой прихоти разработчиков, а в связи с наличием большого количества уязвимостей, которые позволяют злоумышленникам перехватить ваши данные в HTTPS трафике и даже видоизменить их. Бездумное включение старых протоколов существенно снижает вашу безопасность в Интернете, поэтому к этому способу нужно прибегать в последнюю очередь, если все другое точно не помогло.
Современные браузеры и ОС уже давно отказались от поддержки устаревших и уязвимых протоколов SSL/TLS (SSL 2.0, SSL 3.0 и TLS 1.1). Стандартном сейчас считаются TLS 1.2 и TLS 1.3
Если на стороне сайта используется более старая версия протокола SSL/TLS, чем поддерживается клиентом/браузером, пользователь видит ошибку установки безопасного подключения ERR_SSL_VERSION_OR_CIPHER_MISMATCH. Такая ошибка появляется, если клиент на этапе TLS Handshake обнаружил, что на сайте используется протокол шифрования или длина ключа, которая не поддерживается вашим браузером. Выше мы показали, как определить набор протоколов и шифров, поддерживаемых сервером.
Чтобы разрешить использовать старые версии протоколов SSL/TLS в Windows (еще раз отмечаю – это небезопасно!):
- Откройте Панель Управления -> Свойства браузера;
- Перейдите на вкладку Дополнительно;
- Включите опции TLS 1.0, TLS 1.1 и TLS 1.2 (если не помогло, включите также SSL 3.0,2.0).
- Перезапустите браузер.
Если все рассмотренные способы не помогли избавиться от ошибки «Этот сайт не может обеспечить безопасное соединение» также попробуйте:
-
- Проверить, что в файле C:WindowsSystem32driversetchosts отсутствуют статические записи. Файл hosts может использоваться в Windows в том числе для блокировки доступа к сайтам. Выведите содержимое файла hosts с помощью PowerShell:
Get-Content $env:SystemRootSystem32Driversetchosts - Попробуйте использовать публичные DNS сервера, например – DNS сервер Google. В настройках сетевого подключения в качестве предпочитаемого DNS сервера укажите IP адрес 8.8.8.8;
- В Панели управления -> свойства браузера, убедитесь, что для зоны Интернет выбрана уровень безопасности Выше среднего или Средний. Если выбрана зона Высокий, некоторые SSL подключения могут блокироваться браузером.
- Возможно проблема связана с сертификатом сайта. Проверьте его с помощью онлайн утилит SSL Checker;
- Если на компьютере используется VPN или задан прокси сервер в Windows, попробуйте отключите их;
- В тестовых целях, если вам нужно быстро просмотреть содержимое сайта, можно отключить ошибки проверки SSL сертификатов в Chrome. Для этого нужно запустить его с параметром —ignore-certificate-errors:
"C:Program Files (x86)GoogleChromeApplicationchrome.exe" --ignore-certificate-errors
(не работайте в таком режиме постоянно и не отправляйте конфиденциальные данные пароли/кредитки в такой сессии); - В Chrome проверьте, включен ли протокол TLS 1.3. В адресной строке перейдите в раздел настроек chrome://flags, С помощью поиска найдите параметр TLS 1.3. Убедитесь, что он включен (Enabled) или находится в состоянии Default. Если отключен – его нужно включить;
- Если у вас используется одна из старых версий ОС (Windows XP или Windows 7), установите вместо Chrome браузер Mozilla Firefox. В отличии от движков на базе Chromium, Mozilla не использует собственные модули реализации протоколов шифрования SSL/TLS, а не встроенные в Windows.
- Проверить, что в файле C:WindowsSystem32driversetchosts отсутствуют статические записи. Файл hosts может использоваться в Windows в том числе для блокировки доступа к сайтам. Выведите содержимое файла hosts с помощью PowerShell:
У меня почему-то перестали открываться некоторые HTTPS сайты (не все!). При попытке открыть такой сайт в браузере появляется окно с ошибкой «Этот сайт не может обеспечить безопасное соединение». Сайты не отображаются как в Google Chrome, так и в Opera, Яндекс Браузере и Microsoft Edge. Без HTTPS некоторые сайты открываются, но не все, только те, у которых страницы доступны и по протоколу HTTPS и по протоколу HTTP. В Google Chrome ошибка при открытии HTTPS сайт выглядит так:
Этот сайт не может обеспечить безопасное соединение. Сайт sitename.ru отправил недействительный ответ. ERR_SSL_PROTOCOL_ERROR.
И так:
Этот сайт не может обеспечить безопасное соединение. На сайте sitename.ru используется неподдерживаемый протокол. ERR_SSL_VERSION_OR_CIPHER_MISMATCH.
Клиент и сервер поддерживают разные версии протокола SSL и набора шифров. Скорее всего, сервер использует шифр RC4, который считается небезопасный.» [/alert]
Или в Mozilla Firefox :
Secure Connection Failed
В Opera и Яндекс Браузере ошибки выглядит примерно также.
Как мне открыть такие сайты?
Ответ
Как вы уже вероятно поняли, проблема связана с проблемами при SSL взаимодействии между вашим компьютеров и HTTPS сайтом. Причины такой ошибки могут быть довольно разные. В этой статье я попробовал собрать все методы исправления ошибки «Этот сайт не может обеспечить безопасное соединение» (This site can’t provide a secure connection, ERR_SSL_PROTOCOL_ERROR) в различных браузерах.
Содержание:
- Очистите в брайзере кэш и куки, сбросьте SSL кэш
- Отключите сторонние расширения в браузере
- Проверьте настройки антивируса и файрвола
- Проверьте настройки даты и времени
- Обновите корневые сертификаты Windows
- Отключите поддержку протокола QUIC
- Проверьте версии протоколов TLS, поддерживаемых вашим браузером и сайтом
- Включите поддержку старых версий протоколов TLS и SSL
Сразу хочется отметить, что несмотря на то, что браузеры Google Chrome, Opera, Яндекс Браузер и Edge выпускаются разными компаниями, на самом деле все эти браузеры основаны на одном и том же движке — WebKit (Chromium) и проблема с ошибками при открытии HTTPS сайтов в них решается одинаково.
В первую очередь нужно убедиться, что проблема не на стороне самого HTTPS сайта. Попробуйте открыть его с других устройств (телефон, планшет, домашний/рабочий компьютер и т.д.). Также проверьте, открывается ли в других браузерах, например, IE/Edge или Mozilla Firefox. В Firefox похожая ошибка обсуждалась в статье Ошибка при установлении защищённого соединения в Mozilla Firefox.
Очистите в брайзере кэш и куки, сбросьте SSL кэш
Кэш и куки браузера могут быть частой причиной возникновения ошибок с SSL сертификатами. Рекомендуем сначала очистить в браузере кэш и куки. В Chrome нужно нажать сочетание клавиш Ctrl + Shift + Delete, выберите промежуток времени (Все время) и нажмите кнопку очистки данных (Удалить данные / Clear Data).
Чтобы очистить SSL кэш в Windows:
- Перейдите в раздел Панель управления -> Свойства браузера;
- Щелкните по вкладке Содержание;
- Нажмите на кнопку Очистить SSL (Clear SSL State);
- Должно появится сообщение “SSL-кэш успешно очищен”;
- Осталось перезапустить браузер и проверить, осталась ли ошибка ERR_SSL_PROTOCOL_ERROR.
Отключите сторонние расширения в браузере
Рекомендуем отключить (удалить) сторонние расширения браузера, особенно всякие анонимайзеры, прокси, VPN, расширения антивируса и другие подобные Addon-ы, которые могут вмешиваться в прохождение трафика до целевого сайта. Посмотреть список включенных расширения в Chrome можно, перейдя в Настройки -> Дополнительные инструменты -> Расширения, или перейдя на страницу
chrome://extensions/
. Отключите все подозрительные расширения.
Проверьте настройки антивируса и файрвола
Если на вашем компьютере установлены антивирусная программа или межсетевой экран (часто он встроен в антивирус), возможно доступ к сайту блокируется именно ими. Чтобы понять, ограничивают ли доступ к сайту антивирусы или файрволы, попробуйте на время приостановить их работу.
Во многих современных антивирусах по-умолчанию присутствует модуль проверки SST/TLS сертификатов сайтов. Если антивирус обнаружит, что сайт использует недостаточно защищенный (или самоподписанный) сертификат или устаревшую версию протокола SSL (тот же SSL 3.0 или TLS 1.0), доступ к пользователя к такому сайту может быть ограничен. Попробуйте отключить сканирование HTTP/HTTPS трафика и SSL сертификатов. В различных антивирусах эта опция может называть по-разному. Например:
Проверьте настройки даты и времени
Неправильная дата и время (и часового пояса) на компьютере также может быть причиной ошибки при установке защищенного соединения с HTTPS сайтами. Ведь при выполнении аутентификации система проверяет срок создания и дату истечения сертификата сайта и вышестоящего центра сертификации.
Проверьте что у вас установлено правильно время и часовой пояс. Если время постоянно сбивается – смотри статью “Сбивается время на компьютере при выключении: что делать?”.
Обновите корневые сертификаты Windows
Если ваш компьютер находится в изолированном сегменте, давно не обновлялся или на нем совсем отключена служба автоматического обновления, на вашем компьютере могут отсутствовать новые корневые доверенные сертификаты (TrustedRootCA). Рекомендуем выполнить обновление системы: установить последние обновления безопасности и обновления часовых поясов.
Вы можете вручную обновить корневые сертификаты по статье: Как вручную обновить корневые сертификаты в Windows (так же рекомендуем проверить хранилище сертификатов на предмет недоверенных сертификатов, это позволит предотвратить перехват вашего HTTPs трафика и ряд других проблем).
Отключите поддержку протокола QUIC
Проверьте, не включена ли в Chrome поддержка протокола QUIC (Quick UDP Internet Connections). Протокол QUIC позволяет гораздо быстрее открыть соединение и согласовать все параметры TLS (HTTPs) при подключении к сайту. Однако в некоторых случая он может вызывать проблемы с SSL подключениями. Попробуйте отключить QUIC:
- Перейдите на страницу: chrome://flags/#enable-quic;
- Найдите опцию Experimental QUIC protocol;
- Измените значение опции Default на Disabled;
- Перезапустите Chrome.
Проверьте версии протоколов TLS, поддерживаемых вашим браузером и сайтом
Проверьте, какие версии протоколов TLS/SSL и методы шифрования (Cipher Suite ) поддерживаются вашим браузером. Для этого просто откройте веб страницу https://clienttest.ssllabs.com:8443/ssltest/viewMyClient.html
Онлайн сервис SSL Labs вернет список протоколов и методов шифрования, которые поддерживает ваш блаузер. Например, в моем примере Chrome поддерживает TLS 1.3 и TLS 1.2. Все остальные протоколы (TLS 1.1, TLS 1.0, SSL3 и SSL 2) отключены.
Чуть ниже указан список поддерживаемых методов шифрования.
Cipher Suites (in order of preference)
- TLS_AES_128_GCM_SHA256
- TLS_CHACHA20_POLY1305_SHA256
- TLS_AES_256_GCM_SHA384
- TLS_ECDHE_ECDSA_WITH_AES_128_GCM_SHA256
- TLS_ECDHE_RSA_WITH_AES_128_GCM_SHA256
- TLS_ECDHE_ECDSA_WITH_CHACHA20_POLY1305_SHA256
- TLS_ECDHE_RSA_WITH_CHACHA20_POLY1305_SHA256
- TLS_ECDHE_ECDSA_WITH_AES_256_GCM_SHA384
- TLS_ECDHE_RSA_WITH_AES_256_GCM_SHA384
- TLS_ECDHE_ECDSA_WITH_AES_256_CBC_SHA
- TLS_ECDHE_ECDSA_WITH_AES_128_CBC_SHA
- TLS_ECDHE_RSA_WITH_AES_128_CBC_SHA
- TLS_ECDHE_RSA_WITH_AES_256_CBC_SHA
- TLS_RSA_WITH_AES_128_GCM_SHA256
- TLS_RSA_WITH_AES_256_GCM_SHA384
- TLS_RSA_WITH_AES_128_CBC_SHA
- TLS_RSA_WITH_AES_256_CBC_SHA
Полный список методов шифрования, включенных в Windows можно вывести с помощью PowerShell:
Get-TlsCipherSuite | Format-Table -Property CipherSuite, Name
Затем проверьте список протоколов TLS/SSL, которые поддерживает ваш сайт. Для этого воспользуйтесь онлайн сервисом проверки SSL
https://www.ssllabs.com/ssltest/analyze.html?d=domain.ru
(замените
domain.ru
на адрес сайта, который вы хотите проверить).
Проверьте, все ли версии TLS/SSL поддерживаемые сайтом доступны в вашем браузере.
В этом примере видно, что сайт не поддерживает TLS 3.1 и SSL3/2. Аналогично сравните список Cipher Suite.
Если метод шифрования не поддерживается вашим браузером, возможно нужно включить его в Windows.
Если сайт не поддерживает SSL протоколы, которые требует использовать клиент, то при подключении вы увидите ошибку “ Этот сайт не может обеспечить безопасное соединение”.
Включите поддержку старых версий протоколов TLS и SSL
И самый последний пункт. Cкорее всего для решения проблемы вам достаточно будет включить поддержку старых версий протоколов TLS и SSL. В большинстве случае он окажется самым эффективным, но я намеренно перенес его в конец статьи. Объясню почему.
Старые версии протоколов TLS и SSL отключены не по простой прихоти разработчиков, а в связи с наличием большого количества уязвимостей, которые позволяют злоумышленникам перехватить ваши данные в HTTPS трафике и даже видоизменить их. Бездумное включение старых протоколов существенно снижает вашу безопасность в Интернете, поэтому к этому способу нужно прибегать в последнюю очередь, если все другое точно не помогло.
Современные браузеры и ОС уже давно отказались от поддержки устаревших и уязвимых протоколов SSL/TLS (SSL 2.0, SSL 3.0 и TLS 1.1). Стандартном сейчас считаются TLS 1.2 и TLS 1.3
Если на стороне сайта используется более старая версия протокола SSL/TLS, чем поддерживается клиентом/браузером, пользователь видит ошибку установки безопасного подключения ERR_SSL_VERSION_OR_CIPHER_MISMATCH. Такая ошибка появляется, если клиент на этапе TLS Handshake обнаружил, что на сайте используется протокол шифрования или длина ключа, которая не поддерживается вашим браузером. Выше мы показали, как определить набор протоколов и шифров, поддерживаемых сервером.
Чтобы разрешить использовать старые версии протоколов SSL/TLS в Windows (еще раз отмечаю – это небезопасно!):
- Откройте Панель Управления -> Свойства браузера;
- Перейдите на вкладку Дополнительно;
- Включите опции TLS 1.0, TLS 1.1 и TLS 1.2 (если не помогло, включите также SSL 3.0,2.0).
- Перезапустите браузер.
Если все рассмотренные способы не помогли избавиться от ошибки «Этот сайт не может обеспечить безопасное соединение» также попробуйте:
-
- Проверить, что в файле C:WindowsSystem32driversetchosts отсутствуют статические записи. Файл hosts может использоваться в Windows в том числе для блокировки доступа к сайтам. Выведите содержимое файла hosts с помощью PowerShell:
Get-Content $env:SystemRootSystem32Driversetchosts - Попробуйте использовать публичные DNS сервера, например – DNS сервер Google. В настройках сетевого подключения в качестве предпочитаемого DNS сервера укажите IP адрес 8.8.8.8;
- В Панели управления -> свойства браузера, убедитесь, что для зоны Интернет выбрана уровень безопасности Выше среднего или Средний. Если выбрана зона Высокий, некоторые SSL подключения могут блокироваться браузером.
- Возможно проблема связана с сертификатом сайта. Проверьте его с помощью онлайн утилит SSL Checker;
- Если на компьютере используется VPN или задан прокси сервер в Windows, попробуйте отключите их;
- В тестовых целях, если вам нужно быстро просмотреть содержимое сайта, можно отключить ошибки проверки SSL сертификатов в Chrome. Для этого нужно запустить его с параметром —ignore-certificate-errors:
"C:Program Files (x86)GoogleChromeApplicationchrome.exe" --ignore-certificate-errors
(не работайте в таком режиме постоянно и не отправляйте конфиденциальные данные пароли/кредитки в такой сессии); - В Chrome проверьте, включен ли протокол TLS 1.3. В адресной строке перейдите в раздел настроек chrome://flags, С помощью поиска найдите параметр TLS 1.3. Убедитесь, что он включен (Enabled) или находится в состоянии Default. Если отключен – его нужно включить;
- Если у вас используется одна из старых версий ОС (Windows XP или Windows 7), установите вместо Chrome браузер Mozilla Firefox. В отличии от движков на базе Chromium, Mozilla не использует собственные модули реализации протоколов шифрования SSL/TLS, а не встроенные в Windows.
- Проверить, что в файле C:WindowsSystem32driversetchosts отсутствуют статические записи. Файл hosts может использоваться в Windows в том числе для блокировки доступа к сайтам. Выведите содержимое файла hosts с помощью PowerShell:
Как исправить ошибку «Этот сайт не может обеспечить безопасное соединение»
Автор:
Обновлено: 30.10.2018
Браузеры последнего поколения стремятся сделать серфинг в интернете наиболее защищенным для пользователей, отсеивая потенциально опасные сайты. В таких случаях открывается сообщение «Этот сайт не может обеспечить безопасное соединение». Наиболее распространенная причина — отсутствие SSL сертификата. Однако текст ошибки или аналогичное сообщение на английском языке может появиться и при других условиях. В этой статье мы расскажем, как исправить данную ошибку и получить доступ к необходимому ресурсу.
Автор:
Обновлено: 30.10.2018
Браузеры последнего поколения стремятся сделать серфинг в интернете наиболее защищенным для пользователей, отсеивая потенциально опасные сайты. В таких случаях открывается сообщение «Этот сайт не может обеспечить безопасное соединение». Наиболее распространенная причина — отсутствие SSL сертификата. Однако текст ошибки или аналогичное сообщение на английском языке может появиться и при других условиях. В этой статье мы расскажем, как исправить данную ошибку и получить доступ к необходимому ресурсу.
Как исправить ошибку «Этот сайт не может обеспечить безопасное соединение»
Содержание
- Факторы, приводящие к появлению ошибки
- Исправление ошибки
- Простые способы
- Проверить работу антивирусных программ
- Включить приватный просмотр страниц
- Отключить плагин, мешающий просмотру сайта
- Очистить кеш
- Популярные решения для популярных браузеров
- Chrome
- Opera
- Яндекс
- Мобильные устройства
- Заключение
- Видео — Как исправить ошибку «Этот сайт не может обеспечить безопасное соединение»
Факторы, приводящие к появлению ошибки
Первое место занимает указанная выше проблема — отсутствие сертификата безопасности. Браузер осуществляет запрос SSL и если не обнаружил его, либо получил некорректный ответ, возвращает пользователю текст ошибки.
Если вы уверены, что хотите попасть на проверенный сайт, и видите сообщение о проблеме с безопасным соединением, обратите внимание на следующие возможные факторы:
- ошибочные время и календарное число на устройстве;
- сбои по техническим причинам на самом портале;
- антивирусные программы, принимающие сайт за вредоносный по каким-либо причинам;
- неполадки и сбои в функционале интернет-браузера;
- плагины и расширения, установленные в браузер, и нарушающие соединение с сайтами;
- наличие вирусов на персональном компьютере пользователя или другом гаджете;
- ошибка с кодом ssl_error_no_cypher_overlab.
Исправление ошибки
Восстановить доступ со своего устройства к нужному сайту можно различными способами в зависимости от причины неполадки.
Простые способы
- первый и самый популярный способ избавиться от неприятности — сделать перезагрузку компьютера. Нередко при длительной работе устройства накапливаются мелкие ошибки, которые могут в конкретной ситуации привести к сбою в работе с интернет-ресурсами. Если после перезагрузки проблема решилась, в дальнейшем полезно будет следить за состоянием системы и не забывать проводить ее очистку;
В меню «Пуск» кликаем мышкой по опции «Завершение работы», затем по пункту «Перезагрузка»
- проверьте загрузку сайта на другом устройстве или у других пользователей. Возможно, проблема в работе самого сайта или, реже, интернет-провайдера, тогда ситуация решится со временем;
Проверяем работу сайта на другом устройстве или через другого пользователя
- ошибка может возникать только в определенных браузерах, например, Яндекс или Chrome. Попробуйте открыть портал в Mozilla Firefox или Internet Explorer;
Пробуем войти на нужный сайт с любого другого браузера
- несмотря на то, что антивирусные ПО могут нарушать работу определенных сайтов, они могут помочь с еще одной возможной проблемой — вирусными программами, нарушающими безопасность интернет-соединения. Для борьбы с вредоносным софтом используйте программы с платной или открытой бесплатной лицензией.
Для борьбы с вредоносным софтом используем программы с платной или открытой бесплатной лицензией
Проверить работу антивирусных программ
Вне зависимости от бренда установленного антивируса, программа может постараться защитить вашу систему и от доверенного сайта. Проверить это можно, отключив на время работу ПО. В антивирусных программах можно внести необходимые сайты в белый список.
Нередко проблема с безопасным доступом к интернет-ресурсу возникает у пользователей Dr.Web. В этом случае можно отключить «SpIDer Gate».
- Нажать на иконку антивируса на панели внизу.
Нажимаем на иконку антивируса на панели внизу
- Выбрать из меню «Административный режим», щелкнув левым кликом мыши.
Нажимаем левой кнопкой мыши по пункту «Административный режим»
- Щелкните по кнопке «Да», разрешив вносить изменения.
Щелкаем по кнопке «Да»
- Снова открыть меню, выбрать «SpIDer Gate»→«Отключить», щелкнув левым кликом мыши.
Наводим курсор мышки на пункт «SpIDer Gate», в подменю щелкаем на строку «Отключить»
- Ввести код проверки для подтверждения действия и снова попробовать зайти на сайт. После перезагрузки ПК SpIDer Gate снова активируется.
Включить приватный просмотр страниц
В некоторых случаях можно без проблем перейти на интересующую страницу с помощью режима «Инкогнито» вашего браузера.
Открыть графически в Яндекс и Гугл Хром или Mozilla Firefox:
- Сверху справа нажать левой кнопкой мыши на 3 вертикальные точки или три полоски.
В браузере Мозилла левым щелчком мыши нажимаем по значку из трех полосок в правом верхнем углу
В Гугл Хром левым щелчком мыши нажимаем по значку из трех точек в правом верхнем углу
- Выбрать «Режим инкогнито».
Кликаем левой кнопкой мыши по пункту «Приватное окно»
Нажимаем левой кнопкой мыши по пункту «Новое окно в режиме инкогнито»
В Яндекс браузере щелкаем левой кнопкой мыши по значку из трех линий, затем по пункту «Режим инкогнито»
В IE и Microsoft Edge:
- Кликнуть на шестеренку на верхней панели программы.
Кликаем на шестеренку на верхней панели программы
- Выбрать «Безопасность».
Наводим курсор мыши на строку «Безопасность»
- Внутри раздела щелкнуть по строке «Просмотр InPrivate».
Левым щелчком мыши кликаем по строке «Просмотр InPrivate»
Открытие частного окна в Safari:
- В панели меню кликнуть по шестеренке сверху в правом углу.
- Кликнуть по строке «Частный доступ».
Кликаем по шестеренке в правом верхнем углу, затем по строке «Частный доступ»
На заметку! В популярных системах Windows и Linux для Google Chrome, Yandex, Safari или Opera используйте комбинацию клавиш «Ctrl+Shift+N». Пользователям макбуков с оригинальной ОС необходимо заменить клавишу «Ctrl» на «Command». В программах Firefox, IE или Microsoft Edge для пользователей macOS используйте сочетание клавиш «Command+Shift+P». Для других популярных систем «Command» замените на «Ctrl».
Отключить плагин, мешающий просмотру сайта
Если не помогают указанные выше способы, а в браузере имеются дополнительно установленные расширения, стоит отключить их и проверить возможность входа на сайт.
Важно! К дополнениям, которые могут блокировать сайт, можно отнести расширения, позволяющие сохранять видео или аудиофайлы с различных сайтов. Примеры — плагины для скачивания музыки или видео с Youtube, Вконтакте и других порталов.
В Chrome:
- Кликнуть на три вертикальные точки справа в верхнем углу.
Кликаем левой кнопкой мыши на три вертикальные точки в правом верхнем углу
- Из списка выбрать пункт «Настройки», щелкнув левым кликом мышки.
Левым кликом мыши щелкаем по строке «Настройки»
- В открывшейся странице слева кликнуть на раздел «Настройки».
Кликаем на раздел «Настройки» в левом верхнем углу
- В открывшемся меню выбрать «Расширения».
Левым щелчком мышки нажимаем по строке «Расширения»
- Передвиньте ползунок рядом с дополнением, чтобы отключить его.
Передвигаем ползунок рядом с дополнением, чтобы отключить его
В Яндекс.Браузере:
- Открыть меню, кликнув на 3 полоски в верхней панели.
Открываем меню, кликнув на 3 полоски в верхней панели
- Выбрать пункт «Дополнения», щелкнув левым кликом мыши.
Щелкаем левой кнопкой мышки по пункту «Дополнения»
- На открывшейся странице переключить ползунок рядом с расширением, щелкнув левой кнопкой мышки.
Переключаем ползунок рядом с расширением в режим «Выкл.», щелкнув левой кнопкой мышки
В Firefox:
- Нажать на три полоски в правом верхнем углу для открытия меню.
В браузере Мозилла левым щелчком мыши нажимаем по значку из трех полосок в правом верхнем углу
- Из выпадающего списка выбрать «Дополнения» («Add ones»), щелкнув левым кликом мыши.
Выбираем иконку «Дополнения» («Add ones»), щелкнув левой кнопкой мыши
- Нажать «Отключить» рядом с нужным расширением.
Нажимаем «Отключить» рядом с нужным расширением
В Opera:
- Нажать на значок браузера слева вверху.
Левой кнопкой мышки щелкаем по логотипу браузера Опера
- Выбрать из выпадающего списка «Расширения», навести курсор мышки на строку.
Наводим курсор мыши на строку «Расширения»
- Кликнуть на пункт «Расширения» левым щелчком мышки.
Щелкаем левым кликом мыши по подпункту «Расширения»
- На открывшейся странице отключить расширение соответствующей кнопкой.
Рядом с расширением щелкаем по кнопке «Отключить»
В Internet Explorer:
- Открыть меню кнопкой с шестеренкой, нажав по ней левым щелчком мыши.
Кликаем на шестеренку на верхней панели программы
- Кликнуть на раздел «Настроить надстройки».
Кликаем на раздел «Настроить надстройки»
- Выбрать дополнение и выделить левым щелчком мыши, нажать на кнопку «Отключить».
Выбираем дополнение и выделяем левым щелчком мыши, нажимаем на кнопку «Отключить»
В Safari:
- Перейдите в верхнее меню и щелкните по вкладке «Safari», выберите «Настройки» левым щелчком мыши.
Открываем вкладку «Safari», затем кликаем левой кнопкой мыши по строке «Настройки»
- Переключиться на «Расширения», кликнув по соответствующей иконке.
Переключаемся на «Расширения», кликнув по соответствующей иконке
- Переместить бегунок «Вкл./Выкл.» для отключения всех дополнений или снять галочку с конкретного расширения.
Перемещаем бегунок «Вкл.-Выкл.» для отключения всех дополнений или снимаем галочку с конкретного расширения
Очистить кеш
Когда проблема имеет место в одном конкретном браузере, это может быть связано с кешем, где хранится история посещений и прочая информация. Рекомендуется провести очистку вручную или с помощью специальных утилит, после чего попробовать загрузить страницу повторно.
Рассмотрим на примере очистки истории браузера Яндекс.
- В браузере открыть «Меню», кликнув левым щелчком мыши по трем полоскам.
Открываем меню, кликнув на 3 полоски в верхней панели
- Курсор мышки наведите на строку «Дополнительно».
Курсор мышки наводим на строку «Дополнительно»
- Затем кликнуть по строке «Очистить историю».
Левым щелчком мышки нажимаем на подпункт «Очистить историю»
Популярные решения для популярных браузеров
В определенных ситуациях проблема может быть характерной для конкретного браузера. Рассмотрим примеры проблем и как с ними справляться.
Chrome
Чаще всего ошибка решается удалением или отключением плагинов, но можно использовать и режим инкогнито. В случае с заблокированными ресурсами, такими как торрент-трекеры, установить одно из доступных расширений VPN.
- Раскройте меню, щелкнув по трем точкам сверху в правом углу.
Кликаем левой кнопкой мыши на три вертикальные точки в правом верхнем углу
- Из списка щелкните по строке «Настройки».
Левым кликом мыши щелкаем по строке «Настройки»
- В открывшейся странице слева кликните на раздел настроек.
Кликаем на раздел «Настройки» в левом верхнем углу
- В открывшемся меню выберите «Расширения».
Левым щелчком мышки нажимаем по строке «Расширения»
- Раскройте меню расширений.
Щелкаем левой кнопкой мышки по трем полоскам в левом верхнем углу
- В левом нижнем углу перейдите по ссылке «Открыть Интернет-магазина Chrome».
В левом нижнем углу щелкаем по ссылке «Открыть Интернет-магазина Chrome»
- На открывшейся странице в поисковой строке наберите «VPN» и нажмите «Enter».
В поле поиска набираем «VPN», нажимаем «Enter»
- Выберите понравившееся дополнение и нажмите на кнопку «Установить».
Выбираем бесплатный ресурс, нажимаем «Установить»
На заметку! Читайте информацию и комментарии пользователей. Выбирайте бесплатный ресурс или платный на Ваше усмотрение.
- Подтвердите действие, нажав на кнопку «Установить расширение».
Подтверждаем действие, нажав «Установить расширение»
- Нажмите кнопку «Далее».
Нажимаем «Далее»
- Затем снова жмите «Далее».
Нажимаем кнопку «Далее»
- В последнем окне нажмите «Готово».
Нажимаем «Готово»
- Включите расширение, нажав на кнопку по центру, и попробуйте перейти на нужный сайт.
Щелкаем на кнопку, чтобы подключить VPN
Открываем нужный сайт при включенном VPN
Opera
В этом браузере ошибка может возникать как при включенном, так и при выключенном встроенном VPN. Исправьте это следующим образом.
- Откройте меню, нажав на иконку Опера, слева в верхнем углу.
Левой кнопкой мышки щелкаем по логотипу браузера Опера
- Выберите пункт «Настройки», кликнув левым щелчком мыши.
Выбираем пункт «Настройки», кликнув левым щелчком мыши
- Перейдите в раздел «Дополнительно» левым щелчком мыши.
Левым щелчком мыши нажимаем на раздел «Дополнительно»
- Откройте пункт «Безопасность».
Открываем пункт «Безопасность»
- Прокрутите колесиком мышки страницу вниз и найдите пункт «VPN».
Прокручиваем колесиком мышки страницу вниз и находим пункт «VPN»
- Передвиньте ползунок в положение включения или выключения, в зависимости от того, в каком положении он был настроен в вашем браузере. Попробуйте перейти на нужный сайт.
Передвигаем ползунок в положение включен, щелкнув левой кнопкой мышки, или в положение выключен
Синяя кнопка означает, что VPN активен, переходим на нужный нам сайт
Яндекс
- Откройте «Меню», кликнув на три полоски вверху справа.
Открываем меню, кликнув на 3 полоски в верхней панели
- Выберите «Настройки», кликнув по строке.
Кликаем по строке «Настройки»
- Откройте вкладку «Безопасность».
Открываем вкладку «Безопасность»
- Снимите галочку с пункта проверки безопасности сайтов и файлов.
Снимаем галочку с пункта проверки безопасности сайтов и файлов
Мобильные устройства
На телефонах и планшетах безопасный переход на сайты невозможен в первую очередь из-за неправильно установленного времени. Для смартфонов марки Samsung и других гаджетов, работающих на операционной системе Android, это важно, поскольку практически весь функционал завязан на сервисах Google. При несовпадении времени на устройстве со временем в том часовом поясе, откуда осуществляется запрос, системы не в состоянии получить лицензии и осуществить безопасное соединение.
Заключение
Защищенное соединение — полезная и уже ставшая привычной опция, благодаря которой пользователи часто не задумываясь загружают нужные страницы сайтов. Получение же оповещения об ошибке на доверенном сайте, который ранее стабильно работал и без проблем загружался, просто заявляет о возможных сбоях с одной или другой стороны соединения. В этом случае достаточно правильно выявить причину, по которой сайт не может обеспечить безопасное соединение, и устранить ее одним из предложенных способов.
Видео — Как исправить ошибку «Этот сайт не может обеспечить безопасное соединение»
Рекомендуем похожие статьи
Всем привет! Скорее всего вы столкнулись с ошибкой: Этот сайт не может обеспечить безопасное соединение (This site can’t provide a secure connection). При этом некоторые сайты открываются, а другие нет. Ошибка имеет почти одинаковый текст во всех браузерах: Chrome, Яндекс, Opera и т.д. Например, в Google Chrome может быть код ошибки:
ERR_SSL_VERSION_OR_CIPHER_MISMATCH
ERR_SSL_PROTOCOL_ERROR
Более в редких случаях ошибка может иметь другой текст: «Сайт отправил недействительный ответ». Текст ошибки указывает именно на SSL протокол, который используется для общения вашего ПК с отдаленным серверов в интернете. Далее я расскажу, что делать и как исправить эту ошибку. Если у вас будут какие-то вопросы или дополнения – пишите в комментариях.
Содержание
- Очистка кэша
- Очистка кэша на ПК
- Отключение расширений
- Антивирус
- Время и дата
- Обновление
- Отключение QUIC
- Дополнительные действия
- Включение старых версий SSL/TLS
- Задать вопрос автору статьи
Очистка кэша
При работе с сайтами, чтобы постоянно не загружать информацию, браузер сохраняет некоторые данные. Туда также входит и кэш SSL. Сейчас мы попробуем его очистить. Для этого, находясь на любой странице браузера, зажмите одновременно три клавиши: «Ctrl», «Shift» и «Del» (Delete). Данная инструкция работает со всеми самыми известными браузерами: Opera, Yandex, Chrome, Firefox.
Обязательно выделите пункт с cookie-файлами и нажмите «Удалить данные». Также смотрите, чтобы удаление было «За все время».
Очистка кэша на ПК
- Зайдите в «Панель управления» – для этого нажмите на кнопки «Win» и «R» и пропишите команду: control.
- Находим раздел «Свойства браузера». Если вы не можете его найти, то убедитесь, что режим просмотра стоит как «Крупные значки».
- На вкладке «Содержание» нажмите на кнопку «Очистить SSL».
- Также во вкладке «Подключения» убедитесь, что нет ни одного VPN подключения в основном поле. Также кликните «Настройка сети», тут должна стоять галочка «Автоматическое определения параметров».
- Закройте браузер и перезапустите его.
Отключение расширений
Зайдите в браузер и отключите все расширения, которые там есть. Нажмите правой кнопкой по панели расширений в правом верхнем углу экрана и выберите:
- Гугл Хром: «Управление расширениями»
- Яндекс.Браузер: «Настроить расширения».
- Опера: «Управление расширением».
- Mozilla: «Управление расширением».
Теперь вам нужно выключить все дополнения к браузеру. Если вы попадете на страницу конкретного расширения, то в левом углу экрана перейдите в основной раздел. После этого перезапустите браузер.
Если проблема решится, а расширения вам все же нужны, то вам нужно включать поочередно каждое из дополнений, пока вы не найдете виновника. После этого удалите его с браузера и переустановите.
Антивирус
Иногда антивирусное ПО является виновником, чтобы это понять – отключите защиту на какое-то время. Для этого в трее найдите свой антивирусник, нажмите по нему правой кнопкой и отключите на небольшое время. В «Avast» данная функция называется «Управления экранами Avast».
Если проблема с доступом решится, то делаем следующее. Вам нужно в настройках антивируса найти параметр, который отвечает за SSL сертификацию.
- ESET NOD32: находим и включаем параметр «Включить фильтрацию протокола SSL/TLS».
- Web: «Настройки» – «Сеть» – «Проверять трафик, передаваемый через защищенные соединения TLS/SSL» – пробуем отключить и включить параметр.
- Касперский: «Настройка» – «Дополнительные параметры» – «Сеть» – убираем галочку «Проверять защищенные соединения».
- Avast: «Меню» – «Настройки» – «Защита» – «Основные компоненты защиты» – пролистываем чуть ниже и ищем вкладку «Веб-защита» – убираем галочку «Включить сканирование HTTPS».
Время и дата
SSL сертификация также работает с датой и временем. Если у вас дата или время имеет откос хотя бы на два дня, то сайты открываться не будут. Поэтому проверьте дату и время и в случае неправильного значения измените её – для этого нажмите по дате в трее правой кнопкой мыши и зайдите в свойства. Далее нажмите на ссылку по изменению этих параметров.
В Windows 10 есть возможность автоматически устанавливать время – включите галочку как на картинке ниже, тогда оно будет подтягивать из интернета.
Обновление
Если ваша система давно не обновлялась, то в ней не обновлялись и корневые сертификаты, которые также используется при обращении к сайтам. Дабы вам вручную не обновлять все сертификаты, я советую вам выполнить полное обновление вашей операционной системы. Во-первых, при обновлении заштопываются «дыры» в безопасности, что снижает риск атаки вирусов. Во-вторых, у вас всегда будут свежие сертификаты. В-третьих, решаются проблемы с некоторыми программами, драйверами и утилитами, работающими со свежими версиями ОС.
Windows 10
- «Пуск» – «Параметры».
- «Обновление и безопасность».
- Переходим на вкладку «Центр обновления Windows» и нажимаем по кнопке «Проверить обновление». Далее нужно подождать, пока обновление скачается и установится к вам в систему.
Windows 7
«Пуск» – «Панель управления» – «Центр обновления Windows».
Нажимаем по кнопке «Проверка обновлений». После того как ОС найдет все обновления, установите их на ПК.
Отключение QUIC
Этот протокол ускоряет соединение с сайтами. При этом происходит быстрая SSL сертификация. Но иногда он мешает подключению, и вылезает ошибка: «Этот сайт не может обеспечить безопасное соединение». Давайте попробуем его отключить.
В адресной строке вписываем:
- Google Chrome: chrome://flags/#enable-quic
- Браузер: browser://flags/#enable-quic
- Опера: opera://flags/#enable-quic
И отключаем параметр.
Дополнительные действия
Скачайте, установите и запустите программу CCleaner. Выполните «Стандартную очистку» – проводим «Анализ», а уже потом нажимаем по кнопке «Очистка». Предварительно закройте все запущенные программы, приложения – особенно это касается неработающего браузера. Также можно попробовать выполнить исправление ошибок во вкладке «Реестра» – все делается по аналогии.
Вспомните не устанавливали ли вы ранее какие-то программы, которые работают с сетью и интернетом. Возможно, они стали причиной ошибки. Советую зайти в «Панель управления» – «Программы и компоненты» и удалить все лишнее и не нужное – таким образом вы почистите свой компьютер от хлама и в теории можете убрать виновника.
Также я советую полностью удалить неработающий браузер, а после этого скачать новую версию с официального сайта и установить его заново.
Если вы используете VPN программы, то отключите их. Также можно попробовать полностью удалить их с ПК. В любом случае их можно потом снова установить. Обязательно проверьте ваш компьютер антивирусной программой со свежими базами.
- Самым эффективным методом будет очистка вашей системы от ненужных файлов и хлама – смотрим инструкцию тут.
- Попробуйте также убрать все лишнее из автозагрузки – смотрим инструкции для Windows 10 и Windows 7.
Включение старых версий SSL/TLS
ВНИМАНИЕ! Приступайте к этому методу только в том случае, если ничего из вышеперечисленного не помогло.
По умолчанию в Windows отключена поддержка старых версий данных протоколов. Сделано это как раз для безопасности пользователей в сети интернет. Старые протоколы SSL и TSL имеют уязвимости, которыми могут воспользоваться злоумышленники. Правда в интернете ещё остались некоторые сайты, которые их используют, а при заходе на подобные ресурсы вы видите вот такую ошибку. Сразу отмечу, что включать их НЕБЕЗОПАСНО, но иногда по-другому нельзя. Именно поэтому данный способ я оставил в самом конце.
Перейдите в «Панель управления» (Win+R=Control). Далее опять заходим в «Свойства браузера» и уже на вкладке «Дополнительно» ставим галочку напротив TLS – версий: 1.0, 1.1, 1.2. Применяем параметры и перезапускаем браузер.
В данной статье мы расскажем, почему может возникнуть такие ошибки и как их исправить.
- Что такое защищенное соединение
- Ошибка «Подключение к сайту не защищено»: как исправить
- «Подключение не защищено»: как исправить в Google Chrome и других браузерах владельцу сайта
- «Подключение не защищено»: как убрать ошибку на стороне пользователя
- Как подключиться по небезопасному соединению
- Google Chrome
- Mozilla Firefox
- Safari
- Яндекс.Браузер
Что такое защищенное соединение
Для передачи информации в интернете используется 2 протокола — HTTP и HTTPS.
HTTP (HyperText Transfer Protocol) — это протокол передачи гипертекста, который предназначен для передачи информации между клиентом и сервером. Раньше HTTP использовался только для гипертекстовых документов, но сейчас он может передавать любые данные: текст, картинки, видео, аудиофайлы. По протоколу HTTP данные передаются в незашифрованном виде, поэтому он не является безопасным.
HTTPS (HyperText Transfer Protocol Secure) — это защищенный протокол передачи данных. Его отличие от HTTP в том, что по нему информация передается в зашифрованном виде. Это обеспечивает безопасную передачу данных. Чтобы сайт работал по протоколу HTTPS, необходимо приобрести SSL-сертификат, установить его и настроить сайт для работы по HTTPS.
Раньше защищенное соединение не было обязательным. Сейчас же браузеры оповещают пользователей о том, что сайт не защищен. Оповещения отображаются в строке URL-адеса или же на весь экран выводится сообщение с ошибкой «Соединение не защищено».
Ошибка «Подключение к сайту не защищено»: как исправить
Самая распространенная причина отсутствия HTTPS-соединения — отсутствие SSL-сертификата на сайте. В этом случае пользователь не может повлиять на проблему, он может лишь подключиться к сайту по незащищенному HTTP-соединению.
Помимо этого, есть еще несколько проблем, которые могут возникнуть как на стороне пользователя, так и на стороне владельца ресурса.
«Подключение не защищено»: как исправить в Google Chrome и других браузерах владельцу сайта
«Подключение не защищено» — как исправить эту ошибку, если вы владелец сайта?
Чаще всего ошибка возникает по следующим причинам:
- Установлен самоподписанный сертификат. SSL-сертификат можно купить или выпустить самостоятельно. Бесплатный самоподписанный сертификат тоже обеспечивает безопасность передаваемых данных, но браузер не доверяет таким сертификатам, поскольку они не верифицированы сторонним сертификационным центром. Из-за этого в браузере возникает ошибка. Платные сертификаты не только шифруют данные, но и гарантируют, что информация о домене и его владельце проверена независимым источником.
- Срок действия SSL-сертификата истек. SSL-сертификаты приобретаются на определенный срок, чаще всего на 1 год. Когда срок приобретенного сертификата истекает, на сайте возникает ошибка. Чтобы исправить ее, нужно продлить SSL-сертфикат. Рекомендуем подключить автопродление SSL-сертификата, чтобы избежать ошибки.
- Сайт не настроен для работы по HTTPS. После покупки SSL-сертификата необходимо настроить сайт для работы по HTTPS. Если этого не сделать, на сайте будет возникать ошибка.
- Подключение к сайту защищено не полностью. Если владелец сайта установил SSL-сертификат и сделал переадресацию на HTTPS, внутри сайта могут остаться ссылки на внутренние страницы сайта или файлы, которые работают по HTTP. В таком случае браузер будет считать сайт небезопасным и выдавать ошибку. Чтобы исправить ее, владельцу сайта необходимо найти все HTTP-ссылки и перевести их на HTTPS. Если вы используете CMS WordPress, то можно воспользоваться специальным плагином Really Simple SSL.
«Подключение не защищено»: как убрать ошибку на стороне пользователя
Как отключить ошибку «Подключение не защищено» в Google Chrome и других браузерах, если вы пользователь? Прежде чем изменять настройки, убедитесь, что проблема не в вашем устройстве. Попробуйте открыть сайт на другом ПК или смартфоне. Если с другого устройства сайт открывается корректно, а на вашем устройстве возникает ошибка, попробуйте один из следующих способов решения проблемы:
- Проверьте корректность даты и времени. Для установки соединения между сайтом и браузером важно, чтоб время и дата совпадали. Если на вашем устройстве установлены неправильные дата и время, это может стать причиной возникновения ошибки подключения. Время не должно быть выверенным до секунды, достаточно чтоб совпадал день и час. Некоторые браузеры научились выявлять эту проблему и при ее возникновении выдают соответствующее оповещение.
- Почистите кеш и куки. Во временных данных могла сохраниться старая версия сайта с ошибкой. В таком случае сайт будет открываться некорректно, даже если ошибку уже устранили. Помимо этого, переполненная память кеша и куки влияет на работу браузера и может вызвать ошибки.
- Отключите расширения. Иногда расширения могут мешать корректной работе браузера. Если вы недавно установили новые расширения, попробуйте отключить или удалить их.
- Отключите антивирус и брандмауэр. Иногда антивирус и брандмауэр блокируют работу подозрительных сайтов. Если вы точно уверены в том, что ресурс безопасен, попробуйте временно отключить антивирус и брандмауэр. Если вы не уверены в безопасности сайта, делать этого не стоит.
- Обновите браузер. Старые версии браузера со временем теряют свою актуальность. Если у вас старый браузер, обновите его.
- Проверьте файл hosts. Злоумышленники могли проникнуть в файл hosts на вашем устройстве и подменить IP-адрес сайта. В таком случае вы попадаете на сайт-двойник, указанный мошенниками. Браузер или антивирус может заподозрить подмену и сообщить вам об этом, выдав ошибку. Откройте файл hosts и удалите из него посторонние записи.
- Попробуйте подключиться к другой сети Wi-Fi. Ошибки могут возникать при использовании публичной сети Wi-Fi из-за их неправильной конфигурации. Попробуйте подключиться к другой сети или использовать VPN.
Как подключиться по небезопасному соединению
Ниже мы расскажем, как подключиться к сайту по HTTP при появлении ошибок «подключение не защищено», «невозможно установить безопасное соединение», «этот сайт не может обеспечить безопасное соединение» в Google Chrome, Mozilla Firefox, Safari и Яндекс.Браузере.
Google Chrome
- Нажмите «Дополнительные»:
- Нажмите на ссылку «Перейти на сайт example.com (небезопасно)»:
Mozilla Firefox
- Нажмите «Дополнительно…»:
- Выберите «Принять риск и продолжить»:
Safari
- Нажмите «Подробнее»:
- Нажмите на ссылку «посетить этот веб-сайт»:
Яндекс.Браузер
- Нажмите «Подробности»:
- Выберите «Сделать исключение для этого сайта»:
Краткое руководство о том, как исправить ошибку в Chrome «Этот сайт не может обеспечить безопасное соединение» или «ERR_SSL_PROTOCOL_ERROR».
Если Google Chrome – ваш основной доступ в мир интернета, вы должны были хотя бы раз столкнуться с ошибкой «Этот сайт не может обеспечить безопасное соединение» или уведомлением об ошибке ERR_SSL_PROTOCOL_ERROR. В целом это описывает ряд ошибок, что вызывает разочарование, так как в большинстве случаев нет легко распознаваемой причины. Ошибки SSL могут появляться как на самых популярных сайтах, так и на самых менее посещаемых.
Как мы только, что обсуждали, что касается причины, по которой Google иногда говорит: «Этот сайт не может обеспечить безопасное соединение», то практически невозможно связать ее с одной причиной. Это может быть что угодно, от такой тривиальной проблемы, как неправильная дата в системе, до гораздо более сложных проблем с сервером.
Шаги по устранению неполадок, чтобы исправить ERR_SSL_PROTOCOL_ERROR в Google Chrome. Если какой-то не помог, попробуйте следующий совет.
ERR_SSL_PROTOCOL_ERROR дата и время
Касаемо сбитой даты и времени, по последним данным ошибка будет именно ERR_CERT_DATE_INVALID
- Нажмите на ссылку «Перейти на сайт example.com (небезопасно)»:
Mozilla Firefox
- Нажмите «Дополнительно…»:
- Выберите «Принять риск и продолжить»:
Safari
- Нажмите «Подробнее»:
- Нажмите на ссылку «посетить этот веб-сайт»:
Яндекс.Браузер
- Нажмите «Подробности»:
- Выберите «Сделать исключение для этого сайта»:
Краткое руководство о том, как исправить ошибку в Chrome «Этот сайт не может обеспечить безопасное соединение» или «ERR_SSL_PROTOCOL_ERROR».
Если Google Chrome – ваш основной доступ в мир интернета, вы должны были хотя бы раз столкнуться с ошибкой «Этот сайт не может обеспечить безопасное соединение» или уведомлением об ошибке ERR_SSL_PROTOCOL_ERROR. В целом это описывает ряд ошибок, что вызывает разочарование, так как в большинстве случаев нет легко распознаваемой причины. Ошибки SSL могут появляться как на самых популярных сайтах, так и на самых менее посещаемых.
Как мы только, что обсуждали, что касается причины, по которой Google иногда говорит: «Этот сайт не может обеспечить безопасное соединение», то практически невозможно связать ее с одной причиной. Это может быть что угодно, от такой тривиальной проблемы, как неправильная дата в системе, до гораздо более сложных проблем с сервером.
Шаги по устранению неполадок, чтобы исправить ERR_SSL_PROTOCOL_ERROR в Google Chrome. Если какой-то не помог, попробуйте следующий совет.
ERR_SSL_PROTOCOL_ERROR дата и время
Касаемо сбитой даты и времени, по последним данным ошибка будет именно ERR_CERT_DATE_INVALID

В этом случае неправильные настройки даты и времени могут вызывать у вас проблемы. Итак, убедитесь, что ваша система не отстает и не забегает вперед. Почему это проблема? Срок действия ssl сертификата является чрезвычайно важным фактором в процессе аутентификации, а это означает, что нужно держать очень конкретные вкладки, указывающие время подписи сертификата и срок его действия. Если есть проблема с временем и датой вашей системы, это может вызвать всевозможные проблемы во время аутентификации. Эти браузеры спроектированы так, чтобы проявлять осторожность, поэтому такая простая вещь, как неправильное время, может вызвать ошибку SSL-соединения.
ERR_SSL_PROTOCOL_ERROR очистка данных браузера Chrome
От одного очевидного решения к другому.
Если у вас правильная дата и время на устройстве, пора очистить кеш и файлы Cookie в Google Chrome. Для этого нажмите Ctrl + Shift + Delete и удалите данные из истории браузера. В целом мы рекомендуем почаще чистить эти данные.
ERR_SSL_PROTOCOL_ERROR очистка состояния SSL
Если ничего из вышеперечисленного не работает, следующее, что вам следует попробовать, — это очистить состояние SSL. Для этого выполните следующие действия:
1. Сначала перейдите в раздел «Настройка и управление Google Chrome» — три точки, которые вы видите чуть ниже кнопки закрыть.
2. Теперь нажмите «Настройки».
3. Прокрутите страницу вниз и откройте Дополнительные настройки.
4. Перейдите к разделу «Открыть настройки прокси», прокрутив вниз или выполнив поиск в строке поиска.
5. Откроется окно с названием «Свойства Интернета».
6. Перейдите в окно содержимого и нажмите кнопку «Очистить состояние SSL».
Исправление этой ошибки по-средством отключения протокола QUIC
QUIC (Quick UDP Internet Connections) обеспечивает подключение к серверам Google, эквивалент TLS/SSL. По умолчанию в Chrome включен протокол QUIC.
Чтобы отключить его, скопируйте chrome: // flags / # enable-quic (без пробелов) и вставьте его в адресную строку, нажмите Enter. В верхней части экрана установлен по умолчанию протокол QUIC. Отключите его и перезапустите Chrome.

Это не обязательно совет, но было доказано, что это работает в некоторых малоизвестных случаях, поэтому мы включаем его в список.
Проверьте настройки антивируса
Предупреждение: этот шаг не совсем безопасен, поскольку он разрешает использовать старые и небезопасные протоколы SSL/TLS, которые все еще используются на некоторых веб-сайтах.
Возможно, вы этого не знаете, но ваше антивирусное программное обеспечение следит за веб-страницами, которые вы посещаете, и защищает вас от любых угроз, которые они могут представлять или содержать. Это делается путем проверки протокола SSL/TLS, который использует веб-сайт. Если протокол окажется небезопасным и устаревшим, он не позволит вам посетить сайт.
Не существует единого способа изменить настройки для всего антивирусного программного обеспечения, поскольку пользовательский интерфейс и настройки отличаются от одного программного обеспечения к другому. Вам нужно будет найти и посмотреть, сканирует ли он протоколы SSL. Если это так, отключите его и посмотрите, что произойдет. Если проблема не исчезнет, вернитесь к исходным настройкам.
Примечание
Обычно причина того, что антивирусная программа вызывает тревогу о соединении SSL/TLS, заключается в том, что сервер пытается установить соединение, используя устаревшую или уязвимую версию SSL или TLS, такую как SSL 3.0 или TLS 1.0.
Включите все версии SSL/TLS — как последний шаг
Предупреждение: этот шаг не совсем безопасен, поскольку он позволяет использовать старые и небезопасные протоколы SSL/TLS, которые все еще используются на некоторых веб-сайтах.
Когда вы посещаете веб-сайт с SSL соединением, он использует протоколы SSL/TLS для связи с сервером. Иногда версия веб-сайта SSL/TLS может быть несовместима с вашей версией браузера Chrome, поскольку Chrome по умолчанию не разрешает запуск устаревших протоколов SSL/TLS. Следовательно, вам нужно изменить эти настройки протокола SSL/TLS:
1. Нажмите на три точки, которые вы видите в правом верхнем углу Chrome, и нажмите «Настройки».
2. Теперь прокрутите вниз и перейдите к дополнительным настройкам.
3. Найдите настройки прокси и откройте его.
4. Нажмите на Advanced (расширенные настройки)
5. Прокрутите вниз, пока не появится раздел Безопасность. Теперь убедитесь, что вы подключили все версии SSL и TLS.
6. Щелкните Применить.
7. Перезапустите Chrome.
Примечание
Считайте этот совет теоретическим. Все основные браузеры объявили о планах отключить поддержку всех предыдущих версий TLS, сохранить TLS 1.2 и недавно опубликованный TLS 1.3. Это делается из соображений безопасности. Не включайте поддержку устаревших версий TLS и SSL с известными уязвимостями. Никакая законная организация не попросит вас нарушить настройки безопасности вашего браузера для взаимодействия с их веб-сайтом.
Мы надеемся, что это руководство помогло вам исправить сообщения ERR_SSL_PROTOCOL_ERROR в браузере Chrome. А если нет, поделитесь комментариями к этой статье и мы постараемся помочь вам с этим.
Содержание
- Способ 1: Принудительный переход
- Способ 2: Отключение дополнений
- Способ 3: Очистка cookie
- Способ 4: Отключение проверки подлинности
- Способ 5: Изменение DNS
- Вопросы и ответы
Способ 1: Принудительный переход
В популярных веб-обозревателях реализована возможность игнорирования угрозы с принудительным переходом на проблемный ресурс. Для её использования на странице с ошибкой воспользуйтесь пунктом «Дополнительные» (в других программах может называться «Подробности» или «Дополнительно»).
Далее кликните по ссылке «Перейти на *адрес сайта*».
Данный метод эффективен, но небезопасен – при таком режиме работы не гарантируется сохранность пользовательских данных, вводимых на сайте.
Способ 2: Отключение дополнений
Нередко загрузке того или иного ресурса может мешать одно из дополнений браузера, например, блокировщик рекламы или усилитель приватности. В диагностических целях попробуйте запустить программу с отключёнными плагинами и проверьте, как себя ведёт страница.
Подробнее: Как отключить дополнения в Google Chrome, Mozilla Firefox, Яндекс.Браузере
Если выяснится, что в таком режиме всё открывается нормально, включайте аддоны по одному, и найдите таким образом виновника проблемы. В дальнейшем для посещения выдающего ошибку веб-ресурса просто отключайте мешающий плагин.
Способ 3: Очистка cookie
Также рассматриваемый сбой может появляться из-за ошибок с файлами куки, например, если в них записалось неверное значение, которое не совпадает с аналогичным числом данных сайта, что браузером расценивается как нарушение безопасности. В такой ситуации поможет очистка cookie – инструкции по выполнению этой процедуры для популярных приложений этой категории находится по ссылкам далее.
Подробнее: Очистка cookies в Google Chrome, Mozilla Firefox, Яндекс.Браузере
Способ 4: Отключение проверки подлинности
Если ни одно из приведённых выше решений не помогло, но зайти на ресурс критически важно, должна помочь деактивация режима проверки – большинство современных веб-обозревателей поддерживают такую возможность. Стоит отметить, что эти действия значительно ухудшат безопасность, поэтому пользоваться ними нужно только в самом крайнем случае. Алгоритм выполнения покажем на примере Google Chrome.
- Запустите программу, затем кликните по кнопке вызова главного меню.
В нём выберите пункт «Настройки».
- В настройках браузера перейдите к блоку «Конфиденциальность и безопасность», где кликните по опции «Безопасность».
- Прокрутите страницу в самый низ и щёлкните по ссылке «Настроить сертификаты».
- В следующем окне воспользуйтесь кнопкой «Дополнительно».
- Снимите отметку с пункта «Проверка подлинности сервера».
Пролистайте перечень и таким же образом выключите опцию «Доверенный DNS-сервер», после чего нажмите «ОК».
Закрывайте все окна настроек и попробуйте перейти на проблемный сайт – теперь это действие должно увенчаться успехом.
Способ 5: Изменение DNS
Изредка причина проблемы кроется в сбойном или неподходящем DNS-сервере – возможно, сертификаты безопасности устарели именно на нём. Исправить это можно установкой публичных адресов Google как в системных параметрах, так и в настройках роутера – оба метода рассмотрены одним из наших авторов в статье далее.
Подробнее: Изменение DNS в Windows
Еще статьи по данной теме:
Помогла ли Вам статья?
На днях столкнулся с ошибкой «Этот сайт не может обеспечить безопасное соединение» в браузере Opera. В процессе решения этой ошибки узнал много интересной информации. Путем пробы разных вариантов, мне все таки удалось убрать эту ошибку. Сразу хочу сказать, что эта проблема очень неоднозначная. В том плане, что она может появляться в разных браузерах (Яндекс Браузер, Opera, Google Chrome, Mozilla, Edge), при попытке открыть разные сайты (в том числе Вконтакте, Одноклассники и т. д.), и решения могут быть самыми разными.
В моем случае, ошибку «Этот сайт не может обеспечить безопасное соединение» я увидел при попытке зайти на один популярный и точно безопасный сайт. Так же в Опере было сообщение, что такой-то сайт отправил недействительный ответ.
Думаю, ну ладно. Открыл Google Chrome, набрал адрес этого же сайта. И Хром мне так же выдал сообщение, что сайт не может обеспечить безопасное соединение. И еще добавил код ошибки: «ERR_SSL_PROTOCOL_ERROR».
Открывают Яндекс Браузер, перехожу по этому же адресу, и снова ошибка:
В Mozilla ошибка выглядит немного иначе: «Ошибка при установлении защищённого соединения», «SSL_ERROR_ACCESS_DENIED_ALERT». Но суть та же.
Первое, что приходит на ум – проблем на стороне сайта. Но через некоторое время сайт по прежнему не открывался. А в том, что он работает и проблемы на моей стороне я был практически уверен. Тем более, что буквально несколько дней назад этот сайт открывался без каких-либо проблем.
Статьи по решению похожих проблем:
Не открываются некоторые сайты в браузере через роутер
Не удается найти DNS-адрес сервера. Решение ошибки
Часто бывают случаи, когда какой-то определенный сайт не открывается только в одном браузере, а в других работает нормально.
Как я исправил ошибку и отключил ее в Opera, Chrome и других браузерах
Сначала напишу о способе, который помог лично мне.
1
В моем случае был виновен антивирус Dr.Web (лицензия). Обычно, когда встроенный в Dr.Web брандмауэр (SpIDer Gate) блокирует какой-то сайт, то там появляется сообщение именно от самого антивируса, и все сразу понятно. В данном случае, ошибку о невозможности обеспечить безопасное соединение выдавал браузер. И я даже не мог подумать, что виновен именно Dr.Web.
Как только я отключил встроенный в антивирус брандмауэр, он же SpIDer Gate, ошибка в браузере пропала. Сайт без проблем открылся во всех браузерах.
Дальше я просто добавил сайт в исключения Dr.Web.
Вот такое решение в моем случае. Но все таки мне кажется, что проблема может быть на сайте. Что-то у них с SSL сертификатом. Но это мои догадки.
У вас, конечно же может быть установлен другой антивирус. Но там точно есть возможность временно отключить встроенный брандмауэр, или полностью отключить защиту.
2
Видел в интернете много советов, что нужно проверить дату на компьютере, планшете, смартфоне. На устройстве, где появляется ошибка. Да, действительно, данная проблема может возникнуть из-за неправильно установленной даты, или времени.
А еще эта ошибка так же может появляться на мобильных устройствах (Android, iOS), и в основном из-за настроек времени и даты.
3
Можно так же попробовать очистить кэш и куки в браузере. Особенно, если ошибка появляется в каком-то одном, конкретном браузере. Как сделать это в браузере Опера, я писал в статье: https://help-wifi.com/programmy-brauzery/kak-ochistit-istoriyu-kesh-kuki-brauzera-opera/. В других браузерах это можно без проблем сделать в настройках. Либо очистить все утилитой CCleaner.
4
Если есть возможность, попробуйте открыть этот же сайт с другого устройства. Так мы сможем понять в чем проблем: на стороне сайта, или на вашем устройстве.
А как вы отключили эту ошибку, какой способ помог вам? Если у вас есть полезная информация по этой теме – пишите в комментариях. Задавайте вопросы.
Почему этот сайт не может обеспечить безопасное соединение?
Вы наверняка видели сообщение с ошибкой: «Этот сайт не может обеспечить безопасное соединение» в интернете. То же самое показывается в окне Opera, Яндекс Браузер, Google Chrome и других. В Mozilla текст немного отличается, но смысл от того не меняется. На этом этапе загрузка сайта обрывается, хотя веб-ресурс, на который пытаетесь получить доступ, может быть абсолютно безопасным. В чем же дело и как исправить ошибку? Разберемся вместе.
Ошибка выглядит следующим образом:
Этот сайт не может обеспечить безопасное соединение
или
Ошибка при установлении защищённого соединения
или
Сайт gamesqa.ru отправил недействительный ответ.
или
На сайте gamesqa.ru используется неподдерживаемый протокол.
При этом ошибку может сопровождать код ERR_SSL_PROTOCOL_ERROR или SSL_ERROR_ACCESS_DENIED_ALERT.
Причины
Хотя в тексте сообщения прямой речью говорится, что проблема в сайте, ситуация далеко не всегда настолько проста. Дело в том, что многие из нас видят данную ошибку не при открытии неизвестных веб-ресурсов, а при запуске популярных социальных сетей. Отсюда вывод, что корень проблемы чаще со стороны клиента.
В чем может быть причина ошибки:
- у сайта закончился SSL-сертификат, он недействителен или аннулирован;
- сбой браузера из-за конфликта во временных файлах;
- на компьютере или смартфоне что-то блокирует доступ к веб-ресурсу;
- неправильное время или дата;
- отсутствие или устаревание некоторых протоколов.
Как исправить ошибку?
Хотя бывают и относительно сложные ситуации, в которых проявляется данная ошибка, обычно все просто. Начинать следует со сравнительно простых решений, так как они имеют наибольшую распространенность и максимальный шанс на успешное излечение веб-сайта.
Прежде всего стоит загрузить веб-сайт с другого устройства. Так вы сможете выяснить, дело в устройстве или в самом сайте. Если веб-ресурс не грузится только с определенного девайса, тогда можно переходить к устранению проблемы.
Что нужно сделать:
- Выставить дату и время. Обязательно проверьте, что время и дата установлены верно. Это очень часто вызывает проблему при загрузке сайтов через SSL-протокол.
- Сбросить кэш и куки. Чтобы попасть в нужное меню, нужно нажать комбинацию клавиш Ctrl + Shift + Del. Это справедливо практически для всех браузеров. Там выберите время (лучше установить максимально большой промежуток времени) и данные для удаления. Запустить очистку и проверьте работу сайта.
- Удалить SSL-сертификаты. Если истек срок действия сертификата, вы можете очистить их и загрузить заново. Они будут генерироваться автоматически при запуске сайтов. Для этого в Chrome перейдите в «Настройки» – «Конфиденциальность и безопасность» – «Безопасность» – «Настроить сертификаты». Можно удалить все, ничего страшного не произойдет.
- Отключить антивирусы. Если у вас в системе установлен антивирус, выключите его и попробуйте открыть сайт снова.
- Выключить расширения браузера. Отключите все и проверьте, есть ли толк. Если сайт будет работать, включайте дополнения по одному, пока не найдете проблемный аддон.
- Обновить корневые сертификаты. Актуально для систем, которые давно не получали обновления безопасности Windows или для устаревших версий ОС. В первом случае, вам нужно просто запустить обновление и все необходимые сертификаты будут добавлены. Во втором случае, уже пора задуматься об установке более свежей версии Windows.
- Обновить браузер. В противном случае, он может не поддерживать современные стандарты TLS и другие, необходимые для установки защищенного соединения.
Так, не вдаваясь в сложные технические настройки, мы смогли решить ошибку с открытием сайта. Есть небольшая вероятность, что ничего не сработает, но тогда дело уже в веб-ресурсе с вероятностью 99%. Просто ожидайте исправление проблемы веб-мастерами. Все, что может вызывать сбой с нашей стороны, мы уже исправили. Наша совесть чиста.

В этой инструкции подробно о способах исправить ошибку ERR_SSL_PROTOCOL_ERROR при открытии сайтов в различных браузерах в ОС Windows.
Ошибка SSL на стороне сайта
Чаще всего причина ошибки ERR_SSL_PROTOCOL_ERROR кроется не в вашем браузере или операционной системе, а возникает на стороне сайта, который вы пробуете открыть. Поэтому для начала рекомендую попробовать:
- Проверить открытие этого же сайта с другого устройства, например, с телефона, можно — используя другой тип соединения (например, мобильная сеть вместо Wi-Fi). Если с другого устройства вы наблюдаете ту же ошибку, чаще всего это сообщает о том, что проблема именно с сайтом и ею должен заняться его владелец.
- Если возможности открыть сайт с другого устройства нет, можно попробовать использовать сторонние сервисы для проверки SSL сертификатов сайта, например — https://www.sslchecker.com/sslchecker — просто введите адрес сайта и нажмите кнопку Check. Если в результате вы увидите какие-либо строки, выделенные красным, есть вероятность, что ошибка SSL возникает именно на сайте, к которому вы хотите подключиться.
И ещё один важный момент: есть вирусы, которые блокируют доступ к определенным сайтам с зараженного компьютера, чаще всего к сайтам антивирусов и компьютерным сайтам. Выполняется это путем перенаправления трафика на сторонний сайт злоумышленника (который, в свою очередь, может иметь ошибки SSL). Если ошибка возникает именно при открытии сайтов антивирусов (причем не появляется на других устройствах) и есть подозрение на наличие вредоносных программ, используйте инструкцию Что делать, если вирус блокируют открытие сайтов и запуск антивирусов.
В случае, если вы пришли к выводу, что причина в самом сайте, который вы пробуете открыть, возможные варианты решения:
- Дождаться, когда проблема будет решена владельцем сайта.
- Проверить, открывается ли сайт по незащищенному протоколу http (заменив в адресной строке https на http).
Очистка SSL
Если вы пришли к выводу, что проблема не в сайте, а в вашей системе или браузере, попробуйте начать с очистки кэша SSL в свойствах Интернета Windows, для этого:
- Нажмите клавиши Win+R на клавиатуре (Win — клавиша с эмблемой Windows), введите inetcpl.cpl и нажмите Enter.
- Перейдите на вкладку «Содержимое», нажмите кнопку «Очистить SSL».
- После успешной очистки кэша SSL, закройте окно, перезапустите браузер и проверьте, сохранилась ли ошибка ERR_SSL_PROTOCOL_ERROR
Отключение протокола QUIC
Проверьте, решит ли проблему отключение экспериментального протокола QUIC (Quick UDP Internet Connections) в браузере:
- В адресную строку браузера введите chrome://flags (для Google Chrome), edge://flags (для Microsoft Edge) или browser://flags (для Яндекс Браузера) и нажмите Enter.
- В поиске по экспериментальным функциям введите «quic»
- Отключите опцию «Experimental QUIC protocol» (установите в Disabled) и перезапустите браузер с помощью кнопки перезапуска, которая появится.
Включение всех версий SSL и TLS
Следующий шаг, если предыдущий не принес результата — включение всех версий SSL и TLS, для этого:
- Нажмите клавиши Win+R, введите inetcpl.cpl и нажмите Enter.
- Перейдите на вкладку «Дополнительно».
- Включите все пункты, относящиеся к SSL и TLS, примените настройки.
- Перезапустите браузер.
Если описанные выше методы не исправили ошибку ERR_SSL_PROTOCOL_ERROR, при этом вы уверены, что дело не в сайте, можно попробовать несколько дополнительных вариантов:
- Проверьте, сохраняется ли ошибка при отключенном VPN (если включен), а также если отключить все расширения в браузере (даже нужные и полезные), отключите прокси.
- Попробуйте выполнить сброс сети. Как сбросить настройки сети Windows 11, Сброс настроек сети Windows 10.
- Если на вашем компьютере установлен сторонний антивирус с функциями защиты в Интернете, проверьте, сохраняется ли ошибка, если временно приостановить защиту.
- Проверьте, правильные ли дата, время и часовой пояс установлены в параметрах Windows.
- Если проблема наблюдается только в одной сети (при подключении к одному роутеру), попробуйте перезагрузить его.
- Попробуйте очистить данные браузера, это можно сделать в его настройках или, например, в Google Chrome, нажав сочетание клавиш Ctrl+Shift+Delete.
- Выполните очистку содержимого файла hosts (как изменить hosts в Windows) или просто удалите этот файл.
- Выполните проверку компьютера на вирусы и наличие вредоносных программ. Если ваш антивирус ничего не находит, можно использовать совокупность утилит Dr.Web CureIt! и AdwCleaner.
Если один из способов сработал, поделитесь в комментариях, что именно помогло в вашем случае — это может быть полезным другим читателям.
При открытии сайтов в браузере иногда возникают ошибки – домен в адресной строке выделяется красным с зачеркиванием или ресурс вообще не открывается. Типовая причина скрывается в сбоях работы сертификата SSL. Исправить их может только администратор сайта, но перед обращением к нему стоит проверить собственный компьютер.
Что такое SSL
Текущие тенденции сайтостроения предполагают высокую безопасность соединения пользователя с веб-ресурсом. Это необходимо для защиты персональных данных, секретных номеров банковских карт и информации о проводимых сделках. Организуется безопасность подключением протокола шифрования Secure Sockets Layer (сокращенно SSL).
Особенности сертификата:
- Сертификат выпускается доверенным центром Certification Authority (CA).
- После выдачи он подключается к домену средствами провайдера хостинга.
- Срок его действия ограничен 1 годом, после чего требуется продление.
Работа сайта возможна и без SSL, но поисковые системы «не доверяют» таким ресурсам и помечают их в браузере как неблагонадежные. Поэтому лучше разобраться, как решить проблему с защитой и полноценно пользоваться протоколом HTTPS. Сертификат актуален на сайтах, где присутствует регистрация, предлагается покупка товаров или онлайн-оплата различных сервисов.
При появлении любых сомнений в исправности защиты регистрироваться на сайте или вводить ранее выданные логин и пароль не рекомендуется. Тем более не стоит осуществлять онлайн-оплату с банковских карт или электронных кошельков, ведь не исключено, что проблема возникла из-за взлома ресурса злоумышленниками.
Комьюнити теперь в Телеграм
Подпишитесь и будьте в курсе последних IT-новостей
Подписаться
Причины появления ошибок SSL
Существует всего две причины, почему браузер отображает ошибку сертификата SSL со стороны сервера. Первая заключается в окончании срока активации, вторая – это покупка сертификата у поставщика без достаточных полномочий для выдачи «полноценной защиты». Например, виной может быть выбор самоподписанного сертификата, лишь эмулирующего работу реального протокола.
Остальные проблемы обычно скрываются на локальном компьютере:
- Произошел сброс системного времени.
- Неправильно настроена антивирусная программа.
- Сбоит браузер или установленное расширение.
- Срабатывает вредоносный скрипт.
Чтобы выяснить настоящую причину, пользователю браузера рекомендуется проверить все перечисленные факторы. При том же заражении компьютерными вирусами возможно проявление сразу нескольких симптомов – от изменения текущего времени и блокировки антивирусом до подключения перенаправления страниц в браузере и других неприятностей.
Изредка встречаются ситуации, когда проблема возникла со стороны администратора, если он ошибся при подключении нового сертификата или забыл продлить его действие. Обычно такие неполадки устраняются быстро, потому что после активации сайт проверяется и, в случае неработоспособности сертификата, проводится повторное подключение вплоть до получения положительного результата.
Время и дата
Сертификат SSL имеет четко обозначенный срок действия с датой активации и деактивации. Такой подход отчасти дает дополнительную защиту, потому что в случае технического сбоя в системных часах компьютера сайты перестают открываться. Сброс времени обычно происходит «назад», на дату изготовления материнской платы, на что и реагирует система.
Варианты исправления ситуации:
- Вручную внести корректную дату и время, после чего обновить страницу в браузере.
- Воспользоваться функцией синхронизации через интернет, встроенной в Windows.
- Заменить батарейку на памяти BIOS. При первом запуске ПК нужно внести корректные данные.
Каждый раз после изменения времени рекомендуется ручное обновление страницы или перезапуск браузера. Такой шаг активирует повторное соединение с сервером и позволяет зайти на сайт «с нуля», но уже с правильным временем, соответствующим сроку действия сертификата SSL (после активации и до ее завершения).
Настройки антивируса и брандмауэра
Программы для защиты компьютера от вирусов и хакерских атак иногда блокируют и «полезные» соединения, например, определенные домены или сразу весь протокол HTTPS, используемый при подключении сертификата SSL. Большинство антивирусов и брандмауэров проверяют его работу, и это становится причиной блокировки сайта как «злоумышленника, пытающего украсть данные».
Варианты исправления ситуации:
- Отключить режим «проверка протокола HTTPS». После этого зайти на сайт заново.
- Полностью выключить антивирусную программу. Перезагрузить ПК, открыть страницу.
- Сбросить настройки брандмауэра. Опять проводится перезапуск компьютера и веб-ресурса.
Функция временного отключения имеется в любой защитной программе, даже интегрированной в операционную систему Windows. Но это не гарантирует полную деактивацию приложения. В этом случае разобраться в ситуации поможет открытие сайта на другом компьютере или запуск безопасного режима (актуально для проводного подключения к интернету).
Браузер и операционная система
Наличие проблемы с браузером проще всего определить открытием сайта на другом устройстве или в другой программе. Иногда решение заключается в банальном обновлении версии приложения до актуальной. То же относится к операционной системе, если используется интегрированный браузер вроде Edge. Пакеты обновлений для того и выпускаются, чтобы устранять неполадки в ПО.
Варианты исправления ситуации:
- Полностью очистить историю браузера вместе с кэшем и другими данными.
- Временно отключить все ранее установленные и активные расширения.
- Переустановить программу после ее полной деинсталляции.
Остается еще один вариант – сбросить настройки браузера до состояния «по умолчанию». Способ аналогичен переустановке, но экономит время. Правда, он неэффективен, если проблема возникла из-за сбоя в одном из служебных файлов программы. Отдельное внимание стоит уделить расширению, выполняющему функции антивирусной защиты, ведь оно часто блокирует даже безопасное соединение.
Заражение компьютерными вирусами
Выдачей ошибки SSL браузер, вероятно, предупреждает о попытке его подмены, переадресации на сайт-клон или иной угрозе. В это случае рекомендуется провести полную проверку компьютера на наличие вирусов. Если присутствуют другие признаки заражения, стоит скачать парочку программ со свежими антивирусными базами (например, CureIt).
Варианты исправления ситуации:
- Временно отключить все программы из автозагрузки.
- Провести очистку диска от временных файлов.
- Перезагрузить компьютер после предыдущих шагов.
Выполняются перечисленные действия программами типа CCleaner. Они дают прямой доступ как к автозагрузке операционной системе, так и к списку расширений установленных браузеров. Также в таких программах обычно есть функция удаления ненужных системных файлов, в которых запросто может быть тело компьютерного вируса.
Если предложенные способы устранения ошибки SSL не помогли, остается ждать, пока проблему устранит администратор, или воспользоваться любым другим тематическим сайтом с аналогичным контентом.
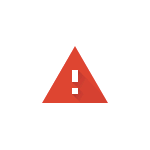
В этой инструкции подробно о том, чем может быть вызвана указанная ошибка и способы её исправить при открытии сайтов.
О чем говорит ошибка ERR CERT DATE INVALID и варианты решения
Ошибка «Подключение не защищено», «Часы спешат» или «Часы отстают» с кодом ERR_CERT_DATE_INVALID при открытии сайта в браузере может говорить об одном из:
- Срок действия сертификата безопасности для безопасного подключения по HTTPS протоколу на стороне сайта истек, либо сертификат был отозван.
- На вашем устройстве неверно выставлены параметры даты, времени, часового пояса.
- Вы используете старую версию ОС Windows, например, Windows 7, Vista или XP с отсутствующими необходимыми корневыми сертификатами.
В зависимости от конкретного сценария появления проблемы подходы к решению будут разными.
Проблема с HTTPS сертификатом на стороне сайта
В случае, если причина ошибки ERR_CERT_DATE_INVALID — проблемы с сертификатом безопасности сайта, вы сможете легко это определить: достаточно проверить, открывается ли этот сайт с других устройств. Если при открытии с другого компьютера или смартфона (желательно — в другой сети) вы видите ту же ошибку, причина явно на стороне сайта и стоит дождаться, когда она будет исправлена его владельцами.
При необходимости можно выполнить следующие действия:
В ситуации, когда ошибка возникает только на одном устройстве, при этом речь идет об актуальной версии операционной системы, возможные причины и подходы к решению описаны в последнем разделе этой статьи.
Настройки даты и времени на устройстве
Параметры даты и времени на вашем устройстве используются при установке защищенного соединения с сайтом и, если дата, время или часовой пояс указаны неверно, вы можете получить сообщение об ошибке ERR_CERT_DATE_INVALID, причем в браузере обычно (но не всегда) явно указана причина: «Ваши часы спешат», либо «Ваши часы отстают».
Решение для этой ситуации — зайти в настройки даты и времени на вашем компьютере, ноутбуке, смартфоне или другом устройстве и установить верные параметры даты и времени. В большинстве случаев лучшим вариантом будет установка автоматического определения даты, времени и часового пояса.
- В Windows 11 и Windows 10 настройки даты и времени можно открыть, нажав правой кнопкой мыши по часам в области уведомлений.
- На Android нужные параметры можно найти в Настройки — Система — Дата и время (путь может отличаться в зависимости от устройства, можно использовать поиск по настройкам).
- На iPhone потребуется зайти в Настройки — Основные — Дата и время.
Если это не помогло, опять же рекомендую к изучению последнюю часть статьи с дополнительными причинами и вариантами решения проблемы.
Windows 7 и другие устаревшие ОС
Если ошибка появляется при открытии сайтов в Windows 7, XP, Vista и других неподдерживаемых операционных системах, может помочь ручная установка сертификатов безопасности. Скачать основные сертификаты, необходимые для открытия современных сайтов можно по следующим ссылкам:
- Корневые сертификаты Let’s Encrypt
- Сертификаты UserTrust
- Certum CA
- GlobalSign Root CA – R1
- GlobalSign Root CA – R3
При невозможности скачивать по указанным ссылкам на компьютере, где возникла проблема, вы можете выполнить загрузку на другом устройстве, после чего скопировать скачанные файлы на нужный компьютер.
Установка сертификатов будет состоять из следующих шагов:
- Нажмите клавиши Win+R на клавиатуре (Win — клавиша с эмблемой Windows), введите certmgr.msc и нажмите Enter.
- Выберите раздел «Сертификаты» — «Доверенные корневые центры сертификации» — «Сертификаты» в панели слева.
- В меню выберите «Действие» — «Все задачи» — «Импорт».
- В мастере импорта сертификатов нажмите «Далее», затем — «Обзор» и укажите путь к файлу сертификата. В диалоговом окне открытия файлов в поле «Тип файла» может потребоваться выбрать «Все файлы».
- Нажмите «Далее» и укажите «Доверенные корневые центры сертификации» для установки сертификатов.
- Подтвердите установку, затем повторите шаги для остальных файлов сертификатов.
Второй вариант установки: простой «запуск» файла сертификата, нажатие кнопки «Установить сертификат» с последующим указанием «Локальный компьютер» и хранилища «Доверенные корневые центры сертификации» в качестве места установки сертификатов.
Завершив установку сертификатов безопасности проверьте, сохраняется ли проблема.
Если вы столкнулись с ошибкой на компьютере с современной операционной системы, при этом ошибка возникает не для какого-то одного сайта, а сразу для многих, попробуйте проверить следующие варианты:
- Измените DNS-серверы, например, на 8.8.8.8 и 8.8.4.4 (публичные DNS-серверы Google). Об этом в инструкциях: Как изменить DNS-сервер в Windows 11, Как изменить DNS-сервер в Windows 10.
- Если у вас включен VPN, проверьте, сохраняется ли проблема, если его отключить.
- При наличии сторонних антивирусов, проверьте, меняется ли ситуация, если отключить функции защиты в сети в антивирусе.
- Сохраняется ли ошибка в режиме инкогнито в браузере? Если в инкогнито всё работает исправно — попробуйте отключить все расширения браузера, даже если они вам нужны: вероятнее всего, ошибка исчезнет. Затем включайте расширения по одному, чтобы выявить то, которое вызывает проблему.
- Отключите прокси и автоматическое определение параметров прокси-сервера. Подробно: Как отключить прокси-сервер в браузере и Windows.
- Проверьте наличие изменений (перенаправлений сайтов) в файле hosts и сбросьте изменения при необходимости. Об этом в инструкции Файл hosts Windows 11 (подойдет и для Windows 10).
- Выполните очистку состояния SSL: нажмите клавиши Win+R, введите inetcpl.cpl и нажмите Enter, затем на вкладке «Содержимое» нажмите кнопку «Очистить SSL».
- Попробуйте сбросить настройки сети: Как сбросить настройки сети Windows 11, Как сбросить настройки сети Windows 10.
- Если в ходе проверки файла hosts вы обнаружите изменения, блокирующие доступ к некоторым сайтам, выполните проверку вашего компьютера на наличие вирусов и вредоносных программ.
Надеюсь, один из предложенных способов поможет вам в решении проблемы и ошибка при открытии сайтов будет устранена.
На этой странице я постараюсь собрать все проверенные решения ошибки «Ваше подключение не защищено», которую можно увидеть в браузере Google Chrome, Яндекс.Браузер, Opera, Амиго и других, при посещении разных сайтов. Так же в окне с ошибкой есть описание: «Злоумышленники могут пытаться похитить ваши данные с сайта (например, пароли, сообщения или номера банковских карт)». И код ошибки: «ERR_CERT_AUTHORITY_INVALID», «ERR_CERT_WEAK_SIGNATURE_ALGORITM», или «ERR_CERT_COMMON_NAME_INVALID». А сам протокол «https» будет красным и перечеркнутым.
Сразу хочу сказать, что эта ошибка не означает, что вас взломали, или что-то похитили. Так же она не имеет никакого отношения к вашему подключению к интернету, или роутеру. Кстати, я недавно уже писал о решении похожей проблемы: этот сайт не может обеспечить безопасное соединение.
Важно! Если у вас Windows 7, то в первую очередь смотрите новое решение в конце этой статьи. Особенно, если проблема появилась после установки системы.
Что это за ошибка и почему она появляется? Немного полезной информации:
- Сама ошибка «Ваше подключение не защищено» появляется в браузерах, которые построены на движке Chromium. А это большое количество браузеров. Таких как: Chrome, Опера, Яндекс.Браузер, Orbitum, Амиго, Спутник и другие.
- Данная ошибка может появится только на сайтах, которые используют защищенный протокол https. Таких сайтов все больше и больше. Это популярные социальные сети (Одноклассники, Вконтакте), поисковые системы, оналйн банки, Ютуб и т. д. Все дело в сертификате, который нужен для шифрования трафика по протоколу SSL. И ошибка с незащищенным подключением появляется в результате сбоя при проверке сертификата. Как правило, проблема в браузере, или каких-то настройках на компьютере. Но проблема так же может быть на стороне сайта. Правда, если это какой-то популярный сайт, то это практически исключено.
- Сначала нужно проверить браузер (очистить кэш, отключить расширения), а тогда уже проверять другие настройки компьютера.
Ошибка: «Часы отстают (err_cert_date_invalid)» в Google Chrome
Из-за неверных настроек даты и времени на компьютере может появляться ошибка «Не защищено». Раньше так и было. Но сейчас я проверил, и появляется уже другое сообщение: «Часы отстают».
В любом случае, проверьте настройки даты и времени. Если настройки у вас сбились, то нажмите правой кнопкой мыши на часы и выберите «Настройка даты и времени». В Windows 10 это выглядит вот так:
Установите автоматическую настройку этих параметров, или задайте вручную.
Обновление: если дата и время установлены правильно
В комментариях Сергей поделился решением, которое помогло ему убрать ошибку «Ваше подключение не защищено», которая появилась после переустановки Windows 7 во всех браузерах.
Так как время и дата были настроены правильно, то Сергей сначала изменил дату, после чего Хром начал выдавать сообщение «Часы отстают», и после установки правильной даты все заработало.
Определяем причину ошибки, чистим браузер
Если с настройками даты все в порядке, то нужно определить причину появления сообщения «Ваше подключение не защищено». Как я уже писал выше, причина может быть как в самом браузере, так и в настройках системы, или на стороне сайта, на который не удается зайти.
Первым делом я советую проверить, открывается ли «проблемный» сайт в другом браузере (желательно на движке Chromium). Наверняка, у вас установлено несколько браузеров.
- Если сайт открывается в другом браузере – значит нужно очистить кэш и куки того браузера, в котором появляется ошибка с кодом ERR_CERT_AUTHORITY_INVALID, или ERR_CERT_COMMON_NAME_INVALID. Так же нужно отключить расширения (дополнения). Если не поможет – переустановить браузер.
- Если сайт не открывается – смотрите другие решения данной проблемы в конце этой статьи.
Давайте коротко рассмотрим, как очистить кэш и куки в популярных браузерах. Так же проверить установленные расширения.
Ваше подключение не защищено в Google Chrome
Для очистки кэша и cookie перейдите в «Меню» – «Дополнительные инструменты» – «Удаление данных о просмотренных страницах». Изображения и файлы можете спокойно удалять, а вот после очистки файлов cookie, возможно понадобится заново авторизоваться на некоторых сайтах.
Так же временно отключите все расширения. Для этого зайдите в «Меню» – «Дополнительные инструменты» – «Расширения» и снимите галочки возле всех установленных расширений.
Затем сможете включить их обратно. Особе внимание обратите на расширения от антивирусных программ.
В Яндекс.Браузер
Для очистки кэша и куки перейдите в «Меню» – «Настройки» и нажмите на кнопку «Очистить историю загрузки». Выберите «Файлы cookie» и «Файлы сохраненные в кэше». За все время.
Дополнения находятся в «Меню» – «Настройки», вкладка «Дополнения». Отключите все.
Opera
По браузеру Опера я писал отдельную инструкцию: как очистить историю, кэш, куки браузера Opera. Там все просто.
Расширения находятся в разделе «Меню» – «Расширения». Снова же, отключаем все. Особенно VPN и антивирусы.
Вот таким способом можно попытаться исправить ошибку «Ваше подключение не защищено» в браузере Opera.
Еще два момента:
- Если у вас другой браузер, то найти там эти настройки совсем не сложно. Так же для очистки разных параметров практически всех браузеров я могу посоветовать программу CCleaner. Только будьте осторожны при работе с ней. Не удалите что-то лишнее.
- Если очистка истории и отключение дополнений не помогли избавится от ошибки, и необходимый сайт по прежнему не открывается с предупреждением о незащищенном подключении, то попробуйте переустановить свой браузер. Если, например, ошибка в Google Chrome, то удалите его, затем скачайте и установите заново.
Другие решения ошибки «Ваше подключение не защищено»
Давайте рассмотрим еще несколько решений.
- Не забываем, что проблема может быть на стороне сайта. Особенно, если это не очень популярный сайт. Можно попробовать зайти на него с другого устройства и/или через другое подключение. Например, со смартфона через мобильный интернет.
- Попробуйте на компьютере, в свойствах подключения к интернету прописать DNS от Google: 8.8.8.8 / 8.8.4.4. Более подробно о том, как это сделать я писал в статье: как заменит DNS на Google Public DNS. Есть отзывы, что способ рабочий!
- Вспомните, может вы перед этим вы устанавливали какие-то программы. Удалите их. Например, ошибка может появляться из-за программ: Gramble, Research Bar.
- Временно отключите антивирус (или встроенный в него брандмауэр). Например, антивирусы AVAST, ESET Smart Security иногда не пускают на сайты, которые работают по протоколу https. Они пытаются фильтровать этот трафик, и не всегда у них это получается.
- Проверьте настройки прокси. В поиске наберите «прокси» и откройте «Настройка прокси-сервера» (в Windows 10). Или перейдите в «Панель управления» — «Свойства браузера» — вкладка «Подключения». Дальше нажимаем на кнопку «Настройка сети» и проверяем, чтобы все было выставлено как на скриншоте ниже.
Можно так же попробовать убрать галочку «Автоматическое определение параметров».
- Проверьте свой компьютер на вирусы. Для этого отлично подходят разные утилиты. Такие как: AdwCleaner (многим помогает), Dr.Web CureIt!, AVZ.
- Отключите VPN. Если он установлен на вашем компьютере в виде программы, или дополнения в браузере.
- Если у вас Windows XP, то нужно установить пакет обновления SP3 . Если ошибка «Ваше подключение не защищено» появляется в Windows 10, 8, 7, то можно попробовать установить обновления системы (если они у вас отключены и не устанавливаются автоматически).
- Если же вообще ничего не помогает, а на сайт очень нужно зайти, то в окне с ошибкой нажмите на «ДОПОЛНИТЕЛЬНЫЕ» и перейдите по ссылке «Перейти на сайт (небезопасно)».
Не рекомендую так заходить на сайты, где вы собираетесь проводить какую-то оплату, вводить важную информацию и т. д. Это может быть небезопасно!
Обновление: ошибка «подключение не защищено» в Windows 7
В один момент (примерно с конца марта 2020 года) в комментариях начали появляться сообщения, что именно в Windows 7 начала появляться ошибка «Подключение не защищено» при попытке зайти на некоторые сайты (ВКонтакте). Все стандартные решения, которые есть в этой статье не помогали.
Удалось выяснить, что причина в обновлениях. Точнее в их отсутствии. И эта ошибка появлялась в основном у тех, кто только что установил Windows 7. То есть, система без обновлений. Нужно признать, что семерка уже устарела. Поддержка Windows 7 со стороны Майкрософт уже закончилась.
Нашли два решения:
- Обновление Windows 7 через Центр обновления Windows. Есть информация (я не проверял), что нужно установить только обновление KB4474419. Если система загрузит и установит обновления – проблема с незащищенным подключением в браузере уйдет.
- Установка обновления KB3004394-v2-x64 для 64-разрядной системы и KB3004394-v2-x86 для 32-разрядной системы. Скачать его можно с сайта Microsoft.
Как скачать нужное обновление:
- Ссылка для 64-разрядных (x64) систем: https://www.microsoft.com/ru-RU/download/details.aspx?id=45633
- Ссылка для 32-разрядных (x86) систем: https://www.microsoft.com/ru-ru/download/details.aspx?id=45588
- Переходим по нужной ссылке, если нужно выбираем язык своей системы и нажимаем «Скачать».
- Сохраняем файл (он будет примерно с таким именем: Windows6.1-KB3004394-v2-x64.msu) на рабочий стол.
- Запускаем файл и устанавливаем обновление.
Обновление: установка сертификата вручную
Если у вас проблема появилась после 30.09.2021 и решение с установкой обновления вручную не помогло, то возможно проблема связана с прекращением действия корневого сертификата Let’s Encrypt. В качестве решения (подсказали в комментариях, так же это решение есть на англоязычных сайтах) можно попробовать загрузить и установить этот сертификат вручную.
- Загрузите сертификат по этой ссылке: https://letsencrypt.org/certs/isrgrootx1.der Сохраните его на компьютер.
- Запустите его (двойной клик).
- Если появится окно «Предупреждение системы безопасности» – нажмите «Открыть».
- Нажмите на кнопку «Установить сертификат…».
- Появится окно, в котором нужно выбрать пункт «Поместить все сертификаты в следующее хранилище» и нажав на кнопку «Обзор» выбрать «Доверенные корневые центры сертификации».
Пишите в комментариях, какой способ вам помог, если удалось избавится от ошибки в браузере «Ваше подключение не защищено». Задевайте свои вопросы, подробно описывайте проблему, после чего все началось, что пробовали сделать для ее решения и т. д. Будем думать и решать вопрос вместе. Так как большинство сайтов только начинает переходить на протокол https, то думаю, что статья будет актуальной и многим пригодится.