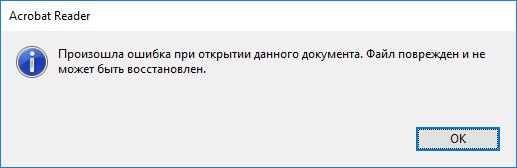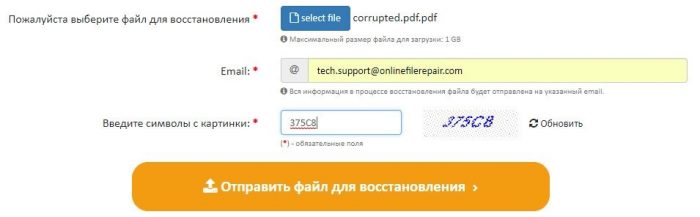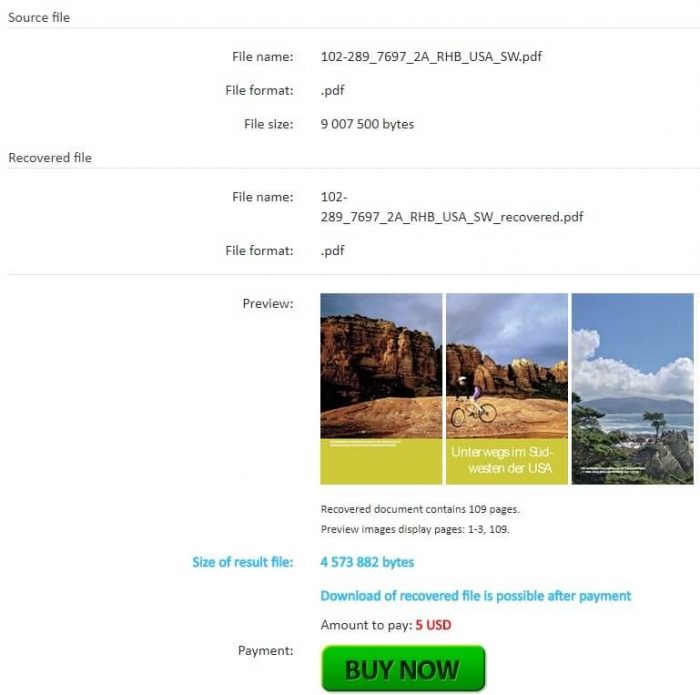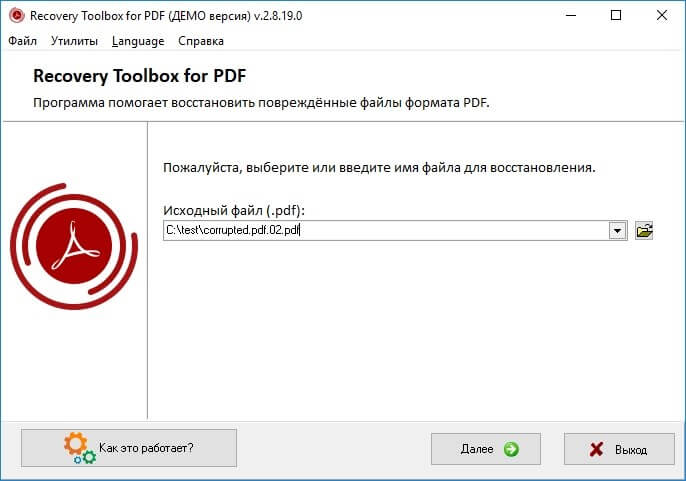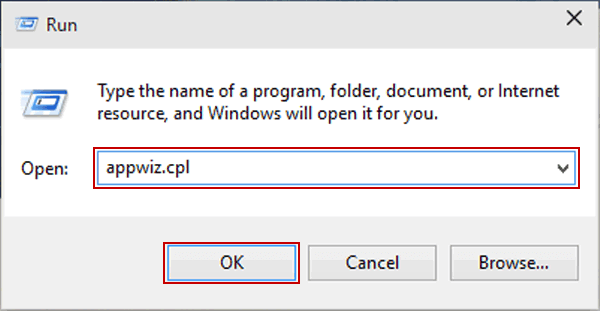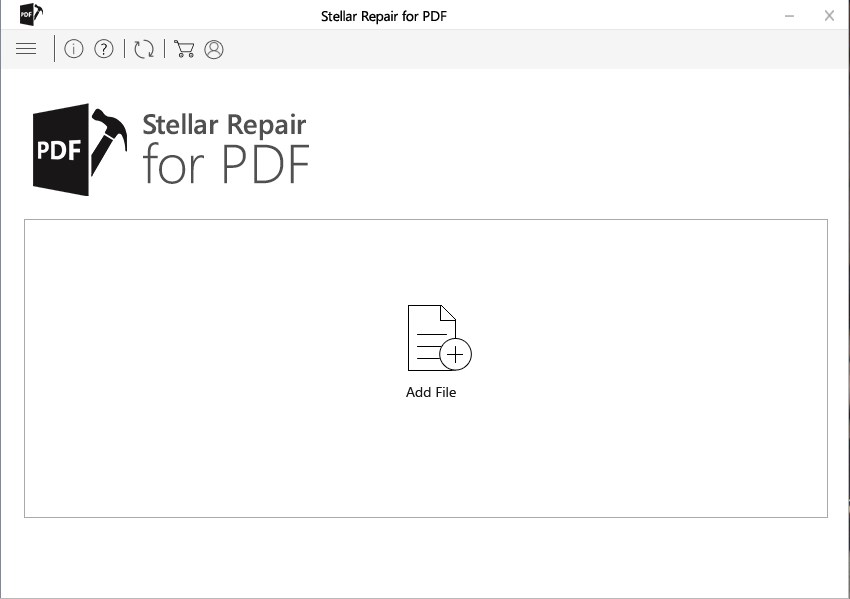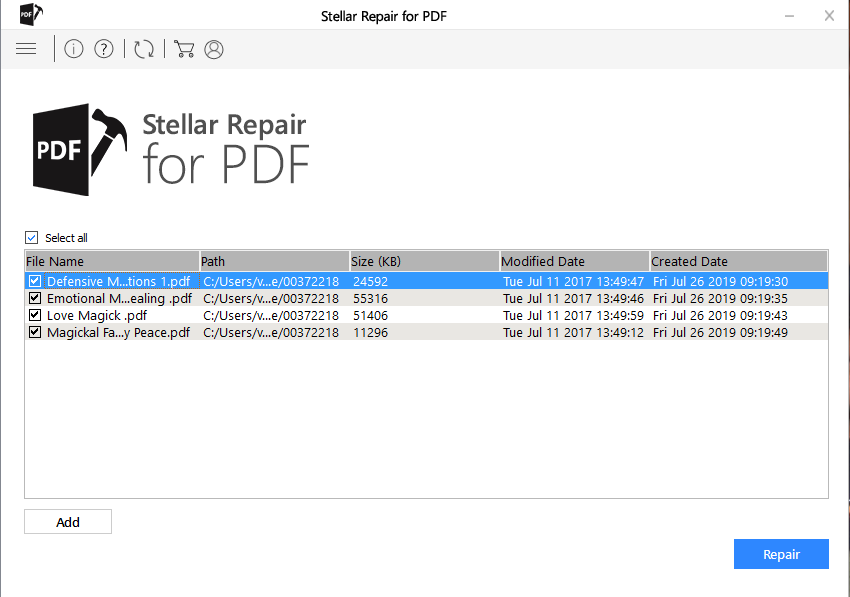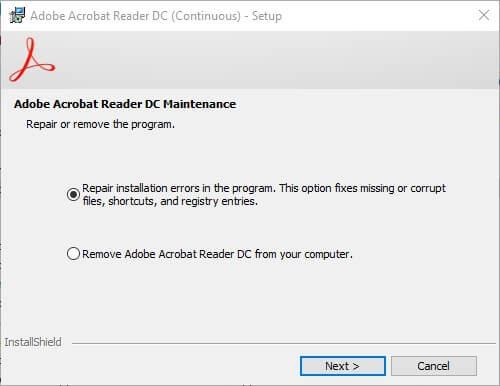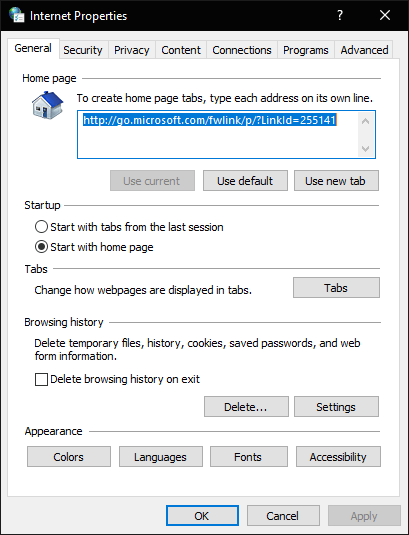Как восстановить неисправный документ Adobe Acrobat / Adobe Reader
Документы формата Adobe Reader / Acrobat с расширением *.pdf являются наиболее распространенными на текущий момент. Документ Acrobat, как и любой иной файл, может быть поврежден. Например, при попытке открыть документ с помощью Acrobat или Reader могут появиться различные сообщения об ошибках. Как результат документ прочитать не удается.
Наиболее частой причиной возникновения таких ошибок являет некорректная работа различного программного обеспечения: браузеров, почтовых программ, операционной системы, антивируса, firewall’ов и прочего.
Это интересно: Как быстро сжать PDF файл онлайн и не потерять качество
Простые способы решения этой проблемы:
- скачать документ из первоисточника заново
- восстановить копию документа из резервной копии
- восстановить предыдущую версию файла с документом
Если этими способами исправить файл с документом не получается, то компания Adobe, к сожалению, не приводит точного руководства для исправления PDF файлов. Изучение форума https://forums.adobe.com/ не дает прямого ответа, но специалисты предлагают следующие варианты восстановления неисправных *.PDF файлов:
- Извлечение текста из *.PDF файла вручную
- Восстановление неисправного PDF файла с помощью специального онлайн-сервиса
- Восстановление некорректного PDF файла с помощью специальной утилиты
Необходимо последовательно попробовать каждый из этих вариантов восстановления некорректных PDF файлов.
Извлечение текста из *.PDF файла вручную
Если важно и достаточно восстановить только текст из поврежденного PDF файла, то воспользуйтесь каким-либо удобным текстовым редактором, например Notepad++ и откройте с помощью него поврежденный документ. Вы увидите смесь кода Post Script, текста и наборов нечитаемых символов, как в фильме «Матрица». Потом необходимо визуально выделять блоки с текстом в файле и копировать эти блоки в новый текстовый файл. Это будет долгая и кропотливая работа которая позволит извлечь текст из документа Acrobat. Табличные данные, графика и форматирование текста в этом случае восстановить не удастся.
Восстановление неисправного PDF файла с помощью специального онлайн-сервиса
Самый простой, удобный и доступный по цене сервис онлайн-восстановления PDF файлов размещается тут: https://onlinefilerepair.com/ru/pdf
От клиента сервиса требуется:
- выбрать один *.PDF файл, загружаемый на сервис.
- ввести адрес email.
- ввести с картинки символы captcha.
После нажатия на ссылку «Отправить файл для восстановления» браузер передаст выбранный файл на онлайн-сервис. Сервис начнет анализ и обработку закачанного файла Acrobat немедленно. Если документ Acrobat удалось отремонтировать, то будут представлены скриншоты восстановленных страниц, размеры исходного и конечного файла:
После оплаты $5 за файл размером до 100Мб пользователь получает ссылку на скачивание восстановленного PDF документа Adobe Acrobat / Adobe Reader.
Сервис универсален и работает со всеми операционными системами (Windows, MacOS, iOS, Android) и со всеми видами устройств (компьютер, планшет, телефон).
Восстановление некорректного PDF файла с помощью специальной утилиты
Наиболее распространенной и известной утилитой, предназначенной для лечения неисправных документов Acrobat/Reader, является Recovery Toolbox for PDF (https://pdf.recoverytoolbox.com/ru/). Программная утилита может работать только в операционной системе Windows и стоит от $27. Количество, а также размеры восстанавливаемых файлов не ограничены. У программы нет предварительного просмотра страниц из исправленного PDF документа. В ДЕМО режиме возможно сохранение на диск всего несколько страниц из большого документа Adobe Reader.
Работа с Recovery Toolbox for PDF очень проста и понятна, так как это обычный пошаговый помощник. Требуется только:
- Ввести некорректный *.pdf файл на диске
- Ввести имя нового PDF файла, куда будут сохранены восстановленные страницы
- Выбрать версию нового PDF файла из списка
Примечание: Recovery Toolbox for PDF работает только на компьютерах с Windows.
Заключение
Наиболее универсальный способ восстановления любого документа Acrobat это онлайн-сервис https://onlinefilerepair.com/ru/pdf. Если поврежденный документ нельзя передавать третьим лицам или у вас много некорректных документов для исправления, то Recovery Toolbox for PDF будет более оптимальным решением.
Примечание: PDF (Portable Document Format) вероятно наиболее массовый формат для документа т.к. он поддерживается всеми ОС, более безопасный, файл документа Acrobat трудно изменить, а также файл Acrobat документа можно защитить паролем и водяными знаками.
- Работа с PDF и обзор Foxit Reader
- Обзор редактора PDF Commander
( 4 оценки, среднее 2.25 из 5 )
Ошибка. Документ PDF поврежден и не может быть восстановлен
Продукты Acrobat раньше открывали файл PDF, ожидая встретить в нем заголовок %PDF-header в любом месте первых 1024 байтов файла. Для внешних байтов перед заголовком %PDF-header никакие проверки не выполнялись. Однако обновления 10.1.5 и 11.0.01 улучшают защиту с помощью более строгого анализа заголовка PDF. Продукт теперь не позволяет открывать небольшую часть файлов PDF, которые не начинаются с заголовка «%PDF-‘ header» и возникает ошибка:
Ошибка. Документ поврежден и не может быть восстановлен. Adobe Reader не может открыть файл, поскольку формат файла не поддерживается или файл был поврежден (например, отправлен по e-mail как вложение и декодирован неправильно).
Решение. Использовать один из следующих обходных путей
Программы для создания PDF-файлов
Если вы управляете или администрируете программным обеспечением, которое автоматически создает PDF-файлы, измените способ создания PDF-файлов. Убедитесь, что посторонние байты не появляются в начале файла перед %PDF.
Получатели PDF: корпоративные администраторы и пользователи
Если вы являетесь пользователем или корпоративным IT-профессионалом , можете отключить проверку заголовка на компьютерах, настроив соответствующие параметры. Можете настроить эти параметры на уровне каждого пользователя в HKCU или на уровне компьютера — для всех пользователей, в HKLM. Можете использовать подобный метод и на Mac OS, изменяя ту же настройку plist. Если ключ AVGeneral не существует, создайте его вручную.
Путь HKLM имеет примерно такой вид:
HKLMSoftwareAdobe(название продукта)(версия)AVGeneralbValidateBytesBeforeHeader=dword:00000000
Например, чтобы изменить поведение Acrobat 11.0, создайте DWORD вот здесь: HKLMSOFTWAREAdobeAdobe Acrobat11.0AVGeneralbValidateBytesBeforeHeader=dword:00000000
Путь HKCU имеет примерно такой вид:
HKCUSoftwareAdobe(название продукта)(версия)AVGeneralbValidateBytesBeforeHeader=dword:00000000
Например, чтобы изменить поведение Reader 10.0, создайте DWORD вот здесь: HKCUSOFTWAREAdobeAcrobat Reader10.0AVGeneralbValidateBytesBeforeHeader=dword:00000000
Всегда меняйте наименование продукта и номер версии в соответствии с вашей конкретной ситуацией. Этот метод позволяет отображать PDF на тех компьютерах, которыми вы можете управлять.
by Matthew Adams
Matthew is a freelancer who has produced a variety of articles on various topics related to technology. His main focus is the Windows OS and all the things… read more
Updated on July 30, 2021
- If you’re using Adobe software to deal with PDF documents, The file is damaged and could not be repaired error should instantly ring a bell.
- That’s simply because the PDF file is damaged and could not be repaired message pops up when handling downloaded or uploaded files.
- Reinstalling the software could help, but we recommend you start small. Try downloading your PDF one more time.
- If you still get the There was an error opening this document. The file is damaged and could not be repaired error, get into repair mode.
XINSTALL BY CLICKING THE DOWNLOAD FILE
This software will repair common computer errors, protect you from file loss, malware, hardware failure and optimize your PC for maximum performance. Fix PC issues and remove viruses now in 3 easy steps:
- Download Restoro PC Repair Tool that comes with Patented Technologies (patent available here).
- Click Start Scan to find Windows issues that could be causing PC problems.
- Click Repair All to fix issues affecting your computer’s security and performance
- Restoro has been downloaded by 0 readers this month.
The File is damaged and could not be repaired error message pertains to the Adobe PDF software (including the Adobe PDF Reader Internet Explorer add-on).
This error pops up when users try to open PDF documents (usually downloaded or uploaded) within Adobe Acrobat or Internet Explorer.
As a result, the Adobe software doesn’t open the PDFs and shows this error instead: There was an error opening this document. The file is damaged and could not be repaired.
As one might have guessed, the error highlights that the PDF is corrupted. If that’s a recurring situation for multiple documents, you will need to address the core reason instead of just repairing one corrupted file.
How do I fix the damaged file error?
- Reinstall Adobe Acrobat
- Repair your PDF file
- Repair Adobe Acrobat
- Erase temporary browser files
- Download the PDF again
- Open PDF documents with alternative software
1. Reinstall Adobe Acrobat
- Input appwiz.cpl in Run and click OK to open Programs and Features in the Control Panel.
- Select the listed Adobe Acrobat Reader software.
- Select the Uninstall option.
- Click Yes to confirm and uninstall the software.
- Restart Windows after uninstalling Adobe Acrobat.
- Click Install Now on the Adobe Acrobat DC page to reinstall the software.
Reinstalling Adobe Acrobat will ensure the software is updated and replace the program’s files.
Therefore, that might be enough to fix the File is damaged and could not be repaired error.

Adobe Acrobat Reader
Settle for the best PDF reader, viewer and editor on the market and never have issues with PDF files again!
2. Repair your PDF file
- Download and install Stellar Repair for PDF.
- Launch the program.
- Select Add File.
- Choose the PDF file you need to repair.
- Press Repair.
- Preview your PDfs to see if the process was successful.
If the issue is not related to your PDF viewer, then you may be facing a damaged PDf file. If that’s the case, simply fix it using a third-party tool like Stellar PDF Repair.

Stellar Repair for PDF
Repair all of your PDF files and restore their properties with this straightforward tool.
3. Repair Adobe Acrobat
- Launch Run by pressing the Windows key + R keyboard shortcut.
- Input appwiz.cpl in Run and click OK to open the uninstaller in the Control Panel.
- Then select Adobe Acrobat Reader, and click the Change button.
- Select the Repair installation errors in the program option on the window shown directly below.
- Then click the Next button.
- Restart Windows after repairing Adobe Acrobat.
That’s how you can use the Repair installation option to fix Adobe Acrobat when the software throws out error messages such as File is damaged and could not be repaired error.
4. Erase temporary browser files
- Press the Windows key + R keyboard shortcut to launch Run.
- Input inetcpl.cpl in the text box and click OK to open the window shown directly below.
- Press the Delete button on the General tab open the window in the snapshot below.
- Select all the checkboxes on that window.
- Press the Delete button to erase IE’s temporary files.
This File is damaged resolution is more specifically for Internet Explorer users who download documents or can’t open PDFs with that browser.
Some Internet Explorer users have confirmed that clearing that browser’s temporary files fixes the issue.
5. Download the PDF again

If the File is damaged and could not be repaired error only arises for a few specific PDF documents, try downloading the files again.
Those files probably got corrupted when downloading. So, delete the original PDF documents and download them again.
6. Open PDF Documents with alternative software

Remember that Adobe Acrobat isn’t the only PDF software for Windows. Users might find that alternative PDF software opens the files they need without any issues.
Try opening the documents with the freeware Foxit reader. Click the Free Foxit Reader Download button on Foxit reader’s webpage to add that software to Windows.
One, or more of the above fixes, might resolve The file is damaged and could not be repaired error, thus enabling users to open PDF documents again.
Which of these methods worked for you? Feel free to share your experience with us via the comments section below.
Still having issues? Fix them with this tool:
SPONSORED
If the advices above haven’t solved your issue, your PC may experience deeper Windows problems. We recommend downloading this PC Repair tool (rated Great on TrustPilot.com) to easily address them. After installation, simply click the Start Scan button and then press on Repair All.
Есть ли жизнь без PDF или подарок-наказание от Adobe
Попробуйте просто представить себе жизнь без формата .pdf. Не получилось? Понятно, почему. Без него также сложно, как без пульта от телевизора или универсального разъема USB.
Хотите распечатать свой инфопродукт на стороннем оборудовании и получить на выходе то же самое, что видели на мониторе? Для этих целей не всегда подходят всем привычные Word, Photoshop, Corel. Это хорошие проверенные программы, однако они частенько «ведут» себя на чужих устройствах неадекватно. К чему могут привести их «капризы»? К неожиданным «сюрпризам», причем, в самый неподходящий для этого момент. С удивлением и недоумением вместо точной копии профессионально оформленного, структурированного и отформатированного файла можно получить на руки какое-то недоразумение со съехавшим текстом, графиками…
Еще в 1993 году компания Adobe Systems преподнесла ценный подарок всем пользователям: разработала продукт .pdf. С его помощью можно сохранить в нужном виде любые текстовые или графические файлы и не думать о том, как они будут восприняты «чужими» компьютерами, принтерами и ПО. Удобно, не правда ли? Однако не все так гладко. Если, вдруг, файл .pdf «сломается», то штатные «подручные» средства справиться с этой проблемой не смогут. Производителя эта проблема, к сожалению, не интересует… Именно поэтому пословица «Спасение утопающих – дело самих утопающих» подходит здесь как нельзя лучше…
Так неужели ничего нельзя сделать с битым PDF-файлом? Можно!
В попытках восстановить «сломанный» документ были испробованы различные варианты, и лучшим оказался онлайн-сервис https://pdf.recoverytoolbox.com/online/ru/
Acrobatы и Adobe
Такое ощущение, что великолепно продуманную, элегантную и жизнеспособную концепцию делали наспех горе-программисты. Это – мнение специалистов, которые занимаются восстановлением данных из PDF файлов. Проблема в том, что согласно логике работы Acrobat, которую производитель подает в официальной технической документации Adobe, программа в реальности не функционирует. Вот это и есть «Гордиев узел», разрубить который разработчик даже не пытается. Именно поэтому вопросы о надежности .pdf-файлов нередко возникают у тех, кто ими часто пользуется. Рано или поздно активные «счастливцы» видят на экранах мониторов такое сообщение:
Среди всех ошибок, которые могут возникнуть при использовании PDF, самой распространенной считается именно эта. Интересно, что же нужно делать в таком случае по версии официальной техподдержки Adobe? Их советы никак иначе, как издевательством в изощренной форме, не назовешь. Подтверждение – скриншот, сделанный на официальной страничке техподдержки.
Что же нам предлагают?
- Установить Acrobat. Гениальный совет!
- Назначить его программой просмотра .pdf по умолчанию. Умнее до этого советов еще не было…
- Обновите программу. Как это повлияет на ее работу, позвольте полюбопытствовать?
- «Почините» Акробат, войдя в меню «help» (подается в программе). Нет слов…
Что будет, если следовать всем этим советам? А ничего. Условно полезной может быть только кнопочка «Still need help».
Предположим, вы пользуетесь Macintosh, работаете в InDesign или Illustrator и захотели сохранить документ как PDF-файл. Если, вдруг, применили опцию «Save as PDF», то это был последний раз, когда вы видели свой продукт, созданный с таким трудом. Файл не откроется. Чтобы сохранение прошло успешно, нужно воспользоваться опцией «Print to PDF».
Что могут посоветовать собратьям по несчастью такие же «счастливцы»? Вручную «выдернуть» текст из злосчастного .pdf. Правый клик в помощь, нажать открыть с помощью – блокнот. Не сожалея, пролистать программный код, добраться к нужному тексту, выделить, скопировать. Вот и все, что можно было сделать. Лайфхак, в лучшем случае, работает только на текстовых файлах, которые были сохранены в PDF. При этом не стоит рассчитывать увидеть сохраненную верстку, таблицы и графики. Обидно, да? Есть ли что-то универсальное?
Утилиты в помощь
Проблема с PDF настолько частая, что в сети развелось множество «хороших» и «плохих» сервисов, которые предлагают свою помощь в открытии поврежденных файлов. Как выбрать лучшие из них? Вопрос в том, насколько «дорог» юзеру документ и сколько он готов заплатить за его восстановление. Если слова «интернет-безопасность» и «конфиденциальная информация» для пользователя – не пустой звук, то стоит подумать о возможных мошенниках. Именно поэтому нельзя сразу сорить деньгами и показывать непроверенному серверу проблемный файл. Нужно узнать больше о тех, кто по ту сторону монитора. Отзывы и форумы в помощь. Если же посчастливилось найти сайт, который предлагает свои услуги бесплатно, не спешите сразу же им пользоваться. Вполне возможно, что воспользуются вами.
Recovery Toolbox
Что же можно посоветовать? Обратите внимание на Recovery Toolbox. Это проверенный сервис, который справедливо называют лучшим среди разработчиков по восстановлению данных. Использование утилиты гарантирует защиту от троянов, воровства данных и некачественного оказания услуги.
Восстановить поврежденные файлы на Recovery Toolbox можно в онлайн-режиме на странице https://pdf.recoverytoolbox.com/online/ru/, или воспользовавшись Recovery Toolbox for PDF https://pdf.recoverytoolbox.com/ru/ (полноценная десктопная программа только для Windows).
Пользоваться приложением Recovery Toolbox for PDF удобно, каких-то специальных программ и операционных систем не нужно. Прекрасно подойдет Windows. Как пользоваться продуктом? Для этого нужно загрузить установочный файл, установить утилиту, найти проблемный файл, выбрать папку, в которую он будет сохранен. После этого смело кликаете на кнопку «Далее» и ждете результат. Вот и все. Программа не бесплатная, но оплатить ее в состоянии каждый. За 27$ использовать ее можно так часто, сколько нужно, без ограничений по объему загружаемых файлов.
Восстановление данных в онлайн-режиме – тоже платная услуга. Ее стоимость устанавливается в зависимости от размера загруженного документа. Цена за 1 гигабайт – 10$. Чтобы восстановить битый файл в формате PDF, нужно загрузить на странице сервиса документ в .pdf, ввести captcha, вписать свой электронный адрес. После его «ремонта» и сохранения пользователь может ознакомиться с превью (несколькими восстановленными страницами). Также предоставляется полная информация о файле. Только после этого производится оплата.
Инструкция по восстановлению поврежденного PDF документа
Чтобы получить данные, нужно:
- Открыть в браузере страницу https://pdf.recoverytoolbox.com/ru/
- Выбрать требуемый файл.
- Ввести капчу.
- Указать e-mail.
- Предварительно ознакомиться с качеством восстановленного документа на странице предпросмотра.
- Оплатить работу сервиса.
- Скачать восстановленный файл.
На Recovery Toolbox платят деньги за полученный результат, без «кота в мешке».
Дополнительные возможности Recovery Toolbox
Вы побеспокоились о защите файла PDF паролем, но благополучно забыли его? Здесь поможет утилита Recovery Toolbox for PDF Passwords на странице https://pdf-password.recoverytoolbox.com/ru/. Воспользуйтесь программой и получите доступ к заблокированным данным.
Не открываются файлы в форматах docx, xlsx, pst/ost, psd, ai? В этом случае пригодится Recovery Toolbox. Очистили корзину со случайно перемещенным в нее .pdf документом? Специально для этих целей используют бесплатную утилиту Recovery Toolbox File Undelete Free https://recoverytoolbox.com/ru/undelete.html
Отличного Вам дня!

Сегодняшняя заметка будет актуальна для тех пользователей, кто столкнулся с пропажей PDF-файлов на диске, либо с невозможностью их открыть в привычном ридере (см. пример на скриншоте ниже 👇).
Вообще, PDF достаточно надежный формат и менее «капризный» чем тот же DOCX (от MS Word). Однако, причин для подобных «проблем» хватает:
- ошибки при копировании и сохранении документов;
- заражение ПК вирусами (а также некорректная работа антивирусного ПО);
- неисправности жесткого диска и т.д.
Ниже приведу несколько советов и рекомендаций, которые помогут «вынуть» из поврежденного (пропавшего) PDF если не всю информацию, то хотя бы часть (что тоже может сэкономить не мало часов рабочего времени).
И так…
Acrobat Reader — файл поврежден (пример ошибки…)
*
Содержание статьи
- 1 Восстановление PDF-документов: что делать поэтапно
- 1.1 ШАГ 1
- 1.2 ШАГ 2
- 1.3 ШАГ 3
- 1.4 ШАГ 4
→ Задать вопрос | дополнить
Восстановление PDF-документов: что делать поэтапно
ШАГ 1
Первое, с чем следует определиться — есть ли на диске/флешке в наличии сам документ PDF, или он был удален (например, в следствии форматирования накопителя). Для этого достаточно запустить проводник (сочетание Win+E), разрешить ему видеть скрытые файлы и открыть папку, где должны быть файлы.
Просмотр папки с документом PDF — Windows 10
Если файлов в нужной папке нет (всё-таки оказалось, что были удалены), то рекомендую следующее:
- не копировать никакой другой информации на этот диск (новая информация может затереть «пропавшие данные»);
- не соглашаться с Windows на исправление ошибок (если она будет предлагать это сделать);
- желательно диск/флешку с пропавшими данными подключить к другому ПК на котором и производить процедуру восстановления (об этом подробно рассказано в моей предыдущей заметке, ссылка ниже 👇).
*
👉 В помощь!
Как восстановить удаленные фото/документы/файлы — инструкция по шагам
*
ШАГ 2
И так, идем далее: файлы PDF в папке есть (либо были восстановлены), но при попытке открыть их — вылетает ошибка: невозможно прочитать данный документ и т.д. и т.п.
Acrobat Reader — файл поврежден
В этом случае первым делом обратите внимание на размер самого файла: если он не равен 0÷2 КБ — уже хорошо (значит в нем есть какие-то данные и из него их можно извлечь, см. мой пример ниже 👇).
Примечание: если в вашем случае файл «обнулился» — попробуйте просканировать диск и восстановить удаленный файл с помощью спец. утилит.
Размер файла — 109 КБ
На мой скромный взгляд — начать процедуру восстановления данных нужно с Draw (эта программа входит в пакет 👉 Libre Office, кстати, бесплатная!).
После ее запуска, в Draw нужно нажать по меню «Файл/открыть» и выбрать поврежденный PDF — программа задумается на 10-15 сек. и откроет «то, что сможет». В ряде случаев текст остается нетронутым (какие-то картинки, графика, таблички могут «поехать…»).
Libre Office — открываем файл
*
ШАГ 3
Если предыдущие рекомендации не помогли — пора переходить к услугам спец. онлайн-ресурсов и ПО 👌…
Один из весьма неплохих вариантов в этом случае — сервис от компании Recovery Toolbox (ссылка: https://pdf.recoverytoolbox.com/online/ru/).
Этот инструмент обладает несколькими преимуществами:
- во-первых, он позволяет вытащить данные даже с, казалось бы, самых безнадежных файлов;
- во-вторых, т.к. это онлайн-сервис — вы можете воспользоваться его услугами с любых устройств и ОС: ПК, телефон, планшет и т.д.;
- в-третьих, перед оплатой услуги по восстановлению — вы можете убедиться, что удастся вытащить из документа (покажет превью странички).
Что касается использования: достаточно загрузить файл, указать свою электро-почту, ввести капчу и нажать кнопку «Далее»…
Нужно загрузить поврежденный PDF и указать свой e-mail
Далее ресурс «задумается» и просканирует ваш документ. Если восстановление пройдет успешно — вы увидите превью своего документа, сможете оплатить его восстановление (10$ за один файл до 1 ГБ) и загрузить к себе на диск. Удобно? В общем-то, да!
После дождаться окончания обработки файла
*
ШАГ 4
Для тех, у кого повреждено большое количество файлов PDF, либо в документах была очень конфиденциальная информация (которую запрещено куда-либо загружать) — предыдущий ШАГ 3 может не совсем подойти…
В этом случае весьма неплохим вариантом может стать спец. утилита – Recovery Toolbox for PDF (офиц. сайт: https://pdf.recoverytoolbox.com/ru/).
После ее загрузки и установки (она стандартна) — вам останется выбрать исходный файл PDF и «скормить» его. Через некоторое время Recovery Toolbox сообщит вам о том, можно ли из файла еще что-то восстановить…
Recovery Toolbox for PDF — пример работы с утилитой
Отмечу, что утилита работает только в ОС Windows, и полная версия стоит 27 USD (демо-версия — позволит ознакомиться с возможностями перед оплатой). Кстати, у полной версии Recovery Toolbox нет ограничений на количество и размер восстанавливаемых файлов.
PS
На будущее очень рекомендую:
- делать бэкап (резервные копии) всех важных документов (и лучше, если их будет несколько);
- если компьютер, с которого вы работаете, постоянно подключен к сети интернет — очень удобно настроить 👉 авто-копирование папки с документами на облачный диск. Таким образом получается автоматический бэкап (никогда не забудете и не будете тратить время на эту операцию).
*
На сим пока всё. Дополнения по теме — приветствуются!
Удачной работы!
👣
Пост на основе материалов
от компании Recovery Toolbox


Полезный софт:
-
- Видео-Монтаж
Отличное ПО для создания своих первых видеороликов (все действия идут по шагам!).
Видео сделает даже новичок!
-
- Ускоритель компьютера
Программа для очистки Windows от «мусора» (удаляет временные файлы, ускоряет систему, оптимизирует реестр).