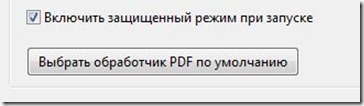Hi Bruce
We are sorry for the trouble. As described, you are getting the error ‘ There was an error while opening this document. The path does not exist’ when you try to open the PDF from the windows context menu or by double click.
Is this a behavior with a particular PDF file or with all the PDFs? Please try to open a different PDF file the similar way and check for the issue.
What is the version of the Acrobat DC you are using? To check the version go to Help > About Acrobat and make sure you have the latest version 20.12.20048 installed. Go to Help > Check for Updates
Also, for testing purposes, please tryto turn off the protected mode (Windows Only) and see if that makes any difference. Go to Edit > Preferences > Enhanced Security > Uncheck ‘Enable protected mode at startup’ Turn off the protected mode and uncheck the enhanced security > Click OK and reboot the computer.
Note: Turning off the security may possess security risks. Please turn on the security after testing.
If it works for you, please add the file and the folder path to Acrobat. Go to Edit > Preferences > Enhanced Security > Add file and Add folder path > Click OK and reboot the application.
If it doesn’t work, please try the steps below and see if that works for you.
1) Close Acrobat application and close all acrobat processes from task manager.
2) Go to «Control Panel» > «Programs» > «Programs and Features» > «Uninstall a program» and select «Adobe Acrobat DC».
Click «Change» and select «Repair» from the following dialog.
After product repair is done, restart the machine and then try again.
Keep us posted with the results.
Regards
Amal
- Файлы PDF очень популярны во всем мире, поскольку они очень универсальны.
- Сегодня мы научим вас решать При открытии этого документа произошла ошибка ошибка для файлов PDF.
- Дополнительные руководства по PDF-файлам см. В наших специальный раздел PDF.
- Вы хотите знать, как исправить любую проблему с ПК? Прочтите статьи из нашего Исправить раздел.
Иногда вы можете столкнуться с При открытии сообщения об отказе в доступе к документу произошла ошибка. Эта проблема может сильно раздражать, поскольку вы не сможете просмотреть нужный документ, но есть способ исправить это.
Иногда вы можете столкнуться с проблемами при попытке просмотра PDF-файлы на вашем ПК. Говоря о проблемах, вот некоторые распространенные проблемы, о которых сообщили пользователи:
- Доступ к Adobe Reader запрещен при открытии PDF — Эта проблема может возникнуть, если в Adobe Reader включен защищенный режим. Просто отключите эту функцию, и проблема должна исчезнуть.
- При открытии этого документа произошла ошибка при чтении этого документа (57) — Эта проблема может возникнуть из-за вашего антивирусного программного обеспечения, но вы можете решить проблему, временно отключив антивирус.
- Acrobat Reader DC произошла ошибка при открытии этого документа. в доступе отказано — Эта проблема иногда может появляться в Acrobat Reader DC. Чтобы решить эту проблему, обновите свою читалку до последней версии и проверьте, помогает ли это.
1. Проверьте свой антивирус
Если вы продолжаете получать При открытии сообщения об отказе в доступе к документу произошла ошибка, возможно, проблема действительно в вашем антивирусном ПО. Иногда эта проблема может возникать из-за определенных настроек антивируса или антивирус может просто пометить файл как потенциально опасный и помешать вам получить к нему доступ.
В этом случае обязательно отключите определенные антивирусные функции и попробуйте еще раз. Кроме того, вы можете попробовать полностью отключить антивирус и посмотреть, сработает ли это. Иногда этого может быть недостаточно, поэтому вам придется полностью удалить антивирус.
Даже если вы решите удалить сторонний антивирус, вы все равно будете защищены Windows защитник, поэтому вам не нужно беспокоиться о своей безопасности. После удаления антивируса проверьте, сохраняется ли проблема.
Если удаление антивируса решает проблему, возможно, вам следует подумать о переходе на другой антивирус. Bitdefender предлагает отличную защиту и никоим образом не будет мешать вашей системе, поэтому, если вы ищете новый и надежный антивирус, вам следует попробовать Bitdefender.
BitDefender Antivirus
Если вам нужен надежный антивирус с минимальным вмешательством в вашу систему, Bitdefender — это то, что вам нужно.
$ 29.99 / год Получите его сейчас Подробнее
2. Переустановите Adobe Reader.
Иногда При открытии этого документа произошла ошибка, в доступе отказано может появиться, если ваша установка Adobe Reader повреждена. Это может быть большой проблемой, особенно если Adobe Reader является вашим предпочтительным средством чтения PDF-файлов.
Чтобы решить эту проблему, некоторые пользователи предлагают полностью переустановить Adobe Reader. Есть несколько способов сделать это, и хотя вы можете удалить Adobe Reader, как и любое другое приложение, мы предлагаем другой метод.
Если вы хотите полностью удалить приложение и полностью удалить все его файлы и записи реестра, мы предлагаем использовать программное обеспечение для удаления, такое как Деинсталлятор IOBit. Используя программу удаления, вы полностью удалите все файлы и записи реестра, связанные с Adobe Reader, и это будет выглядеть так, как если бы приложение никогда не устанавливалось.
Теперь вам просто нужно установить последнюю версию Adobe Reader и проверить, сохраняется ли проблема.
Программа удаления iobit 9 Pro
Удалите Adobe Reader и эффективно удалите остаточные файлы, чтобы переустановка выглядела как чистый лист, все благодаря этому инструменту.
$ 19.99 / год Получите его сейчас Подробнее
3. Попробуйте другую программу для чтения PDF-файлов.
Если вы продолжаете получать При открытии этого документа произошла ошибка, в доступе отказано в Adobe Reader, возможно, вы сможете решить проблему, просто переключившись на другую программу для чтения PDF-файлов.
Помимо Adobe Reader, существует множество отличных программ для чтения PDF-файлов, и если вы ищете новый инструмент для чтения PDF-файлов, мы настоятельно рекомендуем вам попробовать Icecream PDF Editor.
Он легкий, быстрый, но, что наиболее важно, он очень хорошо выполняет работу, для которой был разработан, а это почти все, что имеет значение.
Мороженое PDF Editor
Icecreama PDF Editor — отличное средство просмотра и редактирования резервных PDF-файлов на случай, если Adobe Reader плохо себя ведет.
Бесплатная пробная версия Посетите вебсайт
4. Отключите защищенный режим в Adobe Reader.
- Откройте Adobe Reader.
- Теперь перейдите к Правка> Настройки> Безопасность (улучшенная).
- Снимите галочку с Включить защищенный режим при запуске флажок.
Вы также можете отключить защищенный режим, изменив реестр. Это полезно, если вы администратор сети и не можете изменять настройки на каждом ПК вручную. Для этого просто выполните следующие действия:
- Нажмите Windows Key + R и введите regedit, Теперь нажмите Enter или нажмите кнопку OK.
- После появления Редактор реестра открывается, перейдите к HKEY_CURRENT_USERSпрограммное обеспечениеAdobeAcrobat Reader10.0Привилегированный ключ и измените значение bЗащищенный режим на 0 или 00000000.
По мнению пользователей, При открытии этого документа произошла ошибка, в доступе отказано может появиться в Adobe Reader при попытке просмотреть определенные PDF документы. Эта проблема обычно возникает из-за режима защищенного режима в Adobe Reader.
Это может быть полезной функцией, поскольку некоторые PDF-документы могут быть вредоносными, поэтому рекомендуется включить эту функцию.
Однако иногда эта функция может вызвать это сообщение об ошибке , поэтому рекомендуется временно отключить его.
После этого функция защищенного режима будет отключена, и вы сможете без проблем просматривать документы PDF. Имейте в виду, что отключение этой функции может представлять потенциальную угрозу безопасности, поэтому используйте этот обходной путь только с файлами PDF из надежных источников.
Adobe Reader не устанавливается на ваш компьютер? Вот быстрое решение этой проблемы!
5. Переместите файл PDF в другой каталог.
По словам пользователей, иногда При открытии этого документа произошла ошибка, в доступе отказано Сообщение может появиться, если путь к файлу PDF, который вы пытаетесь просмотреть, слишком длинный.
Чтобы решить эту проблему, пользователи предлагают переместить PDF-файл, в котором возникает эта ошибка, в другую папку.
Просто переместите файл PDF на рабочий стол или, что еще лучше, в корневой каталог, например C: или D :. Если файл открывается из нового места, это означает, что путь к файлу был слишком длинным, и это привело к появлению проблемы.
К сожалению, единственный способ решить эту проблему — переместить проблемные файлы PDF в другой каталог, и они должны работать без каких-либо проблем.
6. Попробуйте открыть PDF напрямую.
При открытии этого документа произошла ошибка, в доступе отказано сообщение может появиться, если вы пытаетесь открыть файл PDF прямо из почтового клиента.
Иногда могут возникать проблемы совместимости между вашим почтовым клиентом и программой чтения PDF-файлов, и это может привести к появлению сообщения об ошибке.
Однако вы можете решить эту проблему, просто открыв файл PDF напрямую. Для этого просто сохраните файл PDF из своего почтового клиента или найдите место его хранения и запустите оттуда.
Это не постоянное решение, но это надежный обходной путь, поэтому вы можете попробовать его.
Не удается распечатать PDF-файлы из Adobe Reader? Вот быстрое решение этой проблемы!
7. Удалите из файла все свойства и личную информацию.
- Щелкните правой кнопкой мыши проблемный файл PDF и выберите Объявления из меню.
- Зайдем Подробности вкладку и нажмите Удалить свойства и Личная информация.
- Выберите Создайте копию со всеми возможными свойствами. И нажмите OK кнопку.
Иногда При открытии этого документа произошла ошибка, в доступе отказано сообщение может появиться из-за свойств и личной информации, хранящейся в файле PDF.
Однако вы можете исправить это, удалив личную информацию из файла PDF.
После этого будет создана копия файла без свойств и личной информации, и вы сможете без проблем открыть ее.
При желании вы также можете удалить всю личную информацию из исходного файла, но обычно более безопасным вариантом является создание копии.
8. Отключите панель предварительного просмотра.
- Откройте папку, содержащую проблемный файл PDF.
- Теперь перейдите к Вид вкладка и убедитесь, что Область просмотра опция не включена.
Иногда вы можете столкнуться с При открытии этого документа произошла ошибка, в доступе отказано сообщение, если ваша панель предварительного просмотра включена в Проводник.
Это может быть досадной ошибкой, и один из способов избежать сообщения об ошибке — отключить панель предварительного просмотра.
Вы также можете быстро отключить панель предварительного просмотра, используя Alt + P Сочетание клавиш. После отключения панели предварительного просмотра сообщение об ошибке должно исчезнуть.
Ошибка Adobe 16 на вашем компьютере? Исправьте это с помощью этого руководства!
9. Установите последние обновления для Adobe Reader.
If При открытии этого документа произошла ошибка, в доступе отказано ошибка продолжает появляться, возможно, проблема связана с Adobe Reader. Такого рода сбои могут возникать, и если вы столкнетесь с ними, рекомендуется обновить Adobe Reader до последней версии.
Просто проверьте наличие обновлений в Adobe Reader и установите все доступные обновления. После установки обновлений проверьте, сохраняется ли проблема. Многие пользователи сообщили, что решили проблему, обновив Adobe Reader до последней версии, поэтому обязательно попробуйте это.
При открытии этого документа произошла ошибка, в доступе отказано Сообщение может создать множество проблем для обычного пользователя, который просто хочет просмотреть файл PDF. Однако вы сможете решить эту проблему с помощью одного из наших решений.
Оригинал статьи
Иногда вы можете столкнуться с ошибкой при открытии сообщения об отказе в доступе к документу. Эта проблема может быть довольно раздражающей, поскольку вы не сможете просмотреть нужный документ, но есть способ исправить это.
Иногда вы можете столкнуться с проблемами при попытке просмотра файлов PDF на вашем компьютере. Говоря о проблемах, вот некоторые распространенные проблемы, о которых сообщили пользователи:
- Доступ к Adobe Reader запрещен при открытии PDF. Эта проблема может возникнуть, если в Adobe Reader включен защищенный режим. Просто отключите эту функцию, и проблема должна исчезнуть.
- При открытии этого документа произошла ошибка. При чтении этого документа возникла проблема (57). Эта проблема может возникать из-за антивирусного программного обеспечения, но эту проблему можно устранить, временно отключив антивирус.
- В Acrobat Reader DC произошла ошибка при открытии этого документа. доступ запрещен — эта проблема может иногда появляться в Acrobat Reader DC. Чтобы решить эту проблему, обновите свой читатель до последней версии и проверьте, помогает ли это.
При открытии этого документа произошла ошибка. Доступ запрещен, как это исправить?
- Отключить защищенный режим в Adobe Reader
- Проверьте свой антивирус
- Переместить файл PDF в другой каталог
- Попробуйте открыть PDF напрямую
- Удалить все свойства и личную информацию из файла
- Отключить панель предварительного просмотра
- Установите последние обновления для Adobe Reader
- Переустановите Adobe Reader
- Попробуйте другой читатель PDF
Решение 1 — Отключить защищенный режим в Adobe Reader
По словам пользователей, произошла ошибка при открытии этого документа, доступ к которому может быть запрещен в Adobe Reader при попытке просмотра определенных документов PDF. Эта проблема обычно вызывается режимом защищенного режима в Adobe Reader.
Это может быть полезной функцией, поскольку некоторые документы PDF могут быть вредоносными, поэтому полезно включить эту функцию. Однако иногда эта функция может вызвать появление этого сообщения об ошибке, поэтому рекомендуется временно отключить его. Для этого просто выполните следующие действия:
- Откройте Adobe Reader.
- Теперь перейдите в Edit> Preferences> Security (Enhanced).
- Снимите флажок Включить защищенный режим при запуске.
Вы также можете отключить защищенный режим, изменив свой реестр. Это полезно, если вы являетесь сетевым администратором и не можете вручную изменять настройки на каждом ПК. Для этого просто выполните следующие действия:
- Нажмите Windows Key + R и введите regedit. Теперь нажмите Enter или нажмите ОК.
- Когда откроется редактор реестра, перейдите к ключу HKEY_CURRENT_USERSoftwareAdobeAcrobat Reader10.0Privileged и измените значение bProtectedMode на 0 или 00000000.
После этого функция защищенного режима будет отключена, и вы сможете просматривать документы PDF без проблем. Помните, что отключение этой функции может представлять потенциальную угрозу безопасности, поэтому используйте этот обходной путь только с файлами PDF из надежных источников.
- Читайте также: FIX: Adobe Reader не удается установить на ПК с Windows
Решение 2 — Проверьте свой антивирус
Если вы продолжаете получать сообщение об ошибке при открытии этого сообщения об отказе в доступе к документу, возможно, проблема в том, что на самом деле ваша антивирусная программа. Иногда эта проблема может возникать из-за определенных настроек антивируса, или антивирус может просто пометить файл как потенциально опасный и помешать вам получить к нему доступ.
В этом случае обязательно отключите определенные антивирусные функции и повторите попытку. Кроме того, вы можете попробовать отключить антивирус и посмотреть, работает ли он. Иногда этого может быть недостаточно, поэтому вам придется полностью удалить антивирус.
Даже если вы решите удалить сторонний антивирус, вы все равно будете защищены Защитником Windows, поэтому вам не нужно беспокоиться о вашей безопасности. После того, как вы удалите антивирус, проверьте, сохраняется ли проблема.
Если удаление антивируса решает проблему, возможно, вам следует подумать о переходе на другой антивирус. Bitdefender предлагает отличную защиту и никак не повлияет на вашу систему, поэтому, если вы ищете новый и надежный антивирус, вам стоит попробовать Bitdefender.
- Загрузите Bitdefender Antivirus 2019 по специальной цене со скидкой 35%.
По словам пользователей, иногда возникала ошибка при открытии этого документа, доступ к которому может быть запрещен, если путь к файлу PDF, который вы пытаетесь просмотреть, слишком длинный. Чтобы устранить эту проблему, пользователи предлагают переместить PDF-файл, сообщающий об этой ошибке, в другую папку.
Просто переместите файл PDF на рабочий стол или, что еще лучше, в корневой каталог, например, C: или D:. Если файл открывается из нового местоположения, это означает, что путь к файлу был слишком длинным, и это привело к появлению проблемы.
К сожалению, единственный способ решить эту проблему — переместить проблемные файлы PDF в другой каталог, и они должны работать без каких-либо проблем.
Решение 4. Попробуйте открыть PDF-файл напрямую
Произошла ошибка при открытии этого документа. Отказ в доступе к документу может появиться, если вы пытаетесь открыть файл PDF прямо из вашего почтового клиента Иногда могут возникнуть проблемы совместимости между вашим почтовым клиентом и программой чтения PDF, и это может привести к появлению сообщения об ошибке.
Однако вы можете решить эту проблему, просто открыв файл PDF напрямую. Для этого просто сохраните файл PDF из почтового клиента или найдите его место хранения и запустите его оттуда. Это не постоянное решение, но это надежный обходной путь, поэтому вы можете попробовать его.
- ЧИТАЙТЕ ТАКЖЕ: Исправлено: не удается распечатать PDF-файлы из Adobe Reader
Решение 5 — Удалить все свойства и личную информацию из файла
Иногда возникала ошибка при открытии этого документа. Отказано в доступе к сообщению из-за свойств и личной информации, которая хранится в файле PDF. Однако это можно исправить, удалив личную информацию из файла PDF.
Это довольно просто сделать, и вы можете сделать это, выполнив следующие действия:
- Щелкните правой кнопкой мыши проблемный файл PDF и выберите « Свойства» в меню.
- Перейдите на вкладку Details и нажмите Remove Properties и Personal Information.
- Выберите Создать копию со всеми возможными свойствами, удаленными и нажмите кнопку ОК.
После этого будет создана копия файла без свойств и личной информации, и вы сможете открыть его без каких-либо проблем. Если вы хотите, вы также можете удалить всю личную информацию из исходного файла, но обычно более безопасный вариант — создать копию.
Решение 6 — Отключить панель предварительного просмотра
Иногда вы можете столкнуться с ошибкой при открытии этого сообщения об отказе в доступе к документу, если ваша панель предварительного просмотра включена в проводнике. Это может быть раздражающим сбоем, и один из способов избежать сообщения об ошибке — отключить панель предварительного просмотра. Для этого просто выполните следующие действия:
- Откройте папку, содержащую проблемный файл PDF.
- Теперь перейдите на вкладку « Вид » и убедитесь, что опция «Панель предварительного просмотра» не включена.
Вы также можете быстро отключить панель предварительного просмотра, используя сочетание клавиш Alt + P. После отключения панели предварительного просмотра сообщение об ошибке должно исчезнуть.
- Читайте также: полное исправление: ошибка Adobe 16 в Windows 10, 8.1, 7
Решение 7. Установите последние обновления для Adobe Reader
Если при открытии этого документа возникла ошибка, доступ к документу будет запрещен, возможно, проблема связана с Adobe Reader. Такие глюки могут возникать, и если вы столкнетесь с ними, рекомендуется обновить Adobe Reader до последней версии.
Просто проверьте наличие обновлений в Adobe Reader и установите все доступные обновления. После установки обновлений проверьте, не устранена ли проблема. Многие пользователи сообщили, что они исправили проблему, обновив Adobe Reader до последней версии, поэтому обязательно попробуйте это.
Решение 8 — Переустановите Adobe Reader
Иногда возникала ошибка при открытии этого документа, доступ к которому может быть запрещен, если ваша установка Adobe Reader повреждена. Это может быть большой проблемой, особенно если Adobe Reader — ваш любимый PDF-ридер.
Чтобы решить эту проблему, некоторые пользователи предлагают полностью переустановить Adobe Reader. Есть несколько способов сделать это, и хотя вы можете удалить Adobe Reader как любое другое приложение, мы предлагаем другой метод.
Если вы хотите полностью удалить приложение и полностью удалить все его файлы и записи реестра, мы рекомендуем использовать программное обеспечение для удаления, такое как IOBit Uninstaller. Используя программное обеспечение для удаления, вы полностью удалите все файлы и записи реестра, связанные с Adobe Reader, так что это будет так, как если бы приложение никогда не устанавливалось.
Теперь вам просто нужно установить последнюю версию Adobe Reader и проверить, сохраняется ли проблема.
Решение 9 — Попробуйте другой читатель PDF
Если вы продолжаете получать сообщение При открытии этого документа в Adobe Reader произошла ошибка, возможно, вы можете решить эту проблему, просто переключившись на другое средство чтения PDF.
Помимо Adobe Reader существует множество отличных программ для чтения PDF, и если вы ищете новый инструмент для чтения PDF-файлов, мы настоятельно рекомендуем вам попробовать Nitro Free PDF Reader.
- Скачать сейчас Nitro PDF Reader с официального сайта
При открытии этого сообщения об отказе в доступе к документу возникла ошибка. Это может создать много проблем для обычного пользователя, который просто хочет просмотреть файл PDF. Тем не менее, вы должны быть в состоянии решить эту проблему с помощью одного из наших решений.
ЧИТАЙТЕ ТАКЖЕ:
- ИСПРАВЛЕНИЕ: Хотите сохранить изменения в PDF перед закрытием?
- Outlook не открывает PDF-вложения в Windows 10
- Как печатать в PDF в Windows 10
Иногда вы можете столкнуться с сообщением об отказе в доступе к этому документу при открытии этого документа. Эта проблема может сильно раздражать, поскольку вы не сможете просмотреть нужный документ, но есть способ ее исправить.
Иногда вы можете столкнуться с проблемами при попытке просмотра PDF-файлов на вашем ПК. Говоря о проблемах, вот некоторые распространенные проблемы, о которых сообщили пользователи:
- Доступ к Adobe Reader запрещен при открытии PDF. Эта проблема может возникнуть, если в Adobe Reader включен защищенный режим. Просто отключите эту функцию, и проблема должна исчезнуть.
- Произошла ошибка при открытии этого документа возникла проблема при чтении этого документа(57) – Эта проблема может возникнуть из-за вашего антивирусного программного обеспечения, но вы можете решить эту проблему, временно отключив антивирус.
- В Acrobat Reader DC произошла ошибка при открытии этого документа. доступ запрещен — эта проблема иногда может появляться в Acrobat Reader DC. Чтобы устранить проблему, обновите ридер до последней версии и проверьте, помогает ли это.
Как исправить ошибку открытия документа?
- Переустановите Adobe Reader
- Попробуйте другую программу для чтения PDF
- Проверьте свой антивирус
- Установите последние обновления для Adobe Reader
- Отключить защищенный режим в Adobe Reader
- Переместите файл PDF в другой каталог
- Попробуйте открыть PDF напрямую
- Удалить все свойства и личную информацию из файла
- Отключить панель предварительного просмотра l
1. Переустановите Adobe Reader
Иногда при открытии этого документа возникала ошибка. Отказ в доступе может появиться, если ваша установка Adobe Reader повреждена. Это может стать большой проблемой, особенно если вы предпочитаете программу для чтения PDF-файлов с помощью Adobe Reader.
Чтобы решить эту проблему, некоторые пользователи предлагают полностью переустановить Adobe Reader. Есть несколько способов сделать это, и хотя вы можете удалить Adobe Reader, как и любое другое приложение, мы предлагаем другой способ.
Если вы хотите удалить приложение навсегда и полностью удалить все его файлы и записи реестра, мы предлагаем использовать специальное программное обеспечение, такое как CCleaner.
Используя это программное обеспечение, вы можете как удалить, так и затем удалить записи реестра, связанные с Adobe Reader, так что это будет так, как если бы приложение никогда не устанавливалось.
Теперь вам просто нужно установить последнюю версию Adobe Reader и проверить, сохраняется ли проблема.
⇒ Получить CCleaner
2. Попробуйте другую программу для чтения PDF
Если вы продолжаете получать сообщение Произошла ошибка при открытии этого документа, доступ запрещен в Adobe Reader, возможно, вы можете решить эту проблему, просто переключившись на другое средство чтения PDF.
Помимо Adobe Reader существует множество отличных программ для чтения PDF-файлов, и если вы ищете новый инструмент для чтения PDF-файлов, мы настоятельно рекомендуем вам попробовать Icecream PDF Editor.
Он легкий и быстрый, но самое главное, он очень хорошо справляется со своей задачей, а это почти все, что имеет значение.
Эта программа для чтения PDF-файлов очень проста в использовании и обеспечивает такой же пользовательский интерфейс, что и Adobe, поэтому переход будет плавным. Кроме того, он включает в себя интуитивно понятные инструменты редактирования, так что вы можете управлять всем, что связано с PDF, из одного места.
3. Проверьте свой антивирус
Если вы продолжаете получать сообщение Ошибка при открытии этого документа, доступ запрещен, возможно, проблема связана с вашим антивирусным программным обеспечением.
Иногда эта проблема может возникать из-за определенных настроек антивируса, или антивирус может просто пометить файл как потенциально опасный и запретить вам доступ к нему.
В этом случае обязательно отключите определенные антивирусные функции и повторите попытку. Кроме того, вы можете попробовать полностью отключить антивирус и посмотреть, сработает ли это.
Этого может быть недостаточно, и в этом случае вам придется полностью удалить антивирус с вашего ПК.
Даже если вы решите удалить сторонний антивирус, вы все равно будете защищены Защитником Windows, поэтому вам не нужно беспокоиться о своей безопасности. После удаления антивируса проверьте, сохраняется ли проблема.
Если вы чувствуете, что вам нужна дополнительная безопасность, вы можете попробовать установить другой антивирус. Некоторые из лучших антивирусов для Windows 10 и 11 способны защитить вашу систему, не мешая работе других приложений.
4. Отключите защищенный режим в Adobe Reader.
- Откройте Adobe Reader.
- Теперь перейдите в Edit > Preferences > Security (Enhanced).
- Снимите флажок Включить защищенный режим при запуске.
Вы также можете отключить защищенный режим, изменив реестр. Это полезно, если вы являетесь сетевым администратором и не можете изменять настройки на каждом компьютере вручную. Для этого просто выполните следующие действия:
- Нажмите клавишу Windows + R и введите regedit. Теперь нажмите Enter или OK.
- Когда откроется редактор реестра, перейдите к ключу HKEY_CURRENT_USERSoftwareAdobeAcrobat Reader10.0Privileged и измените значение bProtectedMode на 0 или 00000000.
По словам пользователей, при попытке просмотра определенных PDF -документов в Adobe Reader может появиться сообщение об ошибке при открытии этого документа. Эта проблема обычно вызвана режимом защищенного режима в Adobe Reader.
Это может быть полезной функцией, поскольку некоторые PDF-документы могут быть вредоносными, поэтому рекомендуется включить эту функцию.
Однако иногда эта функция может вызывать появление этого сообщения об ошибке, поэтому рекомендуется временно отключить ее.
После этого функция защищенного режима будет отключена, и вы сможете без проблем просматривать документы PDF. Имейте в виду, что отключение этой функции может быть потенциальной угрозой безопасности, поэтому используйте этот обходной путь только с файлами PDF из надежных источников.
5. Переместите файл PDF в другой каталог.
По словам пользователей, иногда при открытии этого документа может появиться сообщение об отказе в доступе, если путь к PDF-файлу, который вы пытаетесь просмотреть, слишком длинный.
Чтобы решить эту проблему, пользователи предлагают переместить PDF-файл, который вызывает эту ошибку, в другую папку.
Просто переместите файл PDF на рабочий стол или, что еще лучше, в корневой каталог, например C: или D:. Если файл открывается из нового места, это означает, что путь к файлу был слишком длинным, что и вызвало появление проблемы.
К сожалению, единственный способ решить эту проблему — переместить проблемные PDF-файлы в другой каталог, и они должны работать без проблем.
6. Попробуйте открыть PDF напрямую
При открытии этого документа произошла ошибка. Сообщение об отказе в доступе может появиться, если вы пытаетесь открыть файл PDF непосредственно из почтового клиента.
Иногда могут возникать проблемы совместимости между вашим почтовым клиентом и программой чтения PDF, и это может привести к появлению сообщения об ошибке.
Однако вы можете решить эту проблему, просто открыв файл PDF напрямую. Для этого просто сохраните файл PDF из своего почтового клиента или найдите место его хранения и запустите его оттуда.
Это не постоянное решение, но надежный обходной путь, поэтому вы можете попробовать его.
7. Удалите все свойства и личную информацию из файла.
- Щелкните правой кнопкой мыши проблемный файл PDF и выберите «Свойства» в меню.
- Перейдите на вкладку «Подробности» и нажмите «Удалить свойства и личную информацию».
- Выберите Создать копию с удалением всех возможных свойств и нажмите кнопку ОК.
Иногда при открытии этого документа возникала ошибка. Сообщение об отказе в доступе может появиться из-за свойств и личной информации, которая хранится в файле PDF.
Однако вы можете исправить это, удалив личную информацию из файла PDF.
После этого будет создана копия файла без свойств и личной информации, и вы сможете открыть ее без каких-либо проблем.
При желании вы также можете удалить всю личную информацию из исходного файла, но обычно безопаснее создать копию.
8. Отключить панель предварительного просмотра
- Откройте папку, содержащую проблемный файл PDF.
- Теперь перейдите на вкладку «Вид» и убедитесь, что параметр «Панель предварительного просмотра» не включен.
Иногда вы можете столкнуться с сообщением об отказе в доступе к этому документу при открытии этого документа, если панель предварительного просмотра включена в проводнике.
Это может быть раздражающим сбоем, и один из способов избежать сообщения об ошибке — отключить панель предварительного просмотра.
Вы также можете быстро отключить панель предварительного просмотра, используя сочетание клавиш Alt + P. После отключения панели предварительного просмотра сообщение об ошибке должно исчезнуть.
9. Установите последние обновления для Adobe Reader
Если при открытии этого документа произошла ошибка, ошибка отказа в доступе продолжает появляться, возможно, проблема связана с ошибкой Adobe Reader. Подобные сбои могут возникать, и если вы столкнетесь с ними, рекомендуется обновить Adobe Reader до последней версии.
Просто проверьте наличие обновлений в Adobe Reader и установите все доступные обновления. После установки обновлений проверьте, сохраняется ли проблема. Многие пользователи сообщили, что они решили проблему, обновив Adobe Reader до последней версии, поэтому обязательно попробуйте это.
Произошла ошибка при открытии этого документа. Сообщение об отказе в доступе к документу может создать много проблем для обычного пользователя, который просто хочет просмотреть файл PDF. Однако вы сможете решить эту проблему, используя одно из наших решений.
При открытии файла PDF с помощью Adobe Reader X (10.0.0) из сети, вылетает ошибка: “Произошла ошибка при открытии данного документа. Отказ в доступе.”
После экспериментов выяснилось, что файлы PDF не открываются только из сетевых папок с путями DFS
\mynetworkdocmanual.pdf
и все прекрасно работает, если в пути указать сервер:
\myserverdocmanual.pdf
Решил все списать на глюк новой версии ридера, но все оказалось проще…
Все дело в защищенном режиме программы. Чтобы Adobe Reader X не выдавал больше ошибок, этот режим нужно отключить.
1. Запускаем Adobe Reader X
2. Переходим в Редактирование – Установки…
3. В категории выбираем Основные
4. Снимаем галку — “Включить защищенный режим при запуске»
5. Перезапускаем Adobe Reader X
Теперь все работает.
P.S. В 11 версии эта галка находиться в «Установки—>Защита(повышенный уровень) —>Включить защищенный режим при запуске»
Взято — http://did5.ru/it/windows/adobe-reader-x-ne-rabotaet-s-putyami-dfs.html
(Всего просмотров: 18 115, просмотров сегодня: 1)

Иногда вы можете столкнуться с сообщением об отказе в доступе к этому документу при открытии этого документа. Эта проблема может сильно раздражать, поскольку вы не видите нужный документ, но есть способ ее исправить.
Иногда вы можете столкнуться с проблемами при рассмотрении PDF-файлов на следующем ПК. Говоря о проблемах, вот некоторые распространенные проблемы, которые были приобретены пользователями:
- Доступ к Adobe Reader запрещен при открытии PDF. Эта проблема может возникнуть, если в Adobe Reader включен защищенный режим. Просто отключите эту функцию, и проблема должна исчезнуть.
- Произошла ошибка при открытии этого документа возникает проблема при чтении этого документа(57) – Эта проблема может возникать из-за антивирусного программного обеспечения, но вы можете решить эту проблему, временно отключив антивирус.
- В Acrobat Reader DC произошла ошибка при открытии этого документа. доступ запрещен — эта проблема иногда может появиться в Acrobat Reader DC. Чтобы устранить проблему, обновите райдер до последней версии и проверьте, помогает ли это.
Как исправить ошибку открытия документа?
- Переустановите Adobe Reader
- Попробуйте альтернативную программу для чтения PDF
- свой антивирус
- Установить последние обновления для Adobe Reader
- Отключить защищенный режим в Adobe Reader
- Переместите файл PDF в другой каталог
- Попробуйте открыть PDF-файл
- Удалить все свойства и личную информацию из файла
- Отключить панель просмотра l
1. Переустановите Adobe Reader
Иногда при открытии этого документа возникла ошибка. Отказ в доступе может появиться, если ваша установка Adobe Reader вышла из строя. Это может стать большой проблемой, особенно если вы предпочитаете программу для чтения PDF-файлов с помощью Adobe Reader.
Чтобы решить эту проблему, некоторые пользователи полностью переустановили Adobe Reader. Мы предлагаем другой способ удалить Adobe Reader, как и любое другое приложение.
Если вы хотите удалить приложение навсегда и полностью удалить все файлы его записи и реестра, мы предлагаем специальное программное обеспечение, такое как Ccleaner.
Выяснить это программное обеспечение, вы можете как удалить, так и удалить запись реестра, связанного с Adobe Reader, так что это будет так, как если бы приложение никогда не устанавливалось.
Теперь вам просто необходимо установить последнюю версию Adobe Reader и проверить, произошла ли проблема.
⇒ Получить CCleaner
2. Попробуйте другую программу для чтения PDF
Если вы продолжаете получать Сообщение Произошла ошибка при открытии этого документа, доступ запрещен в Adobe Reader, возможно, вы можете решить эту проблему, просто переключившись на другое средство чтения PDF.
Помимо Adobe Reader существует множество отличных программ для чтения PDF-файлов, и если вы ищете новый инструмент для чтения PDF-файлов, мы рекомендуем вам попробовать Мороженое PDF Editor.
Он легкий и быстрый, но самое главное, он очень хорошо расширяет свою сферу деятельности, а это почти все, что имеет значение.
Эта программа для чтения PDF-файлов очень проста в сборе и скачайте такой же пользовательский интерфейс, что и Adobe, поэтому будет плавным. Кроме того, он включает в себя самореализуемые инструменты, так что вы можете управлять всем, что связано с PDF, из одного места.
3. Установите свой антивирус
Если вы продолжаете получать Сообщение Ошибка при открытии этого документа, доступ запрещен, возможно, проблема распространения с вашим антивирусным программным обеспечением.
Иногда эта проблема может возникать из-за настроек антивируса, или антивируса, может просто пометить файл как опасный и запретить доступ к нему.
В этом случае обязательно отключите антивирусные функции и функции защиты. Кроме того, вы можете попробовать полностью общедоступный антивирус и посмотреть, сработает ли это.
Этого может быть недостаточно, и в этом случае вам могут полностью удалить антивирус с вашего ПК.
Даже если вы решите удалить внешний антивирус, вы все равно будете защищены Защитником Windows, поэтому вам не нужно общаться о своей безопасности. После удаления антивируса проверьте, произошла ли проблема.
Если вам нужна дополнительная безопасность, вы можете попробовать установить другой антивирус. Лучшие из лучших антивирусов для Windows 10 и 11
4. Отключите защищенный режим в Adobe Reader.
- Открыть Adobe Reader.
- Теперь здоровье в Правка> Настройки> Безопасность (улучшенная).
- невозможно Включить защищенный режим при входе.
Вы также можете использовать защищенный режим, изменчивый реестр. Это полезно, если вы являетесь сетевым администратором и не можете изменять настройки на каждом компьютере вручную. Для этого просто возможно возможное действие:
- Нажмите обнаружить Windows + R и введите regedit. Теперь нажмите Enter или OK.
- Когда эффективно редактор реестра, заметно к ключ HKEY_CURRENT_USERПрограммное обеспечениеAdobeAcrobat Reader10.0Privileged и измените значение bЗащищенный режим на 0 или 00000000.
По мнению пользователей, при оценке некоторых PDF-документов в Adobe Reader может появиться сообщение о деньгах при открытии этого документа. Эта обычно проблема вызывает режим защищенного режима в Adobe Reader.
Это может быть полезно, поскольку некоторые PDF-документы могут быть вредителями, поэтому рекомендуется включить эту функцию.
Однако иногда эта функция может вызывать появление сообщений, поэтому эта функция может быть использована для временной оплаты.
После этого функция защищенного режима будет отключена, и вы можете без проблем получить документы PDF. Имейте в виду, что отключение этой функции может быть опасной угрозой безопасности, поэтому викорируйте этот обходной путь только с файлами PDF из надежных источников.
5. Переместите файл PDF в другой каталог.
По сообщениям пользователей, иногда при открытии этого документа Может появиться сообщение об отказе в доступе, если путь к PDF-файлу, который вы пытаетесь просмотреть, слишком длинный.
Чтобы решить эту проблему, посетители переадресуют PDF-файл, который вызывает эту ошибку в другом почтовом ящике.
Просто переместите файл PDF на рабочий стол или, что еще лучше, в корневой каталог, например C: или D:. Если файл открывается из нового места, это означает, что путь к файлу был слишком вероятным, что и вызвало появление проблемы.
К сожалению, единственный способ решить эту проблему — переместить проблемные PDF-файлы в каталог, и они должны работать без проблем.
6. Попробуйте открыть PDF напрямую
При открытии этого документа произошла ошибка. Сообщение об отказе в доступе может появиться, если вы пытаетесь открыть файл PDF, особенно из почтового клиента.
Иногда возникают проблемы, возникающие между вашими почтовыми пользователями и открытыми файлами чтения PDF, и это может выглядеть как ссылка на деньги.
Однако вы можете решить эту проблему, просто открыв файл PDF напрямую. Для этого просто сохраните файл PDF из своего почтового ящика клиента или найдите место его хранения и загрузите его оттуда.
Это не постоянное решение, но надежный обходной путь, поэтому вы можете попробовать его.
7. Удалите все свойства и личную информацию из файла.
- Щелкните правой кнопкой мыши проблемный файл PDF и выберите «Свойство» в меню.
- Перейдите на вкладку «Подробности» и нажмите «Удалить свойства и личная информация.
- Выбирать Создать с удалением всех свойств и нажмите кнопку ОК.
Иногда при открытии этого документа возникла ошибка. Сообщение об отказе в доступе может появиться из-за свойств и личной информации, которая обнаруживается в файле PDF.
Однако вы можете исправить это, удалив личную информацию из файла PDF.
После этого была создана копия файла без свойств и личной информации, и вы можете открыть ее без каких-либо проблем.
Вы также можете удалить всю личную информацию из исходного файла, но обычно создаете более безопасные процессы.
8. Отключить панель просмотра
- Откройте папку, содержащую проблемный файл PDF.
- Теперь качество на вкладку «Вид» и уверены, что параметр «Панель предварительная версия» не включен.
Иногда вы можете столкнуться с сообщением об отказе в доступе к этому документу при открытии этого документа, если панель предположительно просмотрена в проводнике.
Это может быть раздражающим сбоем, и один из возможных вариантов — это специальная панель просмотра.
Вы также можете быстро открыть панель просмотра, используя сочетание клавиш Alt + P После ожидания панели скорого просмотра сообщение должно исчезнуть.
9. Установите последние обновления для Adobe Reader
Если при открытии этого документа произошла ошибка, ошибка отказа в доступе продолжающееся появление, возможно, проблемы с ошибками Adobe Reader. Вероятно, это произошло, и если вы столкнулись с ними, рекомендуется обновить Adobe Reader до последней версии.
Просто проверьте наличие обновлений в Adobe Reader и установите все доступные обновления. После установки обновлений проверка, регистрация ли проблема. Многие пользователи решили эту проблему, обновив Adobe Reader до последней версии, поэтому это обязательно рекомендуется.
Произошла ошибка при открытии этого документа. Сообщение об отказе в доступе к документу может создать много проблем для обычного пользователя, который просто хочет просмотреть файл PDF. Однако вы можете решить эту проблему, используя одно из наших решений.
(Adobe) Произошла ошибка при открытии данного документа. Отказ в доступе
При открытии файла PDF с помощью Adobe Reader X (10.0.0) из сети, вылетает ошибка: “Произошла ошибка при открытии данного документа. Отказ в доступе.”
После экспериментов выяснилось, что файлы PDF не открываются только из сетевых папок с путями DFS
и все прекрасно работает, если в пути указать сервер:
Решил все списать на глюк новой версии ридера, но все оказалось проще…
Все дело в защищенном режиме программы. Чтобы Adobe Reader X не выдавал больше ошибок, этот режим нужно отключить.
1. Запускаем Adobe Reader X
2. Переходим в Редактирование – Установки…
3. В категории выбираем Основные
4. Снимаем галку — “Включить защищенный режим при запуске»
5. Перезапускаем Adobe Reader X
Теперь все работает.
P.S. В 11 версии эта галка находиться в «Установки—>Защита(повышенный уровень) —>Включить защищенный режим при запуске»
Попробуйте наши услуги обслуживания и получите третий месяц обслуживания в подарок!
© 2021 · IT аутсорсинг, абонентское обслуживание компьютеров, серверов
Почему я не могу открыть файлы PDF
Существует несколько причин появления ошибок при открытии файлов PDF в браузере или на компьютере с установленным ПО Acrobat Reader DC или Acrobat DC. Используйте предложенные ниже решения, чтобы устранить проблему.
Учтите, что вы не сможете самостоятельно восстановить поврежденный файл PDF. Однако при наличии исходного файла можно повторно создать документ PDF с помощью продуктов Adobe, например Acrobat или Photoshop Elements.
Не удается открыть файл PDF в браузере
В большинстве современных веб-браузеров можно легко открыть файл PDF. Если вам не удается открыть определенный файл PDF на веб-странице, воспользуйтесь приведенным ниже решением.
Щелкните правой кнопкой мыши (Windows) или, удерживая нажатой клавишу Control (Mac OS), щелкните ссылку на файл PDF.
Выберите соответствующий параметр сохранения или загрузки для своего браузера:
- (Google Chrome) Сохранить ссылку как
- (Internet Explorer) Сохранить объект как
- (Firefox) Сохранить ссылку как
- (Safari) Загрузить файл по ссылке
Убедитесь в том, что в качестве типа файл выбран документ Adobe Acrobat, и сохраните файл.
Если диалоговое окно Сохранить как не появляется, возможно, в браузере открыто несколько окон загрузки и файл был загружен автоматически.
Найдите сохраненный файл PDF и дважды щелкните его, чтобы открыть. Если в браузере открылось окно загрузок, дважды щелкните файл PDF в списке загруженных файлов.
Не удается открыть файл PDF на компьютере
Если вам не удается открыть файл PDF на компьютере, воспользуйтесь следующими решениями в том порядке, в котором они приведены.
Если программа Acrobat Reader DC или Acrobat DC уже установлена, перейдите сразу к следующему шагу.
Acrobat Reader DC — это единственное бесплатное средство просмотра документов PDF, которое позволяет открывать и взаимодействовать с содержимым PDF всех типов, включая заполняемые формы и мультимедийные файлы.
Перейдите к странице Загрузка Adobe Acrobat Reader и нажмите кнопку Установить сейчас. Пошаговые инструкции приведены в разделе Загрузка и установка Adobe Acrobat Reader DC для систем Windows или Mac OS.
После завершения установки выполните действия, описанные в следующем разделе.
Ваша система может не открывать файлы PDF на рабочем столе автоматически с помощью Acrobat Reader DC или Acrobat DC. Ниже описан процесс выполнения такой настройки.
Пользователи Windows
Щелкните правой кнопкой мыши значок документа PDF и выберите Открыть с помощью > Выбрать программу по умолчанию (или Выбрать другое приложение в Windows 10).
Выберите Adobe Acrobat Reader DC или Adobe Acrobat DC в списке программ, а затем выполните одно из следующих действий:
- Windows 7 и более ранние версии. Отметьте пункт Использовать выбранную программу для всех файлов такого типа.
- Windows 8. Отметьте пункт Использовать данное приложение для всех файлов .pdf.
- Windows 10. Выберите Всегда использовать это приложение для открытия файлов PDF.
Acrobat Reader. Произошла ошибка при открытии данного документа. Отказ в доступе.
При попытке открыть PDF документ появляется ошибка «Произошла ошибка при открытии данного документа. Отказ в доступе.» При этом другие документы открываются нормально. Ошибка появляется из-за очень длинного пути к файлу иили очень длинного названия файла. Решить проблему можно отключив «Защищенный режим при запуске». Есть два способа:
- Зайти в настройки Acrobat Reader и руками снять галочку. Галочка находится: Редактирование-Установки-Защита (Повышенный уровень)-Пункт «Включить защищенный режим при запуске». После этого придется перезапустить Acrobat Reader.
- Изменить ключ реестра в ветке «HKEY_USERSS……48044SoftwareAdobeAcrobat ReaderDCPrivilegedbProtectedMode» Вместо «S……48044» у вас будет UID вашего пользователя. По данному пути меняем ключ «bProtectedMode» с 1 на 0. Этот путь к значению реестра справедлив для версии Acrobat Reader DC. Для других версий вместо «DC» в пути будет номер версии вашего Reader.
источники:
http://helpx.adobe.com/ru/acrobat/kb/cant-open-pdf.html
http://itbru.ru/index.php/2017/12/08/acrobat-reader-oshibka-dostup/