Проблема
При попытке воспроизведения файла с помощью проигрывателя Windows Media появляется одно из следующих сообщений об ошибке:
Недопустимый формат файла. (Код ошибки=8004022F)
-или-
Не удается воспроизвести файл. «Не удается воспроизвести файл. Формат не поддерживается. (Код ошибки=80040265)
-или-
Не удается воспроизвести поток видео: не найдена соответствующая программа сжатия. (Код ошибки=80040255)
-или-
Не удается найти комбинацию фильтров для просмотра потока. (Код ошибки=80040218)
-или-
Фильтр источника для этого файла не может быть загружен. (Код ошибки=80040241)
-или-
Не удается открыть файл. Проверьте путь и имя файла, затем повторите попытку (Код ошибки=8007000D).
Причина
Подобная ошибка наблюдается в следующих случаях:
-
Проигрыватель Windows Media не поддерживает формат или кодек для данного файла.
-
Некоторые файлы проигрывателя Windows Media отсутствуют или повреждены.
-
Файл мультимедиа поврежден.
-
Не установлен кодек, необходимый для обработки файла мультимедиа.
-
Операционная система не поддерживает воспроизведение аудиофайлов по одной из следующих причин. Например:
-
На компьютере не установлено звуковое устройство.
-
Отсутствует или отключен драйвер звукового устройства.
-
Используются Windows NT и Windows 2000 Terminal (в такой конфигурации воспроизведение звука не предусмотрено).
-
В Windows XP Terminal отключена поддержка воспроизведения звука.
-
Решение
Для решения проблемы воспользуйтесь описанными ниже способами (выполняя действия в указанном порядке). После выполнения каждого из действий проверяйте, не была ли устранена неполадка.
Внимание! Проигрыватель Windows Media поддерживает воспроизведение наиболее распространенных типов файлов мультимедиа. Убедитесь, что файл относится к одному из этих типов. В противном случае не используйте описанные ниже способы (кроме первого). Обратитесь к поставщику содержимого файла за сведениями о программе для его воспроизведения.
Дополнительные сведения о соответствующем сообщении об ошибке см. в следующих статьях базы знаний Майкрософт.
156286 Сообщение об ошибке «Не удается воспроизвести поток видео»
195880 Сообщение «Не удается найти комбинацию фильтров для просмотра…» в Microsoft Windows 95/98
Способ 1. Проверка наличия поддержки файлов определенного формата
Проигрыватель Windows Media обеспечивает воспроизведение файлов следующих форматов.
-
Файлы Windows Media (файлы с расширениями ASF, ASX, AVI, WAV, WAX, WMA, WM, WMV).
Примечание. Проигрыватель Windows Media версий 6.4 и более поздней поддерживает формат WMV.
-
Файлы группы MPEG (файлы с расширениями M3U, MP2V, MPG, MPEG, M1V, MP2, MP3, MPA, MPE, MPV2).
-
Файлы интерфейса MIDI (файлы с расширениями MID, MIDI, RMI).
-
Файлы Apple QuickTime, Macintosh AIFF Resource (файлы с расширениями QT, AIF, AIFC, AIFF, MOV).
-
Файлы Unix (файлы с расширениями AU, SND).
Примечание. Проигрыватель Windows Media поддерживает файлы, созданные с помощью Apple QuickTime версий 1 и 2. Файлы с расширениями RA, RM, RAM теперь не поддерживаются.
Способ 2. Проверка целостности воспроизводимого файла
Попробуйте воспроизвести с помощью проигрывателя Windows Media другой файл с таким же расширением. Отсутствие в этом случае сообщения об ошибке свидетельствует о возможном повреждении первого файла. Если сообщение об ошибке появляется при попытке запуска всех файлов данного типа, воспользуйтесь следующим способом.
Дополнительные сведения о типах файлов, которые поддерживаются проигрывателем Windows Media 7, см. в следующей статье базы знаний Майкрософт:
316992 Форматы файлов мультимедиа проигрывателя Windows Media
Способ 3. Переустановка проигрывателя Windows Media
Удалите проигрыватель Windows Media и после перезагрузки компьютера установите повторно.
Примечание. Используйте проигрыватель Windows Media последней версии. Для получения последней версии проигрывателя Windows Media обратитесь на следующий веб-узел корпорации Майкрософт:
http://www.microsoft.com/windows/windowsmedia/download/default.asp
Способ 4. Установка последней версии Microsoft DirectX
Дополнительные сведения об устранении проблем и использовании Microsoft DirectX см. в следующих статьях базы знаний Майкрософт:
179113 Загрузка и установка DirectX
157730 Как определить версию DirectX с помощью средства диагностики DirectX
Способ 5. Проверка наличия соответствующего кодека
Дополнительные сведения об установке аудиокодеков, определении их версий и решении возникающих проблем см. в следующих статьях базы знаний Майкрософт:
141801 Устранение неполадок с аудио- и видеокодеками в Windows 95 и Windows 98
191533 Проигрыватель Windows Media не воспроизводит сжатые с помощью кодека Indeo 4.x файлы с расширением AVI
221831 Сообщение об ошибке «Не удается загрузить соответствующую программу сжатия»
Дополнительная информация
Дополнительные сведения о проигрывателе Windows Media см. на веб-узле корпорации Майкрософт по следующему адресу:
http://www.microsoft.com/windows/windowsmedia/player/faq/default.mspxУпомянутые в данной статье сторонние продукты производятся компаниями, независимыми от корпорации Майкрософт. Корпорация Майкрософт не дает никаких гарантий и обязательств относительно корректной работы или надежности этих продуктов.
Нужна дополнительная помощь?
Содержание
- Устраняем проблему с воспроизведением музыки на компьютере
- Что делать, если не воспроизводится музыка на компьютере
- Способ 1: Проверка звука
- Способ 2: Запуск службы Windows Audio
- Способ 3: Проверка драйверов и кодеков
- Способ 4: Проверка компьютера вирусы
- Способ 5: Выбор другого музыкального плеера
- Как открыть MP3 файлы? 4 простых метода решения таких проблем
- MP3 расширение файла
- Как открыть файл MP3?
- Шаг 1 – Убедитесь, что файл правильно связан с выбранным программным обеспечением
- Чтобы открыть MP3 файл, сфокусируйтесь на шагах 1 и 2
- Шаг 2 – Установите программу, которая поддерживает MP3 файлы
- Как исправить поврежденные музыкальные файлы на компьютерах с Windows 10, 7
- Что делать, если ваши музыкальные файлы были повреждены
- 1. Восстановление поврежденных MP3 файлов онлайн
- 2. Проверьте MP3 Repair Tool
- 3. Ремонт музыкальных файлов с помощью All Media Fixer
- 4. Исправить музыкальные файлы с VLC
- Вам действительно нужно исправить поврежденные музыкальные файлы?
- Если на компьютере нет звука.
- Что делать, если нет звука на компьютере
- Пару слов о аудио-разъемах
- Некорректные настройки звука в Windows
- Перегибы проводов и штекеров
- Проблема с драйвером
- Не работает служба Windows Audio
- Не установлены кодеки
- Звук отключен в BIOS (UEFI)
- Вирус изменил настройки громкости
- Восстановление ОС Windows
- Поломка звуковой карты
Устраняем проблему с воспроизведением музыки на компьютере
Часто пользователи сталкиваются с проблемой воспроизведения музыки на компьютере. Причин этому может быть несколько и все они чаще всего заключаются в системных сбоях или неправильных настройках. Далее мы рассмотрим несколько простых способов решить неполадку с проигрыванием музыки на компьютере.
Что делать, если не воспроизводится музыка на компьютере
Перед началом выполнения приведенных ниже способов убедитесь в том, что нет звука только при проигрывании музыки или она вовсе не воспроизводится. В том случае, если вы обнаружили проблему со звуком во всей системе, потребуется задействовать другие методы устранения данной неполадки. Подробнее о них читайте в нашей статье по ссылке ниже.
Способ 1: Проверка звука
Самой частой причиной отсутствия звука при воспроизведении мелодии является слишком низкий уровень громкости или включенный беззвучный режим. Поэтому мы рекомендуем в первую очередь выполнить проверку именно этого параметра. Осуществляется данный процесс следующим образом:
Если таким методом проблему не удалось решить, то рекомендуем перейти к следующему способу.
Способ 2: Запуск службы Windows Audio
Еще одной часто встречающейся причиной проблемы с воспроизведением музыки является неправильная работа службы Windows Audio. Вам потребуется проверить ее и, если это необходимо, включить. Для этого выполните несколько простых действий:
Если неполадка заключалась именно в этом, она должна сразу же решиться, однако в некоторых случаях может потребоваться перезагрузка компьютера.
Способ 3: Проверка драйверов и кодеков
Благодаря драйверам и аудиокодекам выполняется воспроизведение музыки на компьютере. В случае их отсутствия мелодия часто не играет. Мы рекомендуем сначала выполнить проверку на установленные драйверы и кодеки, а потом заняться их скачиванием и установкой, когда это потребуется. Осуществляется проверка достаточно просто:
Здесь должны отображаться установленные звуковые драйвера. Если они отсутствуют, то потребуется выполнить установку одним из удобных для вас способов. Подробнее об этом процессе читайте в наших статьях по ссылкам ниже.
Проверить наличие необходимых кодеков очень легко. Вам всего лишь потребуется выбрать один аудиофайл и открыть его через Windows Media Player. В случае появления ошибки воспроизведения выполните загрузку и установку основных аудиокодеков. Подробные инструкции вы найдете в наших статьях по ссылкам ниже.
Способ 4: Проверка компьютера вирусы
Некоторые компьютерные вирусы могут провоцировать проблемы с воспроизведением музыки, поскольку вредоносные программы имеют свойство наносить ущерб любым системным параметрам и файлам. Поэтому мы настоятельно рекомендуем выполнить проверку и удаление опасного ПО удобным для вас способом. Процесс очистки компьютера от вредоносных файлов подробно описан в нашей статье по ссылке ниже.
Способ 5: Выбор другого музыкального плеера
Стандартный Windows Media плеер, к сожалению, не поддерживает многие аудиоформаты, что заставляет пользователей искать другую альтернативу для воспроизведения музыки. В том случае, когда вы уже установили драйверы и кодеки, но все равно наблюдаете ошибку при открытии файла, скачайте и используйте другой, более универсальный музыкальный плеер. С полным списком представителей данного софта вы можете ознакомиться в статье по ссылке ниже.
В этой статье мы рассказали об основных причинах проблемы с воспроизведением музыки на компьютере и описали несколько способов ее решения. Как видите, приведенные выше методы просты в осуществлении и не требуют от пользователя дополнительных знаний или навыков, достаточно лишь следовать инструкциям. В случае, когда музыка не воспроизводится исключительно в браузере или социальных сетях, мы рекомендуем к ознакомлению наши статьи по ссылкам ниже. В них вы найдете подробные инструкции по решению возникших проблем.
Помимо этой статьи, на сайте еще 12307 инструкций.
Добавьте сайт Lumpics.ru в закладки (CTRL+D) и мы точно еще пригодимся вам.
Отблагодарите автора, поделитесь статьей в социальных сетях.
Источник
Когда вы сталкиваетесь с проблемой с неизвестным файлом MP3 и не знаете, как открыть такой файл, первый шаг, который вы должны сделать, это определить причину данной проблемы. Мы покажем вам, как решить наиболее распространенные проблемы с файлами MP3 и как их решить, в 4 простых шага.
MP3 расширение файла
Как открыть файл MP3?
В некоторых случаях проблемы могут возникнуть при попытке открыть файлы MP3. Приведенные ниже шаги могут быть полезны для решения таких проблем.
Шаг 1 – Убедитесь, что файл правильно связан с выбранным программным обеспечением
Первое, что пользователь должен сделать, это связать приложение с файлами MP3. Может случиться так, что даже если в системе установлено приложение, поддерживающее файлы MP3, оно не будет правильно связано с этим форматом файла. Это можно легко исправить, связав программу с файлами MP3. Чтобы связать такие файлы с данным приложением, пользователь должен открыть меню файлов (щелкнув правой кнопкой мыши по файлу) и выбрав «Открыть с помощью». Список предлагаемых приложений будет отображаться в верхней части меню. Затем выберите приложение и подтвердите свой выбор, установив флажок «Всегда использовать выбранное приложение для открытия файлов такого типа». Подтвердите свой выбор, нажав ОК.
Чтобы открыть MP3 файл, сфокусируйтесь на шагах 1 и 2
В большинстве случаев для открытия файлов с расширением MP3 должно быть достаточно следующих инструкций на шаге 1 и 2. Прежде чем предпринимать следующие шаги, протестируйте все программы, перечисленные ниже.
Шаг 2 – Установите программу, которая поддерживает MP3 файлы
Если случится так, что раздел с предлагаемыми программами будет пустым, наиболее вероятно, что в системе не будет установлена программа, поддерживающая файлы MP3. Выберите программу из следующего списка и установите ее:
Источник
Как исправить поврежденные музыкальные файлы на компьютерах с Windows 10, 7
Музыкальный файл может быть поврежден, если он не воспроизводится в медиаплеере. Прежде чем делать поспешные выводы, попробуйте воспроизвести аудиофайл на нескольких медиаплеерах. Однако вам, вероятно, потребуется восстановить музыкальный файл, если он не воспроизводится в VLC или любом другом медиаплеере. Вот как вы можете исправить поврежденные музыкальные файлы, которые не воспроизводятся.
Что делать, если ваши музыкальные файлы были повреждены
1. Восстановление поврежденных MP3 файлов онлайн
MP3 является одним из самых больших форматов файлов для музыки. Если вам нужно починить MP3, сайт MP3Repair.net, возможно, стоит отметить. Этот сайт включает в себя онлайн-утилиту для ремонта и редактирования MP3. Вот как вы можете восстановить музыку в формате MP3 на MP3Repair.net.
– СВЯЗАННО: Загрузите музыкальный проигрыватель Plexamp для Windows 10
2. Проверьте MP3 Repair Tool
Кроме того, вы можете восстановить поврежденные MP3-файлы с помощью бесплатного MP3 Repair Tool. Это утилита, которая исправляет аудио файлы, удаляя кадры. Вы можете восстановить MP3 с помощью MP3 Repair Tool следующим образом.
3. Ремонт музыкальных файлов с помощью All Media Fixer
– СВЯЗАННЫЕ: программные инструменты Jazz для Windows 10 для прослушивания и создания музыки
4. Исправить музыкальные файлы с VLC
Этот совет более конкретно предназначен для исправления поврежденных файлов WAV. VLC – это медиаплеер, но вы все еще можете восстанавливать WAV-аудио файлы с помощью инструмента Convert. Вот как вы можете исправить сломанную музыку WAV с помощью медиаплеера VLC.
Вам действительно нужно исправить поврежденные музыкальные файлы?
Помните, что в наши дни вы можете получить много музыки с MP3-сайтов.Если ваш испорченный аудиофайл воспроизводил музыку известного певца или композитора, есть большая вероятность, что вы можете скачать эту же музыку с веб-сайта MP3. Посетите веб-сайты MP3Juices и Emp3z, чтобы узнать, содержат ли они ту же музыку, что и ваш поврежденный файл.
В качестве альтернативы вы можете найти видео на YouTube (или Vimeo), которое воспроизводит ту же музыку, что и ваш поврежденный файл. YouTube содержит множество музыкальных видео, которые вы можете воспроизводить в своем браузере. Введите конкретное название музыки в поле поиска YouTube, чтобы найти видео для него.
Тем не менее, если вы не можете найти музыку в Интернете, вы все равно можете исправить поврежденные музыкальные файлы с помощью различных программ. MP3 Repair Tools и All Media Fixer – это всего лишь две программы, на которые стоит обратить внимание. Некоторые утилиты, включенные в эту статью, также могут пригодиться для восстановления поврежденных музыкальных файлов.
Источник
Если на компьютере нет звука.

Народная мудрость : мы часто начинаем ценить самые банальные вещи, когда их лишаемся.
Вот так вот и со звуком, пока он есть на компьютере – ему не придают должного значения, но когда звука нет – то это трагедия, ибо уже не поговоришь по Skype, не запустишь ни фильм, ни музыку!
Вообще, произойти это может по самым разным причинам: например, в виду отсутствия драйвера на аудио-карту, из-за смены колонок, переустановки ОС Windows и т.д. Собственно, в этой статье я хочу пройтись по самым распространенным из них, и к каждой приведу решение, скрины (что делать и куда нажимать ✔).
В подавляющем большинстве случаев, звук можно восстановить своими силами, не прибегая к помощи мастера (благодаря чему, сэкономить копеечку!).
Итак, перейдем сразу к делу.
Если у вас на ПК слишком тихий звук (т.е. он есть, просто слабый!) – рекомендую вот эту инструкцию.
Что делать, если нет звука на компьютере
Все причины отсутствия звука приведены по авторскому порядку, в зависимости от их «популярности».
👉 Важно!
Выберите место для воспроизведения звука / Windows 11
Для этого есть 2 способа:
Обнаружить неполадки со звуком
Поиск и устранение неполадок при воспроизведении звука // Windows 11
Пару слов о аудио-разъемах
Начать поиск причины отсутствия звука на компьютере я порекомендовал бы с проверки аудио-разъемов (особенно, если вы только что купили новый ПК, меняли колонки, разбирали системный блок или еще что-то делали с устройством 😎).
Вообще, обычно, на классических системных блоках присутствуют три аудио-разъема:
Фото задней стенки системного блока – представлены аудио-разъемы
Добавлю также, что разъемов может быть и 6 (четырех-канальный режим работы звука)! В этом случае, к оранжевому порту подключается сабвуфер.
Так вот, нередко многие пользователи в спешке подключают колонки ни к тому разъему. Разумеется, если это так – то звука не будет!
К тому же, я привел фото (см. выше ☝), на котором разъемы хорошо выделены, но такое далеко не на всех ПК (хорошо, если будет едва заметная гравировка).
Обратите внимание, что штекеры на колонках и наушниках также помечены характерными цветами (в данном случае розовым и зеленым)
👉 Что касается ноутбуков (да и вообще, более нового оборудования) : обратите внимание, что сейчас все чаще стали появляться гарнитурные разъемы. Отличаются они тем, что к одному входу подключаются сразу и колонки (наушники), и микрофон.
Гарнитурный разъем помечается спец. значком (наушники с микрофоном, см. фото ниже). 👇
Отмечу, что, если к гарнитурному разъему подключить обычные наушники (или колонки) – звук воспроизводится, скорее всего, не будет*!
Если у вас подобный разъем, то выходов здесь два:
Некорректные настройки звука в Windows
1) Во-первых, обратите внимание на трей: рядом с часами показывается значок звука (пример — 
Кстати, хорошим показателем будет то, что при прибавлении громкости выше
Регулировка громкости в Windows 10
2) Во-вторых, проверьте настройки в микшере громкости в Windows. Это специальная такая штука, которая позволяет регулировать звук в различных приложениях: например, вы можете убавить полностью звук в браузере, а звук в аудио-плеере поднять на полную громкость! В некоторых случаях – без него никуда.
Чтобы его открыть — есть 2 способа:
Далее просто передвиньте все ползунки вверх (цифры 2 и 3 на скрине ниже). 👇
3) Неправильно выбрано звуковое устройство по умолчанию.
Если задано не то устройство – то звука вы не услышите, т.к. его попросту не подадут на него (объяснил сумбурно, но, думаю, ясно).
👉 Чтобы удостовериться и проверить, правильно ли выбрано устройство воспроизведения — необходимо нажать сочетание Win+R, и в окно «Выполнить» вставить команду mmsys.cpl, нажать Enter.
Далее обратите внимание: у вас во вкладке » Воспроизведение » может быть несколько аудио-устройств. Если не знаете какое выбрать – попробуйте поочередно каждое из них (желательно перед этим включить проигрывание какой-нибудь мелодии).
Устройство воспроизведения по умолчанию
Перегибы проводов и штекеров
Это настоящий бич многих наушников и колонок (особенно китайских, где используются очень тонкие провода, которые рвутся от любого «ветерка» 😡).
Поэтому не могу не порекомендовать обратить внимание на:
Сломанный штекер на наушниках
Горящий светодиод на колонках
В любом случае, убедитесь, что с колонками у вас все в порядке: светодиод горит, при прибавлении громкости – они начинают слегка шипеть (этот эффект я наблюдал практически у всех динамиков/колонок).
Кстати, для перепроверки – колонки так же можно подключить к другому компьютеру (ноутбуку, телевизору).
Проблема с драйвером
Драйвера – всему голова ✌! Без корректного драйвера – ни одно устройство работать нормально не будет.
Если у вас в системе нет аудио-драйвера (или он начал конфликтовать, был удален или поврежден) – то компьютер у вас станет «немым». Чтобы проверить работу драйвера – необходимо зайти 👉 в диспетчер устройств.
Затем откройте раздел » Звуковые, игровые и видео-устройства » и посмотрите, есть ли там ваше аудио-устройство (в моем случае – это Smart Audio HD, см. скриншот ниже).
Звуковые, игровые и видео-устройства
Кстати! Не могу не порекомендовать утилиту 👉 Driver Booster — она не только может в авто-режиме обновить драйвера, но и провести полноценную диагностику причин отсутствия звука. См. скриншот ее окна ниже.
👉 Как обновить драйвера
Возможно, вам пригодится статья по поиску и обновлению драйверов на аудио-карту.
В АЖНО!
Громкость может быть убавлена в настройках вашего аудио-драйвера
Не работает служба Windows Audio
В Windows есть десятки всевозможных служб: среди них есть одна, отвечающая за звук – называется она Windows Audio. Вообще, обычно, она включена (выключена может оказаться в случаях каких-либо сбоев, вирусного заражения ПК, если кто-то вздумал пошутить над вами, и при установке всевозможных сборок Windows).
Далее вы увидите список служб, среди них нужно найти Windows Audio и открыть ее. В открытом окне службы – обратите внимание на две вещи:
Проверка службы Windows Audio / Кликабельно
Не установлены кодеки
Часто бывает так, что при просмотре видео: либо есть звук, но нет видео (просто черный экран), либо есть картинка (видео), но нет звука (второй вариант, правда, встречается реже).
Как вариант, можно использовать спец. видеопроигрыватели, которым для работы не нужны установленные кодеки в системе.
Звук отключен в BIOS (UEFI)
Примечание. BIOS – набор микропрограмм, который позволяет Windows взаимодействовать с железом.
Чтобы не повторяться, приведу здесь парочку статей:
Будем считать, что в BIOS вы все-таки вошли ☝.
👉 В BIOS нужно найти дополнительные настройки : что-то вроде Advanced, Audio, Device и пр. Можно просто пройтись по всем вкладкам поочередно, заглядывая в каждую, но ничего не меняя.
Звуковая карта включена в BIOS (Phoenix Bios)
Если звуковая карта стоит в режиме Disabled — она выключена и неактивна.
Звуковая карта включена в BIOS (Enabled!)
Важно!
После того, как вы измените параметр, не забудьте перед перезагрузкой ПК — сохранить настройки в BIOS. Обычно, это можно сделать с помощью кнопки F10 ( Save and Exit — сохранить и выйти).
Вирус изменил настройки громкости
На самом деле не всё, но многое. Отключить звук (или испортить его) – они точно могут.
Например, могут испортить файлы драйверов, из-за чего произойдет конфликт и звук перестанет работать (так же вирусы могут испортить аудио- и видео-кодеки, в следствии чего, видео перестанет проигрываться в нормальном режиме).
Рекомендую сделать следующее:
Проверка компьютера (Антивирус Касперского)
Важно!
Кстати, после того, как компьютер будет очищен от вирусов, возможно понадобиться переустановить (или обновить) аудио-драйвера.
Восстановление ОС Windows
Т.е. воспользоваться восстановлением имеет смысл, если у вас произошла программная ошибка!
Действия по порядку:
Свойства в моем компьютере
Дополнительные параметры системы
Выбор точки восстановления
Прочитать подробно о том, как восстановить Windows 10 — см. в моей предыдущей инструкции (для Windows 11 — вот заметка).
Кстати, Windows 7 и 8 — восстанавливаются во многом аналогично, так что, статья актуальна и для этих ОС!
Поломка звуковой карты
Приходит в негодность звуковая карта чаще всего из-за:
Как узнать, что сгорела звуковая карта:
👉 Простое и быстрое решение
Должен заметить, что сейчас есть в продаже недорогие внешние звуковые карты, подключаемые к USB-порту.
Выглядят они — как флешки, да и по размеру некоторые из них сопоставимы (либо совсем немногим больше).
Купить внешние звуковые карты можно в китайских онлайн-магазинах.
Такую звуковую карту без проблем можно подключить к USB-порту любого компьютера или ноутбука, и получить качественный звук (многие из них выдают звук лучше, чем встроенная звуковая карта 👌).
Дополнения в комментариях – приветствуются.
Статья будет дополняться по мере решения различных проблем со звуком.
На этом всё, всем удачи и терпения!
Источник
На чтение 7 мин. Просмотров 8.6k. Опубликовано 03.09.2019
Содержание
- 8 способов исправить ошибки Windows Media Player
- Решения для исправления ошибок проигрывателя Windows Media
- 1. Исправление воспроизведения MP3
- 2. Исправление воспроизведения AVI, WAV и MOV
- 3. Исправление воспроизведения RA, RAM и RM
- 4. Откройте средство устранения неполадок с настройками проигрывателя Windows Media.
- 5. Восстановите Windows до точки восстановления
- 6. Отключите общий доступ к плееру Windows Media.
- 7. Переустановите Windows Media Player
- 8. Вместо этого воспроизводите видео или музыку в VLC Media Player
8 способов исправить ошибки Windows Media Player
- Исправление воспроизведения MP3
- Исправление воспроизведения AVI, WAV и MOV
- Исправление воспроизведения RA, RAM и RM
- Используйте средство устранения неполадок с настройками проигрывателя Windows Media
- Восстановить Windows до точки восстановления
- Отключите общий доступ к плееру Windows Media .
- Переустановите проигрыватель Windows Media
- Воспроизведите видео или музыку в VLC Media Player вместо этого
Windows Media Player когда-то был медиаплеером по умолчанию на всех платформах Windows. Однако приложения Groove Music, Movies & TV заменили WMP в качестве мультимедийного программного обеспечения по умолчанию в Windows 10.
Тем не менее, Windows Media Player все еще включен в Win 10; и некоторые пользователи все еще используют это программное обеспечение для воспроизведения видео и музыки.
Однако проигрыватель Windows Media не всегда воспроизводит мультимедийные файлы. У некоторых пользователей при попытке воспроизведения музыки или видео в WMP появляется сообщение об ошибке « Проигрыватель Windows Media обнаружил проблему при воспроизведении файла ».
Следовательно, программное обеспечение не воспроизводит музыку или видео для своих пользователей. Если для вас появится такое же сообщение об ошибке WMP, ознакомьтесь с некоторыми из возможных решений для него ниже.
Решения для исправления ошибок проигрывателя Windows Media
1. Исправление воспроизведения MP3
Некоторые пользователи WMP заявляют, что при попытке воспроизведения файлов MP3 появляется сообщение об ошибке « Проигрыватель Windows Media обнаружил проблему ». Таким образом, сообщение об ошибке может появиться даже при попытке воспроизведения самых универсальных форматов музыкальных файлов.
Если проблема возникает при попытке воспроизведения MP3, возможно, файл поврежден. Таким образом, вам может понадобиться восстановить файл. Вы можете исправить файлы MP3 с помощью MP3 Repair Tool следующим образом.
- Нажмите кнопку Загрузить сейчас на этой веб-странице, чтобы сохранить ZIP-файл MP3 Repair Tool в папку.
- Откройте папку, в которую вы сохранили ZIP-файл MP3 Repair Tool, и нажмите кнопку Извлечь все .

- Нажмите кнопку Обзор , чтобы выбрать папку для извлечения MP3 Repair Tool.
- Нажмите кнопку Извлечь .
- Откройте MP3 Repair Tool из папки, в которую вы его распаковали.

- В раскрывающемся меню выберите папку, содержащую MP3, который нужно исправить.

- Затем вы можете выбрать MP3 для ремонта.
- Выберите параметр Удалить .
- Введите значение 1 в текстовом поле.
- Нажмите кнопку Восстановить , чтобы исправить MP3.
- Или попробуйте загрузить MP3 снова, если вы получили его с веб-сайта. Откройте веб-сайт MP3 и снова загрузите ту же музыку.
– СВЯЗАННО: Как добавить кодек AVI в проигрыватель Windows Media в Windows 10, 8.1
2. Исправление воспроизведения AVI, WAV и MOV
Если при попытке воспроизведения видео в формате AVI, WAV или MOV появляется сообщение об ошибке « Проигрыватель Windows Media », возможно, в программном обеспечении WMP отсутствуют некоторые кодеки, необходимые для воспроизведения этих форматов файлов.
Установка нескольких пакетов кодеков может решить проблему для этих форматов видео. Пакет кодеков XviD и Media Player – это два пакета кодеков WMP, которые поддерживают большинство типов файлов мультимедиа и сжатия.
Нажмите Код XviD v1.3.2 для Windows на этой странице, чтобы загрузить Xvid, и нажмите кнопку Загрузить на этой веб-странице, чтобы сохранить программу установки Media Player Code Pack в папку. Затем вы можете открыть мастера установки для каждого пакета кодеков, чтобы установить их. После этого перезапустите Windows, откройте проигрыватель Windows Media и воспроизведите видео. Этот пост содержит дополнительные сведения об установке кодека XviD.
3. Исправление воспроизведения RA, RAM и RM
Ошибка « Проигрыватель Windows Media обнаружил проблему » также может быть связана с несовместимыми мультимедийными файлами. RA, RAM и RM – это три формата файлов RealAudio, которые проигрыватель Windows Media использовал для воспроизведения, но он больше не поддерживает эти форматы файлов. Поэтому, если вы пытаетесь воспроизвести файлы RA, RAM и RM в формате WMP или в другом неподдерживаемом формате, вам необходимо преобразовать их в совместимый формат. Эта страница содержит список поддерживаемых типов файлов WMP.
- СВЯЗАННЫЕ: проигрыватель Windows Media исчез после обновления? Вот как это вернуть
Наилучшие форматы видео и аудио для преобразования файлов в формат WMP – это, вероятно, WMV (Windows Media Video) и WMA (Windows Media Audio). Вы можете конвертировать видео в файлы WMV с помощью онлайн-конвертера видео WMV на этой странице.
Чтобы конвертировать файлы в WMA, воспользуйтесь этим веб-инструментом. Затем вы можете нажать кнопки Выбрать файлы и Начать преобразование на этих веб-инструментах, чтобы преобразовать выбранные файлы в WMV или WMA.
4. Откройте средство устранения неполадок с настройками проигрывателя Windows Media.
Windows включает средство устранения неполадок специально для WMP. Это средство устранения неполадок с параметрами проигрывателя Windows Media, которое исправляет параметры WMP. Поэтому стоит обратить внимание на это средство устранения неполадок, когда программное обеспечение не воспроизводит мультимедийные файлы. Вот как вы можете открыть настройки проигрывателя Windows Media.
- Откройте Run с помощью клавиши Windows + R.
- Введите «msdt.exe -id WindowsMediaPlayerConfigurationDiagnostic» в текстовом поле «Выполнить» и нажмите клавишу «Return». Это откроет средство устранения неполадок, показанное непосредственно ниже.

- Нажмите Дополнительно и выберите вариант Запуск от имени администратора .
- Нажмите кнопку Далее для устранения неполадок.
- Нажмите Применить это исправление , чтобы применить предлагаемое разрешение.

– СВЯЗАН: лучшие кроссплатформенные медиаплееры для использования
5. Восстановите Windows до точки восстановления
Некоторые пользователи исправили WMP, откатив Windows до точки восстановления. Это может удалить недавно установленное программное обеспечение, которое могло изменить настройки звука. Вы можете откатить Windows к более раннему времени с помощью функции «Восстановление системы» следующим образом.
- Введите “rstrui” в текстовом поле “Открыть” и нажмите кнопку ОК .
- Выберите параметр Выбрать другую точку восстановления в окне восстановления системы и нажмите кнопку ОК .

- Установите флажок Показать больше точек восстановления , чтобы полностью развернуть список точек восстановления.

- Выберите дату, которая восстановит ОС до того времени, когда WMP воспроизводит всю вашу музыку и видео.
- Нажмите кнопку Далее .
- Затем нажмите кнопку Готово , чтобы подтвердить выбранную точку восстановления, и откройте Windows.
6. Отключите общий доступ к плееру Windows Media.
- Некоторые пользователи WMP также подтвердили, что отключение службы общего доступа к проигрывателю Windows Media может исправить воспроизведение музыки и видео на проигрывателе. Для этого откройте аксессуар Run.
- Введите «services.msc» в текстовом поле «Выполнить» и нажмите ОК , чтобы открыть окно, показанное ниже.

- Дважды щелкните Служба общего доступа к проигрывателю Windows Media, чтобы открыть окно в снимке экрана непосредственно ниже.

- Нажмите кнопку Стоп , если служба запущена.
- Затем выберите Отключено в раскрывающемся меню Тип запуска.
- Нажмите кнопки Применить и ОК .
– СВЯЗАННО: Загрузите Kodi Media Player в Windows 10
7. Переустановите Windows Media Player
Переустановка проигрывателя Windows Media – еще одно потенциальное исправление для воспроизведения видео и музыки в программном обеспечении. Однако вы не можете переустановить WMP так же, как и большинство других программ. Вместо этого вам нужно будет выключить и снова включить программное обеспечение следующим образом.
- Нажмите правую кнопку “Пуск” и выберите Выполнить .
- Введите «appwiz.cpl» в «Выполнить» и нажмите клавишу «Return».

- Затем нажмите Включить или выключить функции Windows в левой части панели управления. Это откроет окно, показанное непосредственно ниже.

- Дважды щелкните Media Features, чтобы развернуть эту категорию.
- Снимите флажок Проигрыватель Windows Media .

- Откроется диалоговое окно. Нажмите кнопку Да в этом диалоговом окне, чтобы подтвердить.

- Нажмите кнопку ОК , чтобы закрыть окно.
- Перезагрузите ваш рабочий стол или ноутбук.
- Затем снова откройте окно «Функции Windows» и выберите «Проигрыватель Windows Media», чтобы снова включить его.
8. Вместо этого воспроизводите видео или музыку в VLC Media Player
Хорошо, это не совсем исправление ошибки воспроизведения WMP. Тем не менее, VLC является отличной альтернативой Windows Media Player, который воспроизводит практически все форматы медиафайлов. VLC – самая близкая вещь к универсальному проигрывателю медиафайлов. Поэтому медиаплеер VLC, вероятно, будет воспроизводить большинство музыкальных и видеоформатов, которые не поддерживает WMP.Это лучший медиаплеер, чем WMP, так что вы можете проверить его. Нажмите кнопку Загрузить VLC на этой веб-странице, чтобы добавить это программное обеспечение в Windows.
Эти разрешения, вероятно, исправят ошибку « Проигрыватель Windows Media обнаружил проблему при воспроизведении файла » для большинства пользователей WMP. Если при попытке потоковой передачи мультимедийных файлов появляется сообщение об ошибке, вам также может понадобиться проверить сетевое подключение и правильно ли настроено программное обеспечение WMP для потоковой передачи. Также убедитесь, что вы не используете устаревшую версию Windows Media Player.
Причина, почему не играет музыка на телефоне, может скрываться в нарушении работы ПО, музыкального проигрывателя или «битом» аудиофайле. Рассмотрим все возможные проблемы и методы их решения.
Содержание
- Почему не воспроизводится музыка на телефоне с ОС Андроид
- Система не просканировала файлы
- Удаление файла .nomedia
- Формат не поддерживается
- Слишком длинное название трека
- Битые файлы
- Включение приложения «Play Музыка»
- Удаление кэш проигрывателя
- Почему смартфон не воспроизводит музыку онлайн с разных ресурсов
- Обновление браузера
- Очистка кэша
Почему не воспроизводится музыка на телефоне с ОС Андроид
Основной причиной выступает проблема с определением папки с треками после их добавления на устройство. Реже, музыка не воспроизводится из-за забитого кэша или повреждения файла.
Система не просканировала файлы
После перемещения музыкальных файлов в память смартфона или на флэш-карту, система или музыкальный проигрыватель не успевает их просканировать, из-за чего они недоступны для воспроизведения.
Первый способ решить проблему — перезагрузить смартфон:
- Зажмите палец на кнопке питания/блокировки.
- Выберите «Перезагрузить».
Второй вариант — запустить обновление фонотеки вручную:
- Откройте аудиопроигрыватель.
- Проследуйте в меню «Настройки».
- Выберите «Библиотека» или «Управление музыкой».
- Нажмите «Пересканировать», «Обновить» или «Поиск локальной музыки».
- Треки появятся в общем списке воспроизведения.
Обратите внимание! Способ обновления фонотеки зависит от проигрывателя, будь он встроенный или загруженный из магазина приложений.
Удаление файла .nomedia
Если не помогла перезагрузка или сканирование вручную:
- Запустите диспетчер файлов.
- Проследуйте в папку, где находятся треки.
- Удалите оттуда файл «.nomedia», если таковой присутствует.
Этот файл создает Android, чтобы система пропустила индексирование папки и документов, расположенной в ней.
Важно! Удаление «.nomedia» может привести к появлению в галерее ранее скрытой музыки, фотографий и видео. В качестве альтернативы, перенесите аудиофайлы в другую папку.
Формат не поддерживается
Распространенная причина, почему не воспроизводится музыка на телефоне —проигрыватель не поддерживает формат аудиотрека. Зачастую, это касается аудиодорожек типа:
- ALAC;
- FLAC;
- MLP.
Если с ними не справляется встроенный плеер, загрузите его альтернативу.
Слишком длинное название трека
Распространенная проблема на ОС Android версии 2.2-5.0. Чтобы ее решить:
- Откройте диспетчер файлов.
- Проследуйте в папку, где хранятся композиции.
- Найдите трек с длинным названием.
- Зажмите его пальцем, пока не появится меню настроек.
- Выберите «Переименовать».
- Сократите название до 10-12 символов.
- Повторите это для всех спорных файлов.
Битые файлы
Прерванная загрузка музыкального файла приводит к его повреждению, из-за чего тот не проигрывается или воспроизводится с дефектами: шумы, срежет, прерывистый звук. Аналогичный эффект наблюдается при воспроизведении музыки с карты памяти с низкой скоростью записи/чтения файлов.
Загрузите аудио повторно или вместо записи аудиодорожек на флэш-накопитель, переместите их в папку во внутренней памяти смартфона.
Включение приложения «Play Музыка»
Когда треки находятся на телефоне, воспроизводятся через диспетчер файлов, но их не находит встроенный или загруженный плеер — запустите «Play Музыка»:
- Запустите «Play Музыка».
- Проиграйте любой трек.
Обратите внимание! Причина этой неисправности не выявлена, но, когда приложение отключено, может не воспроизводится музыка на Андроиде.
Удаление кэш проигрывателя
После стабильного воспроизведения музыки, смартфон прекращает запускать треки, проигрывает их 1-2 секунды и «замолкает»:
- Откройте «Настройки».
- Перейдите в «Приложения».
- Выберите «Все приложения».
- Найдите и откройте карточку с проигрывателем.
- Нажмите «Очистить кэш».
Почему смартфон не воспроизводит музыку онлайн с разных ресурсов
Основная причина скрывается в устаревшем браузере, его неактуальной версии или забитой кэш-памяти.
Обновление браузера
Чтобы обновить обозреватель:
- Зайдите в «Play Market».
- В строке поиска введите название установленного браузера.
- Если будет доступна новая версия, вместо кнопки «Открыть», появится «Обновить».
Решение! Попробуйте установить другой браузер.
Очистка кэша
Временные файлы, загруженные с сайтов, забивают кэш браузера, из-за чего он оказывается переполнен и прекращает воспроизводить музыку со сторонних ресурсов. Его чистят следующим образом:
- Запустите обозреватель.
- Откройте меню «Еще».
- Выберите «История».
- Нажмите «Очистить историю».
- Поставьте галочку рядом с «Изображения и другие файлы, сохраненные в кэше».
- Тапните «Удалить данные».
Независимо от проблемы, из-за которой смартфон на Android отказывается воспроизводить аудио треки, ее можно решить воспользовавшись одним из вышеперечисленных советов. Крайний вариант — проверить исправность мультимедийного динамика и уровень громкости телефона.

Сергей Семичёв
Автор сайта
Задать вопрос
Оцените наш материал и оставьте своем мнение в комментариях.
Тип файла MP3
Автор: | Под редакцией: November 26, 2018
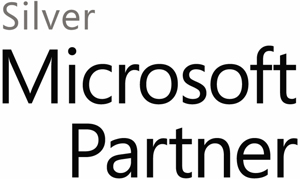
Резюме файла MP3
У нас есть семнадцать существующие программные обеспечения, связанные с файлами MP3 (как правило это программное обеспечение от Microsoft Corporation, известное как Microsoft Windows Media Player), и их можно отнести к категории основных типов файлов один. Традиционно эти файлы имеют формат MP3 Audio File .
Чаще всего файлы MP3 классифицируют, как Audio Files.
Файлы MP3 находятся на платформах мобильных устройств и настольных компьютеров, и их можно открыть в Windows, Mac и Windows Phone.
Рейтинг популярности расширения файла MP3 составляет «Низкий», что означает, что эти файлы, как правило, не встречаются в большинстве файловых хранилищ пользователя.
Подробную информацию о файлах MP3 и программах, с помощью которых они открываются, см. далее. Кроме того, далее также представлены сведения о простых способах устранения неполадок, которые помогут вам открыть файл MP3.
Статус
Редактировано
Открыть MP3 с помощью FileViewPro

Установить необязательные продукты — FileViewPro (Solvusoft) | Лицензия | Политика защиты личных сведений | Условия | Удаление
Виды MP3-файлов
Ассоциация основного файла MP3
.MP3
| Имя файла: | .mp3 |
| Класс: | MP3 Audio File |
Файл MP3 используется для хранения музыки и аудиокниг с рядом CD-качество звука, и около 1/10 размеров .WAV или .AIF файла. MP3 использует сжатие с потерями данных для кодирования данных с использованием неточных приближений и частичное отбрасывания данных. Это позволяет большое уменьшение размера файла по сравнению с несжатого аудио.
Программные обеспечения, открывающие MP3 Audio File:

Microsoft Windows Media Player, разработчик — Microsoft Corporation
| Mac |

Apple iTunes, разработчик — Apple
| Windows |
| Linux |
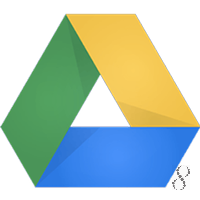
Google Drive, разработчик — Google
| iOS |
| Android |
| Web |
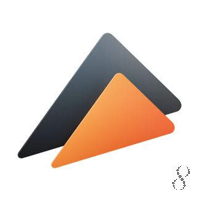
Eltima Elmedia Player, разработчик — Open Source
| Mac |

Roxio Toast 15, разработчик — Roxio
| Mac |
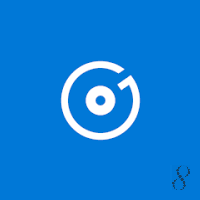
Microsoft Groove Music, разработчик — Microsoft Corporation
| Windows |
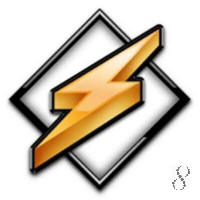
Nullsoft Winamp, разработчик — Nullsoft
| Windows |
| Mac |
| Android |

XMMS, разработчик — Open Source
| Mac |
| Linux |

Foobar2000, разработчик — Piotr Pawlowski
| Windows |
| iOS |
| Android |

Adobe Audition, разработчик — Adobe Systems Incorporated
| Windows |
| Mac |
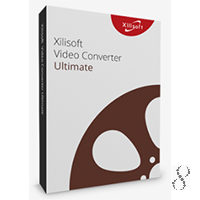
Xilisoft Video Converter Ultimate, разработчик — Xilisoft Corporation
| Windows |

olimsoft OPlayer, разработчик — Apple
| iOS |

Free Audio Converter, разработчик — DVDVideoSoft
| Windows |

Amarok, разработчик — Open Source
| Windows |
| Linux |
| Unix |
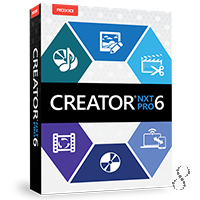
Roxio Creator NXT Pro 6, разработчик — Roxio
| Windows |

antvplayer Media Converter, разработчик — Open Source
| Android |
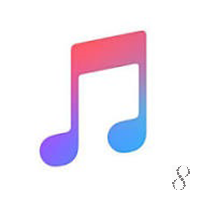
Apple Music, разработчик — Apple
| iOS |
| Android |
Установить необязательные продукты — FileViewPro (Solvusoft) | Лицензия | Политика защиты личных сведений | Условия | Удаление
Поиск файлов

Использование MP3
Общие сведения о проблемах с MP3
Проблемы при открытии MP3-файлов
Microsoft Windows Media Player нет
При попытке открыть MP3-файл возникает сообщение об ошибке, например «%%os%% не удается открыть MP3-файлы». Когда это происходит, это обычно связано с отсутствием Microsoft Windows Media Player в %%os%%. ОС не будет знать, что делать с вашим MP3-файлом, поэтому двойной щелчок для загрузки файла не работает.
Совет: Если вам извстна другая программа, которая может открыть файл MP3, вы можете попробовать открыть данный файл, выбрав это приложение из списка возможных программ.
Устаревшая версия Microsoft Windows Media Player
Иногда установленная версия Microsoft Windows Media Player не поддерживает файл MP3 Audio File. Если у вас установлена неправильная версия Microsoft Windows Media Player, вам потребуется установить правильную версию. Эта проблема в основном связана с наличием версии файла MP3 Audio File, которая была создана более новой версией Microsoft Windows Media Player, чем то, что вы установили на вашем компьютере.
Совет: Иногда вы можете получить подсказку о версии MP3-файла, который у вас есть, щелкнув правой кнопкой мыши на файле, а затем нажав на «Свойства» (Windows) или «Получить информацию» (Mac OSX).
В конечном счете, большинство трудностей при открытии MP3-файлов связаны с установленной неправильной версией Microsoft Windows Media Player.
Дополнительные проблемы с открытием MP3
Хотя на вашем компьютере уже может быть установлено Microsoft Windows Media Player или другое программное обеспечение, связанное с MP3, вы по-прежнему можете столкнуться с проблемами при открытии файлов MP3 Audio File. В %%os%% могут возникать внешние проблемы, которые вызывают эти ошибки при открытии MP3-файлов. К числу дополнительных факторов относятся:
- Ссылки на MP3-файлы в реестре Windows нарушены
- Ошибочное удаление описания реестра Windows MP3
- Поврежденная установка Microsoft Windows Media Player или другой программы, связанной с MP3
- Повреждение файла, влияющее на MP3-файл
- Прошлое или настоящее вирусное заражение повлияло на ваш MP3
- Оборудование, связанное с MP3, имеет устаревшие драйверы
- Отсутствие на компьютере достаточных системных ресурсов для открытия формата MP3 Audio File
Викторина: Какое расширение файла предназначено для архива?
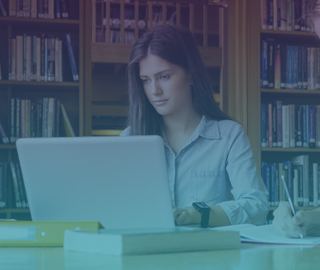
Опрос: Ваше любимое приложение для обработки текстов?

Установить необязательные продукты — FileViewPro (Solvusoft) | Лицензия | Политика защиты личных сведений | Условия | Удаление
Способы устранения ошибки «Неподдерживаемый аудиокодек» при воспроизведении файла
Проблема воспроизведения аудио или видеофайла встречается пользователям различных устройств и операционных систем. И если не открывается музыкальный трек или фильм, скачанный из интернета, это ещё полбеды, настоящей неприятностью ситуация оборачивается, когда речь идёт о личных аудиозаписях и видео, аналогов которым в интернете не найдёшь.

Резюме файла MP3
У нас есть семнадцать существующие программные обеспечения, связанные с файлами MP3 (как правило это программное обеспечение от Microsoft Corporation, известное как Microsoft Windows Media Player), и их можно отнести к категории основных типов файлов один. Традиционно эти файлы имеют формат MP3 Audio File .
Чаще всего файлы MP3 классифицируют, как Audio Files.
Файлы MP3 находятся на платформах мобильных устройств и настольных компьютеров, и их можно открыть в Windows, Mac и Windows Phone.
Рейтинг популярности расширения файла MP3 составляет «Низкий», что означает, что эти файлы, как правило, не встречаются в большинстве файловых хранилищ пользователя.
Подробную информацию о файлах MP3 и программах, с помощью которых они открываются, см. далее. Кроме того, далее также представлены сведения о простых способах устранения неполадок, которые помогут вам открыть файл MP3.
Статус
Редактировано
Открыть MP3 с помощью FileViewPro

Установить необязательные продукты — FileViewPro (Solvusoft) | Лицензия | Политика защиты личных сведений | Условия | Удаление
Виды MP3-файлов
Ассоциация основного файла MP3
.MP3
| Имя файла: | .mp3 |
| Класс: | MP3 Audio File |
Файл MP3 используется для хранения музыки и аудиокниг с рядом CD-качество звука, и около 1/10 размеров .WAV или .AIF файла. MP3 использует сжатие с потерями данных для кодирования данных с использованием неточных приближений и частичное отбрасывания данных. Это позволяет большое уменьшение размера файла по сравнению с несжатого аудио.
Программные обеспечения, открывающие MP3 Audio File:

Microsoft Windows Media Player, разработчик — Microsoft Corporation
| Mac |

Apple iTunes, разработчик — Apple
| Windows |
| Linux |
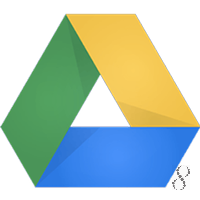
Google Drive, разработчик — Google
| iOS |
| Android |
| Web |
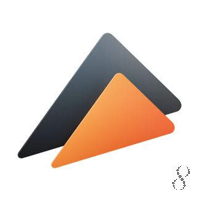
Eltima Elmedia Player, разработчик — Open Source
| Mac |

Roxio Toast 15, разработчик — Roxio
| Mac |
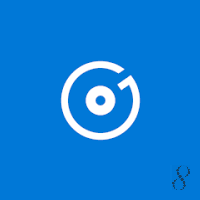
Microsoft Groove Music, разработчик — Microsoft Corporation
| Windows |
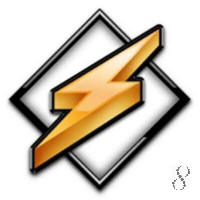
Nullsoft Winamp, разработчик — Nullsoft
| Windows |
| Mac |
| Android |

XMMS, разработчик — Open Source
| Mac |
| Linux |

Foobar2000, разработчик — Piotr Pawlowski
| Windows |
| iOS |
| Android |

Adobe Audition, разработчик — Adobe Systems Incorporated
| Windows |
| Mac |
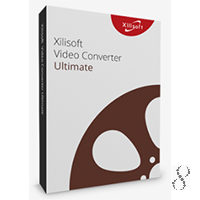
Xilisoft Video Converter Ultimate, разработчик — Xilisoft Corporation
| Windows |

olimsoft OPlayer, разработчик — Apple
| iOS |

Free Audio Converter, разработчик — DVDVideoSoft
| Windows |

Amarok, разработчик — Open Source
| Windows |
| Linux |
| Unix |
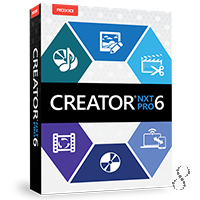
Roxio Creator NXT Pro 6, разработчик — Roxio
| Windows |

antvplayer Media Converter, разработчик — Open Source
| Android |
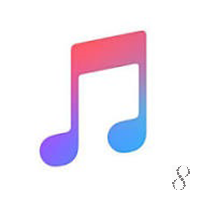
Apple Music, разработчик — Apple
| iOS |
| Android |
Установить необязательные продукты — FileViewPro (Solvusoft) | Лицензия | Политика защиты личных сведений | Условия | Удаление
Поиск файлов

Использование MP3
Общие сведения о проблемах с MP3
Проблемы при открытии MP3-файлов
Microsoft Windows Media Player нет
При попытке открыть MP3-файл возникает сообщение об ошибке, например «%%os%% не удается открыть MP3-файлы». Когда это происходит, это обычно связано с отсутствием Microsoft Windows Media Player в %%os%%. ОС не будет знать, что делать с вашим MP3-файлом, поэтому двойной щелчок для загрузки файла не работает.
Совет: Если вам извстна другая программа, которая может открыть файл MP3, вы можете попробовать открыть данный файл, выбрав это приложение из списка возможных программ.
Устаревшая версия Microsoft Windows Media Player
Иногда установленная версия Microsoft Windows Media Player не поддерживает файл MP3 Audio File. Если у вас установлена неправильная версия Microsoft Windows Media Player, вам потребуется установить правильную версию. Эта проблема в основном связана с наличием версии файла MP3 Audio File, которая была создана более новой версией Microsoft Windows Media Player, чем то, что вы установили на вашем компьютере.
Совет: Иногда вы можете получить подсказку о версии MP3-файла, который у вас есть, щелкнув правой кнопкой мыши на файле, а затем нажав на «Свойства» (Windows) или «Получить информацию» (Mac OSX).
В конечном счете, большинство трудностей при открытии MP3-файлов связаны с установленной неправильной версией Microsoft Windows Media Player.
Дополнительные проблемы с открытием MP3
Хотя на вашем компьютере уже может быть установлено Microsoft Windows Media Player или другое программное обеспечение, связанное с MP3, вы по-прежнему можете столкнуться с проблемами при открытии файлов MP3 Audio File. В %%os%% могут возникать внешние проблемы, которые вызывают эти ошибки при открытии MP3-файлов. К числу дополнительных факторов относятся:
- Ссылки на MP3-файлы в реестре Windows нарушены
- Ошибочное удаление описания реестра Windows MP3
- Поврежденная установка Microsoft Windows Media Player или другой программы, связанной с MP3
- Повреждение файла, влияющее на MP3-файл
- Прошлое или настоящее вирусное заражение повлияло на ваш MP3
- Оборудование, связанное с MP3, имеет устаревшие драйверы
- Отсутствие на компьютере достаточных системных ресурсов для открытия формата MP3 Audio File
Викторина: Какое расширение файла предназначено для архива?
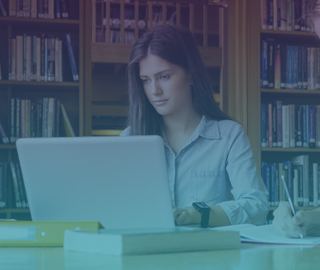
Опрос: Ваше любимое приложение для обработки текстов?

Установить необязательные продукты — FileViewPro (Solvusoft) | Лицензия | Политика защиты личных сведений | Условия | Удаление
Способы устранения ошибки «Неподдерживаемый аудиокодек» при воспроизведении файла
Проблема воспроизведения аудио или видеофайла встречается пользователям различных устройств и операционных систем. И если не открывается музыкальный трек или фильм, скачанный из интернета, это ещё полбеды, настоящей неприятностью ситуация оборачивается, когда речь идёт о личных аудиозаписях и видео, аналогов которым в интернете не найдёшь.
От ошибки «Не удаётся открыть файл» или «Неподдерживаемый аудиокодек», появляющейся при открытии медиафайла, например, в плеере Android-устройства, можно легко избавиться. В чём состоит решение, мы и рассмотрим, разобравшись для начала, почему так происходит, что формат не поддерживается.
Чтобы подобраться к сути вопроса и понять причину возникновения проблемы, стоит знать, что представляют собой кодеки и контейнеры.
Что такое кодек
Кодеки – это программные алгоритмы, кодирующие (сжимающие) для хранения, передачи или шифрования данные либо сигнал и декодирующие их, то есть воспроизводящие информацию из сжатого состояния. Название «кодек» образовано от английского – «coder/decoder», что означает «кодировщик/декодировщик».
Мультимедийные файлы в цифровом виде, не подверженные обработке, имели бы неприлично большие объёмы, тогда как обработанные они могут весить в несколько раз меньше, при этом сжатие возможно без потерь качества в процессе сжатия и с потерями.
Сам по себе кодек не будет создавать или воспроизводить файлы, для этого применяются редакторы, конвертеры аудио и видеофайлов, проигрыватели, которые и используют кодеки.
Если не удаётся воспроизвести аудио, а вместо этого плеер выдаёт ошибку «Неподдерживаемый аудиокодек», это означает, что проигрывателю не удалось найти нужный кодек. Он может отсутствовать или возникли проблемы в его работе.
Кодек часто путают с контейнером или форматом файла, но это не одно и то же.
Что такое контейнер
Под контейнером и подразумевается понятие «формат файла». Он не является предметом хранения, а задействуется для упаковки, транспортировки и показа данных, закодированных определённым кодеком.
Медиаконтейнер определяет размер и структуру данных, но не используемый алгоритм кодирования. Также он является частью файла, определяющего тип объекта, то есть, например, в файле film.mp4 контейнером будет MP4. Кроме того в случае, когда файлом является фильм, медиаконтейнер хранит не только аудио и видеопоток, но и метки, обеспечивающие синхронизацию звука и видео.
Так, благодаря сохранению контейнером данных и сведений о том, что именно будет храниться в файле, программы идентифицируют и читают поток, но если информации недостаточно или ПО не способно декодировать данные, записанные внутри медиаконтейнера, файл не может быть воспроизведён.
Почему видео не воспроизводится
Ошибка «Неподдерживаемый аудиокодек», встречающаяся при попытке воспроизведения файлов на разных устройствах, чаще всего возникает по причине отсутствия поддержки кодека мультимедийного файла или аудиокодека медиаплеером. При этом возможно считывание девайсом файлов того же формата, поскольку контейнер может содержать несколько кодеков, неподдерживаемых используемым плеером.
Например, в Samsung с недавнего времени прекратили поддержку DTS (поддержка Dolby осталась) и кодеков DivX и Xvid, поэтому на телевизоре при воспроизведении видео с такой звуковой дорожкой, картинка запустится, но воспроизвести аудио будет невозможно, о чём пользователю сообщит ошибка «Неподдерживаемый аудиокодек». Это касается телевизоров Самсунг, выпускаемых с 2018 года
Как можно воспроизвести неподдерживаемые медиафайлы на смартфоне
Рассмотрим, что делать, если вместо воспроизведения контента вы получили ошибку «Неподдерживаемый аудиокодек», «Не удаётся открыть файл» или подобную. Наиболее просто решение, когда ваш плеер не поддерживает кодек, использованный при создании медиафайла, это скачивание нового проигрывателя. Для смартфонов на Android рекомендуем два самых универсальных медиаплеера.
VLC for Android
Вряд ли есть ещё пользователи, не знающие про этот замечательный проигрыватель, и мало кто не пользовался им на ПК. Это бесплатный кроссплатформенный мультимедийный плеер, воспроизводящий все популярные форматы файлов мультимедиа и поддерживающий сетевые потоки, включая адаптивное потоковое вещание.
Все необходимые кодеки уже встроены в медиаплеер и не требуют отдельной загрузки, VLC также поддерживает многодорожечное аудио, субтитры, телетекст и скрытые титры. Среди возможностей знаменитого плеера в мобильной версии стоит отметить наличие библиотеки файлов, автоповорот экрана и управление жестами (есть и виджеты). Приятный бонус, за который к тому же не нужно платить, – отсутствие рекламы.
MX Player
Отличный плеер с расширенным аппаратным ускорением, поддерживающий огромное количество форматов и субтитры. Мультимедийный проигрыватель MX Player стал первым медиаплеером для Android, выполняющим многоядерное декодирование, он умеет воспроизводить не только файлы с устройства, но и потоковое видео из сети, здесь также есть управление жестами, предусмотрена «умная» блокировка (нужен плагин). Бесплатная версия софта содержит рекламу. Чтобы использовать вариант плеера без рекламы, его придётся оплатить.












































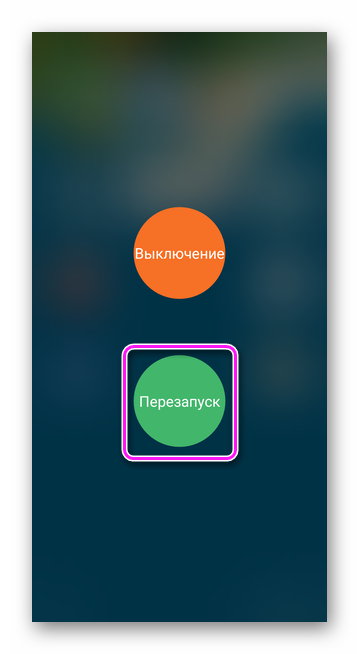
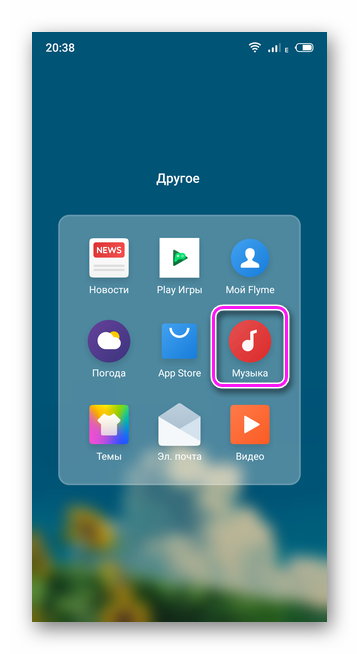
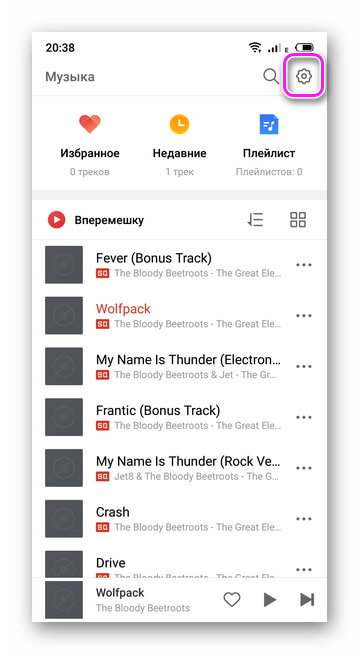
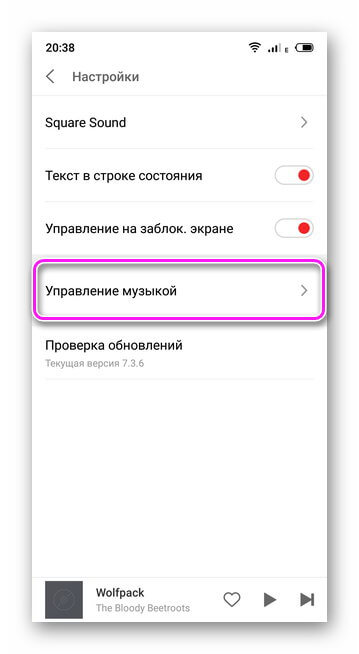
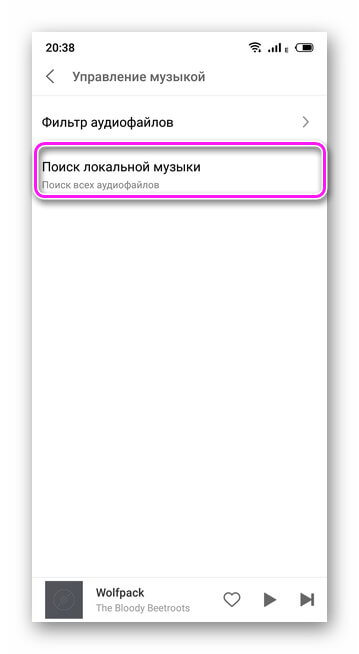
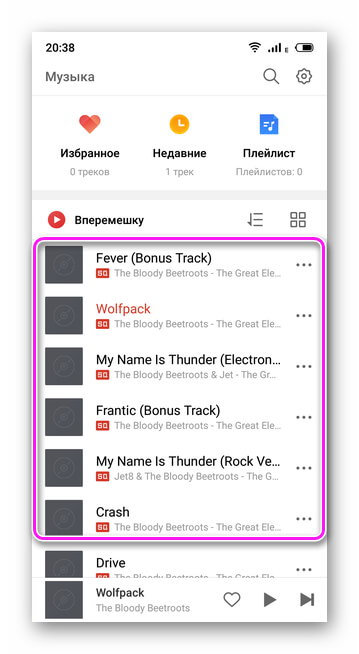
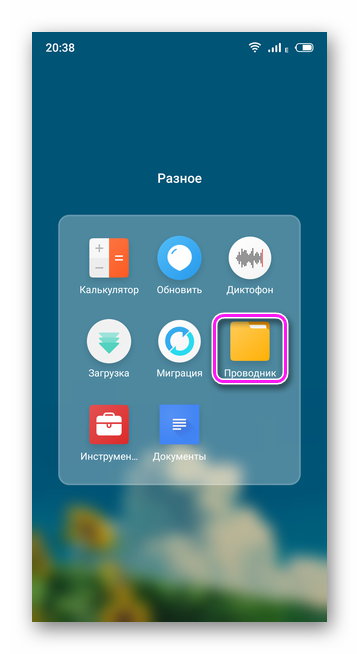
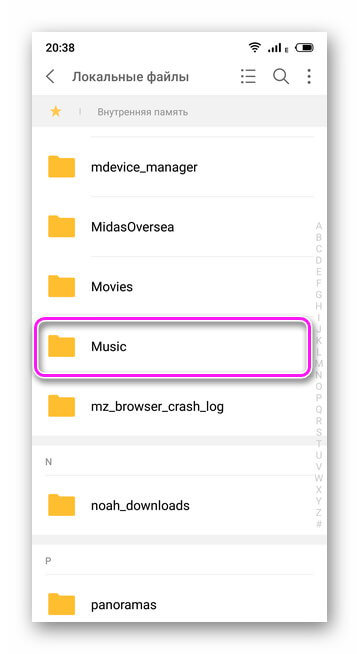
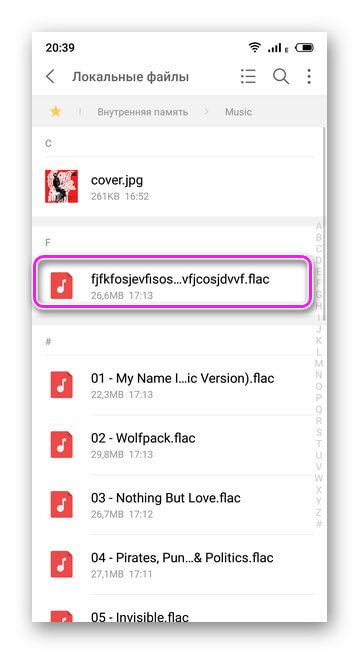
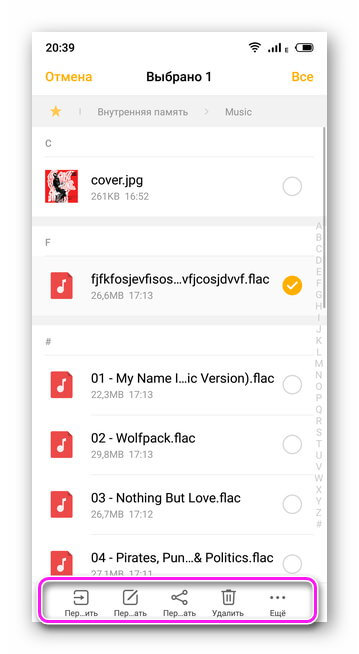
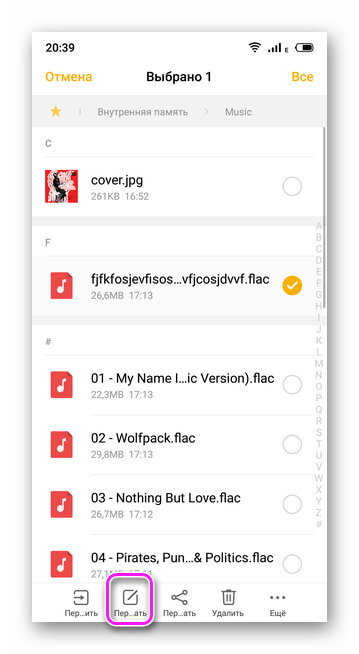
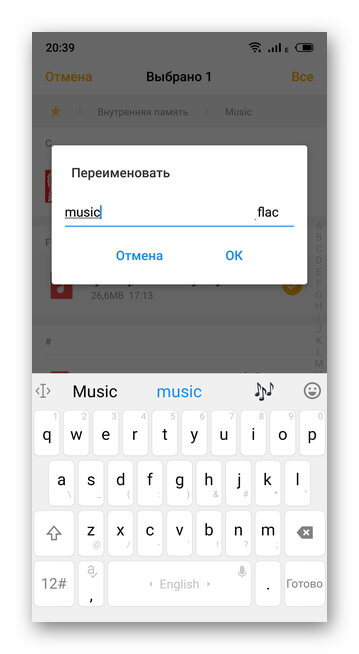
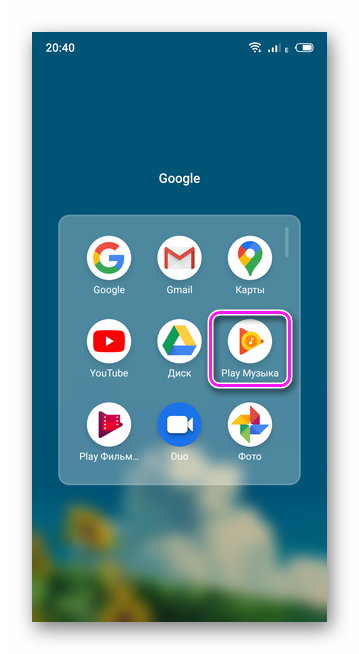
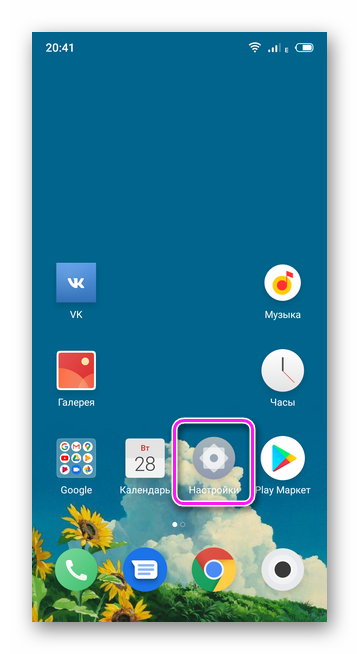
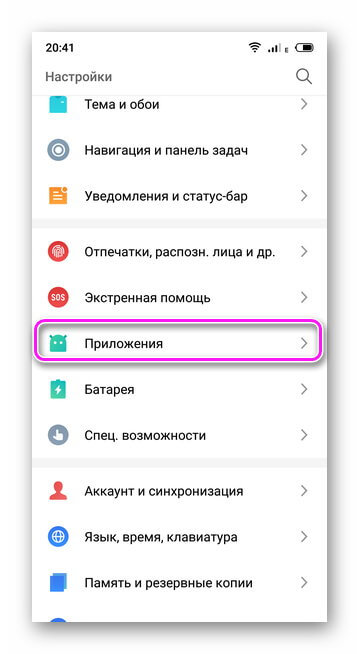
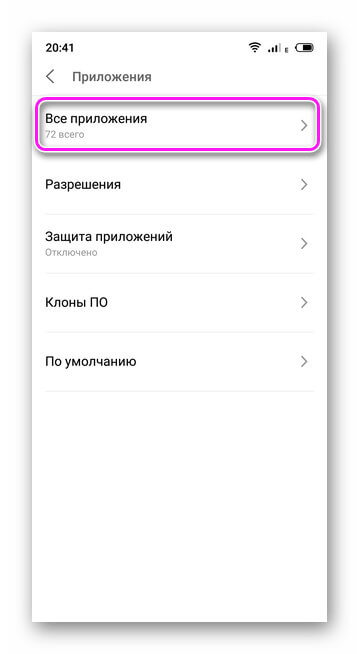
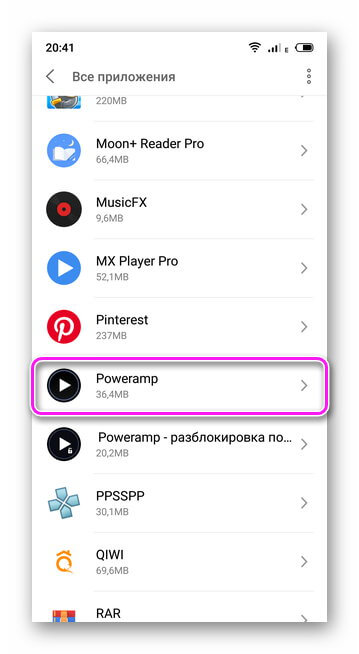
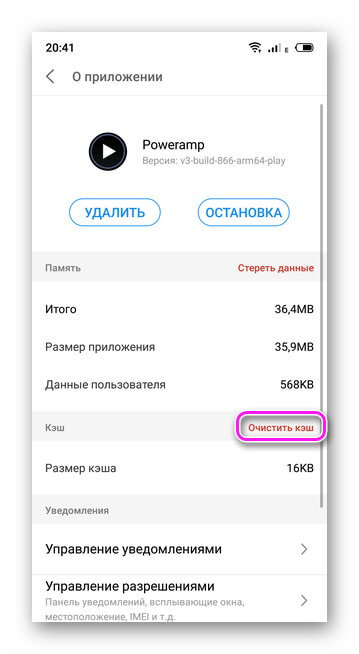
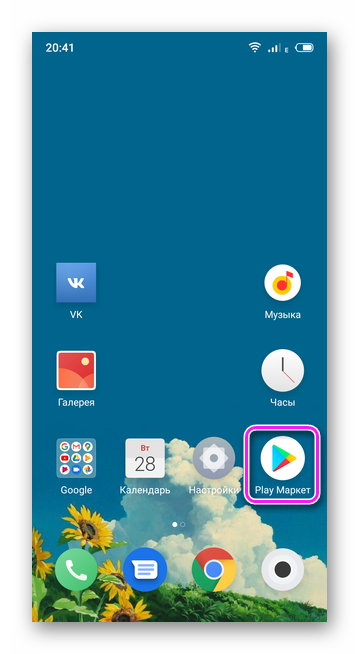
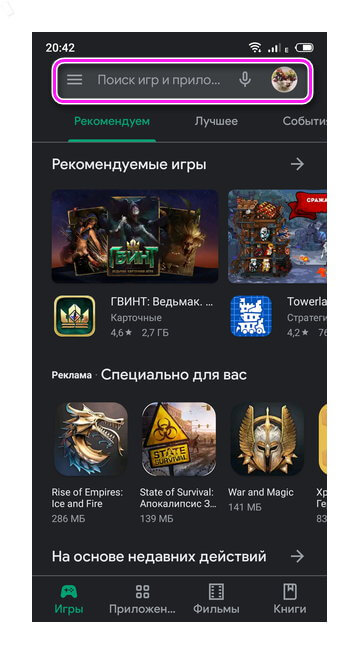
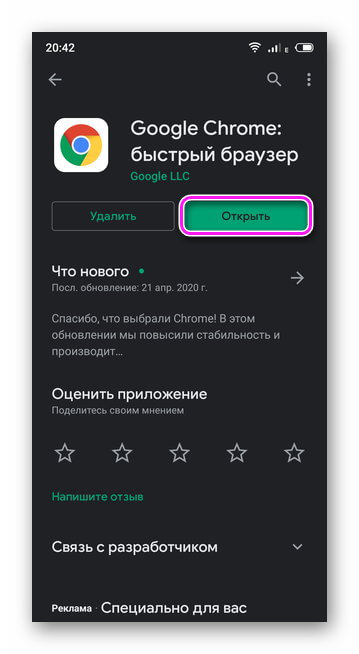
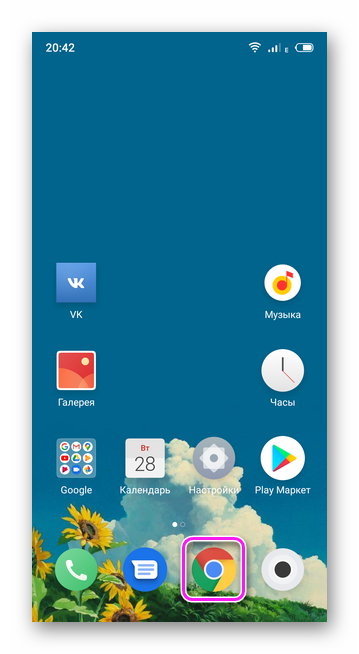
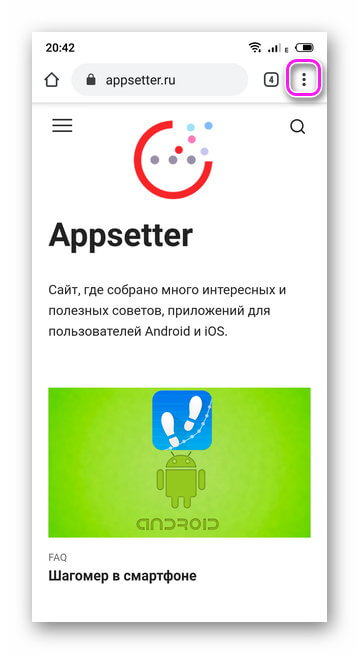
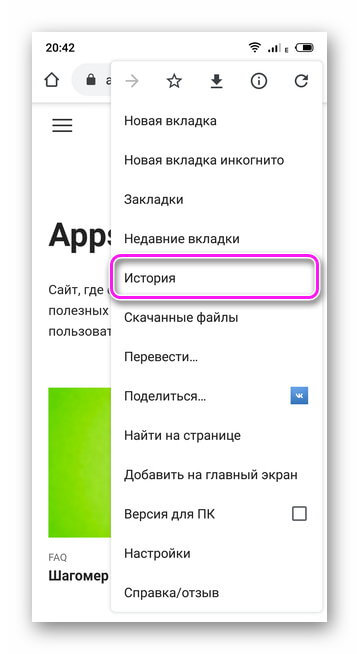
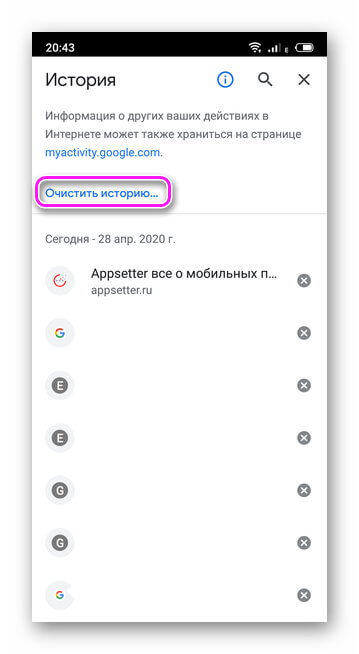
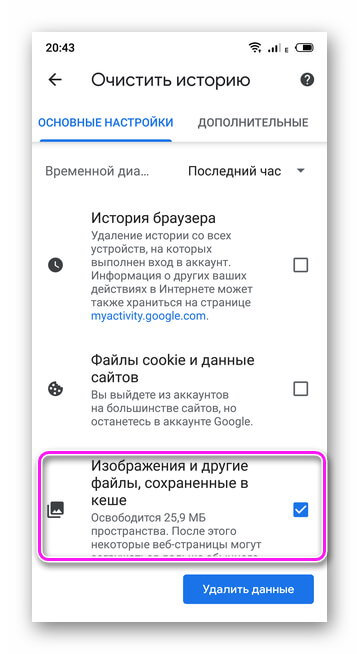
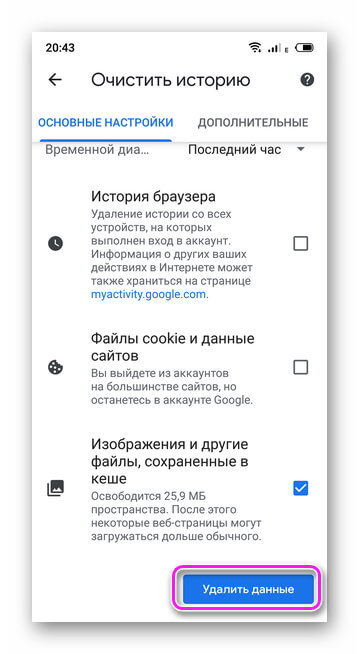



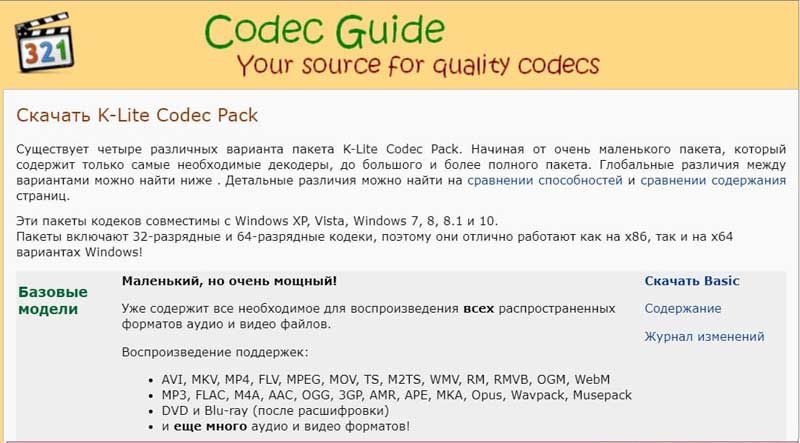
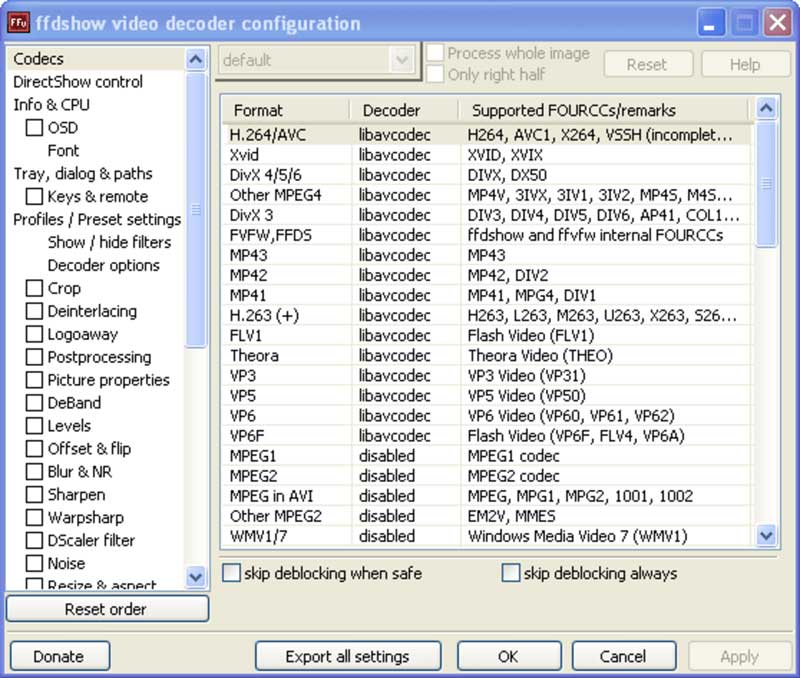

 Загрузите пакет wm814129.exe.
Загрузите пакет wm814129.exe.



















