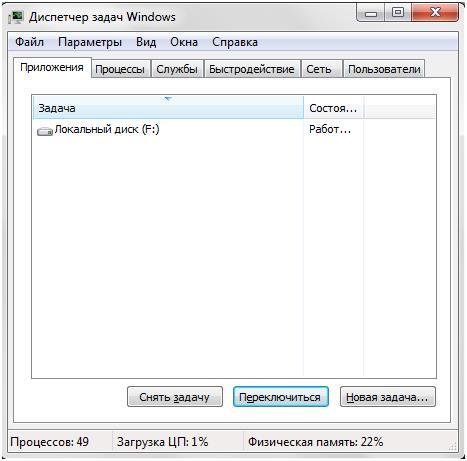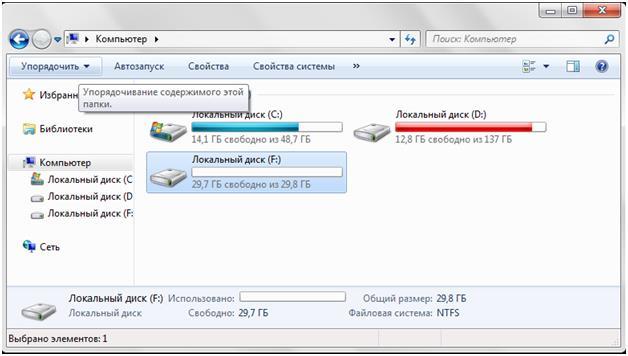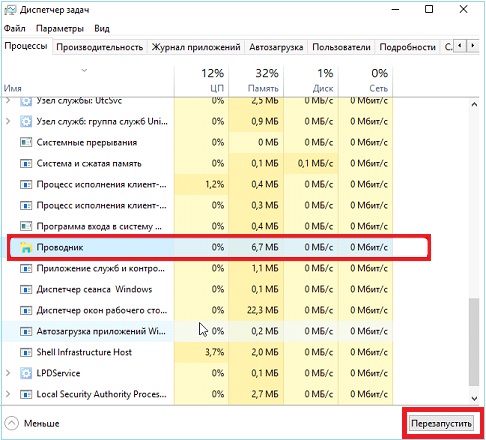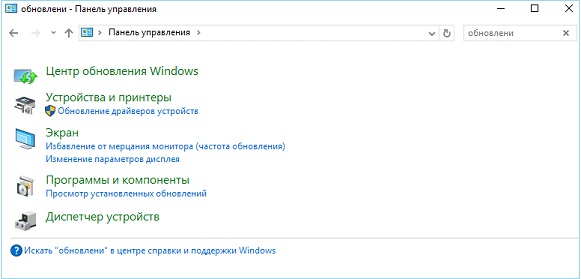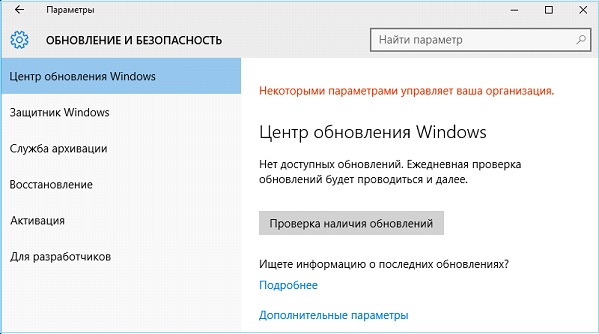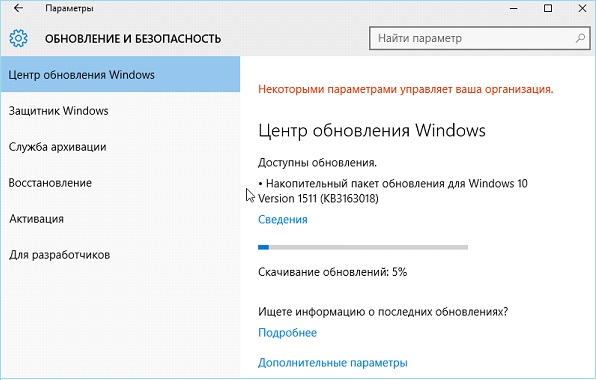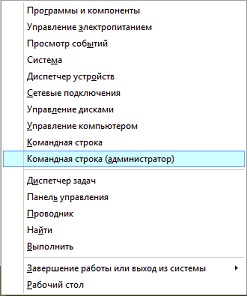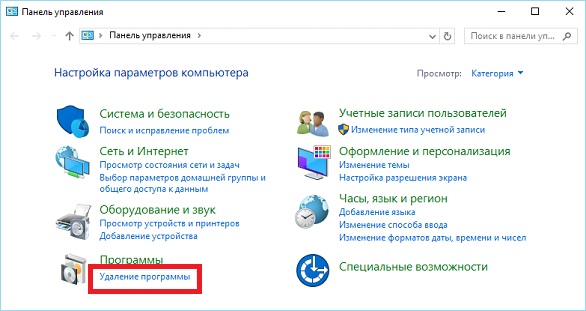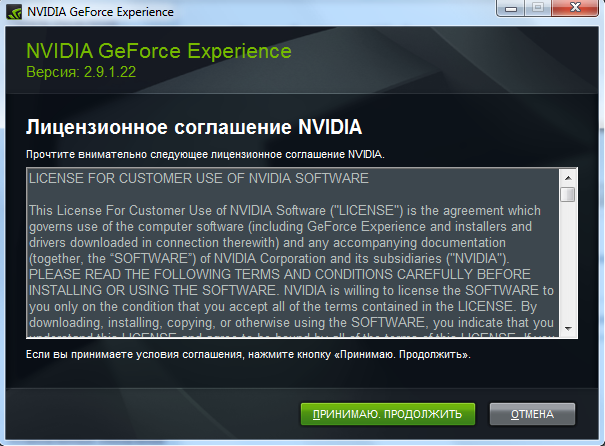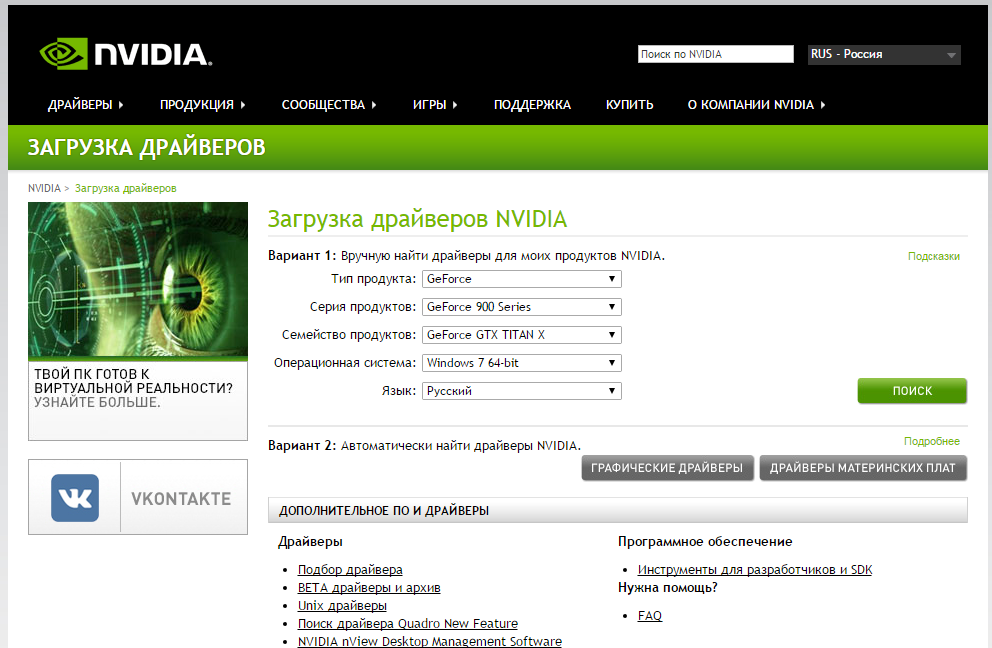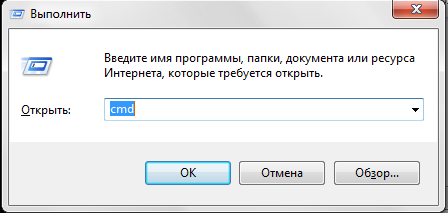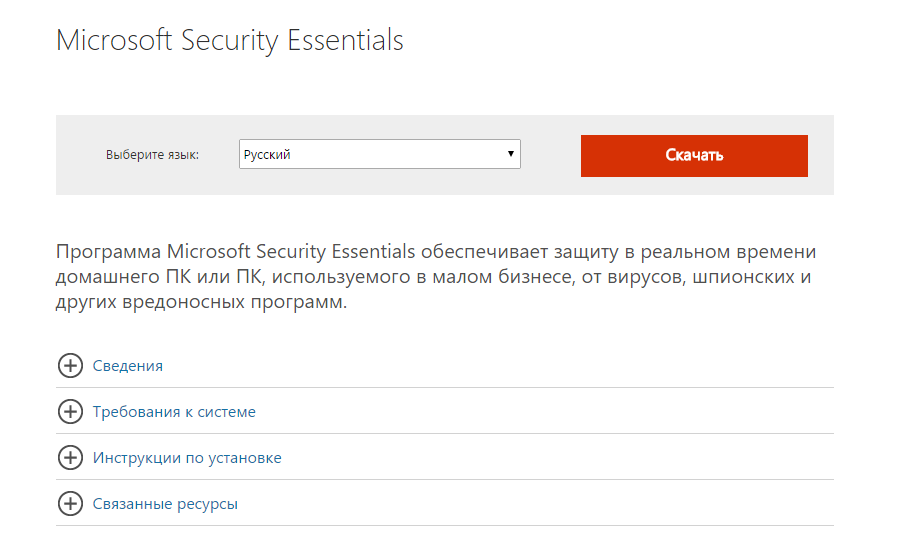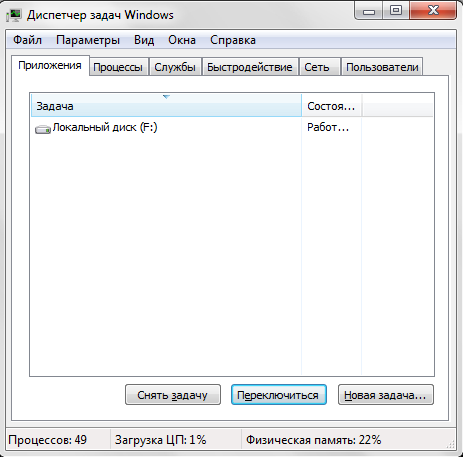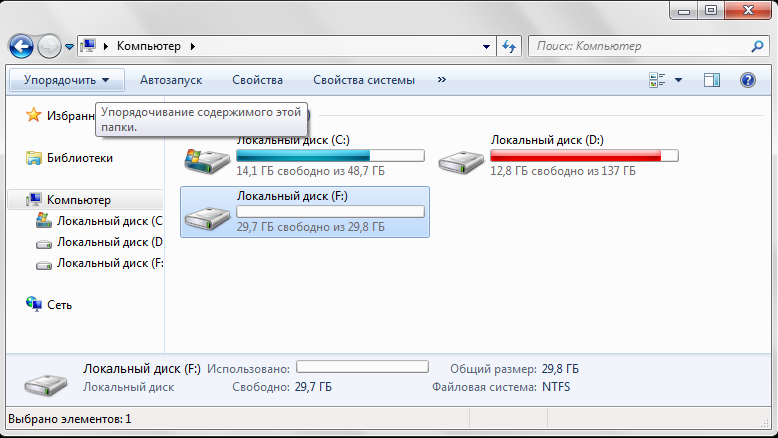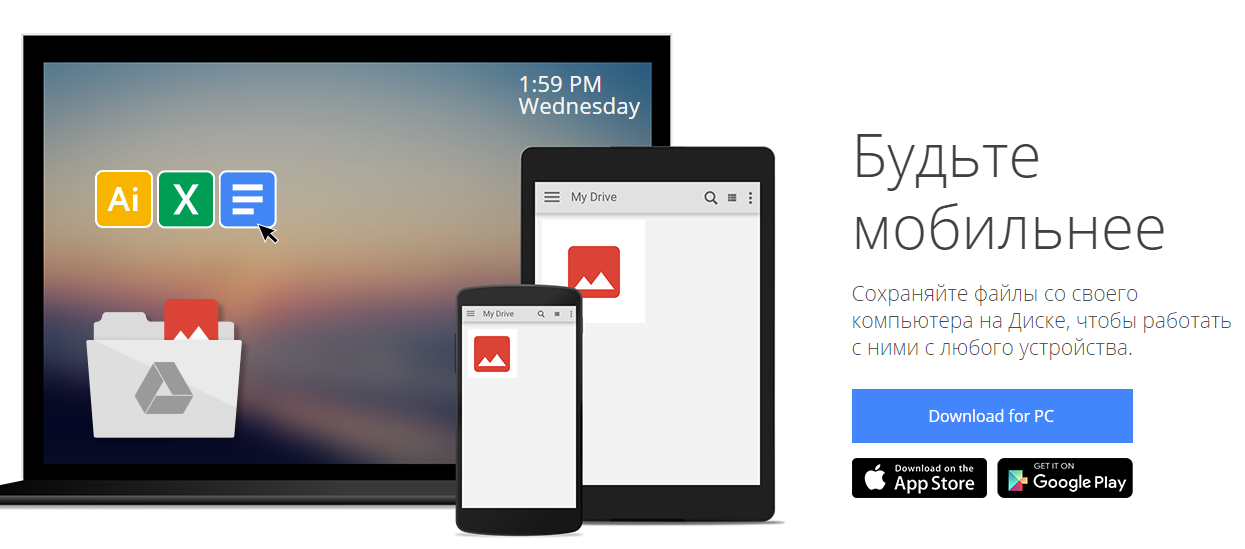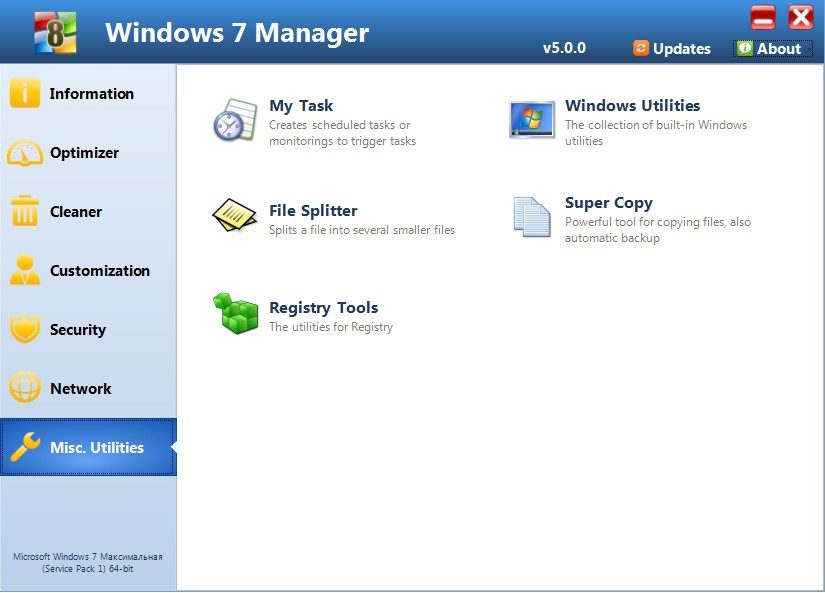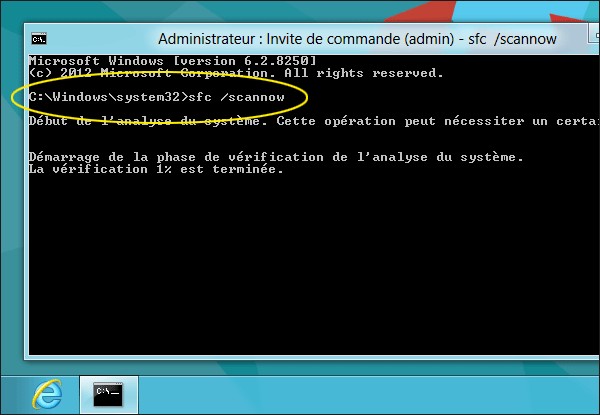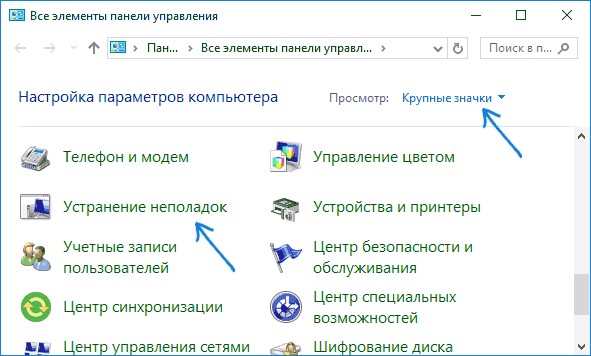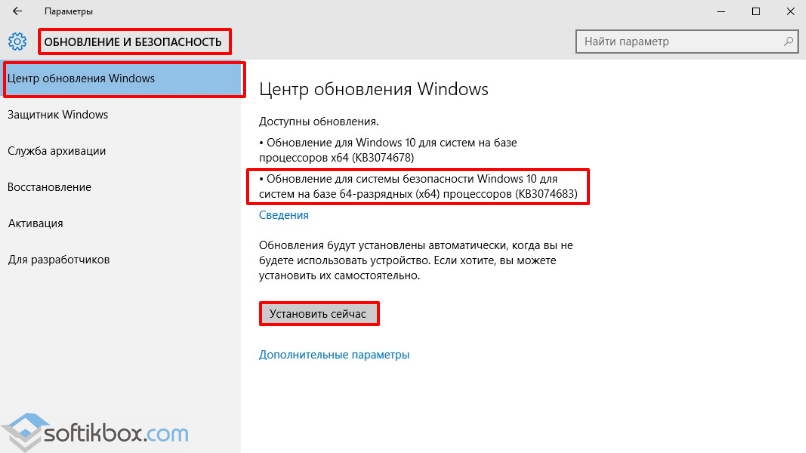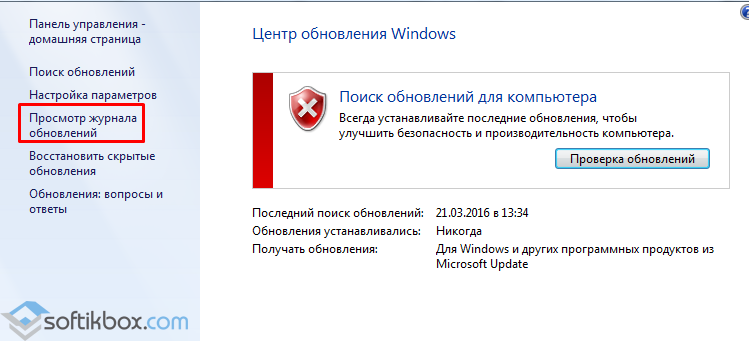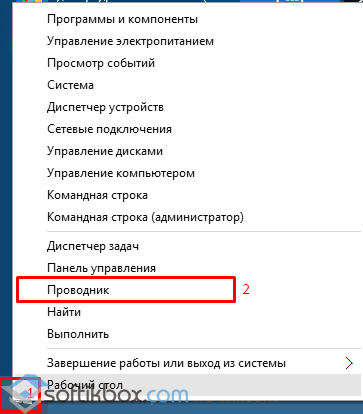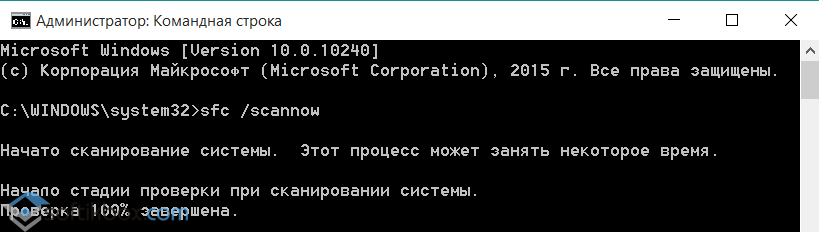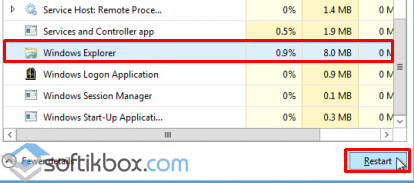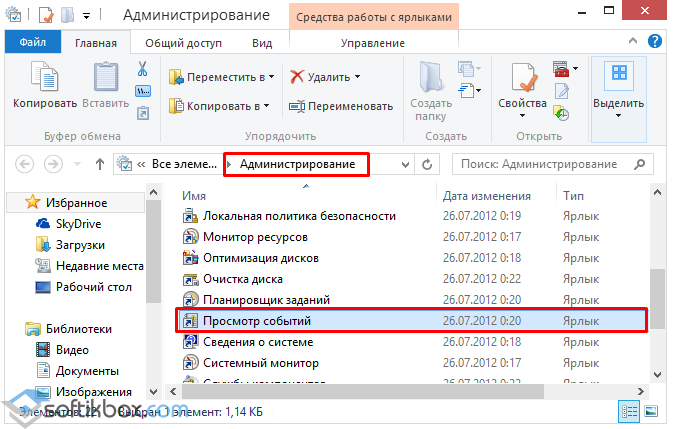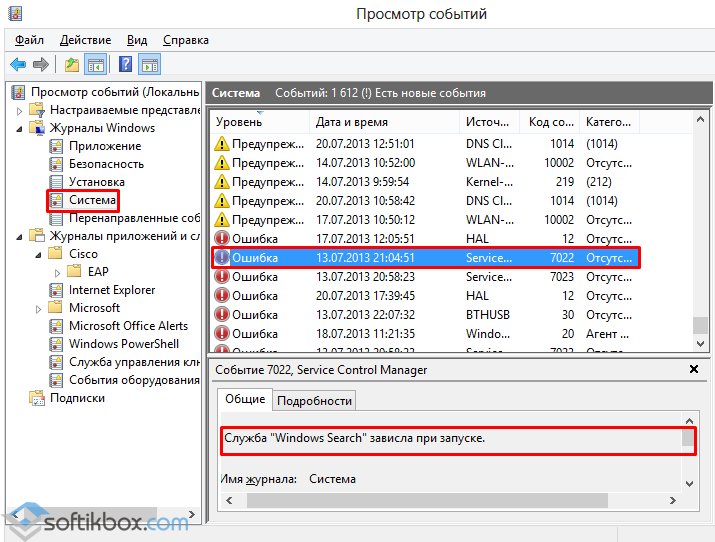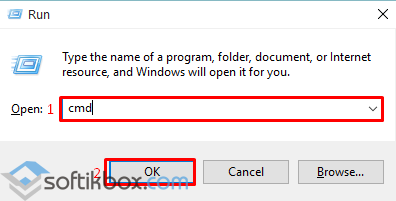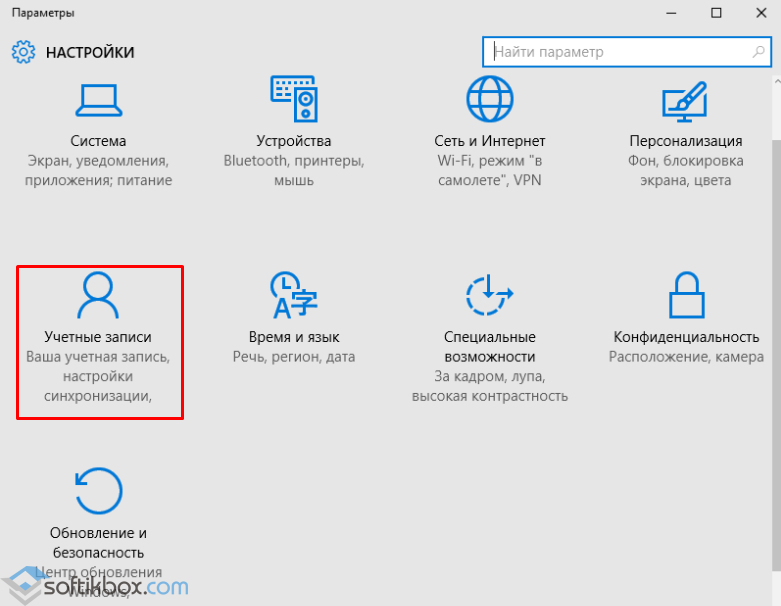Содержание
- Не запускается управление компьютером windows 7
- Спрашивающий
- Вопрос
- Все ответы
- Не срабатывает кнопка Управление в контестном меню Мой компьютер
- Решение
- Не запускается управление компьютером windows 7
- Не запускается управление компьютером windows 7
Не запускается управление компьютером windows 7
Этот форум закрыт. Спасибо за участие!
Спрашивающий
Вопрос
Из командной строки, запущенной из-под админа, открывается. (compmgmt.msc)
Системе больше трех месяцев. Началось сегодня. Евентлог молчит на данную тему.
Все ответы
попробуйте от админа из командной строки запустить
проверил системные файлы методом «sfc /scannow». рестартанул систему.
Проблема из-за acronis.
Просто, не стал говорить про это, понимая, что сразу же заклюют, ибо это не есть правильно. Раз, стандартно не предусмотрена опция указания каталога профиля, значит как бы и не стоит этого делать.
ну а потом переносил систему на новый носитель. диск d: система не увидела. Он стал e:. Естественно, зайти пользователем не смог. Тогда, подгрузил куст реестра software и указал путь к профилю пользователя на диске c:, как временное решение. Что бы заново указать диск d:, загрузившись уже обычно. Указав, вернул путь к профилю на диске d:.
делал это по привычке, ибо на других ОС такой вариант был естественным действием. Под OS X очень просто было это сделать. Даже склонировать систему на usb и, загрузившись оттуда, сделать, что душе угодно.
Но, я так полагаю, есть на то причины, раз под windows многое более строго. безопасность, или что там должно быть, раз так.
Источник
Не срабатывает кнопка Управление в контестном меню Мой компьютер
Windows 7 x64 Ultimate SP1 ver 6.1.7601
Не знаю что еще написать для уточнения, так что спрашивайте.

Можно ли добавить в контекстное меню значка «Мой компьютер» пункт Управление дисками (которое.
Не срабатывает кнопка меню
Обработчик в активити @Override public boolean onCreateOptionsMenu(Menu menu) <.
Контекстное меню Рабочего стола и Мой компьютер
Здравствуйте. Меня интересует вот какой вопрос.У меня стоит WIN8 и мне бы хотелось бы видеть в.
Как добавить пункты в контекстное меню «Мой компьютер»?
Как пункты из контекстного меню (которые показаны на скриншоте) перенести в «Мой компьютер»?
Решение
Вложения
Да спасибо за ответы
Я пока сделал как написано тут А именно CompMgmtLauncher.exe заменил строкой «%SystemRoot%System32mmc.exe» «%SystemRoot%system32compmgmt.msc» /s в нужном месте в реестре так как я делал работает.
vavun, я сейчас посмотрю что как сработают ваши фиксы, и да system32CompMgmtLauncher.exe не запускается. Меня это немного смущает.
vavyn, я посмотрел Ваше решение, и я решил проблему почти так же как и вы в тойже ветке реестра поменял.
Да и после второго фикса стала срабатывать CompMgmtLauncher.exe
like-nix, то, что рекомендуют по ссылке, что вы дали это почти то, что я и сделал.
Default это шаблон для создания пользователей. Сама по себе папка никак не активна и конкретному юзеру не принадлежит. Так что переименовавание чего-либо в этой папке может повлиять разве что на новых юзеров. Это раз.
Два. Какое отношение имеет к этому всему ярлык, если пункт «Управление» контекстного меню компьютера находится тут
HKEY_CLASSES_ROOTCLSID<20d04fe0-3aea-1069-a2d8-08002b30309d>shellManage
?
А так то я понимаю, что в редакторе реестра перейти в раздел [HKEY_CLASSES_ROOTCLSID<20d04fe0-3aea-1069-a2d8-08002b30309d>shellManagecommand] и изменить значение строкового параметра По умолчанию с %SystemRoot%system32CompMgmtLauncher.exe на значение mmc %SystemRoot%system32compmgmt.msc
24.12.2015, 14:46 Не срабатывает кнопка Управление в контестном меню Мой компьютер
Но я нашёл выход с этой ситуации. Я для атоматом переименованого ярлыка Computer Management создал другой ярлык и переименовал его в Управление компьютером, а сам ярлык Computer Management скрыл, теперь Все программы выглядят как мне удобно:) и работает Управление в Мой компьютер, даже без лазания в реестр:)
Извиняюсь за оффтоп!
Помощь в написании контрольных, курсовых и дипломных работ здесь.
Как зайти на диск в меню «Мой компьютер»?
Здравствуйте! Прошу не казнить меня сразу! Только установил Linux mint. Я понимаю что вся.
Создание в Мой компьютер (Компьютер) ярлыка на FTP-сервер
Есть FTP-сервер с логином и паролем. Нужен скрипт на подключение ftp-папки с заданием логина и.
Зависает компьютер при входе в Мой компьютер
Прошу помощи! Компьютер зависает при входе в Мой компьютер, при этом в интернет выхожу свободно.

Код сортирует массивы.При нажатии кнопки Source array,по идее,должен выводиться исходный массив.Но.

Здравствуйте! Есть окошко, в нем TableWidget, две кнопки и ComboBox. Смысл всего это такой, при.
Источник
BB-код ссылки (для форумов):

BB-код ссылки (для форумов):

BB-код ссылки (для форумов):
BB-код ссылки (для форумов):
BB-код ссылки (для форумов):
BB-код ссылки (для форумов):
200?’200px’:»+(this.scrollHeight+5)+’px’);»> Windows Registry Editor Version 5.00
[HKEY_CLASSES_ROOTMSCFile]
@=»Microsoft Common Console Document»
«EditFlags»=dword:00100000
«FriendlyTypeName»=hex(2):40,00,25,00,53,00,79,00,73,00,74,00,65,00,6d,00,52,
00,6f,00,6f,00,74, 00,25,00,5c,00,73,00,79,00,73,00,74,00,65,00,6d,00,33,00,
32,00,5c,00,6d,00,6d,00,63,00,62,00,61,00,73,00,65,00,2e,00,64,00,6c,00,6c,
0 0,2c,00,2d,00,31,00,33,00,30,00,00,00
[HKEY_CLASSES_ROOTMSCFileshellAuthor]
«MUIVerb»=hex(2):40,00,25,00,53,00,79,00,73,00,74,00,65,00,6d,00,52,00,6f,00,
6f,00,74,00,25,00,5c,00,73,00,79,00,73,00,74,00,65,00,6 d,00,33,00,32,00,5c,
00,6d,00,6d,00,63,00,62,00,61,00,73,00,65,00,2e,00,64,00,6c,00,6c,00,2c,00,
2d,00,31,00,33,00,33,00,35,00,31, 00,00,00
@=»&Author»
[HKEY_CLASSES_ROOTMSCFileshellAuthorcommand]
@=hex(2):25,00,53,00,79,00,73,00,74,00,65,00,6d,00,52,00,6f,00,6f,00,74,00,25,
00,5c,00,73,00,79,00,73,00,74,00,65,00,6d,00,33,00,32, 00,5c,00,6d,00,6d,00,
63,00,2e,00,65,00,78,00,65,00,20,00,2f,00,61,00,20,00,22,00,25,00,31,00,22,
00,20,00,25,00,2a,00,00,00
[url=http://file.qip.ru/file/122339875/a126c59b/2_online.html ]Скачать готовый Reg-файл[/url]
(Восстанавливает ассоциации файлов по умолчанию для msc-файлов)
[HKEY_CLASSES_ROOTMSCFileshellopencommand]
@=hex(2):25,00,53,00,79,00,73,00,74,00,65,00,6d,00,52,00,6f,00,6f,00,74,00,25,
00,5c,00,73,00,79,00,73,00,74,00,65,00,6d,00,33,00,32, 00,5c,00,6d,00,6d,00,
63,00,2e,00,65,00,78,00,65,00,20,00,22,00,25,00,31,00,22,00,20,00,25,00,2a,
00,00,00
[HKEY_CLASSES_ROOTMSCFileshellRunAscommand]
@=hex(2):25,00,53,00,79,00,73,00,74,00,65,00,6d,00,52,00,6f,00,6f,00,74,00,25,
00,5c,00,73,00,79,00,73,00,74,00,65,00,6d,00,33,00,32, 00,5c,00,6d,00,6d,00,
63,00,2e,00,65,00,78,00,65,00,20,00,22,00,25,00,31,00,22,00,20,00,25,00,2a,
00,00,00
Скачать готовый Reg-файл (Восстанавливает сопоставление (ассоциацию) msc-файлов по умолчанию)
Источник
Не запускается управление компьютером windows 7
Event filter with query «SELECT * FROM __InstanceModificationEvent WITHIN 60 WHERE TargetInstance ISA «Win32_Processor» AND TargetInstance.LoadPercentage > 99″ could not be reactivated in namespace «//./root/CIMV2» because of error 0x80041003. Events cannot be delivered through this filter until the problem is corrected.
P.S. Win7 максимальная 32 bit
» width=»100%» style=»BORDER-RIGHT: #719bd9 1px solid; BORDER-LEFT: #719bd9 1px solid; BORDER-BOTTOM: #719bd9 1px solid» cellpadding=»6″ cellspacing=»0″ border=»0″>
Сообщения: 52183
Благодарности: 15073
CompMgmtLauncher.exe вручную запускается?
P. S. Сомневаюсь, что WMI с этим как-то связано.
strComputer = «.» Set objWMIService = GetObject(«winmgmts:» _ & «!» _ & strComputer & «rootsubscription») Set obj1 = objWMIService.Get(«__EventFilter.Name=’BVTFilter’») set obj2set = obj1.Associators_(«__FilterToConsumerBinding») set obj3set = obj1.References_(«__FilterToConsumerBinding») For each obj2 in obj2set WScript.echo «Deleting the object» WScript.echo obj2.GetObjectText_ obj2.Delete_ next For each obj3 in obj3set WScript.echo «Deleting the object» WScript.echo obj3.GetObjectText_ obj3.Delete_ next WScript.echo «Deleting the object» WScript.echo obj1.GetObjectText_ obj1.Delete_
webzen, попробуйте твик реестра
Код:
W
CompMgmtLauncher.exe вручную запускается? »
Сообщения: 52183
Благодарности: 15073
Цитата webzen: Через пуск, Вполнить CompMgmtLauncher.exe тоже ничего не запускается
compmgmt.msc тоже? Ошибку выдает какую-нибуд »
Сообщения: 52183
Благодарности: 15073
Windows Registry Editor Version 5.00 [HKEY_CLASSES_ROOTCLSID<20d04fe0-3aea-1069-a2d8-08002b30309d>shellManagecommand] @=hex(2):22,00,25,00,53,00,79,00,73,00,74,00,65,00,6d,00,52,00,6f,00,6f,00,74, 00,25,00,5c,00,73,00,79,00,73,00,74,00,65,00,6d,00,33,00,32,00,5c,00,6d,00, 6d,00,63,00,2e,00,65,00,78,00,65,00,22,00,20,00,22,00,25,00,53,00,79,00,73, 00,74,00,65,00,6d,00,52,00,6f,00,6f,00,74,00,25,00,5c,00,73,00,79,00,73,00, 74,00,65,00,6d,00,33,00,32,00,5c,00,63,00,6f,00,6d,00,70,00,6d,00,67,00,6d, 00,74,00,2e,00,6d,00,73,00,63,00,22,00,20,00,2f,00,73,00,00,00
C недавних пор почемуто перестало работать «управление» правой кнопкой по «мой компьютер» с рабочего стола. »
Сообщения: 36072
Благодарности: 6526
после восстановления имени параметра все вернулось на место вместе со стрелочками. »
Источник
Не запускается управление компьютером windows 7
Event filter with query «SELECT * FROM __InstanceModificationEvent WITHIN 60 WHERE TargetInstance ISA «Win32_Processor» AND TargetInstance.LoadPercentage > 99″ could not be reactivated in namespace «//./root/CIMV2» because of error 0x80041003. Events cannot be delivered through this filter until the problem is corrected.
P.S. Win7 максимальная 32 bit
» width=»100%» style=»BORDER-RIGHT: #719bd9 1px solid; BORDER-LEFT: #719bd9 1px solid; BORDER-BOTTOM: #719bd9 1px solid» cellpadding=»6″ cellspacing=»0″ border=»0″>
Сообщения: 52183
Благодарности: 15073
CompMgmtLauncher.exe вручную запускается?
P. S. Сомневаюсь, что WMI с этим как-то связано.
strComputer = «.» Set objWMIService = GetObject(«winmgmts:» _ & «!» _ & strComputer & «rootsubscription») Set obj1 = objWMIService.Get(«__EventFilter.Name=’BVTFilter’») set obj2set = obj1.Associators_(«__FilterToConsumerBinding») set obj3set = obj1.References_(«__FilterToConsumerBinding») For each obj2 in obj2set WScript.echo «Deleting the object» WScript.echo obj2.GetObjectText_ obj2.Delete_ next For each obj3 in obj3set WScript.echo «Deleting the object» WScript.echo obj3.GetObjectText_ obj3.Delete_ next WScript.echo «Deleting the object» WScript.echo obj1.GetObjectText_ obj1.Delete_
webzen, попробуйте твик реестра
Код:
W
CompMgmtLauncher.exe вручную запускается? »
Сообщения: 52183
Благодарности: 15073
Цитата webzen: Через пуск, Вполнить CompMgmtLauncher.exe тоже ничего не запускается
compmgmt.msc тоже? Ошибку выдает какую-нибуд »
Сообщения: 52183
Благодарности: 15073
Windows Registry Editor Version 5.00 [HKEY_CLASSES_ROOTCLSID<20d04fe0-3aea-1069-a2d8-08002b30309d>shellManagecommand] @=hex(2):22,00,25,00,53,00,79,00,73,00,74,00,65,00,6d,00,52,00,6f,00,6f,00,74, 00,25,00,5c,00,73,00,79,00,73,00,74,00,65,00,6d,00,33,00,32,00,5c,00,6d,00, 6d,00,63,00,2e,00,65,00,78,00,65,00,22,00,20,00,22,00,25,00,53,00,79,00,73, 00,74,00,65,00,6d,00,52,00,6f,00,6f,00,74,00,25,00,5c,00,73,00,79,00,73,00, 74,00,65,00,6d,00,33,00,32,00,5c,00,63,00,6f,00,6d,00,70,00,6d,00,67,00,6d, 00,74,00,2e,00,6d,00,73,00,63,00,22,00,20,00,2f,00,73,00,00,00
C недавних пор почемуто перестало работать «управление» правой кнопкой по «мой компьютер» с рабочего стола. »
Сообщения: 36072
Благодарности: 6526
после восстановления имени параметра все вернулось на место вместе со стрелочками. »
Источник
Содержание
- Функция управление компьютером не работает
- Не срабатывает кнопка Управление в контестном меню Мой компьютер
- Решение
- Функция управление компьютером не работает
- Спрашивающий
- Вопрос
- Все ответы
- Управление компьютером не запускается — как исправить?
- Функция управление компьютером не работает
Функция управление компьютером не работает
Event filter with query «SELECT * FROM __InstanceModificationEvent WITHIN 60 WHERE TargetInstance ISA «Win32_Processor» AND TargetInstance.LoadPercentage > 99″ could not be reactivated in namespace «//./root/CIMV2» because of error 0x80041003. Events cannot be delivered through this filter until the problem is corrected.
P.S. Win7 максимальная 32 bit
» width=»100%» style=»BORDER-RIGHT: #719bd9 1px solid; BORDER-LEFT: #719bd9 1px solid; BORDER-BOTTOM: #719bd9 1px solid» cellpadding=»6″ cellspacing=»0″ border=»0″>
Сообщения: 52165
Благодарности: 15063
CompMgmtLauncher.exe вручную запускается?
P. S. Сомневаюсь, что WMI с этим как-то связано.
strComputer = «.» Set objWMIService = GetObject(«winmgmts:» _ & «!» _ & strComputer & «rootsubscription») Set obj1 = objWMIService.Get(«__EventFilter.Name=’BVTFilter’») set obj2set = obj1.Associators_(«__FilterToConsumerBinding») set obj3set = obj1.References_(«__FilterToConsumerBinding») For each obj2 in obj2set WScript.echo «Deleting the object» WScript.echo obj2.GetObjectText_ obj2.Delete_ next For each obj3 in obj3set WScript.echo «Deleting the object» WScript.echo obj3.GetObjectText_ obj3.Delete_ next WScript.echo «Deleting the object» WScript.echo obj1.GetObjectText_ obj1.Delete_
webzen, попробуйте твик реестра
Код:
W
CompMgmtLauncher.exe вручную запускается? »
Сообщения: 52165
Благодарности: 15063
Цитата webzen: Через пуск, Вполнить CompMgmtLauncher.exe тоже ничего не запускается
compmgmt.msc тоже? Ошибку выдает какую-нибуд »
Сообщения: 52165
Благодарности: 15063
Windows Registry Editor Version 5.00 [HKEY_CLASSES_ROOTCLSID<20d04fe0-3aea-1069-a2d8-08002b30309d>shellManagecommand] @=hex(2):22,00,25,00,53,00,79,00,73,00,74,00,65,00,6d,00,52,00,6f,00,6f,00,74, 00,25,00,5c,00,73,00,79,00,73,00,74,00,65,00,6d,00,33,00,32,00,5c,00,6d,00, 6d,00,63,00,2e,00,65,00,78,00,65,00,22,00,20,00,22,00,25,00,53,00,79,00,73, 00,74,00,65,00,6d,00,52,00,6f,00,6f,00,74,00,25,00,5c,00,73,00,79,00,73,00, 74,00,65,00,6d,00,33,00,32,00,5c,00,63,00,6f,00,6d,00,70,00,6d,00,67,00,6d, 00,74,00,2e,00,6d,00,73,00,63,00,22,00,20,00,2f,00,73,00,00,00
C недавних пор почемуто перестало работать «управление» правой кнопкой по «мой компьютер» с рабочего стола. »
Сообщения: 36075
Благодарности: 6523
после восстановления имени параметра все вернулось на место вместе со стрелочками. »
Источник
Не срабатывает кнопка Управление в контестном меню Мой компьютер
Windows 7 x64 Ultimate SP1 ver 6.1.7601
Не знаю что еще написать для уточнения, так что спрашивайте.

Можно ли добавить в контекстное меню значка «Мой компьютер» пункт Управление дисками (которое.
Не срабатывает кнопка меню
Обработчик в активити @Override public boolean onCreateOptionsMenu(Menu menu) <.
Контекстное меню Рабочего стола и Мой компьютер
Здравствуйте. Меня интересует вот какой вопрос.У меня стоит WIN8 и мне бы хотелось бы видеть в.
Как добавить пункты в контекстное меню «Мой компьютер»?
Как пункты из контекстного меню (которые показаны на скриншоте) перенести в «Мой компьютер»?
Решение
Вложения
Да спасибо за ответы
Я пока сделал как написано тут А именно CompMgmtLauncher.exe заменил строкой «%SystemRoot%System32mmc.exe» «%SystemRoot%system32compmgmt.msc» /s в нужном месте в реестре так как я делал работает.
vavun, я сейчас посмотрю что как сработают ваши фиксы, и да system32CompMgmtLauncher.exe не запускается. Меня это немного смущает.
vavyn, я посмотрел Ваше решение, и я решил проблему почти так же как и вы в тойже ветке реестра поменял.
Да и после второго фикса стала срабатывать CompMgmtLauncher.exe
like-nix, то, что рекомендуют по ссылке, что вы дали это почти то, что я и сделал.
Default это шаблон для создания пользователей. Сама по себе папка никак не активна и конкретному юзеру не принадлежит. Так что переименовавание чего-либо в этой папке может повлиять разве что на новых юзеров. Это раз.
Два. Какое отношение имеет к этому всему ярлык, если пункт «Управление» контекстного меню компьютера находится тут
HKEY_CLASSES_ROOTCLSID<20d04fe0-3aea-1069-a2d8-08002b30309d>shellManage
?
А так то я понимаю, что в редакторе реестра перейти в раздел [HKEY_CLASSES_ROOTCLSID<20d04fe0-3aea-1069-a2d8-08002b30309d>shellManagecommand] и изменить значение строкового параметра По умолчанию с %SystemRoot%system32CompMgmtLauncher.exe на значение mmc %SystemRoot%system32compmgmt.msc
24.12.2015, 14:46 Не срабатывает кнопка Управление в контестном меню Мой компьютер
Но я нашёл выход с этой ситуации. Я для атоматом переименованого ярлыка Computer Management создал другой ярлык и переименовал его в Управление компьютером, а сам ярлык Computer Management скрыл, теперь Все программы выглядят как мне удобно:) и работает Управление в Мой компьютер, даже без лазания в реестр:)
Извиняюсь за оффтоп!
Помощь в написании контрольных, курсовых и дипломных работ здесь.
Как зайти на диск в меню «Мой компьютер»?
Здравствуйте! Прошу не казнить меня сразу! Только установил Linux mint. Я понимаю что вся.
Создание в Мой компьютер (Компьютер) ярлыка на FTP-сервер
Есть FTP-сервер с логином и паролем. Нужен скрипт на подключение ftp-папки с заданием логина и.
Зависает компьютер при входе в Мой компьютер
Прошу помощи! Компьютер зависает при входе в Мой компьютер, при этом в интернет выхожу свободно.

Код сортирует массивы.При нажатии кнопки Source array,по идее,должен выводиться исходный массив.Но.

Здравствуйте! Есть окошко, в нем TableWidget, две кнопки и ComboBox. Смысл всего это такой, при.
Источник
Функция управление компьютером не работает
Этот форум закрыт. Спасибо за участие!
Спрашивающий
Вопрос
Из командной строки, запущенной из-под админа, открывается. (compmgmt.msc)
Системе больше трех месяцев. Началось сегодня. Евентлог молчит на данную тему.
Все ответы
попробуйте от админа из командной строки запустить
проверил системные файлы методом «sfc /scannow». рестартанул систему.
Проблема из-за acronis.
Просто, не стал говорить про это, понимая, что сразу же заклюют, ибо это не есть правильно. Раз, стандартно не предусмотрена опция указания каталога профиля, значит как бы и не стоит этого делать.
ну а потом переносил систему на новый носитель. диск d: система не увидела. Он стал e:. Естественно, зайти пользователем не смог. Тогда, подгрузил куст реестра software и указал путь к профилю пользователя на диске c:, как временное решение. Что бы заново указать диск d:, загрузившись уже обычно. Указав, вернул путь к профилю на диске d:.
делал это по привычке, ибо на других ОС такой вариант был естественным действием. Под OS X очень просто было это сделать. Даже склонировать систему на usb и, загрузившись оттуда, сделать, что душе угодно.
Но, я так полагаю, есть на то причины, раз под windows многое более строго. безопасность, или что там должно быть, раз так.
Источник
Управление компьютером не запускается — как исправить?
В какой-то момент перестало работать «Управление компьютером» по нажатию на значок «Мой компьютер». При щелчке правой кнопкой мыши в меню появляется пункт «Управление» со значком администратора («щит»), а при щелчке по этому пункту меню ничего не происходит. Если зайти в панель и запустить оттуда «Управление компьютером», все заработает. Windows 10 установила последнюю (юбилейную) сборку — не помогло.
Привет, сначала попробуйте следующее: удалите ссылку, а затем воссоздайте ее, если проблема не исчезнет, тогда
в командной строке от имени администратора выполните одну за другой следующие команды и дождитесь их завершения:
Dism / Online / Cleanup-Image / RestoreHealth
Также попробуйте следующие советы (во время них все приложения должны быть закрыты. ):
1. Нажмите CTRL + ALT + DEL и щелкните «Диспетчер задач».
2. В верхнем меню «Диспетчера задач» нажмите «Файл — Запустить новую задачу».
3. В появившемся окне введите «Powershell» (без кавычек), установите флажок «Создать задачу с правами администратора» и нажмите «ОК».
4. В появившемся окне есть командная строка. Ничего не трогая, скопируйте предоставленный отсюда код:
5. Перейдите в открытое синее окно, затем вставьте указанный выше код с помощью комбинации клавиш CTRL + V и нажмите Enter на клавиатуре.
6. Дожидаемся окончания процесса выполнения команды (строка вернется в исходное положение) и перезагружаем компьютер.
Если это не помогает, выполните восстановление системы следующим образом:
перейдите по адресу https://www.microsoft.com/en-us/software-download/windows10, выберите «Загрузить инструмент сейчас», запустите загруженную программу MediaCreationTool.exe, выберите «Обновить этот компьютер сейчас» и следуйте инструкциям. После завершения процесса восстановите систему, сохранив все настройки и приложения.
Предлагаемые методы являются личными и не связаны с Microsoft
Источник
Функция управление компьютером не работает
Event filter with query «SELECT * FROM __InstanceModificationEvent WITHIN 60 WHERE TargetInstance ISA «Win32_Processor» AND TargetInstance.LoadPercentage > 99″ could not be reactivated in namespace «//./root/CIMV2» because of error 0x80041003. Events cannot be delivered through this filter until the problem is corrected.
P.S. Win7 максимальная 32 bit
» width=»100%» style=»BORDER-RIGHT: #719bd9 1px solid; BORDER-LEFT: #719bd9 1px solid; BORDER-BOTTOM: #719bd9 1px solid» cellpadding=»6″ cellspacing=»0″ border=»0″>
Сообщения: 52165
Благодарности: 15063
CompMgmtLauncher.exe вручную запускается?
P. S. Сомневаюсь, что WMI с этим как-то связано.
strComputer = «.» Set objWMIService = GetObject(«winmgmts:» _ & «!» _ & strComputer & «rootsubscription») Set obj1 = objWMIService.Get(«__EventFilter.Name=’BVTFilter’») set obj2set = obj1.Associators_(«__FilterToConsumerBinding») set obj3set = obj1.References_(«__FilterToConsumerBinding») For each obj2 in obj2set WScript.echo «Deleting the object» WScript.echo obj2.GetObjectText_ obj2.Delete_ next For each obj3 in obj3set WScript.echo «Deleting the object» WScript.echo obj3.GetObjectText_ obj3.Delete_ next WScript.echo «Deleting the object» WScript.echo obj1.GetObjectText_ obj1.Delete_
webzen, попробуйте твик реестра
Код:
W
CompMgmtLauncher.exe вручную запускается? »
Сообщения: 52165
Благодарности: 15063
Цитата webzen: Через пуск, Вполнить CompMgmtLauncher.exe тоже ничего не запускается
compmgmt.msc тоже? Ошибку выдает какую-нибуд »
Сообщения: 52165
Благодарности: 15063
Windows Registry Editor Version 5.00 [HKEY_CLASSES_ROOTCLSID<20d04fe0-3aea-1069-a2d8-08002b30309d>shellManagecommand] @=hex(2):22,00,25,00,53,00,79,00,73,00,74,00,65,00,6d,00,52,00,6f,00,6f,00,74, 00,25,00,5c,00,73,00,79,00,73,00,74,00,65,00,6d,00,33,00,32,00,5c,00,6d,00, 6d,00,63,00,2e,00,65,00,78,00,65,00,22,00,20,00,22,00,25,00,53,00,79,00,73, 00,74,00,65,00,6d,00,52,00,6f,00,6f,00,74,00,25,00,5c,00,73,00,79,00,73,00, 74,00,65,00,6d,00,33,00,32,00,5c,00,63,00,6f,00,6d,00,70,00,6d,00,67,00,6d, 00,74,00,2e,00,6d,00,73,00,63,00,22,00,20,00,2f,00,73,00,00,00
C недавних пор почемуто перестало работать «управление» правой кнопкой по «мой компьютер» с рабочего стола. »
Сообщения: 36075
Благодарности: 6523
после восстановления имени параметра все вернулось на место вместе со стрелочками. »
Источник
Эта ситуация встречается редко, но столкнуться с ней может каждый. Первое, что необходимо сделать − проверить наличие самого файла запуска. Он мог быть случайно удален. Для этого откройте «Этот компьютер», выберите системный диск, затем дважды щелкните по папке Windows, также откройте System32. И ищите файл.
Если он на месте, то проблема может заключаться в повреждении системных библиотек. В операционной системе разных версий они могут присутствовать в разных вариациях: msxml.dll, msxml2.dll, msxml3.dll. В 10-ке важен последний. Его необходимо запустить.
Попробуйте запустить. Если не помогло, запустите антивирус и проведите полное лечение компьютера. Некоторые вредоносные программы вносят свои изменения в системные файлы.
Если ничего не помогло, откатите систему к точке восстановления, когда все работало, или проведите обновления.
Не открываются параметры windows 10 — почему и как открыть
В «Виндовс» 10 есть системное окно «Параметры», в котором можно настроить всё то, что находится в «Панели управления». Иногда с запуском этого окна может возникнуть ошибка: оно может вообще не появляться, появляться, а потом сразу исчезать или зависать в виде синего экрана. Как вам поступить, если вы столкнулись с этой проблемой?
Что такое службы в операционной системе
Службы Windows 10 — это программы, которые не имеют интерфейса и функционируют в фоновом режиме беспрерывно. Они предназначены для обеспечения работы файловой системы, управления сетевыми подключениями и звуком, взаимодействия с пользователем через интерфейс, а также выведения на экран необходимых параметров. Также они отвечают за безопасность и аутентификацию операционной системы.
Службы в Windows 10 — крайне важная опция ОС
К сведению! Короче говоря, службы — это связь между операционной системой и аппаратными комплектующими компьютера. При деактивации сервисов корректная и оптимизированная работа виндовс 10 невозможна.
Примеры служб, которыми оснащена Windows 10:
Разнообразие встроенных служб в Windows 10
Важно! Это основные службы Windows 10, но далеко не все. Отключение их неизбежно отрицательно отразится на работоспособности операционной системы в целом.
Существуют не менее семи способов, как открывать встроенные службы, и при необходимости некоторые из них включать и выключать.
Не открываются «параметры» в windows 10 — почему и как запустить
Расскажем о способах, которые могут устранить неполадку с запуском «Параметров» — применяйте их последовательно.
Что делать, если не открываются службы в windows 10
Если всеми вышеперечисленными способами так и не удалось открыть программу, то придется предпринять следующие действия:
По завершении работы все параметры должны открываться, как и прежде. Специалисты также дополнительно рекомендуют перезагрузить компьютер.
Обратите внимание! После выполнения этих шагов нужно обязательно зайти во вкладку «Обновление и безопасность настроек» и загрузить доступные обновления.
Отчет устранения неполадок в Windows 10
Другие способы решения проблемы:
Программа «Службы» включает в себя большое количество сервисов без интерфейса, которые выполняют большой спектр задач. Без необходимости и должного понимания лучше не вносить изменения в их работу, иначе ОС может прекратить свою работу вовсе.
. Создать новую учетную запись администратора
Некоторые пользователи считают, что их кнопка «Пуск» и «Панель задач» перестает нормально функционировать после больших обновлений Windows. Если вы один из таких пользователей, то проверенное решение — создать новую учетную запись администратора Windows.
Войдите в новую учетную запись. Если кнопка пуск работает, то нужно проделать следующие шаги, чтобы перенести свои настройки и приложения на новую созданную учетную запись.
Перезапустите проводник Windows
Следующей простой попыткой является перезапуск процесса проводника, который не только отвечает за меню «Пуск» и «Панель задач» в системе Windows 10. Нажмите сочетание кнопок Ctrl Shift Esc, чтобы открыть диспетчер задач. Во вкладке «процессы» найдите процесс под именем «проводник» и нажмите перезапустить.
Произвести настройку реестра
Это новый способ, который появился недавно и помог многим пользователям исправить ошибку, чтобы «Пуск» и «Панель задач» в Windows 10 заработали. Для начало, рекомендую создать точку восстановления системы, потому что мы будем редактировать реестр.
Далее перейдите в следующее место реестра:
Отключить данные учетной записи для автоматического входа
Если вы заметили, что «панель задач» и «пуск» не работают, когда у вас происходят обновления windows или после перезагрузки компьютера, то несколько человек предложили, что отключение данных учетной записи при загрузке ПК может быть решением данной проблемы.
Запустите службу идентификации приложений
Идентификация приложений в Windows 10 используется службой под названием Applocker для определения того, какие приложения есть и не разрешены для запуска на вашем компьютере. Обычно эта функция знает что нужно запускать вашему ПК, но когда есть проблема, что кнопка пуск не работает в Windows 10, то можно проверить службу.
Загрузка в безопасном режиме с загрузкой сетевых драйверов
Многие пользователи сообщили, что загрузка Windows в безопасном режиме с помощью сети, а затем загрузка в обычную Windows, может исправить сломанное меню «Пуск» и неработающую «Панель задач». Чтобы загрузить безопасный режим из Windows 10, нажмите Win R, введите msconfig, затем в окне «Конфигурация системы» откройте вкладку «Загрузка«, установите флажок «Безопасная загрузка«, нажмите «Сеть«, затем «ОК«.
Зарегистрировать или переустановить меню Пуск в Windows 10
Вы должны находите в системе, как администратор. Далее открываем PowerShell и запускаем его от имени администратора.
Затем введите нижнюю команду в окно PowerShell, скопировав ее.
Переустановить ваши приложения Windows
UWP приложения для Windows, если их много установлено, могут создавать беспорядок и время ожидания, которое приводит к зависанию меню пуск и затормаживанию панели задач. Поэтому в Windows есть одна удобная команда, которая позволяет вам одновременно переустановить и восстановить все стандартные UWP приложения Windows 10.
Драйверы Dropbox, Anti-Virus и AMD Graphics
Пользователи Windows 10 жаловались на то, что Dropbox мешает работе меню «Пуск», блокируя определенные файлы учетных записей пользователей, которые были важны для его работы. Dropbox утверждает, что рассмотрел эту проблему в обновлении, выпущенном в прошлом году, но если у вас есть Dropbox, может быть стоит удалить, чтобы узнать, сохраняется ли проблема с не работающей кнопкой пуск в windows 10.
Некоторые службы видеокарт AMD могут быть подключены к меню пуск. Некоторые пользователи сообщили, что отключение их исправило проблему. По этому можете проверить, нажмите win r и введите services.msc, далее найдите службы связанные с видеокартой и отключите их на время, чтобы проверить устранена ли проблема.
Другие пользователи сообщили, что антивирусные программы, такие как Avast, Malwarebytes и различные сторонние приложения для Windows Store вызывают проблемы с пуском и панелей задач в windows 10. Попробуйте удалить их, чтобы выявить виновника.
Smb 1.0 и проблемы с master browser в windows 10
Бывает, что проблемы с отображением компьютеров в сетевом окружении связаны со службой Обозревателя сети (Master Browser). Эта служба отвечает за построение и поддержание списка активных компьютеров в сети (подробнее о службе Computer Browser). В локальной сети может быть только один активный компьютер с ролью главного обозревателя.
В Windows 10 1703 служба Обозревателя сети работает некорректно. Рекомендуется полностью отключить эту службу на Windows 10 и использовать в качестве основного обозревателя сети компьютер с Windows 7 (или Windows 8.1/ Windows Server 2021 R2, если вы уже отказались от Windows 7 в связи с окончанием поддержки). Настройки Master Browser можно задать через реестр.
Кроме того, в Windows 10 1709 (1803, 1809, 1903, 1909) по-умолчанию отключен протокол SMB v1.0, тем самым отключается и служба ComputerBrowser. Именно эта служба в сетях Microsoft отвечает за составление списка компьютеров в сети и их отображение (до перехода на протоколы SSDP и WS-Discovery).
Если в сети у вас остались компьютеры только с Win 10 1709 и выше (см. таблицу совместимости версий SMB v1), и вы хотите по прежнему использовать службу обозревателя сети, вам придется включить протокол SMB v1.0 хотя бы на одном компьютере (небезопасно!).
Установка SMB 1.0 выполняется путем добавления следующих компонентов в панели управления:
Либо вы можете включить клиент и сервер SMB 1 из OptionalFeatures.exe или командами DISM:
Dism /online /Enable-Feature /FeatureName:»SMB1Protocol-Client»Dism /online /Enable-Feature /FeatureName:»SMB1Protocol-Server»
Если вы все же включили протокол SMBv1, чтобы назначить текущий компьютер главным Master Browser в сети, выполните команды:
reg add «HKEY_LOCAL_MACHINESYSTEMCurrentControlSetServicesBrowserParameters» /v IsDomainMaster /t REG_SZ /d True /f
reg add «HKEY_LOCAL_MACHINESYSTEMCurrentControlSetServicesBrowserParameters» /v MaintainServerList /t REG_SZ /d Yes /f
Этот компьютер и будет у вас главным обозревателем сети (Master Browser).
Windows 10 не видит компьютеры в сетевом окружении
Ко мне несколько раз обращались читатели с просьбой помочь решить проблему с отображением компьютеров в сетевом окружении в последних билдахWindows 10. Действительно, в последних релизах Windows 10 ваш компьютер может перестать видеть соседние компьютеры в рабочей группе локальной сети, либо же сам не отображаться в сетевом окружении на других компьютерах. Рассмотрим, как это исправить.
Windows 10 не видит сетевые папки
В некоторых случаях Windows 10 может видеть в сетевом окружении соседнее устройство, но не может отобразить список сетевых папок на нем. Чаще всего это сопровождается ошибкой “0x80070035 — Не найден сетевой путь”. Решение этой проблемы описано в этой статье.
Если соседний компьютер (устройство) виден в сети, но при попытке открыть любую сетевую папку из сетевого окружения или по UNC пути (Имя_компьютера_или_IP) появляется ошибка “Вы не можете получить доступ к этой общей папке, так как политики безопасности вашей организации блокируют гостевой доступ без проверки подлинности”. В этом случае нужно включить параметр реестра AllowInsecureGuestAuth (подробности в статье по ссылке):
reg add HKLMSYSTEMCurrentControlSetServicesLanmanWorkstationParameters /v AllowInsecureGuestAuth /t reg_dword /d 00000001 /f
Источник
Безопасный режим или чистая загрузка
Простым решением большинства неприятностей является запуск вашего компьютера в Безопасном режиме. Если вы заходите в режиме Safe Mode то проблема должна исчезнуть. Если это не сработает, попробуйте следующий шаг.
Включить сетевое обнаружение в windows 10
В Windows 10 1803 (Spring Creators Update) разработчики убрали возможность создавать домашнюю группу компьютеров, кроме того компьютеры с Windows 10 перестают отображаться в сетевом окружении проводника при просмотре устройств сети.
Дело в том, что с точки зрения Microsoft рабочие группы – это устаревший функционал организации локальной сети для доступа к общим ресурсам и принтерам. Вместо использования рабочей группы Microsoft предлагает использовать свои облачные сервисы (OneDrive или доступ через учетные записи Microsoft Account), На мой взгляд, это неоправданно.
Однако по факту, чтобы в Windows 1803 получить доступ к ресурсам другого компьютера в локальной сети нужно знать его имя (pcname1) или ip адрес (в формате 192.168.1.100), но в сетевом окружении соседние компьютеры не отображаются. Однако это можно исправить.
Дело в том, что за обнаружение соседних компьютеров в сети Windows 10 отвечает отдельная служба FunctionDiscoveryProviderHost, а за обнаружение вашего компьютера отвечает другая служба — FunctionDiscoveryResourcePublication.
После установки некоторых билдов Windows 10 эти службы могут быть отключены (тип запуска с Автоматического изменен на Отключен). Если эти службы остановлены, компьютер не обнаруживается в сети другими компьютерами и сам не может обнаружить другие. Включить службы автообнаружения в Windows 10 можно так.
После перезагрузки другие компьютеры в локальной сети смогу обнаруживать данный компьютер и его ресурсы (принтеры и общие папки).
Возвращаем пк в исходное состояние
Если способы выше не помогли, используйте восстановление системы. Если у вас есть точка восстановления, созданная заранее, используйте её. Точка — это файл с сохранённым состоянием «Виндовс» на определённый период времени (возможно, в этот период ваши «Параметры» ещё загружались). Запустить такое восстановление можно через «Панель управления».
Можно попробовать восстановить систему с помощью точки
Если точки нет, используйте функцию «десятки» «Вернуть в исходное состояние»:
Запустите перезагрузку системы с нажатой кнопкой Shift
Щёлкните по второй плитке
Выберите исходное состояние
Сохраните либо удалите файлы
Используйте сначала встроенное средство диагностики «Приложения из магазина Виндовс». Сделайте перерегистрацию программ в системе и проверьте ПК на вирусы. После этого переходите к более серьёзным мерам: лечение системных файлов, создание нового аккаунта и перенос информации со старой «учётки», восстановление системы.
Встроенная учетная запись администратора
Данный способ следует использовать в том случае, если отключение контроля учетных записей по каким-то причинам не помогло. Встроенная учетная запись администратора помогает избавиться от ошибки без отключения UAC.
Для включения встроенной учетной записи администратора в Windows 10 нужно:
После этого можно закрывать консоль и выходить из текущей учетной записи, чтобы войти под активированным встроенным аккаунтом администратора.
После окончания всех действий следует войти под своим основным аккаунтом и отключить аккаунт администратора обратно. Работать под встроенной учетной записью в повседневном режиме категорически не следует, поскольку это подвергает компьютер целому ряду опасностей.
Где находится диспетчер устройств в windows 10
Эта утилита представляет собой исполняемый файл devmgmt.msc, который находится в папке System32 операционной системы Windows 10. Запустить его можно и через командную строку.
Если вы ищете, как вызвать диспетчер устройств в Windows 10 с использованием горячих клавиш, то напрасно. Сочетания кнопок не существует. Однако можно воспользоваться строкой «Выполнить», вызвав ее нажатием WIN R. И также наберите название файла.
Также главное контекстное меню можно вызывать не при помощи мыши, а с помощью нажатия сочетания WIN X.
Запуск оснастки службы в windows 10 через powershell
Также находить сервисы виндовс можно через PowerShell. В последних модификациях операционной системы эта утилита находится в контекстном меню панели задач. Пошаговый алгоритм действий выглядит так:
Запуск от имени администратора
Если способ помог, проблемное ПО все-таки может заработать. Если нет, на экране опять появится ошибка или сообщение от Контроля учетных записей пользователя «Это приложение заблокировано в целях защиты. Администратор заблокировал выполнение этого приложения. За дополнительными сведениями обратитесь к администратору».
Запуск средства по устранению неполадок
В «десятку» встроены несколько средств для диагностики неполадок разных компонентов системы. Какой именно инструмент диагностики запустить в нашем случае:
Запустите меню «Устранение неполадок»
Перейдите ко всем категориям
Запустите средство для приложений из магазина
Запустите полную проверку.
Знаете ли вы, что вредоносное ПО вызывает много осложнений на компьютерах? Избавьтесь от затруднений, удалив эти программы с помощью хорошего антивируса, например, встроенного Защитника. Ознакомьтесь с обзором лучших бесплатных антивирусов.
Хотите верьте, хотите нет, это решение фактически находится на одном уровне с другими инструментами безопасности.
Вы можете легко сканировать свой ПК с помощью встроенного Защитника, чтобы определить, нет ли у вас каких-либо вредоносных программ, и если обнаружится подозрительное ПО, он обязательно очистит вашу ОС. 50% пользователей не пользуются антивирусом. Не будьте одним из них.
Значение моего компьютера – управлять не открывается?
мой компьютер – управление не открывается – это имя ошибки, содержащее сведения об ошибке, в том числе о том, почему это произошло, какой системный компонент или приложение вышло из строя, чтобы вызвать эту ошибку вместе с некоторой другой информацией.
Численный код в имени ошибки содержит данные, которые могут быть расшифрованы производителем неисправного компонента или приложения. Ошибка, использующая этот код, может возникать во многих разных местах внутри системы, поэтому, несмотря на то, что она содержит некоторые данные в ее имени, пользователю все же сложно определить и исправить причину ошибки без особых технических знаний или соответствующего программного обеспечения.
Использование командной строки
От ошибок и блокировки системой можно избавиться, если запустить проблемное приложение через командную строку. Запуск программы через команду выполняется следующим образом:
Используйте команду sfc.
Возможно ваши система повреждена. Вы не знаете, что именно вызывает неприятность. Лучше проверить все документы и исправить ошибки. В командной строке с повышенными привилегиями примените следующую команду.
Ниже приведена ссылка на инструмент исправления, доступный для загрузки.
Загрузите его и запустите утилиту. Программа сканирует ПК и исправит любые трудности. Этот инструмент разработан Microsoft и это самый простой способ устранить неприятность.
Исправить не работающую панель задач и меню пуск в windows 10
Всякий раз, когда вы получаете какую-либо ошибку, связанную с различными функциями в Windows, первое, что нужно сделать (кроме перезагрузки компьютера) — проверить поврежденные файлы с помощью «checker», который автоматически попытается исправить любые ошибки в системных файлов.
Для этого откройте командную строку от имени администратора (Win R, введите cmd) и в строке вбейте команду sfc /scannow. Сканирование будет проверять Windows на наличие поврежденных файлов, а затем, если это возможно, исправить их.
Если ничего не получилось, то все еще в командной строке используйте инструмент «Управление развертыванием и обслуживания», который может восстановить повреждение, которое мешало SFC выполнять свою работу. В командной строке введите:
Это запустит инструмент DISM, дождитесь окончания процесса. Затем запустите обратно SFC-сканирование (sfc /scannow), чтобы исправить любые неполадки. Если кнопка пуск или панель задач все еще не работает, то углубимся в способы решения.
Исправление реестра
Перед применением этого исправления вы должны сделать резервную копию реестра.
Как включить службы windows 10 через поиск windows
Если пользователь не знает точного названия программы и где она находится, то универсальный способ — воспользоваться системным поиском. Запустить его на компьютере можно несколькими способами:
И в первом, и во втором случае на экране отобразится окно встроенного поиска. В поисковую строку достаточно ввести запрос «службы», и в поле «Лучшее соответствие» будут отображаться все результаты поисков.
Важно! Войти и открыть службы можно от имени администратора.
Использование строки поиска ОС для открытия встроенных служб
Как зайти в диспетчер устройств на windows 10
Существует множество способов это сделать. Мы рассмотрим большинство из них.
Один из самых простых вариантов появился в Windows 8. У главной кнопки появилось контекстное меню. Его же можно наблюдать и в 10-ке. Наведите мышь на кнопку «Пуск» и нажмите правую кнопку (далее ПКМ).
Следующий способ, как открыть диспетчер устройств в Windows 10, сложнее:
1. Нажмите Пуск и в нем меню − гамбургер (верх слева).
3. Перейдите как указано на скриншоте.
4. В этом окне вы можете управлять оборудованием своего ПК по группам. Прокрутите окно вниз, чтобы найти искомую опцию.
Рассмотрим, как найти диспетчер устройств на Windows 10 через поиск. Нажмите на значок лупы около пуска и в строке начните набирать поисковый запрос. Вы еще не напечатаете полный текст, а варианты выбора уже появятся сверху.
Еще один простой путь, как запустить диспетчер устройств Windows 10, заключается в использовании панели управления (управление компьютером).
1. Нажмите ПКМ на Пуске.
2. Выберите слева нужный пункт.
Проделывая все эти шаги, обращайте внимание на открываемые окна. Помимо управления оборудованием, вы найдете много всего полезного.
Можно открыть и через проводник, вернее, его свойства. По умолчанию на рабочем столе отсутствует значок «Этот компьютер». Добавим его, прежде чем выполнять основные действия.
2. Далее щелкните «Темы», и затем «Параметры значков рабочего стола».
3. Поставьте галочку около надписи «Компьютер».
После закрытия окна вы увидите нужную пиктограмму на рабочем столе. Нажимайте на ней ПКМ и выбирайте «Свойства».
В окне «Система» вы увидите ссылку на нашу цель.
Как зайти в диспетчер устройств с помощью команды выполнить
Популярный метод запуска различных компонентов Windows за счет своей быстроты. Только его сложность в том, что пользователю надо запоминать порой не самые очевидные команды-названия тех или иных частей операционной системы.
Нажмите Win R и введите devmgmt.msc. Нажмите Ок или Enter, после чего Windows откроет Диспетчер устройств. Максимально просто.
Как зайти в службы windows 10 через окно «выполнить»
Как убрать затемнение экрана Windows 10 — описание способов
Любая системная программа может не иметь интерфейса, но название ей будет присвоено обязательно. У служб название «services.msc». Для запуска сервиса можно воспользоваться командной строкой. Инструкция проста и понята:
Запуск через командную строку
Как зайти в список служб на windows 10: где находится управление сервисами
В процессе эксплуатации компьютера у пользователя может появиться необходимость взять под личный контроль работу некоторых служб в операционной системе Windows 10. Существует немало способов, как открыть службы в виндовс 10. Причем реализация каждой не отличается сложностью, вывести на экран искомый параметр можно в несколько кликов.
Как найти службы в windows 10 через управление компьютером
Как открыть ПДФ-файл на андроиде — описание всех способов
С выходом каждой новой операционной системы функциональность панели управления уменьшается, вся полезность достается подразделу «Параметры». Оснастка для управления служебными сервисами еще не была исключена. Попасть в раздел доступных встроенных служб через управление компьютером можно следующим образом:
Запуск программы через панель управления
Как открыть диспетчер устройств windows 10
Диспетчер устройств – очень важный компонент современных версий Windows. Он отвечает за управление всеми подключенными девайсами и внутренностями компьютера, будь то мониторы, клавиатуры, мыши, видеокарты, сетевые карты, процессоры, память, периферию и многое другое.
Диспетчер устройств собственной персоной.
Работа с Диспетчером устройств – тема для отдельного материала. Эта же статья понадобится тем, кто только начинает свое знакомство с Windows и хочет лучше ориентироваться в ее компонентах. Большое количество советов, подсказок и инструкций предусматривает работу с Диспетчером устройств, поэтому есть смысл начать с простого и узнать, как открыть Диспетчер устройств. Разработчиками операционной системы предусмотрено несколько методов. Не сработал один, тогда сработает другой.
Для справки: выполнение различных операций внутри Диспетчера устройств требует от пользователя наличия прав Администратора. Если текущий профиль не имеет таковых, система попросит ввести пароль от учетной записи Администратора.
Предупреждение: Диспетчер устройств – критически важная часть Windows, которая управляет всем, что подключено к компьютеру. Это значит, что вам не стоит слепо изменять параметры внутри Диспетчера, удалять какие-то устройства или бездумно вносить изменения в драйверы системы.
Как открыть диспетчер устройств через меню пуск
Пожалуй, один из самых быстрых способов добраться до Диспетчера устройств. Нажмите Win X, либо кликните правой кнопкой мыши по кнопке Пуск. В этом меню содержится много полезных ссылок, вроде утилиты управления дисками, управление компьютером, проводник, завершение работы и тот самый Диспетчер устройств.
Учтите, что Microsoft время от времени меняет содержимое этого меню. К примеру, в одном из обновлений классическую Панель управления заменили на новое приложение Параметры, а Командную строку заменили на PowerShell. К счастью, последнее легко меняется, о чем описано в статье «Командная строка в Windows 10». На момент написания статьи (актуальная версия Windows 10 – 1709) Диспетчер устройств присутствует в этом меню.
Кстати, Диспетчер устройств можно найти также в утилите Управление компьютером, открыть которую тоже можно несколькими способами.
Как открыть службы в windows 10 через диспетчер задач
Как открыть командную строку в Windows 8 — описание способов
В диспетчере задач каждый пользователь может ознакомиться с полным списком остановленных и выполняемых служб. Также через него можно перейти непосредственно в раздел управления системными программами. Включение служб через диспетчер задач осуществляется следующим образом:
Обратите внимание! Если потребуется запустить, перезапустить или отключить определенную службу, то сделать это можно через диспетчер задач. Вовсе не обязательно заходить в раздел управления системными программными компонентами.
Использование диспетчера задач для открытия служб в виндовс 10
Масштабирование разрешения может вызвать проблемы
Иногда самые странные причины вызывают это затруднение. Например, в зависимости от размера вашего монитора, например, 15″, 21″ и т. д. Настройте масштабирование до 150% или 100%. Это можно сделать таким образом.
Пуск > «Поиск» > «Изменить размер приложений на экране» и дважды щелкните первый результат. Перейдите к пользовательскому масштабированию и измените значение обратно на 100%.
Не открывается диспетчер устройств windows 10
Компьютер представляет собой набор оборудования, которое в комплексе дает нам возможность получать звук, изображение, выполнять действия. Изначально IBM ввели принцип открытой архитектуры, когда выпустили первую модель IBM PC. По сей день каждый ПК, совместимый с IBM, можно собрать самостоятельно, покупая комплектующие отдельно. А для управления всем оборудованием предназначен диспетчер устройств, который присутствует и в Windows 10.
Не открывается панель управления на windows 10
Windows 10 определенно является лучшей ОС, когда речь заходит о настольных операционных системах. Но что делать если у вас не открывается панель управления. Об этой ошибке мы и поговорим в этом посте. Давайте начнем.
Один из самых быстрых способов получить доступ к этому инструменту:
Аналогично вы можете использовать окно запуска, команды cmd и диспетчер задач.
File Explorer также возможно применить для открытия. Просто введите первые несколько слов в поле поиска.
Важное примечание. Сначала создайте точку восстановления, чтобы не повредить ОС.
Не открывается управление компьютером windows 10
Меню «Пуск» и «Панель задач» в Windows 10 является одной из самых значимых функций операционной системы Microsoft. Ведь с помощью этого меню можно быстро найти ту или иную программу, запустить приложение, редакторы, административные функции, а панель задач дает отличное юзабилити для комфортной работы.
Но что делать, если меню «Пуск» или «Панель задач» перестает работать? Если ваша кнопка «Пуск» или «Панель задач» в Windows 10 исчезла, не реагирует на клики, не работает, не открывается или вы получаете сообщение «критическая ошибка», то следуйте ниже способам, чтобы исправить и найти решения данной проблемы.
Не отображаются компьютеры с windows 10 в сетевом окружении рабочей группы
Пользователи стали сталкиваться с проблемами отображения соседних компьютеров в локальной сети рабочей группы еще начиная с Windows 10 1703 (Creators Update). После установки этой (или более новой версии Windows 10) ваш компьютер может перестать видеть соседние компьютеры при просмотре устройств в сетевом окружении.
Список компьютеров в сетевом окружении можно просмотреть в проводнике либо командой:
Если список пуст (команда вернула В списке нет элементов/Therearenoentriesinthelist.), что в первую очередь проверьте следующие настройки.
Убедитесь, что у вас в секции текущего сетевого профиля Частная /Private(текущий профиль) включены опции:
Разрешить Windows управлять подключениями домашней группы (если у вас используется домашняя группа).
Затем в профили Все сети активируйте опции:
Сбросьте кеш DNS на компьютере:
Для включения обнаружения нужно в командной строке с правами администратора выполнить команду, разрешающую трафик сетевого обнаружений (Network Discovery) в Windows 10:
netsh advfirewall firewall set rule group=»Network Discovery» new enable=Yes
Или вручную разрешите протокол Network Discovery хотя бы для Частной (Private) сети в настройках Брандмауэр Защитника Windows (Control PanelAll Control Panel ItemsБрандмауэр Защитника WindowsAllowed apps).
Нажмите на ссылку Изменение расположения в сети, после этого в боковой панели с запросом “Вы хотите разрешить другим компьютерам и устройства в этой сети обнаруживать ваш ПК? Рекомендуем делать это в домашней или рабочей сети, а не в общедоступных”, выберите “Да”.
Откройте сетевое окружение и проверьте, отображаются ли соседние компьютеры.
Сбросить сетевые настройки и правила файервола можно командами:
netsh int ip reset reset.txtnetsh winsock reset
netsh advfirewall reset
После чего нужно перезагрузить компьютер.
Также проверьте запущены ли следующие службы (для корректного отображения сетевого окружения они должны находится в состоянии автоматического запуска). Откройте консоль services.mcs:
В некоторых случаях сторонние антивирусы и файерволы могут блокировать запросы имени NetBIOS, WDS и широковещательные DNS запросы (точно была проблема с ESET NOD32). Попробуйте временно отключить антивирус/файервол и проверить, работает ли сетевое обнаружение в Windows 10.
Неизвестное устройство в диспетчере устройств windows 10
Это еще одна проблема, с которой иногда сталкиваются пользователи. Чаще всего она возникает после свежей установки системы. Для некоторых старых устройств новая ОС может не найти драйверов. В таком случае, вам надо попытаться определить, что за оборудование помечено как неизвестное.
Рекомендуем вам прочитать, как открыть диспетчер задач в Windows 10. Также вы можете узнать все о планировщике заданий Виндовс 10.
Отключение контроля учетных записей uac
Если другие пути решения не помогают, можно вообще отключить контроль учетных записей, вызывающий ошибки. Для эффективной блокировки работы службы UAC следует воспользоваться редактором реестра.
Как отключить контроль учетных записей в Windows 10:
После выполнения этих действий системы предложит перезагрузить компьютер для вступления изменений в силу. Можно воспользоваться предложением, либо перезагрузить компьютер самостоятельно. После перезагрузки Windows служба UAC будет отключена.
С отключенной службой следует попробовать заново запустить приложение или выполнить установку проблемной программы. Вне зависимости от того, получилось установить таким способом нужное ПО или нет, контроль учетных записей следует включить обратно в целях безопасности.
Панель управления не открывается в windows 10
Windows 10 определенно является большим улучшением, когда речь заходит о настольных операционных системах серии Windows. Это утверждение верно, особенно после того, что люди получили в Windows 8 и Windows 8.1. Microsoft пыталась сделать слишком много вещей одновременно, и это привело к очень запутанной системе, которая не только подвергалась критике во всем мире, но люди также откатывались на Windows 7 после попытки Windows 8.
Windows 8.1 принесла некоторые улучшения, но она все еще представляла собой смесь операционной системы, предназначенной для устройств с сенсорным экраном и для настольных ПК. Однако Windows 10 устраняет многие из этих проблем, и для Microsoft было важно добиться этого.
Дело не в том, что Windows 10 больше не поставляется с сенсорными функциями, но Microsoft проделала серьезную работу над Windows 10, чтобы убедиться, что оба эти взаимодействия остаются в одной системе, не мешая друг другу.
В любом случае, возвращаясь к теме, Windows 10 также имеет некоторые ошибки, как и любая другая операционная система Windows в прошлом. Некоторые люди сталкиваются с проблемами в Магазине, а другие сталкиваются с некоторыми другими ошибками. Но есть одна ошибка, связанная с панелью управления, о которой мы поговорим в этом посте.
Перерегистрация программ
Если предыдущий способ оказался неэффективным в вашем случае, проведите перерегистрацию приложений с помощью консоли PowerShell:
Выполните команду powershell в строке
В синем окне выполните длинную команду для перерегистрации программ
Переустановка
В крайнем случае, это решит все трудности. Таким образом, если вы полностью переустановили систему, все остатки старых документов будут удалены и все будет работать на 100%.
Источник
BB-код ссылки (для форумов):
BB-код ссылки (для форумов):
BB-код ссылки (для форумов):
BB-код ссылки (для форумов):
BB-код ссылки (для форумов):
BB-код ссылки (для форумов):
200?’200px’:” (this.scrollHeight 5) ’px’);”> Windows Registry Editor Version 5.00
[HKEY_CLASSES_ROOTMSCFile] @=”Microsoft Common Console Document” “EditFlags”=dword:00100000 “FriendlyTypeName”=hex(2):40,00,25,00,53,00,79,00,73,00,74,00,65,00,6d,00,52, 00,6f,00,6f,00,74, 00,25,00,5c,00,73,00,79,00,73,00,74,00,65,00,6d,00,33,00, 32,00,5c,00,6d,00,6d,00,63,00,62,00,61,00,73,00,65,00,2e,00,64,00,6c,00,6c, 0 0,2c,00,2d,00,31,00,33,00,30,00,00,00
[HKEY_CLASSES_ROOTMSCFileshellAuthor] “MUIVerb”=hex(2):40,00,25,00,53,00,79,00,73,00,74,00,65,00,6d,00,52,00,6f,00, 6f,00,74,00,25,00,5c,00,73,00,79,00,73,00,74,00,65,00,6 d,00,33,00,32,00,5c, 00,6d,00,6d,00,63,00,62,00,61,00,73,00,65,00,2e,00,64,00,6c,00,6c,00,2c,00, 2d,00,31,00,33,00,33,00,35,00,31, 00,00,00 @=”&Author”
[HKEY_CLASSES_ROOTMSCFileshellAuthorcommand] @=hex(2):25,00,53,00,79,00,73,00,74,00,65,00,6d,00,52,00,6f,00,6f,00,74,00,25, 00,5c,00,73,00,79,00,73,00,74,00,65,00,6d,00,33,00,32, 00,5c,00,6d,00,6d,00, 63,00,2e,00,65,00,78,00,65,00,20,00,2f,00,61,00,20,00,22,00,25,00,31,00,22, 00,20,00,25,00,2a,00,00,00
Причины возникновения и способы решения
Ошибка 0xc0000428 у приложения mmc.exe появилась только на Windows 10, когда служба UAC — Контроль учетных записей — получил возможность не только спрашивать разрешение на установку, но и блокировать приложение или издателя превентивно. В этом случае Windows 10 будет выдавать различные ошибки и предлагать обратиться к администратору компьютера.
Технически, причин для появления ошибки всего две:
Существует пять действий, которые могут помочь, когда Windows 10 блокирует приложения или консоль в целях безопасности. Этого должно быть достаточно для решения проблемы хотя бы с конкретным приложением.
Причины моего компьютера – управлять не открывается?
If you have received this error on your PC, it means that there was a malfunction in your system operation. Common reasons include incorrect or failed installation or uninstallation of software that may have left invalid entries in your Windows registry, consequences of a virus or malware attack, improper system shutdown due to a power failure or another factor, someone with little technical knowledge accidentally deleting a necessary system file or registry entry, as well as a number of other causes.
Проверьте idtn64.cpl и sttray64
Наиболее распространенной причиной этого является то, что один из системных файлов возможно поврежден.
Перейдите в C: Windows System32 и найдите IDTN64.cpl.
Также в Windows вы можете получить доступ к sttray64. (скорее всего на 64-битном ПК). Удалите его и перезапустите приложение.
Проверяем, целы ли системные файлы
Системные файлы, кстати говоря, могут быть повреждены из-за вирусов, поэтому после проверки обязательно проверьте их целостность:
Выполните команду sfc/ scannow
Решение № 1: на вашем пк есть вредоносная программа, запустите полную проверку системы
Знаете ли вы, что вредоносные программы вызывают много проблем на компьютерах под управлением Windows? Вы можете легко избавиться от этих проблем, удалив эти вредоносные программы с помощью хорошей антивирусной программы, такой как Защитник Windows. Хотите верьте, хотите нет, Защитник Windows фактически наравне с другими программами безопасности для Windows.
Вы можете легко сканировать свой компьютер с помощью Защитника Windows, чтобы определить, не подвержены ли вашему компьютеру какие-либо вредоносные программы, и если Защитник обнаружит какие-либо вредоносные программы на вашем компьютере, он обязательно очистит ваш компьютер.
Решение № 4: запустите средство проверки системных файлов и просканируйте свой компьютер
Если предыдущие решения не работают, просто попробуйте запустить проверку системных файлов. Для этого выполните следующие действия.
Решение № 5. используйте собственную утилиту microsoft для решения проблемы.
Если вы все еще ищете решение, то я надеюсь, что это поможет вам за один раз. Просто следуйте инструкциям ниже.
Решение № 6: настроить ваш реестр
Многие пользователи Windows 10 подтвердили, что удаление папок BagMRU и Bags вернуло панель управления. Перед настройкой реестра не забудьте сначала сделать резервную копию. Если что-то пойдет не так, вы сможете восстановить работающую версию ОС.
Итак, вот шаги, чтобы следовать:
Решение № 7: изменить масштаб отображения
Другие пользователи подтвердили, что изменение настроек дисплея решило проблему. Как ни удивительно это решение может показаться, оно работало для многих пользователей, поэтому стоит попробовать.
Если масштаб вашего дисплея превысил 100%, это может объяснить, почему панель управления недоступна. Так что, если вы используете какие-либо другие настройки, кроме 100% для текста, приложения, уменьшите его до 100%.
Перейдите в «Пуск»> введите «Изменить размер приложений на экране» и дважды щелкните первый результат. Перейти к пользовательскому масштабированию и изменить значение обратно на 100%.
Решение № 8. переустановите windows 10 снова
Большинство людей, которые сталкиваются с этой проблемой, – это люди, которые обновили Windows 7 или Windows 8/8.1. Эта проблема, похоже, исчезает, когда вы устанавливаете новую и свежую Windows 10 на свой ПК. Так почему бы не пойти дальше и попробовать это?
Решение №2. очистите список программ запуска
Существует вероятность того, что программа, запускаемая при запуске вашего компьютера, вызывает какие-то проблемы с панелью управления. Чтобы это исправить, выполните следующие действия.
Решение: mmc.exe ошибка при запуске приложения 0xc0000428
Ошибка запуска консоли 0xc0000428 (mmc.exe) наблюдается в Windows 10 из-за сбоев в работе системы, когда Windows блокирует приложение в целях безопасности. Ошибка 0xc0000428 возникает при установке или запуске программ, попытке использования сторонних устройств — к примеру, принтера с устаревшими драйверами.
Приложение mmc.exe также может выдавать ошибку при запуске «Диспетчера задач», «Управления дисками», «Управления компьютером» и другого системного ПО. Получается, что Windows 10 накладывает блокировку на запуск как сторонних программ, так и собственной консоли. На экране появляются сообщения о блокировке приложения в целях защиты, либо о недоверенном издателе.
Исправляем ошибку запуска приложения mmc.exe 0xc0000428:
Создаём новую учётку и перемещаем в неё данные из старого аккаунта
Если лечение файлов ничего не дало, возможно, произошёл сбой в конфигурационном файле вашей «учётки» Windows. В таком случае нужно создать другой аккаунт и перенести туда все файлы из старого профиля:
Создайте сначала новый аккаунт
У новой «учётки» должны быть права администратора
Включите показ скрытых элементов
Выделите все папки в каталоге старого юзера
Удаление цифровой подписи файла
Контроль учетных записей блокирует работу только тех файлов, у которых истек срок сертификата/цифровой подписи, либо эта цифровая подпись недействительна. Данный способ должен гарантированно решить проблему, если все остальные методы не помогли. Проблема в том, что стандартными средствами Windows 10 удалять или изменять подписи файлов нельзя, поэтому придется обратиться к ПО от сторонних разработчиков.
Процесс выглядит следующим образом:
Файлы без электронной подписи не должны блокироваться UAC, поэтому ошибка исчезнет и инсталляция пройдет корректно.
Устранение вирусного заражения
Все неполадки в системе могут быть следствием работы вирусов на компьютере. Убедитесь, что на вашем ПК их нет. Запустите антивирус: свой домашний (классический «Защитник» либо Avast, Kaspersky — тот что стоит у вас на компьютере) либо портативный сканер, скачанный с официального сайта производителя (Kaspersky Virus Removal Tool, AVZ, Dr.WEb CureIt и прочие).
Подождите, пока Kaspersky Virus Removal Tool закончит сканирование
Устранение проблем со входом
Ниже приведены методы устранения проблем со входом на устройстве с Windows 10, в том числе проблем со входом после обновления до Windows 10.
Если обновления доступны, выберите Выключение > Обновить и перезагрузить для перезапуска устройства и завершите установку обновлений.
Убедитесь, что вы подключены к Интернету, выбрав Сеть на экране блокировки устройства. Если возникают проблемы с подключением к сети Wi-Fi или сигнал слабый, попробуйте подключить устройство непосредственно к маршрутизатору или модему с помощью Ethernet-кабеля.
Если проблема с подключением не будет устранена, проверьте подключение к Интернету с другого устройства, чтобы узнать, нет ли неполадок в сети.
При вводе пароля для входа в систему попробуйте сделать следующее:
Введите пароль с помощью экранной клавиатуры. Выберите Специальные возможности > Экранная клавиатура и введите пароль с помощью соответствующих клавиш.
Убедитесь, что клавиша Caps Lock не нажата.
Проверьте правильность данных, вводимых в полях Пароль и PIN-код. Если вы используете учетную запись Майкрософт, вы можете переключаться между вводом PIN-кода и пароля, выбирая Параметры входа.
Если вы используете более одной раскладки клавиатуры, убедитесь, что выбран язык, который вы пытаетесь использовать. Чтобы проверить раскладку клавиатуры, выберите метод ввода (трехбуквенный код в правом нижнем углу).
Если вы недавно изменили свой пароль, попробуйте еще раз ввести старый. Если старый пароль подходит, заблокируйте устройство, а затем разблокируйте его, используя новый пароль.
Содержание
- Проводник не открывает мой компьютер. Избавляемся от последствий вирусных заражений. Проблемы с видеокартой.
- Проблемы с видеокартой
- Анализ и исправление системных файлов Windows
- Избавляемся от последствий вирусных заражений
- Недостаток ресурсов
- Испорченные видеофайлы и рисунки
- Проблемы с проводником
- Обновление «десятки»
- Повреждены системные файлы
- Удаление программ, затрагивающих Проводник
- Удаляем Яндекс Диск
- Неполадки с графическим драйвером
- Проверка и восстановление системных файлов
- Борьба с вирусными программами
- Нехватка системных ресурсов Windows
- Отображение эскизов
- Видео по теме
- Другие возможные неполадки
- Неисправна видеокарта
- Есть проблемы с системными файлами Windows
- Проблемы в «Десятке»
- Решение проблемы с неработающим Проводником в Windows 10
- Значок «Мой компьютер» пропал с рабочего стола, что делать?
- Возвращение «Мой компьютер» через меню «Пуск»
- Возврат значка «Мой компьютер» в Windows 8, 8.1, 10
- Отображение ярлыка «Мой компьютер» благодаря GUID ключу
- Замена файла explorer.exe
- Ярлыки не работают, что делать если ярлыки не открываются?
- Вступление
- У меня перестали работать ярлыки, почему?
- Как восстановить работу ярлыков? Как восстановить ассоциации ярлыков?
- Ярлыки не работают, что делать если ярлыки не открываются?
Проводник не открывает мой компьютер. Избавляемся от последствий вирусных заражений. Проблемы с видеокартой.
Иногда Проводник в Windows 7 не реагирует на вызовы или самопроизвольно перезапускается. При серьезных проблемах с компьютером он вообще не функционирует и не запускается. Рассмотрим причины прекращения работы проводника и что делать, чтобы исправить его функциональность, если он не отвечает.
Проблемы с видеокартой
Данное устройство участвует в работе всех приложений в ПК, в том числе и проводника. Для восстановления его работоспособности необходимо приступить к процессу обновления драйверов графического устройства, т.к. возможной причиной может явиться устаревшее программное обеспечение или их испорченные файлы.
Три 3 метода обновления драйверов видеокарты:
Центр обновления Windows 7 имеет стандартные настройки для автоматической загрузки требуемых обновлений. Необходимо проверить, не выключена ли у вас эта функция.
На панели задач в области систем-трея левой кнопкой мыши нажмите дважды на иконке графического адаптера, при этом выйдет меню, в котором необходимо нажать на «Поиск обновлений».


В случае невозможности исправить проблему вышеперечисленными методами, то выполните нижеуказанные действия.
Анализ и исправление системных файлов Windows
Вероятно, проблема связана с испорченными системными файлами. В Windows 7 имеется особая программа, в автоматическом режиме восстанавливающая системные файлы.
В случае наличия испорченных данных из-за вирусов или сбоев работы системы, то эта утилита поможет восстановить работу проводника.
Требуется выполнить следующие шаги:
Избавляемся от последствий вирусных заражений
Заражение компьютера вирусными программами иногда приводит к прекращению работы проводника в Windows 7. Может быть инфицирован exe-файл проводника.
В данном случае требуется открыть установленную в компьютере антивирусную программу и выполнить полную проверку Windows. Инфицированные объекты окажутся, ликвидированы или в карантине.
В случае отсутствия антивирусника, требуется обязательная его установка на ваш компьютер. Необходимо обеспечить постоянную работу этой программы.
Недостаток ресурсов
Все вышеприведенные методы служат для решения проблемы непрерывного перезапуска Проводника. Случается, что это происходит лишь время от времени. В этом случае требуется изучить загруженность ОЗУ и процессора.
Необходимо выполнить следующие шаги:
В случае значительных показателей (90–95%), то Windows перезагружена и сама закрывает некоторые задачи. Пользователю самостоятельно требуется завершить не используемые программы.
При выявлении таких проблем регулярно, то требуется очистка деталей ПК от загрязнений и выполнить диагностику всего оборудования.
Испорченные видеофайлы и рисунки
Возможной причиной погрешностей в работе проводника иногда являются испорченные видеофайлы и рисунки. При открытии либо редактировании графических файлов случаются перебои, приводящие к их повреждению.
Проводник отображает эскизы данных файлов, а при испорченном файле он не способен создать миниатюру и закрывается.
В данном случае необходимо выполнить следующие действия:
После выполнения обновления до Windows 10 многие пользователи начали жаловаться на то, что диалог «Свойств» не открывается ни при каких условиях никаким образом. Перепробовав все возможные методы открыть «Свойства» в проводнике, пользователи начинают возвращаться к предыдущей используемой операционной системе, выполняя откат до Windows 7-8 или устанавливая одну из предшественниц заново. Но спешить делать это не стоит ни в коем случае, ведь проблема решается очень просто и несколькими способами.
Проблемы с проводником
Вследствие этого процесс будет завершен, а затем запущен опять, что, возможно, позволит избавиться от проблемы, связанной с невозможностью вызвать диалог «Свойства».
Но исправить проблему таким образом можно не во всех случаях, поэтому переходим к следующему методу, если ваш не входит в число исключений.
Обновление «десятки»
Неполадка может быть связана с несовершенством Windows 10. Также бывает, установка некоторых обновлений позволяет исправить известные недостатки ОС, но приводит к появлению новых. Если «Свойства» файлов и каталогов не открываются через контекстное меню или посредством «Alt+Enter», проблема касается недоработок кода операционной системы, и ее необходимо обновить. Возможно, Microsoft уже решили неполадку и выпустили отдельный апдейт или интегрировали его в более масштабный.
Windows 10 выполнит все операции самостоятельно, если пользователь не будет вмешиваться в процесс.
Если нет – переходим к следующему методу решения проблемы.
Повреждены системные файлы
Способ исправления неполадки заключается в проверке системных файлов на целостность. Возможно, влияние какого-либо вируса или расположение в повреждённой области винчестера стало причиной утраты одной из функций операционной системы. Запускается проверка следующим образом.
Удаление программ, затрагивающих Проводник
Пользователь под ником Gladiaaator на одном из форумов оставил рекомендацию, которая помогла ему избавиться от проблемы, когда в Windows 10 невозможно открыть «Свойства» объектов файловой системы. Она заключается в удалении всех программ, которые тем или иным методом связаны с проводником операционной системы. Под этим подразумевается, в первую очередь, добавление в контекстное меню файлов/директорий своих пунктов.
Признанными виновниками проблемы являются программы Яндекс Диск и Adobe Bridge.
На самом деле их список намного шире, ведь проигрыватели, антивирусные программы, конвертеры, мессенджеры (тот же Скайп) вмешиваются в работу проводника Windows 10. Не найдя виновника после удаления двух вышеназванных приложений, ищите его в списке установленных на компьютере программ, учитывая влияние на проводник.
Удаляем Яндекс Диск
Если на компьютере установлено приложение Яндекс Диск, его необходимо обновить или удалить для исправления проблемы. В первом случае закрываем программу, скачиваем новую версию, устанавливаем и запускаем ее. После проверяем наличие проблемы с меню «Свойства». Если она не исчезла, выполняем следующие действия.
Это стандартная программа Windows, созданная на том же движке, что и Internet Explorer . Используется для работы с дисками, файлами и папками. Именно в нее попадают пользователи, когда переходят по ярлыку «Мой компьютер ». Иногда с утилитой могут возникать проблемы, которые приводят к внеплановому завершению работы.
Неполадки с графическим драйвером
По умолчанию загружает все необходимые апдейты автоматически. Если ранее вы изменяли его настройки и выключали автообновление, кликните по значку утилиты в трее (панели с иконками в нижней части экрана). В открывшемся окне требуется кликнуть по кнопке «Поиск обновлений ».
При первой инсталляции видеодрайверов, на ваш персональный компьютер также устанавливается специальное программное обеспечение для автоматической загрузки и установки новых версий. Вы можете открыть его и выполнить поиск новых патчей.
Проверка и восстановление системных файлов
Поврежденные системные файлы также могут стать причиной прекращения работы. В операционной системе Windows присутствует специальная утилита, с помощью которой можно автоматически проверить и исправить проблемы с системными файлами. Если в результате сбоев или действий вирусных программ какие-то данные были повреждены, вы можете легко исправить данную ошибку.
Для этого нужно делать следующее:
Подождите некоторое время, пока завершится сканирование. После этого перезагрузите персональный компьютер и попробуйте запустить Проводник Windows еще раз.
Борьба с вирусными программами
Вредоносные скрипты и вирусы могут послужить причиной возникновения любой ошибки. Зараженные библиотеки или сам exe-файл проводника, действующие службы – все это может привести к тому, что постоянно завершает свою работу и перезапускается или не включается вообще.
Рекомендуется всегда держать данную программу включенной, чтобы обезопасить свою операционную систему и личные данные. Если во время установки каких-либо приложений ее потребуется отключить, постарайтесь не загружать никакие файлы из сети во время повышенной уязвимости.
Нехватка системных ресурсов Windows
Для этого необходимо делать следующее:
Отображение эскизов
В случае подобных проблемы вам потребуется:
Затем с официального сайта загрузите новую актуальную версию и установите ее. Рекомендуется отключить работу всех посторонних приложений и антивируса на время установки.
Видео по теме
Хорошо зарекомендовала себя в самых разных ролях. Это и мощная игровая платформа, и опора офисного работника, который ценит скорость и надёжность. При повседневной работе от ОС такого уровня не ждёшь проблем. Но они возникают с заметной периодичностью, и к ним нужно быть готовым. Речь о ситуации, когда Проводник не отвечает в Windows 7, как исправить это недоразумение? Попробуем разобраться.
Алгоритм действий для решения проблемы зависания Проводника Windows.
Ситуаций, которые вызывают ошибку, может быть достаточно много. Когда не работает проводник в Windows 10, система пытается сама исправить неполадку. В более ранних версиях такой продуктивной самодеятельности не всегда можно дождаться. Сообщение о том, что прекращена работа программы «Проводник», пользователь может получить в следующих случаях:
Другие возможные неполадки
Неисправна видеокарта
Видеокарта задействована во всех процессах внутри ПК. В том числе, она косвенно влияет на работу Windows Explorer. Почему не работает проводник на Windows 7, можно выяснить, выполнив простую диагностику подсистемы видео. Для начала попробуйте обновить драйверы вашей платы видео. Это можно сделать такими способами:
Есть проблемы с системными файлами Windows
Иногда бывает, что важные для системы файлы оказались повреждены вмешательством вируса, неграмотными действиями пользователя или другими способами. Если «Проводник» не отвечает в операционной системе Windows 7, то как исправить эту проблему? «Семёрка» имеет особую программу, которая помогает решить все подобные нюансы.
Если имеет место эта проблема, то в Диспетчере задач (его можно запустить с помощью Ctrl + Alt + Del) вы увидите высокие показатели загрузки процессора. Цифра может составлять 90–95%. Тут рекомендаций можно дать немало. Давно не чистили систему охлаждения? Попробуйте почистить. Компьютер тормозит постоянно и не работает достаточно быстро? Обновите конфигурацию оборудования.
ВАЖНО. В любом случае проведите глубокую диагностику всего оборудования. Далее рассмотрим, как вернуть в нормальное состояние Explorer именно в Windows 10.
Проблемы в «Десятке»
Что делать, если не работает программа Проводник в Windows 7, мы уже решили. Проводник «семёрки» в целом похож на более ранние и более поздние его версии в других системах от Майкрософта. Но если проводник не отвечает в Windows 10, как исправить сложившуюся ситуацию?
В операционной системе Windows 10 даже после выпуска крупного ноябрьского обновления продолжают появляться ошибки. Среди них стоит выделить неполадку с Проводником, которая проявляется различными способами. Ни с панели задач, ни с меню Пуск невозможно попасть в Проводник. Компьютер при этом глючит, появляется чёрный экран, а в некоторых случаях даже перезагружается ПК. Также проблема с Проводником может проявляться следующим образом: элемент открывается, но не реагирует на дальнейшие действия пользователя. Чтобы исправить такую неполадку существует несколько способов.
Решение проблемы с неработающим Проводником в Windows 10
Если в Windows 10 не работает или не отвечает на запросы пользователя Проводник, стоит выполнить следующие действия:
Если у вас не было установлено дефектное обновление, стоит попробовать зайти в Проводник через комбинацию клавиш «Win+E» или нажав правой кнопкой мыши на значке «Пуск» и выбрав нужный элемент.
Также попасть в Проводник можно через команду «Выполнить». Для этого нажимаем «Win+R» и вводим «explorer».
Если с помощью этих способов попасть в Проводник не удалось, и он постоянно вылетает, стоит выполнить сканирование системы на наличие ошибок. Для этого запускаем командную строку от имени Администратора и вводим по очерёдности следующие команды:
После выполнения данных команд необходимо перезагрузить компьютер.
Если же Проводник закрывается сразу после запуска, стоит его перезапустить. Для этого жмём «Ctrl+Shift (Alt) +Esc». Откроется «Диспетчер задач». Находим в списке «Windows Explorer» и жмём «Перезапустить» или «Restart».
Теперь в «Диспетчере задач» нужно нажать «Файл», «Новая задача» и вводим «explorer».
Если перезагрузка Проводника не помогла решить проблемы и он по-прежнему вылетает, стоит перейти в Журнал событий Windows и узнать, какой софт вмешивается в работу Проводника и вызывает ошибку. Для этого выполняем следующие действия.
Если кроме того, что Проводник закрывается, у вас ещё и тормозит сам компьютер, стоит попробовать запустить элемент через командную строку. Для этого жмём правой кнопкой мыши на значке «Пуск» и выбираем соответствующую команду или жмём «Win+R» и вводим «cmd».
Вводим такую команду:
Ещё одним способом решения проблемы, когда Проводник в Windows 10 не открывается и вылетает, является создание нового пользователя. Для этого выполняем следующие действия:
Источник
Значок «Мой компьютер» пропал с рабочего стола, что делать?
Элемент управления «Мой компьютер» можно отнести к одному из ключевых, дающий доступ к большей части всей системы, не используя при этом вспомогательные средства. Таким образом вы можете попасть на вкладку «Система», а далее и в «Панель управления», в окно «Управление компьютером» и получить доступ к любому логическому диску. Так что же делать, когда значок «Мой компьютер» пропал с рабочего стола?
Если вы уже пытались восстановить элемент простым перетягиванием иконки «Мой компьютер» из Пуск, то скорее всего заметили, что в результате получили только ярлык.
Система воспринимает такой значок как простой ярлык, хотя вы и сможете перейти по нему в соответствующее меню, но лишитесь быстрого доступа к вкладкам «Управление компьютером» и «Система».
Многие пользователи, которые прошли рука об руку с Windows долгое время, предпочитают иметь этот значок на рабочем столе, ведь он сильно помогает упростить работу с системой. Тем не менее, не все знают, как его вернуть, если вы случайно удалили этот элемент с рабочего стола или это стало последствием вирусной активности. Наиболее верные и правильные способы вернуть всё на своё место являются первые 2 метода, отличие в них связаны с разными версиями системы. Остальные варианты решения проблемы предназначены для решения более сложных случаев, в которых первые способы не сработали.
Возвращение «Мой компьютер» через меню «Пуск»
Из-за того, что в Windows 8 меню «Пуск» вовсе отсутствует, это и делает невозможным использовать этот метод.
Возврат значка «Мой компьютер» в Windows 8, 8.1, 10
В новых версиях системы, зачастую, этот элемент изначально отсутствует, поэтому требуется восстановление верного отображения вручную. Чтобы включить эту опцию вам следует:
1.На свободном от ярлыков месте рабочего стола произведите клик правой кнопкой мыши;
2.Выберите опцию «Персонализация»;
3.Далее в меню, располагающемся слева, выберите пункт «Изменение значков рабочего стола»;
4.Установите галочку в соответствующий пункт под названием «Компьютер».
Предыдущие 2 метода наиболее предпочтительны, ведь именно их использование предполагается разработчиками, но существует ещё несколько способов, которые выступают как вспомогательные, так как их использование не задокументировано, поэтому они могут вызывать сложности.
Отображение ярлыка «Мой компьютер» благодаря GUID ключу
GUID ключ – это идентификатор, работающий статично, создаваемый для каждого элемента системы. Этот код является 128-и битным, что, практически, исключает вероятность совпадения кодов или их коллизии. Таким образом, каждый элемент имеет свой код и обратившись напрямую, через название папки, вы получите к нему доступ. Этот метод полностью безопасен, можете использовать без опасения, для этого:
1.Нажмите правой кнопкой мыши на рабочем столе;
2.Перейдите на опцию «Создать»;
3.Далее укажите пункт «Папку»;
4.Теперь вставьте в название код Мой компьютер.<20d04fe0-3aea-1069-a2d8-08002b30309d>, название, которое следует до точки с скобкой, вы можете установить любое;
5.Сохраните изменение названия.
Свидетельством, что всё работает правильно, будет служить замена стандартного вида папки на картинку, используемую элементом «Мой компьютер».
В том случае, если причиной беспорядка на рабочем столе является вирусная активность в вашей системе, тогда вам следует взглянуть, первым делом, на корень проблемы.
[important]Для того чтобы, все ваши действия не оказались напрасны, из-за возобновления проблемы, вам следует сначала очистить компьютер от вредоносного кода. [/important]
Замена файла explorer.exe
В крайнем случае, если всё же нечего не помогает, вы можете заменить сам файл explorer.exe. Он отвечает за графический интерфейс и отображение практически всех видимых элементов системы. Так как это важный файл, его замена не является предпочтительным методом решения проблемы, но, всё же, право на существование этот метод заслужил. Для того чтобы им воспользоваться вам следует:
1.Найти сам файл explorer.exe, взять его вы можете в интернете или на другом компьютере, с аналогичной версией системы Windows;
2.Находится этот файл в папке C:Windows, там вам и следует его заменить, чтобы изменения вступили в силу, необходимо или перезагрузить систему, или запустить этот процесс из диспетчера задач;
3.Чтобы запустить этот процесс, нажмите Ctrl + Alt + Del, перейти на вкладку «Файл», выбрать «Новая задача» и ввести название самого файла explorer.exe.
Для того, чтобы заменить этот файл, нужно удалить его из процессов в «Диспетчере задач» в соответствующей вкладке, так как он используется системой. По умолчанию Windows пытается перезапустить этот процесс, в случае какого-либо сбоя, возможно вам придется запустить систему в безопасном режиме.
Этот способ является нежелательным, поэтому его использование не оправдывается, кроме крайних случаев. Стоит быть внимательными, при получении файла, чтобы в нём не оказалось вируса, для этого просканируйте файл и используйте проверенные источники.
Рейтинг статьи 4.6 / 5. Голосов: 10
Пока нет голосов! Будьте первым, кто оценит этот пост.
Источник
Ярлыки не работают, что делать если ярлыки не открываются?
В этой статье мы обсудим популярную проблему с не рабочими ярлыками. Прочитав ее, вы узнаете, по каким причинам ярлыки работают не корректно и что нужно сделать, чтобы исправить такую ситуацию.
А в конце можно будет закрепить теорию просмотром видео инструкции с практическим примером. Так что всем удачи друзья, не бойтесь сами исправлять ошибки.
Вступление
Итак, друзья, если вы еще не попадали в ситуацию, когда внезапно все ярлыки в вашем компьютере начинают чудить. Действительно чудить, допустим, запускаете музыкальный плеер, а открывается ворд. Пытаетесь запустить браузер, а открывается блокнот. Ситуации бывают разнообразные, но суть всегда остается одной, при попытке запустить интересующий ярлык отрывается «левая» программа или совсем ничего не открывается.
Происходит это всегда из-за сбоя в настройках вашей операционной системы, в результате чего он работает некорректно и не выполняет поставленные вами задачи. Те ребята, кто уже интересовался этим или прошел через подобный случай, знают, что данную ситуацию называют – сбоем ассоциаций файлов, ярлыков.
У меня перестали работать ярлыки, почему?
Для тех, кто не в курсе, каждый файл на вашем компьютере открывается с помощью определенной программы и если попробовать открыть его не верной, не предназначенной для этого программой, скорее всего вы увидите на мониторе всплывающую ошибку или непонятные каракули.
Происходит это из-за того, что каждый файл имеет свой формат, называют его расширением. Например, вы наверное не раз слышали, что песни записывают в формате mp3, картинки в формате jpeg, а фильмы в avi. Все эти расширения позволяют пользователю и операционной системе понимать, что за файл перед ними и какой программой его нужно открывать.
Веду я все это к тому, что ярлыки тоже имеют свое расширение lnk. И если операционная система получит команду открывать расширение lnk с помощью блокнота, то все ярлыки на вашем компьютере автоматически станут открываться через блокнот. В результате изменения настроек ярлыки могут открываться любой программой на вашем компьютере, но при этом не будут выполнять своего предназначения.
Большинство людей, попав в данную ситуацию, сразу начинают искать решение проблемы, это конечно хорошо. Но я бы сначала рекомендовал разобраться в причинах возникновения сбоя. Ведь если не понимать что происходит, то в дальнейшем вы можете «спотыкаться» об данную ситуацию до бесконечности.
Поэтому сначала сядьте, успокойтесь, подумайте минутку над тем, что вы делали перед тем, как ярлыки перестали работать. Думаю, вы почти сразу определите причину и запомните навсегда, что так делать не нужно. А я немного подскажу вам. Чаще всего ярлыки открываются одной и той же программой из-за вашей халатности, вы сами по случайности и специально задаете какому-то неизвестному вам файлу программу для открытия по умолчанию.
Для этого достаточно нажать на файл правой кнопкой мышки и в выпадающем меню выбрать стручку «Открыть с помощью» при этом выбираете программу и забываете снимать галочку с параметры настройки: «Использовать выбранную программу для всех файлов выбранного типа»
Вот так просто и «ломаются» ярлыки и программы.
Конечно, кроме этого еще есть большая вероятность зацепить вирус, который без вашего вмешательства сделает все необходимые настройки, и ярлыки тоже перестанут открываться, так как положено. Если есть желание проверить компьютер на вирусы, то вот тут я показывал как это сделать.
Как восстановить работу ярлыков? Как восстановить ассоциации ярлыков?
Есть несколько способов, чтобы вернуть систему в рабочее состояние и не мучить свой мозг. Все задачи сводятся к изменению настроек, которые прописаны в реестре.
Поэтому если вы отличный программист, то не составит вам труда зайти в реестр и вручную отредактировать его до рабочего состояния. Но, скорее всего обычному пользователю это сделать невозможно.
Чтобы автоматически внести необходимые настройки в реестр любому, даже ничего не понимающему пользователю следует скачать готовый файл реестра и запустить его на своем компьютере.
После того, как вы скачали архив к себе на компьютер, следует найти нужный вам файл реестра, а именно выбрать для какой операционной системы идет восстановление. Определились? Теперь просто дважды нажимаем на него и подтверждаем изменения в системе, после чего обязательно перезагружаем систему.
Наглядно можно посмотреть в конце статьи, там для этого есть видео инструкция с практическим примером.
Если сложилась такая ситуация, что после автоматического внесения изменений в реестр ярлыки все равно не работают, то готовимся к небольшим приключениям, но не переживаем. Просто нужно вручную запусти реестр и удалить оттуда лишний раздел.
Для запуска реестра нажмите на клавиатуре одновременно клавиши WIN+R (клавиша WIN – это кнопка с флажком виндовс) перед вами откроется панель ввода команды, где вы должны ввести слово «regedit»
После ввода команды нажимаем «ок» и перед нами открывается окно с реестром компьютера
Теперь нам необходимо найти раздел, который внес изменения в реестр и удалить его, для этого ищем раздел с названием UserChoice
Он находится по адресу:
HKEY_CURRENT_USERSoftwareMicrosoftWindowsCurrentVersionExplorerFileExts.lnk
После того как нашли просто удаляем и перезагружаем компьютер.
Ярлыки не работают, что делать если ярлыки не открываются?
Пишите в комментариях, помогла ли статья исправить ситуацию с не рабочими ярлыками.
Спасибо большое! Наконец-то смогла исправить!
Источник
Не возможно открыть папки с рабочего стола и мой компьютер, мои документы.
Вчера обнаружила,что папки на рабочем столе не работают. Т.е не открываются. Нажимаю два раза, на панельной строке внизу отображается будто папка открыта, но на экране ее нет. Нашла на данном форуме советы, но чистая перезагрузка не помогла, восстановление системы не работает. Я не спец в компьютерах, поэтому не могли бы вы мне дать более подробный ответ. Спасибо! Компьютер нужен очень по работе.
Вот эти советы не помогли.
1. Чистой загрузке системы.
Для устранения неполадок и других проблем, можно запустить Windows с минимальным набором драйверов и программ. Такой тип запуска называется «чистой загрузки». Чистый запуск поможет исключить конфликты программного обеспечения.
Для того, чтобы выполнить «чистую загрузку» Windows, выполните следующие действия:
Войдите в меню Пуск, нажмите Выполнить в поле Открыть введите:
msconfig
Нажмите кнопку OK, разрешите программе внести изменения на компьютере, если это требуется, откроется окно Конфигурация системы.
Переведите отметку Выборочный запуск, снимите флажки с пунктов:
Обрабатывать файл SYSTEM.INI
Обрабатывать файл WIN.INI
Загружать элементы автозагрузки
Перейдите на вкладку Службы, отметьте флажком Не отображать службы Майкрософт, нажмите кнопку Отключить все, нажмите кнопку Применить, OK, перезагрузите компьютер.
2. В новой уч. записи пользователя.
Создание новой учетной записи пользователя.
•Войдите в меню Пуск, Настройка, Панель управления, откройте Учетные записи пользователей.
•В списке заданий Выберите задание щелкните элемент Создание учетной записи. Введите имя, которое вы хотите использовать для новой учетной записи, и затем нажмите кнопку Далее.
•Выберите тип созданной учетной записи пользователя и затем нажмите кнопку Создать учетную запись.
•Затем выйдите из системы, войдите в меню Пуск, нажмите Выход из системы или Завершение сеанса.
•Далее на экране входа в систему нажмите имя только что созданного пользователя, дождитесь настройки рабочего стола и входа в систему.
•Проверьте, устранилась ли проблема.
3. Если проблема по прежнему сохраняется, в таком случаи рекомендовал бы выполнить восстановление системы на дату до возникновения проблемы.
Чтобы вернуть систему Windows к предыдущему состоянию с помощью средства восстановления системы, выполните указанные ниже действия.
Войдите в систему с учетной записью администратора.
Нажмите кнопку Пуск и последовательно выберите пункты Все программы, Стандартные и Служебные программы, а затем — команду Восстановление системы.
В окне Восстановление системы выберите параметр Восстановление более раннего состояния системы и нажмите кнопку Далее.
В окне Выбор контрольной точки восстановления в списке Выберите в списке контрольную точку восстановления выберите последнюю контрольную точку и нажмите кнопку Далее.
Примечание. При этом может появиться сообщение со списком изменений в конфигурации, которые будут внесены средством восстановления системы. Нажмите кнопку ОК.
В окне Подтверждение выбора контрольной точки восстановления нажмите кнопку Далее. Средство восстановления возвратит систему Windows к более ранней конфигурации и перезагрузит компьютер.
Войдите в систему с учетной записью администратора. В окне Восстановление завершено нажмите кнопку ОК.
Источник
На компьютере перестала открываться папка «Компьютер», в Windows 7 не могу зайти, что могло случиться и как это исправить?
Здравствуйте. Если нажимая на ярлык папки перестала открываться сама папка то это означает что путь, по которому обращается пользователь кликая на ярлык папки, был изменен, т.е. папку переместили в другое место. Эту папку необходимо найти и создать новый ярлык для этой папки.
Что делать, если компьютер не включается?
Если компьютер не включается, то необходимо проверить следующее: (перед началом процедуры отключите все провода от материнской платы, кроме проводов от кнопки включения, кабеля к монитору и блока питания!)
- Проверить Блок питания. Для его проверки необходимо подключить заведомо исправный и попробовать включить компьютер.
- Проверить видеокарту: если вы использовали внешнюю видеокарту, то при наличии встроенной в материнскую плату видеокарты, подключите кабель от монитора к ней, а внешнюю отсоедините от платы. Если внутренней видеокарты нет, то проверить видеокарту можно только подключив вместо нее заведомо исправную.
- Проверить подклчение проводов к разьему Power SW на материнской плате от кнопки включения. Если они подсоединены, переткните их и проверте.
- Проверьте работу кнопки. Для этого отключите 2 провода от разъема Power SW на материнской плате и замкните их вручную отверткой (или чем то железным) если комьютер заработает, значит дело либо в проводах либо в кнопке. Найдите неисправность и исправьте.
- Проверьте USB разьемы. Визуально просмотрите USB разъемы сзади и спереди системника. Они не должны быть повреждены. Если они повреждены, сделайте так, чтобы контакты внутри них не замыкали между собой.
- Чистка сокета: для чистки сокета, снимите кулер с процессора, вытащите процессор и продуйте контакты. Затем снова акуратно встаьте и проверьте включение ПК.
Напишите как решили проблему. Всем будет интересно.
Источник
Проводник не открывает мой компьютер. Избавляемся от последствий вирусных заражений. Проблемы с видеокартой.
Иногда Проводник в Windows 7 не реагирует на вызовы или самопроизвольно перезапускается. При серьезных проблемах с компьютером он вообще не функционирует и не запускается. Рассмотрим причины прекращения работы проводника и что делать, чтобы исправить его функциональность, если он не отвечает.
Проблемы с видеокартой
Данное устройство участвует в работе всех приложений в ПК, в том числе и проводника. Для восстановления его работоспособности необходимо приступить к процессу обновления драйверов графического устройства, т.к. возможной причиной может явиться устаревшее программное обеспечение или их испорченные файлы.
Три 3 метода обновления драйверов видеокарты:
- Используя Центр обновления Windows 7;
- Применить программу производителя графического устройства;
- Ручным методом.
Центр обновления Windows 7 имеет стандартные настройки для автоматической загрузки требуемых обновлений. Необходимо проверить, не выключена ли у вас эта функция.
На панели задач в области систем-трея левой кнопкой мыши нажмите дважды на иконке графического адаптера, при этом выйдет меню, в котором необходимо нажать на «Поиск обновлений».


В случае невозможности исправить проблему вышеперечисленными методами, то выполните нижеуказанные действия.
Анализ и исправление системных файлов Windows
Вероятно, проблема связана с испорченными системными файлами. В Windows 7 имеется особая программа, в автоматическом режиме восстанавливающая системные файлы.
В случае наличия испорченных данных из-за вирусов или сбоев работы системы, то эта утилита поможет восстановить работу проводника.
Требуется выполнить следующие шаги:
Избавляемся от последствий вирусных заражений
Заражение компьютера вирусными программами иногда приводит к прекращению работы проводника в Windows 7. Может быть инфицирован exe-файл проводника.
В данном случае требуется открыть установленную в компьютере антивирусную программу и выполнить полную проверку Windows. Инфицированные объекты окажутся, ликвидированы или в карантине.
В случае отсутствия антивирусника, требуется обязательная его установка на ваш компьютер. Необходимо обеспечить постоянную работу этой программы.
Недостаток ресурсов
Все вышеприведенные методы служат для решения проблемы непрерывного перезапуска Проводника. Случается, что это происходит лишь время от времени. В этом случае требуется изучить загруженность ОЗУ и процессора.
Необходимо выполнить следующие шаги:
В случае значительных показателей (90–95%), то Windows перезагружена и сама закрывает некоторые задачи. Пользователю самостоятельно требуется завершить не используемые программы.
При выявлении таких проблем регулярно, то требуется очистка деталей ПК от загрязнений и выполнить диагностику всего оборудования.
Испорченные видеофайлы и рисунки
Возможной причиной погрешностей в работе проводника иногда являются испорченные видеофайлы и рисунки. При открытии либо редактировании графических файлов случаются перебои, приводящие к их повреждению.
Проводник отображает эскизы данных файлов, а при испорченном файле он не способен создать миниатюру и закрывается.
В данном случае необходимо выполнить следующие действия:
После выполнения обновления до Windows 10 многие пользователи начали жаловаться на то, что диалог «Свойств» не открывается ни при каких условиях никаким образом. Перепробовав все возможные методы открыть «Свойства» в проводнике, пользователи начинают возвращаться к предыдущей используемой операционной системе, выполняя откат до Windows 7-8 или устанавливая одну из предшественниц заново. Но спешить делать это не стоит ни в коем случае, ведь проблема решается очень просто и несколькими способами.
Проблемы с проводником
Первое, что следует сделать, если в среде Windows 10 не открывается диалоговое окно «Свойства», — это перезапустить проводник. Возможно, произошел какой-либо свой в его работе.
- Запускаем «Диспетчер задач» посредством контекстного меню панели задач или комбинации «Ctrl+Shift+Esc».
- Кликаем по надписи: «Подробнее», чтобы переключить вид диспетчера с миниатюрного в расширенный.
- Во вкладке «Процессы» находим «Проводник», выделяем его и кликаем по клавише «Перезапустить».
Вследствие этого процесс будет завершен, а затем запущен опять, что, возможно, позволит избавиться от проблемы, связанной с невозможностью вызвать диалог «Свойства».
Но исправить проблему таким образом можно не во всех случаях, поэтому переходим к следующему методу, если ваш не входит в число исключений.
Обновление «десятки»
Неполадка может быть связана с несовершенством Windows 10. Также бывает, установка некоторых обновлений позволяет исправить известные недостатки ОС, но приводит к появлению новых. Если «Свойства» файлов и каталогов не открываются через контекстное меню или посредством «Alt+Enter», проблема касается недоработок кода операционной системы, и ее необходимо обновить. Возможно, Microsoft уже решили неполадку и выпустили отдельный апдейт или интегрировали его в более масштабный.
- Запускаем , например, через поисковую строку или «Панель управления».
- Жмем по кнопке «Проверка наличия обновлений».
- При наличии апдейтов в обязательном порядке скачиваем и устанавливаем их.
Windows 10 выполнит все операции самостоятельно, если пользователь не будет вмешиваться в процесс.
- Перезагружаем компьютер и проверяем, открывается ли диалог свойств в среде Виндовс 10.
Если нет – переходим к следующему методу решения проблемы.
Повреждены системные файлы
Способ исправления неполадки заключается в проверке системных файлов на целостность. Возможно, влияние какого-либо вируса или расположение в повреждённой области винчестера стало причиной утраты одной из функций операционной системы. Запускается проверка следующим образом.
- При помощи меню WinX вызываем командную строку с повышенными привилегиями.
- Вводим команду «sfc/scannow» и выполняем ее.
- Дожидаемся окончания процедуры сканирования и проверки контрольных сумм системных файлов.
- После завершения процесса перезагружаем компьютер.
Удаление программ, затрагивающих Проводник
Пользователь под ником Gladiaaator на одном из форумов оставил рекомендацию, которая помогла ему избавиться от проблемы, когда в Windows 10 невозможно открыть «Свойства» объектов файловой системы. Она заключается в удалении всех программ, которые тем или иным методом связаны с проводником операционной системы. Под этим подразумевается, в первую очередь, добавление в контекстное меню файлов/директорий своих пунктов.
Признанными виновниками проблемы являются программы Яндекс Диск и Adobe Bridge.
На самом деле их список намного шире, ведь проигрыватели, антивирусные программы, конвертеры, мессенджеры (тот же Скайп) вмешиваются в работу проводника Windows 10. Не найдя виновника после удаления двух вышеназванных приложений, ищите его в списке установленных на компьютере программ, учитывая влияние на проводник.
Удаляем Яндекс Диск
Если на компьютере установлено приложение Яндекс Диск, его необходимо обновить или удалить для исправления проблемы. В первом случае закрываем программу, скачиваем новую версию, устанавливаем и запускаем ее. После проверяем наличие проблемы с меню «Свойства». Если она не исчезла, выполняем следующие действия.
- Вызываем апплет панели управления под названием «Удаление программы».
Это стандартная программа Windows, созданная на том же движке, что и Internet Explorer . Используется для работы с дисками, файлами и папками. Именно в нее попадают пользователи, когда переходят по ярлыку «Мой компьютер ». Иногда с утилитой могут возникать проблемы, которые приводят к внеплановому завершению работы.
В некоторых случаях программа просто не отвечает и перезапускается , в более серьезных она полностью прекращает работу и отказывается включаться. В данной статье описывается, что делать, чтобы устранять подобные ошибки.
Неполадки с графическим драйвером
Видеокарта имеет отношение к работе практически всех программ на компьютере. Проводник Windows не исключение. Если во время работы он периодически показывает ошибки и прекращает функционировать — решение проблемы стоит начать в обновлении драйверов . Текущая версия могла быть повреждена или просто устарела, а потому некорректно выполняет свои функции. Существует 3 способа обновление видеодрайвера:
- Через Центр обновления Windows ;
- Через утилиту от производителя видеокарты;
- Вручную .
По умолчанию загружает все необходимые апдейты автоматически. Если ранее вы изменяли его настройки и выключали автообновление, кликните по значку утилиты в трее (панели с иконками в нижней части экрана). В открывшемся окне требуется кликнуть по кнопке «Поиск обновлений ».
При первой инсталляции видеодрайверов, на ваш персональный компьютер также устанавливается специальное программное обеспечение для автоматической загрузки и установки новых версий. Вы можете открыть его и выполнить поиск новых патчей.
Третий способ: посетить официальный вебсайт производителя вашего графического адаптера и скачать с него последний пакет драйверов .
После этого вам необходимо перезагрузить компьютер и попробовать запустить еще раз. Если проблема не решена — следуйте дальше.
Проверка и восстановление системных файлов
Поврежденные системные файлы также могут стать причиной прекращения работы. В операционной системе Windows присутствует специальная утилита, с помощью которой можно автоматически проверить и исправить проблемы с системными файлами. Если в результате сбоев или действий вирусных программ какие-то данные были повреждены, вы можете легко исправить данную ошибку.
Для этого нужно делать следующее:
Подождите некоторое время, пока завершится сканирование. После этого перезагрузите персональный компьютер и попробуйте запустить Проводник Windows еще раз.
Командная строка Windows не поддерживает копирование с помощью горячих клавиш Ctrl + V . Либо вводите команды вручную, либо копируйте с помощью контекстного меню (вызывается нажатием правой кнопки мыши в любом месте консоли).
Борьба с вирусными программами
Вредоносные скрипты и вирусы могут послужить причиной возникновения любой ошибки. Зараженные библиотеки или сам exe-файл проводника, действующие службы – все это может привести к тому, что постоянно завершает свою работу и перезапускается или не включается вообще.
Решение проблемы очень простое — антивирусная программа . Просто запустите свой антивирус и начните полное сканирование системы Windows. Все зараженные файлы будут помещены в карантин и вылечены, либо удалены.
Если на вашем персональном компьютере нет антивирусной программы, настоятельно рекомендуется ее установить. Неработающий — не самая большая проблема, которую могут вызвать вирусы. Если не готовы приобретать антивирус, вы можете воспользоваться бесплатным инструментом от корпорации Microsoft, который можно загрузить по ссылке: https://www.microsoft.com/ru-ru/download/details.aspx?id=5201.
Рекомендуется всегда держать данную программу включенной, чтобы обезопасить свою операционную систему и личные данные. Если во время установки каких-либо приложений ее потребуется отключить, постарайтесь не загружать никакие файлы из сети во время повышенной уязвимости.
Нехватка системных ресурсов Windows
Описанные выше решения чаще решают ситуации, при которых перезапускается постоянно. Но что делать, если он завершает свою работу только иногда? В первую очередь необходимо проследить за количеством свободной оперативной памяти и загруженностью центрального процессора .
Для этого необходимо делать следующее:
Если значения этих параметров часто достигают 90–95% — ваш компьютер может начать работать нестабильно и завершать различные процессы для разгрузки . В этом случае необходимо прекратить работу тех приложений , которые вы на данный момент не используете.
Если подобные проблемы возникают часто и даже во время бездействия компьютера — необходимо почистить компьютер от пыли и продиагностировать его компоненты. Возможно, следует увеличить объем оперативной памяти .
Отображение эскизов
Еще одна распространенная причина подобных ошибок — поврежденные видео и изображения . Во время создания, редактирования или загрузки файла мог произойти сбой, который стал причиной повреждения. Такие файлы невозможно открыть.
Во время своей работы открывает файлы картинок и видео и сохраняет миниатюру изображения, чтобы отобразить ее. Такие миниатюры называются эскизами. Соответственно, если исходник был поврежден , создать эскиз не получится, и программа попытается завершить работу .
В случае подобных проблемы вам потребуется:
Если неполадки были вызваны невозможностью отобразить миниатюры-эскизы — проблема будет решена. Теперь вы сможете в ручном режиме выявить поврежденные медиа-файлы и удалить их. После этого можно будет снова включить отображение эскизов.
Клиенты облачных хранилищ данных, таких как OneDrive , Google Drive , Asus WebStorage и так далее, также могут стать причиной неполадок. Они внедряются в , немного изменяя его работу и добавляя новые возможности. Если вы используете подобные приложения — попробуйте отключить их. В случае, если именно они стали причиной проблем — необходимо полностью удалить их со своего персонального компьютера.
Затем с официального сайта загрузите новую актуальную версию и установите ее. Рекомендуется отключить работу всех посторонних приложений и антивируса на время установки.
Видео по теме
Хорошо зарекомендовала себя в самых разных ролях. Это и мощная игровая платформа, и опора офисного работника, который ценит скорость и надёжность. При повседневной работе от ОС такого уровня не ждёшь проблем. Но они возникают с заметной периодичностью, и к ним нужно быть готовым. Речь о ситуации, когда Проводник не отвечает в Windows 7, как исправить это недоразумение? Попробуем разобраться.
Алгоритм действий для решения проблемы зависания Проводника Windows.
Ситуаций, которые вызывают ошибку, может быть достаточно много. Когда не работает проводник в Windows 10, система пытается сама исправить неполадку. В более ранних версиях такой продуктивной самодеятельности не всегда можно дождаться. Сообщение о том, что прекращена работа программы «Проводник», пользователь может получить в следующих случаях:
Другие возможные неполадки
Неисправна видеокарта
Видеокарта задействована во всех процессах внутри ПК. В том числе, она косвенно влияет на работу Windows Explorer. Почему не работает проводник на Windows 7, можно выяснить, выполнив простую диагностику подсистемы видео. Для начала попробуйте обновить драйверы вашей платы видео. Это можно сделать такими способами:
- Скачать их с официального сайта производителя.
- Применить программу, которая поставляется в комплекте с картой.
- Зайти в программу Центр обновления Windows .
Есть проблемы с системными файлами Windows
Иногда бывает, что важные для системы файлы оказались повреждены вмешательством вируса, неграмотными действиями пользователя или другими способами. Если «Проводник» не отвечает в операционной системе Windows 7, то как исправить эту проблему? «Семёрка» имеет особую программу, которая помогает решить все подобные нюансы.
В системе — нехватка ресурсов
Если имеет место эта проблема, то в Диспетчере задач (его можно запустить с помощью Ctrl + Alt + Del) вы увидите высокие показатели загрузки процессора. Цифра может составлять 90–95%. Тут рекомендаций можно дать немало. Давно не чистили систему охлаждения? Попробуйте почистить. Компьютер тормозит постоянно и не работает достаточно быстро? Обновите конфигурацию оборудования.
ВАЖНО. В любом случае проведите глубокую диагностику всего оборудования. Далее рассмотрим, как вернуть в нормальное состояние Explorer именно в Windows 10.
Проблемы в «Десятке»
Что делать, если не работает программа Проводник в Windows 7, мы уже решили. Проводник «семёрки» в целом похож на более ранние и более поздние его версии в других системах от Майкрософта. Но если проводник не отвечает в Windows 10, как исправить сложившуюся ситуацию?
В этой версии Windows есть система самодиагностики, которая называется «Центр устранения неполадок». Кроме того, обширную справку по всем проблемам можно найти старым добрым способом — нажав F1 либо зайдя на официальный сайт компании Microsoft. Большинство решений, описанных в этой статье, работают с разными версиями Виндовс, проверьте и убедитесь сами.
Программа «Explorer» может подвести во многих случаях. Неполадки компьютера чаще всего случаются, когда этого не ждёшь. Если у вас назрела подобная проблема — обсудите её в комментариях или загляните в другие статьи, где есть много интересного!
В операционной системе Windows 10 даже после выпуска крупного ноябрьского обновления продолжают появляться ошибки. Среди них стоит выделить неполадку с Проводником, которая проявляется различными способами. Ни с панели задач, ни с меню Пуск невозможно попасть в Проводник. Компьютер при этом глючит, появляется чёрный экран, а в некоторых случаях даже перезагружается ПК. Также проблема с Проводником может проявляться следующим образом: элемент открывается, но не реагирует на дальнейшие действия пользователя. Чтобы исправить такую неполадку существует несколько способов.
Решение проблемы с неработающим Проводником в Windows 10
Если в Windows 10 не работает или не отвечает на запросы пользователя Проводник, стоит выполнить следующие действия:
- Удаляем обновление KB3074681 или заменяем его KB3074683. Для этого жмём «Пуск», «Параметры» и выбираем «Обновление и безопасность».
- В левом меню нажимаем «Центр обновления Windows» и жмём «Проверить обновления». Жмём «Установить» после того, как система выполнит поиск.
- Чтобы удалить установленное обновление, стоит перейти в «Панель управления» и выбрать «Центр обновления Windows», а далее «Просмотр журнала обновлений».
- Находим в списке нужное обновление и удаляем его.
Если у вас не было установлено дефектное обновление, стоит попробовать зайти в Проводник через комбинацию клавиш «Win+E» или нажав правой кнопкой мыши на значке «Пуск» и выбрав нужный элемент.
Также попасть в Проводник можно через команду «Выполнить». Для этого нажимаем «Win+R» и вводим «explorer».
Если с помощью этих способов попасть в Проводник не удалось, и он постоянно вылетает, стоит выполнить сканирование системы на наличие ошибок. Для этого запускаем командную строку от имени Администратора и вводим по очерёдности следующие команды:
- sfc /scannow
- dism /online /cleanup-image /scanhealth
- dism /online /cleanup-image /restorehealth
После выполнения данных команд необходимо перезагрузить компьютер.
На сайте компании Майкрософт разработчики Windows 10 объясняют данную проблему как результат работы вирусного приложения и рекомендуют проверить систему на наличие вражеского ПО с помощью сторонней утилиты. При этом встроенный защитник и антивирус должны быть отключены. Для этой цели можно воспользоваться утилитой .
Если же Проводник закрывается сразу после запуска, стоит его перезапустить. Для этого жмём «Ctrl+Shift (Alt) +Esc». Откроется «Диспетчер задач». Находим в списке «Windows Explorer» и жмём «Перезапустить» или «Restart».
Теперь в «Диспетчере задач» нужно нажать «Файл», «Новая задача» и вводим «explorer».
Если перезагрузка Проводника не помогла решить проблемы и он по-прежнему вылетает, стоит перейти в Журнал событий Windows и узнать, какой софт вмешивается в работу Проводника и вызывает ошибку. Для этого выполняем следующие действия.
- Жмём «Пуск», «Панель управления», «Администрирование» и выбираем «Просмотр событий».
- Откроется новое окно. В левом меню появится новая ветка. Выбираем «Система». Выделяем ошибку и в небольшом окне читаем пояснение.
- После этого находим процесс, который вмешивается в работу Проводника и завершаем его. Если это программа, стоит её переустановить.
Если кроме того, что Проводник закрывается, у вас ещё и тормозит сам компьютер, стоит попробовать запустить элемент через командную строку. Для этого жмём правой кнопкой мыши на значке «Пуск» и выбираем соответствующую команду или жмём «Win+R» и вводим «cmd».
Вводим такую команду:
Get-AppXPackage -AllUsers | Foreach <
Add-AppxPackage -DisableDevelopmentMode -Register “$($_.InstallLocation)AppXManifest.xml”
Ещё одним способом решения проблемы, когда Проводник в Windows 10 не открывается и вылетает, является создание нового пользователя. Для этого выполняем следующие действия:
- Жмём «Пуск», «Параметры» и выбираем «Учётные записи».
- Откроется новое окно. В левом меню выбираем «Семья и другие пользователи». Жмём «Добавить пользователя для этого компьютера».
Источник
Ошибка при нажатии ПКМ на значке Мой компьютер -> Управление
|
Ошибка при нажатии ПКМ на значке Мой компьютер -> Управление |
|||||
|
|||||
|
|||||
|
|||||
|
|||||
|
|||||
|
|||||
|
|||||
|
|||||
|
|||||
|
|||||
|
|||||
|
|||||
|
|
|
| Windows 8.1 |
|
| Популярное |
|