Иногда, когда вы пытаетесь удалить какой-либо продукт в средстве «Программы и компоненты Windows», появляется новое окно установщика Windows с сообщением об ошибке при открытии файла установки Windows 10, которое сопровождается сообщением: убедитесь, что указанное местоположение существует и доступно для записи .
Хотя может быть неочевидно, почему появляется ошибка, проблема обычно возникает, если включено ведение журнала установщика Windows, но его механизм не может правильно записать файл журнала удаления. Это происходит, если освобождается куча приложения установщика Windows, поэтому теряется информация о том, где должен храниться файл журнала.
Когда это происходит, установщик Windows пытается выполнить запись в папку C: Windows System32 и обращается к ней как к файлу. Правильное или правильное действие должно состоять в том, чтобы записать его в следующее расположение и имя файла: C: Users <username> Appdata Local Temp MSIxxxxxx.log.
Эта проблема также может возникать, если файлы установщика Windows повреждены, отсутствуют или когда вы устанавливаете или удаляете программу, использующую установочный файл Windows (MSI), установочный файл Windows (MSI), например, если вы пытаетесь установить Microsoft Office на свой компьютер. компьютер.
На самом деле это известная проблема с механизмом Microsoft Installer, поэтому есть способы ее решения, описанные ниже.
ИСПРАВЛЕНИЕ: Windows 10 ошибка открытия файла журнала установки
- Использовать командную строку
- Остановите и перезапустите Explorer.exe с помощью диспетчера задач
- Перерегистрировать установщик Windows
- Переустановите установщик Windows
Использовать командную строку
Вы можете получить ошибку Windows 10 при открытии файла журнала установки, если каталоги TMP и TEMP этого файла отличаются, что приводит к записи файлов установщика в TMP, но при попытке прочитать эти файлы с использованием значения TEMP отображается ошибка. В этом случае убедитесь, что оба значения ссылаются на один и тот же путь с помощью командной строки:
- Нажмите Пуск
- Введите CMD в строке поиска и щелкните правой кнопкой мыши на командной строке, затем выберите Запуск от имени администратора.
- На черном экране командной строки (Admin) введите set TEMP +% tmp% и нажмите ввод
- Запустите установку снова
Если это не поможет, попробуйте следующее решение.
Остановите и перезапустите Explorer.exe с помощью диспетчера задач
Чтобы исправить ошибку при открытии файла журнала установки Windows 10, выполните следующие действия в диспетчере задач:
- Нажмите CTRL + ALT + DEL, чтобы запустить диспетчер задач (или щелкните правой кнопкой мыши на панели задач на рабочем столе и выберите диспетчер задач.
- Нажмите вкладку Процессы
- Найдите и выберите explorer.exe
- Нажмите Завершить процесс
- Выберите Показать процессы из всех пользователей
- Нажмите Завершить процесс, чтобы закрыть приглашение
- Иконки вашего рабочего стола и панель рабочего стола исчезнут. Нажмите CTRL + ALT + DEL, чтобы снова запустить диспетчер задач.
- Нажмите Файл
- Выберите « Запустить новое задание».
- Введите explorer.exe и нажмите ввод или нажмите ОК
- Панель задач и значки вашего рабочего стола должны появиться снова
Перерегистрировать установщик Windows
Чтобы заново зарегистрировать установщик Windows, проверьте расположение файла Msiexec.exe на вашем компьютере и в реестре Windows, затем заново зарегистрируйте установщик Windows, выполнив следующие действия:
- Найдите файл Msiexec.exe на своем компьютере, щелкнув правой кнопкой мыши «Пуск» и выбрав « Выполнить».
- Введите % windir% system32 и нажмите кнопку ОК, чтобы открыть папку, в которой находится файл Msiexec.exe.
- Обратите внимание на расположение файла Msiexec.exe, который представляет собой комбинацию значения в Addressbox и самого имени файла Msiexec.exe. Например, если в поле «Адрес» содержится значение C: Windows system32, расположение файла Msiexec.exe — C: Windows system32 Msiexec.exe .
- Затем откройте редактор реестра, чтобы внести изменения. Обратите внимание, что проблемы могут возникнуть при неправильном изменении реестра. Поэтому убедитесь, что вы внимательно выполните следующие действия. Для дополнительной защиты создайте резервную копию реестра, прежде чем изменять его. Затем вы можете восстановить реестр, если возникнет проблема.
- Щелкните правой кнопкой мыши «Пуск» и выберите « Выполнить».
- Введите regedit и нажмите ОК или нажмите Enter
- Разверните HKEY_LOCAL_MACHINE SYSTEM CurrentControlSet Services и нажмите MSIServer .
- На правой панели щелкните правой кнопкой мыши ImagePath и выберите команду « Изменить» .
- В поле « Значение» введите расположение файла Msiexec.exe, который вы определили на шаге 1, затем значение / V и нажмите кнопку « ОК» . Например, если расположение файла Msiexec.exe — C: Windows system32 Msiexec.exe, введите следующий текст в текстовое поле Значение : C: WINDOWS System32 msiexec.exe / V
- Нажмите кнопку ОК, чтобы закрыть диалоговое окно « Редактировать строку ».
- Перейдите в меню « Файл» и нажмите « Выход», чтобы закрыть редактор реестра.
- Запустите компьютер в безопасном режиме, а затем зарегистрируйте файл Msiexec.exe, нажав кнопку «Пуск», затем выберите «Электропитание».
- Нажмите «Перезагрузить», затем нажмите «ОК».
- Нажмите F8 до появления экрана Windows
- В меню « Дополнительные параметры Windows» с помощью клавиш со стрелками выберите параметр « Безопасный режим» и нажмите клавишу «Ввод».
- Если вы используете компьютер с двойной или множественной загрузкой, выберите соответствующую операционную систему из отображаемого списка и нажмите клавишу «Ввод».
- Войдите на компьютер.
- Нажмите кнопку Пуск , выберите пункт Выполнить , введите msiexec / regserver в поле « Открыть» и нажмите кнопку « ОК» .
Примечание. Для 64-разрядных операционных систем необходимо перерегистрировать 64-разрядный установщик MSI, выполнив следующие действия:
- Щелкните правой кнопкой мыши « Пуск» и выберите « Выполнить».
- Введите % windir% Syswow64 Msiexec / regserver и нажмите ОК . В 64-разрядных выпусках операционной системы Windows 32-разрядные двоичные файлы находятся в папке% systemroot% SysWow64. 64-разрядные двоичные файлы находятся в папке% systemroot% System32.
- Нажмите Пуск , а затем нажмите Выключить компьютер или Завершение работы .
- Выберите параметр « Перезагрузка» и нажмите кнопку « ОК» или « Перезагрузить» .
Если проблема все еще возникает, и вы все еще получаете сообщение об ошибке при открытии файла журнала установки Windows 10, попробуйте следующее решение.
Переустановите установщик Windows
Чтобы переустановить установщик Windows, сначала необходимо переименовать поврежденные файлы установщика Windows, а затем переустановить установщик Windows. Чтобы сделать это, используйте шаги ниже:
- Щелкните правой кнопкой мыши « Пуск» и выберите « Выполнить».
- Введите cmd и нажмите ввод или нажмите ОК .
- Введите cd% windir% system32 и нажмите клавишу ВВОД.
- Введите attrib -r -s -h dllcache и нажмите клавишу ВВОД.
- Введите ren msi.dll msi.old и нажмите клавишу ВВОД.
- Введите ren msiexec.exe msiexec.old и нажмите клавишу ВВОД.
- Введите ren msihnd.dll msihnd.old и нажмите клавишу ВВОД.
- Введите команду exit и нажмите клавишу ВВОД.
- В командной строке введите команду exit и нажмите клавишу ВВОД.
- Нажмите Пуск , а затем нажмите Выключить компьютер или Завершение работы .
- Выберите параметр « Перезагрузка» и нажмите кнопку « ОК» или « Перезагрузить» .
- Войдите на компьютер.
- Загрузите и установите последнюю версию установщика Windows.
- Нажмите Пуск , а затем нажмите Выключить компьютер или Завершение работы .
- Выберите параметр « Перезагрузка» и нажмите кнопку « ОК» или « Перезагрузить» .
Помогло ли какое-либо из этих решений исправить ошибку при открытии файла журнала установки Windows 10? Дайте нам знать, оставив комментарий в разделе ниже.
Содержание
- Как исправить ошибку при открытии файла журнала установки —
- Решение 1. Запуск деинсталлятора приложения
- Решение 2. Перезапустите Explorer.exe
- Решение 3: Исправление каталогов TMP и TEMP
- Решение 4. Удаление файла журнала вручную
- Как исправить ‘Ошибка открытия файла журнала установки’
- СОВЕТУЕМ: Нажмите здесь, чтобы исправить ошибки Windows и оптимизировать производительность системы
- Что вызывает «Ошибка открытия файла журнала установки»?
- Решение 1. Запуск деинсталлятора приложения
- Решение 2. Перезапустите Explorer.exe
- Решение 3: Исправление каталогов TMP и TEMP
- Решение 4. Удаление файла журнала вручную
- & # 8220; Ошибка открытия файла журнала установки & # 8221; в Windows 10
- ИСПРАВЛЕНИЕ: Windows 10 ошибка открытия файла журнала установки
- Использовать командную строку
- Остановите и перезапустите Explorer.exe с помощью диспетчера задач
- Перерегистрировать установщик Windows
- Переустановите установщик Windows
Как исправить ошибку при открытии файла журнала установки —
Вы можете увидеть сообщение «Ошибка при открытии файла журнала установки”При попытке удалить программу с помощью диспетчера приложений в Windows. Эта ошибка возникает, только если у вас включено ведение журнала установщика Windows, но из-за некоторого сбоя или конфликта ядро установщика Windows не может правильно записать файл журнала удаления.

Это обычно происходит, если куча приложений установщика Windows освобождается и из-за этого теряется информация о том, где хранить файл журнала. Затем Windows пытается записать журнал в папку по умолчанию в виде файла, но не может это сделать. Это очень старая ошибка, которую Microsoft официально исправила на своем веб-сайте. Обходные пути к этой проблеме довольно просты и понятны.
Что вызывает «Ошибка открытия файла журнала установки»?
Как уже говорилось выше, эта ошибка связана с регистрацией установщика Windows. Ведение журнала в основном отслеживает все установки и удаления и сохраняет их. Таким образом, вы можете получить технические детали в текстовом документе. Подробный список причин возникновения этой ошибки:
- Модуль установщика Windows возникают проблемы с ведением журнала установок и удалений, потому что он не знает, где хранить файл.
- Установщик либо продажный или его установочный файл отсутствует.
- проводник Виндоус непосредственно связан со всеми работами установщика Windows. Это может быть в состоянии ошибки.
Прежде чем переходить к решениям, убедитесь, что у вас есть права администратора. Возможно, мы выполняем некоторые операторы командной строки, которым может потребоваться повышенный статус.
Решение 1. Запуск деинсталлятора приложения
Прежде чем переходить к подробным решениям, следует отметить, что всегда рекомендуется удалять программу с помощью собственного деинсталлятора. Когда вы удаляете программу с помощью диспетчера приложений Windows, она может не всегда запускать собственное приложение удаления программы.

Когда вы используете собственный деинсталлятор приложения, он обходит все эти проблемы, с которыми сталкивается установщик Windows, и правильно удаляет программу после удаления всех файлов. Вы можете найти деинсталлятор приложения, перейдя в его каталог и найдите файл ‘uninstall.exe». Запустите его и следуйте инструкциям на экране. Убедитесь, что у вас есть права администратора.
Решение 2. Перезапустите Explorer.exe
Explorer.exe — это процесс Windows Explorer, который больше похож на файловый менеджер. Однако, в отличие от других простых файловых менеджеров, он также передает и передает информацию другим модулям, таким как установщик Windows. Если он поврежден или находится в состоянии ошибки, вы можете увидеть обсуждаемое сообщение об ошибке. Перезапуск Windows Explorer также является официальным исправлением, перечисленным Microsoft.
- Нажмите Windows + R, чтобы вызвать Бежать Тип «Урочная”В диалоговом окне, чтобы вызвать диспетчер задач вашего компьютера.
- В диспетчере задач нажмите «Процессы», Расположенная в верхней части нового окна.
- Теперь найдите задачу проводник Виндоус в списке процессов. Нажмите на него и нажмите «Запустить сноваКнопка присутствует в нижней левой части окна.

- После перезапуска проводника Windows попробуйте снова запустить установочный файл и проверьте, устранено ли сообщение об ошибке.
- Если ваш файловый менеджер и значки на рабочем столе исчезли, вы можете снова запустить Windows Explorer вручную. Нажмите Windows + R, введите «explorer.exe» в диалоговом окне и нажмите Enter.
Решение 3: Исправление каталогов TMP и TEMP
Эта ошибка может также возникать, если каталоги «TMP» и «TEMP» файла отличаются. Это заставит установщик Windows писать в TMP ’, но когда он попытается прочитать их, используя атрибут« TEMP », он получит ошибку и распространит ее вам. Мы можем попытаться направить значения обоих в одном направлении, чтобы конфликт был разрешен.
- Нажмите Windows + S, введите «командная строка» в диалоговом окне, щелкните по нему правой кнопкой мыши и выберите Запустить от имени администратора.
- В командной строке выполните следующую инструкцию.

- Теперь попробуйте запустить установку и посмотреть, решит ли это проблему.
Решение 4. Удаление файла журнала вручную
Если вы по-прежнему получаете эту ошибку даже после выполнения вышеуказанных двух решений, вы можете попытаться вручную удалить файл журнала INSTALL из каталога приложения. В некоторых случаях уже существует файл журнала с правильными именами файлов. В этом случае установщик Windows не заменяет его и выдает сообщение об ошибке. Мы можем попробовать удалить вручную и посмотреть, выводит ли это установщик из состояния ошибки.
- Откройте файлы вашей программы на локальном диске C (это расположение по умолчанию установочных файлов. Если вы установили на какой-либо другой диск, откройте этот каталог) и найдите вашу программу.
- Попав в каталог программы, найдите файл «INSTALL.txt». Как только вы найдете это, сократить его а также вставьте это в другой каталог (например, рабочий стол).
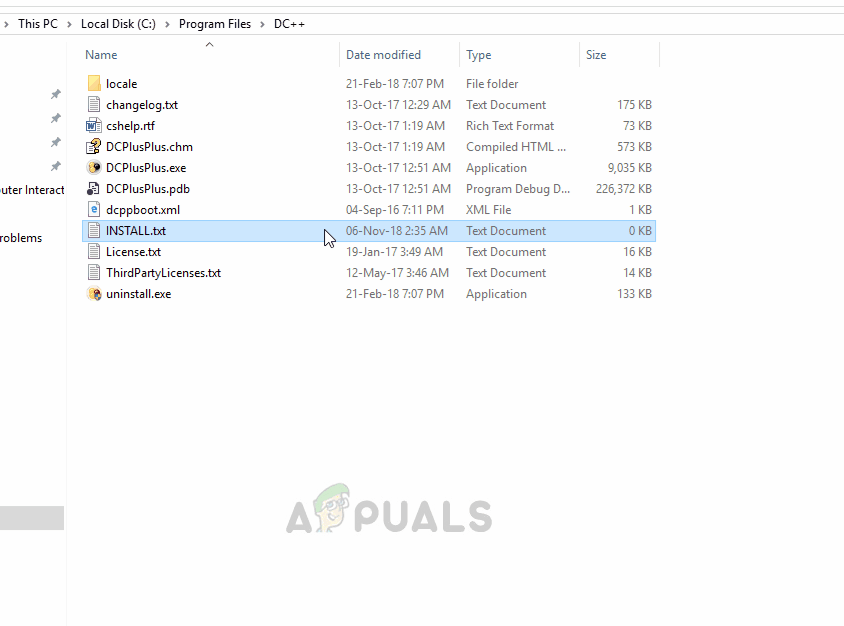
- Теперь попробуйте снова запустить установщик и посмотрите, исправит ли это проблему.
В дополнение к решениям, упомянутым выше, вы также можете попробовать следующие исправления:
- Работает SFC Проверка системных файлов просканирует все ваши файлы Windows (включая установщик Windows) и исправит все расхождения (если они есть). Откройте командную строку с повышенными привилегиями и выполните следующую команду «sfc / scannow».
- Перерегистрироваться Установщик Windows или Переустановка Если установщик Windows поврежден, вы можете обновить его вручную. Переустановка может исправить все недостающие части или модули в программе. Вы можете получить подробную информацию о том, как это сделать, на официальном сайте Microsoft.
Источник
Как исправить ‘Ошибка открытия файла журнала установки’
СОВЕТУЕМ: Нажмите здесь, чтобы исправить ошибки Windows и оптимизировать производительность системы
При попытке удалить программу с помощью диспетчера приложений в Windows может появиться сообщение « Ошибка открытия файла журнала установки ». Эта ошибка возникает, только если у вас включено ведение журнала установщика Windows, но из-за некоторого сбоя или конфликта ядро установщика Windows не может правильно записать файл журнала удаления.
Ошибка при открытии файла журнала установки
Это обычно происходит, если куча приложений установщика Windows освобождается и из-за этого теряется информация о том, где хранить файл журнала. Затем Windows пытается записать журнал в папку по умолчанию в виде файла, но не может это сделать. Это очень старая ошибка, которую Microsoft официально исправила на своем веб-сайте. Обходные пути к этой проблеме довольно просты и понятны.
Что вызывает «Ошибка открытия файла журнала установки»?
Как уже говорилось выше, эта ошибка связана с регистрацией установщика Windows. Ведение журнала в основном отслеживает все установки и удаления и сохраняет их. Таким образом, вы можете получить технические детали в текстовом документе. Подробный список причин возникновения этой ошибки:
- Модуль установщика Windows испытывает проблемы с ведением журнала установок и удалений, поскольку он не знает, где хранить файл.
- Установщик поврежден или отсутствует его установочный файл.
- Проводник Windows напрямую связан со всеми действиями установщика Windows. Это может быть в состоянии ошибки.
Прежде чем переходить к решениям, убедитесь, что у вас есть права администратора. Возможно, мы выполняем некоторые операторы командной строки, которым может потребоваться повышенный статус.
Решение 1. Запуск деинсталлятора приложения
Прежде чем переходить к подробным решениям, следует отметить, что всегда рекомендуется удалять программу с помощью собственного деинсталлятора. Когда вы удаляете программу с помощью диспетчера приложений Windows, она может не всегда запускать собственное приложение удаления программы.
Steam по умолчанию деинсталлятор
Когда вы используете собственный деинсталлятор приложения, он обходит все эти проблемы, с которыми сталкивается установщик Windows, и правильно удаляет программу после удаления всех файлов. Вы можете найти деинсталлятор приложения, перейдя в его каталог и найдите файл « uninstall.exe ». Запустите его и следуйте инструкциям на экране. Убедитесь, что у вас есть права администратора.
Решение 2. Перезапустите Explorer.exe
Explorer.exe — это процесс Windows Explorer, который больше похож на файловый менеджер. Однако, в отличие от других простых файловых менеджеров, он также передает и передает информацию другим модулям, таким как установщик Windows. Если он поврежден или находится в состоянии ошибки, вы можете увидеть обсуждаемое сообщение об ошибке. Перезапуск Windows Explorer также является официальным исправлением, перечисленным Microsoft.
- Нажмите Windows + R, чтобы вызвать Run Type « taskmgr » в диалоговом окне, чтобы вызвать диспетчер задач вашего компьютера.
- В диспетчере задач перейдите на вкладку « Процессы », расположенную в верхней части нового окна.
- Теперь найдите задачу Windows Explorer в списке процессов. Нажмите на него и нажмите кнопку « Перезагрузка », которая находится в левой нижней части окна.
Перезапуск Explorer.exe — Диспетчер задач
- После перезапуска проводника Windows попробуйте снова запустить установочный файл и проверьте, устранено ли сообщение об ошибке.
- Если ваш файловый менеджер и значки на рабочем столе исчезли, вы можете снова запустить Windows Explorer вручную. Нажмите Windows + R, введите «explorer.exe» в диалоговом окне и нажмите Enter.
Решение 3: Исправление каталогов TMP и TEMP
Эта ошибка также может возникнуть, если каталоги «TMP» и «TEMP» файла отличаются. Это заставит установщик Windows писать в TMP ‘, но когда он попытается прочитать их, используя атрибут’ TEMP ‘, он получит ошибку и распространит ее вам. Мы можем попытаться направить значения обоих в одном направлении, чтобы конфликт был разрешен.
- Нажмите Windows + S, введите «командная строка» в диалоговом окне, щелкните по нему правой кнопкой мыши и выберите « Запуск от имени администратора» .
- В командной строке выполните следующую инструкцию.
Указывая TEMP и TMP на правильное местоположение
- Теперь попробуйте запустить установку и посмотреть, решит ли это проблему.
Решение 4. Удаление файла журнала вручную
Если вы по-прежнему получаете эту ошибку даже после выполнения двух указанных выше решений, вы можете попытаться вручную удалить файл журнала INSTALL из каталога приложения. В некоторых случаях уже существует файл журнала с правильными именами файлов. В этом случае установщик Windows не заменяет его и выдает сообщение об ошибке. Мы можем попробовать удалить вручную и посмотреть, выводит ли это установщик из состояния ошибки.
- Откройте файлы вашей программы на локальном диске C (это расположение по умолчанию установочных файлов. Если вы установили на какой-либо другой диск, откройте этот каталог) и найдите вашу программу.
- Попав в каталог программы, найдите файл «INSTALL.txt». Найдя его, вырежьте его и вставьте в другой каталог (например, на рабочий стол).
Удаление файла LOG вручную
- Теперь попробуйте снова запустить установщик и посмотрите, исправит ли это проблему.
В дополнение к решениям, упомянутым выше, вы также можете попробовать следующие исправления:
- Запуск средства проверки системных файлов SFC отсканирует все ваши файлы Windows (включая установщик Windows) и устранит все расхождения (если они есть). Откройте командную строку с повышенными правами и выполните следующую команду sfc / scannow.
- Перерегистрация установщика Windows или переустановка Если установщик Windows поврежден, вы можете обновить его вручную. Переустановка может исправить все недостающие части или модули в программе. Подробную информацию о том, как это сделать, вы можете найти на официальном сайте Microsoft.
Источник
& # 8220; Ошибка открытия файла журнала установки & # 8221; в Windows 10
Иногда, когда вы пытаетесь удалить какой-либо продукт в средстве «Программы и компоненты Windows», появляется новое окно установщика Windows с сообщением Ошибка открытия журнала установки , сопровождаемое сообщением: verify что указанное местоположение существует и доступно для записи .
Хотя может быть неочевидно, почему появляется ошибка, проблема обычно возникает, если включено ведение журнала установщика Windows, но его механизм не может правильно записать файл журнала удаления. Это происходит, если освобождается куча приложения установщика Windows, поэтому он теряет информацию о том, где должен храниться файл журнала.
Когда это происходит, установщик Windows пытается выполнить запись в папку C: Windows System32 и обращается к ней как к файлу. Правильное или правильное действие должно состоять в том, чтобы записать его в следующее расположение и имя файла: C: Users Appdata Local Temp MSIxxxxxx.log.
Эта проблема также может возникать, если файлы установщика Windows повреждены, отсутствуют или когда вы устанавливаете или удаляете программу, использующую установочный файл Windows (MSI), установочный файл Windows (MSI), например, если вы пытаетесь установить Microsoft Office на свой компьютер. компьютер.
На самом деле это известная проблема с механизмом Microsoft Installer, поэтому есть способы ее решения, описанные ниже.
ИСПРАВЛЕНИЕ: Windows 10 ошибка открытия файла журнала установки
- Использовать командную строку
- Остановите и перезапустите Explorer.exe с помощью диспетчера задач
- Перерегистрировать установщик Windows
- Переустановите установщик Windows
Использовать командную строку
Windows 10 может открыть сообщение об ошибке установки, если каталоги TMP и TEMP этого файла отличаются, что приводит к записи файлов установщика в TMP, но при попытке прочитать эти файлы, используя значение TEMP, отображается ошибка. В этом случае убедитесь, что оба значения ссылаются на один и тот же путь с помощью командной строки:
- Нажмите Пуск
- Введите CMD в строке поиска, щелкните правой кнопкой мыши командную строку и выберите Запуск от имени администратора .
- На черном экране командной строки (Admin) введите set TEMP +% tmp% и нажмите enter
- Запустите установку снова
Если это не поможет, попробуйте следующее решение.
Остановите и перезапустите Explorer.exe с помощью диспетчера задач
Чтобы исправить ошибку при открытии файла журнала установки Windows 10, выполните следующие действия в диспетчере задач:
- Нажмите CTRL + ALT + DEL , чтобы запустить диспетчер задач (или щелкните правой кнопкой мыши панель задач на рабочем столе и выберите «Диспетчер задач»).
- Перейдите на вкладку Процессы .
- Найдите и выберите explorer.exe .
- Нажмите Завершить процесс .
- Выберите Показать процессы среди всех пользователей.
- Нажмите Завершить процесс , чтобы закрыть подсказку.
- Иконки вашего рабочего стола и панель рабочего стола исчезнут. Нажмите CTRL + ALT + DEL , чтобы снова запустить диспетчер задач.
- Нажмите Файл .
- Выберите Запустить новое задание .
- Введите explorer.exe и нажмите клавишу ввода или нажмите кнопку ОК.
- Панель задач и значки вашего рабочего стола должны появиться снова
Перерегистрировать установщик Windows
Чтобы заново зарегистрировать установщик Windows, проверьте расположение файла Msiexec.exe на вашем компьютере и в реестре Windows, затем заново зарегистрируйте установщик Windows, выполнив следующие действия:
- Найдите файл Msiexec.exe на своем компьютере, щелкнув правой кнопкой мыши Пуск и выбрав Запустить .
- Введите % windir% system32 и нажмите кнопку ОК, чтобы открыть папку, в которой находится файл Msiexec.exe.
- Обратите внимание на расположение файла Msiexec.exe, который представляет собой комбинацию значения в Addressbox и самого имени файла Msiexec.exe. Например, если в поле «Адрес» указано значение C: Windows system32, расположение файла Msiexec.exe – C: Windows system32 Msiexec.exe .
- Затем откройте редактор реестра, чтобы внести изменения. Обратите внимание, что проблемы могут возникнуть при неправильном изменении реестра. Поэтому убедитесь, что вы внимательно выполните следующие действия. Для дополнительной защиты создайте резервную копию реестра, прежде чем изменять его. Затем вы можете восстановить реестр, если возникнет проблема.
- Нажмите правой кнопкой мыши на Пуск и выберите Выполнить .
- Введите regedit и нажмите кнопку «ОК» или нажмите ввод
- Разверните HKEY_LOCAL_MACHINE SYSTEM CurrentControlSet Службы , а затем нажмите MSIServer .
- На правой панели нажмите правой кнопкой мыши ImagePath и выберите Изменить .
- В поле Значение данных введите местоположение файла Msiexec.exe, который вы определили на шаге 1, затем укажите значение/V и нажмите ОК . Например, если расположение файла Msiexec.exe – C: Windows system32 Msiexec.exe, введите следующий текст в текстовое поле Данные значения : C: WINDOWS System32 msiexec.exe/V
- Нажмите ОК , чтобы закрыть диалоговое окно Изменить строку .
- Перейдите в меню Файл и нажмите Выход , чтобы закрыть редактор реестра.
- Запустите компьютер в безопасном режиме, а затем зарегистрируйте файл Msiexec.exe, нажав кнопку «Пуск», затем выберите «Электропитание».
- Нажмите «Перезагрузить», затем нажмите «ОК».
- Нажмите F8 до появления экрана Windows
- В меню Дополнительные параметры Windows с помощью клавиш со стрелками выберите параметр Безопасный режим и нажмите клавишу ввода.
- Если вы используете компьютер с двойной или множественной загрузкой, выберите соответствующую операционную систему из отображаемого списка и нажмите клавишу «Ввод».
- Войдите на компьютер.
- Нажмите Пуск , нажмите Запустить , введите msiexec/regserver в поле Открыть и нажмите ОК .
Примечание. Для 64-разрядных операционных систем необходимо перерегистрировать 64-разрядный установщик MSI, выполнив следующие действия:
- Нажмите правой кнопкой Пуск и выберите Запустить .
- Введите % windir% Syswow64 Msiexec/regserver и нажмите ОК . В 64-разрядных выпусках операционной системы Windows 32-разрядные двоичные файлы находятся в папке% systemroot% SysWow64. 64-разрядные двоичные файлы находятся в папке% systemroot% System32.
- Нажмите Пуск , а затем нажмите Выключить компьютер или Завершить работу .
- Выберите параметр Перезагрузить и нажмите ОК или Перезагрузить .
Если проблема все еще возникает, и вы все еще получаете сообщение об ошибке при открытии файла журнала установки Windows 10, попробуйте следующее решение.
Переустановите установщик Windows
Чтобы переустановить установщик Windows, сначала необходимо переименовать поврежденные файлы установщика Windows, а затем переустановить установщик Windows. Чтобы сделать это, используйте шаги ниже:
- Нажмите правой кнопкой Пуск и выберите Запустить .
- Введите cmd и нажмите клавишу ввода или нажмите ОК .
- Введите cd% windir% system32 и нажмите клавишу ВВОД.
- Введите attrib -r -s -h dllcache и нажмите клавишу ВВОД.
- Введите ren msi.dll msi.old и нажмите клавишу ВВОД.
- Введите ren msiexec.exe msiexec.old и нажмите клавишу ВВОД.
- Введите ren msihnd.dll msihnd.old и нажмите клавишу ВВОД.
- Введите выход и нажмите клавишу ВВОД.
- В командной строке введите выход и нажмите клавишу ВВОД.
- Нажмите Пуск , а затем нажмите Выключить компьютер или Завершить работу .
- Выберите параметр Перезагрузить и нажмите ОК или Перезагрузить .
- Войдите на компьютер.
- Загрузите и установите последнюю версию установщика Windows.
- Нажмите Пуск , а затем нажмите Выключить компьютер или Завершить работу .
- Выберите параметр Перезагрузить и нажмите ОК или Перезагрузить .
Помогло ли какое-либо из этих решений исправить ошибку при открытии файла журнала установки Windows 10? Дайте нам знать, оставив комментарий в разделе ниже.
Источник
На чтение 6 мин. Просмотров 1k. Опубликовано 03.09.2019
Иногда, когда вы пытаетесь удалить какой-либо продукт в средстве «Программы и компоненты Windows», появляется новое окно установщика Windows с сообщением Ошибка открытия журнала установки <10 em>, сопровождаемое сообщением: verify что указанное местоположение существует и доступно для записи .
Хотя может быть неочевидно, почему появляется ошибка, проблема обычно возникает, если включено ведение журнала установщика Windows, но его механизм не может правильно записать файл журнала удаления. Это происходит, если освобождается куча приложения установщика Windows, поэтому он теряет информацию о том, где должен храниться файл журнала.
Когда это происходит, установщик Windows пытается выполнить запись в папку C: Windows System32 и обращается к ней как к файлу. Правильное или правильное действие должно состоять в том, чтобы записать его в следующее расположение и имя файла: C: Users Appdata Local Temp MSIxxxxxx.log.
Эта проблема также может возникать, если файлы установщика Windows повреждены, отсутствуют или когда вы устанавливаете или удаляете программу, использующую установочный файл Windows (MSI), установочный файл Windows (MSI), например, если вы пытаетесь установить Microsoft Office на свой компьютер. компьютер.
На самом деле это известная проблема с механизмом Microsoft Installer, поэтому есть способы ее решения, описанные ниже.
Содержание
- ИСПРАВЛЕНИЕ: Windows 10 ошибка открытия файла журнала установки
- Использовать командную строку
- Остановите и перезапустите Explorer.exe с помощью диспетчера задач
- Перерегистрировать установщик Windows
- Переустановите установщик Windows
ИСПРАВЛЕНИЕ: Windows 10 ошибка открытия файла журнала установки
- Использовать командную строку
- Остановите и перезапустите Explorer.exe с помощью диспетчера задач
- Перерегистрировать установщик Windows
- Переустановите установщик Windows
Использовать командную строку
Windows 10 может открыть сообщение об ошибке установки, если каталоги TMP и TEMP этого файла отличаются, что приводит к записи файлов установщика в TMP, но при попытке прочитать эти файлы, используя значение TEMP, отображается ошибка. В этом случае убедитесь, что оба значения ссылаются на один и тот же путь с помощью командной строки:
- Нажмите Пуск
- Введите CMD в строке поиска, щелкните правой кнопкой мыши командную строку и выберите Запуск от имени администратора .

- На черном экране командной строки (Admin) введите set TEMP +% tmp% и нажмите enter
- Запустите установку снова
Если это не поможет, попробуйте следующее решение.
Остановите и перезапустите Explorer.exe с помощью диспетчера задач
Чтобы исправить ошибку при открытии файла журнала установки Windows 10, выполните следующие действия в диспетчере задач:
- Нажмите CTRL + ALT + DEL , чтобы запустить диспетчер задач (или щелкните правой кнопкой мыши панель задач на рабочем столе и выберите «Диспетчер задач»).
- Перейдите на вкладку Процессы .

- Найдите и выберите explorer.exe .
- Нажмите Завершить процесс .
- Выберите Показать процессы среди всех пользователей.
- Нажмите Завершить процесс , чтобы закрыть подсказку.
- Иконки вашего рабочего стола и панель рабочего стола исчезнут. Нажмите CTRL + ALT + DEL , чтобы снова запустить диспетчер задач.
- Нажмите Файл .
- Выберите Запустить новое задание .

- Введите explorer.exe и нажмите клавишу ввода или нажмите кнопку ОК.
- Панель задач и значки вашего рабочего стола должны появиться снова
Перерегистрировать установщик Windows
Чтобы заново зарегистрировать установщик Windows, проверьте расположение файла Msiexec.exe на вашем компьютере и в реестре Windows, затем заново зарегистрируйте установщик Windows, выполнив следующие действия:
- Найдите файл Msiexec.exe на своем компьютере, щелкнув правой кнопкой мыши Пуск и выбрав Запустить .

- Введите % windir% system32 и нажмите кнопку ОК, чтобы открыть папку, в которой находится файл Msiexec.exe.
- Обратите внимание на расположение файла Msiexec.exe, который представляет собой комбинацию значения в Addressbox и самого имени файла Msiexec.exe. Например, если в поле «Адрес» указано значение C: Windows system32, расположение файла Msiexec.exe – C: Windows system32 Msiexec.exe .
- Затем откройте редактор реестра, чтобы внести изменения. Обратите внимание, что проблемы могут возникнуть при неправильном изменении реестра. Поэтому убедитесь, что вы внимательно выполните следующие действия. Для дополнительной защиты создайте резервную копию реестра, прежде чем изменять его. Затем вы можете восстановить реестр, если возникнет проблема.
- Нажмите правой кнопкой мыши на Пуск и выберите Выполнить .
- Введите regedit и нажмите кнопку «ОК» или нажмите ввод

- Разверните HKEY_LOCAL_MACHINE SYSTEM CurrentControlSet Службы , а затем нажмите MSIServer .

- На правой панели нажмите правой кнопкой мыши ImagePath и выберите Изменить .

- В поле Значение данных введите местоположение файла Msiexec.exe, который вы определили на шаге 1, затем укажите значение/V и нажмите ОК . Например, если расположение файла Msiexec.exe – C: Windows system32 Msiexec.exe, введите следующий текст в текстовое поле Данные значения : C: WINDOWS System32 msiexec.exe/V
- Нажмите ОК , чтобы закрыть диалоговое окно Изменить строку .
- Перейдите в меню Файл и нажмите Выход , чтобы закрыть редактор реестра.
- Запустите компьютер в безопасном режиме, а затем зарегистрируйте файл Msiexec.exe, нажав кнопку «Пуск», затем выберите «Электропитание».
- Нажмите «Перезагрузить», затем нажмите «ОК».
- Нажмите F8 до появления экрана Windows
- В меню Дополнительные параметры Windows с помощью клавиш со стрелками выберите параметр Безопасный режим и нажмите клавишу ввода.
- Если вы используете компьютер с двойной или множественной загрузкой, выберите соответствующую операционную систему из отображаемого списка и нажмите клавишу «Ввод».
- Войдите на компьютер.
- Нажмите Пуск , нажмите Запустить , введите msiexec/regserver в поле Открыть и нажмите ОК .
Примечание. Для 64-разрядных операционных систем необходимо перерегистрировать 64-разрядный установщик MSI, выполнив следующие действия:
- Нажмите правой кнопкой Пуск и выберите Запустить .
- Введите % windir% Syswow64 Msiexec/regserver и нажмите ОК . В 64-разрядных выпусках операционной системы Windows 32-разрядные двоичные файлы находятся в папке% systemroot% SysWow64. 64-разрядные двоичные файлы находятся в папке% systemroot% System32.
- Нажмите Пуск , а затем нажмите Выключить компьютер или Завершить работу .
- Выберите параметр Перезагрузить и нажмите ОК или Перезагрузить .
Если проблема все еще возникает, и вы все еще получаете сообщение об ошибке при открытии файла журнала установки Windows 10, попробуйте следующее решение.
Переустановите установщик Windows
Чтобы переустановить установщик Windows, сначала необходимо переименовать поврежденные файлы установщика Windows, а затем переустановить установщик Windows. Чтобы сделать это, используйте шаги ниже:
- Нажмите правой кнопкой Пуск и выберите Запустить .

- Введите cmd и нажмите клавишу ввода или нажмите ОК .
- Введите cd% windir% system32 и нажмите клавишу ВВОД.
- Введите attrib -r -s -h dllcache и нажмите клавишу ВВОД.
- Введите ren msi.dll msi.old и нажмите клавишу ВВОД.
- Введите ren msiexec.exe msiexec.old и нажмите клавишу ВВОД.
- Введите ren msihnd.dll msihnd.old и нажмите клавишу ВВОД.
- Введите выход и нажмите клавишу ВВОД.
- В командной строке введите выход и нажмите клавишу ВВОД.
- Нажмите Пуск , а затем нажмите Выключить компьютер или Завершить работу .
- Выберите параметр Перезагрузить и нажмите ОК или Перезагрузить .
- Войдите на компьютер.
- Загрузите и установите последнюю версию установщика Windows.
- Нажмите Пуск , а затем нажмите Выключить компьютер или Завершить работу .
- Выберите параметр Перезагрузить и нажмите ОК или Перезагрузить .
Помогло ли какое-либо из этих решений исправить ошибку при открытии файла журнала установки Windows 10? Дайте нам знать, оставив комментарий в разделе ниже.
Как исправить ошибку при открытии файла журнала установки —
Содержание
- 1 Решение 1. Запуск деинсталлятора приложения
- 2 Решение 2. Перезапустите Explorer.exe
- 3 Решение 3: Исправление каталогов TMP и TEMP
- 4 Решение 4. Удаление файла журнала вручную
Вы можете увидеть сообщение «Ошибка при открытии файла журнала установки”При попытке удалить программу с помощью диспетчера приложений в Windows. Эта ошибка возникает, только если у вас включено ведение журнала установщика Windows, но из-за некоторого сбоя или конфликта ядро установщика Windows не может правильно записать файл журнала удаления.

Это обычно происходит, если куча приложений установщика Windows освобождается и из-за этого теряется информация о том, где хранить файл журнала. Затем Windows пытается записать журнал в папку по умолчанию в виде файла, но не может это сделать. Это очень старая ошибка, которую Microsoft официально исправила на своем веб-сайте. Обходные пути к этой проблеме довольно просты и понятны.
Что вызывает «Ошибка открытия файла журнала установки»?
Как уже говорилось выше, эта ошибка связана с регистрацией установщика Windows. Ведение журнала в основном отслеживает все установки и удаления и сохраняет их. Таким образом, вы можете получить технические детали в текстовом документе. Подробный список причин возникновения этой ошибки:
- Модуль установщика Windows возникают проблемы с ведением журнала установок и удалений, потому что он не знает, где хранить файл.
- Установщик либо продажный или его установочный файл отсутствует.
- проводник Виндоус непосредственно связан со всеми работами установщика Windows. Это может быть в состоянии ошибки.
Прежде чем переходить к решениям, убедитесь, что у вас есть права администратора. Возможно, мы выполняем некоторые операторы командной строки, которым может потребоваться повышенный статус.
Решение 1. Запуск деинсталлятора приложения
Прежде чем переходить к подробным решениям, следует отметить, что всегда рекомендуется удалять программу с помощью собственного деинсталлятора. Когда вы удаляете программу с помощью диспетчера приложений Windows, она может не всегда запускать собственное приложение удаления программы.

Когда вы используете собственный деинсталлятор приложения, он обходит все эти проблемы, с которыми сталкивается установщик Windows, и правильно удаляет программу после удаления всех файлов. Вы можете найти деинсталлятор приложения, перейдя в его каталог и найдите файл ‘uninstall.exe». Запустите его и следуйте инструкциям на экране. Убедитесь, что у вас есть права администратора.
Решение 2. Перезапустите Explorer.exe
Explorer.exe — это процесс Windows Explorer, который больше похож на файловый менеджер. Однако, в отличие от других простых файловых менеджеров, он также передает и передает информацию другим модулям, таким как установщик Windows. Если он поврежден или находится в состоянии ошибки, вы можете увидеть обсуждаемое сообщение об ошибке. Перезапуск Windows Explorer также является официальным исправлением, перечисленным Microsoft.
- Нажмите Windows + R, чтобы вызвать Бежать Тип «Урочная”В диалоговом окне, чтобы вызвать диспетчер задач вашего компьютера.
- В диспетчере задач нажмите «Процессы», Расположенная в верхней части нового окна.
- Теперь найдите задачу проводник Виндоус в списке процессов. Нажмите на него и нажмите «Запустить сноваКнопка присутствует в нижней левой части окна.

- После перезапуска проводника Windows попробуйте снова запустить установочный файл и проверьте, устранено ли сообщение об ошибке.
- Если ваш файловый менеджер и значки на рабочем столе исчезли, вы можете снова запустить Windows Explorer вручную. Нажмите Windows + R, введите «explorer.exe» в диалоговом окне и нажмите Enter.
Решение 3: Исправление каталогов TMP и TEMP
Эта ошибка может также возникать, если каталоги «TMP» и «TEMP» файла отличаются. Это заставит установщик Windows писать в TMP ’, но когда он попытается прочитать их, используя атрибут« TEMP », он получит ошибку и распространит ее вам. Мы можем попытаться направить значения обоих в одном направлении, чтобы конфликт был разрешен.
- Нажмите Windows + S, введите «командная строка» в диалоговом окне, щелкните по нему правой кнопкой мыши и выберите Запустить от имени администратора.
- В командной строке выполните следующую инструкцию.
установить TEMP +% tmp%

- Теперь попробуйте запустить установку и посмотреть, решит ли это проблему.
Решение 4. Удаление файла журнала вручную
Если вы по-прежнему получаете эту ошибку даже после выполнения вышеуказанных двух решений, вы можете попытаться вручную удалить файл журнала INSTALL из каталога приложения. В некоторых случаях уже существует файл журнала с правильными именами файлов. В этом случае установщик Windows не заменяет его и выдает сообщение об ошибке. Мы можем попробовать удалить вручную и посмотреть, выводит ли это установщик из состояния ошибки.
- Откройте файлы вашей программы на локальном диске C (это расположение по умолчанию установочных файлов. Если вы установили на какой-либо другой диск, откройте этот каталог) и найдите вашу программу.
- Попав в каталог программы, найдите файл «INSTALL.txt». Как только вы найдете это, сократить его а также вставьте это в другой каталог (например, рабочий стол).
Удаление файла LOG вручную
- Теперь попробуйте снова запустить установщик и посмотрите, исправит ли это проблему.
В дополнение к решениям, упомянутым выше, вы также можете попробовать следующие исправления:
- Работает SFC Проверка системных файлов просканирует все ваши файлы Windows (включая установщик Windows) и исправит все расхождения (если они есть). Откройте командную строку с повышенными привилегиями и выполните следующую команду «sfc / scannow».
- Перерегистрироваться Установщик Windows или Переустановка Если установщик Windows поврежден, вы можете обновить его вручную. Переустановка может исправить все недостающие части или модули в программе. Вы можете получить подробную информацию о том, как это сделать, на официальном сайте Microsoft.
When you attempt to install/uninstall software, an app, an update, a hotfix et al on your Windows 11 or Windows 10 computer and the operation fails, you may receive the Windows Installer error prompt with the message stating Error opening installation log file. This post provides practical suggestions that can help you resolve the error on your system.
Error opening installation log file. Verify that the specified location exists and is writable.
What is an Install Log file?
As the name implies, the install log file contains records of all actions performed by the setup program and by other executable files related to the installation of a particular program or software on your Windows 11/10 computer. The installation log file can be particularly helpful if you encounter errors during the installation process as the file can be reviewed or analyzed to determine the best troubleshooting steps to take — to take advantage of this, you need to make sure that Windows Installer logging is enabled.
There are several reasons why you may encounter this issue which include the following:
- Windows Installer Logging is enabled.
- The Windows Installer engine can’t properly write the uninstallation log file.
- Timing issue when the Setup program (Setup.exe) runs, locking the log file in exclusive mode.
If you get the Error opening installation log file message when you attempt to perform an install or uninstall operation on your Windows 11/10 computer, then the recommended suggestions we have presented below should help you resolve the issue with ease.
- Restart the Explorer.exe process
- Temporarily disable antivirus software (if applicable)
- Manually delete the program installation log file
- General fix for Install/Uninstall issues on PC
- Resolve TMP and TEMP directories conflict issues
- Re-register/Reset Windows Installer service
Let’s see in brief detail how these suggestions apply! Before you proceed, we suggest you run an SFC scan to make sure there are no issues with the system files that might be the culprit.
1] Restart the Explorer.exe process
Restarting the Explorer.exe process is a known fix to the Error opening the installation log file when you attempt to uninstall any software via the Programs and Features applet in Control Panel. In this case, the error is triggered because Windows Installer attempts to write to the location specified below.
C:WindowsSystem32
When the Windows Installer writes to the location, it addresses it as a file – but the proper behavior would be to write to the following location and file name:
C:Users<username>AppDataLocalTempMSIxxxxxx.log
Read: Windows Installer not working properly
2] Temporarily disable antivirus software (if applicable)
During our investigation as relates to the issue, we discovered that this issue is known to occur on a computer that has certain antivirus software programs installed and enabled. In this scenario, the Setup program starts Msiexec.exe and tries to write to the log file before the program exits. However, some antivirus software may cause the log file closure to be delayed as the antivirus software is scanning files which consequently may cause Msiexec.exe to receive a sharing violation when it tries to access the Setup.log file.
So, in this case, to see if you can resolve or rather work around the issue, you can temporarily disable your security software, then try installing/uninstalling the software throwing the error. If successful, then you can re-enable your antivirus solution. If not, continue with the next fix.
3] Manually delete the program installation log file
For this fix, you can try to manually remove the INSTALL log file from the application’s directory – sometimes a log file is already present with the proper file names and if the Windows Installer doesn’t replace the existing installation log file, you may encounter the error. To manually delete the program installation log file, simply navigate to the program installation folder on your local disk and cut/paste the file named INSTALL.txt to some other directory (like the Desktop). If afterward, you’re still unable to install or uninstall the program as the case may be, you can proceed with the next fix.
Read: Fix Installer encountered an error
4] General fix for Install/Uninstall issues on PC
You can see if any of the suggestions contained in the post Cannot install or uninstall programs in Windows 11/10 helps you resolve the issue. In addition, you can run the program native uninstaller in case the error occurs when you try to uninstall a program.
When you uninstall a program natively in Windows via the Settings app or Control Panel, it might not always launch the application’s native uninstaller application. You can find the application’s uninstaller named uninstall.exe file usually located in the program installation directory — you need to run the executable file and follow the on-screen instructions. Ensure you’re logged in as admin on the computer or run the executable file with admin privilege by right-clicking the file and then selecting Run as administrator from the context menu.
Apart from the program uninstaller, you can use any of the third-party Uninstaller Software for Windows 11/10 to clean uninstall any program by removing all residual files.
5] Resolve TMP and TEMP directories conflict issues
This error may occur if the TMP and TEMP directories of the file are different as the Windows Installer will write to TMP but when it will try to read them using the attribute of TEMP. So, in this case, you can attempt to resolve the TMP and TEMP directories conflict by referring to the values of both in the same direction. To perform this task, do the following:
- Open Command Prompt in admin mode.
- In the command prompt, run the command below.
set TEMP+%tmp%
Exit the CMD prompt once the command executes and then check if the issue is resolved. Otherwise, continue with the next suggestion.
Read: Error writing a temporary file, Make sure your temp folder is valid
6] Re-register/Reset Windows Installer service
This solution requires you to re-register the Windows Installer service. At the command prompt, type the following, and then press Enter after each line:
%windir%system32msiexec.exe /unregister %windir%system32msiexec.exe /regserver %windir%syswow64msiexec.exe /unregister %windir%syswow64msiexec.exe /regserver
If re-registering the Windows Installer service fails to resolve the issue, it’s likely the Windows Installer registry settings are corrupted or configured incorrectly.
In this case, you can reset the Windows Installer service settings in the Windows registry. Since this is a registry operation, it is recommended that you back up the registry or create a system restore point as necessary precautionary measures. Once done, you can proceed as follows:
- Download the Reset_msiserver zip file from our servers.
- Unzip the archive package.
- Double-click the Reset_msiserver.reg file to merge it to the Windows Registry.
- If prompted, click on Run > Yes (UAC) > Yes > OK to approve the merge.
- You can now delete the .reg file if you like.
We hope this helps.
How do I find installation logs?
You can find and view the Windows Setup event logs via Event Viewer > Windows Logs > System. In the Actions pane, click Open Saved Log and then locate the Setup. etl file. By default, this file is available in the %WINDIR%Panther directory. To open and read a log file in Windows, since .log is a plain text extension, you can use any text editing software like Notepad, Notepad++, Microsoft Word, etc. Many advanced users prefer Notepad++ because of its built-in features that make log reading easier.
Now read: There is a problem with this Windows Installer package.
Иногда, когда вы пытаетесь удалить какой-либо продукт в средстве «Программы и компоненты Windows», появляется новое окно установщика Windows с сообщением об ошибке при открытии файла установки Windows 10, которое сопровождается сообщением: убедитесь, что указанное местоположение существует и доступно для записи .
Хотя может быть неочевидно, почему появляется ошибка, проблема обычно возникает, если включено ведение журнала установщика Windows, но его механизм не может правильно записать файл журнала удаления. Это происходит, если освобождается куча приложения установщика Windows, поэтому теряется информация о том, где должен храниться файл журнала.
Когда это происходит, установщик Windows пытается выполнить запись в папку C: Windows System32 и обращается к ней как к файлу. Правильное или правильное действие должно состоять в том, чтобы записать его в следующее расположение и имя файла: C: Users <username> Appdata Local Temp MSIxxxxxx.log.
Эта проблема также может возникать, если файлы установщика Windows повреждены, отсутствуют или когда вы устанавливаете или удаляете программу, использующую установочный файл Windows (MSI), установочный файл Windows (MSI), например, если вы пытаетесь установить Microsoft Office на свой компьютер. компьютер.
На самом деле это известная проблема с механизмом Microsoft Installer, поэтому есть способы ее решения, описанные ниже.
ИСПРАВЛЕНИЕ: Windows 10 ошибка открытия файла журнала установки
- Использовать командную строку
- Остановите и перезапустите Explorer.exe с помощью диспетчера задач
- Перерегистрировать установщик Windows
- Переустановите установщик Windows
Использовать командную строку
Вы можете получить ошибку Windows 10 при открытии файла журнала установки, если каталоги TMP и TEMP этого файла отличаются, что приводит к записи файлов установщика в TMP, но при попытке прочитать эти файлы с использованием значения TEMP отображается ошибка. В этом случае убедитесь, что оба значения ссылаются на один и тот же путь с помощью командной строки:
- Нажмите Пуск
- Введите CMD в строке поиска и щелкните правой кнопкой мыши на командной строке, затем выберите Запуск от имени администратора.
- На черном экране командной строки (Admin) введите set TEMP +% tmp% и нажмите ввод
- Запустите установку снова
Если это не поможет, попробуйте следующее решение.
Остановите и перезапустите Explorer.exe с помощью диспетчера задач
Чтобы исправить ошибку при открытии файла журнала установки Windows 10, выполните следующие действия в диспетчере задач:
- Нажмите CTRL + ALT + DEL, чтобы запустить диспетчер задач (или щелкните правой кнопкой мыши на панели задач на рабочем столе и выберите диспетчер задач.
- Нажмите вкладку Процессы
- Найдите и выберите explorer.exe
- Нажмите Завершить процесс
- Выберите Показать процессы из всех пользователей
- Нажмите Завершить процесс, чтобы закрыть приглашение
- Иконки вашего рабочего стола и панель рабочего стола исчезнут. Нажмите CTRL + ALT + DEL, чтобы снова запустить диспетчер задач.
- Нажмите Файл
- Выберите « Запустить новое задание».
- Введите explorer.exe и нажмите ввод или нажмите ОК
- Панель задач и значки вашего рабочего стола должны появиться снова
Перерегистрировать установщик Windows
Чтобы заново зарегистрировать установщик Windows, проверьте расположение файла Msiexec.exe на вашем компьютере и в реестре Windows, затем заново зарегистрируйте установщик Windows, выполнив следующие действия:
- Найдите файл Msiexec.exe на своем компьютере, щелкнув правой кнопкой мыши «Пуск» и выбрав « Выполнить».
- Введите % windir% system32 и нажмите кнопку ОК, чтобы открыть папку, в которой находится файл Msiexec.exe.
- Обратите внимание на расположение файла Msiexec.exe, который представляет собой комбинацию значения в Addressbox и самого имени файла Msiexec.exe. Например, если в поле «Адрес» содержится значение C: Windows system32, расположение файла Msiexec.exe — C: Windows system32 Msiexec.exe .
- Затем откройте редактор реестра, чтобы внести изменения. Обратите внимание, что проблемы могут возникнуть при неправильном изменении реестра. Поэтому убедитесь, что вы внимательно выполните следующие действия. Для дополнительной защиты создайте резервную копию реестра, прежде чем изменять его. Затем вы можете восстановить реестр, если возникнет проблема.
- Щелкните правой кнопкой мыши «Пуск» и выберите « Выполнить».
- Введите regedit и нажмите ОК или нажмите Enter
- Разверните HKEY_LOCAL_MACHINE SYSTEM CurrentControlSet Services и нажмите MSIServer .
- На правой панели щелкните правой кнопкой мыши ImagePath и выберите команду « Изменить» .
- В поле « Значение» введите расположение файла Msiexec.exe, который вы определили на шаге 1, затем значение / V и нажмите кнопку « ОК» . Например, если расположение файла Msiexec.exe — C: Windows system32 Msiexec.exe, введите следующий текст в текстовое поле Значение : C: WINDOWS System32 msiexec.exe / V
- Нажмите кнопку ОК, чтобы закрыть диалоговое окно « Редактировать строку ».
- Перейдите в меню « Файл» и нажмите « Выход», чтобы закрыть редактор реестра.
- Запустите компьютер в безопасном режиме, а затем зарегистрируйте файл Msiexec.exe, нажав кнопку «Пуск», затем выберите «Электропитание».
- Нажмите «Перезагрузить», затем нажмите «ОК».
- Нажмите F8 до появления экрана Windows
- В меню « Дополнительные параметры Windows» с помощью клавиш со стрелками выберите параметр « Безопасный режим» и нажмите клавишу «Ввод».
- Если вы используете компьютер с двойной или множественной загрузкой, выберите соответствующую операционную систему из отображаемого списка и нажмите клавишу «Ввод».
- Войдите на компьютер.
- Нажмите кнопку Пуск , выберите пункт Выполнить , введите msiexec / regserver в поле « Открыть» и нажмите кнопку « ОК» .
Примечание. Для 64-разрядных операционных систем необходимо перерегистрировать 64-разрядный установщик MSI, выполнив следующие действия:
- Щелкните правой кнопкой мыши « Пуск» и выберите « Выполнить».
- Введите % windir% Syswow64 Msiexec / regserver и нажмите ОК . В 64-разрядных выпусках операционной системы Windows 32-разрядные двоичные файлы находятся в папке% systemroot% SysWow64. 64-разрядные двоичные файлы находятся в папке% systemroot% System32.
- Нажмите Пуск , а затем нажмите Выключить компьютер или Завершение работы .
- Выберите параметр « Перезагрузка» и нажмите кнопку « ОК» или « Перезагрузить» .
Если проблема все еще возникает, и вы все еще получаете сообщение об ошибке при открытии файла журнала установки Windows 10, попробуйте следующее решение.
Переустановите установщик Windows
Чтобы переустановить установщик Windows, сначала необходимо переименовать поврежденные файлы установщика Windows, а затем переустановить установщик Windows. Чтобы сделать это, используйте шаги ниже:
- Щелкните правой кнопкой мыши « Пуск» и выберите « Выполнить».
- Введите cmd и нажмите ввод или нажмите ОК .
- Введите cd% windir% system32 и нажмите клавишу ВВОД.
- Введите attrib -r -s -h dllcache и нажмите клавишу ВВОД.
- Введите ren msi.dll msi.old и нажмите клавишу ВВОД.
- Введите ren msiexec.exe msiexec.old и нажмите клавишу ВВОД.
- Введите ren msihnd.dll msihnd.old и нажмите клавишу ВВОД.
- Введите команду exit и нажмите клавишу ВВОД.
- В командной строке введите команду exit и нажмите клавишу ВВОД.
- Нажмите Пуск , а затем нажмите Выключить компьютер или Завершение работы .
- Выберите параметр « Перезагрузка» и нажмите кнопку « ОК» или « Перезагрузить» .
- Войдите на компьютер.
- Загрузите и установите последнюю версию установщика Windows.
- Нажмите Пуск , а затем нажмите Выключить компьютер или Завершение работы .
- Выберите параметр « Перезагрузка» и нажмите кнопку « ОК» или « Перезагрузить» .
Помогло ли какое-либо из этих решений исправить ошибку при открытии файла журнала установки Windows 10? Дайте нам знать, оставив комментарий в разделе ниже.

Иногда, когда вы пытаетесь удалить какой-либо продукт с помощью инструмента Windows «Программы и компоненты», появляется новое окно установщика Windows и выдает ошибку Windows 10 при открытии файла журнала установки.
Оно сопровождается сообщением: убедитесь, что указанное местоположение существует и доступно для записи. Это руководство покажет вам, как быстро решить эту проблему и вернуться к эффективному удалению программ.
Quickly fix Windows 11, 10, 8 and 7 errors with Outbyte PC Repair
Take the bull by the horns: identify and fix performance issues that may be affecting your PC.
Outbyte PC Repair is a comprehensive computer repair tool designed to solve a number of different system problems, clean up your disk, optimize performance, and improve privacy and security.
- Compatible with: Windows 11, 10, 8 and 7
- Trial: Free trial by category for at least 2 days*
- Full version: from $29.95 (for a 3-month subscription)
*Free trial allows you to fix all detected items in each category
Почему появляется сообщение об ошибке при открытии файла журнала установки?
Существует несколько причин ошибки при открытии файла журнала установки. Ниже приведены некоторые из известных причин:
- Ведение журнала установщика Windows включено: первое, что нужно проверить, если вы получаете сообщение об ошибке при открытии файла журнала установки во время удаления, — это включено ли ведение журнала установщика Windows. Если это так, вам нужно отключить его.
- Поврежденные системные файлы. Эта проблема может возникнуть, если файлы журнала, необходимые для удаления вашего приложения, повреждены. Вам нужно восстановить эти поврежденные системные файлы, чтобы обойти это сообщение об ошибке.
- Отключенная служба: в некоторых случаях ошибка при открытии файла журнала установки и проверке существования указанного местоположения файла журнала может быть связана с тем, что служба установщика Windows отключена. Решение этой проблемы — включить службу.
Как я могу исправить ошибку при открытии файла журнала установки?
1. Используйте командную строку
- Нажмите Windows клавишу, введите cmd и выберите «Запуск от имени администратора» в командной строке.
- Введите команду ниже и нажмите Enter :
set TEMP+%tmp% - Наконец, перезапустите установку.
Вы можете получить ошибку Windows 10 при открытии файла журнала установки, если каталоги TMP и TEMP файла различаются, в результате чего файлы установщика записываются в TMP.
Но при попытке прочитать эти файлы с использованием значения TEMP отображается ошибка. В этом случае вам необходимо подтвердить, что оба значения относятся к одному и тому же пути с помощью командной строки:
2. Остановите и перезапустите Explorer.exe с помощью диспетчера задач.
- Нажмите Ctrl + Alt + Del , чтобы запустить диспетчер задач.
- Щелкните правой кнопкой мыши параметр «Проводник Windows» и выберите «Завершить задачу».
- Теперь нажмите «Файл» > «Запустить новую задачу» вверху.
- Наконец, введите explorer.exe в поле «Выполнить» и нажмите Enter .
Чтобы исправить ошибку Windows 10 при открытии файла журнала установки, вам необходимо перезапустить проводник Windows. Это устранит любые сбои, мешающие завершить процесс установки или удаления.
3. Перерегистрируйте установщик Windows
- Нажмите Windows клавишу + R , введите %windir%system32 и нажмите OK.
- Найдите файл Msiexec.exe и запишите путь.
- Теперь запустите утилиту «Выполнить», введите regedit и нажмите «ОК».
- Затем перейдите по пути ниже на левой панели:
HKEY_LOCAL_MACHINESYSTEMCurrentControlSetServices - Теперь нажмите MSIServer.
- На правой панели щелкните правой кнопкой мыши ImagePath и выберите команду Изменить.
- Теперь установите для параметра Value data путь к Msiexe.exe, который вы указали на шаге 2, и добавьте /V. Например, если путь C:Windowssystem32Msiexec.exe, вам необходимо установить значение данных C:WINDOWSSystem32msiexec.exe /V.
- Затем нажмите кнопку ОК и закройте редактор реестра.
- Щелкните значок «Пуск» и выберите параметр «Питание».
- Нажмите и удерживайте Shift клавишу и нажмите «Перезагрузить».
- Когда компьютер перезагрузится, выберите «Устранение неполадок» > «Дополнительные параметры».
- Теперь выберите «Параметры запуска».
- Далее нажмите кнопку «Перезагрузить».
- Когда ваш компьютер перезагрузится, нажмите 4 или, F4 чтобы включить безопасный режим.
- После загрузки компьютера нажмите клавишу Windows + R , введите msiexec /regserver и нажмите OK, чтобы повторно зарегистрировать установщик MSI на 32-разрядном ПК. Если вы используете 64-разрядную версию, введите %windir%Syswow64Msiexec /regserver и нажмите OK.
- Наконец, перезагрузите компьютер в обычном режиме.
Чтобы перерегистрировать установщик Windows, проверьте расположение файла Msiexec.exe на своем компьютере и в реестре Windows. Это должно исправить ошибку при открытии сообщения файла журнала установки.
4. Переустановите установщик Windows
- Нажмите Windows клавишу + S , введите cmd и выберите «Запуск от имени администратора» в командной строке.
- Введите следующие команды и нажмите Enter после каждой:
cd %windir%system32attrib -r -s -h dllcacheren msi.dll msi.oldren msiexec.exe msiexec.oldren msihnd.dll msihnd.oldexit - Теперь перезагрузите компьютер и загрузите последнюю версию установщика Windows.
Чтобы переустановить установщик Windows, сначала необходимо переименовать поврежденные файлы установщика Windows, а затем переустановить установщик Windows. При этом вы сможете исправить ошибку при открытии файла журнала установки.
5. Отключить ведение журнала
- Нажмите Windows клавишу + R , введите regedit и нажмите OK.
- Перейдите по указанному ниже пути на левой панели:
HKEY_LOCAL_MACHINESOFTWAREPoliciesMicrosoftWindowsinstaller - Теперь щелкните правой кнопкой мыши параметр «Ведение журнала» и выберите «Удалить».
После этого перезагрузите компьютер и проверьте, устранена ли проблема.
6. Запустите сканирование SFC
- Запустите командную строку от имени администратора.
- Введите команду ниже и нажмите Enter :
sfc/scannow - Наконец, дождитесь завершения выполнения команды и перезагрузите компьютер.
Иногда ошибка при открытии файла журнала установки может быть связана с поврежденными системными файлами. Запуск сканирования SFC восстановит любой поврежденный файл и восстановит нормальную работу вашего ПК.
7. Запустите службу установщика Windows.
- Нажмите Windows клавишу + R , введите services.msc и нажмите OK.
- Щелкните правой кнопкой мыши службу установщика Windows.
- Теперь выберите опцию «Пуск».
Еще одно эффективное решение для изучения, если вас беспокоит ошибка при открытии файла журнала установки, — запустить службу установщика Windows. Это связано с тем, что служба имеет решающее значение для всех действий по установке файлов на вашем ПК.
На этом мы можем закончить это подробное руководство. Надеюсь, вы решили проблему с помощью одного из исправлений в этом руководстве.
Не стесняйтесь сообщить нам о решении, которое помогло вам решить проблему, в комментариях ниже.






























