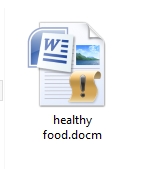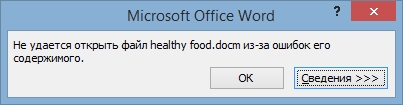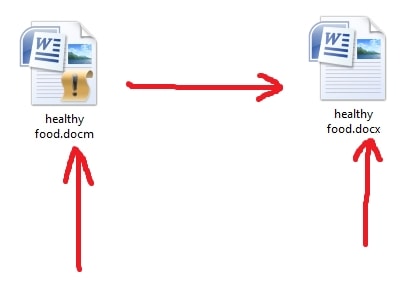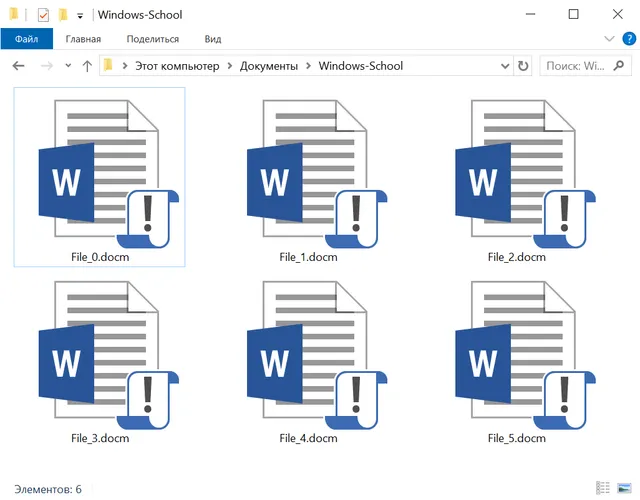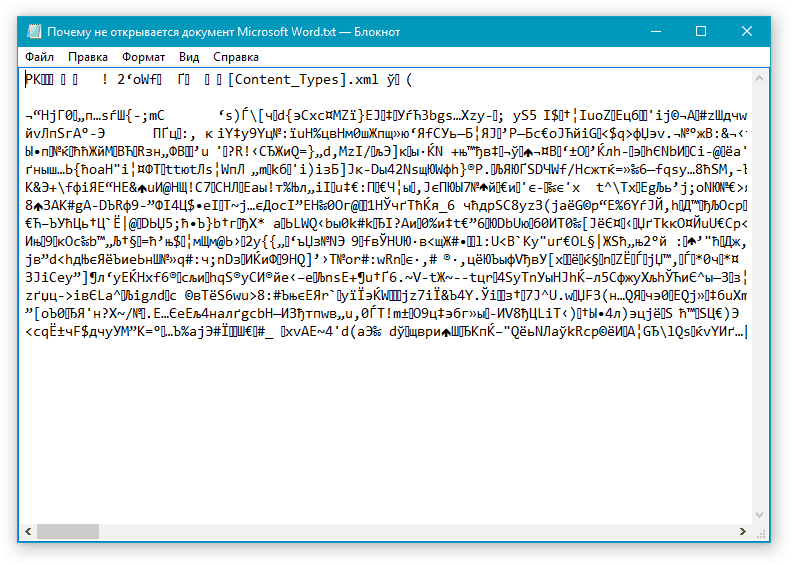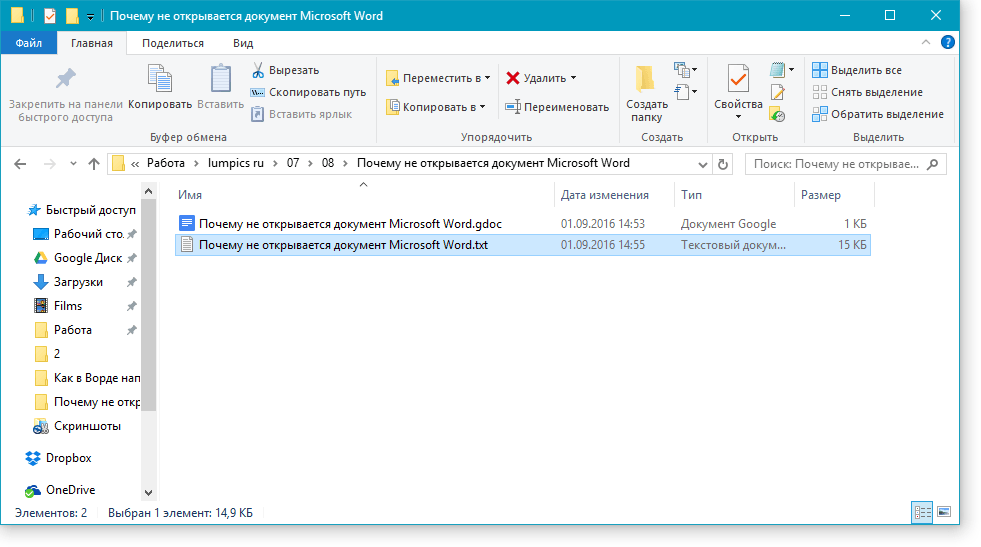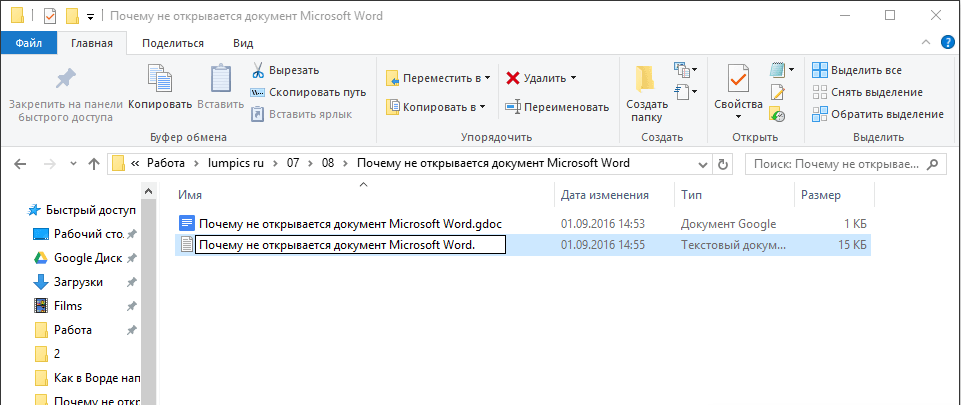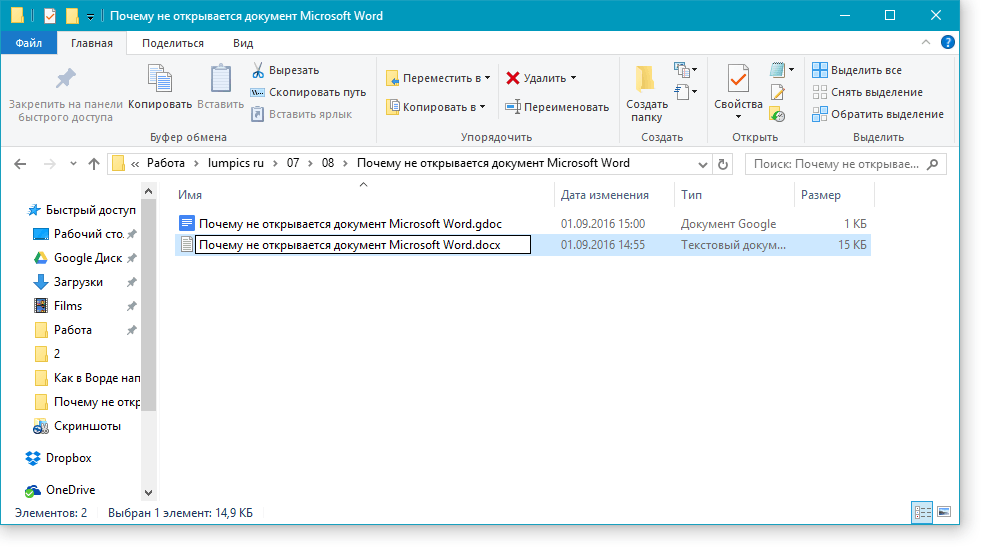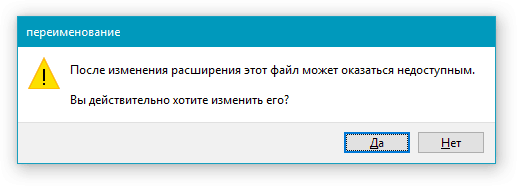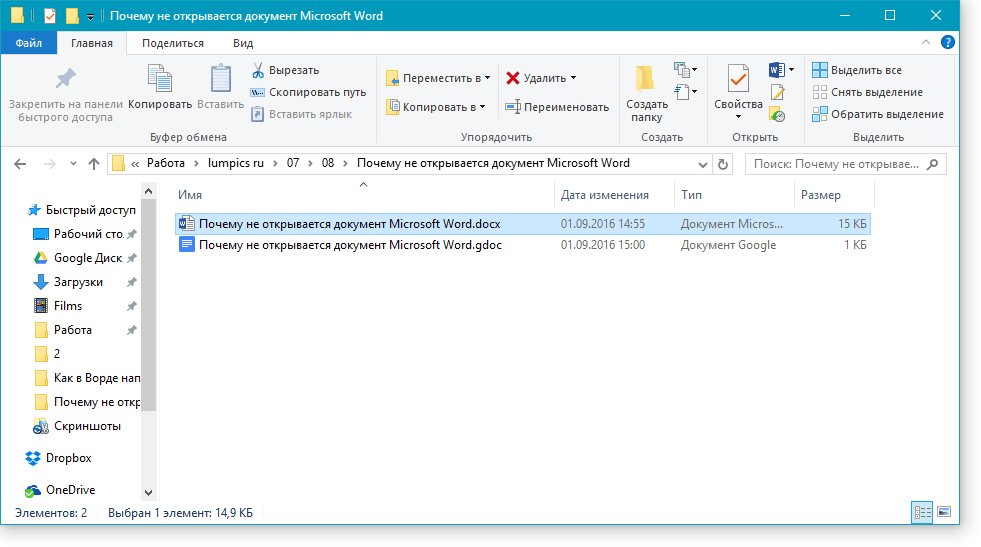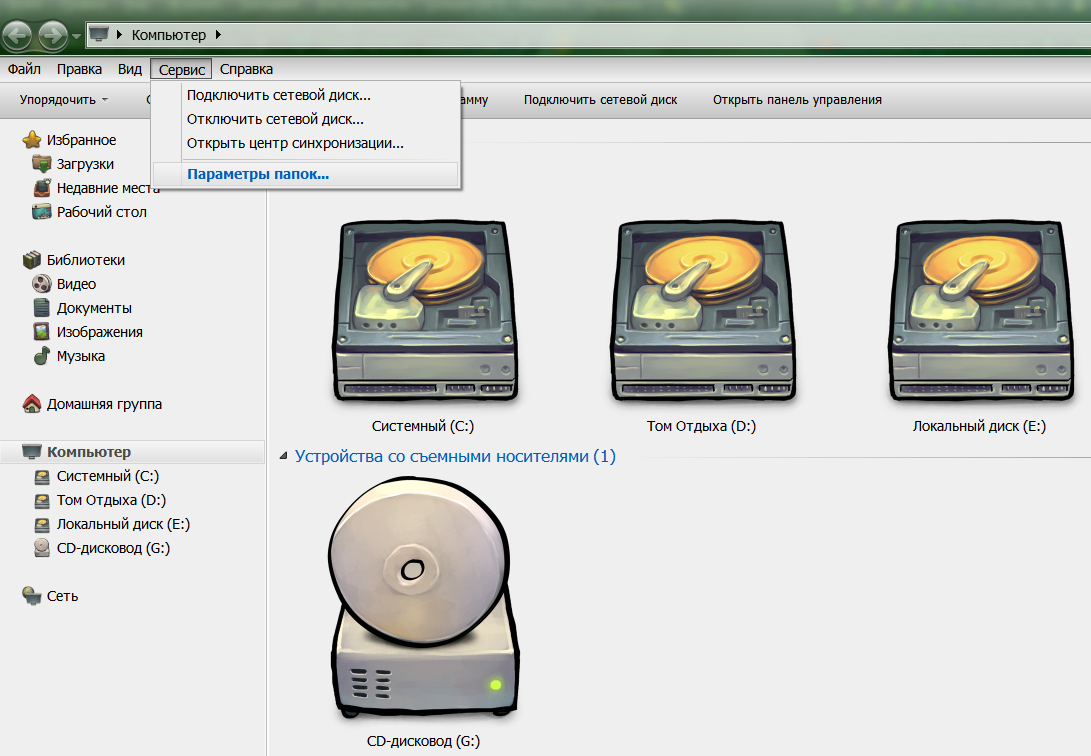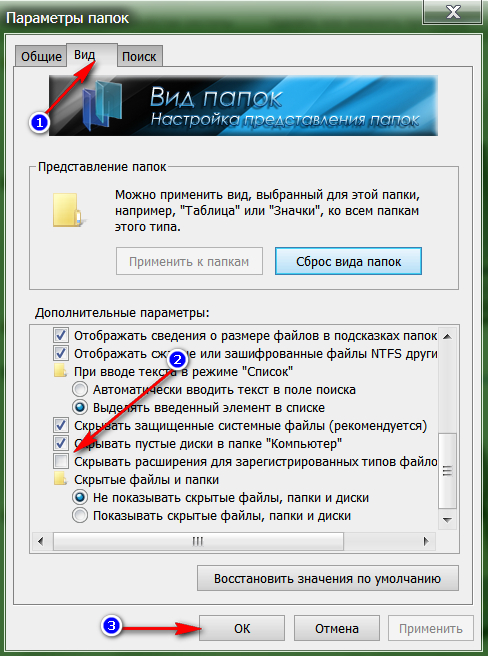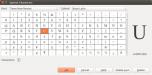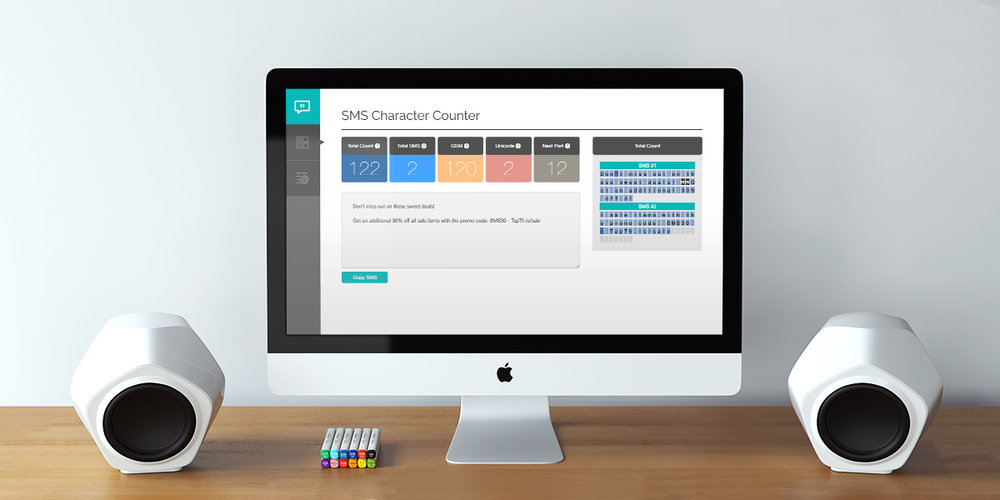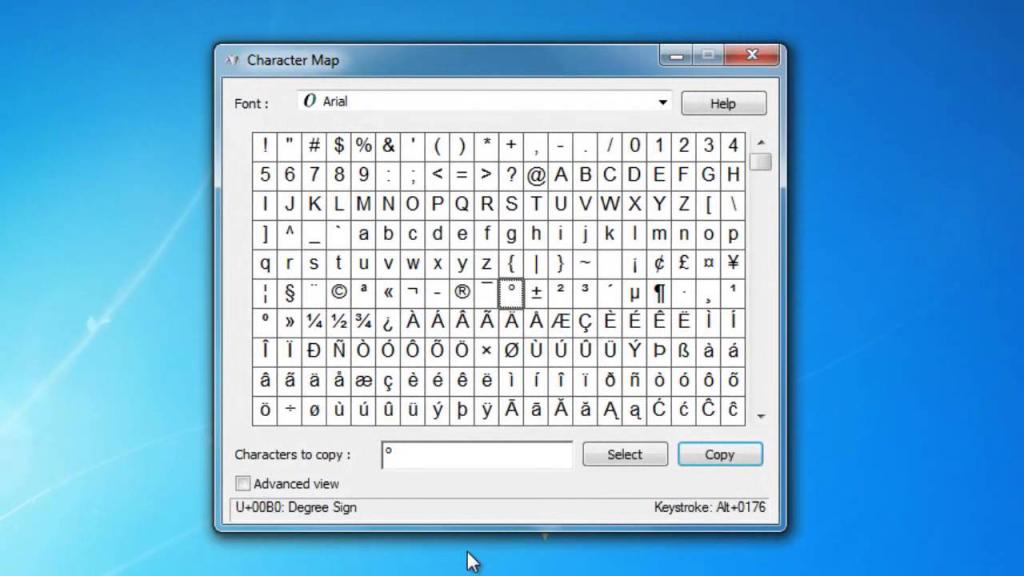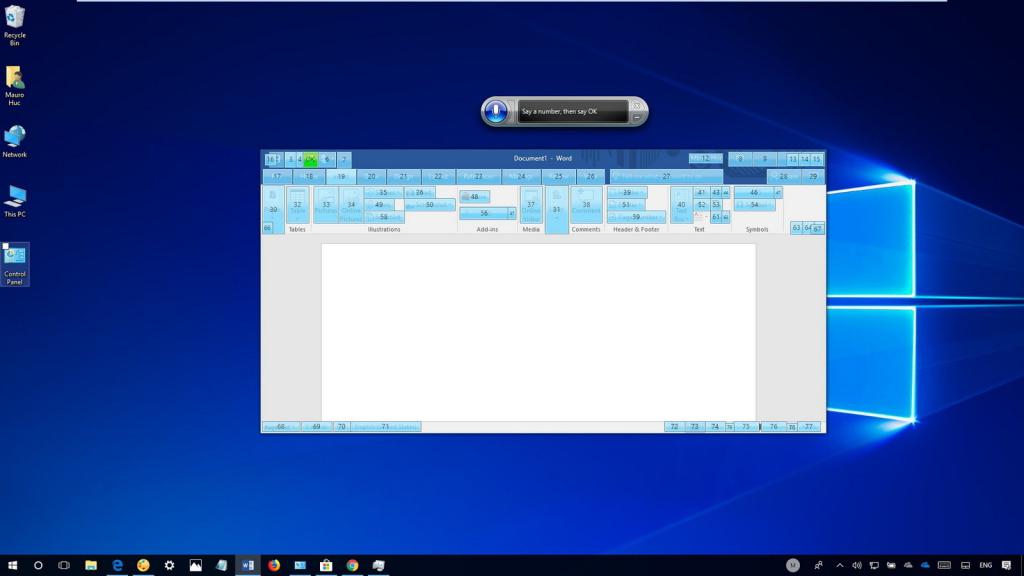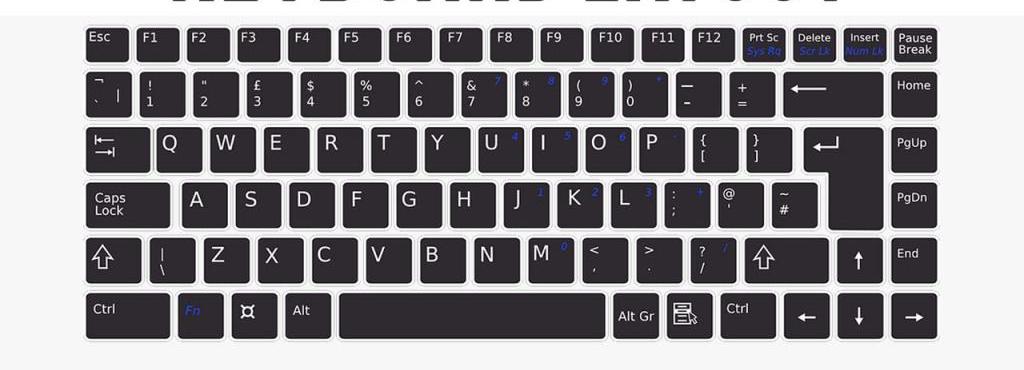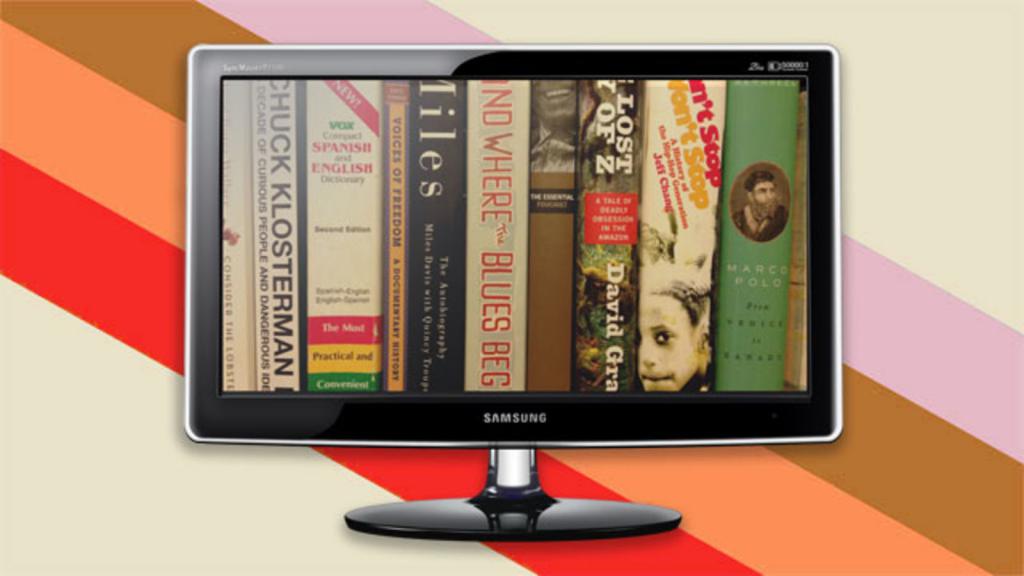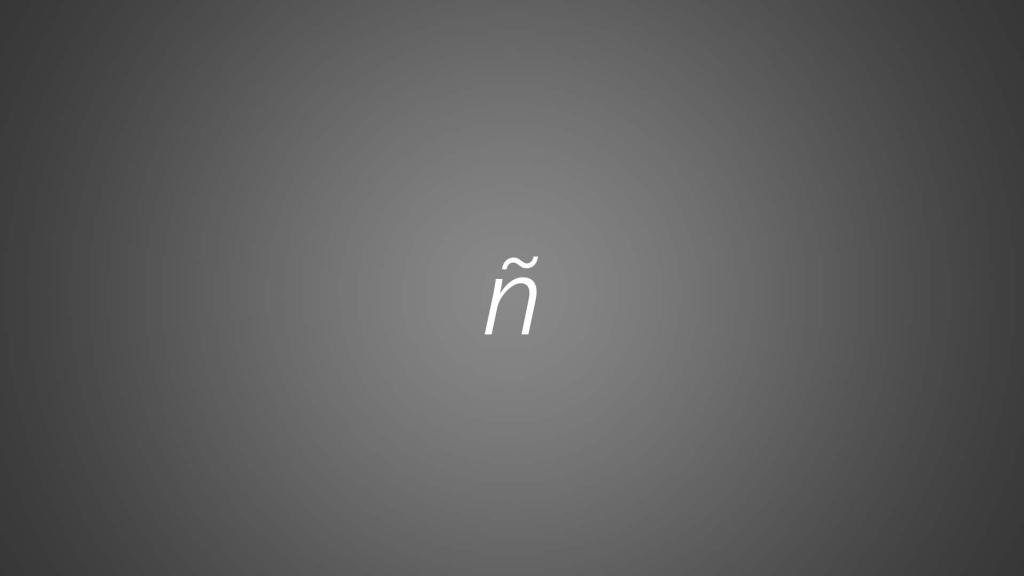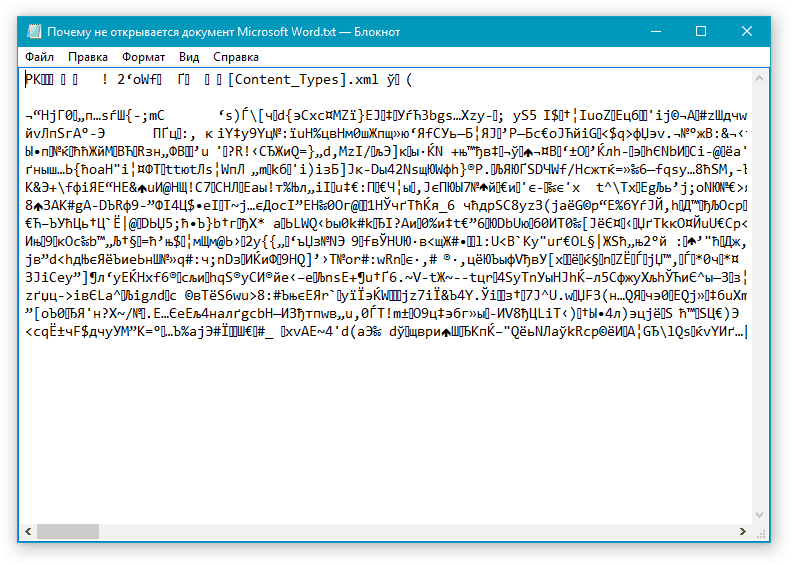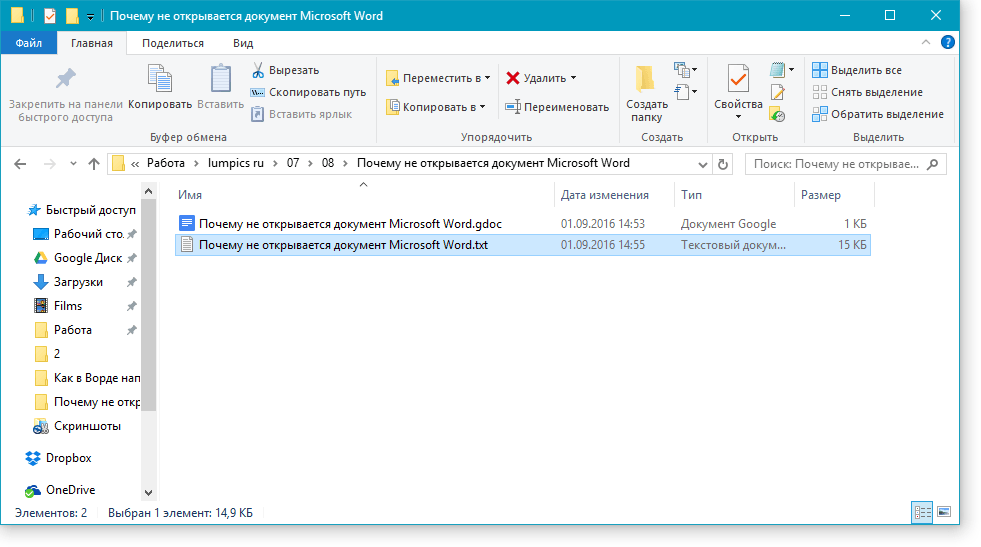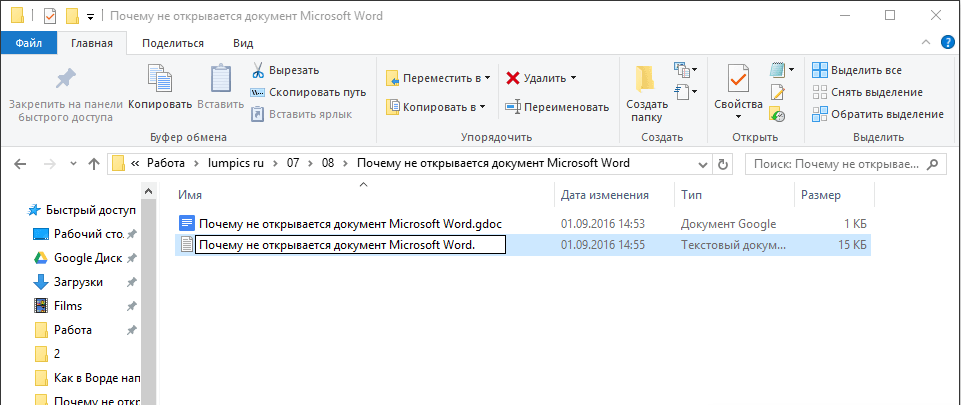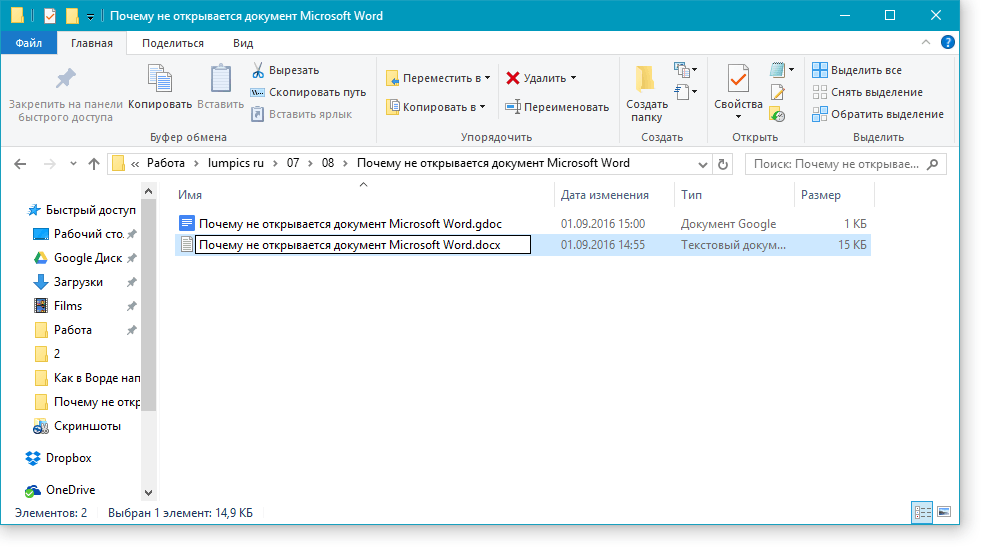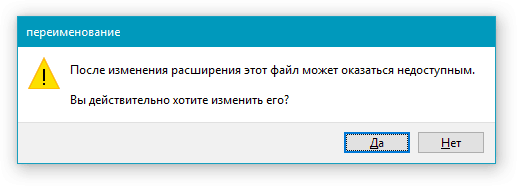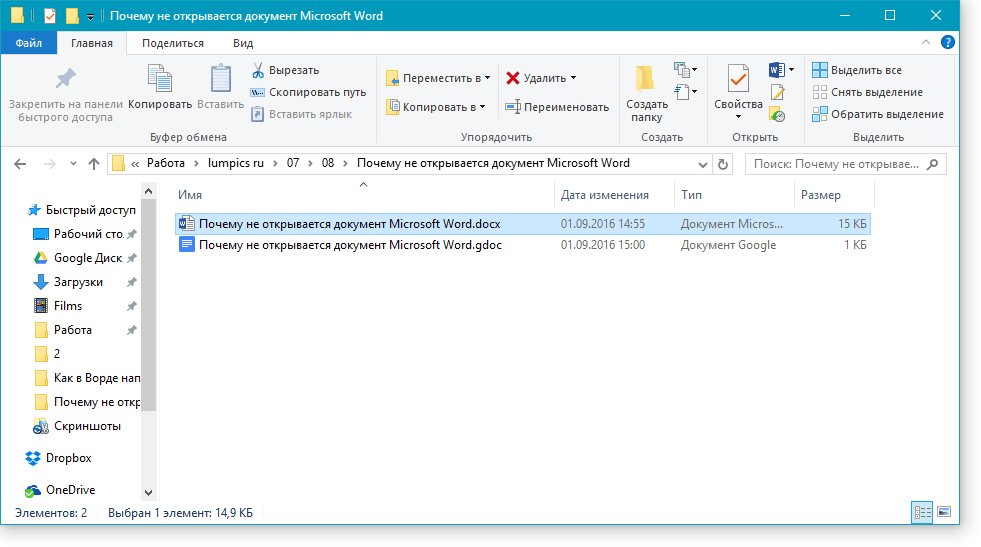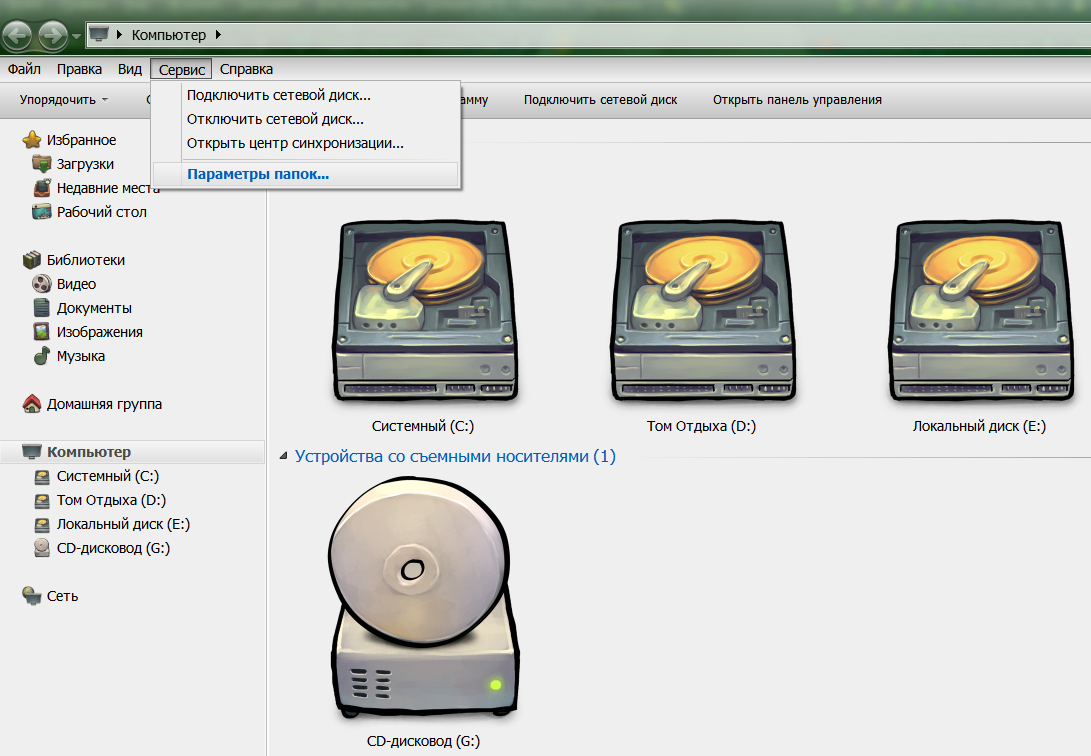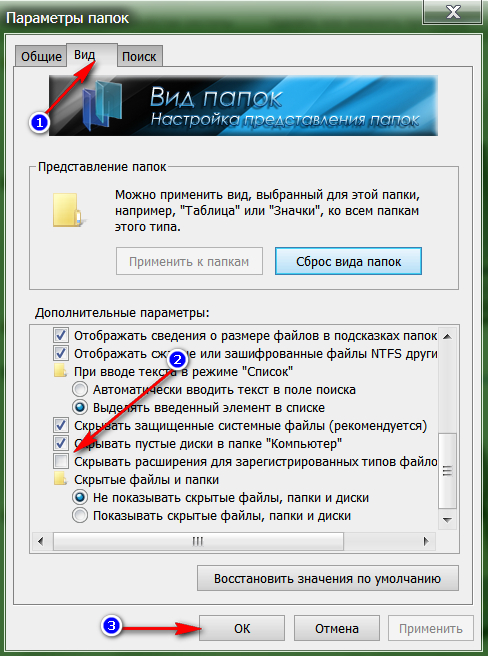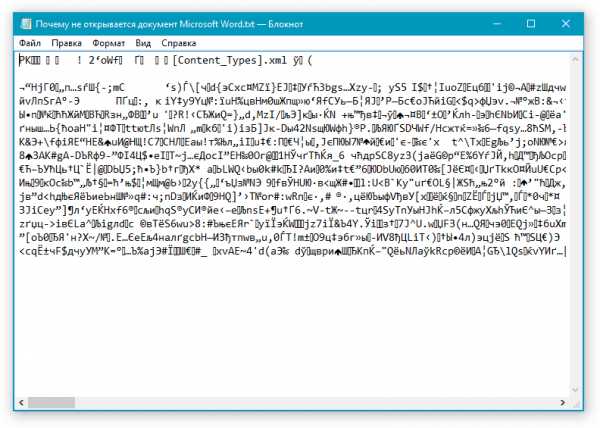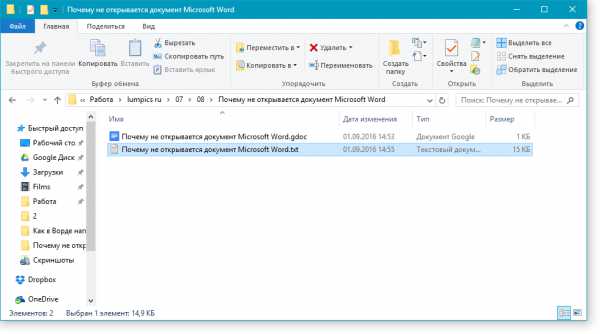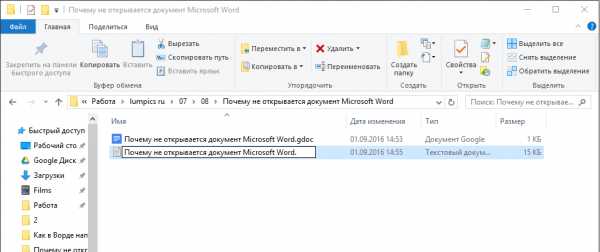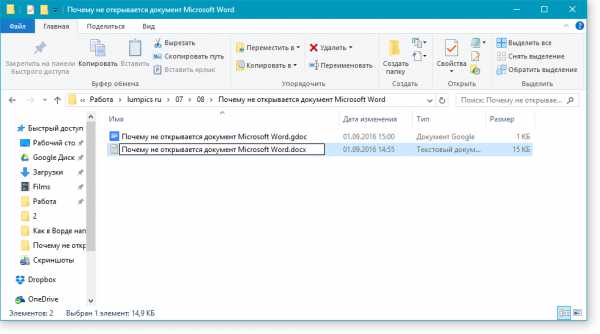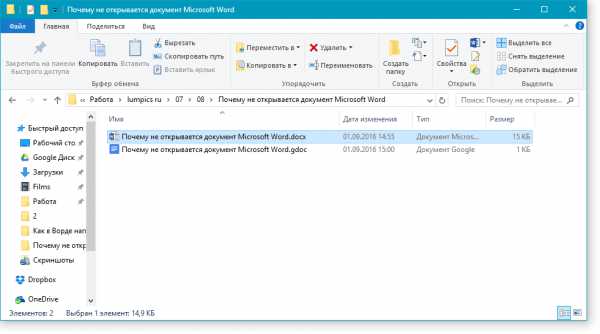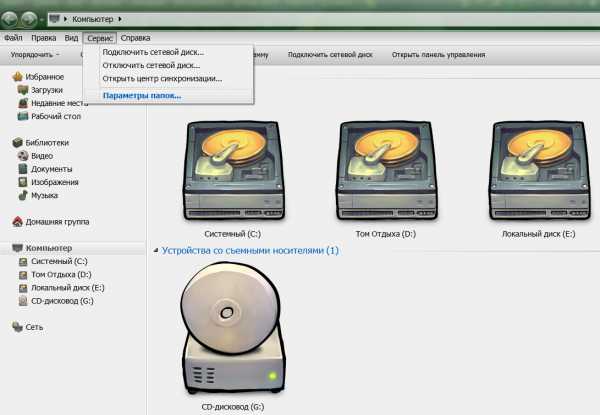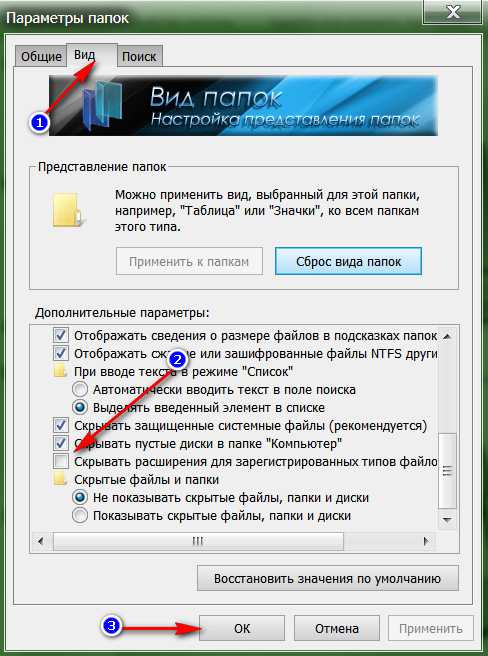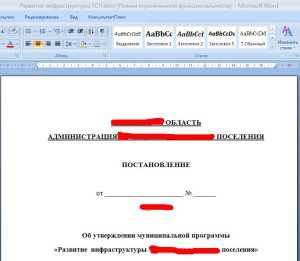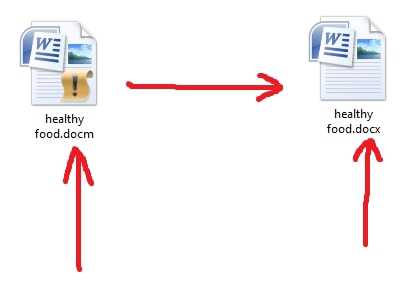Всем привет. Рассмотрим проблему с открыванием файлов в непонятном формате. Знакомая обратилась с такой ситуацией, набрала несколько страниц документа в Word, сохранила, потом пыталась открыть, а на файле желтый восклицательный знак и ошибка при открытии.
Так как проблема может коснуться, кого угодно, решил написать маленькую заметку по этому поводу. Файл с расширением *.docm обычно получается при сохранении документа в Microsoft Word в формате «С поддержкой макросов». Есть такой пункт в меню при сохранении файла.
Нужно просто переименовать расширение docm в docx и файл прекрасно откроется, если на компьютере установлен Microsoft Office версии не ниже 2007. Переименовать расширение файла не сложно. По-умолчанию в windows xp, 7, 8 установлена настройка для скрытия расширений от пользователя чтобы он случайно не смог что-то удалитьнапутать. Чтобы отключить эту своего рода «защиту» нужно:
1) В Windows открыть «Мой компьютер», в верхнем меню выбрать сервис – свойства папки, во вкладке «Вид» находим пункт «Скрывать расширения для зарегистрированных типов файлов» и снимаем галку, затем нажимаем применить.
И теперь рядом с именем файла появляется и его расширение
2) Далее переименовываем расширение нашего файла из docm в docx
3) Проверяем – файл прекрасно открывается.
Если у вас на компьютере установлен Microsoft Office версии ниже 2007, то можно просто скачать пакет обеспечения совместимости с официального сайта Microsoft, позволяющий открывать любые документы версий 2007,2010 в старых версиях офиса.
Более сложное решение.
Расширение DOCM файла связано с Microsoft Word, содержит встроенные макросы, которые могут быть выполнены в документе; используется для автоматизации документов Word (DOCX), расширяя функциональность макросами и VBA-сценариями. Т.е. файлы *.DOCM являются документом нового формата по умолчанию в Microsoft Word 200720102013 и по сути они служат той же цели, что файлы DOCX, но также содержать дополнительные макросы и VBA скрипты. .DOCM файлы используют сжатие ZIP для уменьшения размера файла.
Если смена расширения не помогло, тогда надо открыть файл .DOCM в любом архиваторе, например, WinZip. В файле [Content_Types].xml надо заменить строку:
Override PartName=»/word/document.xml» ContentType=»application/vnd.openxmlformats-officedocument.wordprocessingml.document.main+xml»
на
Override PartName=»/word/document.xml» ContentType=»application/vnd.ms-word.document.macroEnabled.main+xml»
после этого сохранить файл и согласиться на сохранение изменений в архив.
Как альтернативу можно использовать OpenOffice.org, это свободный пакет офисных программ, разработанный с целью заменить известный набор программ Microsoft Office как на уровне форматов, так и на уровне интерфейса пользователя.
Поддерживает много форматов в том числе текстовые документы – *.doc, *.docm, *.docx, *.dot,
Файл с расширением DOCM является Macro-Enabled файл документа Word Open XML – используется в Microsoft Word. Он был представлен в Microsoft Office 2007.
Файлы DOCM похожи на файлы DOCX, за исключением того, что они могут выполнять макросы, что позволяет автоматизировать повторяющиеся задачи в Word. Это означает, что, как и файлы DOCX, файлы DOCM могут хранить форматированный текст, изображения, фигуры, диаграммы и многое другое.
Файлы DOCM используют форматы XML и ZIP для сжатия данных до меньшего размера. Он похож на другие форматы Microsoft Office, такие как DOCX и XLSX.
!!! Макросы, встроенные в файлы DOCM, могут хранить вредоносный код. Будьте внимательны при открытии форматов исполняемых файлов, полученных по электронной почте или загруженных с веб-сайтов, с которыми вы не знакомы.
Microsoft Office Word (версия 2007 и выше) – это основная программа, используемая для открытия файлов DOCM и их редактирования. Если у вас установлена более ранняя версия Microsoft Word, вы можете загрузить бесплатный пакет обеспечения совместимости Microsoft Office, чтобы открывать, редактировать и сохранять файлы DOCM в более старой версии MS Word.
Вы можете открыть файл DOCM без Microsoft Word, используя бесплатный Microsoft Word Viewer, но он просто позволяет вам просматривать и распечатывать файл, не внося никаких изменений.
Бесплатный Kingsoft Writer, OpenOffice Writer, LibreOffice Writer и другие бесплатные текстовые процессоры также будут открывать и редактировать файлы DOCM.
Если вы обнаружите, что приложение на вашем компьютере пытается открыть файл DOCM, но это неправильное приложение, или если вы предпочитаете, чтобы другая установленная программа открывала файлы DOCM, узнайте, как изменить программу по умолчанию для определенного расширения файла в Windows.
Как конвертировать файл DOCM
Лучший способ конвертировать файл DOCM – это открыть его в одном из редакторов DOCM, указанных сверху, а затем сохраните открытый файл в другом формате, таком как DOCX, DOC или DOTM.
Вы также можете использовать специальный бесплатный конвертер файлов, например FileZigZag, для конвертации файла DOCM. FileZigZag – это веб-сервис, поэтому вы должны загрузить файл DOCM, прежде чем сможете конвертировать его. Он позволяет конвертировать DOCM в PDF, HTML, OTT, ODT, RTF и другие подобные форматы файлов.
DOCM – Документ Microsoft Word 2007-2013 Open XML с поддержкой макросов (Word Open XML Macro-Enabled Document)
Чем открыть файл DOCM
В Windows: Microsoft Word 2007/2010/2013, Microsoft Word Viewer с пакетом совместимости Office 2007, Microsoft Works, OpenOffice.org
В Mac OS: Microsoft Word 2011, Planamesa NeoOffice, OpenOffice.org
В Linux: OpenOffice.org
Описание расширения DOCM
Популярность:
Раздел: Документы
Разработчик: Microsoft
Расширение DOCM файла связано с Microsoft Word, содержит встроенные макросы, которые могут быть выполнены в документе; используется для автоматизации документов Word (DOCX), расширяя функциональность макросами и VBA-сценариями. Т.е. файлы *.DOCM являются документом нового формата по умолчанию в Microsoft Word 200720102013 и по сути они служат той же цели, что файлы DOCX, но также содержать дополнительные макросы и VBA скрипты. .DOCM файлы используют сжатие ZIP для уменьшения размера файла.
Если .DOCM не открывается в Microsoft Word 200720102013, то попробуйте файл переименовать в .DOCX. Если простое переименование не помогло, тогда надо открыть файл .DOCM в любом архиваторе, например, WinZip. В файле [Content_Types].xml надо заменить строку:
Override PartName=»/word/document.xml» ContentType=»application/vnd.openxmlformats-officedocument.wordprocessingml.document.main+xml»
на
Override PartName=»/word/document.xml» ContentType=»application/vnd.ms-word.document.macroEnabled.main+xml»
после этого сохранить файл и согласиться на сохранение изменений в архив.
Файл DOCM можно открыть и в Microsoft Word 2003, для этого необходимо установить Пакет обеспечения совместимости Microsoft Office для форматов файлов Word, Excel и PowerPoint.
MIME тип: application/vnd.ms-word.document.macroEnabled.12
Рекомендуемые статьи: Какие новые форматы документов, используются в Microsoft Office 2007?
Добавить комментарий.
Перейти к контенту
Привет друзья! В данной статье мне бы хотелось поговорить о формате файла docm.
Файл в формате DOCM — это текстовый документ Word 2007 с поддержкой макросов. С этим расширением рано или поздно столкнется каждый пользователь, не зависимо от того находится ли он на начальной стадии своего знакомства с компьютером или уже является высококвалифицированным специалистом. К сожалению, эту встречу сложно назвать приятной и реакция, в зависимости от уровня подготовки, может быть самая непредсказуемая: у новичков – это, как правило, испуг или недоумение, а у профессионалов лишь легкая улыбка. Почему? Да потому что при попытке открыть файлы с этим форматом, текстовый редактор Word выдает ошибку и никак не желает их открывать.
Что же делать в таком случае?
1. Для начала просто сделайте двойной щелчок по файлу. При наличии у вас необходимого программного обеспечения ваша операционная система сама выберет необходимую программу из уже установленных .
2. Если первый способ не удался, измените в настройках расширение файла с docm на docx.
3. Или используйте специальные программы:
- Microsoft Word 2007 с распознованием Open XML. Текстовые редакторы Word от 2010 года прекрасно справляются с открытием файлов этого типа.
- OpenOffice Writer — программа из офисного пакета OpenOffice, поддерживает множество текстовых форматов, в том числе и docm.
Стоит отметить, что скачать отдельно Word или OpenOffice Writer не получится, так как они входят в пакет офисных приложений. Если вам нужно просто просмотреть DOCM файл без необходимости редактирования, то для этой цели вполне подойдет программа Microsoft Office Word Viewer.
Кстати, открыть файл docm можно онлайн, если у вас есть доступ к сети, это не составит проблем. Для этого существуют различные бесплатные конвертеры документов. Например, вот этот.
Надеюсь, данная информация оказалась для вас полезной и вы теперь без труда сможете открыть документы данного формата.
Всем привет. Рассмотрим проблему с открытием файлов в непонятном формате. Друг столкнулся с этой ситуацией, набрал несколько страниц документа в Word, сохранил его, затем попытался открыть, и у файла есть желтый восклицательный знак и ошибка при открытии.
Поскольку проблема может затронуть кого угодно, я решил написать небольшую заметку по этой теме. Файл с расширением * .docm обычно получается при сохранении документа в Microsoft Word в формате с поддержкой макросов. При сохранении файла в меню есть такая запись.
Вам просто нужно переименовать расширение docm в docx, и файл откроется отлично, если на вашем компьютере установлен Microsoft Office 2007 или более поздней версии. По умолчанию в Windows XP, 7, 8 есть настройка, позволяющая скрыть расширения от пользователя, чтобы он не мог случайно что-то удалить / перепутать. Для отключения этого типа «защиты» необходимо:
1) В Windows откройте «Мой компьютер», в верхнем меню выберите службу — свойства папки, во вкладке «Вид» найдите пункт «Скрыть расширения для зарегистрированных типов файлов» и снимите флажок, затем нажмите «Применить.
И теперь рядом с именем файла появляется его расширение
2) Далее переименуем расширение нашего файла с docm в docx
3) Проверка: файл открывается правильно.
Если на вашем компьютере установлены более ранние версии Microsoft Office, чем 2007, вы можете просто загрузить пакет совместимости с официального сайта Microsoft, который позволяет открывать любые документы версий 2007,2010 в более ранних версиях Office.
- Remove From My Forums
-
Question
-
Hi All,
I’m having an strange issue. We have certain MS Word files with Extension: .docm, which were working fine in Word 2003. We have recently upgraded the Word to 2010, and in that, it doesn’t open the file.
—————————-
Error:
Word cannot open the file because the file format does not match the file extension
—————————-
Office 2010 is updated to latest service pack. I’ve also tried to open the same file on Word 2007, that too doesn’t work. I’ve even installed the compatibility pack, but it still did not open the file. I’ve tested the file back in Word 2003 and the file
is still intact and working fine.Any suggestions on how I can open the file with extension .docm in word 2010/2007.
Thanks.
Rishi.
- Remove From My Forums
-
Question
-
Hi All,
I’m having an strange issue. We have certain MS Word files with Extension: .docm, which were working fine in Word 2003. We have recently upgraded the Word to 2010, and in that, it doesn’t open the file.
—————————-
Error:
Word cannot open the file because the file format does not match the file extension
—————————-
Office 2010 is updated to latest service pack. I’ve also tried to open the same file on Word 2007, that too doesn’t work. I’ve even installed the compatibility pack, but it still did not open the file. I’ve tested the file back in Word 2003 and the file
is still intact and working fine.Any suggestions on how I can open the file with extension .docm in word 2010/2007.
Thanks.
Rishi.
Статья расскажет, как открыть документ «Word», если он не открывается.
Навигация
- Почему я не могу открыть документ «Word»?
- Документ «Word» не открывается из-за поврежденных файлов
- Документ «Word» не открывается из-за неправильного расширения или привязки к другой программе
- Видео: Восклицательный знак на иконках файлов «Microsoft Word», боремся с проблемой!
Текстовой редактор «Word» открывает множество возможностей, поэтому он так популярен среди пользователей, которые работают с документами, отчетами или докладами. Программа, конечно очень удобна, но и с ней иногда случаются некоторые проблемы, о чем поступает множество сообщений.
Например, некоторые пользователи жалуются, что у них не открываются документы «Word», а во многих случаях на файлах при этом стоит восклицательный знак. Спрашивается, как решить эту проблему? Узнаем ниже.
Прежде всего необходимо разобраться в сути проблемы. Если у вас не открываются документы «Word», то это может случится по следующим причинам:
- Файлы, принадлежащие «Word», имеют повреждения
- Файлы, принадлежащие «Word», не распознаются операционной системой
- Файлы, принадлежащие «Word», на текущий момент ассоциированы с другими приложениями
Есть еще одна ситуация. В том случае, когда на файле стоит восклицательный знак «Word», вам нужно изменить расширение файла с «.docm» на «.docx», после чего документ «Word» должен открываться. Как менять расширения файлов, узнаем ниже.
Документ «Word» не открывается из-за поврежденных файлов
Это самая тяжелая проблема, и нет гарантий, что она будет решена. Если файлы повреждены, то при попытке их открыть будет выскакивать характерное для этого случая уведомление. Также программа вам предложит восстановить файл, но помните, что при этом содержимое файла может быть утеряно окончательно. Да и нет гарантии полного, а не частичного восстановления информации в документе.
Документ «Word» не открывается из-за неправильного расширения или привязки к другой программе
Вам, пожалуй, известно, что каждый файл открывается в соответствующих приложениях. Аудиофайлы работают с музыкальными плейерами, документы «Word» — открываются в родном текстовом редакторе. Но если расширение файла задано неверно, тогда операционная система будет открывать данный файл его в других приложениях.
Если файл, принадлежащий непосредственно программе «Word», будет иметь расширение «.txt», то и откроется он в программе «Блокнот». Но в данном случае такой файл не предназначен для упомянутой программы, поэтому в «Блокноте» вы увидите следующую картину:
Документ «Word», открытый в «Блокноте»
А если файл имеет расширение, которое операционная система и вовсе не знает, тогда открыть его будет невозможно ни в какой программе. Соответственно, чтобы его открыть именно в «Word», вам необходимо его правильно переименовать:
- Нажмите правой кнопкой мышки на документ «Word», который вы не можете открыть, далее в контекстном меню нажмите на «Переименовать» и удалите все символы в названии файла после точки.
Документ «Word» с неверным расширением
Удаляем неверное расширение
- Затем после точки впишите расширение «docx»
Вводим правильное расширение для документа «Word»
- Подтвердите ваши действия
Подтверждаем предыдущие действия
- Теперь внешний вид файла измениться на знакомую «вордовскую» иконку, после чего файл можно будет открыть
Готовый документ «Word»
Если в вашей системе расширения файлов скрыты, и вы не можете исправлять их, тогда сделайте следующее:
- Зайдите в «Компьютер» («Мой Компьютер») или любую папку на вашем компьютере
- Пройдите далее в «Сервис» и «Параметры папок»
Заходим в «Параметры папок»
- В раскрывшемся системном окне на вкладке «Вид» прокрутите список вниз, снимите галку с пункта, указанного на скриншоте
Задаем параметры для отображения скрытых расширений
- После этого вы сможете видеть расширения всех файлов на компьютере.
Видео: Восклицательный знак на иконках файлов «Microsoft Word», боремся с проблемой!
К сожалению, даже новейшие версии «Офиса» периодически работают некорректно. Ошибка при открытии Word-файла может возникнуть в самый неожиданный момент, даже если всего пару минут назад вы спокойно работали с документом. И всё бы ничего, но что, если в нём содержится важная и ценная информация? Рассмотрим возможные причины проблемы и способы восстановить такие файлы.
Почему возникает ошибка?
При попытке открыть документ вы увидите на экране оповещение о том, что приложение не может прочитать файл из-за того, что он повреждён. Сразу скажем: это может произойти, даже если вы ничего не делали с документом и работали, как обычно. Как правило, происходит что-то из этого списка:
- В документе содержится большое количество таблиц, рисунков и формул. Ошибка при открытии Word-файла может возникнуть, если по каким-то причинам коды этих элементов были записаны некорректно (проще говоря, программа не может понять, что вообще нужно показывать).
- Проблемы связаны с различными элементами форматирования. Например, с теми, которые был созданы с помощью дополнительных приложений и надстроек на другом компьютере.
- Файл был неправильно сохранён (не в том формате).
Нажав на кнопку «Сведения», вы можете получить более точную информацию — в какой именно точке документа (номера строки и столбца) есть проблемы. Правда, неопытным пользователям это мало чем поможет. Поэтому сразу перейдём к тому, как можно повреждённый текстовый файл открыть.
Восстановление документа средствами Word
Немногие знают, что в самом текстовом редакторе от «Майкрософт» есть функция исправления повреждённых файлов. Поэтому, если возникает ошибка Word при попытки открытия файла, в первую очередь стоит попробовать восстановить документ стандартными средствами. Что для этого нужно сделать?
- Закройте окно с сообщением об ошибке.
- Запустите «Ворд» из меню «Пуск» или с помощью ярлыка на Рабочем столе.
- Зайдите в меню «Файл» > «Открыть» и найдите через «Проводник» документ, который необходимо восстановить. Обратите внимание, что открывать его не нужно!
- Выделите файл.
- Найдите в нижней части окна, возле кнопки «Открыть», кнопку со стрелкой.
- На экране появится выпадающий список. В данном случае нас интересует пункт «Открыть и восстановить».
Почему возникает ошибка?
При попытке открыть документ вы увидите на экране оповещение о том, что приложение не может прочитать файл из-за того, что он повреждён. Сразу скажем: это может произойти, даже если вы ничего не делали с документом и работали, как обычно. Как правило, происходит что-то из этого списка:
- В документе содержится большое количество таблиц, рисунков и формул. Ошибка при открытии Word-файла может возникнуть, если по каким-то причинам коды этих элементов были записаны некорректно (проще говоря, программа не может понять, что вообще нужно показывать).
- Проблемы связаны с различными элементами форматирования. Например, с теми, которые был созданы с помощью дополнительных приложений и надстроек на другом компьютере.
- Файл был неправильно сохранён (не в том формате).
Нажав на кнопку «Сведения», вы можете получить более точную информацию — в какой именно точке документа (номера строки и столбца) есть проблемы. Правда, неопытным пользователям это мало чем поможет. Поэтому сразу перейдём к тому, как можно повреждённый текстовый файл открыть.
Восстановление документа средствами Word
Немногие знают, что в самом текстовом редакторе от «Майкрософт» есть функция исправления повреждённых файлов. Поэтому, если возникает ошибка Word при попытки открытия файла, в первую очередь стоит попробовать восстановить документ стандартными средствами. Что для этого нужно сделать?
- Закройте окно с сообщением об ошибке.
- Запустите «Ворд» из меню «Пуск» или с помощью ярлыка на Рабочем столе.
- Зайдите в меню «Файл» > «Открыть» и найдите через «Проводник» документ, который необходимо восстановить. Обратите внимание, что открывать его не нужно!
- Выделите файл.
- Найдите в нижней части окна, возле кнопки «Открыть», кнопку со стрелкой.
- На экране появится выпадающий список. В данном случае нас интересует пункт «Открыть и восстановить».
Теперь, если всё хорошо, документ откроется и отобразится в стандартном режиме.
Важный нюанс: на экране вы также увидите сообщение о том, что в процессе восстановления в содержимое были внесены некоторые изменения. Нажав на кнопку «Показать исправления», вы увидите список изменённых элементов. Обязательно посмотрите, что исправила программа, чтобы потом уже вручную подкорректировать файл.
Затем необходимо закрыть окно и сохранить восстановленный документ. После этого ошибка при открытии Word-файла перестанет появляться. Но что делать, если получить доступ к документу таким образом не получилось?
Восстановление с помощью конвертера резервных копий
Отлично, если на вашем компьютере установлена эта небольшая утилита. Это значит, что при сохранении документа в памяти также создаётся его резервная копия. И сейчас мы попробуем извлечь неповреждённую версию документа:
- Запустите редактор через меню «Пуск».
- Выберите в меню «Файл» > «Открыть».
- Внизу открывшегося окна будет список «Типы файлов» (слева от кнопки «Отмена»). Нажмите на стрелочку и откройте список всех вариантов.
- Если конвертер установлен, вы увидите строку «Восстановление текста из любого файла (*.*)».
- Выберите этот вариант и ещё раз попробуйте открыть необходимый файл.
Если ошибка при открытии файла Word 2003 (или другой версии) исчезла, документ откроется. Однако при следующем запуске может появиться сообщение «Таблица в документе повреждена». Чтобы исправить это, нужно выделить проблемный фрагмент, а затем выбрать в меню «Таблица» > «Преобразовать» > «Таблицу в текст».
Если даже после этого возникают ошибки, проверьте все таблицы в документе и посмотрите, нет ли в них ячеек и строк, в которых содержится слишком большой текст. Также проблемы могут возникать, если в документе присутствует незавершённая таблица.
Изменение настроек защищённого просмотра
Рассмотрим ещё один вариант. Он может сработать, если программа не открывает файл Word, который был загружен из Интернета. Система автоматически блокирует запуск документов, которые считает потенциально опасными. Отключить защиту можно следующим способом:
- Запустите «Ворд» и перейдите в меню «Файл» > «Параметры».
- В появившемся окне слева расположены основные вкладки. Нам нужен раздел «Центр управления безопасностью».
- В «Центре» перейдите на вкладку «Защищённый просмотр».
- Снимите флажки со всех пунктов, отвечающих за открытие документов в ограниченном режиме.
- Сохраните изменения, перезапустите программу и попробуйте ещё раз открыть файл.
Если ошибка при открытии файла Word 2003 (или другой версии) исчезла, документ откроется. Однако при следующем запуске может появиться сообщение «Таблица в документе повреждена». Чтобы исправить это, нужно выделить проблемный фрагмент, а затем выбрать в меню «Таблица» > «Преобразовать» > «Таблицу в текст».
Если даже после этого возникают ошибки, проверьте все таблицы в документе и посмотрите, нет ли в них ячеек и строк, в которых содержится слишком большой текст. Также проблемы могут возникать, если в документе присутствует незавершённая таблица.
Изменение настроек защищённого просмотра
Рассмотрим ещё один вариант. Он может сработать, если программа не открывает файл Word, который был загружен из Интернета. Система автоматически блокирует запуск документов, которые считает потенциально опасными. Отключить защиту можно следующим способом:
- Запустите «Ворд» и перейдите в меню «Файл» > «Параметры».
- В появившемся окне слева расположены основные вкладки. Нам нужен раздел «Центр управления безопасностью».
- В «Центре» перейдите на вкладку «Защищённый просмотр».
- Снимите флажки со всех пунктов, отвечающих за открытие документов в ограниченном режиме.
- Сохраните изменения, перезапустите программу и попробуйте ещё раз открыть файл.
Использовать этот способ нужно с осторожностью, и только в том случае, если вы на 100% уверены в безопасности файла.
Удаление надстроек Microsoft Word
Иногда проблема связана не с конкретным документом, а с программой вообще. На практике ошибка при открытии Word-файла часто возникает из-за установленных надстроек. В данном случае на экране высвечивается сообщение «Прекращена работа программы».
Наша задача — отключить все надстройки, в т. ч. ту, которая вызывает ошибки. Для этого нужно:
- Запустить MS Word. Скорее всего, на экране будет сообщение о том, что во время последнего запуска произошла серьёзная ошибка, и программа предложит запустить редактор в безопасном режиме. Нажимаем «ОК».
- Заходим в меню «Файл» > «Параметры».
- Переходим на вкладку «Надстройки».
- В нижней части окна вы увидите надпись «Управление: Надстройки COM». Нажмите на кнопку «Перейти…» рядом.
- В появившемся окне необходимо поставить флажки напротив всех надстроек, затем нажать «Удалить» и подтвердить действие.
После этого необходимо закрыть программу и ещё раз попробовать открыть проблемный документ.
Восстановление формата
Во многих случаях ошибка при открытии файла Word 2003-2013 связана с неправильным сохранением. Чтобы открыть документ, придётся восстановить правильный формат.
Попробуем перенести рабочую информацию в новый, неповреждённый документ:
- Создайте в «Ворде» новый пустой файл и сохраните его.
- Закройте программу и зайдите в «Проводник».
- Найдите созданный файл и превратите его в архив, изменив расширение (для этого нужно просто переименовать документ и вписать .zip вместо .doc).
- То же самое нужно сделать с файлом, который вы хотите восстановить.
- Откройте документы с помощью любого архиватора.
- Извлеките из повреждённого документа папку «word» и скопируйте её в архив с новым документом с заменой всех файлов.
- Переименуйте файл из .zip в .doc или .docx обратно.
Теперь попробуйте открыть документ в «Ворде». Программа выдаст сообщение о том, что он повреждён и предложит восстановить. После этого на экране отобразится содержимое вашего файла.
Восстановление формата
Во многих случаях ошибка при открытии файла Word 2003-2013 связана с неправильным сохранением. Чтобы открыть документ, придётся восстановить правильный формат.
Попробуем перенести рабочую информацию в новый, неповреждённый документ:
- Создайте в «Ворде» новый пустой файл и сохраните его.
- Закройте программу и зайдите в «Проводник».
- Найдите созданный файл и превратите его в архив, изменив расширение (для этого нужно просто переименовать документ и вписать .zip вместо .doc).
- То же самое нужно сделать с файлом, который вы хотите восстановить.
- Откройте документы с помощью любого архиватора.
- Извлеките из повреждённого документа папку «word» и скопируйте её в архив с новым документом с заменой всех файлов.
- Переименуйте файл из .zip в .doc или .docx обратно.
Теперь попробуйте открыть документ в «Ворде». Программа выдаст сообщение о том, что он повреждён и предложит восстановить. После этого на экране отобразится содержимое вашего файла.
Ручное редактирование кода
Сразу отметим, что этот вариант подойдёт только продвинутым пользователям, хотя бы с базовыми знаниями HTML. Когда возникает ошибка Word при попытки открытия файла, в сообщении о ней всегда есть информация о том, в какой части документа проблема (номер строчки и столбца). То есть, если попасть в код файла, можно найти и исправить или удалить этот фрагмент. Как это сделать?
- Откройте документ как архив (см. предыдущий пункт).
- Найдите и извлеките файл document.xml.
- Откройте документ в «Блокноте» или Notepad++. Желательно, чтобы текстовый редактор отслеживал позицию курсора — показывал номера строк и столбцов.
- Найдите фрагмент, который вызывает ошибку, и отредактируйте его.
- Загрузите обновлённый document.xml в архив вместо старого файла. После этого откройте документ в Word.
Здесь важно понимать суть проблемы. Чаще всего это неправильный порядок тегов в коде. В крайнем случае можно удалить часть текста.
Восстановление документа с помощью Word Recovery
Помимо средств Office, вы можете использовать специальные программы для исправления текстовых файлов. Они используют собственные алгоритмы извлечения информации, поэтому зачастую могут справиться с задачей гораздо лучше стандартных инструментов. Самые популярные приложения такого типа — R-Word и Magic Word Recovery.
Восстановление документа с помощью Word Recovery
Помимо средств Office, вы можете использовать специальные программы для исправления текстовых файлов. Они используют собственные алгоритмы извлечения информации, поэтому зачастую могут справиться с задачей гораздо лучше стандартных инструментов. Самые популярные приложения такого типа — R-Word и Magic Word Recovery.
Полезные советы
Перед тем как приступить к исправлению «битого» файла, обязательно сделайте его копию.
Если не получается восстановить документ в родном формате (.doc или .docx), сначала попробуйте сохранить его как .rtf.
Иногда при восстановлении таблицы на экране высвечивается предупреждение, что компьютеру не хватает памяти. В данном случае нужно закрыть все программы, папки и файлы, кроме самого «Ворда».
Если вы видите желтый треугольник с восклицательным знаком внутри треугольника при открытии новой страницы документа в Word, Excel или любом другом Office 365 программа, то в этом посте объясняется, почему это могло произойти и как вы могли бы решить эту проблему.
Итак, какова основная причина или причины появления желтого восклицательного значка в программе Office 365? Насколько мы понимаем, это означает, что с вашей учетной записью Microsoft возникла проблема, и поэтому пользователь должен ее исправить.
Эта проблема, как правило, затрагивает тех, кто подписан на Microsoft Office 365, или всех, кто подключает инструмент обработки текста к Интернету. Имея это в виду, мы рекомендуем подключиться к Интернету, прежде чем предпринимать какие-либо попытки решить проблему.
1]Убедитесь, что вы вошли в свою учетную запись Microsoft.
Желтый восклицательный значок может отображаться, если Word нужно сделать что-то в сети, но он не подключен. Чтобы исправить это, пользователь, как и ожидалось, должен как можно скорее войти в свою учетную запись Microsoft.
Мы можем сделать это, перейдя в Файл > Счет, и под информация о пользователе, нажать на Войти кнопка. Оттуда обязательно добавьте учетные данные своей учетной записи Microsoft, и это должно помочь.
2]Желтый значок появляется, когда вы вошли в систему
Хорошо, это еще один простой шаг. Просто следуйте инструкциям выше, чтобы перейти в раздел «Информация о пользователе», затем нажмите кнопку «Выйти» и снова войдите в систему. Эй, это может показаться слишком простым, чтобы быть правдой, но большинство проблем не связаны с прилагаемым сложным исправлением.
- Открыть Word / Excel
- Выберите Файл> Учетная запись.
- выход
- Теперь войдите снова.
3]Переключиться на другой аккаунт
В редких случаях может возникнуть более серьезная проблема с вашей учетной записью Microsoft, поэтому лучший вариант в такой ситуации — использовать другую учетную запись.
Чтобы это сделать, вернитесь в раздел «Информация о пользователе» еще раз, затем щелкните раздел «Сменить учетную запись», затем выберите «Войти с другой учетной записью».
Сразу же введите свои учетные данные, и оттуда желтый восклицательный знак должен исчезнуть и вернуться только тогда, когда дела пойдут не так.
4]Воспользуйтесь преимуществами Microsoft Support and Recovery Assistant.
Если все вышеперечисленное не работает, как насчет использования Помощника восстановления службы поддержки Майкрософт? Загрузите инструмент с сайта Microsoft. После того, как он будет запущен, просто выберите проблему, которая лучше всего соответствует вашему опыту, и позвольте программе предпринять попытки решить проблему.
Помощник по восстановлению выполнит несколько диагностических тестов, прежде чем внести предложения по исправлению.
Мы уверены, что здесь кое-что вам поможет.
Последнее обновление Ноя 12, 2021
- Microsoft Word – самый используемый текстовый редактор в мире.
- Эта статья поможет вам избавиться от желтого треугольника с восклицательным знаком в Word.
- Взгляните на наш контент по проблемам Microsoft Word, чтобы найти другие решения.
- Пользователи пакета Office должны проверить нашу страницу исправлений MS Word для получения советов и рекомендаций.
Чтобы исправить различные проблемы с ПК, мы рекомендуем DriverFix: это программное обеспечение будет поддерживать ваши драйверы в рабочем состоянии, тем самым защищая вас от распространенных компьютерных ошибок и сбоев оборудования. Проверьте все свои драйверы сейчас за 3 простых шага:
- Загрузите DriverFix (проверенный файл для загрузки).
- Нажмите «Начать сканирование», чтобы найти все проблемные драйверы.
- Нажмите «Обновить драйверы», чтобы получить новые версии и избежать сбоев в работе системы.
- DriverFix в этом месяце скачали 501 404 читателя.
Желтый треугольник с восклицательным знаком в Word указывает на проблему с вашей учетной записью Office. Он влияет на все версии Microsoft Office на всех устройствах.
Однако перед тем, как попробовать какие-либо исправления, которые мы описываем ниже, убедитесь, что вы подключены к Интернету.
Как исправить проблему с желтым треугольником в Word?
1 Войдите в свою учетную запись Office.
Этот желтый треугольник с восклицательным знаком в Word может просто показать вам, что вы еще не вошли в систему.
Введите свои данные для своей учетной записи Office и войдите в систему либо через онлайн-клиент, либо через клиентский компьютер для ПК, который вы скачали.
2 Выйдите из своей учетной записи Microsoft Office и войдите снова.
3 Сменить аккаунт
Если вышеуказанное решение не работает, вместо выхода и повторного входа в систему нажмите кнопку «Сменить учетную запись» и используйте тот же адрес электронной почты (или телефон, или идентификатор Skype) и тот же пароль, который вы использовали раньше.
Это может помочь.
Нужно скачать Office 365, но не знаете как? Узнай, прочитав эту статью!
4 Вызов помощника по поддержке и восстановлению Microsoft
- Загрузите Помощник по поддержке и восстановлению Майкрософт.
- Запустите файл .exe и согласитесь с соглашением об использовании служб Microsoft.
- После этого выберите приложение, в котором возникла проблема, и нажмите «Далее».
- Найдите проблему с описанием рядом с желтым треугольником с восклицательным знаком в Word и нажмите Далее.
- Попробуйте решение, предлагаемое Microsoft Support and Recovery Assistant, или следуйте советам, если решение не найдено.
Помощник по поддержке и восстановлению Microsoft запускает тесты продуктов Office, установленных на вашем компьютере, и, если обнаружит какие-либо проблемы, он либо предложит вам решение, либо предложит, что делать дальше, либо обратитесь в службу поддержки Microsoft.
Если вы когда-нибудь сталкивались с желтым треугольником с восклицательным знаком в Word, попробуйте одно из решений, которые мы предлагаем в этой статье.
Не стесняйтесь поделиться с нами своим опытом, связанным с этой статьей, в разделе комментариев ниже.
Источник записи: windowsreport.com
О причинах и способах устранения
При попытке открыть файл Word 2007/2010 выдастся сообщение об ошибке». Попробуйте сделать следующее», и файл не удалось открыть надлежащим образом. Как решить эту проблему?
Причина
Эта проблема обычно возникает, если файл был изменен сторонним программным обеспечением во время передачи и из-за этого не открывается.
Решение
Сначала щелкните правой кнопкой мыши файл Word, с которым возникли проблемы, и выберите «Свойство».

кнопку «Разблокировать», а когда все будет готово, нажмите кнопку «ОК». (Примечание. В файле Word с правильной работой не отображается кнопка «Разблокировать»).

без дополнительных проблем. Если вы столкнулись с этой проблемой во многих файлах, попробуйте сделать следующее: сначала переместите эти файлы в ту же папку, откройте Word 2010, а затем щелкните «Файл» и выберите «Параметры». (В Word 2007 нажмите кнопку «Office» и выберите «Параметры Word»).
«Центр управления доверием» и щелкните «Параметры центра управления доверием».
далее, щелкните «Надежные расположения» и нажмите кнопку «Добавить новое расположение».

«ОК», а затем нажмите кнопку «ОК» еще раз.
Обратная связь важна для нас

|
Вы удовлетворены нашим содержимым? Как бы вы ни были: |
Нужна дополнительная помощь?
Статья расскажет, как открыть документ «Word», если он не открывается.
Навигация
Текстовой редактор «Word
» открывает множество возможностей, поэтому он так популярен среди пользователей, которые работают с документами, отчетами или докладами. Программа, конечно очень удобна, но и с ней иногда случаются некоторые проблемы, о чем поступает множество сообщений.
Например, некоторые пользователи жалуются, что у них не открываются документы «Word
», а во многих случаях на файлах при этом стоит восклицательный знак. Спрашивается, как решить эту проблему? Узнаем ниже.
Прежде всего необходимо разобраться в сути проблемы. Если у вас не открываются документы «Word
», то это может случится по следующим причинам:
- Файлы, принадлежащие «Word
», имеют повреждения - Файлы, принадлежащие «Word
», не распознаются операционной системой - Файлы, принадлежащие «Word
», на текущий момент ассоциированы с другими приложениями
Есть еще одна ситуация. В том случае, когда на файле стоит восклицательный знак «Word
», вам нужно изменить расширение файла с «.docm
» на «.docx
», после чего документ «Word
» должен открываться. Как менять расширения файлов, узнаем ниже.
Документ «Word» не открывается из-за поврежденных файлов
Это самая тяжелая проблема, и нет гарантий, что она будет решена. Если файлы повреждены, то при попытке их открыть будет выскакивать характерное для этого случая уведомление. Также программа вам предложит восстановить файл, но помните, что при этом содержимое файла может быть утеряно окончательно. Да и нет гарантии полного, а не частичного восстановления информации в документе.
Документ «Word» не открывается из-за неправильного расширения или привязки к другой программе
Вам, пожалуй, известно, что каждый файл открывается в соответствующих приложениях. Аудиофайлы работают с музыкальными плейерами, документы «Word
» — открываются в родном текстовом редакторе. Но если расширение файла задано неверно, тогда операционная система будет открывать данный файл его в других приложениях.
Если файл, принадлежащий непосредственно программе «Word
», будет иметь расширение «.txt
», то и откроется он в программе «Блокнот
». Но в данном случае такой файл не предназначен для упомянутой программы, поэтому в «Блокноте
» вы увидите следующую картину:
Документ «Word», открытый в «Блокноте»
А если файл имеет расширение, которое операционная система и вовсе не знает, тогда открыть его будет невозможно ни в какой программе. Соответственно, чтобы его открыть именно в «Word
», вам необходимо его правильно переименовать:
- Нажмите правой кнопкой мышки на документ «Word
», который вы не можете открыть, далее в контекстном меню нажмите на «Переименовать
» и удалите все символы в названии файла после точки.
Документ «Word» с неверным расширением
Удаляем неверное расширение
- Затем после точки впишите расширение «docx
»
Вводим правильное расширение для документа «Word»
- Подтвердите ваши действия
Подтверждаем предыдущие действия
- Теперь внешний вид файла измениться на знакомую «вордовскую» иконку, после чего файл можно будет открыть
Готовый документ «Word»
Если в вашей системе расширения файлов скрыты, и вы не можете исправлять их, тогда сделайте следующее:
- Зайдите в «Компьютер
» («Мой Компьютер
») или любую папку на вашем компьютере - Пройдите далее в «Сервис
» и «Параметры папок
»
Заходим в «Параметры папок»
- В раскрывшемся системном окне на вкладке «Вид
» прокрутите список вниз, снимите галку с пункта, указанного на скриншоте
Документ «Word» с неверным расширением
Удаляем неверное расширение
- Затем после точки впишите расширение «docx
»
Вводим правильное расширение для документа «Word»
- Подтвердите ваши действия
Подтверждаем предыдущие действия
- Теперь внешний вид файла измениться на знакомую «вордовскую» иконку, после чего файл можно будет открыть
Готовый документ «Word»
Если в вашей системе расширения файлов скрыты, и вы не можете исправлять их, тогда сделайте следующее:
- Зайдите в «Компьютер
» («Мой Компьютер
») или любую папку на вашем компьютере - Пройдите далее в «Сервис
» и «Параметры папок
»
Заходим в «Параметры папок»
- В раскрывшемся системном окне на вкладке «Вид
» прокрутите список вниз, снимите галку с пункта, указанного на скриншоте
Задаем параметры для отображения скрытых расширений
- После этого вы сможете видеть расширения всех файлов на компьютере.
Видео: Восклицательный знак на иконках файлов «Microsoft Word», боремся с проблемой!
Достаточно часто ко мне обращаются пользователи с такой проблемой — не открывается документ Word на компьютере. Причин этому бывает несколько. Как подсказывает мне опыт — самая распространенная из них — это банально отсутствие текстового редактора — программы, которая умеет работать с такими документами. Соответственно, операционная система не знает что с такими файлами делать и посылает пользователя лесом. В этом случае не открываются все документы Word, а не один конкретно. Решение вроде бы простое — установить программу. Но тут не всё так легко, как кажется на первый взгляд!
Как открыть файл Word без Microsoft Office
Просто так установить приложение Word или Excel отдельно у Вас не получится — надо ставить офисный пакет Microsoft Office. Если лицензионный, то это дорого, очень дорого. Если нелицензионный, то во-первых это незаконно, во-вторых надо его ещё найти и не поймать при этом вирус. Есть варианты проще и удобнее.
1. WinWord
Ещё с ранних версий в операционной системе Windows есть встроенный редактор документов — WinWord
. Если Windows сама не откроет документ через WinWord, это можно сделать, кликнув по файлу правой кнопкой и выбрав пункт меню «Открыть с помощью».
Конечно, он простенький и подходит для самых простых действий, но когда надо быстро открыть документ Ворд и отредактировать — вполне подойдёт.
2. Google Docs
В тех случаях, когда возможностей ВинВорда не хватает — Вы можете воспользоваться отличным онлайн инструментом Google Docs.
Это целый офисный комплекс, позволяющий работать с документами Word, таблицами Excel и презентациями PowerPoint без установки редакторов. Всё делается в режиме онлайн — главное иметь доступ в Интернет. При этом есть одна классная фишка — совместный доступ к файлу сразу для множества пользователей из любого уголка мира, где есть доступ во всемирную паутину.
3. LibreOffice
А вот в тех случаях, когда вы будете открывать документы Word на компьютере постоянно — лучше поставить офисный пакет. Если нет возможности установить Microsoft Office — Вы всегда можете поставить бесплатный LibreOffice.
Скачать его можно бесплатно с официального сайта . Этот офисный пакет работает шустро и по возможностям ничем не уступает своему именитому конкуренту.
Файл Word повреждён
Это вторая по популярности причина, по которой не открывается документ Word. При этом любые другие документы открываются без проблем. Если Вы скачали его с Интернета — попробуйте скачать повторно. В том случае, когда документ прислали его по почте — попросите отправителя переслать его заново. Если не получается открыть файл Word на флешке или или ином съёмном носителе — попробуйте скопировать его на компьютер и открыть уже непосредственно с него.
Если ни один из предложенных способов не сработал, то открыть повреждённый файл Word скорее всего у Вас вряд ли получится. Если он очень важный, то стоит попробовать воспользоваться программами для восстановления файлов типа Recovery Toolbox for Word. Как вариант, можно использовать специальные онлайн-сервисы. Один из самых популярных — Online File Repair Service. Он умеет работать с файлами *.doc, *.docx, *.dot, *.dotx или *.rtf и сможет предоставить тот текст, который ещё можно восстановить.
Скачивая очередной файл с Интернета, многие из нас не задумываются о том, что файл на компьютере может просто не открыться. А происходит такое, надо сказать, не так уж редко. Дело в том, что существует огромное количество форматов файлов, каждый из которых системой открывается с помощью специальных программ. Если на вашем компьютере есть нужная программа, то файл откроется (если, разумеется, он не был поврежден при скачивании). Если же нужной программы нет
, то с открытием файла возникнут проблемы.
Поэтому логично, перед тем, как скачивать файл, поинтересоваться его форматом, который можно определить по расширению.
Более подробно об этом читайте в посте. Для того, чтобы мы лучше распознавали тип файла, к нему прикрепляется определенная иконка, например:
текст.txt
— обычный текстовый файл, который откроется в любом блокноте windows и на любом компьютере.
текст.doc
— документ программы microsoft word
сайт.html
— это сохраненная web-страница (страница какого-либо сайта)
Для каждого типа файла существует своя программа, которая может его «прочитать» или «открыть». Например, файлы с расширением.txt открывает программа «Блокнот», файлы с расширением.doc — программа Microsoft Word, файлы.html — любой интернет браузер, например, Internet explorer.
Если вы знаете, что нужной программы для открытия файла на вашем компьютере не установлено
, лучше поискать файл в другом расширении (например, аудио ролик в наиболее распространенном формате mp3 или изображение в формате jpeg).
Очень часто при работе с файлами случается так, что Windows не распознает какой-либо файл и поэтому не может его открыть.
Происходит это по причине того, что тип открываемого файла системе неизвестен. Другими словами, файл «не привязан» ни к одной из установленных в системе программ, и система попросту не знает какой именно программой ей открывать данный файл.
Выражается это в виде окошка с сообщением «Не удалось открыть файл»
, которое появляется при щелчке на файле:
Таким образом, если у нас появляется такое окно, нам надо просто зарегистрировать в системе данный тип файла и «привязать» этот тип к определенной программе.
Но прежде чем приступать к привязке, нам надо понять, что за файл мы пытаемся открыть, и какой программой он вообще может быть открыт. А сделать это можно посмотрев на расширение открываемого файла (в моем примере это fb2):
Может такое случится, что у вас в названии файла нет расширения. Чтобы включить отображение расширений файлов в Windows
нужно в открытом окне папки нажать вверху Сервис -> Свойства папки
. В открывшейся диалоговом окне перейти на вкладку Вид
и внизу в списке найти пункт Скрывать расширения для зарегистрированных типов файлов
и снять галочку.
Если расширение файла для вас незнакомо, и вы не знаете, какой именно программой можно открыть файл данного типа, то можете попросту поискать в Интернете ответ на этот вопрос:
Таким образом, мы узнаем, с помощью каких программ можно открыть документ данного типа, и если ни одна из подходящих программ не установлена в нашем компьютере, то надо такую программу скачать и установить.
Возможно сразу после установки программы программа автоматически «привяжет» к себе наш ранее неизвестный файл и при его открытии окошко больше появляться не будет. Однако этого может и не случиться, поэтому если окно с сообщением о неудачном открытии файла опять появляется, нам надо выбрать в нём пункт Выбор программы из списка установленных программ
и нажать Ok
:
Если в представленном списке программ нужная отсутствует, но вы знаете, что на компьютере она есть, нужно нажать кнопку Обзор
и найти то, что вам требуется, вручную (в том месте, куда мы её устанавливали или обычно это в C:program files) и выбирать её (в моем примере это программа CoolReader3).
Обратите внимание,
что прикладные программы всегда имеют расширение EXE
:
После этого программа появится в окне Выбор программы
и наша задача выбрать её и при желании поставить галочку Использовать выбранную программу
…
(если мы хотим, чтобы файлы с данным расширением всегда открывались только этой программой):
Все манипуляции производились в браузере . Для это окошко выглядит чуть иначе:
Конечно, он простенький и подходит для самых простых действий, но когда надо быстро открыть документ Ворд и отредактировать — вполне подойдёт.
2. Google Docs
В тех случаях, когда возможностей ВинВорда не хватает — Вы можете воспользоваться отличным онлайн инструментом Google Docs.
Это целый офисный комплекс, позволяющий работать с документами Word, таблицами Excel и презентациями PowerPoint без установки редакторов. Всё делается в режиме онлайн — главное иметь доступ в Интернет. При этом есть одна классная фишка — совместный доступ к файлу сразу для множества пользователей из любого уголка мира, где есть доступ во всемирную паутину.
3. LibreOffice
А вот в тех случаях, когда вы будете открывать документы Word на компьютере постоянно — лучше поставить офисный пакет. Если нет возможности установить Microsoft Office — Вы всегда можете поставить бесплатный LibreOffice.
Скачать его можно бесплатно с официального сайта . Этот офисный пакет работает шустро и по возможностям ничем не уступает своему именитому конкуренту.
Файл Word повреждён
Это вторая по популярности причина, по которой не открывается документ Word. При этом любые другие документы открываются без проблем. Если Вы скачали его с Интернета — попробуйте скачать повторно. В том случае, когда документ прислали его по почте — попросите отправителя переслать его заново. Если не получается открыть файл Word на флешке или или ином съёмном носителе — попробуйте скопировать его на компьютер и открыть уже непосредственно с него.
Если ни один из предложенных способов не сработал, то открыть повреждённый файл Word скорее всего у Вас вряд ли получится. Если он очень важный, то стоит попробовать воспользоваться программами для восстановления файлов типа Recovery Toolbox for Word. Как вариант, можно использовать специальные онлайн-сервисы. Один из самых популярных — Online File Repair Service. Он умеет работать с файлами *.doc, *.docx, *.dot, *.dotx или *.rtf и сможет предоставить тот текст, который ещё можно восстановить.
Скачивая очередной файл с Интернета, многие из нас не задумываются о том, что файл на компьютере может просто не открыться. А происходит такое, надо сказать, не так уж редко. Дело в том, что существует огромное количество форматов файлов, каждый из которых системой открывается с помощью специальных программ. Если на вашем компьютере есть нужная программа, то файл откроется (если, разумеется, он не был поврежден при скачивании). Если же нужной программы нет
, то с открытием файла возникнут проблемы.
Поэтому логично, перед тем, как скачивать файл, поинтересоваться его форматом, который можно определить по расширению.
Более подробно об этом читайте в посте. Для того, чтобы мы лучше распознавали тип файла, к нему прикрепляется определенная иконка, например:
текст.txt
— обычный текстовый файл, который откроется в любом блокноте windows и на любом компьютере.
текст.doc
— документ программы microsoft word
сайт.html
— это сохраненная web-страница (страница какого-либо сайта)
Для каждого типа файла существует своя программа, которая может его «прочитать» или «открыть». Например, файлы с расширением.txt открывает программа «Блокнот», файлы с расширением.doc — программа Microsoft Word, файлы.html — любой интернет браузер, например, Internet explorer.
Если вы знаете, что нужной программы для открытия файла на вашем компьютере не установлено
, лучше поискать файл в другом расширении (например, аудио ролик в наиболее распространенном формате mp3 или изображение в формате jpeg).
Очень часто при работе с файлами случается так, что Windows не распознает какой-либо файл и поэтому не может его открыть.
Происходит это по причине того, что тип открываемого файла системе неизвестен. Другими словами, файл «не привязан» ни к одной из установленных в системе программ, и система попросту не знает какой именно программой ей открывать данный файл.
Выражается это в виде окошка с сообщением «Не удалось открыть файл»
, которое появляется при щелчке на файле:
Таким образом, если у нас появляется такое окно, нам надо просто зарегистрировать в системе данный тип файла и «привязать» этот тип к определенной программе.
Но прежде чем приступать к привязке, нам надо понять, что за файл мы пытаемся открыть, и какой программой он вообще может быть открыт. А сделать это можно посмотрев на расширение открываемого файла (в моем примере это fb2):
Может такое случится, что у вас в названии файла нет расширения. Чтобы включить отображение расширений файлов в Windows
нужно в открытом окне папки нажать вверху Сервис -> Свойства папки
. В открывшейся диалоговом окне перейти на вкладку Вид
и внизу в списке найти пункт Скрывать расширения для зарегистрированных типов файлов
и снять галочку.
Если расширение файла для вас незнакомо, и вы не знаете, какой именно программой можно открыть файл данного типа, то можете попросту поискать в Интернете ответ на этот вопрос:
Таким образом, мы узнаем, с помощью каких программ можно открыть документ данного типа, и если ни одна из подходящих программ не установлена в нашем компьютере, то надо такую программу скачать и установить.
Возможно сразу после установки программы программа автоматически «привяжет» к себе наш ранее неизвестный файл и при его открытии окошко больше появляться не будет. Однако этого может и не случиться, поэтому если окно с сообщением о неудачном открытии файла опять появляется, нам надо выбрать в нём пункт Выбор программы из списка установленных программ
и нажать Ok
:
Если в представленном списке программ нужная отсутствует, но вы знаете, что на компьютере она есть, нужно нажать кнопку Обзор
и найти то, что вам требуется, вручную (в том месте, куда мы её устанавливали или обычно это в C:program files) и выбирать её (в моем примере это программа CoolReader3).
Обратите внимание,
что прикладные программы всегда имеют расширение EXE
:
После этого программа появится в окне Выбор программы
и наша задача выбрать её и при желании поставить галочку Использовать выбранную программу
…
(если мы хотим, чтобы файлы с данным расширением всегда открывались только этой программой):
Все манипуляции производились в браузере . Для это окошко выглядит чуть иначе:
Если мы сделали всё правильно, то следующее что мы увидим это открытие нашего файла указанной программой:
Однако имейте в виду
, что «связывать» файл с программой можно только будучи уверенным, что выбранная программа действительно подходит для данного типа файла. Если это окажется не так, то открытие такого файла может привести к зависанию программы или выдаст ошибку.
Кстати, может быть другая ситуация, когда файл не открывается при работе, например, с Microsoft Windows: становится невозможным загрузить в окно редактора документ Word, так как система сообщает, что документ занят другим приложением. Чаще всего подобные явления наблюдаются после того, как пользователь принудительно снял какую-либо задачу (например, выгрузил из памяти зависший Word) при помощи Диспетчера задач. Происходит это по следующей причине.
Помимо задач в Windows имеются также процессы. Процесс — это виртуальное адресное пространство памяти, отведенное для выполнения программой или самой операционной системой каких-либо процедур. Одна задача может активизировать в Windows несколько различных процессов: например, Word (одна задача) может одновременно работать с несколькими текстовыми документами (один документ — один процесс). В нашем случае после прекращения работы редактора Word (снятия задачи) в памяти компьютера остался открытый им процесс обработки документа, то есть Windows продолжает считать, что документ по-прежнему открыт в окне редактора, хотя сам редактор не запущен. Решается эта проблема следующим образом.
Однако имейте в виду
, что «связывать» файл с программой можно только будучи уверенным, что выбранная программа действительно подходит для данного типа файла. Если это окажется не так, то открытие такого файла может привести к зависанию программы или выдаст ошибку.
Кстати, может быть другая ситуация, когда файл не открывается при работе, например, с Microsoft Windows: становится невозможным загрузить в окно редактора документ Word, так как система сообщает, что документ занят другим приложением. Чаще всего подобные явления наблюдаются после того, как пользователь принудительно снял какую-либо задачу (например, выгрузил из памяти зависший Word) при помощи Диспетчера задач. Происходит это по следующей причине.
Помимо задач в Windows имеются также процессы. Процесс — это виртуальное адресное пространство памяти, отведенное для выполнения программой или самой операционной системой каких-либо процедур. Одна задача может активизировать в Windows несколько различных процессов: например, Word (одна задача) может одновременно работать с несколькими текстовыми документами (один документ — один процесс). В нашем случае после прекращения работы редактора Word (снятия задачи) в памяти компьютера остался открытый им процесс обработки документа, то есть Windows продолжает считать, что документ по-прежнему открыт в окне редактора, хотя сам редактор не запущен. Решается эта проблема следующим образом.
Откройте окно Диспетчера задач одновременным нажатием клавиш Ctrl, Alt и Del
. В Windows 2000/ХР щелчком мыши в верхней части окна Диспетчера задач откройте вкладку Процессы. Выберите щелчком мыши в списке процесс обработки файла, который вы не можете открыть (обычно в столбце Имя пользователя он обозначен названием вашей учетной записи) и снимите его нажатием на кнопку Завершить процесс.
Впрочем, можно просто перезагрузить компьютер.
При попытке открыть книгу Excel, документ Word или презентацию PowerPoint в Excel, Word или PowerPoint могут возникнуть описанные ниже ошибки.
Файл не открывается в нужном приложении. Например, книга Excel открывается не в Excel 2019, а в другом приложении или в более ранней версии Excel.
Может появиться сообщение об ошибке, указывающее на проблему сопоставления файлов. Например, вы можете увидеть сообщение Этому файлу не сопоставлена программа для выполнения этого действия. Установите программу или, если она уже установлена, создайте сопоставление с помощью компонента панели управления «Программы по умолчанию»
Это действие допускается только для установленных продуктов
.
Помощь в решении проблемы
-
Сохранить
.В следующем окне сообщения о завершении загрузки officefile.diagcab
нажмите кнопку Открыть
.Далее
и следуйте инструкциям.
Нажмите эту кнопку, чтобы скачать средство простого исправления и попытаться устранить проблему.
В раскрывающемся списке выберите свой браузер, чтобы увидеть инструкции по сохранению и последующему запуску файла.
В нижней части окна браузера нажмите кнопку Открыть
, чтобы открыть файл officefile.diagcab
.
Если файл не открывается автоматически, выберите Сохранить
> Открыть папку
, а затем дважды щелкните файл (его имя должно начинаться с officefile
), чтобы запустить средство простого исправления.
Запустится мастер сопоставления файлов Office. Нажмите Далее
и следуйте инструкциям.
В левом нижнем углу выберите файл officefile
, а затем в раскрывающемся списке выберите пункт Показать в папке
.
Дважды щелкните скачанный файл officefile
, чтобы запустить средство простого исправления.
Запустится мастер сопоставления файлов Office. Нажмите Далее
и следуйте инструкциям.
В правом верхнем углу окна браузера щелкните Показать все загрузки
. В окне «Библиотека» выберите Загрузки
> officefile.diagcab
, а затем щелкните значок папки. Дважды щелкните файл officefile
.
Запустится мастер сопоставления файлов Office. Нажмите Далее
и следуйте инструкциям.
Быстрое восстановление для устранения проблем сопоставления файлов
Нажмите кнопку «Пуск».
Примечание:
Пуск
> Панель управления
и пропустите следующий шаг.
Теперь выберите приложение Office, которое нужно восстановить, и нажмите кнопку Изменить
.
Выберите «Быстрое восстановление» и нажмите кнопку Восстановить
.
Дополнительные сведения о функции восстановления в Office см. в статье Восстановление приложения Office .
Если проблема еще не решена, попробуйте сопоставить файлы с правильными приложениями вручную.
Ручное сопоставление файлов с нужным приложением Office
Нажмите кнопку «Пуск».
Примечание:
Если у вас Windows 7, щелкните Пуск
> Панель управления
и пропустите следующий шаг.
Введите запрос «Панель управления» и щелкните появившийся результат.
Выберите пункт Программы по умолчанию
(если вы его не видите, введите запрос «Программы по умолчанию» в поле поиска в верхнем правом углу окна и нажмите клавишу ВВОД).
Выберите пункт Задание программ по умолчанию
.
Выберите приложение Office, которое открывается неправильно, и выберите «Использовать эту программу по умолчанию».
Нажмите кнопку ОК.
Совет:
При необходимости повторите эту процедуру для других приложений Office.
Если у вас установлено несколько версий Microsoft Office…
Возможно, вам стоит удалить ненужные версии. Для этого:
Нажмите кнопку «Пуск».
Примечание:
Если у вас Windows 7, щелкните Пуск
> Панель управления
и пропустите следующий шаг.
Введите запрос «Панель управления» и щелкните появившийся результат.
Выберите пункт «Удаление программы»
, а затем выберите версию Office, которую хотите удалить.
Нажмите Удалить
.
Перезагрузите компьютер.
Если на компьютере установлено слишком много версий Office, это может стать причиной проблем, в том числе привести к открытию файлов в неправильной версии Office.
Совет:
в некоторых случаях лучше всего удалить ВСЕ версии Office, а затем установить только нужную.
Если устранить проблему не удается…
У вас всегда есть возможность сначала открыть приложение, а затем открыть файл из него. Для этого:
Запустите программу, в которой нужно открыть документ (Word, Excel или PowerPoint).
В программе выберите Файл
> Открыть
, а затем в файловом навигаторе найдите файл и откройте его.
Как открыть документ word?
Word является одним из самых популярных текстовых редакторов. В основном для того чтобы открыть документ формата doc, который читает текстовый редактор, никаких усилий от пользователя не требуется. Однако, бывают случаи, когда документ не открывается. Причины этого могут быть разные, поэтому в данной статье мы рассмотрим их подробно.
Также в статье вы сможете найти информацию о том, как открыть документы формата doc и других текстовых форматов с помощью аналогичных текстовых редакторов от компании Microsoft.
Как открыть текстовый документ с помощью word
Это достаточно простая операция, с которой сможет справиться даже ребенок.
- Нужно выбрать текстовый документ, который требуется открыть. Нажать на него правой кнопкой мыши и выбрать в контекстном меню «Открыть с помощью».
- Затем из предложенного списка нужно выбрать текстовый редактор word. Таким образом можно открыть документы формата docx, doc, dot, docm, xml, xps и другие.
Также пользователь может открывать в новых версиях текстового редактора word документы, которые были сохранены в более старых версиях. Следует учитывать однако, что некоторые форматы, например, pdf могут иметь неполное соответствие оригинальному документу при открытии в данном текстовом редакторе. Их рекомендуется открывать в специализированном программном обеспечении adobe pdf reader.
Если word не открывает документы
Одной из основных причин отказа текстового редактора word открыть тот или иной документ, является повреждение файла. Поврежденный файл можно восстановить с помощью встроенной функции восстановления. Для этого нужно открыть текстовый редактор и перейти во вкладку «Файл», далее «Открыть» и выбрать из всплывающего меню «Открыть и восстановить».
Такой метод считается весьма действенным, однако, он не гарантирует восстановление всего текста. Часть файла может все-таки не 
Также достаточно эффективным методом является использование специальной программы Recuva . Она позволяет восстанавливать документы microsoft word, excel.
Другой причиной может быть устаревшая версия вашего текстового редактора. Вы можете легко обновить его на сайте Microsoft , однако, если вы использовали ключ, добытый нелегальным способом, то вам придется оплатить новую версию.
В то же время компания Microsoft предлагает бесплатные аналоги текстового редактора word. Речь идет о так называемых программах-просмотрщиках. Они позволяют открывать и просматривать, а также печатать текст. При этом их функционал сильно ограничен по сравнению с полным пакетом. Вы сможете скачать данные аналоги по этим ссылкам.
Обновлено: 27.03.2021
103583
Если заметили ошибку, выделите фрагмент текста и нажмите Ctrl+Enter
ИСПРАВЛЕНИЕ: желтый треугольник с восклицательным знаком в Word
Чтобы исправить различные проблемы с ПК, мы рекомендуем DriverFix: это программное обеспечение будет поддерживать ваши драйверы в рабочем состоянии, тем самым защищая вас от распространенных компьютерных ошибок и сбоев оборудования. Проверьте все свои драйверы сейчас за 3 простых шага:
- Загрузите DriverFix (проверенный файл для загрузки).
- Нажмите «Начать сканирование», чтобы найти все проблемные драйверы.
- Нажмите «Обновить драйверы», чтобы получить новые версии и избежать сбоев в работе системы.
- DriverFix в этом месяце скачали 501 404 читателя.
Желтый треугольник с восклицательным знаком в Word указывает на проблему с вашей учетной записью Office. Он влияет на все версии Microsoft Office на всех устройствах.
Однако перед тем, как попробовать какие-либо исправления, которые мы описываем ниже, убедитесь, что вы подключены к Интернету.
Как исправить проблему с желтым треугольником в Word?
1 Войдите в свою учетную запись Office. 
Этот желтый треугольник с восклицательным знаком в Word может просто показать вам, что вы еще не вошли в систему.
Введите свои данные для своей учетной записи Office и войдите в систему либо через онлайн-клиент, либо через клиентский компьютер для ПК, который вы скачали.
2 Выйдите из своей учетной записи Microsoft Office и войдите снова.
3 Сменить аккаунт
Если вышеуказанное решение не работает, вместо выхода и повторного входа в систему нажмите кнопку «Сменить учетную запись» и используйте тот же адрес электронной почты (или телефон, или идентификатор Skype) и тот же пароль, который вы использовали раньше.
Это может помочь.
4 Вызов помощника по поддержке и восстановлению Microsoft
- Загрузите Помощник по поддержке и восстановлению Майкрософт.
- Запустите файл .exe и согласитесь с соглашением об использовании служб Microsoft.
- После этого выберите приложение, в котором возникла проблема, и нажмите «Далее».
- Найдите проблему с описанием рядом с желтым треугольником с восклицательным знаком в Word и нажмите Далее.
- Попробуйте решение, предлагаемое Microsoft Support and Recovery Assistant, или следуйте советам, если решение не найдено.
Помощник по поддержке и восстановлению Microsoft запускает тесты продуктов Office, установленных на вашем компьютере, и, если обнаружит какие-либо проблемы, он либо предложит вам решение, либо предложит, что делать дальше, либо обратитесь в службу поддержки Microsoft.
Если вы когда-нибудь сталкивались с желтым треугольником с восклицательным знаком в Word, попробуйте одно из решений, которые мы предлагаем в этой статье.
Не стесняйтесь поделиться с нами своим опытом, связанным с этой статьей, в разделе комментариев ниже.
Спецсимволы на клавиатуре: таблица, правила набора
Каждый пользователь компьютеров, особенно активно пользующийся социальными сетями, задавался вопросом: что такое специальные символы и где на клавиатуре их найти? Ответ на этот вопрос не является чем-то сложным. Все дело в том, что на клавиатуре отображены только часто используемые символы: буквы, знаки препинания, арифметические действия.
Но в мире существует множество других символом. И чтобы ими воспользоваться, необходимо знать некоторые понятия. Такие символы называются специальными. Их отличие в том, что они являются больше шуточными, чем действительно полезными.
Как вводить спецсимволы с клавиатуры?
Для начала разберем самый простой и понятный ввод спецсимволов, которые уже расположены на клавиатуре устройства. Для этого нужно зажать клавишу Shift и выбрать нужный символ.
Но не стоит забывать, что для удобства символы разделены между собой раскладками клавиатуры. Поэтому обращайте внимание на расположение знака относительно главного.
Используем спецсимволы при создании паролей
Многие пользователи задавались вопросом о том, как создать надежный пароль. Для этого не нужно создавать огромные наборы различных букв, цифр и знаков препинания, достаточно использовать необычный значок. Так как же использовать спецсимволы на клавиатуре для пароля?
Чтобы воспользоваться спецсимволом при вводе пароля, необходимо включить NumLock. После этого следует зажать клавишу Alt и «+», далее набираем необходимый набор символов и получаем нужный нам знак. Но в самом пароле он не будет зарегистрирован как спецсимвол, а будет записан в необходимой для этого кодировке.
Пользуемся юникодом на клавиатуре Windows 10
Чтобы воспользоваться спецсимволами на клавиатуре Windows 10, необходимо зайти в панель задач и в поисковой строке запросить таблицу. А после этого запустить данное приложение.
В открывшейся таблице можно выбрать шрифт. Чтобы скопировать символ, нажимаем по нему два раза и в нижней строке нажимаем «Копировать». Также можно выбрать язык набора символов.
Вводим спецсимволы с помощью клавиатуры
Самым практичным способом набора символов является комбинация клавиши Alt и нужного юникода. Спецсимволы на клавиатуре Alt будут рассмотрены в таблице ниже.
Но прежде чем узнать о них, необходимо понимать принцип ввода данных символов. Чтобы ввести нужный нам символ, нажимаем клавишу Alt, после этого в правой части клавиатуры нажимаем «+» и набираем цифровую команду, в которой зашифрован нужный знак.
Таблицы специальных символов для описания текста
А теперь, собственно, рассмотрим, как выглядят некоторые спецсимволы. Многие из них используются нечасто.
| Название | Символика | Вид | Описание |
|---|---|---|---|
| 160 | пробел без разрывов | ||
| iexcl | 161 | ¡ | восклицательный знак вверх тормашками |
| cent | 162 | ¢ | цент |
| pound | 163 | £ | фунт стерлингов |
| euro | 0128 | € | евро |
| 8591 | ₪ | шекель | |
| curren | 164 | ¤ | денежная единица |
| yen | 165 | иена или юань | |
| 166 | ¦ | пунктирная вертикальная черта | |
| sect | 167 | § | параграф |
| uml | 168 | ¨ | трема |
| copy | 169 | © | знак copyright |
| ordf | 170 | ª | порядковый числитель (женский) |
| 186 | º | порядковый числитель (мужской) | |
| 171 | « | открывающаяся кавычка | |
| 187 | » | закрывающаяся кавычка | |
| not | 172 | ¬ | отрицание |
| 173 | место возможного переноса | ||
| 176 | ° | градус | |
| permil | ‰ | промилле | |
| acute | 180 | ´ | знак ударения |
| micro | 181 | µ | микро |
| para | 182 | ¶ | символ параграфа |
| middot | 183 | · | точка |
| cedil | 184 | ¸ | седиль |
| sup1 | 185 | ¹ | верхний индекс (единица) |
| 175 | знак долготы над гласным ставится сверху | ||
| iquest | 191 | ¿ | вопросительный знак вверх тормашками |
| 174 | ® | знак зарегистрированной торговой марки |
Таблица спец символов — стрелки
А эти специальные символы отлично подойдут для каких-либо схем. Данную таблицу стоит иметь под рукой.
| Название | Символика | Вид | Описание |
|---|---|---|---|
| 8629 | ↵ | стрелка вниз и влево | |
| 8657 | ⇑ | двойная стрелка вверх | |
| 8659 | ⇓ | двойная стрелка вниз | |
| 8660 | ⇔ | двойная стрелка влево-вправо | |
| 8596 | ↔ | стрелка влево-вправо | |
| 8658 | ⇒ | двойная стрелка вправо | |
| 8595 | ↓ | стрелка вниз | |
| 8593 | ↑ | стрелка вверх | |
| 8592 | ← | стрелка влево | |
| 8594 | → | стрелка вправо |
Таблица знаков пунктуации
Ну а без этих знаков вообще не обойтись при написании статей. Они знакомы всем без исключения.
| Название | Символика | Вид | Описание |
|---|---|---|---|
| bull | 8226 | • | черный круг малых размеров |
| hellip | 8230 | … | многоточие |
| prime | 8242 | ′ | одиночный штрих — минуты и футы |
| 8243 | ″ | двойной штрих — секунды и дюймы | |
| 8254 | ‾ | верхнее подчеркивание | |
| frasl | 8260 | ⁄ | дробная черта под наклоном вправо |
| Основная пунктуация | |||
| ndash | 8211 | – | тире |
| mdash | 8212 | — | длинное тире |
| lsquo | 8216 | ‘ | левая одиночная кавычка |
| 8217 | ’ | правая одиночная кавычка | |
| 8218 | ‚ | одиночная кавычка (нижняя) | |
| 8220 | “ | двойная кавычка (наклон влево) | |
| 8221 | ” | двойная кавычка (наклон вправо) | |
| 8222 | „ | двойная кавычка (нижняя) |
Таблица арифметических знаков
Такие знаки — просто находка для математика. Ни одно арифметическое выражение невозможно записать без их помощи.
| Название | Символика | Вид | Описание |
|---|---|---|---|
| times | 215 | × | знак умножения |
| divide | 247 | ÷ | знак деления |
| frasl | 8260 | ⁄ | дробная черта |
| minus | 8722 | − | знак минус |
| il | 60 | знак больше | |
| le | 8804 | ≤ | меньше или равно |
| ge | 8805 | ≥ | больше или равно |
| 8776 | ≈ | асимптотически равно | |
| ne | 8800 | ≠ | неравенство |
| equiv | 8801 | ≡ | тождественно, совпадает с |
| plusmn | 177 | ± | плюс-минус |
| frac14 | 188 | ¼ | одна четвертая |
| frac12 | 189 | ½ | одна вторая |
| frac34 | 190 | ¾ | три четверти |
| sup1 | 185 | ¹ | единица в верхнем индексе |
| 178 | ² | два в верхнем индексе (квадрат) | |
| 179 | ³ | три в верхнем индексе (куб) | |
| 8730 | √ | квадратный корень (радикал) | |
| 8734 | ∞ | знак бесконечность | |
| sum | 8721 | ∑ | знак суммирования |
| 8719 | ∏ | знак произведения | |
| part | 8706 | ∂ | частичный дифференциал |
| int | 8747 | ∫ | интеграл |
| forall | 8704 | ∀ | для всех |
| exist | 8707 | ∃ | существует |
| empty | 8709 | ∅ | пустое множество; диаметр |
| 8711 | ∇ | набла | |
| isin | 8712 | ∈ | принадлежит |
| notin | 8713 | ∉ | не принадлежит |
| ni | 8715 | ∋ | содержит |
| lowast | 8727 | ∗ | оператор ‘звездочка’ |
| prop | 8733 | ∝ | пропорционально |
| ang | 8736 | ∠ | угол |
| and | 8743 | ∧ | логическое И |
| or | 8744 | ∨ | логическое ИЛИ |
| cap | 8745 | ∩ | пересечение |
| cup | 8746 | ∪ | объединение |
| there4 | 8756 | ∴ | следовательно |
| sim | 8764 | знак подобия — ‘изменяется с’ — знак тильда | |
| 8773 | ≅ | approximately equal to | |
| sub | 8834 | ⊂ | это есть подмножество |
| sup | 8835 | ⊃ | это есть надмножество |
| nsub | 8836 | ⊄ | не является подмножеством |
| sube | 8838 | ⊆ | является подмножеством либо равно |
| 8839 | ⊇ | является надмножеством либо равно | |
| 8853 | ⊕ | плюс в кружке | |
| otimes | 8855 | ⊗ | знак умножения в кружке |
| 8869 | ⊥ | ортогонально, перпендикулярно | |
| sdot | 8901 | ⋅ | оператор ‘точка’ |
| fnot | 402 | ƒ | знак функции |
Таблица латинский, греческих и ивритских букв
Не многие, конечно, будут использовать эти знаки при работе с компьютером. Однако знать о них не помешает для общего развития.
| Название | Символика | Вид | Описание |
|---|---|---|---|
| Латинские буквы | |||
| Agrave | 192 | À | заглавная А с тупым ударением |
| 193 | Á | А с острым ударением | |
| Acirc | 194 | Â | А с циркумфлексом (диакритический знак над гласной) |
| 195 | Ã | А с тильдой | |
| Auml | 196 | Ä | А с тремой (знак над гласной для произнесения ее отдельно от предшествующей гласной) |
| 197 | Å | А с верхним кружком | |
| AElig | 198 | Æ | символы AE |
| Ccedil | 199 | Ç | C с седилем |
| Egrave | 200 | È | E с тупым ударением |
| 201 | É | E с острым ударением | |
| 202 | Ê | E с циркумфлексом (диакритический знак над гласной) | |
| 203 | Ë | E с тремой | |
| Igrave | 204 | Ì | I с тупым ударением |
| 205 | Í | I с острым ударением | |
| Icirc | 206 | Î | I с циркумфлексом |
| Iuml | 207 | Ï | I с тремой |
| ETH | 208 | Ð | символы ETH |
| Ntilde | 209 | Ñ | N с тильдой |
| Ograve | 210 | Ò | O с тупым ударением |
| 211 | Ó | O с острым ударением | |
| Ocirc | 212 | Ô | O с циркумфлексом |
| Otilde | 213 | Õ | O с тильдой |
| Ouml | 214 | Ö | O с тремой |
| Oslash | 216 | Ø | O со штрихом |
| Ugrave | 217 | Ù | U с тупым ударением |
| 218 | Ú | U с острым ударением | |
| 219 | Û | U с циркумфлексом | |
| Uuml | 220 | Ü | U с тремой |
| Yacute | 221 | Ý | Y с острым ударением |
| THORN | 222 | Þ | THORN |
| agrave | 224 | à | строчная А с тупым ударением |
| 225 | á | А с острым ударением | |
| acirc | 226 | â | А с циркумфлексом |
| atilde | 227 | ã | А с тильдой |
| auml | 228 | ä | А с тремой |
| aring | 229 | å | А с верхним кружком |
| aelig | 230 | æ | Ае |
| ccedil | 231 | ç | А с седилем |
| egrave | 232 | è | E с тупым ударением |
| 233 | é | E с острым ударением | |
| 234 | ê | E с циркумфлексом | |
| euml | 235 | ë | E с тремой |
| igrave | 236 | ì | I с тупым ударением |
| 237 | í | I с острым ударением | |
| icirc | 238 | î | I с циркумфлексом |
| iuml | 239 | ï | I с тремой |
| eth | 240 | ð | символы eth |
| ntilde | 241 | ñ | N с тильдой |
| ograve | 242 | ò | O с тупым ударением |
| 243 | ó | O с острым ударением | |
| ocirc | 244 | ô | O с циркумфлексом |
| otilde | 245 | õ | I с тильдой |
| ouml | 246 | ö | I с тремой |
| oslash | 248 | ø | O со штрихом |
| ugrave | 249 | ù | U с тупым ударением |
| 250 | ú | U с острым ударением | |
| 251 | û | U с циркумфлексом | |
| uuml | 252 | ü | U с тремой |
| yacute | 253 | ý | Y с острымударением |
| thorn | 254 | þ | thorn |
| yuml | 255 | ÿ | Y с тремой |
| Буквы греческого алфавита | |||
| 913 | Α | греческая заглавная буква альфа | |
| 914 | Β | бета | |
| 915 | Γ | греческая заглавная буква гамма | |
| 916 | Δ | дельта | |
| 917 | Ε | греческая заглавная буква эпсилон | |
| 918 | Ζ | дзета | |
| 919 | греческая заглавная буква эта | ||
| 920 | Θ | тета | |
| 921 | Ι | греческая заглавная буква иота | |
| 922 | Κ | каппа | |
| 923 | Λ | греческая заглавная буква лямбда | |
| 924 | Μ | мю | |
| 925 | греческая заглавная буква ню | ||
| 926 | Ξ | кси | |
| 927 | Ο | греческая заглавная буква омикрон | |
| 928 | Π | пи | |
| 929 | греческая заглавная буква ро | ||
| 931 | Σ | сигма | |
| 932 | греческая заглавная буква тау | ||
| 933 | Υ | ипсилон | |
| 934 | греческая заглавная буква фи | ||
| 935 | Χ | хи | |
| 936 | греческая заглавная буква пси | ||
| 937 | Ω | омега | |
| 945 | α | греческая строчная буква альфа | |
| 946 | β | бета | |
| 947 | γ | греческая строчная буква гамма | |
| 948 | δ | дельта | |
| 949 | ε | греческая строчная буква эпсилон | |
| 950 | ζ | дзета | |
| 951 | греческая строчная буква эта | ||
| 952 | θ | тета | |
| 953 | ι | греческая строчная буква иота | |
| 954 | κ | каппа | |
| 955 | λ | греческая строчная буква лямбда | |
| 956 | μ | мю | |
| 957 | греческая строчная буква ню | ||
| 958 | ξ | кси | |
| 959 | ο | греческая строчная буква омикрон | |
| 960 | π | пи | |
| 961 | греческая строчная буква ро | ||
| 962 | ς | сигма (final) | |
| 963 | σ | греческая строчная буква сигма | |
| 964 | τ | тау | |
| 965 | υ | греческая строчная буква ипсилон | |
| 966 | φ | фи | |
| 967 | греческая строчная буква хи | ||
| 968 | ψ | пси | |
| 969 | ω | греческая строчная буква омега | |
| Ивритские буквы | |||
| 1488 | א | алеф | |
| 1489 | ב | бэт | |
| 1490 | ג | гимель | |
| 1491 | ד | далед | |
| 1492 | ה | шей | |
| 1493 | ו | вав | |
| 1494 | ז | заин | |
| 1495 | ח | хэт | |
| 1496 | ט | тэт | |
| 1497 | י | йуд | |
| 1498 | ך | каф-софит | |
| 1499 | כ | каф | |
| 1500 | ל | ламед | |
| 1501 | ם | мэм-софит | |
| 1502 | מ | мэм | |
| 1503 | ן | нун-софит | |
| 1504 | נ | нун | |
| 1505 | ס | самэх | |
| 1506 | ע | аин | |
| 1507 | ף | пэй-софит | |
| 1508 | פ | пэй | |
| 1509 | ץ | цадик-софит | |
| 1510 | צ | цадик | |
| 1511 | ק | куф | |
| 1512 | ר | рэйш | |
| 1513 | ש | шин | |
| 1514 | ת | тав |
Дополнительная таблица символов
Вот еще некоторые полезные знаки. Возможно, вам они тоже когда-то пригодятся
| Название | Символика | Вид | Описание |
|---|---|---|---|
| 9824 | ♠ | знак масти ‘пики’ | |
| 9827 | ♣ | знак масти ‘трефы’ | |
| 9829 | ♥ | знак масти ‘червы’ | |
| 9830 | ♦ | знак масти ‘бубны’ | |
| 9674 | ◊ | ромб | |
| 9675 | ○ | круг | |
| 9679 | ● | черный круг | |
| 9668 | ◄ | треугольник налево | |
| 9660 | ▼ | черный треугольник вниз | |
| 9658 | ► | черный треугольник направо | |
| 9650 | ▲ | черный треугольник вверх | |
| 9632 | ■ | черный квадрат | |
| 9642 | ▪ | черный квадратик | |
| 9643 | ▫ | квадратик | |
| 9792 | ♀ | женское начало | |
| 9794 | мужское начало | ||
| 34 | « | двойная кавычка | |
| amp | 38 | & | амперсанд |
| lt | 60 | знак ‘больше’ | |
| circ | 710 | ˆ | символ циркумфлекса |
| tilde | 732 | ˜ | тильда |
| trade | 8482 | ™ | знак торговой марки |
В заключение
В мире существует множество символов, которые необходимы пользователям компьютеров для применения в своих целях. Знать все их невозможно. Ведь человечество за свою многовековую историю создало более миллиона различных кодов и прочего вида закодированной в изображении информации, но существуют таблицы спецсимволов, которые доступны всем пользователям.
Данные знаки имеют огромную область применения, поэтому столкнуться с ними придется многим. Ввод спецсимволов с клавиатуры — это несложно. Главное, уметь пользоваться возможностями своего устройства, и это позволит применять различные спецсимволы в своих целях.
Вордовский документ не открывается — восклицательный знак: как открыть файл Ворд с восклицательным знаком?
Статья расскажет, как открыть документ «Word», если он не открывается.
Текстовой редактор «Word» открывает множество возможностей, поэтому он так популярен среди пользователей, которые работают с документами, отчетами или докладами. Программа, конечно очень удобна, но и с ней иногда случаются некоторые проблемы, о чем поступает множество сообщений.
Например, некоторые пользователи жалуются, что у них не открываются документы «Word», а во многих случаях на файлах при этом стоит восклицательный знак. Спрашивается, как решить эту проблему? Узнаем ниже.
Почему я не могу открыть документ «Word»?
Прежде всего необходимо разобраться в сути проблемы. Если у вас не открываются документы «Word», то это может случится по следующим причинам:
- Файлы, принадлежащие «Word», имеют повреждения
- Файлы, принадлежащие «Word», не распознаются операционной системой
- Файлы, принадлежащие «Word», на текущий момент ассоциированы с другими приложениями
Есть еще одна ситуация. В том случае, когда на файле стоит восклицательный знак «Word», вам нужно изменить расширение файла с «.docm» на «.docx», после чего документ «Word» должен открываться. Как менять расширения файлов, узнаем ниже.
Документ «Word» не открывается из-за поврежденных файлов
Это самая тяжелая проблема, и нет гарантий, что она будет решена. Если файлы повреждены, то при попытке их открыть будет выскакивать характерное для этого случая уведомление. Также программа вам предложит восстановить файл, но помните, что при этом содержимое файла может быть утеряно окончательно. Да и нет гарантии полного, а не частичного восстановления информации в документе.
Документ «Word» не открывается из-за неправильного расширения или привязки к другой программе
Вам, пожалуй, известно, что каждый файл открывается в соответствующих приложениях. Аудиофайлы работают с музыкальными плейерами, документы «Word» — открываются в родном текстовом редакторе. Но если расширение файла задано неверно, тогда операционная система будет открывать данный файл его в других приложениях.
Если файл, принадлежащий непосредственно программе «Word», будет иметь расширение «.txt», то и откроется он в программе «Блокнот». Но в данном случае такой файл не предназначен для упомянутой программы, поэтому в «Блокноте» вы увидите следующую картину:
А если файл имеет расширение, которое операционная система и вовсе не знает, тогда открыть его будет невозможно ни в какой программе. Соответственно, чтобы его открыть именно в «Word», вам необходимо его правильно переименовать:
- Нажмите правой кнопкой мышки на документ «Word», который вы не можете открыть, далее в контекстном меню нажмите на «Переименовать» и удалите все символы в названии файла после точки.
Документ «Word» с неверным расширением
- Затем после точки впишите расширение «docx»
Вводим правильное расширение для документа «Word»
- Подтвердите ваши действия
Подтверждаем предыдущие действия
- Теперь внешний вид файла измениться на знакомую «вордовскую» иконку, после чего файл можно будет открыть
Готовый документ «Word»
Если в вашей системе расширения файлов скрыты, и вы не можете исправлять их, тогда сделайте следующее:
- Зайдите в «Компьютер» («Мой Компьютер») или любую папку на вашем компьютере
- Пройдите далее в «Сервис» и «Параметры папок»
Заходим в «Параметры папок»
- В раскрывшемся системном окне на вкладке «Вид» прокрутите список вниз, снимите галку с пункта, указанного на скриншоте
Задаем параметры для отображения скрытых расширений
- После этого вы сможете видеть расширения всех файлов на компьютере.
Видео: Восклицательный знак на иконках файлов «Microsoft Word», боремся с проблемой!
источники:
http://fb.ru/article/429946/spetssimvolyi-na-klaviature-tablitsa-pravila-nabora
http://mobilkoy.ru/vordovskij-dokument-ne-otkryvaetsya-vosklicatelnyj-znak-kak-otkryt-fajl-vord-s-vosklicatelnym-znakom
- Microsoft Word — самый используемый текстовый процессор в мире.
- Эта статья поможет вам устранить желтый треугольник с восклицательным знаком в Word.
- Взгляните на наш Проблемы с Microsoft Word содержание для большего количества решений.
- Пользователи пакета Office должны проверить наш Страница исправления MS Word за советы и рекомендации.
Желтый треугольник с восклицательным знаком в Word указывает на проблему с вашим Офисы учетная запись. Это влияет на все Офис Microsoft версии, на всех устройствах.
Тем не менее, прежде чем пытаться исправить ошибки, описанные ниже, убедитесь, что вы подключены к Интернету.
1. Войдите в свою учетную запись Office.
Этот желтый треугольник с восклицательным знаком в Word может просто показать вам, что вы еще не вошли в систему.
Введите информацию для своей учетной записи Office и войдите в систему с помощью онлайн-клиента, загруженного с ПК-клиента.
2. Выйдите из своей учетной записи Microsoft Office и войдите снова.
- Начать Microsoft Word, перейдите в Файл меню, затем перейдите к Учетная запись и нажмите Выйти кнопку.
- Теперь перезапустите Microsoft Word, перейдите в Файл, Учетная запись, нажмите Вход и введите свои учетные данные.
- Этот надоедливый желтый треугольник должен исчезнуть.
- Этот надоедливый желтый треугольник должен исчезнуть.
3. Сменить аккаунт
Если вышеприведенное решение не работает, вместо выхода и повторного входа нажмите Переключите внимание кнопку и использовать тот же адрес электронной почты (или телефон, или Skype id) и тот же пароль, который вы использовали ранее.
Это может сделать свое дело.
Нужно скачать Office 365, но не знаете как? Узнайте, прочитав эту статью!
4. Позвоните в службу поддержки и восстановления Microsoft.
- Скачать Помощник по поддержке и восстановлению Microsoft.
- Запустите файл .exe и согласитесь с соглашением об услугах Microsoft.
- После этого выберите приложение, которое имеет проблему и нажмите Далее.
- Найдите проблему с описанием рядом с желтым треугольником с восклицательным знаком в Word и нажмите Далее.
- Попробуйте решение, предлагаемое Microsoft Support and Recovery Assistant, или следуйте рекомендациям, если решение не найдено.
Помощник по поддержке и восстановлению Microsoft выполняет тестирование продуктов Office, установленных в настоящее время на вашем компьютере, и, если он обнаружит какие-либо проблемы, он либо предложит вам решение, либо предложит дальнейшие действия, либо обратитесь в службу поддержки Microsoft.
Если вы когда-нибудь сталкивались с желтым треугольником с восклицательным знаком в выпуске Word, попробуйте одно из решений, которые мы предлагаем в этой статье.
Пожалуйста, не стесняйтесь поделиться с нами своим опытом, связанным с этой статьей, в разделе комментариев ниже.
FAQ: узнайте больше о проблемах Microsoft Word.
- Я потерял свой пароль Microsoft Word. что мне делать?
Если вам нужна помощь в восстановлении паролей Microsoft Word, рассмотрите возможность использования одного из этих замечательных инструментов восстановления паролей, которые мы рассмотрели в этой статье.
- Почему мой клиент MS Word продолжает зависать?
Если вы вдруг обнаружите, что ваш клиент MS Word завершает работу без предупреждения, выполните действия по устранению неполадок, описанные в этом подробное руководство.
- Как я могу открыть поврежденные документы Word?
если текстовый документ поврежден, ваш единственный выбор — использовать специализированные сторонние инструменты для ремонта разработан специально для этой работы.
Текстовый редактор Microsoft Office Word, как и любое другое приложение на компьютере, может давать сбои. Чаще всего это происходит из-за внутреннего конфликта приложения или ошибки внутри операционной системы. При этом работа с документом прекращается и необходимо его восстанавливать. Именно в этот момент возникает в Word ошибка при открытии файла. В данной статье разберемся что делать, как исправить ошибку и правильно восстановить документ.
Причины
Основные причины, по которым не открывается документ Word, могут быть следующие:
- Большое количество таблиц, формул, изображений, которые были добавлены из разных источников со своими кодировками и форматами. В итоге создается большая нагрузка на систему при раскодировании файла, и программа выдает ошибку.
- Microsoft word не может распознать элементы текста, созданные в других приложениях.
- Некорректное сохранение файла. Чаще всего это происходит при сохранении документа в формате docm, а при повторном открытии всплывает сообщение о том, что макросы не поддерживаются и файл не может быть открыт.
Узнав о возможных причинах возникновения ошибок, поговорим о путях решения проблем с открытием файла. Существует достаточно много способов, которые подходят как для новичков, так и для более опытных пользователей редактора. Рассмотрим некоторые из них.
Восстановление документа
Word обладает встроенной функцией восстановления. Чтобы воспользоваться данным инструментом, нужно сделать следующее:
- Открываете ворд, чтобы появился чистый лист. Сделать это можно несколькими путями:
- через ярлык на рабочем столе;
- через Пуск в меню Все программы;
- через файловую систему;
- Нажимаете Файл – Открыть или используете сочетание клавиш «Ctrl+O».
- Ищете в Проводнике поврежденный документ, но не открываете его, а выделяете, сделав один щелчок левой клавишей мыши.
- В диалоговом окне ищете кнопку Открыть, там будет небольшая черная стрелочка вниз, нажимаете ее.
- Из выпадающего списка выбираете строку Открыть и восстановить.
После этого файл будет открыт по-новому.
Однако ворд может выдать сообщение о том, что в документ были внесены изменения, чтобы посмотреть их, нажимаете кнопку Показать исправления и вручную редактируете текст.
Конвертер резервных копий
Если на компьютере установлен полный пакет Microsoft Office, то внутри будет специальная утилита, которая автоматически создает копии документов при работе и сохраняет их в отдельной папке. Чтобы извлечь их попробуйте выполнить следующие действия:
- Открываете новый лист, нажимаете Файл – Открыть
- В диалоговом окне ищете кнопку Типы файлов и нажимаете на стрелку, чтобы посмотреть все варианты.
- Выбираете строку Восстановление текста из любого файла. Эта позиция будет доступна только при установленном конвертере.
- Открываете нужный документ.
Однако и в этом методе есть нюанс: при повторном открытии может возникнуть ошибка с сообщением о повреждении таблицы.
Исправить ошибку можно при помощи сохранения таблицы в виде текста через меню Таблица в Панели управления наверху. Но сообщение может возникать вновь, поэтому рекомендуем тщательно проработать все таблицы с последующим переформатированием.
Настройки защищенного просмотра
Если предыдущие методы не помогли, и по-прежнему не открывается документ, то стоит посмотреть настройки безопасности. Внутри Word запрограммирована специальная система, которая обеспечивает дополнительную защиту пользователя от открытия подозрительных документов или файлов, скачанных в интернете. Если вы уверенны, что документ безопасен, то можете временно отключить систему защищенного просмотра и открыть файл с ошибкой.
Для этого делаете следующее:
- Заходите в Параметры через меню Файл
- Внизу ищете строку Центр управления безопасностью
- В правой части диалогового окна нажимаете на кнопку Параметры…. и открываете настройки
- В появившемся окне выбираете строку Защищенный просмотр
- Убираете галочки со всех позиций и подтверждаете действие.
Надстройки ворда
Бывает, что причиной возникновения ошибки открытия файла является сама программа, а не документ. Так случается из-за определенных надстроек Microsoft Word. Удалить их можно проделав следующий путь:
- Запускаете текстовый редактор в безопасном режиме.
- Переходите в раздел Параметры.
- Ищете строку Надстройки
- Внизу появившегося окна нажимаете на Перейти. Обязательно проверяете, чтобы в графе Управление стоял параметр Надстройки СОМ.
- В новом окне появится список надстроек, которые можно удалить или временно отключить, убрав галочку.
Обязательно подтверждаете изменение кнопкой ОК.
Восстановление формата
Одной из причин ошибки открытия может быть неправильное сохранение исходного файла. Чтобы сделать нужный формат проделайте следующие действия. Для этого метода лучше всего использовать файловые менеджеры типа Total Commander.
- Создаете абсолютно пустой документ Word.
- В файловом менеджере меняете формат с .docx или .doc на формат архива .rar или .zip.
- Те же действия производите с поврежденным документом.
- Открываете два архива и из файла с ошибкой переносите все данные в пустой архив.
- Новый архивный файл снова переименовываете в текстовый формат.
Открываете измененный документ и работаете с текстом. Иногда Word предлагает восстановить информацию из такого файла, с последующей возможностью редактирования данных.
Использование сторонних программ
Если времени не хватает, чтобы разобраться во всех методах открытия ошибочных документов можно воспользоваться специализированным софтом, который все сделает сам. Примером популярных и бесплатных приложений являются R-Word и Magic Word Recovery. Интерфейс таких программ понятен и с восстановлением файла сможет справиться новичок. Процент успешной реанимации файлов достаточно велик, что также является преимуществом использования специального софта.
Как видите, чтобы открыть файл с ошибкой существует много способов. Можно использовать внутренние функции текстового редактора и изменять настройки системы. А если ничего не помогло, можно воспользоваться специальными программами и утилитами. В любом случае вероятность восстановить поврежденный документ достаточно велика.
И напоследок несколько советов:
- Обязательно делайте резервную копию файла, с которым работаете.
- Первоначально попробуйте сохранить файл в формате .rtf. Для этого нажимаете на документ правой клавишей мыши и в списке используете строку Сохранить как.
При работе над устранением ошибки закройте все приложения, чтобы оперативная память компьютера была свободна. Это позволит восстанавливать документы с большим количеством информации.
Поделись с друзьями!
Гарантия
до 3х лет
Ремонт
за 15 минут
Стоимость
от 500р.
Выезд мастера
за 300р.
Весь персонал
квалифицирован
Иногда открыв файл, созданный при помощи Microsoft Word и присланный нам по почте, скайпу или другим способом, мы вместо привычных русских слов видим какие-то странные иероглифы. Мы недоумеваем, что же такое нам прислали, связываемся с отправителем, а он говорит, что у него все нормально открывается. Суть данной проблемы скорее всего состоит в том, что файл был сохранен не в той кодировке, что стоит по умолчанию в вашей программе. Чтобы исправить ситуацию необходимо всего лишь поменять кодировку файла и сейчас мы узнаем, как это сделать.
В данном примере будет использоваться Microsoft Word 2010 но принцип решения нашей задачи будет таким же и во всех остальных версиях программы. Итак, открываем наш «проблемный» документ, переходим в меню Файл и нажимаем на пункте Параметры.
Далее переходим во вкладку Дополнительно и в разделе Общие ставим галочку напротив пункта Подтверждать преобразование формата файла при открытии.
Нажимаем Ок и закрываем наш документ. Затем снова открываем его и перед нами должно появится окошко Преобразование файла, в нем нам нужно выбрать пункт Кодированный текст.
После этого появится другое окно, в котором нам нужно будет выбрать кодировку для своего файла. Ставим галочку на пункте Другая и в поле выбора пробуем методом перебора различные кодировки, до тех пор пока не получим результат. В окне Результат вы можете увидеть, как меняется текст в зависимости от выбранной вами кодировки.
Если вышеописанный метод не помог исправить проблему, то возможно она кроется не в неправильной кодировке, а в отсутствии на вашем компьютере шрифта, с использованием которого создавался данный документ. В таком случае вам придется уточнить у отправителя документа название шрифта и установить нужный шрифт на свой компьютер.
В обслуживание компьютеров юридических лиц входит: посещение специалиста в ваш офис, тест оборудования, монтаж оборудования, регулировка ОС оборудования и многое другое.
А если возникла повреждение нетбука, мы занимаемся ремонтом ноутбуков.
Остались вопросы? — Мы БЕСПЛАТНО ответим на них в ВК.
При попытке открыть книгу Excel, документ Word или презентацию PowerPoint в Excel, Word или PowerPoint могут возникнуть описанные ниже ошибки.
Файл не открывается в нужном приложении. Например, книга Excel открывается не в Excel 2019, а в другом приложении или в более ранней версии Excel.
Может появиться сообщение об ошибке, указывающее на проблему сопоставления файлов. Например, вы можете увидеть сообщение Этому файлу не сопоставлена программа для выполнения этого действия. Установите программу или, если она уже установлена, создайте сопоставление с помощью компонента панели управления «Программы по умолчанию»
Это действие допускается только для установленных продуктов.
Примечание: если вы пытались открыть книгу Excel, но вместо нее в Excel открылся пустой экран, см. статью В Excel 2016 открывается пустой экран.
Помощь в решении проблемы
Нажмите эту кнопку, чтобы скачать средство простого исправления и попытаться устранить проблему.
В раскрывающемся списке выберите свой браузер, чтобы увидеть инструкции по сохранению и последующему запуску файла.
В том случае, когда на файле стоит восклицательный знак «Word», вам нужно изменить расширение файла с «. docm» на «. docx», после чего документ «Word» должен открываться. Как менять расширения файлов, узнаем ниже.
Содержание
- 1 Как открыть файл с поддержкой макросов?
- 2 Как открыть файл Досм?
- 3 Что за формат DOCM?
- 4 Что означает восклицательный знак на иконке файла Excel?
- 5 Что такое с поддержкой макросов?
- 6 Как DOCM перевести в doc?
- 7 Что делать если ворд выдает ошибку при открытии файла?
- 8 Как изменить формат файла в Word?
- 9 Как восстановить данные с Ворда?
- 10 Чем отличается DOCX от DOCM?
- 11 Какой документ имеет расширение докс?
- 12 Какой элемент интерфейса Word 2007 называют лента?
Как открыть файл с поддержкой макросов?
DOCM – Документ Microsoft Word 2007-2013 Open XML с поддержкой макросов (Word Open XML Macro-Enabled Document)
- В Windows: Microsoft Word 2007/2010/2013, Microsoft Word Viewer с пакетом совместимости Office 2007, Microsoft Works, OpenOffice.org.
- В Mac OS: Microsoft Word 2011, Planamesa NeoOffice, OpenOffice.org.
Как открыть файл Досм?
Файлы в этом формате открываются любыми, в том числе современными версиями редактора Word или его аналогами из бесплатных пакетов вроде Open Office, Libre Office или утилитами наподобие Corel WordPerfect.
Что за формат DOCM?
DOCM (Word Open XML Macro-Enabled Document)
Формат DOCM представляет собой формат XML программы Microsoft Word, используемый для текстовых документов в программе Microsoft Office 2007.
Что означает восклицательный знак на иконке файла Excel?
Если отображается иконка в виде восклицательного знака – значит, не все файлы могут быть синхронизированы.
Что такое с поддержкой макросов?
В Word можно автоматизировать часто выполняемые задачи с помощью макросов. Макрос — это набор команд и инструкций, группируемых вместе в виде единой команды для автоматического выполнения задачи. Чтобы сэкономить время при выполнении часто повторяющихся задач, объедините несколько действий в макрос.
Как DOCM перевести в doc?
Как конвертировать онлайн DOCM в DOC?
- Шаг 1. Загрузить файл DOCM. Выберите файлы с вашего компьютера, Google Drive, Dropbox, URL или перетаскивая их на страницу.
- Шаг 2. Выберите «DOC» Выберите выходной DOC или любой другой формат в качестве результата преобразования (нажмите кнопку Преобразовать)
- Шаг 3. Загрузите файл DOC.
Что делать если ворд выдает ошибку при открытии файла?
Решение Сначала щелкните правой кнопкой мыши файл Word, с которым возникли проблемы, и выберите «Свойство». кнопку «Разблокировать», а когда все будет готово, нажмите кнопку «ОК».
Для того, чтоб изменить расширение файла в проводнике Windows 7, нужно:
- Отобразить расширения файлов. …
- После этого нужно выбрать нужный файл и нажать клавишу F2. …
- Изменить расширение на то, которе вам нужно.
- Нажать на клавиатуре клавишу Энтер.
Как восстановить данные с Ворда?
Восстановление документа В Word откройте меню «Файл» на ленте и выберите пункт Открыть. В диалоговом окне Открыть выберите нужный документ Word. Щелкните стрелку рядом с кнопкой Открыть и выберите команду Открыть и восстановить.
Чем отличается DOCX от DOCM?
Оба файла представляют доступные макросы, и самый простой способ различить два — заметить, что «m» в . docm представляет «макросы», в то время как «x» в . docx просто представляет язык «XML» и не содержат макросы. Проще говоря, для файлов .
Какой документ имеет расширение докс?
Файл с расширением . DOCX – документ, созданный Microsoft Word, программой обработки текста. Содержит текст документа, изображений, форматирование, стили, нарисованные объекты и другие параметры документа. В отличие от файлов .
Какой элемент интерфейса Word 2007 называют лента?
Лента Главный элемент пользовательского интерфейса Microsoft Word 2007 представляет собой ленту, которая идет вдоль верхней части окна каждого приложения, вместо традиционных меню и панелей инструментов.
О причинах и способах устранения
При попытке открыть файл Word 2007/2010 выдастся сообщение об ошибке». Попробуйте сделать следующее», и файл не удалось открыть надлежащим образом. Как решить эту проблему?
Причина
Эта проблема обычно возникает, если файл был изменен сторонним программным обеспечением во время передачи и из-за этого не открывается.
Решение
Сначала щелкните правой кнопкой мыши файл Word, с которым возникли проблемы, и выберите «Свойство».

кнопку «Разблокировать», а когда все будет готово, нажмите кнопку «ОК». (Примечание. В файле Word с правильной работой не отображается кнопка «Разблокировать»).

без дополнительных проблем. Если вы столкнулись с этой проблемой во многих файлах, попробуйте сделать следующее: сначала переместите эти файлы в ту же папку, откройте Word 2010, а затем щелкните «Файл» и выберите «Параметры». (В Word 2007 нажмите кнопку «Office» и выберите «Параметры Word»).
«Центр управления доверием» и щелкните «Параметры центра управления доверием».
далее, щелкните «Надежные расположения» и нажмите кнопку «Добавить новое расположение».

«ОК», а затем нажмите кнопку «ОК» еще раз.
Обратная связь важна для нас

|
Вы удовлетворены нашим содержимым? Как бы вы ни были: |
Нужна дополнительная помощь?
Нужны дополнительные параметры?
Изучите преимущества подписки, просмотрите учебные курсы, узнайте, как защитить свое устройство и т. д.
В сообществах можно задавать вопросы и отвечать на них, отправлять отзывы и консультироваться с экспертами разных профилей.
Всем привет. Рассмотрим проблему с открыванием файлов в непонятном формате. Знакомая обратилась с такой ситуацией, набрала несколько страниц документа в Word, сохранила, потом пыталась открыть, а на файле желтый восклицательный знак и ошибка при открытии.
Word является одним из самых популярных текстовых редакторов. В основном для того чтобы открыть документ формата doc, который читает текстовый редактор, никаких усилий от пользователя не требуется. Однако, бывают случаи, когда документ не открывается. Причины этого могут быть разные, поэтому в данной статье мы рассмотрим их подробно.
Также в статье вы сможете найти информацию о том, как открыть документы формата doc и других текстовых форматов с помощью аналогичных текстовых редакторов от компании Microsoft.
Как открыть текстовый документ с помощью word
Это достаточно простая операция, с которой сможет справиться даже ребенок.
- Нужно выбрать текстовый документ, который требуется открыть. Нажать на него правой кнопкой мыши и выбрать в контекстном меню «Открыть с помощью».
- Затем из предложенного списка нужно выбрать текстовый редактор word. Таким образом можно открыть документы формата docx, doc, dot, docm, xml, xps и другие.
Также пользователь может открывать в новых версиях текстового редактора word документы, которые были сохранены в более старых версиях. Следует учитывать однако, что некоторые форматы, например, pdf могут иметь неполное соответствие оригинальному документу при открытии в данном текстовом редакторе. Их рекомендуется открывать в специализированном программном обеспечении adobe pdf reader.
Если word не открывает документы
Одной из основных причин отказа текстового редактора word открыть тот или иной документ, является повреждение файла. Поврежденный файл можно восстановить с помощью встроенной функции восстановления. Для этого нужно открыть текстовый редактор и перейти во вкладку «Файл», далее «Открыть» и выбрать из всплывающего меню «Открыть и восстановить».
Такой метод считается весьма действенным, однако, он не гарантирует восстановление всего текста. Часть файла может все-таки не 
Также достаточно эффективным методом является использование специальной программы Recuva . Она позволяет восстанавливать документы microsoft word, excel.
Другой причиной может быть устаревшая версия вашего текстового редактора. Вы можете легко обновить его на сайте Microsoft , однако, если вы использовали ключ, добытый нелегальным способом, то вам придется оплатить новую версию.
В то же время компания Microsoft предлагает бесплатные аналоги текстового редактора word. Речь идет о так называемых программах-просмотрщиках. Они позволяют открывать и просматривать, а также печатать текст. При этом их функционал сильно ограничен по сравнению с полным пакетом. Вы сможете скачать данные аналоги по этим ссылкам.
Обновлено: 27.03.2021
103583
Если заметили ошибку, выделите фрагмент текста и нажмите Ctrl+Enter
ИСПРАВЛЕНИЕ: желтый треугольник с восклицательным знаком в Word
Чтобы исправить различные проблемы с ПК, мы рекомендуем DriverFix: это программное обеспечение будет поддерживать ваши драйверы в рабочем состоянии, тем самым защищая вас от распространенных компьютерных ошибок и сбоев оборудования. Проверьте все свои драйверы сейчас за 3 простых шага:
- Загрузите DriverFix (проверенный файл для загрузки).
- Нажмите «Начать сканирование», чтобы найти все проблемные драйверы.
- Нажмите «Обновить драйверы», чтобы получить новые версии и избежать сбоев в работе системы.
- DriverFix в этом месяце скачали 501 404 читателя.
Желтый треугольник с восклицательным знаком в Word указывает на проблему с вашей учетной записью Office. Он влияет на все версии Microsoft Office на всех устройствах.
Однако перед тем, как попробовать какие-либо исправления, которые мы описываем ниже, убедитесь, что вы подключены к Интернету.
Как исправить проблему с желтым треугольником в Word?
1 Войдите в свою учетную запись Office. 
Этот желтый треугольник с восклицательным знаком в Word может просто показать вам, что вы еще не вошли в систему.
Введите свои данные для своей учетной записи Office и войдите в систему либо через онлайн-клиент, либо через клиентский компьютер для ПК, который вы скачали.
2 Выйдите из своей учетной записи Microsoft Office и войдите снова.
3 Сменить аккаунт
Если вышеуказанное решение не работает, вместо выхода и повторного входа в систему нажмите кнопку «Сменить учетную запись» и используйте тот же адрес электронной почты (или телефон, или идентификатор Skype) и тот же пароль, который вы использовали раньше.
Это может помочь.
4 Вызов помощника по поддержке и восстановлению Microsoft
- Загрузите Помощник по поддержке и восстановлению Майкрософт.
- Запустите файл .exe и согласитесь с соглашением об использовании служб Microsoft.
- После этого выберите приложение, в котором возникла проблема, и нажмите «Далее».
- Найдите проблему с описанием рядом с желтым треугольником с восклицательным знаком в Word и нажмите Далее.
- Попробуйте решение, предлагаемое Microsoft Support and Recovery Assistant, или следуйте советам, если решение не найдено.
Помощник по поддержке и восстановлению Microsoft запускает тесты продуктов Office, установленных на вашем компьютере, и, если обнаружит какие-либо проблемы, он либо предложит вам решение, либо предложит, что делать дальше, либо обратитесь в службу поддержки Microsoft.
Если вы когда-нибудь сталкивались с желтым треугольником с восклицательным знаком в Word, попробуйте одно из решений, которые мы предлагаем в этой статье.
Не стесняйтесь поделиться с нами своим опытом, связанным с этой статьей, в разделе комментариев ниже.
Спецсимволы на клавиатуре: таблица, правила набора
Каждый пользователь компьютеров, особенно активно пользующийся социальными сетями, задавался вопросом: что такое специальные символы и где на клавиатуре их найти? Ответ на этот вопрос не является чем-то сложным. Все дело в том, что на клавиатуре отображены только часто используемые символы: буквы, знаки препинания, арифметические действия.
Но в мире существует множество других символом. И чтобы ими воспользоваться, необходимо знать некоторые понятия. Такие символы называются специальными. Их отличие в том, что они являются больше шуточными, чем действительно полезными.
Как вводить спецсимволы с клавиатуры?
Для начала разберем самый простой и понятный ввод спецсимволов, которые уже расположены на клавиатуре устройства. Для этого нужно зажать клавишу Shift и выбрать нужный символ.
Но не стоит забывать, что для удобства символы разделены между собой раскладками клавиатуры. Поэтому обращайте внимание на расположение знака относительно главного.
Используем спецсимволы при создании паролей
Многие пользователи задавались вопросом о том, как создать надежный пароль. Для этого не нужно создавать огромные наборы различных букв, цифр и знаков препинания, достаточно использовать необычный значок. Так как же использовать спецсимволы на клавиатуре для пароля?
Чтобы воспользоваться спецсимволом при вводе пароля, необходимо включить NumLock. После этого следует зажать клавишу Alt и «+», далее набираем необходимый набор символов и получаем нужный нам знак. Но в самом пароле он не будет зарегистрирован как спецсимвол, а будет записан в необходимой для этого кодировке.
Пользуемся юникодом на клавиатуре Windows 10
Чтобы воспользоваться спецсимволами на клавиатуре Windows 10, необходимо зайти в панель задач и в поисковой строке запросить таблицу. А после этого запустить данное приложение.
В открывшейся таблице можно выбрать шрифт. Чтобы скопировать символ, нажимаем по нему два раза и в нижней строке нажимаем «Копировать». Также можно выбрать язык набора символов.
Вводим спецсимволы с помощью клавиатуры
Самым практичным способом набора символов является комбинация клавиши Alt и нужного юникода. Спецсимволы на клавиатуре Alt будут рассмотрены в таблице ниже.
Но прежде чем узнать о них, необходимо понимать принцип ввода данных символов. Чтобы ввести нужный нам символ, нажимаем клавишу Alt, после этого в правой части клавиатуры нажимаем «+» и набираем цифровую команду, в которой зашифрован нужный знак.
Таблицы специальных символов для описания текста
А теперь, собственно, рассмотрим, как выглядят некоторые спецсимволы. Многие из них используются нечасто.
| Название | Символика | Вид | Описание |
|---|---|---|---|
| 160 | пробел без разрывов | ||
| iexcl | 161 | ¡ | восклицательный знак вверх тормашками |
| cent | 162 | ¢ | цент |
| pound | 163 | £ | фунт стерлингов |
| euro | 0128 | € | евро |
| 8591 | ₪ | шекель | |
| curren | 164 | ¤ | денежная единица |
| yen | 165 | иена или юань | |
| 166 | ¦ | пунктирная вертикальная черта | |
| sect | 167 | § | параграф |
| uml | 168 | ¨ | трема |
| copy | 169 | © | знак copyright |
| ordf | 170 | ª | порядковый числитель (женский) |
| 186 | º | порядковый числитель (мужской) | |
| 171 | « | открывающаяся кавычка | |
| 187 | » | закрывающаяся кавычка | |
| not | 172 | ¬ | отрицание |
| 173 | место возможного переноса | ||
| 176 | ° | градус | |
| permil | ‰ | промилле | |
| acute | 180 | ´ | знак ударения |
| micro | 181 | µ | микро |
| para | 182 | ¶ | символ параграфа |
| middot | 183 | · | точка |
| cedil | 184 | ¸ | седиль |
| sup1 | 185 | ¹ | верхний индекс (единица) |
| 175 | знак долготы над гласным ставится сверху | ||
| iquest | 191 | ¿ | вопросительный знак вверх тормашками |
| 174 | ® | знак зарегистрированной торговой марки |
Таблица спец символов — стрелки
А эти специальные символы отлично подойдут для каких-либо схем. Данную таблицу стоит иметь под рукой.
| Название | Символика | Вид | Описание |
|---|---|---|---|
| 8629 | ↵ | стрелка вниз и влево | |
| 8657 | ⇑ | двойная стрелка вверх | |
| 8659 | ⇓ | двойная стрелка вниз | |
| 8660 | ⇔ | двойная стрелка влево-вправо | |
| 8596 | ↔ | стрелка влево-вправо | |
| 8658 | ⇒ | двойная стрелка вправо | |
| 8595 | ↓ | стрелка вниз | |
| 8593 | ↑ | стрелка вверх | |
| 8592 | ← | стрелка влево | |
| 8594 | → | стрелка вправо |
Таблица знаков пунктуации
Ну а без этих знаков вообще не обойтись при написании статей. Они знакомы всем без исключения.
| Название | Символика | Вид | Описание |
|---|---|---|---|
| bull | 8226 | • | черный круг малых размеров |
| hellip | 8230 | … | многоточие |
| prime | 8242 | ′ | одиночный штрих — минуты и футы |
| 8243 | ″ | двойной штрих — секунды и дюймы | |
| 8254 | ‾ | верхнее подчеркивание | |
| frasl | 8260 | ⁄ | дробная черта под наклоном вправо |
| Основная пунктуация | |||
| ndash | 8211 | – | тире |
| mdash | 8212 | — | длинное тире |
| lsquo | 8216 | ‘ | левая одиночная кавычка |
| 8217 | ’ | правая одиночная кавычка | |
| 8218 | ‚ | одиночная кавычка (нижняя) | |
| 8220 | “ | двойная кавычка (наклон влево) | |
| 8221 | ” | двойная кавычка (наклон вправо) | |
| 8222 | „ | двойная кавычка (нижняя) |
Таблица арифметических знаков
Такие знаки — просто находка для математика. Ни одно арифметическое выражение невозможно записать без их помощи.
| Название | Символика | Вид | Описание |
|---|---|---|---|
| times | 215 | × | знак умножения |
| divide | 247 | ÷ | знак деления |
| frasl | 8260 | ⁄ | дробная черта |
| minus | 8722 | − | знак минус |
| il | 60 | знак больше | |
| le | 8804 | ≤ | меньше или равно |
| ge | 8805 | ≥ | больше или равно |
| 8776 | ≈ | асимптотически равно | |
| ne | 8800 | ≠ | неравенство |
| equiv | 8801 | ≡ | тождественно, совпадает с |
| plusmn | 177 | ± | плюс-минус |
| frac14 | 188 | ¼ | одна четвертая |
| frac12 | 189 | ½ | одна вторая |
| frac34 | 190 | ¾ | три четверти |
| sup1 | 185 | ¹ | единица в верхнем индексе |
| 178 | ² | два в верхнем индексе (квадрат) | |
| 179 | ³ | три в верхнем индексе (куб) | |
| 8730 | √ | квадратный корень (радикал) | |
| 8734 | ∞ | знак бесконечность | |
| sum | 8721 | ∑ | знак суммирования |
| 8719 | ∏ | знак произведения | |
| part | 8706 | ∂ | частичный дифференциал |
| int | 8747 | ∫ | интеграл |
| forall | 8704 | ∀ | для всех |
| exist | 8707 | ∃ | существует |
| empty | 8709 | ∅ | пустое множество; диаметр |
| 8711 | ∇ | набла | |
| isin | 8712 | ∈ | принадлежит |
| notin | 8713 | ∉ | не принадлежит |
| ni | 8715 | ∋ | содержит |
| lowast | 8727 | ∗ | оператор ‘звездочка’ |
| prop | 8733 | ∝ | пропорционально |
| ang | 8736 | ∠ | угол |
| and | 8743 | ∧ | логическое И |
| or | 8744 | ∨ | логическое ИЛИ |
| cap | 8745 | ∩ | пересечение |
| cup | 8746 | ∪ | объединение |
| there4 | 8756 | ∴ | следовательно |
| sim | 8764 | знак подобия — ‘изменяется с’ — знак тильда | |
| 8773 | ≅ | approximately equal to | |
| sub | 8834 | ⊂ | это есть подмножество |
| sup | 8835 | ⊃ | это есть надмножество |
| nsub | 8836 | ⊄ | не является подмножеством |
| sube | 8838 | ⊆ | является подмножеством либо равно |
| 8839 | ⊇ | является надмножеством либо равно | |
| 8853 | ⊕ | плюс в кружке | |
| otimes | 8855 | ⊗ | знак умножения в кружке |
| 8869 | ⊥ | ортогонально, перпендикулярно | |
| sdot | 8901 | ⋅ | оператор ‘точка’ |
| fnot | 402 | ƒ | знак функции |
Таблица латинский, греческих и ивритских букв
Не многие, конечно, будут использовать эти знаки при работе с компьютером. Однако знать о них не помешает для общего развития.
| Название | Символика | Вид | Описание |
|---|---|---|---|
| Латинские буквы | |||
| Agrave | 192 | À | заглавная А с тупым ударением |
| 193 | Á | А с острым ударением | |
| Acirc | 194 | Â | А с циркумфлексом (диакритический знак над гласной) |
| 195 | Ã | А с тильдой | |
| Auml | 196 | Ä | А с тремой (знак над гласной для произнесения ее отдельно от предшествующей гласной) |
| 197 | Å | А с верхним кружком | |
| AElig | 198 | Æ | символы AE |
| Ccedil | 199 | Ç | C с седилем |
| Egrave | 200 | È | E с тупым ударением |
| 201 | É | E с острым ударением | |
| 202 | Ê | E с циркумфлексом (диакритический знак над гласной) | |
| 203 | Ë | E с тремой | |
| Igrave | 204 | Ì | I с тупым ударением |
| 205 | Í | I с острым ударением | |
| Icirc | 206 | Î | I с циркумфлексом |
| Iuml | 207 | Ï | I с тремой |
| ETH | 208 | Ð | символы ETH |
| Ntilde | 209 | Ñ | N с тильдой |
| Ograve | 210 | Ò | O с тупым ударением |
| 211 | Ó | O с острым ударением | |
| Ocirc | 212 | Ô | O с циркумфлексом |
| Otilde | 213 | Õ | O с тильдой |
| Ouml | 214 | Ö | O с тремой |
| Oslash | 216 | Ø | O со штрихом |
| Ugrave | 217 | Ù | U с тупым ударением |
| 218 | Ú | U с острым ударением | |
| 219 | Û | U с циркумфлексом | |
| Uuml | 220 | Ü | U с тремой |
| Yacute | 221 | Ý | Y с острым ударением |
| THORN | 222 | Þ | THORN |
| agrave | 224 | à | строчная А с тупым ударением |
| 225 | á | А с острым ударением | |
| acirc | 226 | â | А с циркумфлексом |
| atilde | 227 | ã | А с тильдой |
| auml | 228 | ä | А с тремой |
| aring | 229 | å | А с верхним кружком |
| aelig | 230 | æ | Ае |
| ccedil | 231 | ç | А с седилем |
| egrave | 232 | è | E с тупым ударением |
| 233 | é | E с острым ударением | |
| 234 | ê | E с циркумфлексом | |
| euml | 235 | ë | E с тремой |
| igrave | 236 | ì | I с тупым ударением |
| 237 | í | I с острым ударением | |
| icirc | 238 | î | I с циркумфлексом |
| iuml | 239 | ï | I с тремой |
| eth | 240 | ð | символы eth |
| ntilde | 241 | ñ | N с тильдой |
| ograve | 242 | ò | O с тупым ударением |
| 243 | ó | O с острым ударением | |
| ocirc | 244 | ô | O с циркумфлексом |
| otilde | 245 | õ | I с тильдой |
| ouml | 246 | ö | I с тремой |
| oslash | 248 | ø | O со штрихом |
| ugrave | 249 | ù | U с тупым ударением |
| 250 | ú | U с острым ударением | |
| 251 | û | U с циркумфлексом | |
| uuml | 252 | ü | U с тремой |
| yacute | 253 | ý | Y с острымударением |
| thorn | 254 | þ | thorn |
| yuml | 255 | ÿ | Y с тремой |
| Буквы греческого алфавита | |||
| 913 | Α | греческая заглавная буква альфа | |
| 914 | Β | бета | |
| 915 | Γ | греческая заглавная буква гамма | |
| 916 | Δ | дельта | |
| 917 | Ε | греческая заглавная буква эпсилон | |
| 918 | Ζ | дзета | |
| 919 | греческая заглавная буква эта | ||
| 920 | Θ | тета | |
| 921 | Ι | греческая заглавная буква иота | |
| 922 | Κ | каппа | |
| 923 | Λ | греческая заглавная буква лямбда | |
| 924 | Μ | мю | |
| 925 | греческая заглавная буква ню | ||
| 926 | Ξ | кси | |
| 927 | Ο | греческая заглавная буква омикрон | |
| 928 | Π | пи | |
| 929 | греческая заглавная буква ро | ||
| 931 | Σ | сигма | |
| 932 | греческая заглавная буква тау | ||
| 933 | Υ | ипсилон | |
| 934 | греческая заглавная буква фи | ||
| 935 | Χ | хи | |
| 936 | греческая заглавная буква пси | ||
| 937 | Ω | омега | |
| 945 | α | греческая строчная буква альфа | |
| 946 | β | бета | |
| 947 | γ | греческая строчная буква гамма | |
| 948 | δ | дельта | |
| 949 | ε | греческая строчная буква эпсилон | |
| 950 | ζ | дзета | |
| 951 | греческая строчная буква эта | ||
| 952 | θ | тета | |
| 953 | ι | греческая строчная буква иота | |
| 954 | κ | каппа | |
| 955 | λ | греческая строчная буква лямбда | |
| 956 | μ | мю | |
| 957 | греческая строчная буква ню | ||
| 958 | ξ | кси | |
| 959 | ο | греческая строчная буква омикрон | |
| 960 | π | пи | |
| 961 | греческая строчная буква ро | ||
| 962 | ς | сигма (final) | |
| 963 | σ | греческая строчная буква сигма | |
| 964 | τ | тау | |
| 965 | υ | греческая строчная буква ипсилон | |
| 966 | φ | фи | |
| 967 | греческая строчная буква хи | ||
| 968 | ψ | пси | |
| 969 | ω | греческая строчная буква омега | |
| Ивритские буквы | |||
| 1488 | א | алеф | |
| 1489 | ב | бэт | |
| 1490 | ג | гимель | |
| 1491 | ד | далед | |
| 1492 | ה | шей | |
| 1493 | ו | вав | |
| 1494 | ז | заин | |
| 1495 | ח | хэт | |
| 1496 | ט | тэт | |
| 1497 | י | йуд | |
| 1498 | ך | каф-софит | |
| 1499 | כ | каф | |
| 1500 | ל | ламед | |
| 1501 | ם | мэм-софит | |
| 1502 | מ | мэм | |
| 1503 | ן | нун-софит | |
| 1504 | נ | нун | |
| 1505 | ס | самэх | |
| 1506 | ע | аин | |
| 1507 | ף | пэй-софит | |
| 1508 | פ | пэй | |
| 1509 | ץ | цадик-софит | |
| 1510 | צ | цадик | |
| 1511 | ק | куф | |
| 1512 | ר | рэйш | |
| 1513 | ש | шин | |
| 1514 | ת | тав |
Дополнительная таблица символов
Вот еще некоторые полезные знаки. Возможно, вам они тоже когда-то пригодятся
| Название | Символика | Вид | Описание |
|---|---|---|---|
| 9824 | ♠ | знак масти ‘пики’ | |
| 9827 | ♣ | знак масти ‘трефы’ | |
| 9829 | ♥ | знак масти ‘червы’ | |
| 9830 | ♦ | знак масти ‘бубны’ | |
| 9674 | ◊ | ромб | |
| 9675 | ○ | круг | |
| 9679 | ● | черный круг | |
| 9668 | ◄ | треугольник налево | |
| 9660 | ▼ | черный треугольник вниз | |
| 9658 | ► | черный треугольник направо | |
| 9650 | ▲ | черный треугольник вверх | |
| 9632 | ■ | черный квадрат | |
| 9642 | ▪ | черный квадратик | |
| 9643 | ▫ | квадратик | |
| 9792 | ♀ | женское начало | |
| 9794 | мужское начало | ||
| 34 | « | двойная кавычка | |
| amp | 38 | & | амперсанд |
| lt | 60 | знак ‘больше’ | |
| circ | 710 | ˆ | символ циркумфлекса |
| tilde | 732 | ˜ | тильда |
| trade | 8482 | ™ | знак торговой марки |
В заключение
В мире существует множество символов, которые необходимы пользователям компьютеров для применения в своих целях. Знать все их невозможно. Ведь человечество за свою многовековую историю создало более миллиона различных кодов и прочего вида закодированной в изображении информации, но существуют таблицы спецсимволов, которые доступны всем пользователям.
Данные знаки имеют огромную область применения, поэтому столкнуться с ними придется многим. Ввод спецсимволов с клавиатуры — это несложно. Главное, уметь пользоваться возможностями своего устройства, и это позволит применять различные спецсимволы в своих целях.
Вордовский документ не открывается — восклицательный знак: как открыть файл Ворд с восклицательным знаком?
Статья расскажет, как открыть документ «Word», если он не открывается.
Текстовой редактор «Word» открывает множество возможностей, поэтому он так популярен среди пользователей, которые работают с документами, отчетами или докладами. Программа, конечно очень удобна, но и с ней иногда случаются некоторые проблемы, о чем поступает множество сообщений.
Например, некоторые пользователи жалуются, что у них не открываются документы «Word», а во многих случаях на файлах при этом стоит восклицательный знак. Спрашивается, как решить эту проблему? Узнаем ниже.
Почему я не могу открыть документ «Word»?
Прежде всего необходимо разобраться в сути проблемы. Если у вас не открываются документы «Word», то это может случится по следующим причинам:
- Файлы, принадлежащие «Word», имеют повреждения
- Файлы, принадлежащие «Word», не распознаются операционной системой
- Файлы, принадлежащие «Word», на текущий момент ассоциированы с другими приложениями
Есть еще одна ситуация. В том случае, когда на файле стоит восклицательный знак «Word», вам нужно изменить расширение файла с «.docm» на «.docx», после чего документ «Word» должен открываться. Как менять расширения файлов, узнаем ниже.
Документ «Word» не открывается из-за поврежденных файлов
Это самая тяжелая проблема, и нет гарантий, что она будет решена. Если файлы повреждены, то при попытке их открыть будет выскакивать характерное для этого случая уведомление. Также программа вам предложит восстановить файл, но помните, что при этом содержимое файла может быть утеряно окончательно. Да и нет гарантии полного, а не частичного восстановления информации в документе.
Документ «Word» не открывается из-за неправильного расширения или привязки к другой программе
Вам, пожалуй, известно, что каждый файл открывается в соответствующих приложениях. Аудиофайлы работают с музыкальными плейерами, документы «Word» — открываются в родном текстовом редакторе. Но если расширение файла задано неверно, тогда операционная система будет открывать данный файл его в других приложениях.
Если файл, принадлежащий непосредственно программе «Word», будет иметь расширение «.txt», то и откроется он в программе «Блокнот». Но в данном случае такой файл не предназначен для упомянутой программы, поэтому в «Блокноте» вы увидите следующую картину:
А если файл имеет расширение, которое операционная система и вовсе не знает, тогда открыть его будет невозможно ни в какой программе. Соответственно, чтобы его открыть именно в «Word», вам необходимо его правильно переименовать:
- Нажмите правой кнопкой мышки на документ «Word», который вы не можете открыть, далее в контекстном меню нажмите на «Переименовать» и удалите все символы в названии файла после точки.
Документ «Word» с неверным расширением
- Затем после точки впишите расширение «docx»
Вводим правильное расширение для документа «Word»
- Подтвердите ваши действия
Подтверждаем предыдущие действия
- Теперь внешний вид файла измениться на знакомую «вордовскую» иконку, после чего файл можно будет открыть
Готовый документ «Word»
Если в вашей системе расширения файлов скрыты, и вы не можете исправлять их, тогда сделайте следующее:
- Зайдите в «Компьютер» («Мой Компьютер») или любую папку на вашем компьютере
- Пройдите далее в «Сервис» и «Параметры папок»
Заходим в «Параметры папок»
- В раскрывшемся системном окне на вкладке «Вид» прокрутите список вниз, снимите галку с пункта, указанного на скриншоте
Задаем параметры для отображения скрытых расширений
- После этого вы сможете видеть расширения всех файлов на компьютере.
Видео: Восклицательный знак на иконках файлов «Microsoft Word», боремся с проблемой!
источники:
http://fb.ru/article/429946/spetssimvolyi-na-klaviature-tablitsa-pravila-nabora
http://mobilkoy.ru/vordovskij-dokument-ne-otkryvaetsya-vosklicatelnyj-znak-kak-otkryt-fajl-vord-s-vosklicatelnym-znakom
- Microsoft Word — самый используемый текстовый процессор в мире.
- Эта статья поможет вам устранить желтый треугольник с восклицательным знаком в Word.
- Взгляните на наш Проблемы с Microsoft Word содержание для большего количества решений.
- Пользователи пакета Office должны проверить наш Страница исправления MS Word за советы и рекомендации.
Желтый треугольник с восклицательным знаком в Word указывает на проблему с вашим Офисы учетная запись. Это влияет на все Офис Microsoft версии, на всех устройствах.
Тем не менее, прежде чем пытаться исправить ошибки, описанные ниже, убедитесь, что вы подключены к Интернету.
1. Войдите в свою учетную запись Office.
Этот желтый треугольник с восклицательным знаком в Word может просто показать вам, что вы еще не вошли в систему.
Введите информацию для своей учетной записи Office и войдите в систему с помощью онлайн-клиента, загруженного с ПК-клиента.
2. Выйдите из своей учетной записи Microsoft Office и войдите снова.
- Начать Microsoft Word, перейдите в Файл меню, затем перейдите к Учетная запись и нажмите Выйти кнопку.
- Теперь перезапустите Microsoft Word, перейдите в Файл, Учетная запись, нажмите Вход и введите свои учетные данные.
- Этот надоедливый желтый треугольник должен исчезнуть.
- Этот надоедливый желтый треугольник должен исчезнуть.
3. Сменить аккаунт
Если вышеприведенное решение не работает, вместо выхода и повторного входа нажмите Переключите внимание кнопку и использовать тот же адрес электронной почты (или телефон, или Skype id) и тот же пароль, который вы использовали ранее.
Это может сделать свое дело.
Нужно скачать Office 365, но не знаете как? Узнайте, прочитав эту статью!
4. Позвоните в службу поддержки и восстановления Microsoft.
- Скачать Помощник по поддержке и восстановлению Microsoft.
- Запустите файл .exe и согласитесь с соглашением об услугах Microsoft.
- После этого выберите приложение, которое имеет проблему и нажмите Далее.
- Найдите проблему с описанием рядом с желтым треугольником с восклицательным знаком в Word и нажмите Далее.
- Попробуйте решение, предлагаемое Microsoft Support and Recovery Assistant, или следуйте рекомендациям, если решение не найдено.
Помощник по поддержке и восстановлению Microsoft выполняет тестирование продуктов Office, установленных в настоящее время на вашем компьютере, и, если он обнаружит какие-либо проблемы, он либо предложит вам решение, либо предложит дальнейшие действия, либо обратитесь в службу поддержки Microsoft.
Если вы когда-нибудь сталкивались с желтым треугольником с восклицательным знаком в выпуске Word, попробуйте одно из решений, которые мы предлагаем в этой статье.
Пожалуйста, не стесняйтесь поделиться с нами своим опытом, связанным с этой статьей, в разделе комментариев ниже.
FAQ: узнайте больше о проблемах Microsoft Word.
- Я потерял свой пароль Microsoft Word. что мне делать?
Если вам нужна помощь в восстановлении паролей Microsoft Word, рассмотрите возможность использования одного из этих замечательных инструментов восстановления паролей, которые мы рассмотрели в этой статье.
- Почему мой клиент MS Word продолжает зависать?
Если вы вдруг обнаружите, что ваш клиент MS Word завершает работу без предупреждения, выполните действия по устранению неполадок, описанные в этом подробное руководство.
- Как я могу открыть поврежденные документы Word?
если текстовый документ поврежден, ваш единственный выбор — использовать специализированные сторонние инструменты для ремонта разработан специально для этой работы.
Текстовый редактор Microsoft Office Word, как и любое другое приложение на компьютере, может давать сбои. Чаще всего это происходит из-за внутреннего конфликта приложения или ошибки внутри операционной системы. При этом работа с документом прекращается и необходимо его восстанавливать. Именно в этот момент возникает в Word ошибка при открытии файла. В данной статье разберемся что делать, как исправить ошибку и правильно восстановить документ.
Причины
Основные причины, по которым не открывается документ Word, могут быть следующие:
- Большое количество таблиц, формул, изображений, которые были добавлены из разных источников со своими кодировками и форматами. В итоге создается большая нагрузка на систему при раскодировании файла, и программа выдает ошибку.
- Microsoft word не может распознать элементы текста, созданные в других приложениях.
- Некорректное сохранение файла. Чаще всего это происходит при сохранении документа в формате docm, а при повторном открытии всплывает сообщение о том, что макросы не поддерживаются и файл не может быть открыт.
Узнав о возможных причинах возникновения ошибок, поговорим о путях решения проблем с открытием файла. Существует достаточно много способов, которые подходят как для новичков, так и для более опытных пользователей редактора. Рассмотрим некоторые из них.
Восстановление документа
Word обладает встроенной функцией восстановления. Чтобы воспользоваться данным инструментом, нужно сделать следующее:
- Открываете ворд, чтобы появился чистый лист. Сделать это можно несколькими путями:
- через ярлык на рабочем столе;
- через Пуск в меню Все программы;
- через файловую систему;
- Нажимаете Файл – Открыть или используете сочетание клавиш «Ctrl+O».
- Ищете в Проводнике поврежденный документ, но не открываете его, а выделяете, сделав один щелчок левой клавишей мыши.
- В диалоговом окне ищете кнопку Открыть, там будет небольшая черная стрелочка вниз, нажимаете ее.
- Из выпадающего списка выбираете строку Открыть и восстановить.
После этого файл будет открыт по-новому.
Однако ворд может выдать сообщение о том, что в документ были внесены изменения, чтобы посмотреть их, нажимаете кнопку Показать исправления и вручную редактируете текст.
Конвертер резервных копий
Если на компьютере установлен полный пакет Microsoft Office, то внутри будет специальная утилита, которая автоматически создает копии документов при работе и сохраняет их в отдельной папке. Чтобы извлечь их попробуйте выполнить следующие действия:
- Открываете новый лист, нажимаете Файл – Открыть
- В диалоговом окне ищете кнопку Типы файлов и нажимаете на стрелку, чтобы посмотреть все варианты.
- Выбираете строку Восстановление текста из любого файла. Эта позиция будет доступна только при установленном конвертере.
- Открываете нужный документ.
Однако и в этом методе есть нюанс: при повторном открытии может возникнуть ошибка с сообщением о повреждении таблицы.
Исправить ошибку можно при помощи сохранения таблицы в виде текста через меню Таблица в Панели управления наверху. Но сообщение может возникать вновь, поэтому рекомендуем тщательно проработать все таблицы с последующим переформатированием.
Настройки защищенного просмотра
Если предыдущие методы не помогли, и по-прежнему не открывается документ, то стоит посмотреть настройки безопасности. Внутри Word запрограммирована специальная система, которая обеспечивает дополнительную защиту пользователя от открытия подозрительных документов или файлов, скачанных в интернете. Если вы уверенны, что документ безопасен, то можете временно отключить систему защищенного просмотра и открыть файл с ошибкой.
Для этого делаете следующее:
- Заходите в Параметры через меню Файл
- Внизу ищете строку Центр управления безопасностью
- В правой части диалогового окна нажимаете на кнопку Параметры…. и открываете настройки
- В появившемся окне выбираете строку Защищенный просмотр
- Убираете галочки со всех позиций и подтверждаете действие.
Надстройки ворда
Бывает, что причиной возникновения ошибки открытия файла является сама программа, а не документ. Так случается из-за определенных надстроек Microsoft Word. Удалить их можно проделав следующий путь:
- Запускаете текстовый редактор в безопасном режиме.
- Переходите в раздел Параметры.
- Ищете строку Надстройки
- Внизу появившегося окна нажимаете на Перейти. Обязательно проверяете, чтобы в графе Управление стоял параметр Надстройки СОМ.
- В новом окне появится список надстроек, которые можно удалить или временно отключить, убрав галочку.
Обязательно подтверждаете изменение кнопкой ОК.
Восстановление формата
Одной из причин ошибки открытия может быть неправильное сохранение исходного файла. Чтобы сделать нужный формат проделайте следующие действия. Для этого метода лучше всего использовать файловые менеджеры типа Total Commander.
- Создаете абсолютно пустой документ Word.
- В файловом менеджере меняете формат с .docx или .doc на формат архива .rar или .zip.
- Те же действия производите с поврежденным документом.
- Открываете два архива и из файла с ошибкой переносите все данные в пустой архив.
- Новый архивный файл снова переименовываете в текстовый формат.
Открываете измененный документ и работаете с текстом. Иногда Word предлагает восстановить информацию из такого файла, с последующей возможностью редактирования данных.
Использование сторонних программ
Если времени не хватает, чтобы разобраться во всех методах открытия ошибочных документов можно воспользоваться специализированным софтом, который все сделает сам. Примером популярных и бесплатных приложений являются R-Word и Magic Word Recovery. Интерфейс таких программ понятен и с восстановлением файла сможет справиться новичок. Процент успешной реанимации файлов достаточно велик, что также является преимуществом использования специального софта.
Как видите, чтобы открыть файл с ошибкой существует много способов. Можно использовать внутренние функции текстового редактора и изменять настройки системы. А если ничего не помогло, можно воспользоваться специальными программами и утилитами. В любом случае вероятность восстановить поврежденный документ достаточно велика.
И напоследок несколько советов:
- Обязательно делайте резервную копию файла, с которым работаете.
- Первоначально попробуйте сохранить файл в формате .rtf. Для этого нажимаете на документ правой клавишей мыши и в списке используете строку Сохранить как.
При работе над устранением ошибки закройте все приложения, чтобы оперативная память компьютера была свободна. Это позволит восстанавливать документы с большим количеством информации.
Поделись с друзьями!
Гарантия
до 3х лет
Ремонт
за 15 минут
Стоимость
от 500р.
Выезд мастера
за 300р.
Весь персонал
квалифицирован
Иногда открыв файл, созданный при помощи Microsoft Word и присланный нам по почте, скайпу или другим способом, мы вместо привычных русских слов видим какие-то странные иероглифы. Мы недоумеваем, что же такое нам прислали, связываемся с отправителем, а он говорит, что у него все нормально открывается. Суть данной проблемы скорее всего состоит в том, что файл был сохранен не в той кодировке, что стоит по умолчанию в вашей программе. Чтобы исправить ситуацию необходимо всего лишь поменять кодировку файла и сейчас мы узнаем, как это сделать.
В данном примере будет использоваться Microsoft Word 2010 но принцип решения нашей задачи будет таким же и во всех остальных версиях программы. Итак, открываем наш «проблемный» документ, переходим в меню Файл и нажимаем на пункте Параметры.
Далее переходим во вкладку Дополнительно и в разделе Общие ставим галочку напротив пункта Подтверждать преобразование формата файла при открытии.
Нажимаем Ок и закрываем наш документ. Затем снова открываем его и перед нами должно появится окошко Преобразование файла, в нем нам нужно выбрать пункт Кодированный текст.
После этого появится другое окно, в котором нам нужно будет выбрать кодировку для своего файла. Ставим галочку на пункте Другая и в поле выбора пробуем методом перебора различные кодировки, до тех пор пока не получим результат. В окне Результат вы можете увидеть, как меняется текст в зависимости от выбранной вами кодировки.
Если вышеописанный метод не помог исправить проблему, то возможно она кроется не в неправильной кодировке, а в отсутствии на вашем компьютере шрифта, с использованием которого создавался данный документ. В таком случае вам придется уточнить у отправителя документа название шрифта и установить нужный шрифт на свой компьютер.
В обслуживание компьютеров юридических лиц входит: посещение специалиста в ваш офис, тест оборудования, монтаж оборудования, регулировка ОС оборудования и многое другое.
А если возникла повреждение нетбука, мы занимаемся ремонтом ноутбуков.
Остались вопросы? — Мы БЕСПЛАТНО ответим на них в ВК.
При попытке открыть книгу Excel, документ Word или презентацию PowerPoint в Excel, Word или PowerPoint могут возникнуть описанные ниже ошибки.
Файл не открывается в нужном приложении. Например, книга Excel открывается не в Excel 2019, а в другом приложении или в более ранней версии Excel.
Может появиться сообщение об ошибке, указывающее на проблему сопоставления файлов. Например, вы можете увидеть сообщение Этому файлу не сопоставлена программа для выполнения этого действия. Установите программу или, если она уже установлена, создайте сопоставление с помощью компонента панели управления «Программы по умолчанию»
Это действие допускается только для установленных продуктов.
Примечание: если вы пытались открыть книгу Excel, но вместо нее в Excel открылся пустой экран, см. статью В Excel 2016 открывается пустой экран.
Помощь в решении проблемы
Нажмите эту кнопку, чтобы скачать средство простого исправления и попытаться устранить проблему.
В раскрывающемся списке выберите свой браузер, чтобы увидеть инструкции по сохранению и последующему запуску файла.
В том случае, когда на файле стоит восклицательный знак «Word», вам нужно изменить расширение файла с «. docm» на «. docx», после чего документ «Word» должен открываться. Как менять расширения файлов, узнаем ниже.
Содержание
- 1 Как открыть файл с поддержкой макросов?
- 2 Как открыть файл Досм?
- 3 Что за формат DOCM?
- 4 Что означает восклицательный знак на иконке файла Excel?
- 5 Что такое с поддержкой макросов?
- 6 Как DOCM перевести в doc?
- 7 Что делать если ворд выдает ошибку при открытии файла?
- 8 Как изменить формат файла в Word?
- 9 Как восстановить данные с Ворда?
- 10 Чем отличается DOCX от DOCM?
- 11 Какой документ имеет расширение докс?
- 12 Какой элемент интерфейса Word 2007 называют лента?
Как открыть файл с поддержкой макросов?
DOCM – Документ Microsoft Word 2007-2013 Open XML с поддержкой макросов (Word Open XML Macro-Enabled Document)
- В Windows: Microsoft Word 2007/2010/2013, Microsoft Word Viewer с пакетом совместимости Office 2007, Microsoft Works, OpenOffice.org.
- В Mac OS: Microsoft Word 2011, Planamesa NeoOffice, OpenOffice.org.
Как открыть файл Досм?
Файлы в этом формате открываются любыми, в том числе современными версиями редактора Word или его аналогами из бесплатных пакетов вроде Open Office, Libre Office или утилитами наподобие Corel WordPerfect.
Что за формат DOCM?
DOCM (Word Open XML Macro-Enabled Document)
Формат DOCM представляет собой формат XML программы Microsoft Word, используемый для текстовых документов в программе Microsoft Office 2007.
Что означает восклицательный знак на иконке файла Excel?
Если отображается иконка в виде восклицательного знака – значит, не все файлы могут быть синхронизированы.
Что такое с поддержкой макросов?
В Word можно автоматизировать часто выполняемые задачи с помощью макросов. Макрос — это набор команд и инструкций, группируемых вместе в виде единой команды для автоматического выполнения задачи. Чтобы сэкономить время при выполнении часто повторяющихся задач, объедините несколько действий в макрос.
Как DOCM перевести в doc?
Как конвертировать онлайн DOCM в DOC?
- Шаг 1. Загрузить файл DOCM. Выберите файлы с вашего компьютера, Google Drive, Dropbox, URL или перетаскивая их на страницу.
- Шаг 2. Выберите «DOC» Выберите выходной DOC или любой другой формат в качестве результата преобразования (нажмите кнопку Преобразовать)
- Шаг 3. Загрузите файл DOC.
Что делать если ворд выдает ошибку при открытии файла?
Решение Сначала щелкните правой кнопкой мыши файл Word, с которым возникли проблемы, и выберите «Свойство». кнопку «Разблокировать», а когда все будет готово, нажмите кнопку «ОК».
Для того, чтоб изменить расширение файла в проводнике Windows 7, нужно:
- Отобразить расширения файлов. …
- После этого нужно выбрать нужный файл и нажать клавишу F2. …
- Изменить расширение на то, которе вам нужно.
- Нажать на клавиатуре клавишу Энтер.
Как восстановить данные с Ворда?
Восстановление документа В Word откройте меню «Файл» на ленте и выберите пункт Открыть. В диалоговом окне Открыть выберите нужный документ Word. Щелкните стрелку рядом с кнопкой Открыть и выберите команду Открыть и восстановить.
Чем отличается DOCX от DOCM?
Оба файла представляют доступные макросы, и самый простой способ различить два — заметить, что «m» в . docm представляет «макросы», в то время как «x» в . docx просто представляет язык «XML» и не содержат макросы. Проще говоря, для файлов .
Какой документ имеет расширение докс?
Файл с расширением . DOCX – документ, созданный Microsoft Word, программой обработки текста. Содержит текст документа, изображений, форматирование, стили, нарисованные объекты и другие параметры документа. В отличие от файлов .
Какой элемент интерфейса Word 2007 называют лента?
Лента Главный элемент пользовательского интерфейса Microsoft Word 2007 представляет собой ленту, которая идет вдоль верхней части окна каждого приложения, вместо традиционных меню и панелей инструментов.
О причинах и способах устранения
При попытке открыть файл Word 2007/2010 выдастся сообщение об ошибке». Попробуйте сделать следующее», и файл не удалось открыть надлежащим образом. Как решить эту проблему?
Причина
Эта проблема обычно возникает, если файл был изменен сторонним программным обеспечением во время передачи и из-за этого не открывается.
Решение
Сначала щелкните правой кнопкой мыши файл Word, с которым возникли проблемы, и выберите «Свойство».

кнопку «Разблокировать», а когда все будет готово, нажмите кнопку «ОК». (Примечание. В файле Word с правильной работой не отображается кнопка «Разблокировать»).

без дополнительных проблем. Если вы столкнулись с этой проблемой во многих файлах, попробуйте сделать следующее: сначала переместите эти файлы в ту же папку, откройте Word 2010, а затем щелкните «Файл» и выберите «Параметры». (В Word 2007 нажмите кнопку «Office» и выберите «Параметры Word»).
«Центр управления доверием» и щелкните «Параметры центра управления доверием».
далее, щелкните «Надежные расположения» и нажмите кнопку «Добавить новое расположение».

«ОК», а затем нажмите кнопку «ОК» еще раз.
Обратная связь важна для нас

|
Вы удовлетворены нашим содержимым? Как бы вы ни были: |
Нужна дополнительная помощь?
Нужны дополнительные параметры?
Изучите преимущества подписки, просмотрите учебные курсы, узнайте, как защитить свое устройство и т. д.
В сообществах можно задавать вопросы и отвечать на них, отправлять отзывы и консультироваться с экспертами разных профилей.
Всем привет. Рассмотрим проблему с открыванием файлов в непонятном формате. Знакомая обратилась с такой ситуацией, набрала несколько страниц документа в Word, сохранила, потом пыталась открыть, а на файле желтый восклицательный знак и ошибка при открытии.
Так как проблема может коснуться, кого угодно, решил написать маленькую заметку по этому поводу. Файл с расширением *.docm обычно получается при сохранении документа в Microsoft Word в формате «С поддержкой макросов». Есть такой пункт в меню при сохранении файла.
Нужно просто переименовать расширение docm в docx и файл прекрасно откроется, если на компьютере установлен Microsoft Office версии не ниже 2007. Переименовать расширение файла не сложно. По-умолчанию в windows xp, 7, 8 установлена настройка для скрытия расширений от пользователя чтобы он случайно не смог что-то удалитьнапутать. Чтобы отключить эту своего рода «защиту» нужно:
1) В Windows открыть «Мой компьютер», в верхнем меню выбрать сервис – свойства папки, во вкладке «Вид» находим пункт «Скрывать расширения для зарегистрированных типов файлов» и снимаем галку, затем нажимаем применить.
И теперь рядом с именем файла появляется и его расширение
2) Далее переименовываем расширение нашего файла из docm в docx
3) Проверяем – файл прекрасно открывается.
Если у вас на компьютере установлен Microsoft Office версии ниже 2007, то можно просто скачать пакет обеспечения совместимости с официального сайта Microsoft, позволяющий открывать любые документы версий 2007,2010 в старых версиях офиса.
Более сложное решение.
Расширение DOCM файла связано с Microsoft Word, содержит встроенные макросы, которые могут быть выполнены в документе; используется для автоматизации документов Word (DOCX), расширяя функциональность макросами и VBA-сценариями. Т.е. файлы *.DOCM являются документом нового формата по умолчанию в Microsoft Word 200720102013 и по сути они служат той же цели, что файлы DOCX, но также содержать дополнительные макросы и VBA скрипты. .DOCM файлы используют сжатие ZIP для уменьшения размера файла.
Если смена расширения не помогло, тогда надо открыть файл .DOCM в любом архиваторе, например, WinZip. В файле [Content_Types].xml надо заменить строку:
Override PartName=»/word/document.xml» ContentType=»application/vnd.openxmlformats-officedocument.wordprocessingml.document.main+xml»
на
Override PartName=»/word/document.xml» ContentType=»application/vnd.ms-word.document.macroEnabled.main+xml»
после этого сохранить файл и согласиться на сохранение изменений в архив.
Как альтернативу можно использовать OpenOffice.org, это свободный пакет офисных программ, разработанный с целью заменить известный набор программ Microsoft Office как на уровне форматов, так и на уровне интерфейса пользователя.
Поддерживает много форматов в том числе текстовые документы – *.doc, *.docm, *.docx, *.dot,
Главная » Разное » Как открыть файл word с восклицательным знаком макросами
Вордовский документ не открывается — восклицательный знак: как открыть файл Ворд с восклицательным знаком?
Статья расскажет, как открыть документ «Word», если он не открывается.
Текстовой редактор «Word» открывает множество возможностей, поэтому он так популярен среди пользователей, которые работают с документами, отчетами или докладами. Программа, конечно очень удобна, но и с ней иногда случаются некоторые проблемы, о чем поступает множество сообщений.
Например, некоторые пользователи жалуются, что у них не открываются документы «Word», а во многих случаях на файлах при этом стоит восклицательный знак. Спрашивается, как решить эту проблему? Узнаем ниже.
Почему я не могу открыть документ «Word»?
Прежде всего необходимо разобраться в сути проблемы. Если у вас не открываются документы «Word», то это может случится по следующим причинам:
- Файлы, принадлежащие «Word», имеют повреждения
- Файлы, принадлежащие «Word», не распознаются операционной системой
- Файлы, принадлежащие «Word», на текущий момент ассоциированы с другими приложениями
Есть еще одна ситуация. В том случае, когда на файле стоит восклицательный знак «Word», вам нужно изменить расширение файла с «.docm» на «.docx», после чего документ «Word» должен открываться. Как менять расширения файлов, узнаем ниже.
Документ «Word» не открывается из-за поврежденных файлов
Это самая тяжелая проблема, и нет гарантий, что она будет решена. Если файлы повреждены, то при попытке их открыть будет выскакивать характерное для этого случая уведомление. Также программа вам предложит восстановить файл, но помните, что при этом содержимое файла может быть утеряно окончательно. Да и нет гарантии полного, а не частичного восстановления информации в документе.
Документ «Word» не открывается из-за неправильного расширения или привязки к другой программе
Вам, пожалуй, известно, что каждый файл открывается в соответствующих приложениях. Аудиофайлы работают с музыкальными плейерами, документы «Word» — открываются в родном текстовом редакторе. Но если расширение файла задано неверно, тогда операционная система будет открывать данный файл его в других приложениях.
Если файл, принадлежащий непосредственно программе «Word», будет иметь расширение «.txt», то и откроется он в программе «Блокнот». Но в данном случае такой файл не предназначен для упомянутой программы, поэтому в «Блокноте» вы увидите следующую картину:
Документ «Word», открытый в «Блокноте»
А если файл имеет расширение, которое операционная система и вовсе не знает, тогда открыть его будет невозможно ни в какой программе. Соответственно, чтобы его открыть именно в «Word», вам необходимо его правильно переименовать:
- Нажмите правой кнопкой мышки на документ «Word», который вы не можете открыть, далее в контекстном меню нажмите на «Переименовать» и удалите все символы в названии файла после точки.
Документ «Word» с неверным расширением
Удаляем неверное расширение
- Затем после точки впишите расширение «docx»
Вводим правильное расширение для документа «Word»
- Подтвердите ваши действия
Подтверждаем предыдущие действия
- Теперь внешний вид файла измениться на знакомую «вордовскую» иконку, после чего файл можно будет открыть
Готовый документ «Word»
Если в вашей системе расширения файлов скрыты, и вы не можете исправлять их, тогда сделайте следующее:
- Зайдите в «Компьютер» («Мой Компьютер») или любую папку на вашем компьютере
- Пройдите далее в «Сервис» и «Параметры папок»
Заходим в «Параметры папок»
- В раскрывшемся системном окне на вкладке «Вид» прокрутите список вниз, снимите галку с пункта, указанного на скриншоте
Задаем параметры для отображения скрытых расширений
- После этого вы сможете видеть расширения всех файлов на компьютере.
Видео: Восклицательный знак на иконках файлов «Microsoft Word», боремся с проблемой!
*.Docm – как открыть файл. Боремся с проблемой.
Здравствуйте, в очередной раз обратились за помощью с проблемой открытия файла.
Звонит женщина, говорит набирала документ страниц на сорок, сохранила, потом пытаюсь открыть, а на файле желтый восклицательный знак и ошибка при открытии.
Так как проблема не нова, решил написать маленькую заметку по этому поводу. Файл с расширением *.docm обычно получается при сохранении документа в Microsoft Word в формате «С поддержкой макросов». Есть такой пункт в меню при сохранении файла.
Как открыть файл docm?
Нужно просто переименовать расширение docm в docx и файл прекрасно откроется, если на компьютере установлен Microsoft Office версии не ниже 2007. Переименовать расширение файла не сложно. По-умолчанию в windows xp, 7, 8 установлена настройка для скрытия расширений от пользователя чтобы он случайно не смог что-то удалитьнапутать. Чтобы отключить эту своего рода «защиту» нужно:
1) В Windows открыть «Мой компьютер», в верхнем меню выбрать сервис – свойства папки, во вкладке «Вид» находим пункт «Скрывать расширения для зарегистрированных типов файлов» и снимаем галку, затем нажимаем применить.
У нас рядом с именем файла появляется и его расширение
2) Далее переименовываем расширение нашего файла из docx в docm.
3) Проверяем – файл прекрасно открывается.
Если у вас на компьютере установлен Microsoft Office версии ниже 2007, то просто скачайте пакет обеспечения совместимости с официального сайта, позволяющий открывать любые документы версий 2007,2010 в старых версиях офиса.
Чем открыть файл DOCM
Всем привет. Рассмотрим проблему с открыванием файлов в непонятном формате. Знакомая обратилась с такой ситуацией, набрала несколько страниц документа в Word, сохранила, потом пыталась открыть, а на файле желтый восклицательный знак и ошибка при открытии.
Так как проблема может коснуться, кого угодно, решил написать маленькую заметку по этому поводу. Файл с расширением *.docm обычно получается при сохранении документа в Microsoft Word в формате «С поддержкой макросов». Есть такой пункт в меню при сохранении файла.
Как открыть файл docm?
Нужно просто переименовать расширение docm в docx и файл прекрасно откроется, если на компьютере установлен Microsoft Office версии не ниже 2007. Переименовать расширение файла не сложно. По-умолчанию в windows xp, 7, 8 установлена настройка для скрытия расширений от пользователя чтобы он случайно не смог что-то удалитьнапутать. Чтобы отключить эту своего рода «защиту» нужно:
1) В Windows открыть «Мой компьютер», в верхнем меню выбрать сервис – свойства папки, во вкладке «Вид» находим пункт «Скрывать расширения для зарегистрированных типов файлов» и снимаем галку, затем нажимаем применить.
И теперь рядом с именем файла появляется и его расширение
2) Далее переименовываем расширение нашего файла из docm в docx
3) Проверяем – файл прекрасно открывается.
Если у вас на компьютере установлен Microsoft Office версии ниже 2007, то можно просто скачать пакет обеспечения совместимости с официального сайта Microsoft, позволяющий открывать любые документы версий 2007,2010 в старых версиях офиса.
Более сложное решение.
Расширение DOCM файла связано с Microsoft Word, содержит встроенные макросы, которые могут быть выполнены в документе; используется для автоматизации документов Word (DOCX), расширяя функциональность макросами и VBA-сценариями. Т.е. файлы *.DOCM являются документом нового формата по умолчанию в Microsoft Word 200720102013 и по сути они служат той же цели, что файлы DOCX, но также содержать дополнительные макросы и VBA скрипты. .DOCM файлы используют сжатие ZIP для уменьшения размера файла. Если смена расширения не помогло, тогда надо открыть файл .DOCM в любом архиваторе, например, WinZip. В файле [Content_Types].xml надо заменить строку:
Override PartName=»/word/document.xml» ContentType=»application/vnd.openxmlformats-officedocument.wordprocessingml.document.main+xml»
на
Override PartName=»/word/document.xml» ContentType=»application/vnd.ms-word.document.macroEnabled.main+xml»
после этого сохранить файл и согласиться на сохранение изменений в архив.
Как альтернативу можно использовать OpenOffice.org, это свободный пакет офисных программ, разработанный с целью заменить известный набор программ Microsoft Office как на уровне форматов, так и на уровне интерфейса пользователя.
Поддерживает много форматов в том числе текстовые документы – *.doc, *.docm, *.docx, *.dot,
DOCM – Документ Microsoft Word 2007-2013 Open XML с поддержкой макросов (Word Open XML Macro-Enabled Document)
В Windows: Microsoft Word 2007/2010/2013, Microsoft Word Viewer с пакетом совместимости Office 2007, Microsoft Works, OpenOffice.org В Mac OS: Microsoft Word 2011, Planamesa NeoOffice, OpenOffice.org В Linux: OpenOffice.org
Описание расширения DOCM
Популярность:
Раздел: Документы
Разработчик: Microsoft
Расширение DOCM файла связано с Microsoft Word, содержит встроенные макросы, которые могут быть выполнены в документе; используется для автоматизации документов Word (DOCX), расширяя функциональность макросами и VBA-сценариями. Т.е. файлы *.DOCM являются документом нового формата по умолчанию в Microsoft Word 200720102013 и по сути они служат той же цели, что файлы DOCX, но также содержать дополнительные макросы и VBA скрипты. .DOCM файлы используют сжатие ZIP для уменьшения размера файла.
Если .DOCM не открывается в Microsoft Word 200720102013, то попробуйте файл переименовать в .DOCX. Если простое переименование не помогло, тогда надо открыть файл .DOCM в любом архиваторе, например, WinZip. В файле [Content_Types].xml надо заменить строку:
Override PartName=»/word/document.xml» ContentType=»application/vnd.openxmlformats-officedocument.wordprocessingml.document.main+xml»
на
Override PartName=»/word/document.xml» ContentType=»application/vnd.ms-word.document.macroEnabled.main+xml»
после этого сохранить файл и согласиться на сохранение изменений в архив.
Файл DOCM можно открыть и в Microsoft Word 2003, для этого необходимо установить Пакет обеспечения совместимости Microsoft Office для форматов файлов Word, Excel и PowerPoint.
MIME тип: application/vnd.ms-word.document.macroEnabled.12
Рекомендуемые статьи: Какие новые форматы документов, используются в Microsoft Office 2007?