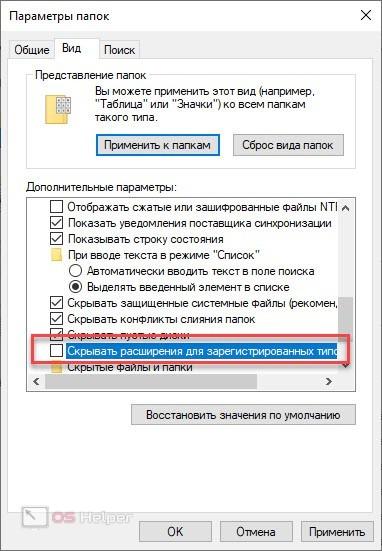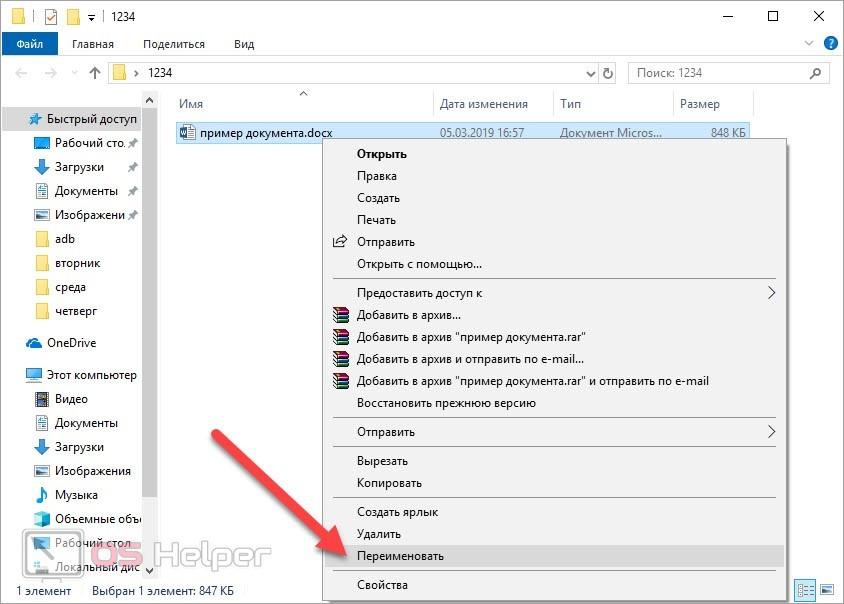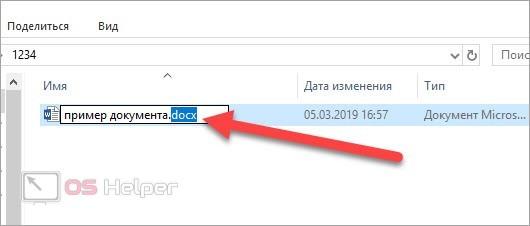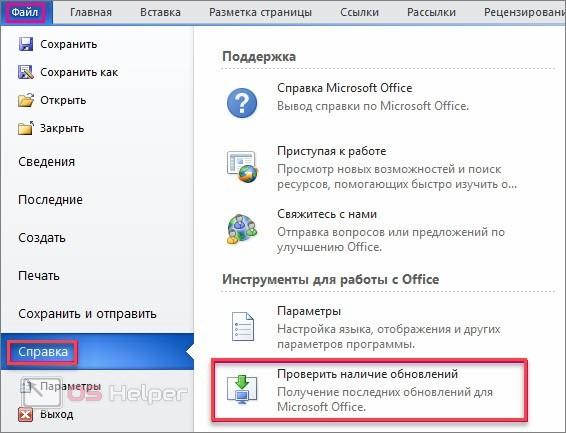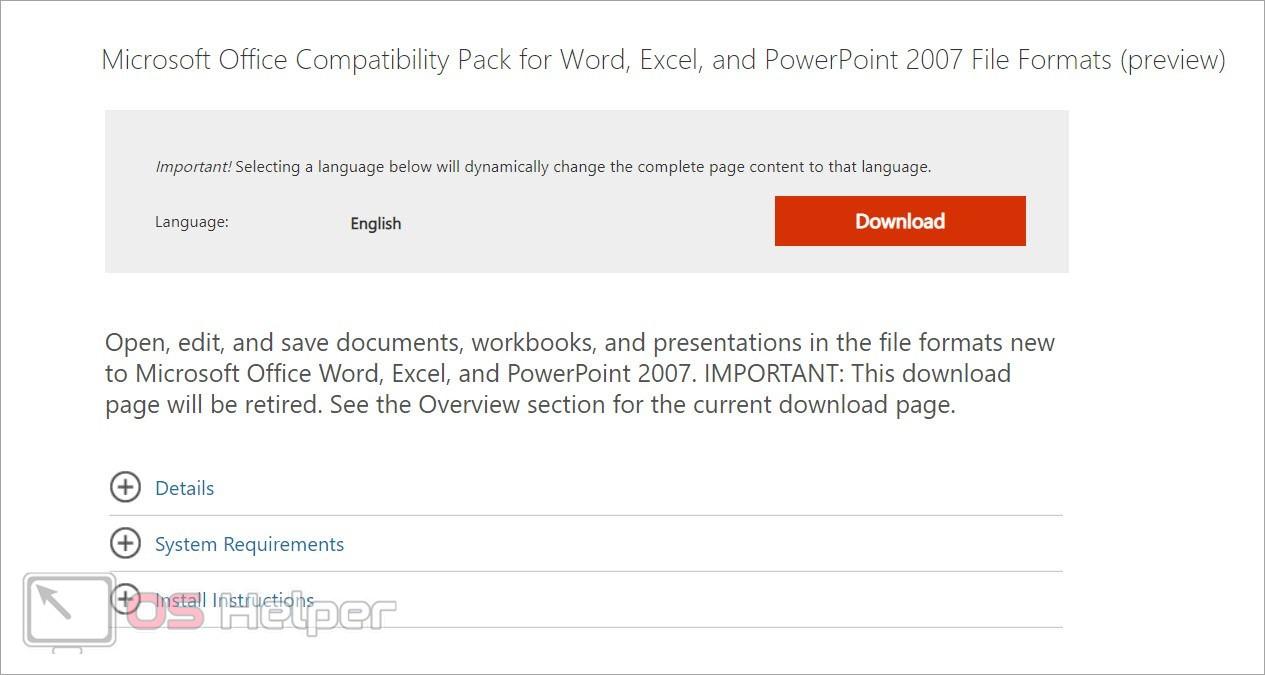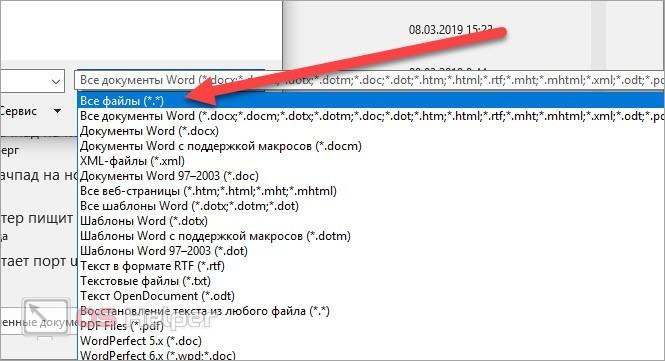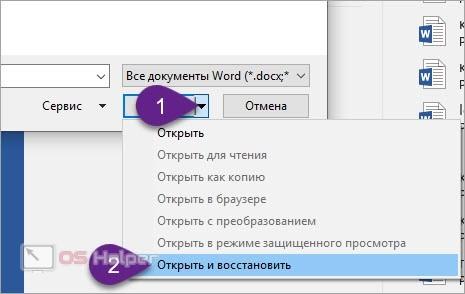К сожалению, даже новейшие версии «Офиса» периодически работают некорректно. Ошибка при открытии Word-файла может возникнуть в самый неожиданный момент, даже если всего пару минут назад вы спокойно работали с документом. И всё бы ничего, но что, если в нём содержится важная и ценная информация? Рассмотрим возможные причины проблемы и способы восстановить такие файлы.
Почему возникает ошибка?
При попытке открыть документ вы увидите на экране оповещение о том, что приложение не может прочитать файл из-за того, что он повреждён. Сразу скажем: это может произойти, даже если вы ничего не делали с документом и работали, как обычно. Как правило, происходит что-то из этого списка:
- В документе содержится большое количество таблиц, рисунков и формул. Ошибка при открытии Word-файла может возникнуть, если по каким-то причинам коды этих элементов были записаны некорректно (проще говоря, программа не может понять, что вообще нужно показывать).
- Проблемы связаны с различными элементами форматирования. Например, с теми, которые был созданы с помощью дополнительных приложений и надстроек на другом компьютере.
- Файл был неправильно сохранён (не в том формате).
Нажав на кнопку «Сведения», вы можете получить более точную информацию — в какой именно точке документа (номера строки и столбца) есть проблемы. Правда, неопытным пользователям это мало чем поможет. Поэтому сразу перейдём к тому, как можно повреждённый текстовый файл открыть.
Восстановление документа средствами Word
Немногие знают, что в самом текстовом редакторе от «Майкрософт» есть функция исправления повреждённых файлов. Поэтому, если возникает ошибка Word при попытки открытия файла, в первую очередь стоит попробовать восстановить документ стандартными средствами. Что для этого нужно сделать?
- Закройте окно с сообщением об ошибке.
- Запустите «Ворд» из меню «Пуск» или с помощью ярлыка на Рабочем столе.
- Зайдите в меню «Файл» > «Открыть» и найдите через «Проводник» документ, который необходимо восстановить. Обратите внимание, что открывать его не нужно!
- Выделите файл.
- Найдите в нижней части окна, возле кнопки «Открыть», кнопку со стрелкой.
- На экране появится выпадающий список. В данном случае нас интересует пункт «Открыть и восстановить».
Почему возникает ошибка?
При попытке открыть документ вы увидите на экране оповещение о том, что приложение не может прочитать файл из-за того, что он повреждён. Сразу скажем: это может произойти, даже если вы ничего не делали с документом и работали, как обычно. Как правило, происходит что-то из этого списка:
- В документе содержится большое количество таблиц, рисунков и формул. Ошибка при открытии Word-файла может возникнуть, если по каким-то причинам коды этих элементов были записаны некорректно (проще говоря, программа не может понять, что вообще нужно показывать).
- Проблемы связаны с различными элементами форматирования. Например, с теми, которые был созданы с помощью дополнительных приложений и надстроек на другом компьютере.
- Файл был неправильно сохранён (не в том формате).
Нажав на кнопку «Сведения», вы можете получить более точную информацию — в какой именно точке документа (номера строки и столбца) есть проблемы. Правда, неопытным пользователям это мало чем поможет. Поэтому сразу перейдём к тому, как можно повреждённый текстовый файл открыть.
Восстановление документа средствами Word
Немногие знают, что в самом текстовом редакторе от «Майкрософт» есть функция исправления повреждённых файлов. Поэтому, если возникает ошибка Word при попытки открытия файла, в первую очередь стоит попробовать восстановить документ стандартными средствами. Что для этого нужно сделать?
- Закройте окно с сообщением об ошибке.
- Запустите «Ворд» из меню «Пуск» или с помощью ярлыка на Рабочем столе.
- Зайдите в меню «Файл» > «Открыть» и найдите через «Проводник» документ, который необходимо восстановить. Обратите внимание, что открывать его не нужно!
- Выделите файл.
- Найдите в нижней части окна, возле кнопки «Открыть», кнопку со стрелкой.
- На экране появится выпадающий список. В данном случае нас интересует пункт «Открыть и восстановить».
Теперь, если всё хорошо, документ откроется и отобразится в стандартном режиме.
Важный нюанс: на экране вы также увидите сообщение о том, что в процессе восстановления в содержимое были внесены некоторые изменения. Нажав на кнопку «Показать исправления», вы увидите список изменённых элементов. Обязательно посмотрите, что исправила программа, чтобы потом уже вручную подкорректировать файл.
Затем необходимо закрыть окно и сохранить восстановленный документ. После этого ошибка при открытии Word-файла перестанет появляться. Но что делать, если получить доступ к документу таким образом не получилось?
Восстановление с помощью конвертера резервных копий
Отлично, если на вашем компьютере установлена эта небольшая утилита. Это значит, что при сохранении документа в памяти также создаётся его резервная копия. И сейчас мы попробуем извлечь неповреждённую версию документа:
- Запустите редактор через меню «Пуск».
- Выберите в меню «Файл» > «Открыть».
- Внизу открывшегося окна будет список «Типы файлов» (слева от кнопки «Отмена»). Нажмите на стрелочку и откройте список всех вариантов.
- Если конвертер установлен, вы увидите строку «Восстановление текста из любого файла (*.*)».
- Выберите этот вариант и ещё раз попробуйте открыть необходимый файл.
Если ошибка при открытии файла Word 2003 (или другой версии) исчезла, документ откроется. Однако при следующем запуске может появиться сообщение «Таблица в документе повреждена». Чтобы исправить это, нужно выделить проблемный фрагмент, а затем выбрать в меню «Таблица» > «Преобразовать» > «Таблицу в текст».
Если даже после этого возникают ошибки, проверьте все таблицы в документе и посмотрите, нет ли в них ячеек и строк, в которых содержится слишком большой текст. Также проблемы могут возникать, если в документе присутствует незавершённая таблица.
Изменение настроек защищённого просмотра
Рассмотрим ещё один вариант. Он может сработать, если программа не открывает файл Word, который был загружен из Интернета. Система автоматически блокирует запуск документов, которые считает потенциально опасными. Отключить защиту можно следующим способом:
- Запустите «Ворд» и перейдите в меню «Файл» > «Параметры».
- В появившемся окне слева расположены основные вкладки. Нам нужен раздел «Центр управления безопасностью».
- В «Центре» перейдите на вкладку «Защищённый просмотр».
- Снимите флажки со всех пунктов, отвечающих за открытие документов в ограниченном режиме.
- Сохраните изменения, перезапустите программу и попробуйте ещё раз открыть файл.
Если ошибка при открытии файла Word 2003 (или другой версии) исчезла, документ откроется. Однако при следующем запуске может появиться сообщение «Таблица в документе повреждена». Чтобы исправить это, нужно выделить проблемный фрагмент, а затем выбрать в меню «Таблица» > «Преобразовать» > «Таблицу в текст».
Если даже после этого возникают ошибки, проверьте все таблицы в документе и посмотрите, нет ли в них ячеек и строк, в которых содержится слишком большой текст. Также проблемы могут возникать, если в документе присутствует незавершённая таблица.
Изменение настроек защищённого просмотра
Рассмотрим ещё один вариант. Он может сработать, если программа не открывает файл Word, который был загружен из Интернета. Система автоматически блокирует запуск документов, которые считает потенциально опасными. Отключить защиту можно следующим способом:
- Запустите «Ворд» и перейдите в меню «Файл» > «Параметры».
- В появившемся окне слева расположены основные вкладки. Нам нужен раздел «Центр управления безопасностью».
- В «Центре» перейдите на вкладку «Защищённый просмотр».
- Снимите флажки со всех пунктов, отвечающих за открытие документов в ограниченном режиме.
- Сохраните изменения, перезапустите программу и попробуйте ещё раз открыть файл.
Использовать этот способ нужно с осторожностью, и только в том случае, если вы на 100% уверены в безопасности файла.
Удаление надстроек Microsoft Word
Иногда проблема связана не с конкретным документом, а с программой вообще. На практике ошибка при открытии Word-файла часто возникает из-за установленных надстроек. В данном случае на экране высвечивается сообщение «Прекращена работа программы».
Наша задача — отключить все надстройки, в т. ч. ту, которая вызывает ошибки. Для этого нужно:
- Запустить MS Word. Скорее всего, на экране будет сообщение о том, что во время последнего запуска произошла серьёзная ошибка, и программа предложит запустить редактор в безопасном режиме. Нажимаем «ОК».
- Заходим в меню «Файл» > «Параметры».
- Переходим на вкладку «Надстройки».
- В нижней части окна вы увидите надпись «Управление: Надстройки COM». Нажмите на кнопку «Перейти…» рядом.
- В появившемся окне необходимо поставить флажки напротив всех надстроек, затем нажать «Удалить» и подтвердить действие.
После этого необходимо закрыть программу и ещё раз попробовать открыть проблемный документ.
Восстановление формата
Во многих случаях ошибка при открытии файла Word 2003-2013 связана с неправильным сохранением. Чтобы открыть документ, придётся восстановить правильный формат.
Попробуем перенести рабочую информацию в новый, неповреждённый документ:
- Создайте в «Ворде» новый пустой файл и сохраните его.
- Закройте программу и зайдите в «Проводник».
- Найдите созданный файл и превратите его в архив, изменив расширение (для этого нужно просто переименовать документ и вписать .zip вместо .doc).
- То же самое нужно сделать с файлом, который вы хотите восстановить.
- Откройте документы с помощью любого архиватора.
- Извлеките из повреждённого документа папку «word» и скопируйте её в архив с новым документом с заменой всех файлов.
- Переименуйте файл из .zip в .doc или .docx обратно.
Теперь попробуйте открыть документ в «Ворде». Программа выдаст сообщение о том, что он повреждён и предложит восстановить. После этого на экране отобразится содержимое вашего файла.
Восстановление формата
Во многих случаях ошибка при открытии файла Word 2003-2013 связана с неправильным сохранением. Чтобы открыть документ, придётся восстановить правильный формат.
Попробуем перенести рабочую информацию в новый, неповреждённый документ:
- Создайте в «Ворде» новый пустой файл и сохраните его.
- Закройте программу и зайдите в «Проводник».
- Найдите созданный файл и превратите его в архив, изменив расширение (для этого нужно просто переименовать документ и вписать .zip вместо .doc).
- То же самое нужно сделать с файлом, который вы хотите восстановить.
- Откройте документы с помощью любого архиватора.
- Извлеките из повреждённого документа папку «word» и скопируйте её в архив с новым документом с заменой всех файлов.
- Переименуйте файл из .zip в .doc или .docx обратно.
Теперь попробуйте открыть документ в «Ворде». Программа выдаст сообщение о том, что он повреждён и предложит восстановить. После этого на экране отобразится содержимое вашего файла.
Ручное редактирование кода
Сразу отметим, что этот вариант подойдёт только продвинутым пользователям, хотя бы с базовыми знаниями HTML. Когда возникает ошибка Word при попытки открытия файла, в сообщении о ней всегда есть информация о том, в какой части документа проблема (номер строчки и столбца). То есть, если попасть в код файла, можно найти и исправить или удалить этот фрагмент. Как это сделать?
- Откройте документ как архив (см. предыдущий пункт).
- Найдите и извлеките файл document.xml.
- Откройте документ в «Блокноте» или Notepad++. Желательно, чтобы текстовый редактор отслеживал позицию курсора — показывал номера строк и столбцов.
- Найдите фрагмент, который вызывает ошибку, и отредактируйте его.
- Загрузите обновлённый document.xml в архив вместо старого файла. После этого откройте документ в Word.
Здесь важно понимать суть проблемы. Чаще всего это неправильный порядок тегов в коде. В крайнем случае можно удалить часть текста.
Восстановление документа с помощью Word Recovery
Помимо средств Office, вы можете использовать специальные программы для исправления текстовых файлов. Они используют собственные алгоритмы извлечения информации, поэтому зачастую могут справиться с задачей гораздо лучше стандартных инструментов. Самые популярные приложения такого типа — R-Word и Magic Word Recovery.
Восстановление документа с помощью Word Recovery
Помимо средств Office, вы можете использовать специальные программы для исправления текстовых файлов. Они используют собственные алгоритмы извлечения информации, поэтому зачастую могут справиться с задачей гораздо лучше стандартных инструментов. Самые популярные приложения такого типа — R-Word и Magic Word Recovery.
Полезные советы
Перед тем как приступить к исправлению «битого» файла, обязательно сделайте его копию.
Если не получается восстановить документ в родном формате (.doc или .docx), сначала попробуйте сохранить его как .rtf.
Иногда при восстановлении таблицы на экране высвечивается предупреждение, что компьютеру не хватает памяти. В данном случае нужно закрыть все программы, папки и файлы, кроме самого «Ворда».
Word ошибка при открытии файла
На чтение 5 мин
Текстовый редактор Microsoft Office Word, как и любое другое приложение на компьютере, может давать сбои. Чаще всего это происходит из-за внутреннего конфликта приложения или ошибки внутри операционной системы.
При этом работа с документом прекращается и необходимо его восстанавливать. Именно в этот момент возникает в Word ошибка при открытии файла.
В данной статье разберемся что делать, как исправить ошибку и правильно восстановить документ.
Содержание
- Причины
- Восстановление документа
- Конвертер резервных копий
- Настройки защищенного просмотра
- Надстройки ворда
- Восстановление формата
- Использование сторонних программ
Причины
Основные причины, по которым не открывается документ Word, могут быть следующие:
- Большое количество таблиц, формул, изображений, которые были добавлены из разных источников со своими кодировками и форматами. В итоге создается большая нагрузка на систему при раскодировании файла, и программа выдает ошибку.
- Microsoft word не может распознать элементы текста, созданные в других приложениях.
- Некорректное сохранение файла. Чаще всего это происходит при сохранении документа в формате docm, а при повторном открытии всплывает сообщение о том, что макросы не поддерживаются и файл не может быть открыт.
Узнав о возможных причинах возникновения ошибок, поговорим о путях решения проблем с открытием файла. Существует достаточно много способов, которые подходят как для новичков, так и для более опытных пользователей редактора. Рассмотрим некоторые из них.
Восстановление документа
Word обладает встроенной функцией восстановления. Чтобы воспользоваться данным инструментом, нужно сделать следующее:
- Открываете ворд, чтобы появился чистый лист. Сделать это можно несколькими путями:
- через ярлык на рабочем столе;
- через Пуск в меню Все программы;
- через файловую систему;
- Нажимаете Файл – Открыть или используете сочетание клавиш «Ctrl+O».
- Ищете в Проводнике поврежденный документ, но не открываете его, а выделяете, сделав один щелчок левой клавишей мыши.
- В диалоговом окне ищете кнопку Открыть, там будет небольшая черная стрелочка вниз, нажимаете ее.
- Из выпадающего списка выбираете строку Открыть и восстановить.
После этого файл будет открыт по-новому.
Однако ворд может выдать сообщение о том, что в документ были внесены изменения, чтобы посмотреть их, нажимаете кнопку Показать исправления и вручную редактируете текст.
Конвертер резервных копий
Если на компьютере установлен полный пакет Microsoft Office, то внутри будет специальная утилита, которая автоматически создает копии документов при работе и сохраняет их в отдельной папке. Чтобы извлечь их попробуйте выполнить следующие действия:
- Открываете новый лист, нажимаете Файл – Открыть
- В диалоговом окне ищете кнопку Типы файлов и нажимаете на стрелку, чтобы посмотреть все варианты.
- Выбираете строку Восстановление текста из любого файла. Эта позиция будет доступна только при установленном конвертере.
- Открываете нужный документ.
Однако и в этом методе есть нюанс: при повторном открытии может возникнуть ошибка с сообщением о повреждении таблицы.
Исправить ошибку можно при помощи сохранения таблицы в виде текста через меню Таблица в Панели управления наверху. Но сообщение может возникать вновь, поэтому рекомендуем тщательно проработать все таблицы с последующим переформатированием.
Настройки защищенного просмотра
Если предыдущие методы не помогли, и по-прежнему не открывается документ, то стоит посмотреть настройки безопасности.
Внутри Word запрограммирована специальная система, которая обеспечивает дополнительную защиту пользователя от открытия подозрительных документов или файлов, скачанных в интернете.
Если вы уверенны, что документ безопасен, то можете временно отключить систему защищенного просмотра и открыть файл с ошибкой.
Для этого делаете следующее:
- Заходите в Параметры через меню Файл
- Внизу ищете строку Центр управления безопасностью
- В правой части диалогового окна нажимаете на кнопку Параметры…. и открываете настройки
- В появившемся окне выбираете строку Защищенный просмотр
- Убираете галочки со всех позиций и подтверждаете действие.
Надстройки ворда
Бывает, что причиной возникновения ошибки открытия файла является сама программа, а не документ. Так случается из-за определенных надстроек Microsoft Word. Удалить их можно проделав следующий путь:
- Запускаете текстовый редактор в безопасном режиме.
- Переходите в раздел Параметры.
- Ищете строку Надстройки
- Внизу появившегося окна нажимаете на Перейти. Обязательно проверяете, чтобы в графе Управление стоял параметр Надстройки СОМ.
- В новом окне появится список надстроек, которые можно удалить или временно отключить, убрав галочку.
Обязательно подтверждаете изменение кнопкой ОК.
Восстановление формата
Одной из причин ошибки открытия может быть неправильное сохранение исходного файла. Чтобы сделать нужный формат проделайте следующие действия. Для этого метода лучше всего использовать файловые менеджеры типа Total Commander.
- Создаете абсолютно пустой документ Word.
- В файловом менеджере меняете формат с .docx или .doc на формат архива .rar или .zip.
- Те же действия производите с поврежденным документом.
- Открываете два архива и из файла с ошибкой переносите все данные в пустой архив.
- Новый архивный файл снова переименовываете в текстовый формат.
Открываете измененный документ и работаете с текстом. Иногда Word предлагает восстановить информацию из такого файла, с последующей возможностью редактирования данных.
Использование сторонних программ
Если времени не хватает, чтобы разобраться во всех методах открытия ошибочных документов можно воспользоваться специализированным софтом, который все сделает сам.
Примером популярных и бесплатных приложений являются R-Word и Magic Word Recovery. Интерфейс таких программ понятен и с восстановлением файла сможет справиться новичок.
Процент успешной реанимации файлов достаточно велик, что также является преимуществом использования специального софта.
Как видите, чтобы открыть файл с ошибкой существует много способов. Можно использовать внутренние функции текстового редактора и изменять настройки системы. А если ничего не помогло, можно воспользоваться специальными программами и утилитами. В любом случае вероятность восстановить поврежденный документ достаточно велика.
И напоследок несколько советов:
- Обязательно делайте резервную копию файла, с которым работаете.
- Первоначально попробуйте сохранить файл в формате .rtf. Для этого нажимаете на документ правой клавишей мыши и в списке используете строку Сохранить как.
При работе над устранением ошибки закройте все приложения, чтобы оперативная память компьютера была свободна. Это позволит восстанавливать документы с большим количеством информации.
Поделись с друзьями!
Эта статья является консолидация предыдущей статьи: 290929
Microsoft Word 2000 версия этой статьи содержатся в разделе 236319.
168198версию Microsoft Word 97 в данной статье, см.
Обзор
Эта статья является первой части серии из трех статей базы знаний Майкрософт, описывающих способы устранения ошибок в Microsoft Office Word 2003 или в программе Microsoft Word 2002.
Дополнительные сведения о способах устранения действия щелкните приведенные ниже номера статей базы знаний Майкрософт:
Как устранить сообщения об ошибках, полученные в Word 2003 или Word 2002 (часть 2) 822646
Как устранить сообщения об ошибках, полученные в Word 2003 или Word 2002 (часть 3) 822648
Дополнительные сведения
Word 2003, Microsoft Office 2003, Word 2002 и Microsoft Office XP включает два средства для обработки программ, перестает отвечать на запросы при попытке запуска программы. Эти средства являются Восстановление приложений Microsoft Office и в безопасном режиме Microsoft Office. С помощью этих новых средств, большинство Ошибка неверной страницы и исключения ошибок будут скрыты во время процесса восстановления. Тем не менее по-прежнему можно просмотреть какие причиной ошибки.
Когда Word перестает отвечать на запросы, с помощью средства восстановления приложений Microsoft Office может появиться следующее сообщение об ошибке:
Microsoft Word вызвало проблему и требует завершения. Приносим извинения за неудобства.
Если вы делали что-то, информация, над которыми вы работали, будут утеряны.
Запустите Microsoft Word
Сообщите об этой проблеме в корпорацию Майкрософт.
Был подготовлен отчет об ошибке, который вы можете отправить нам для улучшения Microsoft Word. Мы будет обрабатывать этот отчет как конфиденциальный и анонимный.
Для просмотра данных отчета об ошибке щелкните здесь.
При получении этого сообщения можно попробовать восстановить свои данные и можно перезапустить Microsoft Word.
Эта подпись ошибки определяет программу и файл, вызвавший Word перестает отвечать на запросы. Для получения дополнительных сведений щелкните следующий номер статьи базы знаний Майкрософт:
296493 сообщение об ошибке при запуске программы или работе с документом в приложении Word 2003 или Word 2002
Просмотр подписи ошибки после серьезной ошибки и завершает работу приложения Microsoft Office как 289508
В первой части этой серии рассматриваются следующие вопросы:
-
Типы ошибок, которые могут появиться
-
Исключение ошибок
-
Недопустимая операция с ошибками
-
Ошибки ядра
-
-
Соберите сведения из сообщения об ошибке.
-
Соберите сведения из при возникновении ошибки.
-
Определите Масштабы проблемы.
-
Не возникнут проблемы? Сделать это происходит каждый раз, когда нужно, или же она возникает в произвольном порядке?
-
Неполадка возникает в других программах?
-
Существуют определенные, известные проблемы, связанные с слова, описывающие проблему?
-
Возникает ли проблема с конкретным документом (или набор документов)?
-
Возникает ли проблема в конкретный момент времени?
-
Типы ошибок, которые могут появиться
Существует три основных типов сообщений об ошибках, возникающих при работе с Word 2003:
-
Исключение ошибок
-
Недопустимая операция с ошибками
-
Ошибки ядра
к началу статьи
Исключение ошибок
Ошибка исключения означает, что нечто непредвиденное произошло в среде Windows, обычно доступ неправильного памяти. Например программа или компонент Windows возможно чтение или запись к области памяти, которая не была выделена на него (память, которая не «владеет»), потенциально перезаписи и испортить другой программный код в этой области памяти.
Неустранимые ошибки обычно имеют вид
Произошла неустранимая ошибка XY в xxxx:xxxxxxxx
где XY представляет исключение процессора от 00 0F и где xxxx:xxxxxxxx представляет указатель сегмент кода и фактический адрес, где произошло исключение. Неустранимые ошибки, коды, программой возвращается в следующих случаях:
-
Обнаружена доступ к недопустимую инструкцию.
-
Недопустимые данные или код доступа.
-
Недопустимый уровень разрешений для выполнения операции.
При возникновении любой из этих сценариев, обработчик возвращает исключение для операционной системы, и это исключение обрабатывается как неустранимой ошибкой. Во многих случаях исключение без возможности восстановления, и системы необходимо перезагрузки или завершения работы, в зависимости от серьезности ошибки.
Недопустимая операция с ошибками
При использовании Word 2003 или Word 2002, наиболее распространенный тип сообщения об ошибке, которое отображается представляет вызвала сбой при обращении к странице памяти. Сообщение об ошибке, которое появляется следующее:
Microsoft Word вызвало проблему и требует завершения. Приносим извинения за неудобства.
Примечание. Чтобы просмотреть сведения об ошибке, щелкните ссылку для просмотра данных отчета об ошибке щелкните здесь в диалоговом окне ошибки. При обращении к странице памяти в Windows возникает неожиданное событие. Ошибку неверной страницы обычно указывает, что программа попытался использовать память с произвольным доступом (например, когда программа или компонент Windows считывает или записывает в области памяти, которая не выделенную для программы). В этом случае программа потенциально может перезаписать и повредить другой программный код в этой области памяти.
к «Типы ошибок, которые могут появиться» заголовок
Ошибки ядра
Ошибки ядра также являются ошибка неверной страницы, возникающие между Windows и программы (например, Microsoft Word). Стандартное сообщение выглядит следующим образом:
Microsoft Word вызвало проблему и требует завершения.
При нажатии кнопки Щелкните здесьрядом с для просмотра данных отчета об ошибкеKernel32.dll отображаются имя модуля.
к «Типы ошибок, которые могут появиться» заголовок
Соберите сведения из сообщения об ошибке
Первое представление о причин вызвала сбой при обращении к странице памяти находится в появившемся сообщения об ошибке. Следующее сообщение об ошибке:
Программа WINWORD вызвала ошибку неверной страницы в модуле имя модуля по адресу
Обратите внимание, имя модуля, который находится в списке. Если имя модуля Winword.exe, должны продолжать искать причину проблемы. Иногда тем не менее, имя модуля — файл драйвера принтера, файл драйвера видеоадаптера или какой-либо компонент не слова. Если можно собрать сведения о компоненте, который является причиной ошибки неверной страницы, можно ориентироваться на конкретную причину проблемы.
Примечание. В Windows XP эта ошибка является следующее:
Microsoft Word вызвало проблему и требует завершения. Приносим извинения за неудобства.
Чтобы просмотреть сведения об ошибке, щелкните ссылку для просмотра данных отчета об ошибке щелкните здесь в диалоговом окне ошибки.
Если имя модуля является то, что кажется знакомым, например драйвер принтера или драйвер видеоадаптера, обратитесь к разделу «Как устранение недопустимые страницы ошибки и исключения ошибок, происходят во время вы печать или формат на документ» в следующей статье базы знаний Майкрософт:
Как устранить сообщения об ошибках, полученные в Word 2003 или Word 2002 (часть 2) 822646
Если имя модуля не Звучит знакомо, или если вы не уверены, какой именно компонент модуля является частью, можно запросить базы знаний Майкрософт, используя имя модуля. Для поиска статей базы знаний Майкрософт, посетите следующий веб-узел корпорации Майкрософт:
http://support.microsoft.comПосле обнаружения службы поддержки продукта веб-узла с помощью параметров запроса, которые относятся к сообщению об ошибке. Дополнительные сведения о том, как осуществлять поиск информации в базе знаний Майкрософт щелкните следующий номер статьи базы знаний Майкрософт:
129725 получение статьях базы знаний на World Wide Web
Если удалить и снова установить файла, описанного в обращении к странице памяти, иногда для устранения ошибки. Если это не помогает, или вы не знаете, как удалить и переустановить файл, продолжение действия по устранению неполадок, описанных в этой статье, или обратитесь в службу технической поддержки Майкрософт для получения дополнительных сведений.
Для получения сведений о том, как связаться со службой технической поддержки, обратитесь к разделу «Параметры поддержки Майкрософт» в следующей статье базы знаний Майкрософт:
Как устранить сообщения об ошибках, полученные в Word 2003 или Word 2002 (часть 3) 822648
к началу статьи
Собирать сведения от при возникновении ошибки
В некоторых случаях отметить при возникновении ошибки может помочь определить причину проблемы. Например если произошла ошибка при печати документа, в разделе «Является Damaged? драйвер принтера» во второй части этой серии статей о том, как устранить сообщения об ошибках и сначала выполнить эти действия. Если ошибка возникает при запуске Word, перейдите к «только возникают неполадки в конкретный момент времени?» данной статьи.
Если не удается устранить ошибку после повторите действия, описанные в части 2 этой серии продолжить устранение проблемы путем запуска в начале этой статьи, а затем проработать этапы систематически. Целью является найти важную информацию для причины проблемы и быстро решить проблему, пытаясь сначала скорее всего решения.
к началу статьи
Определить масштабы проблемы
Определить, как распространенные проблемы является важной частью устранения неполадок ошибка неверной страницы. Попробуйте ответить на следующие вопросы:
-
Не возникнут проблемы? Сделать это происходит каждый раз, когда требуется или он возникает в произвольном порядке?
-
Неполадка возникает в других программах?
-
Существуют определенные, известные проблемы, связанные с слова, описывающие проблему?
-
Возникает ли проблема с конкретным документом (или набор документов)?
-
Возникает ли проблема в конкретный момент времени?
В разделах после discus все эти вопросы и возможные способы решения проблемы.
Не возникнут проблемы? Сделать это происходит каждый раз, когда нужно, или же она возникает в произвольном порядке?
Можно создать сообщение об ошибке возникает снова за разумный промежуток времени? Чтобы устранить ошибку неверной страницы, попробуйте решение и и попробуйте сделать обращении к странице памяти возникает снова. Если ошибка не исчезнет, можно предположить, что неполадка была устранена. Если ошибка все равно возникает, необходимо продолжить устранение проблемы.
Если невозможно легко воспроизвести ошибку, попробуйте каждого решения одной за раз. После применения одного решения, вернитесь в программу Word и работать с программой на некоторое время, пока вы уверены, что справитесь, что проблема решена.
Если проблема не устранена, попробуйте другое возможное решение. Хранить список решений, которые вы выполняли и их результаты. Помните, что при обращении к странице памяти происходит при выполнении конкретных задач в Word или в документе, возможно, некоторые идеи о какие решения в первую очередь.
Назад на заголовок «Определение области проблемы»
Неполадка возникает в других программах?
При возникновении проблемы в приложениях, отличных от Microsoft Word скорее проблема заключается не в Word, но с Windows, компонент Windows или часть программного обеспечения, выполняется в фоновом режиме. Хотя некоторые советы по устранению неполадок и возможные способы решения проблемы в этой статье может помочь, для устранения Ошибка неверной страницы, относящиеся к Microsoft Word является предметом внимания этой статьи.
Назад на заголовок «Определение области проблемы»
Существуют определенные, известные проблемы, связанные с слова, описывающие проблему?
Некоторые известные проблемы с Word может привести к неверной страницы ошибок при определенных обстоятельствах. Дополнительные сведения о конкретных причинах Ошибка неверной страницы в Word 2003 или Word 2002, запрос для следующих слов в базе знаний Майкрософт:
-
Word 2003
-
Word 2002
-
IPF
Дополнительные сведения о том, как поиск статей базы знаний Майкрософт щелкните следующий номер статьи базы знаний Майкрософт:
129725 получение статьях базы знаний на World Wide Web
Если ни одна из статей базы знаний Майкрософт описываются проблемы, продолжайте устранение проблемы, используя сведения в этой статье.
Назад на заголовок «Определение области проблемы»
Возникает ли проблема с конкретным документом (или набор документов)?
При обращении к странице памяти зависит от конкретного документа, документ может быть поврежден. Чтобы проверить, является ли документ поврежден, создать новый пустой документ, основанный на шаблоне Normal.dot и попробуйте воспроизвести ошибку в новый документ.
Чтобы создать новый документ на основе шаблона Normal.dot, выполните следующие действия.
-
В меню файлвыберите команду Создать.
-
В области задач Новый документвыберите Новый документ.
Если ошибка возникает также в новом документе, проблема не связана с поврежденного документа. Перейдите к следующему разделу этой статьи, чтобы продолжить устранение проблемы.
Если ошибка не возникает в новом документе, исходный документ поврежден. Поврежденные документы часто вызывают необычное поведение, которое не является частью структуры программы, включая:
-
Бесконечный разбивку на страницы.
-
Неправильная структура и неправильное форматирование документа.
-
Нечитаемых символов на экране.
-
Сообщения об ошибках во время обработки.
-
Система перестает отвечать на запросы при попытке просмотреть файл или загрузить файл.
-
Любое другое поведение, не соответствующее нормальной работе программы.
Некоторыми особенностями может быть вызвано другими повреждение документа факторами.
Чтобы исключить другие факторы, устранить, выполнив следующие действия:
-
Ищите подобное поведение не наблюдается при использовании других документов.
-
Ищите подобное поведение при использовании других программ.
-
Откройте документ на другой компьютер, а затем попытайтесь воспроизвести поведение.
Назад на заголовок «Определение области проблемы»
Возникает ли проблема в конкретный момент времени?
Определите, возникает ли проблема только в определенное время. Если проблема возникает при запуске Word, запустите программу Word с параметрами по умолчанию.
Запустите программу Word с ключом /a
Во время запуска загрузки раздела реестра Data и общего шаблона Normal.dot. Если любой из этих элементов поврежден, Word может не запуститься. При запуске Word с ключом /a можно временно обойти эти элементы. Чтобы сделать это, выполните следующие действия.
-
Нажмите кнопку Пуск и выберите команду Выполнить.
-
Нажмите кнопку Обзор.
-
Перейдите в папку, где находится файл Winword.exe.
Примечание. Расположение по умолчанию для Word 2003, создаваемую C:Program OfficeOffice11.
Расположение по умолчанию для Microsoft Word 2002 — создаваемую C:Program OfficeOffice10.
-
Выберите файл Winword.exeи нажмите кнопку Открыть.
-
Щелкните в поле « Открыть». Нажмите клавишу END, чтобы переместить точку вставки после закрывающей кавычки вокруг путь и имя файла.
-
Введите пробел, а затем введите /a. Командная строка будет выглядеть следующим образом:
«C:Program FilesMicrosoft OfficeOffice11WinWord.exe» /a
-
Нажмите кнопку ОК.
Если Word запускается правильно, неполадка связана с повреждением общего шаблона Normal.dot или повреждены данные реестра. Выполните действия, описанные в разделе «Сброс Word к параметрам по умолчанию» данной статьи для следующего набора действий для устранения неполадки.
Если Microsoft Word не запускается правильно, по-прежнему запустить Word с /a переключение там, где это указано, пропустите раздел «Восстановить Word к параметрам по умолчанию» и затем продолжить устранение проблемы.
Восстановить настройки по умолчанию Word
Чтобы восстановить параметры по умолчанию Word, выполните следующие действия в порядке их появления.
-
Удаление раздела реестра Data .
-
Переименуйте общий шаблон (Normal.dot).
-
Очистите папку «Автозагрузка».
Удаление раздела реестра Data
Важно. Этот раздел, метод или задача содержат действия, содержащие указания по изменению реестра. Однако, при некорректных изменениях реестра могут возникнуть серьезные проблемы. Поэтому выполняйте следующие действия внимательно. Для дополнительной защиты сделайте резервную копию реестра перед внесением изменений. В таком случае при возникновении неполадок можно будет восстановить реестр. Чтобы узнать дополнительные сведения о резервном копировании и восстановлении реестра, щелкните следующий номер статьи базы знаний Майкрософт:
322756 как резервное копирование и восстановление реестра Windows
Примечание. Удаление раздела данных приводит к несколько параметров к значениям по умолчанию, включая файлменю список недавно использовавшихся файлов и многих параметров в диалоговом окне Параметры.
-
Закройте все программы Microsoft Office.
-
Нажмите кнопку Пуск и выберите команду Выполнить.
-
В поле Открытьвведите команду regeditи нажмите кнопку ОК.
-
Разверните следующий раздел реестра:
-
Для Word 2003:
HKEY_CURRENT_USERSoftwareMicrosoftOffice11.0WordData
-
Для Word 2002:
HKEY_CURRENT_USERSoftwareMicrosoftOffice10.0WordData
-
-
В левой области выберите папку Dataи нажмите клавишу DELETE, чтобы удалить раздел реестра данных.
-
Когда появится следующее сообщение, нажмите кнопку Да,чтобы подтвердить удаление:
Вы уверены, что хотите удалить этот раздел?
-
В меню реестрвыберите команду Выход.
-
Запуск Word без использования ключа /a .
Если Word запускается и работает правильно, неполадка была устранена. Проблема состояла в раздел реестра поврежден.
Примечание. Может потребоваться изменить некоторые настройки, чтобы восстановить предпочтительные параметры в Word.
Если Microsoft Word не запускается или работает неправильно, возможно, поврежден общий шаблон (Normal.dot). Выполните действия, описанные в разделе «Переименовать общий шаблон (Normal.dot)» данной статьи для устранения неполадок.
В заголовок «Слово Сброс параметров по умолчанию»
Переименовать общий шаблон (Normal.dot)
Примечание. Переименование шаблона Normal.dot восстанавливает значения некоторых параметров к значениям по умолчанию, включая пользовательские стили, настраиваемые панели инструментов, макросы и элементы автотекста. Поэтому корпорация Майкрософт настоятельно рекомендует переименовать и не удалять файл Normal.dot.
В некоторых версиях может привести к несколько файлов шаблона Normal.dot. Эти ситуации включают несколько версий Word, выполняющихся на том же компьютере или нескольких установок рабочих станций на том же компьютере. В этих случаях Обратите внимание, что вы переименовываете правильную копию файла Normal.dot.
По умолчанию общий шаблон (Normal.dot) находится в следующей папке:
Application DataMicrosoftTemplatesимя пользователяC:Documents and SettingsПереименование шаблона Normal.dot на компьютере под управлением Microsoft Windows 2000, выполните следующие действия.
-
Закройте все программы Microsoft Office.
-
Нажмите кнопку Пуск, выберите пункт Найти и щелкните Файлы и папки.
-
В поле Искать имена файлов или папоквведите Normal.dot.
-
Если вы хотите указать место, чтобы начать поиск, нажмите кнопку папки в списке Поиск.
-
Выберите Параметры поиска, выберите Дополнительно, а затем выберите Просмотреть вложенные папки.
-
Нажмите кнопку Найти.
-
В окне « Результаты поиска» щелкните правой кнопкой мыши файл Normal.dotи нажмите кнопку Переименовать.
-
Введите новое имя файла (например, OldNormal.dot) и нажмите клавишу ВВОД.
-
Закройте окно « Результаты поиска» и перезапустите Word без использования ключа /a .
Переименование шаблона Normal.dot на компьютере под управлением Microsoft Windows XP, выполните следующие действия.
-
Закройте все программы Microsoft Office.
-
Нажмите кнопку Пуск и нажмите кнопку Найти.
-
Выберите все файлы и папки.
-
Щелкните Дополнительные параметрыи установите флажок Поиск скрытых файлов и папок.
-
В поле часть имени файла иливведите Normal.dotи нажмите кнопку Найти.
-
В правой области диалогового окна « Результаты поиска» щелкните правой кнопкой мыши Normal.dotи выберите команду Переименовать.
-
Введите новое имя файла (например, OldNormal.dot) и нажмите клавишу ВВОД.
-
Закройте окно « Результаты поиска», а затем перезапустите Microsoft Word без использования ключа /a.
Если Word запускается правильно, неполадка была устранена. Проблема состояла в повреждением шаблона Normal.dot.
Примечание. Может потребоваться изменить некоторые настройки, чтобы восстановить предпочтительные параметры в Word.
Если переименованный файл Normal.dot содержит пользовательские настройки, например стили, макросы или записи автотекста, которые трудно восстановить легко, можно скопировать эти настройки из старого файла Normal.dot в новый файл Normal.dot с помощью организатора. Дополнительные сведения об использовании организатора выберите в меню Справка выберите команду Справка Microsoft Word , введите в поле поиска на панели помощника с помощью организатора и нажмите кнопку Начать поиск .
Если Microsoft Word не запускается правильно, выполните действия, описанные в разделе «»Очистить папка Автозагрузка» этой статьи для устранения неполадок.
В заголовок «Слово Сброс параметров по умолчанию»
Очистить папку «Автозагрузка»
Microsoft Word, можно автоматически загружать шаблоны библиотек Word (файлы WLL) и надстройки модели компонентных объектов (COM) при запуске. Эти файлы расширяют функциональность Word. Если один из этих файлов поврежден, это может вызвать ошибку неверной страницы при запуске Word. Чтобы устранить эту проблему, выполните следующие действия:
-
Закройте все программы Microsoft Office.
-
Использовать Мой компьютер или проводник Windows и найдите папку автозагрузки Office и в папке автозагрузки Word.
Это расположение по умолчанию для папки автозагрузки Office для Office 2003:
C:Program FilesMicrosoft OfficeOffice11StartupЭто расположение по умолчанию для папки автозагрузки Word:
Application DataMicrosoftWordStartupимя пользователяC:Documents and Settings
Это расположение по умолчанию для папки автозагрузки Office для Office XP:
C:Program FilesMicrosoft OfficeOffice10StartupЭто расположение по умолчанию для папки автозагрузки Word:
Application DataMicrosoftWordStartupимя пользователяC:Documents and Settings
-
Перетащите содержимое этих папок в другое место, например на рабочий стол.
-
Запуск Word без использования ключа /a и попытайтесь воспроизвести проблему.
Если Word запускается правильно, один из файлов, которые удалены из папки «Автозагрузка» повреждена или конфликтует с Word. Добавьте файлы по одному, пока не определите, какой файл поврежден или имеет конфликт папки автозагрузки.
Если Microsoft Word не запускается правильно, продолжайте устранение проблемы следуя инструкциям, приведенным в части 2 этой серии. Дополнительные сведения об устранении неполадок ошибка неверной страницы в Word 2003 щелкните следующий номер статьи базы знаний Майкрософт:
Как устранить сообщения об ошибках, полученные в Word 2003 или Word 2002 (часть 2) 822646
Назад на заголовок «Восстановить Word к параметрам по умолчанию»
К сожалению, даже новейшие версии «Офиса» периодически работают некорректно. Ошибка при открытии Word-файла может возникнуть в самый неожиданный момент, даже если всего пару минут назад вы спокойно работали с документом. И всё бы ничего, но что, если в нём содержится важная и ценная информация? Рассмотрим возможные причины проблемы и способы восстановить такие файлы.
Почему возникает ошибка?
При попытке открыть документ вы увидите на экране оповещение о том, что приложение не может прочитать файл из-за того, что он повреждён. Сразу скажем: это может произойти, даже если вы ничего не делали с документом и работали, как обычно. Как правило, происходит что-то из этого списка:
- В документе содержится большое количество таблиц, рисунков и формул. Ошибка при открытии Word-файла может возникнуть, если по каким-то причинам коды этих элементов были записаны некорректно (проще говоря, программа не может понять, что вообще нужно показывать).
- Проблемы связаны с различными элементами форматирования. Например, с теми, которые был созданы с помощью дополнительных приложений и надстроек на другом компьютере.
- Файл был неправильно сохранён (не в том формате).
Нажав на кнопку «Сведения», вы можете получить более точную информацию — в какой именно точке документа (номера строки и столбца) есть проблемы. Правда, неопытным пользователям это мало чем поможет. Поэтому сразу перейдём к тому, как можно повреждённый текстовый файл открыть.
Восстановление документа средствами Word
Немногие знают, что в самом текстовом редакторе от «Майкрософт» есть функция исправления повреждённых файлов. Поэтому, если возникает ошибка Word при попытки открытия файла, в первую очередь стоит попробовать восстановить документ стандартными средствами. Что для этого нужно сделать?
- Закройте окно с сообщением об ошибке.
- Запустите «Ворд» из меню «Пуск» или с помощью ярлыка на Рабочем столе.
- Зайдите в меню «Файл» > «Открыть» и найдите через «Проводник» документ, который необходимо восстановить. Обратите внимание, что открывать его не нужно!
- Выделите файл.
- Найдите в нижней части окна, возле кнопки «Открыть», кнопку со стрелкой.
- На экране появится выпадающий список. В данном случае нас интересует пункт «Открыть и восстановить».
Почему возникает ошибка?
При попытке открыть документ вы увидите на экране оповещение о том, что приложение не может прочитать файл из-за того, что он повреждён. Сразу скажем: это может произойти, даже если вы ничего не делали с документом и работали, как обычно. Как правило, происходит что-то из этого списка:
- В документе содержится большое количество таблиц, рисунков и формул. Ошибка при открытии Word-файла может возникнуть, если по каким-то причинам коды этих элементов были записаны некорректно (проще говоря, программа не может понять, что вообще нужно показывать).
- Проблемы связаны с различными элементами форматирования. Например, с теми, которые был созданы с помощью дополнительных приложений и надстроек на другом компьютере.
- Файл был неправильно сохранён (не в том формате).
Нажав на кнопку «Сведения», вы можете получить более точную информацию — в какой именно точке документа (номера строки и столбца) есть проблемы. Правда, неопытным пользователям это мало чем поможет. Поэтому сразу перейдём к тому, как можно повреждённый текстовый файл открыть.
Восстановление документа средствами Word
Немногие знают, что в самом текстовом редакторе от «Майкрософт» есть функция исправления повреждённых файлов. Поэтому, если возникает ошибка Word при попытки открытия файла, в первую очередь стоит попробовать восстановить документ стандартными средствами. Что для этого нужно сделать?
- Закройте окно с сообщением об ошибке.
- Запустите «Ворд» из меню «Пуск» или с помощью ярлыка на Рабочем столе.
- Зайдите в меню «Файл» > «Открыть» и найдите через «Проводник» документ, который необходимо восстановить. Обратите внимание, что открывать его не нужно!
- Выделите файл.
- Найдите в нижней части окна, возле кнопки «Открыть», кнопку со стрелкой.
- На экране появится выпадающий список. В данном случае нас интересует пункт «Открыть и восстановить».
Теперь, если всё хорошо, документ откроется и отобразится в стандартном режиме.
Важный нюанс: на экране вы также увидите сообщение о том, что в процессе восстановления в содержимое были внесены некоторые изменения. Нажав на кнопку «Показать исправления», вы увидите список изменённых элементов. Обязательно посмотрите, что исправила программа, чтобы потом уже вручную подкорректировать файл.
Затем необходимо закрыть окно и сохранить восстановленный документ. После этого ошибка при открытии Word-файла перестанет появляться. Но что делать, если получить доступ к документу таким образом не получилось?
Восстановление с помощью конвертера резервных копий
Отлично, если на вашем компьютере установлена эта небольшая утилита. Это значит, что при сохранении документа в памяти также создаётся его резервная копия. И сейчас мы попробуем извлечь неповреждённую версию документа:
- Запустите редактор через меню «Пуск».
- Выберите в меню «Файл» > «Открыть».
- Внизу открывшегося окна будет список «Типы файлов» (слева от кнопки «Отмена»). Нажмите на стрелочку и откройте список всех вариантов.
- Если конвертер установлен, вы увидите строку «Восстановление текста из любого файла (*.*)».
- Выберите этот вариант и ещё раз попробуйте открыть необходимый файл.
Если ошибка при открытии файла Word 2003 (или другой версии) исчезла, документ откроется. Однако при следующем запуске может появиться сообщение «Таблица в документе повреждена». Чтобы исправить это, нужно выделить проблемный фрагмент, а затем выбрать в меню «Таблица» > «Преобразовать» > «Таблицу в текст».
Если даже после этого возникают ошибки, проверьте все таблицы в документе и посмотрите, нет ли в них ячеек и строк, в которых содержится слишком большой текст. Также проблемы могут возникать, если в документе присутствует незавершённая таблица.
Изменение настроек защищённого просмотра
Рассмотрим ещё один вариант. Он может сработать, если программа не открывает файл Word, который был загружен из Интернета. Система автоматически блокирует запуск документов, которые считает потенциально опасными. Отключить защиту можно следующим способом:
- Запустите «Ворд» и перейдите в меню «Файл» > «Параметры».
- В появившемся окне слева расположены основные вкладки. Нам нужен раздел «Центр управления безопасностью».
- В «Центре» перейдите на вкладку «Защищённый просмотр».
- Снимите флажки со всех пунктов, отвечающих за открытие документов в ограниченном режиме.
- Сохраните изменения, перезапустите программу и попробуйте ещё раз открыть файл.
Если ошибка при открытии файла Word 2003 (или другой версии) исчезла, документ откроется. Однако при следующем запуске может появиться сообщение «Таблица в документе повреждена». Чтобы исправить это, нужно выделить проблемный фрагмент, а затем выбрать в меню «Таблица» > «Преобразовать» > «Таблицу в текст».
Если даже после этого возникают ошибки, проверьте все таблицы в документе и посмотрите, нет ли в них ячеек и строк, в которых содержится слишком большой текст. Также проблемы могут возникать, если в документе присутствует незавершённая таблица.
Изменение настроек защищённого просмотра
Рассмотрим ещё один вариант. Он может сработать, если программа не открывает файл Word, который был загружен из Интернета. Система автоматически блокирует запуск документов, которые считает потенциально опасными. Отключить защиту можно следующим способом:
- Запустите «Ворд» и перейдите в меню «Файл» > «Параметры».
- В появившемся окне слева расположены основные вкладки. Нам нужен раздел «Центр управления безопасностью».
- В «Центре» перейдите на вкладку «Защищённый просмотр».
- Снимите флажки со всех пунктов, отвечающих за открытие документов в ограниченном режиме.
- Сохраните изменения, перезапустите программу и попробуйте ещё раз открыть файл.
Использовать этот способ нужно с осторожностью, и только в том случае, если вы на 100% уверены в безопасности файла.
Удаление надстроек Microsoft Word
Иногда проблема связана не с конкретным документом, а с программой вообще. На практике ошибка при открытии Word-файла часто возникает из-за установленных надстроек. В данном случае на экране высвечивается сообщение «Прекращена работа программы».
Наша задача — отключить все надстройки, в т. ч. ту, которая вызывает ошибки. Для этого нужно:
- Запустить MS Word. Скорее всего, на экране будет сообщение о том, что во время последнего запуска произошла серьёзная ошибка, и программа предложит запустить редактор в безопасном режиме. Нажимаем «ОК».
- Заходим в меню «Файл» > «Параметры».
- Переходим на вкладку «Надстройки».
- В нижней части окна вы увидите надпись «Управление: Надстройки COM». Нажмите на кнопку «Перейти…» рядом.
- В появившемся окне необходимо поставить флажки напротив всех надстроек, затем нажать «Удалить» и подтвердить действие.
После этого необходимо закрыть программу и ещё раз попробовать открыть проблемный документ.
Восстановление формата
Во многих случаях ошибка при открытии файла Word 2003-2013 связана с неправильным сохранением. Чтобы открыть документ, придётся восстановить правильный формат.
Попробуем перенести рабочую информацию в новый, неповреждённый документ:
- Создайте в «Ворде» новый пустой файл и сохраните его.
- Закройте программу и зайдите в «Проводник».
- Найдите созданный файл и превратите его в архив, изменив расширение (для этого нужно просто переименовать документ и вписать .zip вместо .doc).
- То же самое нужно сделать с файлом, который вы хотите восстановить.
- Откройте документы с помощью любого архиватора.
- Извлеките из повреждённого документа папку «word» и скопируйте её в архив с новым документом с заменой всех файлов.
- Переименуйте файл из .zip в .doc или .docx обратно.
Теперь попробуйте открыть документ в «Ворде». Программа выдаст сообщение о том, что он повреждён и предложит восстановить. После этого на экране отобразится содержимое вашего файла.
Восстановление формата
Во многих случаях ошибка при открытии файла Word 2003-2013 связана с неправильным сохранением. Чтобы открыть документ, придётся восстановить правильный формат.
Попробуем перенести рабочую информацию в новый, неповреждённый документ:
- Создайте в «Ворде» новый пустой файл и сохраните его.
- Закройте программу и зайдите в «Проводник».
- Найдите созданный файл и превратите его в архив, изменив расширение (для этого нужно просто переименовать документ и вписать .zip вместо .doc).
- То же самое нужно сделать с файлом, который вы хотите восстановить.
- Откройте документы с помощью любого архиватора.
- Извлеките из повреждённого документа папку «word» и скопируйте её в архив с новым документом с заменой всех файлов.
- Переименуйте файл из .zip в .doc или .docx обратно.
Теперь попробуйте открыть документ в «Ворде». Программа выдаст сообщение о том, что он повреждён и предложит восстановить. После этого на экране отобразится содержимое вашего файла.
Ручное редактирование кода
Сразу отметим, что этот вариант подойдёт только продвинутым пользователям, хотя бы с базовыми знаниями HTML. Когда возникает ошибка Word при попытки открытия файла, в сообщении о ней всегда есть информация о том, в какой части документа проблема (номер строчки и столбца). То есть, если попасть в код файла, можно найти и исправить или удалить этот фрагмент. Как это сделать?
- Откройте документ как архив (см. предыдущий пункт).
- Найдите и извлеките файл document.xml.
- Откройте документ в «Блокноте» или Notepad++. Желательно, чтобы текстовый редактор отслеживал позицию курсора — показывал номера строк и столбцов.
- Найдите фрагмент, который вызывает ошибку, и отредактируйте его.
- Загрузите обновлённый document.xml в архив вместо старого файла. После этого откройте документ в Word.
Здесь важно понимать суть проблемы. Чаще всего это неправильный порядок тегов в коде. В крайнем случае можно удалить часть текста.
Восстановление документа с помощью Word Recovery
Помимо средств Office, вы можете использовать специальные программы для исправления текстовых файлов. Они используют собственные алгоритмы извлечения информации, поэтому зачастую могут справиться с задачей гораздо лучше стандартных инструментов. Самые популярные приложения такого типа — R-Word и Magic Word Recovery.
Восстановление документа с помощью Word Recovery
Помимо средств Office, вы можете использовать специальные программы для исправления текстовых файлов. Они используют собственные алгоритмы извлечения информации, поэтому зачастую могут справиться с задачей гораздо лучше стандартных инструментов. Самые популярные приложения такого типа — R-Word и Magic Word Recovery.
Полезные советы
Перед тем как приступить к исправлению «битого» файла, обязательно сделайте его копию.
Если не получается восстановить документ в родном формате (.doc или .docx), сначала попробуйте сохранить его как .rtf.
Иногда при восстановлении таблицы на экране высвечивается предупреждение, что компьютеру не хватает памяти. В данном случае нужно закрыть все программы, папки и файлы, кроме самого «Ворда».
Эта статья является консолидация предыдущей статьи: 290929
Microsoft Word 2000 версия этой статьи содержатся в разделе 236319.
168198версию Microsoft Word 97 в данной статье, см.
Обзор
Эта статья является первой части серии из трех статей базы знаний Майкрософт, описывающих способы устранения ошибок в Microsoft Office Word 2003 или в программе Microsoft Word 2002.
Дополнительные сведения о способах устранения действия щелкните приведенные ниже номера статей базы знаний Майкрософт:
Как устранить сообщения об ошибках, полученные в Word 2003 или Word 2002 (часть 2) 822646
Как устранить сообщения об ошибках, полученные в Word 2003 или Word 2002 (часть 3) 822648
Дополнительные сведения
Word 2003, Microsoft Office 2003, Word 2002 и Microsoft Office XP включает два средства для обработки программ, перестает отвечать на запросы при попытке запуска программы. Эти средства являются Восстановление приложений Microsoft Office и в безопасном режиме Microsoft Office. С помощью этих новых средств, большинство Ошибка неверной страницы и исключения ошибок будут скрыты во время процесса восстановления. Тем не менее по-прежнему можно просмотреть какие причиной ошибки.
Когда Word перестает отвечать на запросы, с помощью средства восстановления приложений Microsoft Office может появиться следующее сообщение об ошибке:
Microsoft Word вызвало проблему и требует завершения. Приносим извинения за неудобства.
Если вы делали что-то, информация, над которыми вы работали, будут утеряны.
Запустите Microsoft Word
Сообщите об этой проблеме в корпорацию Майкрософт.
Был подготовлен отчет об ошибке, который вы можете отправить нам для улучшения Microsoft Word. Мы будет обрабатывать этот отчет как конфиденциальный и анонимный.
Для просмотра данных отчета об ошибке щелкните здесь.
При получении этого сообщения можно попробовать восстановить свои данные и можно перезапустить Microsoft Word.
Эта подпись ошибки определяет программу и файл, вызвавший Word перестает отвечать на запросы. Для получения дополнительных сведений щелкните следующий номер статьи базы знаний Майкрософт:
296493 сообщение об ошибке при запуске программы или работе с документом в приложении Word 2003 или Word 2002
Просмотр подписи ошибки после серьезной ошибки и завершает работу приложения Microsoft Office как 289508
В первой части этой серии рассматриваются следующие вопросы:
-
Типы ошибок, которые могут появиться
-
Исключение ошибок
-
Недопустимая операция с ошибками
-
Ошибки ядра
-
-
Соберите сведения из сообщения об ошибке.
-
Соберите сведения из при возникновении ошибки.
-
Определите Масштабы проблемы.
-
Не возникнут проблемы? Сделать это происходит каждый раз, когда нужно, или же она возникает в произвольном порядке?
-
Неполадка возникает в других программах?
-
Существуют определенные, известные проблемы, связанные с слова, описывающие проблему?
-
Возникает ли проблема с конкретным документом (или набор документов)?
-
Возникает ли проблема в конкретный момент времени?
-
Типы ошибок, которые могут появиться
Существует три основных типов сообщений об ошибках, возникающих при работе с Word 2003:
-
Исключение ошибок
-
Недопустимая операция с ошибками
-
Ошибки ядра
к началу статьи
Исключение ошибок
Ошибка исключения означает, что нечто непредвиденное произошло в среде Windows, обычно доступ неправильного памяти. Например программа или компонент Windows возможно чтение или запись к области памяти, которая не была выделена на него (память, которая не «владеет»), потенциально перезаписи и испортить другой программный код в этой области памяти.
Неустранимые ошибки обычно имеют вид
Произошла неустранимая ошибка XY в xxxx:xxxxxxxx
где XY представляет исключение процессора от 00 0F и где xxxx:xxxxxxxx представляет указатель сегмент кода и фактический адрес, где произошло исключение. Неустранимые ошибки, коды, программой возвращается в следующих случаях:
-
Обнаружена доступ к недопустимую инструкцию.
-
Недопустимые данные или код доступа.
-
Недопустимый уровень разрешений для выполнения операции.
При возникновении любой из этих сценариев, обработчик возвращает исключение для операционной системы, и это исключение обрабатывается как неустранимой ошибкой. Во многих случаях исключение без возможности восстановления, и системы необходимо перезагрузки или завершения работы, в зависимости от серьезности ошибки.
Недопустимая операция с ошибками
При использовании Word 2003 или Word 2002, наиболее распространенный тип сообщения об ошибке, которое отображается представляет вызвала сбой при обращении к странице памяти. Сообщение об ошибке, которое появляется следующее:
Microsoft Word вызвало проблему и требует завершения. Приносим извинения за неудобства.
Примечание. Чтобы просмотреть сведения об ошибке, щелкните ссылку для просмотра данных отчета об ошибке щелкните здесь в диалоговом окне ошибки. При обращении к странице памяти в Windows возникает неожиданное событие. Ошибку неверной страницы обычно указывает, что программа попытался использовать память с произвольным доступом (например, когда программа или компонент Windows считывает или записывает в области памяти, которая не выделенную для программы). В этом случае программа потенциально может перезаписать и повредить другой программный код в этой области памяти.
к «Типы ошибок, которые могут появиться» заголовок
Ошибки ядра
Ошибки ядра также являются ошибка неверной страницы, возникающие между Windows и программы (например, Microsoft Word). Стандартное сообщение выглядит следующим образом:
Microsoft Word вызвало проблему и требует завершения.
При нажатии кнопки Щелкните здесьрядом с для просмотра данных отчета об ошибкеKernel32.dll отображаются имя модуля.
к «Типы ошибок, которые могут появиться» заголовок
Соберите сведения из сообщения об ошибке
Первое представление о причин вызвала сбой при обращении к странице памяти находится в появившемся сообщения об ошибке. Следующее сообщение об ошибке:
Программа WINWORD вызвала ошибку неверной страницы в модуле имя модуля по адресу
Обратите внимание, имя модуля, который находится в списке. Если имя модуля Winword.exe, должны продолжать искать причину проблемы. Иногда тем не менее, имя модуля — файл драйвера принтера, файл драйвера видеоадаптера или какой-либо компонент не слова. Если можно собрать сведения о компоненте, который является причиной ошибки неверной страницы, можно ориентироваться на конкретную причину проблемы.
Примечание. В Windows XP эта ошибка является следующее:
Microsoft Word вызвало проблему и требует завершения. Приносим извинения за неудобства.
Чтобы просмотреть сведения об ошибке, щелкните ссылку для просмотра данных отчета об ошибке щелкните здесь в диалоговом окне ошибки.
Если имя модуля является то, что кажется знакомым, например драйвер принтера или драйвер видеоадаптера, обратитесь к разделу «Как устранение недопустимые страницы ошибки и исключения ошибок, происходят во время вы печать или формат на документ» в следующей статье базы знаний Майкрософт:
Как устранить сообщения об ошибках, полученные в Word 2003 или Word 2002 (часть 2) 822646
Если имя модуля не Звучит знакомо, или если вы не уверены, какой именно компонент модуля является частью, можно запросить базы знаний Майкрософт, используя имя модуля. Для поиска статей базы знаний Майкрософт, посетите следующий веб-узел корпорации Майкрософт:
http://support.microsoft.comПосле обнаружения службы поддержки продукта веб-узла с помощью параметров запроса, которые относятся к сообщению об ошибке. Дополнительные сведения о том, как осуществлять поиск информации в базе знаний Майкрософт щелкните следующий номер статьи базы знаний Майкрософт:
129725 получение статьях базы знаний на World Wide Web
Если удалить и снова установить файла, описанного в обращении к странице памяти, иногда для устранения ошибки. Если это не помогает, или вы не знаете, как удалить и переустановить файл, продолжение действия по устранению неполадок, описанных в этой статье, или обратитесь в службу технической поддержки Майкрософт для получения дополнительных сведений.
Для получения сведений о том, как связаться со службой технической поддержки, обратитесь к разделу «Параметры поддержки Майкрософт» в следующей статье базы знаний Майкрософт:
Как устранить сообщения об ошибках, полученные в Word 2003 или Word 2002 (часть 3) 822648
к началу статьи
Собирать сведения от при возникновении ошибки
В некоторых случаях отметить при возникновении ошибки может помочь определить причину проблемы. Например если произошла ошибка при печати документа, в разделе «Является Damaged? драйвер принтера» во второй части этой серии статей о том, как устранить сообщения об ошибках и сначала выполнить эти действия. Если ошибка возникает при запуске Word, перейдите к «только возникают неполадки в конкретный момент времени?» данной статьи.
Если не удается устранить ошибку после повторите действия, описанные в части 2 этой серии продолжить устранение проблемы путем запуска в начале этой статьи, а затем проработать этапы систематически. Целью является найти важную информацию для причины проблемы и быстро решить проблему, пытаясь сначала скорее всего решения.
к началу статьи
Определить масштабы проблемы
Определить, как распространенные проблемы является важной частью устранения неполадок ошибка неверной страницы. Попробуйте ответить на следующие вопросы:
-
Не возникнут проблемы? Сделать это происходит каждый раз, когда требуется или он возникает в произвольном порядке?
-
Неполадка возникает в других программах?
-
Существуют определенные, известные проблемы, связанные с слова, описывающие проблему?
-
Возникает ли проблема с конкретным документом (или набор документов)?
-
Возникает ли проблема в конкретный момент времени?
В разделах после discus все эти вопросы и возможные способы решения проблемы.
Не возникнут проблемы? Сделать это происходит каждый раз, когда нужно, или же она возникает в произвольном порядке?
Можно создать сообщение об ошибке возникает снова за разумный промежуток времени? Чтобы устранить ошибку неверной страницы, попробуйте решение и и попробуйте сделать обращении к странице памяти возникает снова. Если ошибка не исчезнет, можно предположить, что неполадка была устранена. Если ошибка все равно возникает, необходимо продолжить устранение проблемы.
Если невозможно легко воспроизвести ошибку, попробуйте каждого решения одной за раз. После применения одного решения, вернитесь в программу Word и работать с программой на некоторое время, пока вы уверены, что справитесь, что проблема решена.
Если проблема не устранена, попробуйте другое возможное решение. Хранить список решений, которые вы выполняли и их результаты. Помните, что при обращении к странице памяти происходит при выполнении конкретных задач в Word или в документе, возможно, некоторые идеи о какие решения в первую очередь.
Назад на заголовок «Определение области проблемы»
Неполадка возникает в других программах?
При возникновении проблемы в приложениях, отличных от Microsoft Word скорее проблема заключается не в Word, но с Windows, компонент Windows или часть программного обеспечения, выполняется в фоновом режиме. Хотя некоторые советы по устранению неполадок и возможные способы решения проблемы в этой статье может помочь, для устранения Ошибка неверной страницы, относящиеся к Microsoft Word является предметом внимания этой статьи.
Назад на заголовок «Определение области проблемы»
Существуют определенные, известные проблемы, связанные с слова, описывающие проблему?
Некоторые известные проблемы с Word может привести к неверной страницы ошибок при определенных обстоятельствах. Дополнительные сведения о конкретных причинах Ошибка неверной страницы в Word 2003 или Word 2002, запрос для следующих слов в базе знаний Майкрософт:
-
Word 2003
-
Word 2002
-
IPF
Дополнительные сведения о том, как поиск статей базы знаний Майкрософт щелкните следующий номер статьи базы знаний Майкрософт:
129725 получение статьях базы знаний на World Wide Web
Если ни одна из статей базы знаний Майкрософт описываются проблемы, продолжайте устранение проблемы, используя сведения в этой статье.
Назад на заголовок «Определение области проблемы»
Возникает ли проблема с конкретным документом (или набор документов)?
При обращении к странице памяти зависит от конкретного документа, документ может быть поврежден. Чтобы проверить, является ли документ поврежден, создать новый пустой документ, основанный на шаблоне Normal.dot и попробуйте воспроизвести ошибку в новый документ.
Чтобы создать новый документ на основе шаблона Normal.dot, выполните следующие действия.
-
В меню файлвыберите команду Создать.
-
В области задач Новый документвыберите Новый документ.
Если ошибка возникает также в новом документе, проблема не связана с поврежденного документа. Перейдите к следующему разделу этой статьи, чтобы продолжить устранение проблемы.
Если ошибка не возникает в новом документе, исходный документ поврежден. Поврежденные документы часто вызывают необычное поведение, которое не является частью структуры программы, включая:
-
Бесконечный разбивку на страницы.
-
Неправильная структура и неправильное форматирование документа.
-
Нечитаемых символов на экране.
-
Сообщения об ошибках во время обработки.
-
Система перестает отвечать на запросы при попытке просмотреть файл или загрузить файл.
-
Любое другое поведение, не соответствующее нормальной работе программы.
Некоторыми особенностями может быть вызвано другими повреждение документа факторами.
Чтобы исключить другие факторы, устранить, выполнив следующие действия:
-
Ищите подобное поведение не наблюдается при использовании других документов.
-
Ищите подобное поведение при использовании других программ.
-
Откройте документ на другой компьютер, а затем попытайтесь воспроизвести поведение.
Назад на заголовок «Определение области проблемы»
Возникает ли проблема в конкретный момент времени?
Определите, возникает ли проблема только в определенное время. Если проблема возникает при запуске Word, запустите программу Word с параметрами по умолчанию.
Запустите программу Word с ключом /a
Во время запуска загрузки раздела реестра Data и общего шаблона Normal.dot. Если любой из этих элементов поврежден, Word может не запуститься. При запуске Word с ключом /a можно временно обойти эти элементы. Чтобы сделать это, выполните следующие действия.
-
Нажмите кнопку Пуск и выберите команду Выполнить.
-
Нажмите кнопку Обзор.
-
Перейдите в папку, где находится файл Winword.exe.
Примечание. Расположение по умолчанию для Word 2003, создаваемую C:Program OfficeOffice11.
Расположение по умолчанию для Microsoft Word 2002 — создаваемую C:Program OfficeOffice10.
-
Выберите файл Winword.exeи нажмите кнопку Открыть.
-
Щелкните в поле « Открыть». Нажмите клавишу END, чтобы переместить точку вставки после закрывающей кавычки вокруг путь и имя файла.
-
Введите пробел, а затем введите /a. Командная строка будет выглядеть следующим образом:
«C:Program FilesMicrosoft OfficeOffice11WinWord.exe» /a
-
Нажмите кнопку ОК.
Если Word запускается правильно, неполадка связана с повреждением общего шаблона Normal.dot или повреждены данные реестра. Выполните действия, описанные в разделе «Сброс Word к параметрам по умолчанию» данной статьи для следующего набора действий для устранения неполадки.
Если Microsoft Word не запускается правильно, по-прежнему запустить Word с /a переключение там, где это указано, пропустите раздел «Восстановить Word к параметрам по умолчанию» и затем продолжить устранение проблемы.
Восстановить настройки по умолчанию Word
Чтобы восстановить параметры по умолчанию Word, выполните следующие действия в порядке их появления.
-
Удаление раздела реестра Data .
-
Переименуйте общий шаблон (Normal.dot).
-
Очистите папку «Автозагрузка».
Удаление раздела реестра Data
Важно. Этот раздел, метод или задача содержат действия, содержащие указания по изменению реестра. Однако, при некорректных изменениях реестра могут возникнуть серьезные проблемы. Поэтому выполняйте следующие действия внимательно. Для дополнительной защиты сделайте резервную копию реестра перед внесением изменений. В таком случае при возникновении неполадок можно будет восстановить реестр. Чтобы узнать дополнительные сведения о резервном копировании и восстановлении реестра, щелкните следующий номер статьи базы знаний Майкрософт:
322756 как резервное копирование и восстановление реестра Windows
Примечание. Удаление раздела данных приводит к несколько параметров к значениям по умолчанию, включая файлменю список недавно использовавшихся файлов и многих параметров в диалоговом окне Параметры.
-
Закройте все программы Microsoft Office.
-
Нажмите кнопку Пуск и выберите команду Выполнить.
-
В поле Открытьвведите команду regeditи нажмите кнопку ОК.
-
Разверните следующий раздел реестра:
-
Для Word 2003:
HKEY_CURRENT_USERSoftwareMicrosoftOffice11.0WordData
-
Для Word 2002:
HKEY_CURRENT_USERSoftwareMicrosoftOffice10.0WordData
-
-
В левой области выберите папку Dataи нажмите клавишу DELETE, чтобы удалить раздел реестра данных.
-
Когда появится следующее сообщение, нажмите кнопку Да,чтобы подтвердить удаление:
Вы уверены, что хотите удалить этот раздел?
-
В меню реестрвыберите команду Выход.
-
Запуск Word без использования ключа /a .
Если Word запускается и работает правильно, неполадка была устранена. Проблема состояла в раздел реестра поврежден.
Примечание. Может потребоваться изменить некоторые настройки, чтобы восстановить предпочтительные параметры в Word.
Если Microsoft Word не запускается или работает неправильно, возможно, поврежден общий шаблон (Normal.dot). Выполните действия, описанные в разделе «Переименовать общий шаблон (Normal.dot)» данной статьи для устранения неполадок.
В заголовок «Слово Сброс параметров по умолчанию»
Переименовать общий шаблон (Normal.dot)
Примечание. Переименование шаблона Normal.dot восстанавливает значения некоторых параметров к значениям по умолчанию, включая пользовательские стили, настраиваемые панели инструментов, макросы и элементы автотекста. Поэтому корпорация Майкрософт настоятельно рекомендует переименовать и не удалять файл Normal.dot.
В некоторых версиях может привести к несколько файлов шаблона Normal.dot. Эти ситуации включают несколько версий Word, выполняющихся на том же компьютере или нескольких установок рабочих станций на том же компьютере. В этих случаях Обратите внимание, что вы переименовываете правильную копию файла Normal.dot.
По умолчанию общий шаблон (Normal.dot) находится в следующей папке:
Application DataMicrosoftTemplatesимя пользователяC:Documents and SettingsПереименование шаблона Normal.dot на компьютере под управлением Microsoft Windows 2000, выполните следующие действия.
-
Закройте все программы Microsoft Office.
-
Нажмите кнопку Пуск, выберите пункт Найти и щелкните Файлы и папки.
-
В поле Искать имена файлов или папоквведите Normal.dot.
-
Если вы хотите указать место, чтобы начать поиск, нажмите кнопку папки в списке Поиск.
-
Выберите Параметры поиска, выберите Дополнительно, а затем выберите Просмотреть вложенные папки.
-
Нажмите кнопку Найти.
-
В окне « Результаты поиска» щелкните правой кнопкой мыши файл Normal.dotи нажмите кнопку Переименовать.
-
Введите новое имя файла (например, OldNormal.dot) и нажмите клавишу ВВОД.
-
Закройте окно « Результаты поиска» и перезапустите Word без использования ключа /a .
Переименование шаблона Normal.dot на компьютере под управлением Microsoft Windows XP, выполните следующие действия.
-
Закройте все программы Microsoft Office.
-
Нажмите кнопку Пуск и нажмите кнопку Найти.
-
Выберите все файлы и папки.
-
Щелкните Дополнительные параметрыи установите флажок Поиск скрытых файлов и папок.
-
В поле часть имени файла иливведите Normal.dotи нажмите кнопку Найти.
-
В правой области диалогового окна « Результаты поиска» щелкните правой кнопкой мыши Normal.dotи выберите команду Переименовать.
-
Введите новое имя файла (например, OldNormal.dot) и нажмите клавишу ВВОД.
-
Закройте окно « Результаты поиска», а затем перезапустите Microsoft Word без использования ключа /a.
Если Word запускается правильно, неполадка была устранена. Проблема состояла в повреждением шаблона Normal.dot.
Примечание. Может потребоваться изменить некоторые настройки, чтобы восстановить предпочтительные параметры в Word.
Если переименованный файл Normal.dot содержит пользовательские настройки, например стили, макросы или записи автотекста, которые трудно восстановить легко, можно скопировать эти настройки из старого файла Normal.dot в новый файл Normal.dot с помощью организатора. Дополнительные сведения об использовании организатора выберите в меню Справка выберите команду Справка Microsoft Word , введите в поле поиска на панели помощника с помощью организатора и нажмите кнопку Начать поиск .
Если Microsoft Word не запускается правильно, выполните действия, описанные в разделе «»Очистить папка Автозагрузка» этой статьи для устранения неполадок.
В заголовок «Слово Сброс параметров по умолчанию»
Очистить папку «Автозагрузка»
Microsoft Word, можно автоматически загружать шаблоны библиотек Word (файлы WLL) и надстройки модели компонентных объектов (COM) при запуске. Эти файлы расширяют функциональность Word. Если один из этих файлов поврежден, это может вызвать ошибку неверной страницы при запуске Word. Чтобы устранить эту проблему, выполните следующие действия:
-
Закройте все программы Microsoft Office.
-
Использовать Мой компьютер или проводник Windows и найдите папку автозагрузки Office и в папке автозагрузки Word.
Это расположение по умолчанию для папки автозагрузки Office для Office 2003:
C:Program FilesMicrosoft OfficeOffice11StartupЭто расположение по умолчанию для папки автозагрузки Word:
Application DataMicrosoftWordStartupимя пользователяC:Documents and Settings
Это расположение по умолчанию для папки автозагрузки Office для Office XP:
C:Program FilesMicrosoft OfficeOffice10StartupЭто расположение по умолчанию для папки автозагрузки Word:
Application DataMicrosoftWordStartupимя пользователяC:Documents and Settings
-
Перетащите содержимое этих папок в другое место, например на рабочий стол.
-
Запуск Word без использования ключа /a и попытайтесь воспроизвести проблему.
Если Word запускается правильно, один из файлов, которые удалены из папки «Автозагрузка» повреждена или конфликтует с Word. Добавьте файлы по одному, пока не определите, какой файл поврежден или имеет конфликт папки автозагрузки.
Если Microsoft Word не запускается правильно, продолжайте устранение проблемы следуя инструкциям, приведенным в части 2 этой серии. Дополнительные сведения об устранении неполадок ошибка неверной страницы в Word 2003 щелкните следующий номер статьи базы знаний Майкрософт:
Как устранить сообщения об ошибках, полученные в Word 2003 или Word 2002 (часть 2) 822646
Назад на заголовок «Восстановить Word к параметрам по умолчанию»
Содержание
- Поврежденные файлы
- Неверное расширение или связка с другой программой
- Расширение не зарегистрировано в системе
- Вопросы и ответы
Мы довольно много писали о том, как работать с документами в программе MS Word, а вот тему проблем при работе с ней не затрагивали практически ни разу. Одну из распространенных ошибок мы рассмотрим в этой статье, рассказав о том, что делать, если не открываются документы Ворд. Также, ниже мы рассмотрим причину, по которой эта ошибка может возникать.
Урок: Как убрать режим ограниченной функциональности в Word
Итак, чтобы решить любую проблему, для начала необходимо узнать причину ее возникновения, чем мы и займемся. Ошибка при попытке открытия файла может быть связана со следующими проблемами:
Поврежденные файлы
Если файл поврежден, при попытке его открыть вы увидите соответствующее уведомление, а также предложение восстановить его. Естественно, на восстановление файла нужно согласиться. Проблема лишь в том, что никаких гарантий на корректное восстановление нет. К тому же, содержимое файла может быть восстановлено не полностью, а только частично.
Неверное расширение или связка с другой программой
Если расширение файла указано неверно или связано с другой программой, то система будет пытаться открыть его именно в той программе, с которой он ассоциируется. Следовательно, файл “Документ.txt” ОС будет пытаться открыть в “Блокноте”, стандартным расширением которого и является “txt”.
Однако, из-за того, что документ на самом деле является вордовским (DOC или DOCX), хоть и неправильно названным, после открытия в другой программе он будет отображаться некорректно (например, в том же “Блокноте”), а то и вовсе не будет открыт, так как его оригинальное расширение не поддерживается программой.
Примечание: Значок документа с неверно указанным расширением будет аналогичен таковому во всех файлах, совместимых с программой. Кроме этого, расширение может быть неизвестным системе, а то и вовсе отсутствовать. Следовательно, система не найдет подходящей программы для открытия, но предложит выбрать ее вручную, найти подходящую в интернете или магазине приложений.
Решение в данном случае только одно, а применимо оно лишь в том случае, если вы уверены, что документ, который не удается открыть, действительно является файлом MS Word в формате DOC или DOCX. Все, что можно и нужно сделать — переименовать файл, точнее, его расширение.
1. Кликните по файлу Ворд, который не удается открыть.
2. Кликнув правой мышкой, откройте контекстное меню и выберите “Переименовать”. Сделать это можно и простым нажатием клавиши F2 на выделенном файле.
Урок: Горячие клавиши в Word
3. Удалите указанное расширение, оставив только имя файла и точку после него.
Примечание: Если расширение файла не отображается, а изменить вы можете только его имя, выполните следующие действия:
В любой папке откройте вкладку “Вид”; Нажмите там на кнопку “Параметры” и перейдите во вкладку “Вид”; Найдите в списке “Дополнительные параметры” пункт “Скрывать расширения для зарегистрированных типов файлов” и снимите с него галочку; Нажмите кнопку “Применить”. Закройте диалоговое окно “Параметры папок”, нажав “ОК”.
4. Введите после названия файла и точки “DOC” (если у вас на ПК установлен Word 2003) или “DOCX” (если у вас установлена более новая версия Word).
5. Подтвердите внесение изменений.
6. Расширение файла будет изменено, изменится также и его значок, который примет вид стандартного вордовского документа. Теперь документ можно будет открыть в Ворде.
Кроме того, файл с неверно указанным расширением можно открыть и через саму программу, при этом, менять расширение отнюдь не обязательно.
1. Откройте пустой (или любой другой) документ MS Word.
2. Нажмите кнопку “Файл”, расположенную на панели управления (ранее кнопка называлась “MS Office”).
3. Выберите пункт “Открыть”, а затем “Обзор”, чтобы открыть окно “Проводника” для поиска файла.
4. Перейдите в папку, содержащую файл, который вам не удается открыть, выберите его и нажмите “Открыть”.
- Совет: Если файл не отображается выберите параметр “Все файлы *.*”, расположенный в нижней части окна.
5. Файл будет открыт в новом окне программы.
Расширение не зарегистрировано в системе
Данная проблема возникает только на старых версиях Windows, которые из обычных пользователей сейчас вряд ли кто-то вообще использует. В числе таковых Windows NT 4.0, Windows 98, 2000, Millenium и Windows Vista. Решение проблемы с открытием файлов MS Word для всех этих версий ОС приблизительно одинаковое:
1. Откройте “Мой компьютер”.
2. Перейдите во вкладку “Сервис” (Windows 2000, Millenium) или “Вид” (98, NT) и откройте раздел “Параметры”.
3. Откройте вкладку “Тип файлов” и установите ассоциацию между форматами DOC и/или DOCX и программой Microsoft Office Word.
4. Расширения файлов Ворд будут зарегистрированы в системе, следовательно, документы будут нормально открываться в программе.
На этом все, теперь вы знаете, почему в Word возникает ошибка при попытке открытия файла и как ее можно устранить. Желаем вам больше не сталкиваться с трудностями и ошибками в работе этой программы.
Достаточно часто ко мне обращаются пользователи с такой проблемой — не открывается документ Word на компьютере. Причин этому бывает несколько. Как подсказывает мне опыт — самая распространенная из них — это банально отсутствие текстового редактора — программы, которая умеет работать с такими документами. Соответственно, операционная система не знает что с такими файлами делать и посылает пользователя лесом. В этом случае не открываются все документы Word, а не один конкретно. Решение вроде бы простое — установить программу. Но тут не всё так легко, как кажется на первый взгляд!
Что за ошибка и почему возникает
Попытавшись открыть текст с расширением doc, пользователь может увидеть на экране надпись о том, что файл не может быть открыт. Такой баг может произойти даже, если юзер ничего не делал с документом: просто открывал его, читал и закрывал.
Среди частых причин возникновения ошибки при открытии файла Word можно выделить:
- защиту специальными настройками;
- большое количество таблиц, формул и рисунков в документе. Коды их могут быть записаны неправильно и в какое-то время программа просто не понимает, как прочесть их и показать юзеру;
- выполнение неправильного форматирования документа или сохранение в формате doc из другого приложения, например, конвертера;
- неправильно восстановленный документ после удаления.
Одной из основных причин отказа текстового редактора word открыть тот или иной документ, является повреждение файла. Поврежденный файл можно восстановить с помощью встроенной функции восстановления. Для этого нужно открыть текстовый редактор и перейти во вкладку «Файл», далее «Открыть» и выбрать из всплывающего меню «Открыть и восстановить».
Такой метод считается весьма действенным, однако, он не гарантирует восстановление всего текста. Часть файла может все-таки не
подлежать восстановлению.
Также достаточно эффективным методом является использование специальной программы Recuva . Она позволяет восстанавливать документы microsoft word, excel.
Другой причиной может быть устаревшая версия вашего текстового редактора. Вы можете легко обновить его на сайте Microsoft , однако, если вы использовали ключ, добытый нелегальным способом, то вам придется оплатить новую версию.
В то же время компания Microsoft предлагает бесплатные аналоги текстового редактора word. Речь идет о так называемых программах-просмотрщиках. Они позволяют открывать и просматривать, а также печатать текст. При этом их функционал сильно ограничен по сравнению с полным пакетом. Вы сможете скачать данные аналоги по этим ссылкам:
- ExcelViewer.exe — средство просмотра файлов Excel;
- — средство просмотра файлов Word.
Хотите узнать как ежемесячно зарабатывать от 50 тысяч в Интернете? Начните свой бизнес с нуля, играя в бизнес-квест =>>
Здравствуйте, друзья! С Вами Андрей Хвостов, основатель проекта Доход Системно. Решил написать небольшой пост касаемо, всеми любимой, программы Word.
И речь пойдёт об ошибке открытия файла в Ворде, что мне уже поднадоело. Решил сегодня разобраться с ней. И вот к чему пришёл. Итак, при приёме файлов в формате Word у меня всё нормально скачивалось и отображалось на компьютере.
Но при открытии файлов выскакивала Ошибка Word при попытке открытия файла. Как нам решить эту ошибку Ворд?
Настройки защищенного просмотра
Утилита может специально блокировать вордовский документ и выдавать ошибку при открытии, чтобы пользователь не смог его открыть. Так как она считает, что он может быть заражен вирусами.
Чтобы изменить настройки защищенного просмотра нужно:
- Открыть «Word».
- Кликнуть «Файл» и нажать вкладку «Параметры».
- Найти «Центр управления безопасностью». Перейти в «параметры центра управления безопасностью».
- Открыть его и зайти в пункт «Защищенный просмотр».
- Убрать галки, которые расположены напротив пунктов, защищающих документ от открытия.
- Сохранить и заново запустить программу.
Как сделать надпись на картинке в Microsoft Word
Восстановление посредством стороннего ПО
При невозможности открытия важного документа посредством офисного приложения существуют и иные способы, позволяющие достичь обозначенной цели. Опытные пользователи предлагают ценные рекомендации, как восстановить повреждённый документ Word посредством специального программного обеспечения или сервисных ресурсов.
Потенциал онлайн-сервисов
На широких просторах интернета легко обнаружить множество сервисов, которые предлагают эффективную помощь при серьёзном повреждении документов, когда офисное приложение самостоятельно не смогло устранить проблему.
Одним из таких сервисов является online.officerecovery.com. Ресурс абсолютно понятен, поэтому даже новичку будет несложно разобраться.
Войдя на сайт, первоначально следует выбрать документ, указывая путь, где он сохранён на ПК. При открытии важно учесть, что, если документ сопровождается установленным паролем, необходимо его обязательно ввести в специальное окошко, иначе все предпринимаемые попытки будут просто безуспешны.
После этого остаётся нажать на кнопку «Безопасная ». Процесс непродолжительный, занимает около двух минут. По завершении пользователю будет продемонстрирован небольшой кусок восстановленного документа. Если он будет не читаемым, значит, он был настолько повреждён, что даже мощными ресурсами его восстановить затруднительно. Если же все нормально, можно запросить полный текст документа. К сожалению, данный ресурс платный, поэтому придётся оплатить услуги. Многие пользователи соглашаются, особенно в тех случаях, когда файл представляет собой большую ценность.
Этот онлайн-сервис не единственный, существует и множество других, среди которых встречаются и бесплатные.
Специальное ПО
Можно также скачать специальные программы, которые наделены функциями восстановления повреждённых документов. Среди них имеется Recovery Toolbox for Word. Программа проста в использовании, не занимает много места на жёстком диске, поэтому может быть использована и на «слабых» машинах.
После запуска программы, пользователь опять должен указать место, где сохранён документ, который важно восстановить. Далее программа проводит анализ, за которым сразу запускает процесс восстановления.
Recovery Toolbox for Word является мощнейшим инструментом, при помощи которого удаётся реанимировать даже серьёзно повреждённые документы.
Итак, устранить проблему, связанную с невозможностью открытия любого документа, созданного в Word, можно несколькими способами. Если файл представляет собой ценность, важно испробовать все методы, включая в завершение и платные ресурсы.
Как открыть документ word?
Word является одним из самых популярных текстовых редакторов. В основном для того чтобы открыть документ формата doc, который читает текстовый редактор, никаких усилий от пользователя не требуется. Однако, бывают случаи, когда документ не открывается. Причины этого могут быть разные, поэтому в данной статье мы рассмотрим их подробно.
Также в статье вы сможете найти информацию о том, как открыть документы формата doc и других текстовых форматов с помощью аналогичных текстовых редакторов от компании Microsoft.
Сброс настроек Microsoft Word
Документ Word может не открываться на компьютере из-за неверных настроек. Чтобы сбросить все настройки Микрософт Ворд необходимо войти в редактор реестра. Это делается следующим образом:
- Кликнуть «Пуск».
- В строке «Выполнить» набрать «regedit».
- Кликнуть по клавише «Enter».
- В открывшемся окне редактора пройти по пути «HKEY_current_user» — «Software» — «Microsoft» — «Office» — «12.0» — «Word». Цифра 12.0 может быть другой, в зависимости от версии Офиса.
- Кликнуть по кнопке «Удалить».
- Закрыть редактор.
Попытаться запустить утилиту.
Помощь в решении проблемы
- Нажмите эту кнопку, чтобы скачать средство простого исправления и попытаться устранить проблему.
- Сохранить
.
В следующем окне сообщения о завершении загрузки officefile.diagcab
нажмите кнопку
Открыть
.Далее
и следуйте инструкциям.
В раскрывающемся списке выберите свой браузер, чтобы увидеть инструкции по сохранению и последующему запуску файла.
- В нижней части окна браузера нажмите кнопку Открыть
, чтобы открыть файл
officefile.diagcab
.
Если файл не открывается автоматически, выберите Сохранить
>
Открыть папку
, а затем дважды щелкните файл (его имя должно начинаться с
officefile
), чтобы запустить средство простого исправления.
Запустится мастер сопоставления файлов Office. Нажмите Далее
и следуйте инструкциям.
- В левом нижнем углу выберите файл officefile
, а затем в раскрывающемся списке выберите пункт
Показать в папке
.
Дважды щелкните скачанный файл officefile
, чтобы запустить средство простого исправления.
Запустится мастер сопоставления файлов Office. Нажмите Далее
и следуйте инструкциям.
- В правом верхнем углу окна браузера щелкните Показать все загрузки
. В окне «Библиотека» выберите
Загрузки
>
officefile.diagcab
, а затем щелкните значок папки. Дважды щелкните файл
officefile
.
Запустится мастер сопоставления файлов Office. Нажмите Далее
и следуйте инструкциям.
Ручное редактирование кода
Этим исправлением ошибки могут воспользоваться только опытные пользователи. При этом способ работает только с документами docx.
Внимание! Все действия нужно производить на копии документа!
Если не открывается вордовский документ, то нужно сделать следующее:
- Открыть файл, прописав ему расширение zip, то есть формат архива. Можно просто запустить архиватор и выбрать там нужный документ.
- Вытащить из него document.xml, который находится в папке WORD.
- Запустить его в одном из текстовых редакторов.
- Отыскать забагованый отрывок кода. Это может быть неправильный порядок тегов. Пользователь увидит, что часть текста отличается от других. Например, как на скрине.
- Сохранить и загрузить файл обратно в архив.
- Открыть в программе Word.
Лицензия
Любой офисный пакет от Microsoft – платный. Пробная бесплатная версия доступна в течение 30 дней. Лицензия покупается на официальном сайте. Активируется программа с помощью ключа. Установка нелицензионных сборок пакета Office, в частности редактора Word, чревата тем, что программа не будет запускаться.
Если же не запускается лицензионная версия, следует проверить ее активацию. Вполне возможно, что по каким-то причинам офисная программа не активировалась с помощью ключа. Для этого используем командную строку, которую запустим от имени администратора (здесь вы можете прочитать, как это сделать разными способами).
В строке нужно прописать команду cd и далее в кавычках путь к папке, в которую установлен офисный пакет. На нашем компьютере установлен Word 2020 в 32-разрядной версии. Обратите внимание, что 64-разрядная версия приложения будет находиться в папке Program Files.
После этого вводим команду cscript ospp.vbs /dstatus. Полностью операция проверки лицензии выглядят следующим образом.
Обратите внимание на пункт License Status. При активированном офисном пакете в этой графе будет значиться «LICENSED». В нашем случае видим значение «NOTIFICATIONS», что можно перевести как предупреждение. Ниже – коде ошибки и описание. Нам сообщению (предупреждают) о том, что Microsoft Office не может быть активирован с помощью KMS.
KMS – известный активатор операционной системы Windows 10 в целом и офисных программ в частности. Не рекомендуем использовать его для активации продуктов Microsoft, а советуем покупать лицензию.
Таким образом, если в статусе активации стоит значение «LICENSED», то ваш Word активирован и его можно запускать. Обо всех проблемах с лицензией можно написать в службу поддержки. Контактные данные находятся на официальном сайте Microsoft.
Расширение не зарегистрировано в системе
Если Ворд выдает ошибку при открытии документа из-за того, что расширение doc или docx не связано ни с одной программой, то его можно запустить программой Word принудительно:
- Запустить Ворд.
- Кликнуть «Файл» и найти вкладку «Открыть».
- В появившемся окне на экране выделить тот, который необходимо просмотреть в Ворд.
- Кликнуть «Открыть».
Установка степени в Word
Также можно кликнуть на документе правой кнопкой мыши и выбрать «Открыть с помощью».
Если в списке есть Microsoft Word, то выбираем его. Если нет, тогда нажимаем «обзор».
Переходим по пути: C:Program FilesMicrosoft OfficeOffice14. Цифра в конце может быть другой, это зависит от версии офисного пакета. И выбираем WINWORD.EXE.
Устанавливаем галочку внизу, чтобы все файлы с этим расширением открывались через выбранную утилиту и нажимаем ОК.
Ошибка при открытии файла Word. Ворд, ошибка при открытии файла. Решение по шагам…
Открываем Word. Вверху слева нажимаем «Файл»,
после переходим на «Параметры», ищем в открывшемся списке «Центр управления безопасностью». Нажимаем на него.
После открывается новая вкладка, где ищем «Защищённый просмотр», нажимаем на эту кнопку. После всех этих манипуляций нам откроется окно, в котором нам надо снять галки с трёх первых строк, там четыре строки с галками.
Эти три строки следующие:
- Включить защищённый просмотр для файлов из Интернета;
- Включить защищённый просмотр для файлов в потенциально небезопасных расположениях;
- Включить защищённый просмотр для вложений Outlook.
Убираем с вышеперечисленных ограничений галки, сохраняем настройки и открываем тот файл, который у нас не открывался. Сейчас он должен открываться.
Убрать защищённый просмотр
В моём случае можно было, конечно, отключать только первое ограничение, то есть «Включить защищённый просмотр для файлов из Интернета», так как я получил файл из сервиса etxt.ru через Интернет, но дабы не возвращаться опять в Центр управления безопасностью в Word, советую снимать все три галки защищённых просмотров.
Кстати, в etxt.ru , копирайтеры неплохо зарабатывают.
Итак, подытожим: открыть Word/Файл/Параметры/ Центр управления безопасностью/ Параметры центра управления безопасностью/ Защищённый просмотр/Убираем три первых галки в чекбоксе.
Больше окно с начальным текстом «Ошибка Word при попытке открытия файла…» не будет выскакивать.
Ошибка при открытии файла Word — теперь вы знаете как её устранить! Удачной работы с Word.
P.S.
Прикладываю скриншот моих . И напоминаю, что так зарабатывать может каждый, даже новичок! Главное — правильно это делать, а значит, научиться у тех, кто уже зарабатывает, то есть, у профессионалов Интернет бизнеса.
Вы хотите узнать какие ошибки совершают новички?
99% новичков совершают эти ошибки и терпят фиаско в бизнесе и заработке в интернет! Посмотрите, чтобы не повторить этих ошибок — «3 + 1 ОШИБКИ НОВИЧКА, УБИВАЮЩИХ РЕЗУЛЬТАТ» .
Вам срочно нужны деньги?
Скачайте бесплатно: «ТОП — 5 способов заработка в Интернете ». 5 лучших способов заработка в интернете, которые гарантированно принесут вам результат от 1 000 рублей в сутки и более.
Здесь готовое решение для вашего бизнеса!
А для тех, кто привык брать готовые решения, есть «Проект готовых решений для старта заработка в Интернет» . Узнайте, как начать свой бизнес в Интернете, даже самому «зеленому» новичку, без технических знаний, и даже без экспертности.
Мы довольно много писали о том, как работать с документами в программе MS Word, а вот тему проблем при работе с ней не затрагивали практически ни разу. Одну из распространенных ошибок мы рассмотрим в этой статье, рассказав о том, что делать, если не открываются документы Ворд. Также, ниже мы рассмотрим причину, по которой эта ошибка может возникать.
Итак, чтобы решить любую проблему, для начала необходимо узнать причину ее возникновения, чем мы и займемся. Ошибка при попытке открытия файла может быть связана со следующими проблемами:
- Файл DOC или DOCX поврежден;
- Расширение файла связано с другой программой или неверно указано;
- Расширение файла не зарегистрировано в системе.
- В любой папке откройте вкладку “Вид”
; - Нажмите там на кнопку “Параметры”
и перейдите во вкладку
“Вид”
; - Найдите в списке “Дополнительные параметры”
пункт
“Скрывать расширения для зарегистрированных типов файлов”
и снимите с него галочку; - Нажмите кнопку “Применить”
. - Закройте диалоговое окно “Параметры папок”, нажав “ОК”
.
Если файл поврежден, при попытке его открыть вы увидите соответствующее уведомление, а также предложение восстановить его. Естественно, на восстановление файла нужно согласиться. Проблема лишь в том, что никаких гарантий на корректное восстановление нет. К тому же, содержимое файла может быть восстановлено не полностью, а только частично.
Неверное расширение или связка с другой программой
Если расширение файла указано неверно или связано с другой программой, то система будет пытаться открыть его именно в той программе, с которой он ассоциируется. Следовательно, файл “Документ.txt”
ОС будет пытаться открыть в
“Блокноте”
, стандартным расширением которого и является
“txt”
.
Однако, из-за того, что документ на самом деле является вордовским (DOC или DOCX), хоть и неправильно названным, после открытия в другой программе он будет отображаться некорректно (например, в том же “Блокноте”
), а то и вовсе не будет открыт, так как его оригинальное расширение не поддерживается программой.
Примечание:
Значок документа с неверно указанным расширением будет аналогичен таковому во всех файлах, совместимых с программой. Кроме этого, расширение может быть неизвестным системе, а то и вовсе отсутствовать. Следовательно, система не найдет подходящей программы для открытия, но предложит выбрать ее вручную, найти подходящую в интернете или магазине приложений.
Решение в данном случае только одно, а применимо оно лишь в том случае, если вы уверены, что документ, который не удается открыть, действительно является файлом MS Word в формате DOC или DOCX. Все, что можно и нужно сделать — переименовать файл, точнее, его расширение.
1. Кликните по файлу Ворд, который не удается открыть.
2. Кликнув правой мышкой, откройте контекстное меню и выберите “Переименовать”
. Сделать это можно и простым нажатием клавиши
F2
на выделенном файле.
3. Удалите указанное расширение, оставив только имя файла и точку после него.
Примечание:
Если расширение файла не отображается, а изменить вы можете только его имя, выполните следующие действия:
4. Введите после названия файла и точки “DOC”
(если у вас на ПК установлен Word 2003) или
“DOCX”
(если у вас установлена более новая версия Word).
5. Подтвердите внесение изменений.
6. Расширение файла будет изменено, изменится также и его значок, который примет вид стандартного вордовского документа. Теперь документ можно будет открыть в Ворде.
Кроме того, файл с неверно указанным расширением можно открыть и через саму программу, при этом, менять расширение отнюдь не обязательно.
1. Откройте пустой (или любой другой) документ MS Word.
2. Нажмите кнопку “Файл”
, расположенную на панели управления (ранее кнопка называлась
“MS Office”
).
3. Выберите пункт “Открыть”
, а затем
“Обзор”
, чтобы открыть окно
“Проводника”
для поиска файла.
4. Перейдите в папку, содержащую файл, который вам не удается открыть, выберите его и нажмите “Открыть”
.
- Совет:
Если файл не отображается выберите параметр
“Все файлы *.*”
, расположенный в нижней части окна.
5. Файл будет открыт в новом окне программы.
Расширение не зарегистрировано в системе
Данная проблема возникает только на старых версиях Windows, которые из обычных пользователей сейчас вряд ли кто-то вообще использует. В числе таковых Windows NT 4.0, Windows 98, 2000, Millenium и Windows Vista. Решение проблемы с открытием файлов MS Word для всех этих версий ОС приблизительно одинаковое:
1. Откройте “Мой компьютер”
.
2. Перейдите во вкладку “Сервис”
(Windows 2000, Millenium) или
“Вид”
(98, NT) и откройте раздел “Параметры”.
3. Откройте вкладку “Тип файлов”
и установите ассоциацию между форматами DOC и/или DOCX и программой Microsoft Office Word.
4. Расширения файлов Ворд будут зарегистрированы в системе, следовательно, документы будут нормально открываться в программе.
На этом все, теперь вы знаете, почему в Word возникает ошибка при попытке открытия файла и как ее можно устранить. Желаем вам больше не сталкиваться с трудностями и ошибками в работе этой программы.
На ПК, не обращая внимания на предупреждения, что в какой-то момент по различным причинам может быть спровоцирован сбой, вследствие которого слетит операционная система или программное обеспечение. Также может повредиться файл, открыть который в очередной раз не удастся.
Наверняка многие сталкивались с ситуацией, когда важный документ был создан посредством офисного приложения Microsoft Word , но при возникновении необходимости его открыть, перед пользователем появлялось сообщение, в котором информировалось, что файл повреждён и не может быть открыт. Если на создание затрачено много сил и он представляет какую-либо ценность, такое сообщение может спровоцировать сердечный приступ.
Чтобы поберечь своё здоровье и не волноваться в очередной раз при возникновении такого уведомления, лучше ознакомиться с рекомендациями, как открыть повреждённый файл Word.
Разработчики программного обеспечения Microsoft Office, предвидя такие чрезвычайные ситуации, позаботились о методах восстановления повреждённых файлов. В связи с этим первоначально важно разобраться, как восстановить повреждённый файл Word, не прибегая к применению посторонних средств или ПО.
Функциональные возможности Microsoft Word
Если документ, набранный в Microsoft Word , был незначительно изменён, вследствие чего перестал корректно открываться, восстановить его и возобновить с ним работу можно легко посредством возможностей самого офисного приложения.
Для этого первоначально следует открыть новый документ. Далее в верхней строке меню нужно навести курсор мыши на группу «Файл», сразу же откроется контекстное меню, в перечне которого нужно найти строку «Открыть». Теперь появляется окно выбора, в котором следует указать путь, где сохранён повреждённый документ.
Обычно пользователь кликал по кнопке, которая вела к открытию документа. В этом случае следует открыть перечень дополнительных возможностей, кликнув по выпадающему меню. Именно здесь можно легко обнаружить предложение «Открыть и восстановить». Если, действительно, документ не претерпел катастрофических изменений, офисное приложение сумеет его легко реанимировать.
Если даже такие попытки не увенчались успехом, не следует впадать в отчаяние, поскольку существуют и другие возможности восстановления документов.
Неверное расширение
Проблема при открытии документа Ворд может возникать из-за неверного расширения, в котором изначально было произведено сохранение. Такое иногда бывает при пересылке по почте. Сделать необходимо следующее:
- Клацнуть правой кнопкой мыши по не открывающемуся элементу.
- Выбрать пункт «Переименовать».
- Исправить расширение, идущее после точки. Например, если у документа, в котором пользователь уверен, что он текстовый, стоит расширение «.jpeg», то он не откроется в Ворд.
- Заменить формат «jpeg» на «doc».
Теперь он точно откроется в нужном формате.
Быстрое восстановление для устранения проблем сопоставления файлов
- Нажмите кнопку «Пуск».
Примечание:
Пуск
>
Панель управления
и пропустите следующий шаг.
Теперь выберите приложение Office, которое нужно восстановить, и нажмите кнопку Изменить
.
Выберите «Быстрое восстановление» и нажмите кнопку Восстановить
.
Дополнительные сведения о функции восстановления в Office см. в статье Восстановление приложения Office .
Если проблема еще не решена, попробуйте сопоставить файлы с правильными приложениями вручную.
Ручное сопоставление файлов с нужным приложением Office
- Нажмите кнопку «Пуск».
Примечание:
Если у вас Windows 7, щелкните
Пуск
>
Панель управления
и пропустите следующий шаг.
Введите запрос «Панель управления» и щелкните появившийся результат.
Выберите пункт Программы по умолчанию
(если вы его не видите, введите запрос «Программы по умолчанию» в поле поиска в верхнем правом углу окна и нажмите клавишу ВВОД).
Выберите пункт Задание программ по умолчанию
.
Выберите приложение Office, которое открывается неправильно, и выберите «Использовать эту программу по умолчанию».
Нажмите кнопку ОК.
Совет:
При необходимости повторите эту процедуру для других приложений Office.
Удаление надстроек
Иногда причина скрывается в надстройках утилиты. Проблема начинается с надписи: «Прекращена работа программы». В этом случае ошибка исправляется следующим способом:
- Запустить программу.
- Утилита напишет, что рекомендуется запустить приложение в безопасном режиме.
- Кликнуть «Ок».
- Пройти в пункт «Файл» и выбрать вкладку «Параметры».
- Пользователь должен найти надпись: «Управление: надстройки …COM».
- Кликнуть кнопку «Перейти».
- Отметить все настройки галочками и клацнуть кнопку «Удалить».
Произойдет сброс настроек утилиты. После этого программа запустится в обычном режиме.
Запускаем Word от имени администратора
Случается, что для работы ворда нужны права администратора. Попробуем запустить программу с админскими правами. Находим ярлык программы в меню «Пуск» и кликаем на него правой кнопкой мышки. Выбираем пункт «Дополнительно» и из контекстного меню выбираем «Запуск от имени администратора».
Если этот способ оказался действенным, вам нужно изменить тип запуска ярлыка. Открываем папку расположения exe-файла ворда. Точно так же найдите его в меню «Пуск», кликните правой кнопкой, перейдите в «Дополнительно» и выберите третий пункт «Перейти к расположению файла».
Откроется Проводник с папкой, где находится исполняемый файл Word. Кликаем на него правой кнопкой мышки и выбираем из контекстного меню «Свойства».
Во вкладке «Ярлык» кликаем на «Дополнительно». Появится окно, где задается возможность запуска ярлыка от имени администратора. К сожалению, в нашем случае окно не активное, применить к этому ярлыку параметры невозможно. То ли дело в отсутствии лицензии, то ли в других причинах. По возможности мы найдем причину этой проблемы и сообщим вам.
Как восстановить утраченные данные после ошибки
Для восстановления утраченных файлов можно воспользоваться программами по восстановлению. Одной из самых простых и качественных считается Recuva. Но такое восстановление имеет своим минусы. Главный из которых – фактор времени. Работа программы может занять несколько часов. А значит, она бесполезна, если файл нужно восстановить срочно.
В таком случае, можно попробовать еще один способ. Нужно открыть файл архиваторов и выбрать document.xml. Все правки в document.xml проводятся в любом редакторе текстовых файлов. Дальнейшие инструкции очень подробно приведены в этом руководстве. Оно будет полезно пользователям, которые разбираются, что такое тэги, и как с ними работать.
Часто источником возникновения такой ошибки становятся формулы, которые пользователь пытается добавить в документ. Основной путь решения проблемы, Название конечного тега элемента должно быть идентичным с начальным тегом.
Чтобы подобное не происходило с документами, рекомендуется регулярно делать резервную копию (backup) важных файлов. Для этого можно воспользоваться, как платными, так и бесплатными программами. Среди бесплатных программ бесспорным лидером считается Handy Backup. Также рекомендуется хранить хотя бы одну копию на съемном носителе (usbflash или usbhdd).
Кроме того, необходимо регулярно обновлять ПО компьютера, и проверять его на отсутствие вирусов. Только так можно обезопасить себя и свои документы таких ошибок, как «Не удается открыть файл из-за проблем с его содержимым».
Восстановление с помощью конвертера резервных копий
Отлично, если на вашем компьютере установлена эта небольшая утилита. Это значит, что при сохранении документа в памяти также создаётся его резервная копия. И сейчас мы попробуем извлечь неповреждённую версию документа:
- Запустите редактор через меню «Пуск».
- Выберите в меню «Файл» > «Открыть».
- Внизу открывшегося окна будет список «Типы файлов» (слева от кнопки «ОВосстановление текста из любого файла (*.*)».
- Выберите этот вариант и ещё раз попробуйте открыть необходимый файл.
Конвертер резервных копий
Если на компьютере установлен полный пакет Microsoft Office, то внутри будет специальная утилита, которая автоматически создает копии документов при работе и сохраняет их в отдельной папке. Чтобы извлечь их попробуйте выполнить следующие действия:
- Открываете новый лист, нажимаете Файл – Открыть
- В диалоговом окне ищете кнопку Типы файлов и нажимаете на стрелку, чтобы посмотреть все варианты.
- Выбираете строку Восстановление текста из любого файла. Эта позиция будет доступна только при установленном конвертере.
- Открываете нужный документ.
Однако и в этом методе есть нюанс: при повторном открытии может возникнуть ошибка с сообщением о повреждении таблицы.
Исправить ошибку можно при помощи сохранения таблицы в виде текста через меню Таблица в Панели управления наверху. Но сообщение может возникать вновь, поэтому рекомендуем тщательно проработать все таблицы с последующим переформатированием.
Полезные советы
Перед тем как приступить к исправлению «битого» файла, обязательно сделайте его копию.
Если не получается восстановить документ в родном формате (.doc или .docx), сначала попробуйте сохранить его как .rtf.
Иногда при восстановлении таблицы на экране высвечивается предупреждение, что компьютеру не хватает памяти. В данном случае нужно закрыть все программы, папки и файлы, кроме самого «Ворда».
Всё о Интернете, сетях, компьютерах, Windows, iOS и Android
Восстановление документа
Word обладает встроенной функцией восстановления. Чтобы воспользоваться данным инструментом, нужно сделать следующее:
- Открываете ворд, чтобы появился чистый лист. Сделать это можно несколькими путями:
- через ярлык на рабочем столе;
- через Пуск в меню Все программы;
- через файловую систему;
- Нажимаете Файл – Открыть или используете сочетание клавиш «Ctrl+O».
- Ищете в Проводнике поврежденный документ, но не открываете его, а выделяете, сделав один щелчок левой клавишей мыши.
- В диалоговом окне ищете кнопку Открыть, там будет небольшая черная стрелочка вниз, нажимаете ее.
- Из выпадающего списка выбираете строку Открыть и восстановить.
После этого файл будет открыт по-новому.
Однако ворд может выдать сообщение о том, что в документ были внесены изменения, чтобы посмотреть их, нажимаете кнопку Показать исправления и вручную редактируете текст.
Как исправить «Не удается открыть файл OFFICE Open XML из-за ошибок его содержимого»
Для начала, необходимо проанализировать, какие типы файлов находятся в документе и которые из них необходимо восстановить. Документ Office Open XML может содержать следующие типы информации:
- текстовые данные;
- изображения;
- гиперссылки;
- таблицы;
- диаграммы;
- различные формы;
- закладки и многое другое.
Проще всего восстановлению поддаются текстовые данные. Для открытия следующего типа данных можно использовать текстовый редактор Notepad++, который имеет нумерацию строк и подсветку синтаксиса. При использовании данной программы будет утеряно все форматирование файла.docx, однако, удастся сохранить данные и восстановить их.
Еще один способ восстановления документа Office Open XML посредством программы Adobe In Design:
- поменять расширение файла (.docx или.xml на.txt);
- открыть программу InDesign и создать в ней новый текстовый фрейм, куда перетащить курсором файл с новым расширением.txt;
- использовать открывшиеся данные или воспользоваться поиском конкретного текста посредством функции «найти и заменить».
Причины возникновения ошибки в Ворд
Самая распространенная ошибка открытия файла с расширением.docx имеет следующую формулировку: «Не удается открыть файл OfficeOpen XML.docx из-за ошибок его содержимого». На месте «Office Open XML», соответственно, должно быть название текущего документа, в работе с которым возникли неполадки.
Проблема может возникнуть внезапно или иметь какие-то предшествующие причины, например, сложности с последним сохранением файла или неполадки, возникшие при последнем редактировании файла. Вне зависимости от специфики возникновения неполадок, данная проблема решается общими методами.
Восстановление формата
Одной из причин ошибки открытия может быть неправильное сохранение исходного файла. Чтобы сделать нужный формат проделайте следующие действия. Для этого метода лучше всего использовать файловые менеджеры типа Total Commander.
- Создаете абсолютно пустой документ Word.
- В файловом менеджере меняете формат с .docx или .doc на формат архива .rar или .zip.
- Те же действия производите с поврежденным документом.
- Открываете два архива и из файла с ошибкой переносите все данные в пустой архив.
- Новый архивный файл снова переименовываете в текстовый формат.
На чтение 4 мин Просмотров 5.6к. Опубликовано 09.03.2019

Содержание
- Файл поврежден
- Неверное расширение
- Устаревшая версия Office
- Неисправность редактора
- Как запустить сторонние файлы в Word?
- Видеоинструкция
- Заключение
Файл поврежден
Первый вариант связан с полным повреждением самого файла. Эта проблема может коснуться не только текстовых документов, но и любых других файлов. Обычно такая ситуация случается при ошибках копирования, повреждении файловой системы, наличии битых секторов на жестком диске и так далее.
Если вы попробуете открыть поврежденный документ через Word, то программа предложит автоматически восстановить информацию. Однако редактор не гарантирует успешность данной операции и сохранность всего содержимого документа. В некоторых ситуациях теряется часть текста или изображений, буквы заменяются символами и так далее.
Неверное расширение
Пользователь может вручную поменять формат текстового файла. Сначала нужно включить отображение данного параметра в проводнике Windows. Для этого необходимо раскрыть верхнюю панель и перейти во вкладку «Вид». В списке «Дополнительные параметры» найдите строку, отмеченную на скриншоте, и уберите возле нее галочку. Закройте окно с сохранением изменений.
Теперь откройте в проводнике папку, где находится нерабочий документ Word. С помощью правой кнопки мыши откройте контекстное меню и в нем выберите пункт «Переименовать». В результате вы увидите, что поле с названием файла стало активным. После текстового наименования с точкой сотрите текущий формат и впишите DOC или DOCX в зависимости от того, какой из форматов является «родным» для вашего Microsoft Word.
Для сохранения изменений достаточно кликнуть мышкой по свободному полю в проводнике. Теперь необходимо еще раз запустить данный документ и проверить работоспособность.
Устаревшая версия Office
Хоть большинство форматов и файлов, используемых любыми версиями Word, совместимы между собой, могут возникнуть конфликты. Чаще всего подобная проблема появляется при попытке открытия файлов старого формата DOC в новых версия Microsoft Word 2007 и свежее.
То же самое случается и при обратной ситуации, когда пользователь пытается открыть файл формата DOCX в Microsoft Word 2003, 98 или Office XP. Если вы пользуетесь одним из последних вариантов, то желательно просто установить «свежую» версию текстового редактора или скачать обновление.
В случае с Microsoft Office 2003 пользователь может поставить специальный патч, который позволяет открывать файлы, созданные в «Ворде» 2007 года или новее. Данная утилита называется Microsoft Office Compatibility Pack for Word, а скачать ее вы можете с официального сайта.
Мнение эксперта
Василий
Руководитель проекта, эксперт по модерированию комментариев.
Задать вопрос
Обновление устанавливается автоматически. Вам необходимо лишь запустить программу и нажать несколько кнопок для запуска процедуры. После этого перезагрузите компьютер и попробуйте открыть файл еще раз.
Неисправность редактора
В некоторых случаях ошибки при запуске любых текстовых файлов DOC или DOCX могут возникать из-за неисправности самой программы. В такой ситуации необходимо полностью удалить пакет утилит Microsoft и инсталлировать его заново. Возможно, что из-за системных настроек или вредоносного ПО параметры Word сбились.
Как запустить сторонние файлы в Word?
Текстовый редактор позволяет работать не только с DOC или DOCX. Вы можете открыть практически любой документ, но есть вероятность того, что содержимое файла может отображаться некорректно.
Для запуска файла вам нужно открыть Word и зайти в меню «Файл» — «Открыть». В окне проводника выберите тип отображаемых данных «Все файлы». Обратите внимание, что в списке также указаны форматы, которые поддерживаются редактором Word.
Также здесь вы можете включить встроенную функцию восстановления. Зайдите в меню возле кнопки «Открыть» и выберите последний пункт.
Видеоинструкция
Больше полезной информации по данной теме вы сможете узнать, если внимательно ознакомитесь с представленным видеороликом.
Заключение
Итак, мы рассмотрели все варианты действий, которые позволяют решить проблему с запуском документов в «Ворде». Задавайте свои вопросы в комментариях и делитесь советами. Мы обязательно прочтем и поможем разобраться в любых возникших проблемах!
Нужно исправить или восстановить поврежденный документ Word? Случается, при открытии документа Word вы получаете сообщение об ошибке, в котором говорится, что документ не может быть прочитан, поскольку он поврежден, или из-за иных проблем с файлом. Повреждения документов Word могут быть вызваны различными причинами, но обычно приходится иметь дело всего лишь с проблемами с заголовками в файле, а в таком случае данные могут быть восстановлены практически всегда и в полном объеме.
Примерно так будет выглядеть сообщение об ошибке, которое вы увидите, когда Word не сможет открыть документ.
Содержание
- «Сторонние» приложения
- Встроенные возможности восстановления
- Открыть файл по ссылке
- Открыть в режиме Черновик
- Предыдущие версии
«Сторонние» приложения
Советуем начать с программ, специализирующихся на восстановлении файлов определенного формата, а данном случае – форматов пакета Microsoft Office. Поскольку, к примеру, для восстановления изображений разработчики программ используют особые алгоритмы, мало подходящие для работы с текстовыми документами, качество восстановления в таком случае может серьезно пострадать.
Мы предлагаем использовать программу RS Office Recovery, зарекомендовавшую себя как один из наиболее эффективных инструментов для восстановления документов Microsoft Office. Просто скачайте и запустите программу и осуществите сканирование диска, на котором хранился поврежденный файл.
Все обнаруженные документы, доступные для восстановления, программа отобразит в отдельном окне. Документы будут иметь оригинальные названия. Вы сможете просмотреть содержимое документов и затем восстановить необходимые файлы, просто нажав кнопку «Далее».
Встроенные возможности восстановления
По умолчанию Word предлагает два возможных способа открытия поврежденного документа: Открыть и восстановить файл или Открыть с помощью Конвертера восстановления текста. В дополнение к этим двум опциям есть другие способы починить файл, используя только ресурсы Microsoft – все они подробно описаны в инструкциях службы поддержки. Обязательно попытайтесь открыть файл всеми предложенными способами, прежде чем переходить к работе с посторонними инструментам – часто стандартных средств действительно бывает достаточно.
В целях тестирования дополнительных методов восстановления файлов мы намеренно «повредили» документ Word, а затем попытались исправить его, используя различные методы, описанные ниже. Мы расскажем о результатах для каждого варианта восстановления.
Стандартные способы восстановления, упомянутые выше, могут быть реализованы через диалоговое окно «Открыть файл». Нажмите «Файл», затем «Открыть», после чего нажмите один раз на файл, который вы хотите восстановить. Не пытайтесь открыть нужный файл, просто дважды щелкнув по нему мышкой, иначе Windows постарается открыть его «как обычно», и вы в очередной раз получите сообщение об ошибке.
Теперь вместо того, чтобы нажать на кнопку «Открыть» щелкните по черной стрелке, расположенной в правой части кнопки. Вы увидите множество дополнительных опций, одной из которых будет Открыть и Восстановить. Word попытается восстановить поврежденный документ, и если вам повезет, вы сможете просмотреть файл.
В нашем простом тесте Word смог полностью восстановить файл, содержавший две страницы обычного текста. Поэтому всегда начинайте попытки вернуть файлы именно с этого способа – он довольно неплохо работает и не требует дополнительного программного обеспечения.
Вторая встроенная функция – это Конвертер восстановления, доступ к которому вы также можете получить через диалоговое окно «Открыть». В выпадающем списке «Все документы Word» выберите «Восстановление текста из любого файла».
Word попытается восстановить текст из файла. В нашем случае ему это не удалось, и мы снова получили сообщение о том, что файл поврежден. В зависимости от типа повреждения пострадавших файлов, результаты работы данной опции могут отличаться.
Если ни один из этих двух методов не сработал, вы можете попробовать вставить поврежденный документ в другой документ Word. Для этого откройте новый файл и нажмите на вкладку «Вставка».
Нажмите «Объект» и затем снова выберите вариант «Объект» в выпадающем списке. Перейдите на вкладку «Создать из файла» и нажмите кнопку «Обзор». Выберите поврежденный файл Word и посмотрите, можно ли вставить содержимое в новый документ.
В нашем тесте Word не смог вставить документ в текущий файл. Вместо этого появилось странное сообщение об ошибке, в котором говорилось, что программа, используемая для создания файла, то есть Word, не была установлена в нашей системе! Опять же, результаты могут быть разными, так что попытаться стоит, при этом не ожидая многого…
Открыть файл по ссылке
Метод немного запутанный, но может быть действенным, опять же, все будет зависеть от типа повреждений документа. Итак, мы создаем документ, вносим в него текст, копируем этот текст, затем вставляем специальный текст в новый документ в качестве ссылки и, наконец, обновляем эту ссылку с указанием на поврежденный файл, а не на исходный. Уф! Давайте начнем.
Сначала откройте новый документ Word и введите что-нибудь вроде «Привет Word», и затем где-нибудь сохраните этот документ.
Теперь выберите текст, который вы только что напечатали, и скопируйте его в буфер обмена. Вы можете выбрать его и нажать CTRL + C или просто щелкнуть по нему правой кнопкой мыши и выбрать Копировать .
Затем создайте новый документ Word, через меню «Файл» – «Новый» . Если хотите, выберите пустой документ. Теперь нажмите на маленькую стрелку на кнопке Вставить и выберите «Специальная вставка» .
Здесь вам нужно выбрать «Форматированный текст (RTF)» или «Неформатированный текст». Неважно, что именно вы выберите. Если при попытке вставить ссылку вы получите какое-либо сообщение об ошибке, закройте этот новый документ, скопируйте текст и снова создайте новый документ.
Финал уже близок… Щелкните правой кнопкой мыши на тексте ссылки, который только что был вставлен вами в документ, выберите «Связанный объект Документ» и затем выберите «Связи».
Нажмите кнопку «Связи» и перейдите в каталог, в котором находится поврежденный файл. Выберите файл и нажмите «Открыть» .
После того, как источник ссылки обновлен, нажмите «ОК» и, будем надеяться, что текст из поврежденного документа появится вместо текста, который вы скопировали ранее. В моем случае у меня появилось сообщение об ошибке и я не смог открыть поврежденный файл. Однако мой тестовый файл был поврежден несколькими способами, и это могло быть причиной того, что текст не был восстановлен. Вы все равно должны попытаться!
Открыть в режиме Черновик
Еще одна вещь, которую вы можете попробовать, – открыть файл в «черновом» режиме, который не учитывает информацию о заголовке и т.д. и, следовательно, может открыть поврежденный файл.
Для этого нажмите «Файл», а затем «Параметры». Нажмите «Дополнительно», а затем прокрутите страницу вниз до раздела «Показать содержимое документа».
Здесь установите флажок «Показывать замещающие рамки рисунков» и «Использовать шрифты черновика в режимах черновика». Теперь вернитесь в Word, в разделе «Вид» нажмите «Черновик».
Теперь попробуйте открыть поврежденный файл. Если он все же не открывается, вам придется продолжить изучение других возможностей для исправления поврежденного документа.
Предыдущие версии
Еще один вариант, который может помочь вам восстановить документ Word, — это предыдущие версии файлов. В Windows 7 и выше функция восстановления системы автоматически создает резервные копии ваших документов.
Функция «Восстановление системы» должна быть включена по умолчанию. Если вы отключили его вручную, вы не сможете восстановить данные, используя эту функцию. Если же она включена, Windows автоматически сохраняет резервные копии довольно часто, обычно не менее чем раз в день.
Вы можете проверить, есть ли резервные копии необходимого файла в системе, просто щелкнув по нему правой кнопкой мыши, выбрав «Свойства», а затем перейдя на вкладку «Предыдущие версии». Если вы не видите такую вкладку, значит, опция «Восстановление системы» не подключена.
Все ранее сохраненные версии будут отображаться в списке ниже. Очевидно, что вы потеряете все данные, которые были добавлены в документ после создания последней резервной копии и до того, как произошла ошибка, но это все же лучше, чем ничего.
К сожалению, даже новейшие версии «Офиса» периодически работают некорректно. Ошибка при открытии Word-файла может возникнуть в самый неожиданный момент, даже если всего пару минут назад вы спокойно работали с документом. И всё бы ничего, но что, если в нём содержится важная и ценная информация? Рассмотрим возможные причины проблемы и способы восстановить такие файлы.
Почему возникает ошибка?
При попытке открыть документ вы увидите на экране оповещение о том, что приложение не может прочитать файл из-за того, что он повреждён. Сразу скажем: это может произойти, даже если вы ничего не делали с документом и работали, как обычно. Как правило, происходит что-то из этого списка:
- В документе содержится большое количество таблиц, рисунков и формул. Ошибка при открытии Word-файла может возникнуть, если по каким-то причинам коды этих элементов были записаны некорректно (проще говоря, программа не может понять, что вообще нужно показывать).
- Проблемы связаны с различными элементами форматирования. Например, с теми, которые был созданы с помощью дополнительных приложений и надстроек на другом компьютере.
- Файл был неправильно сохранён (не в том формате).
Нажав на кнопку «Сведения», вы можете получить более точную информацию — в какой именно точке документа (номера строки и столбца) есть проблемы. Правда, неопытным пользователям это мало чем поможет. Поэтому сразу перейдём к тому, как можно повреждённый текстовый файл открыть.
Восстановление документа средствами Word
Немногие знают, что в самом текстовом редакторе от «Майкрософт» есть функция исправления повреждённых файлов. Поэтому, если возникает ошибка Word при попытки открытия файла, в первую очередь стоит попробовать восстановить документ стандартными средствами. Что для этого нужно сделать?
- Закройте окно с сообщением об ошибке.
- Запустите «Ворд» из меню «Пуск» или с помощью ярлыка на Рабочем столе.
- Зайдите в меню «Файл» > «Открыть» и найдите через «Проводник» документ, который необходимо восстановить. Обратите внимание, что открывать его не нужно!
- Выделите файл.
- Найдите в нижней части окна, возле кнопки «Открыть», кнопку со стрелкой.
- На экране появится выпадающий список. В данном случае нас интересует пункт «Открыть и восстановить».
Теперь, если всё хорошо, документ откроется и отобразится в стандартном режиме.
Важный нюанс: на экране вы также увидите сообщение о том, что в процессе восстановления в содержимое были внесены некоторые изменения. Нажав на кнопку «Показать исправления», вы увидите список изменённых элементов. Обязательно посмотрите, что исправила программа, чтобы потом уже вручную подкорректировать файл.
Затем необходимо закрыть окно и сохранить восстановленный документ. После этого ошибка при открытии Word-файла перестанет появляться. Но что делать, если получить доступ к документу таким образом не получилось?
Восстановление с помощью конвертера резервных копий
Отлично, если на вашем компьютере установлена эта небольшая утилита. Это значит, что при сохранении документа в памяти также создаётся его резервная копия. И сейчас мы попробуем извлечь неповреждённую версию документа:
- Запустите редактор через меню «Пуск».
- Выберите в меню «Файл» > «Открыть».
- Внизу открывшегося окна будет список «Типы файлов» (слева от кнопки «Отмена»). Нажмите на стрелочку и откройте список всех вариантов.
- Если конвертер установлен, вы увидите строку «Восстановление текста из любого файла (*.*)».
- Выберите этот вариант и ещё раз попробуйте открыть необходимый файл.
Если ошибка при открытии файла Word 2003 (или другой версии) исчезла, документ откроется. Однако при следующем запуске может появиться сообщение «Таблица в документе повреждена». Чтобы исправить это, нужно выделить проблемный фрагмент, а затем выбрать в меню «Таблица» > «Преобразовать» > «Таблицу в текст».
Если даже после этого возникают ошибки, проверьте все таблицы в документе и посмотрите, нет ли в них ячеек и строк, в которых содержится слишком большой текст. Также проблемы могут возникать, если в документе присутствует незавершённая таблица.
Изменение настроек защищённого просмотра
Рассмотрим ещё один вариант. Он может сработать, если программа не открывает файл Word, который был загружен из Интернета. Система автоматически блокирует запуск документов, которые считает потенциально опасными. Отключить защиту можно следующим способом:
- Запустите «Ворд» и перейдите в меню «Файл» > «Параметры».
- В появившемся окне слева расположены основные вкладки. Нам нужен раздел «Центр управления безопасностью».
- В «Центре» перейдите на вкладку «Защищённый просмотр».
- Снимите флажки со всех пунктов, отвечающих за открытие документов в ограниченном режиме.
- Сохраните изменения, перезапустите программу и попробуйте ещё раз открыть файл.
Использовать этот способ нужно с осторожностью, и только в том случае, если вы на 100% уверены в безопасности файла.
Удаление надстроек Microsoft Word
Иногда проблема связана не с конкретным документом, а с программой вообще. На практике ошибка при открытии Word-файла часто возникает из-за установленных надстроек. В данном случае на экране высвечивается сообщение «Прекращена работа программы».
Наша задача — отключить все надстройки, в т. ч. ту, которая вызывает ошибки. Для этого нужно:
- Запустить MS Word. Скорее всего, на экране будет сообщение о том, что во время последнего запуска произошла серьёзная ошибка, и программа предложит запустить редактор в безопасном режиме. Нажимаем «ОК».
- Заходим в меню «Файл» > «Параметры».
- Переходим на вкладку «Надстройки».
- В нижней части окна вы увидите надпись «Управление: Надстройки COM». Нажмите на кнопку «Перейти…» рядом.
- В появившемся окне необходимо поставить флажки напротив всех надстроек, затем нажать «Удалить» и подтвердить действие.
После этого необходимо закрыть программу и ещё раз попробовать открыть проблемный документ.
Восстановление формата
Во многих случаях ошибка при открытии файла Word 2003-2013 связана с неправильным сохранением. Чтобы открыть документ, придётся восстановить правильный формат.
Попробуем перенести рабочую информацию в новый, неповреждённый документ:
- Создайте в «Ворде» новый пустой файл и сохраните его.
- Закройте программу и зайдите в «Проводник».
- Найдите созданный файл и превратите его в архив, изменив расширение (для этого нужно просто переименовать документ и вписать .zip вместо .doc).
- То же самое нужно сделать с файлом, который вы хотите восстановить.
- Откройте документы с помощью любого архиватора.
- Извлеките из повреждённого документа папку «word» и скопируйте её в архив с новым документом с заменой всех файлов.
- Переименуйте файл из .zip в .doc или .docx обратно.
Теперь попробуйте открыть документ в «Ворде». Программа выдаст сообщение о том, что он повреждён и предложит восстановить. После этого на экране отобразится содержимое вашего файла.
Ручное редактирование кода
Сразу отметим, что этот вариант подойдёт только продвинутым пользователям, хотя бы с базовыми знаниями HTML. Когда возникает ошибка Word при попытки открытия файла, в сообщении о ней всегда есть информация о том, в какой части документа проблема (номер строчки и столбца). То есть, если попасть в код файла, можно найти и исправить или удалить этот фрагмент. Как это сделать?
- Откройте документ как архив (см. предыдущий пункт).
- Найдите и извлеките файл document.xml.
- Откройте документ в «Блокноте» или Notepad++. Желательно, чтобы текстовый редактор отслеживал позицию курсора — показывал номера строк и столбцов.
- Найдите фрагмент, который вызывает ошибку, и отредактируйте его.
- Загрузите обновлённый document.xml в архив вместо старого файла. После этого откройте документ в Word.
Здесь важно понимать суть проблемы. Чаще всего это неправильный порядок тегов в коде. В крайнем случае можно удалить часть текста.
Восстановление документа с помощью Word Recovery
Помимо средств Office, вы можете использовать специальные программы для исправления текстовых файлов. Они используют собственные алгоритмы извлечения информации, поэтому зачастую могут справиться с задачей гораздо лучше стандартных инструментов. Самые популярные приложения такого типа — R-Word и Magic Word Recovery.
Полезные советы
Перед тем как приступить к исправлению «битого» файла, обязательно сделайте его копию.
Если не получается восстановить документ в родном формате (.doc или .docx), сначала попробуйте сохранить его как .rtf.
Иногда при восстановлении таблицы на экране высвечивается предупреждение, что компьютеру не хватает памяти. В данном случае нужно закрыть все программы, папки и файлы, кроме самого «Ворда».
Текстовый редактор Microsoft Office Word, как и любое другое приложение на компьютере, может давать сбои. Чаще всего это происходит из-за внутреннего конфликта приложения или ошибки внутри операционной системы. При этом работа с документом прекращается и необходимо его восстанавливать. Именно в этот момент возникает в Word ошибка при открытии файла. В данной статье разберемся что делать, как исправить ошибку и правильно восстановить документ.
Причины
Основные причины, по которым не открывается документ Word, могут быть следующие:
- Большое количество таблиц, формул, изображений, которые были добавлены из разных источников со своими кодировками и форматами. В итоге создается большая нагрузка на систему при раскодировании файла, и программа выдает ошибку.
- Microsoft word не может распознать элементы текста, созданные в других приложениях.
- Некорректное сохранение файла. Чаще всего это происходит при сохранении документа в формате docm, а при повторном открытии всплывает сообщение о том, что макросы не поддерживаются и файл не может быть открыт.
Узнав о возможных причинах возникновения ошибок, поговорим о путях решения проблем с открытием файла. Существует достаточно много способов, которые подходят как для новичков, так и для более опытных пользователей редактора. Рассмотрим некоторые из них.
Восстановление документа
Word обладает встроенной функцией восстановления. Чтобы воспользоваться данным инструментом, нужно сделать следующее:
- Открываете ворд, чтобы появился чистый лист. Сделать это можно несколькими путями:
- через ярлык на рабочем столе;
- через Пуск в меню Все программы;
- через файловую систему;
- Нажимаете Файл – Открыть или используете сочетание клавиш «Ctrl+O».
- Ищете в Проводнике поврежденный документ, но не открываете его, а выделяете, сделав один щелчок левой клавишей мыши.
- В диалоговом окне ищете кнопку Открыть, там будет небольшая черная стрелочка вниз, нажимаете ее.
- Из выпадающего списка выбираете строку Открыть и восстановить.
После этого файл будет открыт по-новому.
Однако ворд может выдать сообщение о том, что в документ были внесены изменения, чтобы посмотреть их, нажимаете кнопку Показать исправления и вручную редактируете текст.
Конвертер резервных копий
Если на компьютере установлен полный пакет Microsoft Office, то внутри будет специальная утилита, которая автоматически создает копии документов при работе и сохраняет их в отдельной папке. Чтобы извлечь их попробуйте выполнить следующие действия:
- Открываете новый лист, нажимаете Файл – Открыть
- В диалоговом окне ищете кнопку Типы файлов и нажимаете на стрелку, чтобы посмотреть все варианты.
- Выбираете строку Восстановление текста из любого файла. Эта позиция будет доступна только при установленном конвертере.
- Открываете нужный документ.
Однако и в этом методе есть нюанс: при повторном открытии может возникнуть ошибка с сообщением о повреждении таблицы.
Исправить ошибку можно при помощи сохранения таблицы в виде текста через меню Таблица в Панели управления наверху. Но сообщение может возникать вновь, поэтому рекомендуем тщательно проработать все таблицы с последующим переформатированием.
Настройки защищенного просмотра
Если предыдущие методы не помогли, и по-прежнему не открывается документ, то стоит посмотреть настройки безопасности. Внутри Word запрограммирована специальная система, которая обеспечивает дополнительную защиту пользователя от открытия подозрительных документов или файлов, скачанных в интернете. Если вы уверенны, что документ безопасен, то можете временно отключить систему защищенного просмотра и открыть файл с ошибкой.
Для этого делаете следующее:
- Заходите в Параметры через меню Файл
- Внизу ищете строку Центр управления безопасностью
- В правой части диалогового окна нажимаете на кнопку Параметры…. и открываете настройки
- В появившемся окне выбираете строку Защищенный просмотр
- Убираете галочки со всех позиций и подтверждаете действие.
Надстройки ворда
Бывает, что причиной возникновения ошибки открытия файла является сама программа, а не документ. Так случается из-за определенных надстроек Microsoft Word. Удалить их можно проделав следующий путь:
- Запускаете текстовый редактор в безопасном режиме.
- Переходите в раздел Параметры.
- Ищете строку Надстройки
- Внизу появившегося окна нажимаете на Перейти. Обязательно проверяете, чтобы в графе Управление стоял параметр Надстройки СОМ.
- В новом окне появится список надстроек, которые можно удалить или временно отключить, убрав галочку.
Обязательно подтверждаете изменение кнопкой ОК.
Восстановление формата
Одной из причин ошибки открытия может быть неправильное сохранение исходного файла. Чтобы сделать нужный формат проделайте следующие действия. Для этого метода лучше всего использовать файловые менеджеры типа Total Commander.
- Создаете абсолютно пустой документ Word.
- В файловом менеджере меняете формат с .docx или .doc на формат архива .rar или .zip.
- Те же действия производите с поврежденным документом.
- Открываете два архива и из файла с ошибкой переносите все данные в пустой архив.
- Новый архивный файл снова переименовываете в текстовый формат.
Открываете измененный документ и работаете с текстом. Иногда Word предлагает восстановить информацию из такого файла, с последующей возможностью редактирования данных.
Использование сторонних программ
Если времени не хватает, чтобы разобраться во всех методах открытия ошибочных документов можно воспользоваться специализированным софтом, который все сделает сам. Примером популярных и бесплатных приложений являются R-Word и Magic Word Recovery. Интерфейс таких программ понятен и с восстановлением файла сможет справиться новичок. Процент успешной реанимации файлов достаточно велик, что также является преимуществом использования специального софта.
Как видите, чтобы открыть файл с ошибкой существует много способов. Можно использовать внутренние функции текстового редактора и изменять настройки системы. А если ничего не помогло, можно воспользоваться специальными программами и утилитами. В любом случае вероятность восстановить поврежденный документ достаточно велика.
И напоследок несколько советов:
- Обязательно делайте резервную копию файла, с которым работаете.
- Первоначально попробуйте сохранить файл в формате .rtf. Для этого нажимаете на документ правой клавишей мыши и в списке используете строку Сохранить как.
При работе над устранением ошибки закройте все приложения, чтобы оперативная память компьютера была свободна. Это позволит восстанавливать документы с большим количеством информации.
Поделись с друзьями!
Есть несколько причин, из-за которых возникает ошибка «Не удается открыть файл из-за проблем с его содержимым» в Word. Если MS Office английский, сообщение будет выглядеть так: «We’resorry. We can’t open «FileName» because we found a problem withits contents».

Как устранить ошибку «Не удается открыть файл из-за проблем с его содержимым»
Самый простой способ исправить возникшую ошибку при открытии документа Ворд, нажать правой кнопкой мышки по файлу и выбрать опцию «Восстановить предыдущую версию».
Очень часто это происходит из-за некорректного сохранения файла. Он сохраняется не в том формате. Чтобы исправить это, необходимо восстановить верный формат. В этом случае, в программе Word появится сообщение, что файл повреждён и предложит его восстановить. Необходимо подтвердить свое согласие на восстановление. После этой процедуры, в случае успешного завершения операции, информация откроется.
- Также ошибка «Не удается открыть файл из-за проблем с его содержимым» может возникнуть, если в свойствах установлен атрибут «скрытый файл».
- В таком случае, выбрав «Сведения», появляется сообщение «Файл был поврежден». Далее мастер восстановления предложит «Попробовать восстановить содержимое?». Тут необходимо согласиться.
- В большинстве случаев восстановление проходит успешно, но иногда бывает, что система выдает ошибку «файл был заблокирован, чтобы обезопасить компьютер».
- В таком случае, вне зависимости от выбора пользователя (среди вариантов будет: разблокировать, подтвердить формат файла при преобразовании, восстановить через Office) скорее всего вместо текста будут иероглифы.

Тогда необходимо попробовать открыть этот документ сторонним приложением, например, Notepad. Чтобы попробовать сохранить содержимое надо:
- Нажать на файл правой кнопкой мышки;
- Выбрать в выпадающем меню «Открыть с помощью»;
- Выбрать Notepad;
- Если такого пункта в меню нету, необходимо нажать «Выбрать другое приложение»;
- Откроется новое диалоговое окно. В нем справа доступна прокрутка;
- Также необходимо выбрать Notepad;
- Если же и в этом списке необходимое приложение отсутствует, необходимо прокрутить до конца списка и выбрать опцию «Найти другое приложение на этом компьютере;
- Откроется новое диалоговое окно с вариантом «Открыть с помощью»;
- Далее необходимо указать месторасположение программы Notepad.exe (чаще всего она располагается: C:WINDOWSsystem32
otepad.exe; - Подтвердить выбор.
Далее, при помощи «блокнота», а именно с его помощью будет произведена попытка открытия файла.
Например, файлы Microsoft Office будут отображаться иероглифами со словами, в начале которых будут стоять буквы «PK». Может произойти другая ситуация, например, документ откроется пустым, то содержимое утеряно.
Как восстановить утраченные данные после ошибки
Для восстановления утраченных файлов можно воспользоваться программами по восстановлению. Одной из самых простых и качественных считается Recuva. Но такое восстановление имеет своим минусы. Главный из которых – фактор времени. Работа программы может занять несколько часов. А значит, она бесполезна, если файл нужно восстановить срочно.
В таком случае, можно попробовать еще один способ. Нужно открыть файл архиваторов и выбрать document.xml. Все правки в document.xml проводятся в любом редакторе текстовых файлов. Дальнейшие инструкции очень подробно приведены в этом руководстве. Оно будет полезно пользователям, которые разбираются, что такое тэги, и как с ними работать.
Часто источником возникновения такой ошибки становятся формулы, которые пользователь пытается добавить в документ. Основной путь решения проблемы, Название конечного тега элемента должно быть идентичным с начальным тегом.
Чтобы подобное не происходило с документами, рекомендуется регулярно делать резервную копию (backup) важных файлов. Для этого можно воспользоваться, как платными, так и бесплатными программами. Среди бесплатных программ бесспорным лидером считается Handy Backup. Также рекомендуется хранить хотя бы одну копию на съемном носителе (usbflash или usbhdd).
Кроме того, необходимо регулярно обновлять ПО компьютера, и проверять его на отсутствие вирусов. Только так можно обезопасить себя и свои документы таких ошибок, как «Не удается открыть файл из-за проблем с его содержимым».