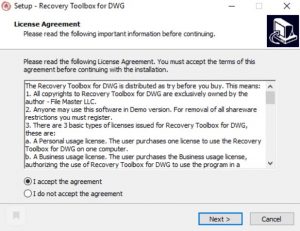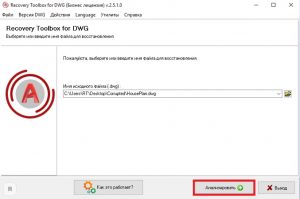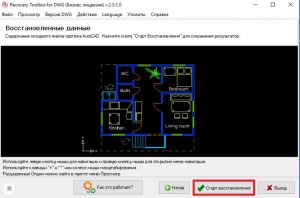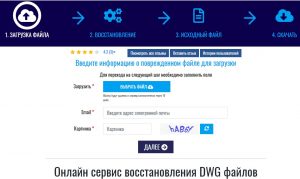- Home
- Tekla Structures
- Error Opening File: TargetPoint.dwg When Opening Model View
Not version-specific
Tekla Structures
Error Opening file:TargetPoint.dwg when I open my model view
Question- I receive the error «Error Opening file:TargetPoint.dwg» when I open my model view and I also receive slightly different errors regarding other DWG files when I move around my model space or select parts.
Answer- This error indicates that the default symbol files are missing from the system. Most likely what happened is you changed the DXK_SYMBOLPATH variable in order to set a standard for your company symbols. This variable can have multiple locations included in the string for example see the default US Imperial locations below
C:TeklaStructures<version>environmentsusimpsymbols;C:TeklaStructures<version>environmentsusimptemplatebitmaps;C:TeklaStructures<version>ntTplEdbitmaps;C:TeklaStructures<version>environmentscommonsymbols
Each location is separated by a semi-colon (;), so you can correct the issue by adding the default locations back to the DXK_SYMBOLPATH variable and then at the end add your custom location. For example see below, my custom location is C:TeklaSymbols
C:TeklaStructures<version>environmentsusimpsymbols;C:TeklaStructures<version>environmentsusimptemplatebitmaps;C:TeklaStructures<version>ntTplEdbitmaps;C:TeklaStructures<version>environmentscommonsymbols;C:TeklaSymbols
You can find out what the default location usually by looking in the environment role for the environment you are in. To do this first find your environment role ini file, it should be located C:ProgramDataTeklaStructures<version>Environmentsusimp and the name of the file is «env_US_imperial.ini». Open this file in notepad and there you can see the default locations, see below.

-
dinerta
- Сообщения: 20
- Регистрация: 18 янв 2016, 13:31
Код ошибки: 0 в Tekla Structures
Подскажите пожалуйста, в чем у меня ошибка. При определении профиля через файл dwg выдается такая ошибка. Что не так?
- Вложения
-
-
dinerta
- Сообщения: 20
- Регистрация: 18 янв 2016, 13:31
Re: Код ошибки: 0
Сообщение
dinerta » 04 фев 2016, 20:13
Спасибо за подсказку, получилось, поменяв все названия на цифровые. С латиницей не сработало.
-
inna.bibik
- Сообщения: 9
- Регистрация: 21 апр 2016, 14:01
Re: Код ошибки: 0
Сообщение
inna.bibik » 21 апр 2016, 14:14
Добрый день! При экспорте контура сечения из dwg отображается та же ошибка, хотя документ содержит только контур в виде замкнутой полилинии с количеством угловых точек меньше 99. Все штриховки и проч. отключены. Центр координат — в центре масс сечения. Прилагаю скриншоты.
- Вложения
-
-
- Требуется ли заполнить поля «рисунок» и «атрибуты профиля»?
-
-
alstey
- Сообщения: 1073
- Регистрация: 18 май 2013, 11:30
Re: Код ошибки: 0
Сообщение
alstey » 21 апр 2016, 15:05
inna.bibik писал(а):Добрый день! При экспорте контура сечения из dwg отображается та же ошибка, хотя документ содержит только контур в виде замкнутой полилинии с количеством угловых точек меньше 99. Все штриховки и проч. отключены. Центр координат — в центре масс сечения. Прилагаю скриншоты.
Инна, попробуйте сохранить dwg в версии постарее. Например, 2007.
-
inna.bibik
- Сообщения: 9
- Регистрация: 21 апр 2016, 14:01
Re: Код ошибки: 0 в Tekla Structures
Сообщение
inna.bibik » 10 июн 2016, 10:40
Добрый день! При экспорте сечения профлиста из dwg-файла данное сечение отображается в виде линии. Скругления в сечении отсутствуют. Названия документа, сечения, профиля — цифровые. К сообщению прилагаю скриншоты.
- Вложения
-
-
-
-
dinerta
- Сообщения: 20
- Регистрация: 18 янв 2016, 13:31
Код ошибки: 0 в Tekla Structures
Подскажите пожалуйста, в чем у меня ошибка. При определении профиля через файл dwg выдается такая ошибка. Что не так?
- Вложения
-
-
dinerta
- Сообщения: 20
- Регистрация: 18 янв 2016, 13:31
Re: Код ошибки: 0
Сообщение
dinerta » 04 фев 2016, 20:13
Спасибо за подсказку, получилось, поменяв все названия на цифровые. С латиницей не сработало.
-
inna.bibik
- Сообщения: 9
- Регистрация: 21 апр 2016, 14:01
Re: Код ошибки: 0
Сообщение
inna.bibik » 21 апр 2016, 14:14
Добрый день! При экспорте контура сечения из dwg отображается та же ошибка, хотя документ содержит только контур в виде замкнутой полилинии с количеством угловых точек меньше 99. Все штриховки и проч. отключены. Центр координат — в центре масс сечения. Прилагаю скриншоты.
- Вложения
-
-
- Требуется ли заполнить поля «рисунок» и «атрибуты профиля»?
-
-
alstey
- Сообщения: 1073
- Регистрация: 18 май 2013, 11:30
Re: Код ошибки: 0
Сообщение
alstey » 21 апр 2016, 15:05
inna.bibik писал(а):Добрый день! При экспорте контура сечения из dwg отображается та же ошибка, хотя документ содержит только контур в виде замкнутой полилинии с количеством угловых точек меньше 99. Все штриховки и проч. отключены. Центр координат — в центре масс сечения. Прилагаю скриншоты.
Инна, попробуйте сохранить dwg в версии постарее. Например, 2007.
-
inna.bibik
- Сообщения: 9
- Регистрация: 21 апр 2016, 14:01
Re: Код ошибки: 0 в Tekla Structures
Сообщение
inna.bibik » 10 июн 2016, 10:40
Добрый день! При экспорте сечения профлиста из dwg-файла данное сечение отображается в виде линии. Скругления в сечении отсутствуют. Названия документа, сечения, профиля — цифровые. К сообщению прилагаю скриншоты.
- Вложения
-
-
-
DrBianko
- Сообщения: 385
- Регистрация: 07 янв 2012, 21:50
- Откуда: Украина, г. Кривой Рог
Re: Код ошибки: 0 в Tekla Structures
Сообщение
DrBianko » 10 июн 2016, 10:46
Замкнутая полилиния должна быть
-
Игорь М.
- Сообщения: 5
- Регистрация: 11 апр 2016, 10:58
Re: Код ошибки: 0 в Tekla Structures
Сообщение
Игорь М. » 11 сен 2017, 16:36
Добрый день! При экспорте сечения из dwg-файла данное сечение отображается как плоский лист. Подскажите где ошибка?
- Вложения
-
-
-
- img-2017-09-11-16-32-55.png (6.97 КБ) 3842 просмотра
-
DrBianko
- Сообщения: 385
- Регистрация: 07 янв 2012, 21:50
- Откуда: Украина, г. Кривой Рог
Re: Код ошибки: 0 в Tekla Structures
Сообщение
DrBianko » 11 сен 2017, 16:51
Почему профлист в редакторе эскизов не прорисовать?
-
Игорь М.
- Сообщения: 5
- Регистрация: 11 апр 2016, 10:58
Re: Код ошибки: 0 в Tekla Structures
Сообщение
Игорь М. » 12 сен 2017, 11:58
Спасибо! Так и сделаю. Странно что таким способом не выходит. Ну да ладно, и так сойдет)
-
alex902101
- Сообщения: 5
- Регистрация: 12 авг 2018, 13:26
Re: Код ошибки: 0 в Tekla Structures
Сообщение
alex902101 » 24 ноя 2021, 09:06
Контур в dwg 2007, имя цифры, замкнутая полилиния и все равно рисует линию…
phpbb3 styles
Кто сейчас на конференции
Сейчас этот форум просматривают: нет зарегистрированных пользователей и 0 гостей
-
Как правило, ошибки TEKLA Structures 12, связанные с DLL, возникают в результате повреждения или отсутствия файла Tekla.Structures.Model.dll. В большинстве случаев скачивание и замена файла DLL позволяет решить проблему. В качестве последней меры мы рекомендуем использовать очиститель реестра для исправления всех недопустимых Tekla.Structures.Model.dll, расширений файлов DLL и других ссылок на пути к файлам, по причине которых может возникать сообщение об ошибке.
Типы Системные файлы, которые используют DLL, также известны в качестве формата Dynamic Link Library. Мы подготовили для вас несколько версий файлов Tekla.Structures.Model.dll, которые походят для %%os%% и нескольких выпусков Windows. Данные файлы можно посмотреть и скачать ниже. В настоящее время в нашем каталоге для загрузки могут отсутствовать некоторые файлы (такие как Tekla.Structures.Model.dll), но их можно запросить, нажав на кнопку Request (Запрос) ниже. Если вы не можете найти нужную версию файла в нашей базе данных, вы также можете обратиться за дополнительной помощью к Tekla Corporation.
Несмотря на то, что размещение соответствующего файла в надлежащем месте позволяет устранить большинство проблем, возникающих в результате ошибок, связанных с Tekla.Structures.Model.dll, вам следует выполнить быструю проверку, чтобы однозначно в этом убедиться. Проверьте результат замены файла, запустив TEKLA Structures 12 и проверив выводится ли возникающая ранее ошибка.
| Tekla.Structures.Model.dll Описание файла | |
|---|---|
| Ext: | DLL |
| Функция: | architectural |
| Софт: | TEKLA Structures 12 |
| Версия выпуска: | 1992-2006 |
| Создано: | Tekla Corporation |
| File: | Tekla.Structures.Model.dll |
| KB: | 122880 |
| SHA-1: | 105529724b4d8395b132cf834b939e9dbfce04bd |
| MD5: | bbf3c3d67a04674eba0188b293e56f1e |
| CRC32: | ed2f1158 |
Продукт Solvusoft
Загрузка
WinThruster 2023 — Сканировать ваш компьютер на наличие ошибок реестра в Tekla.Structures.Model.dll
Windows
11/10/8/7/Vista/XP
Установить необязательные продукты — WinThruster (Solvusoft) | Лицензия | Политика защиты личных сведений | Условия | Удаление
DLL
Tekla.Structures.Model.dll
Идентификатор статьи: 257254
Tekla.Structures.Model.dll
1
2
Выберите программное обеспечение
| Имя файла | Идентификатор файла (контрольная сумма MD5) | Размер | Загрузить | |||||||||||||||
|---|---|---|---|---|---|---|---|---|---|---|---|---|---|---|---|---|---|---|
| + Tekla.Structures.Model.dll | bbf3c3d67a04674eba0188b293e56f1e | 120.00 KB | ||||||||||||||||
|
Ошибки Tekla.Structures.Model.dll
Обнаруженные проблемы Tekla.Structures.Model.dll с TEKLA Structures 12 включают:
- «Tekla.Structures.Model.dll не может быть найден. «
- «Файл Tekla.Structures.Model.dll отсутствует.»
- «Tekla.Structures.Model.dll нарушение прав доступа.»
- «Не удается зарегистрировать Tekla.Structures.Model.dll. «
- «Файл C:WindowsSystem32Tekla.Structures.Model.dll не найден.»
- «Не удается загрузить TEKLA Structures 12 — отсутствует требуемый файл Tekla.Structures.Model.dll. Установите TEKLA Structures 12 еще раз. «
- «Не удалось выполнить приложение, так как Tekla.Structures.Model.dll не найден. Повторная установка TEKLA Structures 12 может решить проблему. «
Проблемы Tekla.Structures.Model.dll, связанные с TEKLA Structures 12s, возникают во время установки, при запуске или завершении работы программного обеспечения, связанного с Tekla.Structures.Model.dll, или во время процесса установки Windows. Выделение при возникновении ошибок Tekla.Structures.Model.dll имеет первостепенное значение для поиска причины проблем TEKLA Structures 12 и сообщения о них Tekla Corporation за помощью.
Корень проблем Tekla.Structures.Model.dll
Отсутствующий файл Tekla.Structures.Model.dll (или поврежденный файл Tekla.Structures.Model.dll) обычно является источником проблемы. Поскольку Tekla.Structures.Model.dll является внешним файлом, он предоставляет прекрасную возможность для чего-то нежелательного.
Неправильное завершение работы компьютера или зараженные вредоносными программами файлы Tekla.Structures.Model.dll могут вызвать проблемы с TEKLA Structures 12, что приводит к поврежденным ошибкам. Поврежденные файлы Tekla.Structures.Model.dll предотвращают правильную загрузку, что приводит к сообщениям об ошибках TEKLA Structures 12 или Tekla.Structures.Model.dll.
В редких случаях ошибки Tekla.Structures.Model.dll с TEKLA Structures 12 связаны с ошибками реестра Windows. Сломанные ссылки на DLL-файлы могут помешать правильной регистрации файла DLL, давая вам ошибку Tekla.Structures.Model.dll Сломанные ключи могут быть вызваны отсутствием Tekla.Structures.Model.dll, перемещенным Tekla.Structures.Model.dll или ошибочной ссылкой на путь к файлу в результате неудачной установки (или удаления) TEKLA Structures 12.
В частности, проблемы Tekla.Structures.Model.dll возникают с:
- Раздел реестра Tekla.Structures.Model.dll поврежден.
- Вирус или вредоносное ПО, повредившее файл Tekla.Structures.Model.dll.
- Tekla.Structures.Model.dll поврежден из-за аппаратной неисправности (Tekla Corporation или другой).
- Другая программа изменила требуемую версию Tekla.Structures.Model.dll.
- Другая программа (не связанная с TEKLA Structures 12) удалила Tekla.Structures.Model.dll по ошибке (или злонамеренно).
- Tekla.Structures.Model.dll ошибочно удален (или злонамеренно) несвязанным приложением TEKLA Structures 12.
Что за ошибка и почему возникает
Попытавшись открыть текст с расширением doc, пользователь может увидеть на экране надпись о том, что файл не может быть открыт. Такой баг может произойти даже, если юзер ничего не делал с документом: просто открывал его, читал и закрывал.
Среди частых причин возникновения ошибки при открытии файла Word можно выделить:
- защиту специальными настройками;
- большое количество таблиц, формул и рисунков в документе. Коды их могут быть записаны неправильно и в какое-то время программа просто не понимает, как прочесть их и показать юзеру;
- выполнение неправильного форматирования документа или сохранение в формате doc из другого приложения, например, конвертера;
- неправильно восстановленный документ после удаления.
Не ответили на вопрос?
Примечание:
Эта страница переведена автоматически, поэтому ее текст может содержать неточности и грамматические ошибки. Для нас важно, чтобы эта статья была вам полезна. Была ли информация полезной? Для удобства также (на английском языке).
При попытке открыть книгу Excel, документ Word или презентацию PowerPoint в Excel, Word или PowerPoint могут возникнуть описанные ниже ошибки.
- Файл не открывается в нужном приложении. Например, книга Excel открывается не в Excel 2021, а в другом приложении или в более ранней версии Excel.
Может появиться сообщение об ошибке, указывающее на проблему сопоставления файлов. Например, вы можете увидеть сообщение Этому файлу не сопоставлена программа для выполнения этого действия. Установите программу или, если она уже установлена, создайте сопоставление с помощью компонента панели управления «Программы по умолчанию»
Это действие допускается только для установленных продуктов
.
Настройки защищенного просмотра
Утилита может специально блокировать вордовский документ и выдавать ошибку при открытии, чтобы пользователь не смог его открыть. Так как она считает, что он может быть заражен вирусами.
Чтобы изменить настройки защищенного просмотра нужно:
- Открыть «Word».
- Кликнуть «Файл» и нажать вкладку «Параметры».
- Найти «Центр управления безопасностью». Перейти в «параметры центра управления безопасностью».
- Открыть его и зайти в пункт «Защищенный просмотр».
- Убрать галки, которые расположены напротив пунктов, защищающих документ от открытия.
- Сохранить и заново запустить программу.
Способы объединения и группировки фигур в Ворде
Одной из основных причин отказа текстового редактора word открыть тот или иной документ, является повреждение файла. Поврежденный файл можно восстановить с помощью встроенной функции восстановления. Для этого нужно открыть текстовый редактор и перейти во вкладку «Файл», далее «Открыть» и выбрать из всплывающего меню «Открыть и восстановить».
Такой метод считается весьма действенным, однако, он не гарантирует восстановление всего текста. Часть файла может все-таки не подлежать восстановлению.
Также достаточно эффективным методом является использование специальной программы Recuva . Она позволяет восстанавливать документы microsoft word, excel.
Другой причиной может быть устаревшая версия вашего текстового редактора. Вы можете легко обновить его на сайте Microsoft , однако, если вы использовали ключ, добытый нелегальным способом, то вам придется оплатить новую версию.
В то же время компания Microsoft предлагает бесплатные аналоги текстового редактора word. Речь идет о так называемых программах-просмотрщиках. Они позволяют открывать и просматривать, а также печатать текст. При этом их функционал сильно ограничен по сравнению с полным пакетом. Вы сможете скачать данные аналоги по этим ссылкам.
Сброс настроек Microsoft Word
Документ Word может не открываться на компьютере из-за неверных настроек. Чтобы сбросить все настройки Микрософт Ворд необходимо войти в редактор реестра. Это делается следующим образом:
- Кликнуть «Пуск».
- В строке «Выполнить» набрать «regedit».
- Кликнуть по клавише «Enter».
- В открывшемся окне редактора пройти по пути «HKEY_current_user» — «Software» — «Microsoft» — «Office» — «12.0» — «Word». Цифра 12.0 может быть другой, в зависимости от версии Офиса.
- Кликнуть по кнопке «Удалить».
- Закрыть редактор.
Попытаться запустить утилиту.
Почему не открывается PDF (файл)?
Это самый популярный формат для чтения электронных документов. Свою популярность он заслужил удобностью в использовании и универсальностью. Кроме того, документы в этом формате нельзя редактировать. Это очень удобно, если в файле присутствуют электронная печать и подпись или его нельзя изменять. Конечно, абсолютной защиты он не гарантирует и содержимое можно получить, но с этим придется повозиться.
Раз это тип файла, он, как и другие типы, может по каким-то причинам не открываться. Причины, почему не открываются PDF (файлы), могут быть следующие:
- отсутствие специальной для этого утилиты;
- файл поврежден или неправильно сохранен;
- не до конца скачан или разархивирован.
Ручное редактирование кода
Этим исправлением ошибки могут воспользоваться только опытные пользователи. При этом способ работает только с документами docx.
Внимание! Все действия нужно производить на копии документа!
Если не открывается вордовский документ, то нужно сделать следующее:
- Открыть файл, прописав ему расширение zip, то есть формат архива. Можно просто запустить архиватор и выбрать там нужный документ.
- Вытащить из него document.xml, который находится в папке WORD.
- Запустить его в одном из текстовых редакторов.
- Отыскать забагованый отрывок кода. Это может быть неправильный порядок тегов. Пользователь увидит, что часть текста отличается от других. Например, как на скрине.
- Сохранить и загрузить файл обратно в архив.
- Открыть в программе Word.
Повреждение файла
При записи документа на флешку или при некорректном сохранении, книга могла быть повреждена. В таком случае попытайтесь восстановить. Чаще всего Excel выводит соответствующее окно с предложением нажать кнопку «Восстановить». Если этого не произошло, выполните следующие действия:
- Откройте программу и нажмите кнопку главного меню или меню «Файл» (зависит от версии).
- Перейдите в каталог с файлом и нажмите на имя файла в окне.
- Внизу найдите слово «Открыть». Щелкните по треугольнику около него и выберите «Открыть и восстановить».
- Нажмите «Восстановить».
- Если это не помогло, то вернитесь к окну путем повторного выполнения вышеуказанных действий, и нажмите «Извлечь данные».
- Далее выберите «Преобразовать формулы в значения» (все формулы пропадут) или «Восстановить формулы».
- После этого возможно данные будут восстановлены. Сохраните документ.
Расширение не зарегистрировано в системе
Если Ворд выдает ошибку при открытии документа из-за того, что расширение doc или docx не связано ни с одной программой, то его можно запустить программой Word принудительно:
- Запустить Ворд.
- Кликнуть «Файл» и найти вкладку «Открыть».
- В появившемся окне на экране выделить тот, который необходимо просмотреть в Ворд.
- Кликнуть «Открыть».
Сноски в Word – что это и зачем используются
Также можно кликнуть на документе правой кнопкой мыши и выбрать «Открыть с помощью».
Если в списке есть Microsoft Word, то выбираем его. Если нет, тогда нажимаем «обзор».
Переходим по пути: C:Program FilesMicrosoft OfficeOffice14. Цифра в конце может быть другой, это зависит от версии офисного пакета. И выбираем WINWORD.EXE.
Устанавливаем галочку внизу, чтобы все файлы с этим расширением открывались через выбранную утилиту и нажимаем ОК.
Ошибка сопоставлений
Операционная система настроена на «запоминание» программ для открытия файлов разных типов. Это называется «сопоставление». Когда вы пытаетесь открыть файл с незнакомым расширением, вы должны указать, какую программу использовать. Информация об этом записывается. Если в какой-то момент сопоставление для книг Excel было сбито, ОС просто не поймет, в какой программе их следует открывать. Чтобы исправить ситуацию, выполните следующее:
- Зайдите в Параметры. Легче всего сделать это через поиск, просто напечатав запрос. Для Windows 7 и более ранних версий воспользуйтесь кнопкой «Пуск».
- Перейдите в раздел «Приложения».
- Далее щелкайте по ссылке «Приложения по умолчанию».
- Нажмите «Выбор стандартных приложений для типов файлов » для Windows 10 и «Назначение программы для открытия файлов этого типа» для 7-ки.
- В конце списка найдите расширения «xsl», «xsls», «xslt», «xsltm» и т.д. Все должны начинаться с xsl.
- Проверьте, с помощью какой программы они открываются. Если настроено неверно, нажмите на приложение или «плюс» и в стандартном окне выбора приложений выберите Excel. Это надо проделать для каждого расширения отдельно.
- Если в списке выбора Excel не появился, то нажимайте кнопку «Обзор».
- В папке Program files ищите папку «Microsoft office».
- Далее заходите в папку «Office№», где № — это номер вашей версии. Например, 12 или 15.
- Вам нужен исполняемый файл EXCEL.exe. Иногда он помечается как «приложение».
- Дважды щелкайте по ярлыку, и сопоставление будет создано.
Неверное расширение
Проблема при открытии документа Ворд может возникать из-за неверного расширения, в котором изначально было произведено сохранение. Такое иногда бывает при пересылке по почте. Сделать необходимо следующее:
- Клацнуть правой кнопкой мыши по не открывающемуся элементу.
- Выбрать пункт «Переименовать».
- Исправить расширение, идущее после точки. Например, если у документа, в котором пользователь уверен, что он текстовый, стоит расширение «.jpeg», то он не откроется в Ворд.
- Заменить формат «jpeg» на «doc».
Теперь он точно откроется в нужном формате.
Если у вас установлено несколько версий Microsoft Office…
Возможно, вам стоит удалить ненужные версии. Для этого:
- Нажмите кнопку «Пуск».
Примечание:
Если у вас Windows 7, щелкните
Пуск
>
Панель управления
и пропустите следующий шаг.
Введите запрос «Панель управления» и щелкните появившийся результат.
Выберите пункт «Удаление программы»
, а затем выберите версию Office, которую хотите удалить.
Нажмите Удалить
.
Перезагрузите компьютер.
Если на компьютере установлено слишком много версий Office, это может стать причиной проблем, в том числе привести к открытию файлов в неправильной версии Office.
Совет:
в некоторых случаях лучше всего удалить ВСЕ версии Office, а затем установить только нужную.
Удаление надстроек
Иногда причина скрывается в надстройках утилиты. Проблема начинается с надписи: «Прекращена работа программы». В этом случае ошибка исправляется следующим способом:
- Запустить программу.
- Утилита напишет, что рекомендуется запустить приложение в безопасном режиме.
- Кликнуть «Ок».
- Пройти в пункт «Файл» и выбрать вкладку «Параметры».
- Пользователь должен найти надпись: «Управление: надстройки …COM».
- Кликнуть кнопку «Перейти».
- Отметить все настройки галочками и клацнуть кнопку «Удалить».
Произойдет сброс настроек утилиты. После этого программа запустится в обычном режиме.
Помощь в решении проблемы
- Нажмите эту кнопку, чтобы скачать средство простого исправления и попытаться устранить проблему.
- Сохранить
.
В следующем окне сообщения о завершении загрузки officefile.diagcab
нажмите кнопку
Открыть
.Далее
и следуйте инструкциям.
В раскрывающемся списке выберите свой браузер, чтобы увидеть инструкции по сохранению и последующему запуску файла.
- В нижней части окна браузера нажмите кнопку Открыть
, чтобы открыть файл
officefile.diagcab
.
Если файл не открывается автоматически, выберите Сохранить
>
Открыть папку
, а затем дважды щелкните файл (его имя должно начинаться с
officefile
), чтобы запустить средство простого исправления.
Запустится мастер сопоставления файлов Office. Нажмите Далее
и следуйте инструкциям.
- В левом нижнем углу выберите файл officefile
, а затем в раскрывающемся списке выберите пункт
Показать в папке
.
Дважды щелкните скачанный файл officefile
, чтобы запустить средство простого исправления.
Запустится мастер сопоставления файлов Office. Нажмите Далее
и следуйте инструкциям.
- В правом верхнем углу окна браузера щелкните Показать все загрузки
. В окне «Библиотека» выберите
Загрузки
>
officefile.diagcab
, а затем щелкните значок папки. Дважды щелкните файл
officefile
.
Запустится мастер сопоставления файлов Office. Нажмите Далее
и следуйте инструкциям.
Разрешение
Проверка или установка последних обновлений
Возможно, потребуется настроить обновление Windows для автоматической загрузки и установки рекомендуемых обновлений. Установка всех важных, рекомендуемых и необязательных обновлений может часто устранить проблемы путем замены устаревших файлов и устранения уязвимостей. Чтобы установить последние обновления для Microsoft Office, ознакомьтесь со статьей обновление Office и компьютера с помощью центра обновления Майкрософт.
Список последних обновлений Office можно найти в статье Office Updates. Если проблема не устранена после установки последних обновлений для Windows и Office, перейдите к способу 2.
Рекомендуется убедиться в том, что на компьютере установлены последние обновления для Windows. Обновления часто устраняют проблемы с программным обеспечением. Прежде чем использовать один из следующих методов, попробуйте сначала установить обновления. После установки обновлений перезапустите компьютер, а затем запустите Word.
Устранение неполадок, возникающих при запуске Word
Внимательно выполните действия, описанные в этом разделе. Неправильное изменение реестра может привести к серьезным неполадкам. Перед внесением изменений Создайте резервную копию реестра для восстановления в случае возникновения проблем.
Способ 1: Вставка документа в другой файл
Конечный знак абзаца в документе Word содержит сведения о документе. Если документ поврежден, вы можете получить текст документа, если вы можете опустить этот знак абзаца.
Чтобы получить доступ к документу, оставив его конечный знак абзаца, выполните указанные ниже действия.
- В меню файл выберите команду создать , а затем — пустой документ.
- На вкладке Вставкащелкните объект в текстовой группе, а затем выберите текст из файла.
- Выберите файл, который нужно открыть и вставить, и нажмите кнопку Вставить.
Способ 2: Запуск Word с помощью параметра/a
Параметр/a — это средство устранения неполадок, которое позволяет определить, где может существовать проблема в Word. Параметр/a запрещает автоматическую загрузку надстроек и глобальных шаблонов. Параметр/a также блокирует файлы параметров, чтобы предотвратить их чтение или изменение. Чтобы запустить Word с помощью параметра/a, выполните указанные ниже действия.
- Введите команду Run в поле поиска (в windows 10, Windows 8,1 или Windows
или в поле начать поиск в меню » Пуск » (в предыдущих версиях Windows), а затем нажмите клавишу ВВОД.
- В диалоговом окне * * Run * * введите Winword/aи нажмите клавишу ВВОД.
Для получения дополнительных сведений о параметре/a перейдите к следующей статье базы знаний Майкрософт:
826857 описание параметра запуска «/a» в Word
Если при запуске Word с параметром/a проблема не возникает, воспользуйтесь следующим способом, чтобы определить источник проблемы.
Способ 3: удаление подраздела реестра Data
Большинство часто используемых параметров в Word хранятся в подразделе Data в реестре Word. Типичный шаг устранения неполадок заключается в удалении подраздела реестра Data в Word. После перезапуска Word программа перестраивает раздел реестра Data с использованием параметров по умолчанию.
Note (Примечание ) При удалении подраздела реестра Data Word восстанавливает параметры по умолчанию для нескольких вариантов. Например, Word сбрасывает в меню файл пункт «самый последний использованный файл». Кроме того, Word сбрасывает множество параметров, которые вы настраиваете в диалоговом окне » Параметры «.
Внимательно выполните действия, описанные в этом разделе. Неправильное изменение реестра может привести к серьезным неполадкам. Перед внесением изменений Создайте резервную копию реестра для восстановления в случае возникновения проблем.
Чтобы удалить подраздел реестра Data в Word, выполните следующие действия:
Закройте все приложения Office.
Введите regedit в поле поиска (в windows 10, Windows 8,1 или Windows 
Откройте следующий подраздел реестра в соответствии с используемой версией Word:
Word 2016 HKEY_CURRENT_USERSoftwareMicrosoftOffice16.0WordData
Word 2013 HKEY_CURRENT_USERSoftwareMicrosoftOffice15.0WordData
Word 2010 HKEY_CURRENT_USERSoftwareMicrosoftOffice14.0WordData
Word 2007 HKEY_CURRENT_USERSoftwareMicrosoftOffice12.0WordData
Word 2003 HKEY_CURRENT_USERSoftwareMicrosoftOffice11.0WordData
Щелкните данные, а затем выберите Экспорт в меню файл .
Назовите файл Вддата. reg и сохраните его на рабочем столе.
В меню Правка выберите команду Удалить, а затем нажмите кнопку Да.
Закройте редактор реестра.
Запустите приложение Word.
Если Word запустится и работает правильно, проблема устранена (поврежден раздел реестра Data Word). Теперь может потребоваться изменить несколько параметров для восстановления избранных параметров в Word.
Если проблема не устранена, восстановите исходный подраздел реестра с данными Word, а затем попробуйте следующий метод.
Восстановление исходного раздела реестра Data Word
Чтобы восстановить исходный подраздел реестра с данными Word, выполните следующие действия:
- Закройте все приложения Office.
- Дважды щелкните значок вддата. reg на рабочем столе.
- Щелкните Да, а затем ОК. Если не удается восстановить подраздел реестра Data, перейдите к следующей процедуре.
Способ 4: Удаление раздела реестра с параметрами Word
В разделе реестра «Параметры Word» хранятся параметры, которые можно задать в Word. Эти параметры делятся на группы по умолчанию и дополнительные группы. Параметры по умолчанию создаются во время установки программы. Во время установки не создаются необязательные параметры. Вы можете изменить параметры по умолчанию и необязательные параметры в Word.
Чтобы удалить раздел реестра Word Options, выполните следующие действия:
Закройте все приложения Office.
Введите regedit в поле поиска (в windows 10, Windows 8,1 или Windows 
К сожалению, даже новейшие версии «Офиса» периодически работают некорректно. Ошибка при открытии Word-файла может возникнуть в самый неожиданный момент, даже если всего пару минут назад вы спокойно работали с документом. И всё бы ничего, но что, если в нём содержится важная и ценная информация? Рассмотрим возможные причины проблемы и способы восстановить такие файлы.
Почему возникает ошибка?
При попытке открыть документ вы увидите на экране оповещение о том, что приложение не может прочитать файл из-за того, что он повреждён. Сразу скажем: это может произойти, даже если вы ничего не делали с документом и работали, как обычно. Как правило, происходит что-то из этого списка:
- В документе содержится большое количество таблиц, рисунков и формул. Ошибка при открытии Word-файла может возникнуть, если по каким-то причинам коды этих элементов были записаны некорректно (проще говоря, программа не может понять, что вообще нужно показывать).
- Проблемы связаны с различными элементами форматирования. Например, с теми, которые был созданы с помощью дополнительных приложений и надстроек на другом компьютере.
- Файл был неправильно сохранён (не в том формате).
Нажав на кнопку «Сведения», вы можете получить более точную информацию — в какой именно точке документа (номера строки и столбца) есть проблемы. Правда, неопытным пользователям это мало чем поможет. Поэтому сразу перейдём к тому, как можно повреждённый текстовый файл открыть.
Восстановление документа средствами Word
Немногие знают, что в самом текстовом редакторе от «Майкрософт» есть функция исправления повреждённых файлов. Поэтому, если возникает ошибка Word при попытки открытия файла, в первую очередь стоит попробовать восстановить документ стандартными средствами. Что для этого нужно сделать?
- Закройте окно с сообщением об ошибке.
- Запустите «Ворд» из меню «Пуск» или с помощью ярлыка на Рабочем столе.
- Зайдите в меню «Файл» > «Открыть» и найдите через «Проводник» документ, который необходимо восстановить. Обратите внимание, что открывать его не нужно!
- Выделите файл.
- Найдите в нижней части окна, возле кнопки «Открыть», кнопку со стрелкой.
- На экране появится выпадающий список. В данном случае нас интересует пункт «Открыть и восстановить».
Почему возникает ошибка?
При попытке открыть документ вы увидите на экране оповещение о том, что приложение не может прочитать файл из-за того, что он повреждён. Сразу скажем: это может произойти, даже если вы ничего не делали с документом и работали, как обычно. Как правило, происходит что-то из этого списка:
- В документе содержится большое количество таблиц, рисунков и формул. Ошибка при открытии Word-файла может возникнуть, если по каким-то причинам коды этих элементов были записаны некорректно (проще говоря, программа не может понять, что вообще нужно показывать).
- Проблемы связаны с различными элементами форматирования. Например, с теми, которые был созданы с помощью дополнительных приложений и надстроек на другом компьютере.
- Файл был неправильно сохранён (не в том формате).
Нажав на кнопку «Сведения», вы можете получить более точную информацию — в какой именно точке документа (номера строки и столбца) есть проблемы. Правда, неопытным пользователям это мало чем поможет. Поэтому сразу перейдём к тому, как можно повреждённый текстовый файл открыть.
Восстановление документа средствами Word
Немногие знают, что в самом текстовом редакторе от «Майкрософт» есть функция исправления повреждённых файлов. Поэтому, если возникает ошибка Word при попытки открытия файла, в первую очередь стоит попробовать восстановить документ стандартными средствами. Что для этого нужно сделать?
- Закройте окно с сообщением об ошибке.
- Запустите «Ворд» из меню «Пуск» или с помощью ярлыка на Рабочем столе.
- Зайдите в меню «Файл» > «Открыть» и найдите через «Проводник» документ, который необходимо восстановить. Обратите внимание, что открывать его не нужно!
- Выделите файл.
- Найдите в нижней части окна, возле кнопки «Открыть», кнопку со стрелкой.
- На экране появится выпадающий список. В данном случае нас интересует пункт «Открыть и восстановить».
Теперь, если всё хорошо, документ откроется и отобразится в стандартном режиме.
Важный нюанс: на экране вы также увидите сообщение о том, что в процессе восстановления в содержимое были внесены некоторые изменения. Нажав на кнопку «Показать исправления», вы увидите список изменённых элементов. Обязательно посмотрите, что исправила программа, чтобы потом уже вручную подкорректировать файл.
Затем необходимо закрыть окно и сохранить восстановленный документ. После этого ошибка при открытии Word-файла перестанет появляться. Но что делать, если получить доступ к документу таким образом не получилось?
Восстановление с помощью конвертера резервных копий
Отлично, если на вашем компьютере установлена эта небольшая утилита. Это значит, что при сохранении документа в памяти также создаётся его резервная копия. И сейчас мы попробуем извлечь неповреждённую версию документа:
- Запустите редактор через меню «Пуск».
- Выберите в меню «Файл» > «Открыть».
- Внизу открывшегося окна будет список «Типы файлов» (слева от кнопки «Отмена»). Нажмите на стрелочку и откройте список всех вариантов.
- Если конвертер установлен, вы увидите строку «Восстановление текста из любого файла (*.*)».
- Выберите этот вариант и ещё раз попробуйте открыть необходимый файл.
Если ошибка при открытии файла Word 2003 (или другой версии) исчезла, документ откроется. Однако при следующем запуске может появиться сообщение «Таблица в документе повреждена». Чтобы исправить это, нужно выделить проблемный фрагмент, а затем выбрать в меню «Таблица» > «Преобразовать» > «Таблицу в текст».
Если даже после этого возникают ошибки, проверьте все таблицы в документе и посмотрите, нет ли в них ячеек и строк, в которых содержится слишком большой текст. Также проблемы могут возникать, если в документе присутствует незавершённая таблица.
Изменение настроек защищённого просмотра
Рассмотрим ещё один вариант. Он может сработать, если программа не открывает файл Word, который был загружен из Интернета. Система автоматически блокирует запуск документов, которые считает потенциально опасными. Отключить защиту можно следующим способом:
- Запустите «Ворд» и перейдите в меню «Файл» > «Параметры».
- В появившемся окне слева расположены основные вкладки. Нам нужен раздел «Центр управления безопасностью».
- В «Центре» перейдите на вкладку «Защищённый просмотр».
- Снимите флажки со всех пунктов, отвечающих за открытие документов в ограниченном режиме.
- Сохраните изменения, перезапустите программу и попробуйте ещё раз открыть файл.
Если ошибка при открытии файла Word 2003 (или другой версии) исчезла, документ откроется. Однако при следующем запуске может появиться сообщение «Таблица в документе повреждена». Чтобы исправить это, нужно выделить проблемный фрагмент, а затем выбрать в меню «Таблица» > «Преобразовать» > «Таблицу в текст».
Если даже после этого возникают ошибки, проверьте все таблицы в документе и посмотрите, нет ли в них ячеек и строк, в которых содержится слишком большой текст. Также проблемы могут возникать, если в документе присутствует незавершённая таблица.
Изменение настроек защищённого просмотра
Рассмотрим ещё один вариант. Он может сработать, если программа не открывает файл Word, который был загружен из Интернета. Система автоматически блокирует запуск документов, которые считает потенциально опасными. Отключить защиту можно следующим способом:
- Запустите «Ворд» и перейдите в меню «Файл» > «Параметры».
- В появившемся окне слева расположены основные вкладки. Нам нужен раздел «Центр управления безопасностью».
- В «Центре» перейдите на вкладку «Защищённый просмотр».
- Снимите флажки со всех пунктов, отвечающих за открытие документов в ограниченном режиме.
- Сохраните изменения, перезапустите программу и попробуйте ещё раз открыть файл.
Использовать этот способ нужно с осторожностью, и только в том случае, если вы на 100% уверены в безопасности файла.
Удаление надстроек Microsoft Word
Иногда проблема связана не с конкретным документом, а с программой вообще. На практике ошибка при открытии Word-файла часто возникает из-за установленных надстроек. В данном случае на экране высвечивается сообщение «Прекращена работа программы».
Наша задача — отключить все надстройки, в т. ч. ту, которая вызывает ошибки. Для этого нужно:
- Запустить MS Word. Скорее всего, на экране будет сообщение о том, что во время последнего запуска произошла серьёзная ошибка, и программа предложит запустить редактор в безопасном режиме. Нажимаем «ОК».
- Заходим в меню «Файл» > «Параметры».
- Переходим на вкладку «Надстройки».
- В нижней части окна вы увидите надпись «Управление: Надстройки COM». Нажмите на кнопку «Перейти…» рядом.
- В появившемся окне необходимо поставить флажки напротив всех надстроек, затем нажать «Удалить» и подтвердить действие.
После этого необходимо закрыть программу и ещё раз попробовать открыть проблемный документ.
Восстановление формата
Во многих случаях ошибка при открытии файла Word 2003-2013 связана с неправильным сохранением. Чтобы открыть документ, придётся восстановить правильный формат.
Попробуем перенести рабочую информацию в новый, неповреждённый документ:
- Создайте в «Ворде» новый пустой файл и сохраните его.
- Закройте программу и зайдите в «Проводник».
- Найдите созданный файл и превратите его в архив, изменив расширение (для этого нужно просто переименовать документ и вписать .zip вместо .doc).
- То же самое нужно сделать с файлом, который вы хотите восстановить.
- Откройте документы с помощью любого архиватора.
- Извлеките из повреждённого документа папку «word» и скопируйте её в архив с новым документом с заменой всех файлов.
- Переименуйте файл из .zip в .doc или .docx обратно.
Теперь попробуйте открыть документ в «Ворде». Программа выдаст сообщение о том, что он повреждён и предложит восстановить. После этого на экране отобразится содержимое вашего файла.
Восстановление формата
Во многих случаях ошибка при открытии файла Word 2003-2013 связана с неправильным сохранением. Чтобы открыть документ, придётся восстановить правильный формат.
Попробуем перенести рабочую информацию в новый, неповреждённый документ:
- Создайте в «Ворде» новый пустой файл и сохраните его.
- Закройте программу и зайдите в «Проводник».
- Найдите созданный файл и превратите его в архив, изменив расширение (для этого нужно просто переименовать документ и вписать .zip вместо .doc).
- То же самое нужно сделать с файлом, который вы хотите восстановить.
- Откройте документы с помощью любого архиватора.
- Извлеките из повреждённого документа папку «word» и скопируйте её в архив с новым документом с заменой всех файлов.
- Переименуйте файл из .zip в .doc или .docx обратно.
Теперь попробуйте открыть документ в «Ворде». Программа выдаст сообщение о том, что он повреждён и предложит восстановить. После этого на экране отобразится содержимое вашего файла.
Ручное редактирование кода
Сразу отметим, что этот вариант подойдёт только продвинутым пользователям, хотя бы с базовыми знаниями HTML. Когда возникает ошибка Word при попытки открытия файла, в сообщении о ней всегда есть информация о том, в какой части документа проблема (номер строчки и столбца). То есть, если попасть в код файла, можно найти и исправить или удалить этот фрагмент. Как это сделать?
- Откройте документ как архив (см. предыдущий пункт).
- Найдите и извлеките файл document.xml.
- Откройте документ в «Блокноте» или Notepad++. Желательно, чтобы текстовый редактор отслеживал позицию курсора — показывал номера строк и столбцов.
- Найдите фрагмент, который вызывает ошибку, и отредактируйте его.
- Загрузите обновлённый document.xml в архив вместо старого файла. После этого откройте документ в Word.
Здесь важно понимать суть проблемы. Чаще всего это неправильный порядок тегов в коде. В крайнем случае можно удалить часть текста.
Восстановление документа с помощью Word Recovery
Помимо средств Office, вы можете использовать специальные программы для исправления текстовых файлов. Они используют собственные алгоритмы извлечения информации, поэтому зачастую могут справиться с задачей гораздо лучше стандартных инструментов. Самые популярные приложения такого типа — R-Word и Magic Word Recovery.
Восстановление документа с помощью Word Recovery
Помимо средств Office, вы можете использовать специальные программы для исправления текстовых файлов. Они используют собственные алгоритмы извлечения информации, поэтому зачастую могут справиться с задачей гораздо лучше стандартных инструментов. Самые популярные приложения такого типа — R-Word и Magic Word Recovery.
Полезные советы
Перед тем как приступить к исправлению «битого» файла, обязательно сделайте его копию.
Если не получается восстановить документ в родном формате (.doc или .docx), сначала попробуйте сохранить его как .rtf.
Иногда при восстановлении таблицы на экране высвечивается предупреждение, что компьютеру не хватает памяти. В данном случае нужно закрыть все программы, папки и файлы, кроме самого «Ворда».
Добрый день.
Пытаюсь открыть файл dwg. Выдает ошибку. (смотри скрин)
Подскажите что делать ?
А кнопку «Да» нажимать не пробовали?


Естественно.
Вот что происходит после нажатия кнопки да. (Смотри скрин)
Результат, который мне хочется — нет, к сожалению.((((
Цитата: Сергей1001 от 30.06.14, 08:34:38
Добрый день.
Пытаюсь открыть файл dwg. Выдает ошибку. (смотри скрин)
Подскажите что делать ?
Пересохранить dwg в меньшую версию, в 2010, например.
Если не поможет, выложить dwg здесь.

Было у меня такое, обратился в техподдержку, прислали патч для библиотеки, возможно стоит скачать экспресс-обновления, либо запросить патч у ТП
- Форум пользователей ПО АСКОН
-
►
Профессиональные вопросы -
►
Конструирование -
►
Импорт и экспорт -
►
Ошибка при открытий файла dwg !!!!

Ошибка при открытии файла .dwg. Можно ли его как — то восстановить?
Восстановление поврежденных файлов .dwg
Те, кто работает с чертежами и проектированием наверняка хорошо знаком с программой AutoCAD. Это не удивительно, ведь именно AutoCAD уже долгое время занимает лидирующие позиции по популярности среди подобного программного обеспечения в этой сфере.
При работе с такими серьезными программами как AutoCAD, всегда на первом месте стоит сохранность и целостность данных. Ведь никто не хочет, чтобы в один прекрасный момент при очередной попытке открытия файла сохраненного проекта .dwg, в который вложен не один час работы, появилась ошибка с сообщением о его повреждении.
К сожалению такие ситуации имеют место быть, причем в большинстве случаев их возникновение не зависит от пользователя.
Если с вами приключилась подобная история, то не спешите расстраиваться и начинать проект заново. В данной статье мы расскажем об узкоспециализированной утилите, которая создавалась именно для того, чтобы восстанавливать поврежденные и не открывающиеся файлы проектов .dwg, с которыми работает программа AutoCAD.
Программа для восстановления неоткрывающихся файлов AutoCAD (.dwg)
Если у вас есть файл с сохраненным проектом Автокада .dwg, которые выдает ошибку при попытке открыть его, а данные из него вам хотелось бы восстановить, то здесь как нельзя кстати будет программа Recovery Toolbox for DWG. Она буквально за пару действий извлечет все содержимое из поврежденного файла и поместит его в новый исправный файл .dwg, который вы сможете открыть обычным способом в Автокаде и продолжить с ним работу.
Прежде чем начать работу с Recovery Toolbox for DWG, вам стоит учесть следующие моменты:
- Для успешного восстановления требуется наличие на вашем компьютере установленного Autocad;
- Восстановление возможно только для файлов, созданных в Autocad 15 версии (2000) и позднее. Более ранние версии Автокада не поддерживаются;
- Запуск программы возможен на всех версиях операционной системы Windows, начиная с 95 и заканчивая 10-ой;
- В процессе восстановления вы увидите содержимое восстанавливаемого файла.
Как это работает?
Сперва нужно скачать установочный файл Recovery Toolbox for DWG с официального сайта разработчика и установить программу на свой компьютер.
Скачивание установочного файла
Установка программы
Далее запускаем ее через появившейся на рабочем столе ярлык. Отобразится главное окно, в котором вам сразу предложат указать проблемный файл .dwg.
Выбор файла dwg для восстановления
Сделав это, жмем кнопку “Анализировать” в правом нижнем углу окна и соглашаемся с началом процесса восстановления.
Результат восстановления
Спустя некоторое время, появится новое окно, в котором будет отображен чертеж, находившийся в поврежденном файле .dwg. Обратите внимание, что его можно двигать и вращать для детального просмотра при помощи мыши и клавиатуры.
Остается лишь нажать на кнопку “Старт восстановления” чтобы передать восстановленные данные в программу AutoCAD, где вы сможете работать с ними, а также сохранить в новый исправный файл .dwg.
Онлайн восстановление проблемных файлов .dwg
Если у вас нет возможности установить программу Recovery Toolbox for DWG на компьютер или отсутствует установленный AutoCAD, то в таком случае вы можете воспользоваться онлайн сервисом восстановления файлов проектов AutoCAD. Это можно сделать, имея под рукой любое устройство с браузером и выходом в интернет.
Стоит учесть, что онлайн сервис, так же как и программа Recovery Toolbox for DWG работаю с файлами, созданными в AutoCAD не ниже 15 версии (AutoCAD 2000).
Работать с ним очень легко и просто. На этой странице нужно лишь указать файл для восстановления, вашу электронную почту и цифры с картинки.
Онлайн восстановление файлов .dwg
Нажатие кнопки “Далее” запустит процесс восстановления по итогу которого вам будет доступен для скачивания полностью исправленный файл .dwg.
Лучшая благодарность автору — репост к себе на страничку:
|
Вставить имя в ответ na_zara Репутация: 15
На сайте c 18.11.2015 |
05.12.2015 21:00
Доброго всем дня! помогите пожалуйста, разобраться с проблемой импорта. когда импортирую файл DXF появляется следующая ошибка уже все переиминовала на латиницу. жму ок, и ничего не происходит, файла нет. работаю в 14 максе. в 12 такой проблемы небыло заранее всем спасибо за помощь! |