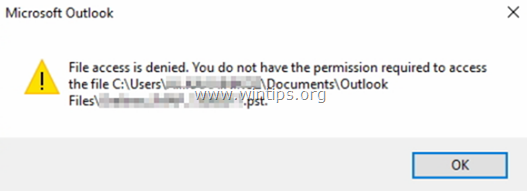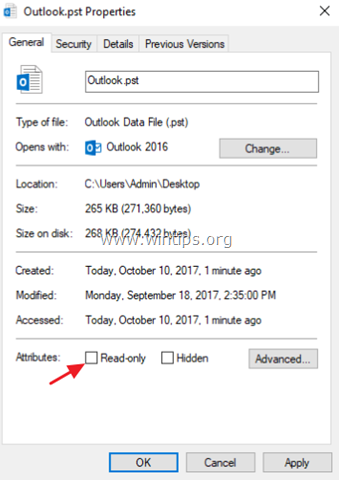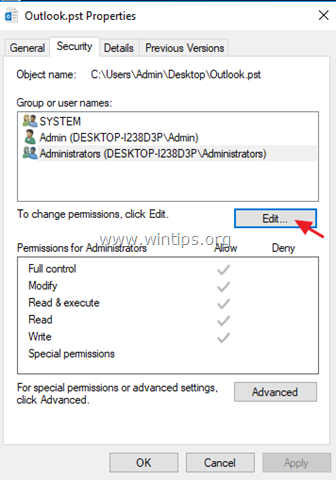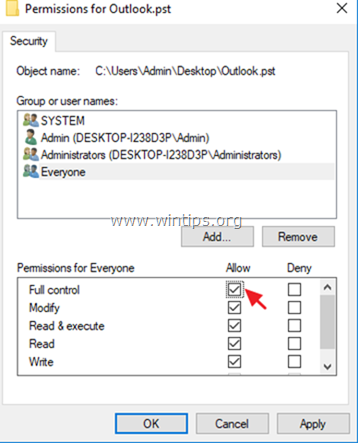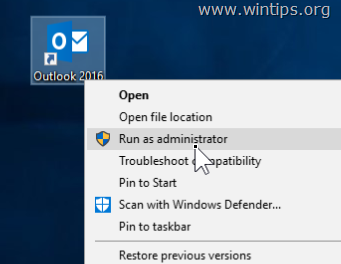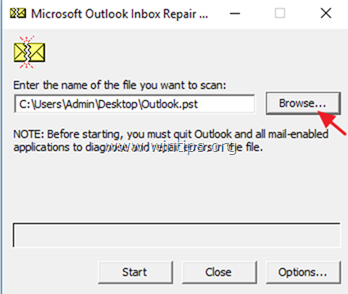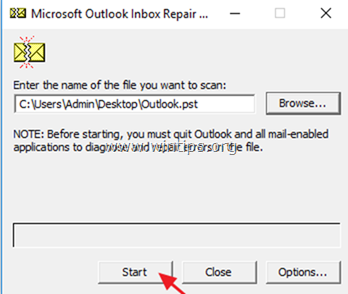Восстановление файлов данных Outlook (PST и OST)
Outlook для Microsoft 365 Outlook 2021 Outlook 2019 Outlook 2016 Outlook 2013 Outlook 2010 Outlook 2007 Еще…Меньше
Вы можете использовать средство восстановления папки «Входящие» (SCANPST.EXE) для диагностики и исправления ошибок в файле данных Outlook. Средство восстановления папки «Входящие» проверяет Outlook файлы данных на компьютере, чтобы убедиться, что они в хорошей форме.
Вы можете использовать средство восстановления папки «Входящие» в следующих ситуациях:
-
Вы получите сообщение о том, что Outlook не может открыть файл данных
-
Вы получаете сообщение о том, что Outlook не может открыть набор папок
-
Вы считаете, что файл данных Outlook может быть поврежден
Если вы используете учетную запись электронной почты Exchange, вы можете удалить автономный файл данных Outlook (OST- файл), и Outlook повторно создаст автономный файл данных Outlook (OST) при следующем открытии Outlook.
Примечания:
-
Средство восстановления папки «Входящие» не подключает и не анализирует данные, хранящиеся в почтовом ящике Exchange. Средство ищет только ошибки (повреждения) и, если таковые имеются, дает возможность разрешить средству исправить эти ошибки. Если не удается запустить средство восстановления папки «Входящие», попробуйте восстановить программу Outlook.
-
Перед запуском средства восстановления папки «Входящие» рекомендуется создать резервную копию существующего файла данных Outlook. Дополнительные сведения см. в статье Резервное копирование файла данных Outlook.
Восстановление файла данных Outlook (PST-файла)
-
Закройте Outlook и перейдите к одному из следующих расположений файлов:
-
Outlook 2019: C:Program Files (x86)Microsoft OfficerootOffice16
-
Outlook 2016: C:Program Files (x86)Microsoft OfficerootOffice16
-
Outlook 2013: C:Program Files (x86)Microsoft OfficeOffice15
-
Outlook 2010: C:Program Files (x86)Microsoft OfficeOffice14
-
Outlook 2007: C:Program Files (x86)Microsoft OfficeOffice12
-
-
Запустите файл SCANPST.EXE.
-
Нажмите кнопку Обзор , чтобы выбрать файл данных Outlook (PST), который требуется проверить. Если вам нужна помощь в поиске файла данных Outlook, см. статью Поиск файлов данных Outlook.
Примечание: По умолчанию во время сканирования создается новый файл журнала. Вы также можете нажать кнопку Параметры и отключить создание журнала или сделать так, чтобы результаты добавлялись в существующий файл журнала.
-
Нажмите кнопку Начать, чтобы начать проверку.
-
Если обнаружены ошибки, нажмите Восстановить, чтобы начать их исправление.
Примечание: В ходе восстановления создается файл резервной копии. Чтобы изменить принятое по умолчанию имя или расположение этого файла, введите новое имя в поле Имя файла резервной копии или нажмите кнопку Обзор, чтобы выбрать нужный файл. Для восстановления файла данных Outlook может потребоваться запустить средство несколько раз. В некоторых случаях элементы не могут быть восстановлены, если они были окончательно удалены или повреждены после восстановления.
-
По завершении восстановления запустите Outlook с профилем, связанным с восстановленным файлом данных Outlook.
Что происходит после восстановления файла данных Outlook?
В область папок может появиться папка с именем Восстановленные личные папки , которая содержит папки Outlook по умолчанию или папку Потерянные и найденные папки. Некоторые из восстановленных папок могут быть пустыми. Папка «Потерянные и найденные » содержит все папки и элементы, восстановленные средством восстановления, которые Outlook не могут размещаться в исходной структуре.
Создание нового файла данных
Вы можете создать файл данных Outlook и перетащить в него элементы из папки Потерянные и найденные. После этого можно удалить PST-файл Восстановленные личные папки, включая папку Потерянные и найденные. Сведения о создании файла данных Outlook см. в статье Создание файла данных Outlook.
Восстановление элементы из BAK-файла резервной копии
Если исходный файл данных Outlook открылся, вероятно, вы сможете восстановить дополнительные элементы. Средство восстановления папки «Входящие» создает файл резервной копии с тем же именем, что и у исходного файла, но с расширением BAK, и сохраняет его в той же папке. Вы можете попробовать восстановить из файла резервной копии элементы, которые не удалось восстановить средству восстановления папки «Входящие».
-
Перейдите к папке, в которой хранится PST-файл, и найдите BAK-файл (например, olgazueva01@outlook.com.bak), созданный средством восстановления папки «Входящие».
-
Сделайте копию BAK-файла и переименуйте его, используя расширение bak.pst. Например, olgazueva01@outlook.com.bak.pst.
-
Импортируйте файл с расширением bak.pst в Outlook, затем с помощью мастера импорта и экспорта импортируйте дополнительные восстановленные элементы в только что созданный PST-файл.
Поиск файлов данных Outlook
Вы можете проверить расположение файлов данных Outlook в Outlook.
-
Выберите Файл > Параметры учетной записи > Параметры учетной записи.
-
Перейдите на вкладку Файлы данных .
-
Все файлы данных Outlook (PST) и автономные файлы данных (OST) перечислены вместе с именем учетной записи, с которыми связаны файлы.
Нужна дополнительная помощь?
Нужны дополнительные параметры?
Изучите преимущества подписки, просмотрите учебные курсы, узнайте, как защитить свое устройство и т. д.
В сообществах можно задавать вопросы и отвечать на них, отправлять отзывы и консультироваться с экспертами разных профилей.
Найдите решения распространенных проблем или получите помощь от агента поддержки.
Microsoft Outlook внедряется и широко используется различными организациями. Его расширенные функции, такие как контакты, адресная книга, календарь, задачи и управление событиями клиентов, делают его фаворитом среди группы бизнес-клиентов.
Но иногда многие пользователи сталкиваются с некоторыми проблемами, из-за которых они не могут открыть файл PST в Outlook. Это наиболее частая проблема, возникающая в приложении Outlook.
Что ж, в этой статье мы подробнее остановимся на этой технической проблеме. «Невозможно открыть файл PST в Outlook 2019» и ниже версий. Вначале мы обсудим некоторые факторы, которые являются причинами возникновения этой ошибки. Затем мы поделимся как ручным, так и автоматическим методом решения проблемы.
Приступим!
Как открыть файл PST без Outlook?
Инструмент просмотра файлов PST способен читать и анализировать файл Outlook PST со всеми компонентами, такими как электронная почта, контакты, календари, заметки, задачи, журналы. Просматривайте файл PST без установки Microsoft Outlook в ОС Windows.
Скачать сейчас Купить сейчас
Поврежденные данные PST: Из-за поврежденного файла PST Outlook не может найти файл PST или получить к нему доступ. В результате пользователи не смогут открыть файл PST в Outlook.
Сбой Outlook: Когда приложение MS Outlook выходит из строя из-за сбоя оборудования или сбоя питания.
Файл PST большого размера: Каждый Outlook в зависимости от версии имеет ограничение на размер файла, и если PST-файл превышает максимальный размер, это может привести к этой проблеме.
Помимо этого, есть еще несколько причин, таких как неожиданные выключения системы, вирусные атаки, ошибки Outlook и т. Д., Которые могут привести к невозможности открыть файл PST в Outlook.
Теперь вы можете подумать, что это такое и почему MS Outlook предлагает использовать этот инструмент.
Как исправить невозможность открытия файла PST в Outlook вручную?
Microsoft предоставляет инструмент восстановления папки «Входящие», который представляет собой встроенную утилиту восстановления. Он автоматически устанавливается в вашу систему при установке MS Outlook на ваш компьютер.
Scanpst.exe позволяет устранить незначительные проблемы с повреждением и помогает получить доступ к электронной почте, заметкам, контактам и т. Д. С помощью профиля Outlook.
Действия по восстановлению файла PST с помощью инструмента восстановления папки «Входящие» (scanpst.exe)
Примечание — Перед запуском инструмента восстановления папки «Входящие» рекомендуется создать резервную копию существующего файла данных Outlook.
Шаг 1: Закройте приложение Outlook и его службы. Просмотрите места, чтобы найти ScanPST.exe
Шаг 2: Дважды щелкните файл ScanPST.exe, чтобы запустить утилиту.
Шаг 3: Выберите поврежденный файл PST, который вы хотите восстановить.
Шаг 4: Нажмите Пуск, чтобы начать этап сканирования.
Шаг 5: Теперь нажмите кнопку «Восстановить», если в Outlook обнаружены ошибки.
После завершения процесса восстановления запустите Outlook со связанным профилем.
Оборотная сторона ручного подхода
- Средство восстановления папки «Входящие» может исправить только незначительные повреждения в файле PST.
- Утилита не может восстановить сильно или сильно поврежденные файлы личных папок.
- Процедура трудоемкая.
Теперь вы можете подумать, как исправить «не удается открыть файл PST в файле данных Outlook», вызванный сильно поврежденным файлом PST. Вот лучшее и эффективное решение для того же. Читайте в следующем сегменте!
Мгновенное решение для устранения ошибки, связанной с невозможностью открыть файл PST в Outlook
Инструмент восстановления Outlook — это профессиональное решение, которое используют многие ИТ-специалисты и наивные пользователи для исправления ошибок файлов PST.
Проблема с невозможностью открыть файл PST в Outlook из-за повреждения файла PST легко решается этой опытной утилитой. Независимо от размера PST-файла, программное обеспечение эффективно устранит эту проблему.
Кроме того, он восстановит окончательно удаленные элементы данных, такие как электронные письма, заметки, контакты, задачи и т. Д., В их исходных форматах файлов.
Давайте погрузимся в работу инструмента.
Загрузить сейчас Купить сейчас
Знайте простые рабочие шаги инструмента
Шаг 1: Запустите программное обеспечение в вашей системе
Шаг 2: Нажмите кнопку «Добавить файл», чтобы вставить поврежденные файлы .pst в программу.
Шаг 3: Затем выберите режим быстрого или расширенного сканирования и выберите место назначения для сохранения восстановленного файла PST.
Шаг 4: Теперь инструмент запускает процесс сканирования. Нажмите Да, чтобы сохранить сканирование. Предварительный просмотр всех желаемых элементов, таких как электронная почта, вложения, контакты, задачи и т. Д., На панели программного обеспечения
Шаг 5: Наконец, инструмент успешно восстановил поврежденные данные. Нажмите кнопку «Экспорт», чтобы получить доступ к восстановленным элементам данных.
Причины выбрать автоматизированное программное обеспечение
Восстановить удаленные данные Outlook: Расширенный режим восстановления позволяет восстановить окончательно удаленные электронные письма и другие элементы данных почтового ящика.
Несколько вариантов сохранения данных: Инструмент легко восстанавливает и сохраняет данные в форматах файлов PST, EML, MSG, PDF, HTML.
Массовое восстановление нескольких файлов: С помощью опции «Выбрать файл и найти файл» пользователи могут без каких-либо проблем добавить несколько файлов данных PST.
Быстрый и расширенный режимы: Программное обеспечение предоставляет быстрые и расширенные возможности сканирования для восстановления сильно поврежденных файлов данных.
Расшифровать / удалить шифрование электронной почты Outlook: Утилита достаточно способна расшифровать шифрование SMIME и OpenPGP из электронных писем Outlook.
Замораживание вещей
На этом статья подошла к концу, вы поняли, почему пользователи Outlook получают это «Невозможно открыть файл PST в Outlook» сообщение об ошибке. Основная причина этой проблемы — поврежденный файл PST.
Итак, мы обсудили руководство, а также автоматический метод исправления ошибки, связанной с невозможностью открыть файл PST.
Однако ручной подход имеет некоторые ограничения, которые преодолеваются сторонним приложением. Следовательно, пользователи могут выбрать это автоматическое решение, чтобы без труда решить эту проблему.

В последнее время многие пользователи сообщают об ошибке Outlook.pst не может быть найден при запуске приложения Microsoft Outlook на своих ПК. Это указывает на то, что программа не может найти файл личной таблицы хранения (PST).
Следовательно, в этой статье будут обсуждаться способы устранения ошибки и возобновления работы Outlook.
Почему я не могу найти PST-файл своего Outlook?
Не удается найти файл Outlook PST. Сообщение об ошибке может появиться по многим причинам, таким как:
- Файл PST поврежден — вы можете увидеть сообщение об ошибке при открытии Outlook, если файл PST поврежден. Это может привести к его отсутствию или зависанию при вызове. Кроме того, это может привести к ошибке «Не удается открыть файл PST» в Outlook.
- PST-файл большого размера. PST-файл представляет собой файл данных Outlook, в котором хранятся ваши сообщения, события, контакты, электронные письма и т. д. Если размер PST-файла превышает установленный предел, это может вызвать проблемы с его функциональностью.
- Поврежденный установочный файл Outlook. MS Outlook может работать со сбоями, если его установочные файлы повреждены или скомпрометированы. Это предотвращает доступ приложения к необходимым файлам для связи со своими службами.
- Помехи от других приложений. Ошибка может быть связана с помехами от других приложений, из-за чего Outlook не может получить доступ к своим файлам. Кроме того, стороннее программное обеспечение безопасности может препятствовать открытию Outlook при запуске.
Тем не менее, мы познакомим вас с некоторыми решениями, чтобы исправить проблемы с файлами данных Outlook и заставить их работать.
Что делать, если не удается найти файл Outlook PST?
Прежде чем приступать к расширенному устранению неполадок, выполните следующие действия:
- Отключите фоновые приложения, работающие на вашем ПК.
- Запустите сканирование компьютера на наличие вирусов и вредоносных программ.
- Перезапустите Windows в безопасном режиме и проверьте, сохраняется ли ошибка.
Если вы не можете устранить ошибку, выполните следующие действия:
1. Восстановите файл PST с помощью утилиты восстановления папки «Входящие».
- Закройте приложение Microsoft Outlook.
- Нажмите клавишу Windows + E, чтобы открыть Проводник.
- Перейдите по следующему пути:
C:Program FilesMicrosoft Office OfficeXXилиC:Program Files (x86)Microsoft OfficeOffice... - Дважды щелкните клавишу SCANPST, чтобы запустить утилиту SCANPST.EXE.
- На странице утилиты восстановления папки «Входящие» Microsoft Outlook нажмите «Обзор» и выберите PST-файл.
- Нажмите кнопку «Пуск», чтобы отсканировать файл PST и проверить его на наличие ошибок.
- Если сканирование обнаружит какую-либо ошибку, нажмите кнопку Восстановить.
Восстановление PST-файла может исправить его, если он поврежден или поврежден, и устранить ошибку Outlook PST-файл не найден.
2. Воссоздайте файл PST вручную.
- Нажмите клавишу Windows + R, чтобы открыть диалоговое окно запуска, введите control, затем нажмите, Enter чтобы открыть панель управления.
- Щелкните Почта.
- Нажмите «Показать профили» в настройках почты.
- Нажмите на кнопку «Добавить», чтобы добавить новый файл. Введите имя и нажмите OK.
- Нажмите «Почта» на панели управления и выберите вкладку «Файлы данных».
- Выберите новый профиль Outlook из списка, затем нажмите «Установить по умолчанию».
- Выйдите из панели управления и перезагрузите компьютер Tor, затем проверьте, сохраняется ли ошибка.
Создание нового профиля позволяет Outlook создать новый файл PST для своих операций.
3. Восстановить Microsoft Office
- Нажмите клавиши Windows + I, чтобы запросить настройки Windows.
- Откройте меню «Приложения» и выберите «Установленные приложения».
- Найдите Microsoft Office в списке приложений, щелкните меню рядом с ним и выберите параметр «Изменить».
- Выберите «Быстрое восстановление» в новом меню и нажмите кнопку «Восстановить».
Восстановление Microsoft Office устранит проблемы, которые могут вызвать ошибки файла PST в Outlook и других приложениях Office, которые могут мешать.
4. Уменьшите размер кэша памяти для файла PST.
- Нажмите клавишу Windows + R, чтобы открыть диалоговое окно «Выполнить», введите regedit и нажмите, Enter чтобы открыть редактор реестра.
- Перейдите по следующему пути:
HKEY_CURRENT_USERSoftwareMicrosoftOfficeXX.XOutlookPST - Затем щелкните правой кнопкой мыши пустую область, выберите «Создать», затем нажмите «DWORD (32-бит)».
- Введите UseLegacyCacheSize в поле Имя значения и измените значение на 1.
- Сохраните изменения и выйдите из редактора реестра.
- Перезагрузите компьютер и проверьте, не появляется ли сообщение о невозможности найти файл Outlook PST.
Пожалуйста, оставляйте свои предложения и вопросы в разделе комментариев.
Проблема «Отказ в доступе к файлу Outlook» возникла, когда я пытался открыть или импортировать файл данных Outlook .PST в Outlook 2016: «Доступ к файлу запрещен. У вас нет прав доступа, необходимых для доступа к файлу C: Users Имя пользователя Documents Outlook-Data-File.PST». Ошибка в Outlook «Отказ в доступе к файлу» возникает на новом ПК при открытии или импорте старого файла Outlook PST со старого ПК на новый, где вошедшая в систему учетная запись пользователя уже имела права администратора на ПК.
Ошибка «Отказ в доступе к файлу» при импорте или открытии файла данных .PST в Outlook 2016, 2013 или 2010 может возникать по нескольким причинам, поэтому в этом руководстве вы найдете несколько решений для решения этой проблемы.
Как ИСПРАВИТЬ: Доступ к файлу Outlook запрещен при открытии или импорте файла Outlook PST.
Решение 1. Измените свойства файла Outlook PST.
Первое решение, позволяющее обойти ошибку «Отказ в доступе к файлам» в Outlook, — изменить свойства файла PST. Для этого:
1. Щелкните правой кнопкой мыши файл PST, который вы хотите импортировать или открыть, и выберите свойства.
2. Uncheck поле «Только для чтения» и нажмите хорошо.
3. Попробуйте открыть (или импортировать) файл PST снова. Если проблема не устранена:
4. Щелкните правой кнопкой мыши файл PST и снова откройте «Свойства».
5. Выберите Безопасность вкладка и нажмите редактировать.
6. Нажмите на Добавлять кнопка, тип Все и нажмите хорошо.
7. Затем проверьте Полный контроль установите флажок и нажмите хорошо опять таки.
8. Откройте приложение Outlook и попробуйте импортировать или открыть файл PST.
Решение 2. Запустите Outlook от имени администратора.
Следующее решение — запустить Outlook с правами администратора. Для этого:
1. Щелкните правой кнопкой мыши на приложении Outlook и выберите Запустить от имени администратора.
2. Затем попробуйте снова открыть файл PST.
Решение 3. Скопируйте файл PST в другое место.
1. Скопируйте файл Outlook PST на рабочий стол.
2. Убедитесь, что файл не «Только для чтения» (см. Выше решение, чтобы убедиться, что).
3. Затем скопируйте файл Outlook PST в одно из следующих мест, в зависимости от версии Outlook:
- Outlook 2013 2016: C: Users % Имя пользователя% Documents Файлы Outlook
- Outlook 2010: C: User % Имя пользователя% AppData Local Microsoft Outlook
4. Попробуйте открыть (или импортировать) файл PST в Outlook.
Решение 4. Сканирование и восстановление файла Outlook PST.
В некоторых случаях появляется сообщение «Отказано в доступе к файлу. Не удается открыть (или импортировать) файл PST» из-за повреждения файла PST. Поэтому попробуйте снова скопировать PST-файл из исходного расположения или попытаться восстановить PST-файл, используя «Средство восстановления папки« Входящие »». Для этого:
1. Закрыть Outlook применение.
2. Откройте проводник Windows и перейдите к следующему местоположению в зависимости от версии Outlook:
- Офис 365 Outlook 2016 Нажмите для запуска: C: Program Files Microsoft Office root office16
- Outlook 2016 (32-разрядная версия) Windows (32-разрядная версия): C: Program Files Microsoft Office root Office16
- Outlook 2016 (32-разрядная версия) Windows (64-разрядная версия): C: Program Files (x86) Microsoft Office root Office16
- Outlook 2016 (64-разрядная версия) Windows (64 бит): C: Program Files Microsoft Office root Office16
- Outlook 2013 (32-разрядная версия) Windows (32 бита): C: Program Files Microsoft Office Office15
- Outlook 2013 (32-разрядная версия) Windows (64 бит): C: Program Files (x86) Microsoft Office Office15
- Outlook 2013 (64-разрядная версия) Windows (64 бит): C: Program Files Microsoft Office Office15
- Outlook 2010 (32-разрядная версия) Windows (32 бита): C: Program Files Microsoft Office Office14
- Outlook 2010 (32-разрядная версия) Windows (64 бит): C: Program Files (x86) Microsoft Office Office14
- Outlook 2010 (64-разрядная версия) Windows (64 бит): C: Program Files Microsoft Office Office14
3. Двойной клик на scanpst.exe запустить Inbox Repair Tool.
4. щелчок Просматривать.
5. Выберите файл Outlook PST, который вы не можете открыть / импортировать, и нажмите Открыто.
6. Нажмите Начало начать ремонт (ы).
7. После завершения восстановления откройте приложение Outlook и попробуйте снова импортировать (или открыть) файл PST.
Это! Дайте мне знать, если это руководство помогло вам, оставив свой комментарий о вашем опыте. Пожалуйста, любите и делитесь этим руководством, чтобы помочь другим.
Проблема «Доступ к файлам Outlook запрещен» возникла, когда я пытался открыть или импортировать файл данных Outlook .PST в Outlook 2016: «Доступ к файлам запрещен. У вас нет разрешений, необходимых для доступа к файлу C: Users Username Documents Outlook-Data-File. ТИХООКЕАНСКОЕ СТАНДАРТНОЕ ВРЕМЯ». Ошибка в Outlook «ЗАПРЕЩАЕТСЯ В ДОСТУПЕ к ФАЙЛУ» возникает на новом ПК при открытии или импорте старого файла Outlook PST, со старого ПК на новый, где учетная запись пользователя, вошедшего в систему, уже имела права администратора на ПК.
Ошибка «Доступ к файлу запрещен» при импорте или открытии файла данных .PST в Outlook 2016, 2013 или 2010, может возникнуть по нескольким причинам, поэтому в этом руководстве вы найдете несколько решений для устранения проблема.
Как исправить: отказано в доступе к файлу Outlook при открытии или импорте файла Outlook PST.
Решение 1. Измените свойства файла Outlook PST.
Первое решение для обхода ошибки «Доступ к файлу запрещен» в Outlook — это изменить свойства в файле PST. Для этого:
1. Щелкните правой кнопкой мыши файл PST, который вы хотите импортировать или открыть, и выберите Характеристики.
2.Снимите отметку поле «Только для чтения» и нажмите В ПОРЯДКЕ.
3. Попробуйте снова открыть (или импортировать) файл PST. Если проблема не исчезнет:
4. Щелкните правой кнопкой мыши файл PST и снова откройте «Свойства».
5. Выберите Безопасность вкладку и щелкните Редактировать.
6. Щелкните значок Добавлять кнопка, тип Все и нажмите В ПОРЯДКЕ.
7. Затем проверьте Полный контроль флажок и щелкните В ПОРЯДКЕ снова.
8. Откройте приложение Outlook и попробуйте импортировать или открыть файл PST.
Решение 2. Запустите Outlook от имени администратора.
Следующее решение — запустить Outlook с правами администратора. Для этого:
1. Щелкните правой кнопкой мыши приложение Outlook и выберите Запустить от имени администратора.
2. Затем попробуйте снова открыть файл PST.
Решение 3. Скопируйте файл PST в другое место.
1. Скопируйте файл Outlook PST на рабочий стол.
2. Убедитесь, что файл не «только для чтения» (см. Решение выше, чтобы убедиться в этом).
3. Затем скопируйте файл Outlook PST в одно из следующих мест в соответствии с вашей версией Outlook:
- Outlook 2013 и 2016: C: Users % Имя пользователя% Documents Outlook Files
- Outlook 2010: C: User % Username% AppData Local Microsoft Outlook
4. Попробуйте открыть (или импортировать) файл PST в Outlook.
Решение 4. Отсканируйте и восстановите файл Outlook PST.
В некоторых случаях сообщение «Доступ к файлу запрещен. Невозможно открыть (или импортировать) файл PST «, потому что файл PST поврежден. Итак, попробуйте снова скопировать файл PST из исходного местоположения или попробуйте восстановить файл PST с помощью «Инструмента восстановления папки« Входящие »». Для этого:
1.Закройте Outlook применение.
2. Откройте проводник Windows и перейдите в следующее место в соответствии с вашей версией Outlook:
- Office 365 и Outlook 2016 Нажмите для запуска: C: Program Files Microsoft Office root office16
- Outlook 2016 (32-разрядная версия) Windows (32-разрядная версия): C: Program Files Microsoft Office root Office16
- Outlook 2016 (32-разрядная версия) Windows (64-разрядная версия): C: Program Files (x86) Microsoft Office корень Office16
- Outlook 2016 (64-разрядная версия) и Windows (64-разрядная версия): C: Program Files Microsoft Office root Office16
- Outlook 2013 (32-разрядная версия) и Windows (32-разрядная версия):C: Program Files Microsoft Office Office15
- Outlook 2013 (32-разрядная версия) и Windows (64-разрядная версия):C: Program Files (x86) Microsoft Office Office15
- Outlook 2013 (64-разрядная версия) и Windows (64-разрядная версия):C: Program Files Microsoft Office Office15
- Outlook 2010 (32-разрядная версия) и Windows (32-разрядная версия):C: Program Files Microsoft Office Office14
- Outlook 2010 (32-разрядная версия) и Windows (64-разрядная версия):C: Program Files (x86) Microsoft Office Office14
- Outlook 2010 (64-разрядная версия) и Windows (64-разрядная версия):C: Program Files Microsoft Office Office14
3. Дважды щелкните на scanpst.exe для запуска инструмента восстановления папки «Входящие».
4. Нажмите Просматривать.
5. Выберите файл Outlook PST, который вы не можете открыть / импортировать, и нажмите Открытым.
6. Нажмите Начинать для начала ремонта (-ов).
7. Когда восстановление будет завершено, откройте приложение Outlook и попробуйте снова импортировать (или открыть) файл PST.
Это! Сообщите мне, помогло ли вам это руководство, оставив свой комментарий о своем опыте. Пожалуйста, поставьте лайк и поделитесь этим руководством, чтобы помочь другим.
Спасибо за такую замечательную статью. Я столкнулся с аналогичной проблемой в своей учетной записи Outlook 2013. Я много искал в Google, чтобы решить эту проблему без потери данных, и нашел эту статью. Это помогло мне разобраться в проблеме. Несмотря на то, что я попробовал все описанные выше методы, я не смог решить проблему, так как мои файлы PST были сильно повреждены. Позже один из моих друзей предложил утилиту SysTools Outlook PST Repair для восстановления сильно поврежденных файлов Outlook PST без потери данных за несколько простых шагов. В любом случае спасибо писателю.