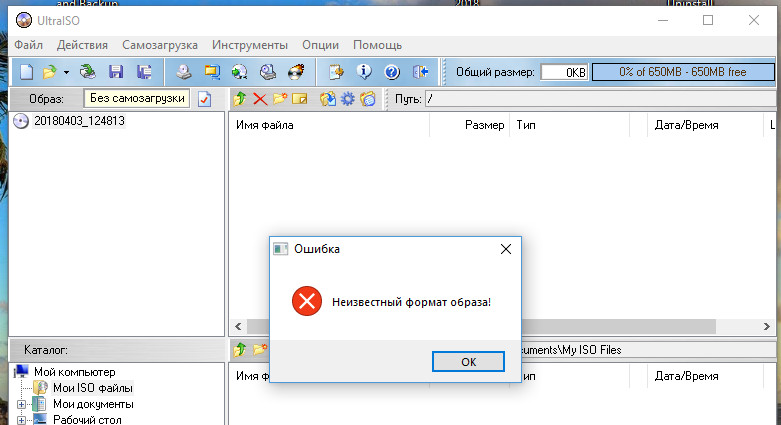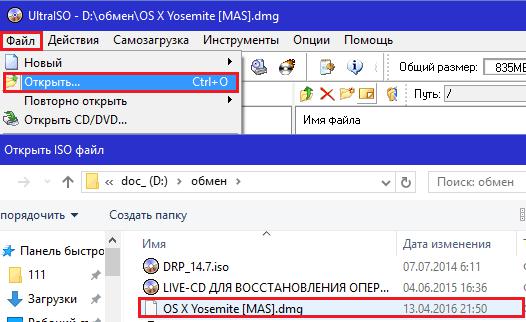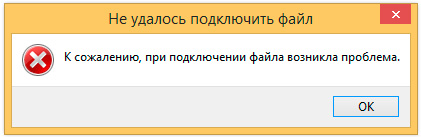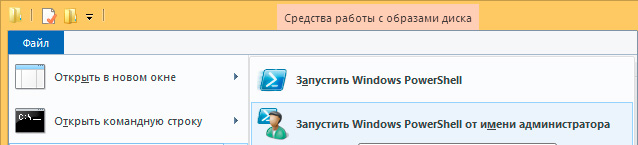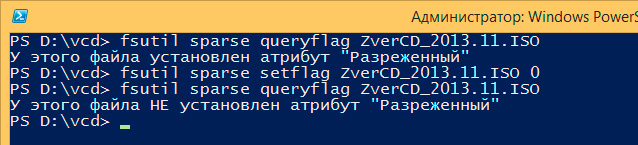Обновлено 21.01.2019
Добрый день! Уважаемые читатели и гости компьютерного блога Pyatilistnik.org. Не так давно мы с вами разбирали вопрос проблемы запуска на компьютере игры Mafia 3, где у нас выскакивало ошибка «Запуск программы невозможен, так как на компьютере отсутствует VCRUNTIME140.dll». Сегодня я хотел поиграть в свою из любимейших серий игр «Цивилизацию 4». У меня до этого был ISO образ, который я благополучно нашел на своих съемных жестких дисках. Напоминаю, что начинаю с Windows 8.1, она спокойно без лишних программ умеет их монтировать, но когда я попытался это сделать, то получил ошибку «К сожалению при подключении файла возникла проблема«, смонтировать ISO образ не удалось. Давайте разбираться в чем собственно дело.
Описание проблемы
Как я и писал выше в операционной системе Windows 8.1, по какой-то причине у меня не смонтировался рабочий ISO образ, где выдал сообщение:
К сожалению при подключении файла возникла проблема
так же вы можете встретить еще одну разновидность данной проблемы в виде ошибки:
Убедитесь, что файл находится на томе NTFS, при этом папка или том не должна быть сжатыми
В логах Windows я не обнаружил ни одного события связанного с этими проблемами. И так первым делом необходимо посмотреть в свойствах файла его атрибуты, на вкладке «Общие». Убедитесь, что у вас не стоит галка «Только для чтения» и «Этот файл получен с другого компьютера, и, возможно, был заблокирован с целью защиты компьютера» нажмите разблокировать и применить.
Должно получиться вот так. Пробуем смонтировать диск, если ошибка возобновилась, то пробуем дальше вот такие действия.
С вероятностью 90%, вся проблема в атрибуте SPARE или как его еще называют sparse files (Разреженные файлы) в NTFS. Разреженные файлы — это когда файлы занимают на диске меньше пространства, чем в их свойствах отображается размер, по сути это для их экономии. Принцип очень простой, в файле есть области, занятые одними нулями (0x00). Приложение, читающее разреженный файл, дойдя до области с нулями, прочитает нули, но реального чтения с диска не произойдёт. Разреженность поможет сэкономить дисковое пространство только в таких файлах, в которых есть действительно большие пустые области.
В моем примере есть ISO образ объемом 3,1 ГБ, предположим, что в нем есть много нулей. Если они есть, то файл обычно оптимизируют, разбивая его не маленькие блоки, которые в последствии анализируются. Если хотя бы один байт внутри такого блока имеет отличное от 0x00 значение, блок записывается на диск как содержащий реальные данные. Блоки же, содержащие только байты 0x00, считаются пустыми и на диск не записываются. Таким образом файл получается меньшим по размеру, чем он есть на самом деле, однако сжатие при этом не используется.
Файловая система NTFS при попытке считать данный файл, знает его длину и количество блоков отданные под данные, а вот блоки с нулями будут генерится на лету, восстанавливая таким образом его изначальную структуру. Но как мы знаем операционная система Windows не идеальна и ее утилита отвечающая за монтирование ISO образов, может некорректно отработать с файлами, где есть атрибут sparse. Данный атрибут очень часто выставляют различные торрент-приложения, чтобы повысить производительность.
Чтобы удостовериться, что на файле стоит атрибут SPARE, откройте командную строку от имени администратора. и выполните команду:
fsutil sparse setflag путь до файла, например:
fsutil sparse setflag E:WriteGamesCivilization IV.iso (Если выскочит ошибка Использование: fsutil sparse setflag <имя_файла> [1|0]. Пример: fsutil sparse setflag C:Temptest.txt, то введите путь с кавычками, так как в нем есть пробелы)
C:Userssem>fsutil sparse setflag «E:WriteGamesCivilization IV.iso»
Увидите надпись, что у этого файла установлен атрибут «Разреженный», если надписи не будет, то это не означает, что атрибута нет, продолжаем его снимать.
Далее убираем атрибут SPARE, выполните команду:
fsutil sparse setflag «E:WriteGamesCivilization IV.iso» 0
После этих действий пробуем смонтировать ISO Образ, как видим, все работает.
Альтернативные решения открытия ISO
Если вам не помог данный метод, то вы легко всегда можете воспользоваться архиватором WinRar, он легко умеет открывать ISO образы, для этого щелкните по нему правым кликом и выберите пункт «Открыть с помощью WinRAR архиватора»
Как видите вся структура файлов видна, можно запускать setup.exe.
Так же существую утилиты UltraISO или alcohol 120, они так же помогут вам открыть и смонтировать ваш ISO образ, так что надеюсь, что ошибка «К сожалению при подключении файла возникла проблема» в Windows 8.1 у вас ушла. С вами был Иван Семин, автор и создать IT портала Pyatilistnik.org.
Ошибка «неизвестный формат образа»
UltraISO – проверенная и функциональная программа для работы с образами. Функционал предлагает создавать, конвертировать и редактировать виртуальные файлы. Но случается, приложение выдает ошибку «неизвестный формат» при открытии объекта. Дело тут не столько в типе файлов — UltraISO поддерживает и распознает больше 30 форматов. Рассмотрим и разберем причины появления сложностей и способы устранения.
Не распознается формат
Первая причина – это тип расширения, который не узнается приложением. В этом случае в первую очередь проверьте, тот ли файл открываете – возможна ошибка при выборе. Следующим этапом – убедитесь, что этот формат поддерживается программой. Что бы проверить, открываем нужный и выбираем «Файлы образа».
Если убедились, что выбрали верно и расширение поддерживается программой — архив повредился при создании. Вероятно так же, что этот объект предназначается для работы на других ОС.
Поврежденный образ
Приложение UltraISO по технологии схоже с программами-архиваторами. Из маленьких папок и установок создается один виртуальный объект. Случается, что программа выдает сообщение «неизвестный формат» на типы файлов, которые присутствуют в списке – распознает, но прочитать не может.
Это значит, что образ повредился при создании — возможно, процесс не завершился или завершился некорректно. Возможно, некорректно загрузился из интернета или получался через другого пользователя уже с ошибкой архивации. Заметить это сразу нельзя.
Исправление ошибки
В случае, когда речь идет о поврежденном образе – исправление невозможно. Повторите попытку и создайте сначала.
Кроме того, даже когда файл ассоциируется с UltraISO (присутствие иконки при нажатии правой кнопки мыши в «Открыть с помощью») – не гарантия того, что объект поддерживается. В этом случае откройте саму программу и объект через меню. Когда сообщение об ошибке выдается для указанных расширений, рекомендуется попробовать открыть пакет через программу-архиватор – 7Zip или WINRAR. Помимо стандартных функций, содержат опцию извлечения по одному элементу. Это поможет сохранить здоровые на жестком диске. Последнее – попробуйте установить свежие обновления UltraISO.
В некоторых случаях при попытке смонтировать файл с ISO образом в Windows может появится ошибка:
Не удалось подключить файл К сожалению при подключении файла возникла проблема.
Couldn't Mount File Sorry, there was a problem mounting the file
В этой статье, мы рассмотрим как исправить проблему с монтированием ISO образа в виртуальный CD/DVD привод в Windows.
Совет 1. Проверьте атрибуты ISO файла
Если Windows не может смонтировать ISO, проверьте не задан ли для файла атрибут SPARSE. Откройте командную строку с правами администратора и выполните:
fsutil sparse queryflag "D:DistrWindows10-22h2_clean.iso"
Если команда вернула This file is set as sparse, нужно снять этот атрибут:
fsutil sparse setflag "D:DistrWindows10-22h2_clean.iso" 0
Еще раз проверьте состояние атрибута с помощью
fsutil sparse queryflag
. Команда вернет This file is NOT set as sparse.
Если при попытке изменить атрибут файла появится ошибка Error: Access is denied, нужно в свойствах файла отключить атрибут Только чтение
Можно отключить атрибут ReadOnly в свойствах ISO файла или с помощью команды:
attrib -r "D:DistrWindows10-22h2_clean.iso"
Если файл с ISO образом был недавно скачан из интернета, нужно разблокировать файл. Откройте свойства файла, На вкладке Общие (General) нажмите кнопку или установите чекбокс Разблокировать (Unblock). У полученного из интернета файла рядом с кнопкой будет указано такое предупреждение:
Осторожно: Этот файл получен с другого компьютера и, возможно, был заблокирован с целью защиты компьютера.
This file came from another computer and might be blocked to help protect this computer)
Теперь попробуйте смонтировать ваш ISO образ из проводника Windows или с помощью PoweShell.
В некоторых случаях может помочь самое простое решение – просто скопируйте ISO файл в другой каталог и смонтируйте образ. Если ISO файл хранится в сетевой папке, доступной по UNC пути, попробуйте скопировать его на локальный компьютер.
Совет 2. Сбросьте настройки CD/DVD приводов в реестре
В некоторых случаях причиной проблем с монтированием ISO файлов в Windows может быть некорректные настройки для CD/DVD приводов (как физических, так и виртуальных). Вы можете сбросить настройки CD устройств через реестр :
- Запустите regedit.exe
- Перейдите в раздел HKEY_LOCAL_MACHINESYSTEMCurrentControlSetControlClass{4D36E965-E325-11CE-BFC1-08002BE10318}
- Удалите параметры
UpperFilters
и
LowerFilters
Совет. Если в данной ветке будет присутствовать параметр UpperFilters.bak, трогать его не нужно.
- Перезагрузите компьютер. Windows сбросит настройки CD/DVD привода на стандартные.
Совет 3. Не монтируются ISO файлы из проводника Windows
Если ISO файл корректно монтируется с помощью PowerShell команды
Mount-DiskImage
, но не монтируется их проводника Windows, нужно попробовать сбросить ассоциации для файлов с расширением ISO.
- Щелкните по ISO файлу правой кнопкой и выберите Open with
- В окне выберите Windows Explorer и включите опцию Always use this app to open .iso files
2015-08-22 12:00:00
В Windows 8 появилась возможность монтировать образы CD, DVD и др. типов дисков на виртуальный привод средствами самой системы. Для этого достаточно двойным кликом щёлкнуть по iso образу или кликнуть правой кнопкой по файлу и в выпавшем меню нажать «Монитровать».
Но я столкнулся с проблемой: некоторые образы не открывались Система выдавала ошибку: К сожалению при подключении файла возникла проблема.
Решение проблемы я нашёл на форумах. Оказывается всё дело в атрибутах файла в iso.
Атрибут SPARE (разреженный файл) негативно влияет на работоспособность утилиты, которая монтирует виртуальный диск. Она не может корректно обработать файл с данным атрибутом, поэтому выдаёт ошибку.
Чтобы проверить наличие атрибута и снять его:
- Открываем в проводнике папку с нашим iso-файлом;
- Переходим в главное меню проводника: Файл > Запустить Windows Power Shell от имени администратора;
- Проверяем, установлен ли атрибут: fsutil sparse queryflag <имя_вашего_файла>
- Если да, то снимаем его: fsutil sparse setflag <имя_вашего_файла> 0
Если у вас появится предупреждение «Отказано в доступе», снимите атрибут «Только чтение» с файла (Правой кнопкой по файлу > Свойства > Убираем галочку «Только чтение» > Применить).
После всех проведённых манипуляций файл должен монтироваться, если он не повреждён и отсутствуют другие причины, мешающие его использованию.
Есть более простое решение — можно просто скопировать файл в другую папку и он будет монтироваться без проблем.
PS. Sparse file — файл, который использует специальный алгоритм для уменьшения занимаемого на диске места. В нём последовательности нулевых байтов заменены на информацию об этих последовательностях (список дыр). Дыра — последовательность нулевых байт внутри файла, не записанная на диск. Информация о дырах (смещение от начала файла в байтах и количество байт) хранится в метаданных ФС.
Содержание
- Ошибка при подключении ISO
- Причины возникновения ошибки
- Решение проблемы
- Заключение
- Проблема: «Не удалось подключить файл»
- Причины возникновения проблемы:
- Как решить проблему:
- Проверьте правильность пути
- Откройте файловый менеджер
- Проверьте путь до файла
- Убедитесь, что файл не поврежден
- Проверьте целостность файла
- Используйте антивирусное ПО
- Проверьте файл на другом компьютере
- Проверьте наличие необходимых драйверов
- Что такое драйверы?
- Почему неправильные драйверы могут привести к ошибке подключения ISO?
- Как проверить наличие необходимых драйверов?
- Попробуйте изменить настройки BIOS
- Что такое BIOS
- Как изменить настройки BIOS
- Выводы
- Переустановите программу для монтирования ISO
- Причины ошибки при подключении ISO
- Какие программы стоит использовать для монтирования ISO
- Как переустановить программу для монтирования ISO
- Используйте альтернативное программное обеспечение
- Введение
- Почему использовать альтернативное ПО
- Как найти альтернативное ПО
- Преимущества использования альтернативного ПО
- Обратитесь за помощью к разработчикам
- Почему это важно?
- Как обратиться за помощью?
- Что важно знать, чтобы получить ответ?
- FAQ
- Почему при подключении ISO возникает ошибка «Не удалось подключить файл»?
- Можно ли решить ошибку подключения ISO без повторного скачивания файла?
- Как проверить ISO-образ на наличие ошибок?
- Почему не все программы для монтирования ISO-образов работают?
- Может ли проблема быть связана с отсутствием администраторских прав в системе?
- Как повысить шансы успешного монтирования ISO-образа?
- Что делать, если при монтировании ISO-образа ничего не происходит?
- Можно ли монтировать ISO-образ напрямую с помощью системных средств?
- Какую программу для монтирования ISO-образов лучше использовать?
- Можно ли использовать ISO-образы на Mac OS?
Когда вы пытаетесь подключить файл ISO к виртуальной машине или программе в Windows, вы можете столкнуться с ошибкой «Не удалось подключить файл». Это может произойти по разным причинам, от неправильно указанного пути к файлу ISO до проблем с драйверами устройств.
В этой статье мы рассмотрим несколько способов решения этой проблемы. Мы покажем вам, как проверить путь к файлу ISO, перезагрузить программу или виртуальную машину, установить специальные драйверы и многое другое.
Если вы столкнулись с этой ошибкой, не отчаивайтесь. Следуйте нашим инструкциям и вы сможете легко подключить файл ISO к вашей программе или виртуальной машине и начать работу с ним.
Ошибка при подключении ISO
Причины возникновения ошибки
Ошибка при подключении ISO может произойти из-за разных причин. Одной из них может быть неправильно указанный путь к файлу. Например, если файл находится в другой папке или называется по-другому.
Также причиной ошибки может стать отсутствие необходимых прав доступа к файлу или проблемы с файловой системой. Например, если файл поврежден или заблокирован.
Решение проблемы
В случае ошибки при подключении ISO рекомендуется проверить правильность указанного пути к файлу. Попробуйте перенести файл на рабочий стол и указать новый путь к файлу в программе.
Если проблема не в пути к файлу, то следует проверить права доступа к файлу. Если вы не являетесь владельцем файла, попробуйте перезапустить компьютер и зайти с правами администратора.
Если проблема остается, значит, возможно, файл поврежден. В этом случае попробуйте скачать файл повторно и повторить попытку подключения.
Если ничего не помогает, обратитесь за помощью к специалистам в области IT.
Заключение
Ошибка при подключении ISO — не редкость, но решения этой проблемы существуют. Не стоит паниковать и беспокоиться, так как ошибки, как правило, имеют простое решение.
Главное — проверять путь к файлу, правильность указания имени и доступность файловой системы. И если эти действия не помогают, не стоит затягивать контакт со специалистами.
Проблема: «Не удалось подключить файл»
Причины возникновения проблемы:
Одной из причин возникновения ошибки при подключении ISO файлов является неправильное указание пути к файлу. Также причиной может быть повреждение ISO файла или наличие ошибок в нем.
Еще одним фактором, который может привести к ошибке при подключении ISO — это недостаточно прав для доступа к файлу или недостаточно места на жестком диске компьютера.
Как решить проблему:
Первым шагом в решении проблемы «Не удалось подключить файл» является проверка пути к файлу и наличие ошибок в нем. Также, нужно проверить не поврежден ли ISO файл.
Если проблема не была решена, то нужно проверить доступ к файлу и свободное место на жестком диске. Если на диске нет достаточно места, то нужно освободить его.
Если все вышеперечисленные действия не приводят к решению проблемы, то можно попробовать воспользоваться сторонними программами для монтирования ISO файлов или обратиться к специалисту за помощью.
Проверьте правильность пути
Откройте файловый менеджер
Перед тем, как пытаться подключить ISO-образ, необходимо убедиться в правильности его расположения на компьютере. Для этого откройте файловый менеджер.
Проверьте путь до файла
После открытия файлового менеджера Вам необходимо найти файл ISO, который Вы хотите подключить. Проверьте правильность пути до файла и убедитесь, что он доступен для чтения и написания. Также стоит убедиться, что путь не содержит опечаток и ошибок.
- Если файл находится на внешнем носителе, проверьте его подключение к компьютеру.
- Если файл был перенесен или скопирован, вам необходимо убедиться, что он не был поврежден и не содержит ошибок.
- В случае необходимости вы можете перенести файл в другую папку или присвоить ему другое имя.
Проверка пути до файла — это один из наиболее распространенных способов решения ошибки «Не удалось подключить файл». Если Вы убедились в правильности пути и файл все еще не подключается, попробуйте провести дополнительную диагностику.
Убедитесь, что файл не поврежден
Проверьте целостность файла
Причиной ошибки «Не удалось подключить файл» может быть поврежденный образ ISO. Чтобы убедиться в целостности файла, нужно сравнить контрольные суммы (checksum) оригинального файла и скачанного образа.
Контрольные суммы — это уникальные значения, получаемые путем вычисления определенных алгоритмов, которые позволяют проверить целостность файла. Некоторые сайты предоставляют контрольные суммы для скачиваемых образов. Если сайт не предоставляет контрольную сумму, то можно использовать утилиты, такие как HashTab, для ее получения.
Используйте антивирусное ПО
Кроме проверки контрольных сумм, стоит также проверить образ ISO на наличие вирусов и вредоносных программ. Любой образ ISO, который был загружен из интернета, должен быть проверен антивирусной программой.
| Программа | Стоимость |
|---|---|
| Avast Free Antivirus | Бесплатно |
| AVG Free Antivirus | Бесплатно |
| Kaspersky Antivirus | От 700 руб./год |
Не забывайте обновлять антивирусное ПО, чтобы оно могло защитить ваш компьютер от новых угроз.
Проверьте файл на другом компьютере
Если вы все еще испытываете проблемы при подключении образа ISO, то можно проверить его на другом компьютере. Если при подключении файла на другом компьютере проблема не повторяется, то причиной может быть дефект вашего компьютера.
Если после выполнения этих действий проблема не устраняется, то можно попробовать загрузить другой образ ISO или обратиться за помощью к специалистам.
Проверьте наличие необходимых драйверов
Что такое драйверы?
Драйверы – это программное обеспечение, которое позволяет операционной системе общаться с аппаратным обеспечением устройства. Каждый компонент компьютера имеет свой собственный драйвер. Без драйверов невозможно правильно использовать материнскую плату, процессор, видеокарту, жесткий диск или другой компонент.
Почему неправильные драйверы могут привести к ошибке подключения ISO?
Если вы пытаетесь подключить ISO-образ и столкнулись с ошибкой «Не удалось подключить файл», то одной из возможных причин может быть отсутствие необходимых драйверов. Например, неподходящий драйвер для виртуального диска может привести к тому, что не удастся подключить ISO-образ, что может привести к ошибке.
Как проверить наличие необходимых драйверов?
Вы можете проверить наличие необходимых драйверов, перейдя на сайт производителя вашего компьютера или устройства, чтобы загрузить последние драйверы для вашей аппаратной части или устройства. Убедитесь, что вы загрузили подходящие драйверы для вашей версии Windows или другой операционной системы, которую вы используете.
- Убедитесь, что загружены все нужные драйверы для операционной системы;
- Проверьте правильность работы устройств, к которым подключен виртуальный диск;
- Обновите драйверы до последней версии.
Проверив наличие необходимых драйверов и обновив их при необходимости, вы устраните одну из возможных проблем, которая может приводить к ошибке подключения ISO.
Попробуйте изменить настройки BIOS
Что такое BIOS
BIOS (Basic Input/Output System) – это системное ПО, которое управляет оборудованием компьютера и запускает операционную систему. BIOS находится на материнской плате и работает независимо от ОС.
Как изменить настройки BIOS
Для изменения настроек BIOS необходимо зайти в его настройки при загрузке компьютера. Для этого, при включении компьютера нужно нажимать определенную клавишу, которая задается в зависимости от производителя материнской платы или компьютера.
После того, как вы попали в настройки BIOS, найдите раздел, связанный с жестким диском или загрузкой компьютера. В этом разделе вам нужно выбрать нужное устройство загрузки или изменить порядок загрузки устройств.
Выберите нужное устройство и сохраните изменения. После этого перезагрузите компьютер и попробуйте подключить ISO файл снова.
Выводы
Изменение настроек BIOS может помочь решить проблему подключения ISO файла. Если это не поможет, нужно искать другие причины ошибки. Но если вы не уверены в своих знаниях, то лучше обратиться за помощью к специалисту.
Переустановите программу для монтирования ISO
Причины ошибки при подключении ISO
Ошибка «Не удалось подключить файл» может возникнуть по разным причинам, но одной из них является неправильная работа программы для монтирования ISO. Возможно, программа была установлена неправильно или возникли какие-то проблемы во время ее использования.
Какие программы стоит использовать для монтирования ISO
На рынке существует множество программ для монтирования ISO, но не все из них дают стабильную работу. Лучше всего выбирать проверенные программы, такие как Daemon Tools или Alcohol 120%. Они предоставляют широкие возможности и работают стабильно на большинстве операционных систем.
Как переустановить программу для монтирования ISO
Если вы столкнулись с ошибкой при работе с ISO файлами, то лучшим решением может быть переустановка программы для монтирования. Для этого необходимо:
- Удалить текущую программу для монтирования ISO через меню «Установка и удаление программ».
- Скачать дистрибутив новой версии программы для монтирования ISO с официального сайта разработчика.
- Установить программу в соответствии с инструкцией, которая предоставляется в инсталляторе.
После переустановки программы для монтирования ISO, необходимо проверить ее работу, попробовав подключить нужный файл. Если ошибки больше не возникают, то проблема была решена.
Используйте альтернативное программное обеспечение
Введение
Если вы столкнулись с ошибкой при подключении ISO с файлом «Не удалось подключить файл», скорее всего проблема кроется в вашем программном обеспечении. В этом случае решить проблему сможет использование альтернативного ПО.
Почему использовать альтернативное ПО
Бывает, что стандартные программы не способны полностью решить задачу. В случае подключения ISO файлов могут возникать разнообразные ошибки. Альтернативное ПО часто ставится в соответствии с задачей, что позволяет устранить ошибки и повысить эффективность процесса.
Как найти альтернативное ПО
Существует множество альтернативных программ обработки и подключения файлов ISO. Некоторые из них бесплатные, другие предоставляются за плату. Для выбора подходящего для вас ПО, воспользуйтесь рекомендациями на специализированных форумах, обзорами на сайтах, а также обсуждениями на тематических конференциях.
Преимущества использования альтернативного ПО
Использование альтернативного ПО часто оправдано, так как позволяет снизить вероятность появления ошибок и улучшить качество обработки данных. Кроме того, новые программы часто предлагают удобный интерфейс и функции, которых нет в стандартных решениях. Важно выбрать проверенные и надежные программы, чтобы избежать проблем в работе.
Обратитесь за помощью к разработчикам
Почему это важно?
Если вы столкнулись с ошибкой при подключении ISO и не знаете, что делать, обращение за помощью к разработчикам может быть лучшим решением проблемы.
Разработчики могут помочь вам понять, почему возникла ошибка, и дать рекомендации по ее исправлению.
Как обратиться за помощью?
Обычно на сайте разработчика можно найти контактную информацию, например, электронную почту или номер телефона.
Если у вас есть аккаунт на форуме или другой платформе, связанной с программным обеспечением, вы также можете задать вопрос там.
Что важно знать, чтобы получить ответ?
Чтобы получить максимально точный и полезный ответ на свой вопрос, важно описать проблему как можно более подробно.
Уточните, какую версию программного обеспечения вы используете, на каком этапе возникает ошибка, какие сообщения об ошибке вы видите на экране и так далее.
Если возможно, приложите скриншоты или запись экрана, которые позволят разработчикам лучше понять, что происходит на вашем компьютере.
FAQ
Почему при подключении ISO возникает ошибка «Не удалось подключить файл»?
Ошибка может возникать по нескольким причинам, таким как: нехватка места на жестком диске, повреждение ISO-образа, проблемы с диском или с USB-накопителем, неправильно указанный путь к файлу.
Можно ли решить ошибку подключения ISO без повторного скачивания файла?
Да, если проблема связана с поврежденным файлом, то можно воспользоваться программами для восстановления данных из образа. Например, такими, как ISO Buster.
Как проверить ISO-образ на наличие ошибок?
Для проверки целостности ISO-образа можно воспользоваться специальными программами, такими как HashTab, которые рассчитывают и сравнивают контрольные суммы файла. Если контрольные суммы не соответствуют, то образ поврежден.
Почему не все программы для монтирования ISO-образов работают?
Каждая программа имеет свои особенности, и возможно, что ее функциональность не подходит для конкретного случая. Также может быть проблема совместимости с операционной системой, антивирусом или другим программным обеспечением на компьютере.
Может ли проблема быть связана с отсутствием администраторских прав в системе?
Да, необходимо иметь права администратора, чтобы монтирование ISO-образа прошло успешно. Иногда может возникать проблема с правами доступа к файлам на диске, поэтому следует убедиться, что у пользователя достаточно прав для чтения и записи.
Как повысить шансы успешного монтирования ISO-образа?
Следует отключить антивирус и другие программы защиты, так как они могут блокировать доступ к файлу. Также можно попробовать смонтировать образ на другом компьютере или с помощью другой программы.
Что делать, если при монтировании ISO-образа ничего не происходит?
В таком случае, следует проверить, что программа для монтирования ISO-образов запущена от имени администратора, и попробовать открыть файл напрямую через программу. Если это не помогает, возможно, проблема связана с диском или USB-накопителем.
Можно ли монтировать ISO-образ напрямую с помощью системных средств?
Да, в Windows 10 есть встроенный инструмент для монтирования ISO-образов без использования дополнительных программ. Для этого достаточно щелкнуть правой кнопкой мыши по файлу и выбрать «подключить» в контекстном меню.
Какую программу для монтирования ISO-образов лучше использовать?
Существует много программ для монтирования ISO-образов, и выбор зависит от конкретной задачи и предпочтений пользователя. Некоторые из популярных программ – Daemon Tools, Alcohol 120%, PowerISO, UltraISO.
Можно ли использовать ISO-образы на Mac OS?
Да, на Mac OS также есть возможность монтировать ISO-образы. Для этого можно воспользоваться встроенным инструментом Disk Utility, или установить стороннюю программу, например, ISO Master или Roxio Toast.