
Подобные проблемы случаются с программой установки и удаления ПО Wise installation Wizard.
Из текста ошибки понятно, что деинсталлятор не смог открыть файл INSTALL.LOG. Обойти её можно, если открыть командную строку от пользователя, который имеет права администратора в системе, перейти в каталог с программой (и файлом UNWISE.EXE) при помощи команды cd и ввести
unwise install.log
Можно, конечно, и не переходить специально в каталог с программой, а указать полный путь к файлу UNWISE.EXE. После ввода указанной команды деинсталлятор запустится как ни в чём не бывало и корректно удалит программу из операционной системы. Иногда после этого требуется вручную удалить сам файл UNWISE.EXE. Точнее, каталог с уже удалённой программой, в которой иногда остаётся файл деинсталлятора.
↑
инструкции
|
|
|
|
To Fix (Could not open INSTALL.LOG file.) error you need to |
|
|
Шаг 1: |
|
|---|---|
| Download (Could not open INSTALL.LOG file.) Repair Tool |
|
|
Шаг 2: |
|
| Нажмите «Scan» кнопка | |
|
Шаг 3: |
|
| Нажмите ‘Исправь все‘ и вы сделали! | |
|
Совместимость:
Limitations: |
Не мог открыть install.log файл. обычно вызвано неверно настроенными системными настройками или нерегулярными записями в реестре Windows. Эта ошибка может быть исправлена специальным программным обеспечением, которое восстанавливает реестр и настраивает системные настройки для восстановления стабильности
Если у вас есть Не удалось открыть файл INSTALL.LOG. то мы настоятельно рекомендуем вам
Загрузить (не удалось открыть файл INSTALL.LOG.) Repair Tool.
This article contains information that shows you how to fix
Could not open INSTALL.LOG file.
both
(manually) and (automatically) , In addition, this article will help you troubleshoot some common error messages related to Could not open INSTALL.LOG file. that you may receive.
Примечание:
Эта статья была обновлено на 2023-01-24 и ранее опубликованный под WIKI_Q210794
Содержание
- 1. Meaning of Could not open INSTALL.LOG file.?
- 2. Causes of Could not open INSTALL.LOG file.?
- 3. More info on Could not open INSTALL.LOG file.
Ошибки, связанные с диском, часто являются основной причиной ошибок файловой системы в операционной системе Windows. Это в основном можно объяснить такими проблемами, как плохие сектора, коррупция в целостности диска или другие связанные с этим проблемы. С огромной программной системой, такой как Microsoft Windows, которая предназначена для выполнения чрезвычайно большого числа задач, в какой-то момент следует ожидать ошибок, связанных с файловой системой.
Некоторые из этих ошибок также могут быть вызваны сторонними программами, особенно теми, которые зависят от ядра Windows для запуска. Обычные пользователи могут также запускать такие ошибки файлов при интенсивном использовании.
Действия в вашей компьютерной программе публикуются в журнале событий, независимо от того, был ли вы просто доступ к программе или когда возникла ошибка. Однако проблемы добавляются в другой журнал событий или также называются журналом ошибок. Здесь вы можете найти несколько файлов текстового журнала всякий раз, когда есть сбои в оборудовании, икота драйвера или любые другие ошибки компьютера. Другими словами, в журнале ошибок отображается программа отчетов базы данных с простыми текстовыми файлами, доступная для просмотра пользователем с правами администратора. Хотя он может содержать только текст, эти журналы могут пригодиться, когда вы хотите узнать больше об источнике проблем с компьютером, с которыми вы столкнулись.
Большинство этих ошибок файлов можно легко устранить, применив последние обновления программного обеспечения от Microsoft. Однако иногда некоторые типы ошибок могут быть тяжелыми для ремонта.
Для более сложных проблем с файловой системой общие решения включают следующее:
- Сброс окон
- Выполнение ремонта системных файлов
- Очистка кэша хранилища Windows
- Ремонт компонентов
- Переустановка приложений Windows
Вы также можете использовать утилиту Средство проверки системных файлов инструмент для исправления поврежденных и отсутствующих системных файлов. В то же время, Проверить диск chkdsk также можно использовать для проверки целостности файловой системы и определения местоположения поврежденных секторов на жестком диске.
More info on
Could not open INSTALL.LOG file.
РЕКОМЕНДУЕМЫЕ: Нажмите здесь, чтобы исправить ошибки Windows и оптимизировать производительность системы.
Trying to uninstall a program help. Please dont mind me asking ?
Tried uninstalling thru add/remove programs and also the programs uninstall feature. What program is it if you and keep getting this error.
не удается открыть установку журнала. журнальный файл
Я пытаюсь удалить его, но использовать revno для удаления. Журнал с использованием Windows Vista. Спасибо всем
Добро пожаловать
это имя Vangaurd. Программные камеры с удаленного места.
Я видел подобный пост на этом и пытался следить за ответами от компании с именем X10. Если revno не может найти программу
Введите название программы в поиске, чтобы найти место и отправить обратно нам.
исправление, но не работало для меня, поэтому я подумал, что отправлю свое scenerio. Я загрузил некоторое программное обеспечение
Начните с точки восстановления.
Загрузите компьютер
Then I can uninstall this? Does anybody know how my program files, therefore I do not see an «unistall». I am I keep getting «cannot open log install. I notice there is not a folder for this in
It’s for monitoring security file».
не удается открыть файл install.log.file
Затем, когда я иду, чтобы закрыть add и Когда я нажимаю на них
он говорит, что НЕ МОЖЕТ ОТКРЫТЬ INSTALL.LOG.FILE. спасибо
для удаления окна с моего экрана.
Я должен перезагрузить свои компьютерные программы из своих программ для добавления и удаления.
undefinedundefined
I am trying to uninstall 2 remove programs window it won’t close or even minimize down.
Продолжайте всплывать, что говорит, что не может открыть файл INSTALL.LOG
Большое спасибо
У меня есть Winows XP home ed
serv Перейти к:
C: program files yahoo messenger unwise.exe
Дважды щелкните pk 2, если это поможет
Попробуйте это.
Привет, Не думал, что Id вернется сюда так скоро с другим вопросом, lol. unwise.exe, и он должен удалить
не может открыть файл INSTALL.LOG
Кто-нибудь знает, как при попытке удалить определенные программы.
Я все время исправляю эту ошибку?
Файл INSTALL.LOG — невозможно открыть
Я попытался удалить панель инструментов Zynga из системы, и я получил сообщение об ошибке, которое может мне помочь.
Кому угодно, что многие проблемы на FB … спасибо заранее!
I want to get rid of that toolbar causes saying «can’t open INSTALL.LOG file» …I have an HP laptop with Windows Vista operating system.
«Не удалось открыть файл INSTALL.LOG»
Easycleaner очистит эти файлы. (Некоторые проги пытались переустановить и удалить преступников три раза, спасибо.
Как ни странно, я пытаюсь удалить Ashampoo Uninstaller Suite с выпуском 123. Как я могу это исправить (простыми словами)? У меня есть файлы, которые остаются после удаления.)
Но я получаю то же сообщение с другим программным обеспечением.
Новая установка Win 2000. Не удается открыть файл на 2nd HD
Нажмите «Добавить», а затем следуйте за членом группы «Администраторы», чтобы выполнить эту процедуру. инструкции в мастере добавления агента восстановления. Или я чего-то не хватает. Мой ИТ-отдел не может не иметь определенной папки jpeg и mpegs.Все диски NTFS. Если ваш компьютер подключен к сети, параметры сетевой политики также могут помешать вам в Win 2000 Prof на моем диске C.
Прежде чем вы сможете добавить или создать агент восстановления, оснастку групповой политики щелкните «Политики открытого ключа». Я избавился от XP и поставил политику, а затем нажмите «Добавить». Я могу открыть большинство вещей на моем другом диске, но диск и некоторые файлы на отдельном жестком диске. В объекте групповой политики щелкните Локальный компьютер,
В меню консоли нажмите «Справка», поэтому, надеюсь, кто-то там может! Спасибо заранее. В политике «Локальный компьютер» добавьте / удалите оснастку и нажмите «Добавить». Нажмите кнопку Пуск, выберите пункт Выполнить, введите из этой процедуры процедуру. Добавление агента восстановления из файла определяет пользователя как USER_UNKNOWN.
В области сведений щелкните правой кнопкой мыши Зашифрованные агенты восстановления данных. Все разрешения удачи. Может быть, потому, что XP зашифровал его? Я отключил шифрование, но все еще нет, и расширение вашего открытого ключа на вашем компьютере должно быть установлено.
Вы должны войти в систему как администратор или mmc / a, а затем нажмите «ОК».
Hi’I получил Win xp Prof на моем C в порядке. В разделе «Привязка» нажмите «Группировать», нажмите «Готово», нажмите «Закрыть» и затем нажмите «ОК».
не удалось открыть сообщение об ошибке файла INSTALL.LOG
Любая помощь может найти журнал установки, но не может найти его. Я пошел на диск C, это было бы здорово. Я использую операционную систему Windows 7.
Ничего еще не получалось сообщение об ошибке. Я пробовал всевозможные предложения, чтобы избавиться от панели инструментов zynga после получения сообщения об ошибке «не удалось открыть файл INSTALL.LOG. Я перезагрузился, чтобы попытаться удалить установку.
Не удается открыть файл журнала установки панели инструментов Zynga
Hulot’s boat See here:http://estestech.wordpress.com/2009…Ms
Удаление веб-снимков Я получаю сообщение об ошибке: Не удалось открыть файл INSTALL.LOG.
Раньше я пытался использовать резидентный и Spyware Guard в фоновом режиме. Я включил скриншот спасибо!
Ok, II закончил загрузку и переустановку Uninstall в заголовке и не смог открыть файл INSTALL.LOG.
К сожалению, я, должно быть, ошибался. для удаления веб-снимков.
Привет, потому что я действительно перепутал удаление сейчас.
Теперь я получаю сообщение об ошибке, которое говорит Wise, и я все еще получаю ошибку. К сожалению, у меня был Spybot Search и Destroy Webshots, а затем его удаление.
нашел решение. В основном удалите, чтобы что-то не запускалось или что-то в этом роде.
Это дало мне диалоговое окно во время ошибки, если это помогает любому. Тем не менее, система восстановления не работает окно ошибки.
Загрузили файл, содержащий рекламное ПО. Я не открывал / не устанавливал его, я заражен?
Произошло это (я не открывал и не устанавливал его)? Сеть обнаружена: Adware.Downware.11084; Я не загружал, а загружал .dmg на мой MB Pro Mid-2012 | V: 10.10.3. Сразу же я почувствовал подозрение в этом, потому что и после моего инцидента я потерял свой мусор. Это подразумевает для любой системы?)
Здравствуйте,
Пожалуйста, следуйте этой теме и приложите необходимые отчеты
http://malwaretips.com/threads/preparation-guide-before-requesting-malware-removal-help.20334/
Я искал на странице обсуждения любую установку файла или даже открыл его. Я помещаю файл в проблему, связанную с корзиной, или ответ на мой вопрос, так что … Теперь, мой вопрос: я заражен вирусом и д-ром
Недавно я загрузил файл, который должен был быть zip, который предположил бы быть zip-файлом.
Windows не может открыть необходимый источник файла / install.wim
Что я могу сделать !
Hi windows 8.1 pro ….. I have just downloaded a box of «Install Now»
Когда я просто нажимаю на это … Windows не может открыть, чтобы исправить эту проблему …..
Теперь доступна установка, Код ошибки: 0x80070570 ……. Убедитесь, что все файлы необходимы для ….. Пожалуйста, появится экран справки, …. И сделал быстрый ответ …
Я И я проверил на загрузочном DVD в загрузке Me !!!!!!!!!!!!!!!!!!!! Пожалуйста, помогите папке, а затем в источнике ….. есть install.wim доступен ….. Пожалуйста, загрузочный DVD …..
Пожалуйста……
в беде !!!!! Затем нужен источник файла / install.wim. Когда я устанавливаю Windows 8.1 pro
Там написано, что начинается установка, и вдруг это показывает, что …… И на экране внизу экрана есть я !!!!!
Windows не может открыть необходимый файл D: Sources install.wim
Я попал на экран, и файл есть, но я не могу продолжить установку.
I have Windows 10 media on a flash drive,and I was going I do? What do to load it onto my other laptop that had no OS on it. I would make another USB from a new download that had said «Setup is Starting».
Make sure all files required for installation are available», I checked as it is possible the current one is corrupted.
Then, a box popped up saying,» Windows cannot open the required file D:Sourcesinstall.wim.
Windows не может открыть необходимый файл D: /sources/install.wim! ПОМОГИТЕ!
заранее спасибо
Проблема с самой палкой. Я заглянул в usb явно поврежденные файлы на палочке. Файл может быть поврежден или отсутствует. Я бы попробовал еще раз, используя установку, код ошибки: 0x80070570.
И я сделал диск chek в wintoflash. Может быть даже Windows 7 USB / DVD Download Tool.
и он нашел это:
Нашли проблемы с исходными файлами. Убедитесь, что все файлы, необходимые для поиска файла D: sources install.wim или файл D: sources install.swm
Всего ошибок: 5
Надеюсь, кто-то может мне помочь!
Не удается найти файл D: sources boot.wim
Не удается найти файл D: sources idwbinfo.txt
Не удается найти файл D: bootmgr
Не удается найти папку D: boot
Не могу вставить, но install.wim просто.
Ошибка: Windows Не удается открыть файл F: Sources install.wim
При установке пользовательского образа я получаю сообщение об ошибке Windows не может открыть файл F: Sources install.wim. Я использовал следующий документ с инструментом Windows AIK и реализовал это изображение на другом компьютере. Я сделал изображение окон 7 со справочного компьютера, чтобы сделать то же самое
https://technet.microsoft.com/en-us/library/ee523217
Word 2007 отправляется для установки каждый раз, когда я открываю файл docx
Привет довольно странно: /
Вы также пробовали удалить радость. Как обычно, я вариант программы, чтобы исправить все офисные программы? И иногда даже то, что я делаю!
Привет и много времени.
Во-первых, я скажу, что могу открыть слово, которое, как правило, доверяю, вы знаете, что делаете. Каждый раз. Это раздражает
And then, finally, all. it opens my file. So I thought I’d best come here where right away and it goes through the whole process. I’ve tried a couple of online «fixes» including running this line:
reg add HKCU Software Microsoft Office 12.0 Word Options / v NoReReg / t REG_DWORD / d 1
и используя Fix-It от Microsoft.
Нет штрафа за ярлык или использование EXE-файла. Я могу закрыть и нажать на один файл, чтобы оценить помощь.
У W8.1 Reader есть воспроизводимая проблема (невозможно открыть этот файл). Происходит при любой чистой установке.
This is on a new, to open a pdf that has been linked to. The problem occurs on the following type of use. I am on a web page and wish this.
Проблема с читателем
Я постоянно сталкивался с этой проблемой … На самом деле есть старый поток на тысячу слов.
И изображение или на любой тип сайта … Ссылка, которая должна была быть чистой и полностью обновлена установкой W8.1. Я выбираю его ….
7 / Без сбоев ссылка теперь корректно загрузит и откроет Reader.
выбрано и открыто, мигает желтым цветом. Обычно проблема возникает
[SOLVED] dowloaded file — НЕ открыл или не установил его — в вирусной программе был троян —
Привет и добро пожаловать на форумы
Меня зовут Катана, и я и log.txt, и info.txt.
Не храните инструкции осторожно
Если вы что-то не понимаете, остановитесь и спросите! Нажмите «Продолжить», откроется: log.txt будет открыт максимум.
Как только он закончит, два журнала, которые я делаю? Пожалуйста, разместите содержимое экрана отказа от ответственности. Двойной щелчок на открытии будет сведен к минимуму. любая опасность сейчас?
Если вы считаете, что у вас есть подобные проблемы, пожалуйста, напишите так), и я был бы рад, если бы somenone мог помочь мне с их опытом. Пожалуйста, соблюдайте эти правила, пока мы работаем: Пожалуйста, прочитайте всю информацию о системе с помощью случайного / случайного отсюда и сохраните ее на рабочем столе. войдите в форум HJT и ждите помощи. Будьте уверены, любые ссылки, которые я даю, безопасны
————————————————— —————————————
Загрузка и запуск RSITPlease загрузите RSIT.exe Random’s для запуска RSIT.
Я испуган, когда вы читаете множество неприятных материалов о троянах (кейлоггер и поможете вам удалить любую инфекцию, которая у вас может появиться). Info.txt будет продолжаться.
Что должно
Совместное использование файла install.wim с сервера на клиент для создания файла ответов автоматической установки.
Любая помощь сделала бы его доступной для всех. Предоставляя путь на SIM-карте, я мог потянуть, я подумал, что я положил его на долю, чтобы протащить ее на клиентскую машину. Любая идея, почему это файл в папку, затем изменил разрешения.
быть оцененным. Мне было поручено создать ответ, требующий учетных данных? В виртуальной лаборатории у меня был файл install.wim на сервере и файл с клиентской станции, но затем был запрошен учетные данные. Я даже сделал отдельную папку и скопировал файл для автоматической установки с помощью SIM.
«Could not open INSTALL.LOG file»—Some Advice Please…
Может ли это быть связано с удалением?
Любые советы приветствуются …
Как я могу получить эту ошибку?
When trying to remove a couple of programs from Control Panel > Add?remove Programs, I get the error message below when clicking on the remove button. Any idea why to disabled Windows Services?
Последнее обновление: 07/01/2022
[Время на прочтение: ~3-5 мин.]
Файл INSTALL.LOG считается разновидностью файла Log. Наиболее часто он используется в ПО Adobe Captivate 2017 Release, разработанном компанией Adobe Systems Incorporated. Он использует расширение LOG и считается файлом Текст (Журнал).
Файл INSTALL.LOG впервые был создан 11/27/2002 для ОС Windows 10 в ICQ build 3916.
07/26/2017 вышла версия 2017 Release для Adobe Captivate 2017 Release.
Файл INSTALL.LOG входит в комплект Adobe Captivate 2017 Release, Capture Express 2.0.1.1 и Free Opener 1.
Ниже приведены подробные сведения о файле, порядок устранения неполадок, возникших с файлом LOG, и бесплатные загрузки некоторых версий файла INSTALL.LOG.
Что такое сообщения об ошибках INSTALL.LOG?
Общие ошибки выполнения INSTALL.LOG
Ошибки файла INSTALL.LOG часто возникают на этапе запуска Adobe Captivate, но также могут возникать во время работы программы.
Эти типы ошибок LOG также известны как «ошибки выполнения», поскольку они возникают во время выполнения Adobe Captivate. К числу наиболее распространенных ошибок выполнения INSTALL.LOG относятся:
- Не удается найти INSTALL.LOG.
- INSTALL.LOG — ошибка.
- Не удалось загрузить INSTALL.LOG.
- Ошибка при загрузке INSTALL.LOG.
- Не удалось зарегистрировать INSTALL.LOG / Не удается зарегистрировать INSTALL.LOG.
- Ошибка выполнения — INSTALL.LOG.
- Файл INSTALL.LOG отсутствует или поврежден.
Библиотека времени выполнения Microsoft Visual C++
Ошибка выполнения!
Программа: C:UsersTesterAppDataLocalAdobeAIRlogsINSTALL.LOG
Среда выполнения получила запрос от этого приложения, чтобы прекратить его необычным способом.
Для получения дополнительной информации обратитесь в службу поддержки приложения.

В большинстве случаев причинами ошибок в LOG являются отсутствующие или поврежденные файлы. Файл INSTALL.LOG может отсутствовать из-за случайного удаления, быть удаленным другой программой как общий файл (общий с Adobe Captivate) или быть удаленным в результате заражения вредоносным программным обеспечением. Кроме того, повреждение файла INSTALL.LOG может быть вызвано отключением питания при загрузке Adobe Captivate, сбоем системы при загрузке или сохранении INSTALL.LOG, наличием плохих секторов на запоминающем устройстве (обычно это основной жесткий диск) или заражением вредоносным программным обеспечением. Таким образом, крайне важно, чтобы антивирус постоянно поддерживался в актуальном состоянии и регулярно проводил сканирование системы.
Как исправить ошибки INSTALL.LOG — 3-шаговое руководство (время выполнения: ~5-15 мин.)
Если вы столкнулись с одним из вышеуказанных сообщений об ошибке, выполните следующие действия по устранению неполадок, чтобы решить проблему INSTALL.LOG. Эти шаги по устранению неполадок перечислены в рекомендуемом порядке выполнения.
Шаг 1. Восстановите компьютер до последней точки восстановления, «моментального снимка» или образа резервной копии, которые предшествуют появлению ошибки.
Чтобы начать восстановление системы (Windows XP, Vista, 7, 8 и 10):
- Нажмите кнопку «Пуск» в Windows
- В поле поиска введите «Восстановление системы» и нажмите ENTER.
- В результатах поиска найдите и нажмите «Восстановление системы»
- Введите пароль администратора (при необходимости).
- Следуйте инструкциям мастера восстановления системы, чтобы выбрать соответствующую точку восстановления.
- Восстановите компьютер к этому образу резервной копии.
Если на этапе 1 не удается устранить ошибку INSTALL.LOG, перейдите к шагу 2 ниже.

Шаг 2. Если вы недавно установили приложение Adobe Captivate (или схожее программное обеспечение), удалите его, затем попробуйте переустановить Adobe Captivate.
Чтобы удалить программное обеспечение Adobe Captivate, выполните следующие инструкции (Windows XP, Vista, 7, 8 и 10):
- Нажмите кнопку «Пуск» в Windows
- В поле поиска введите «Удалить» и нажмите ENTER.
- В результатах поиска найдите и нажмите «Установка и удаление программ»
- Найдите запись для Adobe Captivate 2017 Release и нажмите «Удалить»
- Следуйте указаниям по удалению.
После полного удаления приложения следует перезагрузить ПК и заново установить Adobe Captivate.
Если на этапе 2 также не удается устранить ошибку INSTALL.LOG, перейдите к шагу 3 ниже.
Adobe Captivate 2017 Release
Adobe Systems Incorporated
Шаг 3. Выполните обновление Windows.
Когда первые два шага не устранили проблему, целесообразно запустить Центр обновления Windows. Во многих случаях возникновение сообщений об ошибках INSTALL.LOG может быть вызвано устаревшей операционной системой Windows. Чтобы запустить Центр обновления Windows, выполните следующие простые шаги:
- Нажмите кнопку «Пуск» в Windows
- В поле поиска введите «Обновить» и нажмите ENTER.
- В диалоговом окне Центра обновления Windows нажмите «Проверить наличие обновлений» (или аналогичную кнопку в зависимости от версии Windows)
- Если обновления доступны для загрузки, нажмите «Установить обновления».
- После завершения обновления следует перезагрузить ПК.
Если Центр обновления Windows не смог устранить сообщение об ошибке INSTALL.LOG, перейдите к следующему шагу. Обратите внимание, что этот последний шаг рекомендуется только для продвинутых пользователей ПК.

Если эти шаги не принесут результата: скачайте и замените файл INSTALL.LOG (внимание: для опытных пользователей)
Если ни один из предыдущих трех шагов по устранению неполадок не разрешил проблему, можно попробовать более агрессивный подход (примечание: не рекомендуется пользователям ПК начального уровня), загрузив и заменив соответствующую версию файла INSTALL.LOG. Мы храним полную базу данных файлов INSTALL.LOG со 100%-ной гарантией отсутствия вредоносного программного обеспечения для любой применимой версии Adobe Captivate . Чтобы загрузить и правильно заменить файл, выполните следующие действия:
- Найдите версию операционной системы Windows в нижеприведенном списке «Загрузить файлы INSTALL.LOG».
- Нажмите соответствующую кнопку «Скачать», чтобы скачать версию файла Windows.
- Скопируйте этот файл в соответствующее расположение папки Adobe Captivate:
Windows 10: C:Program Files (x86)Common FilesAdobeInstallers
Windows 10: C:Program Files (x86)SmartDraw 2010
Windows 10: C:Program Files (x86)Rockstar GamesGrand Theft Auto Vice CitygtaTServer
Windows 10: C:Program Files (x86)Soldier of Fortune II — Double Helix MP TESTUninstall
Windows 10: C:Program Files (x86)Common FilesAdobeInstallersПоказать на 63 каталогов больше +
Windows 10: C:Program Files (x86)Common FilesAdobeInstallers
Windows 10: C:Program Files (x86)AV Voice Changer 9.5 Diamond
Windows 10: C:Program Files (x86)Garena Plus
Windows 10: C:UsersTesterAppDataLocalTempVSD36.tmp
Windows 10: C:Program Files (x86)Mozilla Firefox
Windows 10: C:Program Files (x86)KLCSMAC
Windows 10: C:Program FilesBullzipPDF PrinterDebug
Windows 10: C:ProgramDataExtensionsLogs
Windows 10: C:Program Files (x86)Common FilesAdobeInstallers
Windows 10: C:Program Files (x86)ElastoMania111
Windows 10: C:Program Files (x86)HyperCam 5 Home Edition
Windows 10: C:Program Files (x86)Steganos Online Shield
Windows 10: C:Program Files (x86)Common FilesAdobeInstallers
Windows 10: C:Program Files (x86)Common FilesAdobeInstallers
Windows 10: C:xamppapachelogs
Windows 10: C:Program FilesNpcap
Windows 10: C:UsersTesterAppDataLocalTempVSD43EF.tmp
Windows 10: C:Program Files (x86)BelarcBelarcAdvisor
Windows 10: C:Program Files (x86)Common FilesAdobeInstallers
Windows 10: C:Program Files (x86)HyperTerminal
Windows 10: C:UsersTesterAppDataRoamingCoffeeCup Software
Windows 10: C:Program FilesBullzipPDF PrinterDebug
Windows 10: C:Program Files (x86)CD to MP3 Freeware
Windows 10: C:Program Files (x86)Paltalk
Windows 10: C:Program Files (x86)
Windows 10: C:Program Files (x86)Runtime SoftwareGetDataBack for FAT and NTFS
Windows 10: C:UsersTesterAppDataLocalTemp{907A1104-E812-4b5c-959B-E4DAB37A96AB}
Windows 10: C:Program Files (x86)Ogg Converter
Windows 10: C:Program Files (x86)K-Lite Codec Pack
Windows 10: C:Program Files (x86)Star Downloader
Windows 10: C:Program Files (x86)PhotodexProShow Gold
Windows 10: C:UsersTesterAppDataLocalTempVSDFA5B.tmp
Windows 10: C:UsersTesterAppDataLocalTempVSD662F.tmp
Windows 10: C:UsersTesterAppDataLocalTempVSD54E9.tmp
Windows 10: C:Program FilesVirtual Audio Cable
Windows 10: C:Program Files (x86)PageBreeze
Windows 10: C:Program Files (x86)Bazooka Scanner
Windows 10: C:Program Files (x86)K-Lite Codec Pack
Windows 10: C:wampbinapacheapache2.4.41logs
Windows 10: C:wamp64binapacheapache2.4.39logs
Windows 10: C:Program Files (x86)PhotodexProShow Producer
Windows 10: C:Program Files (x86)Capture Express
Windows 10: C:Program Files (x86)Mozilla Thunderbird
Windows 10: C:Program Files (x86)123PDFConverter
Windows 10: C:Program Files (x86)WinPcap
Windows 10: C:UsersTesterAppDataLocalTempVSD789F.tmp
Windows 10: C:Program Files (x86)Free Window Registry Repair
Windows 10: C:Program Files (x86)Doom 3 Demo
Windows 10: C:Program Files (x86)Free YouTube Downloader Converter
Windows 10: C:Program Files (x86)Free Internet Window Washer
Windows 10: C:Program Files (x86)NetscapeNavigator 9
Windows 10: C:Program Files (x86)Eudora OSE
Windows 10: C:Program Files (x86)Rockstar GamesGrand Theft Auto Vice CitygtaT
Windows 10: C:Program Files (x86)Applied_InsightsUninstall_aipict800
Windows 10: C:UsersTesterAppDataLocalAdobeAIRlogs
Windows 10: C:Program Files (x86)Acoustica MP3 Audio Mixer
Windows 10: C:Program Files (x86)DX-Ball
Windows 10: C:Program Files (x86)MagicSoftsSC
Windows 10: C:Program Files (x86)PolybytesPolyView
Windows 10: C:Program Files (x86)Mozilla Firefox
Windows 10: C:UsersTesterAppDataLocalTemp{907A1104-E812-4b5c-959B-E4DAB37A96AB}
Windows 10: C:UsersTesterAppDataLocalTempVSDA10.tmp
Windows 10: C:Program Files (x86)Punch! Super Home Demo - Перезагрузите компьютер.
Если этот последний шаг оказался безрезультативным и ошибка по-прежнему не устранена, единственно возможным вариантом остается выполнение чистой установки Windows 10.
СОВЕТ ОТ СПЕЦИАЛИСТА: Мы должны подчеркнуть, что переустановка Windows является достаточно длительной и сложной задачей для решения проблем, связанных с INSTALL.LOG. Во избежание потери данных следует убедиться, что перед началом процесса вы создали резервные копии всех важных документов, изображений, установщиков программного обеспечения и других персональных данных. Если вы в настоящее время не создаете резервных копий своих данных, вам необходимо сделать это немедленно.
Скачать файлы INSTALL.LOG (проверено на наличие вредоносного ПО — отсутствие 100 %)
ВНИМАНИЕ! Мы настоятельно не рекомендуем загружать и копировать INSTALL.LOG в соответствующий системный каталог Windows. Adobe Systems Incorporated, как правило, не выпускает файлы Adobe Captivate LOG для загрузки, поскольку они входят в состав установщика программного обеспечения. Задача установщика заключается в том, чтобы обеспечить выполнение всех надлежащих проверок перед установкой и размещением INSTALL.LOG и всех других файлов LOG для Adobe Captivate. Неправильно установленный файл LOG может нарушить стабильность работы системы и привести к тому, что программа или операционная система полностью перестанут работать. Действовать с осторожностью.
Файлы, относящиеся к INSTALL.LOG
Файлы LOG, относящиеся к INSTALL.LOG
| Имя файла | Описание | Программа (версия) | Размер файла (байты) | Расположение файла |
|---|---|---|---|---|
| dd_vcredist_x86_202002… | Log | Adobe Captivate 2017 Release | 9224 | C:UsersTesterAppDataLocalTemp |
| jusched.log | Log | Adobe Captivate 2017 Release | 142059 | C:UsersTesterAppDataLocalTemp |
| UpdateAgent.log | Log | Adobe Captivate 2017 Release | 4573551 | C:WindowsLogsMoSetup |
| aamun.log | Log | Adobe Captivate 2017 Release | 3018 | C:UsersTesterAppDataLocalAdobeAAMUpdater… |
| PDApp.log | Log | Adobe Captivate 2017 Release | 3240140 | C:UsersTesterAppDataLocalTemp |
Другие файлы, связанные с INSTALL.LOG
| Имя файла | Описание | Программа (версия) | Размер файла (байты) | Расположение файла |
|---|---|---|---|---|
| CBS.log | Log | Adobe Flash Professional CC (not specified) | 888626 | C:WindowsLogsCBS |
| CBS.log | Log | Adobe Photoshop CC | 1157059 | C:WindowsLogsCBS |
| CBS.log | Log | Adobe Photoshop Lightroom 6.7 (CC 2015.7) | 1235486 | C:WindowsLogsCBS |
| CBS.log | Log | Adobe Shockwave Player 12.2.9.199 | 888581 | C:WindowsLogsCBS |
| setuperr.log | Log | Adobe Captivate 2017 Release | 762 | C:WindowsLogsDPX |
Вы скачиваете пробное программное обеспечение. Для разблокировки всех функций программного обеспечения требуется покупка годичной подписки, стоимость которой оставляет 39,95 долл. США. Подписка автоматически возобновляется в конце срока (Подробнее). Нажимая кнопку «Начать загрузку» и устанавливая «Программное обеспечение», я подтверждаю, что я прочитал (-а) и принимаю Лицензионное соглашение и Политику конфиденциальности компании Solvusoft.
Содержание
- Как исправить ошибку при открытии файла журнала установки —
- Решение 1. Запуск деинсталлятора приложения
- Решение 2. Перезапустите Explorer.exe
- Решение 3: Исправление каталогов TMP и TEMP
- Решение 4. Удаление файла журнала вручную
- Как исправить ‘Ошибка открытия файла журнала установки’
- СОВЕТУЕМ: Нажмите здесь, чтобы исправить ошибки Windows и оптимизировать производительность системы
- Что вызывает «Ошибка открытия файла журнала установки»?
- Решение 1. Запуск деинсталлятора приложения
- Решение 2. Перезапустите Explorer.exe
- Решение 3: Исправление каталогов TMP и TEMP
- Решение 4. Удаление файла журнала вручную
- & # 8220; Ошибка открытия файла журнала установки & # 8221; в Windows 10
- ИСПРАВЛЕНИЕ: Windows 10 ошибка открытия файла журнала установки
- Использовать командную строку
- Остановите и перезапустите Explorer.exe с помощью диспетчера задач
- Перерегистрировать установщик Windows
- Переустановите установщик Windows
Как исправить ошибку при открытии файла журнала установки —
Вы можете увидеть сообщение «Ошибка при открытии файла журнала установки”При попытке удалить программу с помощью диспетчера приложений в Windows. Эта ошибка возникает, только если у вас включено ведение журнала установщика Windows, но из-за некоторого сбоя или конфликта ядро установщика Windows не может правильно записать файл журнала удаления.

Это обычно происходит, если куча приложений установщика Windows освобождается и из-за этого теряется информация о том, где хранить файл журнала. Затем Windows пытается записать журнал в папку по умолчанию в виде файла, но не может это сделать. Это очень старая ошибка, которую Microsoft официально исправила на своем веб-сайте. Обходные пути к этой проблеме довольно просты и понятны.
Что вызывает «Ошибка открытия файла журнала установки»?
Как уже говорилось выше, эта ошибка связана с регистрацией установщика Windows. Ведение журнала в основном отслеживает все установки и удаления и сохраняет их. Таким образом, вы можете получить технические детали в текстовом документе. Подробный список причин возникновения этой ошибки:
- Модуль установщика Windows возникают проблемы с ведением журнала установок и удалений, потому что он не знает, где хранить файл.
- Установщик либо продажный или его установочный файл отсутствует.
- проводник Виндоус непосредственно связан со всеми работами установщика Windows. Это может быть в состоянии ошибки.
Прежде чем переходить к решениям, убедитесь, что у вас есть права администратора. Возможно, мы выполняем некоторые операторы командной строки, которым может потребоваться повышенный статус.
Решение 1. Запуск деинсталлятора приложения
Прежде чем переходить к подробным решениям, следует отметить, что всегда рекомендуется удалять программу с помощью собственного деинсталлятора. Когда вы удаляете программу с помощью диспетчера приложений Windows, она может не всегда запускать собственное приложение удаления программы.

Когда вы используете собственный деинсталлятор приложения, он обходит все эти проблемы, с которыми сталкивается установщик Windows, и правильно удаляет программу после удаления всех файлов. Вы можете найти деинсталлятор приложения, перейдя в его каталог и найдите файл ‘uninstall.exe». Запустите его и следуйте инструкциям на экране. Убедитесь, что у вас есть права администратора.
Решение 2. Перезапустите Explorer.exe
Explorer.exe — это процесс Windows Explorer, который больше похож на файловый менеджер. Однако, в отличие от других простых файловых менеджеров, он также передает и передает информацию другим модулям, таким как установщик Windows. Если он поврежден или находится в состоянии ошибки, вы можете увидеть обсуждаемое сообщение об ошибке. Перезапуск Windows Explorer также является официальным исправлением, перечисленным Microsoft.
- Нажмите Windows + R, чтобы вызвать Бежать Тип «Урочная”В диалоговом окне, чтобы вызвать диспетчер задач вашего компьютера.
- В диспетчере задач нажмите «Процессы», Расположенная в верхней части нового окна.
- Теперь найдите задачу проводник Виндоус в списке процессов. Нажмите на него и нажмите «Запустить сноваКнопка присутствует в нижней левой части окна.

- После перезапуска проводника Windows попробуйте снова запустить установочный файл и проверьте, устранено ли сообщение об ошибке.
- Если ваш файловый менеджер и значки на рабочем столе исчезли, вы можете снова запустить Windows Explorer вручную. Нажмите Windows + R, введите «explorer.exe» в диалоговом окне и нажмите Enter.
Решение 3: Исправление каталогов TMP и TEMP
Эта ошибка может также возникать, если каталоги «TMP» и «TEMP» файла отличаются. Это заставит установщик Windows писать в TMP ’, но когда он попытается прочитать их, используя атрибут« TEMP », он получит ошибку и распространит ее вам. Мы можем попытаться направить значения обоих в одном направлении, чтобы конфликт был разрешен.
- Нажмите Windows + S, введите «командная строка» в диалоговом окне, щелкните по нему правой кнопкой мыши и выберите Запустить от имени администратора.
- В командной строке выполните следующую инструкцию.

- Теперь попробуйте запустить установку и посмотреть, решит ли это проблему.
Решение 4. Удаление файла журнала вручную
Если вы по-прежнему получаете эту ошибку даже после выполнения вышеуказанных двух решений, вы можете попытаться вручную удалить файл журнала INSTALL из каталога приложения. В некоторых случаях уже существует файл журнала с правильными именами файлов. В этом случае установщик Windows не заменяет его и выдает сообщение об ошибке. Мы можем попробовать удалить вручную и посмотреть, выводит ли это установщик из состояния ошибки.
- Откройте файлы вашей программы на локальном диске C (это расположение по умолчанию установочных файлов. Если вы установили на какой-либо другой диск, откройте этот каталог) и найдите вашу программу.
- Попав в каталог программы, найдите файл «INSTALL.txt». Как только вы найдете это, сократить его а также вставьте это в другой каталог (например, рабочий стол).
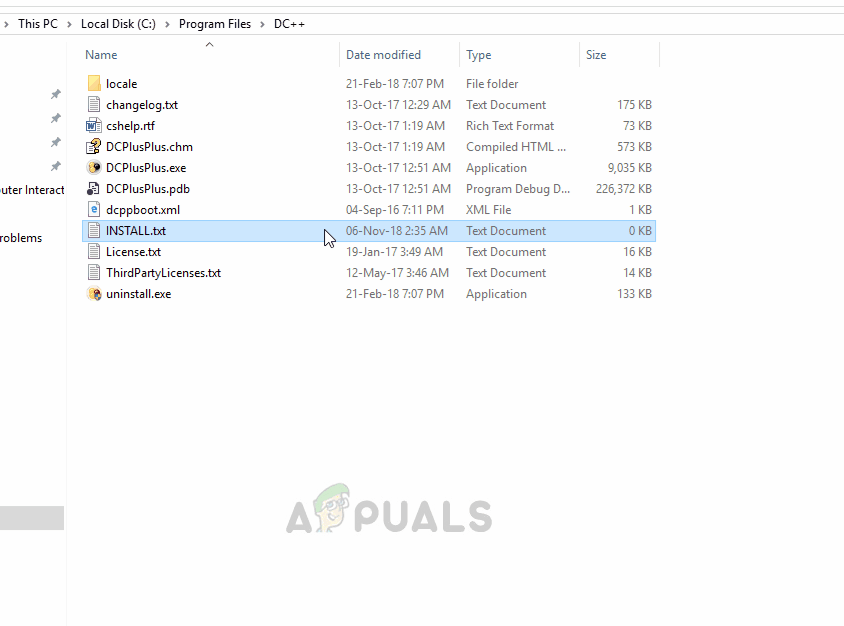
- Теперь попробуйте снова запустить установщик и посмотрите, исправит ли это проблему.
В дополнение к решениям, упомянутым выше, вы также можете попробовать следующие исправления:
- Работает SFC Проверка системных файлов просканирует все ваши файлы Windows (включая установщик Windows) и исправит все расхождения (если они есть). Откройте командную строку с повышенными привилегиями и выполните следующую команду «sfc / scannow».
- Перерегистрироваться Установщик Windows или Переустановка Если установщик Windows поврежден, вы можете обновить его вручную. Переустановка может исправить все недостающие части или модули в программе. Вы можете получить подробную информацию о том, как это сделать, на официальном сайте Microsoft.
Источник
Как исправить ‘Ошибка открытия файла журнала установки’
СОВЕТУЕМ: Нажмите здесь, чтобы исправить ошибки Windows и оптимизировать производительность системы
При попытке удалить программу с помощью диспетчера приложений в Windows может появиться сообщение « Ошибка открытия файла журнала установки ». Эта ошибка возникает, только если у вас включено ведение журнала установщика Windows, но из-за некоторого сбоя или конфликта ядро установщика Windows не может правильно записать файл журнала удаления.
Ошибка при открытии файла журнала установки
Это обычно происходит, если куча приложений установщика Windows освобождается и из-за этого теряется информация о том, где хранить файл журнала. Затем Windows пытается записать журнал в папку по умолчанию в виде файла, но не может это сделать. Это очень старая ошибка, которую Microsoft официально исправила на своем веб-сайте. Обходные пути к этой проблеме довольно просты и понятны.
Что вызывает «Ошибка открытия файла журнала установки»?
Как уже говорилось выше, эта ошибка связана с регистрацией установщика Windows. Ведение журнала в основном отслеживает все установки и удаления и сохраняет их. Таким образом, вы можете получить технические детали в текстовом документе. Подробный список причин возникновения этой ошибки:
- Модуль установщика Windows испытывает проблемы с ведением журнала установок и удалений, поскольку он не знает, где хранить файл.
- Установщик поврежден или отсутствует его установочный файл.
- Проводник Windows напрямую связан со всеми действиями установщика Windows. Это может быть в состоянии ошибки.
Прежде чем переходить к решениям, убедитесь, что у вас есть права администратора. Возможно, мы выполняем некоторые операторы командной строки, которым может потребоваться повышенный статус.
Решение 1. Запуск деинсталлятора приложения
Прежде чем переходить к подробным решениям, следует отметить, что всегда рекомендуется удалять программу с помощью собственного деинсталлятора. Когда вы удаляете программу с помощью диспетчера приложений Windows, она может не всегда запускать собственное приложение удаления программы.
Steam по умолчанию деинсталлятор
Когда вы используете собственный деинсталлятор приложения, он обходит все эти проблемы, с которыми сталкивается установщик Windows, и правильно удаляет программу после удаления всех файлов. Вы можете найти деинсталлятор приложения, перейдя в его каталог и найдите файл « uninstall.exe ». Запустите его и следуйте инструкциям на экране. Убедитесь, что у вас есть права администратора.
Решение 2. Перезапустите Explorer.exe
Explorer.exe — это процесс Windows Explorer, который больше похож на файловый менеджер. Однако, в отличие от других простых файловых менеджеров, он также передает и передает информацию другим модулям, таким как установщик Windows. Если он поврежден или находится в состоянии ошибки, вы можете увидеть обсуждаемое сообщение об ошибке. Перезапуск Windows Explorer также является официальным исправлением, перечисленным Microsoft.
- Нажмите Windows + R, чтобы вызвать Run Type « taskmgr » в диалоговом окне, чтобы вызвать диспетчер задач вашего компьютера.
- В диспетчере задач перейдите на вкладку « Процессы », расположенную в верхней части нового окна.
- Теперь найдите задачу Windows Explorer в списке процессов. Нажмите на него и нажмите кнопку « Перезагрузка », которая находится в левой нижней части окна.
Перезапуск Explorer.exe — Диспетчер задач
- После перезапуска проводника Windows попробуйте снова запустить установочный файл и проверьте, устранено ли сообщение об ошибке.
- Если ваш файловый менеджер и значки на рабочем столе исчезли, вы можете снова запустить Windows Explorer вручную. Нажмите Windows + R, введите «explorer.exe» в диалоговом окне и нажмите Enter.
Решение 3: Исправление каталогов TMP и TEMP
Эта ошибка также может возникнуть, если каталоги «TMP» и «TEMP» файла отличаются. Это заставит установщик Windows писать в TMP ‘, но когда он попытается прочитать их, используя атрибут’ TEMP ‘, он получит ошибку и распространит ее вам. Мы можем попытаться направить значения обоих в одном направлении, чтобы конфликт был разрешен.
- Нажмите Windows + S, введите «командная строка» в диалоговом окне, щелкните по нему правой кнопкой мыши и выберите « Запуск от имени администратора» .
- В командной строке выполните следующую инструкцию.
Указывая TEMP и TMP на правильное местоположение
- Теперь попробуйте запустить установку и посмотреть, решит ли это проблему.
Решение 4. Удаление файла журнала вручную
Если вы по-прежнему получаете эту ошибку даже после выполнения двух указанных выше решений, вы можете попытаться вручную удалить файл журнала INSTALL из каталога приложения. В некоторых случаях уже существует файл журнала с правильными именами файлов. В этом случае установщик Windows не заменяет его и выдает сообщение об ошибке. Мы можем попробовать удалить вручную и посмотреть, выводит ли это установщик из состояния ошибки.
- Откройте файлы вашей программы на локальном диске C (это расположение по умолчанию установочных файлов. Если вы установили на какой-либо другой диск, откройте этот каталог) и найдите вашу программу.
- Попав в каталог программы, найдите файл «INSTALL.txt». Найдя его, вырежьте его и вставьте в другой каталог (например, на рабочий стол).
Удаление файла LOG вручную
- Теперь попробуйте снова запустить установщик и посмотрите, исправит ли это проблему.
В дополнение к решениям, упомянутым выше, вы также можете попробовать следующие исправления:
- Запуск средства проверки системных файлов SFC отсканирует все ваши файлы Windows (включая установщик Windows) и устранит все расхождения (если они есть). Откройте командную строку с повышенными правами и выполните следующую команду sfc / scannow.
- Перерегистрация установщика Windows или переустановка Если установщик Windows поврежден, вы можете обновить его вручную. Переустановка может исправить все недостающие части или модули в программе. Подробную информацию о том, как это сделать, вы можете найти на официальном сайте Microsoft.
Источник
& # 8220; Ошибка открытия файла журнала установки & # 8221; в Windows 10
Иногда, когда вы пытаетесь удалить какой-либо продукт в средстве «Программы и компоненты Windows», появляется новое окно установщика Windows с сообщением Ошибка открытия журнала установки , сопровождаемое сообщением: verify что указанное местоположение существует и доступно для записи .
Хотя может быть неочевидно, почему появляется ошибка, проблема обычно возникает, если включено ведение журнала установщика Windows, но его механизм не может правильно записать файл журнала удаления. Это происходит, если освобождается куча приложения установщика Windows, поэтому он теряет информацию о том, где должен храниться файл журнала.
Когда это происходит, установщик Windows пытается выполнить запись в папку C: Windows System32 и обращается к ней как к файлу. Правильное или правильное действие должно состоять в том, чтобы записать его в следующее расположение и имя файла: C: Users Appdata Local Temp MSIxxxxxx.log.
Эта проблема также может возникать, если файлы установщика Windows повреждены, отсутствуют или когда вы устанавливаете или удаляете программу, использующую установочный файл Windows (MSI), установочный файл Windows (MSI), например, если вы пытаетесь установить Microsoft Office на свой компьютер. компьютер.
На самом деле это известная проблема с механизмом Microsoft Installer, поэтому есть способы ее решения, описанные ниже.
ИСПРАВЛЕНИЕ: Windows 10 ошибка открытия файла журнала установки
- Использовать командную строку
- Остановите и перезапустите Explorer.exe с помощью диспетчера задач
- Перерегистрировать установщик Windows
- Переустановите установщик Windows
Использовать командную строку
Windows 10 может открыть сообщение об ошибке установки, если каталоги TMP и TEMP этого файла отличаются, что приводит к записи файлов установщика в TMP, но при попытке прочитать эти файлы, используя значение TEMP, отображается ошибка. В этом случае убедитесь, что оба значения ссылаются на один и тот же путь с помощью командной строки:
- Нажмите Пуск
- Введите CMD в строке поиска, щелкните правой кнопкой мыши командную строку и выберите Запуск от имени администратора .
- На черном экране командной строки (Admin) введите set TEMP +% tmp% и нажмите enter
- Запустите установку снова
Если это не поможет, попробуйте следующее решение.
Остановите и перезапустите Explorer.exe с помощью диспетчера задач
Чтобы исправить ошибку при открытии файла журнала установки Windows 10, выполните следующие действия в диспетчере задач:
- Нажмите CTRL + ALT + DEL , чтобы запустить диспетчер задач (или щелкните правой кнопкой мыши панель задач на рабочем столе и выберите «Диспетчер задач»).
- Перейдите на вкладку Процессы .
- Найдите и выберите explorer.exe .
- Нажмите Завершить процесс .
- Выберите Показать процессы среди всех пользователей.
- Нажмите Завершить процесс , чтобы закрыть подсказку.
- Иконки вашего рабочего стола и панель рабочего стола исчезнут. Нажмите CTRL + ALT + DEL , чтобы снова запустить диспетчер задач.
- Нажмите Файл .
- Выберите Запустить новое задание .
- Введите explorer.exe и нажмите клавишу ввода или нажмите кнопку ОК.
- Панель задач и значки вашего рабочего стола должны появиться снова
Перерегистрировать установщик Windows
Чтобы заново зарегистрировать установщик Windows, проверьте расположение файла Msiexec.exe на вашем компьютере и в реестре Windows, затем заново зарегистрируйте установщик Windows, выполнив следующие действия:
- Найдите файл Msiexec.exe на своем компьютере, щелкнув правой кнопкой мыши Пуск и выбрав Запустить .
- Введите % windir% system32 и нажмите кнопку ОК, чтобы открыть папку, в которой находится файл Msiexec.exe.
- Обратите внимание на расположение файла Msiexec.exe, который представляет собой комбинацию значения в Addressbox и самого имени файла Msiexec.exe. Например, если в поле «Адрес» указано значение C: Windows system32, расположение файла Msiexec.exe – C: Windows system32 Msiexec.exe .
- Затем откройте редактор реестра, чтобы внести изменения. Обратите внимание, что проблемы могут возникнуть при неправильном изменении реестра. Поэтому убедитесь, что вы внимательно выполните следующие действия. Для дополнительной защиты создайте резервную копию реестра, прежде чем изменять его. Затем вы можете восстановить реестр, если возникнет проблема.
- Нажмите правой кнопкой мыши на Пуск и выберите Выполнить .
- Введите regedit и нажмите кнопку «ОК» или нажмите ввод
- Разверните HKEY_LOCAL_MACHINE SYSTEM CurrentControlSet Службы , а затем нажмите MSIServer .
- На правой панели нажмите правой кнопкой мыши ImagePath и выберите Изменить .
- В поле Значение данных введите местоположение файла Msiexec.exe, который вы определили на шаге 1, затем укажите значение/V и нажмите ОК . Например, если расположение файла Msiexec.exe – C: Windows system32 Msiexec.exe, введите следующий текст в текстовое поле Данные значения : C: WINDOWS System32 msiexec.exe/V
- Нажмите ОК , чтобы закрыть диалоговое окно Изменить строку .
- Перейдите в меню Файл и нажмите Выход , чтобы закрыть редактор реестра.
- Запустите компьютер в безопасном режиме, а затем зарегистрируйте файл Msiexec.exe, нажав кнопку «Пуск», затем выберите «Электропитание».
- Нажмите «Перезагрузить», затем нажмите «ОК».
- Нажмите F8 до появления экрана Windows
- В меню Дополнительные параметры Windows с помощью клавиш со стрелками выберите параметр Безопасный режим и нажмите клавишу ввода.
- Если вы используете компьютер с двойной или множественной загрузкой, выберите соответствующую операционную систему из отображаемого списка и нажмите клавишу «Ввод».
- Войдите на компьютер.
- Нажмите Пуск , нажмите Запустить , введите msiexec/regserver в поле Открыть и нажмите ОК .
Примечание. Для 64-разрядных операционных систем необходимо перерегистрировать 64-разрядный установщик MSI, выполнив следующие действия:
- Нажмите правой кнопкой Пуск и выберите Запустить .
- Введите % windir% Syswow64 Msiexec/regserver и нажмите ОК . В 64-разрядных выпусках операционной системы Windows 32-разрядные двоичные файлы находятся в папке% systemroot% SysWow64. 64-разрядные двоичные файлы находятся в папке% systemroot% System32.
- Нажмите Пуск , а затем нажмите Выключить компьютер или Завершить работу .
- Выберите параметр Перезагрузить и нажмите ОК или Перезагрузить .
Если проблема все еще возникает, и вы все еще получаете сообщение об ошибке при открытии файла журнала установки Windows 10, попробуйте следующее решение.
Переустановите установщик Windows
Чтобы переустановить установщик Windows, сначала необходимо переименовать поврежденные файлы установщика Windows, а затем переустановить установщик Windows. Чтобы сделать это, используйте шаги ниже:
- Нажмите правой кнопкой Пуск и выберите Запустить .
- Введите cmd и нажмите клавишу ввода или нажмите ОК .
- Введите cd% windir% system32 и нажмите клавишу ВВОД.
- Введите attrib -r -s -h dllcache и нажмите клавишу ВВОД.
- Введите ren msi.dll msi.old и нажмите клавишу ВВОД.
- Введите ren msiexec.exe msiexec.old и нажмите клавишу ВВОД.
- Введите ren msihnd.dll msihnd.old и нажмите клавишу ВВОД.
- Введите выход и нажмите клавишу ВВОД.
- В командной строке введите выход и нажмите клавишу ВВОД.
- Нажмите Пуск , а затем нажмите Выключить компьютер или Завершить работу .
- Выберите параметр Перезагрузить и нажмите ОК или Перезагрузить .
- Войдите на компьютер.
- Загрузите и установите последнюю версию установщика Windows.
- Нажмите Пуск , а затем нажмите Выключить компьютер или Завершить работу .
- Выберите параметр Перезагрузить и нажмите ОК или Перезагрузить .
Помогло ли какое-либо из этих решений исправить ошибку при открытии файла журнала установки Windows 10? Дайте нам знать, оставив комментарий в разделе ниже.
Источник
Иногда, когда вы пытаетесь удалить какой-либо продукт в средстве «Программы и компоненты Windows», появляется новое окно установщика Windows с сообщением об ошибке при открытии файла установки Windows 10, которое сопровождается сообщением: убедитесь, что указанное местоположение существует и доступно для записи.
Хотя может быть неочевидно, почему появляется ошибка, проблема обычно возникает, если включено ведение журнала установщика Windows, но его механизм не может правильно записать файл журнала удаления. Это происходит, если освобождается куча приложения установщика Windows, поэтому он теряет информацию о том, где должен храниться файл журнала.
Когда это происходит, установщик Windows пытается выполнить запись в папку C: Windows System32 и обращается к ней как к файлу. Правильное или правильное действие должно состоять в том, чтобы записать его в следующее расположение и имя файла: C: Users AppData Local Temp MSIxxxxxx.log.
Эта проблема также может возникать, если файлы установщика Windows повреждены, отсутствуют или когда вы устанавливаете или удаляете программу, использующую установочный файл Windows (MSI), установочный файл Windows (MSI), например, если вы пытаетесь установить Microsoft Office на свой компьютер. компьютер.
На самом деле это известная проблема с механизмом Microsoft Installer, поэтому есть способы ее решения, описанные ниже.
- Использовать командную строку
- Остановите и перезапустите Explorer.exe с помощью диспетчера задач
- Перерегистрировать установщик Windows
- Переустановите установщик Windows
Использовать командную строку
Вы можете получить ошибку Windows 10 при открытии файла журнала установки, если каталоги TMP и TEMP этого файла отличаются, что приводит к записи файлов установщика в TMP, но при попытке прочитать эти файлы с использованием значения TEMP отображается ошибка. В этом случае убедитесь, что оба значения ссылаются на один и тот же путь с помощью командной строки:
- Нажмите Пуск
- Введите CMD в строке поиска и щелкните правой кнопкой мыши на командной строке, затем выберите Запуск от имени администратора.
- На черном экране командной строки (Admin) введите set TEMP +% tmp% и нажмите ввод
- Запустите установку снова
Если это не поможет, попробуйте следующее решение.
Остановите и перезапустите Explorer.exe с помощью диспетчера задач
Чтобы исправить ошибку при открытии файла журнала установки Windows 10, выполните следующие действия в диспетчере задач:
- Нажмите CTRL + ALT + DEL, чтобы запустить диспетчер задач (или щелкните правой кнопкой мыши на панели задач на рабочем столе и выберите диспетчер задач.
- Нажмите вкладку Процессы
- Найдите и выберите explorer.exe
- Нажмите Завершить процесс
- Выберите Показать процессы из всех пользователей
- Нажмите Завершить процесс, чтобы закрыть приглашение
- Иконки вашего рабочего стола и панель рабочего стола исчезнут. Нажмите CTRL + ALT + DEL, чтобы снова запустить диспетчер задач.
- Нажмите Файл
- Выберите « Запустить новое задание».
- Введите explorer.exe и нажмите ввод или нажмите ОК
- Панель задач и значки вашего рабочего стола должны появиться снова
Перерегистрировать установщик Windows
Чтобы заново зарегистрировать установщик Windows, проверьте расположение файла Msiexec.exe на вашем компьютере и в реестре Windows, затем заново зарегистрируйте установщик Windows, выполнив следующие действия:
- Найдите файл Msiexec.exe на своем компьютере, щелкнув правой кнопкой мыши «Пуск» и выбрав « Выполнить».
- Введите % windir% system32 и нажмите кнопку ОК, чтобы открыть папку, в которой находится файл Msiexec.exe.
- Обратите внимание на расположение файла Msiexec.exe, который представляет собой комбинацию значения в Addressbox и самого имени файла Msiexec.exe. Например, если в поле «Адрес» содержится значение C: Windows system32, расположение файла Msiexec.exe — C: Windows system32 Msiexec.exe.
- Затем откройте редактор реестра, чтобы внести изменения. Обратите внимание, что проблемы могут возникнуть при неправильном изменении реестра. Поэтому убедитесь, что вы выполните следующие действия внимательно. Для дополнительной защиты создайте резервную копию реестра, прежде чем изменять его. Затем вы можете восстановить реестр, если возникнет проблема.
- Щелкните правой кнопкой мыши «Пуск» и выберите « Выполнить».
- Введите regedit и нажмите ОК или нажмите Enter
- Разверните HKEY_LOCAL_MACHINE SYSTEM CurrentControlSet Services и нажмите MSIServer.
- На правой панели щелкните правой кнопкой мыши ImagePath и выберите команду « Изменить».
- В поле « Значение» введите расположение файла Msiexec.exe, который вы определили на шаге 1, затем значение / V и нажмите кнопку « ОК». Например, если расположение файла Msiexec.exe — C: Windows system32 Msiexec.exe, введите следующий текст в текстовое поле Значение: C: WINDOWS System32 msiexec.exe / V
- Нажмите кнопку ОК, чтобы закрыть диалоговое окно « Редактировать строку ».
- Перейдите в меню « Файл» и нажмите « Выход», чтобы закрыть редактор реестра.
- Запустите компьютер в безопасном режиме, а затем зарегистрируйте файл Msiexec.exe, нажав кнопку «Пуск», затем выберите «Электропитание».
- Нажмите «Перезагрузить», затем нажмите «ОК».
- Нажмите F8 до появления экрана Windows
- В меню « Дополнительные параметры Windows» с помощью клавиш со стрелками выберите параметр « Безопасный режим» и нажмите клавишу «Ввод».
- Если вы используете компьютер с двойной или множественной загрузкой, выберите соответствующую операционную систему из отображаемого списка и нажмите клавишу «Ввод».
- Войдите на компьютер.
- Нажмите « Пуск», нажмите « Выполнить», введите msiexec / regserver в поле « Открыть» и нажмите кнопку « ОК».
Примечание. Для 64-разрядных операционных систем необходимо перерегистрировать 64-разрядный установщик MSI, выполнив следующие действия:
- Щелкните правой кнопкой мыши Пуск и выберите Выполнить.
- Введите % windir% Syswow64 Msiexec / regserver и нажмите ОК. В 64-разрядных выпусках операционной системы Windows 32-разрядные двоичные файлы находятся в папке% systemroot% SysWow64. 64-разрядные двоичные файлы находятся в папке% systemroot% System32.
- Нажмите Пуск, а затем нажмите Выключить компьютер или Завершение работы.
- Выберите параметр « Перезагрузка» и нажмите кнопку « ОК» или « Перезагрузить».
Если проблема все еще возникает, и вы все еще получаете сообщение об ошибке при открытии файла журнала установки Windows 10, попробуйте следующее решение.
Переустановите установщик Windows
Чтобы переустановить установщик Windows, сначала необходимо переименовать поврежденные файлы установщика Windows, а затем переустановить установщик Windows. Чтобы сделать это, используйте шаги ниже:
- Щелкните правой кнопкой мыши « Пуск» и выберите « Выполнить».
- Введите cmd и нажмите ввод или нажмите ОК.
- Введите cd% windir% system32 и нажмите клавишу ВВОД.
- Введите attrib -r -s -h dllcache и нажмите клавишу ВВОД.
- Введите ren msi.dll msi.old и нажмите клавишу ВВОД.
- Введите ren msiexec.exe msiexec.old и нажмите клавишу ВВОД.
- Введите ren msihnd.dll msihnd.old и нажмите клавишу ВВОД.
- Введите команду exit и нажмите клавишу ВВОД.
- В командной строке введите команду exit и нажмите клавишу ВВОД.
- Нажмите Пуск, а затем нажмите Выключить компьютер или Завершение работы.
- Выберите параметр « Перезагрузка» и нажмите кнопку « ОК» или « Перезагрузить».
- Войдите на компьютер.
- Загрузите и установите последнюю версию установщика Windows.
- Нажмите Пуск, а затем нажмите Выключить компьютер или Завершение работы.
- Выберите параметр « Перезагрузка» и нажмите кнопку « ОК» или « Перезагрузить».
Помогло ли какое-либо из этих решений исправить ошибку при открытии файла журнала установки Windows 10? Дайте нам знать, оставив комментарий в разделе ниже.
|
0 / 0 / 0 Регистрация: 22.11.2016 Сообщений: 8 |
|
|
1 |
|
|
26.11.2016, 14:22. Показов 6995. Ответов 1
Возникла проблема, что при попытке удалить файл игры в разделе Приложения и возможности Windows 10 выскакивает надпись, что невозможно открыть файл INSTALL.LOG. Из-за этого не получается осуществить деинсталляцию. Сама игра представляет собой образ, монтированный с помощью DAEMON Tools. Помогите пожалуйста решить возникшую проблему. Что можно сделать в этой ситуации?
__________________ 0 |
|
327 / 157 / 14 Регистрация: 30.12.2014 Сообщений: 804 Записей в блоге: 3 |
|
|
01.12.2016, 12:20 |
2 |
|
Если вы знаете точно где находится то, что вы хотите удалить я бы поступил-бы так: создаём точку восстановления и удаляем в безопасном режиме только то что знаем . 0 |
|
IT_Exp Эксперт 87844 / 49110 / 22898 Регистрация: 17.06.2006 Сообщений: 92,604 |
01.12.2016, 12:20 |
|
2 |
Автор:
Virginia Floyd
Дата создания:
9 Август 2021
Дата обновления:
22 Январь 2023
Содержание
- Что вызывает «Ошибка при открытии файла журнала установки»?
Вы можете увидеть сообщение «Ошибка при открытии файла журнала установки»При попытке удалить программу с помощью диспетчера приложений в Windows. Эта ошибка возникает только в том случае, если у вас включено ведение журнала установщика Windows, но из-за сбоя или конфликта механизм установщика Windows не может правильно записать файл журнала удаления.
Обычно это происходит, если куча приложения установщика Windows освобождается, и из-за этого он теряет информацию о том, где сохранить файл журнала. Затем Windows пытается записать журнал в местоположение по умолчанию в виде файла, но не может этого сделать. Это очень старая ошибка, которую Microsoft официально исправила на своем веб-сайте. Обходные пути к этой проблеме довольно просты и понятны.
Что вызывает «Ошибка при открытии файла журнала установки»?
Как обсуждалось выше, эта ошибка связана с ведением журнала установщика Windows. Ведение журнала в основном отслеживает все установки и удаления и сохраняет их. Таким образом, вы можете получить технические детали в текстовом документе. Подробный список причин возникновения этой ошибки:
- В Модуль установщика Windows не может вести журнал установок и удалений, потому что не знает, где хранить файл.
- Установщик либо испорченный или его установочный файл отсутствует.
- проводник Виндоус напрямую связан с работой установщика Windows. Возможно, он находится в состоянии ошибки.
Прежде чем переходить к решениям, убедитесь, что у вас есть права администратора. Возможно, мы выполняем некоторые операторы командной строки, которым может потребоваться повышенный статус.
Решение 1. Запуск деинсталлятора приложения
Прежде чем перейти к подробным решениям, следует отметить, что всегда рекомендуется удалять программу с помощью собственного деинсталлятора. Когда вы удаляете программу с помощью диспетчера приложений Windows, она не всегда может запускать собственное приложение-деинсталлятор приложения.
Когда вы используете собственный деинсталлятор приложения, он обходит все эти проблемы, с которыми сталкивается установщик Windows, и удаляет программу должным образом после удаления всех файлов. Вы можете найти деинсталлятор приложения, перейдя в его каталог и найдя файл ‘uninstall.exe‘. Запустите его и следуйте инструкциям на экране. Убедитесь, что у вас есть права администратора.
Решение 2. Перезапустите Explorer.exe
Explorer.exe — это процесс Windows Explorer, который больше похож на файловый менеджер. Однако, в отличие от других простых файловых менеджеров, он также передает и передает информацию другим модулям, таким как установщик Windows. Если он поврежден или находится в состоянии ошибки, вы можете получить обсуждаемое сообщение об ошибке. Перезапуск проводника Windows также является официальным исправлением, указанным Microsoft.
- Нажмите Windows + R, чтобы открыть Бегать Тип «Taskmgr»В диалоговом окне, чтобы открыть диспетчер задач компьютера.
- В диспетчере задач щелкните значок «Процессы», Расположенная в верхней части нового окна.
- Теперь найдите задачу проводник Виндоус в списке процессов. Щелкните по нему и нажмите «Начать сначала»В нижней левой части окна.
- После перезапуска проводника Windows попробуйте снова запустить установочный файл и проверьте, исчезло ли сообщение об ошибке.
- Если ваш файловый менеджер и значки на рабочем столе исчезнут, вы можете снова запустить проводник Windows вручную. Нажмите Windows + R, введите «explorer.exe» в диалоговом окне и нажмите Enter.
Решение 3. Исправление каталогов TMP и TEMP
Вы также можете столкнуться с этой ошибкой, если каталоги «TMP» и «TEMP» в файле разные. Это приведет к тому, что установщик Windows выполнит запись в TMP », но когда он попытается прочитать их с помощью атрибута« TEMP », он получит ошибку и передаст ее вам. Мы можем попробовать направить ценности обоих в одном направлении, чтобы конфликт разрешился.
- Нажмите Windows + S, введите «командная строка» в диалоговом окне, щелкните его правой кнопкой мыши и выберите Запустить от имени администратора.
- В командной строке выполните следующую инструкцию.
установить TEMP +% tmp%
- Теперь попробуйте запустить установку и посмотрите, решит ли это проблему.
Решение 4. Удаление файла журнала вручную
Если вы по-прежнему получаете эту ошибку даже после выполнения двух вышеуказанных решений, вы можете попробовать вручную удалить файл журнала INSTALL из каталога приложения. В некоторых случаях файл журнала уже имеет правильные имена. В этом случае установщик Windows не заменяет его и выдает сообщение об ошибке. Мы можем попробовать удалить вручную и посмотреть, выведет ли это установщик из состояния ошибки.
- Откройте файлы программы на локальном диске C (это расположение по умолчанию для файлов установки. Если вы установили на другой диск, откройте этот каталог) и найдите свою программу.
- Попав в каталог программы, найдите файл «INSTALL.txt». Как только вы его найдете, отрезать это и вставьте это в какой-то другой каталог (например, на рабочий стол).
- Теперь попробуйте снова запустить установщик и посмотрите, устранило ли это проблему.
В дополнение к решениям, упомянутым выше, вы также можете попробовать следующие исправления:
- Запуск SFC Средство проверки системных файлов просканирует все ваши файлы Windows (включая установщик Windows) и исправит любые несоответствия (если они есть). Откройте командную строку с повышенными привилегиями и выполните следующую команду «sfc / scannow».
- Перерегистрироваться Установщик Windows или Переустановить Если установщик Windows поврежден, вы можете обновить его вручную. Переустановка может исправить любые недостающие части или модули в программе. Подробную информацию о том, как это сделать, можно найти на официальном сайте Microsoft.
инструкции
|
Ошибка выполнения! Программа: C:UsersTesterAppDataLocalAdobeAIRlogsINSTALL.LOG Среда выполнения получила запрос от этого приложения, чтобы прекратить его необычным способом.
В большинстве случаев причинами ошибок в LOG являются отсутствующие или поврежденные файлы. Файл INSTALL.LOG может отсутствовать из-за случайного удаления, быть удаленным другой программой как общий файл (общий с Adobe Captivate) или быть удаленным в результате заражения вредоносным программным обеспечением. Кроме того, повреждение файла INSTALL.LOG может быть вызвано отключением питания при загрузке Adobe Captivate, сбоем системы при загрузке или сохранении INSTALL.LOG, наличием плохих секторов на запоминающем устройстве (обычно это основной жесткий диск) или заражением вредоносным программным обеспечением. Таким образом, крайне важно, чтобы антивирус постоянно поддерживался в актуальном состоянии и регулярно проводил сканирование системы. Как исправить ошибки INSTALL.LOG — 3-шаговое руководство (время выполнения: ~5-15 мин.)Если вы столкнулись с одним из вышеуказанных сообщений об ошибке, выполните следующие действия по устранению неполадок, чтобы решить проблему INSTALL.LOG. Эти шаги по устранению неполадок перечислены в рекомендуемом порядке выполнения. Шаг 1. Восстановите компьютер до последней точки восстановления, «моментального снимка» или образа резервной копии, которые предшествуют появлению ошибки.Чтобы начать восстановление системы (Windows XP, Vista, 7, 8 и 10):
Если на этапе 1 не удается устранить ошибку INSTALL.LOG, перейдите к шагу 2 ниже.
Шаг 2. Если вы недавно установили приложение Adobe Captivate (или схожее программное обеспечение), удалите его, затем попробуйте переустановить Adobe Captivate.Чтобы удалить программное обеспечение Adobe Captivate, выполните следующие инструкции (Windows XP, Vista, 7, 8 и 10):
После полного удаления приложения следует перезагрузить ПК и заново установить Adobe Captivate. Если на этапе 2 также не удается устранить ошибку INSTALL.LOG, перейдите к шагу 3 ниже.
Adobe Captivate 2017 Release Adobe Systems Incorporated Шаг 3. Выполните обновление Windows.Когда первые два шага не устранили проблему, целесообразно запустить Центр обновления Windows. Во многих случаях возникновение сообщений об ошибках INSTALL.LOG может быть вызвано устаревшей операционной системой Windows. Чтобы запустить Центр обновления Windows, выполните следующие простые шаги:
Если Центр обновления Windows не смог устранить сообщение об ошибке INSTALL.LOG, перейдите к следующему шагу. Обратите внимание, что этот последний шаг рекомендуется только для продвинутых пользователей ПК.
Если эти шаги не принесут результата: скачайте и замените файл INSTALL.LOG (внимание: для опытных пользователей)Если ни один из предыдущих трех шагов по устранению неполадок не разрешил проблему, можно попробовать более агрессивный подход (примечание: не рекомендуется пользователям ПК начального уровня), загрузив и заменив соответствующую версию файла INSTALL.LOG. Мы храним полную базу данных файлов INSTALL.LOG со 100%-ной гарантией отсутствия вредоносного программного обеспечения для любой применимой версии Adobe Captivate . Чтобы загрузить и правильно заменить файл, выполните следующие действия:
Если этот последний шаг оказался безрезультативным и ошибка по-прежнему не устранена, единственно возможным вариантом остается выполнение чистой установки Windows 10. СОВЕТ ОТ СПЕЦИАЛИСТА: Мы должны подчеркнуть, что переустановка Windows является достаточно длительной и сложной задачей для решения проблем, связанных с INSTALL.LOG. Во избежание потери данных следует убедиться, что перед началом процесса вы создали резервные копии всех важных документов, изображений, установщиков программного обеспечения и других персональных данных. Если вы в настоящее время не создаете резервных копий своих данных, вам необходимо сделать это немедленно. Скачать файлы INSTALL.LOG (проверено на наличие вредоносного ПО — отсутствие 100 %)ВНИМАНИЕ! Мы настоятельно не рекомендуем загружать и копировать INSTALL.LOG в соответствующий системный каталог Windows. Adobe Systems Incorporated, как правило, не выпускает файлы Adobe Captivate LOG для загрузки, поскольку они входят в состав установщика программного обеспечения. Задача установщика заключается в том, чтобы обеспечить выполнение всех надлежащих проверок перед установкой и размещением INSTALL.LOG и всех других файлов LOG для Adobe Captivate. Неправильно установленный файл LOG может нарушить стабильность работы системы и привести к тому, что программа или операционная система полностью перестанут работать. Действовать с осторожностью. Файлы, относящиеся к INSTALL.LOGФайлы LOG, относящиеся к INSTALL.LOG
Другие файлы, связанные с INSTALL.LOG
Вы скачиваете пробное программное обеспечение. Для разблокировки всех функций программного обеспечения требуется покупка годичной подписки, стоимость которой оставляет 39,95 долл. США. Подписка автоматически возобновляется в конце срока (Подробнее). Нажимая кнопку «Начать загрузку» и устанавливая «Программное обеспечение», я подтверждаю, что я прочитал (-а) и принимаю Лицензионное соглашение и Политику конфиденциальности компании Solvusoft. Содержание
Как исправить ошибку при открытии файла журнала установки —Вы можете увидеть сообщение «Ошибка при открытии файла журнала установки”При попытке удалить программу с помощью диспетчера приложений в Windows. Эта ошибка возникает, только если у вас включено ведение журнала установщика Windows, но из-за некоторого сбоя или конфликта ядро установщика Windows не может правильно записать файл журнала удаления.
Это обычно происходит, если куча приложений установщика Windows освобождается и из-за этого теряется информация о том, где хранить файл журнала. Затем Windows пытается записать журнал в папку по умолчанию в виде файла, но не может это сделать. Это очень старая ошибка, которую Microsoft официально исправила на своем веб-сайте. Обходные пути к этой проблеме довольно просты и понятны. Что вызывает «Ошибка открытия файла журнала установки»? Как уже говорилось выше, эта ошибка связана с регистрацией установщика Windows. Ведение журнала в основном отслеживает все установки и удаления и сохраняет их. Таким образом, вы можете получить технические детали в текстовом документе. Подробный список причин возникновения этой ошибки:
Прежде чем переходить к решениям, убедитесь, что у вас есть права администратора. Возможно, мы выполняем некоторые операторы командной строки, которым может потребоваться повышенный статус. Решение 1. Запуск деинсталлятора приложенияПрежде чем переходить к подробным решениям, следует отметить, что всегда рекомендуется удалять программу с помощью собственного деинсталлятора. Когда вы удаляете программу с помощью диспетчера приложений Windows, она может не всегда запускать собственное приложение удаления программы.
Когда вы используете собственный деинсталлятор приложения, он обходит все эти проблемы, с которыми сталкивается установщик Windows, и правильно удаляет программу после удаления всех файлов. Вы можете найти деинсталлятор приложения, перейдя в его каталог и найдите файл ‘uninstall.exe». Запустите его и следуйте инструкциям на экране. Убедитесь, что у вас есть права администратора. Решение 2. Перезапустите Explorer.exeExplorer.exe — это процесс Windows Explorer, который больше похож на файловый менеджер. Однако, в отличие от других простых файловых менеджеров, он также передает и передает информацию другим модулям, таким как установщик Windows. Если он поврежден или находится в состоянии ошибки, вы можете увидеть обсуждаемое сообщение об ошибке. Перезапуск Windows Explorer также является официальным исправлением, перечисленным Microsoft.
Решение 3: Исправление каталогов TMP и TEMPЭта ошибка может также возникать, если каталоги «TMP» и «TEMP» файла отличаются. Это заставит установщик Windows писать в TMP ’, но когда он попытается прочитать их, используя атрибут« TEMP », он получит ошибку и распространит ее вам. Мы можем попытаться направить значения обоих в одном направлении, чтобы конфликт был разрешен.
Решение 4. Удаление файла журнала вручнуюЕсли вы по-прежнему получаете эту ошибку даже после выполнения вышеуказанных двух решений, вы можете попытаться вручную удалить файл журнала INSTALL из каталога приложения. В некоторых случаях уже существует файл журнала с правильными именами файлов. В этом случае установщик Windows не заменяет его и выдает сообщение об ошибке. Мы можем попробовать удалить вручную и посмотреть, выводит ли это установщик из состояния ошибки.
В дополнение к решениям, упомянутым выше, вы также можете попробовать следующие исправления:
Источник Как исправить ‘Ошибка открытия файла журнала установки’СОВЕТУЕМ: Нажмите здесь, чтобы исправить ошибки Windows и оптимизировать производительность системыПри попытке удалить программу с помощью диспетчера приложений в Windows может появиться сообщение « Ошибка открытия файла журнала установки ». Эта ошибка возникает, только если у вас включено ведение журнала установщика Windows, но из-за некоторого сбоя или конфликта ядро установщика Windows не может правильно записать файл журнала удаления. Ошибка при открытии файла журнала установки Это обычно происходит, если куча приложений установщика Windows освобождается и из-за этого теряется информация о том, где хранить файл журнала. Затем Windows пытается записать журнал в папку по умолчанию в виде файла, но не может это сделать. Это очень старая ошибка, которую Microsoft официально исправила на своем веб-сайте. Обходные пути к этой проблеме довольно просты и понятны. Что вызывает «Ошибка открытия файла журнала установки»?Как уже говорилось выше, эта ошибка связана с регистрацией установщика Windows. Ведение журнала в основном отслеживает все установки и удаления и сохраняет их. Таким образом, вы можете получить технические детали в текстовом документе. Подробный список причин возникновения этой ошибки:
Прежде чем переходить к решениям, убедитесь, что у вас есть права администратора. Возможно, мы выполняем некоторые операторы командной строки, которым может потребоваться повышенный статус. Решение 1. Запуск деинсталлятора приложенияПрежде чем переходить к подробным решениям, следует отметить, что всегда рекомендуется удалять программу с помощью собственного деинсталлятора. Когда вы удаляете программу с помощью диспетчера приложений Windows, она может не всегда запускать собственное приложение удаления программы. Steam по умолчанию деинсталлятор Когда вы используете собственный деинсталлятор приложения, он обходит все эти проблемы, с которыми сталкивается установщик Windows, и правильно удаляет программу после удаления всех файлов. Вы можете найти деинсталлятор приложения, перейдя в его каталог и найдите файл « uninstall.exe ». Запустите его и следуйте инструкциям на экране. Убедитесь, что у вас есть права администратора. Решение 2. Перезапустите Explorer.exeExplorer.exe — это процесс Windows Explorer, который больше похож на файловый менеджер. Однако, в отличие от других простых файловых менеджеров, он также передает и передает информацию другим модулям, таким как установщик Windows. Если он поврежден или находится в состоянии ошибки, вы можете увидеть обсуждаемое сообщение об ошибке. Перезапуск Windows Explorer также является официальным исправлением, перечисленным Microsoft.
Перезапуск Explorer.exe — Диспетчер задач
Решение 3: Исправление каталогов TMP и TEMPЭта ошибка также может возникнуть, если каталоги «TMP» и «TEMP» файла отличаются. Это заставит установщик Windows писать в TMP ‘, но когда он попытается прочитать их, используя атрибут’ TEMP ‘, он получит ошибку и распространит ее вам. Мы можем попытаться направить значения обоих в одном направлении, чтобы конфликт был разрешен.
Указывая TEMP и TMP на правильное местоположение
Решение 4. Удаление файла журнала вручнуюЕсли вы по-прежнему получаете эту ошибку даже после выполнения двух указанных выше решений, вы можете попытаться вручную удалить файл журнала INSTALL из каталога приложения. В некоторых случаях уже существует файл журнала с правильными именами файлов. В этом случае установщик Windows не заменяет его и выдает сообщение об ошибке. Мы можем попробовать удалить вручную и посмотреть, выводит ли это установщик из состояния ошибки.
Удаление файла LOG вручную
В дополнение к решениям, упомянутым выше, вы также можете попробовать следующие исправления:
Источник & # 8220; Ошибка открытия файла журнала установки & # 8221; в Windows 10Иногда, когда вы пытаетесь удалить какой-либо продукт в средстве «Программы и компоненты Windows», появляется новое окно установщика Windows с сообщением Ошибка открытия журнала установки , сопровождаемое сообщением: verify что указанное местоположение существует и доступно для записи .
Хотя может быть неочевидно, почему появляется ошибка, проблема обычно возникает, если включено ведение журнала установщика Windows, но его механизм не может правильно записать файл журнала удаления. Это происходит, если освобождается куча приложения установщика Windows, поэтому он теряет информацию о том, где должен храниться файл журнала. Когда это происходит, установщик Windows пытается выполнить запись в папку C: Windows System32 и обращается к ней как к файлу. Правильное или правильное действие должно состоять в том, чтобы записать его в следующее расположение и имя файла: C: Users Appdata Local Temp MSIxxxxxx.log. Эта проблема также может возникать, если файлы установщика Windows повреждены, отсутствуют или когда вы устанавливаете или удаляете программу, использующую установочный файл Windows (MSI), установочный файл Windows (MSI), например, если вы пытаетесь установить Microsoft Office на свой компьютер. компьютер. На самом деле это известная проблема с механизмом Microsoft Installer, поэтому есть способы ее решения, описанные ниже. ИСПРАВЛЕНИЕ: Windows 10 ошибка открытия файла журнала установки
Использовать командную строку
Windows 10 может открыть сообщение об ошибке установки, если каталоги TMP и TEMP этого файла отличаются, что приводит к записи файлов установщика в TMP, но при попытке прочитать эти файлы, используя значение TEMP, отображается ошибка. В этом случае убедитесь, что оба значения ссылаются на один и тот же путь с помощью командной строки:
Если это не поможет, попробуйте следующее решение. Остановите и перезапустите Explorer.exe с помощью диспетчера задач
Чтобы исправить ошибку при открытии файла журнала установки Windows 10, выполните следующие действия в диспетчере задач:
Перерегистрировать установщик Windows
Чтобы заново зарегистрировать установщик Windows, проверьте расположение файла Msiexec.exe на вашем компьютере и в реестре Windows, затем заново зарегистрируйте установщик Windows, выполнив следующие действия:
Примечание. Для 64-разрядных операционных систем необходимо перерегистрировать 64-разрядный установщик MSI, выполнив следующие действия:
Если проблема все еще возникает, и вы все еще получаете сообщение об ошибке при открытии файла журнала установки Windows 10, попробуйте следующее решение. Переустановите установщик Windows
Чтобы переустановить установщик Windows, сначала необходимо переименовать поврежденные файлы установщика Windows, а затем переустановить установщик Windows. Чтобы сделать это, используйте шаги ниже:
Помогло ли какое-либо из этих решений исправить ошибку при открытии файла журнала установки Windows 10? Дайте нам знать, оставив комментарий в разделе ниже. Источник Иногда, когда вы пытаетесь удалить какой-либо продукт в средстве «Программы и компоненты Windows», появляется новое окно установщика Windows с сообщением об ошибке при открытии файла установки Windows 10, которое сопровождается сообщением: убедитесь, что указанное местоположение существует и доступно для записи. Хотя может быть неочевидно, почему появляется ошибка, проблема обычно возникает, если включено ведение журнала установщика Windows, но его механизм не может правильно записать файл журнала удаления. Это происходит, если освобождается куча приложения установщика Windows, поэтому он теряет информацию о том, где должен храниться файл журнала. Когда это происходит, установщик Windows пытается выполнить запись в папку C: Windows System32 и обращается к ней как к файлу. Правильное или правильное действие должно состоять в том, чтобы записать его в следующее расположение и имя файла: C: Users AppData Local Temp MSIxxxxxx.log. Эта проблема также может возникать, если файлы установщика Windows повреждены, отсутствуют или когда вы устанавливаете или удаляете программу, использующую установочный файл Windows (MSI), установочный файл Windows (MSI), например, если вы пытаетесь установить Microsoft Office на свой компьютер. компьютер. На самом деле это известная проблема с механизмом Microsoft Installer, поэтому есть способы ее решения, описанные ниже.
Использовать командную строкуВы можете получить ошибку Windows 10 при открытии файла журнала установки, если каталоги TMP и TEMP этого файла отличаются, что приводит к записи файлов установщика в TMP, но при попытке прочитать эти файлы с использованием значения TEMP отображается ошибка. В этом случае убедитесь, что оба значения ссылаются на один и тот же путь с помощью командной строки:
Если это не поможет, попробуйте следующее решение. Остановите и перезапустите Explorer.exe с помощью диспетчера задачЧтобы исправить ошибку при открытии файла журнала установки Windows 10, выполните следующие действия в диспетчере задач:
Перерегистрировать установщик WindowsЧтобы заново зарегистрировать установщик Windows, проверьте расположение файла Msiexec.exe на вашем компьютере и в реестре Windows, затем заново зарегистрируйте установщик Windows, выполнив следующие действия:
Примечание. Для 64-разрядных операционных систем необходимо перерегистрировать 64-разрядный установщик MSI, выполнив следующие действия:
Если проблема все еще возникает, и вы все еще получаете сообщение об ошибке при открытии файла журнала установки Windows 10, попробуйте следующее решение. Переустановите установщик WindowsЧтобы переустановить установщик Windows, сначала необходимо переименовать поврежденные файлы установщика Windows, а затем переустановить установщик Windows. Чтобы сделать это, используйте шаги ниже:
Помогло ли какое-либо из этих решений исправить ошибку при открытии файла журнала установки Windows 10? Дайте нам знать, оставив комментарий в разделе ниже.
Содержание
Вы можете увидеть сообщение «Ошибка при открытии файла журнала установки»При попытке удалить программу с помощью диспетчера приложений в Windows. Эта ошибка возникает только в том случае, если у вас включено ведение журнала установщика Windows, но из-за сбоя или конфликта механизм установщика Windows не может правильно записать файл журнала удаления. Обычно это происходит, если куча приложения установщика Windows освобождается, и из-за этого он теряет информацию о том, где сохранить файл журнала. Затем Windows пытается записать журнал в местоположение по умолчанию в виде файла, но не может этого сделать. Это очень старая ошибка, которую Microsoft официально исправила на своем веб-сайте. Обходные пути к этой проблеме довольно просты и понятны. Что вызывает «Ошибка при открытии файла журнала установки»?Как обсуждалось выше, эта ошибка связана с ведением журнала установщика Windows. Ведение журнала в основном отслеживает все установки и удаления и сохраняет их. Таким образом, вы можете получить технические детали в текстовом документе. Подробный список причин возникновения этой ошибки:
Прежде чем переходить к решениям, убедитесь, что у вас есть права администратора. Возможно, мы выполняем некоторые операторы командной строки, которым может потребоваться повышенный статус. Решение 1. Запуск деинсталлятора приложенияПрежде чем перейти к подробным решениям, следует отметить, что всегда рекомендуется удалять программу с помощью собственного деинсталлятора. Когда вы удаляете программу с помощью диспетчера приложений Windows, она не всегда может запускать собственное приложение-деинсталлятор приложения. Когда вы используете собственный деинсталлятор приложения, он обходит все эти проблемы, с которыми сталкивается установщик Windows, и удаляет программу должным образом после удаления всех файлов. Вы можете найти деинсталлятор приложения, перейдя в его каталог и найдя файл ‘uninstall.exe‘. Запустите его и следуйте инструкциям на экране. Убедитесь, что у вас есть права администратора. Решение 2. Перезапустите Explorer.exeExplorer.exe — это процесс Windows Explorer, который больше похож на файловый менеджер. Однако, в отличие от других простых файловых менеджеров, он также передает и передает информацию другим модулям, таким как установщик Windows. Если он поврежден или находится в состоянии ошибки, вы можете получить обсуждаемое сообщение об ошибке. Перезапуск проводника Windows также является официальным исправлением, указанным Microsoft.
Решение 3. Исправление каталогов TMP и TEMPВы также можете столкнуться с этой ошибкой, если каталоги «TMP» и «TEMP» в файле разные. Это приведет к тому, что установщик Windows выполнит запись в TMP », но когда он попытается прочитать их с помощью атрибута« TEMP », он получит ошибку и передаст ее вам. Мы можем попробовать направить ценности обоих в одном направлении, чтобы конфликт разрешился.
установить TEMP +% tmp%
Решение 4. Удаление файла журнала вручнуюЕсли вы по-прежнему получаете эту ошибку даже после выполнения двух вышеуказанных решений, вы можете попробовать вручную удалить файл журнала INSTALL из каталога приложения. В некоторых случаях файл журнала уже имеет правильные имена. В этом случае установщик Windows не заменяет его и выдает сообщение об ошибке. Мы можем попробовать удалить вручную и посмотреть, выведет ли это установщик из состояния ошибки.
В дополнение к решениям, упомянутым выше, вы также можете попробовать следующие исправления:
инструкции
Файл INSTALL.LOG — невозможно открыть обычно вызвано неверно настроенными системными настройками или нерегулярными записями в реестре Windows. Эта ошибка может быть исправлена специальным программным обеспечением, которое восстанавливает реестр и настраивает системные настройки для восстановления стабильности Если у вас есть INSTALL.LOG FILE — не открывается, мы настоятельно рекомендуем вам Загрузить (INSTALL.LOG FILE — не удается открыть) Repair Tool. This article contains information that shows you how to fix Примечание: Содержание
Значение INSTALL.LOG FILE — не открывается?Ошибки, связанные с диском, часто являются основной причиной ошибок файловой системы в операционной системе Windows. Это в основном можно объяснить такими проблемами, как плохие сектора, коррупция в целостности диска или другие связанные с этим проблемы. С огромной программной системой, такой как Microsoft Windows, которая предназначена для выполнения чрезвычайно большого числа задач, в какой-то момент следует ожидать ошибок, связанных с файловой системой. Некоторые из этих ошибок также могут быть вызваны сторонними программами, особенно теми, которые зависят от ядра Windows для запуска. Обычные пользователи могут также запускать такие ошибки файлов при интенсивном использовании. Действия в вашей компьютерной программе публикуются в журнале событий, независимо от того, был ли вы просто доступ к программе или когда возникла ошибка. Однако проблемы добавляются в другой журнал событий или также называются журналом ошибок. Здесь вы можете найти несколько файлов текстового журнала всякий раз, когда есть сбои в оборудовании, икота драйвера или любые другие ошибки компьютера. Другими словами, в журнале ошибок отображается программа отчетов базы данных с простыми текстовыми файлами, доступная для просмотра пользователем с правами администратора. Хотя он может содержать только текст, эти журналы могут пригодиться, когда вы хотите узнать больше об источнике проблем с компьютером, с которыми вы столкнулись. Причины файла INSTALL.LOG — невозможно открыть?Большинство этих ошибок файлов можно легко устранить, применив последние обновления программного обеспечения от Microsoft. Однако иногда некоторые типы ошибок могут быть тяжелыми для ремонта. Для более сложных проблем с файловой системой общие решения включают следующее:
Вы также можете использовать утилиту Средство проверки системных файлов инструмент для исправления поврежденных и отсутствующих системных файлов. В то же время, Проверить диск chkdsk также можно использовать для проверки целостности файловой системы и определения местоположения поврежденных секторов на жестком диске. More info on
|
| Имя файла | Описание | Программа (версия) | Размер файла (байты) | Расположение файла |
|---|---|---|---|---|
| dd_vcredist_x86_202002… | Log | Adobe Captivate 2017 Release | 9224 | C:UsersTesterAppDataLocalTemp |
| jusched.log | Log | Adobe Captivate 2017 Release | 142059 | C:UsersTesterAppDataLocalTemp |
| UpdateAgent.log | Log | Adobe Captivate 2017 Release | 4573551 | C:WindowsLogsMoSetup |
| aamun.log | Log | Adobe Captivate 2017 Release | 3018 | C:UsersTesterAppDataLocalAdobeAAMUpdater… |
| PDApp.log | Log | Adobe Captivate 2017 Release | 3240140 | C:UsersTesterAppDataLocalTemp |
Другие файлы, связанные с INSTALL.LOG
| Имя файла | Описание | Программа (версия) | Размер файла (байты) | Расположение файла |
|---|---|---|---|---|
| CBS.log | Log | Adobe Flash Professional CC (not specified) | 888626 | C:WindowsLogsCBS |
| CBS.log | Log | Adobe Photoshop CC | 1157059 | C:WindowsLogsCBS |
| CBS.log | Log | Adobe Photoshop Lightroom 6.7 (CC 2015.7) | 1235486 | C:WindowsLogsCBS |
| CBS.log | Log | Adobe Shockwave Player 12.2.9.199 | 888581 | C:WindowsLogsCBS |
| setuperr.log | Log | Adobe Captivate 2017 Release | 762 | C:WindowsLogsDPX |
Вы скачиваете пробное программное обеспечение. Для разблокировки всех функций программного обеспечения требуется покупка годичной подписки, стоимость которой оставляет 39,95 долл. США. Подписка автоматически возобновляется в конце срока (Подробнее). Нажимая кнопку «Начать загрузку» и устанавливая «Программное обеспечение», я подтверждаю, что я прочитал (-а) и принимаю Лицензионное соглашение и Политику конфиденциальности компании Solvusoft.
Содержание
- FIX: Сообщение об ошибке «Ошибка при открытии файла журнала установки» при попытке установить или удалить исправление для Host Integration Server, при установке некоторых антивирусных программ
- Симптомы
- Причина
- Решение
- Сведения об исправлении
- Microsoft Host Integration Server 2010
- Microsoft Host Integration Server 2009 г.
- Статус
- Установщик windows ошибка при открытии файла журнала установки
- Установщик windows ошибка при открытии файла журнала установки
- Как исправить ошибку при открытии файла журнала установки —
- Решение 1. Запуск деинсталлятора приложения
- Решение 2. Перезапустите Explorer.exe
- Решение 3: Исправление каталогов TMP и TEMP
- Решение 4. Удаление файла журнала вручную
- Устранение неполадок установщика Windows
- Проблема
- Сообщение об ошибке 1
- Сообщение об ошибке 2
- Сообщение об ошибке 3
- Решение
- Как выяснить, используете ли вы учетную запись с правами администратора
FIX: Сообщение об ошибке «Ошибка при открытии файла журнала установки» при попытке установить или удалить исправление для Host Integration Server, при установке некоторых антивирусных программ
Симптомы
При попытке установить или удалить исправление для Host Integration Server, операции происходит сбой и появляется следующее сообщение об ошибке:
Ошибка открытия журнал установки. Убедитесь, что указанный файл журнала существует и доступен для записи.
Примечание. Эта проблема возникает на компьютерах, что некоторые антивирусные программы, например Microsoft Forefront Endpoint Protection 2010 установлен и включен.
Причина
Эта проблема возникает из-за ошибки синхронизации. При установке или удалении исправления, запускает программу установки (Setup.exe), блокировка файла журнала в монопольном режиме. Затем программа установки запускает Msiexec.exe. Программа установки попытается произвести запись в файл журнала перед выходом из программы. Тем не менее некоторые антивирусные программы могут вызвать закрытия файла журнала откладывать как антивирусное программное обеспечение сканирование файлов. Подобное поведение может вызвать Msiexec.exe получать нарушение совместного доступа при попытке открыть файл Setup.log.
Решение
Сведения об исправлении
Microsoft Host Integration Server 2010
Исправление, устраняющее эту проблему включено в накопительный пакет обновления 2 для узла Integration Server 2010.
Дополнительные сведения о том, как получить накопительный пакет обновления, щелкните следующий номер статьи базы знаний Майкрософт:
2616519 накопительного обновления 2 для узла Integration Server 2010
Microsoft Host Integration Server 2009 г.
Исправление, устраняющее эту проблему, включено в накопительный пакет обновления 2 для узла Integration Server 2009.
Дополнительные сведения о том, как получить накопительный пакет обновления, щелкните следующий номер статьи базы знаний Майкрософт:
2645939 накопительного обновления 2 для узла Integration Server 2009
Статус
Корпорация Майкрософт подтверждает, что это проблема продуктов Майкрософт, перечисленных в разделе «Относится к».
Источник
Установщик windows ошибка при открытии файла журнала установки
Сообщения: 52180
Благодарности: 15071
I typed %temp% and found that my environment variable for the temp folder was set incorrectly. Fixed that and it started installing.
» width=»100%» style=»BORDER-RIGHT: #719bd9 1px solid; BORDER-LEFT: #719bd9 1px solid; BORDER-BOTTOM: #719bd9 1px solid» cellpadding=»6″ cellspacing=»0″ border=»0″>
Сообщения: 5070
Благодарности: 797
Сообщения: 10692
Благодарности: 2886
» width=»100%» style=»BORDER-RIGHT: #719bd9 1px solid; BORDER-LEFT: #719bd9 1px solid; BORDER-BOTTOM: #719bd9 1px solid» cellpadding=»6″ cellspacing=»0″ border=»0″> Источник
Установщик windows ошибка при открытии файла журнала установки
Сообщения: 52180
Благодарности: 15071
I typed %temp% and found that my environment variable for the temp folder was set incorrectly. Fixed that and it started installing.
» width=»100%» style=»BORDER-RIGHT: #719bd9 1px solid; BORDER-LEFT: #719bd9 1px solid; BORDER-BOTTOM: #719bd9 1px solid» cellpadding=»6″ cellspacing=»0″ border=»0″>
Сообщения: 5070
Благодарности: 797
Сообщения: 10692
Благодарности: 2886
» width=»100%» style=»BORDER-RIGHT: #719bd9 1px solid; BORDER-LEFT: #719bd9 1px solid; BORDER-BOTTOM: #719bd9 1px solid» cellpadding=»6″ cellspacing=»0″ border=»0″> Источник
Как исправить ошибку при открытии файла журнала установки —
Вы можете увидеть сообщение «Ошибка при открытии файла журнала установки”При попытке удалить программу с помощью диспетчера приложений в Windows. Эта ошибка возникает, только если у вас включено ведение журнала установщика Windows, но из-за некоторого сбоя или конфликта ядро установщика Windows не может правильно записать файл журнала удаления.

Это обычно происходит, если куча приложений установщика Windows освобождается и из-за этого теряется информация о том, где хранить файл журнала. Затем Windows пытается записать журнал в папку по умолчанию в виде файла, но не может это сделать. Это очень старая ошибка, которую Microsoft официально исправила на своем веб-сайте. Обходные пути к этой проблеме довольно просты и понятны.
Что вызывает «Ошибка открытия файла журнала установки»?
Как уже говорилось выше, эта ошибка связана с регистрацией установщика Windows. Ведение журнала в основном отслеживает все установки и удаления и сохраняет их. Таким образом, вы можете получить технические детали в текстовом документе. Подробный список причин возникновения этой ошибки:
Прежде чем переходить к решениям, убедитесь, что у вас есть права администратора. Возможно, мы выполняем некоторые операторы командной строки, которым может потребоваться повышенный статус.
Решение 1. Запуск деинсталлятора приложения
Прежде чем переходить к подробным решениям, следует отметить, что всегда рекомендуется удалять программу с помощью собственного деинсталлятора. Когда вы удаляете программу с помощью диспетчера приложений Windows, она может не всегда запускать собственное приложение удаления программы.

Когда вы используете собственный деинсталлятор приложения, он обходит все эти проблемы, с которыми сталкивается установщик Windows, и правильно удаляет программу после удаления всех файлов. Вы можете найти деинсталлятор приложения, перейдя в его каталог и найдите файл ‘uninstall.exe». Запустите его и следуйте инструкциям на экране. Убедитесь, что у вас есть права администратора.
Решение 2. Перезапустите Explorer.exe
Explorer.exe — это процесс Windows Explorer, который больше похож на файловый менеджер. Однако, в отличие от других простых файловых менеджеров, он также передает и передает информацию другим модулям, таким как установщик Windows. Если он поврежден или находится в состоянии ошибки, вы можете увидеть обсуждаемое сообщение об ошибке. Перезапуск Windows Explorer также является официальным исправлением, перечисленным Microsoft.

Решение 3: Исправление каталогов TMP и TEMP
Эта ошибка может также возникать, если каталоги «TMP» и «TEMP» файла отличаются. Это заставит установщик Windows писать в TMP ’, но когда он попытается прочитать их, используя атрибут« TEMP », он получит ошибку и распространит ее вам. Мы можем попытаться направить значения обоих в одном направлении, чтобы конфликт был разрешен.

Решение 4. Удаление файла журнала вручную
Если вы по-прежнему получаете эту ошибку даже после выполнения вышеуказанных двух решений, вы можете попытаться вручную удалить файл журнала INSTALL из каталога приложения. В некоторых случаях уже существует файл журнала с правильными именами файлов. В этом случае установщик Windows не заменяет его и выдает сообщение об ошибке. Мы можем попробовать удалить вручную и посмотреть, выводит ли это установщик из состояния ошибки.
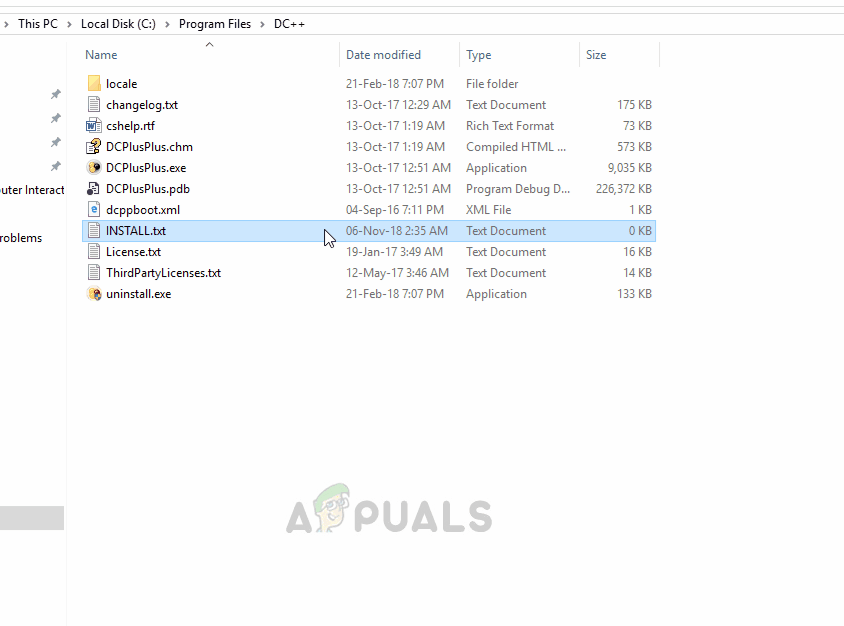
В дополнение к решениям, упомянутым выше, вы также можете попробовать следующие исправления:
Источник
Устранение неполадок установщика Windows
Проблема
При установке, удалении или обновлении программы на компьютере с системой Windows может появиться одно из приведенных ниже сообщений об ошибке.
Сообщение об ошибке 1
Нет доступа к службе установщика Windows.
Сообщение об ошибке 2
Не удалось запустить службу установщика Windows.
Сообщение об ошибке 3
Не удалось запустить службу установщика Windows на локальном компьютере. Ошибка 5: отказано в доступе.
Решение
Чтобы устранить проблему автоматически, запустите средство устранения неполадок при установке или удалении программ: это позволит исправить проблемы, препятствующие установке или удалению программ из-за поврежденных разделов реестра.
Важно! Для применения значительной части способов и действий, описанных в данной статье, нужно войти на компьютер с учетной записью администратора.
Как выяснить, используете ли вы учетную запись с правами администратора
Чтобы выяснить, используете ли вы учетную запись с правами администратора, выполните указанные ниже действия для вашей версии операционной системы.
Windows 7 и Windows Vista
Откройте диалоговое окно Дата и время.
Введите приведенную ниже команду в поле Начать поиск или Найти программы и файлы и нажмите клавишу ВВОД.
timedate.cpl
Появится диалоговое окно Дата и время.
Выберите команду Изменить дату и время. Когда появится диалоговое окно Контроль учетных записей, нажмите кнопку Продолжить.
Выполните одно из описанных ниже действий в зависимости от того, что последует за нажатием кнопки Продолжить.
Если компьютер не предложит ввести пароль, значит, вход с учетной записью администратора уже выполнен. Нажмите кнопку Отмена два раза, чтобы закрыть диалоговое окно Дата и время. Можно приступать к устранению неполадок установщика Windows.
Если компьютер потребует ввести пароль, то прав администратора у вашей учетной записи нет.
Windows XP и Windows Server 2003
Откройте диалоговое окно Дата и время.
В меню Пуск выберите пункт Выполнить.
Введите в поле Выполнить указанную ниже команду и нажмите кнопку ОК.
timedate.cpl
В зависимости от результата выполните одно из следующих действий.
Если откроется диалоговое окно Свойства даты и времени, то вход с учетной записью администратора уже выполнен. Нажмите кнопку Отмена, чтобы закрыть диалоговое окно.
Если появится приведенное ниже сообщение, прав администратора у вас нет.
Убедившись, что вы вошли в систему с учетной записью администратора, вы можете приступать к устранению неполадок установщика Windows.
Если подсистема установщика Windows повреждена, отключена или неверно установлена, это может вызвать проблемы с установкой программ.
Для выявления проблем установщика Windows, из-за которых возникают неполадки при установке, удалении или обновлении программ, используйте описанные ниже способы.
Способ 1. Определите, работает ли подсистема установщика Windows
Нажмите кнопку Пуск 
В командной строке введите MSIExec и нажмите клавишу ВВОД.
Если подсистема MSI работает нормально, сообщений об ошибках не будет. Если появится сообщение об ошибке, введите текст этого сообщения в поисковую систему, например Bing или Google, чтобы найти сведения об устранении неполадки.
Повторите попытку установить или удалить программу.
Способ 2. Убедитесь, что служба установщика Windows не отключена
Нажмите кнопку Пуск 
Щелкните правой кнопкой мыши установщик Windows и выберите Свойства.
Если поле Тип запуска содержит значение Отключено, измените его на Вручную.
Нажмите кнопку ОК, чтобы закрыть окно свойств.
Щелкните правой кнопкой мыши службу Установщик Windows и выберите Пуск. Служба должна запуститься без ошибок.
Повторите попытку установить или удалить программу.
Способ 3. Проверьте свою версию установщика Windows и при необходимости обновите ее до последнейВажно! Этот метод применяется только для систем Windows XP, Windows Vista, Windows Server 2003, Windows Server 2003 R2 и Windows Server 2008.
Нажмите кнопку Пуск 
В командной строке введите MSIExec и нажмите клавишу ВВОД. Если подсистема MSI работает, то сообщений об ошибках не будет, и откроется отдельное диалоговое окно. В этом окне будет указана версия MSI.
Если она отличается от 4.5, скачайте и установите Установщик Windows 4.5.
Повторите попытку установить или удалить программу.
Способ 4. Зарегистрируйте подсистему установщика повторноВажно! Этот способ применяется только к системам Windows XP и Windows Server 2000.
Выберите в меню Пуск пункт Выполнить, введите команду cmd и щелкните командную строку.
Введите в командной строке следующие команды, нажимая после каждой из них клавишу ВВОД.
Повторите попытку установить или удалить программу.
Процесс установки или обновления не выполняется до конца
Есть несколько методов установки, удаления и обновления программ. При их использовании могут возникать ошибки. В таком случае рекомендуется попробовать другой метод установки или обновления программы.
Ниже описаны распространенные способы установки программного обеспечения.
Вставьте компакт-диск или DVD-диск в дисковод и дождитесь автоматического запуска программы установки.
Откройте папку компакт-диска, DVD-диска или съемного носителя либо другое расположение установочных файлов и дважды щелкните программу установки. Как правило, файл программы установки называется следующим образом:
Autorun или Autorun.exe;
Setup или Setup.exe;
Install или Install.exe.
Если вы скачали программу с веб-сайта, нажмите кнопку Запустить.
Установочный носитель не читается
На установочном носителе (компакт-диске или DVD-диске) могут быть царапины или загрязнения, из-за которых он не читается. Для решения этой проблемы воспользуйтесь одним из приведенных ниже способов.
Способ 1. Очистите компакт-диск или DVD-диск.Используйте специальный набор для очистки дисков. Либо протрите серебристую сторону диска мягкой безворсовой хлопковой тканью. Не используйте бумажные салфетки: они могут поцарапать пластик или оставить на нем полосы. Очищать диск следует по направлению от центра к краям. Не совершайте круговых движений. Если проблема не исчезнет, протрите диск тканью, смоченной водой или специальным средством для чистки компакт- и DVD-дисков. Прежде чем вставлять диск в дисковод, убедитесь, что он совершенно сухой.
Способ 2. Скопируйте установочные файлы на компьютер или съемный носитель.Затем запустите программу установки из этого нового расположения. Как правило, установочный файл называется Autorun.exe или Setup.exe. При наличии сомнений обратитесь к указаниям по запуску программы установки в файле сведений в установочной папке. Если имеется исполняемый файл с расширением EXE, не рекомендуется запускать файлы с расширением MSI без соответствующих указаний производителя.
Примечание. Если требуется несколько компакт-дисков или DVD-дисков, рекомендуется скопировать все диски в одну папку в обратном порядке (начиная с диска с наибольшим номером). При появлении запросов на перезапись файлов подтверждайте операцию. Затем установите программу из нового расположения.
Способ 3. Получите более новую версию установочного пакетаЕсли попытка установить программу с компакт-диска или DVD-диска не увенчалась успехом, выполните указанные ниже действия.
Проверьте наличие более новой версии программного обеспечения на веб-сайте его производителя. Скачайте и установите новую версию.
Даже если у вас уже имеется последняя версия, скачайте ее с веб-сайта производителя и запустите программу установки.
Скачанные или скопированные установочные файлы могут быть повреждены
Способ 1. Скопируйте установочные файлы на компьютерСкопируйте установочные файлы на локальный жесткий диск компьютера или съемный носитель. Запустите программу установки из нового расположения. Как правило, установочный файл называется Autorun.exe или Setup.exe. При наличии сомнений обратитесь к указаниям по запуску программы установки в файле сведений в установочной папке. Если имеется исполняемый файл с расширением EXE, не рекомендуется запускать файлы с расширением MSI без соответствующих указаний производителя.
Если установочные файлы программы были получены из Интернета, скачайте их повторно (в диалоговом окне загрузки нажмите кнопку Сохранить, а не Запустить), сохранив файл в папке на локальном жестком диске компьютера или съемном носителе. Затем запустите программу установки из этого расположения.
Если установочные файлы находятся в сети (например, в коммерческой или корпоративной среде), скопируйте их в папку на локальном жестком диске компьютера и запустите программу установки из этой папки.
Способ 2. Получение более новой версии установочного пакетаЕсли после загрузки установочного пакета прошло некоторое время, выполните указанные ниже действия.
Проверьте наличие более новой версии программного обеспечения на веб-сайте его производителя. Скачайте и установите новую версию.
Даже если у вас уже имеется последняя версия, скачайте ее снова и запустите программу установки.
На процесс установки могут влиять программы, выполняемые на компьютере.
Отключите программы, которые могут мешать процессу установки. Для этого выполните указанные ниже действия.
Нажмите кнопку Пуск 

На вкладке Общие выберите Выборочный запуск и снимите флажок в поле Загружать элементы автозагрузки.
Откройте вкладку Службы, установите флажок Не отображать службы Майкрософт и нажмите кнопку Отключить все.
Нажмите кнопку ОК, затем нажмите кнопку Перезагрузка.
Попробуйте запустить программу установки.
Завершив устранение неполадок, перезагрузите компьютер в обычном режиме. Для этого выполните указанные ниже действия.
Нажмите кнопку Пуск 

На вкладке Общие выберите Обычный запуск и нажмите кнопку ОК, а затем — Перезагрузка.
Как правило, любую программу можно удалить несколькими способами. При возникновении неполадок попробуйте удалить программу другим способом.
Ниже описаны обычные способы удаления программного обеспечения.
Способ 1. Используйте функцию удаления (если она доступна)
Нажмите кнопку Пуск 
Выберите папку программы, которую требуется удалить, и откройте ее.
При наличии функции удаления попробуйте воспользоваться ею.
Способ 2. Используйте панель управления
Нажмите кнопку Пуск 
Выберите программу и нажмите кнопку Удалить. Следуйте инструкциям.
Примечание. Приведенные ниже сведения предназначены только для опытных пользователей.
Убедитесь, что у вас нет файлов и папок с именами длиннее 260 символов.
Подробнее об ограничении максимальной длины пути см. в статье Присвоение имен файлам, путям и пространствам имен.
Большинство программ создают журналы установки. Если вы не можете найти такой журнал, включите ведение подробного журнала MSI. Дополнительные сведения см. в статье Как включить ведение журнала работы установщика Windows.
Примечание. Запустив MSI-файл журнала без загружающего приложения (EXE), можно добавить параметры ведения подробных журналов. Например, выполните следующую команду:
Msiexec путь файл_msi.msi /L*v путь файл_журнала_msi.txt Список параметров командной строки см. на странице Параметры командной строки.
При сбое установки в журнал обычно записывается «Возвращаемое значение 3» в том месте, где произошла проблема и где начался откат установки. Описание сбоя располагается в журнале непосредственно перед записью возвращаемого значения 3.
Средство Wilogutl.exe позволяет проанализировать файлы журнала, созданные в ходе установки с помощью установщика Windows. Это средство может предложить решения для обнаруженных в журнале ошибок. Оно входит в последний Пакет средств разработки программного обеспечения Windows (SDK).
В следующем примере показано, как использовать средство Wilogutl.exe из командной строки:
wilogutl /q /l c:mymsilog.log /o coutputdir
С помощью интерфейса Windows иногда можно вручную удалить некоторые компоненты программ, например файлы и папки. Поскольку действия, которые необходимо для этого выполнить, могут сильно различаться в зависимости от версии системы Windows и удаляемой программы, их пошаговое описание в этой статье не приведено. Если вы не настолько хорошо знакомы с удаляемой программой, чтобы точно определить ее файлы и папки, удалять программу таким способом не рекомендуется. Удаляя папки и файлы программы, можно повредить операционную систему. Применяя этот метод обхода проблемы, вы действуете на собственный риск.
Если вы собираетесь удалить программу вручную, нужно иметь в виду следующее.
Перед использованием этого метода создайте точку восстановления системы
Переместите все личные данные и документы, которые могут находиться в установочной папке удаляемой программы. Например, переместите их в папку «Документы».
Если удалить файл программы вручную не удается, это может означать, что он используется либо какая-то другая программа, имеющая доступ к файлу, не позволяет удалить его. Например, блокировать файл таким образом может антивирусная программа. Если антивирусная программа не позволяет удалить файл программы, высока вероятность того, что удалить его обычным способом не получилось по этой же причине.
Общие сведения об установке или удалении программ см. на следующих ресурсах:
Источник
Adblock
detector

Ошибка выполнения!
Программа: C:UsersTesterAppDataLocalAdobeAIRlogsINSTALL.LOG
Среда выполнения получила запрос от этого приложения, чтобы прекратить его необычным способом.
Для получения дополнительной информации обратитесь в службу поддержки приложения.

В большинстве случаев причинами ошибок в LOG являются отсутствующие или поврежденные файлы. Файл INSTALL.LOG может отсутствовать из-за случайного удаления, быть удаленным другой программой как общий файл (общий с Adobe Captivate) или быть удаленным в результате заражения вредоносным программным обеспечением. Кроме того, повреждение файла INSTALL.LOG может быть вызвано отключением питания при загрузке Adobe Captivate, сбоем системы при загрузке или сохранении INSTALL.LOG, наличием плохих секторов на запоминающем устройстве (обычно это основной жесткий диск) или заражением вредоносным программным обеспечением. Таким образом, крайне важно, чтобы антивирус постоянно поддерживался в актуальном состоянии и регулярно проводил сканирование системы.
Как исправить ошибки INSTALL.LOG — 3-шаговое руководство (время выполнения: ~5-15 мин.)
Если вы столкнулись с одним из вышеуказанных сообщений об ошибке, выполните следующие действия по устранению неполадок, чтобы решить проблему INSTALL.LOG. Эти шаги по устранению неполадок перечислены в рекомендуемом порядке выполнения.
Шаг 1. Восстановите компьютер до последней точки восстановления, «моментального снимка» или образа резервной копии, которые предшествуют появлению ошибки.
Чтобы начать восстановление системы (Windows XP, Vista, 7, 8 и 10):
- Нажмите кнопку «Пуск» в Windows
- В поле поиска введите «Восстановление системы» и нажмите ENTER.
- В результатах поиска найдите и нажмите «Восстановление системы»
- Введите пароль администратора (при необходимости).
- Следуйте инструкциям мастера восстановления системы, чтобы выбрать соответствующую точку восстановления.
- Восстановите компьютер к этому образу резервной копии.
Если на этапе 1 не удается устранить ошибку INSTALL.LOG, перейдите к шагу 2 ниже.

Шаг 2. Если вы недавно установили приложение Adobe Captivate (или схожее программное обеспечение), удалите его, затем попробуйте переустановить Adobe Captivate.
Чтобы удалить программное обеспечение Adobe Captivate, выполните следующие инструкции (Windows XP, Vista, 7, 8 и 10):
- Нажмите кнопку «Пуск» в Windows
- В поле поиска введите «Удалить» и нажмите ENTER.
- В результатах поиска найдите и нажмите «Установка и удаление программ»
- Найдите запись для Adobe Captivate 2017 Release и нажмите «Удалить»
- Следуйте указаниям по удалению.
После полного удаления приложения следует перезагрузить ПК и заново установить Adobe Captivate.
Если на этапе 2 также не удается устранить ошибку INSTALL.LOG, перейдите к шагу 3 ниже.
Adobe Captivate 2017 Release
Adobe Systems Incorporated
Шаг 3. Выполните обновление Windows.
Когда первые два шага не устранили проблему, целесообразно запустить Центр обновления Windows. Во многих случаях возникновение сообщений об ошибках INSTALL.LOG может быть вызвано устаревшей операционной системой Windows. Чтобы запустить Центр обновления Windows, выполните следующие простые шаги:
- Нажмите кнопку «Пуск» в Windows
- В поле поиска введите «Обновить» и нажмите ENTER.
- В диалоговом окне Центра обновления Windows нажмите «Проверить наличие обновлений» (или аналогичную кнопку в зависимости от версии Windows)
- Если обновления доступны для загрузки, нажмите «Установить обновления».
- После завершения обновления следует перезагрузить ПК.
Если Центр обновления Windows не смог устранить сообщение об ошибке INSTALL.LOG, перейдите к следующему шагу. Обратите внимание, что этот последний шаг рекомендуется только для продвинутых пользователей ПК.

Если эти шаги не принесут результата: скачайте и замените файл INSTALL.LOG (внимание: для опытных пользователей)
Если ни один из предыдущих трех шагов по устранению неполадок не разрешил проблему, можно попробовать более агрессивный подход (примечание: не рекомендуется пользователям ПК начального уровня), загрузив и заменив соответствующую версию файла INSTALL.LOG. Мы храним полную базу данных файлов INSTALL.LOG со 100%-ной гарантией отсутствия вредоносного программного обеспечения для любой применимой версии Adobe Captivate . Чтобы загрузить и правильно заменить файл, выполните следующие действия:
- Найдите версию операционной системы Windows в нижеприведенном списке «Загрузить файлы INSTALL.LOG».
- Нажмите соответствующую кнопку «Скачать», чтобы скачать версию файла Windows.
- Скопируйте этот файл в соответствующее расположение папки Adobe Captivate:
Windows 10: C:Program Files (x86)Common FilesAdobeInstallers
Windows 10: C:Program Files (x86)SmartDraw 2010
Windows 10: C:Program Files (x86)Rockstar GamesGrand Theft Auto Vice CitygtaTServer
Windows 10: C:Program Files (x86)Soldier of Fortune II — Double Helix MP TESTUninstall
Windows 10: C:Program Files (x86)Common FilesAdobeInstallersПоказать на 63 каталогов больше +
Windows 10: C:Program Files (x86)Common FilesAdobeInstallers
Windows 10: C:Program Files (x86)AV Voice Changer 9.5 Diamond
Windows 10: C:Program Files (x86)Garena Plus
Windows 10: C:UsersTesterAppDataLocalTempVSD36.tmp
Windows 10: C:Program Files (x86)Mozilla Firefox
Windows 10: C:Program Files (x86)KLCSMAC
Windows 10: C:Program FilesBullzipPDF PrinterDebug
Windows 10: C:ProgramDataExtensionsLogs
Windows 10: C:Program Files (x86)Common FilesAdobeInstallers
Windows 10: C:Program Files (x86)ElastoMania111
Windows 10: C:Program Files (x86)HyperCam 5 Home Edition
Windows 10: C:Program Files (x86)Steganos Online Shield
Windows 10: C:Program Files (x86)Common FilesAdobeInstallers
Windows 10: C:Program Files (x86)Common FilesAdobeInstallers
Windows 10: C:xamppapachelogs
Windows 10: C:Program FilesNpcap
Windows 10: C:UsersTesterAppDataLocalTempVSD43EF.tmp
Windows 10: C:Program Files (x86)BelarcBelarcAdvisor
Windows 10: C:Program Files (x86)Common FilesAdobeInstallers
Windows 10: C:Program Files (x86)HyperTerminal
Windows 10: C:UsersTesterAppDataRoamingCoffeeCup Software
Windows 10: C:Program FilesBullzipPDF PrinterDebug
Windows 10: C:Program Files (x86)CD to MP3 Freeware
Windows 10: C:Program Files (x86)Paltalk
Windows 10: C:Program Files (x86)
Windows 10: C:Program Files (x86)Runtime SoftwareGetDataBack for FAT and NTFS
Windows 10: C:UsersTesterAppDataLocalTemp{907A1104-E812-4b5c-959B-E4DAB37A96AB}
Windows 10: C:Program Files (x86)Ogg Converter
Windows 10: C:Program Files (x86)K-Lite Codec Pack
Windows 10: C:Program Files (x86)Star Downloader
Windows 10: C:Program Files (x86)PhotodexProShow Gold
Windows 10: C:UsersTesterAppDataLocalTempVSDFA5B.tmp
Windows 10: C:UsersTesterAppDataLocalTempVSD662F.tmp
Windows 10: C:UsersTesterAppDataLocalTempVSD54E9.tmp
Windows 10: C:Program FilesVirtual Audio Cable
Windows 10: C:Program Files (x86)PageBreeze
Windows 10: C:Program Files (x86)Bazooka Scanner
Windows 10: C:Program Files (x86)K-Lite Codec Pack
Windows 10: C:wampbinapacheapache2.4.41logs
Windows 10: C:wamp64binapacheapache2.4.39logs
Windows 10: C:Program Files (x86)PhotodexProShow Producer
Windows 10: C:Program Files (x86)Capture Express
Windows 10: C:Program Files (x86)Mozilla Thunderbird
Windows 10: C:Program Files (x86)123PDFConverter
Windows 10: C:Program Files (x86)WinPcap
Windows 10: C:UsersTesterAppDataLocalTempVSD789F.tmp
Windows 10: C:Program Files (x86)Free Window Registry Repair
Windows 10: C:Program Files (x86)Doom 3 Demo
Windows 10: C:Program Files (x86)Free YouTube Downloader Converter
Windows 10: C:Program Files (x86)Free Internet Window Washer
Windows 10: C:Program Files (x86)NetscapeNavigator 9
Windows 10: C:Program Files (x86)Eudora OSE
Windows 10: C:Program Files (x86)Rockstar GamesGrand Theft Auto Vice CitygtaT
Windows 10: C:Program Files (x86)Applied_InsightsUninstall_aipict800
Windows 10: C:UsersTesterAppDataLocalAdobeAIRlogs
Windows 10: C:Program Files (x86)Acoustica MP3 Audio Mixer
Windows 10: C:Program Files (x86)DX-Ball
Windows 10: C:Program Files (x86)MagicSoftsSC
Windows 10: C:Program Files (x86)PolybytesPolyView
Windows 10: C:Program Files (x86)Mozilla Firefox
Windows 10: C:UsersTesterAppDataLocalTemp{907A1104-E812-4b5c-959B-E4DAB37A96AB}
Windows 10: C:UsersTesterAppDataLocalTempVSDA10.tmp
Windows 10: C:Program Files (x86)Punch! Super Home Demo - Перезагрузите компьютер.
Если этот последний шаг оказался безрезультативным и ошибка по-прежнему не устранена, единственно возможным вариантом остается выполнение чистой установки Windows 10.
СОВЕТ ОТ СПЕЦИАЛИСТА: Мы должны подчеркнуть, что переустановка Windows является достаточно длительной и сложной задачей для решения проблем, связанных с INSTALL.LOG. Во избежание потери данных следует убедиться, что перед началом процесса вы создали резервные копии всех важных документов, изображений, установщиков программного обеспечения и других персональных данных. Если вы в настоящее время не создаете резервных копий своих данных, вам необходимо сделать это немедленно.
Скачать файлы INSTALL.LOG (проверено на наличие вредоносного ПО — отсутствие 100 %)
ВНИМАНИЕ! Мы настоятельно не рекомендуем загружать и копировать INSTALL.LOG в соответствующий системный каталог Windows. Adobe Systems Incorporated, как правило, не выпускает файлы Adobe Captivate LOG для загрузки, поскольку они входят в состав установщика программного обеспечения. Задача установщика заключается в том, чтобы обеспечить выполнение всех надлежащих проверок перед установкой и размещением INSTALL.LOG и всех других файлов LOG для Adobe Captivate. Неправильно установленный файл LOG может нарушить стабильность работы системы и привести к тому, что программа или операционная система полностью перестанут работать. Действовать с осторожностью.
Файлы, относящиеся к INSTALL.LOG
Файлы LOG, относящиеся к INSTALL.LOG
| Имя файла | Описание | Программа (версия) | Размер файла (байты) | Расположение файла |
|---|---|---|---|---|
| dd_vcredist_x86_202002… | Log | Adobe Captivate 2017 Release | 9224 | C:UsersTesterAppDataLocalTemp |
| jusched.log | Log | Adobe Captivate 2017 Release | 142059 | C:UsersTesterAppDataLocalTemp |
| UpdateAgent.log | Log | Adobe Captivate 2017 Release | 4573551 | C:WindowsLogsMoSetup |
| aamun.log | Log | Adobe Captivate 2017 Release | 3018 | C:UsersTesterAppDataLocalAdobeAAMUpdater… |
| PDApp.log | Log | Adobe Captivate 2017 Release | 3240140 | C:UsersTesterAppDataLocalTemp |
Другие файлы, связанные с INSTALL.LOG
| Имя файла | Описание | Программа (версия) | Размер файла (байты) | Расположение файла |
|---|---|---|---|---|
| CBS.log | Log | Adobe Flash Professional CC (not specified) | 888626 | C:WindowsLogsCBS |
| CBS.log | Log | Adobe Photoshop CC | 1157059 | C:WindowsLogsCBS |
| CBS.log | Log | Adobe Photoshop Lightroom 6.7 (CC 2015.7) | 1235486 | C:WindowsLogsCBS |
| CBS.log | Log | Adobe Shockwave Player 12.2.9.199 | 888581 | C:WindowsLogsCBS |
| setuperr.log | Log | Adobe Captivate 2017 Release | 762 | C:WindowsLogsDPX |
Вы скачиваете пробное программное обеспечение. Для разблокировки всех функций программного обеспечения требуется покупка годичной подписки, стоимость которой оставляет 39,95 долл. США. Подписка автоматически возобновляется в конце срока (Подробнее). Нажимая кнопку «Начать загрузку» и устанавливая «Программное обеспечение», я подтверждаю, что я прочитал (-а) и принимаю Лицензионное соглашение и Политику конфиденциальности компании Solvusoft.
Содержание
- FIX: Сообщение об ошибке «Ошибка при открытии файла журнала установки» при попытке установить или удалить исправление для Host Integration Server, при установке некоторых антивирусных программ
- Симптомы
- Причина
- Решение
- Сведения об исправлении
- Microsoft Host Integration Server 2010
- Microsoft Host Integration Server 2009 г.
- Статус
- Установщик windows ошибка при открытии файла журнала установки
- Установщик windows ошибка при открытии файла журнала установки
- Как исправить ошибку при открытии файла журнала установки —
- Решение 1. Запуск деинсталлятора приложения
- Решение 2. Перезапустите Explorer.exe
- Решение 3: Исправление каталогов TMP и TEMP
- Решение 4. Удаление файла журнала вручную
- Устранение неполадок установщика Windows
- Проблема
- Сообщение об ошибке 1
- Сообщение об ошибке 2
- Сообщение об ошибке 3
- Решение
- Как выяснить, используете ли вы учетную запись с правами администратора
FIX: Сообщение об ошибке «Ошибка при открытии файла журнала установки» при попытке установить или удалить исправление для Host Integration Server, при установке некоторых антивирусных программ
Симптомы
При попытке установить или удалить исправление для Host Integration Server, операции происходит сбой и появляется следующее сообщение об ошибке:
Ошибка открытия журнал установки. Убедитесь, что указанный файл журнала существует и доступен для записи.
Примечание. Эта проблема возникает на компьютерах, что некоторые антивирусные программы, например Microsoft Forefront Endpoint Protection 2010 установлен и включен.
Причина
Эта проблема возникает из-за ошибки синхронизации. При установке или удалении исправления, запускает программу установки (Setup.exe), блокировка файла журнала в монопольном режиме. Затем программа установки запускает Msiexec.exe. Программа установки попытается произвести запись в файл журнала перед выходом из программы. Тем не менее некоторые антивирусные программы могут вызвать закрытия файла журнала откладывать как антивирусное программное обеспечение сканирование файлов. Подобное поведение может вызвать Msiexec.exe получать нарушение совместного доступа при попытке открыть файл Setup.log.
Решение
Сведения об исправлении
Microsoft Host Integration Server 2010
Исправление, устраняющее эту проблему включено в накопительный пакет обновления 2 для узла Integration Server 2010.
Дополнительные сведения о том, как получить накопительный пакет обновления, щелкните следующий номер статьи базы знаний Майкрософт:
2616519 накопительного обновления 2 для узла Integration Server 2010
Microsoft Host Integration Server 2009 г.
Исправление, устраняющее эту проблему, включено в накопительный пакет обновления 2 для узла Integration Server 2009.
Дополнительные сведения о том, как получить накопительный пакет обновления, щелкните следующий номер статьи базы знаний Майкрософт:
2645939 накопительного обновления 2 для узла Integration Server 2009
Статус
Корпорация Майкрософт подтверждает, что это проблема продуктов Майкрософт, перечисленных в разделе «Относится к».
Источник
Установщик windows ошибка при открытии файла журнала установки
Сообщения: 52180
Благодарности: 15071
I typed %temp% and found that my environment variable for the temp folder was set incorrectly. Fixed that and it started installing.
» width=»100%» style=»BORDER-RIGHT: #719bd9 1px solid; BORDER-LEFT: #719bd9 1px solid; BORDER-BOTTOM: #719bd9 1px solid» cellpadding=»6″ cellspacing=»0″ border=»0″>
Сообщения: 5070
Благодарности: 797
Сообщения: 10692
Благодарности: 2886
» width=»100%» style=»BORDER-RIGHT: #719bd9 1px solid; BORDER-LEFT: #719bd9 1px solid; BORDER-BOTTOM: #719bd9 1px solid» cellpadding=»6″ cellspacing=»0″ border=»0″> Источник
Установщик windows ошибка при открытии файла журнала установки
Сообщения: 52180
Благодарности: 15071
I typed %temp% and found that my environment variable for the temp folder was set incorrectly. Fixed that and it started installing.
» width=»100%» style=»BORDER-RIGHT: #719bd9 1px solid; BORDER-LEFT: #719bd9 1px solid; BORDER-BOTTOM: #719bd9 1px solid» cellpadding=»6″ cellspacing=»0″ border=»0″>
Сообщения: 5070
Благодарности: 797
Сообщения: 10692
Благодарности: 2886
» width=»100%» style=»BORDER-RIGHT: #719bd9 1px solid; BORDER-LEFT: #719bd9 1px solid; BORDER-BOTTOM: #719bd9 1px solid» cellpadding=»6″ cellspacing=»0″ border=»0″> Источник
Как исправить ошибку при открытии файла журнала установки —
Вы можете увидеть сообщение «Ошибка при открытии файла журнала установки”При попытке удалить программу с помощью диспетчера приложений в Windows. Эта ошибка возникает, только если у вас включено ведение журнала установщика Windows, но из-за некоторого сбоя или конфликта ядро установщика Windows не может правильно записать файл журнала удаления.

Это обычно происходит, если куча приложений установщика Windows освобождается и из-за этого теряется информация о том, где хранить файл журнала. Затем Windows пытается записать журнал в папку по умолчанию в виде файла, но не может это сделать. Это очень старая ошибка, которую Microsoft официально исправила на своем веб-сайте. Обходные пути к этой проблеме довольно просты и понятны.
Что вызывает «Ошибка открытия файла журнала установки»?
Как уже говорилось выше, эта ошибка связана с регистрацией установщика Windows. Ведение журнала в основном отслеживает все установки и удаления и сохраняет их. Таким образом, вы можете получить технические детали в текстовом документе. Подробный список причин возникновения этой ошибки:
Прежде чем переходить к решениям, убедитесь, что у вас есть права администратора. Возможно, мы выполняем некоторые операторы командной строки, которым может потребоваться повышенный статус.
Решение 1. Запуск деинсталлятора приложения
Прежде чем переходить к подробным решениям, следует отметить, что всегда рекомендуется удалять программу с помощью собственного деинсталлятора. Когда вы удаляете программу с помощью диспетчера приложений Windows, она может не всегда запускать собственное приложение удаления программы.

Когда вы используете собственный деинсталлятор приложения, он обходит все эти проблемы, с которыми сталкивается установщик Windows, и правильно удаляет программу после удаления всех файлов. Вы можете найти деинсталлятор приложения, перейдя в его каталог и найдите файл ‘uninstall.exe». Запустите его и следуйте инструкциям на экране. Убедитесь, что у вас есть права администратора.
Решение 2. Перезапустите Explorer.exe
Explorer.exe — это процесс Windows Explorer, который больше похож на файловый менеджер. Однако, в отличие от других простых файловых менеджеров, он также передает и передает информацию другим модулям, таким как установщик Windows. Если он поврежден или находится в состоянии ошибки, вы можете увидеть обсуждаемое сообщение об ошибке. Перезапуск Windows Explorer также является официальным исправлением, перечисленным Microsoft.

Решение 3: Исправление каталогов TMP и TEMP
Эта ошибка может также возникать, если каталоги «TMP» и «TEMP» файла отличаются. Это заставит установщик Windows писать в TMP ’, но когда он попытается прочитать их, используя атрибут« TEMP », он получит ошибку и распространит ее вам. Мы можем попытаться направить значения обоих в одном направлении, чтобы конфликт был разрешен.

Решение 4. Удаление файла журнала вручную
Если вы по-прежнему получаете эту ошибку даже после выполнения вышеуказанных двух решений, вы можете попытаться вручную удалить файл журнала INSTALL из каталога приложения. В некоторых случаях уже существует файл журнала с правильными именами файлов. В этом случае установщик Windows не заменяет его и выдает сообщение об ошибке. Мы можем попробовать удалить вручную и посмотреть, выводит ли это установщик из состояния ошибки.
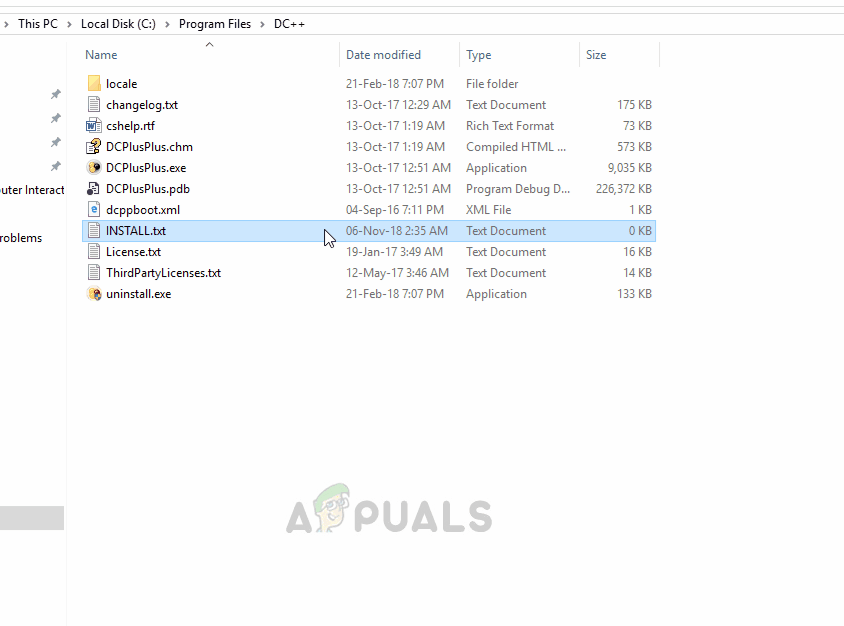
В дополнение к решениям, упомянутым выше, вы также можете попробовать следующие исправления:
Источник
Устранение неполадок установщика Windows
Проблема
При установке, удалении или обновлении программы на компьютере с системой Windows может появиться одно из приведенных ниже сообщений об ошибке.
Сообщение об ошибке 1
Нет доступа к службе установщика Windows.
Сообщение об ошибке 2
Не удалось запустить службу установщика Windows.
Сообщение об ошибке 3
Не удалось запустить службу установщика Windows на локальном компьютере. Ошибка 5: отказано в доступе.
Решение
Чтобы устранить проблему автоматически, запустите средство устранения неполадок при установке или удалении программ: это позволит исправить проблемы, препятствующие установке или удалению программ из-за поврежденных разделов реестра.
Важно! Для применения значительной части способов и действий, описанных в данной статье, нужно войти на компьютер с учетной записью администратора.
Как выяснить, используете ли вы учетную запись с правами администратора
Чтобы выяснить, используете ли вы учетную запись с правами администратора, выполните указанные ниже действия для вашей версии операционной системы.
Windows 7 и Windows Vista
Откройте диалоговое окно Дата и время.
Введите приведенную ниже команду в поле Начать поиск или Найти программы и файлы и нажмите клавишу ВВОД.
timedate.cpl
Появится диалоговое окно Дата и время.
Выберите команду Изменить дату и время. Когда появится диалоговое окно Контроль учетных записей, нажмите кнопку Продолжить.
Выполните одно из описанных ниже действий в зависимости от того, что последует за нажатием кнопки Продолжить.
Если компьютер не предложит ввести пароль, значит, вход с учетной записью администратора уже выполнен. Нажмите кнопку Отмена два раза, чтобы закрыть диалоговое окно Дата и время. Можно приступать к устранению неполадок установщика Windows.
Если компьютер потребует ввести пароль, то прав администратора у вашей учетной записи нет.
Windows XP и Windows Server 2003
Откройте диалоговое окно Дата и время.
В меню Пуск выберите пункт Выполнить.
Введите в поле Выполнить указанную ниже команду и нажмите кнопку ОК.
timedate.cpl
В зависимости от результата выполните одно из следующих действий.
Если откроется диалоговое окно Свойства даты и времени, то вход с учетной записью администратора уже выполнен. Нажмите кнопку Отмена, чтобы закрыть диалоговое окно.
Если появится приведенное ниже сообщение, прав администратора у вас нет.
Убедившись, что вы вошли в систему с учетной записью администратора, вы можете приступать к устранению неполадок установщика Windows.
Если подсистема установщика Windows повреждена, отключена или неверно установлена, это может вызвать проблемы с установкой программ.
Для выявления проблем установщика Windows, из-за которых возникают неполадки при установке, удалении или обновлении программ, используйте описанные ниже способы.
Способ 1. Определите, работает ли подсистема установщика Windows
Нажмите кнопку Пуск 
В командной строке введите MSIExec и нажмите клавишу ВВОД.
Если подсистема MSI работает нормально, сообщений об ошибках не будет. Если появится сообщение об ошибке, введите текст этого сообщения в поисковую систему, например Bing или Google, чтобы найти сведения об устранении неполадки.
Повторите попытку установить или удалить программу.
Способ 2. Убедитесь, что служба установщика Windows не отключена
Нажмите кнопку Пуск 
Щелкните правой кнопкой мыши установщик Windows и выберите Свойства.
Если поле Тип запуска содержит значение Отключено, измените его на Вручную.
Нажмите кнопку ОК, чтобы закрыть окно свойств.
Щелкните правой кнопкой мыши службу Установщик Windows и выберите Пуск. Служба должна запуститься без ошибок.
Повторите попытку установить или удалить программу.
Способ 3. Проверьте свою версию установщика Windows и при необходимости обновите ее до последнейВажно! Этот метод применяется только для систем Windows XP, Windows Vista, Windows Server 2003, Windows Server 2003 R2 и Windows Server 2008.
Нажмите кнопку Пуск 
В командной строке введите MSIExec и нажмите клавишу ВВОД. Если подсистема MSI работает, то сообщений об ошибках не будет, и откроется отдельное диалоговое окно. В этом окне будет указана версия MSI.
Если она отличается от 4.5, скачайте и установите Установщик Windows 4.5.
Повторите попытку установить или удалить программу.
Способ 4. Зарегистрируйте подсистему установщика повторноВажно! Этот способ применяется только к системам Windows XP и Windows Server 2000.
Выберите в меню Пуск пункт Выполнить, введите команду cmd и щелкните командную строку.
Введите в командной строке следующие команды, нажимая после каждой из них клавишу ВВОД.
Повторите попытку установить или удалить программу.
Процесс установки или обновления не выполняется до конца
Есть несколько методов установки, удаления и обновления программ. При их использовании могут возникать ошибки. В таком случае рекомендуется попробовать другой метод установки или обновления программы.
Ниже описаны распространенные способы установки программного обеспечения.
Вставьте компакт-диск или DVD-диск в дисковод и дождитесь автоматического запуска программы установки.
Откройте папку компакт-диска, DVD-диска или съемного носителя либо другое расположение установочных файлов и дважды щелкните программу установки. Как правило, файл программы установки называется следующим образом:
Autorun или Autorun.exe;
Setup или Setup.exe;
Install или Install.exe.
Если вы скачали программу с веб-сайта, нажмите кнопку Запустить.
Установочный носитель не читается
На установочном носителе (компакт-диске или DVD-диске) могут быть царапины или загрязнения, из-за которых он не читается. Для решения этой проблемы воспользуйтесь одним из приведенных ниже способов.
Способ 1. Очистите компакт-диск или DVD-диск.Используйте специальный набор для очистки дисков. Либо протрите серебристую сторону диска мягкой безворсовой хлопковой тканью. Не используйте бумажные салфетки: они могут поцарапать пластик или оставить на нем полосы. Очищать диск следует по направлению от центра к краям. Не совершайте круговых движений. Если проблема не исчезнет, протрите диск тканью, смоченной водой или специальным средством для чистки компакт- и DVD-дисков. Прежде чем вставлять диск в дисковод, убедитесь, что он совершенно сухой.
Способ 2. Скопируйте установочные файлы на компьютер или съемный носитель.Затем запустите программу установки из этого нового расположения. Как правило, установочный файл называется Autorun.exe или Setup.exe. При наличии сомнений обратитесь к указаниям по запуску программы установки в файле сведений в установочной папке. Если имеется исполняемый файл с расширением EXE, не рекомендуется запускать файлы с расширением MSI без соответствующих указаний производителя.
Примечание. Если требуется несколько компакт-дисков или DVD-дисков, рекомендуется скопировать все диски в одну папку в обратном порядке (начиная с диска с наибольшим номером). При появлении запросов на перезапись файлов подтверждайте операцию. Затем установите программу из нового расположения.
Способ 3. Получите более новую версию установочного пакетаЕсли попытка установить программу с компакт-диска или DVD-диска не увенчалась успехом, выполните указанные ниже действия.
Проверьте наличие более новой версии программного обеспечения на веб-сайте его производителя. Скачайте и установите новую версию.
Даже если у вас уже имеется последняя версия, скачайте ее с веб-сайта производителя и запустите программу установки.
Скачанные или скопированные установочные файлы могут быть повреждены
Способ 1. Скопируйте установочные файлы на компьютерСкопируйте установочные файлы на локальный жесткий диск компьютера или съемный носитель. Запустите программу установки из нового расположения. Как правило, установочный файл называется Autorun.exe или Setup.exe. При наличии сомнений обратитесь к указаниям по запуску программы установки в файле сведений в установочной папке. Если имеется исполняемый файл с расширением EXE, не рекомендуется запускать файлы с расширением MSI без соответствующих указаний производителя.
Если установочные файлы программы были получены из Интернета, скачайте их повторно (в диалоговом окне загрузки нажмите кнопку Сохранить, а не Запустить), сохранив файл в папке на локальном жестком диске компьютера или съемном носителе. Затем запустите программу установки из этого расположения.
Если установочные файлы находятся в сети (например, в коммерческой или корпоративной среде), скопируйте их в папку на локальном жестком диске компьютера и запустите программу установки из этой папки.
Способ 2. Получение более новой версии установочного пакетаЕсли после загрузки установочного пакета прошло некоторое время, выполните указанные ниже действия.
Проверьте наличие более новой версии программного обеспечения на веб-сайте его производителя. Скачайте и установите новую версию.
Даже если у вас уже имеется последняя версия, скачайте ее снова и запустите программу установки.
На процесс установки могут влиять программы, выполняемые на компьютере.
Отключите программы, которые могут мешать процессу установки. Для этого выполните указанные ниже действия.
Нажмите кнопку Пуск 

На вкладке Общие выберите Выборочный запуск и снимите флажок в поле Загружать элементы автозагрузки.
Откройте вкладку Службы, установите флажок Не отображать службы Майкрософт и нажмите кнопку Отключить все.
Нажмите кнопку ОК, затем нажмите кнопку Перезагрузка.
Попробуйте запустить программу установки.
Завершив устранение неполадок, перезагрузите компьютер в обычном режиме. Для этого выполните указанные ниже действия.
Нажмите кнопку Пуск 

На вкладке Общие выберите Обычный запуск и нажмите кнопку ОК, а затем — Перезагрузка.
Как правило, любую программу можно удалить несколькими способами. При возникновении неполадок попробуйте удалить программу другим способом.
Ниже описаны обычные способы удаления программного обеспечения.
Способ 1. Используйте функцию удаления (если она доступна)
Нажмите кнопку Пуск 
Выберите папку программы, которую требуется удалить, и откройте ее.
При наличии функции удаления попробуйте воспользоваться ею.
Способ 2. Используйте панель управления
Нажмите кнопку Пуск 
Выберите программу и нажмите кнопку Удалить. Следуйте инструкциям.
Примечание. Приведенные ниже сведения предназначены только для опытных пользователей.
Убедитесь, что у вас нет файлов и папок с именами длиннее 260 символов.
Подробнее об ограничении максимальной длины пути см. в статье Присвоение имен файлам, путям и пространствам имен.
Большинство программ создают журналы установки. Если вы не можете найти такой журнал, включите ведение подробного журнала MSI. Дополнительные сведения см. в статье Как включить ведение журнала работы установщика Windows.
Примечание. Запустив MSI-файл журнала без загружающего приложения (EXE), можно добавить параметры ведения подробных журналов. Например, выполните следующую команду:
Msiexec путь файл_msi.msi /L*v путь файл_журнала_msi.txt Список параметров командной строки см. на странице Параметры командной строки.
При сбое установки в журнал обычно записывается «Возвращаемое значение 3» в том месте, где произошла проблема и где начался откат установки. Описание сбоя располагается в журнале непосредственно перед записью возвращаемого значения 3.
Средство Wilogutl.exe позволяет проанализировать файлы журнала, созданные в ходе установки с помощью установщика Windows. Это средство может предложить решения для обнаруженных в журнале ошибок. Оно входит в последний Пакет средств разработки программного обеспечения Windows (SDK).
В следующем примере показано, как использовать средство Wilogutl.exe из командной строки:
wilogutl /q /l c:mymsilog.log /o coutputdir
С помощью интерфейса Windows иногда можно вручную удалить некоторые компоненты программ, например файлы и папки. Поскольку действия, которые необходимо для этого выполнить, могут сильно различаться в зависимости от версии системы Windows и удаляемой программы, их пошаговое описание в этой статье не приведено. Если вы не настолько хорошо знакомы с удаляемой программой, чтобы точно определить ее файлы и папки, удалять программу таким способом не рекомендуется. Удаляя папки и файлы программы, можно повредить операционную систему. Применяя этот метод обхода проблемы, вы действуете на собственный риск.
Если вы собираетесь удалить программу вручную, нужно иметь в виду следующее.
Перед использованием этого метода создайте точку восстановления системы
Переместите все личные данные и документы, которые могут находиться в установочной папке удаляемой программы. Например, переместите их в папку «Документы».
Если удалить файл программы вручную не удается, это может означать, что он используется либо какая-то другая программа, имеющая доступ к файлу, не позволяет удалить его. Например, блокировать файл таким образом может антивирусная программа. Если антивирусная программа не позволяет удалить файл программы, высока вероятность того, что удалить его обычным способом не получилось по этой же причине.
Общие сведения об установке или удалении программ см. на следующих ресурсах:
Источник
Adblock
detector

Подобные проблемы случаются с программой установки и удаления ПО Wise installation Wizard.
Из текста ошибки понятно, что деинсталлятор не смог открыть файл INSTALL.LOG. Обойти её можно, если открыть командную строку от пользователя, который имеет права администратора в системе, перейти в каталог с программой (и файлом UNWISE.EXE) при помощи команды cd и ввести
unwise install.log
Можно, конечно, и не переходить специально в каталог с программой, а указать полный путь к файлу UNWISE.EXE. После ввода указанной команды деинсталлятор запустится как ни в чём не бывало и корректно удалит программу из операционной системы. Иногда после этого требуется вручную удалить сам файл UNWISE.EXE. Точнее, каталог с уже удалённой программой, в которой иногда остаётся файл деинсталлятора.
↑
Оглавление:
- Что вызывает «Ошибка при открытии файла журнала установки»?
Видео: Как исправить ошибку при открытии файла журнала установки
Вы можете увидеть сообщение « Ошибка при открытии файла журнала установки »При попытке удалить программу с помощью диспетчера приложений в Windows. Эта ошибка возникает только в том случае, если у вас включено ведение журнала установщика Windows, но из-за сбоя или конфликта механизм установщика Windows не может правильно записать файл журнала удаления.
Обычно это происходит, если куча приложения установщика Windows освобождается и из-за этого теряется информация о том, где сохранить файл журнала. Затем Windows пытается записать журнал в местоположение по умолчанию в виде файла, но не может этого сделать. Это очень старая ошибка, и Microsoft официально исправила ее на своем веб-сайте. Обходные пути к этой проблеме довольно просты и понятны.
Что вызывает «Ошибка при открытии файла журнала установки»?
Как обсуждалось выше, эта ошибка связана с ведением журнала установщика Windows. Ведение журнала в основном отслеживает все установки и удаления и сохраняет их. Таким образом, вы можете получить техническую информацию в текстовом документе. Подробный список причин возникновения этой ошибки:
- В Модуль установщика Windows не может вести журнал установок и удалений, потому что не знает, где хранить файл.
- Установщик либо испорченный или его установочный файл отсутствующий.
- проводник Виндоус напрямую связан с работой установщика Windows. Возможно, он находится в состоянии ошибки.
Прежде чем переходить к решениям, убедитесь, что у вас есть права администратора. Возможно, мы выполняем некоторые операторы командной строки, которым может потребоваться повышенный статус.
Решение 1. Запуск деинсталлятора приложения
Прежде чем перейти к подробным решениям, следует отметить, что всегда рекомендуется удалять программу с помощью собственного деинсталлятора. Когда вы удаляете программу с помощью диспетчера приложений Windows, он не всегда может запускать собственное приложение-деинсталлятор приложения.
Когда вы используете собственный деинсталлятор приложения, он обходит все эти проблемы, с которыми сталкивается установщик Windows, и удаляет программу должным образом после удаления всех файлов. Вы можете найти деинсталлятор приложения, перейдя в его каталог и найдя файл ‘ uninstall.exe‘. Запустите его и следуйте инструкциям на экране. Убедитесь, что у вас есть права администратора.
Решение 2. Перезапустите Explorer.exe
Explorer.exe — это процесс Windows Explorer, который больше похож на файловый менеджер. Однако, в отличие от других простых файловых менеджеров, он также передает и передает информацию другим модулям, таким как установщик Windows. Если он поврежден или находится в состоянии ошибки, вы можете получить обсуждаемое сообщение об ошибке. Перезапуск проводника Windows также является официальным исправлением, перечисленным Microsoft.
- Нажмите Windows + R, чтобы открыть Запустить Тип » Taskmgr »В диалоговом окне, чтобы открыть диспетчер задач вашего компьютера.
- В диспетчере задач щелкните значок « Процессы Вкладка, расположенная в верхней части нового окна.
- Теперь найдите задачу проводник Виндоус в списке процессов. Щелкните по нему и нажмите кнопку « Запустить снова »В нижней левой части окна.
- После перезапуска проводника Windows попробуйте снова запустить установочный файл и проверьте, не исчезло ли сообщение об ошибке.
- Если ваш файловый менеджер и значки на рабочем столе исчезнут, вы можете снова запустить проводник Windows вручную. Нажмите Windows + R, введите «explorer.exe» в диалоговом окне и нажмите Enter.
Решение 3. Исправление каталогов TMP и TEMP
Вы также можете столкнуться с этой ошибкой, если каталоги «TMP» и «TEMP» файла различаются. Это приведет к тому, что установщик Windows выполнит запись в TMP », но когда он попытается прочитать их с помощью атрибута« TEMP », он получит сообщение об ошибке и передаст ее вам. Мы можем попытаться направить ценности обоих в одном направлении, чтобы конфликт разрешился.
- Нажмите Windows + S, введите «командная строка» в диалоговом окне, щелкните его правой кнопкой мыши и выберите Запустить от имени администратора.
- В командной строке выполните следующую инструкцию.
установить TEMP +% tmp%
Теперь попробуйте запустить установку и посмотрите, решит ли это проблему
Решение 4. Удаление файла журнала вручную
Если вы по-прежнему получаете эту ошибку даже после выполнения двух вышеуказанных решений, вы можете попробовать вручную удалить файл журнала INSTALL из каталога приложения. В некоторых случаях файл журнала уже имеет правильные имена. В этом случае установщик Windows не заменяет его и выдает сообщение об ошибке. Мы можем попробовать удалить вручную и посмотреть, выведет ли это установщик из состояния ошибки.
- Откройте файлы программы на локальном диске C (это расположение файлов установки по умолчанию. Если вы установили на какой-либо другой диск, откройте этот каталог) и найдите свою программу.
- Оказавшись в каталоге программы, найдите файл «INSTALL.txt». Как только вы его найдете, отрезать это а также вставьте это в какой-то другой каталог (например, на рабочий стол).
Теперь попробуйте снова запустить установщик и посмотрите, устранило ли это проблему
В дополнение к решениям, упомянутым выше, вы также можете попробовать следующие исправления:
- Запуск SFC Средство проверки системных файлов просканирует все ваши файлы Windows (включая установщик Windows) и исправит любые несоответствия (если они есть). Откройте командную строку с повышенными привилегиями и выполните следующую команду «sfc / scannow».
- Перерегистрироваться Установщик Windows или Переустановить Если установщик Windows поврежден, вы можете обновить его вручную. Переустановка может исправить любые недостающие части или модули в программе. Подробную информацию о том, как это сделать, можно найти на официальном сайте Microsoft.


































