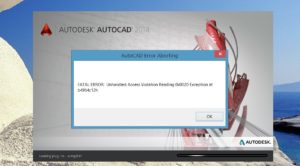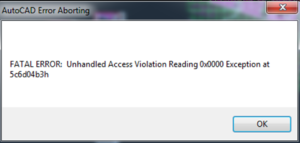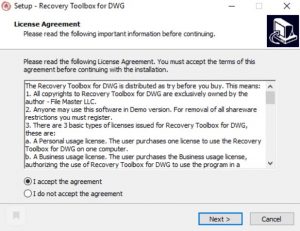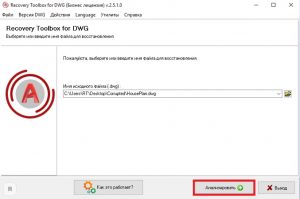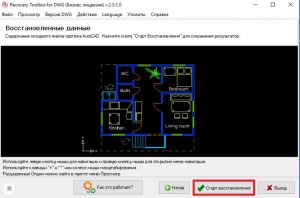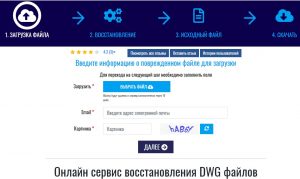Loading
Одной из самых сложных в исправлении является ситуация с появлением «FATAL ERROR». Причин возникновения безумно много, даже несмотря на пояснения к ней, выявить сразу же виновный сценарий невероятно сложно. Текст в основном выглядит так: «FATAL ERROR (или же на русском языке — ФАТАЛЬНАЯ ОШИБКА) Unhandled e0434352h Exception at 00000000», данный текст будет указывать на код и адрес ошибки.

Ошибка с текстом Unhandled e0434352h Exception
На русском языке это «Не обрабатываемое исключение e0434352h по адресу awe1940dp».
Для решения можно использовать следующие рекомендации:
1. Вмешательство в работу антивирусов или повреждение «Windows .NET Framework»
К антивирусному ПО следует отнести не только установленные пользователем программы, но и встроенные защитники и брандмауэры операционной системы.
- Отключите всё антивирусное ПО.
- Проведите деинсталляцию с последующей переустановкой платформы «Windows .NET Framework». Для этого потребуется сделать следующее:
- в меню «Программы и компоненты» откройте раздел «Установка и удаление программ» и удалите все строки, начинающиеся на «Microsoft .NET», или же воспользуйтесь утилитой «NET Framework Cleanup Tool».
Окно программы .NET Framework Cleanup Tool
- скачайте и установите пакет «Framework» в зависимости от операционной системы.
- Удалите программное обеспечение «AutoCAD» с перезагрузкой компьютера.
- Установите заново с повторной перезагрузкой и запустите от имени администратора.
2. Ошибка при открытии базы данных DWG
«DWG TrueView™» – это программа, позволяющая осуществлять просмотр файла с расширением «.dwg» и содержащая в себе модуль «TrueConvert», для их преобразования для работы с предыдущими версиями «AutoCAD».
Для исправления ситуации, потребуется сделать следующее:
- Запустите вышеупомянутый компонент и откройте раздел «Параметры» (Options).
- Разверните узел «Путь доступа к вспомогательным файлам» (Support File Search Path) на вкладке «Файлы» (Files) и нажмите «Добавить» (Add).
- Выберите «Обзор» (Browse) и перейдите в папку «DBX» для установки адаптера объектов «Object Enabler».
Ошибка с текстом Unhandled e06d7363h Exception
Фатальная ошибка в автокаде с данным текстом — одна из самых часто встречаемых.
Ниже будут приведены четыре основных способа, применяемых для исправления
1. Наличие неправильной версии файла в DLL
Если при работе с программой при открытии вкладки «Файл» появляется ошибка и происходит закрытие приложения — значит, это именно тот случай, и проблема кроется в «Microsoft DLL», а именно в «MFC80U.dll».
- В программе выполните команду «ПАРАМЕТРЫ» и обратите внимание на вкладку «Открыть и сохранить».
- В строке «Количество последних файлов» пропишите значение «0», нажмите «ОК» и перезапустите ПО.
- Если данный вариант не решил проблему, в реестре, в ветке AutoCAD найдите и удалите ключ «Recent File List».
Удаление ключа «Recent File List»
- Замените повреждённую версию «MFC80U», установив заново пакет «Microsoft Visual C++».
2. Недостаточно памяти
Дело в том, что в случае, если каким-либо файлом (в данном ПО это acad.exe) используется памяти больше 2 Гб, система автоматически его закрывает.
Поэтому если недостаточно памяти в размере 2 Гб, следует увеличить объём выделенной памяти, но учитывая, что в 32-битных операционных системах максимальный объём выделяемой памяти не может превышать 3 Гб.
Делается это следующим образом:
- Для Win Vista/7/8/10:
- запустите командную строку с правами администратора;
- введите команду «bcdedit /set IncreaseUserVa 3072».
Команда bcdedit /set IncreaseUserVa 3072
- Для Win XP:
откройте «Свойство системы» и перейдите на вкладку «Дополнительно».
- откройте раздел «Загрузка операционной системы» и далее «Параметры»;
- в области «Загрузка операционной системы» выберите «Изменить»;
- в открывшемся «boot.ini» (перед изменением сохраните резервную копию) скопируйте строку «multi(0)disk(0)rdisk(0)partition(2)WINDOWS=»Microsoft Windows XP Professional» /fastdetect» и поместите её под исходную строку.
ВАЖНО. Текст «boot.ini» может различаться, поэтому копируйте именно из файла, а не приведённый текст в статье.
- в скопированной строке после «Professional» допишите 3GB и продублируйте ещё раз после кавычек, закрыв с двух сторон слэшем «/»;
- сохраните документ в том же расширении, перезагрузите компьютер и при запуске выберите «3GB».
Если недостаточно памяти и из 3 Гб, то следует перейти на 64-битную операционную систему.
3. Отключена служба FNPLicensingService
Данная служба, если пояснять простыми словами, отвечает за правомерность запуска исполняемых файлов, проверяя их на лицензирование, и обычно входит в состав продукции «Adobe».
Если служба отключена, попробуйте снова запустить её, открыв раздел «Службы» (команда «services.msc»). В свойствах службы возможно установить тип запуска в автоматическом режиме.
Свойства службы FNPLicensingService
4. Некорректно работает служба проверки цифровой подписи
Обычно подобная ситуация возникает при проведении инсталляции, запрашивая подтверждение цифровой подписи, дабы избежать подобного, следует отключить данный функционал.
Нажмите «WIN+R» или меню «Пуск» – «Выполнить» и введите команду «acsignopt».
Запуск команды acsignopt
Откроется окно «Параметры проверки цифровой подписи», где необходимо снять флажок с пункта «Проверять цифровые подписи и отображать специальные значки».
Рекомендуется после отключения, полностью удалить «Автокад» и заново провести установку.
Все эти четыре варианта применимы и к «unhandled e0434352h exception».
Дополнительные причины и варианты исправления фатальных ошибок
1. Аварийное завершение autocad при печати документа
Для исправления, удалите папки «А:UsersUZVERAppDataRoamingAutodesk» и «А:UsersUZVERAppDataLocalAutodesk» с последующей переустановкой «Автокад».
2. Изменение значения ключей в реестре
Откройте редактор реестра «Выполнить» + команда «regedit».
Запуск редактор реестра regedit.exe
Пройдите «HKEY_CURRENT_USERSoftwareAutodeskAutoCADR0.0ACAD-8000:409WebServicesCommunicationCenter», где «R0.0» – это версия вашего программного обеспечения.
В двух параметрах «LastUpdateTimeHiWord» и «LastUpdateTimeLoWord» измените значение на 8 нулей.
Изменение значения ключей Автокада в реестре
3. Не сертифицирована видеокарта
Маловероятная, но возможная причина.
Проверьте наличие актуальности драйверов видеокарты и обновитесь до последней версии.
Проверьте, сертифицирована ли ваша видеокарта для работы с продукцией компании «Autodesk».
Проверить это можно на официальном сайте в разделе «Сервисы», где можно также скачать проверенные версии драйверов для определённых фирм (AMD или Nvidia) и моделей видеокарт.
4. Сбой драйвера дисплея
Вызван данный сбой плотностью или установленным размером штриховки, что приводит к некорректной работе драйвера.
Для начала можно воспользоваться методом из способа выше и обновить драйверы программного обеспечения.
Далее, следует изменить значение переменной «HPMAXLINES», которая и регулирует максимальное количество линий штриховки. По умолчанию установлено значение в «1 000 000», попробуйте протестировать работу программы, убирая, к примеру, по одному «0».
Изменение значения переменной «HPMAXLINES»
5. Чрезмерное значение переменной НАСТРВИД
Системная переменная «НАСТРВИД» регулирует внешний вид дуг, окружностей, сплайнов и т. д. И если установлен высокий процент зумирования, это может в итоге привести к торможению процесса регенерации чертежа и к аварийному завершению работы.
Итак, данные перечисленные одиннадцать вариантов не являются исчерпывающим списком, некоторым пользователям помогают, на первый взгляд, абсолютно банальные решения, к примеру:
- переустановка ПО и запуск с учётной записи администратора;
- удаление обновлений «KB2859537» и «КB2872339»;
- списание проблем на недостаточную мощность компьютера (на объём видеокарты, оперативку) с проведением апгрейда;
- запуск в режиме совместимости и т. п.
В связи с этим при столкновении с сообщением в Autocad «фатальная ошибка» не стоит паниковать, решения есть, и как можно удостовериться из всего вышеописанного, их множество.
Содержание
- Решаем проблему с фатальной ошибкой в AutoCAD
- Фатальная ошибка при запуске AutoCAD
- Способ 1: Проверка системных требований
- Способ 2: Обновление драйверов видеоадаптера
- Способ 3: Проверка исключений антивируса и брандмауэра Windows
- Способ 4: Дополнительные действия
- Способ 5: Сброс до настроек по умолчанию
- Способ 6: Переустановка AutoCAD
- Фатальная ошибка при отправке в печать
- Способ 1: Подключение PMP-файла
- Способ 2: Настройка буфера печати
- Способ 3: Установка СПДС GraphiCS Enabler
- Способ 4: Корректировка масштаба
- Фатальная ошибка при сохранении проекта
- Способ 1: Проверка и восстановление чертежа
- Способ 2: Сохранение отдельного блока
- Способ 3: Установка последних обновлений
- Вопросы и ответы
Любая программа иногда может непредвиденно завершить свою работу, выводя на экран уведомление о неполадке. AutoCAD не стал исключением, потому иногда юзеры сталкиваются с появлением фатальных ошибок, которые возникают при выполнении определенных действий. На самом деле подобных ошибок существует множество, у каждой из них имеется свой код. Сегодня мы хотим рассказать о решении самых популярных из них, представив самые известные и действенные методы исправления.
Как уже было сказано ранее, существует множество ситуаций, когда появляется фатальная ошибка. Практически всегда она приводит к завершению работы софта, а всплывает при попытке запуска Автокада, сохранения, редактирования чертежа или отправки его в печать. Поэтому мы предлагаем ознакомиться с каждым разделом отдельно, чтобы найти для себя подходящее решение.
Фатальная ошибка при запуске AutoCAD
Чаще всего рассматриваемая трудность проявляет себя при запуске Автокада. Это может случиться как при первом старте после установки, так и после длительного использования ПО. Существуют разные раздражители, приводящие к подобным проблемам. Все они требуют различных методов исправления. Давайте начнем с самого простого, чтобы максимально сэкономить время, затрачиваемое на борьбу с данной неприятностью.
Способ 1: Проверка системных требований
В первую очередь мы советуем проверить соответствие минимальным системным требованиям AutoCAD тем пользователям, кто столкнулся с фатальной ошибкой при первом запуске софта. Главное внимание следует обратить на количество оперативной памяти, поколение и мощность процессора, а также видеокарту. Данные системные компоненты активно используются во время всего процесса взаимодействия с Автокадом, поэтому какая-либо несовместимость сразу же приводит к проблемам. Узнать минимальные системные требования последней версии ПО можно на официальном сайте, перейдя по указанной ниже ссылке.
Системные требования AutoCAD 2019
Если вдруг вы не знаете характеристики своего компьютера, сначала надо определить их и сравнить с показателями, представленными на сайте. Используйте сравнительные таблицы в интернете, чтобы определить, насколько мощной является тот или иной компонент вашего ПК. Вспомогательные инструкции по данной теме вы найдете в других наших материалах далее.
Подробнее:
Как узнать характеристики своего компьютера
Узнаём характеристики компьютера на Windows 10
В случае когда оказалось, что компьютер действительно не соответствует требованиям программного обеспечения последней версии, остается только просмотреть информацию о более старых версиях и установить наиболее подходящую либо же искать аналоги, которые не предъявляют такую серьезную планку к компьютерному железу.
Способ 2: Обновление драйверов видеоадаптера
Плавно переместимся еще к одной проблеме, связанной с комплектующими ПК. Теперь она касается программной части компонента. Дело в том, что разработчики графических адаптеров регулярно выпускают обновления для поддерживаемых моделей продукции. Отражается это и на работе с различным ПО, в том числе и с Автокадом. Если вы длительное время не обновляли обеспечение своего комплектующего, а после этого решили установить AutoCAD, столкнувшись с рассматриваемой проблемой, для ее решения потребуется обновить драйверы удобным методом. Все необходимые инструкции по осуществлению этого процесса вы найдете в отдельной статье по следующей ссылке.
Подробнее: Как обновить драйверы NVIDIA / AMD Radeon
Способ 3: Проверка исключений антивируса и брандмауэра Windows
Нередко проблемы с запуском различного ПО вызваны конфликтами с антивирусной защитой и стандартным брандмауэром Windows. Об этом даже пишут сами разработчики на официальном сайте, при этом заверяя и предоставляя доказательства, что софт не имеет вредоносных угроз и не совершает каких-либо подозрительных действий. Узнать, действительно ли фатальная ошибка вызвана из-за этого, достаточно просто — вам потребуется на время отключить брандмауэр и установленный антивирус.
Подробнее:
Отключение брандмауэра в Windows 10
Отключение антивируса
Если неполадка действительно заключается в этих компонентах, потребуется вручную добавить AutoCAD в исключения, что уже осуществляется непосредственно в конфликтных инструментах. Разобраться с этим можно и самому, но куда проще будет задействовать специально созданные руководства.
Подробнее:
Руководство по настройке брандмауэра в Windows 10
Добавление программы в исключения антивируса
Способ 4: Дополнительные действия
На нашем сайте уже опубликована отдельная статья по теме решения проблем с запуском AutoCAD. Изначально она предназначена для тех ситуаций, когда при попытке старта софта просто ничего не происходит, однако и в случае с фатальными ошибками надо попробовать приведенные там методы. Ключевая особенность материала заключается в проверке системных и программных файлов, а также в установке дополнительных компонентов, влияющих на работоспособность всего программного обеспечения.
Подробнее: Решение проблем с запуском программы AutoCAD
Способ 5: Сброс до настроек по умолчанию
Это решение будет оптимальным для тех, кто столкнулся с появлением фатальных ошибок уже после длительной работы с софтом. Иногда пользователи случайно или намерено вносят изменения в глобальные программы Автокада, что и провоцирует возникновение конфликтов. Теперь исправить настройки не получится, поскольку ПО вовсе не запускается. Остается лишь прибегнуть к использованию предустановленного средства восстановления стандартной конфигурации, а делается это так:
- Откройте «Пуск» и перейдите в папку с AutoCAD.
- Среди списка всех инструментов отыщите «Восстановить параметры по умолчанию» и нажмите на этом значке левой кнопкой мыши.
- Вы можете сразу же сбросить пользовательские настройки или сначала создать их резервную копию. При этом все процессы AutoCAD обязательно должны быть закрыты.

Если этот вариант вам не помог или у вас просто по каким-либо причинам не имеется предустановленного средства восстановления, нужно выполнить эти же действия вручную. Алгоритм будет немного отличаться.
- Откройте «Пуск» и в той же папке с Автокадом нажмите на приложение «Экспорт настроек», если требуется сохранить пользовательские параметры.
- Затем перейдите по указанным далее путям и удалите соответствующие папки.
C:UsersAppDataRoamingAutodeskAutoCAD 20xx
C:UsersAppDataLocalAutodeskAutoCAD 20xxПри отсутствии папки «AppData» включите ее видимость в операционной системе.
Подробнее: Как показать скрытые файлы и папки в Windows 7 / Windows 10
- Запустите редактор реестра через команду «Выполнить» (Win + R), введя
regedit. - Перейдите по пути
HKEY_CURRENT_USERSoftwareAutodeskAutoCADRxx.xACAD-xxxx:40x, нажмите на данной папке ПКМ и выберите вариант «Экспортировать».

После этого в обязательном порядке перезагрузите компьютер и только потом проверяйте действенность выполненного метода.
Способ 6: Переустановка AutoCAD
Последний метод — переустановка программного обеспечения — является самым радикальным, а использовать его необходимо только когда предыдущие методы не принесли никакого результата. Причем вам следует очистить и все «хвосты», оставшиеся после стандартной деинсталляции AutoCAD. Более детально об этом читайте в другом материале далее.
Подробнее: Как удалить AutoCAD с компьютера
С повторной установкой разберется даже начинающий пользователь, однако если вы не уверены в своих силах, советуем изучить специальный урок на эту тему, кликнув по следующей ссылке.
Подробнее: Установка AutoCAD на компьютер
Фатальная ошибка при отправке в печать
Немного реже фатальные ошибки с различными кодами появляются при попытке отправки документа в печать через использование виртуального или физического принтера. В такой ситуации все приведенные выше методы никак не помогут, а пользователю придется подбирать другие оптимальные варианты. Мы подготовили четыре самых популярных решения. Примените каждое из них, чтобы выявить подходящее.
Способ 1: Подключение PMP-файла
PMP-файл в свойствах принтера определяет нестандартные настройки печати. По умолчанию он не подключен к обычным устройствам, однако мы рекомендуем быстро подсоединить его, проверив эффективность текущего метода. По факту нестандартные параметры не применяются, однако они позволяют отправить чертеж в печать, не получив при этом фатальных ошибок. Вся процедура подключения выглядит так:
- Зайдите в AutoCAD и через панель быстрого доступа перейдите в раздел «Печать». Сделать это можно и нажатием на горячую клавишу Ctrl + P.
- Разверните список со всеми принтерами, чтобы выбрать подходящий.
- Перейдите в его свойства, нажав на соответствующую кнопку.
- В самом низу свойств кликните по разделу «Имя PMP-файла».
- Щелкните по кнопке «Подключить», чтобы осуществить поставленную цель.
- Откроется меню со стандартными PMP-файлами. Здесь выберите любой вариант, поскольку на данном этапе это не имеет абсолютно никакого значения.
- Подтвердите изменения, нажав на «ОК», а затем попробуйте заново отправить проект в печать.

Если метод действительно оказался рабочим, просто оставьте выставленные настройки и продолжайте комфортную работу с программным обеспечением. В противном случае потребуется отключить PMP-файл, чтобы проверить следующие способы.
Способ 2: Настройка буфера печати
Отправка чертежа в печать происходит через специально отведенный буфер. По умолчанию в него отправляется весь проект в целом виде, что иногда провоцирует появление конфликтных ситуаций. Следует попробовать изменить значение переменной, чтобы в буфер отправлялось только название чертежа, и узнать, поможет ли это избавиться от фатальной ошибки.
- Активируйте командную строку, кликнув по ней левой кнопкой мыши.
- Впишите команду
_FULLPLOTPATHи нажмите на клавишу Enter. - Измените значение переменной на 0 и еще раз нажмите на Enter.
- Убедитесь в том, что изменения прошли успешно, а уже после этого отправьте документ в печать.

В этой ситуации поступить нужно точно так же, как и в предыдущем варианте — если результат появился, оставьте значение переменной на 0, иначе поменяйте обратно на 1.
Способ 3: Установка СПДС GraphiCS Enabler
Сразу отметим, что использовать данный метод надо только в тех условиях, когда вы уверены, что в чертеже присутствуют объекты, созданные в СПДС модуле, но в вашей версии программы он отсутствует. Тогда поможет скачивание специальной утилиты, позволяющей распознать объекты и корректно отправить их в печать. Ее инсталляция осуществляется так:
Перейти на официальный сайт загрузки СПДС GraphiCS Enabler
- Перейдите на официальный сайт СПДС и загрузите версию рассматриваемой утилиты, отталкиваясь от сборки и разрядности AutoCAD.
- После скачивания откройте полученный архив.
- Запустите исполняемый файл, находящийся внутри.
- Следуйте простой инструкции по установке, а уже после этого перезапустите AutoCAD и отправьте документ в печать повторно.

Способ 4: Корректировка масштаба
Иногда неопытные пользователи во время черчения проекта допускают ряд ошибок, некоторые из них связаны с пренебрежением масштаба чертежа. Рабочее пространство может масштабироваться как угодно, при этом далеко не каждый юзер следит за текущим масштабом и настраивает его правильно. Поэтому из-за огромных отклонений от нормы иногда возникают фатальные ошибки при попытке печати. Решается это банальной стабилизацией масштаба чертежа в модуле «Лист».
Подробнее: Изменение масштаба в AutoCAD
Дополнительно следует отметить, что нужно быть очень внимательным при запуске файлов в AutoCAD, которые были созданы в других подобных программах. Перед печатью внимательно изучите содержимое чертежа и убедитесь, что в них отсутствуют детали, которые не поддерживает ПО. Кроме этого, можно попытаться сохранить проект в другом формате, а уже потом производить печать.
Читайте также: Как распечатать чертеж в AutoCAD
Фатальная ошибка при сохранении проекта
Намного реже появляется фатальная ошибка при попытке сохранить чертеж, именно поэтому мы поставили способы решения этой неполадки на последнее место в нашем сегодняшнем материале. В каждом уже рассмотренном разделе было большое количество различных способов, однако в такой ситуации мы можем предложить всего три доступных варианта. Давайте начнем с разбора первого и самого эффективного.
Способ 1: Проверка и восстановление чертежа
Сейчас необходимо попробовать проверить чертеж на наличие ошибок и восстановить его, поскольку во многих ситуациях именно небольшие системные сбои и провоцируют вылет программы при сохранении. От вас потребуется только воспользоваться системными консольными командами.
- Активируйте командную строку, кликнув по ней ЛКМ.
- Введите команду
ПРОВЕРИТЬи нажмите на Enter. - При появлении уведомления «Исправить все обнаруженные ошибки» выберите вариант
Да. - По завершении операции используйте
PURGEдля удаления неиспользуемых именных объектов. - Откроется отдельное меню, в котором следует нажать на «Удалить все».
- Напоследок останется только ввести
-ОЧИСТИТЬ. - Появится поле, где нужно вписать
-RилиR, чтобы удалить зарегистрированные приложения.

Только после успешного выполнения этой инструкции стоит заново сохранить проект с помощью кнопки быстрого доступа или горячей клавиши Ctrl + S.
Читайте также:
Удаление блока в AutoCAD
Как удалить прокси-объект в AutoCAD
Способ 2: Сохранение отдельного блока
Иногда в чертеже присутствует какой-то блок, мешающий корректному сохранению. Возможно, он был неправильно создан или поврежден во время работы с чертежом, однако из-за него и выскакивает фатальная ошибка. Сейчас нужно сохранить блок на диск отдельно и восстановить чертеж, что делается так:
- Напишите в консоли команду
_WBLOCK, а затем нажмите на Enter. В появившемся окне сохраните выбранные блоки. - Снова воспользуйтесь командной строкой, где введите
_RECOVER. - В открывшемся обозревателе укажите файл для перезаписи.

Способ 3: Установка последних обновлений
Не всегда получается работать в актуальных версиях AutoCAD либо же пользователь получает чертежи, которые были созданы в устаревших сборках. В любом случае всегда требуется следить за выходом обновлений и устанавливать их, ведь нововведения приносят не только дополнительные функции, они устраняют известные ошибки, в том числе и появляющиеся при сохранении. Перейдите по указанной ниже ссылке на страницу официального сайта Autodesk, где вы получите детальную информацию обо всей процедуре получения обновлений.
Перейти к странице обновления AutoCAD через официальный сайт
Помимо этого, обратите внимание на завершающий абзац предыдущего раздела про ошибки при печати. В нем детально описаны ситуации неполадок с файлами, которые изначально были созданы в других САПР.
Выше вы были ознакомлены со способами решения фатальной ошибки, которая появляется в разных условиях. Осталось только выбрать свой вариант и найти оптимальный метод для решения путем перебора присутствующих руководств.
10 ошибок проектировщика при работе с чертежами
В данной статье Вы узнаете, какие основные ошибки делают проектировщики при работе с чертежами. Прочитав эту статью, Вы сделаете для себя полезные выводы и сможете не совершать типовые ошибки в дальнейшей своей работе. Вы станете на одну ступеньку выше за своих коллег, партнеров.
В основном, данные ошибки очень мешают и вредят при коллективной работе или при работе с чужими, присланными чертежами.
И так, перечислим основные ошибки, которые совершают проектировщики при работе с чертежами:
1. Присланные файлы сохранены в последней версии AutoCAD
Чтобы не совершать подобную ошибку, возьмите себе за правило: в настройках программы AutoCAD поставьте по умолчанию, чтобы чертежи сохранялись, например в 2007 версии (думаю, что людей которые работаю в более низкой версии практически нету).
Если Вам прислали чертежи в более новой версии AutoCAD — Вы не сможете их открыть. Открыть его можно 2 способами: 1) попросить у автора, который прислал Вам этот чертеж, пересохранить файл в более позднюю версию; 2) установить DWG TrueView последней версии (программа бесплатная) и трансформировать данные файлы в нужную Вам версию.
2. Отсутствие шрифтов, стилей линий, штриховок, подложек и т.п.
Наверное, не раз Вам приходилось наблюдать следующую картину: открываете присланный Вам файл, а там все надписи в иероглифах, в место подложек — одни названия файлов, на которые они ссылаются, и т.п..
Чтобы не совершать самому данной ошибки, возьмите себе за правило: перед отправкой, сформируйте комплект чертежей (команда _etransmit или на русском: ФОРМКОМПЛЕКТ). Тогда все необходимые дополнения, которые нужны для нормальной работы с чертежом будут собраны в комплект и помещены в архив.
3. В файле чертежа куча ненужных и неиспользуемых элементов (блоки, текстовые стили, размерные стили, слои, т.п.)
Практически всегда присылают файлы, которые содержат кучу неиспользуемых блоков, слоев, стилей и т.п.. С данным файлом очень неудобно работать и файл имеет большой размер.
Реальный пример: мне недавно прислали чертеж, видать удалили все кроме одного узла — файл весил 6,5Мб. После очистки файл стал весить 500кб.
Чтобы не совершать самому данной ошибки, возьмите себе за правило: перед завершением работы необходимо очистить чертеж, Файл — Утилиты — Очистить (или введите команду _purge)
У Вас появится окно Очистка чертежа, с помощью которого Вы сможете удалить все, что не используется в данном чертеже.
Наличие огромного числа масштабов в чертеже очень сильно замедляет работу программы AutoCAD, особенно при копировании/вставки объектов. Поэтому, не забываем выполнять очистку масштабов, которую можно сделать с помощью команды _scalelistedit.
После очистки сохраняем файл.
4. Используем пространство листов
Часто присылают чертежи, в которых все оформление расположено в пространстве модели, а не на листах. Спрашивается, зачем тогда вообще пространство листа в программе AutoCAD? Ведь все эти рамки, штампы — они не относятся к пространству модели, а только засоряют его.
Научитесь работать не только в модели. Первым временем это будет не привычно, но потом Вы осознаете весь «вкус» работы на листах и это ускорит Вашу работу (освойте подшивки).
5. Используем стили печати
Вместо того, чтобы перекрашивать все элементы в чертеже, менять цвет слоев и т.п. — используйте стили печати, например: monochrome.ctb. Тогда Ваш чертеж будет напечатан в том цвете, который Вы зададите и таким образом сэкономите много времени, не делая ненужную работу.
6. Используйте архивы с расширение *.zip вместо *.rar
Если чертежей много или они имеют большой размер — перед отправкой их лучше заархивировать. Архивировать чертежи советую с расширением *.zip вместо *.rar. Почему именно такое расширение:
- в операционной системе Windows, начиная еще с версии XP, есть встроенная поддержка zip-архивов, которая не требует установки дополнительного ПО. Та же ситуация у пользователей Mac OS, в которой есть встроенный архиватор формата .zip. Хотя формат .rar достаточно популярный, не у всех может быть установлена программа для работы с rar-архивами и получив письмо, с вложенным файлом с расширением *.rar, — у некоторых возникнет проблема с его чтением.
Возьмите себе за правило использовать zip-архивы.
7. Перед экспортом чертежей проверяем правописание
Возьмите себе за правило: перед экспортом чертежей в pdf, png, jpg и т.п. — всегда проверяйте правописание, чтобы потом не приходилось заново все экспортировать. Таким образом, Вы сэкономите свое время.
8. Не стоит хранить и плодить лишние и ненужные файлы
Возьмите себе за привычку — сразу удалять лишние, неактуальные файлы. Ведь трудно работать, когда в папке куча файлов типа «изменен«, «копия-1«, «»копия-2» и т.п.. А другой человек вообще не разберется в этой папке. Таким образом, Вы упростите работу с файлами не только другим пользователям, а и себе.
9. Называйте файлы конкретными именами с учетом версии
Иногда присылают файлы, которые имеют непонятные и смешные названия, например: «1111», «новый чертеж», «новый чертеж2», «Петя»,…
Приучите себя создавая чертеж — сразу давать ему конкретное имя и не использовать имена, которые по умолчанию предлагает программа. Например: если Вы чертите план первого этажа, так и назовите файл «План первого этажа».
Еще одно правило: добавляйте к названиям файлов приставки (суффиксы и постфиксы), которые позволят легко определить актуальную версию файла. Например: «План первого этажа_Rev-1», «План первого этажа_Вариант-1», и т.п.
10. Удаляйте все, что неактуальное на чертеже
Практически всегда, когда выполняются чертежи, на листе собираются какие-то дополнительные, вспомогательные наработки. Или накапливаются рядом с актуальными чертежами — старые, уже ненужные. Хорошо, если ненужные Вы перечеркнули, а если нет — как другому человеку разобраться в том, где правильный чертеж, а где нет? — без автора никак.
Приучите себя удалять все ненужное и неактуальное на чертеже, ведь это только загромождает чертеж, замедляет работу программы и оно Вам в большинстве случаев не понадобиться.
Следуя выше написанным правилам — Вы сможете:
- предотвратить и избежать часто возникающие проблемы/вопросы;
- упростить себе работу;
- ускорить себе работу;
- сэкономить время;
- подчеркнуть свой профессионализм.
Первое время будет трудно соблюдать данные правила (пожелания), но потом это войдет в привычку и Вы заметите, как это удобно и просто.
Читайте так же статью: 10 способов увеличить скорость работы в AutoCAD
Исправление фатальной ошибки AutoCAD
Одной из самых сложных в исправлении является ситуация с появлением «FATAL ERROR».
Причин возникновения безумно много, даже несмотря на пояснения к ней, выявить сразу же виновный сценарий невероятно сложно.
Текст в основном выглядит так: «FATAL ERROR (или же на русском языке — ФАТАЛЬНАЯ ОШИБКА) Unhandled e0434352h Exception at 00000000», данный текст будет указывать на код и адрес ошибки.
Ошибка с текстом Unhandled e0434352h Exception
На русском языке это «Не обрабатываемое исключение e0434352h по адресу awe1940dp».
Для решения можно использовать следующие рекомендации:
1. Вмешательство в работу антивирусов или повреждение «Windows .NET Framework»
К антивирусному ПО следует отнести не только установленные пользователем программы, но и встроенные защитники и брандмауэры операционной системы.
- Отключите всё антивирусное ПО.
- Проведите деинсталляцию с последующей переустановкой платформы «Windows .NET Framework». Для этого потребуется сделать следующее:
- в меню «Программы и компоненты» откройте раздел «Установка и удаление программ» и удалите все строки, начинающиеся на «Microsoft .NET», или же воспользуйтесь утилитой «NET Framework Cleanup Tool».Окно программы .NET Framework Cleanup Tool
- скачайте и установите пакет «Framework» в зависимости от операционной системы.
- Удалите программное обеспечение «AutoCAD» с перезагрузкой компьютера.
- Установите заново с повторной перезагрузкой и запустите от имени администратора.
2. Ошибка при открытии базы данных DWG
«DWG TrueView™» – это программа, позволяющая осуществлять просмотр файла с расширением «.dwg» и содержащая в себе модуль «TrueConvert», для их преобразования для работы с предыдущими версиями «AutoCAD».
Для исправления ситуации, потребуется сделать следующее:
- Запустите вышеупомянутый компонент и откройте раздел «Параметры» (Options).
- Разверните узел «Путь доступа к вспомогательным файлам» (Support File Search Path) на вкладке «Файлы» (Files) и нажмите «Добавить» (Add).
- Выберите «Обзор» (Browse) и перейдите в папку «DBX» для установки адаптера объектов «Object Enabler».
Ошибка с текстом Unhandled e06d7363h Exception
Фатальная ошибка в автокаде с данным текстом — одна из самых часто встречаемых.
Ниже будут приведены четыре основных способа, применяемых для исправления
1. Наличие неправильной версии файла в DLL
Если при работе с программой при открытии вкладки «Файл» появляется ошибка и происходит закрытие приложения — значит, это именно тот случай, и проблема кроется в «Microsoft DLL», а именно в «MFC80U.dll».
- В программе выполните команду «ПАРАМЕТРЫ» и обратите внимание на вкладку «Открыть и сохранить».
- В строке «Количество последних файлов» пропишите значение «0», нажмите «ОК» и перезапустите ПО.
- Если данный вариант не решил проблему, в реестре, в ветке AutoCAD найдите и удалите ключ «Recent File List».
Удаление ключа «Recent File List»
- Замените повреждённую версию «MFC80U», установив заново пакет «Microsoft Visual C++».
Дело в том, что в случае, если каким-либо файлом (в данном ПО это acad.exe) используется памяти больше 2 Гб, система автоматически его закрывает.
Поэтому если недостаточно памяти в размере 2 Гб, следует увеличить объём выделенной памяти, но учитывая, что в 32-битных операционных системах максимальный объём выделяемой памяти не может превышать 3 Гб.
Делается это следующим образом:
- запустите командную строку с правами администратора;
- введите команду «bcdedit /set IncreaseUserVa 3072».Команда bcdedit /set IncreaseUserVa 3072
откройте «Свойство системы» и перейдите на вкладку «Дополнительно».
- откройте раздел «Загрузка операционной системы» и далее «Параметры»;
- в области «Загрузка операционной системы» выберите «Изменить»;
- в открывшемся «boot.ini» (перед изменением сохраните резервную копию) скопируйте строку «multi(0)disk(0)rdisk(0)partition(2)WINDOWS=»Microsoft Windows XP Professional» /fastdetect» и поместите её под исходную строку.
ВАЖНО. Текст «boot.ini» может различаться, поэтому копируйте именно из файла, а не приведённый текст в статье.
- в скопированной строке после «Professional» допишите 3GB и продублируйте ещё раз после кавычек, закрыв с двух сторон слэшем «/»;
- сохраните документ в том же расширении, перезагрузите компьютер и при запуске выберите «3GB».
Если недостаточно памяти и из 3 Гб, то следует перейти на 64-битную операционную систему.
3. Отключена служба FNPLicensingService
Данная служба, если пояснять простыми словами, отвечает за правомерность запуска исполняемых файлов, проверяя их на лицензирование, и обычно входит в состав продукции «Adobe».
Если служба отключена, попробуйте снова запустить её, открыв раздел «Службы» (команда «services.msc»). В свойствах службы возможно установить тип запуска в автоматическом режиме.
Свойства службы FNPLicensingService
4. Некорректно работает служба проверки цифровой подписи
Обычно подобная ситуация возникает при проведении инсталляции, запрашивая подтверждение цифровой подписи, дабы избежать подобного, следует отключить данный функционал.
Нажмите «WIN+R» или меню «Пуск» – «Выполнить» и введите команду «acsignopt».
Запуск команды acsignopt
Откроется окно «Параметры проверки цифровой подписи», где необходимо снять флажок с пункта «Проверять цифровые подписи и отображать специальные значки».
Рекомендуется после отключения, полностью удалить «Автокад» и заново провести установку.
Все эти четыре варианта применимы и к «unhandled e0434352h exception».
1. Аварийное завершение autocad при печати документа
Для исправления, удалите папки «А:UsersUZVERAppDataRoamingAutodesk» и «А:UsersUZVERAppDataLocalAutodesk» с последующей переустановкой «Автокад».
2. Изменение значения ключей в реестре
Откройте редактор реестра «Выполнить» + команда «regedit».
Запуск редактор реестра regedit.exe
Пройдите «HKEY_CURRENT_USERSoftwareAutodeskAutoCADR0.0ACAD-8000:409WebServicesCommunicationCenter», где «R0.0» – это версия вашего программного обеспечения.
В двух параметрах «LastUpdateTimeHiWord» и «LastUpdateTimeLoWord» измените значение на 8 нулей.
Изменение значения ключей Автокада в реестре
3. Не сертифицирована видеокарта
Маловероятная, но возможная причина.
Проверьте наличие актуальности драйверов видеокарты и обновитесь до последней версии.
Проверьте, сертифицирована ли ваша видеокарта для работы с продукцией компании «Autodesk».
Проверить это можно на официальном сайте в разделе «Сервисы», где можно также скачать проверенные версии драйверов для определённых фирм (AMD или Nvidia) и моделей видеокарт.
4. Сбой драйвера дисплея
Вызван данный сбой плотностью или установленным размером штриховки, что приводит к некорректной работе драйвера.
Для начала можно воспользоваться методом из способа выше и обновить драйверы программного обеспечения.
Далее, следует изменить значение переменной «HPMAXLINES», которая и регулирует максимальное количество линий штриховки. По умолчанию установлено значение в «1 000 000», попробуйте протестировать работу программы, убирая, к примеру, по одному «0».
Изменение значения переменной «HPMAXLINES»
5. Чрезмерное значение переменной НАСТРВИД
Системная переменная «НАСТРВИД» регулирует внешний вид дуг, окружностей, сплайнов и т. д. И если установлен высокий процент зумирования, это может в итоге привести к торможению процесса регенерации чертежа и к аварийному завершению работы.
Итак, данные перечисленные одиннадцать вариантов не являются исчерпывающим списком, некоторым пользователям помогают, на первый взгляд, абсолютно банальные решения, к примеру:
- переустановка ПО и запуск с учётной записи администратора;
- удаление обновлений «KB2859537» и «КB2872339»;
- списание проблем на недостаточную мощность компьютера (на объём видеокарты, оперативку) с проведением апгрейда;
- запуск в режиме совместимости и т. п.
В связи с этим при столкновении с сообщением в Autocad «фатальная ошибка» не стоит паниковать, решения есть, и как можно удостовериться из всего вышеописанного, их множество.
Не запускается
Программный пакет «Автокад», созданный компанией Autodesk, предназначен для изготовления чертежей деталей, зданий, схем и других инженерных документов. Иногда при использовании этой программы возникают проблемы, а именно – «Автокад» не запускается.
Проблемы с установкой Autocad
Первое, с чем сталкивается новый пользователь этого программного пакета, – инсталляция. В большинстве случаев она проходит незаметно, но иногда установка «Автокада» не запускается или неожиданно обрывается. Часто этому событию сопутствует появление небольшого окошка с сообщением, содержащим код ошибки и другой информацией, необходимой для диагностики.
Ошибка 1603
Эта проблема связана с некорректной работой установщика MSI от корпорации «Майкрософт». Проявляется она по следующим причинам:
- В папке Temp, расположенной в системном разделе жесткого диска, находится слишком много файлов. Решение: удалить папку.
- Недостаток свободного места на разделе жесткого диска с системой. Туда извлекаются временные файлы, необходимые для установки «Автокада». Решение: удалить неиспользуемые программы, почистить папки, находящиеся в разделе «Библиотеки», «Загрузки» и рабочий стол в Windows 7,8,10. Также освободить место поможет очистка кэша браузера.
- Конфликт программ. Решение: отключить на время установки все приложения, работающие в фоновом режиме (находятся в панели уведомлений рядом с часами) и закрыть все активные программы.
Для ускорения поиска причины обрыва установки можно воспользоваться средством от Autodesk под названием AIDA.
Еще одной причиной, почему не запускается «Автокад», является отсутствие или отключение пакета FrameWork .NET версии 4.5 и 4.6. Чаще всего она проявляется на версиях «Автокада» 2016 и 2017 после обновления компонентов Windows.
Решений у этой проблемы два:
- Проверить наличие обновлений KB3081452, KB3081448, KB3081449 в Windows 10. Если они отсутствуют, то при помощи «Центра обновлений» или вручную загрузить их и установить.
- Проверить присутствие в системе требуемого компонента. Для этого в «Панели управления» нужно зайти в раздел «Программы и компоненты». Если фреймворк установлен, то нужно перейти в подраздел «Включение и отключение компонентов Windows» и выбрать требуемый компонент. В противном случае загрузить его с сайта Microsoft и проделать выше описанные манипуляции.
Ошибка 1606 или 1317
Она проявляется, если на жестком диске или в реестре остались следы от установки другой версии «Автокада». Решается проблема следующими способами.
Способ 1. Проверка реестра. Для этого нужно запустить его редактор, вызываемый командой regedit в окне «Выполнить» (вызывается из меню «Пуск» или при помощи комбинации клавиш Win (флажок на клавиатуре) и R).
В древе ключей в левой части окна нужно найти ключ Common Documents, находящиеся по адресу HKEY_LOCAL_MACHINE >Software>Microsoft>Windows>CurrentVersion>Explorer>Shell Folders. Его тип должен быть REG_SZ, а данные – C:UsersPublicDocuments.
Если ключ отсутствует, то его нужно добавить: «Правка»> «Создать»> «Строковый параметр». После создания нового ключа нужно проверить, существует ли указанная в ключе папка.
Способ 2. Удаление ненужных файлов при помощи утилиты Microsoft Fix It. Загрузить ее можно на официальном сайте.
Ошибка «Система не может открыть указанное устройство или файл»
Следующая причина, из-за которой не запускается «Автокад», — отсутствие необходимого файла или его блокировка антивирусом. Поэтому для устранения неполадки нужно:
- Отключить антивирусное ПО.
- Запустить установщик с правами администратора или отключить контроль учетных записей в «Панели управления».
- Очистить папку TEMP и повторно запустить установщик.
Если эти меры оказались бесполезными, то нужно заново загрузить инсталлятор с официального сайта или торрент-трекера.
Проблемы при первом запуске и во время использования
Иногда после установки «Автокад» не запускается. Так же как и в процессе инсталляции, во время загрузки его компонентов и интерфейса может появиться окошко с указанием конкретной ошибки. Но так происходит не всегда. Например, когда появляется и исчезает окошко-индикатор загрузки, а после ничего не происходит.
Ошибка «Не удалось запустить приложение из-за неправильной параллельной конфигурации»
Эта неисправность возникает по двум причинам: некорректная установка самой программы и отсутствия, повреждения или конфликта между компонентами библиотек Microsoft Visual С++. В первом случае потребуется полное удаление «Автокада» с последующей переустановкой.
Для решения второй проблемы нужно:
- Переустановить библиотеки С++. Информацию о том, как это сделать и где скачать нужные материалы, можно найти в базе знаний Autodesk по запросу «How to remove and reinstall Microsoft Visual C++ Runtime Libraries».
- Перезапустить компьютер.
- В разделе «Программы и компоненты» найти установленную САПР, выделить и нажать кнопку «Изменить/ Удалить». В открывшемся окне нужно поставить отметку возле пункта «Восстановить» и запустить процесс.
- После завершения восстановления запустить «Автокад».
Ошибка «Невозможно запустить программу, так как на компьютере отсутствует файл MSVCR110.dll»
Появление проблемы связано с исчезновением указанного файла из библиотеки Visual С++. Название компонента в некоторых случаях может измениться на «MSVCP110.dll». Для устранения ошибки придумано 3 способа:
Способ 1. Если есть компьютер с идентичным ПО, то можно скопировать требуемый файл с него на проблемный ПК.
Способ 2. Воспользоваться инструментом восстановления, входящего в состав установщика библиотек С++ версии 2012 года для 32-х и 64-битных систем.
Способ 3. Переустановить все библиотеки Microsoft Visual C++.
Проблема «Автокад запускается и сразу закрывается»
Чаще всего эта ошибка появляется после «зависания» программы и принудительного ее закрытия через диспетчер задач.
В этом случае иногда повреждается файл лицензии, из-за которого программа и не может запуститься. Для устранения проблемы нужно очистить папку Flexnet от всех файлов.
Находится она на системном разделе жесткого диска в директории ProgramData. После этого программа должна заработать.
Второй причиной проявления этой проблемы является устаревший драйвер видеокарты. Загрузить их можно с сайтов производителей. Если обновление не принесло результатов, то нужно отключить аппаратное ускорение графики. Делается это следующим образом:
- Правой кнопкой мыши вызвать контекстное меню ярлыка, запускающего «Автокад», и выбрать пункт «Свойства».
- В конце строки «Объект» добавить «/nohardware».
- Запустить программу.
Если вышеперечисленные меры не оказали никакого эффекта, то нужно переустановить программный пакет. О том, как полностью его удалить, можно найти в базе знаний Autodesk по запросу «выполнение полного удаления».
Причин, из-за которых «Автокад» не запускается, много, но все они успешно решаются специалистами технической поддержки компании Autodesk.
46 minutes ago, Chloe1Casey said:
I am using X11 (I did a search in the forum which brought me to this thread) and I am getting the same error.
f you want to check the AutoCAD version of any given DWG file, simply right click and Open With>Notepad. Once the file opens up, check the first few characters…

…and then reference the chart below to find the AutoCAD version.
Code Version
AC1032 AutoCAD 2018
AC1027 AutoCAD 2013/2014/2015/2016/2017
AC1024 AutoCAD 2010/2011/2012
AC1021 AutoCAD 2007/2008/2009
AC1018 AutoCAD 2004/2005/2006
AC1015 AutoCAD 2000/2000i/2002
AC1014 AutoCAD Release 14
AC1012 AutoCAD Release 13
I’m not sure what the AutoCAD 2019 code is, but that might be your problem. Not sure X11 was being developed in time to deal with the latest AutoCAD version or not. You could also try to post the DWG file here to see if someone can help you sort it out.

Ошибка при открытии файла .dwg. Можно ли его как — то восстановить?
Восстановление поврежденных файлов .dwg
Те, кто работает с чертежами и проектированием наверняка хорошо знаком с программой AutoCAD. Это не удивительно, ведь именно AutoCAD уже долгое время занимает лидирующие позиции по популярности среди подобного программного обеспечения в этой сфере.
При работе с такими серьезными программами как AutoCAD, всегда на первом месте стоит сохранность и целостность данных. Ведь никто не хочет, чтобы в один прекрасный момент при очередной попытке открытия файла сохраненного проекта .dwg, в который вложен не один час работы, появилась ошибка с сообщением о его повреждении.
К сожалению такие ситуации имеют место быть, причем в большинстве случаев их возникновение не зависит от пользователя.
Если с вами приключилась подобная история, то не спешите расстраиваться и начинать проект заново. В данной статье мы расскажем об узкоспециализированной утилите, которая создавалась именно для того, чтобы восстанавливать поврежденные и не открывающиеся файлы проектов .dwg, с которыми работает программа AutoCAD.
Программа для восстановления неоткрывающихся файлов AutoCAD (.dwg)
Если у вас есть файл с сохраненным проектом Автокада .dwg, которые выдает ошибку при попытке открыть его, а данные из него вам хотелось бы восстановить, то здесь как нельзя кстати будет программа Recovery Toolbox for DWG. Она буквально за пару действий извлечет все содержимое из поврежденного файла и поместит его в новый исправный файл .dwg, который вы сможете открыть обычным способом в Автокаде и продолжить с ним работу.
Прежде чем начать работу с Recovery Toolbox for DWG, вам стоит учесть следующие моменты:
- Для успешного восстановления требуется наличие на вашем компьютере установленного Autocad;
- Восстановление возможно только для файлов, созданных в Autocad 15 версии (2000) и позднее. Более ранние версии Автокада не поддерживаются;
- Запуск программы возможен на всех версиях операционной системы Windows, начиная с 95 и заканчивая 10-ой;
- В процессе восстановления вы увидите содержимое восстанавливаемого файла.
Как это работает?
Сперва нужно скачать установочный файл Recovery Toolbox for DWG с официального сайта разработчика и установить программу на свой компьютер.
Скачивание установочного файла
Установка программы
Далее запускаем ее через появившейся на рабочем столе ярлык. Отобразится главное окно, в котором вам сразу предложат указать проблемный файл .dwg.
Выбор файла dwg для восстановления
Сделав это, жмем кнопку “Анализировать” в правом нижнем углу окна и соглашаемся с началом процесса восстановления.
Результат восстановления
Спустя некоторое время, появится новое окно, в котором будет отображен чертеж, находившийся в поврежденном файле .dwg. Обратите внимание, что его можно двигать и вращать для детального просмотра при помощи мыши и клавиатуры.
Остается лишь нажать на кнопку “Старт восстановления” чтобы передать восстановленные данные в программу AutoCAD, где вы сможете работать с ними, а также сохранить в новый исправный файл .dwg.
Онлайн восстановление проблемных файлов .dwg
Если у вас нет возможности установить программу Recovery Toolbox for DWG на компьютер или отсутствует установленный AutoCAD, то в таком случае вы можете воспользоваться онлайн сервисом восстановления файлов проектов AutoCAD. Это можно сделать, имея под рукой любое устройство с браузером и выходом в интернет.
Стоит учесть, что онлайн сервис, так же как и программа Recovery Toolbox for DWG работаю с файлами, созданными в AutoCAD не ниже 15 версии (AutoCAD 2000).
Работать с ним очень легко и просто. На этой странице нужно лишь указать файл для восстановления, вашу электронную почту и цифры с картинки.
Онлайн восстановление файлов .dwg
Нажатие кнопки “Далее” запустит процесс восстановления по итогу которого вам будет доступен для скачивания полностью исправленный файл .dwg.
Лучшая благодарность автору — репост к себе на страничку:

Как и любой другой пользователь, инженер-конструктор с AutoCAD, обычно, работает с операционной системой Windows, поэтому сталкивается с теми же угрозами, что и остальные…
И на целостность файлов чертежей могут повлиять и вирусы (большинство из которых написано именно под Windows), и ошибки файловой системы, и проблемы с диском — да всё, что угодно…
Кстати, формат чертежей *.DWG используется не только в AutoCAD, но и в более простых и узкоспециализированных программах (например, его можно встретить даже у менеджеров в строительных магазинах).
*
Собственно, сегодняшняя заметка будет как раз о том случае, когда при попытке открыть файл чертежа в *.DWG формате вы столкнетесь с ошибками (например, программа может сообщить, что это сделать невозможно, т.к. нарушена целостность файла, отсутствует метаданные и т.д. и т.п.).
Исходя из опыта, могу сказать, что далеко не всегда стоит ставить крест на файле, если он не открывается. В ряде случаев удается за 10-15 мин. вернуть его к «жизни» (ну или вытащить из него хотя бы часть информации) …
*
Содержание статьи
- 1 Что делать, если чертеж не открывается
- 1.1 👉 ШАГ 1: проверка поврежденных файлов
- 1.2 👉 ШАГ 2: диспетчер восстановления файлов и поиск папки авто-сохранения
- 1.3 👉 ШАГ 3: восстановление файлов с помощью сторонних продуктов
→ Задать вопрос | дополнить
Что делать, если чертеж не открывается
👉 ШАГ 1: проверка поврежденных файлов
Наверное, все слышали о бэкапах (резервных копиях)? Однако, по статистике даже самые осторожные пользователи делают резервную копию не чаще, чем раз в день (неделю), а это значит, что все изменения за день могут пропасть…
Если мы говорим про AutoCAD (прим.: самая популярная программа для работы с чертежами) — то разработчики, конечно, подумали о том, что случаи бывают разные…
И если AutoCAD запускается после какого-то сбоя, то он автоматически начинает проверку файла на наличие ошибок и пытается их исправить.
👉 Кстати!
У аналогов AutoCAD чаще всего нет таких мощных инструментов для восстановления!
*
Основной плюс функции восстановления из резервной копии – собственно, то, что она встроенная, бесплатная, и вполне эффективна!
Если автоматическая проверка не запускается, но с файлом явные проблемы (например, часть объектов отсутствует), то процесс можно запустить вручную через меню: «Файл / Утилиты», где нужно выбрать команду «Проверить».
Ответьте «Да» на запрос системы «Исправить все обнаруженные ошибки?». Далее, проверка выполняется в автоматическом режиме, нужно просто дождаться ее окончания (👆).
Исправление поврежденного файла чертежа
*
👉 ШАГ 2: диспетчер восстановления файлов и поиск папки авто-сохранения
Помимо автоматических проверок AutoCAD имеет другое мощное встроенное средство восстановления, которое называется «Диспетчер восстановления чертежей» (находится он во вкладке: «Файл / Утилиты/»).
Открыть диспетчер восстановления файлов
При запуске сервиса пользователь видит список служебных файлов, которые могут использоваться для восстановления. Самые последние изменения документа находятся в файле авто-сохранения.
Если требуется откатить последние изменения в документе, которые, возможно, вызвали проблемы, используйте файл с расширением *.bak (.sv$). Это просто авто-сохранение, которое не включает самые последние изменения.
Последние файлы
Если через диспетчера ничего найти не удается, либо AutoCAD аварийно закрывается (при попытке открыть файл), то вы можете пойти другим путем:
- в параметрах программы откройте меню «Файлы»;
- узнайте папку для авто-сохранения (👇);
- найдите в ней файлы с расширением .sv$;
- скопируйте их в другую папку и поменяйте расширение на *.DWG;
- попробуйте после поочередно открыть эти файлы в AutoCAD (или его аналогах);
- восстановленные таким образом файлы будут содержать данные на момент авто-сохранения.
Папка для авто-сохранения
Если у вас что-то не получается/не восстанавливается, или вы работаете не с AutoCAD, то придется прибегнуть к другим способам восстановления… О них пару слов ниже. 👇
*
👉 ШАГ 3: восстановление файлов с помощью сторонних продуктов
В первую очередь рекомендую воспользоваться программой Recovery Toolbox for DWG (👇).
Она специально была разработана для восстановления поврежденных *.DWG файлов, которые по какой-то причине не восстанавливаются штатными средствами.
И так, по шагам как с ней работать:
- сначала необходимо загрузить Recovery Toolbox for DWG со страницы офиц. сайта: https://dwg.recoverytoolbox.com/ru/;
- установить и запустить программу;
- выбрать проблемный файл .DWG, и начать его анализ (кнопка Analyze/Анализировать);
- осмотреть качество восстановленного файла: можно приблизить, удалить, повернуть чертеж;
- если программа зарегистрирована, экспортировать результаты в новый файл (если нет — можно приобрести, либо просто пользоваться демо-версией для просмотра проблемных .DWG чертежей).
Recovery Toolbox for DWG — скриншот главного окна программы
Онлайн-версия Recovery Toolbox for DWG
В отличие от программы, работающей в автономном режиме, онлайн-сервис не предполагает установки на компьютер. Это позволяет закачивать файлы с любого устройства, из-под любой операционной системы. При этом требуется только наличие хорошего Интернет-соединения.
Процедура восстановления выглядит следующим образом (👇):
- Откройте сервис онлайн-восстановления: https://dwg.recoverytoolbox.com/online/ru/;
- Выберите файл *.DWG формата для загрузки;
- Укажите адрес электронной почты и проверочный код CAPTCHA;
- Перейдите к следующему этапу;
- Оплатите услугу восстановления документа (если чертеж прочитался и был восстановлен);
- Скачайте восстановленный файл (Примечание: скачанный файл должен открываться в программе AutoCAD. Если восстановление не было выполнено, оплата не взимается). Онлайн сервис выгоднее, чем установка программы на локальный компьютер.
Онлайн-форма для восстановления DWG
PS
Разумеется, что самый лучший вариант — вообще не допускать таких ситуаций, когда вам может потребоваться восстановление поврежденных чертежей. Для этого надо делать бэкап самых важных файлов, потеря которых для вас критична.
Если не хотите использовать для этого облачный диск, то хотя бы просто скидывайте файл на любой внешний носитель: CD-диск, USB-флешку и т.д. 👌
*
Если вы решили вопрос как-то иначе — дайте знать в комментариях (заранее мерси!)!
Ну а у меня на этом пока всё, удачи!
👋
Пост по заметкам
от компании Recovery Toolbox


Полезный софт:
-
- Видео-Монтаж
Отличное ПО для создания своих первых видеороликов (все действия идут по шагам!).
Видео сделает даже новичок!
-
- Ускоритель компьютера
Программа для очистки Windows от «мусора» (удаляет временные файлы, ускоряет систему, оптимизирует реестр).