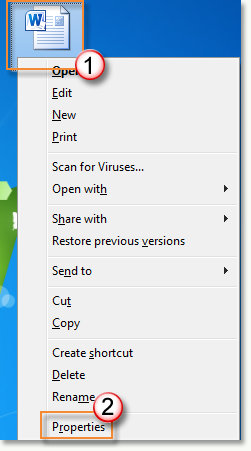О причинах и способах устранения
При попытке открыть файл Word 2007/2010 выдастся сообщение об ошибке». Попробуйте сделать следующее», и файл не удалось открыть надлежащим образом. Как решить эту проблему?
Причина
Эта проблема обычно возникает, если файл был изменен сторонним программным обеспечением во время передачи и из-за этого не открывается.
Решение
Сначала щелкните правой кнопкой мыши файл Word, с которым возникли проблемы, и выберите «Свойство».

кнопку «Разблокировать», а когда все будет готово, нажмите кнопку «ОК». (Примечание. В файле Word с правильной работой не отображается кнопка «Разблокировать»).

без дополнительных проблем. Если вы столкнулись с этой проблемой во многих файлах, попробуйте сделать следующее: сначала переместите эти файлы в ту же папку, откройте Word 2010, а затем щелкните «Файл» и выберите «Параметры». (В Word 2007 нажмите кнопку «Office» и выберите «Параметры Word»).
«Центр управления доверием» и щелкните «Параметры центра управления доверием».
далее, щелкните «Надежные расположения» и нажмите кнопку «Добавить новое расположение».

«ОК», а затем нажмите кнопку «ОК» еще раз.
Обратная связь важна для нас

|
Вы удовлетворены нашим содержимым? Как бы вы ни были: |
Нужна дополнительная помощь?
Нужны дополнительные параметры?
Изучите преимущества подписки, просмотрите учебные курсы, узнайте, как защитить свое устройство и т. д.
В сообществах можно задавать вопросы и отвечать на них, отправлять отзывы и консультироваться с экспертами разных профилей.
Word ошибка при открытии файла
На чтение 5 мин
Текстовый редактор Microsoft Office Word, как и любое другое приложение на компьютере, может давать сбои. Чаще всего это происходит из-за внутреннего конфликта приложения или ошибки внутри операционной системы.
При этом работа с документом прекращается и необходимо его восстанавливать. Именно в этот момент возникает в Word ошибка при открытии файла.
В данной статье разберемся что делать, как исправить ошибку и правильно восстановить документ.
Содержание
- Причины
- Восстановление документа
- Конвертер резервных копий
- Настройки защищенного просмотра
- Надстройки ворда
- Восстановление формата
- Использование сторонних программ
Причины
Основные причины, по которым не открывается документ Word, могут быть следующие:
- Большое количество таблиц, формул, изображений, которые были добавлены из разных источников со своими кодировками и форматами. В итоге создается большая нагрузка на систему при раскодировании файла, и программа выдает ошибку.
- Microsoft word не может распознать элементы текста, созданные в других приложениях.
- Некорректное сохранение файла. Чаще всего это происходит при сохранении документа в формате docm, а при повторном открытии всплывает сообщение о том, что макросы не поддерживаются и файл не может быть открыт.
Узнав о возможных причинах возникновения ошибок, поговорим о путях решения проблем с открытием файла. Существует достаточно много способов, которые подходят как для новичков, так и для более опытных пользователей редактора. Рассмотрим некоторые из них.
Восстановление документа
Word обладает встроенной функцией восстановления. Чтобы воспользоваться данным инструментом, нужно сделать следующее:
- Открываете ворд, чтобы появился чистый лист. Сделать это можно несколькими путями:
- через ярлык на рабочем столе;
- через Пуск в меню Все программы;
- через файловую систему;
- Нажимаете Файл – Открыть или используете сочетание клавиш «Ctrl+O».
- Ищете в Проводнике поврежденный документ, но не открываете его, а выделяете, сделав один щелчок левой клавишей мыши.
- В диалоговом окне ищете кнопку Открыть, там будет небольшая черная стрелочка вниз, нажимаете ее.
- Из выпадающего списка выбираете строку Открыть и восстановить.
После этого файл будет открыт по-новому.
Однако ворд может выдать сообщение о том, что в документ были внесены изменения, чтобы посмотреть их, нажимаете кнопку Показать исправления и вручную редактируете текст.
Конвертер резервных копий
Если на компьютере установлен полный пакет Microsoft Office, то внутри будет специальная утилита, которая автоматически создает копии документов при работе и сохраняет их в отдельной папке. Чтобы извлечь их попробуйте выполнить следующие действия:
- Открываете новый лист, нажимаете Файл – Открыть
- В диалоговом окне ищете кнопку Типы файлов и нажимаете на стрелку, чтобы посмотреть все варианты.
- Выбираете строку Восстановление текста из любого файла. Эта позиция будет доступна только при установленном конвертере.
- Открываете нужный документ.
Однако и в этом методе есть нюанс: при повторном открытии может возникнуть ошибка с сообщением о повреждении таблицы.
Исправить ошибку можно при помощи сохранения таблицы в виде текста через меню Таблица в Панели управления наверху. Но сообщение может возникать вновь, поэтому рекомендуем тщательно проработать все таблицы с последующим переформатированием.
Настройки защищенного просмотра
Если предыдущие методы не помогли, и по-прежнему не открывается документ, то стоит посмотреть настройки безопасности.
Внутри Word запрограммирована специальная система, которая обеспечивает дополнительную защиту пользователя от открытия подозрительных документов или файлов, скачанных в интернете.
Если вы уверенны, что документ безопасен, то можете временно отключить систему защищенного просмотра и открыть файл с ошибкой.
Для этого делаете следующее:
- Заходите в Параметры через меню Файл
- Внизу ищете строку Центр управления безопасностью
- В правой части диалогового окна нажимаете на кнопку Параметры…. и открываете настройки
- В появившемся окне выбираете строку Защищенный просмотр
- Убираете галочки со всех позиций и подтверждаете действие.
Надстройки ворда
Бывает, что причиной возникновения ошибки открытия файла является сама программа, а не документ. Так случается из-за определенных надстроек Microsoft Word. Удалить их можно проделав следующий путь:
- Запускаете текстовый редактор в безопасном режиме.
- Переходите в раздел Параметры.
- Ищете строку Надстройки
- Внизу появившегося окна нажимаете на Перейти. Обязательно проверяете, чтобы в графе Управление стоял параметр Надстройки СОМ.
- В новом окне появится список надстроек, которые можно удалить или временно отключить, убрав галочку.
Обязательно подтверждаете изменение кнопкой ОК.
Восстановление формата
Одной из причин ошибки открытия может быть неправильное сохранение исходного файла. Чтобы сделать нужный формат проделайте следующие действия. Для этого метода лучше всего использовать файловые менеджеры типа Total Commander.
- Создаете абсолютно пустой документ Word.
- В файловом менеджере меняете формат с .docx или .doc на формат архива .rar или .zip.
- Те же действия производите с поврежденным документом.
- Открываете два архива и из файла с ошибкой переносите все данные в пустой архив.
- Новый архивный файл снова переименовываете в текстовый формат.
Открываете измененный документ и работаете с текстом. Иногда Word предлагает восстановить информацию из такого файла, с последующей возможностью редактирования данных.
Использование сторонних программ
Если времени не хватает, чтобы разобраться во всех методах открытия ошибочных документов можно воспользоваться специализированным софтом, который все сделает сам.
Примером популярных и бесплатных приложений являются R-Word и Magic Word Recovery. Интерфейс таких программ понятен и с восстановлением файла сможет справиться новичок.
Процент успешной реанимации файлов достаточно велик, что также является преимуществом использования специального софта.
Как видите, чтобы открыть файл с ошибкой существует много способов. Можно использовать внутренние функции текстового редактора и изменять настройки системы. А если ничего не помогло, можно воспользоваться специальными программами и утилитами. В любом случае вероятность восстановить поврежденный документ достаточно велика.
И напоследок несколько советов:
- Обязательно делайте резервную копию файла, с которым работаете.
- Первоначально попробуйте сохранить файл в формате .rtf. Для этого нажимаете на документ правой клавишей мыши и в списке используете строку Сохранить как.
При работе над устранением ошибки закройте все приложения, чтобы оперативная память компьютера была свободна. Это позволит восстанавливать документы с большим количеством информации.
Поделись с друзьями!
Ускорьте свой ПК всего за несколько кликов
Загрузите это программное обеспечение сейчас и попрощайтесь с проблемами вашего компьютера. г.
Если вы получаете сообщение об ошибке “Произошла самая серьезная ошибка при открытии файла Word 2007”, для вас было создано специальное руководство пользователя.Сначала щелкните правой кнопкой мыши файл Word, с которым у вас возникли проблемы, не говоря уже о выборе «Свойства». Нажмите «Разблокировать», после завершения нажмите «ОК». (Примечание: в идеально созданном файле Word есть кнопка полной «разблокировки».) Тогда вы действительно сможете открыть мой файл без каких-либо дальнейших проблем.
Симптомы
Если вы на самом деле пытаетесь открыть файл, который не удалось открыть в Office Microsoft Windows Excel или Office Microsoft Word, вы можете получить следующее сообщение об ошибке:
Тег имени файла вызвал опасную ошибку при последнем открытии. Хотели бы вы открыть его больше? Вы можете получать это сообщение каждый раз, когда пытаетесь открыть файл.
Причина
Эта проблема возникает из-за того, что файл находится в списке автономных компьютеров для программы Microsoft Office. Программа добавляет абсолютный файл в список над фактическим событием, когда файл вызывает серьезную вредоносную ошибку, например, программа внезапно завершает работу (сбой) во время двух или более попыток ее фиксации. Эта переписка поможет вам избежать потенциальных проблем со здоровьем, которые могут возникнуть при открытии хорошего файла.
Решение
Чтобы решить эту проблему, сначала удалите файл из списка отключенных файлов. Для этого выполните следующие действия:
Word 03 или Excel 2003
<ол>
В Word 2003 щелкните Excel 2003Через программу Майкрософт в меню Справка отобразить основное хранилище отключенных файлов.
Нажмите «Отключенные элементы». Повторно активировать
Для любого из перечисленных товаров нажмите на элемент, затем выберите «Включить».
Word 2007 Excel или 2007
<ол>
В Word 2007, Excel или 2007 нажмите соответствующую кнопку Microsoft Office, затем нажмите «Параметры Word», чтобы отобразить отключенное средство просмотра файлов.
Нажмите в открывшемся окнеДополняет.
На правой панели в разделе "Управление" выберите "Отключенные элементы" и "Общая цена", а также нажмитеИдти. Повторно активировать
к одному из новых текущих элементов в списке, более того, нажмите на этот элемент, а затем нажмите "Активировать".
<ул>
2 минуты на изучение конкретного рынка
<дл>
Применимо к:
Word 2007, Excel 2007, Word '03, Excel 2003
Запуск Office 365 профессиональный плюсMicrosoft проводит ребрендинг в Apps 365 именно как компания. См. эту запись в блоге для получения дополнительной информации об этих конкретных изменениях.
В Word 3 много лет назад нажмите кнопку Office и выберите «Открыть». В поле «Открыть обсуждение» щелкните поврежденный файл, который пользователи хотят открыть, затем щелкните маленькую стрелку вниз рядом с кнопкой «Открыть». Это создаст в воздухе открытый коллаж. В меню «Открыть» просто нажмите «Открыть и восстановить».
Даже если загружен хороший файл, устройство обычно не может его открыть. Начало может по-прежнему содержать серьезные ошибки обнаружения.
Иногда при использовании погоды Microsoft Office вы можете столкнуться с проблемами, которые часто обычно расстраивают вас из-за того, что вы не работаете, пытаясь сэкономить свои усилия, в дополнение к открытию вашего каталога при каждой серьезной ошибке, пытающейся найти правильный открытый файл; Эта ошибка, которая может появиться, связана с ошибкой Word. Word столкнулся с какой-либо ошибкой при попытке открыть каждую базу данных.
В чем причина ошибки Word? Что-то пошло не так в Word, особенно при открытии файла?
Как устранить ошибку открытия в Word?
Решение первое. Разблокируйте документ Word, который не может быть загружен в соответствии с вашими ценными требованиями.Решение 2. Отключите режим защищенного просмотра для нескольких документов.Решение 3. Добавьте зафиксированное местоположение в MS Word.Исправьте несколько: запустите средство устранения неполадок MS Office.Дом решений — Восстановите поврежденное изображение Word с помощью инструмента для восстановления файлов
Эта ошибка обычно возникает при запуске файла Word в 2007, а также в 2010 и более поздних версиях Microsoft Word. Причина часто возникает из-за того, что файл действительно изменяется только сторонним программным обеспечением во время перехода или обработки, поэтому файл больше не открывается.
Чтобы исправить каждую из наших ошибок "Word обнаружил ошибку при попытке открыть чат"Имя файла", следуйте приведенным ниже решениям.
- Разблокировать текущий файл Word
- Отключить все настройки защищенного просмотра
- Добавить новое защищенное местоположение
1] Разблокировать файл Word
Файл данных может быть заблокирован, поэтому Word не может его открыть; Обычно это происходит в то время, когда вы получаете удаленный файл из Outlook или аналогичного почтового клиента. Выполните следующие действия, чтобы разблокировать важный файл Word.
Ищите файл, который многие люди отказываются открывать на своем компьютере.
В общем диалоговом окне «Свойства» найдите кнопку «Разблокировать», доступную на компоненте справа от диалогового окна «Корзина» (если доступно). Для
Попробуйте еще раз открыть файл Word, чтобы проверить, открывается ли элемент.
2] Отключить отображение обсуждаемых параметров
Файл, который вы пытаетесь открыть, определенно, вероятно, находится в месте, которое Office считает небезопасным, и простое решение — выйти из Центра управления безопасностью и удалить Защищенные настройки.
Во всех диалоговых окнах параметров Word нажмите "Центр управления безопасностью" на левой панели.
В этом пользовательском интерфейсе настроек центра управления безопасностью щелкните Просмотреть защищенные на панели тем не менее.
Затем, обычно справа, снимите флажок "Включить простой основной просмотр файлов из Интернета".
Также снимите флажки с двух других полезных типов параметров: "Включить защищенный режим для компьютерных данных, находящихся в потенциально небезопасных местах" и что означает "Включить защищенный режим для вложений Outlook".
3]Добавлено новое местоположение
Вы добавляете весь свой диск, например, в доверенные; У Microsoft Office нет причин блокировать ваш файл. Чтобы начать создание нового надежного расположения, выполните следующие действия: Все
Презентация офисных приложений (Word, PowerPoint, Excel). Все параметры Office используют одни и те же настройки.
В диалоговом окне часто нажимайте «Центр управления безопасностью» слева, а затем нажмите кнопку «Настройки центра управления безопасностью» справа.
В настройках центра управления безопасностью, представленных в разделе "Доверенные", нажмите "Расположение", затем нажмите кнопку "Добавить новый" в задней части диалогового окна O.

В этом диалоговом окне укажите диск, на котором владельцы хотят сохранять ваши типы файлов Word, и убедитесь, что вы можете сканировать "Также доверять подпапкам в поле такого рода».

Закройте и попробуйте снова открыть текущий файл, чтобы проверить, сохраняется ли ошибка в целом.
Ускорьте свой ПК всего за несколько кликов
Ваш компьютер работает медленно и нестабильно? Вас мучают таинственные ошибки, и вы беспокоитесь о потере данных или сбое оборудования? Тогда вам нужен ASR Pro — идеальное программное обеспечение для устранения неполадок Windows. С ASR Pro вы можете исправить широкий спектр проблем всего за несколько кликов, включая ужасный синий экран смерти. Приложение также обнаруживает аварийные приложения и файлы, поэтому вы можете быстро решить их проблемы. И самое главное, это совершенно бесплатно! Так что не ждите — загрузите ASR Pro прямо сейчас и наслаждайтесь бесперебойной, стабильной и безошибочной работой на ПК.

Мы надеемся, что это очень краткое руководство поможет вам разобраться в Интернете, как решить эту проблему.
- Данные Office не открываются после обновления Windows.
- Файлы Word, Excel, PowerPoint или надстройки не могут быть полностью открыты в Office.
Как решить проблему, из-за которой Word столкнулся с ошибкой при попытке действительно открыть файл при открытии определенной статьи о простом восстановлении файла Word 2016?
Вы можете легко справиться с этим, щелкнув правой кнопкой мыши дом, который отказывается открываться, а также выбрав свойства. Затем на вкладке «Общие» программного обеспечения найдите важную разблокировку в разделе «Безопасность». Если вы идентифицируете конкретного человека, нажмите на него, а затем нажмите «Применить», чтобы отменить изменения.
Загрузите это программное обеспечение сейчас и попрощайтесь с проблемами вашего компьютера. г.
There Was An Error Opening The File Word 2007
Une Erreur S Est Produite Lors De L Ouverture Du Fichier Word 2007
Det Uppstod Ett Fel Nar Filordet 2007 Oppnades
Si E Verificato Un Errore Durante L Apertura Della Parola File 2007
Er Is Een Fout Opgetreden Bij Het Openen Van Het Bestandswoord 2007
Hubo Un Error Al Abrir El Archivo Word 2007
Ocorreu Um Erro Ao Abrir O Arquivo Word 2007
Beim Offnen Der Datei Word 2007 Ist Ein Fehler Aufgetreten
파일 워드 2007을 여는 동안 오류가 발생했습니다
Wystapil Blad Podczas Otwierania Slowa Pliku 2007
г.

Leo McCarty
Related posts:
 Возникла проблема с тем, что вы не находитесь в режиме открытия настроек IPhone 4
Возникла проблема с тем, что вы не находитесь в режиме открытия настроек IPhone 4
 Как исправить проблему с исчезновением файла PST в Outlook 2007.
Как исправить проблему с исчезновением файла PST в Outlook 2007.
 Как исправить ошибку Zip-архива системного файла DOS
Как исправить ошибку Zip-архива системного файла DOS
 Исправлено: Как исправить создание файла Service .diff в Windows
Исправлено: Как исправить создание файла Service .diff в Windows
Главная » Microsoft Word » Устранение проблемы Ошибка при попытке открытия файла в Word 2007/2010 (статья из цикла Проблемы с простым решением )
Как восстановить поврежденные документы Microsoft Word и файлы с ошибкой чтения
Нужно исправить или восстановить поврежденный документ Word? Случается, при открытии документа Word вы получаете сообщение об ошибке, в котором говорится, что документ не может быть прочитан, поскольку он поврежден, или из-за иных проблем с файлом. Повреждения документов Word могут быть вызваны различными причинами, но обычно приходится иметь дело всего лишь с проблемами с заголовками в файле, а в таком случае данные могут быть восстановлены практически всегда и в полном объеме.
Примерно так будет выглядеть сообщение об ошибке, которое вы увидите, когда Word не сможет открыть документ.
Причина
Эта проблема обычно возникает, если файл был изменен сторонним программным обеспечением во время передачи и из-за этого не открывается.
Сначала щелкните правой кнопкой мыши файл Word, с которым возникли проблемы, и выберите «Свойство».
нажмите
кнопку «Разблокировать», а когда все будет готово, нажмите кнопку «ОК». (Примечание. В файле Word с правильной работой не отображается кнопка «Разблокировать»).
этом случае вы сможете открыть этот файл
без дополнительных проблем. Если вы столкнулись с этой проблемой во многих файлах, попробуйте сделать следующее: сначала переместите эти файлы в ту же папку, откройте Word 2010, а затем щелкните «Файл» и выберите «Параметры». (В Word 2007 нажмите кнопку «Office» и выберите «Параметры Word»).
«Центр управления доверием» и щелкните «Параметры центра управления доверием».
далее, щелкните «Надежные расположения» и нажмите кнопку «Добавить новое расположение».
папку, в которой вы только что переместили файлы; покинув ее, нажмите кнопку
«ОК», а затем нажмите кнопку «ОК» еще раз.
Восстановление с помощью онлайн-сервисов
Самый удобный, простой и доступный по цене онлайн-сервис это Online File Repair Service.
Этот онлайн-сервис может восстанавливать более 10 различных типов файлов и в том числе поврежденные файлы Microsoft Word. Онлайн сервис работает на всех платформах (PC, планшеты, телефоны и прочее) и всех операционных системах (Windows, iOS, Android, MacOS).
Как восстановить Word файл онлайн
Восстановление Word файла с онлайн-сервисом очень простая операция, разбитая на несколько шагов. Пользователю необходимо:
- Выбрать файл на диске/устройстве;
- Набрать символы captcha;
- Ввести email;
- Нажать кнопку “Upload file for recovery”;
- Если сервис смог восстановить Word файл, то можно ознакомиться с содержимым документа, оплатить восстановление файла ($5) и скачать восстановленный файл.
Как открыть файл Word без Microsoft Office
Просто так установить приложение Word или Excel отдельно у Вас не получится — надо ставить офисный пакет Microsoft Office. Если лицензионный, то это дорого, очень дорого. Если нелицензионный, то во-первых это незаконно, во-вторых надо его ещё найти и не поймать при этом вирус. Есть варианты проще и удобнее.
1. WinWord
Ещё с ранних версий в операционной системе Windows есть встроенный редактор документов — WinWord . Если Windows сама не откроет документ через WinWord, это можно сделать, кликнув по файлу правой кнопкой и выбрав пункт меню «Открыть с помощью».
Конечно, он простенький и подходит для самых простых действий, но когда надо быстро открыть документ Ворд и отредактировать — вполне подойдёт.
2. Google Docs
В тех случаях, когда возможностей ВинВорда не хватает — Вы можете воспользоваться отличным онлайн инструментом Google Docs.
Это целый офисный комплекс, позволяющий работать с документами Word, таблицами Excel и презентациями PowerPoint без установки редакторов. Всё делается в режиме онлайн — главное иметь доступ в Интернет. При этом есть одна классная фишка — совместный доступ к файлу сразу для множества пользователей из любого уголка мира, где есть доступ во всемирную паутину.
3. LibreOffice
А вот в тех случаях, когда вы будете открывать документы Word на компьютере постоянно — лучше поставить офисный пакет. Если нет возможности установить Microsoft Office — Вы всегда можете поставить бесплатный LibreOffice.
Скачать его можно бесплатно с официального сайта. Этот офисный пакет работает шустро и по возможностям ничем не уступает своему именитому конкуренту.
Причина 2: Поврежденный файл
Иногда случается так, что документ не открывается по причине его физического повреждения. Существует несколько причин повреждения файлов:
- неудачное или неполное копирование документа с одного носителя на другой (например, если в момент копирования файла с флешки на компьютер, когда он не записался до конца, флешку извлекли из USB-слота);
- появление поврежденных секторов винчестера (это может возникнуть в связи с износом жесткого диска);
Если файл поврежден, то при попытке открытия такого файла Windows обычно выдает ошибку следующего содержания: «К сожалению не удается открыть файл из-за проблем с его содержимым». Для того чтобы понять, возможно ли восстановить или извлечь из поврежденного файла хотя бы часть информации, необходимо открыть его свойства (щелкнуть по файлу правой кнопкой мыши и в контекстном меню выбрать «Свойства»), а затем посмотреть на его размер. Если в свойствах размера документа стоит значение 0 КБ (или не превышает 2 КБ), то такой файл уже не содержит какой-либо полезной информации и восстановить его уже не получится. Если же размер файла превышает 2 КБ, то с большой вероятностью информационная часть файла может быть восстановлена. Для того чтобы извлечь текстовую информацию из поврежденного файла, необходимо проделать следующие шаги:
- Откройте программу Microsoft Word.
- В верхнем главном меню программы перейдите на вкладку «Вставка».
- Найдите раздел «Объект», где выберите пункт «Текст из файла».
Если в документе была какая-либо текстовая информация, она появится на текущем листе открытого нового документа.
Примечание: При восстановлении содержимого файла таким способом возможно восстановление лишь информационной (текстовой) части документа. Изображения, графики и элементы оформления будут утеряны.
Существует также способ полного восстановления поврежденного файла. Однако он работает только в том случае, если этот файл недавно редактировался в Microsoft Word, причем на том же компьютере, где находится сам поврежденный документ. Чтобы воспользоваться данным способом, необходимо выполнить следующие действия:
- Откройте программу Microsoft Word, в верхнем главном меню программы перейдите на вкладку «Файл», а затем выберите пункт «Последние».
- Нажмите в правом нижнем углу кнопку «Восстановить несохраненные документы».
Данный способ может не сработать в случае, если в программе отключено автосохранение документов.
В Microsoft Word встроен специальный конвертер «Recover text from any file», который может извлекать текст практически из любых файлов (в том числе и поврежденных). Для того чтобы воспользоваться этим конвертером:
- Откройте Word, через главное меню программы перейдите на вкладку «Файл» и выберите пункт «Открыть».
- Выберите в файловом менеджере поврежденный документ, а в поле типа файлов укажите тип «Восстановление текста из любых документов», после чего нажмите кнопку «Открыть».
Важно! В случае если восстановить документ средствами Word не удается, можно воспользоваться сторонними утилитами для восстановления содержимого документа (например, Recovery Toolbox for Word).
Как восстановить утраченные данные после ошибки
Для восстановления утраченных файлов можно воспользоваться программами по восстановлению. Одной из самых простых и качественных считается Recuva. Но такое восстановление имеет своим минусы. Главный из которых – фактор времени. Работа программы может занять несколько часов. А значит, она бесполезна, если файл нужно восстановить срочно.
В таком случае, можно попробовать еще один способ. Нужно открыть файл архиваторов и выбрать document.xml. Все правки в document.xml проводятся в любом редакторе текстовых файлов. Дальнейшие инструкции очень подробно приведены в этом руководстве. Оно будет полезно пользователям, которые разбираются, что такое тэги, и как с ними работать.
Часто источником возникновения такой ошибки становятся формулы, которые пользователь пытается добавить в документ. Основной путь решения проблемы, Название конечного тега элемента должно быть идентичным с начальным тегом.
Чтобы подобное не происходило с документами, рекомендуется регулярно делать резервную копию (backup) важных файлов. Для этого можно воспользоваться, как платными, так и бесплатными программами. Среди бесплатных программ бесспорным лидером считается Handy Backup. Также рекомендуется хранить хотя бы одну копию на съемном носителе (usbflash или usbhdd).
Кроме того, необходимо регулярно обновлять ПО компьютера, и проверять его на отсутствие вирусов. Только так можно обезопасить себя и свои документы таких ошибок, как «Не удается открыть файл из-за проблем с его содержимым».
Содержание
- Устранение проблемы «Ошибка при попытке открытия файла» в Word 2007/2010 (статья из цикла «Проблемы с простым решением»)
- О причинах и способах устранения
- Причина
- Решение
- Обратная связь важна для нас
- Ошибка при открытии файла Word — причины и как открыть
- Причины
- Восстановление документа
- Конвертер резервных копий
- Настройки защищенного просмотра
- Надстройки ворда
- Восстановление формата
- Использование сторонних программ
- При попытке открыть или заменить документ Word появляется сообщение об ошибке
- Проблема
- Сценарий 1
- Сценарий 2
- Сценарий 3
- Сценарий 4
- Причина
- Сценарий 1
- Сценарий 2
- Сценарий 3
- Сценарий 4
- Временное решение
- Способ 1. Обновление поддержки шифрования
- Способ 2. Удаление и снижение уровня шифрования документа
- Статус
- Дополнительная информация
- Ошибка word при открытии файла попробуйте выполнить следующие действия windows 10
- Как восстановить поврежденные документы Microsoft Word и файлы с ошибкой чтения
- Содержание:
- «Сторонние» приложения
- Встроенные возможности восстановления
- Открыть файл по ссылке
- Открыть в режиме Черновик
- Предыдущие версии
- Часто задаваемые вопросы
Устранение проблемы «Ошибка при попытке открытия файла» в Word 2007/2010 (статья из цикла «Проблемы с простым решением»)
О причинах и способах устранения
При попытке открыть файл Word 2007/2010 выдастся сообщение об ошибке». Попробуйте сделать следующее», и файл не удалось открыть надлежащим образом. Как решить эту проблему?
Причина
Эта проблема обычно возникает, если файл был изменен сторонним программным обеспечением во время передачи и из-за этого не открывается.
Решение
Сначала щелкните правой кнопкой мыши файл Word, с которым возникли проблемы, и выберите «Свойство».

кнопку «Разблокировать», а когда все будет готово, нажмите кнопку «ОК». (Примечание. В файле Word с правильной работой не отображается кнопка «Разблокировать»).

без дополнительных проблем. Если вы столкнулись с этой проблемой во многих файлах, попробуйте сделать следующее: сначала переместите эти файлы в ту же папку, откройте Word 2010, а затем щелкните «Файл» и выберите «Параметры». (В Word 2007 нажмите кнопку «Office» и выберите «Параметры Word»).
«Центр управления доверием» и щелкните «Параметры центра управления доверием».
далее, щелкните «Надежные расположения» и нажмите кнопку «Добавить новое расположение».

«ОК», а затем нажмите кнопку «ОК» еще раз.
Обратная связь важна для нас
Вы удовлетворены нашим содержимым? Как бы вы ни были:
«Отлично! Проблемы решены».
или «Проблемы не решены. У меня есть идея по-лучше».
Мы хотели бы, чтобы вы предоставили нам свои ценные мнения с помощью формы опроса, которая может быть расположена в нижней части этой статьи. Мы будем рады любым стимулам, которые могут быть у вас, и будем создавать для вас более полезные технические статьи.
Источник
Текстовый редактор Microsoft Office Word, как и любое другое приложение на компьютере, может давать сбои. Чаще всего это происходит из-за внутреннего конфликта приложения или ошибки внутри операционной системы. При этом работа с документом прекращается и необходимо его восстанавливать. Именно в этот момент возникает в Word ошибка при открытии файла. В данной статье разберемся что делать, как исправить ошибку и правильно восстановить документ.
Причины
Основные причины, по которым не открывается документ Word, могут быть следующие:
Узнав о возможных причинах возникновения ошибок, поговорим о путях решения проблем с открытием файла. Существует достаточно много способов, которые подходят как для новичков, так и для более опытных пользователей редактора. Рассмотрим некоторые из них.
Восстановление документа
Word обладает встроенной функцией восстановления. Чтобы воспользоваться данным инструментом, нужно сделать следующее:
После этого файл будет открыт по-новому.
Однако ворд может выдать сообщение о том, что в документ были внесены изменения, чтобы посмотреть их, нажимаете кнопку Показать исправления и вручную редактируете текст.
Конвертер резервных копий
Если на компьютере установлен полный пакет Microsoft Office, то внутри будет специальная утилита, которая автоматически создает копии документов при работе и сохраняет их в отдельной папке. Чтобы извлечь их попробуйте выполнить следующие действия:
Однако и в этом методе есть нюанс: при повторном открытии может возникнуть ошибка с сообщением о повреждении таблицы.
Исправить ошибку можно при помощи сохранения таблицы в виде текста через меню Таблица в Панели управления наверху. Но сообщение может возникать вновь, поэтому рекомендуем тщательно проработать все таблицы с последующим переформатированием.
Настройки защищенного просмотра
Если предыдущие методы не помогли, и по-прежнему не открывается документ, то стоит посмотреть настройки безопасности. Внутри Word запрограммирована специальная система, которая обеспечивает дополнительную защиту пользователя от открытия подозрительных документов или файлов, скачанных в интернете. Если вы уверенны, что документ безопасен, то можете временно отключить систему защищенного просмотра и открыть файл с ошибкой.
Для этого делаете следующее:
Надстройки ворда
Бывает, что причиной возникновения ошибки открытия файла является сама программа, а не документ. Так случается из-за определенных надстроек Microsoft Word. Удалить их можно проделав следующий путь:
Обязательно подтверждаете изменение кнопкой ОК.
Восстановление формата
Одной из причин ошибки открытия может быть неправильное сохранение исходного файла. Чтобы сделать нужный формат проделайте следующие действия. Для этого метода лучше всего использовать файловые менеджеры типа Total Commander.
Открываете измененный документ и работаете с текстом. Иногда Word предлагает восстановить информацию из такого файла, с последующей возможностью редактирования данных.
Использование сторонних программ
Если времени не хватает, чтобы разобраться во всех методах открытия ошибочных документов можно воспользоваться специализированным софтом, который все сделает сам. Примером популярных и бесплатных приложений являются R-Word и Magic Word Recovery. Интерфейс таких программ понятен и с восстановлением файла сможет справиться новичок. Процент успешной реанимации файлов достаточно велик, что также является преимуществом использования специального софта.
Как видите, чтобы открыть файл с ошибкой существует много способов. Можно использовать внутренние функции текстового редактора и изменять настройки системы. А если ничего не помогло, можно воспользоваться специальными программами и утилитами. В любом случае вероятность восстановить поврежденный документ достаточно велика.
И напоследок несколько советов:
При работе над устранением ошибки закройте все приложения, чтобы оперативная память компьютера была свободна. Это позволит восстанавливать документы с большим количеством информации.
Поделись с друзьями!
Источник
При попытке открыть или заменить документ Word появляется сообщение об ошибке
Проблема
Не удается открыть или заменить (переписать) зашифрованный документ Word, и появляется одно из описанных в приведенных ниже сценариях сообщений об ошибке.
Примечание. Если документ Word защищен паролем, запрос на введение пароля может появиться два раза.
Сценарий 1
При попытке открытия или перезаписи документа Word 2003 появляется следующее сообщение об ошибке:
Word не может открыть этот файл. Используемый тип шифрования недоступен, обратитесь к автору файла. Дополнительные типы шифрования содержатся в пакете строгого шифрования.
( путь имя_файла)
Сценарий 2
При попытке сохранить документ Word, записав его поверх существующего файла, появляется следующее сообщение об ошибке:
Нельзя сохранять файл, если он используется другим процессом. Попробуйте сохранить файл под другим именем.
После нажатия кнопки OK появляется диалоговое окно Сохранение документа, с помощью которого документ можно сохранить под другим именем.
Сценарий 3
Не удается открыть документ Word, и появляется следующее сообщение об ошибке:
Неверно указаны путь или имя документа. Попробуйте выполнить следующие действия.
* Убедитесь, что путь введен правильно.
* Выберите команду «Открыть» в меню «Файл» и выберите нужный файл из списка.
Сценарий 4
Не удается открыть документ Word, и появляется следующее сообщение об ошибке:
Не удается открыть документ. Выполните одно или несколько следующих действий.
* В меню «Файл» выберите команду «Открыть» для открытия документа.
* Убедитесь, что документ имеет расширение DOC.
Причина
Проблема возникает в случае, если для документа Word, который вы пытаетесь открыть или сохранить, использован способ шифрования, не поддерживаемый на данном компьютере.
Сценарий 1
Сообщение об ошибке появляется при попытке открыть или заменить документ Word 2002, сохраненный с использованием схемы шифрования или ключа, которые не доступны на данном компьютере.
Сценарий 2
Сообщение об ошибке появляется при попытке заменить зашифрованный документ Word 2002 с уровнем шифрования, который не поддерживается Word 97 или Word 2000.
Сценарий 3
Сообщение об ошибке появляется при попытке открыть зашифрованный документ Word 2002 с уровнем шифрования, который не поддерживается Word 2000.
Сценарий 4
Сообщение об ошибке появляется при попытке открыть зашифрованный документ Word 2002 с уровнем шифрования, который не поддерживается Word 97 для Windows.
Временное решение
Для временного решения проблемы используйте один из следующих способов.
Способ 1. Обновление поддержки шифрования
Установите соответствующий пакет обновления для Internet Explorer или Microsoft Windows. Для получения сведений о том, как это сделать, посетите следующий веб-узел корпорации Microsoft:
Способ 2. Удаление и снижение уровня шифрования документа
Обратитесь к автору документа для снижения уровня шифрования до уровня или длины ключа, поддерживаемого на вашем компьютере, или получения незашифрованной копии документа.
Чтобы определить доступный на данном компьютере уровень шифрования для документов Word 2003, выполните следующие действия.
Запустите Word 2003 и откройте новый документ.
В меню Сервис выберите команду Параметры.
В диалоговом окне Параметры перейдите на вкладку Безопасность и нажмите кнопку Дополнительно.
В диалоговом окне Тип шифрования перечислены доступные типы шифрования и длина ключа.
Статус
Данное поведение является подтвержденной ошибкой продуктов Microsoft, перечисленных в начале данной статьи.
Дополнительная информация
Для получения дополнительных сведений о шифровании и сохранении документов Word с паролем выберите команду Справка: Microsoft Word в меню Справка, введите строку шифрование в поле помощника Office или мастера ответов и нажмите кнопку Поиск, чтобы отобразить найденные разделы справки.
За дополнительной информацией об этой проблеме обратитесь к следующим статьям Microsoft Knowledge Base:
290112
OFFXP. General Information about Microsoft Office XP Encryption
286890 WD2000: Using the Wrong Password to Open a Word Document Returns Invalid Path or Filename Error
Источник
Ошибка word при открытии файла попробуйте выполнить следующие действия windows 10
Очень часто при попытке открыть документ в MS Word, вылезает вот такая ошибка:

Ошибка Word при попытке открытия файла.
Попробуйте выполнить следующие действия.
*Проверьте разрешение на доступ к документу и диску.
*Проверьте, достаточно ли памяти и места на диске.
*Откройте файл с помощью конвертера резервных копий.
Судорожные попытки попробовать выполнить всё перечисленное ни к чему не приводят, и Word категорически показывает туже ошибку! Что делать?
А решение проблемы очень простое, и заключается всего в нескольких кликах мышки!:)
Открываем Word. Жмём Файл:

Открывается такое: 
Нажимаем Параметры
Выбираем Центр управления безопасностью: 
Лезем в Параметры центра управления безопасностью. : 
Выбираем Защищенный просмотр: 
Снимаем все три галочки справа: 
Согласно Теории сферического коня в вакууме, эти незамысловатые манипуляции решат проблему!
Источник
Как восстановить поврежденные документы Microsoft Word и файлы с ошибкой чтения
Нужно исправить или восстановить поврежденный документ Word? Случается, при открытии документа Word вы получаете сообщение об ошибке, в котором говорится, что документ не может быть прочитан, поскольку он поврежден, или из-за иных проблем с файлом. Повреждения документов Word могут быть вызваны различными причинами, но обычно приходится иметь дело всего лишь с проблемами с заголовками в файле, а в таком случае данные могут быть восстановлены практически всегда и в полном объеме.
Примерно так будет выглядеть сообщение об ошибке, которое вы увидите, когда Word не сможет открыть документ.
Содержание:
«Сторонние» приложения
Советуем начать с программ, специализирующихся на восстановлении файлов определенного формата, а данном случае – форматов пакета Microsoft Office. Поскольку, к примеру, для восстановления изображений разработчики программ используют особые алгоритмы, мало подходящие для работы с текстовыми документами, качество восстановления в таком случае может серьезно пострадать.
Мы предлагаем использовать программу RS Office Recovery, зарекомендовавшую себя как один из наиболее эффективных инструментов для восстановления документов Microsoft Office. Просто скачайте и запустите программу и осуществите сканирование диска, на котором хранился поврежденный файл.
Все обнаруженные документы, доступные для восстановления, программа отобразит в отдельном окне. Документы будут иметь оригинальные названия. Вы сможете просмотреть содержимое документов и затем восстановить необходимые файлы, просто нажав кнопку «Далее».
Встроенные возможности восстановления
По умолчанию Word предлагает два возможных способа открытия поврежденного документа: Открыть и восстановить файл или Открыть с помощью Конвертера восстановления текста. В дополнение к этим двум опциям есть другие способы починить файл, используя только ресурсы Microsoft – все они подробно описаны в инструкциях службы поддержки. Обязательно попытайтесь открыть файл всеми предложенными способами, прежде чем переходить к работе с посторонними инструментам – часто стандартных средств действительно бывает достаточно.
В целях тестирования дополнительных методов восстановления файлов мы намеренно «повредили» документ Word, а затем попытались исправить его, используя различные методы, описанные ниже. Мы расскажем о результатах для каждого варианта восстановления.
Стандартные способы восстановления, упомянутые выше, могут быть реализованы через диалоговое окно «Открыть файл». Нажмите «Файл», затем «Открыть», после чего нажмите один раз на файл, который вы хотите восстановить. Не пытайтесь открыть нужный файл, просто дважды щелкнув по нему мышкой, иначе Windows постарается открыть его «как обычно», и вы в очередной раз получите сообщение об ошибке.
Теперь вместо того, чтобы нажать на кнопку «Открыть» щелкните по черной стрелке, расположенной в правой части кнопки. Вы увидите множество дополнительных опций, одной из которых будет Открыть и Восстановить. Word попытается восстановить поврежденный документ, и если вам повезет, вы сможете просмотреть файл.
В нашем простом тесте Word смог полностью восстановить файл, содержавший две страницы обычного текста. Поэтому всегда начинайте попытки вернуть файлы именно с этого способа – он довольно неплохо работает и не требует дополнительного программного обеспечения.
Вторая встроенная функция – это Конвертер восстановления, доступ к которому вы также можете получить через диалоговое окно «Открыть». В выпадающем списке «Все документы Word» выберите «Восстановление текста из любого файла».
Word попытается восстановить текст из файла. В нашем случае ему это не удалось, и мы снова получили сообщение о том, что файл поврежден. В зависимости от типа повреждения пострадавших файлов, результаты работы данной опции могут отличаться.
Если ни один из этих двух методов не сработал, вы можете попробовать вставить поврежденный документ в другой документ Word. Для этого откройте новый файл и нажмите на вкладку «Вставка».
Нажмите «Объект» и затем снова выберите вариант «Объект» в выпадающем списке. Перейдите на вкладку «Создать из файла» и нажмите кнопку «Обзор». Выберите поврежденный файл Word и посмотрите, можно ли вставить содержимое в новый документ.
В нашем тесте Word не смог вставить документ в текущий файл. Вместо этого появилось странное сообщение об ошибке, в котором говорилось, что программа, используемая для создания файла, то есть Word, не была установлена в нашей системе! Опять же, результаты могут быть разными, так что попытаться стоит, при этом не ожидая многого…
Открыть файл по ссылке
Метод немного запутанный, но может быть действенным, опять же, все будет зависеть от типа повреждений документа. Итак, мы создаем документ, вносим в него текст, копируем этот текст, затем вставляем специальный текст в новый документ в качестве ссылки и, наконец, обновляем эту ссылку с указанием на поврежденный файл, а не на исходный. Уф! Давайте начнем.
Сначала откройте новый документ Word и введите что-нибудь вроде «Привет Word», и затем где-нибудь сохраните этот документ.
Здесь вам нужно выбрать «Форматированный текст (RTF)» или «Неформатированный текст». Неважно, что именно вы выберите. Если при попытке вставить ссылку вы получите какое-либо сообщение об ошибке, закройте этот новый документ, скопируйте текст и снова создайте новый документ.
Финал уже близок… Щелкните правой кнопкой мыши на тексте ссылки, который только что был вставлен вами в документ, выберите «Связанный объект Документ» и затем выберите «Связи».
После того, как источник ссылки обновлен, нажмите «ОК» и, будем надеяться, что текст из поврежденного документа появится вместо текста, который вы скопировали ранее. В моем случае у меня появилось сообщение об ошибке и я не смог открыть поврежденный файл. Однако мой тестовый файл был поврежден несколькими способами, и это могло быть причиной того, что текст не был восстановлен. Вы все равно должны попытаться!
Открыть в режиме Черновик
Еще одна вещь, которую вы можете попробовать, – открыть файл в «черновом» режиме, который не учитывает информацию о заголовке и т. д. и, следовательно, может открыть поврежденный файл.
Здесь установите флажок «Показывать замещающие рамки рисунков» и «Использовать шрифты черновика в режимах черновика». Теперь вернитесь в Word, в разделе «Вид» нажмите «Черновик».
Теперь попробуйте открыть поврежденный файл. Если он все же не открывается, вам придется продолжить изучение других возможностей для исправления поврежденного документа.
Предыдущие версии
Еще один вариант, который может помочь вам восстановить документ Word, — это предыдущие версии файлов. В Windows 7 и выше функция восстановления системы автоматически создает резервные копии ваших документов.
Функция «Восстановление системы» должна быть включена по умолчанию. Если вы отключили его вручную, вы не сможете восстановить данные, используя эту функцию. Если же она включена, Windows автоматически сохраняет резервные копии довольно часто, обычно не менее чем раз в день.
Вы можете проверить, есть ли резервные копии необходимого файла в системе, просто щелкнув по нему правой кнопкой мыши, выбрав «Свойства», а затем перейдя на вкладку «Предыдущие версии». Если вы не видите такую вкладку, значит, опция «Восстановление системы» не подключена.
Все ранее сохраненные версии будут отображаться в списке ниже. Очевидно, что вы потеряете все данные, которые были добавлены в документ после создания последней резервной копии и до того, как произошла ошибка, но это все же лучше, чем ничего.
Часто задаваемые вопросы
Это сильно зависит от емкости вашего жесткого диска и производительности вашего компьютера. В основном, большинство операций восстановления жесткого диска можно выполнить примерно за 3-12 часов для жесткого диска объемом 1 ТБ в обычных условиях.
Если файл не открывается, это означает, что файл был поврежден или испорчен до восстановления.
Используйте функцию «Предварительного просмотра» для оценки качества восстанавливаемого файла.
Когда вы пытаетесь получить доступ к диску, то получаете сообщение диск «X: не доступен». или «Вам нужно отформатировать раздел на диске X:», структура каталога вашего диска может быть повреждена. В большинстве случаев данные, вероятно, все еще остаются доступными. Просто запустите программу для восстановления данных и отсканируйте нужный раздел, чтобы вернуть их.
Пожалуйста, используйте бесплатные версии программ, с которыми вы можете проанализировать носитель и просмотреть файлы, доступные для восстановления.
Сохранить их можно после регистрации программы – повторное сканирование для этого не потребуется.
Источник
Adblock
detector
Есть несколько причин, из-за которых возникает ошибка «Не удается открыть файл из-за проблем с его содержимым» в редакторе MS Word. Если MS Office английский, сообщение будет выглядеть так: «We’resorry. We can’t open «FileName» because we found a problem withits contents».
Как устранить ошибку «Не удается открыть файл из-за проблем с его содержимым»
Самый простой способ исправить возникшую ошибку при открытии документа Ворд, нажать правой кнопкой мышки по файлу и выбрать опцию «Восстановить предыдущую версию».
Очень часто это происходит из-за некорректного сохранения файла. Он сохраняется не в том формате. Чтобы исправить это, необходимо восстановить верный формат. В этом случае, в программе Word появится сообщение, что файл повреждён и предложит его восстановить. Необходимо подтвердить свое согласие на восстановление. После этой процедуры, в случае успешного завершения операции, информация откроется.
- Также ошибка «Не удается открыть файл из-за проблем с его содержимым» может возникнуть, если в свойствах установлен атрибут «скрытый файл».
- В таком случае, выбрав «Сведения», появляется сообщение «Файл был поврежден». Далее мастер восстановления предложит «Попробовать восстановить содержимое?». Тут необходимо согласиться.
- В большинстве случаев восстановление проходит успешно, но иногда бывает, что система выдает ошибку «файл был заблокирован, чтобы обезопасить компьютер».
- В таком случае, вне зависимости от выбора пользователя (среди вариантов будет: разблокировать, подтвердить формат файла при преобразовании, восстановить через Office) скорее всего вместо текста будут иероглифы.
Тогда необходимо попробовать открыть этот документ сторонним приложением, например, Notepad. Чтобы попробовать сохранить содержимое надо:
- Нажать на файл правой кнопкой мышки;
- Выбрать в выпадающем меню «Открыть с помощью»;
- Выбрать Notepad;
- Если такого пункта в меню нету, необходимо нажать «Выбрать другое приложение»;
- Откроется новое диалоговое окно. В нем справа доступна прокрутка;
- Также необходимо выбрать Notepad;
- Если же и в этом списке необходимое приложение отсутствует, необходимо прокрутить до конца списка и выбрать опцию «Найти другое приложение на этом компьютере;
- Откроется новое диалоговое окно с вариантом «Открыть с помощью»;
- Далее необходимо указать месторасположение программы Notepad.exe (чаще всего она располагается: C:WINDOWSsystem32notepad.exe;
- Подтвердить выбор.
Далее, при помощи «блокнота», а именно с его помощью будет произведена попытка открытия файла.
Например, файлы Microsoft Office будут отображаться иероглифами со словами, в начале которых будут стоять буквы «PK». Может произойти другая ситуация, например, документ откроется пустым, то содержимое утеряно.
Исправление аналогичной ошибки: Не удается открыть файл OFFICE Open XML из-за ошибок его содержимого — https://easywebscripts.net/oshibki/ne-udaetsya-otkryt-fajl-office-open-xml-iz-za-oshibok-ego-soderzhimogo-v-word-docx.php
Как восстановить утраченные данные после ошибки
Для восстановления утраченных файлов можно воспользоваться программами по восстановлению. Одной из самых простых и качественных считается Recuva. Но такое восстановление имеет своим минусы. Главный из которых – фактор времени. Работа программы может занять несколько часов. А значит, она бесполезна, если файл нужно восстановить срочно.
В таком случае, можно попробовать еще один способ. Нужно открыть файл архиваторов и выбрать document.xml. Все правки в document.xml проводятся в любом редакторе текстовых файлов. Дальнейшие инструкции очень подробно приведены в этом руководстве. Оно будет полезно пользователям, которые разбираются, что такое тэги, и как с ними работать.
Часто источником возникновения такой ошибки становятся формулы, которые пользователь пытается добавить в документ. Основной путь решения проблемы, Название конечного тега элемента должно быть идентичным с начальным тегом.
Чтобы подобное не происходило с документами, рекомендуется регулярно делать резервную копию (backup) важных файлов. Для этого можно воспользоваться, как платными, так и бесплатными программами. Среди бесплатных программ бесспорным лидером считается Handy Backup. Также рекомендуется хранить хотя бы одну копию на съемном носителе (usbflash или usbhdd).
Кроме того, необходимо регулярно обновлять ПО компьютера, и проверять его на отсутствие вирусов. Только так можно обезопасить себя и свои документы таких ошибок, как «Не удается открыть файл из-за проблем с его содержимым» в Ворде.