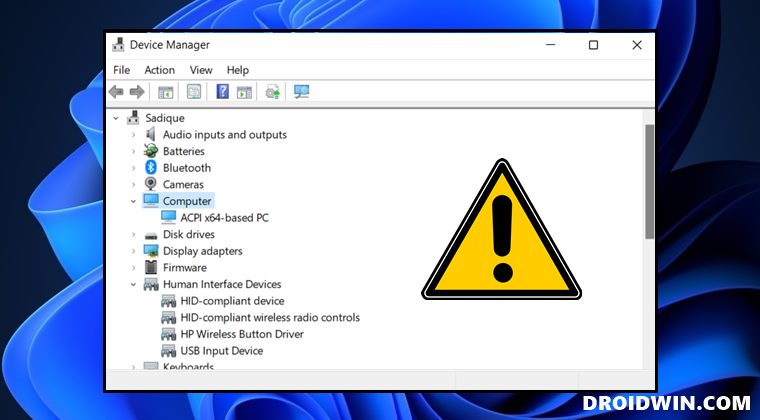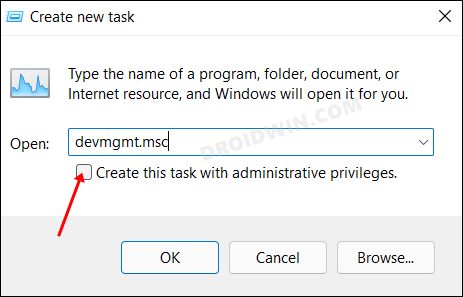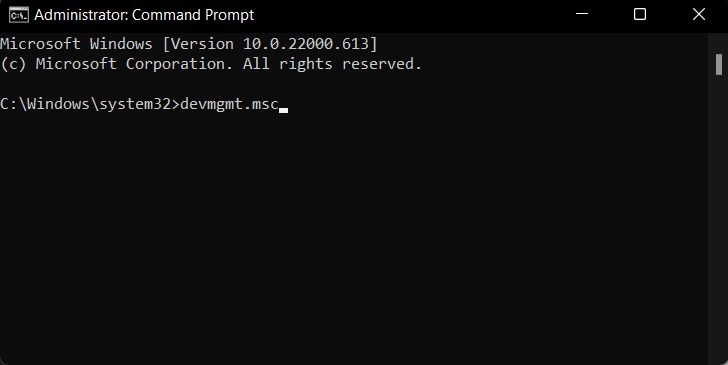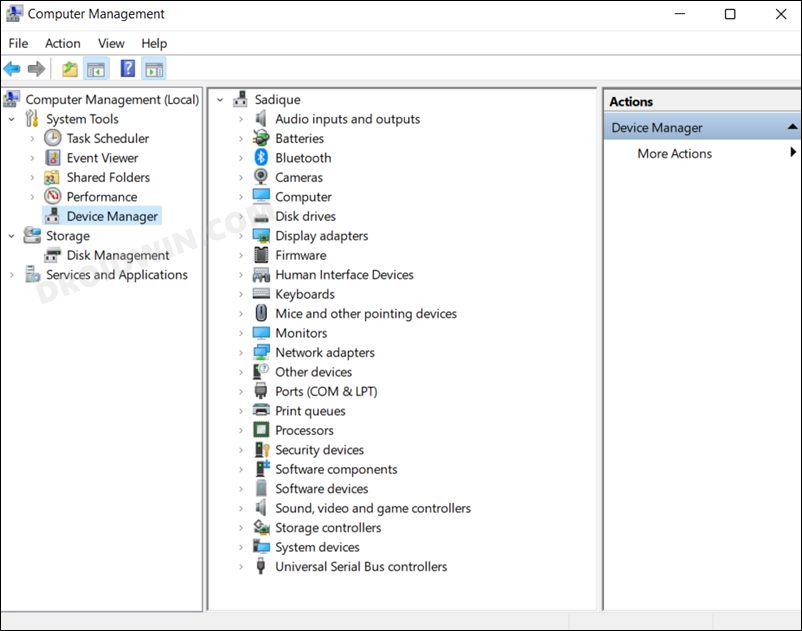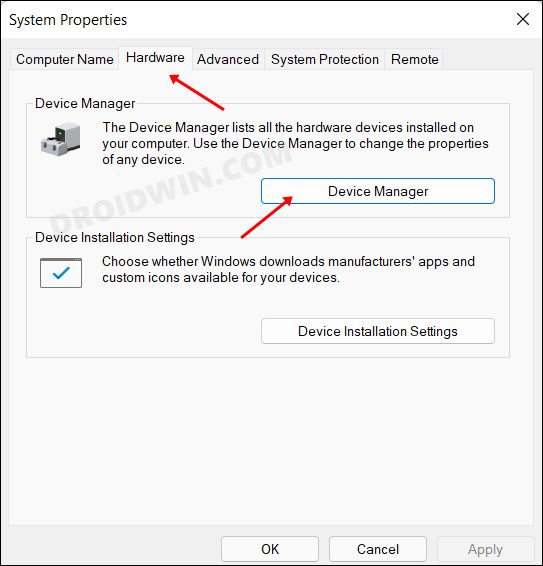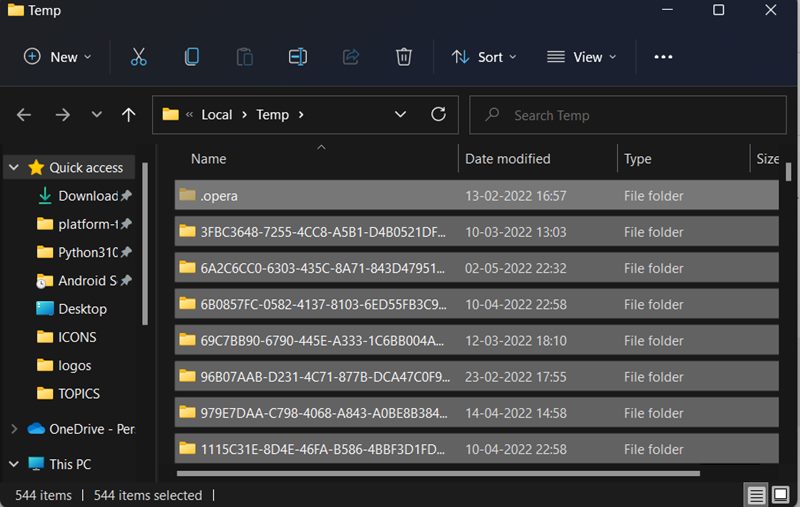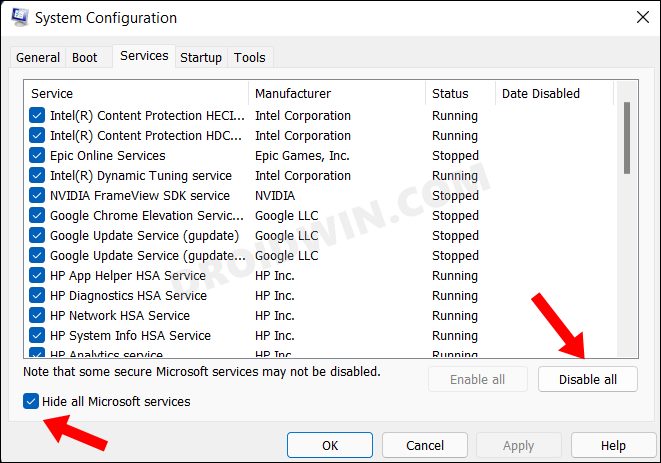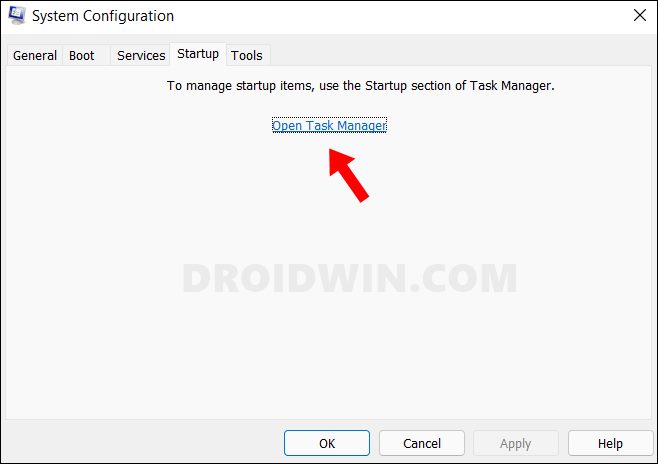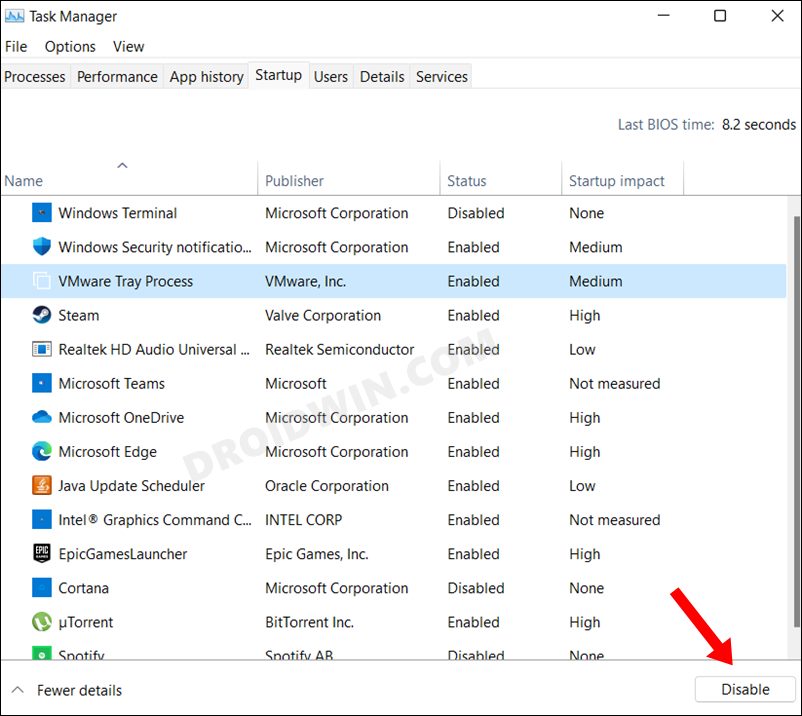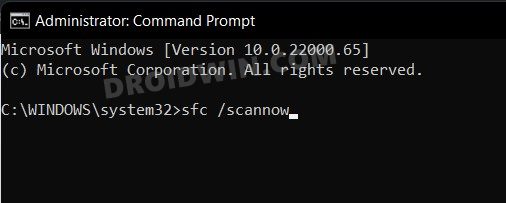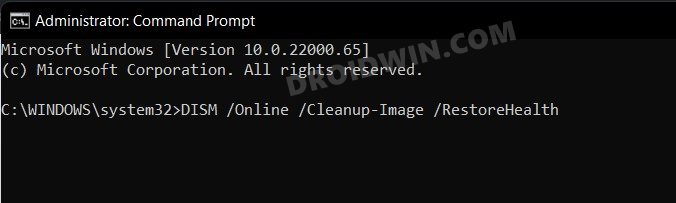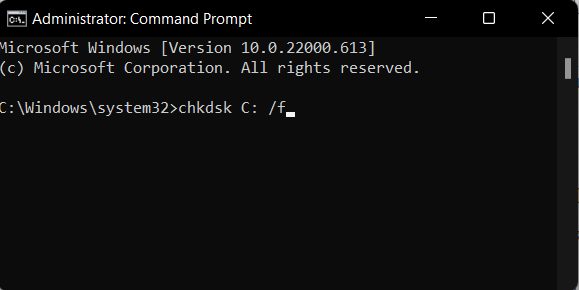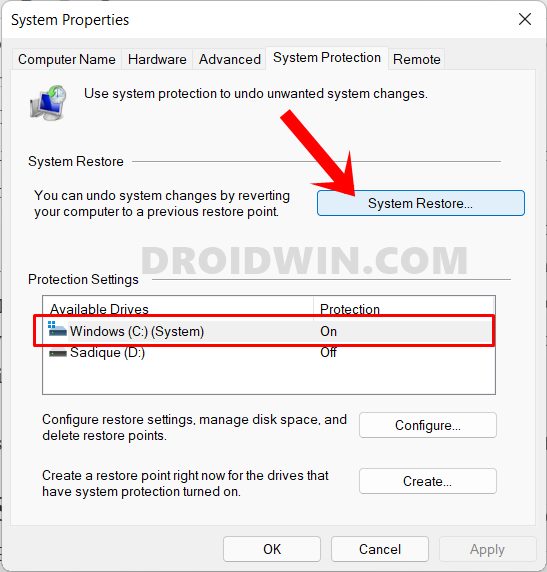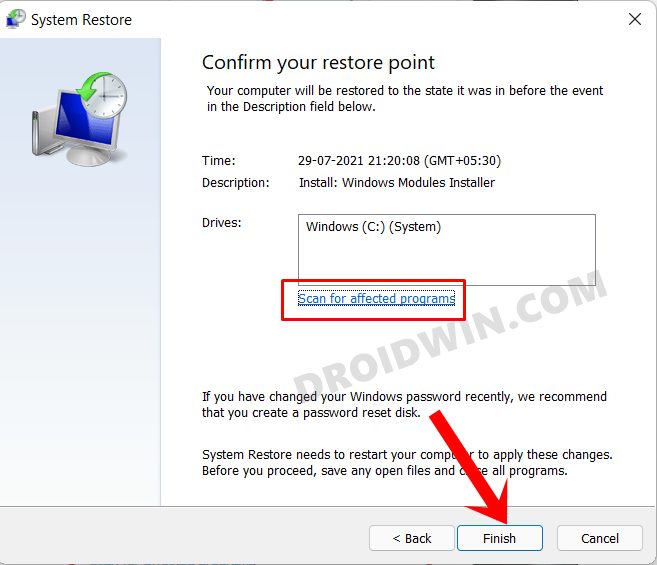ОС Windows 10, хоть и отличается новым интерфейсом, поддерживает функции, наследованные из прошлых ОС. К таким функциям, например, относится ограничение прав на запуск некоторых программ и утилит. Однако бывают случаи, когда пользователь или стороннее ПО случайно поставили это ограничение. На примере диспетчера устройств рассмотрим, что делать, если программа заблокирована администратором в Windows 10.
Почему не заходит в диспетчер устройств
Блокировка администратором – это только одна из немногих причин невозможности открыть диспетчер.
На деле существуют следующие причины:
- Повреждение или перемещение исполняемого файла необходимой системной утилиты. При установке ОС файл «devmgmt.msc» (диспетчер) помещается в папку «System32».
- Блокировка вирусом. Даже примитивнейший вирус запускает консоль в фоновом режиме и посылает запрос на принудительное закрытие программы при открытии. Правда, в таком случае ОС не выдаст никаких ошибок, а только мгновенно откроет и закроет окно. Рекомендуем периодически проверять ПК на вирусы с помощью антивирусов или сканеров, например, Dr.Web CureIt!.
- Блокировка через групповую политику, реестр и подобные программы. Это как раз наш случай, когда администратор или вредоносное ПО намеренно изменяют внутренние правила, ограничивая деятельность пользователя.
Примечательно, что эти причины происходят только, если пользователь зашел под учетной записью администратора с полным доступом к системе. Рекомендуем в целях профилактики заходить из-под учетной записи обычного пользователя.
Методы решения проблемы
Мы собрали несколько самых основных способов исправления столь неприятной ошибки. Предупреждаем, что если вы станете следовать инструкциям из-под профиля обычного пользователя, то постоянно будете получать ошибку об ограниченном доступе.
Запуск от имени администратора
Пожалуй, это самый банальный способ, который срабатывает почти в 100 % случаев. Алгоритм реализации состоит из следующих действий:
- Откройте меню поиска, расположенного в меню «Пуск».
- Введите команду «devmgmt.mscr». Лучше вводить название на английском языке, ведь запросы на этом языке сработают почти в любой ОС.
- Кликните по найденному приложению ПКМ и выберите «Запуск от имени администратора».
Готово, система, возможно, запросит пароль админа или подтверждение, если вы зашли под аккаунтом пользователя. Если даже в таком случае «вылетает» ошибка, то переходите к следующему способу. Единственный недостаток – это постоянная необходимость вводить пароль.
Командная строка
Командная строка, запущенная от имени администратора, имеет даже больший функционал, чем графический интерфейс. С помощью этой утилиты возможно решить проблему двумя не связанными между собой способами. Этот алгоритм сход с методом выше, но он более автоматизирован. Алгоритм действий:
- Откройте командную строку от имени администратора. Сделать это можно сочетанием клавиш «Win» + «X» и выбором пункта «Командная строка (Администратор)».
- В консоли введите команду «devmgmt.msc» и нажмите клавишу «Enter».
- Если ничего не произошло, возможно, утилита удалилась из окружения. В таком случае необходимо указать полный путь к файлу. Для этого введите: [буква диска]:WINDOWSsystem32devmgmt.msc.
Чтобы автоматизировать эту рутину, вы можете создать файл сценариев на рабочем столе. Для этого создайте файл «task» с разрешением .bat. Добавьте в этот файл следующие строки:
@echo off
C:WINDOWSsystem32devmgmt.msc.
Отключение контроля учетных записей UAC
По сути, контроль учетных записей также регулируется через редактор реестра, который можно редактировать через терминал. Однако в этом случае мы рассмотрим изменение редактора графическим способом, если вам не нравится консоль. Для решения проблемы следуйте этой инструкции:
- Откройте окно «Выполнить» сочетанием клавиш «Win» + «R». Должно появиться маленькое окно в нижней части экрана.
- В появившемся поле введите команду «regedit» и нажмите «Ок». Подтвердите открытие реестра при необходимости.
- Раскройте разделы в левом навигационном меню в следующем порядке: HKEY_LOCAL_MACHINE Software Microsoft Windows CurrentVersion Policies System.
- В окне просмотра найдите параметр «EnableLUA» и дважды кликните по нему ЛКМ.
- В открывшемся окне измените параметр «Значение» с 1 на 0.
После нажмите кнопку «Ок» и попробуйте открыть диспетчер.
Встроенная учетная запись администратора
Снова не помогло? Тогда есть вероятность, что система самостоятельно выдала права на использование только одному встроенному администратору. Для этого необходимо активировать его в системе. Алгоритм действий:
- Откройте консоль (cmd.exe) от имени администратора.
- Введите команду «net user administrator /active:yes» и нажмите «Enter».
- Введите новый пароль для активированной учетной записи.
- Выйдите из вашего аккаунта и зайдите в аккаунт с названием «Administrator».
- Укажите только что созданный пароль.
Учетная запись встроенного администратора имеет почти такие же привилегии, как и сама система, а потому запустит нужную программу без каких-либо проблем.
Удаление цифровой подписи файла
Если не помог ни один из вышеперечисленных способов, возможно, у диспетчера устройств была повреждена цифровая подпись. Самый простой способ решить проблему – удалить подпись вовсе. Для этого необходимо:
- С официального сайта скачайте программу FileUnsigner, которая может изменять цифровые подписи файлов.
- Установите и запустите программу.
- В программе откройте нужный файл (напоминаем, он находится в папке «System32»).
- Удалите подпись с помощью соответствующей кнопки.
Пожалуй, после этого ни один параметр системы не будет способен препятствовать запуску выбранной программы.
Благодарим за прочтение.
Диспетчер устройств в Windows необходим для включения или отключения определенных устройств, обновления драйверов или устранения различных ошибок. Следовательно, это может быть очень раздражающим, если Windows не может открыть Диспетчер устройств на ровном месте.
Причина этого может легко варьироваться от временного сбоя до поврежденных системных файлов. Советы по устранению неполадок, упомянутые ниже, должны помочь вам исправить проблему, из-за которой Диспетчер устройств не открывается на ПК с Windows 10 и Windows 11. Итак, давайте проверим их.
1. Попробуйте альтернативные методы
Назначение Диспетчера устройств может варьироваться от проверки того, не вызывают ли какие-либо драйверы сбои в работе ваших периферийных устройств. Вы можете получить доступ к устройству из меню «Пуск» с помощью этих альтернативных методов.
Нажмите клавишу Windows + R, чтобы открыть команду «Выполнить», введите devmgmt.msc в поле и нажмите Enter.
Кроме того, вы также можете запустить диспетчер устройств через командную строку. Для этого щелкните правой кнопкой мыши значок меню «Пуск» и выберите «Терминал» из списка.
В консоли введите devmgmt.msc и нажмите Enter.
Неудачно? У нас еще есть много решений для вас.
2. Откройте диспетчер устройств с правами администратора.
Если альтернативные методы не работают, вы можете попробовать получить доступ к диспетчеру устройств с правами администратора. Вот как.
Шаг 1: Нажмите Ctrl + Shift + Esc, чтобы запустить диспетчер задач на вашем ПК.
Шаг 2: Нажмите «Запустить новую задачу» вверху.
Шаг 3: В диалоговом окне «Создать новую задачу» введите devmgmt.msc и установите флажок «Создать эту задачу с правами администратора». Затем нажмите ОК.
Это должно запустить диспетчер устройств на вашем ПК. Если нет, читайте дальше.
3. Доступ к диспетчеру устройств из инструмента управления компьютером
Управление компьютером — это комплексный системный инструмент, который обеспечивает доступ к таким утилитам, как планировщик заданий, средство просмотра событий, диспетчер устройств и т. д. Итак, если вы не можете использовать Диспетчер устройств, потому что он не открывается, вместо этого вы можете использовать инструмент «Управление компьютером».
Шаг 1: Щелкните правой кнопкой мыши кнопку «Пуск» и выберите «Управление компьютером» из списка.
Шаг 2: Используйте левую панель, чтобы развернуть Системные инструменты и перейти к Диспетчеру устройств.
Вы можете получить доступ ко всем своим устройствам из средней панели и внести нужные изменения.
4. Запустите средство устранения неполадок обслуживания системы.
Windows периодически запускает средство устранения неполадок обслуживания системы для сканирования и исправления любых нарушений с ярлыками на рабочем столе, объемом диска, путями к файлам и т. д. Вы также можете запустить этот инструмент вручную, если у вас возникли проблемы с открытием диспетчера устройств в Windows. Вот как.
Шаг 1: Нажмите клавишу Windows + S, чтобы открыть меню поиска, введите панель управленияи выберите первый появившийся результат.
Шаг 2: В окне панели управления переключите тип представления на крупные значки, если это еще не сделано, и перейдите к разделу «Устранение неполадок».
Шаг 3. В разделе «Система и безопасность» нажмите «Выполнить задачи обслуживания».
Следуйте инструкциям на экране, чтобы завершить процесс устранения неполадок и перезагрузить компьютер. Затем проверьте, можете ли вы получить доступ к диспетчеру устройств.
5. Запустите сканирование SFC и DISM
Проблемы с системными файлами на вашем ПК также могут помешать вам получить доступ к определенным утилитам, таким как диспетчер устройств. Запуск сканирования SFC (или средства проверки системных файлов) позволяет Windows обнаруживать отсутствующие или поврежденные системные файлы и восстанавливать их с помощью кэшированной версии.
Чтобы запустить сканирование SFC на вашем ПК, выполните следующие действия.
Шаг 1: Щелкните правой кнопкой мыши кнопку «Пуск» и выберите параметр «Терминал (Администратор)» в появившемся меню.
Шаг 2: Введите команду, указанную ниже, и нажмите Enter.
SFC/сканировать
Дождитесь завершения процесса и посмотрите, удалось ли исправить какие-либо проблемы.
После этого выполните сканирование DISM (или обслуживание образов развертывания и управление ими). Он тщательно просканирует ваш компьютер и при необходимости загрузит внутренние системные файлы с серверов Microsoft.
Откройте Windows Terminal с правами администратора, выполните следующие команды и нажимайте Enter после каждой:
DISM/Online/Cleanup-Image/CheckHealth DISM/Online/Cleanup-Image/ScanHealth DISM/Online/Cleanup-Image/RestoreHealth
Это может занять некоторое время, и он покажет вам варианты исправления или восстановления файлов, если обнаружит некоторые поврежденные. После завершения сканирования перезагрузите компьютер и посмотрите, сможете ли вы получить доступ к диспетчеру устройств.
Восстановление системы — это полезная функция Windows, которая периодически создает резервную копию всей вашей системы. Вы можете использовать этот инструмент, чтобы вернуться к моменту, когда диспетчер устройств работал нормально. Хотя этот процесс не влияет на ваши личные данные, вы потеряете все изменения в системе и приложениях, которые вы установили.
Если вас это устраивает, вот как вы можете использовать Восстановление системы, чтобы вернуть компьютер в его предыдущее состояние.
Шаг 1: Откройте меню поиска, введите создать точку восстановленияи нажмите Enter.
Шаг 2: На вкладке «Защита системы» нажмите кнопку «Восстановление системы».
Шаг 3: Нажмите «Далее».
Шаг 4: Выберите точку восстановления, когда диспетчер устройств работал нормально.
Шаг 5: Наконец, нажмите «Готово».
Ваш компьютер перезагрузится и вернется к указанной точке восстановления. После этого вы сможете снова открыть Диспетчер устройств.
Управляйте своими устройствами
Диспетчер устройств позволяет настраивать, управлять и устранять неполадки всех ваших устройств из одного места. И вполне естественно беспокоиться, когда такая важная утилита, как Диспетчер устройств, не открывается. Надеемся, что одно из упомянутых выше решений помогло вам исправить проблему, из-за которой Диспетчер устройств не открывался в Windows.
Windows 10, хотя и имеет новый интерфейс, но поддерживает функции, унаследованные от предыдущих операционных систем. К таким функциям, например, относится ограничение прав на запуск некоторых программ и утилит. Однако бывают случаи, когда сторонний пользователь или программное обеспечение случайно устанавливает это ограничение. На примере диспетчера устройств давайте посмотрим, что делать, если программа заблокирована администратором в Windows 10.
Если Диспетчер устройств заблокирован администратором, то возможно, что были наложены ограничения на доступ к данному инструменту для пользователей без соответствующих привилегий.
Для решения этой проблемы необходимо войти в систему с учетной записью, которая имеет права администратора, либо запросить доступ у администратора.
Если у вас есть права администратора, то можно попробовать следующее:
- Нажмите сочетание клавиш “Win + R” на клавиатуре, чтобы открыть диалог “Выполнить”.
- Введите “gpedit.msc” и нажмите “OK”, чтобы открыть “Локальную групповую политику”.
- Разверните “Конфигурация компьютера” -> “Шаблоны административных шаблонов” -> “Система” и найдите опцию “Запретить доступ к Диспетчеру устройств”.
- Дважды щелкните на этой опции, чтобы открыть ее настройки, и выберите “Отключено” или “Не настроено”.
- Нажмите “Применить” и “ОК”, чтобы сохранить изменения.
- Попробуйте открыть Диспетчер устройств снова.
Если это не помогло, то возможно, что проблема вызвана другой причиной, такой как неправильно установленные драйверы или вирусная атака. Рекомендуется проверить систему на наличие вредоносного ПО и убедиться, что все драйверы установлены и работают правильно.
Почему не заходит в диспетчер устройств
Блокировка администратора – лишь одна из немногих причин, по которым диспетчер не открывается.
Действительно, есть следующие причины:
- Повреждение или передача исполняемого файла требуемой системной утилиты. При установке операционной системы файл “devmgmt.msc” (менеджер) помещается в папку “System32».
- Заблокировано вирусом. Даже самый примитивный вирус запускает консоль в фоновом режиме и отправляет запрос на принудительное закрытие программы при ее открытии. Правда, в этом случае операционная система не выдаст никаких ошибок, а только мгновенно откроет и закроет окно. Мы рекомендуем вам периодически проверять свой компьютер на вирусы с помощью антивируса или сканеров, таких как Dr.Web CureIt!.
- Блокировка через групповую политику, реестр и подобные программы. Это как раз тот случай, когда администратор или вредоносное ПО намеренно изменяют внутренние правила, ограничивая действия пользователей.
интересно, что эти причины возникают только в том случае, если пользователь вошел в систему с учетной записью администратора с полным доступом к системе. В целях профилактики мы рекомендуем вам войти в систему, используя обычную учетную запись пользователя.
Методы решения проблемы
Мы собрали несколько основных способов исправить такую неприятную ошибку. Предупреждаем, что если вы будете следовать инструкциям из профиля обычного пользователя, вы будете постоянно получать ошибку об ограничении доступа.
Запуск от имени администратора
Возможно, это наиболее распространенный метод, который работает почти в 100% случаев. Алгоритм реализации состоит из следующих шагов:
- Откройте меню поиска, расположенное в стартовом меню».
- Введите команду «devmgmt.mscr». Имя лучше вводить на английском языке, потому что запросы на этом языке будут работать практически в любой операционной системе.
- Щелкните ПКМ найденного приложения и выберите «Запуск от имени администратора».
Готово, система может запросить пароль администратора или подтверждение, если вы вошли в систему с учетной записью пользователя. Если ошибка снова «зависает», переходите к следующему способу. Единственный недостаток – постоянная необходимость вводить пароль.
Командная строка
Командная строка, запускаемая от имени администратора, имеет даже больше функциональных возможностей, чем графический интерфейс. С помощью этой утилиты вы можете решить проблему двумя не связанными между собой способами. Этот алгоритм аналогичен описанному выше, но более автоматизирован. Алгоритм действий:
- Откройте командную строку от имени администратора. Это можно сделать, нажав клавиши «Win» + «X» и выбрав пункт «Командная строка (администратор)».
- В консоли введите команду «devmgmt.msc» и нажмите клавишу «Enter».
- Если ничего не произошло, возможно, утилита удалилась из среды. В этом случае необходимо указать полный путь к файлу. Для этого введите: [буква диска]: WINDOWS system32 devmgmt.msc.
Чтобы автоматизировать эту процедуру, вы можете создать файл сценария на своем рабочем столе. Для этого создайте файл «активности» с разрешением .bat. Добавьте в этот файл следующие строки:
@eco выкл
C: WINDOWS system32 devmgmt.msc.
Отключение контроля учетных записей UAC
В основном UAC также настраивается через редактор реестра, который можно редактировать через терминал. Однако в этом случае мы рассмотрим возможность графического изменения редактора, если вам не нравится консоль. Чтобы устранить проблему, следуйте этим инструкциям:
- Откройте окно «Выполнить» с помощью сочетания клавиш «Win» + «R». Внизу экрана должно появиться небольшое окно.
- В появившемся поле введите команду «regedit» и нажмите «ОК». При необходимости подтвердите открытие журнала.
- Разверните разделы в левом меню навигации в следующем порядке: HKEY_LOCAL_MACHINE Software Microsoft Windows CurrentVersion Policies System.
- Найдите параметр «EnableLUA» в окне предварительного просмотра и дважды щелкните его ЛКМ.
- В открывшемся окне измените параметр «Значение» с 1 на 0.
Затем нажмите кнопку «ОК» и попробуйте открыть диспетчер.
Встроенная учетная запись администратора
Опять не помогло? Таким образом, существует вероятность того, что система независимо выдала права использования только одному интегрированному администратору. Для этого вам необходимо активировать его в системе. Алгоритм действий:
- Откройте консоль (cmd.exe) от имени администратора.
- Введите команду «администратор сети / активный: да» и нажмите «Enter».
- Введите новый пароль для активированной учетной записи.
- Выйдите из своей учетной записи и перейдите в учетную запись под названием «Администратор».
- Введите только что созданный пароль.
Встроенная учетная запись администратора имеет почти те же привилегии, что и сама система, и поэтому без проблем запускает нужную программу.
Удаление цифровой подписи файла
Если ни один из вышеперечисленных способов не помог, возможно, цифровая подпись в диспетчере устройств была повреждена. Самый простой способ исправить это – полностью удалить подпись. Это требует:
- Скачайте с официального сайта FileUnsigner, который может изменять цифровые подписи файлов.
- Установите и запустите программу.
- Откройте в программе нужный файл (напоминаем, он находится в папке «System32»).
- Удалите подпись с помощью соответствующей кнопки.
Возможно, после этого ни один параметр системы не сможет помешать запуску выбранной программы.
Спасибо за прочтение.
Источник изображения: it-tehnik.ru
Решение: mmc.exe ошибка при запуске приложения 0xc0000428
Ошибка запуска консоли 0xc0000428 (mmc.exe) наблюдается в Windows 10 из-за сбоев в работе системы, когда Windows блокирует приложение в целях безопасности. Ошибка 0xc0000428 возникает при установке или запуске программ, попытке использования сторонних устройств — к примеру, принтера с устаревшими драйверами.
Приложение mmc.exe также может выдавать ошибку при запуске «Диспетчера задач», «Управления дисками», «Управления компьютером» и другого системного ПО. Получается, что Windows 10 накладывает блокировку на запуск как сторонних программ, так и собственной консоли. На экране появляются сообщения о блокировке приложения в целях защиты, либо о недоверенном издателе.
Исправляем ошибку запуска приложения mmc.exe 0xc0000428:
Причины возникновения и способы решения
Ошибка 0xc0000428 у приложения mmc.exe появилась только на Windows 10, когда служба UAC — Контроль учетных записей — получил возможность не только спрашивать разрешение на установку, но и блокировать приложение или издателя превентивно. В этом случае Windows 10 будет выдавать различные ошибки и предлагать обратиться к администратору компьютера.
Технически, причин для появления ошибки всего две:
- Цифровая подпись файла недействительна, система посчитала его опасным и заблокировала.
- У сертификата истек срок годности. В целях безопасности такие файлы тоже блокируются.
Существует пять действий, которые могут помочь, когда Windows 10 блокирует приложения или консоль в целях безопасности. Этого должно быть достаточно для решения проблемы хотя бы с конкретным приложением.
Запуск от имени администратора
Если программа не открывается обычным двойным кликом мыши, можно воспользоваться самым простым способом: попробовать запустить .exe от имени администратора.
- Открыть «Проводник», найти нужный файл.
- Кликнуть по нему ПКМ.
- Выбрать «Запуск от имени администратора».
- В появившемся окне подтвердить запуск программы.
Если способ помог, проблемное ПО все-таки может заработать. Если нет, на экране опять появится ошибка или сообщение от Контроля учетных записей пользователя «Это приложение заблокировано в целях защиты. Администратор заблокировал выполнение этого приложения. За дополнительными сведениями обратитесь к администратору».
Использование командной строки
От ошибок и блокировки системой можно избавиться, если запустить проблемное приложение через командную строку. Запуск программы через команду выполняется следующим образом:
- Открыть «Пуск».
- Выбрать «Командная строка (Администратор)».
- Ввести полный путь к файлу вместе с расширением.
- Нажать «Enter».
Посмотреть полный путь до файла можно в проводнике. Обязательно следует указывать .exe или другое расширение. Если путь к файлу содержит проблемы, то его нужно взять в кавычки. Если все было сделано правильно, то программа запустится.
Отключение контроля учетных записей UAC
Если другие пути решения не помогают, можно вообще отключить контроль учетных записей, вызывающий ошибки. Для эффективной блокировки работы службы UAC следует воспользоваться редактором реестра.
Как отключить контроль учетных записей в Windows 10:
- Нажать «Пуск» или «Поиск в Windows».
- Ввести с клавиатуры regedit.
- Последовательно открыть путь HKEY_LOCAL_MACHINE Software Microsoft Windows CurrentVersion Policies System.
- Найти EnableLUA.
- Кликнуть два раза в правой части окна (столбец «значение») в строке параметра EnableLUA.
- В открывшемся окошке ввести значение 0 (ноль).
- Нажать «ОК».
После выполнения этих действий системы предложит перезагрузить компьютер для вступления изменений в силу. Можно воспользоваться предложением, либо перезагрузить компьютер самостоятельно. После перезагрузки Windows служба UAC будет отключена.
С отключенной службой следует попробовать заново запустить приложение или выполнить установку проблемной программы. Вне зависимости от того, получилось установить таким способом нужное ПО или нет, контроль учетных записей следует включить обратно в целях безопасности. Для этого нужно заново отредактировать запись в реестре, только заменить значение 0 на 1, после чего перезагрузить компьютер.
Встроенная учетная запись администратора
Данный способ следует использовать в том случае, если отключение контроля учетных записей по каким-то причинам не помогло. Встроенная учетная запись администратора помогает избавиться от ошибки без отключения UAC.
Для включения встроенной учетной записи администратора в Windows 10 нужно:
- Открыть «Пуск», найти и открыть командную строку cmd.exe.
- Ввести без кавычек «net user administrator /active:yes» для английской версии Windows или «net user администратор /active:yes», нажать Enter.
- Установить пароль, введя без кавычек «net user administrator » или «net user администратор » для английской и русской версии системы соотвественно, нажать Enter.
После этого можно закрывать консоль и выходить из текущей учетной записи, чтобы войти под активированным встроенным аккаунтом администратора.
- Войти в систему под только что установленной учеткой.
- Запустить или установить нужную программу. Данная учетная запись обладает очень широкими правами, поэтому консоль в процесс установки вмешиваться не должна.
- Завершить процесс установки и выйти из записи администратора.
После окончания всех действий следует войти под своим основным аккаунтом и отключить аккаунт администратора обратно. Работать под встроенной учетной записью в повседневном режиме категорически не следует, поскольку это подвергает компьютер целому ряду опасностей.
Удаление цифровой подписи файла
Контроль учетных записей блокирует работу только тех файлов, у которых истек срок сертификата/цифровой подписи, либо эта цифровая подпись недействительна. Данный способ должен гарантированно решить проблему, если все остальные методы не помогли. Проблема в том, что стандартными средствами Windows 10 удалять или изменять подписи файлов нельзя, поэтому придется обратиться к ПО от сторонних разработчиков.
Процесс выглядит следующим образом:
- Скачивается и устанавливается программа для удаления цифровых подписей (FileUnsigner или аналог).
- Редактируется нужный .exe-файл.
- Устанавливается и запускается требуемая программа.
Файлы без электронной подписи не должны блокироваться UAC, поэтому ошибка исчезнет и инсталляция пройдет корректно.
One thought on “ Решение: mmc.exe ошибка при запуске приложения 0xc0000428 ”
Отключение службы контроля учебных записей поможет, но делать это на постоянке не слишком удобно. Лично мне помогло удаление цифровой подписи. А вообще — в последующих обновлениях Win10 эта ошибка, вроде как, была исправлена.
Источник
Это приложение заблокировано в целях защиты Windows 10
Вы скачали какое-либо приложение из интернета и при попытке запустить его в системе Windows 10, вам выдает сообщение об ошибке контроля учетных записей: «Это приложение заблокировано в целях защиты. Администратор заблокировал выполнение этого приложения. За дополнительными сведениями обратитесь к администратору«. Ошибка может появится даже, если вы отключите контроль учетных записей нормальным способом, через панель управления и ваша учетная запись будет являться администратором. По сути, когда приложение заблокировано в целях защиты, вы должны быть уверены, что ваш запускаемый .exe файл безопасен и скачен с достоверного, официального источника. Если вы уверены, что запускаемое приложение безопасно, то давайте разберем, как разблокировать приложение в Windows 10.
Администратор заблокировал выполнение этого приложения Windows 10
1. Нужно запустить командую строку от имени админа. Для этого введите в «Поиск» Windows слово cmd, далее нажмите в соответствиях правой кнопкой мыши и выберите «Запуск от имени администратора«. Далее зажмите левый Shift на клавиатуре и нажмите правой кнопкой мыши по программе, которая блокируется в целях защиты, и выберите в меню «Копировать как путь«. Теперь вставьте этот путь (Ctrl+V вставить) в командную строку и нажмите Enter.
2. Нажмите правой кнопкой мышкой на .exe файле, который выдает вам сообщение об блокировке приложения и выберите «Свойства». Во вкладке «Общие» в самом низу должна быть графа «Осторожно». Поставьте галочку напротив «Разблокировать» и нажмите OK. Пробуйте теперь запустить приложение.
Если у вас нет такой графы «Разблокировать», то защитник Windows мог его заблокировать перед запуском установки самого приложения. Вы должны проверить исключения в защитнике Windows и убрать данный файл приложения из списка. Даже если вы запустили его один раз, то этой графы не будет. В любом случае скачайте его заново и сразу проверьте пункт «Разблокировать».
3. Нажмите сочетание кнопок Win+R и введите UserAccountControlSettings, чтобы открыть контроль учетных записей. Далее перетяните ползунок в самый низ «Никогда не уведомлять«, нажмите OK и опробуйте запустить приложение.
4. Откройте антивирус «Защитник Windows» щелкнув по нему в трее. Перейдите «Управление приложениями/Браузером» и выключите все три функции, которые там есть. Проверьте, выдается ли предупреждение о целях защиты при запуске программы.
5. Обычное отключение контроля учетных записей (UAC) иногда не срабатывает, поэтому мы отключим его через реестр. Это способ подойдет как для версии Windows 10 Pro, так и для Home. Нажмите сочетание клавиш Win+R и введите regedit, чтобы открыть редактор реестра. В реестре перейдите по следующему пути:
- HKEY_LOCAL_MACHINESOFTWAREMicrosoftWindowsCurrentVersionPoliciesSystem
- Справа найдите EnableLUA, нажмите по нему два раза и задайте значение 0.
- Перезагрузите ПК и проверьте запуск приложения на блокировку в целях защиты.
Источник
Не открывается Диспетчер устройст
Здравствуйте, можно попробовать запустить диспетчер устройств с помощью командной строки Администратора:
В командной строке введите следующую команду:
mmc devmgmt.msc
Произойдет одно из следующих действий:
- Если вход выполнен с помощью встроенной учетной записи администратора, откроется диспетчер устройств.
Если вход выполнен от имени пользователя, который является членом группы «Администраторы», откроется диалоговое окно Контроль учетных записей пользователей. Чтобы открыть диспетчер устройств, нажмите в этом окне кнопку Продолжить.
Я рекомендую для решения проблемы, попробовать восстановить системные файлы через командную строку:
откройте командную строку Администратора и введите следующие команды (нажмите Еnter после каждой команды)
Dism /Online /Cleanup-Image /CheckHealth
После этого, там же, введите команду sfc/scannow и нажмите Еnter дождитесь завершения процесса и перезагрузите устройство.
Если не поможет, выполните восстановление образа системы Windows без ущерба для личных файлов:
Восстановить целостность поврежденных системных файлов Windows 10 можно путем обновления системы посредством утилиты Media Creation Tool с официального сайта Microsoft.
Для загрузки необходимо нажать на «скачать средство сейчас».
Запускаем MCT. Принимаем лицензионные условия.
Выбираем Обновить этот компьютер сейчас.
После загрузки файлов для обновления и проведения подготовительных действий необходимо нажать кнопку Установить и дождаться завершения процесса обновления.
В рамках этого процесса все поврежденные системные файлы будут перезаписаны, сохранятся данные пользовательского профиля, установленные программы и внесенные системные настройки, а на выходе получим восстановленную систему.
Источник
В этом руководстве мы покажем вам различные способы устранения проблемы с неработающим диспетчером устройств на вашем ПК с Windows. Диспетчер устройств, одно из самых важных системных приложений, пригодится во многих сценариях. Будь то ручное обновление или откат драйверов, удаление или переустановка устройства или получение подробной информации, касающейся конкретного драйвера, он пригодится во многих случаях. Однако это может оказаться столь же сложной задачей, если оно не будет работать в соответствии с ожидаемыми принципами.
В связи с этим некоторые пользователи выразили обеспокоенность тем, что диспетчер устройств не работает на их ПК с Windows 10/11. Некоторые пользователи сообщают, что приложение вообще не запускается, тогда как другие говорят, что не могут получить к нему доступ из-за того, что оно заблокировано по соображениям безопасности. Если вы также сталкиваетесь с этой проблемой, то это руководство познакомит вас с некоторыми изящными обходными путями, которые помогут вам решить эту проблему. Следуйте вместе.
Рекомендуется попробовать каждый из перечисленных ниже обходных путей, а затем посмотреть, какой из них принесет вам успех. Итак, имея это в виду, давайте начнем.
ИСПРАВЛЕНИЕ 1. Запуск диспетчера устройств от имени администратора
Для начала вам следует рассмотреть возможность запуска диспетчера устройств с повышенным набором разрешений. Вот как это можно сделать-
- Вызовите Диспетчер задач с помощью сочетания клавиш Ctrl + Shift + Esc.
- Затем нажмите «Файл»> «Выполнить новую задачу» и введите ниже значение devmgmt.msc.
- Включите «Создать эту задачу с правами администратора» и нажмите «ОК».
- Проверьте, устраняет ли это проблему с неработающим диспетчером устройств на вашем ПК с Windows.
ИСПРАВЛЕНИЕ 2 Откройте диспетчер устройств с помощью альтернативных методов
Некоторые из наиболее часто используемых методов доступа к диспетчеру устройств включают ярлык Windows X, щелчок правой кнопкой мыши на значке Windows или доступ к нему из меню «Пуск». Однако существуют и некоторые более технические способы выполнения этой работы. Итак, давайте попробуем их и посмотрим на результаты.
Через Powershell/Командную строку
- Запустите CMD/PowerShell от имени администратора.
- Затем выполните приведенную ниже команду и нажмите Enterdevmgmt.msc.
Через Управление компьютером
- Запустите «Управление компьютером» из меню «Пуск».
- Затем выберите «Диспетчер устройств» слева в разделе «Инструменты системы».
Из свойств системы
- Откройте «Выполнить через Windows + R» и введите следующую команду: sysdm.cpl.
- Теперь перейдите на вкладку «Оборудование» и нажмите «Диспетчер устройств».
ИСПРАВЛЕНИЕ 3. Удаление временных файлов
В некоторых случаях временно сохраненные файлы могут привести к конфликтам с правильным функционированием вашего ПК. Поэтому вам следует рассмотреть возможность удаления этих кэшированных файлов, а затем проверить результаты.
- Запустите «Выполнить» с помощью сочетания клавиш Windows + R.
- Затем скопируйте и вставьте приведенную ниже команду и нажмите Enter. Это приведет вас к временной папке.%temp%
- Используйте сочетание клавиш Ctrl + A, чтобы выбрать все файлы, и нажмите клавишу Del, чтобы удалить их.
- Проверьте, устраняет ли это проблему с неработающим диспетчером устройств на вашем ПК с Windows.
ИСПРАВЛЕНИЕ 4. Используйте средство устранения неполадок Windows
В Windows встроено довольно много приложений для устранения неполадок, которые сканируют проблемы и выявляют соответствующие исправления. Что касается текущей проблемы, мы будем использовать средства «Обслуживание системы» и «Устранение неполадок оборудования и устройств», поскольку они лучше всего подходят для устранения этой ошибки.
- Откройте диалоговое окно «Выполнить» с помощью сочетаний клавиш Windows R.
- Затем введите приведенную ниже команду и нажмите Entermsdt.exe -id MaintenanceDiagnostic.
- Это запустит средство устранения неполадок обслуживания системы, нажмите «Далее», чтобы продолжить.
- Теперь он будет сканировать основные проблемы и предлагать соответствующие исправления.
- Просто выберите исправление для реализации, а затем проверьте, устранена ли проблема или нет.
- Если он все еще там, включите средство устранения неполадок оборудования и устройств на вашем ПК.
- Затем запустите его, нажмите «Далее» и дайте ему выполнить поиск проблем. Затем примените исправления, которые он вызывает.
- Проверьте, устраняет ли это проблему с неработающим диспетчером устройств на вашем ПК с Windows.
ИСПРАВЛЕНИЕ 5. Загрузитесь в безопасном режиме
В некоторых случаях стороннее приложение также может конфликтовать с функциональностью ОС. Лучший способ проверить и, следовательно, исправить эту проблему — загрузить компьютер в безопасном режиме. Это отключит все сторонние приложения и даст вам стандартную среду только с системными приложениями. Если вы можете выбрать несколько файлов в этом режиме, виновником является приложение или программное обеспечение. Поэтому вам следует подумать об удалении недавно установленных приложений, после которых впервые возникла проблема. Вот как:
- Откройте диалоговое окно «Выполнить» с помощью сочетания клавиш Windows + R.
- Затем введите приведенную ниже команду и нажмите Enter, чтобы открыть менюmsconfig конфигурации системы.
- Теперь перейдите на вкладку «Загрузка» и установите флажок «Безопасный режим» в разделе «Параметры загрузки».
- Наконец, нажмите «ОК», а затем «Перезагрузить» в диалоговом окне подтверждения.
- Теперь ваш компьютер загрузится в среду восстановления Windows.
- Перейдите в раздел «Устранение неполадок»> «Дополнительные параметры»> «Параметры запуска»> «Перезагрузить»> «Нажмите 4», чтобы загрузиться в безопасном режиме.
- Проверьте, устраняет ли это проблему с неработающим диспетчером устройств на вашем ПК с Windows.
ИСПРАВЛЕНИЕ 6: Отключить стороннюю службу
Сторонний сервис также может создать несколько препятствий для работы этой функции. Поэтому вам следует подумать об отключении всех служб, не связанных с Microsoft, а затем проверить результаты. Вот как это можно сделать
- Перейдите в меню «Пуск», найдите «Конфигурация системы» и откройте его.
- Затем перейдите на вкладку «Службы», установите флажок «Скрыть все службы Microsoft» и нажмите кнопку «Отключить все».
- Затем перейдите на вкладку «Автозагрузка» и нажмите «Открыть диспетчер задач».
- Теперь выберите процесс из списка и нажмите «Отключить». Сделайте это для всех запущенных служб.
- После этого перезагрузите компьютер, а затем проверьте, устраняет ли он проблему с неработающим диспетчером устройств на вашем ПК с Windows.
ИСПРАВЛЕНИЕ 7. Используйте команды SFC и DISM
Средство проверки системных файлов и система обслуживания и управления образами развертывания — это два служебных инструмента командной строки, которые сканируют поврежденные файлы Windows, а затем заменяют их рабочими аналогами. Основное различие между ними заключается в том, что SFC заменяет поврежденные файлы рабочими из кэшированного каталога на вашем ПК, а DISM делает это, загружая рабочие файлы с онлайн-серверов Microsoft. И на данный момент мы будем использовать оба этих инструмента для решения основной проблемы.
- Перейдите в меню «Пуск», найдите командную строку и запустите ее от имени администратора.
- Затем скопируйте и вставьте приведенную ниже команду, чтобы открыть инструмент SFC: sfc /scannow
- После завершения сканирования SFC пришло время использовать инструмент DISM. Поэтому скопируйте и вставьте следующую команду: DISM/Online/Cleanup-Image/RestoreHealth.
- После того, как DISM завершит сканирование, рекомендуется перезагрузить компьютер.
- Теперь проверьте, устраняет ли это проблему с неработающим диспетчером устройств на вашем ПК с Windows.
ИСПРАВЛЕНИЕ 8: Запустите команду CHKDSK
Если на вашем диске есть плохие сектора или повреждены некоторые системные файлы, это может привести к основной проблеме, с которой мы сейчас сталкиваемся. В таких случаях вы можете использовать инструмент командной строки Check Disk и исправить эти проблемы. Вот как
- Запустите командную строку от имени администратора из меню «Пуск».
- Затем скопируйте и вставьте приведенную ниже команду и нажмите Enterchkdsk C: /f
- Теперь дождитесь завершения сканирования. После этого перезагрузите компьютер.
- Проверьте, устраняет ли это проблему с неработающим диспетчером устройств на вашем ПК с Windows.
ИСПРАВЛЕНИЕ 9: Обновите/переустановите Microsoft Visual C++
Microsoft Visual C — важный компонент, от которого зависят многие системные приложения и компоненты ОС. Поэтому, если есть какие-либо проблемы с его библиотеками, то его последствия неизбежно будут сталкиваться с соответствующими системными фреймворками. Чтобы решить эту проблему, вам следует подумать об обновлении до последней сборки или, если это не сработает, переустановить их с нуля. Вот как-
- Download the Последняя версия среды выполнения Microsoft Visual C++.
- Затем запустите установочный файл и следуйте инструкциям на экране, чтобы завершить процесс обновления.
- После этого проверьте, устраняет ли это основную проблему. Если это не так, перейдите в Панель управления.
- Затем выберите распространяемый Microsoft Visual C++ и нажмите «Удалить» > «ОК». Теперь скачайте и установите его последняя сборка.
- Проверьте, устраняет ли это проблему с неработающим диспетчером устройств на вашем ПК с Windows.
ИСПРАВЛЕНИЕ 10. Используйте точку восстановления
Если ни один из вышеупомянутых методов не увенчался успехом, вам следует подумать о восстановлении вашей системы до более ранней точки, когда в ней не было этой проблемы. Вот как это можно сделать
- Для начала откройте страницу настроек с помощью сочетания клавиш Windows+I.
- Затем перейдите на вкладку «Система» в левой строке меню, прокрутите до конца и нажмите «О программе».
- После этого щелкните параметр «Защита системы», присутствующий на вкладке «Связанные ссылки».
- Это запустит диалоговое окно «Свойства системы». Перейдите на вкладку «Защита системы» и нажмите «Восстановление системы».
- Теперь Windows откроет резервную копию в разделе «Рекомендуемое восстановление». Это резервная копия, которую он считает наиболее подходящей в соответствии с текущим состоянием вашего ПК.
- Если вас это устраивает, включите параметр «Рекомендуемое восстановление» и нажмите «Далее».
- Однако, если вы хотите выбрать любую другую пользовательскую резервную копию, выберите «Выбрать другую точку восстановления» и нажмите «Далее».
- Теперь выберите нужную точку восстановления и нажмите «Далее».
- Теперь Windows откроет окончательный экран, показывающий все ваши варианты. Вы можете щелкнуть параметр «Сканировать на наличие уязвимых программ» и получить список всех программ, которые будут удалены/переустановлены после этого восстановления.
- Если все соответствует вашим требованиям, нажмите кнопку «Готово» и дождитесь завершения восстановления.
- После этого ваш компьютер автоматически загрузится с этой точкой восстановления системы, при этом основная ошибка будет устранена.
Итак, на этом мы завершаем руководство о том, как решить проблему с неработающим диспетчером устройств на вашем ПК с Windows. Мы перечислили десять различных методов для одного и того же. Дайте нам знать в разделе комментариев, какой из них принес вам успех. Кроме того, все ваши вопросы приветствуются в комментариях ниже.