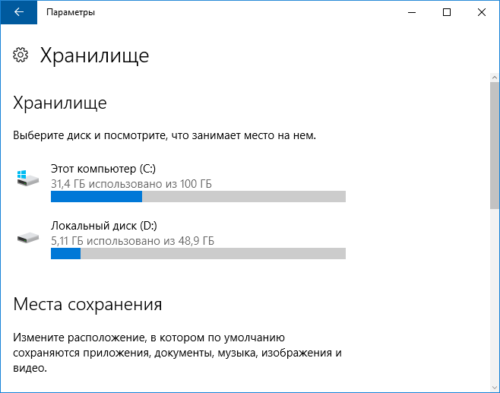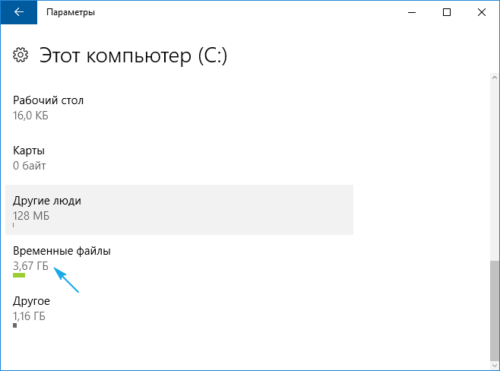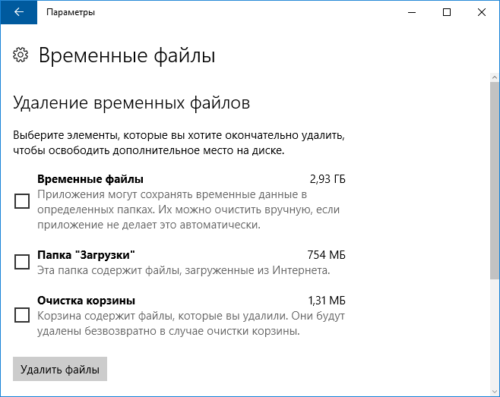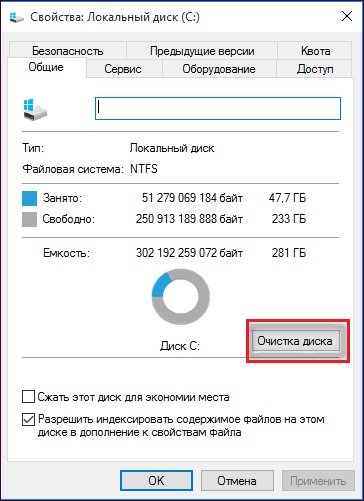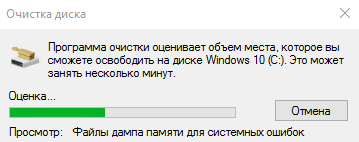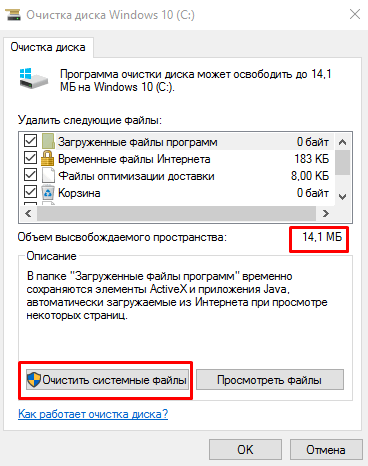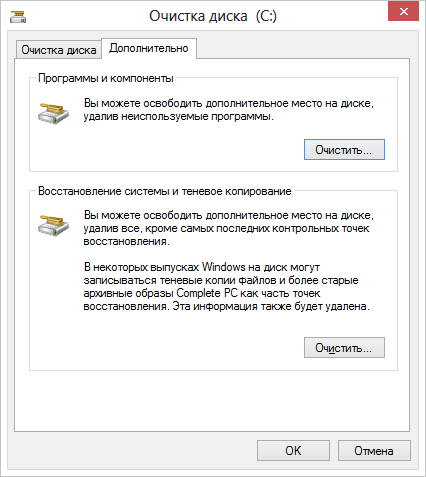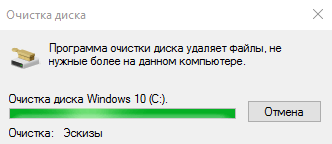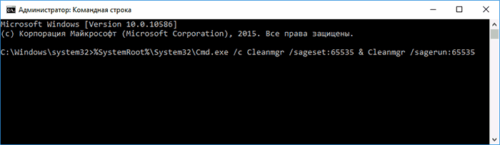Содержание
- Как исправить очистку диска, не работающую в Windows 10
- Очистка диска Не работает в Windows 10
- Удалите временные файлы, чтобы исправить проблему с очисткой диска
- Исправить очистку диска Не работает с помощью средства устранения неполадок Центра обновления Windows
- Запустите средство проверки системных файлов, чтобы устранить проблему с очисткой диска
- Очистка диска не работает Исправить с помощью DISM Tool
- Заключение
- Microsoft откажется от инструмента «Очистка диска» в Windows 10
- Заключение
- Кнопка очистки диска отсутствует в Windows 10
- Кнопка очистки диска исчезла в Windows 10
- Исправлено – кнопка очистки диска отсутствует в Windows 10
- Почему не работает очистка диска в windows 10
- Наводим порядок — очистка жёсткого диска в Windows 10
- Что это и «Очистка диска» и как она влияет на работу компьютера
- Когда нужно делать очистку диска + способ проверки
- Как правильно выполнить расширенную очистку диска в Windows 10
- Видео: удаление ненужных файлов системной программой Windows
Как исправить очистку диска, не работающую в Windows 10
Методы и шаги по устранению неполадок при очистке диска Не работает в Windows 10. — Удаление ненужных файлов необходимо активность для пользователей. Инструмент очистки диска — самая полезная утилита в родной среде Windows в этом отношении. Но многие пользователи жалуются, что инструмент (cleanmgr) не запускается в Windows 10. Для некоторых других пользователей очистка диска внезапно зависает. Еще одна проблема заключается в том, что она застревает во время очистки ненужных файлов.
Итак, вот компиляция исправлений, работающих для всех вышеперечисленных проблем, связанных с очисткой диска в Windows 10. Методы не работают. работа означает, что вам нужно будет выполнить чистую установку.
Очистка диска Не работает в Windows 10
Вы найдете 4 методы решения этой проблемы. Все, что вам нужно сделать, это следовать им один за другим, и как только это сработает, это будет для вашей машины.
Удалите временные файлы, чтобы исправить проблему с очисткой диска
Вернитесь к инструменту и попробуйте запустить его, чтобы проверить, работает ли он.
Исправить очистку диска Не работает с помощью средства устранения неполадок Центра обновления Windows
Часто обновление Windows становится причиной проблемы с очисткой диска. В этом случае лучше всего запустить средство устранения неполадок.
Шаг 4 — нажмите крошечную ссылку Advanced в средстве устранения неполадок.
Шаг 6 — он обнаружит проблемы, если они существуют, поэтому следуйте инструкциям на экране, чтобы завершить устранение неполадок.
Убедитесь, что у вас фиксированная очистка диска не работает в Windows 10.
Запустите средство проверки системных файлов, чтобы устранить проблему с очисткой диска
Шаг 4 — Если отчет верен, перезагрузите компьютер и откройте Очистку диска и посмотрите, готов ли он к очистке мусора.
Очистка диска не работает Исправить с помощью DISM Tool
После тщательного выполнения всех методов, очистка диска не работает в Windows 10, проблема все еще остается, затем запустите инструмент DISM.
Шаг 1 — Откройте командную строку с повышенными привилегиями, как указано в методе № 2.
Шаг 3 — снова дождитесь запуска инструмента командной строки в течение определенного периода времени.
Шаг 4 — проверьте результат инструмента DISM, если он обнаружил любая ошибка. Если все в порядке, перезагрузите компьютер и запустите очистку диска.
Заключение
Этих 4 методов достаточно и они хорошо зарекомендовали себя, и мы надеемся, что они исправят Очистку диска, не работающую в Проблема с Windows 10. Если вы обнаружите какую-либо ошибку в результатах сканирования DISM или SFC, устраните ее самостоятельно. В этом случае чистая установка будет для вас последним вариантом.
Источник
Microsoft откажется от инструмента «Очистка диска» в Windows 10
Когда Редмонд впервые выпустил Windows 10 в 2015 году, компания четко обозначила свою позицию постепенно отказаться от классических инструментов, в частности от традиционной Панели управления. На тот момент никто не мог себе представить, что для этого понадобиться так много времени.
На данный момент лишь некоторые апплеты и инструменты Панели управления были перенесены в приложение Параметры или опубликованы как отдельные UWP-приложения. Пользователям и системным администраторам все еще приходится переключаться между приложением «Параметры» и Панелью управления для доступа к тем или иным настройкам системы. Хотя с каждой новой версией Windows 10 Microsoft пытается усложнить доступ к панели управления, по всей видимости, она еще долго будет оставаться частью операционной системы.
В Windows 10 April 2018 Update (версия 1803), выпущенной в апреле 2018 года, появились новые функции инструмента «Контроль памяти». Фактически, Microsoft просто скопировала функции инструмента «Очистка диска» (cleanmgr.exe) в новый раздел «Освободить место сейчас» приложения «Параметры».
Хотя утилита «Очистка диска» еще доступна в Windows 10 October 2018 Update (версия 1809), полное удаление классического инструмента — это лишь вопрос времени.
Функция «Контроль памяти» позволяет удалять старые и неиспользуемые файлы в автоматическом режиме. В Windows 10 версии 1809 разработчики добавили новые возможности для более глубокой автоматизации процесса.
По умолчанию «Контроль памяти» отключен. Включить функцию можно в разделе Система > Память устройства приложения Параметры, а детально настроить функцию можно, нажав по ссылке «Изменить способ автоматического освобождения места» на той же странице.
В Windows версии 1803 возможности «Контроля памяти» ограничены. Инструмент позволяет удалить временные файлы, неиспользуемые файлы и папке «Загрузки» и в корзине.
В Windows 10 версии 1809 функциональность «Контроля памяти» значительно расширена:
Если вы настроите автоматический запуск «Контроля памяти» на устройстве, функция будет обрабатывать файлы автоматически на основе ваших правил. В частности, будут удаляться следующие файлы или типы файлов:
При настройке очистки папок «Загрузки» и «OneDrive» в приложении «Параметры» будет также происходить очистка и данных папок.
Заключение
Классические инструмент «Очистка диска» никогда не считался лучшим средством очистки, но он был прост в использовании и поставлялся встроенным в систему.
Сторонние инструменты, в частности CCleaner, предлагают гораздо более широкие функциональные возможности. Хотя сторонние программы нужно устанавливать отдельно, многие пользователи как раз выбирают именно такой вариант.
Удаление инструмента «Очистка диска» для некоторых пользователей может стать очень нежелательным событием несмотря на то, что его функциональность была продублирована в приложении «Параметры». С другой стороны, опция автоматической очистки диска может понравится пользователям, ведь в классической утилите «Очистка диска» встроенные опции для регулярного запуска отсутствовали.
А вы пользуетесь «Очисткой диска»? Поделитесь в комментариях ниже.
Источник
Кнопка очистки диска отсутствует в Windows 10
Наличие свободного места на жестком диске очень важно, если вы хотите, чтобы ваш компьютер работал нормально. Один из самых простых способов освободить свободное место – использовать очистку диска, но некоторые пользователи Windows 10 сообщили, что на их компьютере отсутствует кнопка очистки диска.
Кнопка очистки диска исчезла в Windows 10
Исправлено – кнопка очистки диска отсутствует в Windows 10
Очистка диска и корзина тесно связаны между собой, и если кнопка «Очистка диска» отсутствует в свойствах жесткого диска, это, скорее всего, связано с настройками корзины. Похоже, что вы можете настроить Корзину, чтобы окончательно удалить ваши файлы без предварительной отправки их в Корзину.
Если вы включите эту функцию, кнопка очистки диска исчезнет, но вы можете вернуть ее, выполнив следующие простые шаги:
После этого кнопка «Очистка диска» должна снова появиться в разделе свойств диска.
Решение 2. Проверьте свой реестр
Иногда кнопка очистки диска может исчезнуть из-за повреждения реестра, поэтому вам придется вручную изменить реестр. Изменение реестра может привести к нестабильности системы, если вы не будете осторожны, поэтому мы настоятельно рекомендуем сначала создать резервную копию реестра. Чтобы отредактировать реестр, сделайте следующее:
После изменения этого значения в вашем реестре, кнопка Очистка диска должна появиться снова.
Решение 3. Удалите восстановленное программное обеспечение
Пользователи сообщили, что эта ошибка возникла после установки программного обеспечения Undelete Professional Edition. Этот инструмент предназначен для удаления вашей корзины и замены ее собственной корзиной, которая позволяет пользователям восстанавливать свои удаленные файлы.
Хотя это звучит невероятно полезно, это приложение может мешать очистке диска и вызывать исчезновение кнопки очистки диска. Если у вас возникла эта проблема на вашем ПК, мы предлагаем вам удалить программное обеспечение Undelete для восстановления оригинальной корзины и кнопки «Очистка диска».
Помните, что другие инструменты, которые заменяют вашу корзину, также могут вызывать эту ошибку, поэтому обязательно удалите их.
Контроль учетных записей пользователей – это полезная функция, которая уведомляет вас всякий раз, когда вы или любое приложение пытается внести изменения в систему, требующие прав администратора. Хотя функция контроля учетных записей пользователей полезна, иногда она может раздражать, и многие пользователи предпочитают отключать эту функцию.
Кажется, что отключение этой функции также отключает кнопку очистки диска для некоторых пользователей. Чтобы устранить эту проблему, необходимо снова включить контроль учетных записей, выполнив следующие действия:
После перезагрузки компьютера будет включен контроль учетных записей, и снова должна появиться кнопка очистки диска.
Если ни одно из этих решений не работает, вы всегда можете запустить очистку диска вручную. Для этого выполните следующие действия:
Другой способ запустить очистку диска – использовать панель поиска. Для этого выполните следующие действия:
Кнопка «Пропустить очистку диска» может быть незначительной проблемой, но вы легко можете ее исправить, воспользовавшись одним из наших решений. Если ни одно из наших решений не работает для вас, вы всегда можете запустить очистку диска вручную.
Источник
Почему не работает очистка диска в windows 10
Сообщения: 43
Благодарности: 0
Сообщения: 52166
Благодарности: 15063
Nashpashka, там два файла:
C:WindowsMicrosoft.NETFrameworkv3.0WPFPresentationFontCache.exe.config
C:WindowsMicrosoft.NETFramework64v3.0WPFPresentationFontCache.exe.config
Можете проверить их содержимое по умолчанию:
Сообщения: 43
Благодарности: 0
Странно. Текст в обоих файлах одинаков, но размер:
Что это может быть.
Сообщения: 8627
Благодарности: 2126
Сообщения: 43
Благодарности: 0
Сообщения: 52166
Благодарности: 15063
Источник
Наводим порядок — очистка жёсткого диска в Windows 10
Если вы много и интенсивно работаете на компьютере, то быстро можете заполнить разделы жёсткого диска документами и файлами. Для твердотельных накопителей, которые молниеносно работают, это не имеет значения, но не подходит для обычных винчестеров. Расскажем, как очистить жёсткий диск на Windows 10 и освободить гигабайты ценного пространства под более полезную информацию.
Что это и «Очистка диска» и как она влияет на работу компьютера
«Очистка диска» — это неотъемлемая часть операционной системы Windows, «вшитая» разработчиками в 10-ую и более ранние версии. И так уж сложилось, что удалять временные ненужные файлы вошло в привычку пользователей. В чём же плюсы этого инструмента и как очистка может повлиять на работу компьютера?
Сразу отметим, что ждать чего-то невероятного не стоит, после этой процедуры ваш компьютер не будет «летать». Да, работа ОС ускорится и вы избавитесь от мусора: временных файлов самой системы (в том числе и после обновлений) или программ. Разработчики, конечно, не рекомендуют лезть в реестр, поэтому, если вы хотите избавиться от ошибок там, то лучше воспользоваться одной из специальных утилит CCleaner.
Когда нужно делать очистку диска + способ проверки
Узнать, сколько свободного места на винчестере можно и с помощью сторонних программ, например, WinDIRStat или через стандартные средства ОС. Windows 10 оснащена новым инструментом, который позволяет выполнить сканирование и анализ диска. Ниже приведена небольшая инструкция по его использованию.
В хранилище Windows отображается информация о состоянии дисков
В параметрах доступна информация о том, чем заполнен диск
Здесь же можно удалить временные файлы, очистить «Корзину» или папку «Загрузки».
Выбрать элемент, который требуется удалить
Как правильно выполнить расширенную очистку диска в Windows 10
В Windows 10 есть ещё один способ очистки диска, и для большинства пользователей он более привычный.
Открыть свойства диска, нажать кнопку очистки
Сканирование диска займёт немного времени
На этом этапе можно выбрать удаляемые элементы
После сканирования диска станет доступной вкладка с возможностью удаления программ и точек восстановления ОС
Скорость очистки зависит от количества удаляемых файлов
Для более глубокой очистки диска с дополнительными опциями нужно открыть командную строку и выполнить команду: %systemroot%system32cmd.exe /c cleanmgr /sageset:65535 & cleanmgr /sagerun:65535
С помощью командной строки можно запустить программу очистки с дополнительными опциями
Появится окно очистки диска с множеством доступных параметров, позволяющих настроить удаление ненужных файлов с HDD и SSD. Пока процесс очистки не завершится, командная строка должна быть открыта.
Видео: удаление ненужных файлов системной программой Windows
Частота выполнения такой процедуры зависит от того, насколько у вас оптимизирован компьютер, как часто вы проводите различные обновления, скачиваете файлы, устанавливаете программы. В любом случае с помощью стандартной утилиты Windows вы всегда можете проверить заполненность диска и сделать вывод: нужно его чистить или нет.
Источник
Содержание
- Как исправить очистку диска, не работающую в Windows 10
- Очистить временную папку и временные файлы Интернета
- Обновление за апрель 2021 года:
- Выполнение сканирования SFC (проверка системных файлов)
- Заключение
- Распространенные ошибки windows 10 и как их исправить?
- Причины ошибок Windows 10
- Сохранение состояния ПК в момент неисправности
- Распространенные ошибки
- Исправить Windows 10 – обновление системы
- Как Исправить Windows 10 – неполадки с драйверами
- Исправить Windows 10 – проверка совместимости
- Исправить Windows 10 – ошибки файлов библиотек dll
- Физические повреждения
Как исправить очистку диска, не работающую в Windows 10
Очистка диска — очень популярный и полезный инструмент, который позволяет удалять ненужные файлы с дисков и освобождать больше места на жестком диске, чтобы операционная система могла поддерживать чистое, плавное и стабильное состояние. Однако иногда очистка диска иногда перестает отвечать, зависает или даже перестает работать должным образом. Что делать, если Windows 10 Очистка диска не работает должным образом?
Теперь следуйте этим 4 вариантам, чтобы узнать, как исправить очистку диска, которая не работает в Windows 10.
Очистка дисков еще не завершена. Microsoft утверждает, что утилита будет по-прежнему доступна по соображениям совместимости. Другими словами: пользователи Windows настолько привыкли к этому инструменту, что Microsoft не может избавиться от него в одночасье.
Очистить временную папку и временные файлы Интернета
Если вы попытаетесь запустить очистку диска, чтобы компьютер работал более плавно, он перестанет отвечать. Эта проблема возникает из-за того, что на вашем компьютере есть поврежденный временный файл. Чтобы решить проблему отсутствия реакции на очистку диска, необходимо удалить все файлы в папке Temp текущего пользователя и временные файлы Интернета. Следуйте этим инструкциям.
- Нажмите кнопку «Пуск» и введите% temp% в строке поиска -> затем нажмите Enter, чтобы открыть временную папку -> нажмите «Выбрать все» в меню «Правка» -> нажмите кнопку УДАЛИТЬ -> нажмите «Да» для подтверждения.
- Нажмите Пуск, затем Панель управления -> дважды щелкните Свойства обозревателя -> на вкладке Общие нажмите Удалить файлы -> установите флажок Удалить все автономное содержимое и нажмите ОК.
- Нажмите «Пуск», затем «Мой компьютер» -> щелкните правой кнопкой мыши диск, который нужно очистить, и выберите «Свойства» -> «Очистка диска», чтобы снова выполнить очистку диска.
Обновление за апрель 2021 года:
Теперь мы рекомендуем использовать этот инструмент для вашей ошибки. Кроме того, этот инструмент исправляет распространенные компьютерные ошибки, защищает вас от потери файлов, вредоносных программ, сбоев оборудования и оптимизирует ваш компьютер для максимальной производительности. Вы можете быстро исправить проблемы с вашим ПК и предотвратить появление других программ с этим программным обеспечением:
- Шаг 1: Скачать PC Repair & Optimizer Tool (Windows 10, 8, 7, XP, Vista — Microsoft Gold Certified).
- Шаг 2: Нажмите «Начать сканирование”, Чтобы найти проблемы реестра Windows, которые могут вызывать проблемы с ПК.
- Шаг 3: Нажмите «Починить все», Чтобы исправить все проблемы.
Выполнение сканирования SFC (проверка системных файлов)
Проверка системных файлов — это утилита Windows, которая позволяет пользователям проверять и восстанавливать поврежденные системные файлы Windows.
Чтобы выполнить сканирование SFC:
- Откройте командную строку с рельефной командной строкой.
- Для этого нажмите кнопку «Пуск», введите командную строку или cmd в поле поиска, щелкните правой кнопкой мыши «Командная строка» и выберите «Запуск от имени администратора». Если вам будет предложено ввести пароль администратора или подтверждение, введите пароль или щелкните Разрешить.
- Если вы используете Windows 10, Windows 8.1 или Windows 8, сначала запустите средство обслуживания образов развертывания и управления ими (DISM) для папки «Входящие», прежде чем запускать средство проверки системных файлов. (Если вы используете Windows 7 или Windows Vista, переходите к шагу 3).
- Введите следующую команду и нажмите клавишу Enter. Выполнение команды может занять несколько минут.
- DISM.exe / Online / Очистка-изображение / Восстановить здоровье
- Важно. Когда вы выполняете эту команду, DISM использует Центр обновления Windows для развертывания файлов, необходимых для устранения повреждений. Однако, если ваш клиент Центра обновления Windows уже не работает, используйте работающую установку Windows в качестве источника восстановления или используйте папку Windows рядом с общей сетью или съемным носителем, например DVD с Windows, в качестве источника файлов. Вместо этого выполните следующую команду:
- DISM.exe / Онлайн / Очистка-Образ / RestoreHealth / Источник: C: RepairSource Windows / LimitAccess
- Примечание. Замените подстановочный знак C: RepairSource Windows на расположение источника восстановления. Дополнительные сведения об использовании инструмента DISM для восстановления Windows см. В разделе Восстановление образа Windows.
- В командной строке введите следующую команду и нажмите клавишу ВВОД.
- ПФС / SCANNOW
- Команда sfc / scannow сканирует все защищенные системные файлы и заменяет поврежденные файлы кэшированной копией, находящейся в сжатой папке в папке% WinDir% System32 dllcache.
- Заполнитель% WinDir% соответствует папке операционной системы Windows. Например, C: Windows.
Заключение
Когда чистка пластинки прощается, она продолжает жить в уме. Новый инструмент Free Disk Space в Windows 10 — это, по сути, современный, более быстрый инструмент для очистки диска. Он делает все, что делает очистка диска, и многое другое.
Вы можете найти этот инструмент в разделе «Настройки»> «Система»> «Хранилище»> «Свободное место на диске». Он автоматически сканирует вашу систему на наличие всего, что искала очистка диска.
Новая утилита Windows 10 — более чем мощная замена. Фактически, потери функциональности нет. Нам не о чем беспокоиться. Но часть Windows, которую мы знали и на которую полагались в течение 20 лет, исчезнет, и мы ее упустим.
CCNA, веб-разработчик, ПК для устранения неполадок
Я компьютерный энтузиаст и практикующий ИТ-специалист. У меня за плечами многолетний опыт работы в области компьютерного программирования, устранения неисправностей и ремонта оборудования. Я специализируюсь на веб-разработке и дизайне баз данных. У меня также есть сертификат CCNA для проектирования сетей и устранения неполадок.
Распространенные ошибки windows 10 и как их исправить?
Давайте разберемся, как исправить Windows 10 при возникновении ошибок. Узнаем о том, какие бывают ошибки Windows 10, каковы причины их появления и как исправить Windows 10 в домашних условиях, не вызывая компьютерного мастера.
В Windows 10, передовой и универсальной операционной системе Майкрософт не просто охватывать такое огромное количество поддерживающих устройств. Майкрософт это не Apple, которая делает операционную систему конкретно под свои устройства и все работает практически безупречно. Давайте начнем с причин появления ошибок в системе Windows 10.
Причины ошибок Windows 10
Если собрать все ошибки Windows с пояснениями в единое место, получится литературы на один, а может и два тома «Война и Мир». Делать это не целесообразно, а вот рассмотреть всевозможные неисправности, которые случаются чаще, чем остальные, это вполне по силам для одной статьи.
В операционной системе визуально ошибки можно поделить на два типа:
- Синий экран смерти (Blue Screen of Death), сокращенно называют BSOD – критическая ошибка, проявляющаяся на весь экран на голубом фоне. После нее обычно компьютер зависает и идет на перезагрузку.
- Диалоговое окно поверх остальных окон – ошибка, закрывающая только часть экрана, которую можно скрыть, проигнорировать и продолжить пользоваться компьютером.
Причины, по которым такие ошибки частый гость у операционных систем семейства Виндовс не счесть на пальцах одной руки:
- Служебные функции ОС были повреждены в результате воздействия стороннего софта, пользовательской беспечности или прочих ниже изложенных причин.
- Вирусное программное обеспечение или код, попавший на компьютер и наворотивший дел.
- Неполадки или несовместимость драйверов для наборных компонентов системы.
- Работа нескольких систем защиты (фаерволы, антивирусы) одновременно. Например, некачественная интеграция антивируса при работающем защитнике Windows.
- Проявления проблем при изменениях в BIOS. Возможно сама программа начального запуска ПК неверно работает после критического сбоя, перепрошивки или использовании кастомных настроек.
- Апдейты ОС были прерваны и системные файлы не установились/обновились полностью.
- Физические влияния на железо ПК: перегрев CPU и GPU, проблема с портами, перебои в напряжении.
- Несовместимость материнской платы с подключаемыми компонентами (особенно при использовании переходных кабелей).
- Неисправности в самом железе «ПК».
В любом из случаев может возникнуть неисправность, которая оповестит пользователя экраном смерти Windows 10. Как исправить это, и главное, с чего начать диагностику?
Сохранение состояния ПК в момент неисправности
Легче всего выявлять неисправность, не тыкая пальцем в небо и не рыская в интернете изучать возможные причины, а провести незначительную диагностику в домашних условиях. Это будет сложно для тех, кто не уверен в своих силах или использует компьютер от случая к случаю.
Тем, кто не боится изменить несколько настроек и подготовлен следующий мануал:
- Для активации функции создания малого дампа памяти (в нем будет сохранено состояние ПК на момент BSOD-ошибки) нажмите ПКМ по «Пуск» и кликайте «Панель управления».
- Откройте «Система» и перейдите в «Дополнительные параметры системы».
- Во вкладке дополнительно кликните «Параметры» в разделе «Загрузка и восстановление».
- Снизу выберите вместо «Нет» – «Малый дамп памяти», затем кликайте «ОК».
Здесь же можно указать директорию, куда эти дампы будут сохраняться. Чтобы узнать, что за директория установлена по умолчанию, нажмите Win+R, скопируйте содержимое поля и кликайте выполнить.
Как только на ПК появится BSOD, в малом дампе памяти это отобразится. Считывать информацию с малого дампа можно с помощью различных утилит. Каждая из них имеет собственную структуру и перед использованием каждой, проведите инструктаж по ее использованию, желательно в разделе FAQ на официальном сайте. Майкрософт предлагает свою утилиту DumpChk, с которой нужно работать через командную строку.
Можно немного облегчить себе задачу и воспользоваться BlueScreenView. После запуска программка сканирует все дампы памяти на ПК в разделе %SystemRoot%Minidump (если не находит, можно ей помочь и указать путь), а затем выводит их в окно.
Выбрав нужный дамп, вы увидите адреса памяти (которые указываются часто в BSOD-ошибках) внутри стека момента сбоя. Также здесь перечислены все модули (драйвера), которые работали в данный момент и являются потенциальной причиной BSOD.
С таким набором информации, данными в статье далее и в целом всего интернета, можно определить причину и устранить неисправность. Например, выделив подсвеченный красным драйвер в нижней части утилиты и проскролив строку вправо, с помощью значений в столбах Product Name, File Description и Full Path реально определить принадлежность драйвера к одному из компонентов операционной системы.
Если же в упомянутых полях информации оказалось недостаточно, попросту вбейте в поиск название модуля из первого столбца Filename и проверьте принадлежность. Если выявили к какому компоненту это относится, переустановите драйвер, обновите ПО или делайте замену неисправного оснащения. О том, как исправить Windows 10 подробней ниже.
Распространенные ошибки
Как исправить ошибки системы Windows 10, если их очень много:
- Первое – выявить исполнителя (модуль / драйвер) с помощью анализа дампа памяти.
- Второе – устранить заказчика (особенно, если это вредоносное ПО).
- Третье – восстановить работоспособность системы с помощью среды восстановления, загрузочного диска, драйвером и прочих средств восстановления.
Исправить Windows 10 – обновление системы
Множественные ошибки операционной системы решаются с помощью обычного обновления с последующей перезагрузкой системы:
- Нажмите Win+I и выберите «Обновление и безопасность».
- Затем перейдите в раздел «Центр обновления Виндовс» и начните поиск обновлений.
- Удостоверьтесь, что все последние обновления уже установлены на компьютер. Если это не так, запускайте и устанавливайте прямо тут, без откладываний.
- После установки пускайте ПК на перезапуск и затем проверяйте на наличие BSOD-ошибки в системе.
Если же не помогает, можно пойти от обратного и вернуть систему в стабильное состояние с помощью:
- Точек восстановления. Чтобы они появились, нужно настраивать систему заранее.
- Среды восстановления Windows. Запустить можно комбинацией Shift + Перезагрузка, если система работает, и с помощью загрузочной флешки и раздела «Восстановления», если система не работает.
Вот коды ошибок, лечащиеся обновлением или восстановлением из образа Windows 10:
- 0x80070002 – повреждение папки Windows Update. Лечится созданием папки через восстановление. Дополнительной причиной может стать неверно выставленный часовой пояс.
- 0x80070422 – не удается завершить апдейт ОС. Как исправить? Перезагрузите ПК и повторите попытку обновления сразу после перезапуска. Если вы блокировали работу обновлений, необходимо восстановить их работу.
- 0x80070490 – повреждение файла или процесса в хранилище компонентов системы (CBS). исправить Windows 10 ошибку, появляющуюся во время обновлений системы можно путем запуска средства устранения неполадок».

- CRITICAL_PROCESS_DIED – проявляется в случае повреждения системных файлов, во время чистки реестра сторонними утилитами или пользовательского вмешательства в редактор реестра. Исправить ошибку можно через восстановление с загрузочной флешки или проанализировав BSOD-ошибку на проблемный модуль через анализ малого дампа памяти.
Если ошибки посыпались после деактивации службы апдейтов, лучше исправить обновление Windows 10, вернув его работоспособность.
Как Исправить Windows 10 – неполадки с драйверами
Множественные BSOD и оконные ошибки проявляются из-за конфликтов драйверов и комплектующего. Большой процент пользователей сталкивается с кодом 0xc000007b. При этом ошибка может выдаваться на x64 и x86 ОС.
Как исправить Windows 10 ошибку, связанную с драйвером видеокарты? Рекомендуется скачать оригинальные драйвера на сайте производителе графической карты или ноутбука, а затем переустановить их.
Это реализовывается через стандартный диспетчер устройств, где можно обновить вручную загруженные драйвера. Или через .exe файл установочного драйвера.
Частой ошибкой, связанной с драйверами, является System Thread Exception Not Handled – неисправность или устаревание драйвера, чаще всего связанного с выпускаемыми от компании Интел драйверами на различные устройства. Устранить можно, обновив драйвер напротив желтого восклицательного знака с пометкой «Неизвестное устройство».
Исправить Windows 10 – проверка совместимости
Исправить Windows 10 на предмет таких ошибок как 0xc0000142 (ошибка при запуске приложения), можно с помощью запуска исполняемой программы в режиме верной совместимости. Как исправить:
- Деактивируйте сторонний антивирус, если таков установлен на ПК и попробуйте запустить снова.
- Убедитесь, что программа установлена в директорию, полностью состоящую из латиницы (в ней нет названий русскими буквами).
- Кликните ПКМ по ярлыку утилиты и зайдите в «Свойства». Перейдите в раздел «Совместимость». Здесь же кликните птичку «Запуск в режиме совместимости» и выберите нужную ОС. Чаще всего Windows 7 подойдет как нельзя кстати.
- Если ошибка все время появляется, сделайте чистую загрузку Windows. В конфигурации системы перейдите в раздел «Службы», кликните «Не отображать службы Microsoft», затем выберите «Отключит все». Примените изменения и пускайте ПК на перезагрузку.
Исправить Windows 10 – ошибки файлов библиотек dll
Windows 10 разрешает исправить ошибки в dll файлах библиотек. Устранение происходит путем полной перезаписи файла и всего необходимого для его работы. Немного больше можно узнать из типичных ошибок:
- 0x80080008 – неверно указаны настройки библиотек, повреждены файлы библиотеки или dll-файлы не зарегистрированы. Следует переустановить программу, что связана с dll.
- 0x800f081f – отсутствие или повреждение компонентов NetFramework 3.5. Рекомендуется переустановить библиотеку, а лучше все программное обеспечение.
Если проблема графики и видео всецело зависит от драйвера, то в Windows 10 исправить звук при наличии ошибки из разряда IDT High Definition Audio, можно множеством вариантов:
- Обновить систему, установив необходимые драйвера для звуковой платы.
- Использовать средство устранения неполадок для автоматического выявления ошибок.
- Выставить громкость динамиков и прочие параметры для адекватного звучания.
Физические повреждения
Исправить Windows 10 от ошибок, указывающие на поломки железа не всегда удается в самой операционной системе. Например, при загрузке операционной системе может проявится популярная среди пользователей BSOD-ошибка INACCESSIBLE BOOT DEVICE.
Она проявляется при разных ситуациях, можно сказать, охватывает «широкий спектр неисправностей»:
- После обновления UEFI (BIOS).
- После сброса системы.
- Если происходило подключение других жестких дисков, SSD (или при переносе ОС с одного накопителя на другой).
- Если менялась структура MBR и прочее.
Исправить Windows 10 в случае такой ошибки можно:
- Проверив и выставив на накопитель с этой операционной системой первичный приоритет загрузки.
- Отключив все дополнительно подсоединенные SD-карты, флешки и накопители.
- Восстановив через загрузочную флешку или среду восстановления параметры загрузки.
Чтобы исправить Windows 10 от BSOD-ошибок рекомендуется проанализировать состояние ПК на момент фиксации ошибки. Получив больше информации, можно сравнивать с теми ошибками, которые получали пользователи за время эксплуатации операционной системы. Многие популярные ошибки синего экрана смерти, как и обычные, оконные, решаются несколькими способами. Практика таких ошибок показала, что под рукой всегда нужно держать флешку с установочными файлами Windows 10, которая выручает во многих ситуациях, связанных с неисправностью ОС.
Download PC Repair Tool to quickly find & fix Windows errors automatically
Disk Cleanup is an inbuilt utility tool in Windows 11/10 that enables you to erase useless and junk files from your PC. It is a handy tool that helps you clean up disk space and use the computer in a smooth and stable environment. However, some Windows 11/10 users have experienced issues with the Disk Cleanup tool not working properly on their computers. There have been various issues with the Disk Cleanup tool like Disk Cleanup gets stuck, it is unresponsive, it freezes, or it doesn’t remove files that it is supposed to delete.
Disk Cleanup not working properly in Windows 11/10
If Disk Cleanup is not working properly and does not remove Windows Update files, Temporary files, Windows.old folder, Internet files, etc. do this to fix the issue.
- Remove Temporary Files manually
- Run the System File Checker (SFC) Scan
- Try to fix it with the DISM tool
- Run Cloud Reset
- Use Storage Sense or alternative free junk cleaner software.
Now, let’s discuss these solutions in detail!
1] Remove Temporary Files manually
The first method to get Disk Cleanup working properly is to delete the Temporary files. You can do so by following the below steps:
- First, click Windows + R hokey to open up the Run dialog box.
- Now, type %temp% in the Open box and press the OK button.
- It will open up the Temp folder on your PC.
- Simply select all temporary files, right-click on them, and tap on the Delete option to remove all temporary files.
After removing temporary files from your PC, restart your computer and launch the Disk Cleanup app to see if it is working properly now.
2] Run the System File Checker (SFC) Scan
System File Checker (SFC) is an inbuilt utility tool in Windows 10 that checks for issues with system files and fixes them. You may consider running an SFC scan if Disk Cleanup is not working properly on your Windows 10 PC. To do so, follow below steps:
Go to the Windows search option, type command prompt in the search box, and open Command Prompt by clicking on the Run as administrator option.
Now, type the following command in the Command Prompt and then press the Enter button: sfc /scannow
When the command is completely processed, restart your PC and hopefully Disk Cleanup will start working fine for you.
3] Fix the issue with the DISM tool
You can try fixing the Disk Cleanup not working in Windows 10 issue with the DISM tool. It is an inbuilt tool in Windows 10 that repairs a corrupted Windows System Image. You can run it using the below steps:
Firstly, open Command Prompt with administrator privilege as mentioned in method (2).
Now, type the following command in CMD:
DISM /Online /Cleanup-Image /RestoreHealth
Next, press the Enter button to execute the command and wait until it is processed completely.
After that, restart the PC and launch the Disk Cleanup app to check whether it is running properly and is able to delete junk files from your computer.
4] Use Cloud Reset
Cloud Reset lets you reinstall or reset Windows 10 via the Cloud download option. This suggestion is sure to help if everything else fails.
5] Use Storage Sense or alternative free junk cleaner software
If the Disk Cleanup still doesn’t work properly even after trying the above methods, you can always use Storage Sense. Storage Sense finds out such temporary and junk files created by various apps and removes them permanently. It can clean your Recycle Bin after a predefined time interval. The best part is that Storage Sense does this all automatically in the background without needing your intervention. Once you set it up correctly, you can forget about it.
You could also use a third-party free junk file cleaner software or explore other ways to delete Temporary Files.
Related Read: Disk Cleanup button is missing.
Anand Khanse is the Admin of TheWindowsClub.com, a 10-year Microsoft MVP (2006-16) & a Windows Insider MVP (2016-2022). Please read the entire post & the comments first, create a System Restore Point before making any changes to your system & be careful about any 3rd-party offers while installing freeware.
Очистка диска — это удобная утилита для Windows 10, которую можно использовать для удалить ненужные файлы, также известные как ненужные файлы. Таким образом можно быстро освободить место на жестком диске и повысить производительность системы. К сожалению, этот полезный инструмент может иногда перестать работать или выдавать на экране всевозможные ошибки. Если у вас возникли аналогичные проблемы, следуйте приведенным ниже инструкциям по устранению неполадок, чтобы решить проблему.
Почему не работает очистка диска?
Поврежденные временные файлы часто мешают очистке диска. Установленный на вашем компьютере вредоносный код также может заблокировать утилиту. Кроме того, сторонние утилиты, запущенные на вашем компьютере, могут мешать очистке диска. Не менее важно использовать учетную запись администратора при запуске очистки диска.
Как исправить очистку диска?
Запустите SFC и DISM
Вы можете использовать команды SFC и DISM для автоматического исправления дисковых ошибок.
- нажмите Окна а также Икс ключи и нажмите Командная строка (администратор).
- Затем выполните следующие команды одну за другой:
- sfc / scannow
- DISM.exe / Онлайн / Очистить изображение / Scanhealth
- DISM.exe / Онлайн / Очистить-образ / Восстановить здоровье
- Перезагрузите компьютер и повторно запустите очистку диска.
Запустите антивирусное сканирование
Вредоносное ПО может изменить поведение вашей системы и помешать вам запустить очистку диска и другие инструменты, которые могут обнаруживать и удалять вредоносный код. Используйте антивирус по умолчанию и выполните тщательное сканирование системы. Весь процесс может занять до одного часа, в зависимости от количества файлов, которые антивирус должен просканировать.
Если вы используете Безопасность Windows, перейти к Защита от вирусов и угроз. Нажмите на Параметры сканирования, и выберите Полное сканирование.
Удаление временных файлов вручную
- Тип % темп% в строке поиска Windows и нажмите Enter.
- В Временная папка теперь должно быть видно на экране. нажмите CTRL а также А ключи, чтобы выбрать все.
- Ударь Удалить или щелкните правой кнопкой мыши один из выбранных файлов и используйте Удалить вариант из контекстного меню.
- Примечание: Если есть какие-либо элементы, которые ваш компьютер не может удалить, просто пропустите их.
- Перезагрузите компьютер и перезапустите Очистку диска.
Перезапустите Explorer.exe.
- нажмите Ctrl, Сдвиг, а также Esc клавиши одновременно и запустить Диспетчер задач.
- Нажать на Процессы вкладка и найдите проводник Виндоус.
- Щелкните правой кнопкой мыши Исследовательский процесс и выберите Завершить задачу.
- Нажать на Файл меню и выберите Запустить новую задачу.
- Введите explorer.exe и нажмите Enter.
- Перезапустите очистку диска.
Чистая загрузка компьютера
Если проблема не исчезнет, чистая загрузка вашего компьютераи перезапустите Очистку диска. Этот метод должен помочь вам исправить любые проблемы совместимости программного обеспечения, которые могут блокировать очистку диска.
Используйте альтернативный инструмент
Вы также можете использовать альтернативный инструмент для удаления ненужных файлов с вашего компьютера. Например, вы можете использовать Storage Sense, чтобы освободить больше места для хранения.
- Перейти к Настройки, и выберите Система.
- Затем нажмите на Место хранения на левой панели.
- Сначала включите эту функцию.
- Затем выберите, какие приложения и временные файлы вы хотите удалить.
Вы также можете установить сторонний оптимизатор системы, например CCleaner, Системный механик и т. Д.
Заключение
Если очистка диска не запускается, перестает работать, выдает различные ошибки на экране, запустите SFC и DISM для восстановления диска. Кроме того, запустите углубленное антивирусное сканирование и вручную удалите все временные файлы из папки Temp. Если проблема не исчезнет, используйте альтернативный инструмент для удаления ненужных файлов, например Storage Sense или сторонний инструмент.
Удалось ли вам восстановить функциональные возможности Disk Cleanup? Дайте нам знать в комментариях ниже.
На чтение 5 мин. Просмотров 7 Опубликовано 07.08.2022
Краткий ответ
- Во-первых, убедитесь, что вы используете последнюю версию Windows 10.
- Если это не так, обновите систему и посмотрите, решит ли это проблему.
- Если это не сработает, попробуйте перезагрузить компьютер.
- Иногда ошибки очистки диска могут быть вызваны сбой в системе, и перезагрузка может исправить это.
Как исправить очистку диска, не работающую в Windows | Как удалить старую папку Windows
Как исправить зависание очистки диска при очистке Центра обновления Windows
Как исправить, что Очистка диска не работает?
Есть несколько вещей, которые вы можете попробовать, если очистка диска не работает. Во-первых, убедитесь, что вы используете последнюю версию Windows 10. Если это не так, загрузите и установите последние обновления.
Если это не сработает, попробуйте перезагрузить компьютер. Если это по-прежнему не решает проблему, запустите средство очистки диска в безопасном режиме. Для этого нажмите клавишу Windows + R, чтобы открыть диалоговое окно “Выполнить”.
Как выполнить восстановление с помощью очистки диска?
Откройте программу “Очистка диска”. Для этого нажмите кнопку “Пуск”, введите “Очистка диска” в поле поиска и нажмите клавишу “Ввод”.
В диалоговом окне “Очистка диска” установите флажок рядом с диском, который необходимо очистить. очистить.
Нажмите “ОК”.
В диалоговом окне “Очистка диска” нажмите кнопку “Очистить системные файлы”.
В списке файлов установите флажок “Предыдущие Windows”. установка(и).
Как переустановить очистку диска в Windows 10?
Перейдите в Панель управления и нажмите “Программы и компоненты”.
Выберите “Очистка диска” из списка программ и нажмите “Удалить/Изменить”.
Следуйте инструкциям по удалению программы “Очистка диска”.
Загрузите программу очистки диска с веб-сайта Microsoft и запустите программу установки.
Следуйте инструкциям по установке программы очистки диска.
Откройте программу очистки диска и нажмите OK.
Может ли Очистка диска нанести вред вашему компьютеру?
Очистка диска — это утилита Windows, которая может помочь вам освободить место на диске вашего компьютера. Он сканирует ваш компьютер на наличие файлов, которые вы можете удалить, чтобы освободить место на диске.
Очистка диска безопасна в использовании и не нанесет вреда вашему компьютеру. Тем не менее, всегда рекомендуется создавать резервные копии данных перед удалением каких-либо файлов.
Является ли Очистка диска антивирусом?
Очистка диска не является антивирусом, но может помочь очистить компьютер и повысить его производительность. Очистка диска удаляет временные файлы, очищает корзину и удаляет неиспользуемые файлы.
Безопасно ли удалять очистку Центра обновления Windows Windows 10?
Да, удалить очистку Центра обновления Windows из Windows 10 безопасно.. Эта функция предназначена для очистки операционной системы от старых обновлений, но она может занимать ценное место на жестком диске. Если вам больше не нужна эта функция, вы можете безопасно удалить ее со своего компьютера.
Как использовать диск восстановления Windows 10?
Диск восстановления Windows 10 можно использовать для устранения распространенных проблем с операционной системой. Чтобы использовать диск, вставьте его в CD- или DVD-привод вашего компьютера и перезагрузите компьютер. Диск автоматически запустится и проведет вас через процесс устранения неполадок.
Что такое очистка Центра обновления Windows в Windows 10?
Очистка Центра обновления Windows — это инструмент в Windows 10, помогающий освободить место на диске путем удаления файлов, которые больше не нужны, например старых обновлений Windows. Чтобы использовать очистку Центра обновления Windows, откройте инструмент очистки диска и выберите параметр Очистка Центра обновления Windows.
Выходит ли Windows 11?
Выпуск Windows 11 не планируется, так как Microsoft сосредоточена на разработке Windows 10. Windows 10 — это служба, то есть она будет регулярно обновляться новыми функциями.
Почему очистка диска не отображается?
Есть несколько причин, по которым Очистка диска может не отображаться. Одна из возможностей заключается в том, что на вашем компьютере недостаточно места для запуска программы. Другая причина может заключаться в том, что у вас нет необходимых разрешений для его запуска. Если ни одна из этих причин не применима, возможно, жесткий диск вашего компьютера слишком заполнен для размещения программы.
Что такое Cleanmgr EXE?
Cleanmgr.exe — это утилита командной строки, которая удаляет временные файлы и папки с вашего компьютера. Он входит в состав Windows 10, и вы можете использовать его для очистки дискового пространства вашего ПК.
Как мне запустить очистку диска из командной строки?
Чтобы запустить очистку диска из командной строки, вам нужно открыть командную строку от имени администратора. Для этого выполните поиск “cmd” в меню “Пуск”, щелкните правой кнопкой мыши ярлык командной строки и выберите “Запуск от имени администратора”.
Открыв командную строку, введите “cleanmgr” и нажмите Enter. . Это запустит очистку диска.
Как ускорить работу ноутбука с Windows 10?
Есть несколько вещей, которые вы можете сделать, чтобы сделать ваш ноутбук быстрее Windows 10. Одна из них — отключить ненужные программы, которые запускаются при загрузке компьютера. Вы также можете оптимизировать свой жесткий диск для повышения производительности. Наконец, вы можете попробовать использовать другой браузер или приложение, например CCleaner, чтобы очистить память вашего компьютера и оптимизировать его производительность.
Как заставить мой компьютер работать быстрее с Windows 10?
Есть несколько вещей, которые вы можете сделать, чтобы ваш компьютер работал быстрее Windows 10. Во-первых, попробуйте удалить ненужные файлы и программы с вашего компьютера.. Вы также можете дефрагментировать жесткий диск, чтобы оптимизировать его производительность. Наконец, вы можете настроить параметры для повышения производительности системы.
Что произойдет, если я выполню очистку диска?
Очистка диска — это утилита Windows, которая помогает вам освободить место на диске вашего компьютера. Когда вы запускаете очистку диска, она сканирует ваш компьютер на наличие файлов, которые вы можете безопасно удалить.