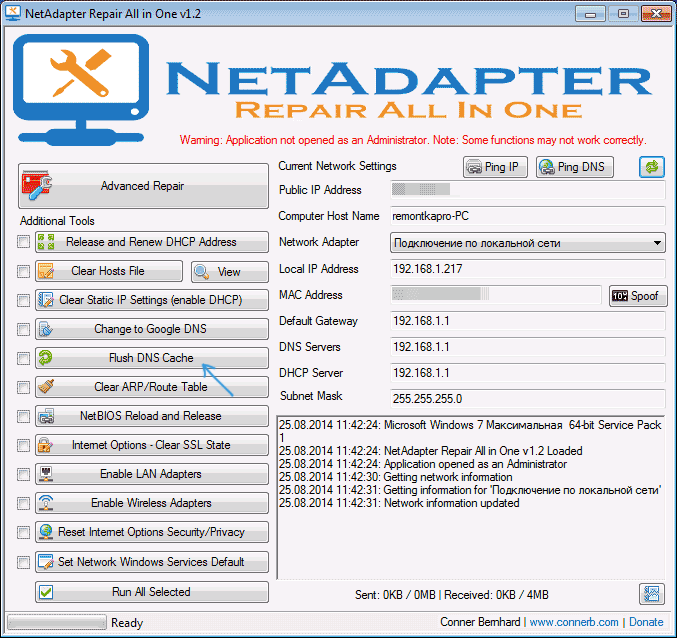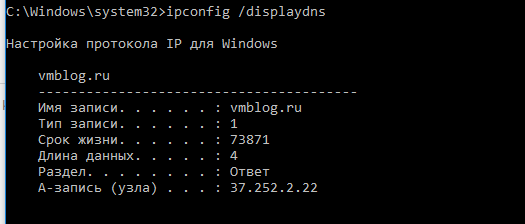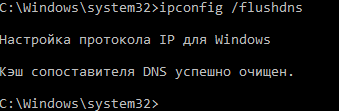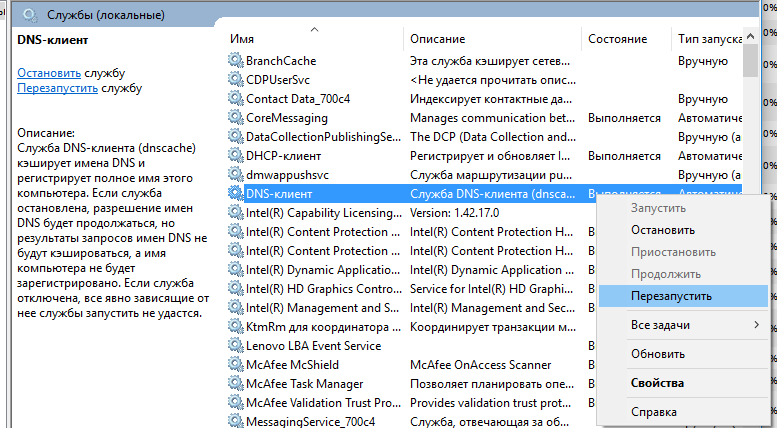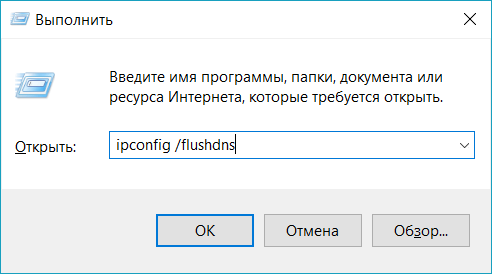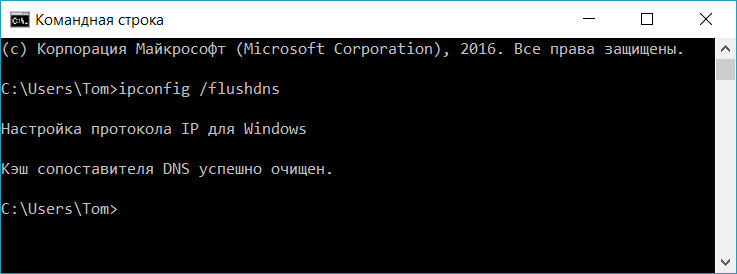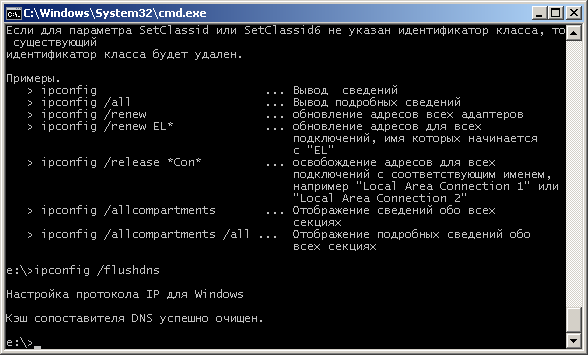Когда от DNS-сервера поступает информация о домене, она кэшируется на локальном компьютере и браузере, чтобы в дальнейшем страницы сайта загружались быстрее.
Если сайт перестал отображаться правильно и вместо него появляются сообщения вроде «Сервер не найден, невозможно отобразить страницу», то возможно проблема в устаревших данных DNS-кэша на вашем компьютере.
Такое часто бывает, если владелец сайта перенес его на другой сервер или просто сменил на более быстрый хостинг, и у сайта изменился IP-адрес. Чтобы браузер открывал сайт с нового IP-адреса как можно быстрее, необходимо удалить старый IP-адрес из DNS-кэша.
Очистку DNS-кэша необходимо делать в двух местах — в вашей операционной системе и в браузере, которым вы пользуетесь.
Очистка DNS-кэш в Windows 7, 8, 10
В ОС Windows для очистки DNS-кэша используйте консоль командной строки:
- Нажмите комбинацию «Windows + X»
- Выберите пункт «Командная строка (администратор)»
- В появившейся консоли впишите: ipconfig/flushdns
- Нажмите Enter.
Если все в порядке, появится следующий ответ: «Кэш сопоставителя DNS успешно очищен»
Как почистить кеш DNS в Windows
Если же появится сообщение «Не удается очистить кэш распознавателя DNS: Ошибка исполнения функции», значит у вас отключена служба DNS-клиент. Чтобы ее включить, нажмите кнопку Пуск и далее:
Выполнить – services.msc – OK
В появившемся окне найдите службу DNS-клиент (DNS Client) и щелкните на кнопку «Запустить службу». После этого повторите очистку DNS-кэша.
Очистка кэша DNS в браузере Mozilla Firefox
Так как у браузеров тоже есть DNS-клиент, который кэширует IP-адреса, то после очистки кэша в системе необходимо также очистить DNS-кэш в браузере.
Откройте меню
Инструменты – Настройки – Приватность и защита – Куки и данные сайтов – Удалить данные. В открывшемся окне снимите галочку у пункта «Куки и данные сайтов» (их удалять не нужно) и нажмите кнопку «Удалить».
Очистка кэша DNS в браузере Mozilla Firefox
Очистка кэша DNS в Google Chrome, Opera, Яндекс.Браузер
Так как основа у всех этих браузеров одна и та же, то очистка DNS-кэша происходит одинаково:
- В адресной строке браузера введите chrome://net-internals/#dns
- В открывшемся окне нажмите кнопку Clear host cache
- В этом же окне выберите пункт Sockets и нажмите Flush socket pools
Очистка кэша DNS в Google Chrome, Opera, Яндекс.Браузер
Очистка кэша DNS в Internet Explorer IE8 и выше
- В меню браузера выберите пункт «Сервис» (если это меню не отображается, нажмите кнопку Alt на клавиатуре).
- В выпадающем списке выберите «Удалить журнал браузера».
- Откроется окно «Удаление истории обзора». Снимите все флажки кроме пункта «Временные файлы интернета».
- Нажмите кнопку «Удалить».
Очистка кэша DNS в Internet Explorer IE8 и выше
Браузер Tor
Для проверки работоспособности сайтов вы можете также использовать браузер Tor. Он не использует DNS-кэш совсем, поэтому всегда находит текущий IP сайта, а не закэшированный.
Содержание
- Как очищать ДНС
- Способ 1: NetAdapter Repair All In One
- Способ 2: «Командная строка»
- Решение некоторых проблем
- Заключение
- Вопросы и ответы
Некоторые проблемы с доступом к интернету на компьютере под управлением Виндовс 7 можно решить очисткой кэша DNS-сервера. Пользователи, особенно неопытные, нередко даже не представляют, как эта процедура происходит. На самом деле всё более чем просто.
Как очищать ДНС
Очистка кэшированных данных сервера может быть произведена как посредством стороннего решения, так и встроенными в систему средствами.
Способ 1: NetAdapter Repair All In One
Существует комбинированное решение для устранения множества проблем с сетевым адаптером, которое называется NetAdapter Repair All In One.
Скачать NetAdapter Repair All In One с официального сайта
- Утилита установки не требует, поэтому просто запускайте исполняемый файл после распаковки архива.
Обратите внимание, что делать это необходимо от имени администратора.
- В главном окне запущенного средства найдите кнопку «Flush DNS Cache» и нажмите на неё.
- Подождите, пока утилита сработает, после чего перезагрузите компьютер.
Сложности в использовании NetAdapter Repair All In One нет никакой, однако прибегать к ней следует лишь в крайнем случае.
Способ 2: «Командная строка»
Второй метод заключается в использовании системных средств, запускаемых через «Командную строку».
- Откройте «Командную строку» с полномочиями администратора. Сделать это можно через строку поиска, представленную в меню «Пуск».
Урок: Открытие «Командной строки» от имени администратора
- Когда интерфейс будет загружен, введите в него следующую команду:
ipconfig /flushdnsПроверьте правильность ввода данных, затем нажмите на кнопку Enter.
- Также рекомендуется перезапустить службу DNS, за это отвечают команды:
net stop dnscache
net start dnscache - После этого закройте «Командную строку» и перезагрузите компьютер для применения изменений.
Системное средство очистки DNS-кэша представляет собой оптимальное решение поставленной задачи, которым мы и рекомендуем пользоваться.
Решение некоторых проблем
Нередко удаление кэша ДНС сопровождается теми или иными проблемами. Опишем самые частые и рассмотрим методы их устранения.
Ошибка «Не удается очистить кэш распознавателя DNS: Ошибка исполнения функции»
Очень часто проявляется следующая неполадка – попытка ввести команду сброса данных приводит к появлению ошибки. Она означает, что на компьютере не работает соответствующая служба и её требуется активировать вручную.
- Нажмите сочетание клавиш Win+R, затем пропишите команду
services.mscи кликните «ОК». - Далее в списке служб найдите позицию «DNS-клиент» и дважды кликните по ней левой кнопкой мыши.
- Появится окно свойств выбранной службы. Обратитесь к блоку «Тип запуска» – в нём должен быть выбран пункт «Автоматически».
Если после выбора указанного пункта служба не запустилась, воспользуйтесь кнопкой «Запустить».
После внесения изменений закройте все окна, перезагрузите компьютер, после чего воспользуйтесь одной из инструкций выше.
Системный кэш очищен, однако проблемы с доступом к сайту/сайтам не исчезли
В случае, когда кэшированные данные DNS корректно удалены, но проблема, которую пытались решить этой процедурой, не устранена, следует выполнить следующее:
- Для начала проверьте, доступен ли сайт вообще – проверить можно одним из специальных сервисов, например, downfor.io.
Страница сервиса downfor.io
- Далее попробуйте зайти на сайт с другого браузера – если он открывается корректно, скорее всего, проблема в основном интернет-обозревателе, а точнее, в его собственном кэше. Решение очень простое – следует очистить сохранённые программой данные.
Подробнее:
Очистка кэша в браузере
Как удалить кэш в Google Chrome, Mozilla Firefox, Opera, Яндекс.Браузера, Internet Explorer - Также не исключено, что ресурс, к которому вы хотите получить доступ, по тем или иным причинам недоступен в вашей стране. В таком случае можете использовать VPN-подключение.
Урок: Настройка соединения VPN в Windows 7
Заключение
Теперь вам известно, как следует проводить очистку кэша DNS на компьютере с Виндовс 7. Также предложенные выше решения помогут вам справиться с возможными проблемами.
Еще статьи по данной теме:
На чтение 3 мин. Просмотров 609 Опубликовано 03.09.2019
Как операционная система, Windows имеет свои причуды и недостатки, однако для каждой проблемы также существует одинаково мощное решение. Такие инструменты, как Powershell, Run и IPConfig, помогают нам решать основные проблемы.
Microsoft также считает необходимым включить мощные инструменты, которые помогут пользователям управлять сетевыми функциями, которые предлагает Windows. В этом сегменте мы подробно поговорим о том, как решить проблему Не удалось очистить кэш DNS Resolver .
Содержание
- Что такое ipconfig?
- Что такое DNS Resolve Cache and Flush
- Последнее средство
Что такое ipconfig?
IPConfig – это встроенный инструмент, который в основном полезен для администраторов операционной системы Windows. В широком смысле он используется для проверки связи между сервером DHCP и рабочей станцией с помощью различных команд. Да, хотя мы согласны с тем, что большинство обычных пользователей не будут ipconfig, скажем так, но все же в ipconfig есть одна особенность, которая необходима.
Что такое DNS Resolve Cache and Flush
Кэш DNS Resolver – это временная база данных, созданная в операционной системе Windows. База данных записывает все попытки подключиться и посетить веб-сайты. По сути, DNS-кэш – это журнал учета всех попыток поиска DNS, предпринятых вашей машиной. Подфункция DNS Prefetching используется в браузерах Chromium для разрешения доменных имен еще до того, как пользователь перейдет по ссылке.

Хотя DNS Resolver Cache очень помогает нам гораздо быстрее получить доступ к Интернету и сэкономить на пропускной способности, он, безусловно, имеет свои недостатки. В большинстве случаев DNS-кеш отвечает за ошибки подключения, и это часто решается с помощью команды Flush DNS . Команда flushdns очень полезна, когда веб-сайт изменил свой IP-адрес и возник конфликт, поскольку вы все еще используете более старую запись, хранящуюся в кэше DNS.
Чтобы очистить локальный кэш DNS вашего компьютера, все, что вам нужно сделать, это перейти в командную строку и ввести следующую команду «ipconfig/flushdns». Однако иногда в командной строке выдается следующая ошибка «Не удалось очистить кэш DNS Resolver» «Проблема»

По мнению экспертов Microsoft, эта проблема возникает, когда компьютер с именем «DNS-клиент» отключен. Обычно это включается при запуске. Для того, чтобы включить службу, следуйте инструкциям ниже,
- Откройте диалоговое окно «Выполнить», нажав «WIN + R»
- Введите services.msc и нажмите ОК
- Выберите DNS-имя и дважды щелкните по нему.
- Проверьте настройки «Тип запуска», убедитесь, что вы выбрали «Автоматически».
- Перезагрузите компьютер и DNS-клиент должен быть включен автоматически
Последнее средство
Проблема «Не удалось очистить кэш DNS Resolver» по-прежнему сохраняется? В таких случаях нужно взглянуть на журналы Windows, чтобы понять, что произошло. Откройте диалоговое окно «Выполнить», набрав «WIN + R», нажмите «ОК»> «Журналы Windows»> «Системы».
Также можно просто ввести ipconfig/displaydns ’, чтобы просмотреть весь кэш DNS. Кроме того, результаты также можно экспортировать, введя следующую команду «ipconfig/displaydns> cached-dns.txt».
Вот как вы решаете проблему «Не удалось очистить кэш DNS Resolver». В связи с этим некоторые из нас отключают DNS-клиента, опасаясь, что он поглотит вычислительные ресурсы, и это чистый миф. В большинстве случаев DNS-клиент будет использовать около 200-300 КБ памяти, и его отключение, безусловно, не поможет вам повысить производительность.
Что такое кэш днс в компьютере и нужно ли его чистить
Добрый день! Уважаемые читатели и гости одного из крупнейших IT блогов Pyatilistnik.org. В прошлый раз мы с вами научились разбираться в звуковых сигналах биоса на разных материнских платах. В сегодняшней статье я хочу рассмотреть функцию очистки кэша на сервере DNS, который является наверное самой важной службой в Active Directory, так как без нее домен просто не смог бы корректно работать. Я вам покажу, где вы можете посмотреть все кэшированные записи, разберу их плюсы. Думаю, что не все знают, где это искать, а уметь нужно.
Стандартный и очень простой способ сброса кэша DNS в Windows — использовать соответствующие команды в командной строке.
Шаги, чтобы очистить кэш DNS при этом будут следующими.
- Запустите командную строку от имени администратора (в Windows 10 для этого можно начать набирать «Командная строка» в поиске на панели задач, затем нажать правой кнопкой мыши по найденному результату и выбрать «Запуск от имени администратора» в контекстном меню (см. Как запустить командную строку от имени администратора в Windows).
- Введите простую команду ipconfig /flushdns и нажмите Enter.
- Если всё прошло успешно, в результате вы увидите сообщение о том, что «Кэш сопоставителя DNS успешно очищен».
- В Windows 7 дополнительно можно выполнить перезапуск службы DNS-клиент, для этого там же в командной строке по порядку выполните следующие команды
- net stop dnscache
- net start dnscache
После выполнения описанных действий сброс кэша DNS Windows будет завершена, однако в некоторых случаях могут возникнуть проблемы, вызванные тем, что и у браузеров есть собственная база данных соответствий адресов, которую также можно очистить.
Что такое DNS простыми словами?
Ребята, все очень просто, смотрите — мы посещаем сайты. У каждого сайта есть название. Однако название — это для нас, чтобы нам было легче и удобнее запомнить. Программы общаются не к названиям сайтов, а к их IP-адресам. Чтобы узнать какой IP-адрес скрывается за сайтом — и нужен сервер DNS (Domain Name System).
А теперь покажу на примере (образно говоря):
- Вы вводите в браузере Хроме сайт, например microsoft.com.
- При помощи DNS-сервера Хром узнает IP-адрес сервера, где расположен сайт microsoft.com.
- Хром посылает запрос к этому серверу, мол хотим получить сайт microsoft.com, сервер отвечает — просто выдает запрашиваемую страницу и браузер показывает ее вам.
Чтобы не запрашивать каждый раз IP-адрес можно воспользоваться DNS-кэшем, работу которого и осуществляет служба DnsCache (DNS-клиент).
Очистить / очистить кэш DNS на macOS
Команда для очистки кэша в macOS немного отличается в зависимости от используемой версии. Команда должна выполняться как пользователь с правами системного администратора (пользователь sudo).
Чтобы очистить кэш DNS в macOS, выполните следующие действия:
Перейдите в Приложения> Утилиты> Терминал. Это откроет окно терминала.
В командной строке введите следующую строку и нажмите Enter:
Введите свой пароль sudo и снова нажмите Enter. В случае успеха система не возвращает никаких сообщений.
Для более ранних версий macOS команда очистки кэша отличается.
macOS версии 10.11 и 10.9
Очистить кэш через реестр
- Нужно через «Выполнить» прописать команду. Для этого найдите кнопку «Win» и английскую буквы «R» – нажмите на них;
Что такое кэш днс в компьютере и нужно ли его чистить
Добрый день! Уважаемые читатели и гости одного из крупнейших IT блогов Pyatilistnik.org. В прошлый раз мы с вами научились разбираться в звуковых сигналах биоса на разных материнских платах. В сегодняшней статье я хочу рассмотреть функцию очистки кэша на сервере DNS, который является наверное самой важной службой в Active Directory, так как без нее домен просто не смог бы корректно работать. Я вам покажу, где вы можете посмотреть все кэшированные записи, разберу их плюсы. Думаю, что не все знают, где это искать, а уметь нужно.
Стандартный и очень простой способ сброса кэша DNS в Windows — использовать соответствующие команды в командной строке.
Шаги, чтобы очистить кэш DNS при этом будут следующими.
- Запустите командную строку от имени администратора (в Windows 10 для этого можно начать набирать «Командная строка» в поиске на панели задач, затем нажать правой кнопкой мыши по найденному результату и выбрать «Запуск от имени администратора» в контекстном меню (см. Как запустить командную строку от имени администратора в Windows).
- Введите простую команду ipconfig /flushdns и нажмите Enter.
- Если всё прошло успешно, в результате вы увидите сообщение о том, что «Кэш сопоставителя DNS успешно очищен».
- В Windows 7 дополнительно можно выполнить перезапуск службы DNS-клиент, для этого там же в командной строке по порядку выполните следующие команды
- net stop dnscache
- net start dnscache
После выполнения описанных действий сброс кэша DNS Windows будет завершена, однако в некоторых случаях могут возникнуть проблемы, вызванные тем, что и у браузеров есть собственная база данных соответствий адресов, которую также можно очистить.
Что такое DNS простыми словами?
Ребята, все очень просто, смотрите — мы посещаем сайты. У каждого сайта есть название. Однако название — это для нас, чтобы нам было легче и удобнее запомнить. Программы общаются не к названиям сайтов, а к их IP-адресам. Чтобы узнать какой IP-адрес скрывается за сайтом — и нужен сервер DNS (Domain Name System).
А теперь покажу на примере (образно говоря):
- Вы вводите в браузере Хроме сайт, например microsoft.com.
- При помощи DNS-сервера Хром узнает IP-адрес сервера, где расположен сайт microsoft.com.
- Хром посылает запрос к этому серверу, мол хотим получить сайт microsoft.com, сервер отвечает — просто выдает запрашиваемую страницу и браузер показывает ее вам.
Чтобы не запрашивать каждый раз IP-адрес можно воспользоваться DNS-кэшем, работу которого и осуществляет служба DnsCache (DNS-клиент).
Очистить / очистить кэш DNS на macOS
Команда для очистки кэша в macOS немного отличается в зависимости от используемой версии. Команда должна выполняться как пользователь с правами системного администратора (пользователь sudo).
Чтобы очистить кэш DNS в macOS, выполните следующие действия:
Перейдите в Приложения> Утилиты> Терминал. Это откроет окно терминала.
В командной строке введите следующую строку и нажмите Enter:
Введите свой пароль sudo и снова нажмите Enter. В случае успеха система не возвращает никаких сообщений.
Для более ранних версий macOS команда очистки кэша отличается.
macOS версии 10.11 и 10.9
Очистить кэш через реестр
- Нужно через «Выполнить» прописать команду. Для этого найдите кнопку «Win» и английскую буквы «R» – нажмите на них;
- Пропишите команду как на картинке выше и подтвердите её.
- Найдите в правом блоке «DNS-клиент» – нажмите правой кнопкой и перезапустите.
Как очистить кэш днс (DNS) в Windows, Mac, Chrome
Система DNS (Domain Name System) похожа на телефонную книгу. Каждому сайту и домену соответствует свой IP. Но DNS кэшируется, и сохраняет IP-адреса, которые вы недавно посещали. Поэтому этот кэш иногда нужно очищать.
Один из клиентов пожаловался о, что изображения и CSS / JavaScript на его сайте не загружаются. После проверки ресурса с помощью Chrome DevTools выяснилось, что поддомены CDN (cdn.domain.com) загружались неправильно и выдавали ошибку 404.
Сначала мы пропинговали поддомен CDN, и выяснили, что он доступен. Затем проверили URL-адрес CDN с помощью whatsmydns . Этот сервис позволяет быстро проверить разрешение для DNS-записей (например, CDN CNAME) из нескольких географических местоположений. Мы хотели убедиться, что он нормально загружался везде.
Разрешение whatsmydns CNAME
В конечном итоге выяснилось, что произошло небольшое изменение в DNS провайдера, который все еще кэшировался на стороне клиента. Поэтому мы попросили клиента очистить DNS-кэш локально и обновить страницу. После этого на их WordPress-сайте все начало правильно загружаться. Чтобы очистить кэш DNS на компьютере, выполните следующие действия:
Дополнительная информация
Существуют и дополнительные способы сброса кэша DNS в Windows, например,
- В Windows 10 присутствует опция автоматического сброса всех параметров подключений, см. Как сбросить настройки сети и Интернета в Windows 10.
- Многие программы для исправления ошибок Windows имеют встроенные функции для очистки кэша DNS, одна из таких программ, направленная именно на решение проблем с сетевыми подключениями — NetAdapter Repair All In One (в программе присутствует отдельная кнопка Flush DNS Cache для сброса кэша DNS).
Если простая очистка не срабатывает в вашем случае, при этом вы уверены, что сайт, к которому вы пробуете получить доступ работает, попробуйте описать ситуацию в комментариях, возможно, у меня получится вам помочь.
Windows 10Windows Server 2012 R2
В этой краткой статье мы покажем основные способы сброса / очистки DNS кеша в Windows 10.
Для начала разберемся, в каких ситуациях приходится прибегать к очистки записей в кеше DNS?
При посещении нового сайта или доступе к какому-то онлайн сервису, Windows помещает информацию о соответствии его имени и IP адреса в локальный кэш DNS. Благодаря этому системе при следующем обращении к тому же ресурсу, не придется тратить время на отправку запроса и получения ответа от DNS сервера. IP адрес удалённого сервера при этом берется из локального DNS кэша.
В том случае, если вы пользуетесь услугами небольших и средних интернет-провайдеров, вы можете периодически сталкиваться с различными ошибками и проблемами при работе DNS-серверов провайдера. Это может быть связано с неправильной настройкой серверов, невысокой квалификации администраторов, взломом серверов провайдера или аппаратными проблемами. В самых простых случаях при работе через такие DNS сервера вместо нужного сайта вы можете получить ошибку «сервер не найден», а в самых плохих – начнут открываться «левые» или фишинговые/зараженные сайты. И вот, вы решили изменить убрать адрес DNS сервера провайдера и изменить его на классический Google DNS (8.8.8.8), а проблема остается. Что делать в этом случае?
Именно очитка кэша DNS в этом случае поможет удалить старые записи распознавателя. Кроме того, сброс кеша DNS бывает полезен после изменения параметров DNS на компьютере или маршрутизаторе, а также в случаях, когда нужный сайт сменил IP-адрес на другой.
Описанный метод сброса кеша DNS- работает во всех версиях Windows от Windows XP до Windows 10
Если вы хотите вывести список записей ресурсов, которые находятся в локальном кэше DNS, откройте командную строку с повышенными привилегиями и выполните команду:
Если вывод команды очень длинный, его можно перенаправить в тестовый файл для более удобного его рассмотрения.
ipconfig /displaydns >c:psloc_dns_cache.txt
Чтобы сбросить кеш DNS и удалить из него все записи, выполните команду:
Если все пройдет хорошо, команда вернет результат “Кэш сопоставителя DNS успешно очищен” (“Successfully flushed the DNS Resolver Cache”).
Другой способ удалить кэш DNS – выполнить команду:
netsh winsock reset
Кроме того, чтобы очистить кэш, достаточно перезапустить службу клиента DNS. Сделать это можно из консоли services.msc. Щелкните правой кнопкой мыши по службе DNS-клиент (DNS Client) и выберите пункт Перезапустить (Restart).
Также можно перезапустить службу DNS из командной строки:
net stop Dnscache && net start Dnscache
Если после запуска команды ipconfig /flushdns появится ошибка “Не удается очистить кэш распознавателя DNS: Ошибка исполнения функции” (“Could not flush the DNS Resolver Cache: Function failed during execution”), скорее всего у вас отключена служба DNS-клиента.
Просто запустите (или перезапустите службу).
Очистка кэша распознавателя DNS может помочь решить проблемы, связанные с DNS в Microsoft Windows 10. Проблемы включают в себя ошибки веб-сайта, не найденные ошибки или невозможность просмотра определенных веб-страниц, которые изменились.
Чтобы сбросить кеш DNS, выполните следующие шаги:
- Удерживая клавишу Windows, нажмите «R», чтобы открыть диалоговое окно «Выполнить».
- Введите ipconfig /flushdns затем нажмите «Ввод ». (убедитесь, что есть место перед косой чертой)
Вот и все. Мигнет окно команды, а кэш DNS-Resolver будет очищен.
Это команду можно так же запустить через командную строку:
Эта статья относится к Windows 10, 8, 7, XP, 2000, 2003 и 2008.
Вопросы-Ответы
Что такое DNS Resolver Cache?
Всякий раз, когда вы посещаете веб-сайт, используя его доменное имя (например, microsoft.com), ваш браузер перенаправляется на DNS-сервер, где он узнает IP-адрес этого веб-сайта. Затем вы направляетесь на этот сайт. Запись IP-адреса, на который указывает доменное имя, создается в Windows, так что если вы снова заходите на тот же веб-сайт, доступ к этой информации быстрее. Эти записи, которые создаются, составляют кэш DNS.
Почему очистка кэша DNS исправит что-нибудь?
Иногда IP-адрес сайта может измениться. Если кэш-ресивер DNS имеет старую запись IP-адреса, это может привести к тому, что ваш компьютер не сможет связаться с сайтом. Кэшированные данные также могут стать поврежденными. Таким образом, очистка — это шаг, который вы можете предпринять, когда вы не можете подключиться к сайту.
Могу ли я просматривать данные в кэше DNS?
Да. В командной строке вы можете использовать команду « ipconfig /displaydns» для просмотра данных.
По работе столкнулся со следующей ситуацией…
Производили миграцию сайта на новый хостинг, то есть перенесли базы и осталось лишь настроить ДНС у доменного имени. Клиент самостоятельно прописал ДНС хостинга, прошло три дня, а сайт не появляется по указанному имени. Попросил прислать скрин регистратора. Оказалось, что в ДНС зоне были прописаны 4 лишних символа. Поправили.
Буквально, через пару часов сайт появился, почта заработала и все довольны. Но по какой-то причине клиент испытывал трудности, так как видел то старый, то новый сайт на своих девайсах в офисе.
Лечение:
Как очистить кэш DNS
Иногда может потребоваться очистить dns кэш на локальном компьютере или у провайдера. Случается такое частенько. Свидетельство тому – статистика запросов, к примеру, Яндекса. Около 457 человек в месяц спрашивают про эту фигню, значит проблема имеет место быть.
Стоит заметить, что это не очистка кэша браузера. Всякие Ccleaner, и встроенные средства браузера здесь не помогут.
Мне это понадобилось в следствии того, что я указал старые dns-серверы в настройках домена. Благополучно забыв про это на несколько дней, обнаружил ошибку. После того, как днс-серверы были исправлены, сайт открывался у всех, кроме меня. Также очень часто возникает необходимость очистить dns кеш при переносе сайта от одного хостера к другому.
Итак, немного погуглив, нашел все, что было необходимо. Способов есть несколько. Срабатывают порой не все. Мне помог последний.
Команда ipconfig /flushdns
Для очистки dns кэша на локальном компьютере делаем следующее.
Жмем кнопку Пуск (Start), выбераем пункт Выполнить (Run).
В открывшемся диалоговом окне наберите сmd и нажмите Enter. В открывшейся командной строке набираем ipconfig /flushdns, жмем Enter. Все. Локальный кэш dns на вашем компьютере очищен.
Если в ответ вы видите сообщение «Не удается очистить кэш распознавателя DNS: Ошибка исполнения функции» («Could not flush the DNS Resolver Cache: Function failed during execution»), значит у вас отключена служба DNS-клиент (DNS Client).
Для запуска данной службы проделайте следующие шаги.
Нажмите на кнопку Пуск (Start) и выберите пункт Выполнить (Run).
В открывшемся диалоговом окне наберите services.msc и нажмите Enter.
В открывшемся окне найдите службу DNS-клиент (DNS Client) и щелкните на кнопку Запустить службу (Start Service).
Как очистить dns кэш интернет провайдера (Windows)
Не вздумайте звонить в техподдержку провайдера. В 99% случаев это не поможет, потому как в техподдержке сидят малограмотные и ленивые админы. Бывают, правда и не малограмотные. Но ленивые – все, без исключений. Либо «закосит под дурачка», а может и вообще послать (зависит от компании).
Открываем стандартный Блокнот с правами «Администратора» (Пуск – Выполнить – notepad).
Нажимаем ctrl+O (или «Файл» – «Открыть»), находим файл hosts (C:WindowsSystem32driversetc).
Папка будет пуста – не пугайтесь.
Внизу, в поле «Имя файла», вводим hosts – файл открыт.
Во избежание неприятностей, жмем в Блокноте «Сохранить как» и сохраняем копию, к примеру, на Рабочий стол (маленький бэкапчик).
Самой последней строкой вводим ip вашего сервера (где лежит ваш сайт) и доменное имя вашего сайта. Сохраняем, закрываем, перезагружаем компьютер.
Все должно работать.
Mac OS X (Tiger и старше)
Откройте окно терминала
Напечатайте lookupd -flushcache
Как очистить кеш ДНС?
Раздел: FreeBSD, Linux, Windows, Советы
Написано: 2.12.2009
Автор: Antonio
Иногда при настройки или работе с доменами и ДНС-записями возникает необходимость очистить ДНС кеш операционной системы.
Провести очистку кеша можно командами:
— для Windows XP, Windows Vista, Windows 7 (выполнять с правами Администратора)
Пуск — Выполнить — команда cmd — в командной строке ipconfig /flushdns
Если будет ответ «Не удается очистить кэш распознавателя DNS: Ошибка исполнения функции», значит у вас отключена служба DNS-клиент. (для включения службы Пуск — Панель управления — Администрирование — Службы — DNS-клиент).
— Очистка кеша ДНС в FreeBSD, Linux
Если у вас используется bind, то команда rndc flush
Если у вас кеширующий Unbound сервер, то его можно просто рестартовать.
/etc/rc.d/local_unbound restart
— Очистка кеша ДНС в MAC OS
или
Добавлено 24.08.2014
Полезная опция — как узнать содержимое кэша ДНС Windows
ipconfig /displaydns - вывод содержимого кеша DNS
При работе в Интернете – при попытке загрузить какие-либо веб-страницы – часто бывают всевозможные «накладки» – от сообщения Сервер не найден. Невозможно отобразить страницу до появления – вместо веб-страницы – какой-нибудь абракадабры .Конечно, большая часть этих неполадок вызвана временными проблемами сервера провайдера или хостера веб-сайта.
Однако зачастую в таких случаях помогает очистка кэша распознавателя DNS – командой ipconfig /flushdns.
Для этого:
– нажмите Пуск –> Выполнить… –> Запуск программы –> cmd –> OK;
– переключите (при необходимости) раскладку клавиатуры на EN;
– после приглашения системы C:Documents and SettingsИмя_пользователя> введите ipconfig /flushdns, нажмите <Enter>;
– кэш распознавателя DNS будет сброшен:
C:Documents and SettingsАдминистратор>ipconfig /flushdns
Настройка протокола IP для Windows
Успешно сброшен кэш распознавателя DNS.
C:Documents and SettingsАдминистратор>
Примечания
1. Должна быть включена служба DNS-клиент (Dnscache).
Эта служба разрешает для данного компьютера DNS-имена в адреса и помещает их в кэш. Если служба остановлена, не удастся разрешить DNS-имена и разместить службу каталогов Active Directoryконтроллеров домена. Если данная служба не разрешена, не удастся запустить любые явно зависимые службы.
Тип запуска (по умолчанию) – Авто.
Исполняемый файл – C:WINDOWSSystem32svchost.exe -k NetworkService.
Если служба Dnscache не включена, при попытке очистить кэш распознавателя DNS вы получите сообщение Не удается очистить кэш распознавателя DNS: Ошибка исполнения функции.
2. Как включить службу DNS-клиент:
– нажмите Пуск –> Настройка –> Панель управления –> Администрирование –> Службы;
– в открывшемся окне Службы в списке Службы (локальные) выделите службу DNS-клиент;
– щелкните Запустить службу.
3. Как установить для службы DNS-клиент тип запуска – Авто:
– нажмите Пуск –> Настройка –> Панель управления –> Администрирование –> Службы;
– в открывшемся окне Службы в списке Службы (локальные) выделите службу DNS-клиент;
– двойным щелчком левой кнопки мыши откройте окно DNS-клиент (Локальный компьтер) – Свойства (или щелчком правой кнопки мыши вызовите контекстное меню, из которого выберитеСвойства);
– на вкладке Общие в выпадающем списке Тип запуска выберите Авто –> OK;
– закройте окно Службы.
4. Если вам некогда/лень разбираться с очисткой кэша распознавателя DNS, скачайте и разархивируйте файл flushdns.zip.
Запустите файл flushdns.bat.

В этой инструкции подробно о том, как очистить (сбросить) кэш DNS в Windows, а также некоторые дополнительные сведения по очистке данных DNS, которые могут оказаться полезными.
Очистка (сброс) кэша DNS в командной строке
Стандартный и очень простой способ сброса кэша DNS в Windows — использовать соответствующие команды в командной строке.
Шаги, чтобы очистить кэш DNS при этом будут следующими.
- Запустите командную строку от имени администратора (в Windows 10 для этого можно начать набирать «Командная строка» в поиске на панели задач, затем нажать правой кнопкой мыши по найденному результату и выбрать «Запуск от имени администратора» в контекстном меню (см. Как запустить командную строку от имени администратора в Windows).
- Введите простую команду ipconfig /flushdns и нажмите Enter.
- Если всё прошло успешно, в результате вы увидите сообщение о том, что «Кэш сопоставителя DNS успешно очищен».
- В Windows 7 дополнительно можно выполнить перезапуск службы DNS-клиент, для этого там же в командной строке по порядку выполните следующие команды
- net stop dnscache
- net start dnscache
После выполнения описанных действий сброс кэша DNS Windows будет завершена, однако в некоторых случаях могут возникнуть проблемы, вызванные тем, что и у браузеров есть собственная база данных соответствий адресов, которую также можно очистить.
Очистка внутреннего кэша DNS Google Chrome, Яндекс Браузера, Opera
В браузерах на базе Chromium — Google Chrome, Opera, Яндекс Браузер присутствует собственный кэш DNS, который также можно очистить.
Для этого в браузере введите в адресную строку:
- chrome://net-internals/#dns — для Google Chrome
- browser://net-internals/#dns — для Яндекс Браузера
- opera://net-internals/#dns — для Оперы
На открывшейся странице вы можете посмотреть содержимое кэша DNS браузера и очистить его, нажав кнопку «Clear host cache».
Дополнительно (при проблемах с соединениями в конкретном браузере) может помочь очистка сокетов в разделе Sockets (кнопка Flush socket pools).
Также, оба этих действия — сброс кэша DNS и очистку сокетов можно быстро выполнить, открыв меню действий в правом верхнем углу страницы, как на скриншоте ниже.
Дополнительная информация
Существуют и дополнительные способы сброса кэша DNS в Windows, например,
- В Windows 10 присутствует опция автоматического сброса всех параметров подключений, см. Как сбросить настройки сети и Интернета в Windows 10.
- Многие программы для исправления ошибок Windows имеют встроенные функции для очистки кэша DNS, одна из таких программ, направленная именно на решение проблем с сетевыми подключениями — NetAdapter Repair All In One (в программе присутствует отдельная кнопка Flush DNS Cache для сброса кэша DNS).
Если простая очистка не срабатывает в вашем случае, при этом вы уверены, что сайт, к которому вы пробуете получить доступ работает, попробуйте описать ситуацию в комментариях, возможно, у меня получится вам помочь.
Большинство пользователей интернета заходит на любимые ресурсы с домашнего либо офисного компьютера. Благодаря синхронизации можно начать чтение на работе, а продолжить уже дома. Но сталкивались ли вы хоть раз в жизни с тем, что на одном компьютере сайт работает замечательно, все страницы доступны и открываются практически мгновенно, тогда как на другом вы вообще не можете соединиться с сервером? Если вы читаете эту статью, то наверняка сталкивались.
Да, проблема очень часто возникает по вине провайдера услуг интернета. Особенно если это какая-то местная компания, а не федеральный гигант, имеющий представительства во всех регионах страны. Если нет оснований считать, что DNS-серверы вашего поставщика работают некорректно, либо проблема возобновляется при смене адреса сервера в настройках сетевой карты компьютера или в самом роутере, проблема явно внутренняя. И вызвана она некорректной работой кэша DNS.
Как очистить кэш DNS? Как он функционирует и почему возникают проблемы с доступом к отдельным сайтам? Ответы на эти вопросы мы дадим в сегодняшнем материале. Внимательно ознакомьтесь с инструкцией, если вы также столкнулись с подобной ситуацией.
Что такое DNS и для чего нужна очистка его кэша
Если объяснять очень простыми словами, то ДНС — это своего рода записная книжка или база всех имеющихся сайтов интернета. Когда вы в адресной строке браузера вводите название сайта, компьютер преобразовывает этот адрес в цифровой формат, состоящий из 4 разделённых между собой точками групп цифр. Задача DNS-сервера — в максимально быстрый срок сопоставить обычный буквенный адрес с цифровым. Чем крупнее провайдер и чем лучше работает его техническая поддержка, тем лучше и быстрее будет функционировать DNS-сервер.
Чем ближе географически расположен DNS к вашему компьютеру, тем быстрее произойдёт соединения с нужной страницей. Именно поэтому практически любой провайдер рекомендует использовать собственный сервер вместо публичных, таких, как Яндекс или Google DNS. Для ускорения работы компьютер кэширует информацию о всех посещённых сайтах и хранит её в системном разделе Windows. Такой кэш хранится как на сервере оператора, так и на локальном компьютере. Поэтому если на разных компьютерах сайт функционирует по-разному, необходимо почистить кэш DNS на проблемном компьютере.
Сделать сброс кэша службы DNS можно несколькими способами. Давайте рассмотрим каждый из них поближе.
Очистка кэша DNS
Через командную строку
Является очень простым и одновременно практически самым надёжным способом. Чтоб очистить кэш DNS на компьютере с Windows 10 вам нужно запустить командную строку Виндовс от имени администратора и применить несколько команд.
Зависимо от версии Windows, в командную строку можно попасть следующим образом:
- Windows 10. Кликните правой кнопкой мыши либо нажмите комбинацию клавиш Win + X, после чего выберите строку «Командная строка (администратор)».
- Windows 8–8.1. Нажмите сочетание кнопок Win + R, введите cmd и кликните Enter.
- Windows 7. Аналогично Windows 8, нажмите комбинацию Win + R, после чего в окне поиска напечатайте cmd и кликните клавишу Enter.
Далее, вам нужно будет применить следующие команды:
- ipconfig /flushdns;
Очистка кэша DNS через командную строку
- ipconfig /registerdns;
- ipconfig /release;
- ipconfig /renew;
- netsh winsock reset.
Каждая команда должна использоваться по очереди, и её ввод должен подтверждаться клавишей Enter. После окончания обязательно перезагрузите компьютер. Очистка DNS кэша на вашем ПК с Windows 7 должна устранить проблемы с недоступностью некоторых веб-ресурсов.
Путём перезапуска DNS-клиента
Для управления кэшем DNS используется специальная служба Windows. Ею можно управлять через специальное меню управления компьютером. Независимо от версии операционной системы, попасть в него можно одним из следующих способов:
- Нажать сочетание клавиш Win + R и ввести команду services.msc.
Ввод команды services.msc
- Кликнуть по иконке компьютера на рабочем столе и выбрать меню «Управление компьютером», в разделе «Службы и приложения» перейти в «Службы».
- На Windows 10 можно кликнуть правой кнопкой мыши на кнопке Пуск и выбрать соответствующий пункт.
Для очистки кеша нужно отыскать службу «DNS-клиент», нажать по его иконке один раз, после чего в левой колонке нажать кнопку «Перезапустить». После этого также выполните перезапуск Windows и повторите попытку входа на сайт. Всё должно работать, как часики.
Перезапуск DNS-клиента
Заключение
Проблема с доступом к некоторым веб-ресурсам из-за некорректно работающего кэша DNS на вашем компьютере решается очень просто и быстро. Если вы воспользуетесь нашей инструкцией, сможете избавиться от трудностей буквально за несколько минут. Если вы замечаете, что ваш комп частенько не пускает вас на какие-то сайты, нужно будет очищать кэш регулярно. В комментариях просим вас написать, какой из двух вариантов решения помог именно вам.
Одной из самых частых ошибок связанных с подключением к интернету в Windows, является ошибка: «DNS-сервер не отвечает». При этом, пропадает доступ к интернету. На значке подключения скорее всего будет желтый треугольник, а в браузере, при попытке открыть сайт, вы скорее всего увидите ошибку «Не удается найти DNS-адрес», «err name not resolved «, или что-то в этом роде. Проблема эта вызвана сбоем в работе DNS-сервера, который отвечает за перенаправленные IP-адреса на домен. Если говорить о причинах возникновения этой ошибки, то виновником может быть как сам компьютер, так и маршрутизатор, или оборудование на стороне провайдера.
Сама ошибка «DNS-сервер не отвечает» появляется в результате диагностики сетей Windows. Запустить диагностику очень просто. Достаточно нажать правой кнопкой мыши на значок подключения к интернету, и выбрать «Диагностика неполадок».
Иногда, может появляться ошибка: «Параметры компьютера настроены правильно, но устройство или ресурс (DNS-сервер) не отвечает».
Вот такие ошибки. Если вы не знаете что делать, то сейчас мы рассмотрим несколько эффективных советов, которые должны помочь избавится от данных ошибок. В итоге, интернет на вашем компьютере заработает, и сайты начнут открываться. Решения будут одинаковыми для Windows 10, Windows 8, и Windows 7.
Обновление: для Windows 11 я подготовил отдельную статью: ошибка DNS-сервер не отвечает в Windows 11.
Как исправить ошибку «DNS-сервер не отвечает»?
Для начала, я советую выполнить несколько простых решений. Есть шанс, что они помогут, и вам не придется разбираться с более сложными настройками.
- Если у вас интернет подключен через роутер, или модем (по Wi-Fi, или по кабелю), и вы наблюдаете ошибку «DNS-сервер не отвечает», то попробуйте просто перезагрузить роутер. Отключите питание роутера где-то на минуту, и включите обратно. Не важно какой у вас роутер, TP-Link, D-link, ASUS, или еще какой-то.
- Перезагрузите свой компьютер, или ноутбук. В данном случае не важно, интернет у вас идет через роутер, или кабелем напрямую от провайдера. Просто выполните перезагрузку.
- Если интернет подключен через роутер, то проверьте, работает ли интернет на других устройствах. Нет ли там ошибки с ответом DNS-сервера.
- При подключении через маршрутизатор, если есть возможность, можно подключить интернет напрямую к компьютеру. Для проверки.
- Постарайтесь вспомнить, после чего появилась ошибка DNS, и проблемы с доступом к интернету. Может после смены каких-то настроек, или установки программ.
Если эти советы не помогли, то попробуйте применить решения, о которых я напишу ниже.
Проверяем службу DNS-клиент
Прежде чем что-то менять, я рекомендую посмотреть, работает ли служба «DNS-клиент». Нажмите на клавиатуре сочетание клавиш Win + R. В появившемся окне введите команду services.msc, и нажмите Ok.
В новом окне ищем службу «DNS-клиент», нажимаем на нее правой кнопкой мыши, и выбираем «Свойства».
Тип запуска должен быть «Автоматически». И если у вас кнопка «Запустить» будет активной, то нажмите на нее. Дальше: «Применить» и «Ok».
Если служба у вас была отключена, и вы ее включили, то после перезагрузки компьютера интернет должен заработать.
Меняем настройки DNS-серверов в свойствах подключения
Дальше мы проверим настройки DNS-серверов в свойствах подключения, через которое компьютер подключен к интернету. Если там прописаны какие-то адреса, то можно попробовать выставить автоматическое получение, либо прописать DNS-адреса от Google. Этот способ очень часто позволяет избавится от ошибки «DNS-сервер не отвечает».
Нам нужно открыть окно со всеми подключениями. Для этого можно нажать правой кнопкой мыши на значок подключения к интернету, и выбрать «Центр управления сетями…». Дальше переходим в «Изменение параметров адаптера».
Дальше правой кнопкой мыши нажимаем на то подключение, через которое вы подключены к интернету (к роутеру), и выбираем «Свойства». Если подключение по Wi-Fi, то это подключение «Беспроводная сеть», если по кабелю, то «Ethernet» (Подключение по локальной сети).
У меня, например, проблема с DNS при подключении по Wi-Fi сети через роутер.
В новом окне выделите «IP версии 4 (TCP/IPv4)», и нажмите «Свойства». Если в новом окне у вас прописан какой-то DNS-сервер, то можно попробовать выставить автоматическое получение адресов, и проверить подключение к интернету после перезагрузки компьютера.
Но чаще всего помогает следующее: ставим переключатель возле «Использовать следующие адреса DNS-серверов», и прописываем DNS от Google:
8.8.8.8
8.8.4.4
Нажимаем «Ok» и перезагружаем компьютер.
Такое решение помогает очень часто. Если у вас проблема с получение DNS на всех устройствах, которые подключены через один роутер, то эти адреса можно прописать в настройках роутера, тогда они будут применяться для всех устройств. Как правило, сделать это можно в настройках вашего роутера, в разделе «Интернет», или «WAN». Где задаются параметры для подключения к провайдеру.
Для примера, покажу как это сделать на роутере TP-Link:
Не забудьте сохранить настройки.
Очищаем кэш DNS и другие сетевые параметры
Нужно просто запустить командную строку, и по очереди выполнить несколько команд, которые выполнять очистку кэша DNS-адресов, и других сетевых настроек. Этот способ подойдет как для Windows 10, так и для Windows 7 (8).
Командную строку нужно запустить от имени администратора. Если у вас Windows 10, то просто нажмите правой кнопкой мыши на меню пуск, и выберите «Командная строка (администратор)». В Windows 7, в поиске можно набрать «cmd», нажать правой кнопкой на «cmd» в результатах поиска, и выбрать «Запустить от имени администратора».
По очереди копируем и выполняем такие команды:
ipconfig /flushdns
ipconfig /registerdns
ipconfig /renew
ipconfig /release
Вот так:
В Windows 10 можно еще попробовать выполнить сброс сетевых настроек. Это практически то же самое.
После этого перезагрузите компьютер.
Обновление: отключаем или удаляем антивирус Avast
В комментариях Сергей написал, что ему помогло только удаление антивируса Avast. Если у вас установлен именно этот антивирус, то возможно он стал причиной того, что DNS-сервер перестал отвечать.
По своему опыту могу сказать, что антивирус Avast очень часто вмешивается в сетевые настройки Windows, из-за чего появляются разные проблемы с подключением к интернету. То интернет перестает работать после удаления антивируса, то ошибка DNS, или сетевой адаптер не имеет допустимых параметров настройки IP.
Можно попробовать для начала полностью остановить работу антивируса. Если это не решит проблему, то удалить его. Можно переустановить его, только без дополнительных модулей. Как это сделать, я писал в статье по ссылке выше (о решении проблемы с параметрами IP).
Что делать, если не получилось исправить ошибку?
Если вы все проделали правильно, но Windows по прежнему пишет что DNS-сервер не отвечает, то у меня есть еще пару советов:
- Смените статус сети с общественной на частную. У нас на сайте есть подробная инструкция.
- Попробуйте на время полностью отключить антивирус, или встроенный в него брандмауэр (веб-антивирус, сетевой экран).
- Если никак не можете исправить эту ошибку, то позвоните в поддержку своего интернет-провайдера. Не редко проблемы с DNS бывают по их вине.
Обязательно напишите, если у вас получилось избавится от этой ошибки. Напишите какой способ помог. Может у вас сработало какое-то другое решение, которого нет в статье. Ну и оставляйте свои отзывы в комментариях.
На чтение 3 мин. Просмотров 703 Опубликовано 03.09.2019
Как операционная система, Windows имеет свои причуды и недостатки, однако для каждой проблемы также существует одинаково мощное решение. Такие инструменты, как Powershell, Run и IPConfig, помогают нам решать основные проблемы.
Microsoft также считает необходимым включить мощные инструменты, которые помогут пользователям управлять сетевыми функциями, которые предлагает Windows. В этом сегменте мы подробно поговорим о том, как решить проблему Не удалось очистить кэш DNS Resolver .
Содержание
- Что такое ipconfig?
- Что такое DNS Resolve Cache and Flush
- Последнее средство
Что такое ipconfig?
IPConfig – это встроенный инструмент, который в основном полезен для администраторов операционной системы Windows. В широком смысле он используется для проверки связи между сервером DHCP и рабочей станцией с помощью различных команд. Да, хотя мы согласны с тем, что большинство обычных пользователей не будут ipconfig, скажем так, но все же в ipconfig есть одна особенность, которая необходима.
Что такое DNS Resolve Cache and Flush
Кэш DNS Resolver – это временная база данных, созданная в операционной системе Windows. База данных записывает все попытки подключиться и посетить веб-сайты. По сути, DNS-кэш – это журнал учета всех попыток поиска DNS, предпринятых вашей машиной. Подфункция DNS Prefetching используется в браузерах Chromium для разрешения доменных имен еще до того, как пользователь перейдет по ссылке.

Хотя DNS Resolver Cache очень помогает нам гораздо быстрее получить доступ к Интернету и сэкономить на пропускной способности, он, безусловно, имеет свои недостатки. В большинстве случаев DNS-кеш отвечает за ошибки подключения, и это часто решается с помощью команды Flush DNS . Команда flushdns очень полезна, когда веб-сайт изменил свой IP-адрес и возник конфликт, поскольку вы все еще используете более старую запись, хранящуюся в кэше DNS.
Чтобы очистить локальный кэш DNS вашего компьютера, все, что вам нужно сделать, это перейти в командную строку и ввести следующую команду «ipconfig/flushdns». Однако иногда в командной строке выдается следующая ошибка «Не удалось очистить кэш DNS Resolver» «Проблема»

По мнению экспертов Microsoft, эта проблема возникает, когда компьютер с именем «DNS-клиент» отключен. Обычно это включается при запуске. Для того, чтобы включить службу, следуйте инструкциям ниже,
- Откройте диалоговое окно «Выполнить», нажав «WIN + R»
- Введите services.msc и нажмите ОК
- Выберите DNS-имя и дважды щелкните по нему.
- Проверьте настройки «Тип запуска», убедитесь, что вы выбрали «Автоматически».
- Перезагрузите компьютер и DNS-клиент должен быть включен автоматически
Последнее средство
Проблема «Не удалось очистить кэш DNS Resolver» по-прежнему сохраняется? В таких случаях нужно взглянуть на журналы Windows, чтобы понять, что произошло. Откройте диалоговое окно «Выполнить», набрав «WIN + R», нажмите «ОК»> «Журналы Windows»> «Системы».
Также можно просто ввести ipconfig/displaydns ’, чтобы просмотреть весь кэш DNS. Кроме того, результаты также можно экспортировать, введя следующую команду «ipconfig/displaydns> cached-dns.txt».
Вот как вы решаете проблему «Не удалось очистить кэш DNS Resolver». В связи с этим некоторые из нас отключают DNS-клиента, опасаясь, что он поглотит вычислительные ресурсы, и это чистый миф. В большинстве случаев DNS-клиент будет использовать около 200-300 КБ памяти, и его отключение, безусловно, не поможет вам повысить производительность.