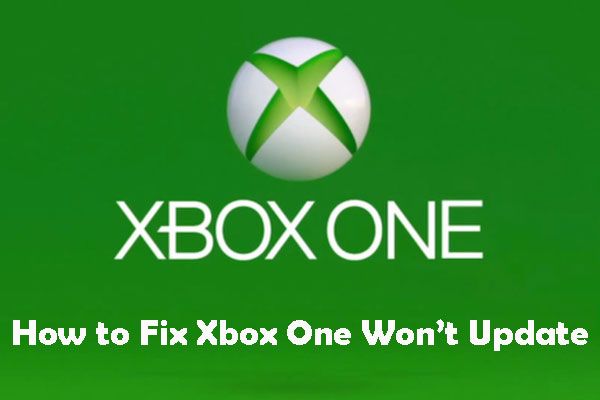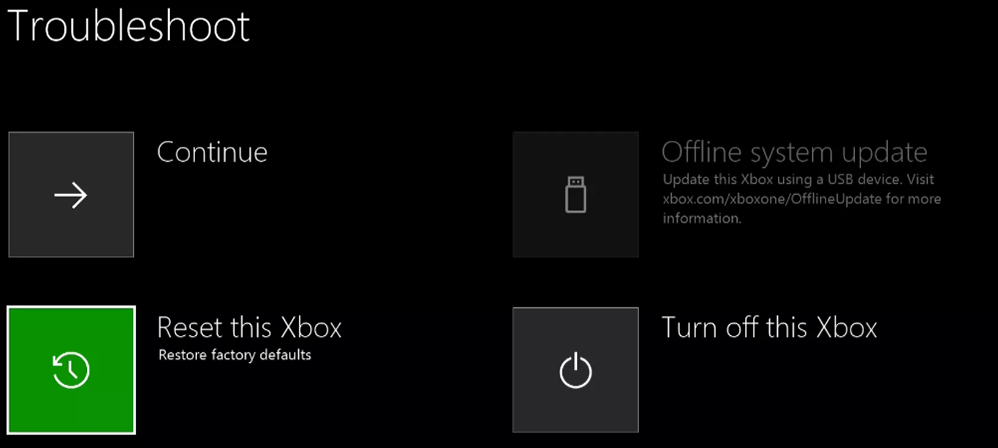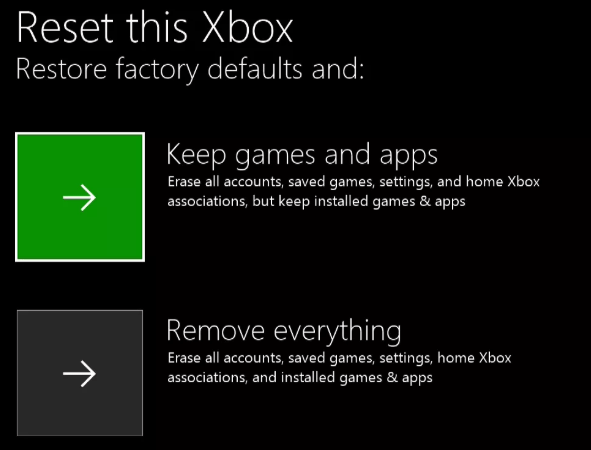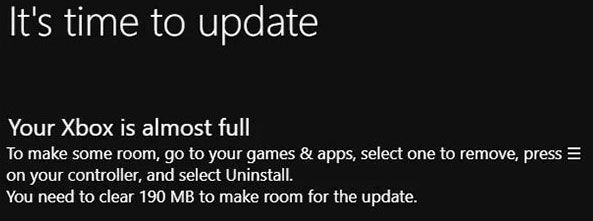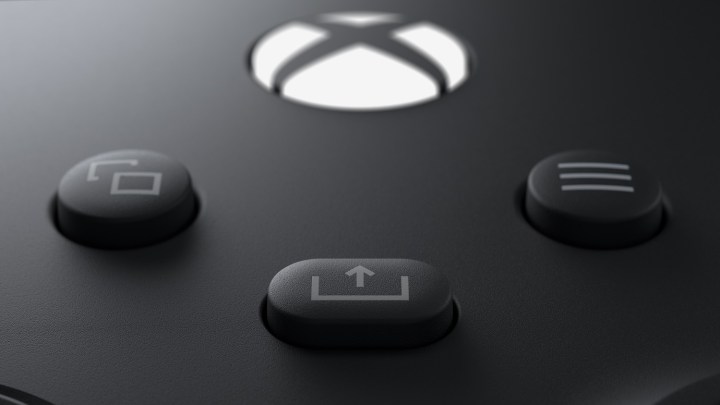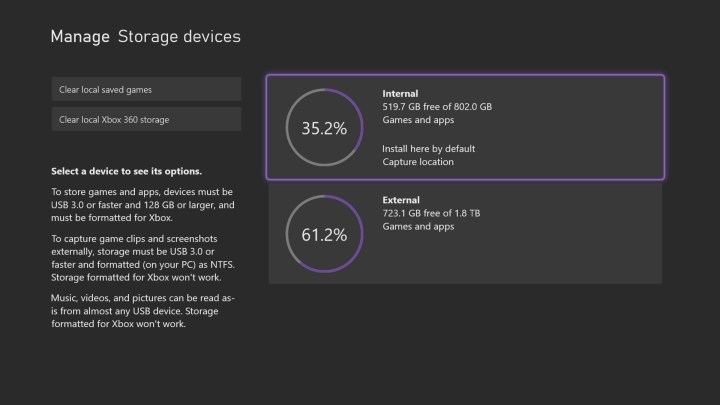Если после обновления консоли, игры или приложения на консоли Xbox One или Xbox Series X | S вы обнаружите код ошибки 0x800705B4, 0x00000000, 0x00000206, то этот пост предназначен для вас. В этом посте мы предоставим наиболее адекватные решения, которые вы можете попытаться исправить.
Когда возникает эта ошибка, это означает, что с обновлением возникла проблема, и что обновление было неудачным.
Если вы столкнулись с этой проблемой, вы можете попробовать рекомендуемые решения в разделе ниже в зависимости от задачи, которую вы выполняли до того, когда Ошибка Xbox произошло на вашем игровом устройстве.
- Выключите и снова включите консоль Xbox
- Выполнить автономное обновление
- Исправить ошибки обновления Xbox
- Сбросить консоль Xbox
- Проверить статус сервера Xbox
- Очистить кэш
- Удалите и повторно добавьте свой профиль
- Удалите и переустановите игру / приложение
Код ошибки Xbox 0x800705B4, 0x00000000, 0x00000206 после обновления консоли
1]Выключите и снова включите консоль Xbox.
Вы можете выключить и снова включить консоль Xbox, когда Код ошибки Xbox 0x800705B4 после обновления консоли происходит на вашем игровом устройстве.
Чтобы вручную выключить и снова включить консоль Xbox, сделайте следующее:
- Нажмите и удерживайте кнопку Xbox на передней панели консоли примерно 10 секунд, чтобы выключить консоль.
- Отключите Xbox от электросети.
- Подождите не менее 30-60 секунд.
- По истечении времени снова подключите Xbox к розетке.
- Теперь нажмите кнопку Xbox на консоли или кнопку Xbox на контроллере, чтобы снова включить консоль.
В случае, если вы не видите зеленую загрузочную анимацию при перезапуске консоли, вы можете повторить эти шаги и удерживать кнопку питания до тех пор, пока консоль полностью не выключится.
2]Выполните автономное обновление
Поскольку ошибка указывает на то, что обновление было неудачным, вы можете успешно обновить консоль Xbox, выполнив автономное обновление. Для этого следуйте инструкциям в руководстве по исправлению кода ошибки 100 на Xbox.
3]Исправить ошибки обновления Xbox
Поскольку это ошибка обновления, вы можете попробовать исправления в руководстве по исправлению кодов ошибок обновления Xbox.
4]Сбросить консоль Xbox
Это решение требует, чтобы вы перезагрузили консоль Xbox и обязательно выбрали параметр «Сбросить и сохранить мои игры и приложения». Этот параметр приведет к сбросу ОС Xbox и удалению всех потенциально поврежденных данных без удаления ваших игр или приложений.
После процедуры сброса вы можете попробовать обновить консоль еще раз и посмотреть, сохраняется ли проблема.
Код ошибки Xbox 0x800705B4, 0x00000000, 0x00000206 после обновления игры или приложения
Помимо включения и выключения консоли Xbox и сброса игрового устройства, когда Код ошибки Xbox после обновления игры или приложения вы можете попробовать следующие предложения.
5]Проверьте статус сервера Xbox
Чтобы исключить возможность прерывания процесса обновления, которое может привести к повреждению пакета обновления и, как следствие, вызвать ошибку, вы можете проверить Статус Xbox Live и убедитесь, что все службы зеленые. Вы можете развернуть службу, прокрутить вниз до Уведомления для любых служб с предупреждениями, а затем войти в систему, чтобы получить сообщение, когда служба снова будет запущена.
Кроме того, проверьте подключение к Интернету на своем устройстве. Вот как:
- Нажмите кнопку Xbox, чтобы открыть гид.
- Выберите Профиль и система> Настройки> Общие> Настройки сети.
- Выберите Проверить сетевое соединение.
Если проверка подключения прошла успешно, ваша консоль подключится к сети Xbox. Если проверка соединения не удалась, запишите сообщение / код ошибки для дальнейшего устранения неполадок.
6]Очистить кеш
Чтобы очистить кеш на консоли Xbox One или Xbox Series X | S, сделайте следующее:
- Нажмите кнопку Xbox на геймпаде.
- Зайдите в меню настроек.
- Выберите «Устройства и подключения».
- Выберите вариант Blu-Ray.
- Выберите вариант постоянного хранилища.
- Выберите Очистить.
Когда вы очищаете кеш консоли, происходит то, что временные данные и файлы удаляются из кеша и позволяют загрузить и сохранить новый набор.
Это решение также применимо, если ошибка в представлении произошла после обновления консоли.
7]Удалите и повторно добавьте свой профиль.
Вы можете удалить и повторно добавить свой профиль и посмотреть, поможет ли это.
Сделайте следующее:
- Нажмите кнопку Xbox на геймпаде, чтобы открыть гид.
- Перейдите в Профиль и система> Настройки> Учетная запись> Удалить учетные записи.
- Выберите свою учетную запись.
- Выберите Удалить.
- Теперь снова нажмите кнопку Xbox на геймпаде.
- Выберите Добавить новый в Профиле и системе.
- Введите адрес электронной почты своей учетной записи Microsoft.
- Выберите Enter.
- Введите пароль своей учетной записи Microsoft.
- Выберите Enter.
- Прочтите Соглашение об обслуживании Microsoft и Заявление о конфиденциальности, а затем выберите Я принимаю.
- Продолжите настройку своей учетной записи, чтобы завершить этот процесс.
8]Удалите и переустановите игру / приложение.
Это решение требует, чтобы вы удалили, а затем переустановили игру или приложение, которое вызывает ошибку.
Сделайте следующее:
- Нажмите кнопку Xbox на геймпаде, чтобы открыть гид.
- Выберите Мои игры и приложения> Просмотреть все.
- Затем выберите нужную игру или приложение.
- Теперь нажмите кнопку «Меню» на вашем контроллере.
- Выберите Удалить.
- После этого в списке игр или приложений выберите Готово к установке.
- Теперь выберите игру или приложение, которое вы только что удалили.
- Следуйте инструкциям на экране, чтобы переустановить элемент.
Вы можете связаться со службой поддержки Xbox, если ни одно из решений, предлагаемых в любом из сценариев, не помогло вам.
Надеюсь, этот пост окажется для вас полезным!
Как исправить код ошибки Xbox 0x8027025A?
Если вы столкнулись с кодом ошибки Xbox 0x8027025A на своем игровом устройстве, вы можете попробовать следующие предложения, чтобы исправить ошибку:
- Убедитесь, что основные службы Xbox Live не работают.
- Попробуйте снова запустить уязвимое приложение.
- Выполните полный сброс консоли Xbox One и ее кеша.
- Удалите уязвимое приложение и установите его на внешний жесткий диск.
Что означает 0x800705b4?
Если вы столкнулись с ошибкой обновления Windows 0x800705b4 при установке обновления на ПК с Windows 11/10, это означает, что система может быть заражена вирусом или вредоносным ПО, системные файлы Windows, скорее всего, повреждены, обновление Windows повреждено или существует возможный реестр ошибки.
.
На чтение 10 мин. Просмотров 9.5k. Опубликовано 03.09.2019
Чтобы улучшить игровые возможности Xbox, Microsoft постоянно выпускает новые программные функции и исправляет ошибки.
Если вы хотите получить лучший опыт работы с Xbox, важно, чтобы вы обновляли программное обеспечение, загружая последние обновления.
К сожалению, иногда вы можете столкнуться с некоторыми ошибками, такими как Ошибка обновления Xbox.
Содержание
- «Ошибка обновления» Xbox, как ее исправить?
- Исправлено – ошибка Xbox «Обновление не удалось»
- Решение 1. Попробуйте установить обновление еще раз
- Решение 2. Проверьте, достаточно ли места для хранения
- Решение 3 – Удалить системный кеш
- Решение 4 – Вставьте запоминающее устройство
- Решение 5. Установите обновление с USB-накопителя или компакт-диска.
- Решение 6. Откат обновлений
- Решение 7. Используйте флэш-накопитель USB в качестве устройства хранения
- Решение 8 – Проверьте подключение к сети
- Решение 9 – Попробуйте использовать проводное соединение
- Решение 10. Используйте телефон в качестве мобильной точки доступа
- Решение 11. Отключите все внешние устройства хранения
- Решение 12. Перезагрузите модем
- Решение 13 – Удалить и заново загрузить свой профиль
- Решение 14 – Удалить поврежденный контент
- Решение 15 – отформатируйте жесткий диск
- Решение 16 – Замените свой жесткий диск
Исправлено – ошибка Xbox «Обновление не удалось»
-
- Попробуйте установить обновление снова
- Проверьте, достаточно ли у вас места для хранения
- Удалить системный кеш
- Вставьте запоминающее устройство
- Установите обновление с USB-накопителя или компакт-диска
- Откатить обновления
- Используйте флешку в качестве устройства хранения
- Проверьте подключение к сети
- Попробуйте использовать проводное соединение
- Используйте свой телефон в качестве мобильной точки доступа
- Отключите все внешние устройства хранения
- Перезагрузите модем
- Удалить и заново загрузить свой профиль
- Удалить поврежденный контент
- Отформатируйте свой жесткий диск
- Замените свой жесткий диск
Решение 1. Попробуйте установить обновление еще раз
Если после попытки установить определенное обновление вы получаете сообщение об ошибке Update failed , попробуйте установить его снова и проверить, повторяется ли ошибка. Для этого выполните следующие действия:
- Перезагрузите консоль.
- После перезапуска консоли нажмите кнопку-подсказку на контроллере.
- Перейдите в Настройки и выберите Системные настройки .
- Теперь выберите Настройки сети . Выберите Проводная сеть или свою беспроводную сеть.
- Выберите Проверить подключение Xbox Live и выберите Да , если вас попросят обновить программное обеспечение консоли.
Решение 2. Проверьте, достаточно ли места для хранения
Прежде чем пытаться установить новые обновления программного обеспечения, убедитесь, что у вас достаточно места для их установки.
Некоторые обновления требуют более 200 МБ, поэтому вам, возможно, придется удалить некоторые файлы с жесткого диска.
Для этого выполните следующие действия:
- В Xbox Home перейдите в Настройки и выберите Система .
- Выберите Хранилище и выберите устройство хранения.
- Теперь вы сможете выбирать между различным контентом, включая Игры и приложения, профили игроков, демоверсии, видео, темы, картинки игроков, элементы аватаров, элементы системы и Музыка .
- Выберите контент, который вы хотите удалить, например, Демонстрации, Музыка или Видео и выберите Удалить .
- Выберите Да , чтобы подтвердить, что вы хотите удалить контент.
В некоторых случаях вам даже не нужно удалять свой контент. Если у вас подключено внешнее запоминающее устройство, вы можете просто переместить на него свой контент, чтобы освободить место для установки обновления.
- Читайте также: если ваши игры и приложения для Xbox One не открываются, ознакомьтесь с этими решениями
Решение 3 – Удалить системный кеш
Ваш системный кеш включает в себя обновления игры, пакеты установки обновлений системы и другие файлы, которые могут иногда мешать работе вашего Xbox и вызывать эту и многие другие ошибки.
Чтобы устранить эту проблему на Xbox 360, необходимо очистить системный кеш, выполнив следующие действия:
- Нажмите кнопку Руководство на контроллере и выберите Настройки . Выберите Системные настройки .
- Теперь выберите Хранилище .
- Выделите устройство хранения и нажмите Y , чтобы открыть Параметры устройства . Имейте в виду, что вы можете выбрать любое устройство хранения данных, чтобы очистить кеш для всей системы.
- Выберите параметр Очистить системный кэш .
- Когда появится подтверждающее сообщение, выберите Да .
Если у вас есть Xbox One, вы можете очистить кеш, выполнив следующие действия:
- Нажмите и удерживайте кнопку питания на консоли, чтобы выключить ее.
- Отключите кабель питания от консоли.
- Когда кабель питания отсоединен, несколько раз нажмите кнопку питания на консоли. Этот процесс гарантирует, что вся оставшаяся мощность в батарее будет разряжена, и, таким образом, очистится кэш.
- Подключите кабель питания к консоли и подождите, пока индикатор на блоке питания не изменит цвет с белого на оранжевый.
- После этого нажмите кнопку питания на консоли, чтобы включить ее.
Решение 4 – Вставьте запоминающее устройство
По словам пользователей, иногда вы можете исправить ошибку Ошибка обновления , просто переустановив устройство хранения.
Если вы используете жесткий диск Xbox или USB-накопитель вместо жесткого диска, просто удалите его и вставьте заново. Если вы используете жесткий диск, вам необходимо удалить его, выполнив следующие действия:
- Выключите консоль
- Расположите консоль горизонтально.
- На правой стороне консоли вы должны увидеть крышку жесткого диска.
- Откройте крышку и выньте жесткий диск.
- После извлечения жесткого диска подождите несколько секунд и вставьте его снова.
После переустановки жесткого диска попробуйте установить обновление еще раз.
- ЧИТАЙТЕ ТАКЖЕ: Исправлено: ошибка Xbox «Текущий профиль не разрешен»
Решение 5. Установите обновление с USB-накопителя или компакт-диска.
Если у вас возникают проблемы при загрузке и установке обновлений, вы можете установить обновление с USB-накопителя или компакт-диска. Для этого выполните следующие действия:
- Загрузите последнее обновление Xbox на свой компьютер.
- Обновление будет в zip-архиве, поэтому вам необходимо его распаковать.
- Скопируйте содержимое из zip-архива на USB-накопитель. Кроме того, вы можете записать содержимое на CD или DVD.
- Вставьте USB-накопитель или компакт-диск в Xbox.
- Перезагрузите консоль.
- После перезагрузки консоли процесс установки начнется автоматически.
- Выберите Да , чтобы подтвердить, что вы хотите установить обновление системы, и следуйте инструкциям на экране.
Решение 6. Откат обновлений
Если у вас возникают проблемы при установке обновлений, вы можете откатить установленные обновления. Этот процесс удалит все системные обновления, которые установлены на вашей консоли. Чтобы откатить обновления, сделайте следующее:
- Нажмите кнопку Руководство на контроллере и выберите Настройки> Системные настройки .
- Выберите Хранилище .
- Прокрутите вниз до Памяти или жесткого диска и выделите его.
- Теперь нажмите Левый бампер, Правый бампер и X . Повторите этот шаг еще раз.
- Если вы выполнили предыдущий шаг правильно, вы увидите подтверждающее сообщение на вашем экране. Выберите Да .
- Ваша консоль перезапустится.
- После перезагрузки консоли вам будет предложено установить ожидающие обновления, поэтому обязательно установите их.
Решение 7. Используйте флэш-накопитель USB в качестве устройства хранения
По словам пользователей, вы можете исправить ошибку Обновление не удалось на Xbox, просто вставив USB-накопитель и используя его в качестве модуля памяти. Для этого выполните следующие действия:
- Подключите флэш-накопитель USB к вашему Xbox.
- После подключения накопителя перейдите в Настройки> Настройки хранилища .
- Выберите первый вариант, чтобы использовать USB-накопитель в качестве блока памяти.
После этого попробуйте установить обновление еще раз и проверьте, устранена ли проблема.
- Читайте также: HBO GO не будет играть на Xbox One? Попробуйте эти решения
Решение 8 – Проверьте подключение к сети
Иногда вы не сможете установить обновления из-за ошибок сетевого подключения. Чтобы проверить, есть ли какие-либо сетевые ошибки, которые мешают вам получить доступ к Xbox Live, сделайте следующее:
- В Личной панели выберите Настройки .
- Перейдите в Сеть и выберите Проверить сетевое подключение .
- Подождите несколько секунд, пока сканирование проверит ваше сетевое соединение.
Если у вас есть какие-либо проблемы с подключением, вам нужно сначала решить их, прежде чем вы сможете загрузить и установить обновления.
Решение 9 – Попробуйте использовать проводное соединение
Иногда могут возникать проблемы с беспроводным соединением, и они обычно вызваны беспроводными помехами, высокой потерей пакетов или задержкой. Вы можете избежать всех этих проблем, просто используя проводное соединение.
Подключите Xbox напрямую к модему с помощью кабеля Ethernet и проверьте, решена ли проблема. Если вы не можете этого сделать, вы можете изменить местоположение вашего беспроводного маршрутизатора, чтобы получить наилучший прием.
Решение 10. Используйте телефон в качестве мобильной точки доступа
Пользователи сообщили, что они исправили ошибку Ошибка обновления на своем Xbox, используя свой телефон в качестве мобильной точки доступа.
После подключения к мобильной точке доступа с помощью Xbox пользователи смогли без проблем загрузить и установить обновление.
Если вы не можете создать мобильную точку доступа, попробуйте загрузить обновление в другой сети.
Решение 11. Отключите все внешние устройства хранения
По словам пользователей, иногда эта ошибка может возникать из-за внешних устройств хранения данных.
Чтобы решить эту проблему, обязательно удалите все внешние устройства хранения из вашей консоли.
После этого попробуйте загрузить и установить обновление, и оно должно быть установлено без каких-либо проблем.
Решение 12. Перезагрузите модем
Иногда вы не сможете установить последние обновления из-за сетевых ошибок, и один из самых простых способов решить эту проблему – перезагрузить модем. Для этого выполните следующие действия:
- Нажмите кнопку питания на модеме, чтобы выключить его. Кроме того, вы можете отключить модем от электрической розетки. Если ваш модем подключен к беспроводному маршрутизатору, обязательно отключите его.
- Теперь выключите консоль, нажав кнопку питания на передней панели.
- Подождите пару минут и снова включите маршрутизатор и модем. Если у вас нет маршрутизатора, просто включите модем.
- Теперь включите Xbox и попробуйте загрузить обновление снова.
Решение 13 – Удалить и заново загрузить свой профиль
Иногда вы можете решить эту проблему, просто удалив свой профиль и загрузив его снова. Это простая процедура, и для этого вам нужно сделать следующее на Xbox 360:
- Перейдите в Настройки> Система .
- Выберите Хранилище .
- Если к вашему Xbox подключены внешние устройства, выберите параметр Все устройства . Если у вас нет внешнего хранилища, выберите Жесткий диск .
- Выберите профиль, который хотите удалить, и выберите параметр Удалить .
- Теперь выберите Удалить только профиль , чтобы удалить свой профиль, не удаляя сохраненные игры и достижения.
После удаления профиля загрузите его снова, выполнив следующие действия:
- Нажмите Направляющую кнопку на вашем контроллере.
- Выберите Загрузить профиль . Если этот параметр недоступен, вам необходимо выйти из своего текущего профиля.
- Нажмите кнопку Загрузить профиль .
- Введите данные для входа в учетную запись Microsoft.
- Выберите устройство хранения для своего профиля и дождитесь его загрузки.
- После этого проверьте, решена ли проблема.
Чтобы удалить свой профиль на Xbox One, следуйте этим инструкциям:
- Прокрутите влево на экране Главная .
- Выберите Настройки> Все настройки .
- Перейдите в Аккаунт и выберите Удалить аккаунты .
- Выберите аккаунт, который вы хотите удалить, и нажмите Удалить .
- По завершении выберите Закрыть .
Чтобы добавить свой аккаунт, сделайте следующее:
- На главном экране выполните прокрутку влево.
- На вкладке Войти выберите Добавить и управлять .
- Теперь выберите Добавить новый .
- Введите вашу регистрационную информацию.
- Следуйте инструкциям на экране, чтобы завершить процесс.
В некоторых случаях вы можете выйти из своего профиля, если у вас возникнут проблемы при установке обновлений.
Если это так, вам просто нужно снова загрузить свой профиль, и проблема должна быть решена.
Решение 14 – Удалить поврежденный контент
По словам пользователей, вы можете исправить эту ошибку, просто удалив поврежденный контент с вашего жесткого диска.
После удаления поврежденного содержимого проверьте подключение к Интернету и проверьте, устранена ли проблема.
Решение 15 – отформатируйте жесткий диск
По словам пользователей, им удалось исправить ошибку Ошибка обновления на их Xbox, просто отформатировав жесткий диск.
Мы должны предупредить вас, что форматирование вашего жесткого диска удалит все ваши файлы, поэтому мы настоятельно рекомендуем вам сделать резервную копию всех важных файлов. Чтобы отформатировать жесткий диск, выполните следующие действия:
- Запустите консоль без диска в трее.
- Перейдите в Настройки> Система .
- Выберите Хранилище .
- Выделите запоминающее устройство, которое вы хотите отформатировать, и нажмите кнопку Y .
- Выберите Формат .
- Вы увидите подтверждающее сообщение. Выберите Да , чтобы отформатировать устройство хранения.
- Вас могут попросить ввести серийный номер консоли, прежде чем вы сможете отформатировать жесткий диск. Вы можете найти серийный номер на задней панели консоли. После ввода серийного номера начнется процесс форматирования.
Еще раз отметим, что форматирование вашего жесткого диска приведет к удалению всех ваших файлов, включая сохраненные игры, поэтому перед запуском обязательно сделайте резервную копию всех важных файлов.
Решение 16 – Замените свой жесткий диск
Если проблема не устранена, вы можете исправить ее, заменив жесткий диск.Немногие пользователи сообщили, что проблема была полностью решена после замены их жесткого диска на новый, поэтому вы можете попробовать это.
Чтобы узнать, как извлечь жесткий диск, обязательно ознакомьтесь с решением 4 для получения подробных инструкций.
Обновление не удалось Ошибка не позволит вам загрузить важные обновления на ваш Xbox, но мы надеемся, что вы исправили эту ошибку с помощью одного из наших решений.
System updates on your Xbox Series X are an important part of good maintenance of your console. Updates are often designed to optimise software, fix bugs, and keep everything working as it should. But if your console doesn’t update successfully, you could find yourself dealing with an Xbox Series X update error. You may find the console won’t start correctly after the update, or you may start receiving an error message.
If you find yourself trapped in an Xbox Series X update error nightmare, read this article. There’s quite a lot to cover, so we’ll get to it.
What to do if your console gets stuck during startup
If your console gets stuck on a startup animation screen (for example, with the Xbox logo displayed) then a simple power cycle may be enough to rectify the problem. But if you complete a power cycle and the startup animation persists for longer than 10 minutes, you may need to perform an offline system update. Microsoft offer a detailed guide for this here.
On the other hand, if your screen is completely black, leave it on for 10 minutes or so, and see if anything happens. This is to allow the console time to complete a system check, which can sometimes take a while. If it stays stuck, then the offline system update is the thing to do.
If, after 10 minutes, the console transitions to another screen, Microsoft recommend resetting to factory defaults. You can do this and still keep your games and apps. If the reset is unsuccessful, then you may need to have your console repaired, by contacting Microsoft.
Read More: Xbox Series X Not Connecting To Wi-Fi: How To Fix Xbox Series X Internet Problems
Xbox Series X update error E-numbers
Error codes can sometimes pop-up during a failed update. Depending on the code, will influence the course of action for you to follow. If you receive an error message stating that, «something went wrong» then check to see if there is an error code beginning with an E. If there is, you can check this page for how to handle it.
Generally, solutions will boil doesn’t to one of a few option — restart your console, reset to factory defaults, perform an offline system update, or get your console repaired. It’s well worth working your way through each step.
If you see a different error code, you can search for it by clicking this link, and getting some additional help and support from Microsoft.
Read More: NFT art gallery opens to display crap, planet-destroying crypto-art
Xbox is almost full
If you receive the message that «Your Xbox is almost full», then this means that your Xbox lack sufficient space on the hard drive, to download and install the update. The remedy is pretty simple. All you have to do, is free up some space on your console. To do this:
- Select Go to my games & apps.
- Choose any content you no longer want, like an old game, then press the Menu button on your controller.
- Select Manage game/app, select the saved memory file you want to remove, and select Uninstall.
- Try again to launch the game or app associated with the content update. The update process should start again.
If you get a repeat of the memory full message, then repeat the process to delete more content, until you have enough room for the update.
If nothing we’ve recommended works, then it’s probably time to reach out to Microsoft for additional help and support. It’s possible you’ll need to have your console repaired.
Read More: Xbox Series X Frozen Console: How To Restart Xbox If Frozen And Won’t Turn Off
System updates on your Xbox Series X are an important part of good maintenance of your console. Updates are often designed to optimise software, fix bugs, and keep everything working as it should. But if your console doesn’t update successfully, you could find yourself dealing with an Xbox Series X update error. You may find the console won’t start correctly after the update, or you may start receiving an error message.
If you find yourself trapped in an Xbox Series X update error nightmare, read this article. There’s quite a lot to cover, so we’ll get to it.
What to do if your console gets stuck during startup
If your console gets stuck on a startup animation screen (for example, with the Xbox logo displayed) then a simple power cycle may be enough to rectify the problem. But if you complete a power cycle and the startup animation persists for longer than 10 minutes, you may need to perform an offline system update. Microsoft offer a detailed guide for this here.
On the other hand, if your screen is completely black, leave it on for 10 minutes or so, and see if anything happens. This is to allow the console time to complete a system check, which can sometimes take a while. If it stays stuck, then the offline system update is the thing to do.
If, after 10 minutes, the console transitions to another screen, Microsoft recommend resetting to factory defaults. You can do this and still keep your games and apps. If the reset is unsuccessful, then you may need to have your console repaired, by contacting Microsoft.
Read More: Xbox Series X Not Connecting To Wi-Fi: How To Fix Xbox Series X Internet Problems
Xbox Series X update error E-numbers
Error codes can sometimes pop-up during a failed update. Depending on the code, will influence the course of action for you to follow. If you receive an error message stating that, «something went wrong» then check to see if there is an error code beginning with an E. If there is, you can check this page for how to handle it.
Generally, solutions will boil doesn’t to one of a few option — restart your console, reset to factory defaults, perform an offline system update, or get your console repaired. It’s well worth working your way through each step.
If you see a different error code, you can search for it by clicking this link, and getting some additional help and support from Microsoft.
Read More: NFT art gallery opens to display crap, planet-destroying crypto-art
Xbox is almost full
If you receive the message that «Your Xbox is almost full», then this means that your Xbox lack sufficient space on the hard drive, to download and install the update. The remedy is pretty simple. All you have to do, is free up some space on your console. To do this:
- Select Go to my games & apps.
- Choose any content you no longer want, like an old game, then press the Menu button on your controller.
- Select Manage game/app, select the saved memory file you want to remove, and select Uninstall.
- Try again to launch the game or app associated with the content update. The update process should start again.
If you get a repeat of the memory full message, then repeat the process to delete more content, until you have enough room for the update.
If nothing we’ve recommended works, then it’s probably time to reach out to Microsoft for additional help and support. It’s possible you’ll need to have your console repaired.
Read More: Xbox Series X Frozen Console: How To Restart Xbox If Frozen And Won’t Turn Off
Ошибки обновления системы Xbox One могут проявляться несколькими различными способами. Когда ваша консоль не может завершить обновление, вы обычно видите одно из следующих сообщений:
- Что-то пошло не так
- Возникла проблема с обновлением
- Коды ошибок, такие как 800072xxx
- Коды ошибок, такие как Exxx xxxxxxxx xxxxxxxx
- Ваш Xbox почти заполнен
Последние три цифры в коде ошибки могут отличаться, но все они указывают на проблемы с обновлением системы. Но вы можете столкнуться с одной из двух разных проблем, которые не связаны с сообщениями об ошибках:
- Xbox One может застрять на экране при запуске анимации с логотипом Xbox.
- Консоль может отображать черный экран вместо анимации запуска, после чего она может загрузиться в сломанный домашний экран.
РЕКОМЕНДУЕМ:
Как обновить прошивку геймпада Xbox One
Содержание
- Исправления ошибок обновления Xbox One
- Исправление ошибок «Что-то пошло не так» и зависание
- Перезагрузите Xbox One
- Сброс настроек Xbox One
- Проверка подключение к сети Xbox One
- Выполнить автономное обновление Xbox One
- Исправление ошибок «Нехватка места на Xbox»
- Восстановление заводских настроек вашего Xbox One
Существует много разных способов, которыми может проявиться ошибка обновления системы Xbox One, но почти каждая проблема обновления вызвана одной из шести различных проблем, которые вы обычно можете исправить самостоятельно.
Вот шесть решений для ошибок обновления Xbox One:
- Перезагрузите ваш Xbox One: иногда вашему Xbox One просто нужно немного подтолкнуть себя, чтобы закончить обновление. Это простой вариант, который может исправить такие проблемы, как сообщения об ошибках и коды, а также застревание на экране загрузки.
- Сбросьте ваш Xbox One: Это также простое исправление, которое может помочь вашему Xbox One завершить процесс обновления, если у вас есть код ошибки, сообщение об ошибке или экран загрузки застрял. Сброс отличается от перезапуска, но он менее радикальный, чем полный сброс к заводским настройкам.
- Проверьте подключение к сети. При сбое обновления Xbox One следует учитывать, что это может быть связано с сетевой ошибкой. Если у вас есть доступ к средству устранения неполадок или ваша консоль загружается нормально, проверьте сетевое соединение.
- Попытка автономного обновления. В тех случаях, когда Xbox не удается обновить из-за таких проблем, как проблемы с сетью и поврежденные данные, автономное обновление может помочь вам. Если ни перезапуск, ни сброс настроек не помогают, или если у вас есть проблемы с сетью, это, вероятно, решит вашу проблему.
- Освободите место на жестком диске. Когда вы видите сообщение об ошибке, в котором говорится, что ваш Xbox One почти заполнен, освобождение места на жестком диске обычно решает проблему.
- Сброс настроек вашего Xbox One: это последнее исправление, которое вы не должны пытаться использовать, пока не исчерпаете все остальные варианты. Выполнение сброса настроек навсегда удаляет все ваши локально сохраненные файлы и игровые сохранения.
Существует также седьмая причина, по которой консоли Xbox One не обновляются, но вы сами ничего не можете с этим поделать. Если все эти исправления не пройдены, и вы все равно не можете обновить консоль, возможно, произошел сбой физического оборудования. В этом случае вам нужно будет связаться с Microsoft.
Исправление ошибок «Что-то пошло не так» и зависание
Когда ваш Xbox One отображает сообщение «Что-то пошло не так» после неудачного обновления системы или застревает на экране загрузки, лучший способ заставить его работать снова — это пройтись через возможные исправления от самых простых до самых трудных.
Вы можете использовать коды ошибок для получения конкретной помощи от технической поддержки Microsoft, но почти каждый код ошибки исправляется с помощью этого же базового процесса. Существует несколько исключений, например, код ошибки, начинающийся с 8B050033, обычно указывает на проблему с сервером Xbox, а код, начинающийся с E100, указывает на аппаратную ошибку, которую вы не сможете исправить самостоятельно.
Перезагрузите Xbox One
Когда происходит сбой обновления системы Xbox One, это не всегда огромная проблема. В некоторых случаях обновление на самом деле завершится очень хорошо, если вы перезагрузите или выключите и снова включите свой Xbox One.
Это очень легко сделать, если ваш Xbox One застрял на экране Что-то пошло не так. Этот экран на самом деле имеет опцию, которую вы можете использовать для перезагрузки консоли.
После перезапуска вам придется подождать, чтобы завершить обновление. Если этого не произойдет, то вам придется выключить и включить консоль. Это немного похоже на перезагрузку, но вы фактически отключаете Xbox One от питания на некоторое время, прежде чем снова включить его.
Если вы не можете получить сообщение «Что-то пошло не так», выключите и снова включите Xbox, удерживая кнопку питания не менее 10 секунд. После выключения Xbox снова нажмите кнопку питания, чтобы включить его.
Если вы на экране Что-то пошло не так:
- Используйте D-pad на вашем контроллере, чтобы выбрать Restart this Xbox.
- Нажмите кнопку A на вашем контроллере, выбрав Restart this Xbox.
- Подождите, пока консоль перезагрузится, и посмотрите, сможет ли обновление завершиться.
- Если обновление по-прежнему не заканчивается, выключите Xbox.
- Отключите Xbox от источника питания и подождите не менее 30 секунд.
- Подключите Xbox обратно, включите его и посмотрите, сможет ли обновление завершиться.
- Если обновление по-прежнему не завершается, вам необходимо сбросить настройки Xbox One.
Сброс настроек Xbox One
Сброс Xbox One немного сложнее, чем просто перезапустить или включить / выключить его. Этот процесс во многом похож на полный сброс настроек, но он оставляет все ваши личные данные без изменений.
Это означает, что вы можете сбросить настройки Xbox One, завершить обновление и вернуться к игре, не загружая их снова. Этот процесс также оставляет все ваши данные сохранения игры нетронутыми, так что вы даже не потеряете свой прогресс.
РЕКОМЕНДУЕМ:
Как изменить настройки DNS на Xbox One
После сброса настроек Xbox One вам нужно будет повторить попытку обновления. Если это не помогло, попробуйте проверить сетевое подключение, выполнить автономное обновление или выполнить полный сброс к заводским настройкам.
Вот как можно сбросить Xbox One:
- Выключите Xbox One и отсоедините его от источника питания.
- Подождите не менее 30 секунд, а затем снова подключите Xbox.
- Нажмите и удерживайте кнопку привязки и кнопку извлечения на Xbox One. Кнопка привязки — это та, которую вы используете для синхронизации беспроводных контроллеров с вашим Xbox One, а кнопка извлечения — это та, которую вы используете для извлечения дисков.
- Удерживая кнопки привязки и извлечения, нажмите и отпустите кнопку питания. В это время вы услышите сигнал запуска.
- Продолжайте удерживать кнопки привязки и извлечения, пока не услышите сигнал при запуске во второй раз
- Отпустите кнопки привязки и извлечения.
- Выберите Сбросить этот Xbox из меню.
- Выберите Сохранить игры и приложения. Если вы не выберете Сохранить игры и приложения, вы выполните полный сброс настроек и потеряете все локально сохраненные данные.
- Подождите, пока процесс завершится, и попытайтесь обновить консоль снова.
- Если ваш Xbox One по-прежнему не обновляется, возможно, у вас проблема с сетью или проблема, которая может быть устранена только с помощью полного сброса настроек к заводским.
Проверка подключение к сети Xbox One
Чтобы обновить Xbox One в обычном режиме, вам необходимо надежное подключение к Интернету. Если у вас возникли проблемы с вашей сетью или интернет-соединением, обновление может завершиться неудачно.
Прежде чем предпринимать более радикальные шаги, например, выполнить полный сброс настроек к заводским настройкам, рекомендуется проверить сетевое подключение и состояние серверов Xbox. Если у вас есть конкретный код неисправности или сообщение об ошибке, которое ссылается на проблемы с подключением, то проверка и исправление сетевого подключения обычно решит вашу проблему.
Ошибка 8B050033 указывает на то, что обновление в данный момент недоступно. Если нет проблем с вашим интернет-соединением или сетью, возможно, проблема с серверами Xbox. Подождите и попробуйте обновить позже.
Вот как проверить сетевое подключение на Xbox One:
- Нажмите кнопку Xbox на вашем контроллере, чтобы открыть руководство.
- Перейдите в Система> Настройки.
- Выберите сеть.
- Выберите Настройки сети.
- Выберите Проверить сетевое соединение.
- Если ваш Xbox One обнаружит проблемы с сетевым подключением или с серверами Xbox, они появятся на этом экране.
- Если есть какие-либо проблемы с вашим сетевым подключением, исправьте их, а затем попробуйте обновить консоль снова. Вы также можете попробовать автономное обновление.
Выполнить автономное обновление Xbox One
Когда ваш Xbox One испытывает проблемы с сетью или интернет-соединением, он не сможет обновиться. Даже если ваше соединение выглядит надежным, существуют другие факторы, которые могут привести к сбою регулярного обновления.
Если ваш Xbox One не удается обновить даже после того, как вы его сбросили, или вы обнаружили проблему с сетью, которую вы не можете исправить, то выполнение автономного обновления обычно решит эту проблему.
Для автономного обновления Xbox One вам необходимо:
- Флэш-накопитель USB, на котором есть как минимум 4 ГБ свободного места, и желательно, чтобы на нем больше ничего не было.
- ПК на базе Windows с портом USB и подключением к Интернету.
Флешка должна быть отформатирована NTFS, а не FAT32.
Если у вас есть такие вещи, вот как выполнить автономное обновление системы на вашем Xbox One:
- Подключите флешку к вашему компьютеру.
- Загрузите этот файл от Microsoft.
- Щелкните правой кнопкой мыши файл и выберите «Извлечь все».
- Скопируйте файл $ SystemUpdate на флешку.
- Отключите флешку от компьютера.
- Выключите Xbox One и отсоедините его от источника питания.
- Подключите флешку к вашему Xbox One. После ожидания не менее 30 секунд нажмите кнопку привязки и кнопку извлечения на Xbox. Кнопка привязки — это кнопка, которую вы нажимаете для синхронизации беспроводного контроллера, а кнопка извлечения — это кнопка, которую вы нажимаете, чтобы извлечь диск.
- Удерживайте кнопки нажатыми до тех пор, пока Xbox One не издаст два звука включения.
- Отпустите кнопки.
- Подождите окончание процесса обновления.
Если ваш Xbox One не обновляется, вам может потребоваться выполнить сброс настроек или физически отремонтировать консоль в Microsoft.
Исправление ошибок «Нехватка места на Xbox»
Последняя конкретная причина, по которой может произойти сбой обновления Xbox One, — это отсутствие свободного места на жестком диске. Если для загрузки и завершения обновления недостаточно места, произойдет сбой и появится сообщение об ошибке.
Решением этой проблемы является удаление игр, приложений и видеоконтента, который вы больше не используете.
Xbox One поддерживает внешние носители. Если вы не хотите ничего удалять, попробуйте подключить внешний жесткий диск USB и просто переместите туда некоторые из ваших игр.
Вот как освободить место на вашем Xbox One:
- Перейдите к моим играм и приложениям.
- Найдите игры, в которые вы больше не играете, или контент, который вам больше не нужен. Если вы когда-либо загружали трейлеры к играм, они занимают много места, и, вероятно, они вам больше не нужны. Попробуйте сначала удалить их.
- Выберите элемент, который хотите удалить, и нажмите кнопку меню (три горизонтальные линии) на контроллере Xbox One.
- Выберите Управление игрой или Управление приложением.
- Выберите Удалить.
Повторяйте этот процесс, пока не освободите достаточно места для завершения обновления.
Восстановление заводских настроек вашего Xbox One
Если ваш Xbox One все еще не обновляется после попытки всех этих исправлений, последнее, что вы должны попытаться сделать, это сброс настроек к заводским. Для получения дополнительной информации об этой процедуре, ознакомьтесь с нашим полным руководством по заводской настройке Xbox One.
Консоли, которые по-прежнему не будут обновляться после полной перезагрузки, обычно требуют физического ремонта. Когда вы окажетесь в такой ситуации, лучше всего обратиться в Microsoft для организации ремонта.

Загрузка…
Чтобы помочь в устранении неполадок, которые могут возникнуть при запуске консоли Xbox One, Корпорация Майкрософт составила список кодов ошибок, которые могут возникнуть после обновления программного обеспечения консоли. Подобно PlayStation 4, эти коды ошибок представляют собой случайную строку цифр и букв, которые не имеют большого значения для среднего пользователя. Однако, зная, что означают эти коды ошибок, можно найти неполадки и устранить проблему.
ПОСЛЕ ОБНОВЛЕНИЯ ПРОГРАММНОГО ОБЕСПЕЧЕНИЯ КОНСОЛИ МОЖЕТ ПОЯВИТЬСЯ КОД ОШИБКИ. НАЙДИТЕ ОШИБКУ НИЖЕ И ПОПРОБУЙТЕ ВЫПОЛНИТЬ ПРЕДЛОЖЕННЫЕ ДЕЙСТВИЯ ПО УСТРАНЕНИЮ НЕПОЛАДОК.
ИЗ-ЗА ПРОБЛЕМЫ С ЭКРАНОМ ОБНОВЛЕНИЯ, УДЕРЖИВАЙТЕ ОБА ТРИГГЕРА И ОБА БАМПЕРА ОДНОВРЕМЕННО. ПОЯВИТСЯ НОВЫЙ ЭКРАН, ВНИЗУ КОТОРОГО, НА КОТОРОМ БУДЕТ ОТОБРАЖАТЬСЯ ОШИБКА ОБНОВЛЕНИЯ.
ПРИМЕЧАНИЕ: ЦИФРЫ » X » РАЗЛИЧАЮТСЯ В ЗАВИСИМОСТИ ОТ НЕСКОЛЬКИХ ФАКТОРОВ, ТАКИХ КАК РЕГИОН ИЛИ СТРАНА. ИСКЛЮЧИТЕ ПЕРВЫЕ 2 СИМВОЛА (OX), L, СЛЕДУЮЩИЕ 8 СИМВОЛОВ УКАЖУТ НА КОДЫ ОШИБОК, ПЕРЕЧИСЛЕННЫЕ НИЖЕ.
ЕСЛИ У ВАС НОМЕР EXXX XXXXXXXXXX XXXXXX, ОТОБРАЖАЕМЫЙ В НИЖНЕЙ ЧАСТИ ЭКРАНА ПОСЛЕ ОБНОВЛЕНИЯ СИСТЕМЫ, ВАМ НЕ ПОНАДОБИТСЯ ОПИСАННЫЙ ВЫШЕ ШАГ, НАЙДИТЕ СООБЩЕНИЕ ОБ ОШИБКЕ EXXX ИЗ СПИСКА НИЖЕ
Ниже приведены некоторые из кодов ошибок Xbox One и что следует делать при их возникновении:
Ошибка 80072xxx
Ошибка 87ddxxxx
Ошибка 8007019x
Ошибка 8019019x
Это ошибки сети. Для устранения неполадок необходимо устранить неполадки сетевого подключения.
- Выберите Проверить сетевое подключение. Этот тест должен определить, есть ли у вас работающее подключение к интернету от Xbox One к сетевому устройству.
- Попробовать исправить все ошибки, которые появляются. Чтобы устранить любые ошибки сетевого подключения, см. Решение проблемы сетевого подключения Xbox One.
- Если вы не видите никаких сетевых ошибок или не можете устранить ошибки, которые выдала система, у вас могут быть другие проблемы с сетью, которые вызывают отключение Xbox One или Сбой обновления системы. Эти проблемы могут включать следующее:
- Радиопомехи
- Высокая потеря пакетов
- Время ожидания.
- Если какая-либо из этих проблем вызывает проблему, попробуйте использовать проводное подключение.
- Выберите Начать обновление снова.
- Если вы видите такое сообщение об ошибке, выключите консоль, удерживая нажатой кнопку Xbox на передней панели консоли в течение 5 секунд. После выключения консоли, отсоедините шнур питания на 30 секунд.
- Снова подключите консоль и включите ее с помощью кнопки Xbox на консоли. Перезагрузка сбросит сетевую карту и очистит кэш.
- Выберите Начать обновление снова.
- Если применимо любое из следующих условий, может потребоваться ремонт:
- Не удается исправить сетевое подключение.
- Вы не можете попробовать проводное соединение.
- Эта ошибка продолжает возникать при попытке обновления с помощью проводного подключения и после выключения консоли.
Чтобы провести ремонт, посетите Центр обслуживания Xbox в Интернете.
Примечание. после успешной установки обновления системы у вас будет больше средств для устранения неполадок в сети. Смотри настройки сети на Xbox для дальнейшего устранения неполадок.
Ошибка 8b050033
Эта ошибка означает, что Xbox One требует обновления системы, но в настоящее время это обновление недоступно.
Эта ошибка может возникнуть, если возникла проблема с серверами Xbox. Повторите попытку позже.
Если вы получили консоль до запуска Xbox One 22 ноября 2013 г. и пытаетесь выполнить первоначальную настройку, вы увидите эту ошибку. Наберитесь терпения и дождитесь дня запуска. Консоли нельзя настраивать заранее.
Ошибка Е100 хххххххх хххххххх
Это означает, что при обновлении оборудования возникла проблема и необходимо отправить консоль на восстановление.
Чтобы провести ремонт, посетите Центр обслуживания Xbox в Интернете.
Ошибка Е101 хххххххх хххххххх
Это означает, что произошла ошибка при попытке выполнить аварийное автономное обновление (EOU).
Если появляется эта ошибка, обратитесь в Службу поддержки Xbox.
Ошибка E203 xxxxxxxx xxxxxxxx
Если появляется эта ошибка, обратитесь в Службу поддержки Xbox.
If Your Xbox One Won T Update
Резюме :
Вы можете обновить свой Xbox One, чтобы воспользоваться новыми функциями. Но иногда вы можете обнаружить, что ваш Xbox One по какой-то причине не обновляется. Чтобы помочь вам избавиться от этой проблемы и успешно обновить устройство, Программное обеспечение MiniTool резюмирует некоторые решения, которые доказали свою эффективность. Вы можете попробовать их один за другим, чтобы решить вашу проблему.
Xbox One не обновляется!
Когда вы захотите обновить свой Xbox One, вы можете обнаружить, что он не обновляется. Xbox One не обновится может отображаться по-разному. Вот несколько сообщений об ошибках, которые вы можете получить, когда Xbox One не обновляется:
- Что-то пошло не так
- При обновлении возникла проблема
- Коды ошибок типа 800072xxx
- Коды ошибок, такие как Exxx xxxxxxxx xxxxxxxx
- Ваш Xbox почти заполнен
Кроме того, вы также можете столкнуться со следующими ситуациями:
- Обновление Xbox One застревает на анимации запуска экрана с логотипом Xbox.
- Затем консоль получит доступ к черному экрану вместо анимации запуска, а затем перейдите к неработающему домашнему экрану.

Вас беспокоит проблема с зеленым экраном смерти Xbox One? Вы хотите это исправить? Теперь вы можете прочитать эту статью, чтобы узнать о некоторых доступных решениях.
Читать больше
Чтобы помочь вам успешно обновить Xbox One, мы собрали несколько методов, которые доказали свою эффективность. Они будут показаны в следующей части. Если вы не уверены, что является реальной причиной проблемы с обновлением Xbox One, вы можете попробовать их один за другим, пока не найдете наиболее подходящий метод.
Наконечник: Если вы столкнулись с некоторыми проблемами потери данных при работе с Xbox One, который не обновляется, вы можете использовать профессиональную программное обеспечение для восстановления данных , MiniTool Power Data Recovery, чтобы вернуть ваши данные.
Как исправить ошибку Xbox One, которая не обновляется?
Если ваше обновление Xbox One зависло или не обновлялось, вы можете попробовать следующие решения:
Перезагрузите Xbox One
Простая перезагрузка устройства может решить некоторые программные проблемы. С другой стороны, вам может потребоваться перезагрузка Xbox One, чтобы завершить процесс обновления. Итак, просто перезапустите Xbox One, чтобы узнать, можно ли завершить обновление.
Сбросить Xbox One
Сброс — это не возврат к заводским настройкам. Таким образом, вам не нужно беспокоиться о данных на устройстве.
Вы можете выполнить следующие действия, чтобы выполнить эту работу:
1. Выключите Xbox One.
2. Отключите питание.
3. Через 30 секунд снова подключите питание к Xbox One.
4. Нажмите и удерживайте Привязать и Извлечь в то же время (не выпускать).
5. Нажмите и отпустите Мощность кнопку, а затем вы услышите звуковой сигнал запуска.
6. Когда вы услышите второй сигнал запуска, вы можете отпустить кнопки привязки и извлечения.
7. Выберите Сбросить этот Xbox на экране.
8. Выберите Храните игры и приложения .
Затем вам следует дождаться завершения всего процесса сброса.
Если этот метод не помог, вам нужно будет проверить сетевое подключение устройства.
Проверить сетевое соединение
Сетевое соединение также может привести к зависанию или зависанию Xbox One. Если вы продолжаете использовать средство устранения неполадок или можете загрузить устройство в обычном режиме, вы можете проверить, нормально ли сетевое соединение.
Если сетевое подключение включено и доступно, вы можете выполнить автономное обновление Xbox One, чтобы попробовать.
Выполнить офлайн-обновление
Если онлайн-обновление не работает, вы можете выполнить автономное обновление. Этот метод особенно полезен при возникновении проблем с сетевым подключением.
Вы можете обратиться к этому сообщению, чтобы сделать офлайн-обновление Xbox One: Выполните автономное обновление системы .
Освободите место на жестком диске
Если вы получаете сообщение об ошибке, в котором говорится, что ваш Xbox One почти заполнен, вам необходимо освободить место на жестком диске, чтобы решить проблему с обновлением Xbox One.
На экране есть простое руководство, вы можете следовать ему, чтобы освободить место на диске для обновления системы. Или вы можете перейти к Управление хранилищем на Xbox One страницу и следуйте Освободите место на жестком диске раздел для выполнения работы.
Сброс к заводским настройкам Xbox One
Если все вышеперечисленные решения не могут решить проблему с обновлением Xbox One, вам необходимо восстановить заводские настройки устройства.
Вы можете повторить шаги с 1 по 7 из Сбросить Xbox One метод, чтобы войти в интерфейс Сбросить этот Xbox, а затем выберите Удалить все для восстановления заводских настроек.
Но если все эти решения не работают для вас, устройство должно быть физически повреждено. Вам нужно обратиться за помощью к профессионалам.
На чтение 6 мин. Просмотров 412 Опубликовано 28.04.2021
Настоятельно рекомендуется, чтобы на вашем Xbox One всегда была установлена последняя версия программного обеспечения. Однако могут быть некоторые консоли Xbox One, которые могут столкнуться с ошибкой и вообще не установить обновление. Если вы один из тех, кому не повезло с этой проблемой, узнайте, что вы можете с ней сделать, в этом руководстве.
Содержание
- Причины, по которым ваш Xbox One не обновляется
- Проблема с подключением к Интернету.
- Проблема с сервером обновлений.
- Ошибка тега игрока или профиля
- Поврежденный системный кеш.
- Модификация программного обеспечения сторонних производителей.
- Что делать, если ваш Xbox One не устанавливает обновление
- Предлагаемые варианты чтения:
- Получите помощь от нас
Причины, по которым ваш Xbox One не обновляется
Существует ряд причин, по которым Xbox One может столкнуться с проблемами системного программного обеспечения. Ниже мы обсудим общие причины проблемы.
Проблема с подключением к Интернету.
Слабое или прерывистое подключение к Интернету может вызвать проблемы с обновлением. Попробуйте проверить, нет ли текущих проблем с вашей домашней сетью, чтобы узнать, есть ли вероятность, что проблема может исходить оттуда.
В зависимости от ситуации вам, возможно, придется в первую очередь сосредоточить внимание на устранении неполадок на решении проблемы с домашней сетью. Если вы используете Wi-Fi для игры в Интернете, попробуйте проверить возможные проблемы с Wi-Fi на Xbox One.
Проблема с сервером обновлений.
Время от времени на серверах Microsoft могут возникать проблемы и может не разрешить обновления. В этом случае ваша консоль обычно указывает на проблему с ошибкой после сбоя обновления.
Ошибка тега игрока или профиля
В некоторых случаях ошибка текущего профиля игрока может помешать установке обновления. Хотя это не так широко распространено, некоторые пользователи смогли отследить причину невозможности обновления до поврежденного профиля. Чтобы узнать, не является ли это причиной вашей проблемы, вы можете попробовать повторно загрузить свой профиль в рамках действий по устранению неполадок.
Поврежденный системный кеш.
Xbox One Консоль использует набор временных файлов, называемых системным кешем, для быстрой загрузки игр и приложений. Иногда этот кеш может быть поврежден и вызвать проблемы. Вы можете очистить кеш Xbox One, чтобы увидеть, не обновляется ли ваша консоль.
Модификация программного обеспечения сторонних производителей.
Измененные консоли Xbox One могут не устанавливаться обновления. Если программное обеспечение вашей консоли было изменено, официальные обновления Xbox Live могут быть заблокированы. Мы рекомендуем вам вернуть программное обеспечение к его официальному состоянию, чтобы обновить его снова.
Что делать, если ваш Xbox One не устанавливает обновление
Если вы столкнулись с тем, что Xbox One не устанавливает обновление программного обеспечения, ниже приведены шаги, которые вы должны сделать, чтобы исправить это.
- Выключите и снова включите Xbox One.
Многие проблемы с Xbox One можно решить простым перезапуском. Обязательно начните устранение неполадок с выключения и выключения консоли. Нажмите и удерживайте кнопку питания, пока система не выключится. Снова включите консоль и проверьте наличие проблемы.
- Проверьте наличие ошибок.
Иногда Xbox One может загрузить обновление, но не может завершить его установку.. Также может быть сопутствующий код ошибки. Этот код может быть ключом к поиску решения проблемы. Обратите внимание на сообщение об ошибке или код (или на то и другое) и выполните быстрый поиск в Google. Вы также можете посетить страницу устранения неполадок Xbox, чтобы узнать о проблемах с обновлением системы.
- Запустите проверку подключения к Интернету.
Вы можете выполнить быструю проверку подключения, чтобы проверить, нет ли проблем с подключением. Просто выполните следующие действия:
-На контроллере нажмите кнопку Xbox , чтобы открыть руководство.
-Выберите Настройки .
-Выберите Все настройки .
-Выберите Сеть .
-Выберите Настройки сети .
-Перейдите в правую часть экрана настроек сети и выберите Проверить сетевое соединение .
-Подождите, пока тест финиш. Если возникла проблема с вашим подключением, тест должен сообщить вам об этом. - Проверьте, нет ли сбоя в работе Xbox Live.
Если возникла проблема с серверами Xbox Live, вы можете посетить страницу состояния Xbox Live.
-
Поврежденный игровой профиль может иногда приводить к обновлению неудача. Попробуйте удалить и повторно загрузить свой профиль, чтобы узнать, поможет ли это. Вот как:
-На контроллере нажмите кнопку Xbox , чтобы открыть руководство.
-Выберите Настройки .
-Выберите Системные настройки .
-Перейдите в Хранилище> Все устройства> Профили игроков .
-Выберите тег игрока, который вы хотите удалить.
-Выберите Удалить .
-Выберите Удалить только профиль. Не волнуйтесь так как эта опция удалит только ваш профиль и не удалит сохраненные игры и достижения. - Обновите системный кеш.
Вы также можете удалить системный кеш, чтобы Xbox One использовал новый кеш. Выполните следующие действия:
Вы также можете удалить системный кеш, чтобы Xbox One использовал новый кеш. Выполните следующие действия:
-Выключите Xbox One с помощью кнопки Power на консоли.
-После полного выключения Xbox One отключите шнур питания с задней стороны консоли. Убедитесь, что шнур питания отключен от задней панели консоли и от розетки.
-Подождите минуту, а затем снова подключите шнур питания к консоли Xbox One и электрической розетке.
-Пусть пройдет еще минута. Если вы используете оригинальный Xbox One (в отличие от Xbox One S или One X), обратите внимание, чтобы на блоке питания Xbox One (прямоугольная часть шнура питания) загорелся небольшой белый свет.. Когда белый свет станет оранжевым, вы можете снова включить Xbox One. Если вы используете Xbox One S или One X, просто подождите минуту и затем включите его. - Попробуйте использовать проводное соединение.
Если вы подключены к Wi-Fi, рассмотрите возможность подключения Xbox One по проводам. Переместите консоль ближе к модему или маршрутизатору, чтобы можно было подключить ее напрямую с помощью кабеля Ethernet. Затем снова проверьте соединение, как описано в шаге 3, и перед повторной проверкой проблемы.
- Перезагрузите консоль.
Если ваш Xbox one все еще не обновляется, вы можете попробовать сбросить его. Есть два типа сброса, которые вы можете попробовать. Один из них – Сбросить и сохранить мои игры и приложения , а другой – Сбросить и удалить все .
Чтобы сбросить настройки Xbox One, выполните следующие действия.
– На контроллере нажмите кнопку Xbox , чтобы открыть руководство.
– Выберите Настройки .
-Перейдите к Все настройки .
-Выберите Система.
-Выберите Информация о консоли и обновления .
Выберите Сбросить консоль .
Вы хотите попробовать Сначала сбросьте настройки и сохраните мои игры и приложения . Если это не решит проблему, выберите Сбросить и удалить все .
Предлагаемые варианты чтения:
- Как исправить проблему с неработающим Wi-Fi на PS4 | Не подключается
- Простые способы решения проблемы с мигающим синим светом на PS4 | Нет питания
- Простое решение: контроллер Xbox One не включается | Нет питания
- Простые шаги для просмотра или потоковой передачи Netflix на Xbox One
Получите помощь от нас
Возникли проблемы с телефоном? Не стесняйтесь обращаться к нам, используя эту форму. Мы постараемся помочь. Мы также создаем видеоролики для тех, кто хочет следовать наглядным инструкциям. Посетите наш канал YouTube TheDroidGuy для устранения неполадок.
Ошибка «Установка остановлена» часто появляется, когда некоторые пользователи Xbox Series S/X пытаются установить игру с диска, и установка внезапно останавливается. Скорее всего, это вызвано тем, что консоль пытается загрузить обновление для игры, которая все еще установлена.
Эта проблема чаще всего вызвана плохим кэшированием сохраненных игровых данных или сбоем, влияющим на очередь загрузки. Однако эта проблема также может возникнуть, если вы имеете дело с проблемой сети (вызванной неверным диапазоном DNS или вашим маршрутизатором).
Вот список методов, которые другие игроки Xbox успешно использовали, чтобы обойти ошибку «Установка остановлена»:
1. Очистите локальные сохраненные игры и переустановите игру.
Поскольку ошибка «установка остановлена», вероятно, является результатом неправильного кэширования сохраненных игровых данных, удаление всех локально сохраненных данных, которые сохраняет ваша консоль Xbox, является хорошим началом для устранения неполадок.
Вам нужно перейти в «Моя библиотека», выбрать «Управление сохранениями», а затем удалить все сохраненные файлы на консоли.
ВАЖНО: Перед выполнением действий, описанных ниже, убедитесь, что вы загрузили свои локальные сохранения в облако.
Чтобы удалить локально сохраненные данные с консоли Xbox, выполните следующие действия:
- После нажатия кнопки Xbox на геймпаде перейдите в меню «Мои игры и приложения».
- После этого выберите вкладку «Просмотреть все» в разделе «Мои игры и программы».
- Начните циклически просматривать свои игры в разделе «Мои игры и приложения», выделив ту, которая отказывается устанавливаться или обновляться.
- После этого нажмите Дополнительные параметры, чтобы открыть небольшое меню.
- Прокрутите вниз и выберите раздел «Управление игрой и дополнениями».
- Чтобы удалить любые локально сохраненные данные, выберите «Удалить все» в разделе «Сохраненные данные» в меню слева.
- При появлении запроса на подтверждение выберите Да для подтверждения.
- После успешного удаления всех локальных данных перезапустите консоль и повторно подключитесь к сети Wi-Fi, чтобы проверить, устранена ли проблема.
2. Установить в автономном режиме
Если вы пытаетесь установить игру для Xbox с диска, а процесс останавливается на уровне 0% или около него, это может быть связано с тем, что консоль пытается загрузить обновление для игры, пока игра все еще устанавливается.
В этом случае решение, рекомендованное Microsoft, состоит в том, чтобы перевести консоль в автономный режим и выключить и снова включить консоль после отмены загрузки. Если это сработает и вам удастся успешно установить игру. зайдите в Интернет и снова загрузите обновление.
Вот как перевести консоль Xbox Series S / X в автономный режим:
- Нажмите кнопку Xbox на геймпаде, чтобы открыть меню гида.
- Перейдите в «Профиль и система», затем выберите «Настройки».
- На вкладке «Общие» откройте «Настройки сети».
- Выберите Перейти в автономный режим, затем подтвердите свой выбор.
- В меню гида перейдите в Мои игры и приложения.
- Прокрутите вниз до «Управление» («Очередь», «Обновления»), затем перейдите в меню справа и откройте меню «Очередь».
- В очереди перейдите в раздел «Установка» и выберите «Отменить все».
- Подтвердите, выбрав Очистить очередь при появлении запроса.
- Перезапустите консоль.
Выполните процедуру включения и выключения питания на консоли Xbox Series S / X и посмотрите, устранена ли ошибка установки. Эта процедура позволяет устранять большинство проблем, вызванных неправильным кэшированием данных.
Выключение и включение питания вашего устройства также приведет к очистке любых временных файлов, которые обычно сохраняются, даже когда ваша консоль выключена или находится в спящем режиме.
После завершения этой операции временная папка будет удалена, силовые конденсаторы очищены.
Вот краткое руководство по отключению питания консоли Xbox Series X/S:
- Во-первых, убедитесь, что консоль Xbox Series S/X включена правильно (не находится в режиме гибернации).
- Когда передний индикатор консоли перестанет мигать, удерживайте кнопку Xbox (на консоли) примерно 10 секунд.
- Как только ваша консоль перестанет подавать признаки жизни, отсоедините шнур питания от розетки и подождите 1 полную минуту, чтобы убедиться, что конденсаторы питания полностью разрядились.
- Снова подключите кабель питания, включите консоль и снова запустите консоль.
- При следующем запуске обратите внимание на анимацию логотипа.
Примечание. Выключение и выключение питания было успешным, если вы видите длинную анимацию с логотипом Xbox.
- Установите игру, которая ранее завершалась сбоем с ошибкой «Установка остановлена», и посмотрите, исправлена ли проблема.
4. Измените DNS на пользовательский диапазон
Ваш DNS также может быть причиной ошибки «Установка остановлена». Вероятно, вы столкнулись с одной и той же ошибкой в нескольких играх или обновлениях.
Чтобы исправить это, войдите в сетевые настройки вашей консоли и измените DNS (адрес доменного имени) на IPv6 и IPv4). Google и Cloudflare — это два общедоступных диапазона DNS, которые зарекомендовали себя как стабильные и безопасные.
Вот как изменить диапазон DNS:
- Чтобы получить доступ к меню гида, нажмите кнопку Xbox на геймпаде.
- В меню руководства откройте меню «Настройки» (значок шестеренки).
- Выберите вкладку Общие слева, затем войдите в меню настроек сети.
- Перейдите на вкладку «Сеть» на главном экране «Настройки», затем перейдите к «Настройки сети».
- В настройках сети используйте контроллер для доступа к дополнительным настройкам.
- Затем выберите Настройки DNS из списка и выберите Вручную из списка.
- Замените первичный DNS IPv4 и вторичный DNS IPv4 следующим для Google:
- Для основного DNS IPv4 введите 8.8.8.8.
- Для вторичного DNS IPv4 используйте 8.8.4.4.
- Отправьте изменения после того, как вы закончите, затем перезапустите консоль.
- Загрузите ту же игру еще раз и посмотрите, устранена ли проблема.
7. Установите игру на внешнее устройство (если применимо)
Еще одна причина, по которой вы можете ожидать решения этой проблемы, — это сбой консоли, который возникает, когда игра установлена на внутренней памяти.
Если у вас есть внешний диск NVME, принудительно подключите внешний диск напрямую.
Примечание. Если игра уже установлена и у вас возникла эта проблема с обновлением, перенесите существующую установку на внешний диск, выбрав «Настройки» > «Управление» > «Устройства хранения». Это действие может позволить вам обойти ошибку «установка остановлена».
9. Перезагрузите или перезагрузите маршрутизатор.
Если вы получаете сообщение об ошибке «установка остановлена» при каждом обновлении игры, которое вы пытаетесь установить, есть вероятность, что вы столкнулись с проблемой, вызванной вашим маршрутизатором.
Вы можете проверить эту теорию, перезапустив маршрутизатор; это избавит от любых кэшированных данных, оставив все пользовательские настройки нетронутыми.
Нажмите кнопку ON/OFF на задней панели маршрутизатора один раз, чтобы выключить его, затем подождите целую минуту, не подключая его снова. Это гарантирует, что вы также очистите силовые конденсаторы и навсегда избавитесь от любых данных шлюза.
Если процедура перезапуска не имела никакого значения, сброс настроек маршрутизатора должен быть вашей последней попыткой устранения неполадок в сети.
Важно: перед сбросом маршрутизатора вы должны знать, что при этом будут удалены все пользовательские настройки, а также учетные данные для входа и правила администратора.
10. Сброс консоли Xbox
Держите этот метод в крайнем случае, так как вы потеряете все локально сохраненные данные (сохраненные игры, информацию об учетной записи и данные установки игры).
Важно: если вы решите сбросить настройки консоли Xbox, сделайте резервную копию всех сохраненных игровых данных в облаке или на внешнем устройстве.
Сброс настроек консоли Xbox Series S/X вернет все настройки вашей консоли к значениям по умолчанию, устраняя любые проблемы, вызванные настройками сети.
Если вы хотите выполнить сброс консоли, выполните следующие действия:
- Одновременно нажмите кнопку извлечения + кнопку Xbox на консоли в течение нескольких секунд, чтобы открыть меню устранения неполадок.
- Чтобы перезапустить Xbox, выберите «Сбросить этот Xbox» в меню «Устранение неполадок».
- В разделе «Система» нажмите кнопку «Удалить все».
- Подтвердите операцию и подождите, пока ваша консоль завершит эту операцию.
- Инициализируйте свою консоль еще раз и посмотрите, исправлена ли теперь ошибка «установка остановлена».
Когда эту проблему решат, неясно.
С начала мая 2023 года некоторые владельцы Xbox из России стали жаловаться на появление ошибки 0x80a40401, из-за которой они не могут войти в свои аккаунты на консолях. Источники издания GameMAG, в том числе в Microsoft, сообщили, что проблема возникла непреднамеренно.
Проблема возникла случайно — из-за тотальной оптимизации. Всем, в принципе, на это плевать из-за сложившейся обстановки и не столько из-за Украины. Это капля в море того хаоса и [бреда], что здесь творится.
один из собеседников GameMAG
Другой собеседник издания подтвердил, что проблема возникла совершенно случайно. При этом он отметил, что маловероятно, что в настоящее время «кто-то сделает что-нибудь, чтобы решить проблему».
Россия – это сейчас слишком токсичная тема, так что они ничего специально не будут делать для решения проблемы. А поддержка будет отвечать заученными фразами, обещая вскоре все исправить. Конечно, они не хотят терять российский рынок, но у них сейчас нет другого варианта.
один из собеседников GameMAG
Бывший сотрудник европейского офиса Xbox заявил, что, по его мнению, проблема возникла из-за сокращения расходов на фоне глобальной рецессии и оптимизации. По его словам, Microsoft провела массовые сокращения в отделах продаж и маркетинга, а также урезала бонусы сотрудникам вроде семейных подписок и кодов Game Pass. У тех работников, кто сохранил свои должности, «наблюдаются депрессия и панические настроения», подчеркнул источник.
В студиях творится хаос и непонимание, люди банально не знают, что они делают. А попытки оптимизации проходят не так гладко.
один из собеседников GameMAG
Инсайдер также упомянул о некоторых планах Microsoft по отношению к своим внутренним студиям, упомянув о «сокращении Arkane» и попытке руководителей корпорации «поторопить разработчиков», однако насколько эта информация соответствует действительности, неясно.
По состоянию на 12 мая существует несколько способов, позволяющих решить проблему 0x80a40401. Пользователь DTF под ником Scorpius рассказал о них в своей статье.
«Служба недоступна в регионе»: владельцы Xbox пожаловались на то, что их выкинуло из аккаунтов
Статьи редакции
В сети уже нашли способ решить проблему.
На чтение 10 мин. Просмотров 10k. Опубликовано 03.09.2019
Чтобы улучшить игровые возможности Xbox, Microsoft постоянно выпускает новые программные функции и исправляет ошибки.
Если вы хотите получить лучший опыт работы с Xbox, важно, чтобы вы обновляли программное обеспечение, загружая последние обновления.
К сожалению, иногда вы можете столкнуться с некоторыми ошибками, такими как Ошибка обновления Xbox.
Содержание
- «Ошибка обновления» Xbox, как ее исправить?
- Исправлено – ошибка Xbox «Обновление не удалось»
- Решение 1. Попробуйте установить обновление еще раз
- Решение 2. Проверьте, достаточно ли места для хранения
- Решение 3 – Удалить системный кеш
- Решение 4 – Вставьте запоминающее устройство
- Решение 5. Установите обновление с USB-накопителя или компакт-диска.
- Решение 6. Откат обновлений
- Решение 7. Используйте флэш-накопитель USB в качестве устройства хранения
- Решение 8 – Проверьте подключение к сети
- Решение 9 – Попробуйте использовать проводное соединение
- Решение 10. Используйте телефон в качестве мобильной точки доступа
- Решение 11. Отключите все внешние устройства хранения
- Решение 12. Перезагрузите модем
- Решение 13 – Удалить и заново загрузить свой профиль
- Решение 14 – Удалить поврежденный контент
- Решение 15 – отформатируйте жесткий диск
- Решение 16 – Замените свой жесткий диск
«Ошибка обновления» Xbox, как ее исправить?
Исправлено – ошибка Xbox «Обновление не удалось»
-
- Попробуйте установить обновление снова
- Проверьте, достаточно ли у вас места для хранения
- Удалить системный кеш
- Вставьте запоминающее устройство
- Установите обновление с USB-накопителя или компакт-диска
- Откатить обновления
- Используйте флешку в качестве устройства хранения
- Проверьте подключение к сети
- Попробуйте использовать проводное соединение
- Используйте свой телефон в качестве мобильной точки доступа
- Отключите все внешние устройства хранения
- Перезагрузите модем
- Удалить и заново загрузить свой профиль
- Удалить поврежденный контент
- Отформатируйте свой жесткий диск
- Замените свой жесткий диск
Решение 1. Попробуйте установить обновление еще раз
Если после попытки установить определенное обновление вы получаете сообщение об ошибке Update failed , попробуйте установить его снова и проверить, повторяется ли ошибка. Для этого выполните следующие действия:
- Перезагрузите консоль.
- После перезапуска консоли нажмите кнопку-подсказку на контроллере.
- Перейдите в Настройки и выберите Системные настройки .
- Теперь выберите Настройки сети . Выберите Проводная сеть или свою беспроводную сеть.
- Выберите Проверить подключение Xbox Live и выберите Да , если вас попросят обновить программное обеспечение консоли.
Решение 2. Проверьте, достаточно ли места для хранения
Прежде чем пытаться установить новые обновления программного обеспечения, убедитесь, что у вас достаточно места для их установки.
Некоторые обновления требуют более 200 МБ, поэтому вам, возможно, придется удалить некоторые файлы с жесткого диска.
Для этого выполните следующие действия:
- В Xbox Home перейдите в Настройки и выберите Система .
- Выберите Хранилище и выберите устройство хранения.
- Теперь вы сможете выбирать между различным контентом, включая Игры и приложения, профили игроков, демоверсии, видео, темы, картинки игроков, элементы аватаров, элементы системы и Музыка .
- Выберите контент, который вы хотите удалить, например, Демонстрации, Музыка или Видео и выберите Удалить .
- Выберите Да , чтобы подтвердить, что вы хотите удалить контент.
В некоторых случаях вам даже не нужно удалять свой контент. Если у вас подключено внешнее запоминающее устройство, вы можете просто переместить на него свой контент, чтобы освободить место для установки обновления.
- Читайте также: если ваши игры и приложения для Xbox One не открываются, ознакомьтесь с этими решениями
Решение 3 – Удалить системный кеш
Ваш системный кеш включает в себя обновления игры, пакеты установки обновлений системы и другие файлы, которые могут иногда мешать работе вашего Xbox и вызывать эту и многие другие ошибки.
Чтобы устранить эту проблему на Xbox 360, необходимо очистить системный кеш, выполнив следующие действия:
- Нажмите кнопку Руководство на контроллере и выберите Настройки . Выберите Системные настройки .
- Теперь выберите Хранилище .
- Выделите устройство хранения и нажмите Y , чтобы открыть Параметры устройства . Имейте в виду, что вы можете выбрать любое устройство хранения данных, чтобы очистить кеш для всей системы.
- Выберите параметр Очистить системный кэш .
- Когда появится подтверждающее сообщение, выберите Да .
Если у вас есть Xbox One, вы можете очистить кеш, выполнив следующие действия:
- Нажмите и удерживайте кнопку питания на консоли, чтобы выключить ее.
- Отключите кабель питания от консоли.
- Когда кабель питания отсоединен, несколько раз нажмите кнопку питания на консоли. Этот процесс гарантирует, что вся оставшаяся мощность в батарее будет разряжена, и, таким образом, очистится кэш.
- Подключите кабель питания к консоли и подождите, пока индикатор на блоке питания не изменит цвет с белого на оранжевый.
- После этого нажмите кнопку питания на консоли, чтобы включить ее.
Решение 4 – Вставьте запоминающее устройство
По словам пользователей, иногда вы можете исправить ошибку Ошибка обновления , просто переустановив устройство хранения.
Если вы используете жесткий диск Xbox или USB-накопитель вместо жесткого диска, просто удалите его и вставьте заново. Если вы используете жесткий диск, вам необходимо удалить его, выполнив следующие действия:
- Выключите консоль
- Расположите консоль горизонтально.
- На правой стороне консоли вы должны увидеть крышку жесткого диска.
- Откройте крышку и выньте жесткий диск.
- После извлечения жесткого диска подождите несколько секунд и вставьте его снова.
После переустановки жесткого диска попробуйте установить обновление еще раз.
- ЧИТАЙТЕ ТАКЖЕ: Исправлено: ошибка Xbox «Текущий профиль не разрешен»
Решение 5. Установите обновление с USB-накопителя или компакт-диска.
Если у вас возникают проблемы при загрузке и установке обновлений, вы можете установить обновление с USB-накопителя или компакт-диска. Для этого выполните следующие действия:
- Загрузите последнее обновление Xbox на свой компьютер.
- Обновление будет в zip-архиве, поэтому вам необходимо его распаковать.
- Скопируйте содержимое из zip-архива на USB-накопитель. Кроме того, вы можете записать содержимое на CD или DVD.
- Вставьте USB-накопитель или компакт-диск в Xbox.
- Перезагрузите консоль.
- После перезагрузки консоли процесс установки начнется автоматически.
- Выберите Да , чтобы подтвердить, что вы хотите установить обновление системы, и следуйте инструкциям на экране.
Решение 6. Откат обновлений
Если у вас возникают проблемы при установке обновлений, вы можете откатить установленные обновления. Этот процесс удалит все системные обновления, которые установлены на вашей консоли. Чтобы откатить обновления, сделайте следующее:
- Нажмите кнопку Руководство на контроллере и выберите Настройки> Системные настройки .
- Выберите Хранилище .
- Прокрутите вниз до Памяти или жесткого диска и выделите его.
- Теперь нажмите Левый бампер, Правый бампер и X . Повторите этот шаг еще раз.
- Если вы выполнили предыдущий шаг правильно, вы увидите подтверждающее сообщение на вашем экране. Выберите Да .
- Ваша консоль перезапустится.
- После перезагрузки консоли вам будет предложено установить ожидающие обновления, поэтому обязательно установите их.
Решение 7. Используйте флэш-накопитель USB в качестве устройства хранения
По словам пользователей, вы можете исправить ошибку Обновление не удалось на Xbox, просто вставив USB-накопитель и используя его в качестве модуля памяти. Для этого выполните следующие действия:
- Подключите флэш-накопитель USB к вашему Xbox.
- После подключения накопителя перейдите в Настройки> Настройки хранилища .
- Выберите первый вариант, чтобы использовать USB-накопитель в качестве блока памяти.
После этого попробуйте установить обновление еще раз и проверьте, устранена ли проблема.
- Читайте также: HBO GO не будет играть на Xbox One? Попробуйте эти решения
Решение 8 – Проверьте подключение к сети
Иногда вы не сможете установить обновления из-за ошибок сетевого подключения. Чтобы проверить, есть ли какие-либо сетевые ошибки, которые мешают вам получить доступ к Xbox Live, сделайте следующее:
- В Личной панели выберите Настройки .
- Перейдите в Сеть и выберите Проверить сетевое подключение .
- Подождите несколько секунд, пока сканирование проверит ваше сетевое соединение.
Если у вас есть какие-либо проблемы с подключением, вам нужно сначала решить их, прежде чем вы сможете загрузить и установить обновления.
Решение 9 – Попробуйте использовать проводное соединение
Иногда могут возникать проблемы с беспроводным соединением, и они обычно вызваны беспроводными помехами, высокой потерей пакетов или задержкой. Вы можете избежать всех этих проблем, просто используя проводное соединение.
Подключите Xbox напрямую к модему с помощью кабеля Ethernet и проверьте, решена ли проблема. Если вы не можете этого сделать, вы можете изменить местоположение вашего беспроводного маршрутизатора, чтобы получить наилучший прием.
Решение 10. Используйте телефон в качестве мобильной точки доступа
Пользователи сообщили, что они исправили ошибку Ошибка обновления на своем Xbox, используя свой телефон в качестве мобильной точки доступа.
После подключения к мобильной точке доступа с помощью Xbox пользователи смогли без проблем загрузить и установить обновление.
Если вы не можете создать мобильную точку доступа, попробуйте загрузить обновление в другой сети.
Решение 11. Отключите все внешние устройства хранения
По словам пользователей, иногда эта ошибка может возникать из-за внешних устройств хранения данных.
Чтобы решить эту проблему, обязательно удалите все внешние устройства хранения из вашей консоли.
После этого попробуйте загрузить и установить обновление, и оно должно быть установлено без каких-либо проблем.
Решение 12. Перезагрузите модем
Иногда вы не сможете установить последние обновления из-за сетевых ошибок, и один из самых простых способов решить эту проблему – перезагрузить модем. Для этого выполните следующие действия:
- Нажмите кнопку питания на модеме, чтобы выключить его. Кроме того, вы можете отключить модем от электрической розетки. Если ваш модем подключен к беспроводному маршрутизатору, обязательно отключите его.
- Теперь выключите консоль, нажав кнопку питания на передней панели.
- Подождите пару минут и снова включите маршрутизатор и модем. Если у вас нет маршрутизатора, просто включите модем.
- Теперь включите Xbox и попробуйте загрузить обновление снова.
Решение 13 – Удалить и заново загрузить свой профиль
Иногда вы можете решить эту проблему, просто удалив свой профиль и загрузив его снова. Это простая процедура, и для этого вам нужно сделать следующее на Xbox 360:
- Перейдите в Настройки> Система .
- Выберите Хранилище .
- Если к вашему Xbox подключены внешние устройства, выберите параметр Все устройства . Если у вас нет внешнего хранилища, выберите Жесткий диск .
- Выберите профиль, который хотите удалить, и выберите параметр Удалить .
- Теперь выберите Удалить только профиль , чтобы удалить свой профиль, не удаляя сохраненные игры и достижения.
После удаления профиля загрузите его снова, выполнив следующие действия:
- Нажмите Направляющую кнопку на вашем контроллере.
- Выберите Загрузить профиль . Если этот параметр недоступен, вам необходимо выйти из своего текущего профиля.
- Нажмите кнопку Загрузить профиль .
- Введите данные для входа в учетную запись Microsoft.
- Выберите устройство хранения для своего профиля и дождитесь его загрузки.
- После этого проверьте, решена ли проблема.
Чтобы удалить свой профиль на Xbox One, следуйте этим инструкциям:
- Прокрутите влево на экране Главная .
- Выберите Настройки> Все настройки .
- Перейдите в Аккаунт и выберите Удалить аккаунты .
- Выберите аккаунт, который вы хотите удалить, и нажмите Удалить .
- По завершении выберите Закрыть .
Чтобы добавить свой аккаунт, сделайте следующее:
- На главном экране выполните прокрутку влево.
- На вкладке Войти выберите Добавить и управлять .
- Теперь выберите Добавить новый .
- Введите вашу регистрационную информацию.
- Следуйте инструкциям на экране, чтобы завершить процесс.
В некоторых случаях вы можете выйти из своего профиля, если у вас возникнут проблемы при установке обновлений.
Если это так, вам просто нужно снова загрузить свой профиль, и проблема должна быть решена.
Решение 14 – Удалить поврежденный контент
По словам пользователей, вы можете исправить эту ошибку, просто удалив поврежденный контент с вашего жесткого диска.
После удаления поврежденного содержимого проверьте подключение к Интернету и проверьте, устранена ли проблема.
Решение 15 – отформатируйте жесткий диск
По словам пользователей, им удалось исправить ошибку Ошибка обновления на их Xbox, просто отформатировав жесткий диск.
Мы должны предупредить вас, что форматирование вашего жесткого диска удалит все ваши файлы, поэтому мы настоятельно рекомендуем вам сделать резервную копию всех важных файлов. Чтобы отформатировать жесткий диск, выполните следующие действия:
- Запустите консоль без диска в трее.
- Перейдите в Настройки> Система .
- Выберите Хранилище .
- Выделите запоминающее устройство, которое вы хотите отформатировать, и нажмите кнопку Y .
- Выберите Формат .
- Вы увидите подтверждающее сообщение. Выберите Да , чтобы отформатировать устройство хранения.
- Вас могут попросить ввести серийный номер консоли, прежде чем вы сможете отформатировать жесткий диск. Вы можете найти серийный номер на задней панели консоли. После ввода серийного номера начнется процесс форматирования.
Еще раз отметим, что форматирование вашего жесткого диска приведет к удалению всех ваших файлов, включая сохраненные игры, поэтому перед запуском обязательно сделайте резервную копию всех важных файлов.
Решение 16 – Замените свой жесткий диск
Если проблема не устранена, вы можете исправить ее, заменив жесткий диск.Немногие пользователи сообщили, что проблема была полностью решена после замены их жесткого диска на новый, поэтому вы можете попробовать это.
Чтобы узнать, как извлечь жесткий диск, обязательно ознакомьтесь с решением 4 для получения подробных инструкций.
Обновление не удалось Ошибка не позволит вам загрузить важные обновления на ваш Xbox, но мы надеемся, что вы исправили эту ошибку с помощью одного из наших решений.
Найден способ обойти ошибку Xbox 0x80a40401 для фанатов игр на консоли
Обновлено 19 мая 2023, 10:43

Резюме :
Вы можете обновить свой Xbox One, чтобы воспользоваться новыми функциями. Но иногда вы можете обнаружить, что ваш Xbox One по какой-то причине не обновляется. Чтобы помочь вам избавиться от этой проблемы и успешно обновить устройство, Программное обеспечение MiniTool резюмирует некоторые решения, которые доказали свою эффективность. Вы можете попробовать их один за другим, чтобы решить вашу проблему.
Xbox One не обновляется!
Когда вы захотите обновить свой Xbox One, вы можете обнаружить, что он не обновляется. Xbox One не обновится может отображаться по-разному. Вот несколько сообщений об ошибках, которые вы можете получить, когда Xbox One не обновляется:
- Что-то пошло не так
- При обновлении возникла проблема
- Коды ошибок типа 800072xxx
- Коды ошибок, такие как Exxx xxxxxxxx xxxxxxxx
- Ваш Xbox почти заполнен
Кроме того, вы также можете столкнуться со следующими ситуациями:
- Обновление Xbox One застревает на анимации запуска экрана с логотипом Xbox.
- Затем консоль получит доступ к черному экрану вместо анимации запуска, а затем перейдите к неработающему домашнему экрану.

Вас беспокоит проблема с зеленым экраном смерти Xbox One? Вы хотите это исправить? Теперь вы можете прочитать эту статью, чтобы узнать о некоторых доступных решениях.
Читать больше
Чтобы помочь вам успешно обновить Xbox One, мы собрали несколько методов, которые доказали свою эффективность. Они будут показаны в следующей части. Если вы не уверены, что является реальной причиной проблемы с обновлением Xbox One, вы можете попробовать их один за другим, пока не найдете наиболее подходящий метод.
Наконечник: Если вы столкнулись с некоторыми проблемами потери данных при работе с Xbox One, который не обновляется, вы можете использовать профессиональную программное обеспечение для восстановления данных , MiniTool Power Data Recovery, чтобы вернуть ваши данные.
Как исправить ошибку Xbox One, которая не обновляется?
Если ваше обновление Xbox One зависло или не обновлялось, вы можете попробовать следующие решения:
Перезагрузите Xbox One
Простая перезагрузка устройства может решить некоторые программные проблемы. С другой стороны, вам может потребоваться перезагрузка Xbox One, чтобы завершить процесс обновления. Итак, просто перезапустите Xbox One, чтобы узнать, можно ли завершить обновление.
Сбросить Xbox One
Сброс — это не возврат к заводским настройкам. Таким образом, вам не нужно беспокоиться о данных на устройстве.
Вы можете выполнить следующие действия, чтобы выполнить эту работу:
1. Выключите Xbox One.
2. Отключите питание.
3. Через 30 секунд снова подключите питание к Xbox One.
4. Нажмите и удерживайте Привязать и Извлечь в то же время (не выпускать).
5. Нажмите и отпустите Мощность кнопку, а затем вы услышите звуковой сигнал запуска.
6. Когда вы услышите второй сигнал запуска, вы можете отпустить кнопки привязки и извлечения.
7. Выберите Сбросить этот Xbox на экране.
8. Выберите Храните игры и приложения .
Затем вам следует дождаться завершения всего процесса сброса.
Если этот метод не помог, вам нужно будет проверить сетевое подключение устройства.
Проверить сетевое соединение
Сетевое соединение также может привести к зависанию или зависанию Xbox One. Если вы продолжаете использовать средство устранения неполадок или можете загрузить устройство в обычном режиме, вы можете проверить, нормально ли сетевое соединение.
Если сетевое подключение включено и доступно, вы можете выполнить автономное обновление Xbox One, чтобы попробовать.
Выполнить офлайн-обновление
Если онлайн-обновление не работает, вы можете выполнить автономное обновление. Этот метод особенно полезен при возникновении проблем с сетевым подключением.
Вы можете обратиться к этому сообщению, чтобы сделать офлайн-обновление Xbox One: Выполните автономное обновление системы .
Освободите место на жестком диске
Если вы получаете сообщение об ошибке, в котором говорится, что ваш Xbox One почти заполнен, вам необходимо освободить место на жестком диске, чтобы решить проблему с обновлением Xbox One.
На экране есть простое руководство, вы можете следовать ему, чтобы освободить место на диске для обновления системы. Или вы можете перейти к Управление хранилищем на Xbox One страницу и следуйте Освободите место на жестком диске раздел для выполнения работы.
Сброс к заводским настройкам Xbox One
Если все вышеперечисленные решения не могут решить проблему с обновлением Xbox One, вам необходимо восстановить заводские настройки устройства.
Вы можете повторить шаги с 1 по 7 из Сбросить Xbox One метод, чтобы войти в интерфейс Сбросить этот Xbox, а затем выберите Удалить все для восстановления заводских настроек.
Но если все эти решения не работают для вас, устройство должно быть физически повреждено. Вам нужно обратиться за помощью к профессионалам.
На чтение 6 мин. Просмотров 412 Опубликовано 28.04.2021
Настоятельно рекомендуется, чтобы на вашем Xbox One всегда была установлена последняя версия программного обеспечения. Однако могут быть некоторые консоли Xbox One, которые могут столкнуться с ошибкой и вообще не установить обновление. Если вы один из тех, кому не повезло с этой проблемой, узнайте, что вы можете с ней сделать, в этом руководстве.
Содержание
- Причины, по которым ваш Xbox One не обновляется
- Проблема с подключением к Интернету.
- Проблема с сервером обновлений.
- Ошибка тега игрока или профиля
- Поврежденный системный кеш.
- Модификация программного обеспечения сторонних производителей.
- Что делать, если ваш Xbox One не устанавливает обновление
- Предлагаемые варианты чтения:
- Получите помощь от нас
Причины, по которым ваш Xbox One не обновляется
Существует ряд причин, по которым Xbox One может столкнуться с проблемами системного программного обеспечения. Ниже мы обсудим общие причины проблемы.
Проблема с подключением к Интернету.
Слабое или прерывистое подключение к Интернету может вызвать проблемы с обновлением. Попробуйте проверить, нет ли текущих проблем с вашей домашней сетью, чтобы узнать, есть ли вероятность, что проблема может исходить оттуда.
В зависимости от ситуации вам, возможно, придется в первую очередь сосредоточить внимание на устранении неполадок на решении проблемы с домашней сетью. Если вы используете Wi-Fi для игры в Интернете, попробуйте проверить возможные проблемы с Wi-Fi на Xbox One.
Проблема с сервером обновлений.
Время от времени на серверах Microsoft могут возникать проблемы и может не разрешить обновления. В этом случае ваша консоль обычно указывает на проблему с ошибкой после сбоя обновления.
Ошибка тега игрока или профиля
В некоторых случаях ошибка текущего профиля игрока может помешать установке обновления. Хотя это не так широко распространено, некоторые пользователи смогли отследить причину невозможности обновления до поврежденного профиля. Чтобы узнать, не является ли это причиной вашей проблемы, вы можете попробовать повторно загрузить свой профиль в рамках действий по устранению неполадок.
Поврежденный системный кеш.
Xbox One Консоль использует набор временных файлов, называемых системным кешем, для быстрой загрузки игр и приложений. Иногда этот кеш может быть поврежден и вызвать проблемы. Вы можете очистить кеш Xbox One, чтобы увидеть, не обновляется ли ваша консоль.
Модификация программного обеспечения сторонних производителей.
Измененные консоли Xbox One могут не устанавливаться обновления. Если программное обеспечение вашей консоли было изменено, официальные обновления Xbox Live могут быть заблокированы. Мы рекомендуем вам вернуть программное обеспечение к его официальному состоянию, чтобы обновить его снова.
Что делать, если ваш Xbox One не устанавливает обновление
Если вы столкнулись с тем, что Xbox One не устанавливает обновление программного обеспечения, ниже приведены шаги, которые вы должны сделать, чтобы исправить это.
- Выключите и снова включите Xbox One.
Многие проблемы с Xbox One можно решить простым перезапуском. Обязательно начните устранение неполадок с выключения и выключения консоли. Нажмите и удерживайте кнопку питания, пока система не выключится. Снова включите консоль и проверьте наличие проблемы.
- Проверьте наличие ошибок.
Иногда Xbox One может загрузить обновление, но не может завершить его установку.. Также может быть сопутствующий код ошибки. Этот код может быть ключом к поиску решения проблемы. Обратите внимание на сообщение об ошибке или код (или на то и другое) и выполните быстрый поиск в Google. Вы также можете посетить страницу устранения неполадок Xbox, чтобы узнать о проблемах с обновлением системы.
- Запустите проверку подключения к Интернету.
Вы можете выполнить быструю проверку подключения, чтобы проверить, нет ли проблем с подключением. Просто выполните следующие действия:
-На контроллере нажмите кнопку Xbox , чтобы открыть руководство.
-Выберите Настройки .
-Выберите Все настройки .
-Выберите Сеть .
-Выберите Настройки сети .
-Перейдите в правую часть экрана настроек сети и выберите Проверить сетевое соединение .
-Подождите, пока тест финиш. Если возникла проблема с вашим подключением, тест должен сообщить вам об этом. - Проверьте, нет ли сбоя в работе Xbox Live.
Если возникла проблема с серверами Xbox Live, вы можете посетить страницу состояния Xbox Live.
-
Поврежденный игровой профиль может иногда приводить к обновлению неудача. Попробуйте удалить и повторно загрузить свой профиль, чтобы узнать, поможет ли это. Вот как:
-На контроллере нажмите кнопку Xbox , чтобы открыть руководство.
-Выберите Настройки .
-Выберите Системные настройки .
-Перейдите в Хранилище> Все устройства> Профили игроков .
-Выберите тег игрока, который вы хотите удалить.
-Выберите Удалить .
-Выберите Удалить только профиль. Не волнуйтесь так как эта опция удалит только ваш профиль и не удалит сохраненные игры и достижения. - Обновите системный кеш.
Вы также можете удалить системный кеш, чтобы Xbox One использовал новый кеш. Выполните следующие действия:
Вы также можете удалить системный кеш, чтобы Xbox One использовал новый кеш. Выполните следующие действия:
-Выключите Xbox One с помощью кнопки Power на консоли.
-После полного выключения Xbox One отключите шнур питания с задней стороны консоли. Убедитесь, что шнур питания отключен от задней панели консоли и от розетки.
-Подождите минуту, а затем снова подключите шнур питания к консоли Xbox One и электрической розетке.
-Пусть пройдет еще минута. Если вы используете оригинальный Xbox One (в отличие от Xbox One S или One X), обратите внимание, чтобы на блоке питания Xbox One (прямоугольная часть шнура питания) загорелся небольшой белый свет.. Когда белый свет станет оранжевым, вы можете снова включить Xbox One. Если вы используете Xbox One S или One X, просто подождите минуту и затем включите его. - Попробуйте использовать проводное соединение.
Если вы подключены к Wi-Fi, рассмотрите возможность подключения Xbox One по проводам. Переместите консоль ближе к модему или маршрутизатору, чтобы можно было подключить ее напрямую с помощью кабеля Ethernet. Затем снова проверьте соединение, как описано в шаге 3, и перед повторной проверкой проблемы.
- Перезагрузите консоль.
Если ваш Xbox one все еще не обновляется, вы можете попробовать сбросить его. Есть два типа сброса, которые вы можете попробовать. Один из них – Сбросить и сохранить мои игры и приложения , а другой – Сбросить и удалить все .
Чтобы сбросить настройки Xbox One, выполните следующие действия.
– На контроллере нажмите кнопку Xbox , чтобы открыть руководство.
– Выберите Настройки .
-Перейдите к Все настройки .
-Выберите Система.
-Выберите Информация о консоли и обновления .
Выберите Сбросить консоль .
Вы хотите попробовать Сначала сбросьте настройки и сохраните мои игры и приложения . Если это не решит проблему, выберите Сбросить и удалить все .
Предлагаемые варианты чтения:
- Как исправить проблему с неработающим Wi-Fi на PS4 | Не подключается
- Простые способы решения проблемы с мигающим синим светом на PS4 | Нет питания
- Простое решение: контроллер Xbox One не включается | Нет питания
- Простые шаги для просмотра или потоковой передачи Netflix на Xbox One
Получите помощь от нас
Возникли проблемы с телефоном? Не стесняйтесь обращаться к нам, используя эту форму. Мы постараемся помочь. Мы также создаем видеоролики для тех, кто хочет следовать наглядным инструкциям. Посетите наш канал YouTube TheDroidGuy для устранения неполадок.
Ошибка «Установка остановлена» часто появляется, когда некоторые пользователи Xbox Series S/X пытаются установить игру с диска, и установка внезапно останавливается. Скорее всего, это вызвано тем, что консоль пытается загрузить обновление для игры, которая все еще установлена.
Эта проблема чаще всего вызвана плохим кэшированием сохраненных игровых данных или сбоем, влияющим на очередь загрузки. Однако эта проблема также может возникнуть, если вы имеете дело с проблемой сети (вызванной неверным диапазоном DNS или вашим маршрутизатором).
Вот список методов, которые другие игроки Xbox успешно использовали, чтобы обойти ошибку «Установка остановлена»:
1. Очистите локальные сохраненные игры и переустановите игру.
Поскольку ошибка «установка остановлена», вероятно, является результатом неправильного кэширования сохраненных игровых данных, удаление всех локально сохраненных данных, которые сохраняет ваша консоль Xbox, является хорошим началом для устранения неполадок.
Вам нужно перейти в «Моя библиотека», выбрать «Управление сохранениями», а затем удалить все сохраненные файлы на консоли.
ВАЖНО: Перед выполнением действий, описанных ниже, убедитесь, что вы загрузили свои локальные сохранения в облако.
Чтобы удалить локально сохраненные данные с консоли Xbox, выполните следующие действия:
- После нажатия кнопки Xbox на геймпаде перейдите в меню «Мои игры и приложения».
- После этого выберите вкладку «Просмотреть все» в разделе «Мои игры и программы».
- Начните циклически просматривать свои игры в разделе «Мои игры и приложения», выделив ту, которая отказывается устанавливаться или обновляться.
- После этого нажмите Дополнительные параметры, чтобы открыть небольшое меню.
- Прокрутите вниз и выберите раздел «Управление игрой и дополнениями».
- Чтобы удалить любые локально сохраненные данные, выберите «Удалить все» в разделе «Сохраненные данные» в меню слева.
- При появлении запроса на подтверждение выберите Да для подтверждения.
- После успешного удаления всех локальных данных перезапустите консоль и повторно подключитесь к сети Wi-Fi, чтобы проверить, устранена ли проблема.
2. Установить в автономном режиме
Если вы пытаетесь установить игру для Xbox с диска, а процесс останавливается на уровне 0% или около него, это может быть связано с тем, что консоль пытается загрузить обновление для игры, пока игра все еще устанавливается.
В этом случае решение, рекомендованное Microsoft, состоит в том, чтобы перевести консоль в автономный режим и выключить и снова включить консоль после отмены загрузки. Если это сработает и вам удастся успешно установить игру. зайдите в Интернет и снова загрузите обновление.
Вот как перевести консоль Xbox Series S / X в автономный режим:
- Нажмите кнопку Xbox на геймпаде, чтобы открыть меню гида.
- Перейдите в «Профиль и система», затем выберите «Настройки».
- На вкладке «Общие» откройте «Настройки сети».
- Выберите Перейти в автономный режим, затем подтвердите свой выбор.
- В меню гида перейдите в Мои игры и приложения.
- Прокрутите вниз до «Управление» («Очередь», «Обновления»), затем перейдите в меню справа и откройте меню «Очередь».
- В очереди перейдите в раздел «Установка» и выберите «Отменить все».
- Подтвердите, выбрав Очистить очередь при появлении запроса.
- Перезапустите консоль.
Выполните процедуру включения и выключения питания на консоли Xbox Series S / X и посмотрите, устранена ли ошибка установки. Эта процедура позволяет устранять большинство проблем, вызванных неправильным кэшированием данных.
Выключение и включение питания вашего устройства также приведет к очистке любых временных файлов, которые обычно сохраняются, даже когда ваша консоль выключена или находится в спящем режиме.
После завершения этой операции временная папка будет удалена, силовые конденсаторы очищены.
Вот краткое руководство по отключению питания консоли Xbox Series X/S:
- Во-первых, убедитесь, что консоль Xbox Series S/X включена правильно (не находится в режиме гибернации).
- Когда передний индикатор консоли перестанет мигать, удерживайте кнопку Xbox (на консоли) примерно 10 секунд.
- Как только ваша консоль перестанет подавать признаки жизни, отсоедините шнур питания от розетки и подождите 1 полную минуту, чтобы убедиться, что конденсаторы питания полностью разрядились.
- Снова подключите кабель питания, включите консоль и снова запустите консоль.
- При следующем запуске обратите внимание на анимацию логотипа.
Примечание. Выключение и выключение питания было успешным, если вы видите длинную анимацию с логотипом Xbox.
- Установите игру, которая ранее завершалась сбоем с ошибкой «Установка остановлена», и посмотрите, исправлена ли проблема.
4. Измените DNS на пользовательский диапазон
Ваш DNS также может быть причиной ошибки «Установка остановлена». Вероятно, вы столкнулись с одной и той же ошибкой в нескольких играх или обновлениях.
Чтобы исправить это, войдите в сетевые настройки вашей консоли и измените DNS (адрес доменного имени) на IPv6 и IPv4). Google и Cloudflare — это два общедоступных диапазона DNS, которые зарекомендовали себя как стабильные и безопасные.
Вот как изменить диапазон DNS:
- Чтобы получить доступ к меню гида, нажмите кнопку Xbox на геймпаде.
- В меню руководства откройте меню «Настройки» (значок шестеренки).
- Выберите вкладку Общие слева, затем войдите в меню настроек сети.
- Перейдите на вкладку «Сеть» на главном экране «Настройки», затем перейдите к «Настройки сети».
- В настройках сети используйте контроллер для доступа к дополнительным настройкам.
- Затем выберите Настройки DNS из списка и выберите Вручную из списка.
- Замените первичный DNS IPv4 и вторичный DNS IPv4 следующим для Google:
- Для основного DNS IPv4 введите 8.8.8.8.
- Для вторичного DNS IPv4 используйте 8.8.4.4.
- Отправьте изменения после того, как вы закончите, затем перезапустите консоль.
- Загрузите ту же игру еще раз и посмотрите, устранена ли проблема.
7. Установите игру на внешнее устройство (если применимо)
Еще одна причина, по которой вы можете ожидать решения этой проблемы, — это сбой консоли, который возникает, когда игра установлена на внутренней памяти.
Если у вас есть внешний диск NVME, принудительно подключите внешний диск напрямую.
Примечание. Если игра уже установлена и у вас возникла эта проблема с обновлением, перенесите существующую установку на внешний диск, выбрав «Настройки» > «Управление» > «Устройства хранения». Это действие может позволить вам обойти ошибку «установка остановлена».
9. Перезагрузите или перезагрузите маршрутизатор.
Если вы получаете сообщение об ошибке «установка остановлена» при каждом обновлении игры, которое вы пытаетесь установить, есть вероятность, что вы столкнулись с проблемой, вызванной вашим маршрутизатором.
Вы можете проверить эту теорию, перезапустив маршрутизатор; это избавит от любых кэшированных данных, оставив все пользовательские настройки нетронутыми.
Нажмите кнопку ON/OFF на задней панели маршрутизатора один раз, чтобы выключить его, затем подождите целую минуту, не подключая его снова. Это гарантирует, что вы также очистите силовые конденсаторы и навсегда избавитесь от любых данных шлюза.
Если процедура перезапуска не имела никакого значения, сброс настроек маршрутизатора должен быть вашей последней попыткой устранения неполадок в сети.
Важно: перед сбросом маршрутизатора вы должны знать, что при этом будут удалены все пользовательские настройки, а также учетные данные для входа и правила администратора.
10. Сброс консоли Xbox
Держите этот метод в крайнем случае, так как вы потеряете все локально сохраненные данные (сохраненные игры, информацию об учетной записи и данные установки игры).
Важно: если вы решите сбросить настройки консоли Xbox, сделайте резервную копию всех сохраненных игровых данных в облаке или на внешнем устройстве.
Сброс настроек консоли Xbox Series S/X вернет все настройки вашей консоли к значениям по умолчанию, устраняя любые проблемы, вызванные настройками сети.
Если вы хотите выполнить сброс консоли, выполните следующие действия:
- Одновременно нажмите кнопку извлечения + кнопку Xbox на консоли в течение нескольких секунд, чтобы открыть меню устранения неполадок.
- Чтобы перезапустить Xbox, выберите «Сбросить этот Xbox» в меню «Устранение неполадок».
- В разделе «Система» нажмите кнопку «Удалить все».
- Подтвердите операцию и подождите, пока ваша консоль завершит эту операцию.
- Инициализируйте свою консоль еще раз и посмотрите, исправлена ли теперь ошибка «установка остановлена».
Когда эту проблему решат, неясно.
С начала мая 2023 года некоторые владельцы Xbox из России стали жаловаться на появление ошибки 0x80a40401, из-за которой они не могут войти в свои аккаунты на консолях. Источники издания GameMAG, в том числе в Microsoft, сообщили, что проблема возникла непреднамеренно.
Проблема возникла случайно — из-за тотальной оптимизации. Всем, в принципе, на это плевать из-за сложившейся обстановки и не столько из-за Украины. Это капля в море того хаоса и [бреда], что здесь творится.
один из собеседников GameMAG
Другой собеседник издания подтвердил, что проблема возникла совершенно случайно. При этом он отметил, что маловероятно, что в настоящее время «кто-то сделает что-нибудь, чтобы решить проблему».
Россия – это сейчас слишком токсичная тема, так что они ничего специально не будут делать для решения проблемы. А поддержка будет отвечать заученными фразами, обещая вскоре все исправить. Конечно, они не хотят терять российский рынок, но у них сейчас нет другого варианта.
один из собеседников GameMAG
Бывший сотрудник европейского офиса Xbox заявил, что, по его мнению, проблема возникла из-за сокращения расходов на фоне глобальной рецессии и оптимизации. По его словам, Microsoft провела массовые сокращения в отделах продаж и маркетинга, а также урезала бонусы сотрудникам вроде семейных подписок и кодов Game Pass. У тех работников, кто сохранил свои должности, «наблюдаются депрессия и панические настроения», подчеркнул источник.
В студиях творится хаос и непонимание, люди банально не знают, что они делают. А попытки оптимизации проходят не так гладко.
один из собеседников GameMAG
Инсайдер также упомянул о некоторых планах Microsoft по отношению к своим внутренним студиям, упомянув о «сокращении Arkane» и попытке руководителей корпорации «поторопить разработчиков», однако насколько эта информация соответствует действительности, неясно.
По состоянию на 12 мая существует несколько способов, позволяющих решить проблему 0x80a40401. Пользователь DTF под ником Scorpius рассказал о них в своей статье.
«Служба недоступна в регионе»: владельцы Xbox пожаловались на то, что их выкинуло из аккаунтов
Статьи редакции
В сети уже нашли способ решить проблему.
На чтение 10 мин. Просмотров 10k. Опубликовано 03.09.2019
Чтобы улучшить игровые возможности Xbox, Microsoft постоянно выпускает новые программные функции и исправляет ошибки.
Если вы хотите получить лучший опыт работы с Xbox, важно, чтобы вы обновляли программное обеспечение, загружая последние обновления.
К сожалению, иногда вы можете столкнуться с некоторыми ошибками, такими как Ошибка обновления Xbox.
Содержание
- «Ошибка обновления» Xbox, как ее исправить?
- Исправлено – ошибка Xbox «Обновление не удалось»
- Решение 1. Попробуйте установить обновление еще раз
- Решение 2. Проверьте, достаточно ли места для хранения
- Решение 3 – Удалить системный кеш
- Решение 4 – Вставьте запоминающее устройство
- Решение 5. Установите обновление с USB-накопителя или компакт-диска.
- Решение 6. Откат обновлений
- Решение 7. Используйте флэш-накопитель USB в качестве устройства хранения
- Решение 8 – Проверьте подключение к сети
- Решение 9 – Попробуйте использовать проводное соединение
- Решение 10. Используйте телефон в качестве мобильной точки доступа
- Решение 11. Отключите все внешние устройства хранения
- Решение 12. Перезагрузите модем
- Решение 13 – Удалить и заново загрузить свой профиль
- Решение 14 – Удалить поврежденный контент
- Решение 15 – отформатируйте жесткий диск
- Решение 16 – Замените свой жесткий диск
«Ошибка обновления» Xbox, как ее исправить?
Исправлено – ошибка Xbox «Обновление не удалось»
-
- Попробуйте установить обновление снова
- Проверьте, достаточно ли у вас места для хранения
- Удалить системный кеш
- Вставьте запоминающее устройство
- Установите обновление с USB-накопителя или компакт-диска
- Откатить обновления
- Используйте флешку в качестве устройства хранения
- Проверьте подключение к сети
- Попробуйте использовать проводное соединение
- Используйте свой телефон в качестве мобильной точки доступа
- Отключите все внешние устройства хранения
- Перезагрузите модем
- Удалить и заново загрузить свой профиль
- Удалить поврежденный контент
- Отформатируйте свой жесткий диск
- Замените свой жесткий диск
Решение 1. Попробуйте установить обновление еще раз
Если после попытки установить определенное обновление вы получаете сообщение об ошибке Update failed , попробуйте установить его снова и проверить, повторяется ли ошибка. Для этого выполните следующие действия:
- Перезагрузите консоль.
- После перезапуска консоли нажмите кнопку-подсказку на контроллере.
- Перейдите в Настройки и выберите Системные настройки .
- Теперь выберите Настройки сети . Выберите Проводная сеть или свою беспроводную сеть.
- Выберите Проверить подключение Xbox Live и выберите Да , если вас попросят обновить программное обеспечение консоли.
Решение 2. Проверьте, достаточно ли места для хранения
Прежде чем пытаться установить новые обновления программного обеспечения, убедитесь, что у вас достаточно места для их установки.
Некоторые обновления требуют более 200 МБ, поэтому вам, возможно, придется удалить некоторые файлы с жесткого диска.
Для этого выполните следующие действия:
- В Xbox Home перейдите в Настройки и выберите Система .
- Выберите Хранилище и выберите устройство хранения.
- Теперь вы сможете выбирать между различным контентом, включая Игры и приложения, профили игроков, демоверсии, видео, темы, картинки игроков, элементы аватаров, элементы системы и Музыка .
- Выберите контент, который вы хотите удалить, например, Демонстрации, Музыка или Видео и выберите Удалить .
- Выберите Да , чтобы подтвердить, что вы хотите удалить контент.
В некоторых случаях вам даже не нужно удалять свой контент. Если у вас подключено внешнее запоминающее устройство, вы можете просто переместить на него свой контент, чтобы освободить место для установки обновления.
- Читайте также: если ваши игры и приложения для Xbox One не открываются, ознакомьтесь с этими решениями
Решение 3 – Удалить системный кеш
Ваш системный кеш включает в себя обновления игры, пакеты установки обновлений системы и другие файлы, которые могут иногда мешать работе вашего Xbox и вызывать эту и многие другие ошибки.
Чтобы устранить эту проблему на Xbox 360, необходимо очистить системный кеш, выполнив следующие действия:
- Нажмите кнопку Руководство на контроллере и выберите Настройки . Выберите Системные настройки .
- Теперь выберите Хранилище .
- Выделите устройство хранения и нажмите Y , чтобы открыть Параметры устройства . Имейте в виду, что вы можете выбрать любое устройство хранения данных, чтобы очистить кеш для всей системы.
- Выберите параметр Очистить системный кэш .
- Когда появится подтверждающее сообщение, выберите Да .
Если у вас есть Xbox One, вы можете очистить кеш, выполнив следующие действия:
- Нажмите и удерживайте кнопку питания на консоли, чтобы выключить ее.
- Отключите кабель питания от консоли.
- Когда кабель питания отсоединен, несколько раз нажмите кнопку питания на консоли. Этот процесс гарантирует, что вся оставшаяся мощность в батарее будет разряжена, и, таким образом, очистится кэш.
- Подключите кабель питания к консоли и подождите, пока индикатор на блоке питания не изменит цвет с белого на оранжевый.
- После этого нажмите кнопку питания на консоли, чтобы включить ее.
Решение 4 – Вставьте запоминающее устройство
По словам пользователей, иногда вы можете исправить ошибку Ошибка обновления , просто переустановив устройство хранения.
Если вы используете жесткий диск Xbox или USB-накопитель вместо жесткого диска, просто удалите его и вставьте заново. Если вы используете жесткий диск, вам необходимо удалить его, выполнив следующие действия:
- Выключите консоль
- Расположите консоль горизонтально.
- На правой стороне консоли вы должны увидеть крышку жесткого диска.
- Откройте крышку и выньте жесткий диск.
- После извлечения жесткого диска подождите несколько секунд и вставьте его снова.
После переустановки жесткого диска попробуйте установить обновление еще раз.
- ЧИТАЙТЕ ТАКЖЕ: Исправлено: ошибка Xbox «Текущий профиль не разрешен»
Решение 5. Установите обновление с USB-накопителя или компакт-диска.
Если у вас возникают проблемы при загрузке и установке обновлений, вы можете установить обновление с USB-накопителя или компакт-диска. Для этого выполните следующие действия:
- Загрузите последнее обновление Xbox на свой компьютер.
- Обновление будет в zip-архиве, поэтому вам необходимо его распаковать.
- Скопируйте содержимое из zip-архива на USB-накопитель. Кроме того, вы можете записать содержимое на CD или DVD.
- Вставьте USB-накопитель или компакт-диск в Xbox.
- Перезагрузите консоль.
- После перезагрузки консоли процесс установки начнется автоматически.
- Выберите Да , чтобы подтвердить, что вы хотите установить обновление системы, и следуйте инструкциям на экране.
Решение 6. Откат обновлений
Если у вас возникают проблемы при установке обновлений, вы можете откатить установленные обновления. Этот процесс удалит все системные обновления, которые установлены на вашей консоли. Чтобы откатить обновления, сделайте следующее:
- Нажмите кнопку Руководство на контроллере и выберите Настройки> Системные настройки .
- Выберите Хранилище .
- Прокрутите вниз до Памяти или жесткого диска и выделите его.
- Теперь нажмите Левый бампер, Правый бампер и X . Повторите этот шаг еще раз.
- Если вы выполнили предыдущий шаг правильно, вы увидите подтверждающее сообщение на вашем экране. Выберите Да .
- Ваша консоль перезапустится.
- После перезагрузки консоли вам будет предложено установить ожидающие обновления, поэтому обязательно установите их.
Решение 7. Используйте флэш-накопитель USB в качестве устройства хранения
По словам пользователей, вы можете исправить ошибку Обновление не удалось на Xbox, просто вставив USB-накопитель и используя его в качестве модуля памяти. Для этого выполните следующие действия:
- Подключите флэш-накопитель USB к вашему Xbox.
- После подключения накопителя перейдите в Настройки> Настройки хранилища .
- Выберите первый вариант, чтобы использовать USB-накопитель в качестве блока памяти.
После этого попробуйте установить обновление еще раз и проверьте, устранена ли проблема.
- Читайте также: HBO GO не будет играть на Xbox One? Попробуйте эти решения
Решение 8 – Проверьте подключение к сети
Иногда вы не сможете установить обновления из-за ошибок сетевого подключения. Чтобы проверить, есть ли какие-либо сетевые ошибки, которые мешают вам получить доступ к Xbox Live, сделайте следующее:
- В Личной панели выберите Настройки .
- Перейдите в Сеть и выберите Проверить сетевое подключение .
- Подождите несколько секунд, пока сканирование проверит ваше сетевое соединение.
Если у вас есть какие-либо проблемы с подключением, вам нужно сначала решить их, прежде чем вы сможете загрузить и установить обновления.
Решение 9 – Попробуйте использовать проводное соединение
Иногда могут возникать проблемы с беспроводным соединением, и они обычно вызваны беспроводными помехами, высокой потерей пакетов или задержкой. Вы можете избежать всех этих проблем, просто используя проводное соединение.
Подключите Xbox напрямую к модему с помощью кабеля Ethernet и проверьте, решена ли проблема. Если вы не можете этого сделать, вы можете изменить местоположение вашего беспроводного маршрутизатора, чтобы получить наилучший прием.
Решение 10. Используйте телефон в качестве мобильной точки доступа
Пользователи сообщили, что они исправили ошибку Ошибка обновления на своем Xbox, используя свой телефон в качестве мобильной точки доступа.
После подключения к мобильной точке доступа с помощью Xbox пользователи смогли без проблем загрузить и установить обновление.
Если вы не можете создать мобильную точку доступа, попробуйте загрузить обновление в другой сети.
Решение 11. Отключите все внешние устройства хранения
По словам пользователей, иногда эта ошибка может возникать из-за внешних устройств хранения данных.
Чтобы решить эту проблему, обязательно удалите все внешние устройства хранения из вашей консоли.
После этого попробуйте загрузить и установить обновление, и оно должно быть установлено без каких-либо проблем.
Решение 12. Перезагрузите модем
Иногда вы не сможете установить последние обновления из-за сетевых ошибок, и один из самых простых способов решить эту проблему – перезагрузить модем. Для этого выполните следующие действия:
- Нажмите кнопку питания на модеме, чтобы выключить его. Кроме того, вы можете отключить модем от электрической розетки. Если ваш модем подключен к беспроводному маршрутизатору, обязательно отключите его.
- Теперь выключите консоль, нажав кнопку питания на передней панели.
- Подождите пару минут и снова включите маршрутизатор и модем. Если у вас нет маршрутизатора, просто включите модем.
- Теперь включите Xbox и попробуйте загрузить обновление снова.
Решение 13 – Удалить и заново загрузить свой профиль
Иногда вы можете решить эту проблему, просто удалив свой профиль и загрузив его снова. Это простая процедура, и для этого вам нужно сделать следующее на Xbox 360:
- Перейдите в Настройки> Система .
- Выберите Хранилище .
- Если к вашему Xbox подключены внешние устройства, выберите параметр Все устройства . Если у вас нет внешнего хранилища, выберите Жесткий диск .
- Выберите профиль, который хотите удалить, и выберите параметр Удалить .
- Теперь выберите Удалить только профиль , чтобы удалить свой профиль, не удаляя сохраненные игры и достижения.
После удаления профиля загрузите его снова, выполнив следующие действия:
- Нажмите Направляющую кнопку на вашем контроллере.
- Выберите Загрузить профиль . Если этот параметр недоступен, вам необходимо выйти из своего текущего профиля.
- Нажмите кнопку Загрузить профиль .
- Введите данные для входа в учетную запись Microsoft.
- Выберите устройство хранения для своего профиля и дождитесь его загрузки.
- После этого проверьте, решена ли проблема.
Чтобы удалить свой профиль на Xbox One, следуйте этим инструкциям:
- Прокрутите влево на экране Главная .
- Выберите Настройки> Все настройки .
- Перейдите в Аккаунт и выберите Удалить аккаунты .
- Выберите аккаунт, который вы хотите удалить, и нажмите Удалить .
- По завершении выберите Закрыть .
Чтобы добавить свой аккаунт, сделайте следующее:
- На главном экране выполните прокрутку влево.
- На вкладке Войти выберите Добавить и управлять .
- Теперь выберите Добавить новый .
- Введите вашу регистрационную информацию.
- Следуйте инструкциям на экране, чтобы завершить процесс.
В некоторых случаях вы можете выйти из своего профиля, если у вас возникнут проблемы при установке обновлений.
Если это так, вам просто нужно снова загрузить свой профиль, и проблема должна быть решена.
Решение 14 – Удалить поврежденный контент
По словам пользователей, вы можете исправить эту ошибку, просто удалив поврежденный контент с вашего жесткого диска.
После удаления поврежденного содержимого проверьте подключение к Интернету и проверьте, устранена ли проблема.
Решение 15 – отформатируйте жесткий диск
По словам пользователей, им удалось исправить ошибку Ошибка обновления на их Xbox, просто отформатировав жесткий диск.
Мы должны предупредить вас, что форматирование вашего жесткого диска удалит все ваши файлы, поэтому мы настоятельно рекомендуем вам сделать резервную копию всех важных файлов. Чтобы отформатировать жесткий диск, выполните следующие действия:
- Запустите консоль без диска в трее.
- Перейдите в Настройки> Система .
- Выберите Хранилище .
- Выделите запоминающее устройство, которое вы хотите отформатировать, и нажмите кнопку Y .
- Выберите Формат .
- Вы увидите подтверждающее сообщение. Выберите Да , чтобы отформатировать устройство хранения.
- Вас могут попросить ввести серийный номер консоли, прежде чем вы сможете отформатировать жесткий диск. Вы можете найти серийный номер на задней панели консоли. После ввода серийного номера начнется процесс форматирования.
Еще раз отметим, что форматирование вашего жесткого диска приведет к удалению всех ваших файлов, включая сохраненные игры, поэтому перед запуском обязательно сделайте резервную копию всех важных файлов.
Решение 16 – Замените свой жесткий диск
Если проблема не устранена, вы можете исправить ее, заменив жесткий диск.Немногие пользователи сообщили, что проблема была полностью решена после замены их жесткого диска на новый, поэтому вы можете попробовать это.
Чтобы узнать, как извлечь жесткий диск, обязательно ознакомьтесь с решением 4 для получения подробных инструкций.
Обновление не удалось Ошибка не позволит вам загрузить важные обновления на ваш Xbox, но мы надеемся, что вы исправили эту ошибку с помощью одного из наших решений.
Найден способ обойти ошибку Xbox 0x80a40401 для фанатов игр на консоли
Обновлено 19 мая 2023, 10:43

Вот уже несколько недель геймеры из России борются с таинственной ошибкой под номером 0x80a40401. Она возникает, когда пользователь пытается войти в свой аккаунт Microsoft на игровой консоли Xbox Series X или Xbox Series S, и блокирует ему доступ ко всем играм и приложениям.
Говоря проще, из-за ошибки геймеры потеряли возможность пользоваться накопленной за долгие годы библиотекой видеоигр, подключаться к онлайн-службам и, собственно, играть. Что превратило мощную консоль нового поколения в безжизненный и фактически бесполезный «кирпич».
РБК Life рассказывает все, что известно об ошибке на данный момент, и делится несколькими рабочими способами обойти ее.
Отношения Microsoft с Россией
В марте 2022 года компания Microsoft (которой принадлежит Xbox) заявила о своем уходе из России. Это означало прекращение поставок новых консолей, остановку выпуска новых цифровых ключей для онлайн-сервиса Game Pass, закрытие официальных новостных порталов компании и приостановку гарантийного обслуживания для российских геймеров. Спустя несколько месяцев Microsoft также распустила офис Xbox в Москве.
На словах все это звучало как огромный удар по российскому игровому сообществу, но на деле же быт фанатов Xbox из России не слишком изменился. Доступ к аккаунтам и накопленным библиотекам игр никто не отнимал, а официально сменить регион своей консоли, например, на Турцию или Аргентину можно всего за пару кликов — в этих регионах покупка игр все еще доступна, а цены значительно ниже тех, что раньше были в России.

Ключи для подписочного сервиса Game Pass все еще можно купить на специальных сайтах, а новые игры в нем появляются с частичной, а иногда даже с полной локализацией на русский язык. Более того, спустя время в розничные магазины России вернулись даже консоли Xbox Series X и Xbox Series S — сертифицированные именно для распространения на российском рынке. При ввозе по параллельному импорту сертификацией может заниматься дистрибьютор, однако источники «Известий» в ноябре 2022-го говорили, что компания продолжала выдавать сертификаты.

Как бы то ни было, ограничения, введенные Xbox для российских геймеров, не отличались особой суровостью с самого момента ухода компании из страны. И именно поэтому появление ошибки 0x80a40401 так сильно шокировало игровое сообщество. Означает ли она, что Microsoft наконец-то решила потуже «закрутить гайки»?

Что известно об ошибке 0x80a40401
Ошибка 0x80a40401 возникает у игроков при попытке войти в свои аккаунты. «Вы находитесь в регионе, где эта служба недоступна», — говорится в пояснении к ошибке. Изначально с такой проблемой сталкивались пользователи по всему миру — 4 мая 2023 года стало известно о массовом сбое в сети Xbox. Но через несколько часов сбой устранили, а ошибка осталась. Причем только у геймеров из России.

Портал Newxboxone провел опрос среди более чем 6 тыс. игроков, из которого стало известно следующее:
- ошибка возникает только на консолях Xbox Series X и Xbox Series S, консоли Xbox One (прошлое поколение) она не затрагивает;
- ошибка возникает в основном у пользователей, которые купили консоль после официального ухода Microsoft из России, т.е. у консолей, ввезенных в страну по параллельному импорту;
- ошибка может возникать и у пользователей, купивших лицензионную консоль еще до ухода Microsoft с российского рынка, но таких случаев очень мало.
После возникновения проблемы пользователи и редакции игровых СМИ начали обращаться в техническую поддержку Xbox в попытках добиться ответов. Впрочем, довольно быстро выяснилось, что специалисты техподдержки сами не понимают, с чем столкнулись их игроки.
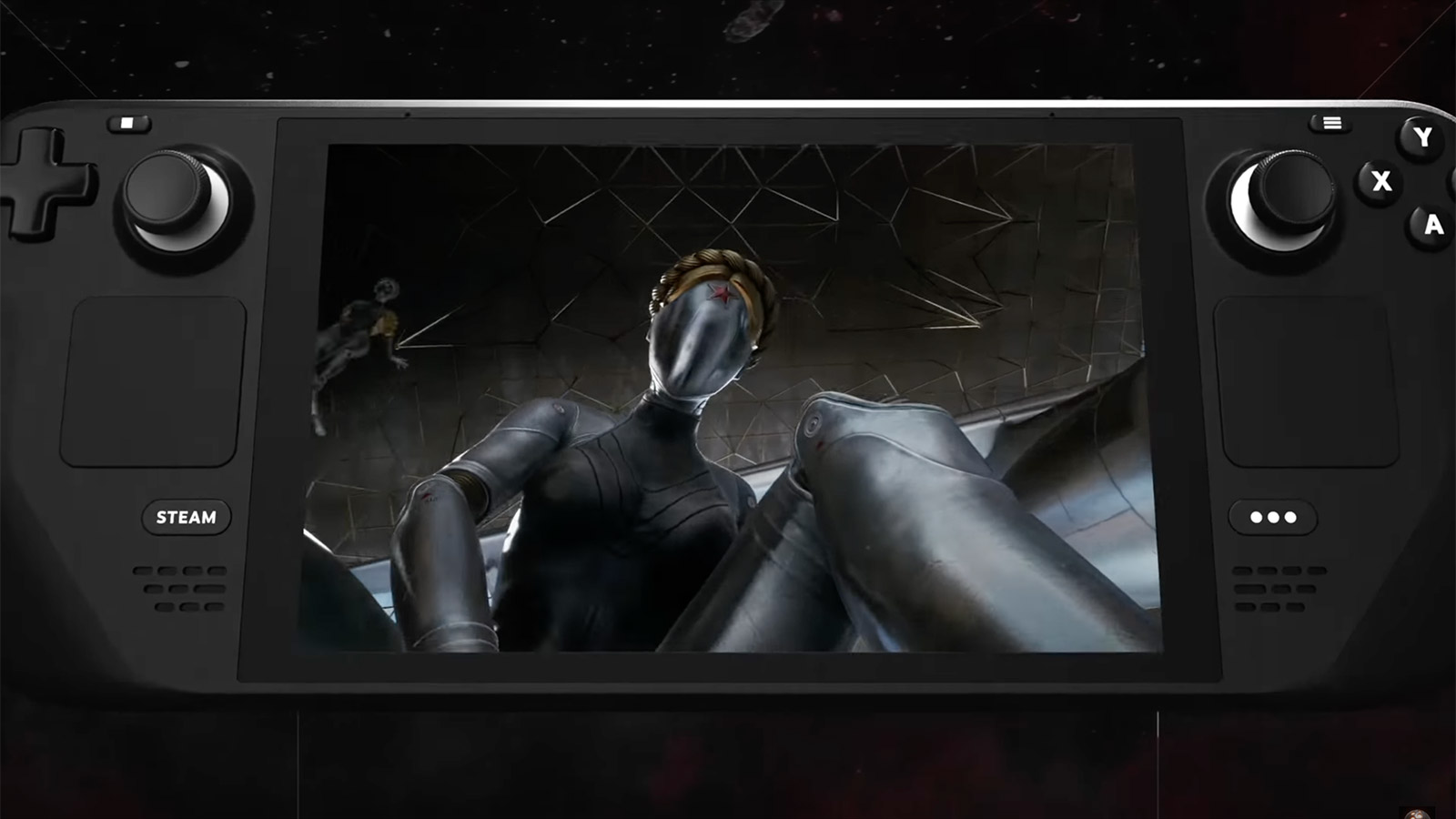
Ответы оказались разными и иногда противоречащими друг другу. Чаще всего сотрудники Xbox писали о причинах возникновения проблемы одно из следующих сообщений:
- «Онлайн-сервисы Xbox больше не работают в России. Для борьбы с этой ошибкой нет обходного решения»;
- «Проблема кроется в обычном техническом сбое. Разработчики компании уже работают над решением»;
- «Xbox пересмотрела свою политику экспорта и отключила Россию от серверов Xbox Live. Из-за этого пропал и доступ к аккаунтам»;
- «Службы Xbox недоступны из-за текущих «мировых проблем»;
- «Ошибка связана с новыми санкционными ограничениями против России. Для борьбы с ней можно воспользоваться обходными путями».
При этом сама Microsoft не давала никаких официальных комментариев об ошибке 0x80a40401, предпочитая игнорировать сам факт ее существования в медиаполе.
Что на самом деле вызывает ошибку
Спустя неделю после возникновения проблемы российское издание GameMag рассказало о настоящих причинах появления ошибки 0x80a40401. Журналисты связались со своими партнерами и источниками внутри Microsoft, попросив их поделиться информацией на условиях полной анонимности.

Так выяснилось, что ошибка является следствием «тотальной оптимизации» в компании. Сейчас Xbox экстренно сокращает расходы и штат сотрудников, из-за чего в компании вообще не заметили появление ошибки 0x80a40401. Источники говорят, что проблема никак не связана с санкциями против России — это действительно обычная техническая ошибка. Однако устранять ее в ближайшее время, вероятнее всего, не станут. Компания слишком занята более приоритетными процессами, а работа с российскими геймерами в них не входит.
Таким образом, ждать решения от Microsoft не стоит. Однако можно попытаться избавиться от ошибки своими силами.

Как вернуть себе доступ к аккаунту
За время существования ошибки пользователи обнаружили несколько рабочих способов вернуть себе доступ к аккаунтам. Однако результаты их применения очень индивидуальны — для обеспечения работоспособности консоли стоит попробовать все четыре.
Способ № 1. Смена DNS на консоли
Пожалуй, самый простой способ из доступных. DNS (система доменных имен) отвечает за получение уникального IP-адреса конечного ресурса. И если адрес вашей консоли вдруг оказался заблокирован на стороне Microsoft, то его можно просто изменить.
Пошаговая инструкция.
- Запускаем консоль и заходим в меню «Настройки».
- Переходим на вкладку «Общие», а оттуда — на вкладку «Параметры сети».
- Выбираем вкладку «Дополнительные настройки». А следом за ней — вкладку «Параметры DNS».
- Выбираем пункт «Вручную». Он позволит нам задать адрес самостоятельно.
- В графе «Основной IPv4 DNS» вводим значение «178.22.122.100».
- В графах «Дополнительный IPv4 DNS» вводим значения «0.0.0.0» (в первой графе), «127.22.122.100» (во второй графе» и «185.51.200.2» (в третьей графе).
- Перезагружаем консоль.
Вероятнее всего, ошибка будет устранена. Однако у вас может снизиться скорость интернета и перестать работать некоторые приложения вроде YouTube. Помимо этого, список актуальных DNS-адресов постоянно обновляется, и в Сети всегда можно найти несколько дополнительных вариантов.
Способ № 2. Смена DNS на WiFi-роутере
Еще один действенный способ обойти ошибку, который при этом не ограничивает скорость интернета и работу приложений. Однако воспользоваться им сложнее, так как нужно погрузиться в настройки своего WiFi-роутера, которые сильно различаются в зависимости от конкретной модели.

Суть этого метода в том, чтобы задать фильтрацию запросов к домену xsts.auth.xboxlive.com (собственно, именно он и отвечает за вход в аккаунт на Xbox). Для этого нужно зайти в настройки роутера, выбрать там ручную смену DNS и задать для домена xsts.auth.xboxlive.com следующий IP-адрес — IP 50.7.85.221.
Для доступа к системе настроек вам нужно будет ввести в любом поисковике название модели своего WiFi-роутера и проследовать простой инструкции. Также адрес с доступом к настройкам иногда пишут на обратной стороне самого роутера.

Способ № 3. Авторизация с VPN
С помощью этого способа вы заставите консоль думать, что она подключается к сети не в России, а в другом регионе.
Вам нужно будет совершить следующие действия.
- Отключить свою консоль Xbox от WiFi-сети, к которой она подключена в данный момент.
- Перезагрузить консоль.
- Создать мобильную точку доступа на смартфоне или PC. Способ может меняться в зависимости от модели техники, но на мобильных устройствах чаще всего достаточно проследовать по пути «Настройки — Мобильная сеть — Личная точка доступа/Мобильная точка доступа».
- Воспользоваться одним из множества VPN-сервисов с возможностью передавать виртуальную сеть на мобильную точку доступа. Выбрать регион, где авторизация Xbox работает без нареканий: США, Турцию, Аргентину, Новую Зеландию или др.
- Подключить консоль Xbox к созданной мобильной точке доступа и пройти процедуру авторизации.
Многие пользователи пишут, что этот способ помог им решить проблему, но скорость интернета при этом была крайне медленной.
Способ № 4. Использование сервиса AdGuard
Сервис AdGuard позволяет детально настраивать ваше соединение, в том числе и DNS роутера. Этот способ может стать дополнением к способу № 2.

Порядок действий следующий.
- Пройти регистрацию на сайте. Следом нажать кнопку «Подключить новое устройство».
- В графе «Тип устройства» выбираем «Роутер» и прописываем ему название.
- Нажимаем «Далее» и находим внизу страницы графу «Привязанный IPv4-адрес». Там вы увидите два адреса, их нужно скопировать.
- Заходим в настройки своего роутера и меняем DNS на те два адреса, что ранее скопировали. Сохраняем изменения.
- Возвращаемся в сервис AdGuard и нажимаем на кнопку «Привязать IP-адрес». После этого нажимаем на кнопку «Готово, устройство подключено».
- Переходим на вкладку «Пользовательские правила» и нажимаем на «Добавить правило».
- Вводим следующее значение «|user.auth.xboxlive.com^$dnsrewrite=50.7.87.83».
- Еще раз нажимаем «Добавить правило» и теперь вводим «|xsts.auth.xboxlive.com^$dnsrewrite=50.7.87.83»
- Перезагружаем консоль Xbox и проходим авторизацию.
Некоторые пользователи также пишут, что проблема решилась сама собой спустя несколько дней. Помимо этого, существует вероятность, что Microsoft все же захочет самостоятельно исправить ошибку и вернет геймерам доступ к ее аккаунтам. Но надеяться на такой исход пока не стоит — по крайней мере, до тех пор, пока компания не решится на официальное заявление о проблеме.

У Xbox Series S не так много проблем, но наиболее распространенные проблемы Xbox Series S могут вызывать такое ощущение. Мы составили список наиболее распространенных ошибок, сбоев и проблем Xbox Series S, от сбоев в работе до случайных подключений к Wi-Fi, а также решений для всех из них.
Перед тем как приступить к работе, обязательно выполните полный сброс консоли, удерживая нажатой кнопку Xbox кнопку на передней панели на несколько секунд. Затем отключите кабель питания, подождите 10 секунд и снова подключите его. Аппаратный сброс решит большинство мелких проблем, поэтому это всегда отличный первый шаг для устранения неполадок.
Свяжитесь с Microsoft
Microsoft предлагает несколько маршрутов поддержки, поэтому, если вы не найдете решения в этом руководстве, обязательно обратитесь. Если вы столкнулись с проблемой Xbox Series S, которая требует нашего внимания, обязательно отметьте нас Twitter @DigitalTrends (цикл в @XboxSupport тоже). В противном случае вы можете связаться с Microsoft, используя указанные ниже варианты.
| Method | Contact |
| Support site | Website |
| Forums | Website |
| YouTube | Website |
| Phone | Request a call: 6 a.m. to 5 p.m. PT, daily |
| @XboxSupport |
Ошибка: игра с быстрым возобновлением вылетает или зависает
Функция быстрого возобновления позволяет быстро переключаться между поддерживаемыми заголовками без потери прогресса. Эта функция была одной из самых проблемных для Xbox Series S с момента запуска, так как многие игры с быстрым возобновлением сразу же вылетали из строя или зависали (иногда блокируя всю систему).
Возможное решение
Microsoft отключила быстрое возобновление для заголовков, которые вызывали проблемы, но вскоре после этого снова включила его. Большинство игр теперь должны работать с Quick Resume, но возможно, что вы все равно столкнетесь с некорректной игрой. Если вы это сделаете, обратитесь в Microsoft с игрой, с которой у вас возникли проблемы. Это не решит вашу проблему сразу, но поможет Microsoft определить все игры, вызывающие проблемы.
Если игра вылетает, откройте меню, нажав кнопку Xbox и прокрутите вниз до разбитой игры. нажмите Меню кнопку, затем прокрутите вниз и выберите Покидать. Если проблема не исчезнет, мы рекомендуем полностью закрыть игру, выполняя этот процесс каждый раз при выходе.
При запуске некоторые игры полностью блокировали консоль. Большинство из этих проблем было исправлено, но, возможно, вы все равно столкнетесь с мошеннической проблемой. Вы можете разблокировать систему с помощью аппаратного сброса, выполнив следующие действия:
- Удерживайте Мощность на консоли на несколько секунд, пока не погаснет свет.
- Отключите кабель питания на 10 секунд и снова подключите.
- нажмите Мощность кнопку еще раз.
Имейте в виду, что вы потеряете любой несохраненный прогресс с обоими этими исправлениями. Если вы выполнили полный сброс, перед переходом на главный экран вы должны увидеть загрузочный экран. Если ваша консоль сразу откроется на главном экране, попробуйте выполнить полный сброс еще раз.
Ошибка: игры для Xbox 360 вылетали
Xbox Series S совместима с длинным списком игр Xbox 360, но некоторые из них могут вызвать проблемы. При запуске игры для Xbox 360 возможно, что игра сразу же вернет вас на главный экран без кода ошибки или уведомления о сбое.
Возможное решение
Чтобы решить эту проблему, вам необходимо очистить локальное хранилище Xbox 360. Сохранения для Xbox 360 автоматически сохраняются в Xbox Live, поэтому вы можете очистить локальное хранилище без потери прогресса. Если ты волнуешься, можешь разгрузить свои сейвы на внешнее хранилище. Как только ваши сохранения будут защищены, полностью выйдите из игры Xbox 360, вызывающей проблемы, и выполните следующие действия:
- Откройте меню и выберите Настройки.
- Выбирать Система, тогда Место хранения.
- Выбирать Очистите локальное хранилище Xbox 360.
Ошибка: HDMI-CEC не работает
HDMI-CEC позволяет Xbox Series S управлять другими устройствами HDMI. Для большинства это означает, что Xbox Series S автоматически включит телевизор. После обновления системы вы можете обнаружить, что HDMI-CEC не работает, даже если эта функция включена в настройках.
Возможное решение
Ошибка может отключить HDMI-CEC после обновления системы, даже если в настройках указано, что он включен. Чтобы решить эту проблему, вам просто нужно выключить и снова включить HDMI-CEC. Выполните следующие действия, чтобы получить доступ к настройке:
- Откройте меню и выберите Настройки.
- Перейти к Общий и выберите Режим питания и запуск.
- Выбирать Варианты питания TV и AV.
- Переключать HDMI-CEC к Выключенный, затем переключите его на На очередной раз.
Ошибка: не удается подключиться к Wi-Fi
Без дисковода Xbox Series S необходимо подключение к Интернету. Есть несколько проблем, связанных с Wi-Fi, но наши решения применимы к любой из них со следующими сообщениями об ошибках:
- «Не могу подключиться к вашей беспроводной сети»
- «Ваш протокол безопасности не работает»
- «Возникла проблема с качеством сети»
Возможное решение
При любой ошибке Wi-Fi проверьте подключение к Интернету с другими устройствами, чтобы убедиться, что у вас нет сбоев. После этого убедитесь, что вы подключены к нужной сети, открыв меню и выполнив следующие действия. Профиль и система> Настройки> Общие> Настройки сети. Наконец, выполните полный сброс Xbox Series S и беспроводного маршрутизатора.
Если вы все еще сталкиваетесь с проблемами, вы можете предпринять несколько дополнительных шагов. Некоторые беспроводные гарнитуры сторонних производителей могут создавать помехи в сети Wi-Fi, поэтому отключите все гарнитуры, чтобы проверить, решит ли это вашу проблему. Другие устройства также могут вызывать помехи. Переместите консоль и маршрутизатор ближе друг к другу, чтобы посмотреть, поможет ли это. Вы также можете подключить Xbox Series S непосредственно к маршрутизатору, а не полагаться на Wi-Fi.
Несколько шагов, описанных выше, решат подавляющее большинство проблем с Wi-Fi на Xbox Series S. Если у вас все еще есть проблемы, следуйте рекомендациям Microsoft. подробное руководство по устранению неполадок.
Неисправность: не удается отрегулировать громкость звука / чата в игре гарнитуры
Некоторые адаптеры гарнитуры не работают с контроллером Xbox Series S. Если у вас есть адаптер, который подключается к вашему контроллеру и позволяет настраивать звук в игре и голосовой чат, но вы не можете изменить эти настройки, эта проблема относится к вам. Если у вас возникли проблемы с беспроводной гарнитурой, мы рекомендуем обратиться за поддержкой к производителю гарнитуры.
Возможное решение
У Microsoft пока нет официального решения этой проблемы. Однако вы можете управлять своим голосовым чатом и громкостью игры через Xbox. Откройте направляющую, нажав кнопку Xbox кнопку и найдите Аудио таб. Выбрав его, вы увидите несколько ползунков для регулировки звука игры, голосового чата и общей громкости гарнитуры.
Если вы хотите использовать адаптер, Microsoft рекомендует использовать Контроллер Xbox One. Xbox Series S совместим со всеми контроллерами Xbox One, поэтому вы можете использовать старый геймпад с адаптером для гарнитуры.
Неисправность: пульт Xbox Media Remote управляет несколькими консолями
Пульт Xbox Media Remote работает с Xbox One и Xbox Series S и автоматически пытается управлять всеми консолями в пределах досягаемости. Это включает в себя параметры питания, поэтому ваш пульт Xbox Media Remote может включить настройку звука при выключении консоли. Это наиболее распространенная проблема, но вы можете столкнуться с аналогичными проблемами с другими устройствами, которыми может управлять Xbox Series S.
Возможное решение
Независимо от вашей конкретной проблемы, вам необходимо отключить управление устройствами на консоли. Следуй этим шагам:
- Откройте гид и выберите Настройки.
- Перейти к Общий и выберите Режим питания и запуск.
- Выбирать Варианты питания TV и AV.
- Отключите все команды, которые ваша консоль отправляет на другие устройства.
Если у вас нет второй консоли и вы все еще испытываете эту проблему, возможно, ваша консоль и другие устройства не синхронизированы. Следуйте инструкциям выше, затем снова включите все, чтобы увидеть, решит ли это вашу проблему. Если нет, обратитесь в Microsoft за дополнительной поддержкой.
Проблема: мало места для хранения
Xbox Series S поставляется с жестким диском на 512 ГБ, но после операционной системы и другого системного программного обеспечения игрокам остается только 364 ГБ полезного пространства. Это удивительно мало для полностью цифровой консоли. Игрокам не хватит места для хранения всего с несколькими играми AAA, не говоря уже о многопользовательских играх, таких как Call of Duty: Warzone а также Apex Legends.
Возможное решение
Решение проблемы нехватки места для хранения – больше места для хранения, и у вас есть несколько вариантов с Xbox Series S. Вы можете подключить любой внешний жесткий диск с интерфейсом USB 3.1 к одному из портов USB, чтобы немедленно расширить объем хранилища. Вы можете играть в Xbox One, Xbox 360 и оригинальные игры Xbox с внешнего жесткого диска. Вы не можете играть в игры Xbox Series S с внешнего жесткого диска, но можете хранить их там. Если вы хотите вернуться к игре, но не хотите ее удалять, перенесите игру на внешнее хранилище.
Для игр Xbox Series S вам понадобится Карта расширения хранилища Seagate. Это даст вам 1 ТБ дополнительного хранилища, используя ту же сверхбыструю конструкцию внутреннего жесткого диска.
Сеть Xbox, ранее называвшаяся Xbox Live, не идеальна. Вы можете столкнуться с проблемами при подключении к многопользовательским лобби, при игре в игры, требующие подключения к Интернету, или при использовании таких приложений, как Netflix.
Возможное решение
Существует несколько потенциальных решений проблем с сетью Xbox, поэтому обязательно прочтите наше полное руководство по проблемам Xbox Live и способам их решения. Во-первых, убедитесь, что сеть Xbox не отключена, перейдя в Страница состояния сервера Xbox. Вы также можете проверить Служба поддержки Xbox Twitter на случай аварийных отключений. Xbox также часто ретвитирует информацию о серверах для популярных многопользовательских игр.
Проверьте другие многопользовательские игры или приложения и посмотрите, работают ли они. Если они это сделают, проблема, скорее всего, связана с игрой, а не с сетью Xbox. Точно так же проверьте другие устройства в вашей сети, чтобы узнать, могут ли они подключиться к Интернету. Если они не могут, выполните полный сброс консоли и маршрутизатора и повторите попытку.
В противном случае обратитесь к руководству по ссылке выше, чтобы получить полный список решений.