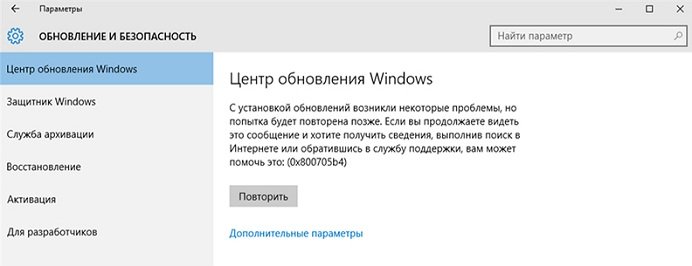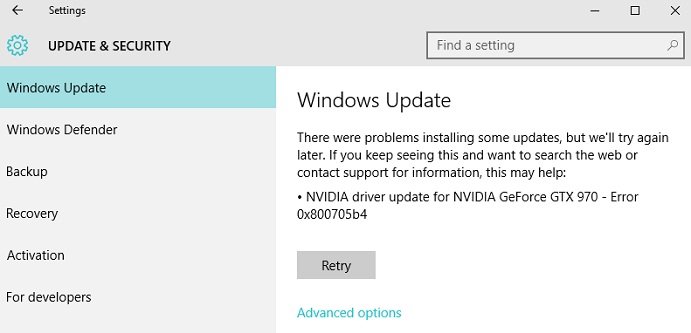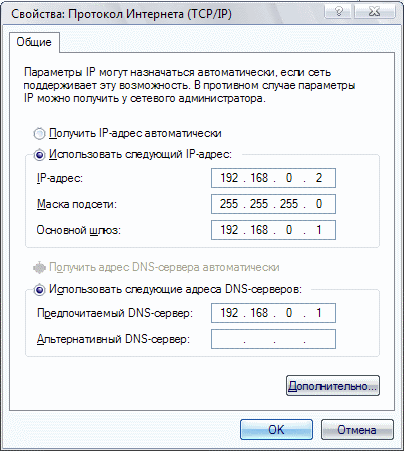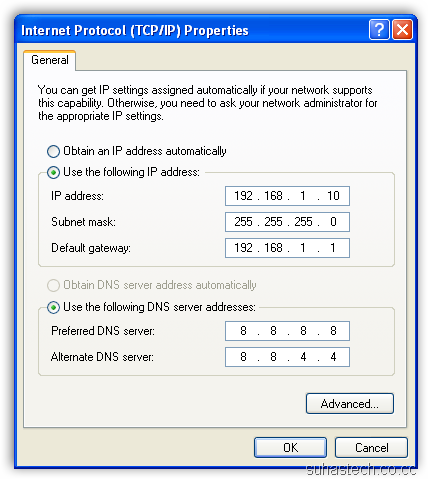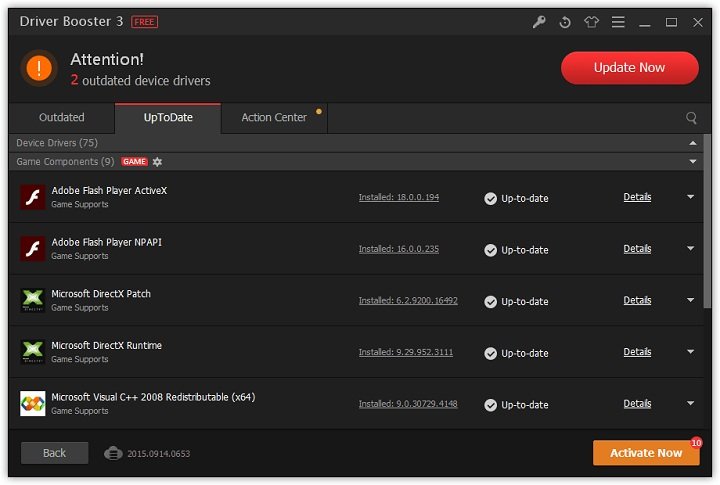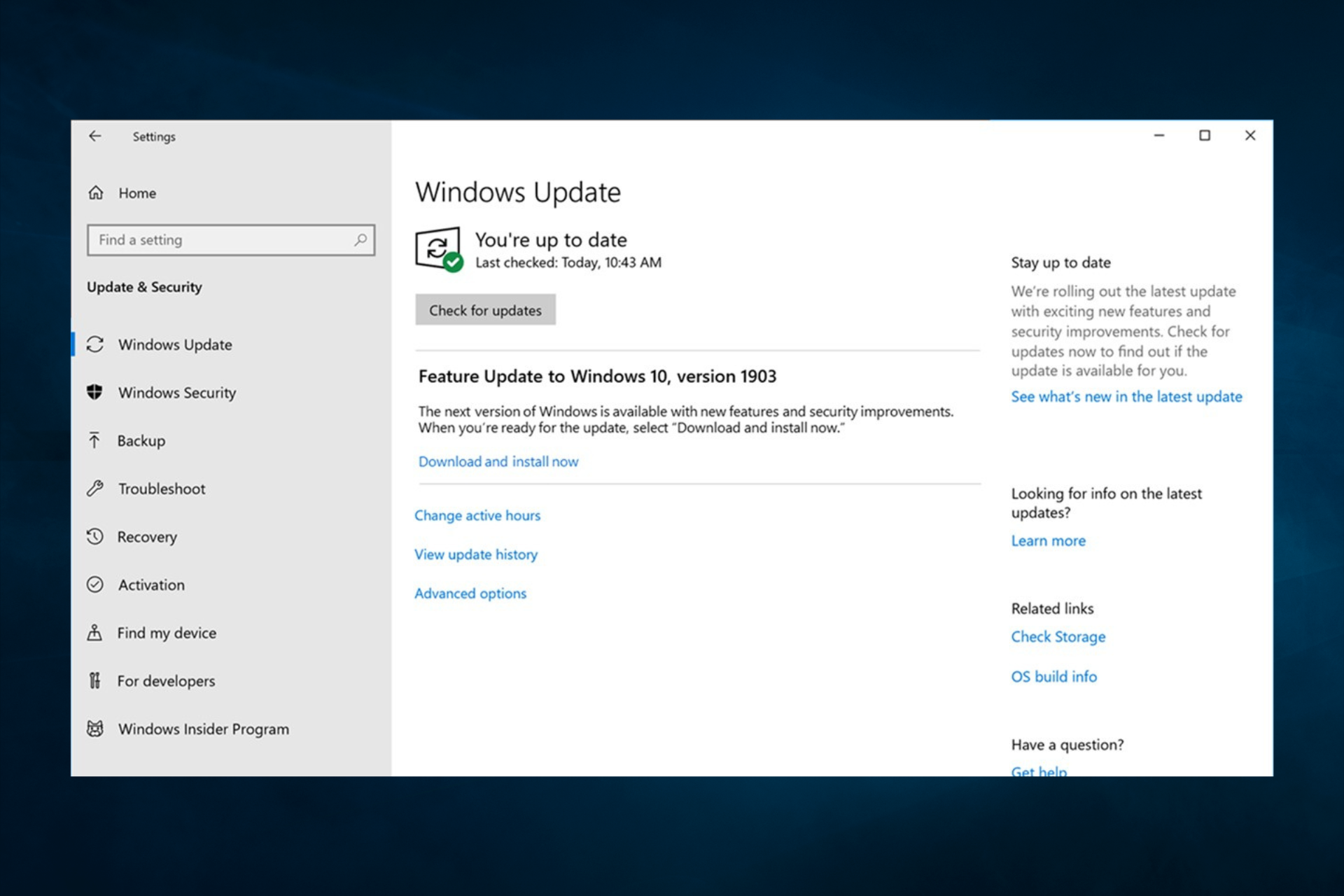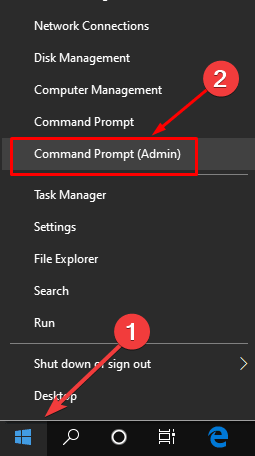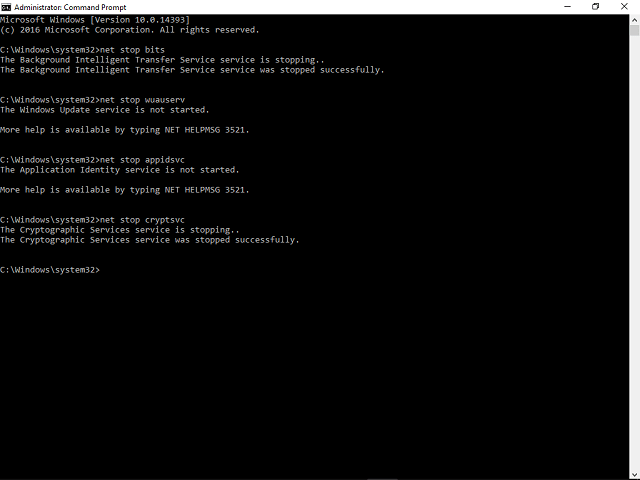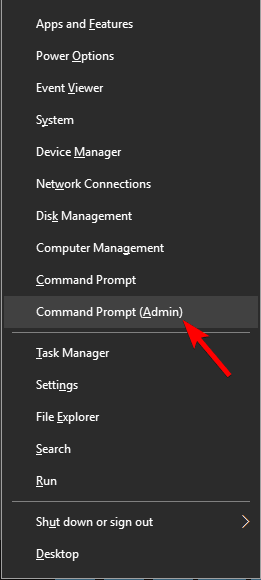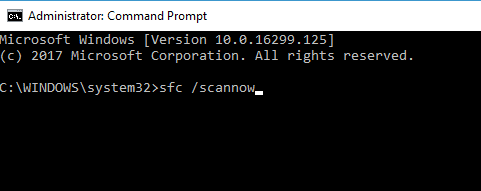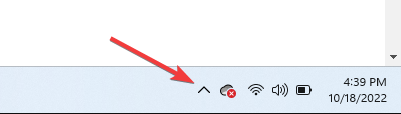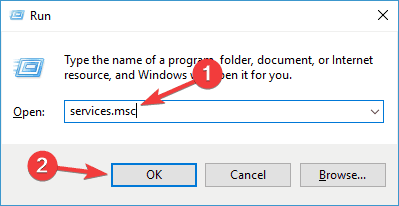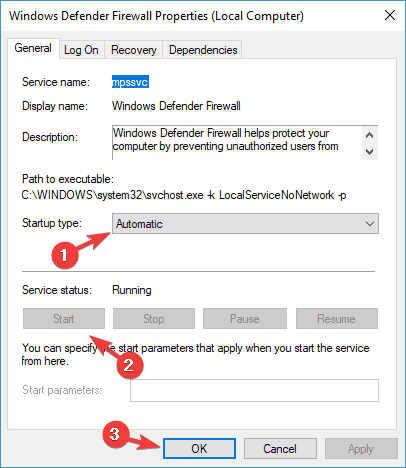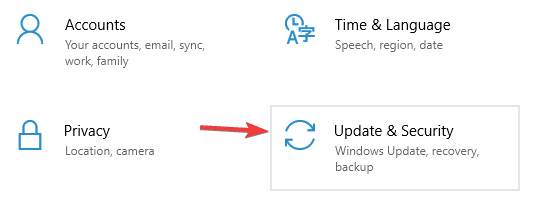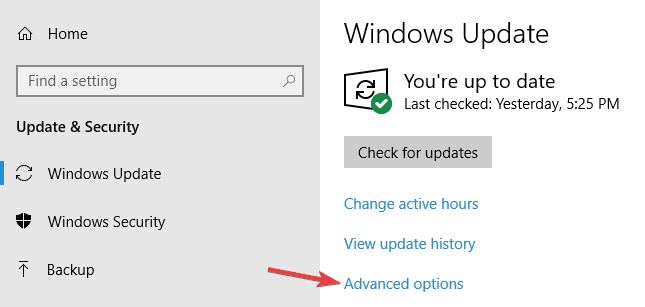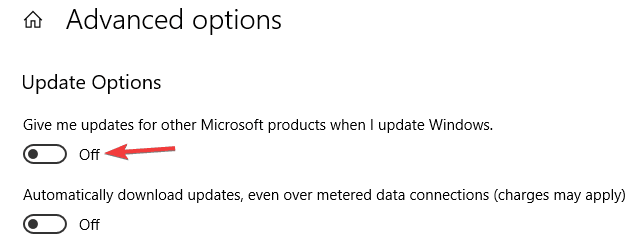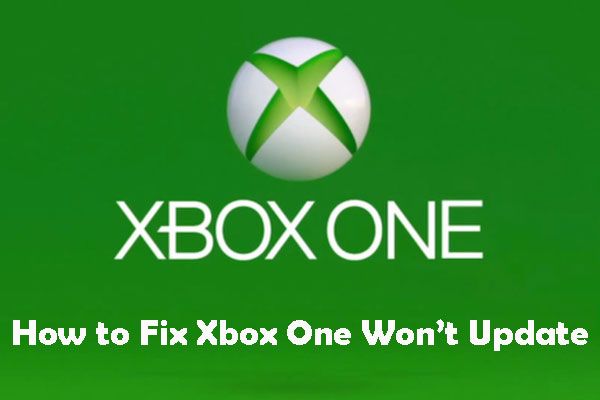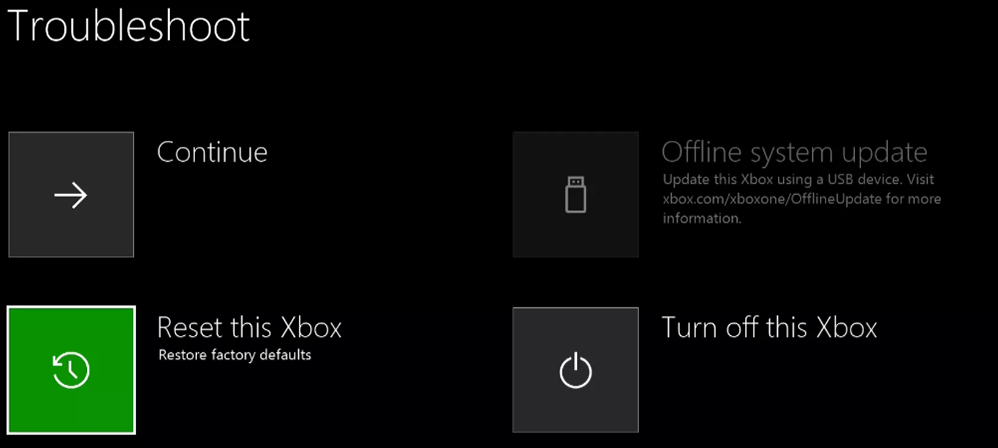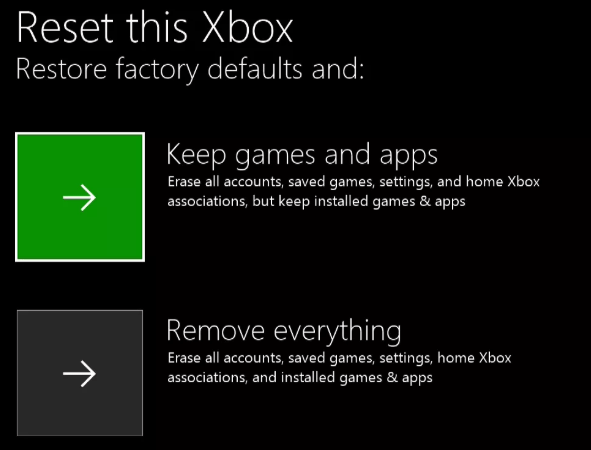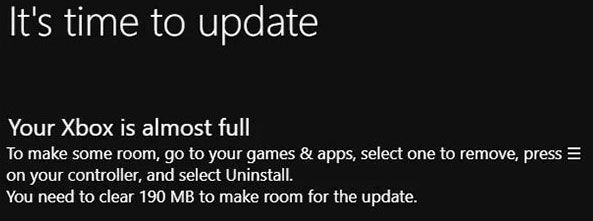Если после обновления консоли, игры или приложения на консоли Xbox One или Xbox Series X | S появляется код ошибки 0x800705B4 , 0x00000000 , 0x00000206 , то этот пост призван помочь вам. В этом посте мы предоставим наиболее адекватные решения, которые вы можете попытаться исправить ошибку.
Когда возникает эта ошибка, это означает, что возникла проблема с обновлением и что обновление было неудачным.
Если вы столкнулись с этой проблемой, вы можете попробовать рекомендуемые решения в разделе ниже в зависимости от задачи, которую вы выполняли до появления ошибки Xbox. произошла на вашем игровом устройстве.
Выключите и снова включите консоль Xbox Выполните обновление в автономном режиме Исправьте ошибки обновления Xbox Сброс консоли Xbox Проверьте статус сервера Xbox Очистите кеш Удалите и повторно добавьте свой профиль Удалите и переустановите игру/приложение
Код ошибки Xbox 0x800705B4, 0x00000000, 0x00000206 после обновление консоли
1] Выключите и снова включите консоль Xbox
Вы можете выключить и снова включить консоль Xbox, когда на игровом устройстве появляется код ошибки Xbox 0x800705B4 после обновления консоли.
Чтобы вручную выключить и снова включить консоль Xbox, сделайте следующее:
Нажмите и удерживайте кнопку Xbox на передней панели консоли примерно на 10 секунд, чтобы выключить консоль. Отключите Xbox от сети. Подождите не менее 30-60 секунд. По истечении времени снова подключите Xbox к розетке. Теперь нажмите кнопку Нажмите кнопку Xbox на консоли или кнопку Xbox на геймпаде, чтобы снова включить консоль.
Если вы не видите зеленой загрузочной анимации при перезапуске консоли, вы можете повторить эти шаги и убедиться, что вы удерживаете кнопку питания, пока консоль полностью не выключится.
2] Выполните автономное обновление
Поскольку ошибка указывает на то, что обновление было неудачным, вы можете успешно обновить консоль Xbox, выполнение автономного обновления. Для этого следуйте инструкциям в руководстве по исправлению ошибки с кодом 100 на Xbox.
3] Исправьте ошибки обновления Xbox
Поскольку это ошибка обновления, вы можете попробовать исправления в руководстве по исправлению кодов ошибок обновления Xbox.
4] Сброс консоли Xbox
Это решение требует, чтобы вы перезагрузили консоль Xbox и обязательно выбрали параметр Сбросить и сохранить мои игры и приложения . Этот параметр приведет к сбросу ОС Xbox и удалению всех потенциально поврежденных данных без удаления ваших игр или приложений.
После процедуры сброса вы можете попробовать обновить консоль еще раз и посмотреть, сохраняется ли проблема.
Код ошибки Xbox 0x800705B4, 0x00000000, 0x00000206 после обновления игры или приложения
В дополнение к выключению и повторному включению консоли Xbox и сбросу игрового устройства при появлении кода ошибки Xbox после обновления игры или приложения, вы можете попробовать следующие предложения.
5] Проверьте статус сервера Xbox
К исключить возможность прерывания процесса обновления, которое может привести к повреждению пакета обновления и, следовательно, вызвать ошибку, вы можете проверить Статус Xbox Live и убедитесь, что все службы имеют зеленый цвет. Вы можете развернуть службу, прокрутить вниз до раздела”Уведомления”для любых служб с предупреждениями, а затем войти в систему, чтобы получать сообщение, когда служба снова будет запущена.
Кроме того, проверьте подключение к Интернету на своем устройстве.. Вот как:
нажмите кнопку Xbox , чтобы открыть гид. Выберите Профиль и система > Настройки > Общие > Настройки сети . Выберите Проверить сетевое соединение .
Если проверка подключения прошла успешно, ваша консоль подключится к сети Xbox. Если проверка подключения не удалась, запишите сообщение об ошибке/код для дальнейшего устранения неполадок.
6] Очистить кеш
Чтобы очистить кеш на Xbox One или Xbox Series X | S, сделайте следующее:
Нажмите кнопку Xbox на вашем контроллере. Перейдите в меню настроек. Выберите «Устройства и подключения». Выберите опцию Blu-Ray. Выберите Постоянное хранилище . Выберите Очистить .
При очистке кеша консоли временные данные и файлы удаляются из кеша и позволяют загрузить и сохранить новый набор.
Это решение также применимо, если ошибка в представлении произошла после обновления консоли.
7] Удалите и повторно добавьте свой профиль
Вы можете удалить и повторно добавить свой профиля и посмотрите, поможет ли это.
Выполните следующие действия:
Нажмите кнопку Xbox на геймпаде, чтобы открыть руководство. Перейдите в Профиль и система > Настройки > Учетная запись > Удалить . Выберите свою учетную запись. Выберите Удалить . Теперь снова нажмите кнопку Xbox на геймпаде. Выберите Добавить в Профиль и система. Заявление, а затем выберите Я принимаю . Чтобы завершить этот процесс, настройте свою учетную запись.
8] Удалите и переустановите игру/приложение
Для этого решения необходимо удалить а затем переустановите игру или приложение, в котором возникает ошибка.
Выполните следующие действия:
Нажмите кнопку Xbox на геймпаде, чтобы открыть руководство. Выберите Мои игры и приложения > Просмотреть все . Затем выберите нужную игру или приложение. Теперь нажмите кнопку Меню на контроллере. Выберите Удалите . После этого в списке игр или приложений выберите Готово к установке . Теперь выберите игру или приложение, которое вы только что удалили. Следуйте инструкциям на экране, чтобы переустановить элемент.
Вы можете обратиться в службу поддержки Xbox, если ни одно из решений, предлагаемых в любом из них, сценариев сработали для вас.
Надеюсь, этот пост окажется для вас полезным!
Как исправить код ошибки Xbox 0x8027025A?
Если вы столкнулись с Xbox Код ошибки 0x8027025A на игровом устройстве, вы можете попробовать следующие предложения, чтобы исправить ошибку:
Убедитесь, что основные службы Xbox Live не работают. Попробуйте снова запустить уязвимое приложение. Сложно сбросить настройки консоли Xbox One и ее кеша..Удалите уязвимое приложение и установите его на внешний жесткий диск.
Что означает 0x800705b4?
Если вы столкнулись с ошибкой обновления Windows 0x800705b4 при установке обновления на ПК с Windows 11/10, это означает система может быть заражена вирусом или вредоносным ПО, системные файлы Windows, вероятно, повреждены, обновление Windows повреждено или возможны ошибки реестра.
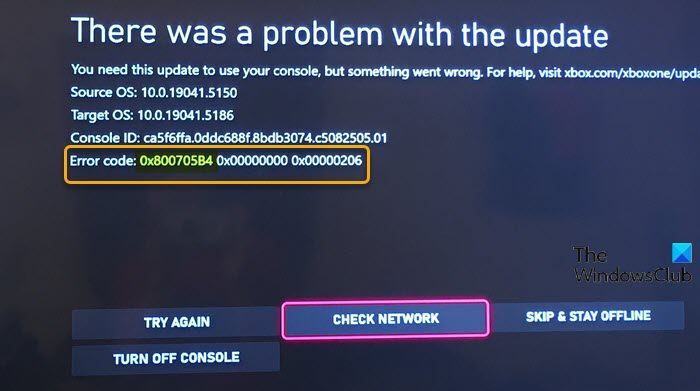
Содержание
- Ошибка Xbox 0x800705B4, 0x00000000, 0x00000206 после обновления
- Ошибка Xbox 0x800705B4, 0x00000000, 0x00000206
- Код ошибки Xbox 0x800705B4, 0x00000000, 0x00000206 после обновления консоли
- Код ошибки Xbox 0x800705B4, 0x00000000, 0x00000206 после обновления игры или приложения
- Как исправить код ошибки Xbox 0x8027025A?
- Что означает 0x800705b4?
- Код ошибки 0x800705b4 xbox one
- Ошибка обновления 0x800705b4
- Как исправить ошибку 0x800705b4
- Альтернативные причины ошибки 0x800705b4
- Как исправить код ошибки 0x800705b4 в процессе обновления операционной системы Windows 10?
- Причины появления неисправности
- Как исправить ошибку 0x800705b4?
- Способ №1 – перезагрузка или откат системы
- Способ №2 – исправление неполадок с интернет соединением
- Способ №3 – обновление драйверов видеокарты
- Способ №4 – проверка целостности системных компонентов
- Способ №5 – прямая загрузка апдейтов
- Способ №6 – использование внешних утилит
- Полезное видео
Ошибка Xbox 0x800705B4, 0x00000000, 0x00000206 после обновления
Если после обновления консоли, игры или приложения на консоли Xbox One или Xbox Series X | S вы обнаружите код ошибки 0x800705B4, 0x00000000, 0x00000206, то этот пост предназначен для вас. В этом посте мы предоставим наиболее адекватные решения, которые вы можете попытаться исправить.
Когда возникает эта ошибка, это означает, что с обновлением возникла проблема, и что обновление было неудачным.
Ошибка Xbox 0x800705B4, 0x00000000, 0x00000206
Если вы столкнулись с этой проблемой, вы можете попробовать рекомендуемые решения в разделе ниже в зависимости от задачи, которую вы выполняли до того, когда Ошибка Xbox произошло на вашем игровом устройстве.
- Выключите и снова включите консоль Xbox
- Выполнить автономное обновление
- Исправить ошибки обновления Xbox
- Сбросить консоль Xbox
- Проверить статус сервера Xbox
- Очистить кэш
- Удалите и повторно добавьте свой профиль
- Удалите и переустановите игру / приложение
Код ошибки Xbox 0x800705B4, 0x00000000, 0x00000206 после обновления консоли
Программы для Windows, мобильные приложения, игры — ВСЁ БЕСПЛАТНО, в нашем закрытом телеграмм канале — Подписывайтесь:)
1]Выключите и снова включите консоль Xbox.
Вы можете выключить и снова включить консоль Xbox, когда Код ошибки Xbox 0x800705B4 после обновления консоли происходит на вашем игровом устройстве.
Чтобы вручную выключить и снова включить консоль Xbox, сделайте следующее:
- Нажмите и удерживайте кнопку Xbox на передней панели консоли примерно 10 секунд, чтобы выключить консоль.
- Отключите Xbox от электросети.
- Подождите не менее 30-60 секунд.
- По истечении времени снова подключите Xbox к розетке.
- Теперь нажмите кнопку Xbox на консоли или кнопку Xbox на контроллере, чтобы снова включить консоль.
В случае, если вы не видите зеленую загрузочную анимацию при перезапуске консоли, вы можете повторить эти шаги и удерживать кнопку питания до тех пор, пока консоль полностью не выключится.
2]Выполните автономное обновление
Поскольку ошибка указывает на то, что обновление было неудачным, вы можете успешно обновить консоль Xbox, выполнив автономное обновление. Для этого следуйте инструкциям в руководстве по исправлению кода ошибки 100 на Xbox.
3]Исправить ошибки обновления Xbox
Поскольку это ошибка обновления, вы можете попробовать исправления в руководстве по исправлению кодов ошибок обновления Xbox.
4]Сбросить консоль Xbox
Это решение требует, чтобы вы перезагрузили консоль Xbox и обязательно выбрали параметр «Сбросить и сохранить мои игры и приложения». Этот параметр приведет к сбросу ОС Xbox и удалению всех потенциально поврежденных данных без удаления ваших игр или приложений.
После процедуры сброса вы можете попробовать обновить консоль еще раз и посмотреть, сохраняется ли проблема.
Код ошибки Xbox 0x800705B4, 0x00000000, 0x00000206 после обновления игры или приложения
Помимо включения и выключения консоли Xbox и сброса игрового устройства, когда Код ошибки Xbox после обновления игры или приложения вы можете попробовать следующие предложения.
5]Проверьте статус сервера Xbox
Чтобы исключить возможность прерывания процесса обновления, которое может привести к повреждению пакета обновления и, как следствие, вызвать ошибку, вы можете проверить Статус Xbox Live и убедитесь, что все службы зеленые. Вы можете развернуть службу, прокрутить вниз до Уведомления для любых служб с предупреждениями, а затем войти в систему, чтобы получить сообщение, когда служба снова будет запущена.
Кроме того, проверьте подключение к Интернету на своем устройстве. Вот как:
- Нажмите кнопку Xbox, чтобы открыть гид.
- Выберите Профиль и система> Настройки> Общие> Настройки сети.
- Выберите Проверить сетевое соединение.
Если проверка подключения прошла успешно, ваша консоль подключится к сети Xbox. Если проверка соединения не удалась, запишите сообщение / код ошибки для дальнейшего устранения неполадок.
Чтобы очистить кеш на консоли Xbox One или Xbox Series X | S, сделайте следующее:
- Нажмите кнопку Xbox на геймпаде.
- Зайдите в меню настроек.
- Выберите «Устройства и подключения».
- Выберите вариант Blu-Ray.
- Выберите вариант постоянного хранилища.
- Выберите Очистить.
Когда вы очищаете кеш консоли, происходит то, что временные данные и файлы удаляются из кеша и позволяют загрузить и сохранить новый набор.
Это решение также применимо, если ошибка в представлении произошла после обновления консоли.
7]Удалите и повторно добавьте свой профиль.
Вы можете удалить и повторно добавить свой профиль и посмотреть, поможет ли это.
- Нажмите кнопку Xbox на геймпаде, чтобы открыть гид.
- Перейдите в Профиль и система> Настройки> Учетная запись> Удалить учетные записи.
- Выберите свою учетную запись.
- Выберите Удалить.
- Теперь снова нажмите кнопку Xbox на геймпаде.
- Выберите Добавить новый в Профиле и системе.
- Введите адрес электронной почты своей учетной записи Microsoft.
- Выберите Enter.
- Введите пароль своей учетной записи Microsoft.
- Выберите Enter.
- Прочтите Соглашение об обслуживании Microsoft и Заявление о конфиденциальности, а затем выберите Я принимаю.
- Продолжите настройку своей учетной записи, чтобы завершить этот процесс.
8]Удалите и переустановите игру / приложение.
Это решение требует, чтобы вы удалили, а затем переустановили игру или приложение, которое вызывает ошибку.
- Нажмите кнопку Xbox на геймпаде, чтобы открыть гид.
- Выберите Мои игры и приложения> Просмотреть все.
- Затем выберите нужную игру или приложение.
- Теперь нажмите кнопку «Меню» на вашем контроллере.
- Выберите Удалить.
- После этого в списке игр или приложений выберите Готово к установке.
- Теперь выберите игру или приложение, которое вы только что удалили.
- Следуйте инструкциям на экране, чтобы переустановить элемент.
Вы можете связаться со службой поддержки Xbox, если ни одно из решений, предлагаемых в любом из сценариев, не помогло вам.
Надеюсь, этот пост окажется для вас полезным!
Как исправить код ошибки Xbox 0x8027025A?
Если вы столкнулись с кодом ошибки Xbox 0x8027025A на своем игровом устройстве, вы можете попробовать следующие предложения, чтобы исправить ошибку:
- Убедитесь, что основные службы Xbox Live не работают.
- Попробуйте снова запустить уязвимое приложение.
- Выполните полный сброс консоли Xbox One и ее кеша.
- Удалите уязвимое приложение и установите его на внешний жесткий диск.
Что означает 0x800705b4?
Если вы столкнулись с ошибкой обновления Windows 0x800705b4 при установке обновления на ПК с Windows 11/10, это означает, что система может быть заражена вирусом или вредоносным ПО, системные файлы Windows, скорее всего, повреждены, обновление Windows повреждено или существует возможный реестр ошибки.

Программы для Windows, мобильные приложения, игры — ВСЁ БЕСПЛАТНО, в нашем закрытом телеграмм канале — Подписывайтесь:)
Источник

Ошибка обновления 0x800705b4
И так у моего приятеля есть Windowsw 10 релиз 1511, уведев, что Microsoft выпустила новую версию своей операционной системы, он попытлся до него обновиться и в момент скачивания, он получил ошибку 0x800705b4.
При попытке повторить скачивание обновления, ошибка воспроизводилась.
Как исправить ошибку 0x800705b4
Сразу покажу, в чем проблема у данной заразы. Все дело в том, что в вашей системе поврежден ряд, системных файлов и компонентов Windows, которые требуют восстановления, чем мы и займемся.
В моем случае и в 99% это поврежденные файлы, которые лечатся утилитой sfc. Откройте командную строку cmd от имени администратора.
Как видите по результатам сканирования систмеы, у меня появилось предупреждение.
Наши опасения подтвердились и ошибка обновления Windows 10 обнаружена, повреждены системные файлы. В итоге ошибка windows 0x800705b4 исправляется одной командой:
Если данная команда не помогла, то попробуйте перерегистрировать библиотеку wups2.dll.
- net stop wuauserv (Производим остановку службы обновления Windows 10).
- regsvr32 %WinDir%Sistem32wups2.dll.
- net start wuauserv (Производим запуск службы обновления Windows 10)
Заходим снова в центр обновления Windows и пробуем найти свежие апдейты. Как видите у меня все завелось.
Альтернативные причины ошибки 0x800705b4
И так рассмотрим альтернативные методы решения.
- Проверьте не идет ли в этот момент скачивания каких либо данных в браузере или раздаче торрента, которая отъедает всю скорость вашего интернет соединения.
- Ваш роутер может подвиснуть или на нем может зависнуть сессия, особенно на старых Dir-100. Как лечится, простой перезагрузкой.
- Бывает небольшой процент ситуаций, что вам необходимо выключить все ваши внешние устройства, принтеры, флешки, съемные диски
- Попробуйте отключить антивирус
- Попробуйте обновить драйвера устройства, может быть проблема в кривом драйвере.
- Воспользуйтесь утилитой Windows Update Troubleshooter (Средство устранения неполадок Центра обновления)
Либо с моего сайта, скопировав ссылку в браузер https://cloud.mail.ru/public/5Fr4/5Nauv83fT
Запускаете ее и следуете по мастеру устранения проблем, по результатам которого либо у вас исправиться ошибка 0x800705b4, либо вы получите новую, которую можно исправить соответствующими методами, однозначной ошибки нет, все зависит от конфигурации. Выбираете «Центр обновления Windows»
У вас начнется поиск проблем.
Как видите утилита отработала, исправила код ошибки 0x800705b4 и предлагает скачать обновление Windows 10.
Надеюсь, что данная заметка вам помогла обновиться до последних заплаток безопасности.
Источник
Как исправить код ошибки 0x800705b4 в процессе обновления операционной системы Windows 10?
Код 0x800705b4 – ошибка обновления Windows. Она возникает при попытке апдейта операционной системы Windows 10. Ниже разберем её причины и методы решения этой проблемы.
Причины появления неисправности
Выделяют 3 основных причины данного сбоя:
- Во время процесса обнаружилась неполадка в работе интернета.
- Устарели драйвера графического адаптера.
- Изменение параметров в «Центре обновления».
Как исправить ошибку 0x800705b4?
Способ №1 – перезагрузка или откат системы
После возникновения ошибки пользователь должен немедленно перезагрузить ПК. Если это не помогло, то можно откатить систему до точки восстановления, на момент которой не было проблем с апдейтами.
Способ №2 – исправление неполадок с интернет соединением
Проверьте кабель на наличие повреждений и плотность подключения к разъемам.
Убедитесь в схожести текущего IP-адреса и данных, которые идут от поставщика интернет услуг. Для этого:
- Зайдите в «Сетевые подключения» одним из способов:
- Зажмите клавиши «Win+R», а потом в появившемся окне введите «ncpa.cpl».
- По пути Панель управления – Сеть и Интернет – Сетевые подключения.
- Щелкните правой кнопкой мыши по сетевому устройству и выберите «Свойства».
- Кликните правой кнопкой мыши по «TCP/IP», а затем выберите пункт «Свойства».
- Проверьте правильность адреса. Также можно воспользоваться функцией «Получить IP-адрес автоматически».
- Зайдите в «Сетевые подключения».
- Откройте свойства актуального сетевого подключения.
- Выберите вкладку «TCP/IP».
- Отметьте пункт «Использовать следующие адреса DNS-серверов».
- В «Предпочитаемый DNS-сервер» введите «8.8.8.8.».
- В «Альтернативный DNS-сервер» введите «8.8.4.4.».
Способ №3 – обновление драйверов видеокарты
Для получения информации о версии используемого драйвера воспользуйтесь одним из предложенных вариантов:
- По пути «Панель управления – Система и безопасность – Система – Диспетчер устройств – Видеоадаптеры – Свойства – Драйвер».
- Нажмите клавиши «Win+R»и выполните «msinfo32». Выберите пункт «Дисплей», а потом «Компоненты».
Если драйвера устарели, то:
- Загрузите новые версии с официальных сайтов NVIDIA или AMD.
- Воспользуйтесь программами: Driver Pack Solution, Driver Booster, Driver Checker.
Способ №4 – проверка целостности системных компонентов
- Откройте командную строку от имени администратора.
- Введите команду «sfc /scannow».
- Дождитесь, пока система проверит файлы и исправит их.
Способ №5 – прямая загрузка апдейтов
- Нажмите «Пуск» и выберите пункт «Параметры».
- Найдите «Обновления и безопасность».
- Щелкните по «Центр обновления Windows» и перейдите в «Дополнительные параметры центра».
- Снимите галочку с раздела «При обновлении Windows предоставить обновления для других продуктов Майкрософт».
- Перезагрузите ПК.
- Теперь требуется снова зайти в «Центр обновления Windows».
- Кликните по пункту «Проверка наличия обновлений» и дождитесь конца установки.
- Перезагрузите ПК.
- Вызовите командную строку от имени администратора.
- Поочередно выполните команды:
- net stop wuauserv
- regsvr32 %WinDir%System32wups2.dll
- net start wuauserv
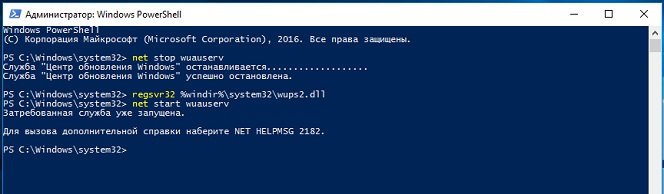
После проделанных процедур можно вновь отметить галочкой раздел, который предоставляет обновления для других продуктов Майкрософт.
Способ №6 – использование внешних утилит
Можно использовать такие бесплатные программы как:
- Windows Update Troubleshooter;
- Windows Repair Tool.
Полезное видео
Несколько путей решения рассматриваемой проблемы подробно разобраны на этом видео:
Источник
If after a console update, game or app update on your Xbox One or Xbox Series X|S console and you encounter the error code 0x800705B4, 0x00000000, 0x00000206, then this post is intended to help you. In this post, we will provide the most adequate solutions you can try to fix the error.
When this error occurs, it indicates that there was a problem with the update and that the update was unsuccessful.
If you’re faced with this issue, you can try the recommended solutions in the section below depending on the task you performed prior to when the Xbox Error occurred on your gaming device.
- Power cycle your Xbox console
- Perform an Offline Update
- Fix Xbox update errors
- Reset Xbox console
- Check Xbox server status
- Clear Cache
- Remove and re-add your profile
- Uninstall and reinstall game/app
Xbox Error Code 0x800705B4, 0x00000000, 0x00000206 after console update
1] Power cycle your Xbox console
You can power cycle your Xbox console when the Xbox Error Code 0x800705B4 after console update occurs on your gaming device.
To manually power cycle your Xbox console, do the following:
- Press and hold the Xbox button on the front of the console for approximately 10 seconds to turn off your console.
- Unplug your Xbox from the mains.
- Wait at least 30-60 seconds.
- Once the time elapses, plug your Xbox back into the power outlet.
- Now, press the Xbox button on the console or the Xbox button on your controller to turn your console back on.
In the case you don’t see the green boot-up animation when the console restarts, you can repeat these steps and make sure that you hold the power button until the console completely shuts down.
2] Perform an Offline Update
As the error indicates that the update was unsuccessful, you can successfully update your Xbox console by performing an Offline Update. To do this, follow the instructions in the guide on how to fix error code 100 on Xbox.
3] Fix Xbox update errors
Since this is an update error, you can try the fixes in the guide on how to fix Xbox Update Error Codes.
4] Reset Xbox console
This solution requires you to reset your Xbox console and make sure to select the Reset and keep my games & apps option. This option will reset the Xbox OS and delete all potentially corrupted data without deleting your games or apps.
After the reset procedure, you can try updating your console again and see if the issue in hand persists.
Xbox Error Code 0x800705B4, 0x00000000, 0x00000206 after game or app update
In addition to power cycling your Xbox console and resetting your gaming device when the Xbox Error Code after game or app update occurs, you can try the following suggestions.
5] Check Xbox server status
To rule out the possibility of an interrupted update process which can lead to the corruption of the update package, consequently triggering the error, you can check the Xbox Live status and make sure all services are green. You can expand the service, scroll down to Notifications for any services with alerts, and then sign in to receive a message when the service is up and running again.
In addition, check your internet connection on your device. Here’s how:
- Press the Xbox button to open the guide.
- Select Profile & system> Settings > General > Network settings.
- Select Test network connection.
If the connection test is successful, your console will connect to the Xbox network. If the connection test is not successful, make a note of the error message/code to troubleshoot further.
Read: Microsoft Store Error Code 0x00000000
6] Clear Cache
To clear the cache on your Xbox One or Xbox Series X|S console, do the following:
- Press the Xbox button on your controller.
- Go to your Settings menu.
- Select Devices and Connections.
- Select the Blu-Ray option.
- Choose the Persistent Storage option.
- Select Clear.
When you clear the console cache, what happens is that, temporary data and files are removed from the cache and allow a fresh set to be downloaded and stored.
This solution also applies if the error in view occurred after a console update.
7] Remove and re-add your profile
You can remove and re-add your profile and see if that helps.
Do the following:
- Press the Xbox button on your controller to open the guide.
- Go to Profile & system > Settings > Account > Remove accounts.
- Select your account.
- Select Remove.
- Now, press the Xbox button on your controller again.
- Select Add new in Profile & system.
- Enter your Microsoft account email address.
- Select Enter.
- Enter your Microsoft account password.
- Select Enter.
- Review the Microsoft Service Agreement and Privacy Statement, and then select I Accept.
- Proceed to set up your account to finish this process.
8] Uninstall and reinstall game/app
Tis solution requires you to uninstall and then reinstall the game or app that’s throwing the error.
Do the following:
- Press the Xbox button on your controller to open the guide.
- Select My games & apps > See all.
- Next, select the game or app in question.
- Now, press the Menu button on your controller.
- Select Uninstall.
- Once done, in your games or apps list, select Ready to install.
- Now, select the game or app you just uninstalled.
- Follow the on-screen instructions to reinstall the item.
You can contact Xbox Support if none of the solutions offered in either of the scenarios worked for you.
Hope you find this post helpful!
How do you fix Xbox error code 0x8027025A?
If you have encountered the Xbox Error Code 0x8027025A on your gaming device, you can try the following suggestions to fix the error:
- Check to see if Xbox Live Core Services are down.
- Try starting the affected app again.
- Hard reset your Xbox One console and its cache.
- Uninstall the affected app and install it on your external HDD.
What does 0x800705b4 mean?
If you encounter the Windows update error 0x800705b4 while installing the update on your Windows 11/10 PC, it means the system may be infected with virus or malware, Windows system files are likely damaged, the Windows update is corrupt, or there are possible registry errors.
Try resetting Windows Update components
by Ivan Jenic
Passionate about all elements related to Windows and combined with his innate curiosity, Ivan has delved deep into understanding this operating system, with a specialization in drivers and… read more
Published on November 23, 2022
Reviewed by
Alex Serban
After moving away from the corporate work-style, Alex has found rewards in a lifestyle of constant analysis, team coordination and pestering his colleagues. Holding an MCSA Windows Server… read more
- Microsoft constantly releases updates for the Windows 10 OS across all major versions.
- These usually bring fixes, new features, and much-needed security improvements.
- Update issues trigger the error code 0x800705b4, and the steps outlined will fix it.
XINSTALL BY CLICKING THE DOWNLOAD FILE
This software will repair common computer errors, protect you from file loss, malware, hardware failure and optimize your PC for maximum performance. Fix PC issues and remove viruses now in 3 easy steps:
- Download Restoro PC Repair Tool that comes with Patented Technologies (patent available here).
- Click Start Scan to find Windows issues that could be causing PC problems.
- Click Repair All to fix issues affecting your computer’s security and performance
- Restoro has been downloaded by 0 readers this month.
The Windows Update feature is quite advanced; however, occasionally, some errors may crop up. The 0x800705b4 error is one such example.
The full message reads: There were some problems installing updates, but we’ll try again later. If you keep seeing this and want to search the web or contact support for information, this may help: (0x800705b4).
0x800705b4 can be quite problematic since it will prevent your system from updating. Nevertheless, every issue has a solution, and we’ll try and resolve it for you today.
What does error code 0x800705b4 mean?
This 0x800705b4 error appears in Windows systems and affects Window’s ability to perform updates. A few elements trigger it, and on the top of this list, we have the following:
- Malware – When the device is infected with malware or viruses can trigger this update error.
- Bad system files – Users have noted that damaged or corrupted Windows system files may trigger the error.
- Wrongly applied updates – Sometimes, downloading or installing corrupt Windows updates will also trigger the error.
Regardless of the cause, you should be able to resolve the error using one of the solutions we shall cover.
How can I fix the error 0x800705b4?
- What does error code 0x800705b4 mean?
- How can I fix the error 0x800705b4?
- 1. Reset Windows Update components
- 2. Perform SFC and DISM scans
- 2.2 Running an SFC scan
- 2.2 Running a DISM scan
- 3. Check and disable your antivirus software
- 4. Make sure that the Windows Defender service is running
- 5. Change Windows Update settings
- 6. Perform chkdsk scan
- Where else can the error 0x800705b4 be seen?
1. Reset Windows Update components
- Right-click on the Start and open Command Prompt (Admin).
- In the command line, type the following commands and press Enter after each command:
net stop bitsnet stop wuauservnet stop appidsvcnet stop cryptsvc
- After you stopped the related services, the next step is erasing a particular file.
- In the command line, type the following command and press Enter:
Del "%ALLUSERSPROFILE%ApplicationDataMicrosoftNetworkDownloaderqmgr*.dat" - After that, we move on to the next command:
cd /d %windir%system32 - Now you’ll have to restart all of the BITS files. Type the following commands and press Enter after each command:
regsvr32.exe oleaut32.dllregsvr32.exe ole32.dllregsvr32.exe shell32.dllregsvr32.exe initpki.dllregsvr32.exe wuapi.dllregsvr32.exe wuaueng.dllregsvr32.exe wuaueng1.dllregsvr32.exe wucltui.dllregsvr32.exe wups.dllregsvr32.exe wups2.dllregsvr32.exe wuweb.dllregsvr32.exe qmgr.dllregsvr32.exe qmgrprxy.dllregsvr32.exe wucltux.dllregsvr32.exe muweb.dllregsvr32.exe wuwebv.dllregsvr32.exe atl.dllregsvr32.exe urlmon.dllregsvr32.exe mshtml.dllregsvr32.exe shdocvw.dllregsvr32.exe browseui.dllregsvr32.exe jscript.dllregsvr32.exe vbscript.dllregsvr32.exe scrrun.dllregsvr32.exe msxml.dllregsvr32.exe msxml3.dllregsvr32.exe msxml6.dllregsvr32.exe actxprxy.dllregsvr32.exe softpub.dllregsvr32.exe wintrust.dllregsvr32.exe dssenh.dllregsvr32.exe rsaenh.dllregsvr32.exe gpkcsp.dllregsvr32.exe sccbase.dllregsvr32.exe slbcsp.dllregsvr32.exe cryptdlg.dll
- After those, restart Winshock with this command and press Enter:
netsh winsock reset - Now you’ll need to start up stopped services; type these commands and press ENTER after each:
net start bitsnet start wuauservnet start appidsvcnet start cryptsvc
- Close Command Prompt and restart the PC.
2. Perform SFC and DISM scans
2.2 Running an SFC scan
- Right-click on the Start and open Command Prompt (Admin).
- In the command line, type the following script and hit Enter.
sfc /scannow - After a few minutes, your issue should be resolved.
If SFC scan didn’t fix the problem, or if you couldn’t run the SFC scan, you might be able to solve the problem by running a DISM scan.
2.2 Running a DISM scan
- Right-click on the Start and open Command Prompt (Admin).
- In the command line, type the following script and hit Enter.
DISM /Online /Cleanup-Image /RestoreHealth
According to users, sometimes issues with file corruption can cause error 0x800705b4 to appear. File corruption can occur for various reasons, but you might be able to fix the problem simply by performing an SFC scan.
Once the scan is finished, check if the issue is resolved. If you could not run an SFC scan before, or if the problem persists, try running the SFC scan once again and check if that helps.
3. Check and disable your antivirus software
- Click on the hidden access arrow in the Taskbar.
- Click on your antivirus icon, hover over Avast shields Control and select Disable for 10 minutes (This step varies for different antivirus software).
According to users, sometimes update error 0x800705b4 can appear due to your antivirus software. Having a good antivirus is important, but sometimes your antivirus can interfere with your system and cause this error to appear.
You can try disabling certain antivirus features to fix the problem and check if that helps. If the issue is still there, you might want to try disabling your antivirus completely.
Some PC issues are hard to tackle, especially when it comes to corrupted repositories or missing Windows files. If you are having troubles fixing an error, your system may be partially broken.
We recommend installing Restoro, a tool that will scan your machine and identify what the fault is.
Click here to download and start repairing.
In the worst-case scenario, you might have to uninstall your antivirus to solve this problem completely. Many users reported that McAfee Firewall caused this issue, so if you’re using it, be sure to disable it or delete it.
Even if you remove your antivirus, there’s no need to worry about your safety since Windows 10 comes with Windows Defender, which acts as a default antivirus.
If removing the antivirus solves the problem, it might be a good idea to consider switching to a different tool. You can find several Windows 10-compatible antivirus software that won’t interfere with your system.
4. Make sure that the Windows Defender service is running
- Press Windows Key + R and type services.msc, hit Enter, or click OK.
- When the Services window opens, check if Windows Defender Firewall and Windows Defender Antivirus Service are running.
- If needed, you can check their properties simply by double-clicking them.
- Now check if the services are running. If not, click the Start button. In addition, set Startup type to Automatic. Now click Apply and OK to save changes.
To download updates, certain services need to be running on your PC. Regarding services, users reported that update error 0x800705b4 could occur if Windows Defender service isn’t running, so be sure to enable it.
5. Change Windows Update settings
- Press Windows Key + I to open the Settings app.
- When the Settings app opens, navigate to Update & Security section.
- Navigate to Advanced options.
- Disable Give me updates for other Microsoft products when I update Windows option.
- After doing that, restart your PC.
According to users, sometimes this update error 0x800705b4 can occur due to your settings. Once your PC restarts, try downloading updates again and check if the problem is still there.
- 5+ best Windows update repair tools for Windows 10/11
- Some update files are missing or have problems
- How to fix Windows 11 update error 0x80070422
- Full Fix: Windows 10/11 automatic update problems
- We couldn’t complete the Updates/Undoing changes
6. Perform chkdsk scan
- Right-click on the Start and open Command Prompt (Admin).
- When Command Prompt starts, the script below and hit Enter (be sure to replace X with your system drive, by default, that should be C).
chkdsk /f X - You’ll get a message asking you to schedule a system scan at the next restart. Enter Y and press Enter to confirm.
According to users, file corruption is a common cause for update error 0x800705b4. If your files are corrupted, that can cause this and other errors to occur.
However, you can try to fix the issue with file corruption simply by performing a chkdsk scan. Now chkdsk scan will start once you restart your PC. When the scan is finished, check if the problem is still there.
- 9 Best Windows Utilities to Tune-Up your PC [2023 Updated]
- How to Get to Advanced System Settings on Windows 10
- How to Change Boot Logo on Windows 10
- A Debugger has Been Found Running in Your System: 3 Fixes
- How to Disable Xbox Game Bar on Windows 10 [4 ways]
Where else can the error 0x800705b4 be seen?
Speaking of errors, users reported sights of this stop code in various scenarios. Let’s check them out.
- Windows Server 2016 update error 0x800705b – This issue can appear on Windows Server 2016, and if you encounter it, you should be able to fix it using one of our solutions.
- Windows 10 activation error 0x800705b4/We can’t activate Windows on this device right now 0x800705b4 – The last product key you entered can t be used on this copy of Windows 0x800705b4 is preventing them from activating their Windows license.
- 0x800705b4 Windows 7 – This problem can affect older versions of Windows, and even if you don’t use Windows 10, you should be able to apply almost all of our solutions to the older versions of Windows.
- 0x800705b4 error code Xbox – Frequently encountered on Warzone, Modern Warfare, and more Xbox games.
- Microsoft Store error 0x800705b4 – Download failed for content under context System, error 0x800705b4.
- Your device is missing important security and quality fixes 0x800705b4 – Problematic updates can trigger the Your device is missing important security and quality fixes message, so you might want to identify and uninstall them.
That is as far as we will go with this article. The presented solutions will work for 0x800705b4 SCCM, 0x800705b4 Minecraft, and 0x800705b4 Windows 10 and 11 errors.
These were our workarounds for this issue. If you have any questions or suggestions, feel free to tell us in the comments.
Still having issues? Fix them with this tool:
SPONSORED
If the advices above haven’t solved your issue, your PC may experience deeper Windows problems. We recommend downloading this PC Repair tool (rated Great on TrustPilot.com) to easily address them. After installation, simply click the Start Scan button and then press on Repair All.
Newsletter
Try resetting Windows Update components
by Ivan Jenic
Passionate about all elements related to Windows and combined with his innate curiosity, Ivan has delved deep into understanding this operating system, with a specialization in drivers and… read more
Published on November 23, 2022
Reviewed by
Alex Serban
After moving away from the corporate work-style, Alex has found rewards in a lifestyle of constant analysis, team coordination and pestering his colleagues. Holding an MCSA Windows Server… read more
- Microsoft constantly releases updates for the Windows 10 OS across all major versions.
- These usually bring fixes, new features, and much-needed security improvements.
- Update issues trigger the error code 0x800705b4, and the steps outlined will fix it.
XINSTALL BY CLICKING THE DOWNLOAD FILE
This software will repair common computer errors, protect you from file loss, malware, hardware failure and optimize your PC for maximum performance. Fix PC issues and remove viruses now in 3 easy steps:
- Download Restoro PC Repair Tool that comes with Patented Technologies (patent available here).
- Click Start Scan to find Windows issues that could be causing PC problems.
- Click Repair All to fix issues affecting your computer’s security and performance
- Restoro has been downloaded by 0 readers this month.
The Windows Update feature is quite advanced; however, occasionally, some errors may crop up. The 0x800705b4 error is one such example.
The full message reads: There were some problems installing updates, but we’ll try again later. If you keep seeing this and want to search the web or contact support for information, this may help: (0x800705b4).
0x800705b4 can be quite problematic since it will prevent your system from updating. Nevertheless, every issue has a solution, and we’ll try and resolve it for you today.
What does error code 0x800705b4 mean?
This 0x800705b4 error appears in Windows systems and affects Window’s ability to perform updates. A few elements trigger it, and on the top of this list, we have the following:
- Malware – When the device is infected with malware or viruses can trigger this update error.
- Bad system files – Users have noted that damaged or corrupted Windows system files may trigger the error.
- Wrongly applied updates – Sometimes, downloading or installing corrupt Windows updates will also trigger the error.
Regardless of the cause, you should be able to resolve the error using one of the solutions we shall cover.
How can I fix the error 0x800705b4?
- What does error code 0x800705b4 mean?
- How can I fix the error 0x800705b4?
- 1. Reset Windows Update components
- 2. Perform SFC and DISM scans
- 2.2 Running an SFC scan
- 2.2 Running a DISM scan
- 3. Check and disable your antivirus software
- 4. Make sure that the Windows Defender service is running
- 5. Change Windows Update settings
- 6. Perform chkdsk scan
- Where else can the error 0x800705b4 be seen?
1. Reset Windows Update components
- Right-click on the Start and open Command Prompt (Admin).
- In the command line, type the following commands and press Enter after each command:
net stop bitsnet stop wuauservnet stop appidsvcnet stop cryptsvc
- After you stopped the related services, the next step is erasing a particular file.
- In the command line, type the following command and press Enter:
Del "%ALLUSERSPROFILE%ApplicationDataMicrosoftNetworkDownloaderqmgr*.dat" - After that, we move on to the next command:
cd /d %windir%system32 - Now you’ll have to restart all of the BITS files. Type the following commands and press Enter after each command:
regsvr32.exe oleaut32.dllregsvr32.exe ole32.dllregsvr32.exe shell32.dllregsvr32.exe initpki.dllregsvr32.exe wuapi.dllregsvr32.exe wuaueng.dllregsvr32.exe wuaueng1.dllregsvr32.exe wucltui.dllregsvr32.exe wups.dllregsvr32.exe wups2.dllregsvr32.exe wuweb.dllregsvr32.exe qmgr.dllregsvr32.exe qmgrprxy.dllregsvr32.exe wucltux.dllregsvr32.exe muweb.dllregsvr32.exe wuwebv.dllregsvr32.exe atl.dllregsvr32.exe urlmon.dllregsvr32.exe mshtml.dllregsvr32.exe shdocvw.dllregsvr32.exe browseui.dllregsvr32.exe jscript.dllregsvr32.exe vbscript.dllregsvr32.exe scrrun.dllregsvr32.exe msxml.dllregsvr32.exe msxml3.dllregsvr32.exe msxml6.dllregsvr32.exe actxprxy.dllregsvr32.exe softpub.dllregsvr32.exe wintrust.dllregsvr32.exe dssenh.dllregsvr32.exe rsaenh.dllregsvr32.exe gpkcsp.dllregsvr32.exe sccbase.dllregsvr32.exe slbcsp.dllregsvr32.exe cryptdlg.dll
- After those, restart Winshock with this command and press Enter:
netsh winsock reset - Now you’ll need to start up stopped services; type these commands and press ENTER after each:
net start bitsnet start wuauservnet start appidsvcnet start cryptsvc
- Close Command Prompt and restart the PC.
2. Perform SFC and DISM scans
2.2 Running an SFC scan
- Right-click on the Start and open Command Prompt (Admin).
- In the command line, type the following script and hit Enter.
sfc /scannow - After a few minutes, your issue should be resolved.
If SFC scan didn’t fix the problem, or if you couldn’t run the SFC scan, you might be able to solve the problem by running a DISM scan.
2.2 Running a DISM scan
- Right-click on the Start and open Command Prompt (Admin).
- In the command line, type the following script and hit Enter.
DISM /Online /Cleanup-Image /RestoreHealth
According to users, sometimes issues with file corruption can cause error 0x800705b4 to appear. File corruption can occur for various reasons, but you might be able to fix the problem simply by performing an SFC scan.
Once the scan is finished, check if the issue is resolved. If you could not run an SFC scan before, or if the problem persists, try running the SFC scan once again and check if that helps.
3. Check and disable your antivirus software
- Click on the hidden access arrow in the Taskbar.
- Click on your antivirus icon, hover over Avast shields Control and select Disable for 10 minutes (This step varies for different antivirus software).
According to users, sometimes update error 0x800705b4 can appear due to your antivirus software. Having a good antivirus is important, but sometimes your antivirus can interfere with your system and cause this error to appear.
You can try disabling certain antivirus features to fix the problem and check if that helps. If the issue is still there, you might want to try disabling your antivirus completely.
Some PC issues are hard to tackle, especially when it comes to corrupted repositories or missing Windows files. If you are having troubles fixing an error, your system may be partially broken.
We recommend installing Restoro, a tool that will scan your machine and identify what the fault is.
Click here to download and start repairing.
In the worst-case scenario, you might have to uninstall your antivirus to solve this problem completely. Many users reported that McAfee Firewall caused this issue, so if you’re using it, be sure to disable it or delete it.
Even if you remove your antivirus, there’s no need to worry about your safety since Windows 10 comes with Windows Defender, which acts as a default antivirus.
If removing the antivirus solves the problem, it might be a good idea to consider switching to a different tool. You can find several Windows 10-compatible antivirus software that won’t interfere with your system.
4. Make sure that the Windows Defender service is running
- Press Windows Key + R and type services.msc, hit Enter, or click OK.
- When the Services window opens, check if Windows Defender Firewall and Windows Defender Antivirus Service are running.
- If needed, you can check their properties simply by double-clicking them.
- Now check if the services are running. If not, click the Start button. In addition, set Startup type to Automatic. Now click Apply and OK to save changes.
To download updates, certain services need to be running on your PC. Regarding services, users reported that update error 0x800705b4 could occur if Windows Defender service isn’t running, so be sure to enable it.
5. Change Windows Update settings
- Press Windows Key + I to open the Settings app.
- When the Settings app opens, navigate to Update & Security section.
- Navigate to Advanced options.
- Disable Give me updates for other Microsoft products when I update Windows option.
- After doing that, restart your PC.
According to users, sometimes this update error 0x800705b4 can occur due to your settings. Once your PC restarts, try downloading updates again and check if the problem is still there.
- 5+ best Windows update repair tools for Windows 10/11
- Some update files are missing or have problems
- How to fix Windows 11 update error 0x80070422
- Full Fix: Windows 10/11 automatic update problems
- We couldn’t complete the Updates/Undoing changes
6. Perform chkdsk scan
- Right-click on the Start and open Command Prompt (Admin).
- When Command Prompt starts, the script below and hit Enter (be sure to replace X with your system drive, by default, that should be C).
chkdsk /f X - You’ll get a message asking you to schedule a system scan at the next restart. Enter Y and press Enter to confirm.
According to users, file corruption is a common cause for update error 0x800705b4. If your files are corrupted, that can cause this and other errors to occur.
However, you can try to fix the issue with file corruption simply by performing a chkdsk scan. Now chkdsk scan will start once you restart your PC. When the scan is finished, check if the problem is still there.
- 9 Best Windows Utilities to Tune-Up your PC [2023 Updated]
- How to Get to Advanced System Settings on Windows 10
Where else can the error 0x800705b4 be seen?
Speaking of errors, users reported sights of this stop code in various scenarios. Let’s check them out.
- Windows Server 2016 update error 0x800705b – This issue can appear on Windows Server 2016, and if you encounter it, you should be able to fix it using one of our solutions.
- Windows 10 activation error 0x800705b4/We can’t activate Windows on this device right now 0x800705b4 – The last product key you entered can t be used on this copy of Windows 0x800705b4 is preventing them from activating their Windows license.
- 0x800705b4 Windows 7 – This problem can affect older versions of Windows, and even if you don’t use Windows 10, you should be able to apply almost all of our solutions to the older versions of Windows.
- 0x800705b4 error code Xbox – Frequently encountered on Warzone, Modern Warfare, and more Xbox games.
- Microsoft Store error 0x800705b4 – Download failed for content under context System, error 0x800705b4.
- Your device is missing important security and quality fixes 0x800705b4 – Problematic updates can trigger the Your device is missing important security and quality fixes message, so you might want to identify and uninstall them.
That is as far as we will go with this article. The presented solutions will work for 0x800705b4 SCCM, 0x800705b4 Minecraft, and 0x800705b4 Windows 10 and 11 errors.
These were our workarounds for this issue. If you have any questions or suggestions, feel free to tell us in the comments.
Still having issues? Fix them with this tool:
SPONSORED
If the advices above haven’t solved your issue, your PC may experience deeper Windows problems. We recommend downloading this PC Repair tool (rated Great on TrustPilot.com) to easily address them. After installation, simply click the Start Scan button and then press on Repair All.
Newsletter
Если после обновления консоли, игры или приложения на консоли Xbox One или Xbox Series X | S вы обнаружите код ошибки 0x800705B4, 0x00000000, 0x00000206, то этот пост предназначен для вас. В этом посте мы предоставим наиболее адекватные решения, которые вы можете попытаться исправить.
Когда возникает эта ошибка, это означает, что с обновлением возникла проблема, и что обновление было неудачным.
Если вы столкнулись с этой проблемой, вы можете попробовать рекомендуемые решения в разделе ниже в зависимости от задачи, которую вы выполняли до того, когда Ошибка Xbox произошло на вашем игровом устройстве.
- Выключите и снова включите консоль Xbox
- Выполнить автономное обновление
- Исправить ошибки обновления Xbox
- Сбросить консоль Xbox
- Проверить статус сервера Xbox
- Очистить кэш
- Удалите и повторно добавьте свой профиль
- Удалите и переустановите игру / приложение
Код ошибки Xbox 0x800705B4, 0x00000000, 0x00000206 после обновления консоли
1]Выключите и снова включите консоль Xbox.
Вы можете выключить и снова включить консоль Xbox, когда Код ошибки Xbox 0x800705B4 после обновления консоли происходит на вашем игровом устройстве.
Чтобы вручную выключить и снова включить консоль Xbox, сделайте следующее:
- Нажмите и удерживайте кнопку Xbox на передней панели консоли примерно 10 секунд, чтобы выключить консоль.
- Отключите Xbox от электросети.
- Подождите не менее 30-60 секунд.
- По истечении времени снова подключите Xbox к розетке.
- Теперь нажмите кнопку Xbox на консоли или кнопку Xbox на контроллере, чтобы снова включить консоль.
В случае, если вы не видите зеленую загрузочную анимацию при перезапуске консоли, вы можете повторить эти шаги и удерживать кнопку питания до тех пор, пока консоль полностью не выключится.
2]Выполните автономное обновление
Поскольку ошибка указывает на то, что обновление было неудачным, вы можете успешно обновить консоль Xbox, выполнив автономное обновление. Для этого следуйте инструкциям в руководстве по исправлению кода ошибки 100 на Xbox.
3]Исправить ошибки обновления Xbox
Поскольку это ошибка обновления, вы можете попробовать исправления в руководстве по исправлению кодов ошибок обновления Xbox.
4]Сбросить консоль Xbox
Это решение требует, чтобы вы перезагрузили консоль Xbox и обязательно выбрали параметр «Сбросить и сохранить мои игры и приложения». Этот параметр приведет к сбросу ОС Xbox и удалению всех потенциально поврежденных данных без удаления ваших игр или приложений.
После процедуры сброса вы можете попробовать обновить консоль еще раз и посмотреть, сохраняется ли проблема.
Код ошибки Xbox 0x800705B4, 0x00000000, 0x00000206 после обновления игры или приложения
Помимо включения и выключения консоли Xbox и сброса игрового устройства, когда Код ошибки Xbox после обновления игры или приложения вы можете попробовать следующие предложения.
5]Проверьте статус сервера Xbox
Чтобы исключить возможность прерывания процесса обновления, которое может привести к повреждению пакета обновления и, как следствие, вызвать ошибку, вы можете проверить Статус Xbox Live и убедитесь, что все службы зеленые. Вы можете развернуть службу, прокрутить вниз до Уведомления для любых служб с предупреждениями, а затем войти в систему, чтобы получить сообщение, когда служба снова будет запущена.
Кроме того, проверьте подключение к Интернету на своем устройстве. Вот как:
- Нажмите кнопку Xbox, чтобы открыть гид.
- Выберите Профиль и система> Настройки> Общие> Настройки сети.
- Выберите Проверить сетевое соединение.
Если проверка подключения прошла успешно, ваша консоль подключится к сети Xbox. Если проверка соединения не удалась, запишите сообщение / код ошибки для дальнейшего устранения неполадок.
6]Очистить кеш
Чтобы очистить кеш на консоли Xbox One или Xbox Series X | S, сделайте следующее:
- Нажмите кнопку Xbox на геймпаде.
- Зайдите в меню настроек.
- Выберите «Устройства и подключения».
- Выберите вариант Blu-Ray.
- Выберите вариант постоянного хранилища.
- Выберите Очистить.
Когда вы очищаете кеш консоли, происходит то, что временные данные и файлы удаляются из кеша и позволяют загрузить и сохранить новый набор.
Это решение также применимо, если ошибка в представлении произошла после обновления консоли.
7]Удалите и повторно добавьте свой профиль.
Вы можете удалить и повторно добавить свой профиль и посмотреть, поможет ли это.
Сделайте следующее:
- Нажмите кнопку Xbox на геймпаде, чтобы открыть гид.
- Перейдите в Профиль и система> Настройки> Учетная запись> Удалить учетные записи.
- Выберите свою учетную запись.
- Выберите Удалить.
- Теперь снова нажмите кнопку Xbox на геймпаде.
- Выберите Добавить новый в Профиле и системе.
- Введите адрес электронной почты своей учетной записи Microsoft.
- Выберите Enter.
- Введите пароль своей учетной записи Microsoft.
- Выберите Enter.
- Прочтите Соглашение об обслуживании Microsoft и Заявление о конфиденциальности, а затем выберите Я принимаю.
- Продолжите настройку своей учетной записи, чтобы завершить этот процесс.
8]Удалите и переустановите игру / приложение.
Это решение требует, чтобы вы удалили, а затем переустановили игру или приложение, которое вызывает ошибку.
Сделайте следующее:
- Нажмите кнопку Xbox на геймпаде, чтобы открыть гид.
- Выберите Мои игры и приложения> Просмотреть все.
- Затем выберите нужную игру или приложение.
- Теперь нажмите кнопку «Меню» на вашем контроллере.
- Выберите Удалить.
- После этого в списке игр или приложений выберите Готово к установке.
- Теперь выберите игру или приложение, которое вы только что удалили.
- Следуйте инструкциям на экране, чтобы переустановить элемент.
Вы можете связаться со службой поддержки Xbox, если ни одно из решений, предлагаемых в любом из сценариев, не помогло вам.
Надеюсь, этот пост окажется для вас полезным!
Как исправить код ошибки Xbox 0x8027025A?
Если вы столкнулись с кодом ошибки Xbox 0x8027025A на своем игровом устройстве, вы можете попробовать следующие предложения, чтобы исправить ошибку:
- Убедитесь, что основные службы Xbox Live не работают.
- Попробуйте снова запустить уязвимое приложение.
- Выполните полный сброс консоли Xbox One и ее кеша.
- Удалите уязвимое приложение и установите его на внешний жесткий диск.
Что означает 0x800705b4?
Если вы столкнулись с ошибкой обновления Windows 0x800705b4 при установке обновления на ПК с Windows 11/10, это означает, что система может быть заражена вирусом или вредоносным ПО, системные файлы Windows, скорее всего, повреждены, обновление Windows повреждено или существует возможный реестр ошибки.
.
Содержание
- Методы устранения ошибки 0x800705b4 в Windows 10
- Способ 1: Дополнительные обновления
- Способ 2: Настройка DNS-серверов
- Способ 3: «Диагностика неполадок»
- Способ 4: Проверка системных файлов
- Способ 5: Отключение брандмауэра
- Способ 6: Поиск вирусов
- Вопросы и ответы
Для поддержания операционной системы Windows 10 в актуальном состоянии необходимо регулярно устанавливать обновления, выпускаемые разработчиками. Однако инсталлировать такие патчи удается далеко не всегда. Одним из препятствий может стать ошибка 0x800705b4. Из данной статьи вы узнаете о том, что делать, если она появляется во время поиска и установки обновлений.
Отметим, что упомянутая проблема наблюдается лишь в окне поиска обновлений, которое является частью «Параметров» Windows 10. На практике ошибка выглядит следующим образом:
Зачастую ее появление обусловлено нарушением работы сети, DNS-серверов или банальными сбоями системы. Далее мы рассмотрим все причины и расскажем о соответствующих методах их решения.
Способ 1: Дополнительные обновления
При каждом обновлении самой системы актуализируются и дополнительные компоненты Windows 10. Это два разных процесса, и нередко они мешают друг другу. В таком случае стоит попробовать инсталлировать патчи отдельно. Сделать это достаточно легко.
- Нажмите комбинацию клавиш «Windows+I». В появившемся окне «Параметры» кликните по разделу «Обновление и безопасность».
Читайте также: Что делать, если не открываются «Параметры» Windows 10
- В результате вы перейдете сразу в нужную вкладку — «Центр обновления Windows». В ней кликните по пункту «Дополнительные параметры».
- В следующем окне установите переключатель в положение «Выкл.» под самой первой строкой. Таким образом при обновлении дополнительные компоненты ОС не будут загружаться.
- Далее в обязательном порядке нужно перезагрузить систему.
Читайте также: Способы перезагрузки Windows 10
- После запуска снова нажмите комбинацию клавиш «Windows+I» и зайдите в раздел «Обновление и безопасность».
- В следующем окне нажмите кнопку, отмеченную на скриншоте ниже. Данное действие позволят найти и установить обновления. При этом ошибка 0x800705b4 не должна появиться.
- Обратите внимание, что после инсталляции патчей таким образом нужно вновь включить функцию, которую мы деактивировали в пункте 3 данного метода. Далее снова перезагрузите компьютер/ноутбук, и после авторизации запустите процесс поиска обновлений. Проделав все описанные действия, вы исправите ошибку 0x800705b4. В будущем она не должна будет вас беспокоить.
Способ 2: Настройка DNS-серверов
Иногда ошибка 0x800705b4 появляется в результате неправильной работы DNS-серверов. В таком случае стоит попробовать изменить их или прибегнуть к более радикальным мерам по настройке.
- Кликните на значке локальной сети в трее на «Панели задач» правой кнопкой мышки. Из контекстного меню выберите пункт «Открыть параметры сети и Интернет».
- В открывшемся окне нажмите кнопку «Настройка параметров адаптера».
- В результате появится окно, в котором будут отображены все доступные сетевые подключения. Вам нужно кликнуть правой кнопкой мышки по тому из них, которое используется для подключения к интернету. Из контекстного меню перейдите к пункту «Свойства».
- Затем выберите отмеченную на скриншоте ниже строку одиночным нажатием ЛКМ по ее названию. После этого нажмите «Свойства» чуть ниже.
- В следующем окне у вас скорее всего будет стоять галочка возле строки «Получить адрес DNS-сервера автоматически».Вместо нее нужно отметить вторую строку. После этого следует вписать в активированные поля следующие значения:
8.8.8.8
8.8.4.4Далее нажмите кнопку «OK» для применения изменений. Если же у вас изначально были прописаны DNS-адреса, замените их указанными выше значениями. При этом лучше перепишите изначальные цифры, чтобы в любое время их можно было вписать обратно.
- Указанные выше значения – публичные DNS-сервера компании Google, которые может использовать любой желающий. После проделанных манипуляций попробуйте повторить действия, которые ранее вызывали ошибку 0x800705b4. Вероятнее всего, она будет решена.
- Если данный метод не помог, тогда можно попробовать проверить соответствующие службы в системе и выполнить ряд действий по проверке DNS. Об этом мы рассказывали в отдельном руководстве:
Подробнее: Исправление ошибки «DNS-сервер не отвечает» в Windows 10
Способ 3: «Диагностика неполадок»
Операционная система Windows оборудована специальными утилитами, которые призваны помочь пользователю в случае возникновения ошибок. Подобные оснастки самостоятельно сканируют ОС и выявляют проблемы. В случае их обнаружения утилита автоматически внесет правки для корректной работы ПК.
- Нажмите по иконке сетевого подключения в трее «Панели задач» правой кнопкой мышки. Выберите из открывшегося контекстного меню строку «Диагностика неполадок».
- В результате откроется утилита с одноименным названием и автоматически начнет сканирование системы на предмет ошибок в работе сети.
- Если в процессе вы увидите сообщение о необходимости включить дополнительные службы, тогда нажмите кнопку «Применить это исправление». Таким образом вам не придется искать нужную настройку самостоятельно.
- Спустя некоторое время появится окно с уведомлением, что система продиагностирована. При этом утилита уже внесла все необходимые изменения для устранения проблем. Кликните в таком окне по кнопке «Закрыть».
- После этого перезагрузите компьютер и воспроизведите действия, которые вызывали ошибку.
Способ 4: Проверка системных файлов
Windows 10 – весьма хрупкая ОС. Если по каким-либо причинам будет нарушена работа системных файлов, это негативно отразится на многих ваших действиях. Вполне вероятно, что именно это и вызывает ошибку 0x800705b4. В таком случае стоит провести проверку и восстановление всех файлов ОС.
- Нажмите на клавиатуре одновременно клавиши «Windows» и «R». Введите в появившееся окно с текстовой строкой команду
cmd. После этого удерживайте клавиши «Ctrl+Shift» и нажмите «Enter». Данные действия запустят оснастку «Командная строка» от имени администратора.
Читайте также: Запуск «Командной строки» от имени администратора в Windows 10
- Далее в окно запустившейся утилиты нужно ввести команду
sfc /scannow, после чего нажать «Enter» на клавиатуре для ее обработки. - В результате запустится процесс проверки и восстановления поврежденных системных файлов. Он займет некоторое время, поэтому запаситесь терпением. После окончания операции перезагрузите компьютер. В результате ошибка скорее всего будет устранена.
Способ 5: Отключение брандмауэра
Данный метод подойдет лишь тем пользователям, которые используют встроенный системный или сторонний файрволл. Дело в том, что он может блокировать какое-то из соединений, которое необходимо ОС. А это, в свою очередь, приводит к появлению ошибки 0x800705b4. О том, как корректно деактивировать брандмауэр в Windows 10 мы писали в отдельном руководстве.
Подробнее: Отключаем брандмауэр в Windows 10
Способ 6: Поиск вирусов
Если ни один из описанных ранее методов не дал положительного результата, имеет смысл проверить систему на наличие вредоносного ПО. Лучше всего для таких целей подойдут приложения, которые не требуют установки. О них мы рассказывали ранее в рамках отдельного тематического руководства.
Подробнее: Проверка компьютера на наличие вирусов без антивируса
Таким образом, вы узнали об основных методах устранения ошибки 0x800705b4 на устройствах под управлением Windows 10. Помните, что более точную информацию обо всех действиях, событиях и ошибках в системе можно получить с помощью встроенного инструмента «Просмотр событий». Детальное руководство по работе с ним вы найдете в статье по ссылке ниже.
Подробнее: Просмотр «Журнала ошибок» в Windows 10
Еще статьи по данной теме:
Помогла ли Вам статья?
0x800705b4 такая ошибка возникает когда пользователь пытается скачать или установить обновления.Происходит сбой во время загрузки файлов, и процесс останавливается. В этой статье будет подробно описано из-за чего появляется эта проблема и какими способами можно её устранить.
Причины возникновения
Центр обновлений «десятки» может прерывать загрузку с ошибкой 0x800705b4 из-за:
- плохого подключения к интернету
- повреждения файлов системы
- заражения ПК вирусами или неполадок в работе драйверов
- проблема может быть вызвана временными перебоями или чрезмерной загруженностью серверов самой компании Майкрософт.
Разработчики рекомендуют подождать несколько часов, и после этого постараться заново скачать обновления.
Если ошибка появляется на постоянной основе, то можно переходить к следующим вариантам её устранения:
Проверка подключения и настройки DNS
Самая распространенная причина возникновения ошибки – это нестабильное соединение с интернетом. Потребуется внимательно осмотреть роутер, Wi-Fi адаптер и кабель, с помощью которого компьютер подключается к сети. В некоторых случаях будет достаточно перезагрузки. Если не поможет, то можно использовать встроенную в систему утилиту для устранения неполадок сети:
- Нажмите правой кнопкой по иконке подключения к интернету в системном лотке, и из появившегося меню выберите «Диагностика неполадок».
- Подождите пока приложение завершит проверку, и, если оно не обнаружит проблем, перейдите к следующему способу.
В некоторых случаях помочь исправить нестабильное соединение может изменение настроек DNS. Для этого потребуется проделать следующие операции:
- Нажав правой кнопкой по иконке подключения, выберите вариант «Открыть параметры сети».
- Далее кликните по ссылке «Настройка параметров адаптера».
- Из контекстного меню соединения откройте «Свойства».
- В появившемся списке отыщите пункт «IP версии 4».
- Отметив его, нажмите «Свойства».
- Внизу окна выберите «Использовать следующие адреса…» и введите во все поля цифру 8, кроме двух последних, где пропишите две четверки.
- Кликните «OK».
Далее потребуется перезагрузить систему.
Неполадки с установленными драйверами
Решить проблему может помочь установка новых драйверов. Чаще всего на появление ошибки влияет некорректная работа драйвера видеокарты, но также рекомендуется обновить софт и для других компонентов системы.
- Можно скачать новейшее ПО с сайта производителя инструкция как узнать какая видеокарта установлена на компьютере здесь
- Можно прибегнуть к помощи специальных программ, которые сканируют все комплектующие компьютера, и способны установить обновленные драйвера для каждого из них.
Например Driverpack Solution или Snappy Driver Installer. Ссылки на скачивание кому нужны внизу.
После обновления нужно перезагрузить компьютер.
Проверка системных файлов
В ОС Windows имеется встроенная программа для осуществления проверки работоспособности файлов системы. С её помощью можно попробовать устранить ошибку 0x800705b4. Для этого понадобится:
- Открыть диалоговое окно «Выполнить» из контекстного меню кнопки «Пуск».
- Запустить командную строку вписав туда cmd.
- Нажать«OK».
- Ввести команду sfc /scannow и нажать «Enter».
- Система автоматически отыщет поврежденные файлы и устранит ошибки. По окончанию сканирования желательно перезагрузить ПК.
Вирусы
Еще одной частой причиной является заражение компьютера вредоносным ПО. Для удаления вирусов можно воспользоваться например специальной программой Касперского. Топ 10 лучших бесплатных антивирусов подбирайте для себя здесь
Приложение Касперского распространяется бесплатно и разобраться с ним достаточно легко. Если будет найдено вредоносное ПО, то после его удаления перезагрузите ПК.
Принудительный запуск
Еще один вариант устранить ошибку 0x800705b4 – это запуск обновления вручную:
- В контекстном меню кнопки «Пуск» откройте «Параметры».
- Далее выберите «Обновление и безопасность».
- Нажмите «Дополнительные параметры».
- Отключите опцию, «предоставлять обновления для других продуктов…».
- После этого запустите командную строку и впишите следующие команды:
- netstopwuauserv
regsvr32 %WinDir%System32wups2.dll
netstartwuauserv - После ввода каждой из них нужно нажимать клавишу « Enter » .
- Далее перейдите обратно в «Дополнительные параметры» и верните убранную ранее отметку.
- Проверьте, устранилась ли ошибка, запустив поиск обновлений.
Специализированные ПО
Если описанные методы не принесли результата, то можно прибегнуть к помощи нескольких приложений Майкрософт, разработанных специально для таких случаев.
Update Troubleshooter
- Скачав и запустив программу, появится окно, где нужно нажать на кнопку «Далее».
- Начнется поиск и автоматическое устранение ошибок, которое может продлиться в течение нескольких минут.
Windows Repair Tool
Загрузив и включив программу проделайте следующее:
- Согласитесь с условиями лицензии.
- Нажмите «Proceed to scan and fix».
Данная утилита сбросит параметры сети, обновит системные компоненты и проверит целостность ОС. В итоге пользователь получит стандартные настройки Windows без её переустановки.
На этом все, как утверждают разработчики Майкрософт, иногда ошибка 0x800705b4 может исчезнуть сама.
Поэтому не спешите искать причину на своем компьютере, а подождите несколько дней. Вполне возможно, что ошибка происходит по вине самой компании.
«Драйвера»
- https://drp.su/ru
- https://sdi-tool.org/?lang=ru
( 3 оценки, среднее 5 из 5 )
Обновлено 16.12.2019

Ошибка обновления 0x800705b4
И так у моего приятеля есть Windowsw 10 релиз 1511, уведев, что Microsoft выпустила новую версию своей операционной системы, он попытлся до него обновиться и в момент скачивания, он получил ошибку 0x800705b4.
При попытке повторить скачивание обновления, ошибка воспроизводилась.
Как исправить ошибку 0x800705b4
Сразу покажу, в чем проблема у данной заразы. Все дело в том, что в вашей системе поврежден ряд, системных файлов и компонентов Windows, которые требуют восстановления, чем мы и займемся.
В моем случае и в 99% это поврежденные файлы, которые лечатся утилитой sfc. Откройте командную строку cmd от имени администратора.
Как видите по результатам сканирования систмеы, у меня появилось предупреждение.
Программа защиты ресурсов Windows обнаружила поврежденные файлы, но ек может восстановить некоторые из них. Подробные сведения см. в файле CBS.Log, который находится по следующему пути: windirLogsCBS.log. Например, в настоящее время не поддерживается для автономного обслуживания
Наши опасения подтвердились и ошибка обновления Windows 10 обнаружена, повреждены системные файлы. В итоге ошибка windows 0x800705b4 исправляется одной командой:
Если найдутся какие либо проблемы, то выполните команду по восстановлению:
dism /online /Cleanup-Image /RestoreHealth
Если данная команда не помогла, то попробуйте перерегистрировать библиотеку wups2.dll.
- net stop wuauserv (Производим остановку службы обновления Windows 10).
- regsvr32 %WinDir%Sistem32wups2.dll.
- net start wuauserv (Производим запуск службы обновления Windows 10)
Заходим снова в центр обновления Windows и пробуем найти свежие апдейты. Как видите у меня все завелось.
Альтернативные причины ошибки 0x800705b4
И так рассмотрим альтернативные методы решения.
- Проверьте не идет ли в этот момент скачивания каких либо данных в браузере или раздаче торрента, которая отъедает всю скорость вашего интернет соединения.
- Ваш роутер может подвиснуть или на нем может зависнуть сессия, особенно на старых Dir-100. Как лечится, простой перезагрузкой.
- Бывает небольшой процент ситуаций, что вам необходимо выключить все ваши внешние устройства, принтеры, флешки, съемные диски
- Попробуйте отключить антивирус
- Попробуйте обновить драйвера устройства, может быть проблема в кривом драйвере.
- Воспользуйтесь утилитой Windows Update Troubleshooter (Средство устранения неполадок Центра обновления)
https://support.microsoft.com/ru-ru/help/4027322/windows-update-troubleshooter
Либо с моего сайта, скопировав ссылку в браузер https://cloud.mail.ru/public/5Fr4/5Nauv83fT
Запускаете ее и следуете по мастеру устранения проблем, по результатам которого либо у вас исправиться ошибка 0x800705b4, либо вы получите новую, которую можно исправить соответствующими методами, однозначной ошибки нет, все зависит от конфигурации. Выбираете «Центр обновления Windows»
У вас начнется поиск проблем.
Как видите утилита отработала, исправила код ошибки 0x800705b4 и предлагает скачать обновление Windows 10.
Надеюсь, что данная заметка вам помогла обновиться до последних заплаток безопасности.
If after a console update, game or app update on your Xbox One or Xbox Series X|S console and you encounter the error code 0x800705B4, 0x00000000, 0x00000206, then this post is intended to help you. In this post, we will provide the most adequate solutions you can try to fix the error.
When this error occurs, it indicates that there was a problem with the update and that the update was unsuccessful.
If you’re faced with this issue, you can try the recommended solutions in the section below depending on the task you performed prior to when the Xbox Error occurred on your gaming device.
- Power cycle your Xbox console
- Perform an Offline Update
- Fix Xbox update errors
- Reset Xbox console
- Check Xbox server status
- Clear Cache
- Remove and re-add your profile
- Uninstall and reinstall game/app
Xbox Error Code 0x800705B4, 0x00000000, 0x00000206 after console update
1] Power cycle your Xbox console
You can power cycle your Xbox console when the Xbox Error Code 0x800705B4 after console update occurs on your gaming device.
To manually power cycle your Xbox console, do the following:
- Press and hold the Xbox button on the front of the console for approximately 10 seconds to turn off your console.
- Unplug your Xbox from the mains.
- Wait at least 30-60 seconds.
- Once the time elapses, plug your Xbox back into the power outlet.
- Now, press the Xbox button on the console or the Xbox button on your controller to turn your console back on.
In the case you don’t see the green boot-up animation when the console restarts, you can repeat these steps and make sure that you hold the power button until the console completely shuts down.
2] Perform an Offline Update
As the error indicates that the update was unsuccessful, you can successfully update your Xbox console by performing an Offline Update. To do this, follow the instructions in the guide on how to fix error code 100 on Xbox.
3] Fix Xbox update errors
Since this is an update error, you can try the fixes in the guide on how to fix Xbox Update Error Codes.
4] Reset Xbox console
This solution requires you to reset your Xbox console and make sure to select the Reset and keep my games & apps option. This option will reset the Xbox OS and delete all potentially corrupted data without deleting your games or apps.
After the reset procedure, you can try updating your console again and see if the issue in hand persists.
Xbox Error Code 0x800705B4, 0x00000000, 0x00000206 after game or app update
In addition to power cycling your Xbox console and resetting your gaming device when the Xbox Error Code after game or app update occurs, you can try the following suggestions.
5] Check Xbox server status
To rule out the possibility of an interrupted update process which can lead to the corruption of the update package, consequently triggering the error, you can check the Xbox Live status and make sure all services are green. You can expand the service, scroll down to Notifications for any services with alerts, and then sign in to receive a message when the service is up and running again.
In addition, check your internet connection on your device. Here’s how:
- Press the Xbox button to open the guide.
- Select Profile & system> Settings > General > Network settings.
- Select Test network connection.
If the connection test is successful, your console will connect to the Xbox network. If the connection test is not successful, make a note of the error message/code to troubleshoot further.
Read: Microsoft Store Error Code 0x00000000
6] Clear Cache
To clear the cache on your Xbox One or Xbox Series X|S console, do the following:
- Press the Xbox button on your controller.
- Go to your Settings menu.
- Select Devices and Connections.
- Select the Blu-Ray option.
- Choose the Persistent Storage option.
- Select Clear.
When you clear the console cache, what happens is that, temporary data and files are removed from the cache and allow a fresh set to be downloaded and stored.
This solution also applies if the error in view occurred after a console update.
7] Remove and re-add your profile
You can remove and re-add your profile and see if that helps.
Do the following:
- Press the Xbox button on your controller to open the guide.
- Go to Profile & system > Settings > Account > Remove accounts.
- Select your account.
- Select Remove.
- Now, press the Xbox button on your controller again.
- Select Add new in Profile & system.
- Enter your Microsoft account email address.
- Select Enter.
- Enter your Microsoft account password.
- Select Enter.
- Review the Microsoft Service Agreement and Privacy Statement, and then select I Accept.
- Proceed to set up your account to finish this process.
8] Uninstall and reinstall game/app
Tis solution requires you to uninstall and then reinstall the game or app that’s throwing the error.
Do the following:
- Press the Xbox button on your controller to open the guide.
- Select My games & apps > See all.
- Next, select the game or app in question.
- Now, press the Menu button on your controller.
- Select Uninstall.
- Once done, in your games or apps list, select Ready to install.
- Now, select the game or app you just uninstalled.
- Follow the on-screen instructions to reinstall the item.
You can contact Xbox Support if none of the solutions offered in either of the scenarios worked for you.
Hope you find this post helpful!
How do you fix Xbox error code 0x8027025A?
If you have encountered the Xbox Error Code 0x8027025A on your gaming device, you can try the following suggestions to fix the error:
- Check to see if Xbox Live Core Services are down.
- Try starting the affected app again.
- Hard reset your Xbox One console and its cache.
- Uninstall the affected app and install it on your external HDD.
What does 0x800705b4 mean?
If you encounter the Windows update error 0x800705b4 while installing the update on your Windows 11/10 PC, it means the system may be infected with virus or malware, Windows system files are likely damaged, the Windows update is corrupt, or there are possible registry errors.
Если после обновления консоли, игры или приложения на консоли Xbox One или Xbox Series X | S вы обнаружите код ошибки 0x800705B4, 0x00000000, 0x00000206, то этот пост предназначен для вас. В этом посте мы предоставим наиболее адекватные решения, которые вы можете попытаться исправить.
Когда возникает эта ошибка, это означает, что с обновлением возникла проблема, и что обновление было неудачным.
Если вы столкнулись с этой проблемой, вы можете попробовать рекомендуемые решения в разделе ниже в зависимости от задачи, которую вы выполняли до того, когда Ошибка Xbox произошло на вашем игровом устройстве.
- Выключите и снова включите консоль Xbox
- Выполнить автономное обновление
- Исправить ошибки обновления Xbox
- Сбросить консоль Xbox
- Проверить статус сервера Xbox
- Очистить кэш
- Удалите и повторно добавьте свой профиль
- Удалите и переустановите игру / приложение
Код ошибки Xbox 0x800705B4, 0x00000000, 0x00000206 после обновления консоли
1]Выключите и снова включите консоль Xbox.
Вы можете выключить и снова включить консоль Xbox, когда Код ошибки Xbox 0x800705B4 после обновления консоли происходит на вашем игровом устройстве.
Чтобы вручную выключить и снова включить консоль Xbox, сделайте следующее:
- Нажмите и удерживайте кнопку Xbox на передней панели консоли примерно 10 секунд, чтобы выключить консоль.
- Отключите Xbox от электросети.
- Подождите не менее 30-60 секунд.
- По истечении времени снова подключите Xbox к розетке.
- Теперь нажмите кнопку Xbox на консоли или кнопку Xbox на контроллере, чтобы снова включить консоль.
В случае, если вы не видите зеленую загрузочную анимацию при перезапуске консоли, вы можете повторить эти шаги и удерживать кнопку питания до тех пор, пока консоль полностью не выключится.
2]Выполните автономное обновление
Поскольку ошибка указывает на то, что обновление было неудачным, вы можете успешно обновить консоль Xbox, выполнив автономное обновление. Для этого следуйте инструкциям в руководстве по исправлению кода ошибки 100 на Xbox.
3]Исправить ошибки обновления Xbox
Поскольку это ошибка обновления, вы можете попробовать исправления в руководстве по исправлению кодов ошибок обновления Xbox.
4]Сбросить консоль Xbox
Это решение требует, чтобы вы перезагрузили консоль Xbox и обязательно выбрали параметр «Сбросить и сохранить мои игры и приложения». Этот параметр приведет к сбросу ОС Xbox и удалению всех потенциально поврежденных данных без удаления ваших игр или приложений.
После процедуры сброса вы можете попробовать обновить консоль еще раз и посмотреть, сохраняется ли проблема.
Код ошибки Xbox 0x800705B4, 0x00000000, 0x00000206 после обновления игры или приложения
Помимо включения и выключения консоли Xbox и сброса игрового устройства, когда Код ошибки Xbox после обновления игры или приложения вы можете попробовать следующие предложения.
5]Проверьте статус сервера Xbox
Чтобы исключить возможность прерывания процесса обновления, которое может привести к повреждению пакета обновления и, как следствие, вызвать ошибку, вы можете проверить Статус Xbox Live и убедитесь, что все службы зеленые. Вы можете развернуть службу, прокрутить вниз до Уведомления для любых служб с предупреждениями, а затем войти в систему, чтобы получить сообщение, когда служба снова будет запущена.
Кроме того, проверьте подключение к Интернету на своем устройстве. Вот как:
- Нажмите кнопку Xbox, чтобы открыть гид.
- Выберите Профиль и система> Настройки> Общие> Настройки сети.
- Выберите Проверить сетевое соединение.
Если проверка подключения прошла успешно, ваша консоль подключится к сети Xbox. Если проверка соединения не удалась, запишите сообщение / код ошибки для дальнейшего устранения неполадок.
6]Очистить кеш
Чтобы очистить кеш на консоли Xbox One или Xbox Series X | S, сделайте следующее:
- Нажмите кнопку Xbox на геймпаде.
- Зайдите в меню настроек.
- Выберите «Устройства и подключения».
- Выберите вариант Blu-Ray.
- Выберите вариант постоянного хранилища.
- Выберите Очистить.
Когда вы очищаете кеш консоли, происходит то, что временные данные и файлы удаляются из кеша и позволяют загрузить и сохранить новый набор.
Это решение также применимо, если ошибка в представлении произошла после обновления консоли.
7]Удалите и повторно добавьте свой профиль.
Вы можете удалить и повторно добавить свой профиль и посмотреть, поможет ли это.
Сделайте следующее:
- Нажмите кнопку Xbox на геймпаде, чтобы открыть гид.
- Перейдите в Профиль и система> Настройки> Учетная запись> Удалить учетные записи.
- Выберите свою учетную запись.
- Выберите Удалить.
- Теперь снова нажмите кнопку Xbox на геймпаде.
- Выберите Добавить новый в Профиле и системе.
- Введите адрес электронной почты своей учетной записи Microsoft.
- Выберите Enter.
- Введите пароль своей учетной записи Microsoft.
- Выберите Enter.
- Прочтите Соглашение об обслуживании Microsoft и Заявление о конфиденциальности, а затем выберите Я принимаю.
- Продолжите настройку своей учетной записи, чтобы завершить этот процесс.
8]Удалите и переустановите игру / приложение.
Это решение требует, чтобы вы удалили, а затем переустановили игру или приложение, которое вызывает ошибку.
Сделайте следующее:
- Нажмите кнопку Xbox на геймпаде, чтобы открыть гид.
- Выберите Мои игры и приложения> Просмотреть все.
- Затем выберите нужную игру или приложение.
- Теперь нажмите кнопку «Меню» на вашем контроллере.
- Выберите Удалить.
- После этого в списке игр или приложений выберите Готово к установке.
- Теперь выберите игру или приложение, которое вы только что удалили.
- Следуйте инструкциям на экране, чтобы переустановить элемент.
Вы можете связаться со службой поддержки Xbox, если ни одно из решений, предлагаемых в любом из сценариев, не помогло вам.
Надеюсь, этот пост окажется для вас полезным!
Как исправить код ошибки Xbox 0x8027025A?
Если вы столкнулись с кодом ошибки Xbox 0x8027025A на своем игровом устройстве, вы можете попробовать следующие предложения, чтобы исправить ошибку:
- Убедитесь, что основные службы Xbox Live не работают.
- Попробуйте снова запустить уязвимое приложение.
- Выполните полный сброс консоли Xbox One и ее кеша.
- Удалите уязвимое приложение и установите его на внешний жесткий диск.
Что означает 0x800705b4?
Если вы столкнулись с ошибкой обновления Windows 0x800705b4 при установке обновления на ПК с Windows 11/10, это означает, что система может быть заражена вирусом или вредоносным ПО, системные файлы Windows, скорее всего, повреждены, обновление Windows повреждено или существует возможный реестр ошибки.
.
На чтение 10 мин. Просмотров 9.5k. Опубликовано 03.09.2019
Чтобы улучшить игровые возможности Xbox, Microsoft постоянно выпускает новые программные функции и исправляет ошибки.
Если вы хотите получить лучший опыт работы с Xbox, важно, чтобы вы обновляли программное обеспечение, загружая последние обновления.
К сожалению, иногда вы можете столкнуться с некоторыми ошибками, такими как Ошибка обновления Xbox.
Содержание
- «Ошибка обновления» Xbox, как ее исправить?
- Исправлено – ошибка Xbox «Обновление не удалось»
- Решение 1. Попробуйте установить обновление еще раз
- Решение 2. Проверьте, достаточно ли места для хранения
- Решение 3 – Удалить системный кеш
- Решение 4 – Вставьте запоминающее устройство
- Решение 5. Установите обновление с USB-накопителя или компакт-диска.
- Решение 6. Откат обновлений
- Решение 7. Используйте флэш-накопитель USB в качестве устройства хранения
- Решение 8 – Проверьте подключение к сети
- Решение 9 – Попробуйте использовать проводное соединение
- Решение 10. Используйте телефон в качестве мобильной точки доступа
- Решение 11. Отключите все внешние устройства хранения
- Решение 12. Перезагрузите модем
- Решение 13 – Удалить и заново загрузить свой профиль
- Решение 14 – Удалить поврежденный контент
- Решение 15 – отформатируйте жесткий диск
- Решение 16 – Замените свой жесткий диск
Исправлено – ошибка Xbox «Обновление не удалось»
-
- Попробуйте установить обновление снова
- Проверьте, достаточно ли у вас места для хранения
- Удалить системный кеш
- Вставьте запоминающее устройство
- Установите обновление с USB-накопителя или компакт-диска
- Откатить обновления
- Используйте флешку в качестве устройства хранения
- Проверьте подключение к сети
- Попробуйте использовать проводное соединение
- Используйте свой телефон в качестве мобильной точки доступа
- Отключите все внешние устройства хранения
- Перезагрузите модем
- Удалить и заново загрузить свой профиль
- Удалить поврежденный контент
- Отформатируйте свой жесткий диск
- Замените свой жесткий диск
Решение 1. Попробуйте установить обновление еще раз
Если после попытки установить определенное обновление вы получаете сообщение об ошибке Update failed , попробуйте установить его снова и проверить, повторяется ли ошибка. Для этого выполните следующие действия:
- Перезагрузите консоль.
- После перезапуска консоли нажмите кнопку-подсказку на контроллере.
- Перейдите в Настройки и выберите Системные настройки .
- Теперь выберите Настройки сети . Выберите Проводная сеть или свою беспроводную сеть.
- Выберите Проверить подключение Xbox Live и выберите Да , если вас попросят обновить программное обеспечение консоли.
Решение 2. Проверьте, достаточно ли места для хранения
Прежде чем пытаться установить новые обновления программного обеспечения, убедитесь, что у вас достаточно места для их установки.
Некоторые обновления требуют более 200 МБ, поэтому вам, возможно, придется удалить некоторые файлы с жесткого диска.
Для этого выполните следующие действия:
- В Xbox Home перейдите в Настройки и выберите Система .
- Выберите Хранилище и выберите устройство хранения.
- Теперь вы сможете выбирать между различным контентом, включая Игры и приложения, профили игроков, демоверсии, видео, темы, картинки игроков, элементы аватаров, элементы системы и Музыка .
- Выберите контент, который вы хотите удалить, например, Демонстрации, Музыка или Видео и выберите Удалить .
- Выберите Да , чтобы подтвердить, что вы хотите удалить контент.
В некоторых случаях вам даже не нужно удалять свой контент. Если у вас подключено внешнее запоминающее устройство, вы можете просто переместить на него свой контент, чтобы освободить место для установки обновления.
- Читайте также: если ваши игры и приложения для Xbox One не открываются, ознакомьтесь с этими решениями
Решение 3 – Удалить системный кеш
Ваш системный кеш включает в себя обновления игры, пакеты установки обновлений системы и другие файлы, которые могут иногда мешать работе вашего Xbox и вызывать эту и многие другие ошибки.
Чтобы устранить эту проблему на Xbox 360, необходимо очистить системный кеш, выполнив следующие действия:
- Нажмите кнопку Руководство на контроллере и выберите Настройки . Выберите Системные настройки .
- Теперь выберите Хранилище .
- Выделите устройство хранения и нажмите Y , чтобы открыть Параметры устройства . Имейте в виду, что вы можете выбрать любое устройство хранения данных, чтобы очистить кеш для всей системы.
- Выберите параметр Очистить системный кэш .
- Когда появится подтверждающее сообщение, выберите Да .
Если у вас есть Xbox One, вы можете очистить кеш, выполнив следующие действия:
- Нажмите и удерживайте кнопку питания на консоли, чтобы выключить ее.
- Отключите кабель питания от консоли.
- Когда кабель питания отсоединен, несколько раз нажмите кнопку питания на консоли. Этот процесс гарантирует, что вся оставшаяся мощность в батарее будет разряжена, и, таким образом, очистится кэш.
- Подключите кабель питания к консоли и подождите, пока индикатор на блоке питания не изменит цвет с белого на оранжевый.
- После этого нажмите кнопку питания на консоли, чтобы включить ее.
Решение 4 – Вставьте запоминающее устройство
По словам пользователей, иногда вы можете исправить ошибку Ошибка обновления , просто переустановив устройство хранения.
Если вы используете жесткий диск Xbox или USB-накопитель вместо жесткого диска, просто удалите его и вставьте заново. Если вы используете жесткий диск, вам необходимо удалить его, выполнив следующие действия:
- Выключите консоль
- Расположите консоль горизонтально.
- На правой стороне консоли вы должны увидеть крышку жесткого диска.
- Откройте крышку и выньте жесткий диск.
- После извлечения жесткого диска подождите несколько секунд и вставьте его снова.
После переустановки жесткого диска попробуйте установить обновление еще раз.
- ЧИТАЙТЕ ТАКЖЕ: Исправлено: ошибка Xbox «Текущий профиль не разрешен»
Решение 5. Установите обновление с USB-накопителя или компакт-диска.
Если у вас возникают проблемы при загрузке и установке обновлений, вы можете установить обновление с USB-накопителя или компакт-диска. Для этого выполните следующие действия:
- Загрузите последнее обновление Xbox на свой компьютер.
- Обновление будет в zip-архиве, поэтому вам необходимо его распаковать.
- Скопируйте содержимое из zip-архива на USB-накопитель. Кроме того, вы можете записать содержимое на CD или DVD.
- Вставьте USB-накопитель или компакт-диск в Xbox.
- Перезагрузите консоль.
- После перезагрузки консоли процесс установки начнется автоматически.
- Выберите Да , чтобы подтвердить, что вы хотите установить обновление системы, и следуйте инструкциям на экране.
Решение 6. Откат обновлений
Если у вас возникают проблемы при установке обновлений, вы можете откатить установленные обновления. Этот процесс удалит все системные обновления, которые установлены на вашей консоли. Чтобы откатить обновления, сделайте следующее:
- Нажмите кнопку Руководство на контроллере и выберите Настройки> Системные настройки .
- Выберите Хранилище .
- Прокрутите вниз до Памяти или жесткого диска и выделите его.
- Теперь нажмите Левый бампер, Правый бампер и X . Повторите этот шаг еще раз.
- Если вы выполнили предыдущий шаг правильно, вы увидите подтверждающее сообщение на вашем экране. Выберите Да .
- Ваша консоль перезапустится.
- После перезагрузки консоли вам будет предложено установить ожидающие обновления, поэтому обязательно установите их.
Решение 7. Используйте флэш-накопитель USB в качестве устройства хранения
По словам пользователей, вы можете исправить ошибку Обновление не удалось на Xbox, просто вставив USB-накопитель и используя его в качестве модуля памяти. Для этого выполните следующие действия:
- Подключите флэш-накопитель USB к вашему Xbox.
- После подключения накопителя перейдите в Настройки> Настройки хранилища .
- Выберите первый вариант, чтобы использовать USB-накопитель в качестве блока памяти.
После этого попробуйте установить обновление еще раз и проверьте, устранена ли проблема.
- Читайте также: HBO GO не будет играть на Xbox One? Попробуйте эти решения
Решение 8 – Проверьте подключение к сети
Иногда вы не сможете установить обновления из-за ошибок сетевого подключения. Чтобы проверить, есть ли какие-либо сетевые ошибки, которые мешают вам получить доступ к Xbox Live, сделайте следующее:
- В Личной панели выберите Настройки .
- Перейдите в Сеть и выберите Проверить сетевое подключение .
- Подождите несколько секунд, пока сканирование проверит ваше сетевое соединение.
Если у вас есть какие-либо проблемы с подключением, вам нужно сначала решить их, прежде чем вы сможете загрузить и установить обновления.
Решение 9 – Попробуйте использовать проводное соединение
Иногда могут возникать проблемы с беспроводным соединением, и они обычно вызваны беспроводными помехами, высокой потерей пакетов или задержкой. Вы можете избежать всех этих проблем, просто используя проводное соединение.
Подключите Xbox напрямую к модему с помощью кабеля Ethernet и проверьте, решена ли проблема. Если вы не можете этого сделать, вы можете изменить местоположение вашего беспроводного маршрутизатора, чтобы получить наилучший прием.
Решение 10. Используйте телефон в качестве мобильной точки доступа
Пользователи сообщили, что они исправили ошибку Ошибка обновления на своем Xbox, используя свой телефон в качестве мобильной точки доступа.
После подключения к мобильной точке доступа с помощью Xbox пользователи смогли без проблем загрузить и установить обновление.
Если вы не можете создать мобильную точку доступа, попробуйте загрузить обновление в другой сети.
Решение 11. Отключите все внешние устройства хранения
По словам пользователей, иногда эта ошибка может возникать из-за внешних устройств хранения данных.
Чтобы решить эту проблему, обязательно удалите все внешние устройства хранения из вашей консоли.
После этого попробуйте загрузить и установить обновление, и оно должно быть установлено без каких-либо проблем.
Решение 12. Перезагрузите модем
Иногда вы не сможете установить последние обновления из-за сетевых ошибок, и один из самых простых способов решить эту проблему – перезагрузить модем. Для этого выполните следующие действия:
- Нажмите кнопку питания на модеме, чтобы выключить его. Кроме того, вы можете отключить модем от электрической розетки. Если ваш модем подключен к беспроводному маршрутизатору, обязательно отключите его.
- Теперь выключите консоль, нажав кнопку питания на передней панели.
- Подождите пару минут и снова включите маршрутизатор и модем. Если у вас нет маршрутизатора, просто включите модем.
- Теперь включите Xbox и попробуйте загрузить обновление снова.
Решение 13 – Удалить и заново загрузить свой профиль
Иногда вы можете решить эту проблему, просто удалив свой профиль и загрузив его снова. Это простая процедура, и для этого вам нужно сделать следующее на Xbox 360:
- Перейдите в Настройки> Система .
- Выберите Хранилище .
- Если к вашему Xbox подключены внешние устройства, выберите параметр Все устройства . Если у вас нет внешнего хранилища, выберите Жесткий диск .
- Выберите профиль, который хотите удалить, и выберите параметр Удалить .
- Теперь выберите Удалить только профиль , чтобы удалить свой профиль, не удаляя сохраненные игры и достижения.
После удаления профиля загрузите его снова, выполнив следующие действия:
- Нажмите Направляющую кнопку на вашем контроллере.
- Выберите Загрузить профиль . Если этот параметр недоступен, вам необходимо выйти из своего текущего профиля.
- Нажмите кнопку Загрузить профиль .
- Введите данные для входа в учетную запись Microsoft.
- Выберите устройство хранения для своего профиля и дождитесь его загрузки.
- После этого проверьте, решена ли проблема.
Чтобы удалить свой профиль на Xbox One, следуйте этим инструкциям:
- Прокрутите влево на экране Главная .
- Выберите Настройки> Все настройки .
- Перейдите в Аккаунт и выберите Удалить аккаунты .
- Выберите аккаунт, который вы хотите удалить, и нажмите Удалить .
- По завершении выберите Закрыть .
Чтобы добавить свой аккаунт, сделайте следующее:
- На главном экране выполните прокрутку влево.
- На вкладке Войти выберите Добавить и управлять .
- Теперь выберите Добавить новый .
- Введите вашу регистрационную информацию.
- Следуйте инструкциям на экране, чтобы завершить процесс.
В некоторых случаях вы можете выйти из своего профиля, если у вас возникнут проблемы при установке обновлений.
Если это так, вам просто нужно снова загрузить свой профиль, и проблема должна быть решена.
Решение 14 – Удалить поврежденный контент
По словам пользователей, вы можете исправить эту ошибку, просто удалив поврежденный контент с вашего жесткого диска.
После удаления поврежденного содержимого проверьте подключение к Интернету и проверьте, устранена ли проблема.
Решение 15 – отформатируйте жесткий диск
По словам пользователей, им удалось исправить ошибку Ошибка обновления на их Xbox, просто отформатировав жесткий диск.
Мы должны предупредить вас, что форматирование вашего жесткого диска удалит все ваши файлы, поэтому мы настоятельно рекомендуем вам сделать резервную копию всех важных файлов. Чтобы отформатировать жесткий диск, выполните следующие действия:
- Запустите консоль без диска в трее.
- Перейдите в Настройки> Система .
- Выберите Хранилище .
- Выделите запоминающее устройство, которое вы хотите отформатировать, и нажмите кнопку Y .
- Выберите Формат .
- Вы увидите подтверждающее сообщение. Выберите Да , чтобы отформатировать устройство хранения.
- Вас могут попросить ввести серийный номер консоли, прежде чем вы сможете отформатировать жесткий диск. Вы можете найти серийный номер на задней панели консоли. После ввода серийного номера начнется процесс форматирования.
Еще раз отметим, что форматирование вашего жесткого диска приведет к удалению всех ваших файлов, включая сохраненные игры, поэтому перед запуском обязательно сделайте резервную копию всех важных файлов.
Решение 16 – Замените свой жесткий диск
Если проблема не устранена, вы можете исправить ее, заменив жесткий диск.Немногие пользователи сообщили, что проблема была полностью решена после замены их жесткого диска на новый, поэтому вы можете попробовать это.
Чтобы узнать, как извлечь жесткий диск, обязательно ознакомьтесь с решением 4 для получения подробных инструкций.
Обновление не удалось Ошибка не позволит вам загрузить важные обновления на ваш Xbox, но мы надеемся, что вы исправили эту ошибку с помощью одного из наших решений.
System updates on your Xbox Series X are an important part of good maintenance of your console. Updates are often designed to optimise software, fix bugs, and keep everything working as it should. But if your console doesn’t update successfully, you could find yourself dealing with an Xbox Series X update error. You may find the console won’t start correctly after the update, or you may start receiving an error message.
If you find yourself trapped in an Xbox Series X update error nightmare, read this article. There’s quite a lot to cover, so we’ll get to it.
What to do if your console gets stuck during startup
If your console gets stuck on a startup animation screen (for example, with the Xbox logo displayed) then a simple power cycle may be enough to rectify the problem. But if you complete a power cycle and the startup animation persists for longer than 10 minutes, you may need to perform an offline system update. Microsoft offer a detailed guide for this here.
On the other hand, if your screen is completely black, leave it on for 10 minutes or so, and see if anything happens. This is to allow the console time to complete a system check, which can sometimes take a while. If it stays stuck, then the offline system update is the thing to do.
If, after 10 minutes, the console transitions to another screen, Microsoft recommend resetting to factory defaults. You can do this and still keep your games and apps. If the reset is unsuccessful, then you may need to have your console repaired, by contacting Microsoft.
Read More: Xbox Series X Not Connecting To Wi-Fi: How To Fix Xbox Series X Internet Problems
Xbox Series X update error E-numbers
Error codes can sometimes pop-up during a failed update. Depending on the code, will influence the course of action for you to follow. If you receive an error message stating that, «something went wrong» then check to see if there is an error code beginning with an E. If there is, you can check this page for how to handle it.
Generally, solutions will boil doesn’t to one of a few option — restart your console, reset to factory defaults, perform an offline system update, or get your console repaired. It’s well worth working your way through each step.
If you see a different error code, you can search for it by clicking this link, and getting some additional help and support from Microsoft.
Read More: NFT art gallery opens to display crap, planet-destroying crypto-art
Xbox is almost full
If you receive the message that «Your Xbox is almost full», then this means that your Xbox lack sufficient space on the hard drive, to download and install the update. The remedy is pretty simple. All you have to do, is free up some space on your console. To do this:
- Select Go to my games & apps.
- Choose any content you no longer want, like an old game, then press the Menu button on your controller.
- Select Manage game/app, select the saved memory file you want to remove, and select Uninstall.
- Try again to launch the game or app associated with the content update. The update process should start again.
If you get a repeat of the memory full message, then repeat the process to delete more content, until you have enough room for the update.
If nothing we’ve recommended works, then it’s probably time to reach out to Microsoft for additional help and support. It’s possible you’ll need to have your console repaired.
Read More: Xbox Series X Frozen Console: How To Restart Xbox If Frozen And Won’t Turn Off
System updates on your Xbox Series X are an important part of good maintenance of your console. Updates are often designed to optimise software, fix bugs, and keep everything working as it should. But if your console doesn’t update successfully, you could find yourself dealing with an Xbox Series X update error. You may find the console won’t start correctly after the update, or you may start receiving an error message.
If you find yourself trapped in an Xbox Series X update error nightmare, read this article. There’s quite a lot to cover, so we’ll get to it.
What to do if your console gets stuck during startup
If your console gets stuck on a startup animation screen (for example, with the Xbox logo displayed) then a simple power cycle may be enough to rectify the problem. But if you complete a power cycle and the startup animation persists for longer than 10 minutes, you may need to perform an offline system update. Microsoft offer a detailed guide for this here.
On the other hand, if your screen is completely black, leave it on for 10 minutes or so, and see if anything happens. This is to allow the console time to complete a system check, which can sometimes take a while. If it stays stuck, then the offline system update is the thing to do.
If, after 10 minutes, the console transitions to another screen, Microsoft recommend resetting to factory defaults. You can do this and still keep your games and apps. If the reset is unsuccessful, then you may need to have your console repaired, by contacting Microsoft.
Read More: Xbox Series X Not Connecting To Wi-Fi: How To Fix Xbox Series X Internet Problems
Xbox Series X update error E-numbers
Error codes can sometimes pop-up during a failed update. Depending on the code, will influence the course of action for you to follow. If you receive an error message stating that, «something went wrong» then check to see if there is an error code beginning with an E. If there is, you can check this page for how to handle it.
Generally, solutions will boil doesn’t to one of a few option — restart your console, reset to factory defaults, perform an offline system update, or get your console repaired. It’s well worth working your way through each step.
If you see a different error code, you can search for it by clicking this link, and getting some additional help and support from Microsoft.
Read More: NFT art gallery opens to display crap, planet-destroying crypto-art
Xbox is almost full
If you receive the message that «Your Xbox is almost full», then this means that your Xbox lack sufficient space on the hard drive, to download and install the update. The remedy is pretty simple. All you have to do, is free up some space on your console. To do this:
- Select Go to my games & apps.
- Choose any content you no longer want, like an old game, then press the Menu button on your controller.
- Select Manage game/app, select the saved memory file you want to remove, and select Uninstall.
- Try again to launch the game or app associated with the content update. The update process should start again.
If you get a repeat of the memory full message, then repeat the process to delete more content, until you have enough room for the update.
If nothing we’ve recommended works, then it’s probably time to reach out to Microsoft for additional help and support. It’s possible you’ll need to have your console repaired.
Read More: Xbox Series X Frozen Console: How To Restart Xbox If Frozen And Won’t Turn Off
Ошибки обновления системы Xbox One могут проявляться несколькими различными способами. Когда ваша консоль не может завершить обновление, вы обычно видите одно из следующих сообщений:
- Что-то пошло не так
- Возникла проблема с обновлением
- Коды ошибок, такие как 800072xxx
- Коды ошибок, такие как Exxx xxxxxxxx xxxxxxxx
- Ваш Xbox почти заполнен
Последние три цифры в коде ошибки могут отличаться, но все они указывают на проблемы с обновлением системы. Но вы можете столкнуться с одной из двух разных проблем, которые не связаны с сообщениями об ошибках:
- Xbox One может застрять на экране при запуске анимации с логотипом Xbox.
- Консоль может отображать черный экран вместо анимации запуска, после чего она может загрузиться в сломанный домашний экран.
РЕКОМЕНДУЕМ:
Как обновить прошивку геймпада Xbox One
Содержание
- Исправления ошибок обновления Xbox One
- Исправление ошибок «Что-то пошло не так» и зависание
- Перезагрузите Xbox One
- Сброс настроек Xbox One
- Проверка подключение к сети Xbox One
- Выполнить автономное обновление Xbox One
- Исправление ошибок «Нехватка места на Xbox»
- Восстановление заводских настроек вашего Xbox One
Существует много разных способов, которыми может проявиться ошибка обновления системы Xbox One, но почти каждая проблема обновления вызвана одной из шести различных проблем, которые вы обычно можете исправить самостоятельно.
Вот шесть решений для ошибок обновления Xbox One:
- Перезагрузите ваш Xbox One: иногда вашему Xbox One просто нужно немного подтолкнуть себя, чтобы закончить обновление. Это простой вариант, который может исправить такие проблемы, как сообщения об ошибках и коды, а также застревание на экране загрузки.
- Сбросьте ваш Xbox One: Это также простое исправление, которое может помочь вашему Xbox One завершить процесс обновления, если у вас есть код ошибки, сообщение об ошибке или экран загрузки застрял. Сброс отличается от перезапуска, но он менее радикальный, чем полный сброс к заводским настройкам.
- Проверьте подключение к сети. При сбое обновления Xbox One следует учитывать, что это может быть связано с сетевой ошибкой. Если у вас есть доступ к средству устранения неполадок или ваша консоль загружается нормально, проверьте сетевое соединение.
- Попытка автономного обновления. В тех случаях, когда Xbox не удается обновить из-за таких проблем, как проблемы с сетью и поврежденные данные, автономное обновление может помочь вам. Если ни перезапуск, ни сброс настроек не помогают, или если у вас есть проблемы с сетью, это, вероятно, решит вашу проблему.
- Освободите место на жестком диске. Когда вы видите сообщение об ошибке, в котором говорится, что ваш Xbox One почти заполнен, освобождение места на жестком диске обычно решает проблему.
- Сброс настроек вашего Xbox One: это последнее исправление, которое вы не должны пытаться использовать, пока не исчерпаете все остальные варианты. Выполнение сброса настроек навсегда удаляет все ваши локально сохраненные файлы и игровые сохранения.
Существует также седьмая причина, по которой консоли Xbox One не обновляются, но вы сами ничего не можете с этим поделать. Если все эти исправления не пройдены, и вы все равно не можете обновить консоль, возможно, произошел сбой физического оборудования. В этом случае вам нужно будет связаться с Microsoft.
Исправление ошибок «Что-то пошло не так» и зависание
Когда ваш Xbox One отображает сообщение «Что-то пошло не так» после неудачного обновления системы или застревает на экране загрузки, лучший способ заставить его работать снова — это пройтись через возможные исправления от самых простых до самых трудных.
Вы можете использовать коды ошибок для получения конкретной помощи от технической поддержки Microsoft, но почти каждый код ошибки исправляется с помощью этого же базового процесса. Существует несколько исключений, например, код ошибки, начинающийся с 8B050033, обычно указывает на проблему с сервером Xbox, а код, начинающийся с E100, указывает на аппаратную ошибку, которую вы не сможете исправить самостоятельно.
Перезагрузите Xbox One
Когда происходит сбой обновления системы Xbox One, это не всегда огромная проблема. В некоторых случаях обновление на самом деле завершится очень хорошо, если вы перезагрузите или выключите и снова включите свой Xbox One.
Это очень легко сделать, если ваш Xbox One застрял на экране Что-то пошло не так. Этот экран на самом деле имеет опцию, которую вы можете использовать для перезагрузки консоли.
После перезапуска вам придется подождать, чтобы завершить обновление. Если этого не произойдет, то вам придется выключить и включить консоль. Это немного похоже на перезагрузку, но вы фактически отключаете Xbox One от питания на некоторое время, прежде чем снова включить его.
Если вы не можете получить сообщение «Что-то пошло не так», выключите и снова включите Xbox, удерживая кнопку питания не менее 10 секунд. После выключения Xbox снова нажмите кнопку питания, чтобы включить его.
Если вы на экране Что-то пошло не так:
- Используйте D-pad на вашем контроллере, чтобы выбрать Restart this Xbox.
- Нажмите кнопку A на вашем контроллере, выбрав Restart this Xbox.
- Подождите, пока консоль перезагрузится, и посмотрите, сможет ли обновление завершиться.
- Если обновление по-прежнему не заканчивается, выключите Xbox.
- Отключите Xbox от источника питания и подождите не менее 30 секунд.
- Подключите Xbox обратно, включите его и посмотрите, сможет ли обновление завершиться.
- Если обновление по-прежнему не завершается, вам необходимо сбросить настройки Xbox One.
Сброс настроек Xbox One
Сброс Xbox One немного сложнее, чем просто перезапустить или включить / выключить его. Этот процесс во многом похож на полный сброс настроек, но он оставляет все ваши личные данные без изменений.
Это означает, что вы можете сбросить настройки Xbox One, завершить обновление и вернуться к игре, не загружая их снова. Этот процесс также оставляет все ваши данные сохранения игры нетронутыми, так что вы даже не потеряете свой прогресс.
РЕКОМЕНДУЕМ:
Как изменить настройки DNS на Xbox One
После сброса настроек Xbox One вам нужно будет повторить попытку обновления. Если это не помогло, попробуйте проверить сетевое подключение, выполнить автономное обновление или выполнить полный сброс к заводским настройкам.
Вот как можно сбросить Xbox One:
- Выключите Xbox One и отсоедините его от источника питания.
- Подождите не менее 30 секунд, а затем снова подключите Xbox.
- Нажмите и удерживайте кнопку привязки и кнопку извлечения на Xbox One. Кнопка привязки — это та, которую вы используете для синхронизации беспроводных контроллеров с вашим Xbox One, а кнопка извлечения — это та, которую вы используете для извлечения дисков.
- Удерживая кнопки привязки и извлечения, нажмите и отпустите кнопку питания. В это время вы услышите сигнал запуска.
- Продолжайте удерживать кнопки привязки и извлечения, пока не услышите сигнал при запуске во второй раз
- Отпустите кнопки привязки и извлечения.
- Выберите Сбросить этот Xbox из меню.
- Выберите Сохранить игры и приложения. Если вы не выберете Сохранить игры и приложения, вы выполните полный сброс настроек и потеряете все локально сохраненные данные.
- Подождите, пока процесс завершится, и попытайтесь обновить консоль снова.
- Если ваш Xbox One по-прежнему не обновляется, возможно, у вас проблема с сетью или проблема, которая может быть устранена только с помощью полного сброса настроек к заводским.
Проверка подключение к сети Xbox One
Чтобы обновить Xbox One в обычном режиме, вам необходимо надежное подключение к Интернету. Если у вас возникли проблемы с вашей сетью или интернет-соединением, обновление может завершиться неудачно.
Прежде чем предпринимать более радикальные шаги, например, выполнить полный сброс настроек к заводским настройкам, рекомендуется проверить сетевое подключение и состояние серверов Xbox. Если у вас есть конкретный код неисправности или сообщение об ошибке, которое ссылается на проблемы с подключением, то проверка и исправление сетевого подключения обычно решит вашу проблему.
Ошибка 8B050033 указывает на то, что обновление в данный момент недоступно. Если нет проблем с вашим интернет-соединением или сетью, возможно, проблема с серверами Xbox. Подождите и попробуйте обновить позже.
Вот как проверить сетевое подключение на Xbox One:
- Нажмите кнопку Xbox на вашем контроллере, чтобы открыть руководство.
- Перейдите в Система> Настройки.
- Выберите сеть.
- Выберите Настройки сети.
- Выберите Проверить сетевое соединение.
- Если ваш Xbox One обнаружит проблемы с сетевым подключением или с серверами Xbox, они появятся на этом экране.
- Если есть какие-либо проблемы с вашим сетевым подключением, исправьте их, а затем попробуйте обновить консоль снова. Вы также можете попробовать автономное обновление.
Выполнить автономное обновление Xbox One
Когда ваш Xbox One испытывает проблемы с сетью или интернет-соединением, он не сможет обновиться. Даже если ваше соединение выглядит надежным, существуют другие факторы, которые могут привести к сбою регулярного обновления.
Если ваш Xbox One не удается обновить даже после того, как вы его сбросили, или вы обнаружили проблему с сетью, которую вы не можете исправить, то выполнение автономного обновления обычно решит эту проблему.
Для автономного обновления Xbox One вам необходимо:
- Флэш-накопитель USB, на котором есть как минимум 4 ГБ свободного места, и желательно, чтобы на нем больше ничего не было.
- ПК на базе Windows с портом USB и подключением к Интернету.
Флешка должна быть отформатирована NTFS, а не FAT32.
Если у вас есть такие вещи, вот как выполнить автономное обновление системы на вашем Xbox One:
- Подключите флешку к вашему компьютеру.
- Загрузите этот файл от Microsoft.
- Щелкните правой кнопкой мыши файл и выберите «Извлечь все».
- Скопируйте файл $ SystemUpdate на флешку.
- Отключите флешку от компьютера.
- Выключите Xbox One и отсоедините его от источника питания.
- Подключите флешку к вашему Xbox One. После ожидания не менее 30 секунд нажмите кнопку привязки и кнопку извлечения на Xbox. Кнопка привязки — это кнопка, которую вы нажимаете для синхронизации беспроводного контроллера, а кнопка извлечения — это кнопка, которую вы нажимаете, чтобы извлечь диск.
- Удерживайте кнопки нажатыми до тех пор, пока Xbox One не издаст два звука включения.
- Отпустите кнопки.
- Подождите окончание процесса обновления.
Если ваш Xbox One не обновляется, вам может потребоваться выполнить сброс настроек или физически отремонтировать консоль в Microsoft.
Исправление ошибок «Нехватка места на Xbox»
Последняя конкретная причина, по которой может произойти сбой обновления Xbox One, — это отсутствие свободного места на жестком диске. Если для загрузки и завершения обновления недостаточно места, произойдет сбой и появится сообщение об ошибке.
Решением этой проблемы является удаление игр, приложений и видеоконтента, который вы больше не используете.
Xbox One поддерживает внешние носители. Если вы не хотите ничего удалять, попробуйте подключить внешний жесткий диск USB и просто переместите туда некоторые из ваших игр.
Вот как освободить место на вашем Xbox One:
- Перейдите к моим играм и приложениям.
- Найдите игры, в которые вы больше не играете, или контент, который вам больше не нужен. Если вы когда-либо загружали трейлеры к играм, они занимают много места, и, вероятно, они вам больше не нужны. Попробуйте сначала удалить их.
- Выберите элемент, который хотите удалить, и нажмите кнопку меню (три горизонтальные линии) на контроллере Xbox One.
- Выберите Управление игрой или Управление приложением.
- Выберите Удалить.
Повторяйте этот процесс, пока не освободите достаточно места для завершения обновления.
Восстановление заводских настроек вашего Xbox One
Если ваш Xbox One все еще не обновляется после попытки всех этих исправлений, последнее, что вы должны попытаться сделать, это сброс настроек к заводским. Для получения дополнительной информации об этой процедуре, ознакомьтесь с нашим полным руководством по заводской настройке Xbox One.
Консоли, которые по-прежнему не будут обновляться после полной перезагрузки, обычно требуют физического ремонта. Когда вы окажетесь в такой ситуации, лучше всего обратиться в Microsoft для организации ремонта.

Загрузка…
Чтобы помочь в устранении неполадок, которые могут возникнуть при запуске консоли Xbox One, Корпорация Майкрософт составила список кодов ошибок, которые могут возникнуть после обновления программного обеспечения консоли. Подобно PlayStation 4, эти коды ошибок представляют собой случайную строку цифр и букв, которые не имеют большого значения для среднего пользователя. Однако, зная, что означают эти коды ошибок, можно найти неполадки и устранить проблему.
ПОСЛЕ ОБНОВЛЕНИЯ ПРОГРАММНОГО ОБЕСПЕЧЕНИЯ КОНСОЛИ МОЖЕТ ПОЯВИТЬСЯ КОД ОШИБКИ. НАЙДИТЕ ОШИБКУ НИЖЕ И ПОПРОБУЙТЕ ВЫПОЛНИТЬ ПРЕДЛОЖЕННЫЕ ДЕЙСТВИЯ ПО УСТРАНЕНИЮ НЕПОЛАДОК.
ИЗ-ЗА ПРОБЛЕМЫ С ЭКРАНОМ ОБНОВЛЕНИЯ, УДЕРЖИВАЙТЕ ОБА ТРИГГЕРА И ОБА БАМПЕРА ОДНОВРЕМЕННО. ПОЯВИТСЯ НОВЫЙ ЭКРАН, ВНИЗУ КОТОРОГО, НА КОТОРОМ БУДЕТ ОТОБРАЖАТЬСЯ ОШИБКА ОБНОВЛЕНИЯ.
ПРИМЕЧАНИЕ: ЦИФРЫ » X » РАЗЛИЧАЮТСЯ В ЗАВИСИМОСТИ ОТ НЕСКОЛЬКИХ ФАКТОРОВ, ТАКИХ КАК РЕГИОН ИЛИ СТРАНА. ИСКЛЮЧИТЕ ПЕРВЫЕ 2 СИМВОЛА (OX), L, СЛЕДУЮЩИЕ 8 СИМВОЛОВ УКАЖУТ НА КОДЫ ОШИБОК, ПЕРЕЧИСЛЕННЫЕ НИЖЕ.
ЕСЛИ У ВАС НОМЕР EXXX XXXXXXXXXX XXXXXX, ОТОБРАЖАЕМЫЙ В НИЖНЕЙ ЧАСТИ ЭКРАНА ПОСЛЕ ОБНОВЛЕНИЯ СИСТЕМЫ, ВАМ НЕ ПОНАДОБИТСЯ ОПИСАННЫЙ ВЫШЕ ШАГ, НАЙДИТЕ СООБЩЕНИЕ ОБ ОШИБКЕ EXXX ИЗ СПИСКА НИЖЕ
Ниже приведены некоторые из кодов ошибок Xbox One и что следует делать при их возникновении:
Ошибка 80072xxx
Ошибка 87ddxxxx
Ошибка 8007019x
Ошибка 8019019x
Это ошибки сети. Для устранения неполадок необходимо устранить неполадки сетевого подключения.
- Выберите Проверить сетевое подключение. Этот тест должен определить, есть ли у вас работающее подключение к интернету от Xbox One к сетевому устройству.
- Попробовать исправить все ошибки, которые появляются. Чтобы устранить любые ошибки сетевого подключения, см. Решение проблемы сетевого подключения Xbox One.
- Если вы не видите никаких сетевых ошибок или не можете устранить ошибки, которые выдала система, у вас могут быть другие проблемы с сетью, которые вызывают отключение Xbox One или Сбой обновления системы. Эти проблемы могут включать следующее:
- Радиопомехи
- Высокая потеря пакетов
- Время ожидания.
- Если какая-либо из этих проблем вызывает проблему, попробуйте использовать проводное подключение.
- Выберите Начать обновление снова.
- Если вы видите такое сообщение об ошибке, выключите консоль, удерживая нажатой кнопку Xbox на передней панели консоли в течение 5 секунд. После выключения консоли, отсоедините шнур питания на 30 секунд.
- Снова подключите консоль и включите ее с помощью кнопки Xbox на консоли. Перезагрузка сбросит сетевую карту и очистит кэш.
- Выберите Начать обновление снова.
- Если применимо любое из следующих условий, может потребоваться ремонт:
- Не удается исправить сетевое подключение.
- Вы не можете попробовать проводное соединение.
- Эта ошибка продолжает возникать при попытке обновления с помощью проводного подключения и после выключения консоли.
Чтобы провести ремонт, посетите Центр обслуживания Xbox в Интернете.
Примечание. после успешной установки обновления системы у вас будет больше средств для устранения неполадок в сети. Смотри настройки сети на Xbox для дальнейшего устранения неполадок.
Ошибка 8b050033
Эта ошибка означает, что Xbox One требует обновления системы, но в настоящее время это обновление недоступно.
Эта ошибка может возникнуть, если возникла проблема с серверами Xbox. Повторите попытку позже.
Если вы получили консоль до запуска Xbox One 22 ноября 2013 г. и пытаетесь выполнить первоначальную настройку, вы увидите эту ошибку. Наберитесь терпения и дождитесь дня запуска. Консоли нельзя настраивать заранее.
Ошибка Е100 хххххххх хххххххх
Это означает, что при обновлении оборудования возникла проблема и необходимо отправить консоль на восстановление.
Чтобы провести ремонт, посетите Центр обслуживания Xbox в Интернете.
Ошибка Е101 хххххххх хххххххх
Это означает, что произошла ошибка при попытке выполнить аварийное автономное обновление (EOU).
Если появляется эта ошибка, обратитесь в Службу поддержки Xbox.
Ошибка E203 xxxxxxxx xxxxxxxx
Если появляется эта ошибка, обратитесь в Службу поддержки Xbox.
If Your Xbox One Won T Update
Резюме :
Вы можете обновить свой Xbox One, чтобы воспользоваться новыми функциями. Но иногда вы можете обнаружить, что ваш Xbox One по какой-то причине не обновляется. Чтобы помочь вам избавиться от этой проблемы и успешно обновить устройство, Программное обеспечение MiniTool резюмирует некоторые решения, которые доказали свою эффективность. Вы можете попробовать их один за другим, чтобы решить вашу проблему.
Xbox One не обновляется!
Когда вы захотите обновить свой Xbox One, вы можете обнаружить, что он не обновляется. Xbox One не обновится может отображаться по-разному. Вот несколько сообщений об ошибках, которые вы можете получить, когда Xbox One не обновляется:
- Что-то пошло не так
- При обновлении возникла проблема
- Коды ошибок типа 800072xxx
- Коды ошибок, такие как Exxx xxxxxxxx xxxxxxxx
- Ваш Xbox почти заполнен
Кроме того, вы также можете столкнуться со следующими ситуациями:
- Обновление Xbox One застревает на анимации запуска экрана с логотипом Xbox.
- Затем консоль получит доступ к черному экрану вместо анимации запуска, а затем перейдите к неработающему домашнему экрану.

Вас беспокоит проблема с зеленым экраном смерти Xbox One? Вы хотите это исправить? Теперь вы можете прочитать эту статью, чтобы узнать о некоторых доступных решениях.
Читать больше
Чтобы помочь вам успешно обновить Xbox One, мы собрали несколько методов, которые доказали свою эффективность. Они будут показаны в следующей части. Если вы не уверены, что является реальной причиной проблемы с обновлением Xbox One, вы можете попробовать их один за другим, пока не найдете наиболее подходящий метод.
Наконечник: Если вы столкнулись с некоторыми проблемами потери данных при работе с Xbox One, который не обновляется, вы можете использовать профессиональную программное обеспечение для восстановления данных , MiniTool Power Data Recovery, чтобы вернуть ваши данные.
Как исправить ошибку Xbox One, которая не обновляется?
Если ваше обновление Xbox One зависло или не обновлялось, вы можете попробовать следующие решения:
Перезагрузите Xbox One
Простая перезагрузка устройства может решить некоторые программные проблемы. С другой стороны, вам может потребоваться перезагрузка Xbox One, чтобы завершить процесс обновления. Итак, просто перезапустите Xbox One, чтобы узнать, можно ли завершить обновление.
Сбросить Xbox One
Сброс — это не возврат к заводским настройкам. Таким образом, вам не нужно беспокоиться о данных на устройстве.
Вы можете выполнить следующие действия, чтобы выполнить эту работу:
1. Выключите Xbox One.
2. Отключите питание.
3. Через 30 секунд снова подключите питание к Xbox One.
4. Нажмите и удерживайте Привязать и Извлечь в то же время (не выпускать).
5. Нажмите и отпустите Мощность кнопку, а затем вы услышите звуковой сигнал запуска.
6. Когда вы услышите второй сигнал запуска, вы можете отпустить кнопки привязки и извлечения.
7. Выберите Сбросить этот Xbox на экране.
8. Выберите Храните игры и приложения .
Затем вам следует дождаться завершения всего процесса сброса.
Если этот метод не помог, вам нужно будет проверить сетевое подключение устройства.
Проверить сетевое соединение
Сетевое соединение также может привести к зависанию или зависанию Xbox One. Если вы продолжаете использовать средство устранения неполадок или можете загрузить устройство в обычном режиме, вы можете проверить, нормально ли сетевое соединение.
Если сетевое подключение включено и доступно, вы можете выполнить автономное обновление Xbox One, чтобы попробовать.
Выполнить офлайн-обновление
Если онлайн-обновление не работает, вы можете выполнить автономное обновление. Этот метод особенно полезен при возникновении проблем с сетевым подключением.
Вы можете обратиться к этому сообщению, чтобы сделать офлайн-обновление Xbox One: Выполните автономное обновление системы .
Освободите место на жестком диске
Если вы получаете сообщение об ошибке, в котором говорится, что ваш Xbox One почти заполнен, вам необходимо освободить место на жестком диске, чтобы решить проблему с обновлением Xbox One.
На экране есть простое руководство, вы можете следовать ему, чтобы освободить место на диске для обновления системы. Или вы можете перейти к Управление хранилищем на Xbox One страницу и следуйте Освободите место на жестком диске раздел для выполнения работы.
Сброс к заводским настройкам Xbox One
Если все вышеперечисленные решения не могут решить проблему с обновлением Xbox One, вам необходимо восстановить заводские настройки устройства.
Вы можете повторить шаги с 1 по 7 из Сбросить Xbox One метод, чтобы войти в интерфейс Сбросить этот Xbox, а затем выберите Удалить все для восстановления заводских настроек.
Но если все эти решения не работают для вас, устройство должно быть физически повреждено. Вам нужно обратиться за помощью к профессионалам.
На чтение 6 мин. Просмотров 412 Опубликовано 28.04.2021
Настоятельно рекомендуется, чтобы на вашем Xbox One всегда была установлена последняя версия программного обеспечения. Однако могут быть некоторые консоли Xbox One, которые могут столкнуться с ошибкой и вообще не установить обновление. Если вы один из тех, кому не повезло с этой проблемой, узнайте, что вы можете с ней сделать, в этом руководстве.
Содержание
- Причины, по которым ваш Xbox One не обновляется
- Проблема с подключением к Интернету.
- Проблема с сервером обновлений.
- Ошибка тега игрока или профиля
- Поврежденный системный кеш.
- Модификация программного обеспечения сторонних производителей.
- Что делать, если ваш Xbox One не устанавливает обновление
- Предлагаемые варианты чтения:
- Получите помощь от нас
Причины, по которым ваш Xbox One не обновляется
Существует ряд причин, по которым Xbox One может столкнуться с проблемами системного программного обеспечения. Ниже мы обсудим общие причины проблемы.
Проблема с подключением к Интернету.
Слабое или прерывистое подключение к Интернету может вызвать проблемы с обновлением. Попробуйте проверить, нет ли текущих проблем с вашей домашней сетью, чтобы узнать, есть ли вероятность, что проблема может исходить оттуда.
В зависимости от ситуации вам, возможно, придется в первую очередь сосредоточить внимание на устранении неполадок на решении проблемы с домашней сетью. Если вы используете Wi-Fi для игры в Интернете, попробуйте проверить возможные проблемы с Wi-Fi на Xbox One.
Проблема с сервером обновлений.
Время от времени на серверах Microsoft могут возникать проблемы и может не разрешить обновления. В этом случае ваша консоль обычно указывает на проблему с ошибкой после сбоя обновления.
Ошибка тега игрока или профиля
В некоторых случаях ошибка текущего профиля игрока может помешать установке обновления. Хотя это не так широко распространено, некоторые пользователи смогли отследить причину невозможности обновления до поврежденного профиля. Чтобы узнать, не является ли это причиной вашей проблемы, вы можете попробовать повторно загрузить свой профиль в рамках действий по устранению неполадок.
Поврежденный системный кеш.
Xbox One Консоль использует набор временных файлов, называемых системным кешем, для быстрой загрузки игр и приложений. Иногда этот кеш может быть поврежден и вызвать проблемы. Вы можете очистить кеш Xbox One, чтобы увидеть, не обновляется ли ваша консоль.
Модификация программного обеспечения сторонних производителей.
Измененные консоли Xbox One могут не устанавливаться обновления. Если программное обеспечение вашей консоли было изменено, официальные обновления Xbox Live могут быть заблокированы. Мы рекомендуем вам вернуть программное обеспечение к его официальному состоянию, чтобы обновить его снова.
Что делать, если ваш Xbox One не устанавливает обновление
Если вы столкнулись с тем, что Xbox One не устанавливает обновление программного обеспечения, ниже приведены шаги, которые вы должны сделать, чтобы исправить это.
- Выключите и снова включите Xbox One.
Многие проблемы с Xbox One можно решить простым перезапуском. Обязательно начните устранение неполадок с выключения и выключения консоли. Нажмите и удерживайте кнопку питания, пока система не выключится. Снова включите консоль и проверьте наличие проблемы.
- Проверьте наличие ошибок.
Иногда Xbox One может загрузить обновление, но не может завершить его установку.. Также может быть сопутствующий код ошибки. Этот код может быть ключом к поиску решения проблемы. Обратите внимание на сообщение об ошибке или код (или на то и другое) и выполните быстрый поиск в Google. Вы также можете посетить страницу устранения неполадок Xbox, чтобы узнать о проблемах с обновлением системы.
- Запустите проверку подключения к Интернету.
Вы можете выполнить быструю проверку подключения, чтобы проверить, нет ли проблем с подключением. Просто выполните следующие действия:
-На контроллере нажмите кнопку Xbox , чтобы открыть руководство.
-Выберите Настройки .
-Выберите Все настройки .
-Выберите Сеть .
-Выберите Настройки сети .
-Перейдите в правую часть экрана настроек сети и выберите Проверить сетевое соединение .
-Подождите, пока тест финиш. Если возникла проблема с вашим подключением, тест должен сообщить вам об этом. - Проверьте, нет ли сбоя в работе Xbox Live.
Если возникла проблема с серверами Xbox Live, вы можете посетить страницу состояния Xbox Live.
-
Поврежденный игровой профиль может иногда приводить к обновлению неудача. Попробуйте удалить и повторно загрузить свой профиль, чтобы узнать, поможет ли это. Вот как:
-На контроллере нажмите кнопку Xbox , чтобы открыть руководство.
-Выберите Настройки .
-Выберите Системные настройки .
-Перейдите в Хранилище> Все устройства> Профили игроков .
-Выберите тег игрока, который вы хотите удалить.
-Выберите Удалить .
-Выберите Удалить только профиль. Не волнуйтесь так как эта опция удалит только ваш профиль и не удалит сохраненные игры и достижения. - Обновите системный кеш.
Вы также можете удалить системный кеш, чтобы Xbox One использовал новый кеш. Выполните следующие действия:
Вы также можете удалить системный кеш, чтобы Xbox One использовал новый кеш. Выполните следующие действия:
-Выключите Xbox One с помощью кнопки Power на консоли.
-После полного выключения Xbox One отключите шнур питания с задней стороны консоли. Убедитесь, что шнур питания отключен от задней панели консоли и от розетки.
-Подождите минуту, а затем снова подключите шнур питания к консоли Xbox One и электрической розетке.
-Пусть пройдет еще минута. Если вы используете оригинальный Xbox One (в отличие от Xbox One S или One X), обратите внимание, чтобы на блоке питания Xbox One (прямоугольная часть шнура питания) загорелся небольшой белый свет.. Когда белый свет станет оранжевым, вы можете снова включить Xbox One. Если вы используете Xbox One S или One X, просто подождите минуту и затем включите его. - Попробуйте использовать проводное соединение.
Если вы подключены к Wi-Fi, рассмотрите возможность подключения Xbox One по проводам. Переместите консоль ближе к модему или маршрутизатору, чтобы можно было подключить ее напрямую с помощью кабеля Ethernet. Затем снова проверьте соединение, как описано в шаге 3, и перед повторной проверкой проблемы.
- Перезагрузите консоль.
Если ваш Xbox one все еще не обновляется, вы можете попробовать сбросить его. Есть два типа сброса, которые вы можете попробовать. Один из них – Сбросить и сохранить мои игры и приложения , а другой – Сбросить и удалить все .
Чтобы сбросить настройки Xbox One, выполните следующие действия.
– На контроллере нажмите кнопку Xbox , чтобы открыть руководство.
– Выберите Настройки .
-Перейдите к Все настройки .
-Выберите Система.
-Выберите Информация о консоли и обновления .
Выберите Сбросить консоль .
Вы хотите попробовать Сначала сбросьте настройки и сохраните мои игры и приложения . Если это не решит проблему, выберите Сбросить и удалить все .
Предлагаемые варианты чтения:
- Как исправить проблему с неработающим Wi-Fi на PS4 | Не подключается
- Простые способы решения проблемы с мигающим синим светом на PS4 | Нет питания
- Простое решение: контроллер Xbox One не включается | Нет питания
- Простые шаги для просмотра или потоковой передачи Netflix на Xbox One
Получите помощь от нас
Возникли проблемы с телефоном? Не стесняйтесь обращаться к нам, используя эту форму. Мы постараемся помочь. Мы также создаем видеоролики для тех, кто хочет следовать наглядным инструкциям. Посетите наш канал YouTube TheDroidGuy для устранения неполадок.
Ошибка «Установка остановлена» часто появляется, когда некоторые пользователи Xbox Series S/X пытаются установить игру с диска, и установка внезапно останавливается. Скорее всего, это вызвано тем, что консоль пытается загрузить обновление для игры, которая все еще установлена.
Эта проблема чаще всего вызвана плохим кэшированием сохраненных игровых данных или сбоем, влияющим на очередь загрузки. Однако эта проблема также может возникнуть, если вы имеете дело с проблемой сети (вызванной неверным диапазоном DNS или вашим маршрутизатором).
Вот список методов, которые другие игроки Xbox успешно использовали, чтобы обойти ошибку «Установка остановлена»:
1. Очистите локальные сохраненные игры и переустановите игру.
Поскольку ошибка «установка остановлена», вероятно, является результатом неправильного кэширования сохраненных игровых данных, удаление всех локально сохраненных данных, которые сохраняет ваша консоль Xbox, является хорошим началом для устранения неполадок.
Вам нужно перейти в «Моя библиотека», выбрать «Управление сохранениями», а затем удалить все сохраненные файлы на консоли.
ВАЖНО: Перед выполнением действий, описанных ниже, убедитесь, что вы загрузили свои локальные сохранения в облако.
Чтобы удалить локально сохраненные данные с консоли Xbox, выполните следующие действия:
- После нажатия кнопки Xbox на геймпаде перейдите в меню «Мои игры и приложения».
- После этого выберите вкладку «Просмотреть все» в разделе «Мои игры и программы».
- Начните циклически просматривать свои игры в разделе «Мои игры и приложения», выделив ту, которая отказывается устанавливаться или обновляться.
- После этого нажмите Дополнительные параметры, чтобы открыть небольшое меню.
- Прокрутите вниз и выберите раздел «Управление игрой и дополнениями».
- Чтобы удалить любые локально сохраненные данные, выберите «Удалить все» в разделе «Сохраненные данные» в меню слева.
- При появлении запроса на подтверждение выберите Да для подтверждения.
- После успешного удаления всех локальных данных перезапустите консоль и повторно подключитесь к сети Wi-Fi, чтобы проверить, устранена ли проблема.
2. Установить в автономном режиме
Если вы пытаетесь установить игру для Xbox с диска, а процесс останавливается на уровне 0% или около него, это может быть связано с тем, что консоль пытается загрузить обновление для игры, пока игра все еще устанавливается.
В этом случае решение, рекомендованное Microsoft, состоит в том, чтобы перевести консоль в автономный режим и выключить и снова включить консоль после отмены загрузки. Если это сработает и вам удастся успешно установить игру. зайдите в Интернет и снова загрузите обновление.
Вот как перевести консоль Xbox Series S / X в автономный режим:
- Нажмите кнопку Xbox на геймпаде, чтобы открыть меню гида.
- Перейдите в «Профиль и система», затем выберите «Настройки».
- На вкладке «Общие» откройте «Настройки сети».
- Выберите Перейти в автономный режим, затем подтвердите свой выбор.
- В меню гида перейдите в Мои игры и приложения.
- Прокрутите вниз до «Управление» («Очередь», «Обновления»), затем перейдите в меню справа и откройте меню «Очередь».
- В очереди перейдите в раздел «Установка» и выберите «Отменить все».
- Подтвердите, выбрав Очистить очередь при появлении запроса.
- Перезапустите консоль.
Выполните процедуру включения и выключения питания на консоли Xbox Series S / X и посмотрите, устранена ли ошибка установки. Эта процедура позволяет устранять большинство проблем, вызванных неправильным кэшированием данных.
Выключение и включение питания вашего устройства также приведет к очистке любых временных файлов, которые обычно сохраняются, даже когда ваша консоль выключена или находится в спящем режиме.
После завершения этой операции временная папка будет удалена, силовые конденсаторы очищены.
Вот краткое руководство по отключению питания консоли Xbox Series X/S:
- Во-первых, убедитесь, что консоль Xbox Series S/X включена правильно (не находится в режиме гибернации).
- Когда передний индикатор консоли перестанет мигать, удерживайте кнопку Xbox (на консоли) примерно 10 секунд.
- Как только ваша консоль перестанет подавать признаки жизни, отсоедините шнур питания от розетки и подождите 1 полную минуту, чтобы убедиться, что конденсаторы питания полностью разрядились.
- Снова подключите кабель питания, включите консоль и снова запустите консоль.
- При следующем запуске обратите внимание на анимацию логотипа.
Примечание. Выключение и выключение питания было успешным, если вы видите длинную анимацию с логотипом Xbox.
- Установите игру, которая ранее завершалась сбоем с ошибкой «Установка остановлена», и посмотрите, исправлена ли проблема.
4. Измените DNS на пользовательский диапазон
Ваш DNS также может быть причиной ошибки «Установка остановлена». Вероятно, вы столкнулись с одной и той же ошибкой в нескольких играх или обновлениях.
Чтобы исправить это, войдите в сетевые настройки вашей консоли и измените DNS (адрес доменного имени) на IPv6 и IPv4). Google и Cloudflare — это два общедоступных диапазона DNS, которые зарекомендовали себя как стабильные и безопасные.
Вот как изменить диапазон DNS:
- Чтобы получить доступ к меню гида, нажмите кнопку Xbox на геймпаде.
- В меню руководства откройте меню «Настройки» (значок шестеренки).
- Выберите вкладку Общие слева, затем войдите в меню настроек сети.
- Перейдите на вкладку «Сеть» на главном экране «Настройки», затем перейдите к «Настройки сети».
- В настройках сети используйте контроллер для доступа к дополнительным настройкам.
- Затем выберите Настройки DNS из списка и выберите Вручную из списка.
- Замените первичный DNS IPv4 и вторичный DNS IPv4 следующим для Google:
- Для основного DNS IPv4 введите 8.8.8.8.
- Для вторичного DNS IPv4 используйте 8.8.4.4.
- Отправьте изменения после того, как вы закончите, затем перезапустите консоль.
- Загрузите ту же игру еще раз и посмотрите, устранена ли проблема.
7. Установите игру на внешнее устройство (если применимо)
Еще одна причина, по которой вы можете ожидать решения этой проблемы, — это сбой консоли, который возникает, когда игра установлена на внутренней памяти.
Если у вас есть внешний диск NVME, принудительно подключите внешний диск напрямую.
Примечание. Если игра уже установлена и у вас возникла эта проблема с обновлением, перенесите существующую установку на внешний диск, выбрав «Настройки» > «Управление» > «Устройства хранения». Это действие может позволить вам обойти ошибку «установка остановлена».
9. Перезагрузите или перезагрузите маршрутизатор.
Если вы получаете сообщение об ошибке «установка остановлена» при каждом обновлении игры, которое вы пытаетесь установить, есть вероятность, что вы столкнулись с проблемой, вызванной вашим маршрутизатором.
Вы можете проверить эту теорию, перезапустив маршрутизатор; это избавит от любых кэшированных данных, оставив все пользовательские настройки нетронутыми.
Нажмите кнопку ON/OFF на задней панели маршрутизатора один раз, чтобы выключить его, затем подождите целую минуту, не подключая его снова. Это гарантирует, что вы также очистите силовые конденсаторы и навсегда избавитесь от любых данных шлюза.
Если процедура перезапуска не имела никакого значения, сброс настроек маршрутизатора должен быть вашей последней попыткой устранения неполадок в сети.
Важно: перед сбросом маршрутизатора вы должны знать, что при этом будут удалены все пользовательские настройки, а также учетные данные для входа и правила администратора.
10. Сброс консоли Xbox
Держите этот метод в крайнем случае, так как вы потеряете все локально сохраненные данные (сохраненные игры, информацию об учетной записи и данные установки игры).
Важно: если вы решите сбросить настройки консоли Xbox, сделайте резервную копию всех сохраненных игровых данных в облаке или на внешнем устройстве.
Сброс настроек консоли Xbox Series S/X вернет все настройки вашей консоли к значениям по умолчанию, устраняя любые проблемы, вызванные настройками сети.
Если вы хотите выполнить сброс консоли, выполните следующие действия:
- Одновременно нажмите кнопку извлечения + кнопку Xbox на консоли в течение нескольких секунд, чтобы открыть меню устранения неполадок.
- Чтобы перезапустить Xbox, выберите «Сбросить этот Xbox» в меню «Устранение неполадок».
- В разделе «Система» нажмите кнопку «Удалить все».
- Подтвердите операцию и подождите, пока ваша консоль завершит эту операцию.
- Инициализируйте свою консоль еще раз и посмотрите, исправлена ли теперь ошибка «установка остановлена».