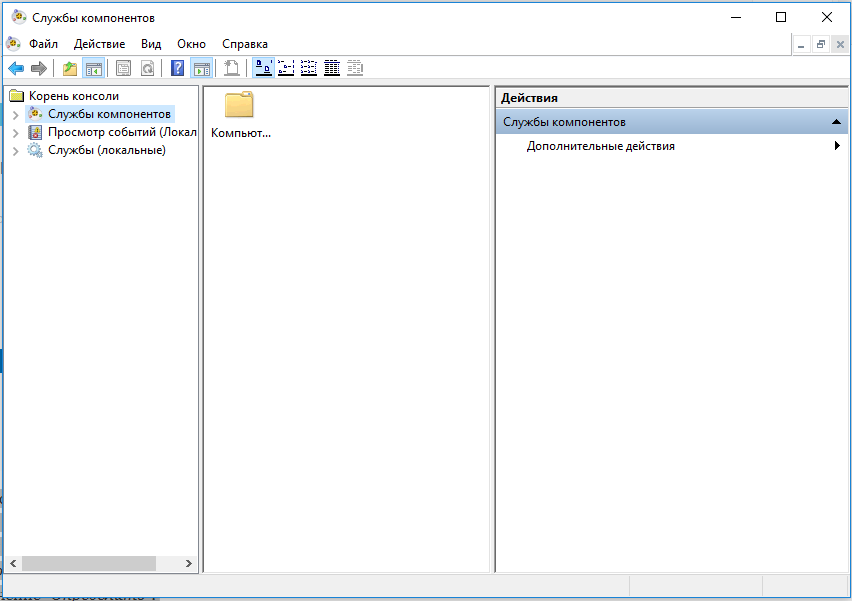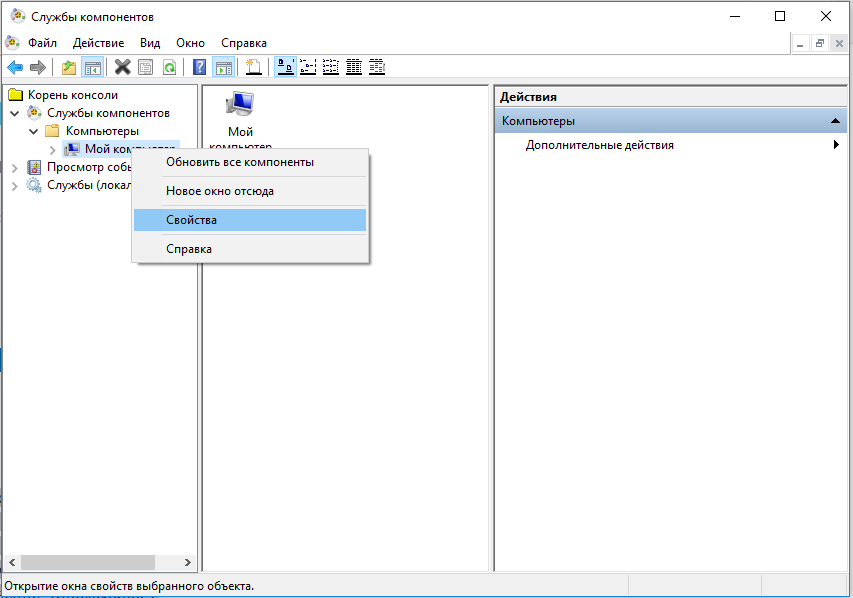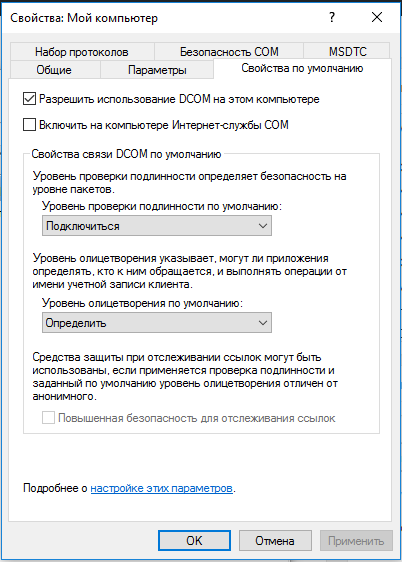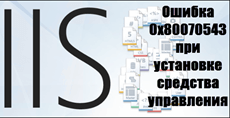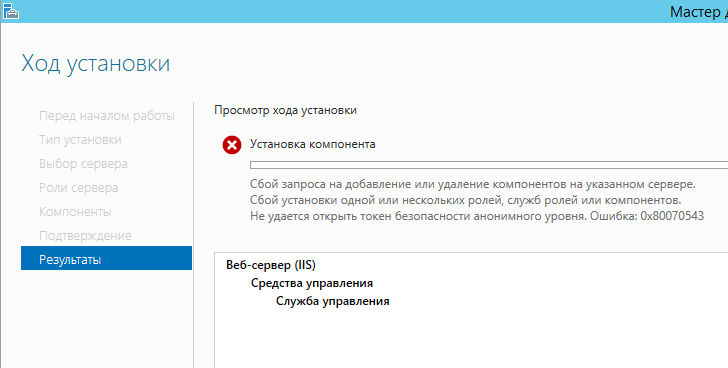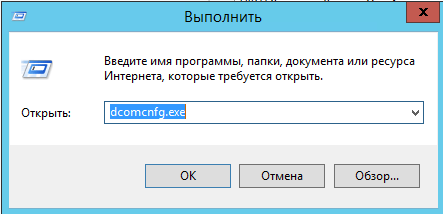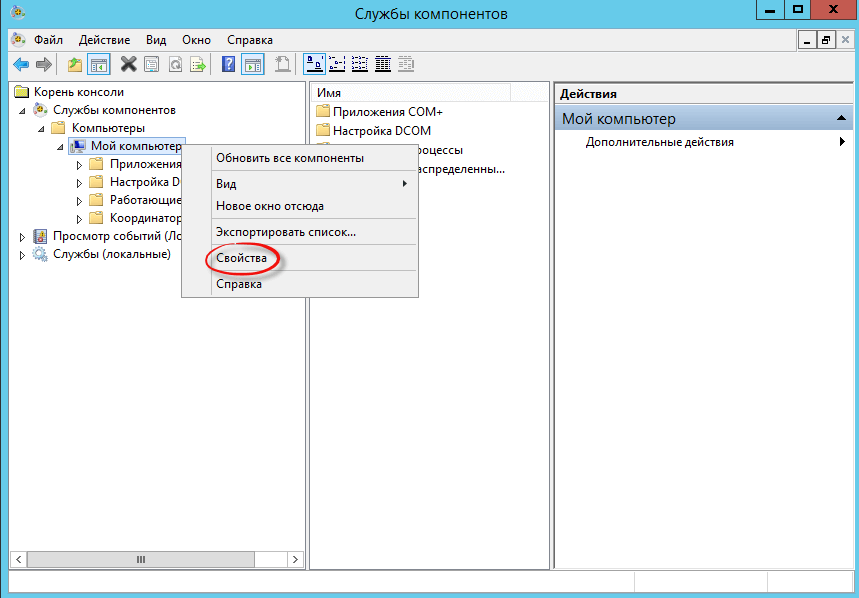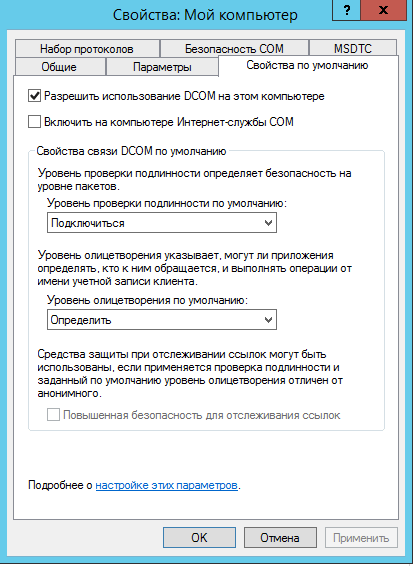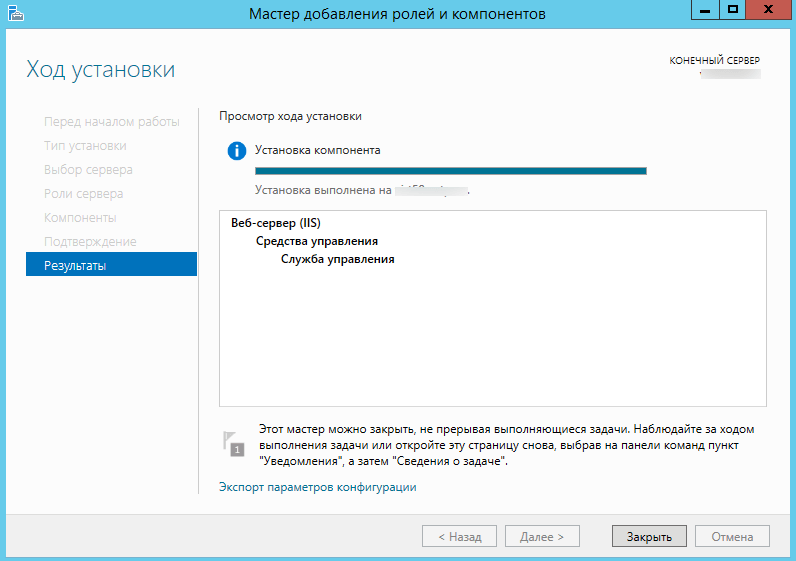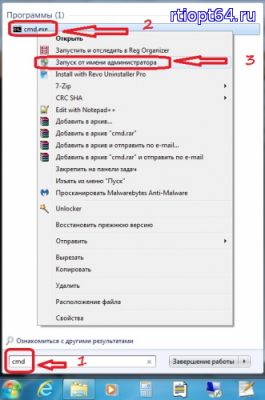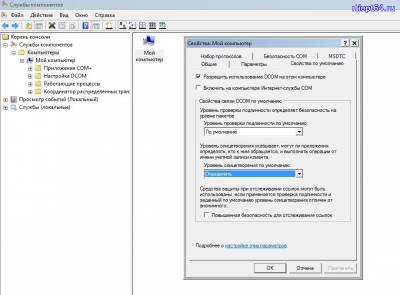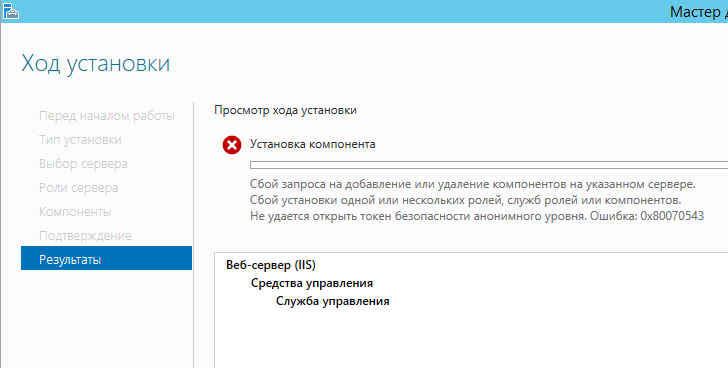Ошибка 0x80070543 сообщает пользователю об обнаружении неполадок с обновлениями, которые должны были установиться на компьютер. Эта проблема зародилась в Windows 7 и до сих пор актуальна в Windows 10. Она встречается довольно часто, из-за чего удивительно, что Microsoft ничего с этим не сделали. Главная проблема этой ошибки в том, что не известна настоящая причина ее появления, зато способ исправления есть.
Как убрать ошибку 0x80070543?
Пошаговая инструкция:
- Нажимаем сочетание Win + R, вписываем dcomcnfg.exe и жмем на кнопку «Ок».
- Открываем раздел «Службы компонентов», а затем – «Компьютеры».
- Жмем ПКМ по элементу «Мой компьютер» и переходим в раздел «Свойства».
- Следуем на вкладку «Свойства по умолчанию».
- По центру экрана видим строку «Уровень проверки подлинности по умолчанию» и задаем ей параметр «Подключиться».
- В выпадающем пункте ниже выбираем «Определить».
- Применяем изменения и закрываем окно.
Перечисленные действия достаточно эффективны в борьбе с ошибкой 0x80070543 и всегда помогали до сих пор.
Содержание
- 1 Ошибка 0x80070543 при установке средства управления IIS 8
- 2 Ошибка 0x80070543 при установке средства управления IIS 8
- 3 Исправляем 0x80070543
- 4 <font>Чтобы избавиться от этой проблемы, нужно выполнить следующие действия:</font>
- 5 Решение для ошибки 0x80070543 в Windows 10
Ошибка 0x80070543 при установке средства управления IIS 8
Ошибка 0x80070543 при установке средства управления IIS 8
Всем привет сегодня мы рассмотрим как решается ошибка 0x80070543 при установке средства управления IIS 8, в Windows Server 2012 R2. Данная ошибка встречает и при установке net framework 3.5 и других компонентов Windows, решается она одинаково, для любой версии Widwos.
Вот как более наглядно выглядит ошибка 0x80070543
Исправляем 0x80070543
И так открываем пункт Выполнить (WIN+R) и вводим
dcomcnfg.exe
У вас откроется оснастка Службы компонентов компьютера, вам нужно выбрать Мой компьютер и зайти в его свойства.
для исправления ошибки 0x80070543 при установке средства управления IIS 8, вам нужно проставить все как на скриншоте, а именно
- Уровень проверки подлинности определяет безопасность на уровне пакетов > ставим Подключиться
- Уровень олицетворения по умолчанию > ставим Определить
Все теперь установка IIS успешно пройдена и вы не словили 0x80070543.
Как видите, это было совсем не сложно, единственно удостоверьтесь, что это ни как не повлияло на работу ваших приложений.
Янв 27, 2016 16:36
<font>Чтобы избавиться от этой проблемы, нужно выполнить следующие действия:</font>
<font>Первый вариант исправления</font>
- Нажимаем одновременно клавиши Win+R. В вам откроется окно в которое нужно ввести cmd.exe используя права администратора и введем по очереди строки которые выделены ниже по тексту и после этого нажимаем Ввод ( Enter )
-
Если у вас не чего не получается с командной строкой, тогда скачиваем файл 80070543.bat и запускаем его, после этого перезагружаем компьютер.
Второй вариант исправления:
- Нажмите кнопку Пуск, выберите пункт выполнить, введите нажимаем ОК.
- В дереве консоли разворачиваем узел Службы компонентов и затем разверните узел компьютеры.
- Нажимаем правой кнопкой мыши Мой компьютер и выберите команду Свойства.
- Переходим на Свойства по умолчанию .
- <font>Выбираем подключение, переходим на вкладку </font><font>Уровень проверки подлинности по умолчанию нужно выбрать пункт </font>По умолчанию<font>.</font>
- В окне: Свойства Мой компьютер находим строку Уровень олицетворения по умолчанию и нужно выбрать строку Определить.
- Нажимаем ОК и потом Применить это подтверждает ваш выбор.
- Закрываем окно Служб компонентов.
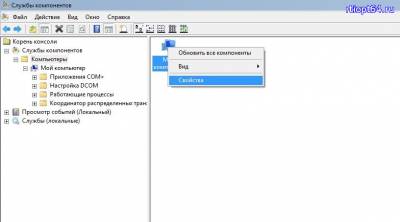
Ошибка 0x80070543 говорит вам о том, что появились некоторые проблемы с обновлениями которые вы хотели скачать для вашей операционной системы. Такая ошибка присутствовала еще на Windows 7 и продолжает себя проявлять и на Windows 10.
Надо учитывать то, что данная ошибка является достаточно распространенным явлением в операционной системе. Странно, что Microsoft все еще не исправили этот недочет.
Еще одно свойство этой ошибки в том, что она не объясняет суть ситуации о том, почему обновления не смогли установиться. Однако для ошибки 0x80070543 существует вполне рабочий метод по ее решению.
Решение для ошибки 0x80070543 в Windows 10
- Нажмите комбинацию клавиш Win+R и впишите в поисковой строке dcomcnfg.exe
- Используя левую сторону панель навигации, расширьте «Службы компонентов» и вы найдете там папку «Компьютеры».
- Нажмите правой кнопкой мыши на «Мой компьютер» и выберите «Свойства» из контекстного меню.
- Перейдите во вкладку «Свойства по умолчанию». В «Свойствах связи DCOM по умолчанию» выставьте значение «Подключиться».
- В «Уровне олицетворения по умолчанию» выберите значение «Определить».
- Нажмите «Применить», «Ок» и закройте окно.
После выполнения этих шагов, ошибка 0x80070543 не должна больше мешать вам скачать нужное вам обновление.
Нашли опечатку? Выделите текст и нажмите Ctrl + EnterИспользуемые источники:
- http://pyatilistnik.org/oshibka-0x80070543-pri-ustanovke-sredstva-upravleniya-iis-8/
- http://www.rtiopt64.ru/blog/oshibka_obnovlenija_windows_80070543/2015-06-10-303
- https://gamesqa.ru/kompyutery/0x80070543-windows-10-4481/
Оценка статьи:

Загрузка…
Ошибка обновления windows 80070543
Чтобы устранить эту проблему, нужно выполнить следующие действия:
Первый вариант исправления:
- Запускаем командную строку ( cmd.exe ) с правами администратора, водим по очереди эти строки и после этого нажимаем Ввод ( Enter )
- Для запуска командной строки ( cmd.exe ) с правами администратора сделайте следующее:
Нажмите Пуск и в поле поиска введите cmd
На найденном файле нажмите правую клавишу мыши и выберите в контекстном меню пункт «Запуск от имени администратора»
net stop wuauserv
net stop BITS
net stop CryptSvc
cd %systemroot%
ren SoftwareDistribution SoftwareDistribution.old
net start wuauserv
net stop bits
net start CryptSvc
- Если у вас не чего не получается с командной строкой, тогда скачайте файл 80070543.bat и запустите его на своем компьютере, после этого перезагрузите компьютер.
Второй вариант исправления:
- Нажмите кнопку Пуск, выберите пункт выполнить, введите dcomcnfg.exe и нажмите кнопку ОК.
- При получении запроса контроля учетных Записей, нажмите кнопку » ОК «.
- В дереве консоли разверните узел Службы компонентов и затем разверните узел компьютеры.
- Щелкните правой кнопкой мыши Мой компьютер и выберите команду Свойства.
- Перейдите на вкладку Свойства по умолчанию .
- Выберите подключение в списке Уровень проверки подлинности по умолчанию выберите По умолчанию.
- В списке Уровень олицетворения по умолчанию выберите Определить.
- Нажмите кнопку ОКи затем нажмите кнопку Применить для подтверждения выбора.
- Закройте консоль служб компонентов.
Источник: http://www.rtiopt64.ru/blog/oshibka obnovlenija windows 80070543/2015-06-10-303
Данный материал является частной записью члена сообщества Club.CNews.
Редакция CNews не несет ответственности за его содержание.
Download PC Repair Tool to quickly find & fix Windows errors automatically
Some users might encounter Windows Update error 0x80070543 while attempting to download and install updates on their Windows 11/10 device. It is usually caused due to misconfigured system files on your computer.
If Windows 11/10 is not downloading or installing Updates with Error code 0x80070543, then follow these suggestions:
- Run Windows Update Troubleshooter
- Change Settings in Component Services console
- Perform SFC
- Run DISM to repair Windows Updates
- Run Background Intelligent Transfer Service Troubleshooter
- Run Windows Update in Clean Boot State.
Let’s take a look at the description of the process involved concerning each of the listed solutions.
1] Run Windows Update Troubleshooter
As always recommended, the first thing to do when you’re hit with update issues is to run the inbuilt Windows Update Troubleshooter and see if that helps to resolve the issue. If this solution doesn’t work, you can proceed with the next solution.
2] Change Settings in the Component Services console
Do the following:
- Press Windows key + R to invoke the Run dialog.
- In the Run dialog box, type dcomcnfg.exe and hit enter to open Component Services.
- In the left window pane, expand Component Services.
- Under Component Services, click Computers.
- Next, in the middle pane, select My computer, then right-click and select Properties.
- Switch to Default Properties tab and make sure the Default Authentication Level is set to Connect.
Note: If the Default Authentication Level item is not set to None, do not change it. It may have been set by an administrator.
- Now select Identify under Default Impersonation Level drop-down.
- Click Apply > OK.
- Restart your computer and try the update again and see if it completes without errors. If not, try the next solution.
3] Perform SFC
Run System File Checker to replace potentially corrupted system files.
4] Run DISM to repair Windows Updates
Running DISM will replace potentially corrupted or missing system files with good ones. However, if your Windows Update client is already broken, you will be prompted to use a running Windows installation as the repair source or use a Windows side-by-side folder from a network share, as the source of the files.
You will then be required to run the following command instead:
DISM.exe /Online /Cleanup-Image /RestoreHealth /Source:C:RepairSourceWindows /LimitAccess
Here you have to replace the C:RepairSourceWindows placeholder with the location of your repair source.
Once the process is complete, DISM will create a log file in %windir%/Logs/CBS/CBS.log and capture any issues that the tool finds or fixes.
These can help fix problems that might prevent Windows Updates from installing.
5] Run Background Intelligent Transfer Service Troubleshooter
Run the Background Intelligent Transfer Service Troubleshooter and see if it helps. Background Intelligent Transfer Service or BITS helps in the transfer, download or upload of files between a client and server, and provides progress information related to the transfers. It also plays a role in the download of files from a peer. This Windows Service is essential for Windows Updates to work properly.
6] Run Windows Update in Clean Boot State
Boot in Clean Boot State and run Windows Update and see if this helps. It works in most cases.
Try updating again and see if the issue is resolved.
Any of these solutions should work for you!
Obinna has completed B.Tech in Information & Communication Technology. He has worked as a System Support Engineer, primarily on User Endpoint Administration, as well as a Technical Analyst, primarily on Server/System Administration. He also has experience as a Network and Communications Officer. He has been a Windows Insider MVP (2020) and currently owns and runs a Computer Clinic.
Вопрос
Проблема: как исправить ошибку Центра обновления Windows 0x80070543?
Системе не удается запустить автоматическое обновление Windows из-за ошибки 0x80070543. Я несколько раз перезагрузил систему и попытался запустить обновление, но появляется то же сообщение об ошибке. У меня есть эта проблема на моем компьютере под управлением Windows 10. Однако у меня была такая же проблема на моем ноутбуке в течение нескольких месяцев или около того, и мне не удалось ее исправить. Ноутбук стал настолько медленным и нестабильным, что мне пришлось выполнить чистую установку. Кто-нибудь знает, как исправить эту ошибку?
Решенный ответ
Код ошибки 0x80070543 появился в Windows 7[1] и не пропал с Windows 10. Это одна из ошибок Центра обновления Windows, означающая, что она не позволяет запускать какие-либо обновления Windows, пока ее причины не будут устранены. Самая большая проблема этой ошибки связана с тем, что ее причины неизвестны. Что ж, на IT-форумах много спекуляций, но ни одно из них официально не подтверждено. Тем не менее очевидно, что обновление, которое вы пытаетесь установить, проблематично и может содержать некоторые поврежденные компоненты.
Само собой разумеется, что отсутствие обновлений системы — это плохо. Если он остается таким долгое время, со временем его уязвимость возрастает, скорость уменьшается, возникают различные ошибки и, в целом, система становится нестабильной. Поэтому регулярная установка обновлений Windows[2] является решающим. Имея это в виду, если каждый раз при доступе к Центру обновления Windows и установке доступных обновлений постоянно дает сбой, мы предоставим несколько исправлений, которые могут помочь вам исправить ошибку 0x80070543 в Windows. 10.[3]
Как исправить ошибку Windows Update 0x80070543?
Исправить это сейчас!Исправить это сейчас!
Для восстановления поврежденной системы необходимо приобрести лицензионную версию Reimage Reimage.

Чтобы исправить ошибку 0x80070543 в ОС Windows, попробуйте выполнить сканирование системы с помощью ReimageСтиральная машина Mac X9. Это инструмент оптимизации ПК, целью которого является тщательная проверка системы и обнаружение всех несоответствий, включая ошибки реестра, поврежденные файлы, вредоносное ПО и т. Д. Если сканирование с помощью этой утилиты не помогло устранить ошибку 0x80070543, вы также можете попробовать следующие исправления:
Исправить 1. Использовать консоль служб компонентов
Исправить это сейчас!Исправить это сейчас!
Для восстановления поврежденной системы необходимо приобрести лицензионную версию Reimage Reimage.
- Нажмите Клавиша выигрыша + X и выберите Бегать.
- Если вы получили приглашение UAC, нажмите В ПОРЯДКЕ продолжать.
- В дереве консоли найдите Компоненты Услуги и расширить его.
- Находить Компьютер а также расширить его.
- Щелкните правой кнопкой мыши на Мой компьютер и выберите Характеристики.
- На Уровень аутентификации по умолчанию, Выбрать Соединять (если установлено значение Нет).
- После этого в списке Уровень олицетворения по умолчанию, Выбрать Личность и нажмите В ПОРЯДКЕ.
- Затем нажмите да и закройте консоль Component Services.
Исправить 2. Запустите DISM (обслуживание образов развертывания и управление ими)
Исправить это сейчас!Исправить это сейчас!
Для восстановления поврежденной системы необходимо приобрести лицензионную версию Reimage Reimage.
- Нажмите Клавиша выигрыша + X и выберите Командная строка (администратор).
- Или вы можете нажать на Начинать, тип cmd, щелкните результаты поиска правой кнопкой мыши и выберите Запустить от имени администратора.
- Если появится окно подтверждения, введите пароль администратора и нажмите Позволять.
- Тип DISM.exe / Онлайн / Очистить изображение / Scanhealth и нажмите Входить.
- После этого введите DISM.exe / Онлайн / Очистить-образ / Восстановить здоровье и ударил Входить снова.
- Закройте окно командной строки и перезагрузите компьютер.
Исправить 3. Запустите средство устранения неполадок Центра обновления Windows
Исправить это сейчас!Исправить это сейчас!
Для восстановления поврежденной системы необходимо приобрести лицензионную версию Reimage Reimage.
- Нажмите Клавиша победы + W, тип Исправление проблем, и нажмите на результаты поиска.
- Выбирать Просмотреть все варианты.
- Нажмите на Центр обновления Windows и следуйте инструкциям по настройке, чтобы запустить средство устранения неполадок.
Исправить 4. Запустить проверку системных файлов
Исправить это сейчас!Исправить это сейчас!
Для восстановления поврежденной системы необходимо приобрести лицензионную версию Reimage Reimage.
Если предыдущие исправления не помогли исправить ошибку Windows Update 0x80070543, вам также следует попробовать запустить проверку системных файлов. Для этого нажмите эта ссылка, чтобы открыть официальный веб-сайт Microsoft с загрузкой средства проверки системных файлов.
Исправить 5. Сбросить компоненты Центра обновления Windows
Исправить это сейчас!Исправить это сейчас!
Для восстановления поврежденной системы необходимо приобрести лицензионную версию Reimage Reimage.
Последнее, что вы можете попробовать, — это сбросить компоненты Центра обновления Windows. Этот метод следует применять осторожно, поскольку он требует выполнения множества команд в реестрах. Чтобы узнать, как сбросить компоненты Центра обновления Windows, перейдите в эта страница.
Исправляйте ошибки автоматически
Команда ugetfix.com делает все возможное, чтобы помочь пользователям найти лучшие решения для устранения их ошибок. Если вы не хотите бороться с методами ручного ремонта, используйте автоматическое программное обеспечение. Все рекомендованные продукты были протестированы и одобрены нашими профессионалами. Инструменты, которые можно использовать для исправления ошибки, перечислены ниже:
Предложение
сделай это сейчас!
Скачать Fix
Счастье
Гарантия
сделай это сейчас!
Скачать Fix
Счастье
Гарантия
Совместим с Майкрософт ВиндоусСовместим с OS X По-прежнему возникают проблемы?
Если вам не удалось исправить ошибку с помощью Reimage, обратитесь за помощью в нашу службу поддержки. Сообщите нам все подробности, которые, по вашему мнению, нам следует знать о вашей проблеме.
Reimage — запатентованная специализированная программа восстановления Windows. Он диагностирует ваш поврежденный компьютер. Он просканирует все системные файлы, библиотеки DLL и ключи реестра, которые были повреждены угрозами безопасности.Reimage — запатентованная специализированная программа восстановления Mac OS X. Он диагностирует ваш поврежденный компьютер. Он просканирует все системные файлы и ключи реестра, которые были повреждены угрозами безопасности.
Этот запатентованный процесс восстановления использует базу данных из 25 миллионов компонентов, которые могут заменить любой поврежденный или отсутствующий файл на компьютере пользователя.
Для восстановления поврежденной системы необходимо приобрести лицензионную версию Reimage инструмент для удаления вредоносных программ.
Нажмите
Условия использования Reimage | Политика конфиденциальности Reimage | Политика возврата денег за товар | Нажмите
Чтобы оставаться полностью анонимным и не допустить, чтобы интернет-провайдер и правительство от шпионажа на вас, вы должны использовать Частный доступ в Интернет VPN. Это позволит вам подключаться к Интернету, оставаясь полностью анонимным, за счет шифрования всей информации, предотвращения трекеров, рекламы, а также вредоносного контента. Самое главное, вы остановите незаконную слежку, которую за вашей спиной проводят АНБ и другие правительственные учреждения.
Непредвиденные обстоятельства могут произойти в любой момент при использовании компьютера: он может выключиться из-за отключения электроэнергии, Может возникнуть синий экран смерти (BSoD) или случайные обновления Windows могут произойти на машине, когда вы ушли на несколько минут. минут. В результате ваши школьные задания, важные документы и другие данные могут быть потеряны. К восстанавливаться потерянные файлы, вы можете использовать Восстановление данных Pro — он ищет копии файлов, которые все еще доступны на вашем жестком диске, и быстро их извлекает.