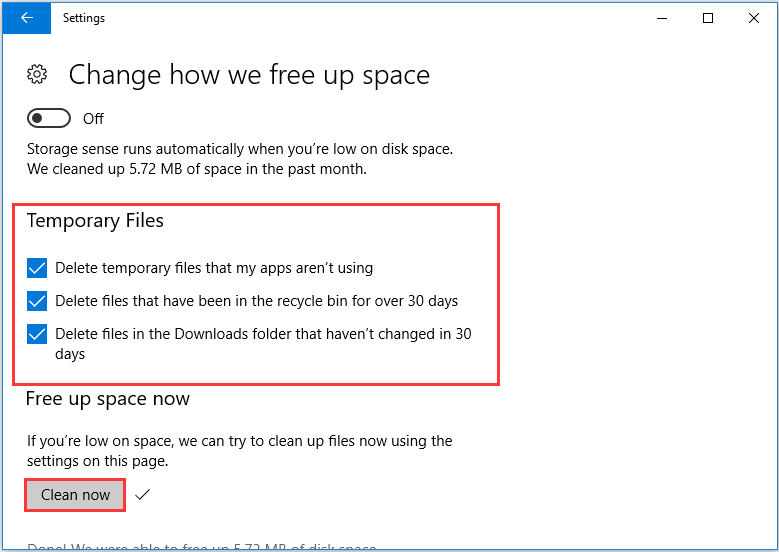Главной причиной ошибки с кодом 0xc19001e1 в Windows 10 является проблемное обновление Microsoft. Однако, также может выясниться, что на системном логическом диске недостаточно места. Очень важно перед каждым апгрейдом системы проверять, есть ли свободное пространство на диске, где установлена операционная система. Если его будет мало (всего пара гигабайт), появится сообщение с ошибкой 0xc19001e1. Практически всегда, размер обновления в технических характеристиках меньше, чем на самом деле. Все из-за того, что при загрузке файлы сжаты, а затем распаковываются и увеличиваются в размерах.
Очищаем дисковое пространство
Есть много эффективных способов очистки накопителя, конкретно сейчас мы предлагаем воспользоваться Windows Native Disk Cleanup. Сам по себе метод может не сработать, стоит также удалить ненужные программы и перезапустить службы обновления. Многие пользователи писали, что им это помогло.
Что делать:
- Нажимаем правой кнопкой мыши по диску C (или другому, где установлена Windows) и переходим в «Свойства».
- На главной странице жмем по кнопке «Очистка диска».
- После непродолжительного времени сбора данных, проверяем, что установлены галочки возле «Очистка Центра обновлений Windows», «Временные файлы Интернета» и «Временные файлы». Затем нажимаем на кнопку «Ок».
- Как только очистка завершена, жмем правой кнопкой мыши по «Этот компьютер» и выбираем «Управление».
- Выбираем пункт «Службы и приложения», а затем в правой области – «Службы».
- Отключаем службу «Установщик Windows» через ее свойства и запускаем заново.
- Проводим такое же действие с сервисом «Центр обновления Windows».
- Перезагружаем компьютер и обновляем операционную систему.
Сбрасываем настройки Центра обновления Windows
Суть метода в том, чтобы сбросить параметры «Центра обновления Windows», ведь сам инструмент может зависать, повреждаться и т. п. Из-за его сбоя, очень часто и появляется ошибка с кодом 0xc19001e1, да и многие другие тоже.
Пошаговое руководство:
- Открываем командную строку (обязательно дав ей права администратора).
- Поочередно выполните следующие команды, обязательно в том же порядке:
- SC config wuauserv start= auto
- SC config bits start= auto
- SC config cryptsvc start= auto
- SC config trustedinstaller start= auto
- Перезагружаем компьютер и проверяем результат.
Чаще всего этого достаточно, но если все еще не наступило улучшение, предлагаем следующий цикл консольных команд (вводятся поочередно, после каждой нажимаем Enter). Ими мы чистим временные файлы, останавливаем службы и запускаем их повторно.
- net stop wuauserv
- net stop cryptSvc
- net stop bits
- net stop msiserver
- Ren C:WindowsSoftwareDistribution SoftwareDistribution.old
- Ren C:WindowsSystem32catroot2 Catroot2.old
- net start wuauserv
- net start cryptSvc
- net start bits
- net start msiserver
После перезапуска системы, должно наступить улучшение, а ошибка 0xc19001e1 во время обновления обязана отступить.
Эта ошибка возникает, когда пользователи пытаются обновить свою операционную систему Windows. Это системная ошибка, вызванная повреждением системного файла. Это может привести к другим проблемам, таким как невозможность обновления Windows или другие системные приложения, которые могут не обновляться. Это также может привести к прекращению работы сторонних программных приложений, установленных в вашей системе.
Основными причинами этой ошибки являются ошибочные обновления Microsoft или может оказаться, что дискового пространства, на котором установлена операционная система, может быть недостаточно. Перед выполнением обновления всегда рекомендуется проверять объем дискового пространства и минимальные системные требования. Если на вашем диске недостаточно места на диске, вы, вероятно, получите ошибку 0xc19001e1. Обычно размер обновления больше, чем указано в требованиях, потому что файлы сжимаются при загрузке, а затем после распаковки им требуется больше места.
Метод 1. Использование средств системного администрирования для очистки дискового пространства
В этом методе мы воспользуемся служебной программой Windows Native Disk Cleanup для освобождения некоторого дискового пространства, а затем воспользуемся средствами администрирования для запуска и остановки служб обновления. Многие пользователи сообщают, что этот метод сработал для них.
- Сначала перейдите в Мой компьютер, щелкните правой кнопкой мыши диск, на котором установлена Windows, и откройте Свойства.
Откройте свойства диска, на котором установлена Windows
- Щелкните Очистка диска на вкладке Общие.
Нажмите Очистка диска.
- Щелкните Очистить системные файлы и убедитесь, что установлены флажки Очистка Центра обновления Windows, Временные файлы Интернета и Временные файлы, затем щелкните ОК.
Установите флажки «Очистка Центра обновления Windows», «Временные файлы Интернета» и «Временные файлы».
- После завершения очистки щелкните правой кнопкой мыши значок «Мой компьютер» и выберите «Управление».
Нажмите Управление
- Щелкните Службы и Приложения и дважды выберите Службы
Щелкните Службы и Приложения и дважды выберите Службы
- Найдите службу установщика Windows и щелкните правой кнопкой мыши и запустите службу, а затем щелкните правой кнопкой мыши еще раз, чтобы остановить службу.
Запуск и остановка установщика Windows
- Найдите службу Windows Update и щелкните правой кнопкой мыши и запустите службу, а затем щелкните правой кнопкой мыши еще раз, чтобы остановить службу.
Запуск и остановка Центра обновления Windows
- Теперь перезагрузите компьютер и обновите Windows.
В этом методе мы сбросим компоненты Центра обновления Windows, потому что иногда сам инструмент Центра обновления Windows оказывается поврежденным и не может выполнить обновление. Для этого мы воспользуемся командной строкой.
- Откройте командную строку с правами администратора.
- Введите следующие команды в точном порядке и нажмите Enter после каждой команды, чтобы выполнить ее: SC config wuauserv start = auto SC config bits start = auto SC config cryptsvc start = auto SC config trustinstaller start = auto
- Теперь перезагрузите компьютер
- Эта проблема должна быть исправлена к настоящему времени, если она все еще не устранена, снова откройте командную строку с правами администратора, введите следующие команды и нажмите Enter после каждой команды для ее выполнения. Net stop wuauserv net stop cryptSvc net stop bits net остановить msiserver Ren C: Windows SoftwareDistribution SoftwareDistribution.old Ren C: Windows System32 catroot2 Catroot2.old net start wuauserv net start cryptSvc чистые стартовые биты net start msiserver
- Теперь перезагрузите компьютер и попробуйте выполнить обновление.
Содержание
- Как исправить ошибку 0xC1900101 в Windows 10
- 1. Отключите все USB устройства
- 2. Запуск неполадок
- 3. Освободить место на диске
- 4. Сделать службы автоматическими
- 5. SoftwareDistribution и Catroot2
- 6. Поврежденные системные файлы
- 7. Ошибки диска
- 8. Отключить компоненты
- [FIX] Ошибка Windows 10 версии 2004 0xc19001e1
- Метод 1. Использование средств системного администрирования для очистки дискового пространства
- Метод 2: сбросить компоненты Центра обновления Windows
- Ошибка 0xc1900101 Windows 10
- Как исправить ошибку 0xc1900101 при обновлении или установке Windows 10
- Простые способы исправления
- Очистка файлов установки Windows 10 и повторная загрузка
- Исправление ошибки c1900101 в Центре обновлений
- Обновление с использованием образа ISO Windows 10
- Дополнительные способы исправить проблему
Как исправить ошибку 0xC1900101 в Windows 10
Ошибка 0xC1900101 может появится при обновлении системы Windows 10 или на этапе установке через Media Creation Tool. В свою очередь, код ошибки 0xC1900101 может иметь дополнительные различные коды: 0x2000c, 0x20017, 0x30018, 0x3000D, 0x4000D или 0x40017. Также, содержать в себе примечание: SAFE_OS или SECOND_BOOT.
1. Отключите все USB устройства
Если к компьютеру или ноутбуку подключены USB устройства как флешки, принтер и т.п. Отключите все, перезагрузите систему и проверьте, решает ли это ошибку.
2. Запуск неполадок
Откройте «Параметры» > «Обновление и безопасность» > «Устранение неполадок» > справа «Дополнительные средства устранения неполадок» > «Центр обновления Windows«.
3. Освободить место на диске
Одна из распространенных причин это недостаток места на диске, где установлена Windows. Временные файлы при копировании не могут быть сохранены для дальнейшей установки и пользователь получит ошибку 0xC1900101. На диске должно быть не менее 20 Гб свободного пространства всегда. Если у вас его мало, то можно попробовать очистить диск от ненужных файлов. Обратитесь ниже к руководству, если не знаете как это сделать.
4. Сделать службы автоматическими
В системе Windows 10 имеются службы, которые отвечают за процессы установки и обновления Windows 10. Переведем их в режим автоматического запуска. Для этого откройте командную строку от имени администратора и введите и введите пол порядку команды ниже:
- sc config wuauserv start=auto
- sc config cryptSvc start=auto
- sc config bits start=auto
- sc config trustedinstaller start=auto
Перезагрузите компьютер и попробуйте обновить систему.
5. SoftwareDistribution и Catroot2
Папка SoftwareDistribution хранит в себе все обновления системы, включая раннюю загрузку и установку. Это все может путаться с версиями или поврежденными файлами, которые плохо загрузились, и выдавать ошибку 0xC1900101. Создадим новую папку, чтобы извлечь эту версию из виновников. Запустите командную строку от имени администратора и введите следующие команды по очереди:
- net stop wuauserv
- net stop bits
- net stop cryptSvc
- net stop msiserver
Выше командами мы остановим службы, связанные с центром обновления, чтобы они не запрещали нам переименовать ниже папку.
Далее вводим следующие две команды, чтобы изменить папку SoftwareDistribution и catroot2, как резервную копию.
- ren C:WindowsSoftwareDistribution SoftwareDistribution.old
- ren C:WindowsSystem32catroot2 catroot2.old
Теперь запускаем обратно остановленные службы:
- net start wuauserv
- net start bits
- net start cryptSvc
- net start msiserver
Перезагрузите компьютер и проверьте, устранена ли ошибка 0xC1900101.
Примечание: Если вы испытываете какие-либо проблемы с этим способом, то попробуйте проделать это в безопасном режиме.
6. Поврежденные системные файлы
Если системные файлы повреждены, то ошибка 0xC1900101 может быть именно из-за этого. Выполним две команды, которые проверят, есть ли поврежденные системные файлы, и в случае их обнаружения, исправит их автоматически. Запустите командую строку от имени администратора и введите команды по очереди, дожидаясь окончание процесса после каждой:
- sfc /scannow
- DISM /ONLINE /CLEANUP-IMAGE /RESTOREHEALTH
7. Ошибки диска
Если на диске имеются плохие сектора, то копирование временных файлов не будет успешным, что может повлечь за собой код ошибки 0xC1900101. Запустите командную строку от имени администратора и введите команду, которая проверит диск, и исправит плохие сектора:
8. Отключить компоненты
Некоторые включенные компоненты в системе могут мешать работе службам по обновлению. Особенно это касается, когда ошибка 0xC1900101, происходит при крупном обновлении, к примеру с 1909 до 2004. Запустите командную строку от имени администратора и введите:
dism /online /disable-feature /FeatureName:SMB1Protocol-Server
dism /online /disable-feature /FeatureName:SMB1Protocol
dism /online /disable-feature /FeatureName:MSMQ-Server
dism /online /disable-feature /FeatureName:MSMQ-Container
dism /online /disable-feature /FeatureName:WCF-Services45
dism /online /disable-feature /FeatureName:WCF-TCP-Activation45
dism /online /disable-feature /FeatureName:WCF-Pipe-Activation45
dism /online /disable-feature /FeatureName:WCF-MSMQ-Activation45
dism /online /disable-feature /FeatureName:WCF-TCP-PortSharing45
dism /online /disable-feature /FeatureName:WAS-ConfigurationAPI
dism /online /disable-feature /FeatureName:WAS-WindowsActivationService
dism /online /disable-feature /FeatureName:WAS-ProcessModel
dism /online /disable-feature /FeatureName:IIS-RequestFiltering
dism /online /disable-feature /FeatureName:IIS-Security
dism /online /disable-feature /FeatureName:IIS-ApplicationDevelopment
dism /online /disable-feature /FeatureName:IIS-NetFxExtensibility45
dism /online /disable-feature /FeatureName:IIS-WebServerRole
dism /online /disable-feature /FeatureName:IIS-WebServer
dism /online /disable-feature /FeatureName:NetFx4-AdvSrvs
dism /online /disable-feature /FeatureName:NetFx4Extended-ASPNET45
Перезагрузите ПК и попробуйте обновить систему. Если вы хотите включить какой-либо компонент обратно, то введите enable-feature, вместо disable-feature .
[FIX] Ошибка Windows 10 версии 2004 0xc19001e1
Эта ошибка возникает, когда пользователи пытаются обновить свою операционную систему Windows. Это системная ошибка, вызванная повреждением системного файла. Это может привести к другим проблемам, таким как невозможность обновления Windows или другие системные приложения, которые могут не обновляться. Это также может привести к прекращению работы сторонних программных приложений, установленных в вашей системе.
Основными причинами этой ошибки являются ошибочные обновления Microsoft или может оказаться, что дискового пространства, на котором установлена операционная система, может быть недостаточно. Перед выполнением обновления всегда рекомендуется проверять объем дискового пространства и минимальные системные требования. Если на вашем диске недостаточно места на диске, вы, вероятно, получите ошибку 0xc19001e1. Обычно размер обновления больше, чем указано в требованиях, потому что файлы сжимаются при загрузке, а затем после распаковки им требуется больше места.
Метод 1. Использование средств системного администрирования для очистки дискового пространства
В этом методе мы воспользуемся служебной программой Windows Native Disk Cleanup для освобождения некоторого дискового пространства, а затем воспользуемся средствами администрирования для запуска и остановки служб обновления. Многие пользователи сообщают, что этот метод сработал для них.
- Сначала перейдите в Мой компьютер, щелкните правой кнопкой мыши диск, на котором установлена Windows, и откройте Свойства.
Откройте свойства диска, на котором установлена Windows
- Щелкните Очистка диска на вкладке Общие.
Нажмите Очистка диска.
- Щелкните Очистить системные файлы и убедитесь, что установлены флажки Очистка Центра обновления Windows, Временные файлы Интернета и Временные файлы, затем щелкните ОК.
Установите флажки «Очистка Центра обновления Windows», «Временные файлы Интернета» и «Временные файлы».
- После завершения очистки щелкните правой кнопкой мыши значок «Мой компьютер» и выберите «Управление».
Нажмите Управление
- Щелкните Службы и Приложения и дважды выберите Службы
Щелкните Службы и Приложения и дважды выберите Службы
- Найдите службу установщика Windows и щелкните правой кнопкой мыши и запустите службу, а затем щелкните правой кнопкой мыши еще раз, чтобы остановить службу.
Запуск и остановка установщика Windows
- Найдите службу Windows Update и щелкните правой кнопкой мыши и запустите службу, а затем щелкните правой кнопкой мыши еще раз, чтобы остановить службу.
Запуск и остановка Центра обновления Windows
- Теперь перезагрузите компьютер и обновите Windows.
Метод 2: сбросить компоненты Центра обновления Windows
В этом методе мы сбросим компоненты Центра обновления Windows, потому что иногда сам инструмент Центра обновления Windows оказывается поврежденным и не может выполнить обновление. Для этого мы воспользуемся командной строкой.
Ошибка 0xc1900101 Windows 10
Среди распространенных ошибок при установке обновлений компонентов Windows 10 — ошибка 0xc1900101 с различными кодами и сообщениями, например: 0x4000d или 0x40017, сообщениями о SAFE_OS или SECOND_BOOT, а исправление ошибки и успешная установка новой версии ОС подчас сложная задача для начинающего пользователя.
Ранее эта же ошибка и по тем же причинам возникала при обновлении предыдущих версий ОС до Windows 10 (через Центр обновлений или с помощью утилиты Media Creation Tool) или при установке системы путем запуска setup.exe в уже установленной системе предыдущей версии — ошибка Windows Update c1900101 (0xC1900101) с различными цифровыми кодами: 20017, 4000d, 40017, 30018 и другими. Как правило, проблема бывает вызвана невозможностью программы установки обратиться к установочным файлам по той или иной причине, их повреждением, а также несовместимыми драйверами оборудования, недостаточным местом на системном разделе диска или ошибками на нем, особенностями структуры разделов и рядом других причин.
В этой инструкции — набор способов исправить ошибку Windows Update c1900101 (так она отображается в Центре обновлений) или 0xC1900101 (так эта же ошибка показывается в официальной утилите для обновления и установки Windows 10). При этом, дать гарантий того, что эти способы будут работать, не могу: это лишь те варианты, которые чаще всего помогают в указанной ситуации, но не всегда. Гарантированный способ избежать этой ошибки — чистая установка Windows 10 с флешки или диска (при этом для активации можно использовать ключ для предыдущей лицензионной версии ОС, а если ранее на компьютере уже была установлена 10-ка, ключ вводить не нужно вообще).
Как исправить ошибку 0xc1900101 при обновлении или установке Windows 10
Итак, ниже — способы исправления ошибки c1900101 или 0xc1900101, расположенные в порядке вероятности их способности решить возникшую проблему при установке Windows 10. Пробовать повторную установку можно, в общем-то после каждого из пунктов. А можно выполнять их по нескольку штук — как вам будет удобнее.
Простые способы исправления
Для начала 4 самых простых способа, которые срабатывают чаще других при появлении рассматриваемой проблемы.
- Удалите антивирус — если на вашем компьютере установлен какой-либо антивирус, полностью удалите его, желательно используя официальную утилиту от разработчика антивируса (можно найти по запросу Утилита удаления + название антивируса, см. Как удалить антивирус с компьютера). В качестве причин ошибки были замечены антивирусные продукты Avast, ESET, Symantec, но это вполне может происходить и с другими такими программами. После удаления антивируса обязательно перезагрузите компьютер. Внимание: такой же эффект могут оказывать утилиты для очистки компьютера и реестра, работающие в автоматическом режиме, удалите их тоже.
- Отключите от компьютера все внешние накопители и все не требующиеся для работы устройства, подключенные по USB (включая кард-ридеры, принтеры, геймпады, USB-хабы и подобные).
- Выполните чистую загрузку Windows и попробуйте выполнить обновление в этом режиме. Подробнее: Чистая загрузка Windows 10 (инструкция подойдет и для чистой загрузки Windows 7 и 8).
- Проверьте, достаточно ли свободного места на системном разделе жесткого диска (Диске C). В идеале, иметь 20-30 Гб свободными. См. Как очистить диск C от ненужных файлов, Как увеличить диск C за счет диска D.
- Если ошибка появляется в Центре обновления, то попробуйте обновиться до Windows 10 с помощью средства обновления до Windows 10 с сайта Microsoft (правда, оно может выдать ту же ошибку, если проблема в драйверах, дисках или программах на компьютере). Подробнее этот способ описан в инструкции Обновление до Windows 10.
Если ничто из указанного не сработало, переходим к более трудоемким способам (при этом не торопитесь устанавливать ранее удаленный антивирус и подключать внешние накопители).
Очистка файлов установки Windows 10 и повторная загрузка
Попробуйте такой вариант:
- Отключитесь от Интернета.
- Запустите утилиту очистки диска, нажав клавиши Win+R на клавиатуре, введя cleanmgr и нажав Enter.
- В утилите очистки дисков нажмите «Очистить системные файлы», а затем — удалите все временные файлы установки Windows.
- Зайдите на диск C и, если на нем имеются папки (скрытые, так что включите показ скрытых папок в Панель управления — Параметры проводника — Вид) $WINDOWS.
WS, удалите их. 
Исправление ошибки c1900101 в Центре обновлений
Если ошибка Windows Update c1900101 возникает при использовании обновления через Центр обновлений Windows, попробуйте следующие действия.
- Запустите командную строку от имени администратора и по порядку выполните следующие команды.
- net stop wuauserv
- net stop cryptSvc
- net stop bits
- net stop msiserver
- ren C:WindowsSoftwareDistribution SoftwareDistribution.old
- ren C:WindowsSystem32catroot2 catroot2.old
- net start wuauserv
- net start cryptSvc
- net start bits
- net start msiserver
После выполнения команд закройте командную строку, перезагрузите компьютер и снова попробуйте выполнить обновление до Windows 10.
Обновление с использованием образа ISO Windows 10
Еще один простой способ «обойти» ошибку 0xc1900101 — использовать оригинальный образ ISO для обновления до Windows 10. Как это сделать:
- Скачайте образ ISO с Windows 10 к себе на компьютер одним из официальных способов (образ с «просто» Windows 10 включает в себя также и профессиональную редакцию, она не представлена отдельно). Подробно: Как скачать оригинальный образ ISO Windows 10.
- Смонтируйте его в системе (лучше стандартными средствами ОС, если у вас Windows 8.1).
- Отключитесь от Интернета.
- Запустите файл setup.exe с этого образа и произведите обновление (оно по результату не будет отличаться от обычного обновления системы).
Это основные способы исправить проблему. Но встречаются специфичные случаи, когда требуются иные подходы.
Дополнительные способы исправить проблему
Если ничто из описанного выше не помогло, попробуйте следующие варианты, возможно, в вашей конкретной ситуации рабочими окажутся именно они.
- Удалите драйвера видеокарты и сопутствующий софт видеокарты с помощью Display Driver Uninstaller (см. Как удалить драйвера видеокарты).
- Если в тексте ошибки присутствует информация про SAFE_OS во время операции BOOT, то попробуйте отключить Secure Boot в UEFI (БИОС). Также причиной этой ошибки может быть включенное шифрование дисков Bitlocker или иное.
- Выполните проверку жесткого диска с помощью chkdsk.
- Нажмите Win+R и введите diskmgmt.msc — посмотрите, не является ли ваш системный диск динамическим диском? Это может вызывать указанную ошибку. Однако, если системный диск — динамический, конвертировать его в базовый без потери данных не получится. Соответственно решение здесь — чистая установка Windows 10 с дистрибутива.
- Если на вашем компьютере установлены сторонние средства шифрования дисков или программы наподобие Крипто ПРО, они могут вызывать эту ошибку, в частности, с кодом 0x40017 SECOND_BOOT. Отключите стороннее шифрование, удалите такого рода утилиты. Для Крипто ПРО может сработать не удаление, а простое обновление программы.
- Для некоторых старых материнских плат, оснащенных контроллером FireWire IEEE 1394 помогает его отключение в БИОС.
- В некоторых случаях исправить ошибку помогает отключение технологий Intel VT-x/Vt-d или AMD-V в БИОС.
- Если у вас Windows 8 или 8.1, то можно попробовать следующие действия (предварительно сохранив важные данные): зайдите в параметры обновления и восстановления и запустите сброс Windows 8 (8.1) после того, как процедура будет завершена, не устанавливая никаких программ и драйверов, попробуйте выполнить обновление.
Пожалуй, это все, что я могу предложить на данный момент времени. Если вдруг помогли какие-то иные варианты, буду рад комментариям.
А вдруг и это будет интересно:
Почему бы не подписаться?
Рассылка новых, иногда интересных и полезных, материалов сайта remontka.pro. Никакой рекламы и бесплатная компьютерная помощь подписчикам от автора. Другие способы подписки (ВК, Одноклассники, Телеграм, Facebook, Twitter, Youtube, Яндекс.Дзен)
19.05.2016 в 08:20
Здравствуйте! Мучаюсь с Вин 10 ни обновление ни чистая установка не идет. доходит до перезагрузки то есть до окна и все встало. Комп Samsung RV511, покупал с вин7 сейчас вин 8.1 . Подскажите как поставить Вин 10 ошибка код 80070002.
Жду Сергей!
19.05.2016 в 08:36
Здравствуйте. Попробуйте вот это: windows.microsoft.com/ru-ru/windows/windows-update-error-80070002 хоть там и для Windows 7. Плюс у меня выше тоже этот способ есть — там где в командной строке действия.
06.06.2016 в 22:53
Можно еще проще. Когда, у вас прерывается, обновление. Выбираем способы загрузки и отключаем «проверка цифровых подписей драйверов» и вуаля, обновление продолжается. Лично так сделал на двух разных ноутбуках. У жены на HP Envy и у себя на Sager NP9870 , но лучше потом все равно чисто переустановить, и пред этим записать свой ключик с помощью проги которой можно узнать какой ключ виндовс. Потому что с чистой установки Pro автоматом не хочет регистрироваться, а вот Хом почему то без проблем автоматом.
12.01.2019 в 23:33
У меня на компе была программа КриптоПРО. Удалил — ошибка исчезла.
19.10.2019 в 18:27
Спасибо! Удалил Крипто Про и всё установилось, как по маслу!
08.12.2019 в 16:29
Удаление КриптоПро помогло. Спасибо!
10.04.2019 в 14:49
У меня ошибка убралась после обновления драйверов видеокарты Nvidia и удаления Крипто ПРО, спасибо комментарию от Сержа.
15.05.2019 в 21:40
Добрый день.
Ультрабук Sony Vaio SVF13… через вдруг понял, что он работает на сборке 1803, а не на 1809, хотя стационарный ПК и второй ноутбук давно и успешно обновились. Да и этот никаких неудобств при обновлении ранее не доставлял.
После загрузки и установки обновления и получения разрешения на системную перезагрузку начинает обновляться, дважды после 12 и 30% перезагружается, затем доходит до 75%, экран становится серым, курсор мыши продолжает отображаться, подсветка на клавиатуре остается, вентилятор шумит — и ничего не происходит. После принудительного отключения идет попытка восстановления — и снова серый экран с тем же результатом. После повторного принудительного выключения обновления отменяются система возвращается к исходному состоянию.
В диспетчере устройств — все живое, нет неопознанных и бездрайверных устройств. систем файл чеккер отработал нормально. Видео — встроенное на чипсете. программы — абсолютно стандартные — офис? Adobe,1C…
Чистая загрузка Windows c очищенными файлами установки согласно предложенной методике принесла точно такие же результаты.
Осталось попробовать загрузку с образа, только у ультрабука нет привода.
А нужен именно ISO или достаточно загрузочной флешки? или что-то в этом случае надо делать по-другому? Очень буду благодарен за совет.
А может мой ультрабук достиг потолка? Тогда как остаться на 1803, но получать критические обновления? или это невозможно?
16.05.2019 в 11:19
Здравствуйте.
Достаточно загрузочной флешки. Насчет возможных причин: а никаких антивирусов и фаерволов не установлено случайно? Удалите, если есть, возможно, поможет.
Насчет потолка не знаю, но вряд ли. Я свой Vaio как раз на 1803 сложил в коробку)), забрав из него HDD.
16.05.2019 в 13:57
Спасибо за отклик.
Нет, только защитник майкрософтовский..
Ультрабук достаточно новый, там SSD M.2 и места там достаточно…
Попробую с флешки с отключенным интернетом. Активация не слетит?
17.05.2019 в 11:22
Если ту же редакцию ставить (Домашняя, ПРо и т.п.), а стояла именно лицензия, то не слетит (активируется сама после подключения к интернету, ключей никаких вводить не нужно).
17.05.2019 в 23:21
Спасибо.
Все установилось.
Еще бы все-таки понять, что же все таки мешалось и путалось под ногами установки…..
13.08.2019 в 15:57
Доброго времени суток!
Была проблема на SECOND_BOOT просто крутились точки по много часов.
Ошибка 0xC19001001 — 0x40017
Пытался установить раз 15 обновление 1903 — ничего не помогало.
Удалил VMWare (Updater требовал), антивирус (Avira), Windows Media Player по советам разных статей и форумов, чистил каждый раз временные файлы, проверял целостность (скрипт приложен), диагностировал центр обновления — ничего не помогало..
Получилось только после того как отключил SecureBoot в BIOS и удалил КриптоПРО из системы и почистил все его хвосты. Не знаю, что из этого помогло, но я таки обновился
Скрипт очистки и проверки:
Спасибо авторам статьи за подсказку о КриптоПРО!
18.09.2019 в 22:53
Спасибо огромное!
Полтора интернета перечитал, чтобы решение найти. С самого выхода версии 1803 мучался. Наконец-то наткнулся на эту статью.
ASUS P6T SE, Intel Core i7 920, отключал вообще всё, что мог. Никак не хотелось ставиться обновление Windows 10 1803, выдавало 0xc1900101.
С загрузочной флешки даже не загружался комп, чтобы с нуля переустановить. Вообще без других накопителей не загружалась версия 1803 и 1903.
Помогло только отключение технологий Intel VT-x/Vt-d в BIOS.
03.11.2019 в 18:51
Помогло удаление CryptoPro CSP
09.11.2019 в 06:56
как я смог наконец обновить свой Windows-10.
Дано: Windows 1903 (версия 18362.418) от Sergei Strelec, с прилетевшим обновлением до версии 18362.449.
Ещё дано: ISO-образ Windows 1909 (18363.449).
Требуется: обновить Windows с сохранением своих файлов.
Неделю не мог решить эту задачу. Зацените мои приключения!
Попытка №1. Программкой RuFus развернул образ на флэшку. Запускаю с нее setup.exe — не получается. Говорит, что я не администратор. Ладно, копирую все с нее на комп в диск D:
Попытка №2. Запустил setup.exe, жду пока он не проверит наличие обновлений. Жду 15 часов, пока не проскочит 28%. Наконец появляется кнопка «Продолжить». Запустился синий экран, прошло около 50 минут, пошла первая перезагрузка. Отсчет прерывается на 18%, и система откатывается в исходное состояние. Способ лечения: Захожу в «шестеренку» и отключаю «Режим разработчика», заодно удаляя дополнительный компонент «Режим разработчика».
Попытка №3. Снова жду 15 часов, пошла перезагрузка, считаю до 68% более часа — снова откат с исходное состояние. Код ошибки уже другой, но итог прежний — я опять не смог обновиться. Способ лечения: читаю на форумах, как сделать «чистую загрузку», выполняю все рекомендации.
Попытка №4. Опять неудача. Оказалось, что я забыл почистить диск C:, у меня было менее 20 Гб, сделал более 30 Гб.
Попытка №5. Снова код ошибки, уже третий. Ну сколько же можно? Когда закончились все эмоции, снова лезу на форумы. Один парень написал, что отключил у себя Hyper-V и IIS. Лезу в Панель инструментов, Дополнительные компоненты, отключаю Hyper-V (IIS отключать пока не стал). И чудо наконец-то произошло!
Попытка №6. Я смог наконец-то обновиться. Лезу в Центр обновления, и получаю накопительное обновление для Windows 1909.
Еще пишут, что надо отключать не-Microsoft антивирусы, деинсталлировать КриптоПро. А кому не поможет — совсем дикий рецепт по удалению драйверов от видеоплаты, и отключению Анти-Мельдония (знать бы как).
Короче, соглашаясь обновить свой Windows 10, вы соглашаетесь, что будете сдавать экзамен на звание начинающего хакера, и проходить увлекательный квест. А ставить систему с нуля — это отстой.
Да, забыл сказать: Не забудьте выдернуть флэшки, выключить принтера и другие USB-устройства!
26.11.2019 в 10:18
Спасибо всем! Обновление установилось!
Скорее всего проблемы были SecureBoot в BIOS и КриптоПРО
07.12.2019 в 22:26
Не устанавливалось с ошибкой 0xC1900101-0x30018 на старенький ноут с Вин7. Удалил во вкладке «Установленные программы» стандартный виндовский защитник и всё сразу установилось 🙂
Спасибо за дельные советы!
07.12.2019 в 23:23
Спасибо большое комментаторам! Получилось обновиться только после удаления с компьютера программы КриптоПро (название может быть на английском), другой программы, связанной с КриптоПро (с электронно-цифровой подписью/ЭЦП).
Код ошибки был 0xc1900101
24.12.2019 в 20:39
Привет. Обновил 3 раза, результат- опять 7 ка., Пишет все три раза: «Ошибка на этапе установки SECOND_BOOT во время операции BOOT. Цифры ошибок похожи на ваши. Ничего не отключал. На сайте Dell мой ноут. Dell Inspiron 5748 не совместим с Windows 10? (нет в списке):
ноутбуки Dell, которые были протестированы на совместимость с обновлением Windows 10 за ноябрь 2019 года Стоит пытаться дальше?
25.12.2019 в 14:43
Возможно, вам лучше просто начисто поставить Windows 10. Должна на этом ноутбуке завестись в общем-то, не так он и стар.
25.12.2019 в 20:20
Начисто поставить Windows 10- это как ?
26.12.2019 в 12:07
Создать загрузочную флешку с 10-кой и с нее установить, вот так: https://remontka.pro/windows-10-install/
26.12.2019 в 16:50
Уже спасибо. Флешка уже создана. Установить с неё мне будет сложно. Удалить все разделы на диске 0, если там нет ничего важного. Что на диске «С» важное я не знаю. Выбирать домашнюю или Про? У меня-максимальная. Наверное ещё будут вопросы.
25.12.2019 в 13:22
Здравствуйте. Может пойти этим путём: Гарантированный способ избежать этой ошибки — чистая установка Windows 10 с флешки или диска — создать загрузочную флешку Windows 10.
29.02.2020 в 22:27
Подскажите, зашел в дисп.устройств там посмотрел нет КриптоПРО, проверил целосность командой, все хорошо но при попытке обновления вылазит ошибка 0xc1900101 0x40017, ничего не помогает, подскажите что делать?
02.03.2020 в 16:59
смотри Крипто ПРО в «приложения»
26.03.2020 в 00:07
Админ, братан, спасибище за подсказку насчёт криптопро, месяц не давала обновить рабочий комп! снёс крипту, сразу обновилась с 1803 до 1903, завтра буду догонять до 1909.
19.04.2020 в 18:32
С версии 1809 более полугода не удавалось обновиться. Помогло только удаление crypto pro!! Спасибо за совет!
28.04.2020 в 05:55
Удалил crypto pro и обновления залетели. До этого перепробовал многое. За дельный совет благодарность админу.
15.05.2020 в 17:50
КриптоПро не обязательно удалять. Просто обновите его до последней версии. Я обновился до 4.0.9963 и все залетело.
Спасибо за совет про Крипто! Автору совет, включить эту рекомендацию в основную статью! Если честно случайно в коменты заглянул). А метод самый действенный оказался.
11.06.2020 в 09:42
Спасибо за совет про Крипто Про. Мучилась полгода, и антивир удаляла, и проверки, а реально помогло только удаление.
15.07.2020 в 15:08
Спасибо за статью, помогло.
Удалил Avast и CCleaner, а также освободил 15 Гб на жестком диске.
После данных процедур Win10(2004) была установлена.
29.12.2020 в 20:39
Помогло только отключение технологий Intel VT-x/Vt-d в BIOS. Sony 17.
05.01.2021 в 19:25
Здравствуйте, я уже устанавливал виндовс 10 потом опять переходил на 7 потом опять на 10 и так несколько раз за год. У меня сейчас виндовс 7 я захотел переустановить на 10 я скачал с офицал сайта програму установки и устанавливал с сохранением файлов. в итоге такая ошибка. крипто про я не устанавливал. Как мне решить проблему?
Попробуйте наш инструмент устранения неполадок
Выберите операционную систему
Выберите язык програмирования (опционально)
Пытаетесь обновить свой компьютер до версии 20H2, но Windows не может установить обновления? Очень раздражает, что обновления навсегда застревают на 61%. Не волнуйтесь, вы не одиноки, и этот пост поможет.
Попробуйте эти исправления:
- Удалить периферийные устройства
- Обновите свои драйверы (100% работает для пользователей HP)
- Отключить антивирус
- Используйте средство устранения неполадок Windows
- Восстановить системные файлы
- Освободить место на диске
- Сбросить или переустановить Windows
Исправление 1. Удалите периферийные устройства.
Это должно быть первым, что нужно сделать при возникновении проблем. Это самый простой способ проверить, конфликтуют ли внешние устройства с процессом обновления Windows. Удалив все аппаратные компоненты периферии, кроме мыши и клавиатуры, мы узнаем, является ли это аппаратной проблемой.
Если это решит проблему, попробуйте подключить каждое устройство по одному. Таким образом, вы можете определить, какое устройство вызывает проблему.
Если это не решает проблему, давайте перейдем к следующему исправлению.
Исправление 2: обновите драйверы
Если вы являетесь пользователем HP, вам необходимо обновить драйверы Conexant. Но более новую версию нельзя найти ни на странице драйверов HP, ни в диспетчере устройств. Итак, следуйте инструкциям ниже, и вы сможете успешно обновиться до 20H2.
- Скачатьи установите драйвер Easy. Драйвер Легкий автоматически распознает вашу систему и найдет для нее правильные и последние версии драйверов.
- Бегать Драйвер Легкий и нажмите на Сканировать сейчас кнопка. Затем Driver Easy просканирует ваш компьютер и обнаружит проблемные драйверы.
- Нажмите на Обновлять кнопку рядом с помеченным драйвером, чтобы автоматически загрузить правильную версию этого драйвера, затем вы можете установить его вручную (вы можете сделать это с БЕСПЛАТНОЙ версией).
Или нажмите Обновить все для автоматической загрузки и установки правильной версии все драйверы, которые отсутствуют или устарели в вашей системе. (Для этого требуется Про версия который поставляется с полной поддержкой и 30-дневной гарантией возврата денег. Вам будет предложено обновиться, когда вы нажмете «Обновить все».)
- Перезагрузите компьютер и снова запустите Центр обновления Windows. Вы должны быть в состоянии завершить обновление функции до 20H2.
Pro-версия Driver Easy поставляется с полной технической поддержкой.
Если вам нужна помощь, обращайтесь Служба поддержки Driver Easy в support@drivereasy.com .
Если вы не хотите загружать Driver Easy, вместо этого вы можете удалить аудиодрайвер Conexant. Кстати, если у вас есть HP Dock Audio, удалите и его.
- нажмите Windows logo key + R вместе, чтобы открыть окно «Выполнить».
- Тип devmgmt.msc и нажмите Входить .
- Нажмите Звуковые, видео и игровые контроллеры .
- Щелкните правой кнопкой мыши Conexant и выберите Удалить устройство .
- Следуйте инструкциям на экране, чтобы завершить процесс.
- Перезагрузите компьютер и снова запустите Центр обновления Windows. Вы должны быть в состоянии завершить обновление функции до 20H2.
Исправление 3: отключить антивирус
Стороннее антивирусное программное обеспечение устанавливается для защиты нашего ПК от атак вредоносных программ, но иногда оно может быть причиной ошибок ПК.
Во время процесса обновления Windows сторонний антивирус может вмешаться и заблокировать новые файлы, что может вызвать код ошибки Центра обновления Windows 0xc19001e1.
Поэтому отключите антивирусное программное обеспечение, а затем перезагрузите компьютер, чтобы изменения вступили в силу. Обновите свою систему Windows и посмотрите, решит ли это проблему.
Не забудьте потом включить программу.
Если ошибка сохраняется, перейдите к следующему исправлению.
Исправление 4: используйте средство устранения неполадок Windows
Средство устранения неполадок обновления Windows — это встроенное приложение, которое поставляется с Windows 10. Вы можете использовать его, чтобы определить причину ошибки 0xc19001e1 и автоматически исправить ее, чтобы избавиться от проблемы. И он прост и безопасен в использовании. Выполните следующие действия, чтобы запустить средство устранения неполадок.
- нажмите Windows logo key + I вместе на клавиатуре. Затем нажмите Обновление и безопасность .
- Нажмите Устранение неполадок вкладку на левой панели и нажмите Дополнительное средство устранения неполадок .
- Нажмите Центр обновления Windows .
- После завершения процесса перезагрузите компьютер и снова обновите Windows.
Если ошибка сохраняется, перейдите к следующему исправлению.
Исправление 5: восстановление системных файлов
Одной из причин, вызывающих ошибку Центра обновления Windows 0xc19001e1, являются поврежденные системные файлы.
Вот как это исправить:
- Восстановление и замена поврежденных системных файлов с помощью Reimage
- Запустите команду sfc/scannow
Восстановление и замена поврежденных системных файлов с помощью Reimage
Reimage — это мощный инструмент для восстановления и восстановления Windows. Reimage Windows Repair адаптирован к вашей конкретной системе и работает конфиденциально и автоматически. Нет никакого вреда для вашего ПК и не нужно беспокоиться о потере каких-либо программ и ваших личных данных.
один) Скачать и установить Reimage.
2) Откройте Reimage и запустите бесплатное сканирование. Это может занять несколько минут.

3) Вы увидите сводку обнаруженных проблем безопасности на вашем ПК. Оплатите план восстановления, и вы сможете восстанавливать поврежденные профили одним щелчком мыши. Нажмите НАЧАТЬ РЕМОНТ для запуска процесса ремонта.
Примечание. Reimage поставляется с 60-дневной гарантией возврата денег.

Запустите команду sfc /scannow
Эта командная строка просканирует все файлы Windows и восстановит поврежденные. Вот как это сделать:
- На клавиатуре нажмите кнопку Windows logo key и р клавишу одновременно, чтобы вызвать окно «Выполнить».
- Тип команда и нажмите Сдвиг + Ctrl + Входить вместе на клавиатуре, чтобы открыть командную строку в режиме администратора.
Примечание : Делать НЕТ нажмите «ОК» или просто нажмите клавишу «Ввод», так как это не позволит вам открыть командную строку в режиме администратора. - Тип sfc/scannow (или скопировать-вставить) и нажать Входить . Затем дождитесь завершения проверки на 100%.
- Перезагрузите компьютер, чтобы проверить, устранена ли проблема с синим экраном.
Если результат указывает на наличие поврежденных файлов, но SFC не может их исправить, вы можете обратиться к Средство обслуживания образов развертывания и управления ими (DISM) для более глубокого осмотра и ремонта.
Исправление 6: Освободите место на диске
Если на вашем диске недостаточно места для установки обновления, вы можете получить код ошибки 0xc19001e1. Поэтому вам нужно убедиться, что у вас достаточно места. Если у вас его нет, удалите ненужные и повторяющиеся файлы, чтобы освободить место.
- Нажмите Windows logo key + I вместе на клавиатуре. Затем нажмите Система .
- Нажмите Место хранения на левой панели, и вы можете просмотреть использование памяти вашего компьютера.
Если вы хотите уменьшить объем используемого пространства:
- Нажмите Освободите место сейчас .
- Дождитесь завершения процесса сканирования.
- Выберите файлы, которые вы хотите удалить , затем нажмите Удалить файлы .Прежде чем выбрать параметр, внимательно прочитайте его описание, чтобы узнать, что вы удалите, если сделаете это.
- Дождитесь завершения процесса очистки.
Это должно освободить для вас место. Но если вам этого недостаточно, вам следует проверить, есть ли другие файлы или программы, которые вы, возможно, захотите удалить:
- Нажмите на стрелка влево в левом верхнем углу окна, чтобы вернуться к настройкам хранилища.
- Нажмите диск, который вы собираетесь очистить .
- Проверьте использование пространства каждый тип данных . Если вы хотите управлять использованием типа, щелкните по нему для просмотра более подробной информации.
* Ниже приведены несколько вещей, на которые мы рекомендуем вам обратить внимание:
- Тип данных, который занимает больше всего места Приложения и игрычтобы увидеть, не установлена ли какая-либо программа, которая вам не нужнаВременные файлы Рабочий стол
- …
- …
Это должно освободить много места для вашего компьютера с Windows 10. Перезагрузите компьютер и обновите систему.
Исправление 7: сброс или переустановка Windows
Если ничего не помогает, возможно, вам придется сбросить Windows или, возможно, даже переустановить ее вместе. Мы все знаем, что переустановка удалит все данные на жестком диске, поэтому перед этим необходимо сделать резервную копию всех важных файлов.
Однако с Reimage есть нет необходимости в длительном резервном копировании, телефонных звонках в службу поддержки или риске для ваших личных данных . Reimage может сбросить Windows до состояния, в котором она была только что установлена, не затрагивая стороннее программное обеспечение.
Вот как это использовать:
один) Скачать и установить Reimage.
2) Откройте Reimage и запустите бесплатное сканирование. Это может занять несколько минут.

3) Вы увидите сводку обнаруженных проблем безопасности на вашем ПК. Оплатите план восстановления, и вы сможете восстанавливать поврежденные профили одним щелчком мыши. Нажмите НАЧАТЬ РЕМОНТ для запуска процесса ремонта.
Примечание. Reimage поставляется с 60-дневной гарантией возврата денег.

Но относитесь к этим вариантам как к крайнему средству, потому что оба они занимают довольно много времени.
Как видите, может быть несколько причин, которые могут вызвать ошибку Центра обновления Windows 0xc19001e1 в вашей системе. Надеемся, что описанные выше методы помогли вам устранить ошибку Центра обновления Windows 0xc19001e1 и выполнить обновление до версии 20H2 по вашему желанию.
Если у вас есть какие-либо вопросы или предложения, вы можете оставить нам комментарий ниже.
What is the error 0xc19001e1? What may cause the error 0xc19001e1? How to fix this Windows update error 0xc19001e1 1903? This post from MiniTool will show you the solutions. In addition, you can visit MiniTool to find more Windows update problems and tips.
What Is the Error 0xc19001e1?
Some people reported that they failed to update Windows 10 1903 and encountered an error with code 0xc19001e1. In this way, your computer can’t perform Windows update. The error Windows update error 0xc19001e1 may be caused by the corrupted system files, the third-party antivirus program, insufficient disk space or some other reasons.
Hence, in the following section, we will show you how to fix the error 0xc19001e1 Windows 10 update 1903.
How to Fix Windows Update Error 0xc19001e1?
In this part, we will show you how to fix the error 0xc19001e1.
Solution 1. Disable Third-Party Antivirus Program
The Windows update error 0xc19001e1 may be caused by the third-party software. So, in order to fix this Windows Update error, you can try disabling third-party antivirus program.
After disabling the antivirus program, you can reboot your computer and run Windows Update error and check whether the error 0xc19001e1 is solved.
If this solution is not effective, try other solutions.
Solution 2. Run Windows Update Troubleshooter
If you come across the error 0xc19001e1, you can choose to run Windows Update Troubleshooter.
Now, here is the tutorial.
- Press Windows key and I key together to open Settings.
- In the pop-up window, choose Update & Security to continue.
- Then navigate to Troubleshoot tab, find out Windows Update, and click Run the troubleshooter.
Then the Windows Update Troubleshooter will begin to detect the problems on your computer. If there are problems, you can follow the on-screen wizard to fix it.
After that, reboot your computer and check whether the error 0xc19001e1 is solved.
Solution 3. Run System File Checker
If there are corrupted system files on your computer, you may also come across the error 0xc19001e1. In this situation, you can run System File Checker to check and repair the corrupted system files on your computer.
Now, here is the tutorial.
- Open Command Prompt as administrator.
- In the command line window, type the command sfc /scannow and hit Enter to continue.
- Then the System File Checker begins to scan corrupted system files on your computer and repair them. And please do not close the command line until you see the message verification 100% complete.
When the scanning process is finished, reboot your computer and check whether the error 0xc19001e1 is solved.
Related article: Quickly Fix – SFC Scannow Not Working (Focus on 2 Cases)
Solution 4. Reset Windows Update Components
If you come across the error 0xc19001e1, the error may be caused by the corrupt Windows tools. In this situation, you can choose to reset Windows Update Components to continue.
Now, here is the tutorial.
1. Open Command Prompt as administrator.
2. In the command line window, type the following commands and hit Enter after each command.
net stop wuauserv
net stop cryptSvc
net stop bits
net stop msiserver
Ren C:WindowsSoftwareDistribution SoftwareDistribution.old
Ren C:WindowsSystem32catroot2 Catroot2.old
net start wuauserv
net start cryptSvc
net start bits
net start msiserver
When the process is finished, reboot your computer and check whether the Windows Update error 0xc19001e1 is fixed.
If this solution does not take effect, try the next one.
Solution 5. Free Up Disk Space
Sometimes, the error 0xc19001e1 may occur due to not enough disk space on the disk. A bare minimum of 20GB is required for a fresh installation and 2GB for Windows up-gradation. So, if there is not enough free space on hard disk, you may also come across the error 0xc19001e1 Windows 10 Update 1903.
So, in order to fix this error, you can choose to free disk space.
Now, here is the tutorial.
- Open Settings app.
- Then click System.
- In the pop-up window, choose Storage from the left panel.
- On the right-panel, click Change how we free up space under Storage Sense.
- Then check the options under Temporary Files.
- Then click Clean Now to continue.
When it is finished, your computer has been cleaned. And you can read the post 10 Ways to Free up Disk Space in Windows 10 [2020 Update] to know more ways to free up disk space.
When disk space has been extended, reboot your computer and check whether the error 0xc19001e1 is solved.
Final Words
To sum up, this post has introduced 5 ways to fix 0xc19001e1 Windows 10 Update 1903. If you come across the same issue, try these solutions. If you have any better idea to fix 0xc19001e1 1903, you can share it in the comment zone.

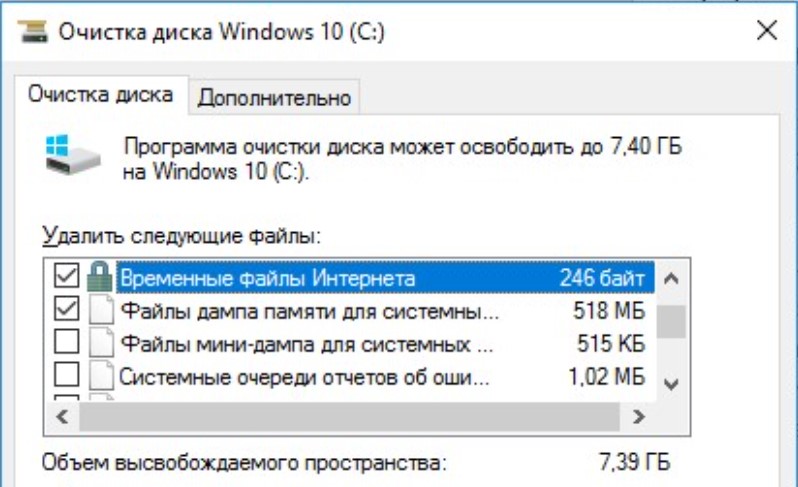
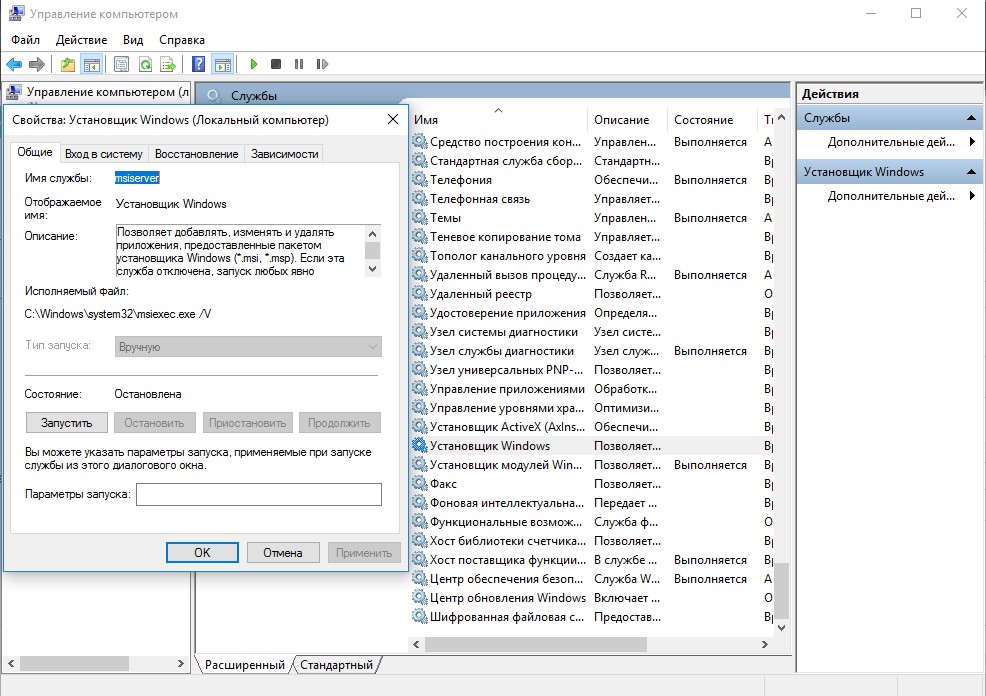
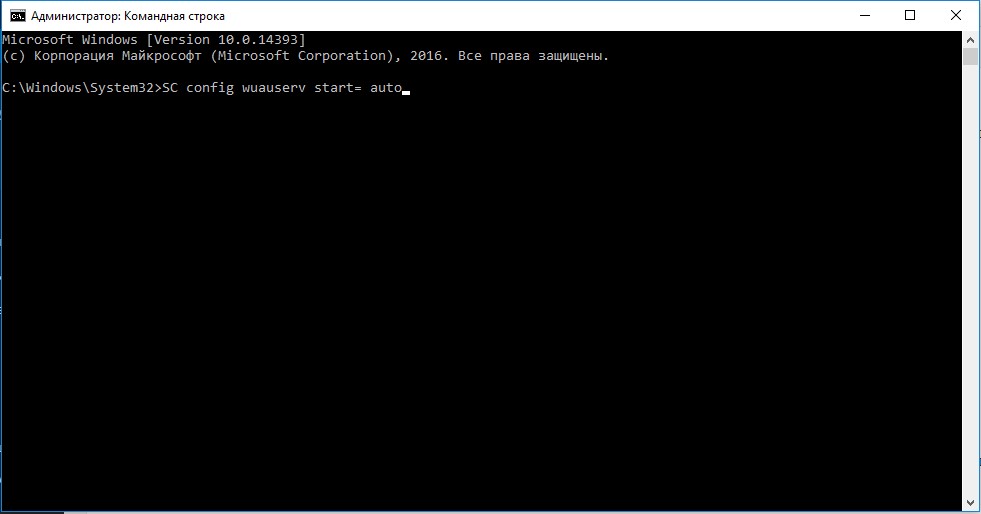







 Откройте свойства диска, на котором установлена Windows
Откройте свойства диска, на котором установлена Windows Нажмите Очистка диска.
Нажмите Очистка диска. Установите флажки «Очистка Центра обновления Windows», «Временные файлы Интернета» и «Временные файлы».
Установите флажки «Очистка Центра обновления Windows», «Временные файлы Интернета» и «Временные файлы». Нажмите Управление
Нажмите Управление Щелкните Службы и Приложения и дважды выберите Службы
Щелкните Службы и Приложения и дважды выберите Службы Запуск и остановка установщика Windows
Запуск и остановка установщика Windows Запуск и остановка Центра обновления Windows
Запуск и остановка Центра обновления Windows