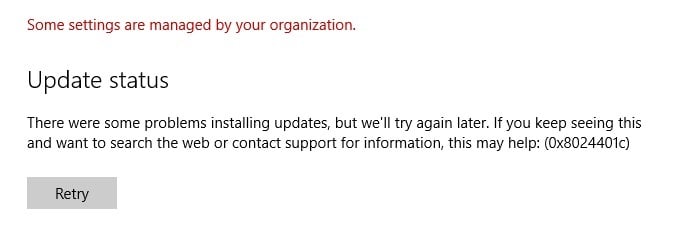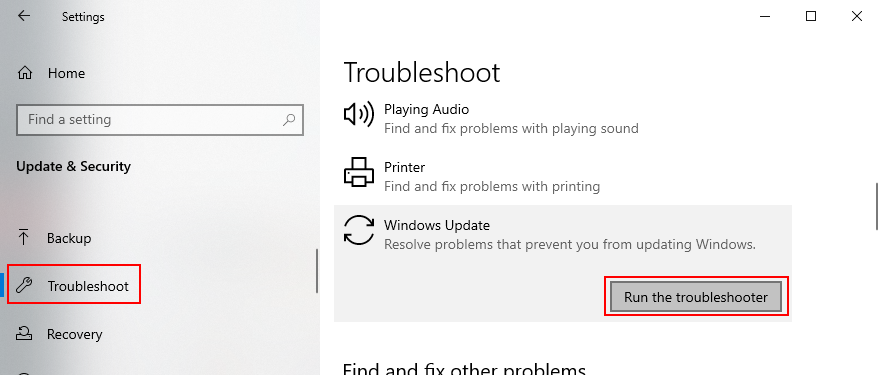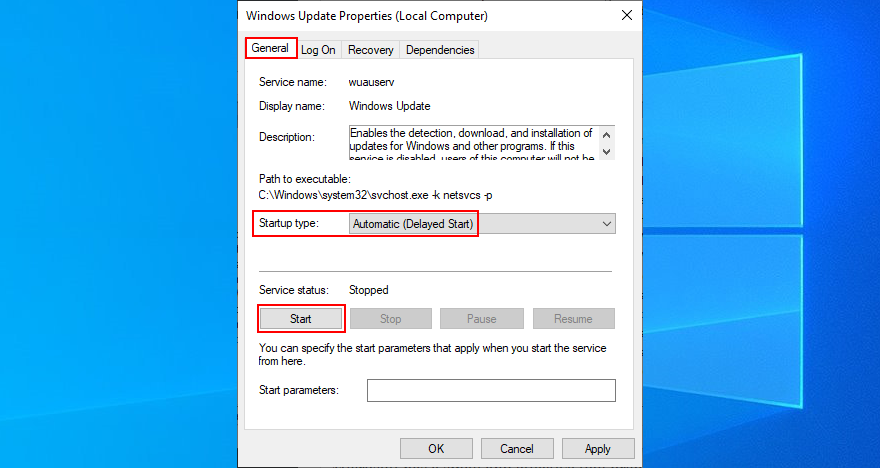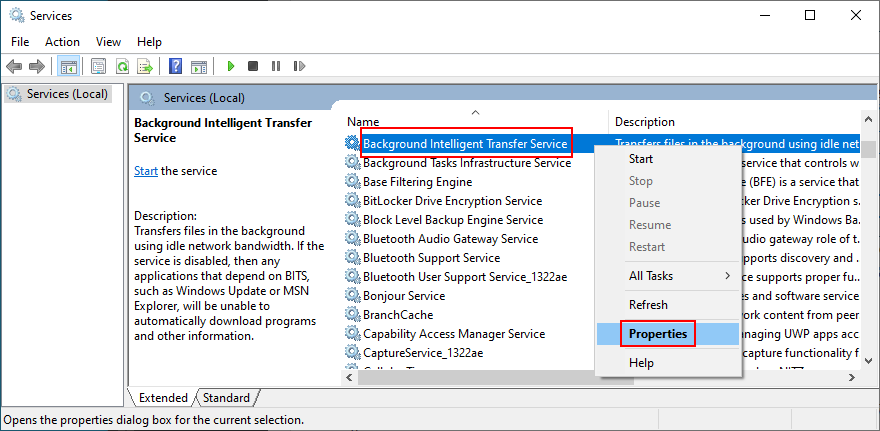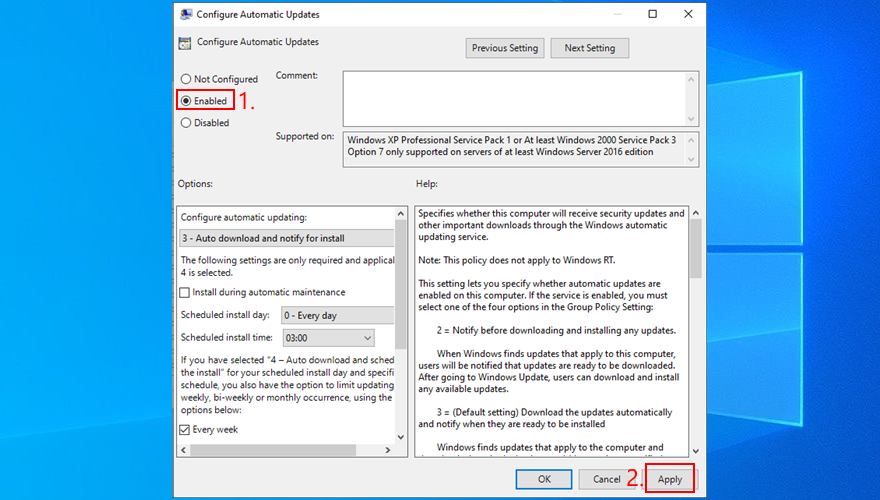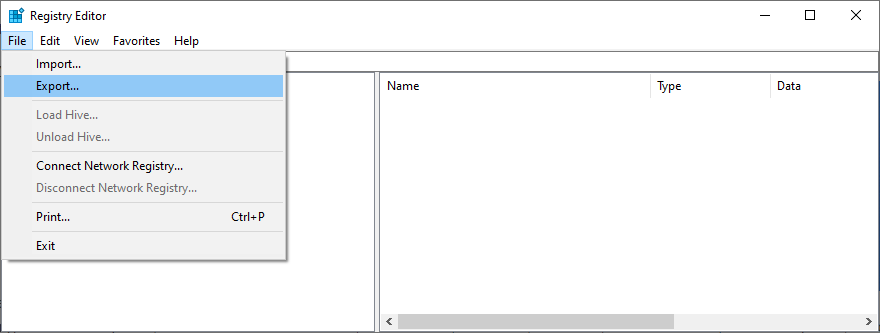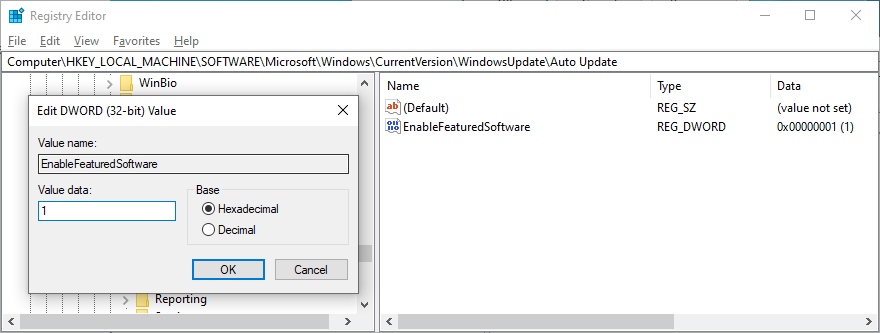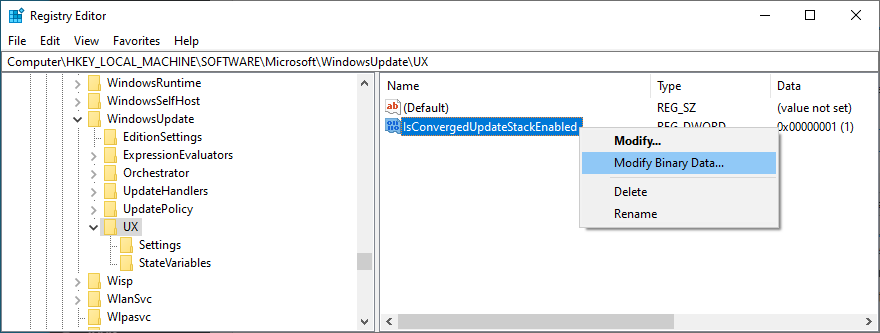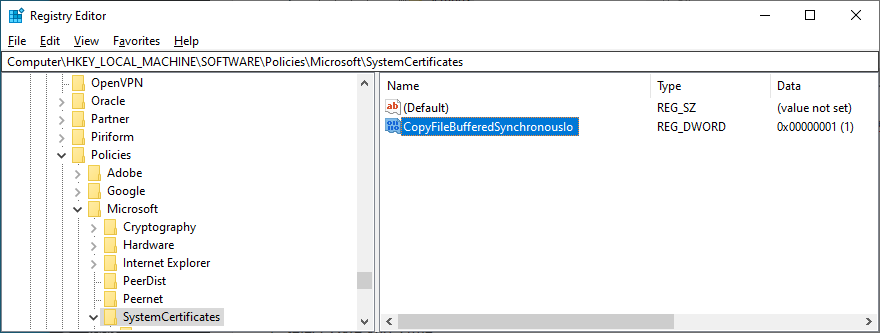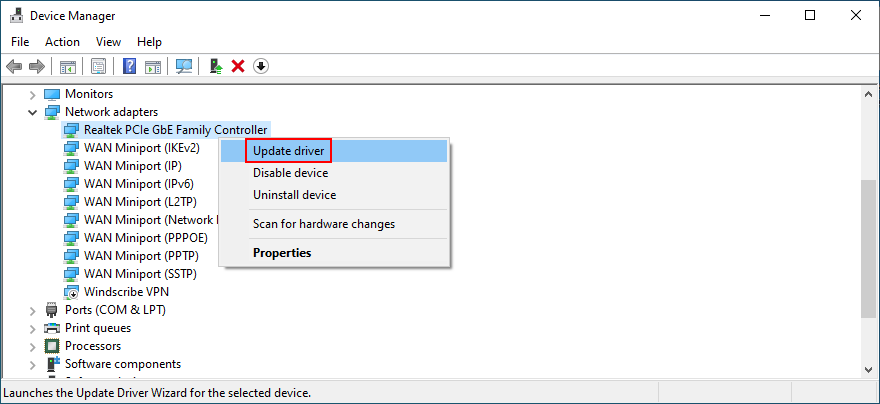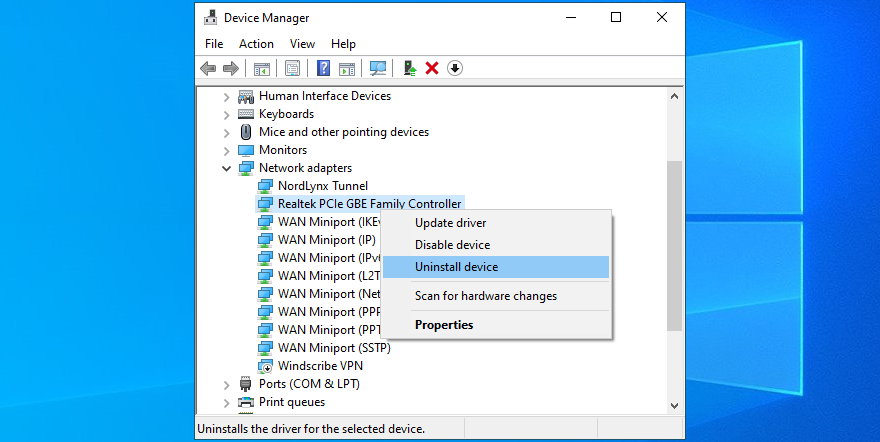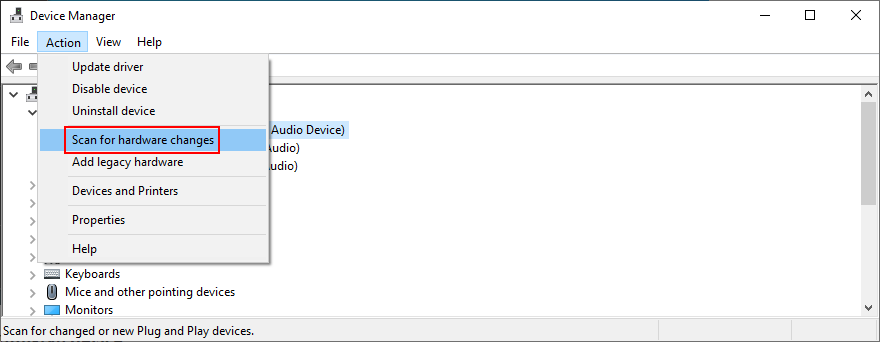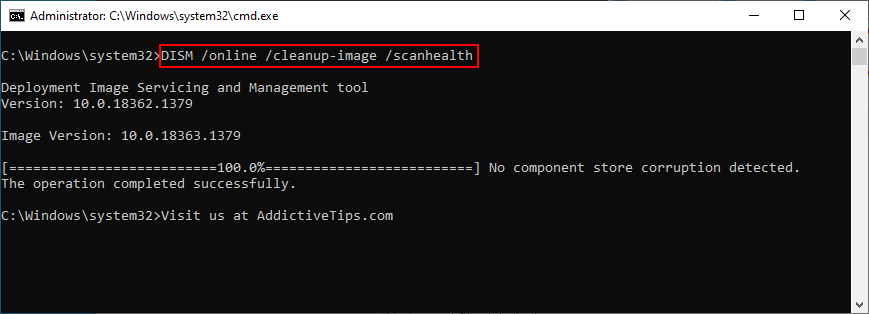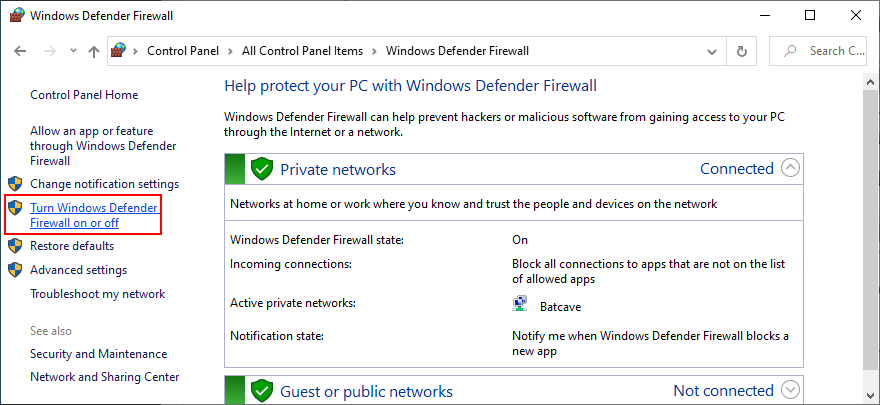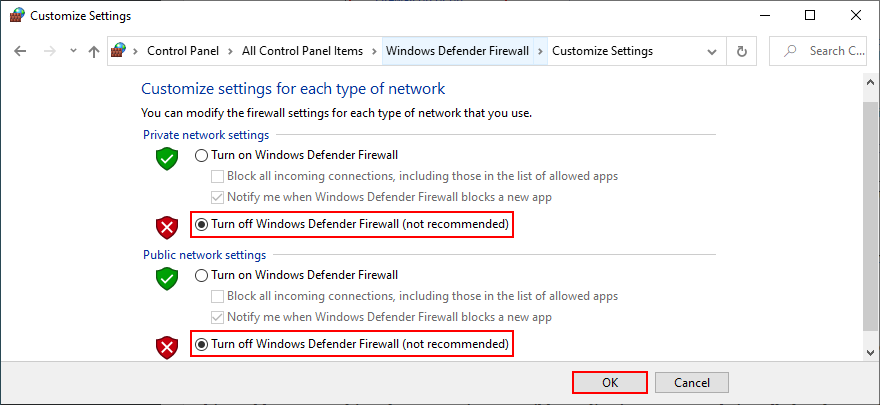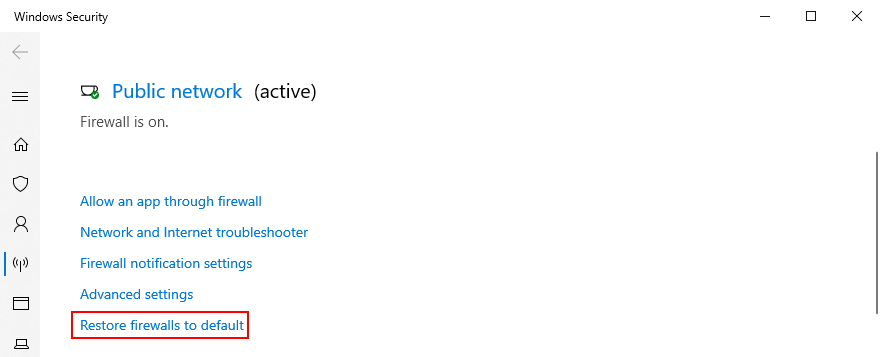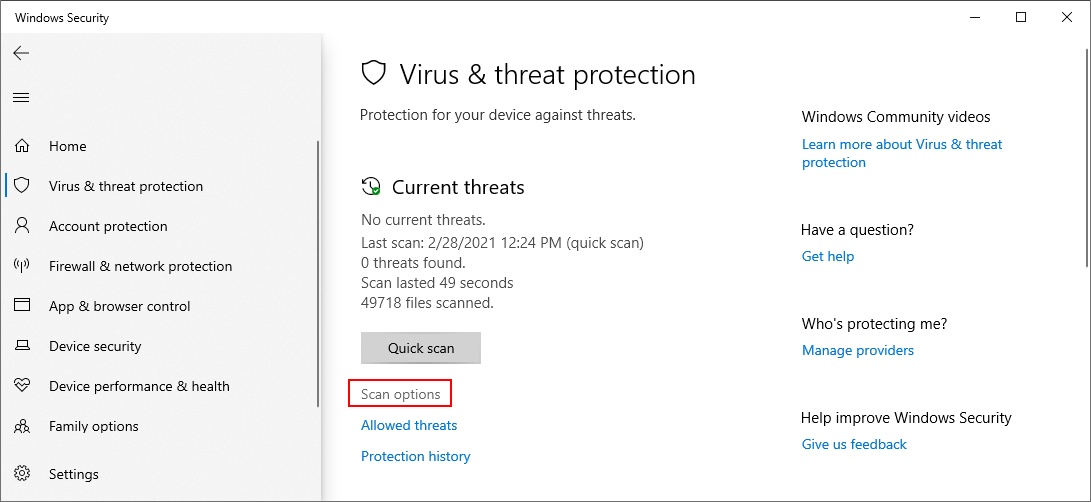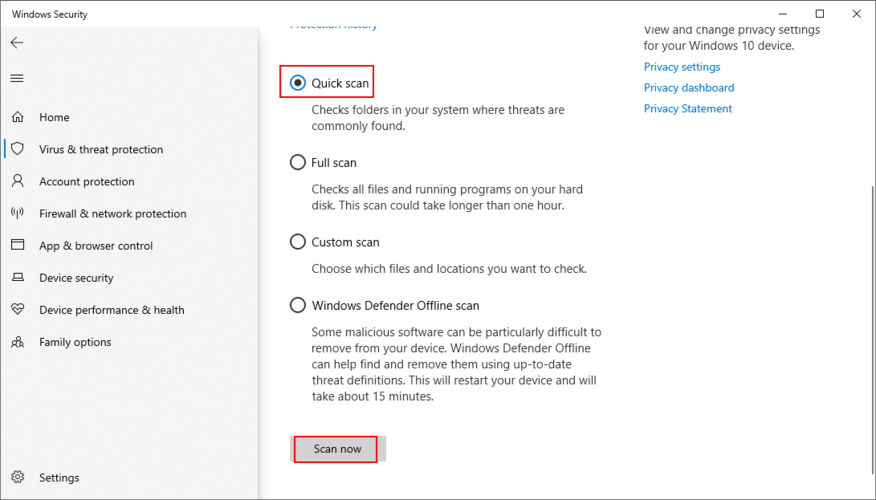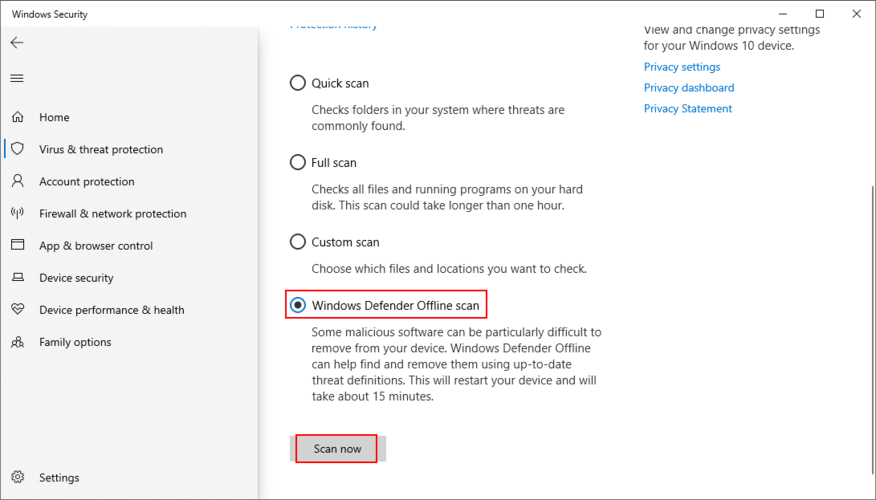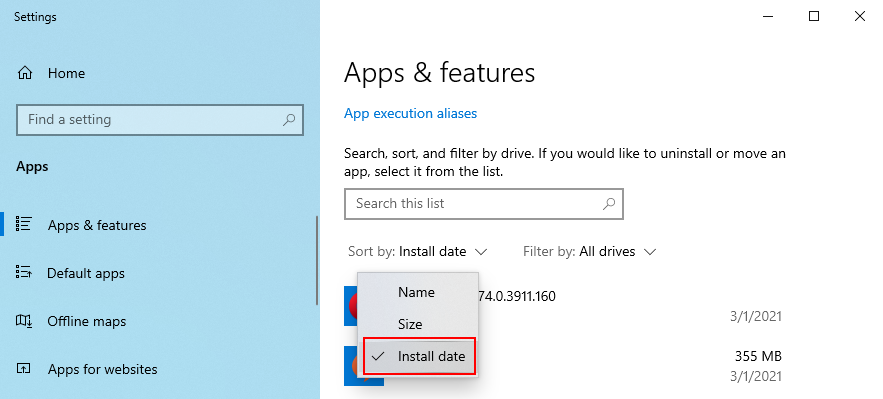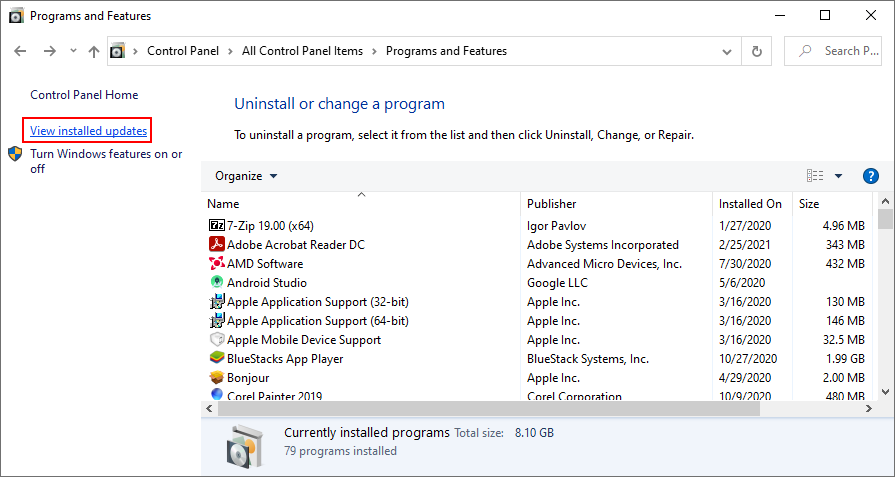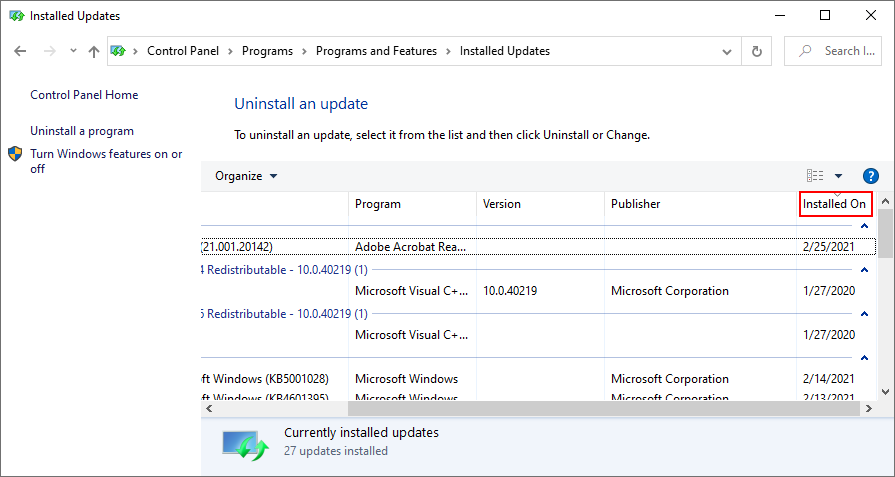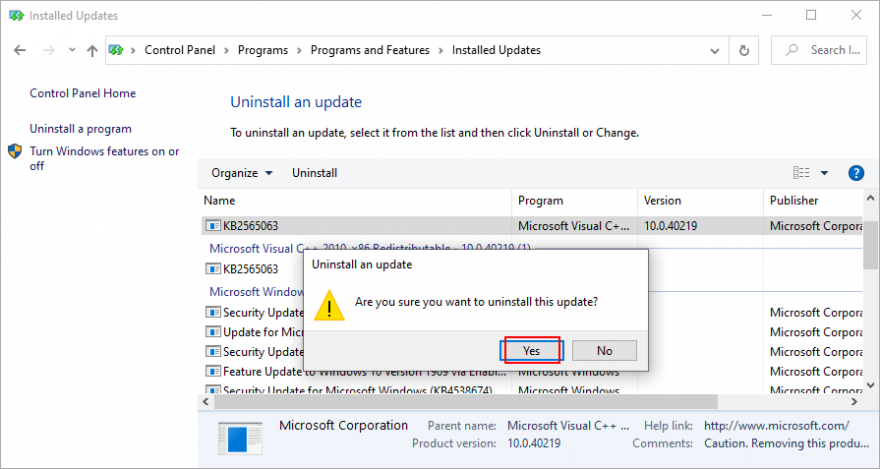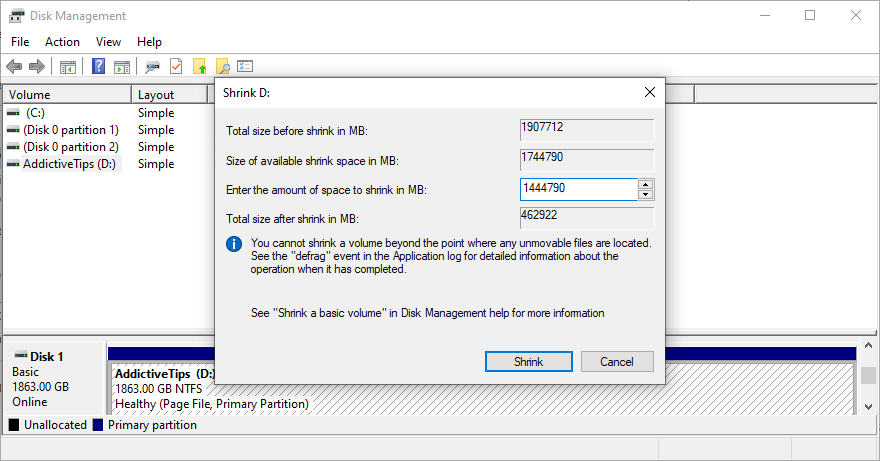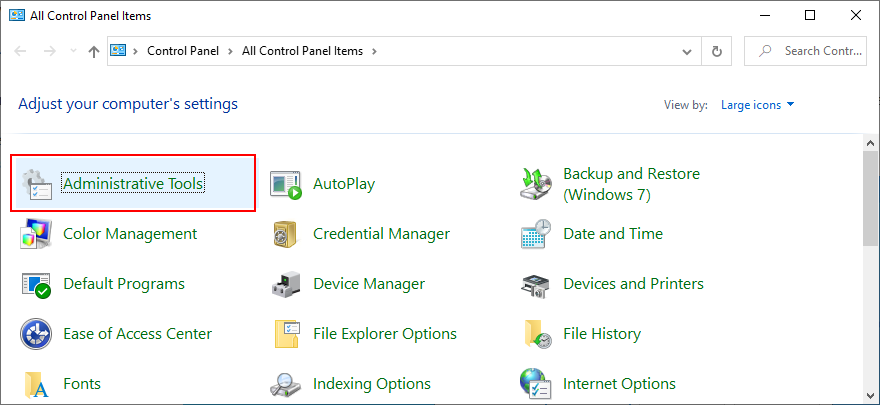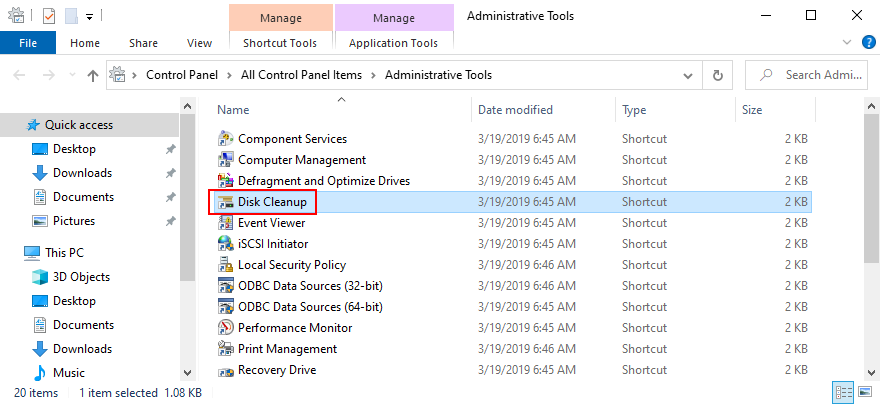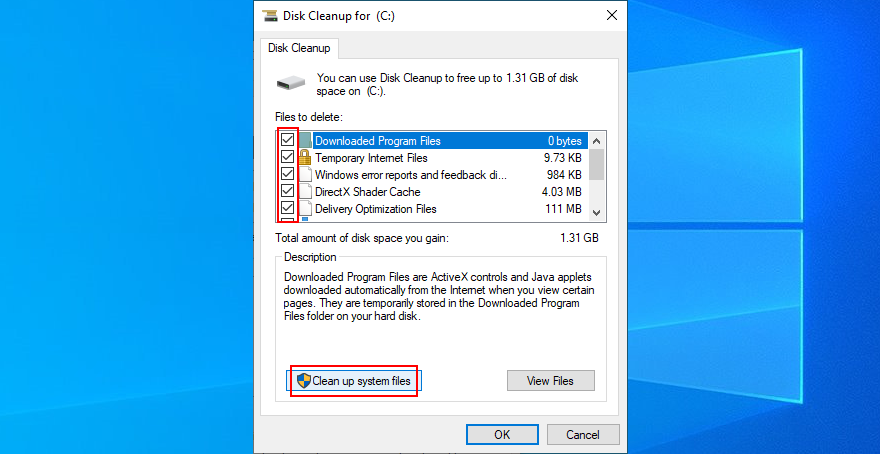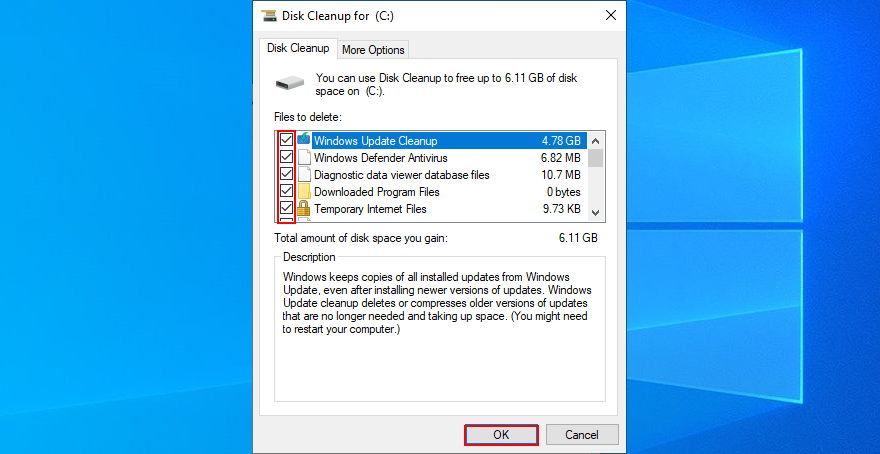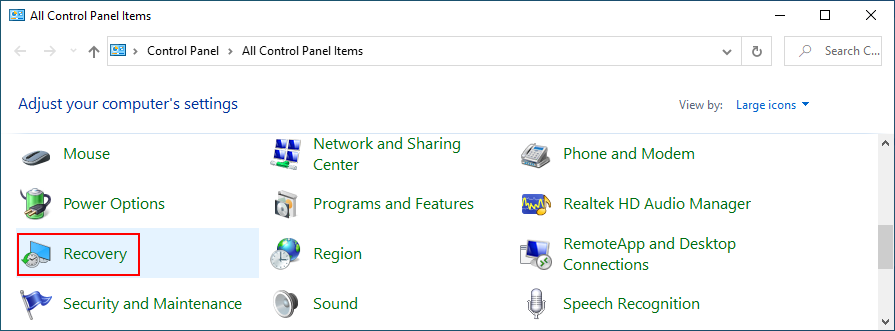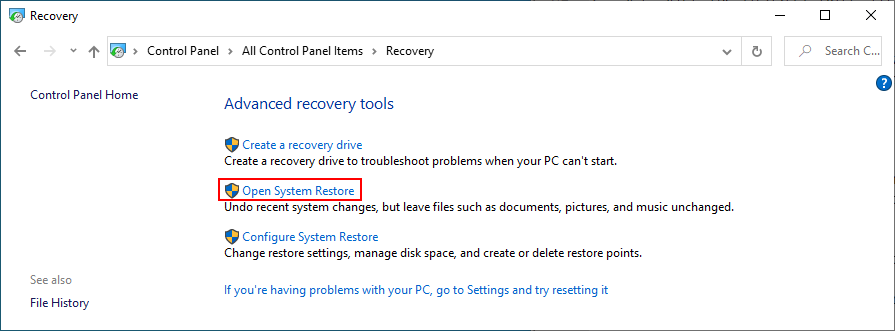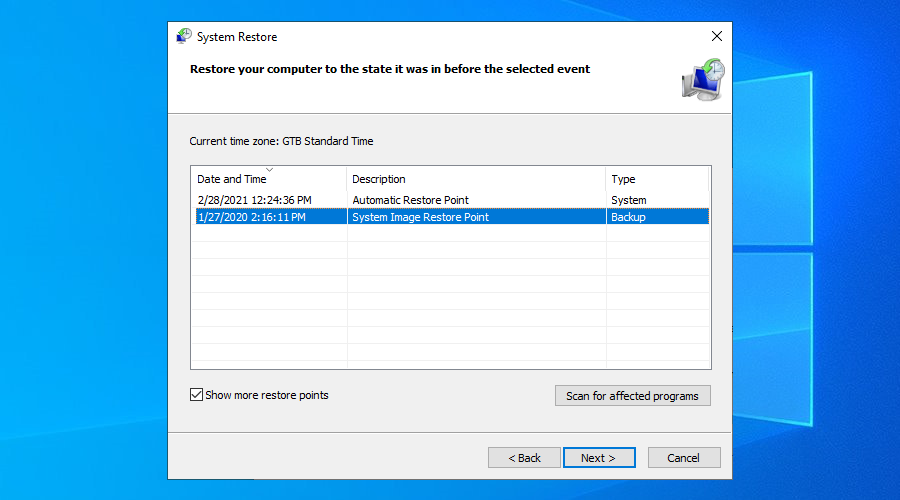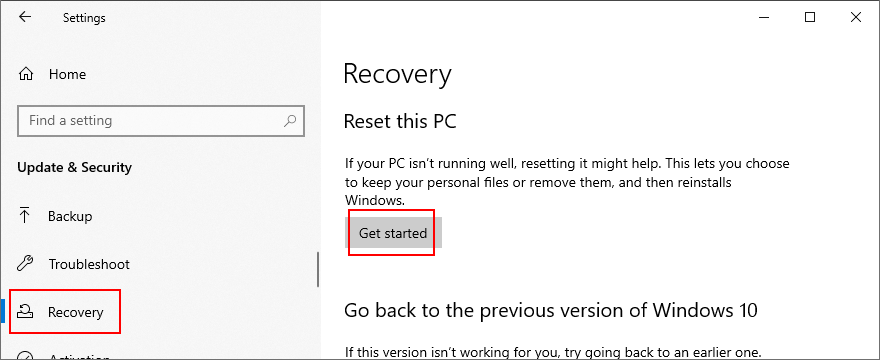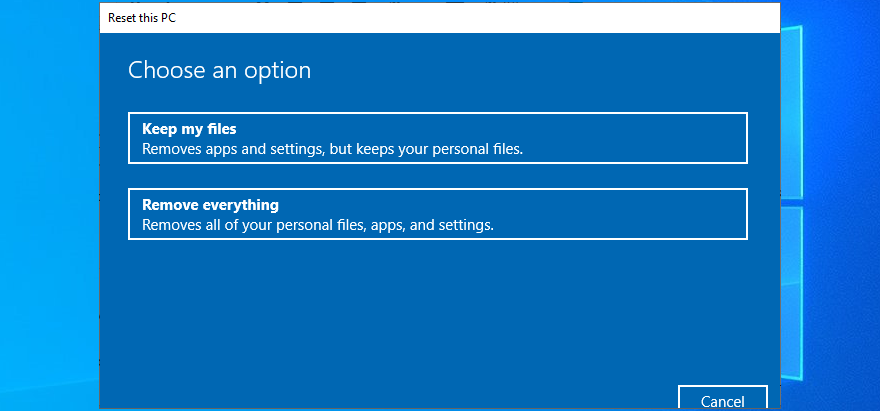У одного из заказчиков столкнулись с проблемой обновлений новых ПК с Windows 10 1607 и Windows Server 2016 с внутреннего WSUS сервера (на Windows Server 2012 R2). Компьютеры Windows 10 появляются в консоли WSUS, но при запуске поиска обновлений, клиент очень долго пытается их найти и возвращает ошибку 0x8024401c.
There were some problems installing updates, but we’ll try again later. If you keep seeing this and want to search the web or contact support for information, this may help: (0x8024401c)
Согласно списка кодов ошибок центра обновления Windows ошибка 0x8024401C означает превышение таймаута ответа от клиента: WU_E_PT_HTTP_STATUS_REQUEST_TIMEOUT — HTTP status 408 — the server timed out waiting for the request.
В новом журнале логов службы Windows Update Windows 10 при этом также периодически фиксируется ошибка, связанная с таймаутом ответа WSUS.
2017-05-30 14:11:24:870 816 1244 WS WARNING: There was an error communicating with the endpoint at 'http://msk-wsus:8530/ClientWebService/client.asmx'.
2017-05-30 14:11:24:870 816 1244 WS WARNING: There was an error receiving the HTTP reply.
2017-05-30 14:11:24:870 816 1244 WS WARNING: The operation did not complete within the time allotted.
2017-05-30 14:11:24:870 816 1244 WS WARNING: The operation timed out
Сама страница ‘
http://msk-wsus:8530/ClientWebService/client.asmx
‘ при этом с клиента доступна и открывается, т.е. возникает такое ощущение, что сервер WSUS или клиент просто не успевают выполнить некую операцию и клиент отваливается по таймауту. Возможно при инициирующем сканировании, новому клиенту WSUS прилетает слишком большой список обновлений, в результате чего достигаются некие лимиты рабочего процесса IIS.
Чтобы решить проблему с клиентами, мне пришлось сначала установить на сервере WSUS обновление KB3159706 (на сервере должен быть установлен Wndows Server 2012 R2 Update 1).
В статье KB3159706 (Update enables ESD decryption provision in WSUS in Windows Server 2012 and Windows Server 2012 R2) обратите внимание на ручные действия, которые нужно выполнить после установки обновления (иначе может перестать открываться консоль WSUS).
- Выполнить команду
"C:Program FilesUpdate ServicesToolswsusutil.exe" postinstall /servicing
- Проверить, установлен ли компонент.NET Framework 4.5 -> HTTP Activation (
Get-WindowsFeature -Name NET-WCF-HTTP-Activation45
), и если он отсутствует, установить: - Если на WSUS используется SSL, нужно выполнить редактирование файла C:Program FilesUpdate ServicesWebServicesClientWebServiceWeb.config в соответствии с рекомендациями в статье (в нашем случае этот пункт выполнять не пришлось).
- Отредактируйте файл config ( C:Program FilesUpdate ServicesWebServicesClientWebServiceweb.config ), заменив строку
<httpRuntime maxRequestLength="4096" />
на
<httpRuntime maxRequestLength="204800" executionTimeout="7200"/> - Осталось перезапустить службу WSUS с помощь PoSh:
Get-Service -Name WsusService | Restart-Service -Verbose
Далее с помощью консоли IIS Manager нужно внести следующие изменения в настройки пула WsusPool (Application Pools -> WsusPool -> Advanced settings)
- Private Memory Limit (KB) – 0 (было 1258015, убирается лимит на использование памяти рабочим процессов WSUS, в результате служба может использовать более 1,2 Гб памяти)
- Queue Length — 25000 (увеличиваем длину очереди к пулу приложения с 10000)
- Limit Interval (minutes) — 15 (увеличиваем с 5 минут до 15 минут время для сброса счетчиков и выполнения CPU Throttling)
- Service Unavailable Response — TcpLevel (при старом значение HttpLevel клиенту возвращается ошибка HTTP 503, теперь соединение просто сбрасывается)
Затем в настройках сайта WSUS Administration -> Advanced settings нужно изменить значение Connection Time-out со 180 до 320.

IISReset
Теперь мы увеличили таймауты и ресурсы сервера, требуемые клиентам Windows 10 для поиска и проверки обновлений на сервере обновлений WSUS. На следующий день – все клиенты смогли обнаружить и установить все требуемые обновления.
Ошибка 0x8024401c не дает Windows 10 установить обновления. Это случается как для ПК, которые качают апдейты с серверов Microsoft, так и клиентских машин, обновляющихся по закрытой сети организации. Такая неполадка означает, что превышен лимит ожидания ответа сервера.
Содержание
- Методы решения ошибки 0x8024401c
- №1: копаемся в реестре
- №2: применяем другое сетевое устройство
- №3: играемся с обновлениями (при обновлении внутри рабочей сети)
- №4: изменяем настройки сервера обновления (при обновлении внутри рабочей сети)
Методы решения ошибки 0x8024401c
Первоочередно убедитесь, что соединение с сервером не блокируется чем-либо. Это может быть файрвол или вредоносное ПО. Далее переходите к следующим способам.
№1: копаемся в реестре
Запускаем Редактор реестра, переходим в ветку HKEY_LOCAL_MACHINESoftwarePoliciesMicrosoftWindowsWindowsUpdate. В правом окне отыскиваем в этой ветке строку UseWUServer. Убедитесь, что в ней установлено значение 0. Перегружаем ПК, повторяем попытку обновления.
№2: применяем другое сетевое устройство
Иногда помогает использование иного роутера, сетевой платы или модема.
№3: играемся с обновлениями (при обновлении внутри рабочей сети)
В некоторых случаях отмечалось — если вручную обновить клиентские ПК на Windows 10 build 1703 и запустить предварительно установленное Средство устранения неполадок Центра обновления Windows, то проблема исчезала.
№4: изменяем настройки сервера обновления (при обновлении внутри рабочей сети)
Увеличьте таймауты и свободные ресурсы сервера, с которого устанавливают обновления клиентские компьютеры. Зачастую ошибка 0x8024401c возникает из-за того, что клиент и сервер на некотором этапе застопориваются и процедура автоматически прекращается.
На чтение 4 мин. Просмотров 1.3k. Опубликовано 03.09.2019
Мы можем с уверенностью сказать, что Windows 10 – это значительное улучшение по сравнению с предыдущими версиями системы, несмотря на то, что в Windows 7 установлена довольно высокая планка. Тем не менее, похоже, что Microsoft, пытаясь улучшить всесторонний опыт, может застрять в некоторых вопросах, особенно тех, которые связаны с обязательными обновлениями.
Одной из таких проблем является 0x8024401c , которая может быть вызвана различными факторами. К счастью, это можно исправить различными обходными путями. Итак, если вы столкнулись с этой проблемой, мы рассмотрим ее с помощью нескольких возможных решений.
Содержание
- Как устранить ошибку обновления Windows 10 с кодом 0x8024401c
- Установите адекватные драйверы
- Выполнить сканирование SFC
- Снимите флажок iPv6 и перейдите в сеть iPv4
Как устранить ошибку обновления Windows 10 с кодом 0x8024401c
Установите адекватные драйверы
Из-за неподходящих драйверов, особенно для старых периферийных устройств (например, принтеров, карт Ethernet и т. Д.), Обновления Windows 10 могут быть заблокированы. И это касается других ошибок обновления, а не только той, о которой мы говорим сегодня.
По этой причине вам следует удалить общие драйверы и установить драйверы, предоставленные производителем оригинального оборудования. Для этого следуйте этим инструкциям:
- Нажмите логотип Windows + клавишу X.
- Нажмите Диспетчер устройств .
- Выберите неработающий драйвер.
- Нажмите на него правой кнопкой мыши и откройте Свойства .
- Откройте вкладку Подробности .
-
Перейдите к идентификаторам драйверов в раскрывающемся списке.
- Откройте вкладку Драйвер и удалите драйвер.
- Скопируйте первую строку, вставьте в ваш веб-браузер и найдите оригинальный сайт производителя.
- Загрузите драйверы.
- Установите их и перезагрузите компьютер.
Хотя вы можете найти много результатов для вашего конкретного устройства, мы рекомендуем вам скачать драйверы из надежных источников.
Обновлять драйверы автоматически (рекомендуется)
Мы также настоятельно рекомендуем использовать инструмент Tweakbit’s Driver Updater . Он автоматически идентифицирует каждое устройство на вашем компьютере и сопоставляет его с последними версиями драйверов из обширной онлайн-базы данных.
Затем драйверы могут обновляться партиями или по одному, не требуя от пользователя принятия каких-либо сложных решений в процессе. Таким образом, вы защищаете свою систему от загрузки и установки неправильных версий драйверов.
Вот как это работает:
-
-
Загрузите и установите средство обновления драйверов TweakBit
-
После установки программа начнет сканирование вашего компьютера на наличие устаревших драйверов автоматически. Driver Updater проверит установленные вами версии драйверов по своей облачной базе данных последних версий и порекомендует правильные обновления. Все, что вам нужно сделать, это дождаться завершения сканирования.
-
По завершении сканирования вы получите отчет обо всех проблемных драйверах, найденных на вашем ПК. Просмотрите список и посмотрите, хотите ли вы обновить каждый драйвер по отдельности или все сразу. Чтобы обновить один драйвер за раз, нажмите ссылку «Обновить драйвер» рядом с именем драйвера. Или просто нажмите кнопку «Обновить все» внизу, чтобы автоматически установить все рекомендуемые обновления.
Примечание. Некоторые драйверы необходимо установить в несколько этапов, поэтому вам придется нажмите кнопку «Обновить» несколько раз, пока все его компоненты не будут установлены.
-
Загрузите и установите средство обновления драйверов TweakBit
Отказ от ответственности : некоторые функции этого инструмента не являются бесплатными.
Выполнить сканирование SFC
Инструмент SFC – это встроенный инструмент, который позволяет проверять и восстанавливать поврежденные или неполные системные файлы. Как вы, вероятно, знаете, вредоносные программы могут вызвать системные ошибки в вашей системе. По этой причине мы советуем вам избавиться от стороннего программного обеспечения при обновлении и использовать вместо него Защитник Windows. Кроме того, вы можете использовать этот инструмент для сканирования вашей системы на наличие дополнительных недостатков. Вот что вам нужно сделать:
- Нажмите клавишу Windows + X и откройте командную строку (Admin).
- В командной строке введите sfc/scannow
- Процесс проверит все файлы и автоматически заменит поврежденные.
Если вы уверены, что ваши файлы находятся на месте, попробуйте обновить еще раз.
Снимите флажок iPv6 и перейдите в сеть iPv4
Некоторые пользователи нашли интересное решение этой проблемы. В некоторых случаях эта ошибка связана с неудачным соединением с серверами, что приводит к тайм-ауту. По этой причине обновления не могут быть загружены, и весь процесс доставляет вам немало хлопот.
Когда это произойдет, отключите протокол iPv6 и работайте исключительно с сетью iPv4:
- Нажмите клавишу Windows + X и откройте Сетевые подключения .
- Нажмите правой кнопкой мыши на соединение (LAN или Wi-Fi), которое вы используете в данный момент, и выберите Свойства .
-
В списке элементов подключения снимите флажок iPv6 и подтвердите выбор.
- Перейдите в Центр обновления Windows и проверьте наличие обновлений.
Это должно заставить вас двигаться и позволить устанавливать необходимые обновления на ваш компьютер.
Если у вас есть какие-либо дополнительные обходные пути, которые оказались успешными или вопросы, касающиеся представленных, не стесняйтесь сообщить нам в комментариях.
Корпорация Майкрософт регулярно выпускает обновления для Windows, необходимые вашему компьютеру, чтобы воспользоваться преимуществами последних исправлений безопасности и исправлений. На большинстве ПК служба Windows Update запускается автоматически по расписанию, предлагая вам ожидающие обновления, требующие вашего внимания.
К сожалению, служба обновления не всегда работает должным образом, вызывая такие ошибки, как 0x8024401c, как результат . Если обновления системы заблокированы на вашем компьютере из-за кода ошибки 0x8024401c, узнайте, как решить эту проблему, не обращаясь за помощью к профессионалу.

Для некоторых из следующих решений вам потребуется поработать с настройками системного реестра. Поэтому рекомендуется создайте точку восстановления системы перед тем, как начать операцию по устранению неполадок. Если вы сделаете какие-либо ошибки, вы можете откатить Windows 10 и начать заново.
1. Используйте средство устранения неполадок Центра обновления Windows
Средство устранения неполадок Центра обновления Windows запускает быстрое сканирование вашего компьютера для выявления и решения распространенных проблем, которые мешают правильной работе инструмента обновления системы. Вот как это можно использовать:
- Нажмите клавишу Win , найдите Настройки устранения неполадок и нажмите Enter
- Нажмите Дополнительные средства устранения неполадок .
- Найдите и выберите Центр обновления Windows
- Нажмите кнопку Запустить средство устранения неполадок .
- Следуйте инструкциям мастера и разрешите Windows применить любые исправления.
2. Используйте диагностику Центра обновления Windows
Другие проблемы с Центром обновления Windows можно решить с помощью диагностики Центра обновления Windows:
- Войдите в Windows 10, используя учетную запись администратора.
- Загрузите диагностику Центра обновления Windows со страницы официальный сайт
- Запустите приложение и выберите Центр обновления Windows
- Нажмите Далее и следуйте пошаговым инструкциям.
- Снова запустите приложение и выберите Диагностика сети Windows .
- Нажмите Далее и следуйте оставшимся шагам.
- Перезагрузите компьютер.
3. Проверить услуги
Некоторые системные службы привязаны к Центру обновления Windows, и их работа должна быть разрешена. Другие могут конфликтовать с приложением, и их следует отключить, чтобы оставаться в безопасности. Вот что вам нужно сделать:
- Нажмите кнопку Пуск , введите Службы и откройте это приложение.
- Щелкните правой кнопкой мыши Центр обновления Windows и выберите Свойства
- Установите для Тип запуска значение Автоматический (отложенный запуск) и нажмите кнопку Пуск
- Нажмите Применить
- Найдите записи Фоновая интеллектуальная служба передачи и Готовность приложения и установите одинаковые параметры
- Найдите Службу списка сетей и откройте ее свойства
- Установите для Тип запуска значение Отключено и нажмите Остановить
- Нажмите Применить и выйдите на рабочий стол.
4. Проверьте групповую политику
Вам следует перейти в редактор локальной групповой политики, чтобы убедиться, что Центр обновления Windows может работать на вашем компьютере. В противном случае вы можете получить ошибку 0x8024401c.
- Нажмите кнопку Пуск , найдите изменить групповую политику и нажмите Enter
- Перейдите в следующее расположение: Конфигурация компьютера > Административные шаблоны > Компоненты Windows > Центр обновления Windows
- Дважды щелкните Настроить автоматическое обновление , чтобы просмотреть его свойства.
- Выберите Включено , нажмите Применить и выйдите на рабочий стол
5. Сбросить Центр обновления Windows из командной строки
Вы можете очистить кеш Центра обновления Windows, сбросив все программные компоненты, задействованные в его службах, благодаря среде командной строки:
- Обязательно войдите в Windows 10, используя учетную запись администратора.
- Нажмите клавишу Windows , введите cmd и откройте приложение Командная строка .
- Введите эти команды и нажимайте Enter после каждой строки:
- Перезагрузите компьютер.
6. Проверьте настройки реестра
Используя редактор реестра, вы должны проверить некоторые записи, которые влияют на Центр обновления Windows, чтобы убедиться, что все в рабочем состоянии. Вот что вам нужно сделать:
- Нажмите клавиши Windows + R , введите regedit и нажмите Enter для откройте редактор реестра . При появлении запроса от UAC (Контроль учетных записей пользователей) нажмите Да
- Откройте меню Файл и выберите Экспорт
- Создать резервную копию реестра. файл , указав имя файла и каталог для сохранения.
- Перейдите в следующее место:
Компьютер HKEY_LOCAL_MACHINE SOFTWARE Microsoft Windows CurrentVersion WindowsUpdate Auto Update
- Проверьте, существует ли EnableFeaturedSoftware . В таком случае убедитесь, что для параметра Данные установлено значение 0x00000001 (1) . В противном случае дважды щелкните его запись, установите Данные значения на 1 и Базовый на Шестнадцатеричный , затем нажмите ОК
- Однако, если EnableFeaturedSoftware не существует, вы должны создать его:
- Выберите Изменить > Создать > Значение DWORD (32-битное)
- Введите запись EnableFeaturedSoftware и дважды щелкните ее.
- Установите для Данные значения значение 1 и Базовое значение Шестнадцатеричное , затем нажмите ОК
.
- Перейдите в это место:
HKEY_LOCAL_MACHINE SOFTWARE Microsoft WindowsUpdate UX
- Дважды щелкните IsConvergedUpdateStackEnabled , установите Значение данные на 0 и Базовый . на Шестнадцатеричный , затем нажмите ОК
- Теперь перейдите по этому адресу:
HKEY_LOCAL_MACHINE SOFTWARE Microsoft WindowsUpdate UX Settings
- Дважды щелкните UxOption , установите Данные значения на 0 и Базовый на Шестнадцатеричный , затем нажмите OK
- Затем посетите:
HKEY_LOCAL_MACHINE SOFTWARE Policies Microsoft SystemCertificates
- Проверьте, существует ли CopyFileBufferedSynchronousIo . Поэтому убедитесь, что для его данных установлено значение 0x00000001 (1) . Или дважды щелкните запись, установите Данные значения на 1 и Базовый на Шестнадцатеричный , затем нажмите ОК
- Если CopyFileBufferedSynchronousIo не существует:
- Выберите Изменить > Создать > Значение DWORD (32-битное)
- Переименуйте запись в CopyFileBufferedSynchronousIo и дважды щелкните ее.
- Установите для Данные значения значение 1 и Базовое значение Шестнадцатеричное , затем нажмите ОК
.
- Выйти на рабочий стол.
7. Обновите сетевые драйверы
Если у вас возникли проблемы с подключением к сети, вам следует проверить сетевые драйверы, поскольку они могут быть устаревшими, особенно если у вас все еще есть стандартные драйверы, потому что вы никогда не выполняли обновление.
Самый быстрый и безопасный способ-использовать приложение для обновления драйверов для одновременного обновления всех устаревших драйверов. Однако, если вы не хотите устанавливать какие-либо сторонние программы, вы можете обратиться к диспетчеру устройств:
- Нажмите клавиши Windows + R , введите devmgmt.msc и нажмите Enter
- Нажмите кнопку со стрелкой рядом с Сетевые адаптеры , чтобы развернуть эту группу.
- Щелкните правой кнопкой мыши сетевой интерфейс и выберите Обновить драйвер
- Нажмите Автоматический поиск драйверов и подождите.
Если поиск в Интернете ничего не дал, вы можете посетить веб-сайт производителя сетевого адаптера, чтобы найти, загрузить и установить последнюю версию. Однако это рискованно, потому что вы можете случайно установить неподдерживаемый драйвер.
8. Откатите сетевые драйверы
С другой стороны, вы могли случайно загрузить и установить драйвер, несовместимый с вашим сетевым адаптером или операционной системой. Это может повредить все ваши интернет-соединения, поэтому лучше вернуться к предыдущей версии. Вот как:
- Щелкните правой кнопкой мыши кнопку Пуск и выберите Диспетчер устройств
- Дважды щелкните сетевой адаптер, чтобы открыть его свойства.
- Перейдите на вкладку Драйвер .
- Нажмите кнопку Откатить драйвер и следуйте пошаговым инструкциям.
.
Если вы не можете нажать Откатить драйвер , потому что кнопка неактивна, откат невозможен, поскольку на вашем компьютере не сохранен предыдущий драйвер.
9. Отключите периферийные устройства
Аппаратные компоненты, которые недавно были подключены к вашему настольному компьютеру или ноутбуку, могут не полностью поддерживать вашу операционную систему. В свою очередь, это может повлиять на ваши приложения, подключения к Интернету и системные инструменты, такие как Центр обновления Windows, что приведет к ошибке 0x8024401c.
Обратите внимание на любое новое оборудование, подключенное к компьютеру, например веб-камеру, адаптер Wi-Fi, флеш-накопитель или карту памяти. Отсоедините их кабели, перезагрузите компьютер и проверьте, можете ли вы запустить Центр обновления Windows. Вы также должны попробовать подключить устройства к другим портам USB, если они не работают должным образом.
10. Переустановите устройства
Еще один способ справиться с периферийными устройствами-переустановить их на ПК с Windows 10. Это стало возможным через диспетчер устройств, так как вам просто нужно удалить адаптеры. После перезагрузки компьютера Windows автоматически установит все отсутствующие устройства. Вот что вам нужно сделать:
- Нажмите кнопку Пуск , выполните поиск по запросу Диспетчер устройств и нажмите Ввод
- Ищите устройства с желтым восклицательным знаком.
- Щелкните его правой кнопкой мыши и выберите Удалить устройство
- Откройте меню Действие и выберите Сканировать на предмет изменений оборудования
- Перезагрузите компьютер с Windows.
.
11. Проверьте свой жесткий диск на наличие ошибок
Возможно, на вашем жестком или твердотельном диске произошел сбой оборудования или поврежденные сектора. Это может повлиять на всю вашу систему, включая службу Windows Update. Но вы можете обратиться к CHKDSK (Проверить диск), чтобы найти и исправить любые проблемы:
- Нажмите кнопку Пуск , найдите Командная строка и выберите Запуск от имени администратора (нажмите Да , если запрашивается UAC )
- Примите во внимание букву раздела Windows и введите
chkdsk c:/f/r(если это неc:, замените его правильной буквой) - CHKDSK попросит вас подтвердить планирование инструмента при следующей загрузке Windows. Согласитесь, набрав y и нажав Enter
- Перезагрузите компьютер и дождитесь, пока CHKDSK выполнит свою работу.
12. Исправить поврежденные системные файлы
В Windows 10 могли быть повреждены, изменены или отсутствовали файлы, необходимые для Центра обновления Windows. Без принятия мер вы будете продолжать видеть код ошибки 0x8024401c. Но вы можете решить эту проблему, запустив DISM (Обслуживание образов развертывания и управление ими), а затем SFC (Проверка системных файлов) :
- Нажмите клавишу Win , введите CMD , выберите Командная строка и нажмите Запуск от имени администратора
- Напишите
DISM/online/cleanup-image/scanhealthи нажмите Enter - При обнаружении каких-либо проблем запустите
DISM/online/cleanup-image/restorehealth, чтобы исправить их. - Перезагрузите компьютер и запустите командную строку с повышенными правами.
- Введите
sfc/scannowи нажмите клавишу Enter - Перезагрузите рабочую станцию перед тем, как попробовать Центр обновления Windows.
13. Проверьте настройки брандмауэра
Ваш брандмауэр фильтрует интернет-трафик, разрешая и запрещая доступ к процессам и службам. Если вы случайно испортили настройки брандмауэра, это может объяснить, почему Центр обновления Windows выдает вам такие ошибки, как 0x8024401c. Если у вас не установлен сторонний брандмауэр, вот что вы можете сделать с брандмауэром Защитника Windows.
Как временно отключить брандмауэр:
- Убедитесь, что вы вошли в систему с учетной записью администратора в Windows 10.
- Нажмите кнопку Пуск , введите проверить статус брандмауэра и нажмите Enter
- Нажмите Включение или отключение брандмауэра Защитника Windows
- В разделе Настройки частной сети и Настройки общедоступной сети выберите Отключить брандмауэр Защитника Windows и нажмите ОК
Попробуйте запустить Центр обновления Windows прямо сейчас. Если этот шаг окажется успешным, не отключайте брандмауэр, потому что это означает, что ваш компьютер останется уязвимым для атак вредоносного ПО. Вместо этого вы можете восстановить настройки брандмауэра по умолчанию, чтобы отменить любые индивидуальные настройки, которые могли вызвать ошибку Центра обновления Windows.
Как восстановить настройки брандмауэра по умолчанию:
- Press the Win key, type firewall, and open Firewall & network protection
- Scroll down to the bottom of the page and click Restore firewalls to default
- Click Restore defaults and click Yes to confirm
14. Запустите сканирование на наличие вредоносных программ
A malicious agent could have hijacked your PC and deactivated critical files that Windows Update needs to work properly. Unless you have a third-party security solution installed, here’s how to find and remove malware using Windows Defender:
- Click the Start button, write Windows Security, and open this tool
- Pick Virus & threat protection
- Нажмите Параметры сканирования
- Select Quick scan and click Scan now
- If the scanner doesn’t find any threats, pick Windows Defender Offline scan and click Scan now
- Make sure to quarantine or remove any files identified as threats by Defender. If you think it makes a mistake, add those files to the whitelist to exclude them from further scans
- Restart your PC
15. Uninstall recent software
Programs you installed on your computer lately might cause software conflicts with Windows Update which culminate in error 0x8024401c. So you should uninstall any recent and suspicious applications, especially if you started experiencing Windows Update issues right after adding them to your PC. Вот как:
- Right-click the Start button and select Apps and Features
- Click Sort by and select Install date to view recent programs first
- Select the first app in the list and click Uninstall
- Click Uninstall again to confirm
- Перезагрузите компьютер.
16. Удалить системные обновления
Certain Windows updates can cripple your operating system and prevent it from accessing further updates. You should remove it from your PC to get rid of error code 0x8024401c. Вот что вам нужно сделать:
- Press Win key + R, enter appwiz.cpl, and hit the Enter key
- Click View installed updates
- Click the Installed On column to view the newest updates first
- In the Microsoft Windows category, double-click the first update
- Click Yes to confirm the update
- Reboot your PC
17. Check the disk space
If you don’t have enough free space on the system drive, Windows Update won’t be able to download and install anything. But you can fix this problem by increasing the volume size with the help of a partition manager like Disk Management.
How to use Disk Management:
- Right-click the Start button and go to Disk Management
- Select a local drive where Windows is not installed
- Right-click the entry and choose Shrink Volume
- Set the new partition size and click Shrink
- Return to the main window and select the Windows partition
- Right-click the entry and pick Extend Volume
- Follow the on-screen instructions and restart your computer
If you don’t have enough room on another volume to increase the Windows drive size, you can uninstall large applications and games you don’t play anymore, in order to clear up your disk space.
Furthermore, you should move large files to an external disk, burn them to DVDs, or upload them to a cloud storage account. As far as junk files and unnecessary data is concerned, you can turn to a system cleaner like Disk Cleanup.
How to use Disk Cleanup:
- Sign in to Windows 10 using an administrator account
- Go to Downloads and Recycle Bin. Make sure to copy or restore any important files since these folders will be cleared
- Press Win key + R, type control panel, and press Enter
- Select Administrative Tools
- Double-click to open Disk Cleanup
- Choose the partition where Windows is installed (default C:) and click OK
- Select all items at Files to delete and click Clean up system files
- Disk Cleanup starts a file search. Once it finishes, pick all items again and click OK
- Patiently wait while Windows deletes all junk files. Then, restart your computer
18. Check your Internet connection
Windows Update error 0x800705b4 could be caused by network connectivity problems, so you should verify the stability of your Internet connection and make it faster. Here are some suggestions:
- Reboot your router
- Move your device closer to the router
- Connect to a 5Ghz Wi-Fi network
- Disconnect other devices from your wireless network
- Terminate applications that use a lot of network bandwidth, such as torrenting clients and streaming services
- Run the Internet Connections troubleshooter
- Empty the DNS cache or change DNS servers
- Set up a wired Internet connection
- Run a ping test in both wired and wireless mode
- Check your VPN or proxy settings
- Contact our ISP
19. Use System Restore
If you can’t identify the software event that led to Windows Update error 0x8024401c, you can use System Restore to roll back Windows 10 to a checkpoint that was recorded before you started having PC problems. But you will lose all applications installed after recording the restore point.
How to use System Restore:
- Click the Start button, search for Control Panel, and open this app
- Visit the Recovery section
- Click Open System Restore (you need administrator rights)
- Select a restore point or click Show more restore points for more options. You can also click Scan for affected programs to see which applications will disappear
- Click Next and follow the steps
- Your PC will reboot after the system restore
20. Reset your PC
If System Restore fails to work, you can reset Windows 10 to factory mode without losing your personal files. However, this will uninstall all your applications and restore all computer settings to default, which means that you will have to spend a little time to set up your PC afterward. Вот что вам нужно сделать:
- Press the Win key, search for Recovery options, and hit the Enter key
- At Reset this PC, click Get started
- Choose Keep my files and follow the step-by-step instructions
Windows Update error 0x8024401c can be solved
To recap, 0x8024401c is a Windows 10 error code that stops Windows Update and blocks system updates on your computer. However, you can try to fix it by using the Windows Update troubleshooter and Windows Update Diagnostic, as well as by checking Services, Group Policy and system registry settings.
It’s also a good idea to reset Windows Update from the Command Prompt, update or roll back your network drivers, unplug peripheral devices, reinstall devices, check your hard disk and operating system for errors and file corruption, verify firewall settings, or run a malware scan.
Moreover, you can uninstall recent software and malfunctioning system updates, check your free disk space, verify the quality of your Internet connection, roll back Windows 10 to a previous checkpoint using System Restore, and reset your PC to default settings if everything else fails.
How did you finally manage to get rid of error 0x8024401c and restore Windows Update? Let us know in the comments below.