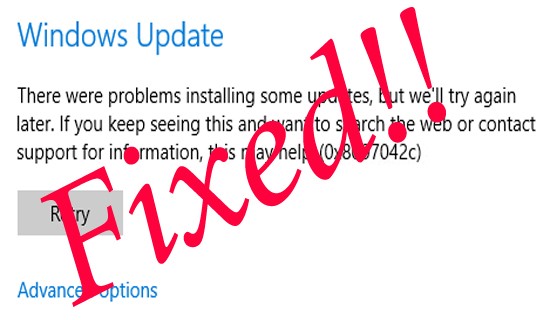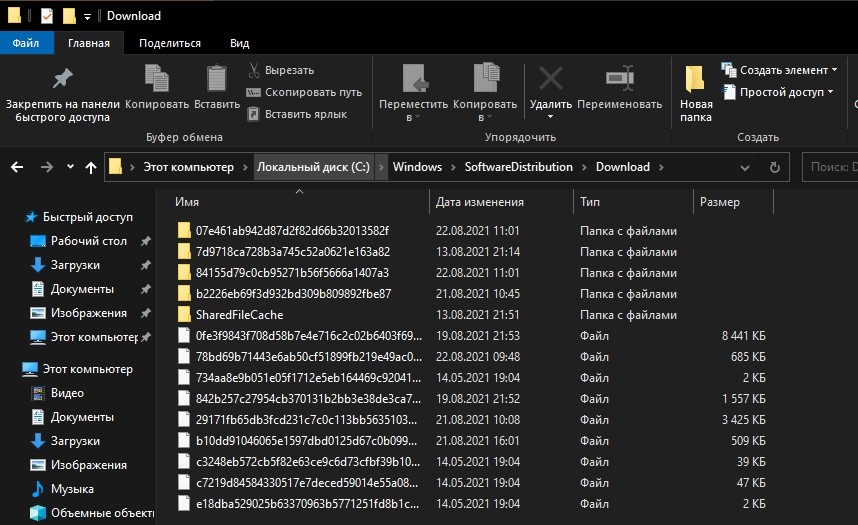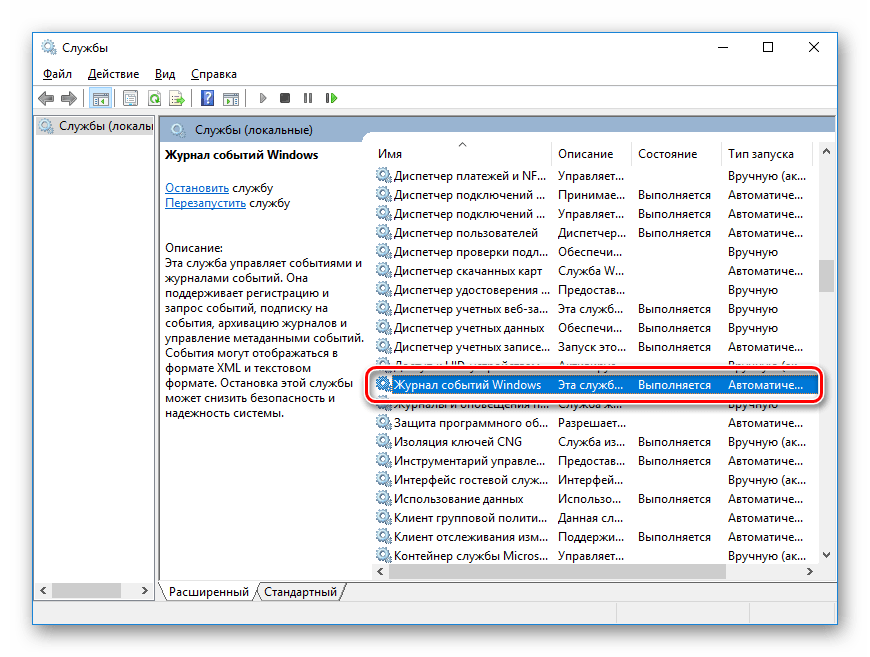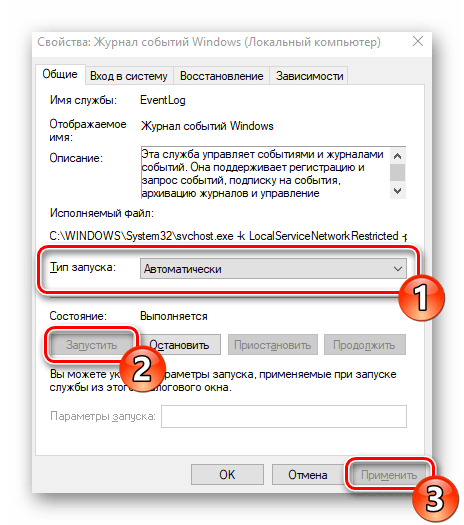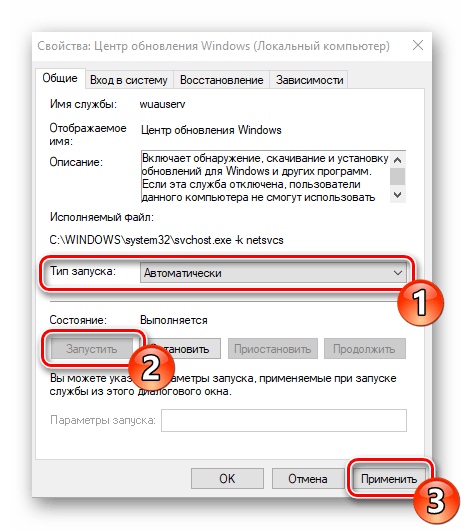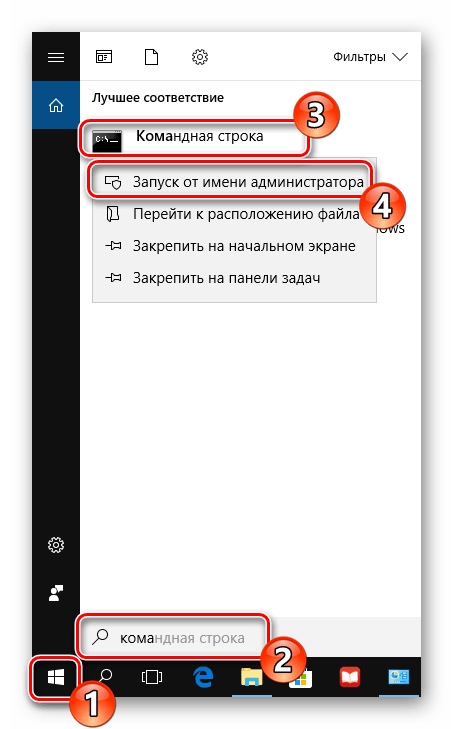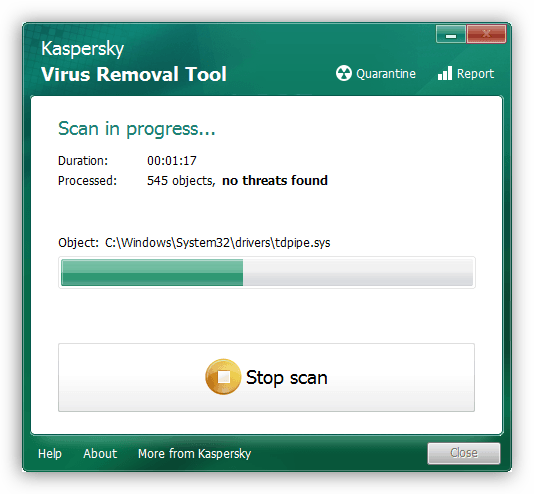Если вы столкнулись с кодом ошибки 0x8007042c при попытке установить определенные Обновления Windows или после неудачного обновления до Windows 10 с более ранней версии Windows, этот пост призван помочь вам. Эта ошибка также может возникать, когда Брандмауэр Windows не запускается.
Код ошибки 0x8007042c означает, что Windows больше не может включить брандмауэр. Единственный способ обнаружить эту проблему — попытаться запустить брандмауэр Windows. Если он выдает ошибку, это означает, что ваш компьютер больше не защищен от ненадежных сетей.
Некоторые пользователи предпочитают использовать другие антивирусные продукты, а не программы безопасности, поставляемые с операционной системой Windows, и при этом автоматически отключают брандмауэр и Защитник Windows. Эти пользователи, скорее всего, столкнутся с вышеуказанной проблемой. Брандмауэр Windows контролирует поток данных на ваш компьютер и из него. В Windows 10 большинство программ не могут быть установлены, пока брандмауэр Windows отключен. Обновления Windows определенно не будут устанавливаться при выключенном брандмауэре.
Если вы получаете сообщение об ошибке 0x8007042c при запуске брандмауэра Windows или Центра обновления Windows в Windows 10, возможно, служба или зависимость не работают. Если вы столкнулись с этой проблемой, вы можете попробовать наши рекомендуемые решения, представленные ниже в отдельных разделах и в произвольном порядке, чтобы решить проблему.
0x8007042C -2147023828 Error_Service_Dependency_Fail, не удалось запустить службу или группу зависимостей.
Вы можете попробовать следующие предложения:
- Запустите средство устранения неполадок Центра обновления Windows
- Проверьте состояние соответствующих служб Windows Update.
1]Запустите средство устранения неполадок Центра обновления Windows.
Для этого решения необходимо запустить встроенное средство устранения неполадок Центра обновления Windows и посмотреть, поможет ли это решить проблему. Ошибка Центра обновления Windows 0x8007042c проблема.
2]Проверьте статус связанных служб Windows Update.
Откройте диспетчер служб и убедитесь в следующих состояниях связанных служб:
- Журнал событий Windows — автоматический | Бег
- Удаленный вызов процедур (RPC) — автоматический | Бег
- Центр обновления Windows — автоматически (запуск по триггеру)
Больше предложений здесь: Центр обновления Windows не устанавливается или не загружается.
Исправить ошибку брандмауэра Windows 0x8007042c
Брандмауэр Windows не может изменить некоторые ваши настройки. Код ошибки 0x8007042c
Вы можете попробовать следующие предложения:
- Включите брандмауэр Windows и убедитесь, что служба брандмауэра Windows работает.
- Повторно зарегистрировать firewallapi.dll.
- Отключите / удалите стороннее программное обеспечение безопасности.
1]Включите брандмауэр Windows и убедитесь, что служба брандмауэра Windows работает.
Для этого решения необходимо включить брандмауэр Защитника Windows, а также убедиться, что служба брандмауэра Windows работает.
Кроме того, вы можете попытаться остановить и перезапустить следующие службы с помощью командного файла.
Вот как:
Нажмите Клавиша Windows + R для вызова диалогового окна «Выполнить».
В диалоговом окне «Выполнить» введите блокнот и нажмите Enter, чтобы открыть Блокнот.
Скопируйте и вставьте приведенный ниже синтаксис в текстовый редактор.
c config MpsSvc start= auto sc config KeyIso start= auto sc config BFE start= auto sc config FwcAgent start= auto net stop MpsSvc net start MpsSvc net stop KeyIso net start KeyIso net start Wlansvc net start dot3svc net start EapHostnet net stop BFE net start BFE net start PolicyAgent net start MpsSvc net start IKEEXT net start DcaSvcnet net stop FwcAgent net start FwcAgent
Сохраните файл с именем и добавьте .летучая мышь расширение файла — например; FIX_ERROR0x8007o42c.bat, и на Сохранить как тип коробка выбрать Все файлы.
Несколько раз запустите командный файл с правами администратора (щелкните сохраненный файл правой кнопкой мыши и выберите Запустить от имени администратора из контекстного меню), пока он не сообщит об отсутствии ошибок.
Повторите попытку обновления и посмотрите, решена ли проблема. Если нет, переходите к следующему решению.
Читать: Служба брандмауэра Windows не запускается.
2]Перерегистрируйте firewallapi.dll.
Повторно зарегистрируйте firewallapi.dll и посмотрите, поможет ли это. Выполните следующее в CMD с повышенными привилегиями:
regsvr32 firewallapi.dll
3]Отключить / удалить стороннее программное обеспечение безопасности
Известно, что сторонние антивирусные программы вызывают именно эту проблему. В этом случае, чтобы решить эту проблему, вам придется удалить все сторонние антивирусные программы с вашего ПК с помощью специального средства удаления антивируса, чтобы удалить все файлы, связанные с вашей антивирусной программой. Причина в том, что гораздо эффективнее и агрессивнее использовать пользовательские инструменты удаления для программы AV от производителя, если они доступны, при удалении антивирусного программного обеспечения, поскольку существуют реестры и зависимости, установленные глубоко в ОС, которые традиционный деинсталлятор Панели управления (appwiz.cpl) в большинстве случаев может отсутствовать.
КОНЧИК: Этот пост предлагает больше предложений по исправлению сообщения об ошибке брандмауэра Windows, которое не может изменить некоторые ваши настройки.
Сообщите нам, помогло ли что-нибудь здесь.
- Теги: Брандмауэр, обновления Windows
Обычно обновление Windows 10 проходит гладко, но некоторые пользователи сталкиваются с ошибкой 0x8007042c. Её появление может быть связано с проблемами при запуске отдельных служб, повреждением системных файлов, а также вирусным заражением. Разберёмся, как обнаружить и устранить причину неполадки. По теме: не устанавливаются обновления на Windows 10.
Очистка папки загрузки
Прежде чем приступать к выполнению указанных ниже инструкций, рекомендуем удалить скачанные обновления и попробовать установить апдейты заново. См. также: как удалить обновления Windows 10.
- Открываем папку C:WindowsSoftwareDistributionDownload
- Удаляем содержимое каталога.
- Перезагружаем компьютер и смотрим, устанавливаются ли обновления.
В папке хранятся все файлы скачанных обновлений
Для удаления скачанных файлов из папки требуются права администратора.
Запуск служб
Появление сообщения об ошибке 0x8007042c может быть следствием отключения или некорректной работы системных служб. Проверим несколько компонентов:
- Нажимаем сочетание клавиш Win+R для вызова окна «Выполнить».
- Вводим запрос services.msc и щёлкаем по кнопке «ОК».
Команда вызывает окно со списком всех служб Windows 10
- Находим службу «Журнал событий Windows» и открываем её свойства двойным кликом.
- Проверяем, чтобы в поле «Тип запуска» было выбрано значение «Автоматически». Если служба остановлена, нажимаем на кнопку «Запустить».
Проверяем состояние службы «Журнал событий Windows»
- Возвращаемся в список служб и открываем свойства компонента «Удаленный вызов процедур (RPC)». Повторяем настройку автоматического запуска.
Смотрим, работает ли «Удаленный вызов процедур (RPC)»
- Выполняем те же действия со службой «Центр обновления Windows»: запускаем, если остановлена, выбираем автоматическое включение компонента.
Проверяем состояние службы «Центр обновления Windows»
После включения всех необходимых компонентов перезагрузите компьютер. Затем можно дождаться начала автоматической загрузки апдейтов или выполнить ручное обновление системы.
Проверка системных файлов
Целостность системных файлов — важный фактор успешного обновления. Для её проверки и восстановления Windows предлагает две встроенные утилиты: SFC и DISM. У них нет графического интерфейса, так что запускать их придётся через командную строку. См. также: проверяем целостность системных файлов в Windows 10.
- С помощью встроенного поиска Windows 10 находим командную строку и запускаем её с правами администратора.
- Запускаем проверку командой sfc /scannow.
- Ждём завершения анализа и восстановления файлов, после чего перезагружаем компьютер.
Сканирование с помощью SFC займёт немного времени и поможет справиться с незначительными ошибками
Если после использования утилиты SFC проблема не устранена, то запускаем сканирование и восстановление хранилища системных файлов через DISM.
- Открываем командную строку с правами администратора.
- Выполняем команду DISM /Online /Cleanup-Image /ScanHealth.
- После завершения проверки выполняем следующую команду — DISM /Online /Cleanup-Image /RestoreHealth. Она восстанавливает повреждённые данные.
- Перезагружаем компьютер и повторно выполняем сканирование с помощью команды sfc /scannow.
Проверяем и восстанавливаем хранилище системных файлов
Сканирование и восстановление DISM занимает много времени, но позволяет справиться с серьёзными ошибками в системных файлах.
Антивирусное сканирование
На работу служб и системных файлов могут влиять вирусы. Если встроенный «Защитник Windows» не обнаружил угрозу, попробуйте воспользоваться бесплатными утилитами для сканирования системы — например, Dr.Web CureIt или Kaspersky Virus Removal Tool.
Так выглядит проверка системы с помощью утилиты Kaspersky Virus Removal Tool
Обе программы работают по одному принципу: сканируют систему, находят вредоносный код, а затем удаляют его или изолируют от других файлов. Утилиты следует скачивать только с официальных сайтов разработчиков, чтобы получить актуальные версии сигнатур.
Сброс компонентов «Центра обновления»
В «Центре обновления» иногда скапливаются ошибки, которые мешают устанавливать апдейты в автоматическом режиме. Чтобы их устранить, отключим все компоненты службы, а затем запустим их заново. Для выполнения этой процедуры нужна командная строка с правами администратора. В консоль по очереди вводим следующие команды:
- net stop wuauserv
- net stop cryptSvc
- net stop bits
- net stop msiserver
- ren C:WindowsSoftwareDistribution SoftwareDistribution.old
- ren C:WindowsSystem32catroot2 catroot2.old
- net start wuauserv
- net start cryptSvc
- net start bits
- net start msiserver
Мы останавливаем компоненты, переименовываем старые файлы, а затем запускаем службу заново
Если при выполнении команд появляется сообщение об ошибке, то переходим в безопасный режим Windows 10 и начинаем всё заново.
Ручная установка апдейтов
Последний способ, который должен помочь преодолеть ошибку 0x8007042c, — ручное добавление обновлений в систему. Они устанавливаются так же, как обычные программы.
- Открываем каталог обновлений Windows 10.
- Указываем номер обновления, которое хотим установить. Его можно узнать из сообщения об ошибке.
В каталоге доступны все обновления Windows 10
- Выбираем файл для своей системы, учитывая продукт и версию.
- Скачиваем установщик.
- Запускаем загруженный файл и выполняем инсталляцию.
Вручную устанавливаем обновление для Windows 10
При ручном обновлении проблем быть не должно. Установщик просто запишет файлы апдейта в систему, не прибегая к использованию службы обновления.
Post Views: 4 418
Обновление ОС иногда доставляет массу неудобств. Пользователи порой не видят преимуществ апдейта, а в процессе его установки нередко возникают проблемы. В частности, у некоторых людей появляется ошибка с кодом 0x8007042c на операционной системе Windows 10, и не работает обновление. Это совершенно не повод отказываться от апдейта. Напротив, нужно разобраться в причинах неполадки, а затем все равно установить свежую версию ОС.
Причина проблемы
К сожалению, невозможно выделить один фактор, влияющий на возникновение неполадок с обновлением. Это всегда комплекс причин, среди которых выделяются следующие:
- переполненный кэш апдейтов;
- деактивация службы обновлений;
- повреждение системных файлов;
- вирусы.
Но, даже когда перед глазами пользователя оказываются все возможные причины, он вряд ли со стопроцентной точностью определит фактор, повлиявший на появление ошибки. Действовать придется по порядку, проверяя каждый вариант, так как любой из них мог стать решающим.
Как исправить ошибку 0x8007042c?
Решение проблемы будет осуществляться в несколько этапов. Если вы не смогли установить точную причину, то нужно будет привести в действие каждый метод, иначе исправить ошибку не получится, и вы все равно будете вынуждены вернуться к пропущенному варианту устранения неполадок.
Очистка кэша обновлений
Практика показывает, что ошибка 0x8007042c появляется у людей, которые уже не первый год пользуются компьютером. Скорее всего, за это время было установлено несколько крупных обновлений, и их кэш, не имеющий сейчас практической значимости, засоряет компьютер и не дает установить следующий апдейт.
В связи с этим рекомендуется открыть директорию C:WindowsSoftwareDistributionDownload через «Проводник» и очистить ее содержимое. Да, подобная операция, возможно, не решит проблему, но даст шанс на устранения неполадок одним из следующих способов, рассмотренных в материале. Поэтому пропускать этот шаг не рекомендуется.
Запуск основных служб
За установку апдейтов отвечает специальная служба Windows 10, которая могла отключиться под влиянием тех или иных факторов. Бывает, что пользователь сам ее деактивирует, но также известны случаи, когда важный компонент отключается под воздействием вредоносного ПО. Как бы то ни было, важно проверить работоспособность службы:
- Откройте окно «Выполнить» через комбинацию клавиш «Win» + «R».
- Введите запрос «services.msc» и нажмите на кнопку «ОК».
- Найдите в открывшемся списке «Журнал событий Windows» и дважды кликните по нему ЛКМ.
- Убедитесь, что компонент запущен, а в строке «Тип запуска» установлено значение «Автоматически».
- Если параметры отличаются, то измените их. По окончании не забудьте нажать на кнопку «Применить».
Аналогичные действия нужно провернуть и с другими службами, непосредственным образом влияющими на процесс обновления, а именно:
- Удаленный вызов процедур.
- Центр обновления Windows.
После этого останется вновь попытаться обновить Windows 10. И, если внесенные изменения не дадут желаемого результата, то придется обратиться к одному из альтернативных вариантов.
Проверка целостности системных файлов
Иногда проблема носит более серьезный характер, и обновлению мешает не запуск тех или иных служб, а повреждение важнейших файлов. Проверить их целостность можно следующим образом:
- Щелкните ПКМ по значку «Пуск».
- Запустите Командную строку с правами Администратора.
- Введите запрос «sfc /scannow».
- Нажмите на клавишу «Enter».
Если в процессе анализа ОС произойдет сбой, то воспользуйтесь командой «DISM /Online /Cleanup-Image /ScanHealth» и «DISM /Online /Cleanup-Image /RestoreHealth». Все это поможет решить проблему и, в конечном итоге, установить злополучный апдейт.
Проверка на вирусы
Вне зависимости от того, удалось вам исправить ошибку или она до сих пор дает о себе знать, важно проверить компьютер на вирусы. Выполнить операцию помогут специальные программы вроде Kaspersky Internet Security и Avast. Вам достаточно запустить сканирование ПК и удалить все найденные угрозы.
На заметку. Если у вас нет возможности оформить подписку на использование платного антивируса, то запустите сканирование через Windows Defender. Для этого понадобится открыть раздел «Параметров» пол названием «Обновление и безопасность».
Ручная установка обновлений
Если не помогает ни один из предложенных вариантов, то единственным выходом из сложившейся ситуации станет ручная установка апдейта. Посетите каталог Центра обновлений Windows на официальном сайте Microsoft, скачайте нужную версию ПО и установите его, используя инсталлятор.
Решение ошибки 0x8007042c обновления Windows 10
Обновления для операционной системы Windows 10 выпускаются с частой периодичностью, однако не всегда их инсталляция происходит успешно. Существует перечень различных проблем, возникающих при выполнении этой процедуры. Сегодня мы затронем ошибку с кодом 0x8007042c и детально рассмотрим три основных метода ее исправления.
Решаем ошибку 0x8007042c обновления Windows 10
При появлении упомянутого выше сбоя вы были уведомлены, что с установкой файлов возникли неполадки и попытка будет повторена позже, но чаще всего автоматически это никак не исправляется. Поэтому придется прибегнуть к осуществлению определенных действий, позволяющих наладить работу Центра обновлений.
Перед переходом к трем способам мы настоятельно рекомендуем перейти по пути C:WindowsSoftwareDistributionDownload и очистить все содержимое, воспользовавшись учетной записью администратора Виндовс 10. После удаления вы снова можете попробовать запустить обновление и в случае повторного возникновения неполадки приступать к выполнению следующих инструкций.
Способ 1: Запуск основных служб
Иногда происходят системные сбои или пользователи самостоятельно отключают какие-либо службы. Чаще всего именно из-за этого некоторые функции работают не совсем корректно. При неполадке 0x8007042c внимание следует обратить на такие службы:
- Откройте окно «Выполнить», зажав комбинацию клавиш Win + R. В поле ввода напечатайте services.msc и кликните на «ОК».
Отобразится окно служб, где в списке отыщите строку «Журнал событий Windows» и дважды нажмите на ней левой кнопкой мыши.
Убедитесь в том, что тип запуска производится автоматически. Если параметр остановлен, включите его и примените изменения.
Закройте окно свойств и найдите следующую строку «Удаленный вызов процедур (RPC)».
Осталось только проверить последний параметр «Центр обновления Windows».
«Тип запуска» отметьте «Автоматически», активируйте службу и кликните на «Применить».
После проведения данного процесса дождитесь повторного запуска инсталляции нововведений или начните его самостоятельно через соответствующее меню.
Способ 2: Проверка целостности системных файлов
Нарушение целостности системных файлов провоцирует различные сбои в Виндовс и приводит к появлению ошибок, в том числе это может касаться и 0x8007042c. Диагностика данных и их восстановления выполняется с помощью встроенной утилиты. Запускается она так:
- Откройте «Пуск», наберите «Командная строка» и перейдите в нее от имени администратора, кликнув на значке приложения правой кнопкой мыши и выбрав соответствующий пункт.
Запустите средство сканирования системы командой sfc /scannow .
Если анализ прошел неудачно, появились сообщения о невозможности его проведения, скорее всего, произошло повреждение хранилища исходных файлов. При возникновении такой ситуации сначала осуществляется восстановления данной информации с помощью другой утилиты:
- В запущенной от имени администратора «Командной строке» впишите строку DISM /Online /Cleanup-Image /ScanHealth и нажмите на Enter.
Дождитесь завершения проверки и при обнаружении проблем воспользуйтесь следующей командой: DISM /Online /Cleanup-Image /RestoreHealth .
Способ 3: Проверка системы на вирусы
Предыдущие два метода являются наиболее эффективными и помогают в большинстве случаев. Однако при заражении компьютера вредоносными файлами запуск служб и проверка целостности системных данных никак не поможет решить возникшую ошибку. В такой ситуации советуем проверить ОС на наличие вирусов любым удобным вариантом. Детальные инструкции на эту тему вы найдете в другой нашей статье по ссылке ниже.
Способ 4: Ручная установка обновлений
Ручная инсталляция не решает возникшую проблему, но позволяет обойти ее и добиться наличия на ПК необходимых нововведений. Производится самостоятельная установка буквально в несколько шагов, вам нужно лишь знать, что скачивать. Разобраться с этим вопросом вам поможет статья от другого нашего автора по следующей ссылке.
Справиться с ошибкой 0x8007042c обновления Windows 10 порой бывает сложно, поскольку сразу непонятна причина ее возникновения. Поэтому приходится перебирать все возможные методы и искать тот, который окажется эффективным в сложившейся ситуации. Выше вы были ознакомлены с четырьмя способами решения, каждый из них будет действенен при разных условиях.
Источник
(Решено) Исправление ошибки межсетевого экрана 0x8007042C
При попытке запустить брандмауэр Windows появляется следующее сообщение об ошибке, если служба брандмауэра отключена или если ваш компьютер заражен вредоносным ПО: 0x8007042c.
0x8007042c является Ошибка брандмауэра Windows код. Эта ошибка не позволяет активировать брандмауэр Windows на вашем компьютере. Брандмауэр — это система сетевой безопасности.
Он представляет собой барьер между безопасной и надежной внутренней сетью и другой сетью (Интернет), считающейся незащищенной.
Ошибка 0x8007042c отображается в следующем формате:
«0x8007042c» при попытке запустить брандмауэр Windows.
Единственный способ обнаружить эту проблему — запустить брандмауэр Windows. Если отображается ошибка 0x8007042c, это означает, что ваш компьютер больше не защищен от ненадежных сетей.
Как исправить ошибку 0x8007042c:
Ручной перезапуск брандмауэра
Используйте этот метод, чтобы вручную запустить службу брандмауэра Windows, а затем убедитесь, что она запускается автоматически в будущем. Для этого выполните следующие действия: сначала перейдите в меню «Пуск», затем введите службы в поле поиска.
Щелкните правой кнопкой мыши Службы, затем выберите Запуск от имени администратора. Прокрутите вниз, пока не появится брандмауэр Windows. Затем дважды щелкните по нему. Затем нажмите на поле «Тип запуска», затем нажмите «Автоматически».
Когда статус службы остановлен, нажмите Пуск. Теперь нажмите «Применить» и нажмите ОК. Прокрутите вниз, пока не увидите «Base Filtering Engine», дважды щелкните по нему. Когда «Service Status» снова остановится, нажмите Start.
Нажмите Apply, затем OK, чтобы применить изменения. Перезагрузите Windows, брандмауэр будет активирован.
Сканирование и удаление вредоносных программ с вашего компьютера
Следующим логическим шагом будет сканирование вашего компьютера на наличие вредоносных программ. Вы можете сделать это с помощью сканера безопасности Microsoft. Просто следуйте этим шагам:
- Загрузите сканер безопасности Microsoft с официального сайта Microsoft.
- При появлении запроса сохраните файл на рабочем столе; откройте установочный файл и следуйте инструкциям на экране для установки сканера безопасности Windows,
- После завершения установки откройте сканер безопасности Windows (он может быть указан как msert),
- Вас попросят принять определенные условия лицензионного соглашения; сделайте это, затем дважды щелкните Next,
- Выберите Быстрый поиск, затем нажмите Далее,
- Microsoft Safety Scanner теперь ищет устаревшие вредоносные программы на вашем компьютере.
- После завершения процесса закройте окно,
- Нажмите клавишу «Пуск» и введите «Брандмауэр Windows» в поле поиска; нажмите брандмауэр Windows, чтобы открыть его,
- На левой навигационной панели выберите Включить или отключить брандмауэр Windows,
- Выберите Включить брандмауэр Windows для каждого доступного сетевого расположения,
- Нажмите OK, чтобы завершить операцию.
Анализ и восстановление системных файлов
Файлы, связанные со службами, могут быть повреждены или удалены вирусом. Использование утилиты SFC может помочь решить эту проблему.
Нажмите клавишу Windows, введите cmd, щелкните правой кнопкой мыши, выберите «Запуск от имени администратора» и нажмите клавишу «Ввод». Примите каждый запрос, когда он появится на экране.
Введите sfc / scannow и нажмите Enter. Утилита находит и восстанавливает все отсутствующие или поврежденные системные файлы.
После завершения процесса перезагрузите компьютер и попробуйте активировать брандмауэр Windows.
Вот и все, с помощью советов выше, вы можете легко исправить ошибку 0X8007042C.
CCNA, веб-разработчик, ПК для устранения неполадок
Я компьютерный энтузиаст и практикующий ИТ-специалист. У меня за плечами многолетний опыт работы в области компьютерного программирования, устранения неисправностей и ремонта оборудования. Я специализируюсь на веб-разработке и дизайне баз данных. У меня также есть сертификат CCNA для проектирования сетей и устранения неполадок.
Источник
Ошибка 0x800704DD-0x90016 во время установки Windows 10 – три варианта решения
С момента официального релиза ОС Windows 10 прошло уже больше недели. Однако, многие из пользователей продолжают искать баги и тестировать потенциал новой ОС. На сегодняшний день были определены уже практически все баги и ошибки Windows 10. Однако, если вы все еще в раздумьях, устанавливать ли Windows 10 или уже пытались инсталлировать обновление, но столкнулись с ошибкой «0x800704DD-0x90016», то знайте – вы не одиноки в своей проблеме, а саму ошибку можно решить.
Большинство пользователей сталкивается с ошибкой Windows 10 «Something Happened» («Что-то произошло»). Это достаточно распространенная проблема, характерная для пользователей, которые загружают обновление на Windows 7 или Windows 8.1. Однако, ошибка 0x800704DD-0x90016 иногда следует за ошибкой «Something Happened», и это затрагивает многих, у кого установлена пиратская версия Windows.
Кроме того, пользователи, скачавшие Windows 10 при помощи Media Creation Tool от Microsoft, также пишут на форумах о точно такой же ошибке.
Есть ли действенное решение этой проблемы? На сегодняшний день не так много пользователей столкнулись с ошибкой, а те, кто все же столкнулись, не смогли найти верное решение на различных форумах. Тем не менее, некоторые советы по решению ошибки 0x800704DD-0x90016 крутятся вокруг прав администратора.
Решение 1. Пользователи, запускавшие Media Creation Tool утверждают, что открытие приложения с правами администратора позволяет исправить ошибку. Лучший способ исправления ошибки – убедиться, что ваш аккаунт пользователя в Windows 7 или Windows 8.1 имеет все права администратора. Просто переключитесь на учетную запись администратора, и проблема должна быть решена.
Решение 2. Разрешение доступа для Windows Update – еще одно возможное решение вашей проблемы. Пользователи, которые скачивают Windows 10 через Windows Update, могут предоставить все необходимые доступы через командную строку. Для тех, кто не понимает, или настороженное относится к подобным вариантам настройки – не переживайте. Все, что от вас требуется, это скопировать и вставить в командную строку следующее предложение: «wuaucllt.exe /updatenow» без кавычек.
Чтобы запустить командную строку, через меню пуск откройте «Выполнить» и введите туда команду «cmd» без кавычек. Открывать командную строку необходимо в качестве администратора (или обладая всеми правами администратора).
После того, как введете в CMD «wuaucllt.exe /updatenow», обновление Windows 10 должно нормально запуститься.
Решение 3. Некоторые пользователи утверждают, что ошибка может быть вызвана вмешательством в процесс установки других сервисов. Отключение антивируса во время загрузки и установки обновления может увеличить скорость этих процессов. Наряду с этим, рекомендуется отключить все устройства USB, кроме мыши конечно и клавиатуры. После этого, попробуйте провести «чистую» загрузку и заново начните скачивание апдейта. Если что-то пошло не так и вновь появилась ошибка, отсоедините все устройства и воспользуйтесь ISO-образом с Windows 10 для установки файлов напрямую.
Если ни один из предложенных вариантов не помог вам в решении вопроса, пожалуйста, оставьте комментарий ниже, указав это. Если какое-либо из трех решения вам помогло, мы также просим написать об этом в комментариях.
Источник
В Windows 10 нельзя полностью отказаться от приходящих обновлений. Они выпускаются с определённой периодичностью и спустя некоторое время после выпуска автоматически скачиваются и устанавливаются системой. Правда, процесс установки не всегда проходит хорошо, что вызывает различные ошибки, например, ошибку с кодом 0x8007042c. Именно она будет рассмотрена в статье.
Содержание
- Подготовительный этап решения проблемы
- Вариант 1: Через основные службы
- Вариант 2: Проверка целостности системных файлов
- Вариант 3: Деятельность вредоносного ПО
- Вариант 4: Установка обновлений вручную
Подготовительный этап решения проблемы
При получении сообщения об ошибке вы будет оповещены о том, что при установке файлов с обновлениями возникли трудности, но они будут исправлены автоматически. Но как показывает практика, в половине случаев автоматическое восстановление бесполезно, поэтому пользователю самостоятельно приходится налаживать работу Центра обновлений Windows.
Для начала, неважно, какой вариант устранения неисправности вы выберите, нужно очистить всё содержимое по адресу C:WindowsSoftwareDistributionDownload. Чтобы удаление прошло успешно, вам потребуется воспользоваться правами администратора.
После того, как вы очистите указанную директорию, попытайтесь снова установить обновление. Если проблема не исчезла, то придётся прибегать к методам, рассмотренным ниже.
Вариант 1: Через основные службы
В результате системных сбоев и/или действий пользователей происходит отключение тех или иных служб, которые могут влиять качество производимых обновлений и другие функции. В контексте рассматриваемого варианта это и вызывает неполадки и ошибку с кодом 0x8007042c. Процесс решения проблемы выглядит следующим образом:
- Вызовите строку «Выполнить», воспользовавшись комбинацией клавиш Win+R. В поле ввода нужно напечатать команду: services.msc и нажать Enter или «Ок» для применения.
- Откроется окошко со службами. Здесь нужно найти строку «Журнал событий Windows». Чтобы перейти к содержимому, нужно кликнуть по нему два раза левой кнопкой мыши.
- Здесь нужно обратить внимание на параметр «Тип запуска». У него должно стоять значение «Автоматически». Если там указано какое-то другое значение, то смените его и нажмите на кнопку «Запустить». Затем примените изменения.
- Можете закрыть окно «Свойств». В окне со списком служб теперь найдите и выберите строку «Удалённый вызов процедур (RPC)».
- Откроются свойства этой строки. Здесь нужно сделать то же самое, что вы делали с «Журналом событий Windows».
- Закройте окошко «Свойства» и найдите последний параметр в этой инструкции – «Центр обновления Windows». Здесь по аналогии нужно перейти в «Свойства».
- Установите автоматический тип запуска, запустите и примените изменения.
Теперь вам нужно лишь дождаться повторного запуска установки обновлений или самостоятельно инициировать его через «Центр обновлений Windows».
Вариант 2: Проверка целостности системных файлов
При длительном пользовании Windows системные файлы могут нарушаться по тем или иным причинам, что будет приводить к различным ошибкам, в том числе и ошибке 0x8007042c. Выполнить диагностику системных файлов, а также их «починку» можно с помощью, встроенной в систему «Командной строки». Сам процесс выглядит следующим образом:
- Выполните запуск «Командной строки». Это можно сделать через поисковую строку, которая вызывается нажатием по иконке лупы в «Панели задач». В поисковой выдаче нажмите правой кнопкой мыши по варианту «Командная строка». Из контекстного меню выберите пункт «Запуск от имени администратора».
- В интерфейсе «Командной строки» пропишите команду
sfc /scannowи нажмите Enter для применения. - Ожидайте завершение анализа и процедуры восстановления. Они занимают некоторое время. Вы должны будете получить уведомление о завершении процедуры в интерфейсе «Командной строки».
- Затем перезагрузите компьютер и попробуйте продолжить обновление в штатном режиме.
Иногда на этапе сканирования или восстановления можно встретиться с ошибкой, где говорится о невозможности проведения процедуры. Скорее всего это обусловлено повреждением хранилища исходных файлов. В таком случае нужно выполнить восстановление информации при помощи другой утилиты, которая также вызывается с помощью «Командной строки»:
- В уже запущенной от имени администратора «Консоли» пропишите команду DISM /Online /Cleanup-Image /ScanHealth и нажмите Enter для запуска утилиты.
- Начнётся специальная проверка. Ожидайте её завершения.
- Если в ходе неё были обнаружены какие-то проблемы, то воспользуйтесь командой: DISM /Online /Cleanup-Image /RestoreHealth – она отвечает за восстановление повреждённых файлов.
- Когда процедура закончится, выполните перезагрузку компьютера и заново запустите сканирование системы с помощью команды sfc /scannow. Подробней об этом было написано в инструкции выше.
Вариант 3: Деятельность вредоносного ПО
Ни один компьютер не застрахован от заражения вредоносным ПО, которое также может повлиять на установку обновлений. При наличии вирусов выполнение выше описанных инструкций может оказаться бесполезной тратой времени.
Читайте также:
Как запустить командную строку в Windows (Виндовс) 10
Не работает поиск в Windows (Виндовс) 10
Восстановление Windows 10 из Командной строки
Как удалить обновления в Windows (Виндовс) 10
В таком случае рекомендуется выполнить проверку компьютера на вирусы любым возможным способом. Вы можете использовать сторонние и коммерческие антивирусы, однако в контексте данной инструкции рассмотрим процесс проверки с помощью Защитника Windows:
- Откройте Защитник Windows любым удобным для вас способом. Вы можете использовать поисковую строку, где нужно будет вбить имя искомого объекта.
- Далее нажмите на иконку щита, чтобы перейти непосредственно к настройкам сканирования системы.
- Нажмите на надпись «Запустить новое расширенное сканирование».
- Среди предложенных вариантов рекомендуется выбирать «Полное сканирование».
- Нажмите «Выполнить проверку сейчас».
- Ожидайте её завершения. Она может длиться несколько часов. По её завершению вам будет представлен список обнаруженных угроз. Рекомендуется все их удалить или поместить в карантин, воспользовавшись соответствующими кнопками.
Однако, если у вас имеется возможность, то лучше пользоваться коммерческими антивирусами, так как они могут найти больше угроз и устранить их при необходимости.
Вариант 4: Установка обновлений вручную
Если ни один из предложенных вариантов не помог решить проблемы, то попробуйте установить нужное обновление вручную. Это не решит проблему в долгосрочной перспективе, но поможет избавиться от ошибки 0x8007042c в краткосрочной перспективе.
На самом деле установка обновлений в Windows 10 вручную это не такая сложная процедура, как может показаться на первый взгляд:
- Для начала вам нужно будет узнать номер обновления. Обычно он написан в сообщении об ошибке или в «Центре обновлений Windows». Имеет вид «KBXXXXXXX».
- Теперь перейдите в «Каталог Центра обновлений Microsoft» и вбейте в поисковую строку номер требуемого обновления. Кликните по «Найти» или воспользуйтесь клавишей Enter.
- В поисковой выдаче сервис предоставит все имеющиеся редакции данного обновления. Кликнув по названию патча, вы можете ознакомиться с его содержанием, а также серийным номером и разрядностью.
- Из списка редакций выберите то обновление, которое подходит вам по разрядности и версии операционной системы. Нажмите кнопку «Загрузить».
- В открывшемся окне нужно воспользоваться представленной ссылкой, с помощью которой будет произведена загрузка файла с расширением MSU.
- Выполните запуск скачанного файла. Система сама всё установит в автоматическом порядке.
Причина возникновения ошибки с кодом 0x8007042c изначально может быть неизвестна, поэтому справится с ней может быть сложно. Для того, чтобы наверняка избавиться от описанной проблемы, рекомендуется перебрать все представленные способы.