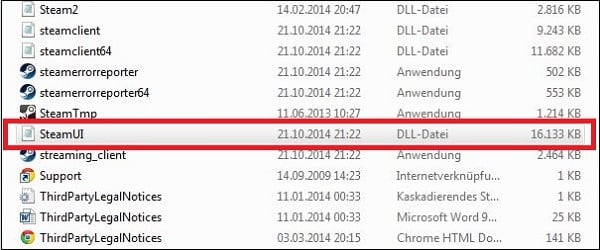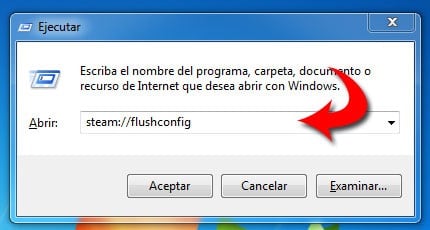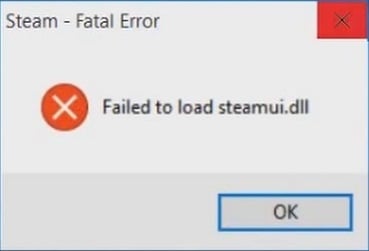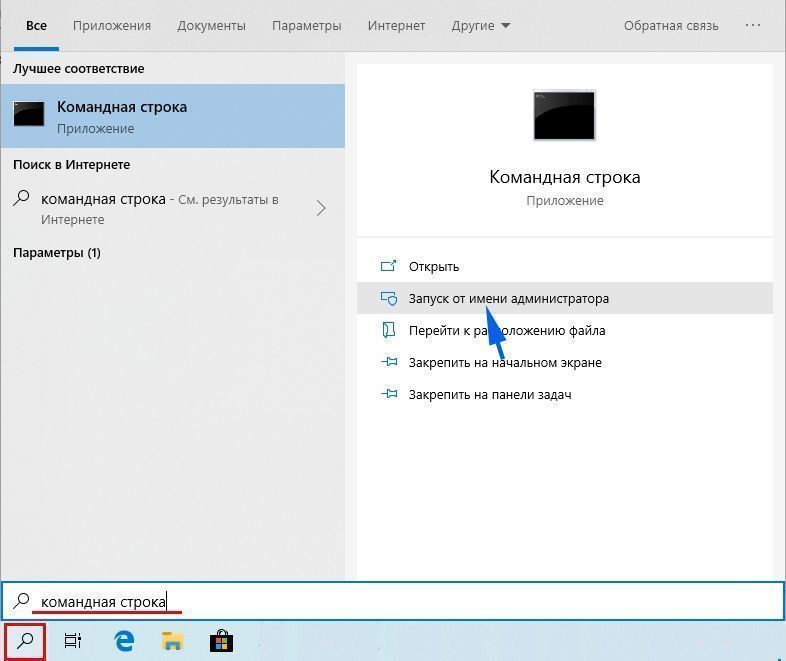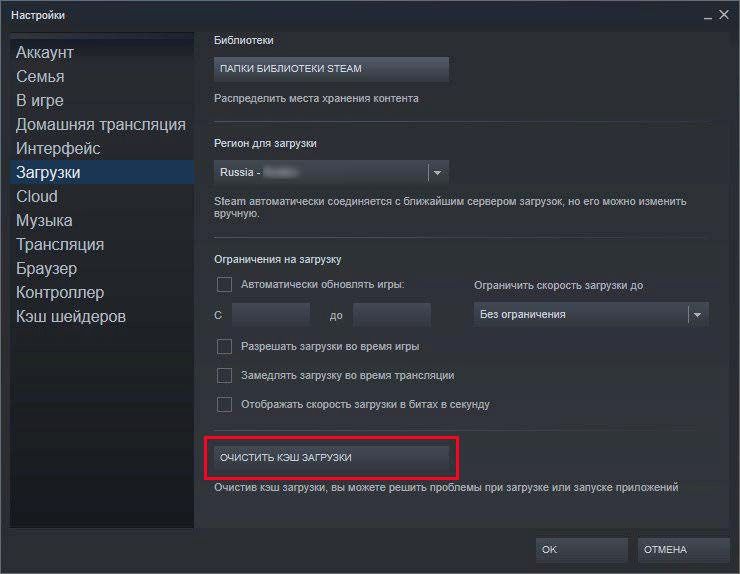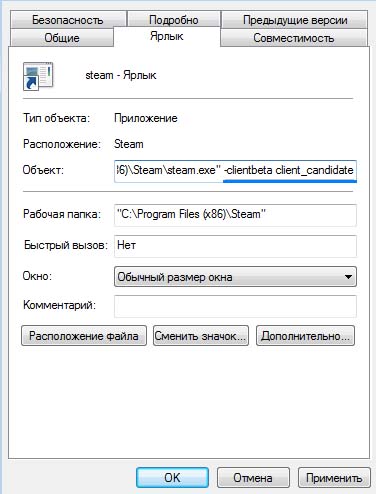Содержание
- Устранение ошибки SteamUI.dll
- Способ 1: Сброс настроек Steam
- Способ 2: Очистка папки Steam
- Способ 3: Удаление Beta-версии
- Способ 4: Редактирование свойств ярлыка
- Способ 5: Переустановка Steam с сохранением игр
- Способ 6: Подмена файлов (для XP/Vista)
- Другие варианты
- Вопросы и ответы
Ошибка SteamUI.dll чаще всего возникает у пользователей при попытке установить новую версию. Вместо процедуры инсталляции юзер просто получает сообщение «Failed to load steamui.dll», следом за которым завершается сама установка.
Есть несколько способов, направленных на исправление возникшей проблемы, и чаще всего они не представляют собой ничего сложного для юзера. Но первым делом убедитесь, что работу Стим не блокирует антивирус или брандмауэр (встроенные или от сторонних разработчиков). Отключите и то, и другое, заодно проверив черные списки и/или логи защитного ПО, а потом попробуйте открыть Steam. Вполне возможно, что на этом этапе устранение неполадки может оказаться для вас закончено — достаточно добавить Стим в белый список.
Читайте также:
Отключение антивируса
Отключение брандмауэра в Windows 7
Отключение Защитника в Windows 7 / Windows 10
Способ 1: Сброс настроек Steam
Начинаем с самых простых вариантов и первое — сброс настроек Steam с использованием специальной команды. Это необходимо, если пользователь вручную выставил, например, некорректные региональные параметры.
- Закройте клиент и убедитесь, что его нет среди запущенных служб. Для этого откройте «Диспетчер задач», переключитесь на «Службы» и если найдете «Steam Client Service», нажмите по нему правой кнопкой мыши и выберите «Остановить».
- В окно «Выполнить», запускаемое сочетанием клавиш Win + R, впишите команду
steam://flushconfig - При запросе разрешения на запуск программы ответьте утвердительно. После этого перезагрузите компьютер.
- Далее вместо привычного ярлыка, через который вы входите в игровой клиент, откройте папку Steam (по умолчанию
C:Program Files (x86)Steam), где хранится одноименный EXE-файл, и запустите его.
Если это не исправило ошибку, переходите дальше.
Способ 2: Очистка папки Steam
Из-за того что определенные файлы повреждены или вследствие каких-либо других проблем с файлами из директории Стим и появляется неполадка, которой посвящена эта статья. Одним из действенных вариантов ее устранения может стать выборочная очистка папки.
Откройте папку Steam и удалите оттуда следующие 2 файла:
- libswscale-4.dll
- steamui.dll

Тут же вы найдете Steam.exe, который и запустите.
Вы также можете попробовать удалить папку «cached», которая находится в папке «steam» внутри основной папки «Steam» и после этого запустить клиент.
После удаления рекомендуется перезагрузить ПК, а затем запустить Steam.exe!
В случае нерезультативности удалите из Steam вообще все файлы и папки, оставив следующие:
- Steam.exe
- userdata
- SteamApps
Из этой же папки запустите оставшийся Steam.exe — при идеальном раскладе начнется обновление программы. Нет? Идем дальше.
Способ 3: Удаление Beta-версии
Пользователи, включившие бета-версию клиента, чаще других могут столкнуться с ошибкой обновления. Отключить ее проще всего, удалив файл с названием «beta» из папки «package».
Перезагрузите компьютер и запустите Стим.
Способ 4: Редактирование свойств ярлыка
Этот метод заключается в добавлении специальной команды на ярлык Стима.
- Создайте ярлык Steam, нажав по EXE-файлу правой кнопкой мыши и выбрав соответствующий пункт. Если он у вас уже есть, пропустите этот шаг.
- Правым кликом мыши и откройте «Свойства».
- Находясь на вкладке «Ярлык», в поле «Объект» вставьте через пробел следующее:
-clientbeta client_candidate. Сохраните на «ОК» и запустите отредактированный ярлык.
Способ 5: Переустановка Steam с сохранением игр
Радикальный, но крайне простой вариант — переустановка клиента Steam. Это универсальный метод исправления многих неполадок в программах. В нашей ситуации он так же может возыметь успех, если рассматриваемую ошибку вы получаете при попытке установить новую версию поверх старой.
- Предварительно обязательно сделайте резервную копию самого драгоценного — папки «SteamApps» — ведь именно тут, в подпапке «common», хранятся все установленные вами игры. Перенесите ее в любое другое место из папки «Steam».
- Кроме этого рекомендуется сделать бэкап папки, расположенной по адресу
X:Steamsteamgames(где X — буква диска, на который установлен клиент Стим). Дело в том, что в эту папку качаются иконки игр, и в некоторых случаях юзеры, удаляя сам клиент и оставляя игры, после повторной установки Steam могут столкнуться с отображением белых ярлыков у всех игр вместо тех, что заданы каждой из них по умолчанию. То же самое относится и к папкеX:Steamuserdata, куда сохраняются конфиги некоторых локальных игр. - Затем выполните стандартную процедуру удаления так же, как вы это делаете с любыми программами.
- Всем тем, кто удаляет клиент стандартным способом, вручную потребуется зайти в реестр и избавиться от двух его ключей. Откройте его редактор, зажав Win + R и вписав в поле
regedit. - Последовательно перейдите по следующему пути (в Windows 10 можно скопировать этот путь и вставить в адресную строку, как на скриншоте ниже):
HKEY_LOCAL_MACHINESOFTWAREValveи удалите подкаталог «Steam».
То же самое сделайте здесь:
HKEY_CURRENT_USERSoftwareValveSteam— удалите подкаталог «Steam». - После этого заходите на официальный сайт разработчика, скачивайте и устанавливайте последнюю версию клиента.
Перейти на официальный сайт Steam

Если используете софт для очистки реестра, дополнительно задействуйте и его.
Если при установке вместо рассматриваемой ошибки вы получили какую-то другую, обратитесь к следующей нашей статье.
Подробнее: Причины, по которым Steam может не устанавливаться
При инсталляции на всякий случай советуем отключить антивирус/брандмауэр/фаервол — все те защитники системы, которые по ошибке могут блокировать работу Steam. В дальнейшем достаточно будет добавить Стим в белый список антивирусной программы, чтобы беспрепятственно запускать и обновлять его.
Способ 6: Подмена файлов (для XP/Vista)
Этот способ предназначен для пользователей старых версий Виндовс. С 1 января 2019 года Steam не поддерживает и не работает на операционных системах Windows XP и Windows Vista. В связи с этим у всех, кто до сих пор сидит на этих ОС, есть два варианта: обновиться хотя бы до Windows 7 (а желательно до Windows 10) или выполнить подмену файлов из старой версии Стим. Мы остановимся подробнее на втором варианте.
Читайте также: Как установить Windows 7 / Windows 10
В будущем это исправление может не работать! Перед использованием способа делайте бэкап заменяемых файлов.
- Скачайте старую версию Steam с сайта archive.org.
Перейти к скачиванию Steam с archive.org
- Распакуйте архив и откройте его. Параллельно с этим откройте папку с актуальной версией Steam. Перенесите все DLL (только те, что в корневой папке «Steam») из старого Стим в папку «Steam» с установленным на данный момент клиентом. Подтвердите замену.
- Удалите из обновленного Стим папку «bin» и перенесите ее из папки со старым клиентом.
- Снова переключитесь в папку с обновленным Steam, нажмите по пустому месту ПКМ и выберите «Создать» > «Текстовый документ».
- Вы можете сразу же задать ему имя «steam.cfg», если в Виндовс включено отображение расширений. В противном случае измените имя при сохранении файла.
- Кто изменил название сразу, должен нажать по файлу ПКМ > «Открыть с помощью…».
И выбрать «Блокнот».
- Впишите команду
BootStrapperInhibitAll=Enable, запретим тем самым программе обновляться. Если вы уже задали имя файлу, жмите Ctrl + S и закрывайте окно на крестик. Всем остальным юзерам следует зайти в «Файл» > «Сохранить как». - В поле «Имя файла» напишите «steam.cfg», из списка «Тип файла» выберите «Все файлы (*.*)». Затем щелкните на «Сохранить».
- Зайдите в свойства «steam.cfg» (ПКМ > «Свойства»), поставьте галочку рядом с атрибутом «Только чтение» и сохраните изменения.
- Проверьте работоспособность Steam. Дополнительно в «Свойства» ярлыка можно написать:
-noverifyfiles -nobootstrapupdate -skipinitialbootstrap -norepairfiles -overridepackageurl(как это сделать, написано в Способе 5).
Другие варианты
Реже могут помочь следующие методы:
- Зайдите в корневую папку «Steam» и удалите (лучше переместите ее на рабочий стол) папку «bin» и запустите клиент. Не помогло — верните папку на место.
- Откройте «Командную строку» с правами администратора, напишите
sfc /scannowи нажмите Enter.
Читайте также: Использование и восстановление проверки целостности системных файлов в Windows
- Выполните восстановление Windows через одноименную системную утилиту (см. Способ 1 из статьи по ссылке ниже).
Читайте также: Восстановление системы в Windows
- Используйте старую версию клиента из Способа 6 — она полностью готова для работы и с запретом на обновление. Перед этим удалите проблемную папку «Steam», сохранив подпапки «steamapps», «userdata», «steam/games», как это показано в Способе 5. Сохраненные папки перенесите в старую версию клиента.
- В редких случаях возникает несовместимость с обновленными драйверами видеокарты, из-за чего нужно сделать их откат. В статье по ссылке ниже этот процесс рассматривается на примере NVIDIA, но Способы 1 и 2 будут универсальны для всех производителей видеокарт.
Читайте также: Как откатить драйвер видеокарты
- Переустановите Windows.
Читайте также: Как переустановить Windows 10
В большинстве случаев приведенные выше способы должны помочь пользователю. Однако редко причинами, вызывающими сбой SteamUI.dll, становятся иные проблемы, такие как: отсутствие прав администратора для работы Steam, конфликты с драйверами, неполадки аппаратного характера. Выявлять это придется пользователем самостоятельно и поочередно от простого к сложному.
Во время запуска или обновления клиента «Steam» пользователь может столкнуться с ошибкой «Failed to load steamui.dll». Обычно это означает, что библиотека steamui.dll, находящаяся на жёстком диске ПК, повреждена или удалена по различным причинам, и необходима корректная замена данного файла.
- Что значит данное сообщение
- Причины ошибки
- Как исправить ошибку «Failed to load steamui.dll»
- Дополнительные действия
- Заключение
Что значит данное сообщение
В переводе с языка Шекспира текст данной ошибки переводится как «Не смог загрузить steamui.dll» обычно обозначая ситуацию, при которой клиент Steam не обнаружил (или обнаружил повреждённый) файл steamui.dll, и соответственно, не смог его загрузить.
Рассматриваемая мной ошибка лишь одна из числа подобных ошибок, которые комплектуются сообщениями типа «Steamui.dll Not Found» и другими, подобными им.
Причины ошибки
Среди причин, вызывающих данную ошибку, я бы выделил такие:
- Файл steamui.dll был случайно удалён пользователем;
- Файл steamui.dll был повреждён вследствие различных причин (злокачественная деятельность зловредов, «осыпание» жёсткого диска и др.);
- Повреждён системный реестр;
- Неудачное обновление клиента Стим;
- Аппаратные неполадки ПК.
Как исправить ошибку «Failed to load steamui.dll»
Для исправления рассматриваемой мной дисфункциии рекомендую выполнить следующий ряд действий:
- Просто перезагрузите ваш компьютер. Самый банальный способ помог далеко не одному пользователю;
- Самостоятельно удалите файлы steamui.dll или libswscale-3.dll. Обычно данные файлы находятся в директории C:Program Files (x86)Steam). После их удаления запустите Стим, это вынудит клиент обновить свою структуру, и заменить удалённые вами файлы на свежие версии;
- Удалите папку beta. Если предыдущий способ не сработал, или вы пользуетесь бета-версией Стим, удалите бета-папку по адресу C:Program Files(x86)Steampackagebeta folder;
- Удалите ряд файлов Стим. Перейдите в папку «Steam», и удалите там все файлы за исключением Steamapps, userdata, и steam.exe. Затем запустите ваш клиент и дождитесь окончания процесса обновления, это поможет избавиться от ошибки;
- Сбросьте настройки Стим с помощью команды flushconfig. Нажмите на комбинацию клавиш Win+R, в появившемся окне наберите steam://flushconfig и нажмите на «Ок». Затем перезагрузите ваш ПК, и вновь запустите клиент;
- Очистите кэш загрузки Стим. Перейдите в настройки клиента Стим, затем во вкладку «Загрузки» и нажмите там на кнопку «Очистить кэш загрузки». Затем перезайдите в ваш Стим-аккаунт;
- Переустановите ваш Стим. Полностью удалите его, очистите систему с помощью «CCleaner».
Затем нажмите на клавиши Win+R, введите там %temp%, и удалите содержимое данной директории.
Потом вновь нажмите на Win+R, введите там regedit, и нажмите ввод. Перейдите по веткам:
- HKEY_LOCAL_MACHINESOFTWAREValve
- HKEY_CURRENT_USERSoftwareValveSteam
Наведите курсор на подкаталог «Steam» в каждой из веток, нажмите на правую клавишу мыши, и выберите «Удалить». Перезагрузите ПК и установите клиент заново.
Дополнительные действия
- Проверьте ваш компьютер на наличие зловредов. Помогут Dr.Web CureIt!, Malwarebytes Anti-Malware, Trojan Remover и ряд других аналогов;
- Удалите папку Cached. Перейдите в папку Steam, удалите там указанную директорию, это может помочь устранить ошибку на вашем ПК;
- Отключите ваш антивирус и брандмауэр при запуске Стим;
- Измените свойства ярлыка Стим на рабочем столе. Наведите на указанный ярлык курсор, нажмите на правую кнопку мыши, выберите «Свойства». Перейдите на вкладку «Ярлык», и в поле «Объект» допишите к имеющемуся значению справа строку «-clientbeta client_candidate», (без кавычек). Вид должен быть таков:
- Переустановите Стим в безопасном режиме с правами администратора.
- Используйте системное восстановление для отката на стабильную точку. Если ранее ваш Steam работал корректно, попробуйте откатить систему на данную точку восстановления. Для этого нажмите на кнопку «Пуск», в строке поиска введите rstrui, и нажмите ввод. Найдите стабильную точку восстановления, и откатите на неё ваш ПК.
Заключение
Ошибка «Failed to load steamui.dll» может появиться вследствие различных причин, описанных мной выше, обычно связанных с повреждением файла-библиотеки steamui.dll. Наиболее эффективным вариантом решения проблемы является изменение свойств ярлыка клиента (как описано выше), а также удаления ряда соответствующих файлов. Попробуйте все перечисленные мной способы, они доказали свою эффективность на компьютерах большинства пользователей.
Ошибка «Failed to load steamui.dll» может появиться совершенно внезапно во время очередной установки или обновления клиента магазина цифровой дистрибуции Steam. Из сообщения ошибки становится понятно, что клиент не смог подгрузить библиотеку, которая отвечает за пользовательский интерфейс.
Почему это происходит? Что же, существует множество причин, которые невероятно сложно определить. Но куда легче попросту пройтись по списку потенциальных решений, чем мы, собственно, и займемся.
Содержание
- Исправляем ошибку «Failed to load steamui.dll»
- Метод №1 Установка Steam через Безопасный режим
- Метод №2 Игнорирование сообщения об ошибке
- Метод №3 Использование ярлыков
- Метод №4 Удаление файла Beta
- Метод №5 Обновление файлов и папок Steam
Исправляем ошибку «Failed to load steamui.dll»
Метод №1 Установка Steam через Безопасный режим
Перед тем, как мы перейдем к выполнению более «технических» методов, вы можете попробовать запустить вашу систему в Безопасном режиме(с сетевыми драйверами) и обновить Стим таким образом.
Итак, чтобы перейти в Безопасный режим, вам требуется начать перезагрузку компьютера одновременно с зажатой кнопкой Shift. Далее перед вами должен появиться ряд определенных опций, но вам нужна только «Диагностика».
Выбрав Диагностику, далее вам потребуется перейти в «Дополнительные параметры». Перед вами появится куча других пунктов, в которых вам нужно выбрать «Параметры загрузки».
Что же, мы добрались до нужного места, в котором содержаться различные варианты загрузки операционной системы. Вам требуется выбрать «Безопасный режим с загрузкой сетевых драйверов», т.е. нажать на кнопку F5.
Запустив компьютер в Безопасном режиме с доступными сетевыми драйверами, попробуйте установить или обновить Steam. Если в вашей системе что-либо мешало обновлению клиента Steam, то сейчас горизонт должен быть чист и все установится как надо.
Если никаких изменений нет и ошибка «Failed to load steamui.dll» все еще присутствует на месте, то давайте двигаться дальше.
Метод №2 Игнорирование сообщения об ошибке
Перед нами довольно странный метод решения ошибки «Failed to load steamui.dll» и заключается он в том, чтобы вы попросту…игнорировали данное сообщение.
- Запустите steam.exe и подождите, пока перед вами появится та самая ошибка.
- Как только сообщение проявит себя, не закрывайте окно и не нажимайте на Ок. Еще раз нажмите два раза на steam.exe.
Если такая вот хитрость сработает и обновление Стим будет завершено, то закройте окно с ошибкой.
Метод №3 Использование ярлыков
Данный метод включает в себя использование ярлыка. Итак, пройдите в директорию, в которой располагается ваш Steam. Найдите исполнительный файл Steam, нажмите на него правой кнопкой мыши, выберите Создать→Ярлык.
Затем нажмите на ярлык steam.exe правой кнопкой мыши и выберите «Свойства». Затем перейдите во вкладку «Ярлык». Вам нужна строчка под названием «Объект». Добавьте на конец строки -clientbeta client_candidate. Выйти у вас должно что-то вроде “C:Program Files (x86)SteamSteam.exe”-clientbeta client_candidate.
Выполнив нужное действие, сохраните изменения ярлыка steam.exe и закройте окно Свойств. Если вы сделали все правильно, то использовав ярлык, вы сможете наконец-то запустить Стим и тот выполнит нужно вам обновление.
Метод №4 Удаление файла Beta
Если ни один из вышеуказанных файлов не помог вам, то вы можете попробовать удалить или изменить некоторые файлы Steam. Пройдите в директорию вашего Steam-клиента и найдите папку «Packages».
Перейдите в эту папку и попытайтесь найти файл под названием «Beta». Удалите этот файл и перезагрузите свой компьютер. После этого попробуйте открыть Steam. Он загрузит для себя некоторые данные, после чего нормально станет функционировать.
Метод №5 Обновление файлов и папок Steam
Если удаление файла «Beta» не сработало для вас, то ничего не остается, как только удалить все остальные файлы Steam и загрузить их заново. Заметьте, что любое вмешательство в процесс копирования обязательно повредит файлы и вам придется загружать их повторно.
- Пройдите в директорию своего Steam.
- Найдите следующие папки и файлы:
- SteamApps – папка
- Userdata – папка
- Steam.exe – исполнительный файл клиента
- Ssfn***************** – файл с определенной последовательностью цифр
- Удалите все файлы и папки из корневой папки Steam, кроме тех, что были указаны перед этим.
- Запустите снова Steam и надейтесь, что тот начнет нормально выполнять свое обновление или установку без ошибки «Failed to load steamui.dll».
При попытке запустить Steam на устройстве с Windows 10 этот процесс может быть прерван фатальной ошибкой «Failed to load steamui.dll». В большинстве случаев ее возникновение связано с отсутствием или повреждением указанной библиотеки. Возможно, она была случайно удалена или отправлена на карантин антивирусной программой. Также ошибка может произойти из-за устаревших драйверов устройств. Рассмотрим несколько способов, с помощью которых можно решить проблему с неудачной загрузкой DLL.
Перерегистрация библиотеки
В первую очередь попробуйте перерегистрировать steamui.dll. Для этого выполните следующие шаги.
С помощью системного поиска запустите командную строку, предоставив ей доступ администратора.
В консоли выполните команду: regsvr32 steamui.dll
После успешного завершения перезагрузите компьютер. Проверьте, прерывается ли запуск Steam ошибкой Failed to load steamui.dll.
Очистка кэша загрузки
Ошибку можно исправить путем очистки кэша загрузки. Этот способ также эффективен для решения проблем с играми, которые не удается запустить.
Откройте приложение, затем перейдите в меню Steam – Настройки в верхнем левом углу экрана.
Затем на панели слева выберите вкладку Загрузка и щелкните на кнопку «Очистить кэш загрузки».
Дождитесь завершения процесса, и перезагрузите компьютер. Проверьте, решена ли проблема.
Добавление параметра в команду запуска
Если продолжаете сталкиваться с ошибкой Failed to load steamui.dll, попробуйте изменить команду запуска клиента.
Перейдите в локацию: C:Program Files (x86)Steam
Щелкните правой копкой мыши по исполняемому файлу Steam.exe и выберите опцию «Создать ярлык». Теперь правым щелчком мыши по созданному ярлыку разверните контекстное меню и выберите Свойства.
На вкладке Ярлык в поле Объект добавьте в конце строки параметр -clientbeta client_candidate.
То есть строка запуска должна выглядеть следующим образом:
«C:Program Files (x86)SteamSteam.exe» -clientbeta client_candidate
Теперь попробуйте запустить клиента.
Удаление библиотек libswscale-3.dll и steamui.dll
Иногда не удается перезаписать библиотеку, поскольку файлы libswscale-3.dll и steamui.dll повреждены. В этом случае нужно удалить оба файла, и Steam автоматически заменит их при следующем запуске.
Кликните правой кнопкой на значок Steam на рабочем столе и выберите Свойства. На вкладке Ярлык нажмите на опцию «Расположение файла».
Найдите библиотеки libswscale-3.dll и steamui.dll, кликните на них правой кнопкой и удалите.
Перезагрузите приложение и посмотрите, блокируется ли его запуск ошибкой «Failed to load steamui.dll».
Удаление бета-версии
Если используете бета-версию, скорее всего, столкнетесь к этим сбоем. Поэтому попробуйте ее удалить.
Откройте Проводник нажатием на клавиши Win + E, перейдите в каталог Steam – Package.
Правым щелчком мыши по файлу Beta.exe откройте контекстное меню и выберите «Удалить».
После перезапустите компьютер. Недостающий файл будет загружен автоматически. Но если проблема не решена, попробуйте следующее решение.
Переустановка Steam
В этом решении полностью удалим клиента, затем скачаем последнюю версию с официального сайта и установим ее. После этого поврежденный steamui.dll будет заменен новой рабочей копией.
Прежде чем удалить клиента, перейдите в каталог: C:Program Files (x86)SteamSteamapps
В папке Steamapps находятся все загруженные игры или приложения.
Обязательно создайте резервную копию этой папки в другом месте.
Теперь откройте раздел Программы и компоненты командой appwiz.cpl из окна Win + R. Найдите в списке Steam и удалите его.
Загрузите новую версию клиента из официального сайта и установите. После установки скопируйте резервную копию Steamapps в каталог Steam. Запустите приложение и проверьте, прерывается ли этот процесс ошибкой.
Ошибка Failed to load steamui.dll может возникать при запуске клиента Steam от Valve. Клиент Steam выполняет функции службы активации, загрузки через Интернет, автоматических обновлений и новостей для игр как самой Valve, так и сторонних разработчиков по соглашению с Valve. Более того, если вы приобрели игру через Steam, то для ее запуска нужно запустить одноименный клиент, иначе ничего не получится. Как решить указанную проблему?
Честно говоря, сам я не сталкивался с тем, что бы Steam не запускался и выдавал ошибку, но пару раз успешно смог ее побороть у других пользователей.
Возможные решения проблемы
- Первым делом нужно переустановить Steam. Для начала попробуйте просто переустановить программу. Если не помогает, тогда полностью удаляем Steam: помимо привычного удаления с помощью панели управление, не забываем удалить все папки, так или иначе связанные с приложением (Valve, Steam) и обязательно очищаем реестр от устаревших ключей (можете воспользоваться утилитой CCleaner). Только после этого идем на официальный сайт Steam, качаем там приложение и устанавливаем его. Во многих случаях этот способ помогает.
- Второй вариант предложили уже сами пользователи. Зайдите в папку Steam и удалите все файлы, кроме steam.exe, userdata и Steamapps, после этого запустите приложение. Скорее всего, начнется обновление клиента, дождитесь окончания процедуры.
- Третий способ. Делать нужно вот что: нажмите на сочетание клавиш WIN+R, после чего появится окно «Выполнить». Введите в него следующее словосочетание: steam://flushconfig и нажмите на клавишу Enter или кнопку ОК в окне. Если потребуется разрешение на запуск программы, нажмите ОК или «Разрешить». Теперь перезагрузите свой компьютер. После перезагрузки не спешите запускать клиент с рабочего стола. Зайдите в папку Steam (C:Program FilesSteam или C:Program Files (x86)Steam) и уже оттуда запустите клиент с помощью ярлыка Steam.exe.
- Еще один простой вариант: заходим в папку Steam и удаляем папку Cached.
- Как вариант, можно попробовать удалить файл beta из директории Steam/package/.
- При запуске клиента Steam отключите антивирус и брандмауэр, дайте ему полностью обновиться. Если клиент успешно запустится, заново включите брандмауэр и антивирус.
- Способ чуть посложнее. Берем ярлык Steam на рабочем столе или создаем новый. Затем нажимаем на него правой кнопкой мыши и выбираем «Свойства». Во вкладке «Ярлык» в поле «Свойства» дописываем -clientbeta client_candidate. Выглядеть это должно примерно вот как: «C:Program FilesSteamSteam.exe» -clientbeta client_candidate. После этого нажимаете ОК и пробуете войти в Steam.
Обратите внимание, что при некоторых обновлениях Steam действительно может не запускаться, причем со следующим обновлением баг может быть решен.
Если у вас есть свое решение по данному вопросу, вы можете поделиться им с нами с помощью комментариев.