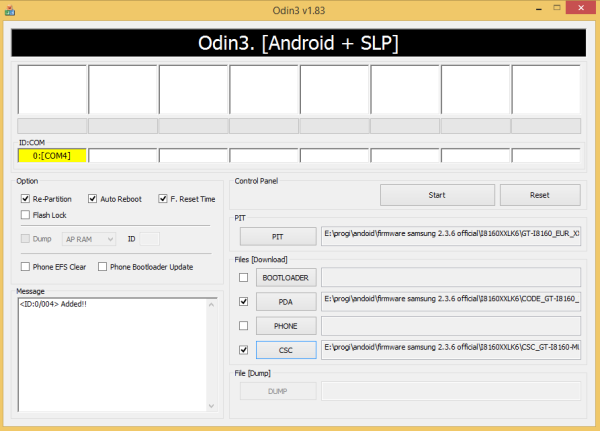Некоторые пользователи Android сталкиваются с такой проблемой, как ошибка при обновлении андроид. По умолчанию у каждого устройства Андроид будь то планшет или смартфон стоит определенная версия операционной системы. После выпуска новой версии операционной системы она становится доступна всем пользователям Android, но по каким-либо причинам установка новой версии становится невозможна и появляется ошибка при обновлении андроид.
- Часть 1: Причины появления ошибки при обновлении андроид
- Часть 2: Ошибка при обновлении андроид. Что делать?
Часть 1: Причины появления ошибки при обновлении андроид
Наиболее часто встречающиеся причины, по которым происходят ошибки при обновлении системы Android, это:
- Недостаточно памяти на устройстве андроида
- Сбой интернет-соединения
- Проблемы в работе операционной системы
В этой статье мы расскажем о 4 способах устранении проблемы — при обновлении андроид выдает ошибку.
Часть 2: Ошибка при обновлении андроид. Что делать?
- Способ 1. Проверьте состояние интернет
- Способ 2. Проверьте память для загрузки обновления
- Способ 3. Ручное обновление андроид
- Способ 4. Обновите систему андроида через Tenorshare ReiBoot for Android
Способ 1. Проверьте состояние интернет
Зачастую нестабильное интернет — соединение является причиной ошибки при обновлении андроида.
Для того, чтобы проверить состояние Интернета, выполните следующие шаги:
- Зайдите в «Настройки» на вашем андроид устройстве;
- Далее в «Беспроводные сети» или «Подключения»;
-
Затем отключите Wi-Fi и включите мобильный Интернет. Проверьте удалось ли подключиться к мобильному Интернету. Если нет, то выполните шаг 4;
- Снова отключите мобильный Интернет и включите Wi-Fi.
Также рекомендуем выполнить следующие действия, чтобы проверить Wi-Fi соединение.
- Зайдите в «Настройки» на вашем андроид устройстве;
- Далее в «Беспроводные сети» или «Подключения»;
- В верхней части экрана проверьте индикатор подключения к вайфаю;
- Если отсутствуют полоски на индикаторе подключения, значит доступная сеть отсутствует.
После осмотра выясняется, что это не проблема сети, потом попробуйте следующий методом.
Способ 2. Проверьте память для загрузки обновления
Обновления системы иногда могут занимать немало места, а если не смартфоне или планшете его недостаточно, то могут выдаваться ошибки при обновлении Android.
- Зайдите в «Настройки»;
- Далее перейдите в Хранилище и USB-накопители;
-
Нажмите на «Внутренний накопитель»;
- Далее вы увидите объем свободной памяти на вашем устройстве.
Если не хватает необходимого объема памяти, то удалите ненужные файлы или приложения.
Способ 3. Ручное обновление андроид
Если при автоматическом обновлении ПО Android появляется ошибку, то можно попытаться выполнить его в ручном режиме:
- Шаг 1. Зайдите в «Настройки»;
-
Шаг 2. Далее зайдите в раздел «О телефоне»;
-
Шаг 3. Затем зайдите в «Обновление системы»;
- Шаг 4. Запустите процесс обновления системы. После этого ваше устройство будет обновлено.
Способ 4. Обновите систему андроида через Tenorshare ReiBoot for Android
Tenorshare ReiBoot for Android– это программа, которая справляется со многими проблемами системы Android.
- Простое исправление сбоев системы Android.
- Полностью бесплатно ввести и выйти из режима Android Fastboot одним щелчком мыши.
- Вход & Выход из режима восстановления на Android
- Бесплатно ввести и выйти из режима скачивания Android (odin).
- Устранение 50+ проблем системы Android, таких как зависание логотипа Samsung, сбой приложения, черный экран и т. д.
- 1-клик, чтобы очистить системный кэш Android, чтобы ваш телефон оптимизирован.
С помощью этой программы вам можно исправить систему Android:
- Скачайте и установите Tenorshare ReiBoot for Android на свой ПК;
- Подключите ваше устройство к ПК с помощью USB-кабеля;
-
Запустите программу ReiBoot вашем ПК и нажмите «Исправление системы Android»;
-
Потом нажмите “Исправить сейчас”;
-
После этого появляются некоторые информации, которые вам надо выполнить.Потом нажмите “Далее”;
-
Далее загрузите пакет прошивки;
-
После выполнения загрузки вам надо выбрать опцию “Исправить сейчас”.


Потом через несколько минут успешно выполнить исправление, и в процессе исправления ваш андроид телефон тоже будет обновлен до последней версии.
Заключение
Мы описали некоторые способы, которые помогут вам если не обновляется андроид выдает ошибку. Рекомендуем воспользоваться программой Tenorshare ReiBoot for Android.
Tenorshare ReiBoot for Android – это самый простой и безопасный способ входа / выхода из режима восстановления Android. Таким образом, вы можете легко исправить различные системные проблемы (такие как постоянно перезагружается, не включается, зависание, черный экран и т. д.) на вашем устройстве Android.Tenorshare ReiBoot for Android поможет вам быстро и легко исправить ошибку при обновлении iphone.


При попытке установить новое обновление системы пользователи могут столкнуться появление разного рода ошибок, которые не дают этого сделать. В этой статье рассмотрим, почему при обновлении Android выдает ошибку и что делать в такой ситуации.
Почему при обновлении Android выдает ошибку
Основные причины, почему при обновлении Android выдает ошибку:
- Недостаточно места на мобильном устройстве;
- «Кривая» прошивка;
- Неполадки в работе операционной системы;
- Неполадки с интернет-соединением;
- Ошибка в самом пакете обновления.
Ошибка при обновлении системы Android: что делать
Базовые рекомендации при возникновении ошибки во время обновления Андроид:
- Выполнить перезагрузку устройства. Как и в случае с ПК, банальная перезагрузка устройства способна устранить большинство проблем;
- Проверить наличие свободного места. Обновления системы иногда могут занимать немало места, а если не смартфоне или планшете его недостаточно, то могут выдаваться ошибки при обновлении Android;
Ручное обновление Android
Если при автоматическом обновлении ПО Android пишет ошибку, то стоит попытаться выполнить его в ручном режиме:
- Следует зайти в настройки;
- Перейти в раздел «О телефоне»;
- Зайти в «Обновление системы»;
- Запустить обновление.
Обновление Android через компьютер
Если при загрузке обновления через телефон выдает ошибку, то стоит попробовать обновиться через компьютер.
Для этого нужно использовать программы от официальных производителей мобильных устройств:
- Samsung
- Sony
- LG
- Huawei
- Xiaomi
Если у вас смартфон или планшет другой фирмы, то ищите программу на официальном сайте производителя.
Сброс до заводских настроек Android
В случае серьезных неисправностей в работе смартфона или планшета, стоит сделать сброс устройства до заводских настроек.
Но нужно знать, что при сбросе до заводских настроек с устройства удаляются все данные, поэтому необходимо заблаговременно сделать резервную копию всей нужной информации, чтобы не потерять ее.
Видео-инструкция по сбросу Android:
Перепрошивка Android
Если даже после восстановления устройства до заводских настроек все равно выдает ошибку при обновлении Android, то скорее всего причина в изначально некорректной прошивке. Чаще такое случается на моделях телефонов малоизвестных производителей. Реже – у известных брендов.
Инструкцию по прошивке Android можно найти в этой статье:
Прошивка телефона Android
Надеюсь, статья «При обновлении Андроид пишет ошибку: почему и что делать» была вам полезна.
Не нашли ответ? Тогда воспользуйтесь формой поиска:
Некоторые пользователи Android сталкиваются с такой проблемой, как ошибка при обновлении андроид. По умолчанию у каждого устройства Андроид будь то планшет или смартфон стоит определенная версия операционной системы. После выпуска новой версии операционной системы она становится доступна всем пользователям Android, но по каким-либо причинам установка новой версии становится невозможна и появляется ошибка при обновлении андроид.
- Часть 1: Причины появления ошибки при обновлении андроид
- Часть 2: Ошибка при обновлении андроид. Что делать?
Часть 1: Причины появления ошибки при обновлении андроид
Наиболее часто встречающиеся причины, по которым происходят ошибки при обновлении системы Android, это:
- Недостаточно памяти на устройстве андроида
- Сбой интернет-соединения
- Проблемы в работе операционной системы
В этой статье мы расскажем о 4 способах устранении проблемы — при обновлении андроид выдает ошибку.
Часть 2: Ошибка при обновлении андроид. Что делать?
- Способ 1. Проверьте состояние интернет
- Способ 2. Проверьте память для загрузки обновления
- Способ 3. Ручное обновление андроид
- Способ 4. Обновите систему андроида через Tenorshare ReiBoot for Android
Способ 1. Проверьте состояние интернет
Зачастую нестабильное интернет — соединение является причиной ошибки при обновлении андроида.
Для того, чтобы проверить состояние Интернета, выполните следующие шаги:
- Зайдите в «Настройки» на вашем андроид устройстве;
- Далее в «Беспроводные сети» или «Подключения»;
-
Затем отключите Wi-Fi и включите мобильный Интернет. Проверьте удалось ли подключиться к мобильному Интернету. Если нет, то выполните шаг 4;
- Снова отключите мобильный Интернет и включите Wi-Fi.
Также рекомендуем выполнить следующие действия, чтобы проверить Wi-Fi соединение.
- Зайдите в «Настройки» на вашем андроид устройстве;
- Далее в «Беспроводные сети» или «Подключения»;
- В верхней части экрана проверьте индикатор подключения к вайфаю;
- Если отсутствуют полоски на индикаторе подключения, значит доступная сеть отсутствует.
После осмотра выясняется, что это не проблема сети, потом попробуйте следующий методом.
Способ 2. Проверьте память для загрузки обновления
Обновления системы иногда могут занимать немало места, а если не смартфоне или планшете его недостаточно, то могут выдаваться ошибки при обновлении Android.
- Зайдите в «Настройки»;
- Далее перейдите в Хранилище и USB-накопители;
-
Нажмите на «Внутренний накопитель»;
- Далее вы увидите объем свободной памяти на вашем устройстве.
Если не хватает необходимого объема памяти, то удалите ненужные файлы или приложения.
Способ 3. Ручное обновление андроид
Если при автоматическом обновлении ПО Android появляется ошибку, то можно попытаться выполнить его в ручном режиме:
- Шаг 1. Зайдите в «Настройки»;
-
Шаг 2. Далее зайдите в раздел «О телефоне»;
-
Шаг 3. Затем зайдите в «Обновление системы»;
- Шаг 4. Запустите процесс обновления системы. После этого ваше устройство будет обновлено.
Способ 4. Обновите систему андроида через Tenorshare ReiBoot for Android
Tenorshare ReiBoot for Android– это программа, которая справляется со многими проблемами системы Android.
- Простое исправление сбоев системы Android.
- Полностью бесплатно ввести и выйти из режима Android Fastboot одним щелчком мыши.
- Вход & Выход из режима восстановления на Android
- Бесплатно ввести и выйти из режима скачивания Android (odin).
- Устранение 50+ проблем системы Android, таких как зависание логотипа Samsung, сбой приложения, черный экран и т. д.
- 1-клик, чтобы очистить системный кэш Android, чтобы ваш телефон оптимизирован.
С помощью этой программы вам можно исправить систему Android:
- Скачайте и установите Tenorshare ReiBoot for Android на свой ПК;
- Подключите ваше устройство к ПК с помощью USB-кабеля;
-
Запустите программу ReiBoot вашем ПК и нажмите «Исправление системы Android»;
-
Потом нажмите “Исправить сейчас”;
-
После этого появляются некоторые информации, которые вам надо выполнить.Потом нажмите “Далее”;
-
Далее загрузите пакет прошивки;
-
После выполнения загрузки вам надо выбрать опцию “Исправить сейчас”.


Потом через несколько минут успешно выполнить исправление, и в процессе исправления ваш андроид телефон тоже будет обновлен до последней версии.
Заключение
Мы описали некоторые способы, которые помогут вам если не обновляется андроид выдает ошибку. Рекомендуем воспользоваться программой Tenorshare ReiBoot for Android.
Tenorshare ReiBoot for Android – это самый простой и безопасный способ входа / выхода из режима восстановления Android. Таким образом, вы можете легко исправить различные системные проблемы (такие как постоянно перезагружается, не включается, зависание, черный экран и т. д.) на вашем устройстве Android.Tenorshare ReiBoot for Android поможет вам быстро и легко исправить ошибку при обновлении iphone.


При попытке установить новое обновление системы пользователи могут столкнуться появление разного рода ошибок, которые не дают этого сделать. В этой статье рассмотрим, почему при обновлении Android выдает ошибку и что делать в такой ситуации.
Почему при обновлении Android выдает ошибку
Основные причины, почему при обновлении Android выдает ошибку:
- Недостаточно места на мобильном устройстве;
- «Кривая» прошивка;
- Неполадки в работе операционной системы;
- Неполадки с интернет-соединением;
- Ошибка в самом пакете обновления.
Ошибка при обновлении системы Android: что делать
Базовые рекомендации при возникновении ошибки во время обновления Андроид:
- Выполнить перезагрузку устройства. Как и в случае с ПК, банальная перезагрузка устройства способна устранить большинство проблем;
- Проверить наличие свободного места. Обновления системы иногда могут занимать немало места, а если не смартфоне или планшете его недостаточно, то могут выдаваться ошибки при обновлении Android;
Ручное обновление Android
Если при автоматическом обновлении ПО Android пишет ошибку, то стоит попытаться выполнить его в ручном режиме:
- Следует зайти в настройки;
- Перейти в раздел «О телефоне»;
- Зайти в «Обновление системы»;
- Запустить обновление.
Обновление Android через компьютер
Если при загрузке обновления через телефон выдает ошибку, то стоит попробовать обновиться через компьютер.
Для этого нужно использовать программы от официальных производителей мобильных устройств:
- Samsung
- Sony
- LG
- Huawei
- Xiaomi
Если у вас смартфон или планшет другой фирмы, то ищите программу на официальном сайте производителя.
Сброс до заводских настроек Android
В случае серьезных неисправностей в работе смартфона или планшета, стоит сделать сброс устройства до заводских настроек.
Но нужно знать, что при сбросе до заводских настроек с устройства удаляются все данные, поэтому необходимо заблаговременно сделать резервную копию всей нужной информации, чтобы не потерять ее.
Видео-инструкция по сбросу Android:
Перепрошивка Android
Если даже после восстановления устройства до заводских настроек все равно выдает ошибку при обновлении Android, то скорее всего причина в изначально некорректной прошивке. Чаще такое случается на моделях телефонов малоизвестных производителей. Реже – у известных брендов.
Инструкцию по прошивке Android можно найти в этой статье:
Прошивка телефона Android
Надеюсь, статья «При обновлении Андроид пишет ошибку: почему и что делать» была вам полезна.
Не нашли ответ? Тогда воспользуйтесь формой поиска:
Мы всегда советуем читателям регулярно обновлять Android. Все, что для этого нужно — открыть настройки смартфона, перейти в раздел «Обновление ПО» и нажать кнопку загрузки апдейта. Казалось бы, ничего сложного, и справиться с поставленной задачей должен даже человек, впервые взявший в руки гаджет с сенсорным экраном. Но порой у людей по целому ряду причин не обновляется Андроид. Кто-то месяцами ждет и не дожидается апдейта, а у кого-то постоянно прерывается загрузка обновления. Предлагаю разобраться, почему так происходит, и что нужно сделать для получения свежей ОС.
Иногда смартфоны долго не получают обновление или зависают в процессе установки апдейта
Содержание
- 1 Почему не обновляется Андроид
- 2 Что делать, если телефон не обновляется
- 2.1 Как получить обновления Андроид
- 2.2 Как обновить Андроид вручную
- 3 Не скачиваются обновления Андроид
Почему не обновляется Андроид
Прежде всего рекомендую вам ознакомиться с текстом, как обновить телефон. Возможно, после его прочтения вы найдете ответы на многие вопросы. Во-вторых, вынесем за скобки сценарий, при котором смартфон находит апдейт, но в процессе установки зависает обновление Андроид (об этом мы поговорим в конце), и сосредоточимся на ситуации, когда уже несколько месяцев производитель не присылает вам свежую прошивку.
⚡ Подпишись на Androidinsider в Дзене, где мы публикуем эксклюзивные материалы
Основная причина, почему не обновляется Андроид, — прекращение поддержки устройства. У каждого смартфона свой жизненный цикл, в течение которого он получает апдейты оболочки и операционной системы. На одни модели свежее ПО регулярно прилетает на протяжении 3-4 лет с момента выпуска, а на других поддержка прекращается сразу после того, как телефон сходит с конвейера. Все зависит от производителя, и об этом я уже говорил в материале, какая прошивка лучше.
Производители намного охотнее обновляют свежие флагманы
Дольше всего обновляются устройства Google Pixel и Samsung (4 года), а флагманы Xiaomi получают апдейты на протяжении 3-х лет. Чуть хуже обстоят дела у других брендов, но и они гарантируют 2-3 года распространения свежих прошивок, и только новые и малоизвестные компании, которые только-только выходят на рынок, практически сразу прекращают рассылать свежие прошивки из-за скромного штата разработчиков.
С этим разобрались. Но есть и другие причины. У некоторых людей смартфон продолжает оставаться в списке поддержки, а обновление Андроид не приходит. В подобной ситуации важно сказать, что производители охотнее всего рассылают апдейты на новые и флагманские модели. Чем старее и дешевле телефон, тем больше задержка между презентацией свежей прошивки и ее релизом. Может, вам просто стоит еще чуть-чуть подождать?
Чаще всего обновления прилетают по воздуху, но их можно установить вручную
Также бывает, что большинство уже получило апдейт, а малая часть владельцев продолжает сидеть на старой прошивке. В этой ситуации всем нетерпеливым людям помогает ручное обновление Андроид, о котором мы поговорим далее.
Что делать, если телефон не обновляется
Увы, ничего нельзя сделать, если смартфон исключен из списка поддерживаемых устройств. Но, когда ваша модель продолжает обслуживаться производителем, есть ровно два способа, как принудительно обновить Андроид.
❗ Поделись своим мнением или задай вопрос в нашем телеграм-чате
Как получить обновления Андроид
На некоторых смартфонах (в частности, на Xiaomi) есть функция ранних обновлений. Она позволяет получать апдейты в числе первых, сокращая тем самым задержку между презентацией и релизом прошивки. Чтобы включить ранние обновления, необходимо:
- Открыть настройки устройства.
- Перейти в раздел «О телефоне», а затем — «Обновление ПО» (вместо него может быть значок с версией прошивки).
- Открыть настройки апдейтов через «Три точки».
- Активировать опцию «Ранние обновления».
Иногда функция ранних обновлений помогает получить недостающий апдейт
Дальнейший план действий — ожидание в надежде на то, что производитель сдержит обещание и как можно скорее пришлет обновление прошивки. Если вы не готовы ждать, ознакомьтесь с еще одним способом.
🔥 Загляни в телеграм-канал Сундук Али-Бабы, где мы собрали лучшие товары с АлиЭкспресс
Как обновить Андроид вручную
Отдельные производители дают пользователям возможность вручную обновить Андроид. Для этого предварительно нужно скачать на смартфон файл прошивки с официального сайта компании, выпускающей ваше устройство. Далее остается сделать несколько шагов:
- Открыть раздел обновлений через настройки телефона.
- Нажать на «Три точки», после чего — «Выбрать файл прошивки».
- Отметить нужный файл и подтвердить установку обновления.
Если на сайте производителя размещен файл прошивки, то обновление можно установить вручную
Если производитель распространяет свежую версию прошивки через свой сайт, но в настройках не отображается пункт «Выбрать файл», можно выполнить установку через Recovery Mode. О том, что такое рекавери, вы узнаете в другом познавательном материале. Я лишь расскажу об основном способе его запуска: выключаем смартфон, удерживаем клавиши понижения громкости и питания до появления на экране значка Android. Затем остается:
- Перейти в раздел «Install ZIP from Sdcard» или «apply update from external SD card», предварительно скинув прошивку на карту памяти.
- Выбрать нужный файл и подтвердить его распаковку.
- Выполнить действие «reboot system now», доступное в основном меню Recovery Mode.
Используйте качельку регулировки для перемещения между пунктами Recovery, а кнопку питания — для подтверждения действия
Аналогичным образом вы можете установить кастомную прошивку. Но в таком случае велик риск вывести смартфон из строя или потерять все данные, которые хранятся в его памяти.
⚡ Подпишись на Androidinsider в Пульс Mail.ru, чтобы получать новости из мира Андроид первым
Не скачиваются обновления Андроид
А теперь о том, почему у вас могло зависнуть обновление Андроид. Если вы скачиваете апдейт, но на экране высвечивается сначала 50%, а потом 5%, или загрузка постоянно прерывается, в первую очередь нужно проверить наличие свободного места на внутреннем накопителе:
- Откройте настройки смартфона.
- Перейдите в раздел «О телефоне», после чего — «Хранилище».
- Если места мало, воспользуйтесь приложениями для очистки смартфона.
Корректная установка обновлений возможна только в том случае, когда на смартфоне есть достаточное количество памяти
В идеале у вас должно быть 10-15 ГБ памяти. Это рекомендованный минимум вне зависимости от объема накопителя. Также удостоверьтесь, что количество свободного места превышает размер обновления в 3-4 раза.
Помимо памяти важно обратить внимание на стабильность подключения к сети и при необходимости устранить неполадки после прочтения нашего текста о том, что делать, если плохо работает интернет. Проблема возникает в процессе ручного обновления Андроид? Тогда убедитесь в целостности файла прошивки и попробуйте скачать его заново.

Android-смартфон позволяет пользователям загружать важные файлы, которые они хотят использовать. Тем не менее, пользователи Android часто сообщают об ошибках, которые называются «В настоящее время невозможно загрузить Android. Эта ошибка возникает при загрузке файла на ваше устройство Android. По этой причине вам может потребоваться выполнить некоторые шаги по устранению неполадок, чтобы исправить ошибки загрузки приложений на Android. Следуя этому руководству, вы, возможно, сможете решить проблему с телефоном, которая не загружает приложения. Итак, приступим!
Если вам интересно, почему мои приложения не загружаются в Андроид устройство, то эта проблема может возникнуть по следующим причинам.
- Автоматическая загрузка сообщений.
- Мало места на телефоне.
- Диспетчер загрузки отключен и/или поврежден.
- Синхронизация данных повреждена.
- Неверная дата и время.
- Проблемы с интернет-соединением.
Вот все возможные способы устранения неполадок, чтобы исправить проблемы с загрузкой приложений на телефоне Android.
Примечание. Поскольку у смартфонов разные параметры настроек, и поэтому они различаются от производителя к производителю, убедитесь, что вы установили правильные настройки, прежде чем изменять их. Указанные шаги были выполнены на телефоне Moto g(8) Power Lite.
Способ 1: перезагрузить Android-устройство
В настоящее время невозможно загрузить ошибку Android, которая может быть связана с тем, что энергоемкие приложения потребляют большую часть оперативной памяти системы. Таким образом, простой перезапуск может решить проблему вместе с любой проблемой, которая может возникнуть на вашем устройстве Android.
1. Удерживайте кнопку питания 2-3 секунды, пока не появится меню.
2. Нажмите «Перезагрузить», чтобы перезагрузить устройство.
Способ 2: перезагрузить устройство в безопасном режиме
Проблема невозможности загрузки на Android также может быть связана с тем, что установленные пользователем приложения работают в фоновом режиме. Это может вызвать конфликты и, в свою очередь, может вызвать ошибку. Одним из решений этой проблемы является перезагрузка устройства Android в безопасном режиме. Безопасный режим останавливает все запущенные процессы, кроме процессов, необходимых для запуска системы Android.
1. Нажмите и удерживайте кнопку питания.
2. Затем нажмите и удерживайте кнопку выключения, чтобы перезагрузить телефон в безопасном режиме.
3. Нажмите OK для подтверждения.
4. Чтобы убедиться, что ваше устройство находится в режиме безопасной загрузки, в нижней левой части телефона Android будет отображаться метка с надписью «Безопасная загрузка».
5. Теперь проверьте, возникает ли проблема. Если ошибка не возникает, проблема должна быть связана с установленными приложениями.
Способ 3: устранение неполадок с подключением к Интернету
Иногда проблема с подключением к Интернету может вызвать ошибку «Приложения не загружаются на Android». Перед загрузкой файла проверьте подключение к Интернету. Если у вас есть маршрутизатор и вы используете Wi-Fi, вы можете посетить нашу статью об окончательном руководстве по устранению неполадок смартфона Android и выполнить шаги, описанные в Методе устранения неполадок сетевого подключения. Посмотрите, исправляет ли он ошибку.

Способ 4: использовать мобильные данные
Использование Wi-Fi может сэкономить ваши мобильные данные, но может вызвать задержку сети, вызванную расстоянием. Если это так, то вы можете попробовать загрузить файл на мобильные данные. После того, как вы изменили свой WiFi на мобильные данные, перезагрузите устройство Android после переключения на мобильные данные и посмотрите, устранит ли это вашу проблему.
1. Проведите вверх по панели уведомлений от верхней части экрана телефона.
2. Здесь нажмите на значок мобильных данных, чтобы включить мобильные данные.
Способ 5: включить автоматическую дату и время
Если дата и время вашего телефона Android неверны, может возникнуть ошибка «Телефон не загружает приложения». Правильная установка времени может решить проблему.
1. Проведите вниз от главного экрана и коснитесь значка шестеренки, чтобы открыть настройки.
2. Нажмите на настройки системы.
3. Теперь нажмите Дата и время.
4. В меню «Дата и время» нажмите «Использовать время, предоставленное сетью».
5. Установите для него значение Выкл.
6. Теперь отключите автоматический часовой пояс.
7. Затем вручную установите дату, нажав «Установить дату».
8. Установите правильную дату и нажмите OK для подтверждения.
9. Нажмите «Установить время».
10. Выберите правильное время и нажмите OK.
11. Нажмите «Выбрать часовой пояс».
12. Нажмите «Регион» и выберите свою страну.
Способ 6: Обеспечьте достаточно места для хранения
Загруженным файлам всегда требуется место во внутренней памяти для успешной загрузки. Если в вашем хранилище закончилось место, вам может потребоваться удалить некоторые приложения на вашем устройстве Android, чтобы освободить место для хранения и предотвратить в настоящее время невозможность загрузки на Android.
1. Откройте настройки вашего устройства.
2. Затем нажмите «Хранилище».
3. Проверьте объем доступного хранилища. Если меньше, попробуйте удалить приложение.
Чтобы удалить приложения, выполните следующие действия.
1. Запустите настройки смартфона.
2. Нажмите Приложения и уведомления.
3. Нажмите ПОСМОТРЕТЬ ВСЕ ПРИЛОЖЕНИЯ, и отобразятся установленные приложения.
4. Теперь нажмите на приложение, которое вам не нужно.
5. Наконец, нажмите «Удалить» и нажмите «ОК», чтобы подтвердить удаление.
Способ 7: отключить функцию получения сообщений
Если вы столкнулись с ошибкой «Почему мои приложения не загружаются» из-за нестабильного подключения к Интернету. Любое сообщение, отправленное в течение этого времени, может застрять, и приложение сообщений по умолчанию остановит загрузку до тех пор, пока это сообщение не будет полностью получено. Вы можете отключить извлечение в приложении сообщений, чтобы сообщение не извлекало сообщение автоматически при изменении качества Интернета.
1. Нажмите на приложение Android Message по умолчанию.
2. Нажмите еще (три точки).
3. Откроется подменю, нажмите «Настройки».
4. В меню «Настройки» прокрутите вниз и коснитесь SIM-карты.
5. В меню отключите переключатель для автоматической загрузки MMS.
6. Повторите то же самое для другой SIM-карты.
Способ 8: включить диспетчер загрузок
Менеджер загрузок — это важное приложение для загрузки файлов. Если эта служба отключена, то в настоящее время не удается загрузить на Android ошибку. Чтобы убедиться, что диспетчер загрузок включен и работает, выполните следующие действия, чтобы убедиться, что диспетчер загрузок не отключен.
1. Перейдите в настройки приложений и уведомлений.
2. Нажмите на опцию ПОСМОТРЕТЬ ВСЕ ПРИЛОЖЕНИЯ.
3. Нажмите еще (три точки).
4. Затем нажмите «Показать систему».
5. Теперь найдите диспетчер загрузок и нажмите на него, убедитесь, что диспетчер загрузок включен и работает.
Примечание. Если запущен менеджер загрузок, будет отображаться кнопка отключения, в этом случае никаких действий не требуется. Но если менеджер загрузок не запущен, кнопка включения будет видна, нажмите «Включить», чтобы включить службу.
Способ 9: очистить данные кеша приложения
Если данные приложения для диспетчера загрузок повреждены, может возникнуть эта конкретная проблема. Вы можете попробовать очистить данные приложения и кеш менеджера загрузок, чтобы увидеть, решит ли это проблему.
1. Перейдите к настройкам приложений и уведомлений.
2. Теперь нажмите ПОСМОТРЕТЬ ВСЕ ПРИЛОЖЕНИЯ, появится список всех установленных приложений.
3. Нажмите еще (три точки) в правом верхнем углу.
4. Теперь нажмите «Показать систему», это сделает все системные приложения видимыми.
5. Найдите менеджер загрузок и нажмите на него.
6. Перейдите в раздел «Хранилище и кеш».
7. Нажмите «Очистить кеш», чтобы очистить кеш, а затем нажмите «Очистить данные».
8. Наконец, вернитесь назад и нажмите Force Stop.
9. Выполните описанные выше шаги для Google Playstore, Google Chrome, Google PlayStore и сервисов Google Play, представленных на странице приложения.
Способ 10: обновить настройки синхронизации данных
Синхронизация данных — это функция, которая отслеживает ваши данные во время загрузки. Иногда синхронизация данных может быть повреждена, что может вызвать проблемы с загрузкой, поэтому рекомендуется обновить синхронизацию данных. Выполните следующие шаги, чтобы обновить синхронизацию данных.
1. Откройте настройки Android-устройства.
2. Теперь прокрутите вниз и нажмите «Учетные записи».
3. Теперь нажмите на текущую используемую учетную запись.
4. Нажмите «Синхронизация учетной записи».
5. Теперь нажмите еще (три точки).
6. Нажмите Синхронизировать сейчас.
Способ 11: обновить прошивку
Система Android нуждается в частом обновлении для правильной работы. Если какие-либо обновления не установлены, это может привести к ошибке невозможности загрузки Android. Если вы отложили обновления Android, вам необходимо загрузить обновление.
Примечание. Перед обновлением телефона всегда проверяйте, достаточно ли заряда батареи, так как это может занять определенное время.
1. Перейдите к системным настройкам.
2. Теперь нажмите «Обновление системы» и обновите свое устройство.
После установки обновлений ваше устройство автоматически перезагрузится.
Метод 12: сброс устройства к заводским настройкам
Если ни одно из вышеперечисленных решений не помогло вам, вы можете попробовать выполнить сброс настроек вашего устройства и посмотреть, решит ли это проблему.
Примечание. Перед сбросом настроек Android к заводским настройкам необходимо создать резервную копию всех ваших данных. Если вы не знаете, как сделать резервную копию своего Android, следуйте нашему руководству по резервному копированию данных телефона Android.
Чтобы восстановить заводские настройки мобильного телефона, прочитайте и выполните шаги в нашем руководстве «Как выполнить полную перезагрузку любого устройства Android».
Часто задаваемые вопросы (FAQ)
Q1. Почему загрузка вызывает ошибку на моем телефоне Android?
Ответ Для возникновения этой ошибки могут быть некоторые основные проблемы. Некоторые из них связаны с проблемами подключения к Интернету и проблемами с хранилищем, чтобы узнать больше об этом, прочитайте наше руководство выше.
Q2. Вызывает ли проблемы очистка кеша или данных диспетчера загрузок?
Ответ Нет, очистка кеша и данных приложений не вызывает никаких проблем, поскольку кеши — это временные файлы, которые Android использует для более быстрого доступа к приложению или сервису. Безопасно удалять кеш приложения и данные. Когда вы снова используете приложение, оно создаст новый набор данных и кеш.
***
Мы надеемся, что приведенная выше статья о том, как исправить в настоящее время невозможность загрузки Android, была вам полезна, и вы смогли решить проблему, сообщите нам, какой метод сработал для вас, также не забудьте оставить комментарий к статье ниже. .
На чтение 10 мин Просмотров 4.2к.
Содержание
- Основные причины почему не обновляется прошивка
- Варианты решения проблемы
- Почему при обновлении Android выдает ошибку
- Ошибка при обновлении системы Android: что делать
- Ручное обновление Android
- Обновление Android через компьютер
- Сброс до заводских настроек Android
- Перепрошивка Android
- Простой способ обновления ОС
- Обновление Андроид вручную
- Этапы обновления ПО
- Прошивка не обновляется: возможные причины и способы их устранения
Рассмотрим, почему не обновляется прошивка на Android телефонах/планшетах и что делать в данной ситуации. Обращайтесь за профессиональной помощью в сервисный центр.
Диагностика БЕСПЛАТНО для всех клиентов.
+7 (812) 953-94-11, +7 (921) 984-75-12 (Каменноостровский пр-т, 42, м. Петроградская)
Основные причины почему не обновляется прошивка
Далее мы будем рассказывать о некоторых манипуляциях, которые проводятся в случае невозможности обновления прошивки. Но мы не несем ответственности за ваши действия. Настоятельно рекомендуем обращаться за профессиональной помощью в специализированные мастерские.
Популярная причина отказа в автоматическом обновлении Андроида является отсутствие приложений, которые отвечают за своевременное обновление, так же влиять на возникновение неполадки могут права «рут» и кастомное рекавери. В данном случае телефон часто входит в режим «кирпича» и перестает функционировать. Способом решения вопроса является обращение в сервисный центр.
Если же телефон все-таки включается, то необходимо удалить рут права. Сделать это можно следующим образом: заходим в приложение SuperSu, выбираем раздел настроек, в конце списка будет предложена функция «полное удаление прав», выбираем ее, далее перезапускаем гаджет и пробуем установить обновления. Все должно работать исправно.
Во втором случае (кастомное рекавери), пользователю необходимо найти подходящее обновление, которое будет удовлетворять запросам системы. Сделать это можно на сайте 4pda. Выбрав подходящую прошивку необходимо следовать детальной инструкции, прошив систему для Вашего гаджета. Альтернативой является использование стокового рекавери, после чего телефон необходимо обновить вручную.
Еще одной причиной проблемы является отсутствие или отключение приложений фирмы производителя. Пользователи по неопытности могут случайно удалить важные данные, без которых процесс обновления является невозможным. Если Вы их отключили, то необходимо снова их активировать:
- открываем диспетчер приложений на Android;
- находим раздел меню «Неактивные приложения»;
- нажимаем соответствующую кнопку активации и перезагружаем устройство.
Варианты решения проблемы
Наиболее простым и традиционным способом является ручное обновление. Для этого пользователю необходимо зайти в раздел настройки и выбрать графу «Об устройстве». Далее заходим в подпункт «Обновление системы», и проверяем гаджет на наличие обновлений. В случае положительного ответа выбираем скачивание и установку обновления. После завершения процесса установки нажимаем «перезапустить и установить».
Если первый способ не сработал, то можно принудительно заставить систему обновиться. Для этого в разделе приложения необходимо найти Google Services Framework. Заходим в меню и стираем все данные. После чего смартфон необходимо перезагрузить. В течение нескольких минут должны прийти обновления. Обратите внимание, что после данных манипуляций система Google Play может потребовать повторную авторизацию. Поэтому если Вы не помните необходимые данные, то не стоит использовать данный метод.
Наиболее надежным и безопасным способом решения вопроса является использование программы Odin. Но нужно быть аккуратным, т.к. неправильные действия превратят ваш смартфон в «кирпич». Поэтому обращайтесь за помощью к профи.
- сначала необходимо скачать программу;
- находим необходимую нам версию прошивки, скачиваем архив, извлекаем содержимое, после завершения процесса перед Вами должно оказаться 3 файла;
- далее необходимо подключить Андроид к ПК;
- открываем программу Odin;
- далее одновременно жмем на телефоне клавишу питания, домой и повышения уровня звука;
- подтверждаем выбор Download Mode;
- нажимаем на кнопку «старт» внутри программы Odin и ждем, пока система не обновит все файлы. После окончания процедуры внизу должна всплыть надпись PASS.
При попытке установить новое обновление системы пользователи могут столкнуться появление разного рода ошибок, которые не дают этого сделать. В этой статье рассмотрим, почему при обновлении Andro >
Почему при обновлении Android выдает ошибку
Основные причины, почему при обновлении Android выдает ошибку:
- Недостаточно места на мобильном устройстве;
- «Кривая» прошивка;
- Неполадки в работе операционной системы;
- Неполадки с интернет-соединением;
- Ошибка в самом пакете обновления.
Ошибка при обновлении системы Android: что делать
Базовые рекомендации при возникновении ошибки во время обновления Андроид:
- Выполнить перезагрузку устройства. Как и в случае с ПК, банальная перезагрузка устройства способна устранить большинство проблем;
- Проверить наличие свободного места. Обновления системы иногда могут занимать немало места, а если не смартфоне или планшете его недостаточно, то могут выдаваться ошибки при обновлении Android;
Ручное обновление Android
Если при автоматическом обновлении ПО Android пишет ошибку, то стоит попытаться выполнить его в ручном режиме:
- Следует зайти в настройки;
- Перейти в раздел «О телефоне»;
- Зайти в «Обновление системы»;
- Запустить обновление.
Обновление Android через компьютер
Если при загрузке обновления через телефон выдает ошибку, то стоит попробовать обновиться через компьютер.
Для этого нужно использовать программы от официальных производителей мобильных устройств:
Если у вас смартфон или планшет другой фирмы, то ищите программу на официальном сайте производителя.
Сброс до заводских настроек Android
В случае серьезных неисправностей в работе смартфона или планшета, стоит сделать сброс устройства до заводских настроек.
Но нужно знать, что при сбросе до заводских настроек с устройства удаляются все данные, поэтому необходимо заблаговременно сделать резервную копию всей нужной информации, чтобы не потерять ее.
Видео-инструкция по сбросу Android:
Перепрошивка Android
Если даже после восстановления устройства до заводских настроек все равно выдает ошибку при обновлении Android, то скорее всего причина в изначально некорректной прошивке. Чаще такое случается на моделях телефонов малоизвестных производителей. Реже – у известных брендов.
Инструкцию по прошивке Android можно найти в этой статье:
Надеюсь, статья «При обновлении Андроид пишет ошибку: почему и что делать» была вам полезна.
Не нашли ответ? Тогда воспользуйтесь формой поиска:
На только приобретенном смартфоне/планшете обычно по умолчанию установлена базовая версия ОС. Через какое-то время для Android выходит новое обновление, и после ее проверки на стабильность работы она становится доступна пользователям. В результате телефон приобретает обновленный интерфейс, дополнительные настройки и другие «фишки». Но не всегда гаджет обновляется автоматически. В этой статье рассмотрим возможны причины неполадок и способы их устранения.
Важно! Так как обновление ОС занимает некоторое время, уровень заряда девайса при установке должен быть не менее 50%.
Мы не несем ответственности за ваши действия. Статья информационная и описывает общие действия в подобной ситуации. Лучше обратитесь за профессиональной помощью в сервисный центр.
Простой способ обновления ОС
Заходим в общие настройки и внизу списка выбираем раздел «О смартфоне». Вверху экрана будет «Обновить» (или «обновление системы» и прочее), выбираем данный пункт. В настройках гаджета должно быть разрешено обновление только по Wi-Fi, во избежание перерасхода трафика через мобильные сети. Когда новая версия ПО будет скачана, кликаем на кнопку «Установить» и дожидаемся перезагрузки смартфона.
Как ускорить процесс?
Если вы знаете, что обновление уже вышло, но ваш гаджет пишет, что на устройстве установлена последняя версия, процесс получения обновления можно ускорить.
- В разделе настроек заходим в категорию «Приложения».
- В списке всех программ находим «Google Services Framework».
- В открывшемся окне кликаем на кнопку «Очистить данные».
- После этого проверяем обновления в разделе «О смартфоне».
Обновление Андроид вручную
К сожалению, вышеописанным методом прошивка обновляется не всегда. И естественно в этом случае возникает вопрос: что делать? Установить новую версию ОС можно вручную. Для этого существует несколько способов.
Свежую версию прошивки можно скачать с официального сайта производителя гаджета. Для этого необходимо войти на сайт, найти версию ОС для своей модели смартфона/планшета и скачать ее на устройство.
При загрузке удостоверьтесь, что вы выбрали версию, соответствующую операционной системе. В общих настройках, в разделе «О смартфоне» выберете пункт «Сведения об устройстве». В строке «Номер сборки» указывается модель телефона и регион установленной версии ПО (перед знаком «_»). Скачиваемый софт должен соответствовать данным параметра. Также вы не сможете установить обновления низшей версии.
- Выключите девайс
- Осуществите вход в Recovery Menu
Для каждого устройства существует определенное сочетание кнопок, которое лучше заранее поискать в интернете. Самыми распространенными являются:
кнопка «Питание» + увеличение/уменьшение громкости + кнопка «Домой»,
кнопка «Питание» + увеличение громкости + понижение громкости,
кнопка «Питание» + увеличение/уменьшение громкости.
Перемещение по данному меню осуществляется посредством кнопок регулировки громкости и «Питание». - В открывшемся меню выберете пункт «Применить обновления»
- В зависимости от места сохранения архива, укажите откуда требуется установка: с карты или из внутреннего хранилища.
- Войдите в папку, в которой были сохранены обновления. Установка новой версии начнется автоматически.
- После завершения процесса вернитесь в главное меню.
- Перезагрузите гаджет.
Odin пользуется большой популярностью среди специалистов благодаря своей универсальности. Данная программа является простым и надежными способом обновления прошивки. Но все равно следует быть внимательным, так как неверные действия могут превратить ваш гаджет в «кирпич».
Этапы обновления ПО
- Скачиваем и устанавливаем программу Odin на ПК или лэптоп.
- Если на смартфоне/планшете нет архиватора, его тоже нужно загрузить.
- Находим необходимую версию прошивки и сохраняем ее в памяти девайса.
- Извлекаем содержимое директории с прошивкой.
- У вас должно быть три файла: CSC, PIT и PDA.
- Подключаем гаджет к лэптопу или компьютеру.
- Важно, чтобы операционная система ПК корректно определила смартфон/планшет.
- Запускаем установленную утилиту. При успешном подключение, порт через который соединён аппарат с ПК будет подсвечен желтым цветом.
- Выключите мобильное устройство.
- Запустите его в режиме Download Mode, вход в который осуществляется одновременным нажатие кнопки «Питания», уменьшения звука и кнопки «Домой».
- Для подтверждения активации режима зажмите кнопку увеличения звука.
- В окне утилиты выбираем ранее скачанные на смартфон/планшет файлы в пунктах CSC, PIT и PDA, чтобы они соответствовали хранящимся на устройстве.
- Выбираем клавишу Старта и ждем окончания установки обновлений.
- При успешном обновлении в левом верхнем углу программы загорится кнопка PASS! подсвеченная зеленым цветом.
Помимо этого, для обновления прошивки можно воспользоваться специальными программками от производителей смартфонов/планшетов к примеру, для девайса от LG это будет утилита PC Suite, для устройства компании Samsung –Kies и т.д.). Вам необходимо подключить устройство к компьютеру, в окне программы выбрать раздел «Средства» (или что-то подобное) и найти пункт «Обновление прошивки/системы». Далее, следуя инструкциям на мониторе, установить новую версию ОС.
Прошивка не обновляется: возможные причины и способы их устранения
На устройстве установлен Root-доступ
Проблема решается удалением Root прав. Для этого заходим в приложение SuperSu, выбираем вкладку «Настройки», в представленном списке находим строку «Полное удаление Рут» и кликаем на нее. Затем перезагружаем гаджет. После этого одним из вышеописанных способов пытаемся установить обновления.
На устройстве Кастомное Рекавери
Вам потребуется обновление, соответствующее требованиям системы. Необходимо найти подходящую прошивку и, следуя инструкции, установить обновление. Еще одно решение – это установка стоковой среды восстановления, после чего вручную обновить гаджет.
Установлена Кастомная Прошивка
Можно поискать в сети обновления для нее, но вряд ли вы их найдете. Решить проблему поможет установка стоковой Прошивки, соответствующий вашему планшету/смартфону.
Отключение или отсутствие приложений
По неопытности пользователи иногда «вырубают» или полностью стирают программы, предусмотренных компанией производителем. Для их восстановления их предстоит заново скачать и установить. Если же они просто выключены, то в разделе «Приложения» откройте вкладку «Неактивные», и, нажав соответствующую кнопку, заново их запустите. Если такой вкладке нет, то откройте «Все», и в самом низу будет раздел «Отключенные приложения».
Также, для решения данной проблемы помогает сброс до заводских настроек. В общих настройках найдите раздел «Восстановление и Сброс». Обычно нижней строкой идет «Сброс настроек». После активации данной функции гаджет вернется в то состояние, в котором был изначально.
Если на Android не обновляется прошивка
На только приобретенном смартфоне/планшете обычно по умолчанию установлена базовая версия ОС. Через какое-то время для Android выходит новое обновление, и после ее проверки на стабильность работы она становится доступна пользователям. В результате телефон приобретает обновленный интерфейс, дополнительные настройки и другие «фишки». Но не всегда гаджет обновляется автоматически. В этой статье рассмотрим возможны причины неполадок и способы их устранения.
Важно! Так как обновление ОС занимает некоторое время, уровень заряда девайса при установке должен быть не менее 50%.
Мы не несем ответственности за ваши действия. Статья информационная и описывает общие действия в подобной ситуации. Лучше обратитесь за профессиональной помощью в сервисный центр.
Простой способ обновления ОС
Заходим в общие настройки и внизу списка выбираем раздел «О смартфоне». Вверху экрана будет «Обновить» (или «обновление системы» и прочее), выбираем данный пункт. В настройках гаджета должно быть разрешено обновление только по Wi-Fi, во избежание перерасхода трафика через мобильные сети. Когда новая версия ПО будет скачана, кликаем на кнопку «Установить» и дожидаемся перезагрузки смартфона.
Как ускорить процесс?
Если вы знаете, что обновление уже вышло, но ваш гаджет пишет, что на устройстве установлена последняя версия, процесс получения обновления можно ускорить.
- В разделе настроек заходим в категорию «Приложения».
- В списке всех программ находим «Google Services Framework».
- В открывшемся окне кликаем на кнопку «Очистить данные».
- После этого проверяем обновления в разделе «О смартфоне».
Обновление Андроид вручную
К сожалению, вышеописанным методом прошивка обновляется не всегда. И естественно в этом случае возникает вопрос: что делать? Установить новую версию ОС можно вручную. Для этого существует несколько способов.
Свежую версию прошивки можно скачать с официального сайта производителя гаджета. Для этого необходимо войти на сайт, найти версию ОС для своей модели смартфона/планшета и скачать ее на устройство.
При загрузке удостоверьтесь, что вы выбрали версию, соответствующую операционной системе. В общих настройках, в разделе «О смартфоне» выберете пункт «Сведения об устройстве». В строке «Номер сборки» указывается модель телефона и регион установленной версии ПО (перед знаком «_»). Скачиваемый софт должен соответствовать данным параметра. Также вы не сможете установить обновления низшей версии.
- Выключите девайс
- Осуществите вход в Recovery Menu
Для каждого устройства существует определенное сочетание кнопок, которое лучше заранее поискать в интернете. Самыми распространенными являются:
кнопка «Питание» + увеличение/уменьшение громкости + кнопка «Домой»,
кнопка «Питание» + увеличение громкости + понижение громкости,
кнопка «Питание» + увеличение/уменьшение громкости.
Перемещение по данному меню осуществляется посредством кнопок регулировки громкости и «Питание». - В открывшемся меню выберете пункт «Применить обновления»
- В зависимости от места сохранения архива, укажите откуда требуется установка: с карты или из внутреннего хранилища.
- Войдите в папку, в которой были сохранены обновления. Установка новой версии начнется автоматически.
- После завершения процесса вернитесь в главное меню.
- Перезагрузите гаджет.
Odin пользуется большой популярностью среди специалистов благодаря своей универсальности. Данная программа является простым и надежными способом обновления прошивки. Но все равно следует быть внимательным, так как неверные действия могут превратить ваш гаджет в «кирпич».
Этапы обновления ПО
- Скачиваем и устанавливаем программу Odin на ПК или лэптоп.
- Если на смартфоне/планшете нет архиватора, его тоже нужно загрузить.
- Находим необходимую версию прошивки и сохраняем ее в памяти девайса.
- Извлекаем содержимое директории с прошивкой.
- У вас должно быть три файла: CSC, PIT и PDA.
- Подключаем гаджет к лэптопу или компьютеру.
- Важно, чтобы операционная система ПК корректно определила смартфон/планшет.
- Запускаем установленную утилиту. При успешном подключение, порт через который соединён аппарат с ПК будет подсвечен желтым цветом.
- Выключите мобильное устройство.
- Запустите его в режиме Download Mode, вход в который осуществляется одновременным нажатие кнопки «Питания», уменьшения звука и кнопки «Домой».
- Для подтверждения активации режима зажмите кнопку увеличения звука.
- В окне утилиты выбираем ранее скачанные на смартфон/планшет файлы в пунктах CSC, PIT и PDA, чтобы они соответствовали хранящимся на устройстве.
- Выбираем клавишу Старта и ждем окончания установки обновлений.
- При успешном обновлении в левом верхнем углу программы загорится кнопка PASS! подсвеченная зеленым цветом.
Помимо этого, для обновления прошивки можно воспользоваться специальными программками от производителей смартфонов/планшетов к примеру, для девайса от LG это будет утилита PC Suite, для устройства компании Samsung –Kies и т.д.). Вам необходимо подключить устройство к компьютеру, в окне программы выбрать раздел «Средства» (или что-то подобное) и найти пункт «Обновление прошивки/системы». Далее, следуя инструкциям на мониторе, установить новую версию ОС.
Прошивка не обновляется: возможные причины и способы их устранения
На устройстве установлен Root-доступ
Проблема решается удалением Root прав. Для этого заходим в приложение SuperSu, выбираем вкладку «Настройки», в представленном списке находим строку «Полное удаление Рут» и кликаем на нее. Затем перезагружаем гаджет. После этого одним из вышеописанных способов пытаемся установить обновления.
На устройстве Кастомное Рекавери
Вам потребуется обновление, соответствующее требованиям системы. Необходимо найти подходящую прошивку и, следуя инструкции, установить обновление. Еще одно решение – это установка стоковой среды восстановления, после чего вручную обновить гаджет.
Установлена Кастомная Прошивка
Можно поискать в сети обновления для нее, но вряд ли вы их найдете. Решить проблему поможет установка стоковой Прошивки, соответствующий вашему планшету/смартфону.
Отключение или отсутствие приложений
По неопытности пользователи иногда «вырубают» или полностью стирают программы, предусмотренных компанией производителем. Для их восстановления их предстоит заново скачать и установить. Если же они просто выключены, то в разделе «Приложения» откройте вкладку «Неактивные», и, нажав соответствующую кнопку, заново их запустите. Если такой вкладке нет, то откройте «Все», и в самом низу будет раздел «Отключенные приложения».
Также, для решения данной проблемы помогает сброс до заводских настроек. В общих настройках найдите раздел «Восстановление и Сброс». Обычно нижней строкой идет «Сброс настроек». После активации данной функции гаджет вернется в то состояние, в котором был изначально.
В Andro >
Эта статья посвящена проблеме, при которой ваш телефон или планшет Андроид не хочет обновляться «по воздуху», т.е. через WiFi. Мы рассмотрим основные причины и что делать в таком случае.
p, blockquote 1,0,0,0,0 —>
Данная статья подходит для телефонов и планшетов всех производителей устройств на Android: Samsung, LG, Sony, Huawei, Xiaomi, HTC, ZTE, Fly, Alcatel и других. Мы не несем ответственности за ваши действия.
p, blockquote 2,0,0,0,0 —>
Довольно часто встречается ситуация, когда Андроид обновляется «по воздуху». Но не все пользователи предпочитают такое ОТА обновление, так как это может быть дорого при использовании мобильного трафика и не безопасно. При обновлении могут произойти сбои (не удачно скачалось обновление, разряженная батарея).
p, blockquote 3,0,0,0,0 —>
Давайте рассмотрим, как можно включать и отключать обновление Андроид по воздуху при наличии рут прав и при их отсутствии. Также изучим вопрос, почему не обновляется прошивка Андроид по ОТА.
p, blockquote 4,0,0,0,0 —>
Обновление Андроид до новых версий
Вначале необходимо выполнить:
p, blockquote 5,0,1,0,0 —>
- Перед процессом обновления операционной системы, следует на 100% зарядить аккумулятор гаджета.
- Перед стартом обновления нужно в отдельном месте сохранить контакты, программы, информацию и т.д. Зачастую после обновления все это просто может потеряться.
Выделяют следующие способы обновления Андроид до свежей версии:
p, blockquote 6,0,0,0,0 —>
- Автоматический.
- Полуавтоматический.
- С помощью компьютера.
Почему нет обновлений на Андроид?
Самая распространенная причина, из-за которой Android не обновляется, состоит в прекращении поддержки производителем устройства и моральное устаревание гаджета. Разработчики Android вынуждены работать над проблемой совместимости с большим числом девайсов, создавая дополнительные драйверы. Из-за этого обновления зачастую есть только для последних моделей устройств, флагманов серии.
p, blockquote 7,0,0,0,0 —>
К другим причинам отсутствия обновлений по воздуху относят:
p, blockquote 9,0,0,0,0 —>
- Сбой в работе сервисов Гугл.
- Нехватка на устройстве памяти. Обновлению просто некуда установиться. В этом случае появляется соответствующее сообщение.
- Аппаратные неисправности, приводящие к выходу отдельных компонентов из строя.
- Применение неофициального ПО. Инсталляция приложений из сомнительных источников, установка кастомных рекавери и прошивок.
Еще важно понимать, что новая прошивка среди пользователей распространяется постепенно, начиная от региона привязки изделия. Даже если обновление Android у знакомых уже случилось, это не является поводом для поиска неисправности, необходимо подождать еще немного.
p, blockquote 10,0,0,0,0 —>
Своевременно и регулярно обновляются только Nexus модели в линейке разных брендов. Владельцам иных устройств требуется ждать информацию про то, будет ли новая версия поддерживать их гаджеты, и когда будет опубликовано обновления – через неделю или несколько месяцев.
p, blockquote 11,1,0,0,0 —>
Автоматическое и ручное обновление Андроид
Зачастую уведомление про наличие обновлений появляется во время подключения к интернету. Их можно скачать и установить через мобильный трафик или Wi-Fi. Если у других пользователей уже установилась новая прошивка, а у вас ничего не получается, то можно еще раз запросить обновление:
p, blockquote 12,0,0,0,0 —>
- Открываем настройки.
- Переходим в меню «Об устройстве».
- Выбираем «Обновление системы».
- Нажимаем «Проверить обновления».
Если для устройства имеются обновления, то нажимаем «Скачать». Намного предпочтительнее применять Wi-Fi подключение к интернету. Чтобы при переустановке гаджет на разрядился, при низком заряде батареи подключаем к нему зарядное устройство.
p, blockquote 13,0,0,0,0 —>
Если не приходит обновление, но ваша модель устройства новую версию поддерживает, необходимо форсировать получение апдейта:
p, blockquote 14,0,0,0,0 —>
- Открываем настройки.
- Переходим в меню «Приложения»
- В разделе «Все» открываем «Google Service Framework».
- Там следует стереть данные и очистить кэш.
- Еще раз проверяем наличие обновлений.
Если производителем вместе с устройством поставляется фирменная программа для управления, то ее можно применять для получения обновлений Андроид. На скриншоте ниже показана программа Samsung Kies. Для иных брендов существует свой софт.
p, blockquote 15,0,0,0,0 —>
Во время подключения гаджета на Андроид в окне программы отобразится список с доступными обновлениями, которые можно скачать.
p, blockquote 16,0,0,0,0 —>
Использование Recovery Menu для установки обновлений прошивки
Если ничего не получается, можно вручную установить апдейт путем скачивания файла с сайта производителя гаджета:
p, blockquote 17,0,0,1,0 —>
- Загружаем новую официальную прошивку на компьютер. Прошивку можно найти на странице сайта производителя в меню поддержки модели планшета/телефона.
- Перемещаем файл с обновлениями на внутреннюю память устройства или на карту памяти.
- Включаем аппарат и переходим в Recovery Menu. Зачастую для входа в Recovery применяется комбинация «Кнопка включения» — «Громкость вверх». Если данное сочетание не сработало, нужно посмотреть комбинация для конкретной модели и производителя.
В меню Recovery навигация осуществляется при помощи кнопки питания и клавиш громкости. Для установки прошивки выполняем шаги:
p, blockquote 18,0,0,0,0 —>
- Выбираем «Apply Update».
- Нажимаем «… internal storage» или «Choose from sdcard» в зависимости от места, куда был скачан файл с обновлением.
- Выбираем файл прошивки для запуска процесса установки.
Гаджет будет перезагружаться. Нужно следить, чтобы было достаточно заряда, чтобы завершить установку. В противной ситуации система установится некорректно и потребуется ее переустановить заново.
p, blockquote 19,0,0,0,0 —>
Запрет обновления Андроид «по воздуху»
Первый способ подразумевает, что root права отсутствуют. Инструкция подойдет для Андроид 5.Х и выше:
p, blockquote 20,0,0,0,0 —>
- Следует потянуть шторку вниз с уведомлениями.
- Нажимаем и удерживаем уведомление «Скачать обновление».
Второй способ актуален, если есть рут права:
p, blockquote 21,0,0,0,0 —>
- Устанавливаем на компьютер драйвера Андроид.
- Скачиваем и устанавливаем на компьютер фирменную утилиту – Adb Run или применяем стандартный софт ADB.
- Затем открываем утилиту Adb Run.
Разрешение обновлений Андроид «по воздуху»
В первом способе подразумевается, что рут прав нет. Инструкция для Андроид 5.Х и выше:
p, blockquote 22,0,0,0,0 —>
- Переходим в раздел «Настройки», «Приложения».
По второму способу нужно иметь рут права:
- Включаем отладку на Андроид по USB и подсоединяем Андроид к ПК.
- Открываем утилиту Adb Run.
Как исправить «Ошибка проверки обновлений» в Google Play?
Во время проверки обновления для приложений в Google Play можно увидеть сообщение «Ошибка проверки обновлений». В этой статье мы расскажем вам, что вызывает данную ошибку и каким образом от нее можно избавиться в кратчайшие сроки.
Что вызывает «Ошибка проверки обновлений»?
- Поврежденный кэш.
- Поврежденные данные приложения Google Play.
- Проблемы с Интернет-подключением на Andro >Исправление «Ошибка проверки обновлений»
Решение №1 Очистка кеша
Кэш приложения Google Play частенько вызывает проблемы при обновлении или установке прочих приложений на Android-устройство пользователя. Вам нужно избавиться от кэша GP, перезагрузить свое устройство, а затем проверьте наличие ошибки «Ошибка проверки обновлений».
Чтобы удалить кэш Google Play, сделайте следующее:
- откройте Настройки;
- перейдите в раздел «Приложения и уведомления», затем — «Приложения»;
- найдите в списке установленных приложений «Google Play Маркет» и выберите его;
- далее перейдите в «Хранилище» и нажмите на кнопку «Очистить кеш»;
- перезагрузите свое устройство.
Решение №2 Стереть данные
Если обычная очистка кеша не помогла, то можно попробовать стереть данные Google Play. Верно, вам после этого потребуется снова войти в аккаунт Google, дабы получить доступ к магазину, но это малая цена за решение неполадки.
Чтобы стереть данные Google Play, вам нужно сделать следующее:
- снова откройте Настройки;
- перейдите в «Приложения и уведомления», потом — в «Приложения»;
- найдите приложение «Google Play Маркет» и выберите его;
- далее перейдите в «Хранилище» и нажмите на кнопку «Стереть данные».
Откройте Google Play и проверьте наличие сообщения «Ошибка проверки обновлений».
Решение №3 Удаление обновлений
Возможно, вы столкнулись с проблемами обновлений приложений в Google Play из-за того, что недавно для магазина было установлено не самое «удачное» обновление. Вам нужно сбросить Google Play до начальной версии, а затем еще раз установить для него все доступные обновления.
- перейдите в Настройки своего устройства;
- пройдите путем: Приложения и уведомления→Приложения→Google Play Маркет;
- нажмите на три точки в правом верхнем углу и выберите опцию «Удалить обновления»;
- перезагрузите Android-устройство, после чего дождитесь установки всех доступных обновления для магазина.
Зайдите в Google Play и проверьте, исчезло ли сообщение «Ошибка проверки обновлений». Хочется верить, что эта статья была полезна для вас.
Что делать, если Андроид-устройство не обновляется?
Скачать и установить официальные прошивки можно «по воздуху», если перейти в соответствующее меню настроек или через фирменную утилиту на компьютере. Но что делать, если уже длительное время ваш Андроид не обновляется, либо при обновлении выдает ошибку? Рассмотрим возможные причины возникновения этой проблемы, а также способы их решения.
Возможные причины
Проблема с обновлением операционной системы телефона встречается довольно часто. Она присуща не только владельцам старых моделей, но и пользователям самых современных устройств на Андроиде. В большинстве случаев обновить телефон не получается по причине отсутствия нужных прошивок на сайте разработчика. Но бывают также причины, связанные с наличием системных ошибок в ПО мобильника либо вовсе его механическое повреждение его комплектующих. В любом случае, каждая из возможных причин заслуживает отдельного рассмотрения.
Телефон устарел
В отличие от IOC, разработчики мобильной ОС Андроид, вынуждены помимо самой прошивки, работать также над ее совместимостью со многими устройствами. Это приводит к необходимости создания драйверов и прочего программного обеспечения, без которого невозможна корректная работа системы. Также Самсунг, ЛЖ, НТС и многие другие компании, используют поверх самой операционной системы фирменные оболочки. В результате всего этого, в большинстве случаев обновления получают только новые и актуальные модели смартфонов. А более старые устройства, в том числе по причине нехватки аппаратных ресурсов: ОЗУ и мощности процессора, остаются без обновлений ПО.
Сбои в системе сервисов Google
Если обновление для вашего телефона вышло, но в настройках оно не отображается, то возможно дело в сервисе Google Services Framework. Причинами возникновения сбоев сервиса могут стать его неправильное обновление, заражение телефона вредоносными программами и т.д. В любой случае, для того, чтобы обновить Андроид до последней версии «по воздуху», вам не обойтись без этой службы.
Установка неофициального ПО
Официальные обновления на Андроид доступны лишь для устройств, чьи владельцы соглашаются с политикой использования ПО разработчика. В том случае, когда на телефоне включена установка приложений из непроверенных источников, может возникнуть ошибка при обновлении. Это же касается и загрузки кастомных прошивок и рекавери, а также устройств, на которых получены права администратора. Для таких смартфонов вы не сможете поставить официальные обновления ОС, как «по воздуху», так и с помощью фирменной утилиты на компьютере.
Заражение вирусом
При отсутствии антивирусного ПО, операционная система телефона подвержена действию вредоносных файлов. Вирусные программы можно скачать из интернета, либо допустив установку apk приложений из непроверенных источников. Поскольку действие вредоносных файлов могут быть самыми разными, одним из возможных вариантов является блокировки службы, отвечающей за обновление ОС Андроид.
Некорректная установка обновлений
Обновляя Андроид, необходимо дождаться полной загрузки и установки файлов. При этом устройство пару раз самопроизвольно перезагружается. Проблемы могут возникнуть если в процессе установки обновлений произошла ошибка, вызванная одним из следующих факторов:
- На мобильнике перестал работать интернет.
- Кончилась зарядка аккумуляторной батареи.
- Телефон принудительно включили или т.д.
Это не только может стать причиной по которой не работает служба установки обновлений, но и привести телефон в нерабочее состояние.
Аппаратная неисправность
Наименее вероятной, но также возможной причиной является поломка телефона. Если после обновления ОС, мобильник не видит сим карту или попросту не запускается, у него могут быть аппаратные неисправности. В большинстве случаев это является следствием заводского брака или происходит после падения смартфона об твердую поверхность либо попаданию внутрь влаги.
Решение проблемы
Для решения проблем с обновлением Андроида, могут понадобиться root права доступа к системе телефона. Но в более простых случаях, можно попробовать обойтись и без них. В любом случае, предварительно необходимо выполнить принудительную проверку наличия новых версий ОС в меню главных настроек. Рассмотрим все способы более подробно.
Принудительная проверка через настройки
Новая версия ОС может не отображаться в списке уведомлений, пока вы не зайдете и собственноручно не загрузите ее. Принудительно проверить наличие обновлений можно в несколько кликов через меню главных настроек, для этого необходимо найти и выбрать пункт «Версия ОС». В нем требуется кликнуть на строку «Проверить сейчас» и подождать, пока система соединится с сервером разработчика. Естественно, при этом должен быть включен интернет на телефоне, желательно Wi-fi cоединение.
Проверка через USSD запрос
Альтернативным способом принудительной проверки является набор комбинации цифр в звонилке. Для этого необходимо:
- Открыть телефонную книгу с набором номера.
- Набрать запрос *#*#2432546#*#*.
- Дождаться пока система выполнить проверку.
При этом не нужно подтверждать свой запрос, нажимая на кнопку вызова.
Очистка данных сервиса Google Services Framework
Решить проблему с обновлением может помочь очистка данных сервиса Google Services Framework. Для этого следует перейти в меню основных настроек, и тапнуть там на пункт «Приложения». В нем боковым свайпом выбрать «все приложения» и найти в представленном списке Google Services Framework. Кликнув на нужный сервис откроется меню управления, в котором необходимо выполнить очистку данных, нажав на соответствующую кнопку.
Использование ПК, на котором установлена фирменной утилиты от разработчика
Надежным способом выполнить установку последних обновлений операционной системы мобильника будет использование фирменных утилит от разработчика. При этом на ПК также потребуется загрузить актуальную версию драйверов под ваше мобильное устройство. Рассмотрим алгоритм необходимых действий для смартфонов Samsung и фирменной программы Kies:
- Создать резервную копию данных, при необходимости.
- Скачать и установить утилиту Samsung Kies с официального сайта разработчика.
- Подсоединить мобильник к компьютеру через USB кабель.
- Программа автоматически распознает устройство и выдаст информацию о доступных версиях прошивки на экран.
- Подтвердить запрос на установку новой прошивки.
- Ознакомиться со вспомогательными инструкциями и нажать на кнопку «старт».
При выполнении этих действий начнется загрузка прошивки через специальную утилиту, а сам телефон при этом перейдет в режим Download. После этого мобильник перезагрузится с уже обновленной ОС, а в программе Kies появится оповещение об успешном завершении процесса.
Установка сторонних, кастомных прошивок
Если ни один из способов не сработал, и у вас не получается установить официальную прошивку на мобильник, то скачайте пользовательскую. Правда в этом случае понадобится рутировать устройство и попрощаться с гарантией от производителя. Если это не критично, то рекомендуем обратить внимание на Cyanogen. Эта прошивка пользуется большой популярностью и поддерживает множество функций, которых нет в официальных версиях Андроид.
Установка сторонних прошивок возможна как через меню восстановления, так и с использованием специальных программ. При возникновении системных сбоев или неполадок в работе программного обеспечения в этом случае легко сделать бэкап или сброс до заводских настроек.
Видео «Андроид: обновление прошивки до Lolipop»
Из этого видео вы узнаете несколько интересных фактов об обновлении прошивки Андроид.
При установке обновления MIUI на телефоны и планшеты Xiaomi, Redmi или POCO, могут возникать различные ошибки. Эти ошибки являются следствием работы встроенного приложения Updater, которое проверяет соответствие устанавливаемого файла обновления по нескольким критериям.
Автоматическая проверка необходима из-за большого разнообразия прошивок Xiaomi, множества поддерживаемых регионов и способов распространения ROM. Также некоторые прошивки не предназначены для общего пользования, а доступны только бета-тестерам.
Большинство сообщений начинаются с текста «Can’t verify update…», когда невозможно проверить файл обновления. Рассмотрим причины и решения 10 популярных ошибок при обновлении MIUI. Если в приложении «Обновление» Xiaomi снова произошла ошибка, вы будете знать что делать.
Содержание
- Couldn’t verify. Looks like current ROM’s network…
- Версия предназначена для закрытого тестирования
- Установка неофициального ПО запрещена
- Can’t verify update. Couldn’t verify the source…
- Not enough space in cache partition. There isn’t enough…
- You don’t have permissions to access the update log…
- Can’t verify update. Sorry, flash to this stable version…
- Can’t download. Something went wrong. Wait a minute…
- Can’t verify update. Other reason
- Can’t Verify Update. You’re allow to flash the newest stable version
Couldn’t verify. Looks like current ROM’s network…
Текст ошибки
Can’t verify update. Couldn’t verify. Looks like current ROM’s network carrier type is different from that in the Recovery package. Please download the correct ROM from MIUI forum.
Перевод на русский: Ошибка проверки. Похоже, что тип оператора сети в текущем ROM отличается от типа оператора в пакете Recovery. Пожалуйста, загрузите правильную ПЗУ с форума MIUI.
Ошибка возникает при попытке установить обновление для другого региона или мобильного оператора.
Решение
Прошивки Xiaomi для смартфонов и планшетов делятся на два типа — MIUI China (для внутреннего рынка Китая) и MIUI Global (весь остальной мир). MIUI Global делится на 8 регионов — Глобальный, Индия, Европа, Россия, Турция, Индонезия, Тайвань, Япония. Во всех регионах свои нормы и законы, частоты операторов сотовой связи тоже отличаются. Региональные прошивки адаптированы под эти и другие особенности.
Файлы прошивок и обновлений регионов отличаются, поэтому обновление для Индии можно установить только на Индийскую прошивку. Аналогично со всеми остальными регионами. Например, невозможно установить на индонезийское обновление на прошивку для Китая, России или глобальную версию.
Есть два варианта решения проблемы:
- Разблокируйте загрузчик и установите Fastboot ROM через приложение Mi Flash Tool. Установка этой прошивки через стандартное приложение Updater, встроенное в интерфейс MIUI, невозможно.
- Скачайте и установите обновление из каталога официальных прошивок, соответствующее региону MIUI вашего устройства. При выборе прошивки обращайте внимание не только на версию MIUI (первые цифры), но и на код региона и привязку к мобильному оператору.
Как выбрать регион MIUI:
- 14.0.1.3.TLFMIXM — это глобальная версия.
- 14.0.1.3.TLFIDXM — обновление для Индонезии.
- 14.0.1.3.TLFINXM — версия для Индии.
Список кодов регионов и примеры мобильных операторов из номера прошивки MIUI можно посмотреть на изображении ниже:
Версия предназначена для закрытого тестирования
Текст ошибки
Can’t verify update. ROM is in beta testing, make sure you have signed in with a beta authorized xiaomi account.
Перевод на русский: Ошибка проверки. Эта версия ПО предназначена для закрытого тестирования. Убедитесь, что ваша учётная запись обладает необходимыми разрешениями.
Сообщение об ошибке означает, что пользователь пытается установить версию, предназначенную для команды тестировщиков.
Решение
Перед выходом стабильной версии прошивка проходит несколько этапов тестирования. Скачать MIUI Beta может любой пользователь, но перед установкой система сверяет вашу учётную запись Xiaomi со списком тестеров. Если вы не тестировщик, отображается ошибка.
Дождитесь официального выхода обновления на ваш телефон, либо попытайтесь присоединиться к программе бета-тестирования.
Сяоми периодически объявляет наборы в тестировщики, выкладывая объявления об этом на официальном форуме Mi Community. Приглашают владельцев определённых моделей смартфонов и регионов. Нужно заполнить форму, отправить заявку и ждать. Через некоторое время сможете устанавливать бета-версии MIUI.
Так выглядит форма заявки на бета-тест глобальной версии ПЗУ:
Аналогичные этапы проходят все прошивки Сяоми, Редми и Поко, включая MIUI 12, MIUI 13, MIUI 14.
Если прошивка Xiaomi выпущена только в виде Recovery ROM, без обновления OTA или Fastboot ROM, она может быть стабильной бета-версией MIUI. При попытке установить её вы увидите ошибку Can’t verify update. ПЗУ может быть переведено в статус стабильной версии в любой момент, либо позже разработчики выпустят обновление с новым номером.
Установка неофициального ПО запрещена
Текст ошибки
Can’t verify update. It’s not allowed to upgrade to unofficial ROM package.
Перевод на русский: Ошибка проверки. Установка неофициального ПО запрещена.
Сообщение об ошибке Verification Failed и Unofficial Version означает, что пользователь пытается установить изменённую версию MIUI или ROM из неофициального источника. Либо вы скачали битый файл.
Решение
До начала установки обновления приложение Updater, встроенное в MIUI, проверяет загруженный файл на подлинность. Также определяется откуда вы скачали файл. Если оригинальный архив был изменён или загружен из неофициального источника он не установится. Приложение Updater позволяет установить только на 100% оригинальную официальную версию.
Это сделано для того, чтобы вы не могли случайно установить неофициальную прошивку от сторонних разработчиков. Именно поэтому все файлы в каталоге прошивок MIUI загружаются напрямую с официальных серверов Сяоми, а мы лишь публикуем ссылки для их скачивания.
Однако, нередки случаи, когда загруженное с официального сайта miui.com обновление не устанавливается через три точки, выдавая ошибку установки неофициального ПО. Это происходит из-за повреждения файла в процессе загрузки или неверной даты архива.
Чтобы решить проблему отключите Wi-Fi и убедитесь в стабильности интернет-соединения. После этого загрузите файл через мобильный интернет ещё раз. Он должен быть скачан за 1 раз без пауз, в один поток.
Возможно файл прошивки был создан до её официального релиза (такое бывает). Помогает включение ранних обновлений в настройках MIUI и повторная установка ROM через три точки.
Последний вариант — прошивка через программу Mi Flash Pro.
Это сообщение об ошибке полезно и не позволяет пользователям устанавливать пакеты обновлений из ненадёжных источников.
Can’t verify update. Couldn’t verify the source…
Текст ошибки
Can’t verify update. Couldn’t verify the source of this update. Try downloading it again.
Перевод на русский: Ошибка проверки. Не удалось проверить источник этого обновления. Попробуйте загрузить его снова.
Сообщение об ошибке означает, что файл пакета обновлений содержит ошибки.
Решение
Ошибка имеет две причины:
- Нестабильное интернет-соединение. Для загрузки новой версии MIUI на смартфон требуется стабильное интернет-соединение Wi-Fi или мобильный интернет. Необходимо завершить загрузку файла за один раз, без паузы и обрыва соединения.
- Некоторые пользователи распаковывают загруженный файл.
Убедитесь, что интернет-соединение стабильно во время загрузки обновления, не ставьте загрузку на паузу и не распаковывайте файл пакета обновления.
При загрузке файла через мобильный интернет с телефона или планшета, прервать установку может даже входящий звонок. В этом случае необходимо загрузить файл заново.
Not enough space in cache partition. There isn’t enough…
Текст ошибки
Not enough space in cache partition. There isn’t enough free space for an update in the cache partition of your device’s storage. Tap “Reboot” to clear the cache partition and reboot your device. Your data won’t be affected by this action.
Перевод на русский: Недостаточно места в разделе кеша. В разделе кеш-памяти хранилища вашего устройства недостаточно свободного места для обновления. Нажмите Reboot, чтобы очистить раздел кеша и перезагрузить устройство. Это действие не повлияет на ваши данные.
Решение
Решение описано в тексте ошибки. Если нажатие кнопки Reboot не помогает, можно очистить кеш через Recovery Mode.
Сброс телефона через режим рекавери:
- Создайте резервную копию данных Xiaomi.
- Войдите в режим Recovery.
- Перейдите к пункту меню Wipe Data с помощью кнопок изменения громкости. Нажмите кнопку питания для подтверждения очистки.
- После завершения очистки нажмите Reboot.
Теперь можно повторить установку обновления.
You don’t have permissions to access the update log…
Текст ошибки
You don’t have permissions to access the update log. Make sure the account you signed in with has the required permissions.
Перевод на русский: У вас нет прав доступа к журналу обновлений. Убедитесь, что учётная запись, под которой вы вошли в систему, имеет необходимые разрешения.
Решение
Сообщение об ошибке доступа к журналу часто возникает в случае отзыва обновления разработчиками из-за выявленных ошибок. Xiaomi выпускает все обновления волнами не только чтобы снизить нагрузку на свои серверы, но и чтобы в случае выявления критических багов у телефонов первой волны, отозвать прошивку на доработку. Нужно ждать пока исправят ошибки и снова откроют возможность установки.
Также проблему могут вызывать сбои в работе серверов Xiaomi. Попробуйте повторить установку немного позже.
Третья причина — на устройстве установлена тестовая версия MIUI. Если она у вас установлена, наверняка вы об этом знаете.
Can’t verify update. Sorry, flash to this stable version…
Текст ошибки
Can’t verify update. Sorry, flash to this stable version is not allowed.
Перевод на русский: Ошибка проверки. Извините, установка этой стабильной версии ПО запрещена.
Ошибка появляется при попытке установить некорректную версию обновления MIUI.
Решение
Обычно это происходит, когда вы устанавливаете обновление на неподдерживаемую версию прошивки.
Каждое обновление OTA создано для конкретной версии MIUI и не может быть установлено на другую. При загрузке OTA всегда обращайте внимание на версию MIUI, для которой оно предназначено.
Альтернативный способ обновиться до нужной версии MIUI, минуя промежуточные стадии — использовать режим Рекавери (Recovery ROM) или установить Fastboot ROM отсюда.
Также ошибка «Установка этой стабильной версии ПО запрещена» отображается при попытке установки отменённого или отозванного на доработку обновления. После выпуска стабильной версии прошивки, её могут отозвать для исправления ошибок, запретив обновление для новых пользователей. Нужно ждать пока выкатят исправленную версию либо сразу следующую. Решение — скачать и установить другую версию MIUI, либо использовать Фастбут.
Can’t download. Something went wrong. Wait a minute…
Текст ошибки
Can’t download. Something went wrong. Wait a minute or two and try again.
Перевод на русский: Не удаётся загрузить. Что-то пошло не так. Подождите минуту или две и попробуйте снова.
Решение
Когда серверы Xiaomi перегружены, это сообщение может появиться на экране смартфона Сяоми, Редми или Поко.
Если нажатие Try again (Попробовать ещё раз) не помогает, повторите попытку спустя некоторое время.
Can’t verify update. Other reason
Текст ошибки
Can’t verify update. Other reason.
Перевод на русский: Невозможно проверить обновление. Другая причина.
Решение
Ошибка возникает при установке бета-версии, которая изначально предназначена для узкого круга пользователей и была удалена.
Ещё одной причиной появления ошибки является установка модифицированного файла обновления.
В обоих случаях можно сбросить Xiaomi до заводских настроек, скачать и установить официальную версию MIUI.
Нельзя исключать ошибку на сервере Xiaomi. Попробуйте подождать некоторое время и повторить попытку.
Can’t Verify Update. You’re allow to flash the newest stable version
Текст ошибки
Can’t Verify Update. You’re allow to flash the newest stable version published by miui forum from developer version only.
Перевод: Не удаётся проверить обновление. Вы можете установить только самую новую стабильную версию, опубликованную на форуме miui из версии для разработчиков.
Решение
Сообщение об ошибке отображается при установке предыдущей версии MIUI, находящейся в стадии разработки. Установить можно только самую последнюю версию.
Если видите это сообщение, загрузите новую прошивку для своего устройства.
Это популярные ошибки, которые вызывают трудности в понимании их причин. С ними вы можете столкнуться при попытке установить обновление на телефон Xiaomi, Redmi, POCO через встроенное приложение MIUI Updater.
Есть более простые ошибки с очевидными решениями, которые в тексте не упомянуты. Например, сообщение ошибки «Connect to WLAN» дополнено текстом «To download this update, connect to a WLAN network». Решение очевидно.
Дата последнего обновления : 22-03-2023
Если на Samsung Galaxy возникли проблемы в момент обновления программного обеспечения и прошивка не обновляется, ознакомьтесь с нашими инструкциями ниже.
Если устройство зависло во время обновления, т.е. прогресс обновления стоит на месте, подождите 1-2 часа. В некоторых случаях установка обновления может происходить достаточно долго.
Удалите приложения, которыми долго не пользуетесь
Возможно, на смартфоне не хватает объёма памяти для обновления. Нажмите и удерживайте значок приложения и выберите Удалить. Или удалите приложения через Настройки:

Шаг 1. Перейдите в Настройки и выберите Приложения.

Шаг 2. Выберите из списка приложение, которое хотите удалить.


Шаг 4. Нажмите OK, чтобы удалить приложение.
Очистите кэш и удалите временные файлы
Click to Expand
Ниже приводится инструкция по очистке кэша и удалению временных файлов приложений.

Шаг 1. Перейдите в Настройки и выберите Приложения.

Шаг 2. Выберите приложение, кэш которого вы хотите очистить.

Шаг 3. Прокрутите вниз и выберите Xpaнилищe.

Шаг 4. Коснитесь Очистить кэш.
Вы также можете очистить весь кэш сразу, оптимизировав свое устройство. инструкции ниже.

Шаг 1. Перейдите в Настройки и выберите Обслуживание устройства.

Шаг 2. Нажмите Оптимизировать.

Шаг 3. После оптимизации нажмите Готово для завершения.
Примечание.
- Будьте осторожны, чтобы не нажать Удалить данные. Это приведет к удалению всех данных, связанных с приложением.
Загрузка данные в облако
Click to Expand
Загружая данные в облако, вы можете управлять своими файлами, не беспокоясь о том, что на устройстве недостаточно места. Если вы не можете обновить программное обеспечение из-за нехватки места на устройстве, попробуйте использовать Samsung Cloud. Вы можете продолжить архивирование данных тем же способом.

Шаг 1. Перейдите в Настройки и нажмите на свой аккаунт Samsung сверху экрана.

Шаг 2. Выберите Samsung Cloud.

Шаг 3. Выберите Архивировать данные.

Шаг 4. Выберите тип данных для загрузки в облако — сдвиньте переключатель напротив нужного пункта вправо.

Шаг 5. Выберите Архивировать сейчас.
Примечание.
- Для доступа к Samsung Cloud вам необходимо войти в Samsung account.
- При включении опции Aвтopeзepвиpoвaниe в роуминге в Шаг 4 ваше устройство будет автоматически архивировать выбранные данные при подключении к интернету.
Попробуйте обновить ПО в безопасном режиме
Click to Expand
Если на вашем устройстве достаточно места для хранения, но вы не можете обновить программное обеспечение, попробуйте выполнить обновление в Безопасный режим.

Шаг 1. нажмите и удерживайте Кнопку уменьшения громкости и Боковую кнопку.

Шаг 2. Выберите Выключение.

Шаг 3. После выключения экрана одновременно нажмите и удерживайте Кнопку уменьшения громкости и Боковую кнопку.

Шаг 4. Когда на экране появится логотип Samsung, отпустите боковую кнопку, удерживая при этом кнопку уменьшения громкости.

Шаг 5. Когда в левом нижнем углу экрана появится текст Безопасный режим, отпустите кнопку. Попробуйте выполнить обновление в Безопасный режим.
Для переключения из Безопасный режим в нормальный режим выполните следующие действия.
Шаг 1. Нажмите и удерживайте Кнопку уменьшения громкости и Боковую кнопку
Шаг 2. Выберите Перезагрузить

Примечание.
- Расположение кнопок громкости и боковой кнопки может различаться в зависимости от модели устройства.
Проверьте обновление при подключении к другой Wi-Fi сети
Попробуйте обновить устройство с другим источником интернета. Желательно с другим провайдером. Возможно, причина в недостаточно качественном соединении или сервер для обновления недоступен.
Примечание. Снимки экрана и меню устройства могут отличаться в зависимости от модели устройства и версии программного обеспечения.
Помогите нам стать лучше. Нажмите кнопку отправки ниже и мы увидим вашу оценку статьи. Спасибо!
Благодарим за отзыв!
Мы всегда советуем читателям регулярно обновлять Android. Все, что для этого нужно — открыть настройки смартфона, перейти в раздел «Обновление ПО» и нажать кнопку загрузки апдейта. Казалось бы, ничего сложного, и справиться с поставленной задачей должен даже человек, впервые взявший в руки гаджет с сенсорным экраном. Но порой у людей по целому ряду причин не обновляется Андроид. Кто-то месяцами ждет и не дожидается апдейта, а у кого-то постоянно прерывается загрузка обновления. Предлагаю разобраться, почему так происходит, и что нужно сделать для получения свежей ОС.
Иногда смартфоны долго не получают обновление или зависают в процессе установки апдейта
Содержание
- 1 Почему не обновляется Андроид
- 2 Что делать, если телефон не обновляется
- 2.1 Как получить обновления Андроид
- 2.2 Как обновить Андроид вручную
- 3 Не скачиваются обновления Андроид
Почему не обновляется Андроид
Прежде всего рекомендую вам ознакомиться с текстом, как обновить телефон. Возможно, после его прочтения вы найдете ответы на многие вопросы. Во-вторых, вынесем за скобки сценарий, при котором смартфон находит апдейт, но в процессе установки зависает обновление Андроид (об этом мы поговорим в конце), и сосредоточимся на ситуации, когда уже несколько месяцев производитель не присылает вам свежую прошивку.
⚡ Подпишись на Androidinsider в Дзене, где мы публикуем эксклюзивные материалы
Основная причина, почему не обновляется Андроид, — прекращение поддержки устройства. У каждого смартфона свой жизненный цикл, в течение которого он получает апдейты оболочки и операционной системы. На одни модели свежее ПО регулярно прилетает на протяжении 3-4 лет с момента выпуска, а на других поддержка прекращается сразу после того, как телефон сходит с конвейера. Все зависит от производителя, и об этом я уже говорил в материале, какая прошивка лучше.
Производители намного охотнее обновляют свежие флагманы
Дольше всего обновляются устройства Google Pixel и Samsung (4 года), а флагманы Xiaomi получают апдейты на протяжении 3-х лет. Чуть хуже обстоят дела у других брендов, но и они гарантируют 2-3 года распространения свежих прошивок, и только новые и малоизвестные компании, которые только-только выходят на рынок, практически сразу прекращают рассылать свежие прошивки из-за скромного штата разработчиков.
С этим разобрались. Но есть и другие причины. У некоторых людей смартфон продолжает оставаться в списке поддержки, а обновление Андроид не приходит. В подобной ситуации важно сказать, что производители охотнее всего рассылают апдейты на новые и флагманские модели. Чем старее и дешевле телефон, тем больше задержка между презентацией свежей прошивки и ее релизом. Может, вам просто стоит еще чуть-чуть подождать?
Чаще всего обновления прилетают по воздуху, но их можно установить вручную
Также бывает, что большинство уже получило апдейт, а малая часть владельцев продолжает сидеть на старой прошивке. В этой ситуации всем нетерпеливым людям помогает ручное обновление Андроид, о котором мы поговорим далее.
Что делать, если телефон не обновляется
Увы, ничего нельзя сделать, если смартфон исключен из списка поддерживаемых устройств. Но, когда ваша модель продолжает обслуживаться производителем, есть ровно два способа, как принудительно обновить Андроид.
❗ Поделись своим мнением или задай вопрос в нашем телеграм-чате
Как получить обновления Андроид
На некоторых смартфонах (в частности, на Xiaomi) есть функция получения ранних апдейтов на случай, если не обновляется MIUI. Опция позволяет получать свежую прошивку в числе первых, сокращая тем самым задержку между презентацией и релизом прошивки. Чтобы включить ранние обновления, необходимо:
- Открыть настройки устройства.
- Перейти в раздел «О телефоне», а затем — «Обновление ПО» (вместо него может быть значок с версией прошивки).
- Открыть настройки апдейтов через «Три точки».
- Активировать опцию «Ранние обновления».
Иногда функция ранних обновлений помогает получить недостающий апдейт
Дальнейший план действий — ожидание в надежде на то, что производитель сдержит обещание и как можно скорее пришлет обновление прошивки. Если вы не готовы ждать, ознакомьтесь с еще одним способом.
🔥 Загляни в телеграм-канал Сундук Али-Бабы, где мы собрали лучшие товары с АлиЭкспресс
Как обновить Андроид вручную
Отдельные производители дают пользователям возможность вручную обновить Андроид. Для этого предварительно нужно скачать на смартфон файл прошивки с официального сайта компании, выпускающей ваше устройство. Далее остается сделать несколько шагов:
- Открыть раздел обновлений через настройки телефона.
- Нажать на «Три точки», после чего — «Выбрать файл прошивки».
- Отметить нужный файл и подтвердить установку обновления.
Если на сайте производителя размещен файл прошивки, то обновление можно установить вручную
Если производитель распространяет свежую версию прошивки через свой сайт, но в настройках не отображается пункт «Выбрать файл», можно выполнить установку через Recovery Mode. О том, что такое рекавери, вы узнаете в другом познавательном материале. Я лишь расскажу об основном способе его запуска: выключаем смартфон, удерживаем клавиши понижения громкости и питания до появления на экране значка Android. Затем остается:
- Перейти в раздел «Install ZIP from Sdcard» или «apply update from external SD card», предварительно скинув прошивку на карту памяти.
- Выбрать нужный файл и подтвердить его распаковку.
- Выполнить действие «reboot system now», доступное в основном меню Recovery Mode.
Используйте качельку регулировки для перемещения между пунктами Recovery, а кнопку питания — для подтверждения действия
Аналогичным образом вы можете установить кастомную прошивку. Но в таком случае велик риск вывести смартфон из строя или потерять все данные, которые хранятся в его памяти.
⚡ Подпишись на Androidinsider в Пульс Mail.ru, чтобы получать новости из мира Андроид первым
Не скачиваются обновления Андроид
А теперь о том, почему у вас могло зависнуть обновление Андроид. Если вы скачиваете апдейт, но на экране высвечивается сначала 50%, а потом 5%, или загрузка постоянно прерывается, в первую очередь нужно проверить наличие свободного места на внутреннем накопителе:
- Откройте настройки смартфона.
- Перейдите в раздел «О телефоне», после чего — «Хранилище».
- Если места мало, воспользуйтесь приложениями для очистки смартфона.
Корректная установка обновлений возможна только в том случае, когда на смартфоне есть достаточное количество памяти
То же самое касается ситуации, когда не скачивается обновление MIUI. В идеале у вас должно быть 10-15 ГБ памяти. Это рекомендованный минимум вне зависимости от объема накопителя. Также удостоверьтесь, что количество свободного места превышает размер обновления в 3-4 раза.
Помимо памяти важно обратить внимание на стабильность подключения к сети и при необходимости устранить неполадки после прочтения нашего текста о том, что делать, если плохо работает интернет. Проблема возникает в процессе ручного обновления Андроид? Тогда убедитесь в целостности файла прошивки и попробуйте скачать его заново.






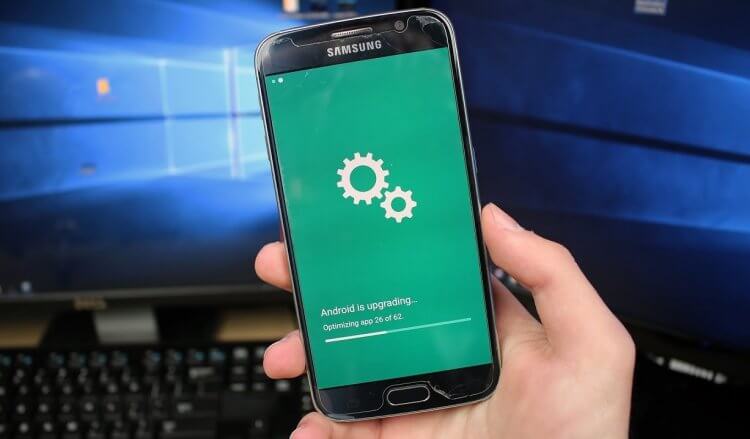


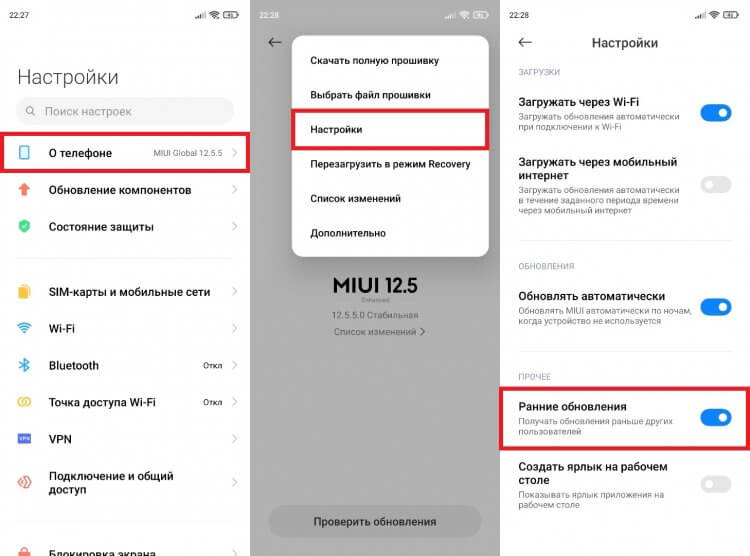
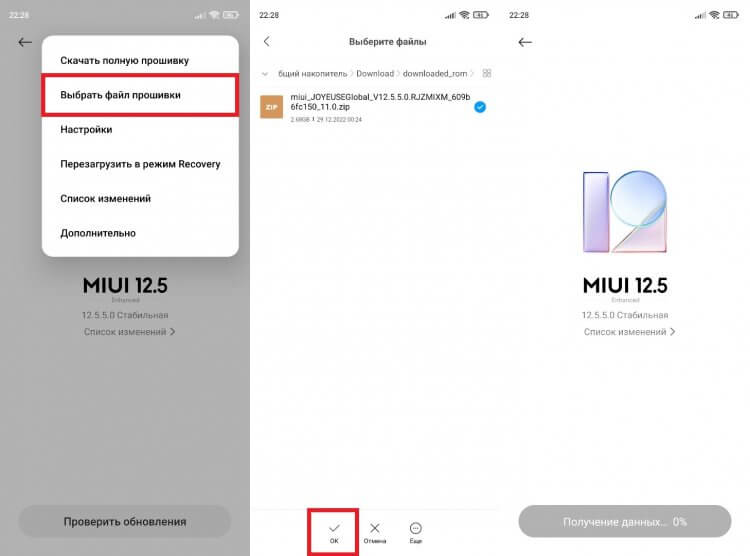
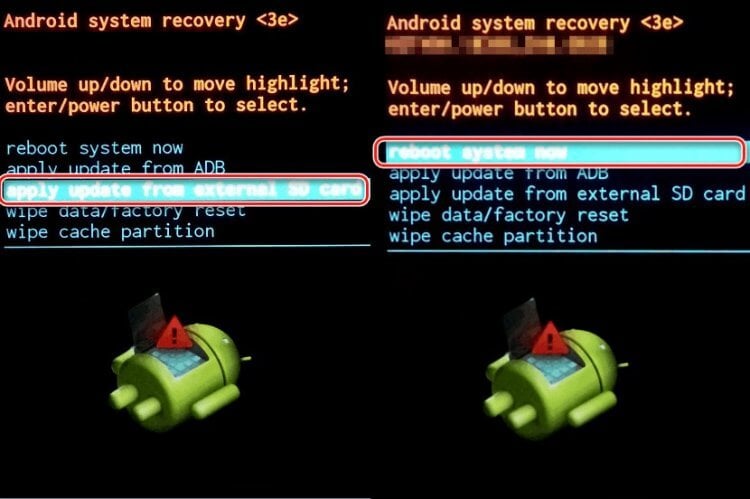
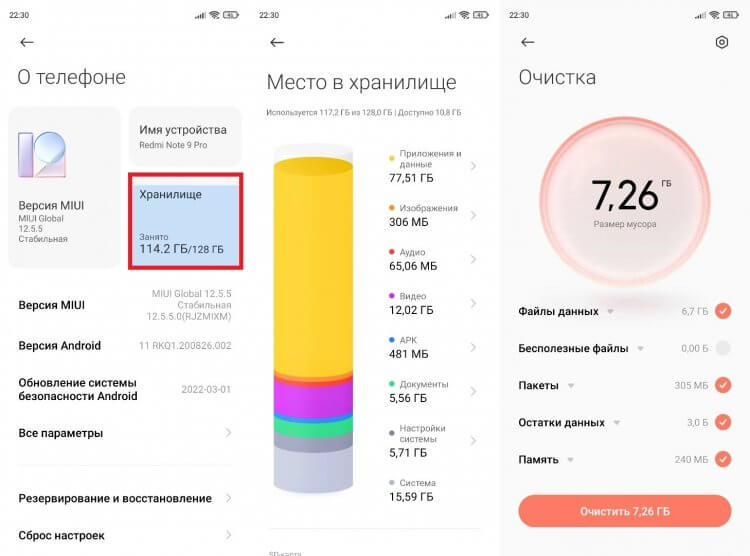


















































.png)