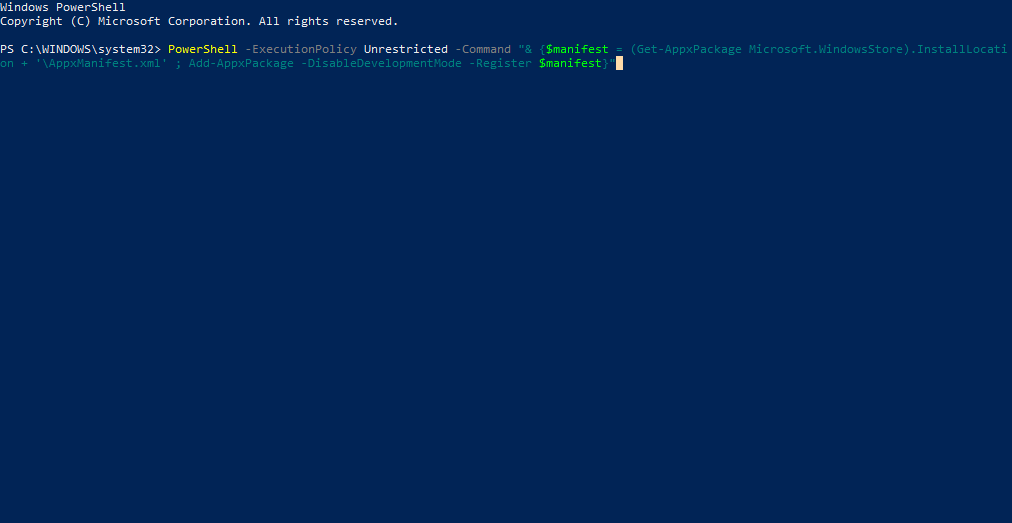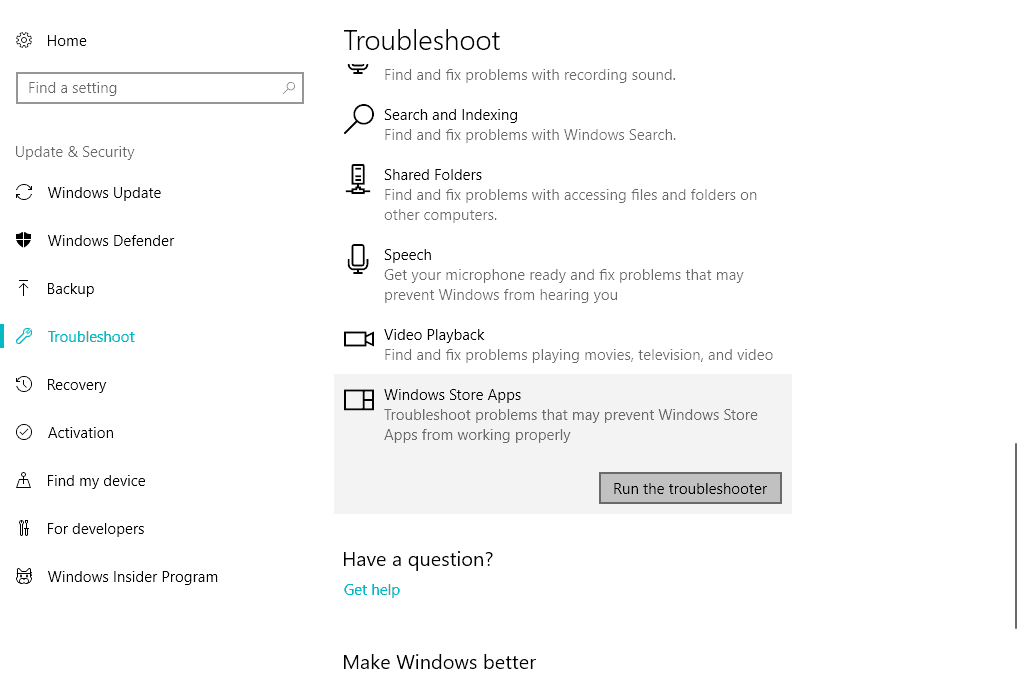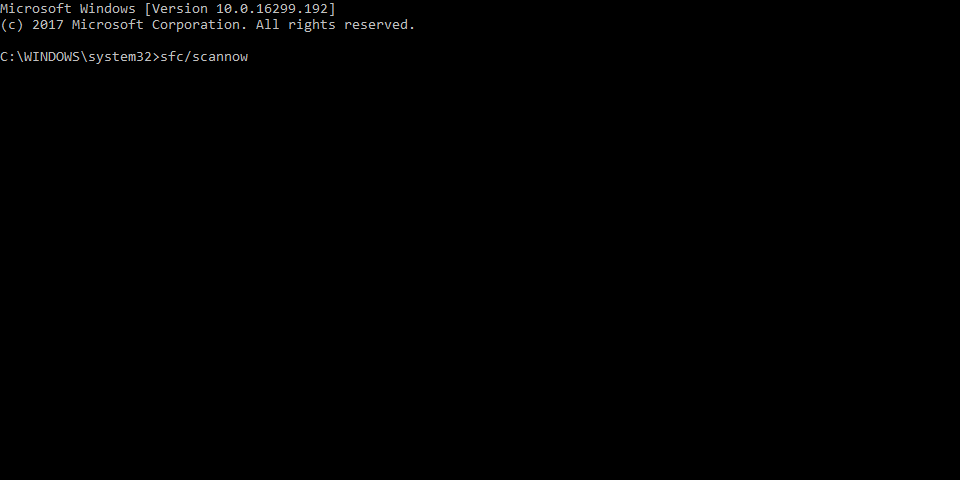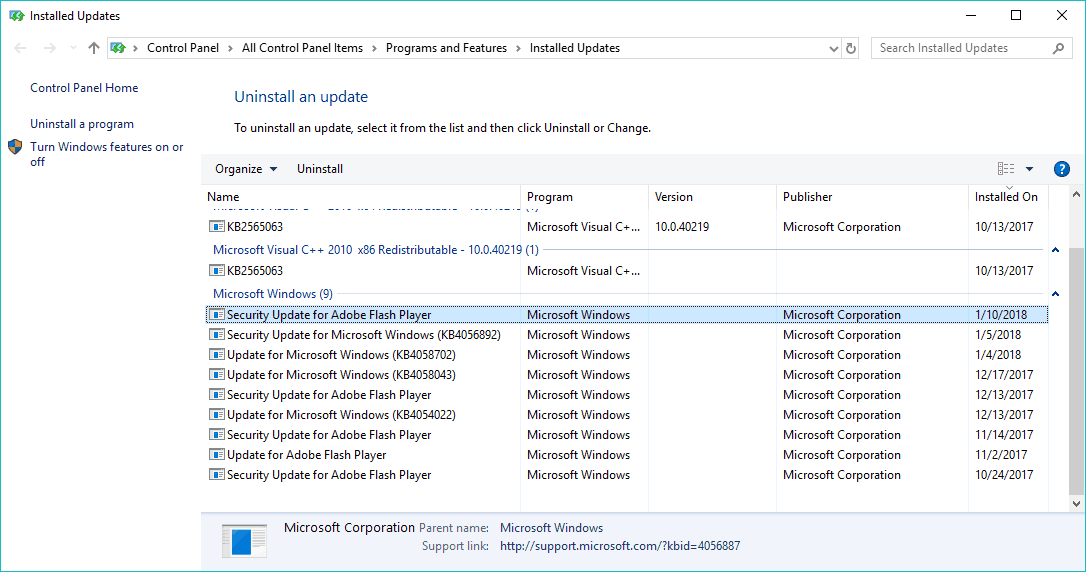Если в Windows 11 у вас возникли проблемы с приложением из Microsoft Store, воспользуйтесь следующими обновлениями и исправлениями.
Сначала войте в свою учетную запись Майкрософт. Затем используйте следующие решения в указанном порядке.
-
Убедитесь, что система Windows обновлена
Нажмите кнопку Пуск > Параметры > Центр обновления Windows > Проверить наличие обновлений. Если есть доступное обновление, выберите Установить сейчас. -
Убедитесь, что ваше приложение совместимо с Windows 11.
Дополнительные сведения см. в статье Ваше приложение несовместимо с Windows. -
Обновите Microsoft Store
Нажмите кнопку Пуск, затем в списке приложений выберите Microsoft Store. В Microsoft Store выберите Библиотека > Получить обновления. Если доступно обновление для Microsoft Store, автоматически запустится процесс установки. -
Устранение неполадок с играми
Если при установке игры возникли проблемы, см. статью Устранение неполадок при установке игр в Windows. -
Восстановление или сброс приложений
См. Восстановление или удаление программ в Windows. -
Переустановка приложений
В Microsoft Store выберите Библиотека. Выберите приложение, которое нужно переустановить, затем выберите Установить.
Вот дополнительная справка
-
Если вы не можете найти Microsoft Store, см. статью Не удается найти приложение Microsoft Store в Windows.
-
Если у вас возникли проблемы при открытии Microsoft Store, см. статью Microsoft Store не запускается.
-
Если вы можете запустить Microsoft Store, но не получается найти или установить приложение, см. статью Не удается найти или установить приложение из Microsoft Store.
Если у вас возникли проблемы с приложением из Microsoft Store в Windows 10, воспользуйтесь следующими обновлениями и исправлениями.
Сначала войте в свою учетную запись Майкрософт. Затем используйте следующие решения в указанном порядке.
-
Убедитесь, что в Windows установлены последние обновления: выберите Проверить наличие обновлений сейчас, затем выберите Проверить наличие обновлений. Также можно нажать кнопку Пуск и выбрать Параметры > Обновление и безопасность > Центр обновления Windows > Проверить наличие обновлений. Если есть доступное обновление, выберите Установить сейчас.
-
Убедитесь, что ваше приложение работает с Windows 10. Дополнительные сведения см. в статье Ваше приложение несовместимо с Windows 10.
-
Обновите Microsoft Store: нажмите кнопку Пуск и в списке приложений выберите Microsoft Store. В Microsoft Store выберите Подробнее > Загружаемые компоненты и обновления > Получить обновления. Если доступно обновление для Microsoft Store, автоматически запустится процесс установки.
-
Устранение неполадок с играми: если при установке игры возникли проблемы, см. статью Устранение неполадок при установке игр в Windows 10.
-
Восстановление или сброс приложений: см. Восстановление или удаление программ в Windows 10.
-
Переустановите приложения: в Microsoft Store выберите Подробнее > Моя библиотека. Выберите приложение, которое нужно переустановить, а затем выберите Установить.
-
Запустите средство устранения неполадок. Нажмите кнопку Пуск , выберите Параметры > Обновление и безопасность > Устранение неполадок, затем в списке выберите Приложения Магазина Windows > Запустить средство устранения неполадок.
Вот дополнительная справка
-
Если вам удается найти Microsoft Store, см. статью Не удается найти Microsoft Store в Windows 10.
-
Если у вас возникают проблемы при запуске Microsoft Store, см. статью Microsoft Store не запускается.
-
Если вы можете запустить Microsoft Store, но не получается найти или установить приложение, см. статью Не удается найти или установить приложение из Microsoft Store.
Нужна дополнительная помощь?
Нужны дополнительные параметры?
Изучите преимущества подписки, просмотрите учебные курсы, узнайте, как защитить свое устройство и т. д.
В сообществах можно задавать вопросы и отвечать на них, отправлять отзывы и консультироваться с экспертами разных профилей.
Найдите решения распространенных проблем или получите помощь от агента поддержки.

В этой инструкции — различные способы исправить ситуацию, когда приложения магазина Windows 10 не устанавливаются, не скачиваются или не обновляются. Сначала — более простые способы, мало влияющие на саму ОС (а потому безопасные), а затем, если они не помогут, в большей степени затрагивающие системные параметры и, в теории, способные привести к дополнительным ошибкам, так что будьте осторожны.
Перед тем как приступить: если вдруг ошибки при скачивании приложений Windows 10 у вас начались после установки какого-то антивируса, то попробуйте временно отключить его и проверить, решило ли это проблему. Если перед появлением проблем вы отключали «шпионские функции» Windows 10 с помощью сторонних программ, проверьте, чтобы в вашем файле hosts не были запрещены серверы Microsoft (см. Файл hosts Windows 10). Кстати, если вы до сих пор не перезагружали компьютер, сделайте это: возможно, системе нужно обновиться, а после перезагрузки магазин снова заработает. И последнее: проверьте дату и время на компьютере.
Сброс магазина Windows 10, выход из учетной записи
Первое, что следует попробовать — это выполнить сброс магазина Windows 10, а также выйти из своей учетной записи в нем и снова зайти.
- Для этого, предварительно закрыв магазин приложений, наберите в поиске wsreset и выполните команду от имени администратора (см. скриншот). То же самое можно сделать, нажав клавиши Win+R и введя wsreset.
- После успешного завершения работы команды (работа выглядит как открытое, иногда продолжительное время, окно командной строки), автоматически должен будет запуститься магазин приложений Windows
- Если приложения не начали скачиваться после wsreset, выйдите из своей учетной записи в магазине (клик по значку учетки, выбор учетной записи, нажатие по кнопке «Выйти»). Закройте магазин, запустите заново и снова войдите со своей учетной записью.
На самом деле, способ не так часто оказывается рабочим, но начать я рекомендую именно с него.
Устранение неполадок Windows 10
Еще один простой и безопасный способ, который следует попробовать — встроенные средства диагностики и устранения неполадок Windows 10.
- Зайдите в панель управления (см. Как открыть панель управления в Windows 10)
- Выберите пункт «Поиск и исправление проблем» (если в поле «Просмотр» у вас стоит «Категория») или «Устранение неполадок» (если «Значки»).
- Слева нажмите «Просмотр всех категорий».
- Выполните поиск и устранение неполадок для «Центр обновления Windows» и «Приложения из Магазина Windows».
После этого на всякий случай перезагрузите компьютер и снова проверьте, устанавливаются ли приложения из магазина теперь.
Сброс центра обновлений
Следующий способ следует начать с отключения от Интернета. После того, как отключились, выполните следующие шаги:
- Запустите командную строку от имени администратора (через меню правого клика по кнопке «Пуск», после чего по порядку выполните следующие команды.
- net stop wuauserv
- move c:WindowsSoftwareDistribution c:WindowsSoftwareDistribution.bak
- net start wuauserv
- Закройте командную строку и перезагрузите компьютер.
Проверьте, стали ли скачиваться приложения из магазина после этих действий.
Переустановка магазина Windows 10
Об том, как это делается я уже писал в инструкции Как установить магазин Windows 10 после удаления, более кратко (но тоже действенно) приведу и здесь.
Для начала, запустите командную строку от имени администратора, после чего введите команду
PowerShell -ExecutionPolicy Unrestricted -Command "& {$manifest = (Get-AppxPackage Microsoft.WindowsStore).InstallLocation + 'AppxManifest.xml' ; Add-AppxPackage -DisableDevelopmentMode -Register $manifest}"
Нажмите Enter, а по завершении выполнения команды, закройте командную строку и перезагрузите компьютер.
На данный момент времени, это все способы, которые я могу предложить для решения описываемой проблемы. Если появится что-то новое, добавлю в руководство.
На чтение 5 мин. Просмотров 1.6k. Опубликовано 03.09.2019
Каждый день в Магазине Windows появляется все больше и больше приложений, и разработчики поддерживают их в хорошем состоянии, выпуская обновления. Чтобы обновить приложения для Windows 10, вам нужно пойти в магазин, но что, если вы не можете обновить?
Некоторые пользователи сообщают, что они сталкиваются со странной ошибкой 0x80070005 при попытке обновить свои приложения из магазина Windows. Эта ошибка также возникала в Windows 8.1 и раньше, поэтому она не связана строго с Windows 10, но мы собираемся использовать тот же метод, что и в Windows 8.1, чтобы избавиться от ошибки.
Содержание
- Как решить Windows 10 Store Код ошибки: 0x80070005
- Решение 1 – Сброс Windows 10 Store
- Решение 2 – Получите полный контроль над папкой пакетов
- Решение 3 – Обновление Windows
- Решение 4. Запустите встроенный модуль устранения неполадок Windows.
- Решение 5 – Выполнить сканирование SFC
- Решение 6 – Проверьте дату, время и часовой пояс
Как решить Windows 10 Store Код ошибки: 0x80070005
- Сбросить Windows 10 Store
- Получите полный контроль над папкой пакетов
- Обновите ОС
- Запустите встроенный инструмент устранения неполадок Windows
- Выполнить сканирование SFC
- Убедитесь, что дата, время и часовой пояс указаны правильно
Решение 1 – Сброс Windows 10 Store
Первое, что мы пытаемся решить с большинством проблем Магазина Windows, – это сброс Магазина Windows. После сброса хранилища оно вернется к настройкам по умолчанию, поэтому, если что-то было установлено неправильно, теперь оно будет исправлено. Сбросить Windows 10 Store очень просто, и для этого требуется всего несколько шагов:
- Перейти к поиску, введите WSReset
- Щелкните правой кнопкой мыши и выберите «Запуск от имени администратора».
Ваш кеш Магазина Windows теперь сброшен, и это может помочь вам решить проблему. Однако, если это не помогло, попробуйте некоторые из следующих решений.
Решение 2 – Получите полный контроль над папкой пакетов
Одним из решений, которое работало для людей, которые сталкивались с этой проблемой раньше, является полный контроль над папкой Package в App Data. Чтобы получить полный контроль над этой папкой, сделайте следующее:
- Нажмите клавишу Windows + R, чтобы открыть команду «Выполнить»
-
Введите следующий путь и нажмите Enter:
- C: UsersAppDataLocal
- Теперь найдите папку Packages, щелкните ее правой кнопкой мыши и перейдите в Свойства
- Перейдите в окно «Безопасность» и убедитесь, что у вас есть полный контроль над папкой.
- Если вы не можете найти свое имя пользователя, нажмите кнопку «Дополнительно» и в следующем окне нажмите «Добавить».
-
Далее, в следующем окне сначала нажмите «Выбрать участника», затем введите «em> пользователи в поле« Выбрать пользователя или группу », нажмите« Проверить имена ». Наконец, проверьте Полный контроль для раздела основных разрешений.
- Нажмите Применить, затем ОК
- Перезагрузите компьютер
Получив полный контроль над папкой «Пакеты», вы сможете без проблем обновлять приложения из Магазина Windows. Но если вы все еще не можете нормально обновлять свои приложения, перейдите в «Настройки» и убедитесь, что дата и время установлены правильно, потому что неправильные дата и время приведут к некоторым ошибкам в Магазине Windows.
Решение 3 – Обновление Windows
Если вы используете устаревшую версию Windows, это может объяснить, почему вы получаете эту ошибку. Обновите компьютер, а затем проверьте, сохраняется ли проблема.
Microsoft регулярно выпускает обновления, чтобы улучшить стабильность операционной системы и исправить ошибки, о которых сообщили пользователи. Возможно, последние обновления Windows 10 содержат некоторые специальные улучшения и исправления Магазина Windows, которые могут помочь вам исправить ошибку 0x80070005 всего за несколько минут.
- ТАКЖЕ ЧИТАЙТЕ: исправлено: «Настройка обновлений Windows на 100% завершена, не выключайте компьютер» в Windows 10
Решение 4. Запустите встроенный модуль устранения неполадок Windows.
В Windows 10 имеется встроенное средство устранения неполадок, которое может помочь вам решить общие технические проблемы. Этот инструмент очень полезен, так как позволяет быстро исправить соответствующие проблемы в течение нескольких минут.
Перейдите в Настройки> Обновление и безопасность> Устранение неполадок> выберите средство устранения неполадок приложений Магазина Windows> запустите его.

Решение 5 – Выполнить сканирование SFC
Иногда этот код ошибки может быть вызван поврежденным кэшем и отсутствующими или поврежденными лицензиями. Самое быстрое решение для исправления проблем с повреждением файлов – это запуск сканирования SFC с помощью командной строки.
- Перейдите в Пуск>, введите cmd >, щелкните правой кнопкой мыши командную строку и запустите ее с правами администратора.
-
Введите команду sfc/scannow > нажмите Enter
- Дождитесь завершения процесса сканирования> перезагрузите компьютер и проверьте, не исчезла ли ошибка.
Решение 6 – Проверьте дату, время и часовой пояс
Убедитесь, что дата, время и часовой пояс указаны правильно. Если эти настройки неверны, это может объяснить, почему вы получаете ошибку Windows 10 Store 0x80070005.
- Перейдите в «Пуск»> введите «дата и время»> выберите «Настройки даты и времени»
- Установите дату и время.
-
Нажмите кнопку «Дата и время», чтобы изменить дату и время.
- Нажмите на кнопку часового пояса, чтобы изменить часовой пояс.
Если у вас есть другие проблемы с Store или загрузкой приложений, ознакомьтесь с нашей статьей о проблемах с Windows 10 Store.
Примечание редактора . Этот пост был первоначально опубликован в декабре 2015 года и с тех пор был полностью переработан и обновлен для обеспечения свежести, точности и полноты.
- 16/03/202317/03/2023
- 🕑 1 minute read
- 385 Views

0x800706d9 — это код ошибки, который появляется при установке приложения из Магазина Microsoft. Microsoft Store — одно из самых важных приложений в Windows 11, так как это универсальный магазин для всех ваших приложений.
Quickly fix Windows 11, 10, 8 and 7 errors with Outbyte PC Repair
Take the bull by the horns: identify and fix performance issues that may be affecting your PC.
Outbyte PC Repair is a comprehensive computer repair tool designed to solve a number of different system problems, clean up your disk, optimize performance, and improve privacy and security.
- Compatible with: Windows 11, 10, 8 and 7
- Trial: Free trial by category for at least 2 days*
- Full version: from $29.95 (for a 3-month subscription)
*Free trial allows you to fix all detected items in each category
Если Microsoft Store не работает, вы не сможете обновлять или загружать приложения. Это может повлиять на многие приложения, поэтому вам нужно немедленно разобраться в сути этой проблемы. К счастью, мы собрали для вас лучшие решения, о которых сообщают пользователи.
Что такое проблема 0x800706d9?
Проблема 0x800706d9 — это распространенная ошибка, возникающая в процессе установки или обновления приложения из Магазина Microsoft. Эта ошибка имеет много причин, но наиболее распространенными из них являются:
- Настройки брандмауэра. Если вы видите это сообщение при загрузке приложения, это может означать, что ваш сетевой администратор или брандмауэр заблокировал приложение.
- Поврежденные установочные файлы. Ошибка обычно вызывается поврежденным или неполным установочным пакетом. Это также может быть вызвано поврежденными системными файлами.
- Проблемы с подключением к Интернету. Если ваше подключение к Интернету не работает должным образом, вы не сможете получить доступ к Microsoft Store или загрузить/установить приложения и игры.
- Поврежденные файлы кэша. Иногда поврежденные файлы кэша могут накапливаться со временем и вызывать эту проблему.
- Недостаточно средств. Если вы пытаетесь купить и загрузить приложение, загрузка может завершиться неудачно, поскольку на вашем счету недостаточно средств.
Как исправить код ошибки 0x800706d9?
Чтобы устранить эту ошибку, сначала попробуйте выполнить следующие основные действия по устранению неполадок:
- Убедитесь, что вы подключили свой компьютер к Интернету, предпочтительно через кабель Ethernet вместо Wi-Fi.
- Проверьте настройки даты и времени. Дата и время на вашем компьютере могут влиять на поведение программ, поэтому важно убедиться, что в Windows установлены правильные время и дата.
- Попробуйте выйти из своей учетной записи Microsoft, а затем снова войдите через 30 секунд.
- Убедитесь, что в вашей учетной записи Майкрософт достаточно средств, если вы пытались приобрести приложение.
- Убедитесь, что информация о вашей кредитной карте верна в файле, чтобы она совпадала с тем, что отображается на вашем экране.
- Убедитесь, что ваше программное обеспечение безопасности не блокирует связь Microsoft Store с его серверами.
- Удалите и переустановите приложение, которое выдает ошибку.
1. Запустите средство устранения неполадок Магазина Windows.
- Нажмите Windows клавишу и нажмите «Настройки».
- Нажмите «Система» на левой панели, затем «Устранение неполадок» на правой панели.
- Выберите Другие средства устранения неполадок.
- Прокрутите вниз, найдите Приложения Магазина Windows и нажмите кнопку «Выполнить».
2. Перезапустите службы Windows.
- Нажмите клавиши Windows + R, чтобы открыть команду «Выполнить».
- Введите services.msc в диалоговом окне и нажмите OK.
- Найдите службу Windows Update , щелкните ее правой кнопкой мыши и выберите «Свойства».
- В разделе «Тип запуска» выберите «Автоматически» в раскрывающемся меню, нажмите «Пуск», затем нажмите «Применить» и «ОК», чтобы сохранить изменения.
- Повторите шаги с 1 по 4 также со службой хранилища и брандмауэром Защитника Windows.
3. Запустите сканирование DISM и SFC.
- Нажмите Windows клавишу, введите cmd и нажмите «Запуск от имени администратора».
- Введите следующие команды и нажмите Enter после каждой:
DISM /Online /Cleanup-Image /RestoreHealthsfc /scannow
4. Сброс кэша Магазина Microsoft
- Нажмите значок поиска Windows.
- Введите WSReset.exe в строке поиска и нажмите «Запуск от имени администратора».
5. Восстановить/сбросить Microsoft Store
- Нажмите Windows клавишу и нажмите «Настройки».
- Нажмите «Приложения» на левой панели, затем «Приложения и функции» на правой панели.
- Найдите приложение Microsoft Store, нажмите на три вертикальных многоточия и выберите «Дополнительные параметры».
- Нажмите Восстановить.
- Вернитесь назад и нажмите «Сброс», если вариант восстановления не удался.
6. Переустановите Магазин Microsoft.
- Одновременно нажмите клавиши Windows + I , чтобы открыть настройки.
- Введите Powershell в строке поиска и нажмите «Запуск от имени администратора».
- Enter следующая команда:
Get-AppxPackage -allusers Microsoft.WindowsStore | Foreach {Add-AppxPackage -DisableDevelopmentMode -Register "$($_.InstallLocation)AppXManifest.xml"
Помимо кода ошибки 0x8007069d, вы также можете столкнуться с проблемой, когда Microsoft Store не может ничего загрузить. Это не должно вызывать тревогу, так как мы уже рассмотрели способы преодоления этого препятствия.
Quickly fix Windows 11, 10, 8 and 7 errors with Outbyte PC Repair
Take the bull by the horns: identify and fix performance issues that may be affecting your PC.
Outbyte PC Repair is a comprehensive computer repair tool designed to solve a number of different system problems, clean up your disk, optimize performance, and improve privacy and security.
- Compatible with: Windows 11, 10, 8 and 7
- Trial: Free trial by category for at least 2 days*
- Full version: from $29.95 (for a 3-month subscription)
*Free trial allows you to fix all detected items in each category
Если вы часто посещаете Microsoft Store, со временем вам может надоесть стандартная тема. Не волнуйтесь, так как мы здесь, чтобы помочь обновить вещи.
Сообщите нам, какое решение устранило эту ошибку, в разделе комментариев ниже.
Related post
Find out how to update the Microsoft Store when it encounters issues
by Ivan Jenic
Passionate about all elements related to Windows and combined with his innate curiosity, Ivan has delved deep into understanding this operating system, with a specialization in drivers and… read more
Updated on December 16, 2022
Reviewed by
Vlad Turiceanu
Passionate about technology, Windows, and everything that has a power button, he spent most of his time developing new skills and learning more about the tech world. Coming… read more
- The Microsoft Store is a digital distribution platform through which users can download plenty of useful apps and games that are perfectly compatible with Windows 10.
- Under normal circumstances, the Microsoft Store app should update itself automatically when you log into your PC.
- However, if you can’t update the Microsoft Store, simply follow the steps from the guide below.
XINSTALL BY CLICKING THE DOWNLOAD FILE
This software will repair common computer errors, protect you from file loss, malware, hardware failure and optimize your PC for maximum performance. Fix PC issues and remove viruses now in 3 easy steps:
- Download Restoro PC Repair Tool that comes with Patented Technologies (patent available here).
- Click Start Scan to find Windows issues that could be causing PC problems.
- Click Repair All to fix issues affecting your computer’s security and performance
- Restoro has been downloaded by 0 readers this month.
Users report new problems in Windows 10 every day, and a lot of appeals about updating apps or the system itself are reported to Microsoft.
This time, the issue is that the Microsoft Store won’t update, but there are a couple of solutions that could solve the problem.
What can I do if the Microsoft Store won’t update?
- What can I do if the Microsoft Store won’t update?
- 1. Change The Region Settings
- 2. Repair the Microsoft Store App
- 3. Use the Microsoft Store Troubleshooter
- 4. Reset the Store
- 5. Check the date and time
- 6. Reinstall a problematic app
- 7. Perform the SFC scan
- 8. Update Windows / Delete updates
1. Change The Region Settings
- Go to Start Menu and click on Control Panel
- In Control Panel, go to Region, and change your region under Formats drop-down menu
- Reboot your Microsoft Store and try to update it again
Maybe the Microsoft Store is not updating apps because you’re in the unsupported region or your region somehow changed from your actual one.
To solve the problem all you need to do is to change your Region Format in the Control Panel and your Microsoft Store app should be able to update again.
2. Repair the Microsoft Store App
If changing the region didn’t help, you can try with repairing your Store app in the Command Prompt. To do that, follow these steps:
- In the Search box, type cmd
- Right click on Command Prompt and choose Run as administrator
- In the command prompt, enter the following command:
- PowerShell -ExecutionPolicy Unrestricted -Command “& {$manifest = (Get-AppxPackage Microsoft.WindowsStore).InstallLocation + ‘AppxManifest.xml’ ; Add-AppxPackage -DisableDevelopmentMode -Register $manifest}”
- PowerShell -ExecutionPolicy Unrestricted -Command “& {$manifest = (Get-AppxPackage Microsoft.WindowsStore).InstallLocation + ‘AppxManifest.xml’ ; Add-AppxPackage -DisableDevelopmentMode -Register $manifest}”
3. Use the Microsoft Store Troubleshooter
The next thing we’re going to try is running the built-in Store troubleshooter to make Microsoft Store update.
- Go to Settings.
- Navigate to Updates & Security > Troubleshoot.
- Click Windows Store Apps and choose Run the troubleshooter.
- Wait for the troubleshooter to finish the process.
- Restart your PC.
4. Reset the Store
- Go to Search and type wsreset.
- Click WSReset.exe
- Wait for the process to finish and restart your computer.
Another widely used troubleshooting tool that’s tightly connected to the Windows Store is the WSReset command. You can use this command to reset the Store, and bring to its previous state, back when it had no issues updating.
5. Check the date and time
Some users reported that you can’t install Windows Store updates or any other updates if your date and time are wrong. So, make sure to get your time and date settings right before trying to update the Windows Store.
6. Reinstall a problematic app
If you have a problem with a certain app, it may block the entire Store and cause it to not update. So, go through all the apps installed on your computer, find and uninstall the troublesome one.
Some PC issues are hard to tackle, especially when it comes to corrupted repositories or missing Windows files. If you are having troubles fixing an error, your system may be partially broken.
We recommend installing Restoro, a tool that will scan your machine and identify what the fault is.
Click here to download and start repairing.
You can find the list of all the installed apps in Settings > Apps > Apps & features.
- Winbox not Working on Windows 10? How to Fix it
- How to quickly restore your Photos app in Windows 10
7. Perform the SFC scan
- Go to Search, type cmd, right-click Command Prompt, and go to Run as Administrator.
- Enter the following command, and press Enter on your keyboard: sfc/scannow
- Wait for the process to finish.
- Restart your computer.
Another troubleshooting tool designed for dealing with various system errros within Windows, including the Windows Store, is the SFC scan. So, you can try and run this feature to resolve the problem with updating the Microsoft Store.
8. Update Windows / Delete updates
- Press Windows key + I to open the Settings app.
- Select Update & security.
- Click on View installed update history.
- Choose to Uninstall updates.
- Uninstall all recent updates and restart your PC.
Windows updates are crucial for the system’s functioning. So crucial that some updates even determin whether your system will work better, or become broken. Because of that, it takes installing just one Windows update to solve your problem. And that’s what we’re going to do now.
To check for new updates, simply go to Settings > Updates & Security, and check for updates. If a new update is available, the app will install it automatically.
But as I said, a broken update can also cause a handful of issues. So, if installing a new update didn’t sovle the problem, try with uninstalling the most recent update. Maybe you’ll get more lucky.
After you finish trying out all of these solutions, try to see if you can update the Store.
So, here are the solutions for Windows 10 App Store updating problems, but we can’t guarantee that they will work for both apps.
After performing these solutions your Microsoft Store should be able to receive new updates on a regular basis.
If you have any other questions, suggestions, or these workarounds somehow didn’t work for you and Microsoft Store still won’t update, please tell us in the comments section below.