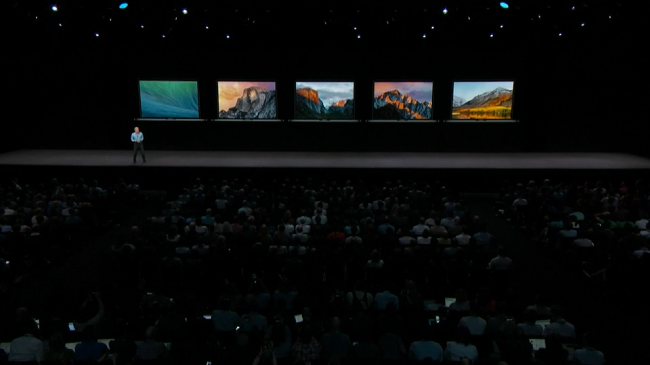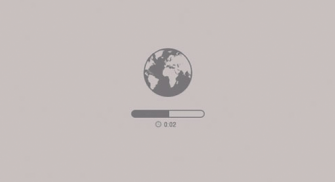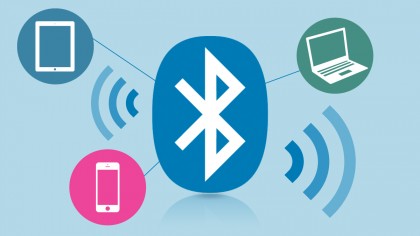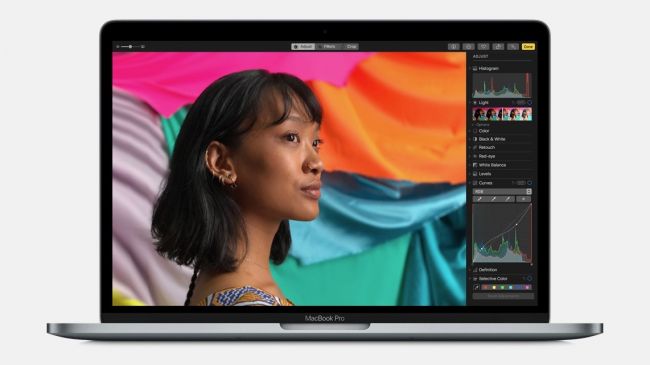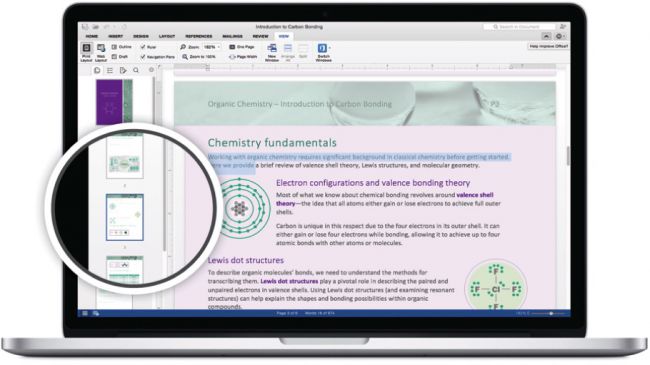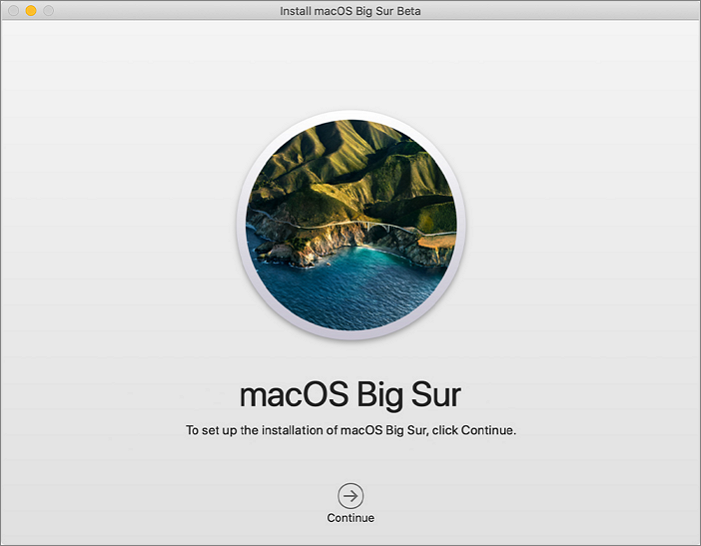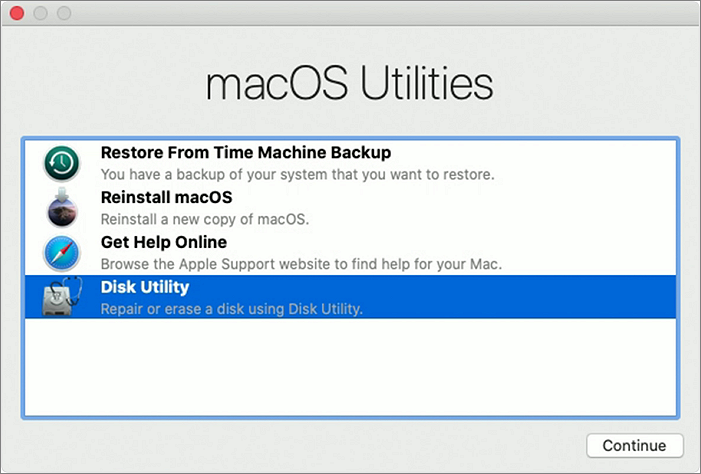Вы только что столкнулись с ошибкой «Невозможно связаться с сервером восстановления» в macOS Mojave или Catalina во время обновления ОС? Эта ошибка возникает в macOS из-за проблем с подключением, проблем с синхронизацией даты и времени или когда ваше устройство не может установить успешное соединение с сервером Apple.
Итак, если ваше устройство Mac постоянно выскакивает с предупреждением об ошибке «Не удалось связаться с сервером восстановления», мы здесь для спасения. Но прежде чем мы перейдем к решениям по устранению этой проблемы, давайте немного узнаем, что вызывает эту проблему.
Что означает отсутствие связи с сервером восстановления?
Эта проблема возникает в macOS, когда ваше устройство не может подключиться к серверам. Некоторые из наиболее распространенных причин, по которым вашему Mac не удается установить соединение с сервером, включают:
Нестабильная сеть: если ваше устройство не получает достаточной пропускной способности сети и скорость интернета продолжает колебаться, ваш Mac не сможет подключиться к серверам.
Синхронизация даты и времени: если настройки даты и времени вашего устройства не синхронизированы с сервером восстановления Apple, вы можете столкнуться с ошибкой «Не удалось связаться с сервером восстановления».
Слишком много пользователей: если сервер Apple перегружен слишком большим количеством пользователей, которые одновременно пытаются обновить ОС, эта ошибка может возникнуть из-за перегрузки сети.
1. Проверьте сетевые подключения.
Перво-наперво, просто убедитесь, что ваш Mac получает достаточную пропускную способность, а скорость вашего интернета достаточно стабильна, чтобы поддерживать соединение.
Чтобы убедиться, что все на месте, нажмите значок Wi-Fi, расположенный в верхней строке меню, выключите Wi-Fi, а затем снова подключите его. Вы также можете попробовать физически отсоединить кабель Ethernet от Wi-Fi-роутера, а затем снова подключить его через 2-3 минуты.
Как только соединение с Интернетом станет стабильным, ваше устройство сможет легко подключиться к серверу восстановления, и вы больше не увидите на экране предупреждения «Не удалось связаться с сервером восстановления».
2. Синхронизация настроек даты и времени.
Чтобы синхронизировать настройки даты и времени на Mac, вам нужно будет быстро внести некоторые изменения в окне Терминала. Синхронизируя настройки даты и времени вашего Mac, вы можете легко обойти сообщение об ошибке «Не удалось связаться с сервером восстановления».
Нажмите на опцию «Утилиты» в верхней строке меню и выберите «Терминал».
В окне терминала Mac введите следующую команду и нажмите Enter:
ntpdate -u time.apple.com
Подождите немного, пока macOS успешно выполнит эту команду и синхронизирует настройки даты и времени вашего устройства с сервером Apple.
После выполнения команды перезагрузите устройство, чтобы убедиться, что ошибка сохраняется. Если после выполнения указанной выше команды вы все еще сталкиваетесь с сообщением об ошибке «Невозможно связаться с сервером восстановления», вы можете попробовать еще одну вещь.
В окне терминала введите «Дата» и нажмите Enter.
После выполнения этой команды ваш Mac отобразит текущую дату и время в окне Терминала в формате «ммддччссгг».
Если вы видите точную дату и время в окне Терминала, давайте перейдем к следующему решению.
3. Установите полную версию macOS.
Большинство из нас обычно устанавливают последнее обновление macOS из App Store, верно? Что ж, технические эксперты утверждают, что это не полная версия macOS. Установив полную версию macOS, вы можете легко исправить проблему «не удалось связаться с сервером восстановления». Чтобы установить полную версию macOS Catalina или Mojave, вам необходимо выполнить несколько команд в окне Терминала.
Нажмите на опцию «Утилиты» в верхней строке меню и выберите «Терминал».
В окне Терминала введите следующую команду и нажмите Enter:
softwareupdate —fetch-полный-установщик —full-installer-версия 10.15.3
Теперь Mac загрузит полную версию установочного файла. Вы можете найти файл в папке Applications.
Перейдите в папку приложения и запустите файл установщика, чтобы запустить полную версию macOS Catalina / Mojave.
4. Переустановите macOS.
Если вышеупомянутые советы не помогли, очистка диска и переустановка macOS могут действовать как последнее средство. Но прежде чем продолжить, убедитесь, что вы создали безопасную копию для резервного копирования данных.
После создания резервной копии выполните следующие быстрые шаги:
Перезагрузите Mac, а затем перезапустите его. Когда ваш Mac перезагрузится, нажмите клавиши Command + R, чтобы войти в режим восстановления.
В режиме восстановления выберите опцию «Дисковая утилита». Удалите все данные с диска Macintosh.
После стирания диска и всего его содержимого переустановите macOS, чтобы установить последнее обновление macOS на ваше устройство.
Также читайте: Ошибка резервного копирования Time Machine? 5 простых способов решить проблему с машиной времени
Заключение
Вот 4 наиболее эффективных способа устранения ошибки «Не удалось связаться с сервером восстановления» в macOS. Вы можете использовать любой из вышеупомянутых методов, чтобы обойти предупреждение и возобновить работу с Mac без каких-либо перерывов.
Сообщите нам, какое решение сработало для вас лучше всего. Вы можете поделиться своими мыслями в комментариях!
Post Views: 3 508
Содержание
- Исправляем баги в macOS 10.14 Mojave
- macOS High Sierra не загружается.
- Баги во время процесса установки macOS Mojave.
- macOS Mojave отказывается устанавливаться с внешнего устройства.
- Потерян доступ к App Store после установки macOS Mojave.
- Миниатюры файлов не показываются на рабочем столе.
- Bluetooth не функционирует в macOS Mojave.
- Ноутбук перестал включаться в результате апдейта до macOS 10.14 Mojave.
- Работа mac заметно замедлилась в результате апдейта до macOS 10.14 Mojave.
- Поисковик перестал функционировать после апдейта до macOS 10.14 Mojave.
- Поиск не обновляется при перемещении или удалении файлов.
- Не функционируют программы в macOS 10.14 Mojave.
- Баги аккумулятора в macOS Mojave.
- Проводной и беспроводной интернет отказываются функционировать после установки macOS 10.14 Mojave.
Исправляем баги в macOS 10.14 Mojave
В нашей статье мы собираемся рассказать вам об известных на сегодняшний день багах в macOS 10.14 Mojave. Стоило Apple выпустить апдейт их операционной системы для модельного ряда Mac, iMac и MacBook, приносящий достаточно много нового, как в интернете стали появляться отзывы некоторых пользователей о багах, появившихся после установки данного обновления.
Как бы это ни было печально, но нужно констатировать факт, что это стандартная практика при выходе новой версии операционной системы, так что в случае столкновения с проблемой паники быть не должно. Далее мы расскажем о путях исправления самых известных на сегодняшний день багов в macOS 10.14 Mojave. В случае, если вашей проблемы нет в этом списке, то вам нужно оставить комментарий с ее описанием к этой записи, и в следующий постах мы постараемся ее описать и найти решение.
В самом начале разберем один из самых распространенных багов— так называемый баг нулевого дня macOS Mojave, с помощью которого могли быть украдены ваши личные данные. Проблема пока актуально, поэтому советуем добавить данную страницу в закладки, и после того, как выйдет обновление от Apple, устраняющее баг, мы сразу дополним эту статью решением.
Мы также будем добавлять сюда мануалы по избавлению от новых выявленных багов macOS Mojave, так что настоятельно рекомендуем добавить эту страницу в закладки своего браузера.
macOS High Sierra не загружается.
Проблема, возникающая на начальном этапе вызвана тем, что macOS Mojave попросту не хочет загружаться, у кого-то также появляется сообщение, гласящее, что «Не удалась загрузить macOS Mojave».
Другое окно, мешающее загрузке macOS Mojave содержит следующий текст: «Установка macOS не может продолжаться. Для установки требуется загрузка важного контента. Этот контент сейчас не может быть загружен. Попробуйте позднее.»
Сразу несколько факторов в состоянии вызвать этот баг. Например, в настоящий момент большое количество людей пробуют загрузить macOS Mojave. В таком случае, вам всего-лишь необходимо выждать определенное время и повторить попытку загрузки апдейта позднее. Также рекомендуется проверить доступность серверов Apple, чтобы удостовериться в их доступности.
Еще одной причиной неудачной загрузки операционной системы может служить нехватка места в системе. Для проверки объема свободного пространства перейдите меню Apple и щелкните «Об этом Mac».
Зайдите в «Хранилище», где вы и найдете информацию о свободном месте. Для загрузки необходимо иметь 12,5 ГБ, но если же вы производите апдейт с OS X Yosemite или более ранних версий , то нужно и того больше – 18,5 ГБ.
Не лишним будет перейти с Wi-Fi на старое доброе LAN подключение для того, чтобы обеспечить устойчивое соединение с интернетом на время обновления.
Если баги в процессе скачивания macOS Mojave не ушли, необходимо отыскать в системе скачанные файлы macOS 10.14, в частности файл с названием «Установить macOS 10.14» на вашем жестком диске. Удаляем эти файлы, перезагружаем Mac и повторяем попытку загрузки macOS Mojave.
Еще одним решением является открытие App Store, а именно раздела «Просмотреть мою учетную запись», в котором нужно удостовериться в том, что у вас нет «Незаконченных загрузок». Вероятно, вы сможете возобновить загрузку.
Ну и напоследок, попробуйте выйти из App Store, возможно, он возобновит скачивание.
Баги во время процесса установки macOS Mojave.
При багах в процессе установки macOS Mojave, сперва необходимо прочесть указания по загрузке и процессу установки MacOS 10.14 Mojave, в нем расписана последовательность действий, необходимых для процесса корректной установки macOS Mojave.
Первоначально необходимо убедиться, что ваше Mac устройство сможет получить обновление до macOS Mojave. Вот совместимые Mac устройства:
- MacBook (версии начиная с 2015 года)
- MacBook Air (версии начиная с 2012 года)
- MacBook Pro (версии начиная с 2012 года)
- Mac mini (версии начиная с 2012 года)
- iMac (версии начиная с 2012 года)
- iMac Pro (2017)
- Mac Pro (версии 2013 года, 2010 и 2012 годов с Metal совместимым процессором)
В случае, если вы увидели ваш компьютер в этом списке и macOS Mojave загрузилась, но установка не начинается, вам необходимо найти на устройстве Mac файл «Установить macOS 10.14». Щелкнув на нем дважды вы начнете установку.
В том случае, когда процесс установки macOS Mojave прервался из-за недостатка пространства на диске, произведите перезагрузку вашего устройства и потом зажмите Control + R, после ее загрузки для входа в меню Recover. Нужно выбрать «Загрузка c диска» для обычной загрузки, и удалить все ненужные вам файлы.
При попытке освободить место для установки, помните про скрытые файлы Time Machine, они в состоянии занимать довольно внушительные объемы пространства.
После освобождения необходимого объема на диске можно пробовать еще раз.
При появлении ошибки по окончании процесса установки macOS Mojave, сопровождаемой информацией об ошибке, произведите перезагрузку Mac и зажмите Command + Option + R на клавиатуре, в этом случае на Mac запустится система восстановления через Интернет. Еще одно сочетание клавиш Shift + Option + Command + R.
Если загрузка так и не начинается, советуем придерживаться методике создания внешнего загрузочного диска Mac.
Можно попытаться произвести загрузку Mac из безопасного режима и уже из него попытаться произвести установку macOS 10.14 Mojave.
macOS Mojave отказывается устанавливаться с внешнего устройства.
Некоторые пользователи заявляют, что Mojave отказывается устанавливаться с подключенного носителя, а напротив откатывает систему к предшествующей версии macOS.
Пользователи, заявившие о данном баге, высказывают свои опасения, что, возможно, вызвано это тем, что ваше переносное устройство подсоединено к Mac с использованием переходника USB-C. Советуем подсоединить ваше устройство напрямую к порту Thunderbolt 3 или использовать другой переходник.
Стоит попробовать предварительно установить High Sierra (предыдущую версию macOS) на съемный носитель с последующим обновлением его до Mojave.
Потерян доступ к App Store после установки macOS Mojave.
Определенное число пользователей жалуются на то, что они потеряли доступ к App Store после установки macOS Mojave. На официальном справочном сайте Apple есть список действий, которые помогут вам избавиться от этого бага.
Для начала откройте приложение KeyChain Access и перейдите в “System Roots”. Вы увидите там запись “DigiCert High Assurance EV root CA”. Дважды щелкните на ней, после чего откроется окно, в котором вам нужно нажать “доверять”.
Также измените параметр “При использовании этого сертификата” с “Использовать системные настройки по умолчанию” на “Никогда не доверять”.
Теперь перезагрузите устройство Mac и снова откройте KeyChain Access. Вернитесь в ту же директорию, в которой вы были ранее, и измените параметр “При использовании этого сертификата” назад на “Использовать Системные настройки по умолчанию”.
После этих манипуляций доступ к App Store должен появиться.
Миниатюры файлов не показываются на рабочем столе.
Некоторые пользователи жалуются на то, что в результате апдейта до macOS Mojave миниатюры файлов на рабочем столе (вроде PDF и изображений) не отображаются.
Возможно вам поможет очистка кэша значков, для чего нужно загрузить компьютер Mac из безопасного режима, после этого отключить его и запустить снова уже из обычного режима.
Bluetooth не функционирует в macOS Mojave.
Очередной баг – это некорректно работающий Bluetooth на ноутбуке Mac с установленным апдейтом macOS Mojave.
Чтобы избавиться от бага откройте Поиск и выберите «Начать» в меню сверху, далее нужно нажать «Перейти в папку …». Далее ввести «/Library/Preferences».
Там вы найдете файл com.apple.Bluetooth.plist. Необходимо удалить этот файл или перенесите в другую папку, если не хотите его потерять, потом произведите перезагрузку Mac. После этого Bluetooth на ноутбуке должен заработать.
Ноутбук перестал включаться в результате апдейта до macOS 10.14 Mojave.
Когда в результате апдейта до macOS Mojave, ваше Mac устройство перестало запускаться, нужно произвести его перезагрузку и зажать сочетание кнопок Command+Option+P+R. Это действие сбросит предустановки NVRAM (энергонезависимое ОЗУ).
Держать кнопки нужно до полной перезагрузки компьютера, то есть появления второго по счету звукового сигнала. Как только вы услышали второй звуковой сигнал, клавиши можно отпустить. Настройки PRAM тоже сбросятся.
Из безопасного режима нужно провести запуск Disk Utility, что позволит вам убедиться в том, что включение после обновления macOS Mojave будет происходить в штатном режиме.
Работа mac заметно замедлилась в результате апдейта до macOS 10.14 Mojave.
Если вы заметили, что производительность вашего устройства упала в результате апдейта до macOS Mojave, то возможно это вызвано тем, что какие-то программы запускаются при загрузке системы. Если этих приложений большое количество то вы разумеется заметите замедление работы вашего устройства, но если это происходит в macOS 10.14 Mojave, то ситуация может быть еще хуже.
Для устранения этой проблемы вам потребуется отключить автозагрузку при включении Mac всех ненужных приложений.
Вам потребуется запустить меню Apple и перейти в «Системные настройки». Там, в окошке нужно зайти в «Пользователи»-«Группы» и выбрать «Элементы входа». Там выбираем программы, не требующие загрузки при запуске системы, и нажимаем на небольшой значок минуса внизу этого списка.
Еще стоит удостовериться, что для всех приложений установлены последний обновления. Проверить их наличие можно в App Store или на официальных сайтах этих приложений.
Также, как и в большинстве случаев, советуем произвести перезагрузку вашего Mac устройство, возможно, это сможет помочь. В случае, если перезагрузка не помогла, советуем вам закрыть все приложения, занимающие большой объем оперативной памяти. Посмотреть это можно при использовании Activity Monitor (in/Applications/Utilities). Там вы увидите программы и процессы, потребляющие наибольший объем CPU или RAM. Во вкладке CPU показаны запущенные процессы с отображением потребления CPU в режиме реального времени.
Для принудительного завершения процесса, нужно щелкнуть на нем в Мониторе активности, нажать на X левее от панели инструментов и ответить согласием на запрос о принудительном завершении работы.
Советуем произвести очистку кэша. Чтобы это сделать запустите Поиск, нажмите «Начать» в меню сверху и потом на «Перейти в папку».
В появившейся строчке введите /Library/Caches.
Нужно очистить данные в каждой папке. Далее нужно повторить данное действие при помощи /Library/Caches (без символа). Попробуйте еще воспользоваться Repair Disk из Disk Utility.
Поисковик перестал функционировать после апдейта до macOS 10.14 Mojave.
Некоторые пользователи заявили, что Поисковик не запускается или перестает отвечать на запросы в результате апдейта до macOS 10.14 Mojave.
При появлении данной проблемы, запустите Терминал и произведите такую команду:
Нажмите кнопку Enter. Данный файл появится выделенным в Поисковике. Выберите файл и далее удалите его. После этого произведите перезагрузку Mac.
Поиск не обновляется при перемещении или удалении файлов.
Есть еще одна проблема поисковика, возникающая в macOS Mojave. В некоторых случаях он не отображает изменения файлов (например, перемещение или удаление файлов).
Если Поиск не обновляет информацию об изменениях в файлах, попробуйте выполнить описанные выше действия для исправления Поиска, если он перестает отвечать на запросы.
Если это не решает проблему, попробуйте загрузиться в безопасном режиме, а затем перезагрузить компьютер Mac в обычном режиме.
Не функционируют программы в macOS 10.14 Mojave.
Очередная проблема, о которой сообщают пользователи, это то, что после апдейта до macOS Mojave у них перестали запускаться некоторые приложения.
Наиболее часто данная ошибка возникает в том случае, если вы пользуетесь старыми приложениями. В случае, когда приложение, которым вы раньше пользовались перестало запускаться после апдейта до macOS 10.14 Mojave, для начала вам необходимо удостовериться, что для этого приложения установлены все новейшие обновления.
Для этого вам необходимо перейти на официальный сайт этого приложения. Там вы сможете найти актуальные версии для него и рекомендации для его корректного запуска.
Когда ваше программное обеспечение устаревает, оно может быть попросту несовместимо с новыми системами, такими как macOS Mojave. Если это так, то все, что вам остается это задуматься о приобретении обновленной версии или поиске альтернативного ПО.
Также macOS Mojave официально поддерживает 64-разрядные программы, поэтому, если ваша программа 32-разрядная вы увидите предупреждение, гласящее, что данная программа не оптимизирована для вашего Mac. В этом случае, советуем вам удостовериться, что вы используете именно 64-разрядную версию приложения для получения комфортного опыта использования macOS Mojave.
Для проверки того, какую версию, 32 или 64-разрядную, вы используете, нужно открыть меню Apple и нажать на «Об этом Mac». Выбрать «Системный отчет», далее в меню слева перейти в «Приложения». Там есть столбик «64-бит». У всех 64-разрядных приложений в этом столбике стоит «Да». Если там написано «Нет», нужно по возможности обновиться до 64-разрядной версии, или перейти на использование другого приложения, имеющего 64-битную версию.
Баги аккумулятора в macOS Mojave.
Некоторые пользователи заметили уменьшение времени автономной работы после обновления до macOS Mojave?
В этом случае вам необходимо установить, какие процессы тратят заряд аккумулятора в macOS Mojave. Для этого откройте Поиск, далее зайдите в «Приложения»> «Утилиты»> «Монитор активности»> «Энергопотребление».
Там будет находиться график, отображающий то, сколько заряда отнимают используемые вами программы. Если вам кажется,что значение большое, вы можете проверить наличие обновлений для этих программ, быть может в них оптимизировано энергопотребление.
Еще один выход – это использовать альтернативные программы с меньшим энергопотреблением.
Еще один совет – отключить службу определения геолокации и неиспользуемых системных анимаций, что может увеличить время работы устройства от аккумулятора.
Проводной и беспроводной интернет отказываются функционировать после установки macOS 10.14 Mojave.
В случае возникновения проблем с выходом в интернет с использованием проводного или беспроводного соединения после установки macOS 10.14 Mojave, попробуйте запустить компьютер Mac в безопасном режиме и проверьте возможность подключения.
Если подключиться удалось, это свидетельствует о неполадках с ранее установленной программой или расширением. Удостоверьтесь в том, что установлены все свежие обновления для драйверов и программ, и следите за будущими обновлениями от Apple.
Надеемся, что с помощью этих хитростей в настройке, вам удалось добиться максимальной производительности после установки macOS 10.14 Mojave.
Источник
When you can’t update Mac, the Apple Software Update doesn’t work, or the latest macOS Update Big Sur cannot be installed on your Mac computer, don’t worry. On this page, we’ll walk you through all the possible causes and present respective fixes to resolve these issues to guide you to update to the latest macOS version successfully.
Let’s start here.
About macOS Update
macOS or Mac OS X is set to automatically check for and download software updates once a week. When there is an available update, the system will pop up a notification message to notify all Mac users.
However, when the Apple Software Update doesn’t work on a Mac computer, you may try the listed accesses to download and install the latest macOS update on your computer:
- Manually download the update.
- Download a stand-alone update installer from Apple.
- Reset Mac or re-install the operating system, etc.
According to many Mac users, they are not quite clear about why they can’t find software updates or why they can’t install the downloaded macOS update on Mac. Let’s see the possible reasons that block you from installing the latest macOS update:
Causes:
- Apple Software Update tool fails
- Unstable network connection
- Insufficient storage space for installing the latest macOS update
- Mac is too old to update
- Mac doesn’t detect or says no new update
Symptoms:
It doesn’t matter if you know the causes or not. Here is a list of symptoms that you can check with your Mac computer, if you are with one of the symptoms, move to the next part and follow fixes to resolve this issue immediately:
- Mac freezes in downloading or installing macOS updates.
- Mac takes too long to download the new update: Downloading macOS **…
- Error message 1: The macOS installation couldn’t be completed
- Error message 2: An error occurred while installing the selected updates
- Error message 3: There is not enough space on the selected volume to update the OS
How to Fix «Can’t Update Mac to the Latest macOS Big Sur» Error? All Your Fixes Are Here
Do you know what to do when the Apple software update, macOS installer, or even resetting macOS all don’t work on Mac computer? Follow the solutions offered in this part to get rid of the «Can’t update Mac» error and install the latest macOS version Big Sur on your computer now.
Method 1. Check Network Connections and Reboot Mac
Applies to Fix: Download taking too long
When your computer is stuck with the «Downloading macOS **…» message, a weak network connection is the main cause of this error.
How to Fix:
Step 1. Close the macOS downloading window.
Step 2. Disconnect Mac with your WiFi.
Step 3. Shut down and restart your router.
Step 4. Reconnect your Mac and other devices with WiFi.
Make sure that the WiFi connection is working fine on both your Mac computer and other devices.
Step 5. Attempt to run a new software update:
Go to Apple Menu > Choose System Preferences > Click Software Update > Wait for Mac to configure new updates > Click Update Now.
Step 4. Reconnect your Mac and other devices with WiFi.
Make sure that the WiFi connection is working fine on both your Mac computer and other devices.
Step 5. Attempt to run a new software update:
Go to Apple Menu > Choose System Preferences > Click Software Update > Wait for Mac to configure new updates > Click Update Now.
If the software update doesn’t detect a new update, or the software update fails, move to the next fix for help.
Fix 2. Manually Update Mac to The Latest macOS Version
Applies to Fix: Apple Software Update Failed, «The macOS Installation Couldn’t Be Completed» error.
How to Fix:
Step 1. Shut down and restart your Router.
Step 2. Make sure that your Mac computer is connected correctly to WiFi.
Step 3. Shut down Mac and restart Mac.
Step 4. Close all applications on Mac computer.
Step 5. Retry to manually update Mac:
Open the Apple Menu > Open System Preferences > Click Software Update > Let Mac check for new update > Click each update to apply and click Install Update or Install Now.
How to Fix:
Step 1. Shut down and restart your Router.
Step 2. Make sure that your Mac computer is connected correctly to WiFi.
Step 3. Shut down Mac and restart Mac.
Step 4. Close all applications on Mac computer.
Step 5. Retry to manually update Mac:
Open the Apple Menu > Open System Preferences > Click Software Update > Let Mac check for new update > Click each update to apply and click Install Update or Install Now.
Fix 3. Try Stand-Alone Update (Download Updates from Apple Site)
Applies to Fix: Installation failed — «An error occurred while installing the selected updates. «
When Mac cannot detect a new update via Apple Software Update, you can try this fix — download a new update from Apple Site.
How to Fix:
Step 1. Open the Apple Support Download site:
https://support.apple.com/downloads
Step 2. Select the desired update to install.
Step 3. Download and apply the update.
When Mac cannot detect a new update via Apple Software Update, you can try this fix — download a new update from Apple Site.
How to Fix:
Step 1. Open the Apple Support Download site:
https://support.apple.com/downloads
Step 2. Select the desired update to install.
Step 3. Download and apply the update.
Follow the onscreen guide to install macOS on your Mac computer.
Step 4. Wait for the update to install, once completes, restart Mac.
Fix 4. Clean Mac Disk and Re-download/Re-install macOS Update
Applies to Fix: «There is not enough space on the selected volume to update the OS».
How to Fix:
Step 1. Clean Mac disk space by deleting cached files and other big files.
Note: If you have important big files, saving them to an external hard drive is a wise choice. (10GB is needed.)
When you mistakenly deleted files, reliable Mac file recovery software is here to help.
Step 2. Continue to check for new updates via Apple Software Update.
Or click to continue installing the downloaded Mac update.
Step 3. If Software Update fails, go to the Apple download site to download the latest new update.
How to Fix:
Step 1. Clean Mac disk space by deleting cached files and other big files.
Note: If you have important big files, saving them to an external hard drive is a wise choice. (10GB is needed.)
When you mistakenly deleted files, reliable Mac file recovery software is here to help.
Step 2. Continue to check for new updates via Apple Software Update.
Or click to continue installing the downloaded Mac update.
Step 3. If Software Update fails, go to the Apple download site to download the latest new update.
How to Update/Reinstall macOS Without Losing Data
This page covers the full process of how to update and install the latest macOS Big Sur, Catalina, Mojave, etc. on Mac without losing any data. Follow through this page to get the desired macOS installed on your computer now.
Fix 5. Reset Mac and Check for New Update
Applies to Fix: Mac is too old to update, Update not found — «The requested version of macOS is not available».
Fix 5. Reset Mac and Check for New Update
Applies to Fix: Mac is too old to update, Update not found — «The requested version of macOS is not available».
How to Fix:
Step 1. Restart Mac and hold Command + R, Option+Command+R, or Shift+Option+Command+R.
Step 2. When the Apple logo appears, release the pressed keys, select Disk Utility in the Recovery Mode.
Step 3. Select Erase > Select the startup disk in Mac and click Erase.
Note that this may erase and remove important files on your Mac. So make sure that you back up all important files in advance. Otherwise, your last option for data recovery is turning to Mac file recovery software as recommended at the end of this page.
Step 4. Select Quit Disk Utility and on the new window, select Install macOS.
Step 5. Follow the onscreen guide to install macOS on your computer.
Step 6. Restart Mac when the installation of macOS completes.
Step 7. Run Software Update to check for new macOS update. Or, go to the Apple Download site to download and install the desired update.
Bonus Tip: Recover Lost Files After macOS Update
When you found previous files or data were missing on Mac after installing a new update, don’t worry. You can first go and check if you have the backups.
If yes, congratulations. You can directly restore missing files from the backup.
If no, stop using your Mac immediately. Then turn to reliable Mac file recovery software like EaseUS Data Recovery Wizard for Mac for help.
Step 1. Select the location to scan
Launch EaseUS Data Recovery Wizard for Mac and choose the hard drive, SSD, SD card, USB flash drive, or TF card where you lost data. Click «Search for lost files» to start scanning.
Step 3. Select Erase > Select the startup disk in Mac and click Erase.
Note that this may erase and remove important files on your Mac. So make sure that you back up all important files in advance. Otherwise, your last option for data recovery is turning to Mac file recovery software as recommended at the end of this page.
Step 4. Select Quit Disk Utility and on the new window, select Install macOS.
Step 5. Follow the onscreen guide to install macOS on your computer.
Step 6. Restart Mac when the installation of macOS completes.
Step 7. Run Software Update to check for new macOS update. Or, go to the Apple Download site to download and install the desired update.
Bonus Tip: Recover Lost Files After macOS Update
When you found previous files or data were missing on Mac after installing a new update, don’t worry. You can first go and check if you have the backups.
If yes, congratulations. You can directly restore missing files from the backup.
If no, stop using your Mac immediately. Then turn to reliable Mac file recovery software like EaseUS Data Recovery Wizard for Mac for help.
Step 1. Select the location to scan
Launch EaseUS Data Recovery Wizard for Mac and choose the hard drive, SSD, SD card, USB flash drive, or TF card where you lost data. Click «Search for lost files» to start scanning.
Step 2. Filter lost Mac data
The software will automatically scan for lost data on MacBook/iMac. When the scan completes, filter wanted data through the «Type» and «Path» buttons.
Step 3. Recover lost data or files
Double-click a file to preview it. Then, click the «Recover» button to restore the lost data to another place.
Step 3. Recover lost data or files
Double-click a file to preview it. Then, click the «Recover» button to restore the lost data to another place.
Can’t Update Mac Error Is Fixed, Go & Install the Latest macOS on Your Mac Now
On this page, we explained the causes of why can’t I update my Mac issue and the symptoms to help you define the error.
It doesn’t matter if you can’t download a new update on Mac. Back up all your Mac files to an external hard drive, follow the fixes here one by one. You’ll successfully get rid of this issue and install the latest macOS update such as Big Sur, on your computer.
For the lost files, you can either restore them from backup or turn to EaseUS Mac file recovery software for help.
Некоторые пользователи Mac сталкивались с ошибкой при попытке загрузить или установить обновления системного программного обеспечения с надписью «Ошибка установки. Произошла ошибка при установке выбранных обновлений». Это предупреждение появляется на панели настроек системы обновления программного обеспечения и встречается в macOS Big Sur, macOS Catalina, macOS Mojave и предыдущих версиях.
Существует множество причин, по которым пользователи Mac могут увидеть ошибку «Ошибка установки» при попытке загрузить и установить конкретное обновление программного обеспечения MacOS, и мы рассмотрим некоторые действия по устранению неполадок, чтобы решить эту проблему здесь.
Мы выполним ряд действий по устранению неполадок, а также предложим альтернативное решение для загрузки установщиков macOS, даже если на панели системных настроек для обновления программного обеспечения постоянно отображаются ошибки сбоя.
Подожди немного
Пользователи могут столкнуться с ошибками при загрузке и установке обновлений macOS, когда серверы Apple перегружены, поэтому иногда может быть полезно просто немного подождать. Это особенно актуально, если обновление программного обеспечения, которое вы пытаетесь установить, совершенно новое, например, выпуск основного системного программного обеспечения (например, это произошло с Big Sur).
Перезагрузите Mac
Иногда простая перезагрузка Mac и повторная попытка могут решить проблему неудачной установки.
Убедитесь, что Mac подключен к сети и функционально подключен к Интернету.
Некоторые пользователи Mac столкнулись с ошибкой «Установка не удалась», потому что их Mac разорвал подключение к Интернету или из-за проблемы с DNS.
В любом случае убедитесь, что Mac подключен к сети, и простой способ сделать это — открыть Safari и перейти на отличный веб-сайт, например https://osxdaily.com, и убедиться, что он загружается и работает должным образом.
Если у вас возникли проблемы с DNS, вы можете проверить, установлен ли настраиваемый DNS на Mac (или на уровне маршрутизатора), или DNS-серверы вашего интернет-провайдера отключены. Если эти серверы имен не работают, вы можете столкнуться с различными проблемами при загрузке обновлений программного обеспечения, среди прочих проблем. Использование Google DNS 8.8.8.8 является обычным DNS для многих пользователей, как и OpenDNS 1.1.1.1.
Убедитесь, что MacOS не участвует в бета-обновлениях
Если вы пытаетесь загрузить последнюю версию MacOS, но это не удается, вы все равно можете участвовать в бета-программе. Некоторые пользователи испытали это и обнаружили, что отмена регистрации в бета-обновлениях устраняет ошибку «Ошибка установки».
На панели настроек системы «Обновление программного обеспечения» нажмите «Подробности» и выберите «Восстановить настройки по умолчанию», чтобы отказаться от получения бета-обновлений для Mac.
Попробуйте загрузить установщики macOS напрямую
Это скорее обходной путь, поскольку он обходит панель предпочтений системы обновления программного обеспечения на Mac, но вы можете попробовать загрузить установщик macOS через App Store или прямую ссылку для загрузки из Apple, загрузив полную версию установщика macOS напрямую с помощью командной строки. или с помощью отличного бесплатного стороннего приложения MDS (Mac Deploy Stick).
Если вы идете по маршруту MDS, скачайте и установите приложение (оно бесплатно от разработчика TwoCanoes и можно скачать здесь), затем запустите приложение MDS и выберите «Загрузить MacOS» на боковой панели, выбрав версию системного программного обеспечения macOS, которую вы хотите загрузить и установить.
После того, как у вас будет полный установщик macOS, вы сможете запустить его напрямую, не испытывая ошибки «установка не удалась», поскольку вы видите ее только в системных настройках.
Как бы то ни было, эта проблема периодически возникала с различными версиями системного программного обеспечения macOS.
В современной macOS 11 (Big Sur) и новее это выглядит так:
А в macOS 10.15 (Catalina) и ранее это выглядит так:
Решил ли один из приведенных выше советов «Ошибка установки. Произошла ошибка при установке выбранных обновлений». ошибка macOS для вас? Вы нашли другое решение? Делитесь впечатлениями в комментариях!
✏️ Нам пишут:
На моем старом iMac отлично работала macOS High Sierra, а Mojave установить не получается. Профиль добавил, но обновление не появляется.
— Владимир
Здравствуйте, Владимир.
Для установки macOS Mojave нужно иметь профиль разработчика либо загрузить его, воспользовавшись нашей инструкцией.
Кроме этого следует убедиться в совместимости вашего Mac с новой операционной системой. Если iOS 12 можно установить на все те же устройства, что и iOS 11, то с macOS ситуация немного иная.
В этом году ряд компьютеров Mac не получил поддержку последней версии ОС.
MacOS High Sierra можно было установить на:
- MacBook Pro конец 2010 или новее;
- MacBook Air конец 2010 или новее;
- MacBook конец 2009 или новее;
- iMac конец 2009 или новее;
- Mac Mini середина 2010 или новее;
- Mac Pro середина 2010 или новее.
Для работы с macOS Mojave нужны более современные устройства:
- MacBook Pro середина 2012 или новее;
- MacBook Air середина 2012 или новее;
- MacBook начало 2015 или новее;
- iMac конец 2012 или новее;
- Mac Mini конец 2012 или новее;
- Mac Pro середина 2010 или новее;
- iMac Pro 2017.
Если ваш компьютер удовлетворяет минимальным требованиям, следует попробовать использовать другой сертификат для доступа к тестовой бета-версии macOS Mojave или дождаться публичную версию.
← Вернуться в раздел помощь