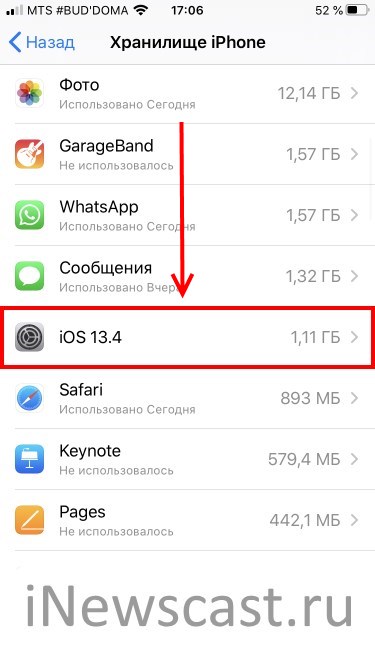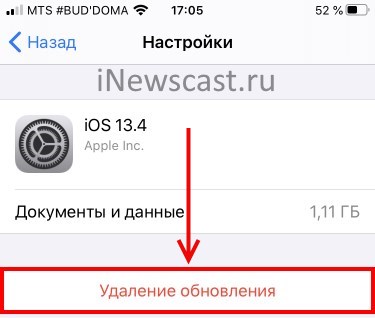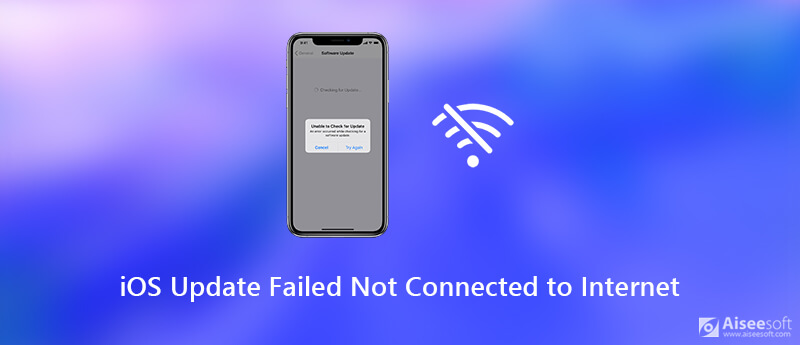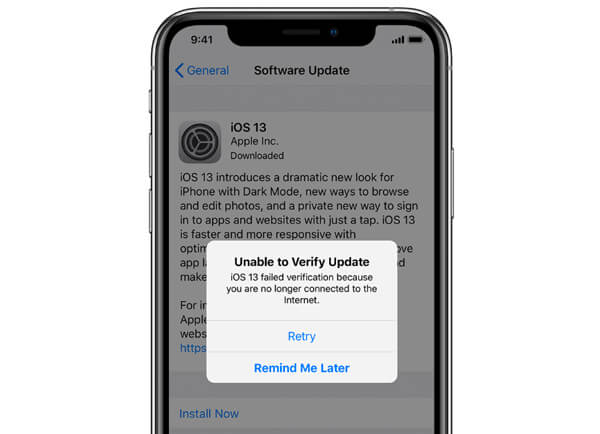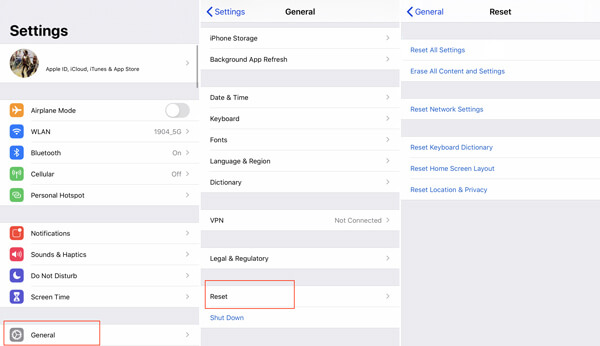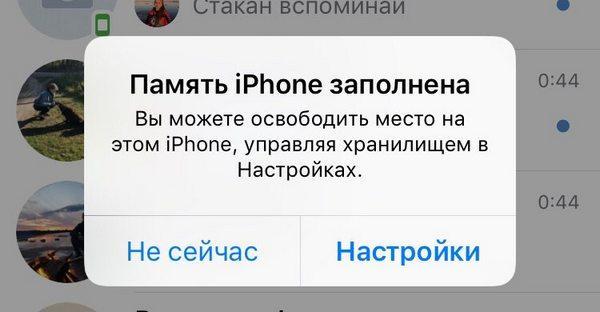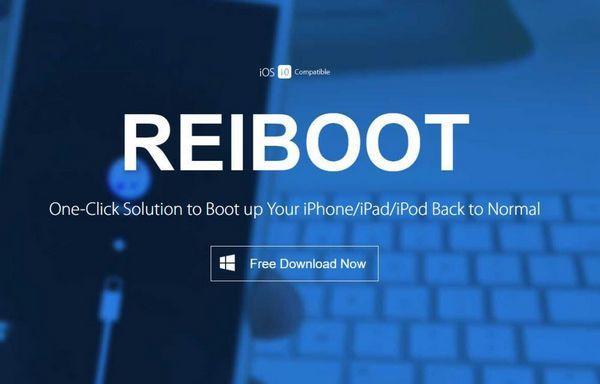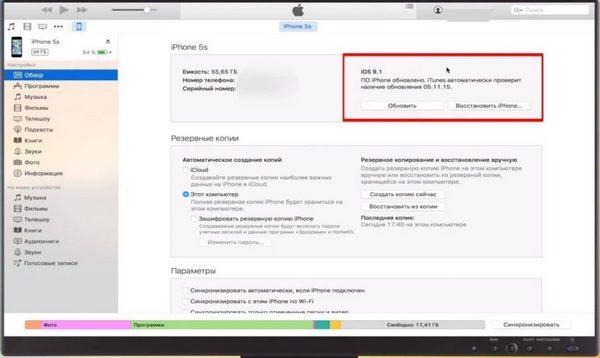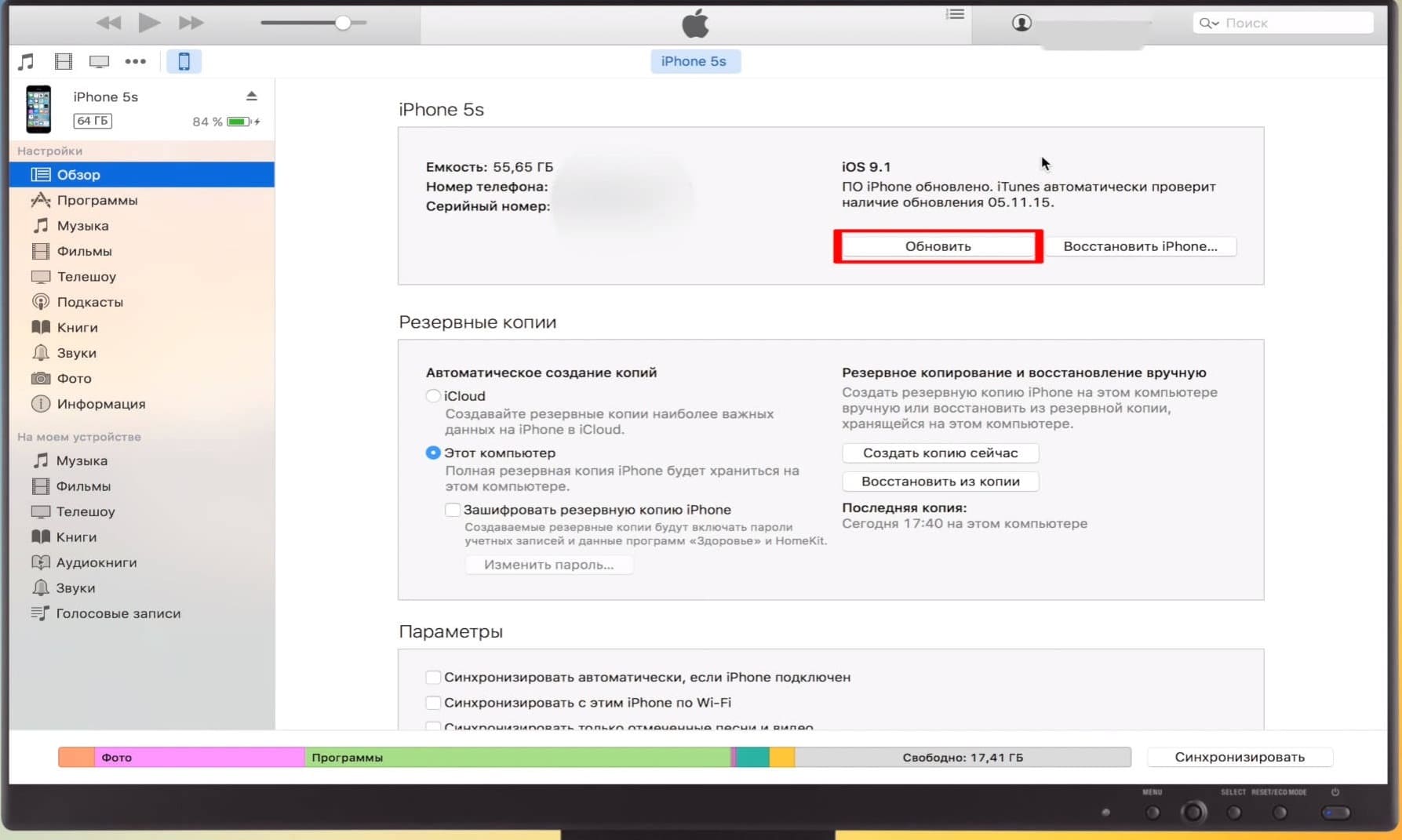Своевременное обновление ОС – визитная карточка технологического гиганта из Купертино. Когда речь заходит об обновлении ПО, компания Apple никогда не разочаровывает своих клиентов. Однако многие пользователи сталкиваются с различного рода ошибками на своих устройствах при обновлении iOS до последней версии. А в последнее время большое количество пользователей iPad ринулись в Интернет с вопросом: почему мой iPad не обновляется до версии iOS 15? Что ж, у нас есть несколько способ решения данной проблемы. Однако прежде чем мы к ним перейдем, давайте взглянем на возможные причины возникновения данной ошибки.
Часть 1: Распространенные причины ошибки «iPad не обновляется»
- Пространство для хранения данных: отсутствие на Вашем устройстве достаточного свободного места при обновлении iOS может привести к данной ошибке. Причина достаточно очевидна! Если на вашем устройстве нет достаточно памяти, куда Вы загрузите и где создадите пространство для новой версии iOS?
- Заряд аккумулятора iPad: компания Apple не зря всегда рекомендует начинать обновление устройства до последней версии с уровнем заряда аккумулятора более 50%. Если уровень заряда ниже, рекомендуется подключить устройство к источнику питания, чтобы обеспечить непрерывность процесса обновления. Без выполнения данного условия обновление может не произойти.
Часть 2: Способы решения ошибки «iPad не обновляется»
Теперь, когда Вы ознакомились с возможными причинами сбоя обновления, рассмотрим решения данной ошибки. Каждый из предложенных способов учитывает вышеупомянутые причины сбоя.
- Способ 1: Проверить соединение Wi-Fi
- Способ 2: Немного подождать
- Способ 3: Выполнить принудительную перезагрузку iPad
- Способ 4: Освободить хранилище iPad
- Способ 5: Восстановить iPad из резервной копии iTunes (данные будут утеряны)
- Способ 6: Решить проблему «iPad не обновляется» без потери данных
Способ 1: Проверить соединение Wi-Fi
Обновление iOS всегда требует соединение Wi-Fi. А следовательно, если обновить iPad не получается, причина может крыться именно в этом. Проверьте, подключен ли Ваш iPad к Wi-Fi. Если нет, подключите. Также проверьте, работает ли само соединение Wi-Fi. При необходимости обратитесь к Вашему Интернет-провайдеру. Данные меры, возможно, помогут, если iPad не обновляется из-за отсутствия подключения к интернету.
Способ 2: Немного подождать
Как бы банально это не прозвучало, в этом есть здравый смысл. Когда выпускается обновление для iOS, практически все пользователи получают уведомление, а значит, одновременно начинают устанавливать обновление системы. И иногда серверы Apple не могут справиться с таким огромным трафиком. Отсюда возникает ошибка, а пользователи начинают жаловаться: «Мой iPad не обновляется». Что ж, все, что Вам нужно сделать – это пождать некоторое время, пока трафик не снизится. Как только трафик упадет, Вы можете обновить свой iPad и решить проблему «Обновление для iPad скачалось, но не устанавливается».
Способ 3: Выполнить принудительную перезагрузку iPad
Принудительная перезагрузка устройства также может оказаться полезной, если Вы столкнулись с подобной ошибкой. Это позволит освободить некоторые совместно используемые ресурсы, которые требуются для проведения обновления iOS. Одновременно нажмите и удерживайте в течение не менее 10 секунд кнопку питания и кнопку «Домой», пока не появится логотип Apple.
Для iPad Pro : 1. Быстро нажмите и отпустите кнопку увеличения громкости;
2. Быстро нажмите и отпустите кнопку Уменьшения громкости;
3. Нажмите и удерживайте кнопку питания, пока на экране не появится логотип Apple.
Способ 4: Освободить хранилище iPad
Вы можете легко освободить пространство для хранения данных на Вашем iPad. Музыка и видео занимают наибольший объем памяти на любом iOS-устройстве. Чтобы очистить место и решить проблему «iPad не обновляется из-за недостаточного объема свободной памяти», следуйте инструкции ниже.
- Перейдите в «Настройки». Выберите «Основные» и нажмите на «Хранилище».
- Выберите опцию «Управление». Появится перечень приложений и объем занимаемой ими памяти.
- Проведите по экрану влево по названию любого приложения и нажмите на «Удалить» для очистки места.
Способ 5: Восстановить iPad из резервной копии iTunes (данные будут утеряны)
Избавить от проблемы, возможно, поможет восстановление устройства из ранее созданной резервной копии. Вы всегда можете использовать для этого резервную копию iTunes. Однако помните, что перед этим необходимо сделать резервную копию Вашего iPad. Для восстановления устройства следуйте следующей инструкции.
- Подключите устройство к ПК и убедитесь, что у Вас установлена последняя версия iTunes.
- Как только Вы подключите iPad к компьютеру, откройте iTunes и выберите Ваше устройство.
- Выберите опцию «Восстановить iPad». Готово!
Способ 6: Решить проблему «iPad не обновляется» без потери данных
Если ни один из предложенных выше способов не сработал, и Вы уже готовы сдаться, на помощь придет утилита Tenorshare ReiBoot. Данная программа исправляет любые сбои, связанные с iPhone и iPad всего одним кликом. Ниже предлагается пошаговая инструкция, как с помощью данной утилиты решить Вашу проблему.


Загрузите и установите программу на Ваш ПК или Mac, подключите Ваше устройство к ПК и выберите в Главном меню программы опцию «Решить все iOS зависания»
Затем нажмите на «Исправить сейчас» и загрузите необходимый пакет прошивки на Ваше устройство. Для запуска процесса загрузки выберите «Скачать».
После завершения загрузки нажмите на «Исправить». Через несколько минут проблема будет решена. На Вашем устройстве будет установлена последняя версия iOS.
Заключение
Таким образом, мы рассмотрели возможные решения проблемы, когда Ваш iPad не обновляется до iOS 15. Tenorshare ReiBoot – рекомендованная утилита для устранения сбоев обновления iPhone/iPad без потери данных. Оставляйте свои отзывы в комментариях и делитесь своими способами решения данной проблемы.


Присоединяйтесь к обсуждению и поделитесь своим голосом здесь
Ошибка «Не удается проверить обновление iOS» и ее решение
Всем привет! У меня на блоге есть несколько статей, посвященных проблемам обновления прошивки на iPhone или iPad. Однако, как показывает практика, даже такого количества инструкций недостаточно — в комментариях постоянно появляются новые вопросы, касающиеся этой простой, в общем-то, процедуры.
Впрочем, я не жалуюсь — всегда, как говорится, рад помочь:)
С другой стороны, если о чем-то спрашивают очень часто (а ошибка о которой идет речь в заголовке — явление не редкое), то лучше написать отдельную заметку — так определенно будет удобней всем. Вы — получаете полноценную инструкцию с картинками. Я — удовольствие от того, что помог многим людям. Счастье, радость, розовые слоники:) Поехали!
Итак, вот полный текст ошибки:
Не удается проверить обновление. Обновление iOS не прошло проверку, так как устройство больше не подключено к интернету.
При этом, версия iOS может быть абсолютно любая — хоть iOS 7, хоть iOS 11 или 14. Apple верна себе и не изменяет данный текст уже на протяжении многих лет — наверняка в iOS 15 и всех последующих прошивках все останется без каких-либо изменений.
И, казалось бы, чего тут обсуждать? Сказано же — нет интернета, значит именно на это и нужно обратить внимание!
У появления надписи «Обновление iOS не прошло проверку, так как устройство больше не подключено к интернету», может быть…
- Отсутствует доступ к сети.
- Данная версия iOS больше «не подписывается» компанией Apple.
И сразу же важный момент! Не стоит игнорировать первый вариант — дескать, у меня-то интернет точно есть и это явно не мой случай! Поверьте, может быть и ваш:) Лучше перестраховаться и:
- .
- Попробовать подключиться к другому источнику интернета (у некоторых провайдеров бывают такие «глюки», когда они зачем-то вносят адреса серверов Apple в список запрещенных). — вдруг там сейчас масштабные сбои и проблема касается всех без исключения?
Все сделали, проверили, но ничего не изменилось? Тогда немедленно переходим ко второй причине появления ошибки «Не удается проверить обновление» — заключается она в том, что данная версия iOS уже «не подписывается» компанией Apple.
Что это значит? Я уже подробно рассказывал про «подпись» iOS в этой статье (крайне рекомендую к ознакомлению!) — грубо говоря, это разрешение на установку прошивки.
Получается, компания «не дает добро» на обновление. Почему? Потому что данное обновление не является последней актуальной версией. Такова политика Apple — хочешь обновить iPhone или iPad? Ставь только самую последнюю версию iOS!
Чтобы было чуть понятней, вот конкретный пример:
- Ваше устройство загрузило прошивку, но вы не стали ее устанавливать.
- Прошло какое-то время и вышла более свежая версия iOS.
- Вы собрались обновиться, но в памяти-то загружена «старая» прошивка!
- При попытке ее установить, она проверяется на серверах Apple и получает запрет на это действие (ведь уже существует более свежее ПО!).
- Возникает ошибка «Обновление не прошло проверку».
Правда, ко всему этому Apple зачем-то добавляет очень странную надпись — «так как устройство не подключено к интернету». Чем, собственно, и смущает всех пользователей. Но да ладно, оставим данный факт на ее совести, а сами узнаем — что же теперь делать со всем этим безобразием?
А решение-то, на самом деле, будет очень простым:
- Нужно перейти в «Настройки — Основные — Хранилище».
- Найти загруженную прошивку (пункт iOS).
- Открыть его и нажать «Удаление обновления».
После этого можно перезагрузить устройство, подключиться к Wi-Fi и ждать, пока загрузится новая (уже самая актуальная) версия iOS. Загрузилась? Не тяните с обновлением — сделайте это сразу:)
обновление не прошло проверку так как устройство больше не подключено к интернету айфон что делать
Ознакомьтесь со следующими ошибками, которые могут возникать при обновлении iPhone, iPad или iPod touch по беспроводной сети.
Не хватает места для загрузки обновления
Если на устройстве не хватает места для загрузки и установки обновления, ПО попытается освободить дополнительное пространство. Будут удалены только данные приложений, которые позже загрузятся снова. Ваши данные не будут удалены или перемещены. Если места на устройстве по-прежнему недостаточно, можно обновить ПО на нем с помощью компьютера.
Если нет возможности подключить устройство к компьютеру, освободите место для установки обновления, удалив с устройства ненужное содержимое и приложения. Перейдите в меню «Настройки» > «Основные» > «Хранилище [устройство]».
Загрузка занимает много времени
Для обновления ПО на устройстве требуется подключение к Интернету. Количество времени, которое будет затрачено на загрузку обновления, зависит от размера обновления и скорости подключения к Интернету. Во время загрузки обновления устройство можно использовать в обычном режиме. Когда обновление станет доступным для установки, на экране появится соответствующее уведомление. Чтобы ускорить загрузку, не загружайте одновременно другое содержимое и по возможности используйте сеть Wi-Fi.
Отсутствует доступ к серверу обновлений, или невозможно проверить обновление
При обновлении ПО на экране устройства может появиться одно из следующих сообщений.
«Сбой проверки наличия обновлений. При проверке наличия обновлений ПО произошла ошибка».
«Сбой установки обновления. Для обновления [ПО] требуется сетевое подключение».
Попробуйте еще раз обновить устройство в той же сети. Если вы все еще видите какое-либо из этих сообщений, попытайтесь обновить ПО на устройстве, подключившись к другой сети, или сделайте это с помощью компьютера. Если проблема возникает в различных сетях, удалите обновление.
Сбой проверки обновления iOS 14. Что делать
Обновления – это штука, которая на iOS считается едва ли не обязательной. Однако далеко не все спешат устанавливать их в числе первых. В конце концов, никогда не знаешь, с какими багами выйдет очередной апдейт. Ведь одно дело, когда обновление приводит к уменьшению автономности, и совершенно другое, — когда отказывают беспроводные интерфейсы вроде Wi-Fi или LTE. Но, стоит вам пропустить одну-две новых итерации iOS, как добрая половина привычных приложений, могут перестать работать, затребовав обновления ОС, с чем иногда могут быть серьёзные проблемы.
Сбой проверки обновления — явление довольно частое, но не все знают, как с ним бороться
Эта история произошла с моей мамой. Она очень консервативный человек, поэтому бросила обновлять свой iPhone SE ещё на iOS 12. Остаться на старой версии ОС её вынудили несколько серьёзных багов, с которыми она столкнулась за время использования. Однако недавно стало понятно, что это не выход, поскольку часть из приложений, которые она использует на постоянной основе, просто перестали запускаться, требуя обновить ОС. Само собой, она решила пойти на уступки, но столкнулась с проблемой, которая помешала ей установить апдейт.
Не устанавливается обновление iOS
Сбой проверки обновления – вот такую ошибку она получала каждый раз, когда пыталась установить iOS 14. Я попробовал удалить загруженное обновление и скачать его повторно. Мало ли что, думал я. Но ошибка никуда не делась. Тогда я внимательнее вчитался в текст под описанием обновления, и понял, что на устройстве банально не хватает места. iPhone SE, которым пользуется моя мама, имеет базовый объём накопителя, из которых забито было около 85%. Значит, нужно было что-то удалить.
Как удалить кэш Телеграм
Первое, что я сделал, это удалил кэш Телеграм, которого накопилось около 2 ГБ:
Принцип удаления кэша в телеграме на iPhone и iPad совершенно не отличается
Всё пространство, которое занимали файлы мессенджера, будет освобождено. Иногда это может действительно решить массу проблем. Правда, нашу – почему-то не решило.
Как выгрузить фото в iCloud
Тогда я принял решение выгрузить фотографии из памяти iPhone в iCloud:
Не знаете, куда деть фотографии? Выгрузите их в облако
Правда, будьте внимательны и следите за доступным местом в облаке, особенно, если у вас базовый тариф. Дело в том, что размер фотографий может оказаться больше, чем объём доступного пространства в iCloud, и тогда копия не создастся. В этом случае либо удалите ненужные фото или видео, либо перейдите на следующий тариф с увеличенным объёмом памяти.
Как обновить iPhone через iTunes
Жаль, что и этот способ не помог. iPhone по-прежнему выдавал ошибку, хотя памяти для установки обновления было доступно около 6 ГБ вместо требуемых 4,04 ГБ. Поэтому было решено задействовать iTunes (я знаю, что iTunes больше нет, но я по-прежнему сижу на macOS 10.14, и у меня он есть).
При обновлении через iTunes установочный файл скачивается в память компьютера, а не самого смартфона
Последний метод принудительного обновления iPhone через iTunes помог. Скорее всего, проблемы действительно была в нехватке памяти. А обновление через компьютер, на который и был загружен установочный файл, всё решило. Поэтому, если вы столкнулись с такой же проблемой, как и в моём случае, можете попробовать сразу обновиться с помощью компьютера. Это, как показала практика, самый эффективный способ.
Новости, статьи и анонсы публикаций
Свободное общение и обсуждение материалов
Лонгриды для вас
Нет денег на iPhone или что-то другое, а в кредите отказывают? Наверное, такая ситуация знакома многим. К счастью, с Lendsbay больше не нужно идти в банк и терпеть на себе оценивающий взгляд кредитного менеджера. Теперь займы можно получать просто на карту
Компания Apple уже не первый год активно внедряет функции здоровья в свои гаджеты. Сейчас к движению подключились и AirPods. В статье поговорим про будущие фишки наушников и разберем как включить в них слуховой аппарат.
Выбрали лучшие тонкие чехлы, которые подойдут для iPhone разных моделей! Есть и то, что подешевле, и то, что подороже. Срочно открываем и выбираем!
1 создать резервную копию на компе
2 восстановить через dfu
3 накатить резервную копию.
Ошибка «Не удается проверить обновление iOS» и ее решение
Всем привет! У меня на блоге есть несколько статей, посвященных проблемам обновления прошивки на iPhone или iPad. Однако, как показывает практика, даже такого количества инструкций недостаточно — в комментариях постоянно появляются новые вопросы, касающиеся этой простой, в общем-то, процедуры.
Впрочем, я не жалуюсь — всегда, как говорится, рад помочь:)
С другой стороны, если о чем-то спрашивают очень часто (а ошибка о которой идет речь в заголовке — явление не редкое), то лучше написать отдельную заметку — так определенно будет удобней всем. Вы — получаете полноценную инструкцию с картинками. Я — удовольствие от того, что помог многим людям. Счастье, радость, розовые слоники:) Поехали!
Итак, вот полный текст ошибки:
Не удается проверить обновление. Обновление iOS не прошло проверку, так как устройство больше не подключено к интернету.
При этом, версия iOS может быть абсолютно любая — хоть iOS 7, хоть iOS 11 или 14. Apple верна себе и не изменяет данный текст уже на протяжении многих лет — наверняка в iOS 15 и всех последующих прошивках все останется без каких-либо изменений.
И, казалось бы, чего тут обсуждать? Сказано же — нет интернета, значит именно на это и нужно обратить внимание!
У появления надписи «Обновление iOS не прошло проверку, так как устройство больше не подключено к интернету», может быть…
И сразу же важный момент! Не стоит игнорировать первый вариант — дескать, у меня-то интернет точно есть и это явно не мой случай! Поверьте, может быть и ваш:) Лучше перестраховаться и:
Все сделали, проверили, но ничего не изменилось? Тогда немедленно переходим ко второй причине появления ошибки «Не удается проверить обновление» — заключается она в том, что данная версия iOS уже «не подписывается» компанией Apple.
Что это значит? Я уже подробно рассказывал про «подпись» iOS в этой статье (крайне рекомендую к ознакомлению!) — грубо говоря, это разрешение на установку прошивки.
Получается, компания «не дает добро» на обновление. Почему? Потому что данное обновление не является последней актуальной версией. Такова политика Apple — хочешь обновить iPhone или iPad? Ставь только самую последнюю версию iOS!
Чтобы было чуть понятней, вот конкретный пример:
Правда, ко всему этому Apple зачем-то добавляет очень странную надпись — «так как устройство не подключено к интернету». Чем, собственно, и смущает всех пользователей. Но да ладно, оставим данный факт на ее совести, а сами узнаем — что же теперь делать со всем этим безобразием?
А решение-то, на самом деле, будет очень простым:
После этого можно перезагрузить устройство, подключиться к Wi-Fi и ждать, пока загрузится новая (уже самая актуальная) версия iOS. Загрузилась? Не тяните с обновлением — сделайте это сразу:)
5 основных способов устранения проблемы Не удалось проверить проблему с обновлением
«Я пытаюсь обновить iOS до последней версии iOS 13, но получаю сообщение об ошибке, в котором говорится, что iOS 13 не прошла проверку, поскольку вы больше не подключены к Интернету. Я проверил сеть Wi-Fi, и она просто работала. Как исправить невозможность проверить проблему с обновлением iOS? Пожалуйста помоги.»
Вы можете видеть, что многие пользователи iPhone жаловались на Невозможно проверить обновление вопрос в интернете. Если вы не можете связаться с сервером обновлений или не можете проверить обновление, появится сообщение об ошибке «Невозможно проверить наличие обновлений. Произошла ошибка при проверке обновления программного обеспечения«Или»Невозможно проверить обновление. iOS 15/14/13/12 не прошла проверку, потому что вы больше не подключены к Интернету«.
Фактически, Невозможно проверить Обновление не является редкой проблемой. Здесь, в этом посте, мы хотим поделиться 3 простыми решениями, которые помогут вам исправить ошибку и обновить iOS.
Часть 1. Перезагрузите iPhone, чтобы исправить Невозможно проверить обновление
Прежде чем вы начнете исправлять невозможность проверить ошибку обновления, вам лучше перезагрузите роутер и убедитесь, что ваш iPhone подключен к сети Wi-Fi.
Когда вы сталкиваетесь с ошибкой проверки обновления iOS, вы, скорее всего, получите ошибку в сети системы iPhone. В этом случае вы можете перезагрузить iPhone, чтобы заново подключить сеть.
Вы можете использовать обычный способ, чтобы выключить ваш iPhone. Просто нажмите и удерживайте мощность пока не появится экран отключения питания. Затем проведите пальцем слева направо, чтобы выключить iPhone.
Или вы можете открыть приложение «Настройки» и нажать Общие > Завершение работы выключить ваш iPhone.
Подождите 2-3 минуты, а затем продолжайте нажимать кнопку питания, чтобы перезагрузить iPhone. Затем вы можете перейти в интерфейс обновления программного обеспечения и сделать Обновление iOS снова.
Часть 2. Сброс настроек сети для исправления ошибки обновления iOS.
Ошибка «Невозможно проверить обновление» в основном вызвана проблемой сети. Поэтому, когда вы обновляете iOS, но теряете интернет-соединение, вы можете повторно подключить Wi-Fi или выбрать сброс настроек сети.
Шаг 1 Включите свой iPhone и перейдите к Параметры приложение
Шаг 2 Нажмите Общие раздел, а затем прокрутите вниз, чтобы найти Сбросить опцию.
Шаг 3 Нажмите Сброс, а затем выберите Сброс настроек сети возможность сбросить все настройки сети, чтобы исправить это проблема обновления iOS на вашем iPhone.
Часть 3. Профессиональный способ исправить потерянное подключение к Интернету во время обновления iPhone
Если проблема «Обновление iOS не подключено к Интернету» все еще существует, обратитесь к профессиональному инструменту. Здесь мы искренне рекомендуем мощное программное обеспечение для решения проблем iOS, Восстановление системы iOS для вас исправить невозможность проверить обновление на вашем iPhone.
Шаг 1 Дважды нажмите кнопку загрузки выше, чтобы бесплатно загрузить, установить и запустить эту программу для устранения проблем iOS на вашем компьютере. Когда вы входите в домашнее окно, выберите Восстановление системы iOS функции.
Подключите ваш iPhone к нему с помощью USB-кабеля. Чтобы помочь компьютеру быстро распознать iPhone, здесь нужно нажать Trust этот компьютер на экране вашего iPhone.
Шаг 2 Чтобы исправить ошибку обновления iOS, вам нужно вставить iPhone в Режим восстановления или режим DFU. Вы можете следовать подробным шагам, предлагаемым в интерфейсе.
Шаг 3 Убедитесь, что модель вашего iPhone и другая информация верны, а затем нажмите Исправить Кнопка, чтобы загрузить плагин для исправления ошибок.
Загрузка плагина займет несколько минут. После загрузки iOS System Recovery автоматически решит проблему с невозможностью подтвердить обновление iOS. Между тем, он установит последнюю версию iOS на ваш iPhone. Когда процесс исправления будет завершен, ваше устройство iOS перезагрузится и вернется в нормальное состояние. С этим методом вам даже не нужно обновлять iOS вручную. Вы можете напрямую зайти в приложение «Настройки» и проверить версию iOS.
Когда вы видите сообщение об ошибке «Невозможно проверить обновление. iOS 15/14/13/12 не прошла проверку, потому что вы больше не подключены к Интернету »на экране вашего iPhone, не паникуйте, вы можете использовать 3 метода, которыми мы поделились в этом посте, чтобы решить проблему и обновить iOS до последняя версия. Если у вас остались вопросы, напишите нам.
Что вы думаете об этом посте.
Рейтинг: 4.9 / 5 (на основе голосов 78) Подпишитесь на нас в
Могу ли я вернуться к более старой версии iOS? Как перейти с iOS 15 или iOS 14 на iOS 13? Жалеете об установке обновления iOS? В этом посте приведены подробные инструкции по переходу с iOS 15 или iOS 14 на более старую версию iOS.
Хотите попробовать новейшие функции iOS до официального релиза? Вы можете скачать бета-версию iOS, чтобы протестировать ее новые функции и улучшения с полным руководством в этой статье.
Не плачь, если ты потерял все фотографии / картинки на своем iPhone / iPad / iPod после обновления до iOS 9/10. Восстановите удаленные / потерянные фотографии на вашем iPhone 7 / SE / 6/5 / 5s / 5c / 4S / 4 сейчас.
Проблемы с обновлением iOS
Исправьте нормальную работу системы iOS в различных ситуациях, таких как застревание в режиме DFU, режиме восстановления, режиме наушников, логотипе Apple и т. Д. Без потери данных.
Сбой проверки наличия обновлений iPhone — ошибка при установке
Владельцы престижных гаджетов периодически сталкиваются с такой проблемой, как сбой проверки наличия обновлений iPhone. Ответы заключаются в нескольких причинах, начиная от технических работ на сервисе компании «Эппл» и заканчивая несовместимостью гаджета и продукта.
Что такое сбой проверки наличия обновлений iPhone
Пользователи при попытках изменить имеющуюся операционную систему часто встречаются со сбоем проверки обновления iOS в виде сообщения «Устройство больше не подключено к Интернету». Проблема в большинстве вариантов не требует обращения за профессиональной помощью, только 1 % нарушений связан с физическими/механическими неполадками гаджета.
Проблемы с проверкой обновлений
К сведению! Ошибка может стать причиной отказа от установки или некорректного обновления операционной системы. Большинство нарушений можно исправить самостоятельно после выяснения истинных источников проблемного поведения мобильного устройства.
Причины возникновения ошибки проверки наличия обновлений iPhone
Специалисты выделяют следующие предпосылки, при которых происходит сбой установки обновления iOS 13:
Обратите внимание! В отдельных случаях пользователь сталкивается с проблемой, когда скачка основной или beta-версии произошла, но установка так и не завершается.
Нехватка памяти на смартфоне
Таблица совместимости iOS 12 и 13 с iPhone разных моделей
Сбой сотового или беспроводного обновления на айфоне может возникать на фоне несовместимости модели гаджета и операционной системы. Специалисты предлагают перед проведением процедур удостовериться, что телефон и ОС полностью совместимы:
| 12 iOS для iPhone | 13 iOS для iPhone |
| XS, XS Max | XS, XS Max |
| X, XR | X, XR |
| 5S и 6S | 7 8 |
| 6, 7, 8 | 7 и Plus |
| 6, 7, 8 Plus | 8 Plus |
| 6s Plus | 6s Plus |
| SE | SE |
Важно! Если произошла ошибка при установке iOS 13, и аппарат с ней совместим, то проблему необходимо искать в других источниках.
Как исправить проблему сбоя проверки наличия обновлений iPhone
Существует несколько вариантов, помогающих отрегулировать возникшую ситуацию с операционной системой.
Принудительный сброс
К распространенным ошибкам при установке iOS 13 относят зависание гаджета в ходе процедуры. Принудительный сброс помогает решить проблему на самой ранней стадии. Процесс проводится по алгоритму:
Важно! Удержание проводится до появления ярлыка, даже если изначально экран потух и стал черным.
Сброс настроек сети
Если обновление было запрошено iOS, но дальнейшей реакции не последовало, то вопрос может заключаться в нестабильной работе беспроводной сети Wi-Fi. Пользователь должен провести сброс настроек (в них входят и пароли). Для обеспечения безопасного подключения к Интернету необходимо:
Важно! По завершении процедуры необходимо заново внести логин и пароль от беспроводного подключения.
Отладка настроек сети
Другие возможные способы
Если не устанавливается iOS 12 или 13, то существует специальная программа для отладки возникших неполадок. При помощи Tenorshare ReiBoot можно восстановить информацию без потери актуальных данных. Приложение способно отладить неполадки с экраном, ошибки айтюнс и иные вопросы, возникающие при переустановке ОС.
Для проведения процедуры проходят следующие шаги:
Процедура не занимает много времени, после ее окончания гаджет загрузится в стандартном режиме.
Что делать, если не удалось установить связь с сервером обновления
Если не удалось установить связь с сервером обновления по отладке iPhone, то специалисты рекомендуют провести несколько манипуляций.
Проверить наличие доступа к Интернету у персонального компьютера
Иногда вопрос заключается в том, что в момент обращения приложения iTunes на ноутбуке отсутствовало подключение к Сети. В этом случае получить обновление невозможно. Перед переустановкой необходимо предварительно убедиться, что вопросов с бесперебойным Интернетом не существует, и ПК не будет подключаться в процессе загрузки.
Обновление айтюнс до последней версии
Многие владельцы смартфонов пользуются приложением в исключительных случаях, что и вызывает отсутствие на ПК современных версий утилиты. Старый вариант приложения может стать основным источником неполадок при обновлении девайса.
Провести переустановку и обновить ПО несложно: достаточно зайти в блок «Справка» и выбрать в нем подраздел «Обновления». Нажатие на него вызовет вопрос системы о загрузке и переустановке программы. Подтверждение приведет к автоматической перезаписи устаревшего софта.
Переустановка iTunes
Изредка пользователи сталкиваются со сбоем даже в последней версии программы. В этом случае нужно делать полную переустановку софта, которая выполняется по определенным рекомендациям. Пользователь должен провести удаление по строгому алгоритму:
Обратите внимание! После подготовки проводят перезагрузку персонального компьютера и устанавливают финальную версию софта с официальной страницы разработчика.
Обновление через айтюнс
Редактирование файла hosts
Если пользователь работает с ноутбуком под управлением Windows, то проблема может быть связана с зараженным вирусом файлом hosts. Нужно провести проверку и редактирование через путь C:/Windows/System32/Drivers/Etc.
В папке будет искомое, дальше проводят создание его резервной копии и открытие любым редактором (можно стандартным блокнотом) от имени администратора. Из файла удаляют все строчки, содержащие адрес gs.apple.com.
Выполнение жесткой перезагрузки смартфона
Существует вероятность, что источником неполадок является не приложение айтюнс, а само устройство. Чтобы его устранить, нужно перезагрузить гаджет через клавиши «Питание» и «Домой». Одновременное их нажатие и удержание до возникновения на дисплее логотипа компании включат автоматический процесс отладки.
Обновление через сторонний ПК
При отсутствии какой-либо реакции на все вышеперечисленные действия можно попробовать провести переустановку операционной системы через другой персональный компьютер.
Обновление через посторонний ПК
К сведению! К редким случаям неизвестных проблем относят возникающие по вине самой компании. На серверах Apple могут проводиться технические работы или наблюдаться перенагрузка. Последняя возникает при одновременных попытках пользователей провести обновление уже устаревшего программного обеспечения.
Корректировка системы не удается из-за множества причин, и перед посещением сервисного центра необходимо убедиться, что вопрос не связан со старым софтом или нестабильной работой беспроводной сети. В отдельных случаях пользователи пытаются провести регулировку через сетевое подключение, забывая о том, что на смартфоне установлен приоритет вай-фая.
5 основных способов устранения проблемы Не удалось проверить проблему с обновлением
«Я пытаюсь обновить iOS до последней версии iOS 13, но получаю сообщение об ошибке, в котором говорится, что iOS 13 не прошла проверку, поскольку вы больше не подключены к Интернету. Я проверил сеть Wi-Fi, и она просто работала. Как исправить невозможность проверить проблему с обновлением iOS? Пожалуйста помоги.»
Вы можете видеть, что многие пользователи iPhone жаловались на Невозможно проверить обновление вопрос в интернете. Если вы не можете связаться с сервером обновлений или не можете проверить обновление, появится сообщение об ошибке «Невозможно проверить наличие обновлений. Произошла ошибка при проверке обновления программного обеспечения«Или»Невозможно проверить обновление. iOS 15/14/13/12 не прошла проверку, потому что вы больше не подключены к Интернету«.
Фактически, Невозможно проверить Обновление не является редкой проблемой. Здесь, в этом посте, мы хотим поделиться 3 простыми решениями, которые помогут вам исправить ошибку и обновить iOS.
- Часть 1. Перезагрузите iPhone, чтобы исправить Невозможно проверить обновление
- Часть 2. Сброс настроек сети для исправления ошибки обновления iOS.
- Часть 3. Профессиональный способ исправить потерянное подключение к Интернету во время обновления iPhone
Часть 1. Перезагрузите iPhone, чтобы исправить Невозможно проверить обновление
Прежде чем вы начнете исправлять невозможность проверить ошибку обновления, вам лучше перезагрузите роутер и убедитесь, что ваш iPhone подключен к сети Wi-Fi.
Когда вы сталкиваетесь с ошибкой проверки обновления iOS, вы, скорее всего, получите ошибку в сети системы iPhone. В этом случае вы можете перезагрузить iPhone, чтобы заново подключить сеть.
Вы можете использовать обычный способ, чтобы выключить ваш iPhone. Просто нажмите и удерживайте Питания пока не появится экран отключения питания. Затем проведите пальцем слева направо, чтобы выключить iPhone.
Или вы можете открыть приложение «Настройки» и нажать Общие > Завершение работы выключить ваш iPhone.
Подождите 2-3 минуты, а затем продолжайте нажимать кнопку питания, чтобы перезагрузить iPhone. Затем вы можете перейти в интерфейс обновления программного обеспечения и сделать Обновление iOS снова.
Часть 2. Сброс настроек сети для исправления ошибки обновления iOS.
Ошибка «Невозможно проверить обновление» в основном вызвана проблемой сети. Поэтому, когда вы обновляете iOS, но теряете интернет-соединение, вы можете повторно подключить Wi-Fi или выбрать сброс настроек сети.
Шаг 1 Включите свой iPhone и перейдите к Настройки приложение
Шаг 2 Нажмите Общие раздел, а затем прокрутите вниз, чтобы найти Сброс опцию.
Шаг 3 Нажмите Сброс, а затем выберите Сброс настройки сети возможность сбросить все настройки сети, чтобы исправить это проблема обновления iOS на вашем iPhone.
Часть 3. Профессиональный способ исправить потерянное подключение к Интернету во время обновления iPhone
Если проблема «Обновление iOS не подключено к Интернету» все еще существует, обратитесь к профессиональному инструменту. Здесь мы искренне рекомендуем мощное программное обеспечение для решения проблем iOS, Восстановление системы iOS для вас исправить невозможность проверить обновление на вашем iPhone.
- Исправьте различные проблемы с iOS, включая невозможность проверить обновление, больше не подключен к Интернету.
- Продвинутая технология для диагностики, почему обновление iOS не удалось и интернет-соединение потеряно.
- Исправлена ошибка, из-за которой iPhone не мог проверить обновление iOS в режиме Recovery / DFU без потери данных.
- Поддержка iPhone 11 Pro Max / 11 / XS / XR / X / SE / 8/7/6/5, iPad Pro / Air / mini, iPod и т. Д.
Шаг 1 Дважды нажмите кнопку загрузки выше, чтобы бесплатно загрузить, установить и запустить эту программу для устранения проблем iOS на вашем компьютере. Когда вы входите в домашнее окно, выберите Восстановление системы iOS функции.
Подключите ваш iPhone к нему с помощью USB-кабеля. Чтобы помочь компьютеру быстро распознать iPhone, здесь нужно нажать Trust этот компьютер на экране вашего iPhone.
Шаг 2 Чтобы исправить ошибку обновления iOS, вам нужно вставить iPhone в Режим восстановления или режим DFU. Вы можете следовать подробным шагам, предлагаемым в интерфейсе.
Шаг 3 Убедитесь, что модель вашего iPhone и другая информация верны, а затем нажмите Исправить Кнопка, чтобы загрузить плагин для исправления ошибок.
Загрузка плагина займет несколько минут. После загрузки iOS System Recovery автоматически решит проблему с невозможностью подтвердить обновление iOS. Между тем, он установит последнюю версию iOS на ваш iPhone. Когда процесс исправления будет завершен, ваше устройство iOS перезагрузится и вернется в нормальное состояние. С этим методом вам даже не нужно обновлять iOS вручную. Вы можете напрямую зайти в приложение «Настройки» и проверить версию iOS.
Когда вы видите сообщение об ошибке «Невозможно проверить обновление. iOS 15/14/13/12 не прошла проверку, потому что вы больше не подключены к Интернету »на экране вашего iPhone, не паникуйте, вы можете использовать 3 метода, которыми мы поделились в этом посте, чтобы решить проблему и обновить iOS до последняя версия. Если у вас остались вопросы, напишите нам.
Что вы думаете об этом посте.
Рейтинг: 4.9 / 5 (на основе голосов 78) Подпишитесь на нас в
Могу ли я вернуться к более старой версии iOS? Как перейти с iOS 15 или iOS 14 на iOS 13? Жалеете об установке обновления iOS? В этом посте приведены подробные инструкции по переходу с iOS 15 или iOS 14 на более старую версию iOS.
Хотите попробовать новейшие функции iOS до официального релиза? Вы можете скачать бета-версию iOS, чтобы протестировать ее новые функции и улучшения с полным руководством в этой статье.
Не плачь, если ты потерял все фотографии / картинки на своем iPhone / iPad / iPod после обновления до iOS 9/10. Восстановите удаленные / потерянные фотографии на вашем iPhone 7 / SE / 6/5 / 5s / 5c / 4S / 4 сейчас.
Оставьте свой комментарий и присоединяйтесь к нашему обсуждению
Проблемы с обновлением iOS
Восстановление системы iOS
Исправьте нормальную работу системы iOS в различных ситуациях, таких как застревание в режиме DFU, режиме восстановления, режиме наушников, логотипе Apple и т. Д. Без потери данных.
Всем категорический привет! На iPhone и iPad постоянно выходят новые прошивки — это хорошо. Но иногда, при попытке обновления iOS, могут возникать различные ошибки — это плохо. Вот об одной из таких ошибок мы прямо сейчас и поговорим. Встречайте! Гвоздь сегодняшней статьи — неприятность под названием…
Сбой проверки наличия обновлений. При проверке наличия обновлений ПО произошла ошибка.
Да, да, да. Перед нами очередное (уж сколько их было!) надоедливое сообщение от iOS, которое (кто бы мог подумать!) дико раздражает и всячески препятствует установке новой версии прошивки на iPhone или iPad.
Что происходит?
- Вы желаете обновить iPhone или iPad «по воздуху».
- Заходите в «Настройки — Основные — Обновление ПО».
- Устройство начинает проверять обновления.
- Долго думает, зависает.
- Выдает ошибку.
На всякий случай, вот скриншот этого безобразия.
Для начала, давайте посмотрим на те причины, которые могут привести к ошибке «Сбой проверки наличия обновлений»:
- Проблемы на серверах Apple. К сожалению, в последнее время различные сбои случаются достаточно часто. Поэтому, если вы столкнулись с проблемами обновления на своём iPhone, нужно обязательно проверить состояние серверов компании Apple. Проверили? Все «ОК»? Едем дальше…
- «Глюк» прошивки iOS. Складывается ощущение, что чем дальше в лес, тем толще партизаны с каждой новой версией операционной системы компании Apple, возрастает количество ошибок, которые приводят к различным неприятностям.
- Проблемы с интернетом. Имеется ввиду не только скорость и стабильность соединения, но и сам факт доступа к серверам Apple (блокировка на уровне антивируса, роутера, провайдера и т.д.).
В общем, с причинами разобрались. И, как видите, основная причина это…
Всевозможные сбои.
А что с ними делать?
Правильно. Исправлять!
Как? Вот несколько проверенных методов:
- Ждать. Звучит странно, но иногда это действительно помогает. Сервера Apple особенно перегружены в дни выхода новых версий iOS — в этом случае многие пользователи по всему миру видят ошибку «Сбой проверки наличия обновлений. При проверке наличия обновлений ПО произошла ошибка».
- Проверить соединение с интернетом и доступ к сайту Apple. Всё работает слишком медленно? Apple.com не открывается? Придется решать проблему (разбираться с антивирусом, роутером, провайдером) или искать другой источник доступа к сети (Wi-Fi).
- Сделать жесткую перезагрузку. Много времени не займет, ваши данные не пострадают, а «глюки» и сбои должны исчезнуть (вот инструкция о том, как жестко перезагрузить любую модель iPhone).
- Удалить старую версию прошивки. Иногда «сбой проверки наличия обновлений» может возникать из-за того, что на вашем устройстве уже есть ранее загруженная прошивка. Нужно скачать новую? Сначала удалите старую! Переходим в «Настройки — Основные — Хранилище», видим скачанную прошивку, удаляем, ждём загрузки новой версии iOS!
- Избавиться от профилей конфигурации бета-версий ПО. Используете бета-версии программного обеспечения? Возможно, «хулиганят» именно они! Проверяем наличие профилей (Настройки — Основные — Управление устройством) и, при необходимости, производим их удаление.
- Сделать полный сброс. Если уж совсем отчаялись, то проблему «сбой проверки» практически наверняка можно решить «старым добрым методом» — полностью сбросив iPhone до заводских настроек. Не забудьте про резервные копии!
Впрочем, есть ещё один, менее радикальный (по сравнению с полным сбросом) способ избавления от различных сбоев при обновлении iOS. И называется он:
iTunes.
Да, потребуется компьютер и провод. Да, нужно будет скачать самую последнюю версию iTunes. Да, это не так удобно, как «обновиться по воздуху». Но…
Зато быстро, надёжно и, в большинстве случаев, без каких-либо сбоев, ошибок и прочих недоразумений.
Максимально проверенный и беспроигрышный вариант на все времена. Крайне рекомендую к использованию!
P.S. Расскажите в комментариях, что помогло именно вам (личный опыт — это всегда очень круто!). Ничего не сработало? «Шеф всё пропало»? Тем более пишите — постараемся разобраться и решить вашу проблему!
P.S.S. Ставьте «лайки», жмите на кнопки социальных сетей, подписывайтесь на канал, не забывайте про колокольчик, будьте активными. Всех обнял!;)
Дорогие друзья! Минутка полезной информации:
1. Вступайте в группу ВК — возможно, именно там вы сможете получить всю необходимую вам помощь!
2. Иногда я занимаюсь ерундой (запускаю стрим) — играю в игрушки в прямом эфире. Приходите, буду рад общению!
3. Вы всегда можете кинуть деньги в монитор (поддержать автора). Респект таким людям!
P.S. Моя самая искренняя благодарность (карта *9644, *4550, *0524, *9328, *1619, *6732, *6299, *4889, *1072, *9808, *7501, *6056, *7251, *4949, *6339, *6715, *4037, *2227, *8877, *7872, *5193, *0061, *7354, *6622, *9273, *5012, *1962, *1687 + перевод *8953, *2735, *2760 + без реквизитов (24.10.2021 в 18:34; 10.12.2021 в 00:31; 16.02.2023 в 10:32; 21.05.2023 в 16:56; 01.06.2023 в 02:08)) — очень приятно!
Во время восстановления, перепрошивки или же обновления iPad при помощи официального iTunes существует вероятность возникновения различных ошибок. Появляются сообщения об ошибках, а сам процесс работы с устройством останавливается.
Чтобы избежать таких ошибок, необходимо выполнить ряд несложных шагов:
- сделать обновление используемой версии iTunes;
- найти и закачать самую актуальную версию iOS;
- отключить устройства, использующие интерфейс USB;
- сделать проверку имеющихся настроек безопасности;
- сделать перезагрузку компьютера.
Однако и выполнение этих действий не гарантирует полное отсутствие ошибок при работе с iPad. Их существует достаточно большое количество, и каждая из них сообщает об определенной неполадке. Поэтому каждому считающему себя профессионала пользователю планшета от Apple стоит знать хотя бы основные из них.
Список ошибок, которые могут возникать с iPad
- 1. Ошибка сообщает, что устанавливаемая iOS не совместима с моделью планшета или же используется слишком устаревшая iTunes. Придется совершить обновление ПО и закачать актуальную версию iOS.
- 2. Возникает во время работы с неофициальными и некорректными прошивками. Необходимо попробовать установить другую iOS или же загрузить официальную.
- 4. iTunes не получает доступа к 403 и 80 портам. Они для нее заблокированы. Чтобы исправить ситуацию, необходимо отключить брандмауэр, а также антивирус. Иногда стоит всего лишь подождать, поскольку возникновение такого сообщения может свидетельствовать о перегрузке сервера iTunes Store.
- 5,6. iPad используется в неподходящем аварийном режиме. Сначала необходимо загрузить планшет в DFU, а если ошибка наблюдается снова, то придется закачать новую прошивку.
- 8.Используемая iOS не совместима с имеющейся версией iTunes. решать проблему необходимо путем использования совместимой с моделью iPad iOS.
- 9. Может появляться при неверно используемом режиме восстановления, а также обрыве соединения с Сетью при скачивании прошивки. Выбрать иной порт, изменить аварийный режим, заменить кабель.
- 10. Наблюдаются повреждения загрузчика LLB, что обусловлено некорректной сборкой используемой прошивки. Закачать иную iOS или же пересобрать ее.
- 11. Отсутствуют подлежащие загрузке файлы. Лечение аналогично предыдущей проблеме.
- 13. Проблемы со шнуром или же наблюдается использование бета-версии системы. Поменять используемый USB-порт. Иногда может потребоваться отключить USB 2.0.
- 14. Имеется нарушение комплектности загружаемого файла в устанавливаемой на iPad iOS. Лучше всего сразу закачать и установиться другую iOS.
- 17. Зафиксирована попытка обновить установленную на гаджет кастомную прошивку на такую же. Повторить попытку после введения планшета в любой аварийный режим.
- 18. Невозможность обновить или сделать восстановление медиатеки iPad. Ошибка устраняется путем обновления iTunes.
- 20. iPad запущен в DFU, а необходимо использование Recovery Mode.
- 21. Сообщает об ошибке DFU во время джейлбрейка. Ввести планшет в DFU, используя для этого Pwnage Tool.
- 23.Невозможность прочитать MAC или IMEI планшета. Устранение – установка другой операционной системы.
- 26. Ошибка, которая сообщает о неполадках в NOR-памяти. Решается аналогично предыдущей.
- 27,29. iTunes переходит в режим зацикливания во время выполнения операции по восстановлению iOS. Необходимо обновить программу.
- 28. Говорит исключительно об аппаратной неполадке 30-pin разъёма. Решается сервисным центром.
- 39. Для продолжения необходимо осуществить обновление iTunes.
- 39, 40, 306, 10054. Нет возможности подключиться к необходимым для окончания прошивки серверам. Необходимо деактивация антивируса и брандмауэра Windows.
- 48. Ошибка устраняется за несколько этапов. Выйти из iTunes и сделать удаление IPSW-файла. Повторить попытку.
- 50. iTunes не подключается к необходимым для него серверам. Обновить программу, выйти и снова зайти в аккаунт, деактивировать антивирус вместе с брандмауэром.
- 414. Ошибка возникает в следствие того, что в учетных данных пользователя iPad указан возраст меньше 17 лет.
- 1000. Возникает при слабоскоростном подключении к Сети. Из-за этого возникает повреждение IPSW-файла. Иногда может наблюдаться конфликт iPad с уже подключенными к ПК гаджетами и оборудованием.
- 1004. Серверы не могут выслать необходимые SHSH-хеши. Повторить попытку несколько позже.
- 1008. В ID пользователя имеются неверные символы. В iPad лучше не применять что-либо за исключением латинских букв, а также цифр.
- 1011, 1012. iPad не дает отклика. Необходимо осуществить перезагрузку. Повторение ошибки говорит об аппаратной неисправности планшета.
- 1050. Нет доступа к серверам активации. Повторить попытку позже.
- 1394. Повреждение системного файла вследствие неудачного джейлбрейка. Приводит к необходимости восстанавливать состояние iOS.
- 1403. Повреждение фала прошивки. Его необходимо скачать заново.
- 1415-1438. Существуют проблемы при передаче данных через кабель. Ошибка возникает при неисправном порте или же нарушении целостности кабеля.
- 1430, 1432. Планшет не распознается. Заменить кабель, а также используемый порт. Не подействовало, значит имеем дело с аппаратной проблемой.
- 1479. Необходимо выйти из iTunes. Перезагрузить планшет и повторить попытку заново.
16хх. У iTunes не выходит проверить устанавливаемую прошивку. Любые такие ошибки необходимо удалять путем отключения UAC в Windows, обновления iTunes, а также использования для фала прошивки каталога с простым именем и коротким адресом. - 1600, 1611. iPad находится в режиме DFU, а для работы необходим RM.
- 1644. Запущенные на компьютере процессы не дают возможности iTunes функционировать в необходимом режиме. Перезагрузить ПК и деактивировать антивирус с брандмауэром.
- 2000-2009. Для устранения любой из этих проблем необходимо отключить все имеющиеся USB-устройства (клавиатуру и мышь трогать, безусловно, не стоит). После этого перезагрузить PC, а затем повторить попытку вновь.
- 3000-3999. Чаще всего находящиеся в данном диапазоне ошибки свидетельствуют о невозможности iTunes соединяться с необходимыми для работы серверами посредством 443 и 80 портов. Это может быть спровоцировано некорректной настройкой Windows, неактуальной версией iTunes, неправильной настройкой hosts-файла или же использование неправильно настроенного прокси-сервера.
- 3014. Недостаточно места винчестере.
- 300, 3004, 3999. Помогает исключительно деактивация всех сервисов антивируса и работающего брандмауэра.
- 3001, 5103, -42210. Найти и удалить папку под названием «SC Info».
- 3123. Авторизоваться в iTunes и снова пройти авторизацию.
- 3194. Обновить iTunes.
- 3195. Начать процесс прошивки заново.
- 3259. Нет Интернета.
- 3200. Повторить вновь через час.
- 5002. невозможно сделать платеж. Проверить данные кредитной карты.
- 8012. Нет доступа к загружаемым файлам. Виноваты антивирус и брандмауэр.
- 8248. Удалить ранее установленные на iTunes плагины.
- 9807. решение аналогично ошибке 8012.
- 9800, 9812, 9814.Не соответствующая действительности дата.
- 13019. Необходимо проверить медиатеку, поскольку в ней имеются несовместимые или же поврежденные файлы.
- 20000. iTunes вошел в конфликт с интерфейсом Windows. Ошибка удаляется путем установки стандартной темы ОС.
- 20000-20008. Сообщают о сбое в связи через USB из-за повреждения 30-pin кабеля, устаревших драйверов, конфликта с работающими устройствами и прочими факторами. Отключить все использующие USB устройства, обновить драйвера, перезагрузить компьютер. Если ошибка осталась, то, как правило, речь идет о физическом повреждении кабеля или самого планшета.
- 40265xxxx. Возникают во время восстановления iPad и решаются путем его перепрошивки.
- 0xE8000022. Необратимое повреждение системных файлов iOS. Необходимо перепрошить устройство.
Читать также:
- Подробная инструкция: как установить iOS
- Откатить iOS
- Сбросить пароль на iOS
- Резервное копирование iOS
- Режим DFU на iOS
Своевременное обновление ОС – визитная карточка технологического гиганта из Купертино. Когда речь заходит об обновлении ПО, компания Apple никогда не разочаровывает своих клиентов. Однако многие пользователи сталкиваются с различного рода ошибками на своих устройствах при обновлении iOS до последней версии. А в последнее время большое количество пользователей iPad ринулись в Интернет с вопросом: почему мой iPad не обновляется до версии iOS 12? Что ж, у нас есть несколько способ решения данной проблемы. Однако прежде чем мы к ним перейдем, давайте взглянем на возможные причины возникновения данной ошибки.
Часть 1: Распространенные причины ошибки «iPad не обновляется»
- Пространство для хранения данных: отсутствие на Вашем устройстве достаточного свободного места при обновлении iOS может привести к данной ошибке. Причина достаточно очевидна! Если на вашем устройстве нет достаточно памяти, куда Вы загрузите и где создадите пространство для новой версии iOS?
- Заряд аккумулятора iPad: компания Apple не зря всегда рекомендует начинать обновление устройства до последней версии с уровнем заряда аккумулятора более 50%. Если уровень заряда ниже, рекомендуется подключить устройство к источнику питания, чтобы обеспечить непрерывность процесса обновления. Без выполнения данного условия обновление может не произойти.
Часть 2: Способы решения ошибки «iPad не обновляется»
Теперь, когда Вы ознакомились с возможными причинами сбоя обновления, рассмотрим решения данной ошибки. Каждый из предложенных способов учитывает вышеупомянутые причины сбоя.
Способ 1: Проверить соединение Wi-Fi
Обновление iOS всегда требует соединение Wi-Fi. А следовательно, если обновить iPad не получается, причина может крыться именно в этом. Проверьте, подключен ли Ваш iPad к Wi-Fi. Если нет, подключите. Также проверьте, работает ли само соединение Wi-Fi. При необходимости обратитесь к Вашему Интернет-провайдеру. Данные меры, возможно, помогут, если iPad не обновляется из-за отсутствия подключения к интернету.
Способ 2: Немного подождать
Как бы банально это не прозвучало, в этом есть здравый смысл. Когда выпускается обновление для iOS, практически все пользователи получают уведомление, а значит, одновременно начинают устанавливать обновление системы. И иногда серверы Apple не могут справиться с таким огромным трафиком. Отсюда возникает ошибка, а пользователи начинают жаловаться: «Мой iPad не обновляется». Что ж, все, что Вам нужно сделать – это пождать некоторое время, пока трафик не снизится. Как только трафик упадет, Вы можете обновить свой iPad и решить проблему «Обновление для iPad скачалось, но не устанавливается».
Способ 3: Выполнить принудительную перезагрузку iPad
Принудительная перезагрузка устройства также может оказаться полезной, если Вы столкнулись с подобной ошибкой. Это позволит освободить некоторые совместно используемые ресурсы, которые требуются для проведения обновления iOS. Одновременно нажмите и удерживайте в течение не менее 10 секунд кнопку питания и кнопку «Домой», пока не появится логотип Apple.
Для iPad Pro: 1. Быстро нажмите и отпустите кнопку увеличения громкости;
2. Быстро нажмите и отпустите кнопку Уменьшения громкости;
3. Нажмите и удерживайте кнопку питания, пока на экране не появится логотип Apple.
Способ 4: Освободить хранилище iPad
Вы можете легко освободить пространство для хранения данных на Вашем iPad. Музыка и видео занимают наибольший объем памяти на любом iOS-устройстве. Чтобы очистить место и решить проблему «iPad не обновляется из-за недостаточного объема свободной памяти», следуйте инструкции ниже.
- Перейдите в «Настройки». Выберите «Основные» и нажмите на «Хранилище».
- Выберите опцию «Управление». Появится перечень приложений и объем занимаемой ими памяти.
- Проведите по экрану влево по названию любого приложения и нажмите на «Удалить» для очистки места.
Способ 5: Восстановить iPad из резервной копии iTunes (данные будут утеряны)
Избавить от проблемы, возможно, поможет восстановление устройства из ранее созданной резервной копии. Вы всегда можете использовать для этого резервную копию iTunes. Однако помните, что перед этим необходимо сделать резервную копию Вашего iPad. Для восстановления устройства следуйте следующей инструкции.
- Подключите устройство к ПК и убедитесь, что у Вас установлена последняя версия iTunes.
- Как только Вы подключите iPad к компьютеру, откройте iTunes и выберите Ваше устройство.
- Выберите опцию «Восстановить iPad». Готово!
Способ 6: Решить проблему «iPad не обновляется» без потери данных
Если ни один из предложенных выше способов не сработал, и Вы уже готовы сдаться, на помощь придет утилита . Данная программа исправляет любые сбои, связанные с iPhone и iPad всего одним кликом. Ниже предлагается пошаговая инструкция, как с помощью данной утилиты решить Вашу проблему.
Загрузите и установите программу на Ваш ПК или Mac, подключите Ваше устройство к ПК и выберите в Главном меню программы опцию «Решить все iOS зависания»
Затем нажмите на «Исправить сейчас» и загрузите необходимый пакет прошивки на Ваше устройство. Для запуска процесса загрузки выберите «Скачать».
После завершения загрузки нажмите на «Исправить». Через несколько минут проблема будет решена. На Вашем устройстве будет установлена последняя версия iOS.
Заключение
Таким образом, мы рассмотрели возможные решения проблемы, когда Ваш iPad не обновляется до iOS12. Tenorshare ReiBoot – рекомендованная утилита для устранения сбоев обновления iPhone/iPad без потери данных. Оставляйте свои отзывы в комментариях и делитесь своими способами решения данной проблемы.
Обновление операционной системы для планшетов iPad 2 компании Apple доставило немало проблем пользователям этих устройств.
Компании пришлось опубликовать на официальном сайте инструкцию , позволяющую исправить ситуацию, то есть для того, чтобы iPad 2 снова заработали после обновления операционной системы iOS 9.3, а не выключались из-за невозможности подключиться к серверу Apple.
В инструкции сказано, что для активации iPad 2 (модель GSM) нужно с помощью ITunes обновить операционную систему до версии 9.3.
Версия ITunes тоже должна быть последней, если вы все-таки решили решить обновить планшет самостоятельно.
После подключения планшета к компьютеру нужно его перезагрузить. Для этого нажмите и удерживайте одновременно кнопки Sleep/Wake и Home до момента, когда появится на экране режим восстановления. Затем ITunes предложит две опции, из которых нужно выбрать «Обновить».
ITunes будет пытаться выполнить обновление без стирания данных. Если попытка будет занимать более 15 минут, то IPad перейдет в режим восстановления данных и придется начать сначала.
После успешного обновления нужно оставить планшет, подключенным к компьютеру и завершить процесс активации и настройки с помощью ITunes.
Apple предупреждает, что компьютер в случае успешного обновления операционной системы может перестать распознавать iPad 2. В этой ситуации поможет отключение планшета от компьютера с последующим подключением. Если проблема остается, то компания предлагает попробовать подключить iPad к другому компьютеру.
Топ-8 дивидендных аристократов для покупки прямо сейчас
Несмотря на то, что торговая война между США и Китаем, похоже, ослабевает, но в любой момент она может возобновиться. Именно поэтому многие инвесторы до сих пор стремятся вкладывать средства в надежные компании.
Конечно, в период рыночной неопределенности можно перевести все деньги в кэш. Тем не менее история доказала, что это наихудший вариант. Так что обратите лучше внимание на качественные дивидендные компании.
Как известно, в периоды «медвежьего» рынка компании, генерирующие пассивный доход, обычно работают лучше, чем быстрорастущие фирмы. Кроме того, даже если акции перестанут приносить желаемую прибыль, вы по-прежнему продолжите получать стабильную доходность в виде дивидендных выплат. Надежные дивидендные компании обычно осуществляют свою деятельность в устойчивых к кризисам отраслях.
Нет лучшего образца стабильности, чем дивидендные аристократы. Для тех, кто не знаком с этим термином, поясним: компания попадает в список «аристократов», если входит в S&P 500 и ежегодно повышает дивидендные выплаты своим акционерам на протяжении как минимум 25 лет.
Всем известно общепринятое понятие, что обновление системы это нужно, полезно и правильно.
Не будем его опровергать, действительно, более новые прошивки программного обеспечения операционной системы полезны. Чаще всего в них разработчики исправляют ошибки или как говорят многие «убирают глюки», однако как всегда присутствует «НО». Если вы решили обновить ios на iPad, то надо будет знать некоторые важные особенности. Но об этом немного позже. Сначала давайте разберем сам процесс обновления.
Есть два варианта: обновление непосредственно через сам iPad и через компьютер по средством iTunes.
И в том и в другом случае, первое, что надо сделать, перед тем как приступить к обновлению, создать резервную копию данных. Лучше всего это сделать и в iTunes, и в iCloud. Не пугайтесь, зачастую это просто дополнительная мера предосторожности, но лучше ею воспользоваться.
Само обновление весит достаточно много, поэтому лучше подключить свой гаджет к электросети (плохо, если батарея «сядет» где-то на половине процесса) и соединиться с интернетом через WiFi.
Заходим в меню Software Update Tool. Последовательно это выглядит так: Setting потом General и Software Update. Проверяем, есть ли обновления. Если над Setting есть значок красного цвета, значит, обновления есть. Но если мы хотим обновить свое ПО до седьмой версии (ios 7 уже вышла давненько), то и проверять, конечно, не обязательно.
Теперь остается загрузить найденное обновление и установить его, нажав Download и установить. Когда загрузка закончится, кнопка сменится на Install Now.
Обновление ios через iTunes не слишком отличается
- Подсоединяем iPad шнуром к компьютеру. iTunes запустится автоматически
- В меню Devices выбираем свой планшет
- Переходим в Summary и жмем Check for Update. Когда iTunes найдет обновление, он предложит его сделать. Достаточно будет нажать download and Update
- Процесс установки будет протекать в автоматическом режиме. Главное его теперь не прерывать
Вот и все об установке. А теперь, то неприятное «НО».
Как ни прискорбно, но не все iPhone, iPod touch и iPad вообще возможно обновить до седьмой версии (не говоря уже о восьмой). Вот те модели, которые не смогут корректно принять новую прошивку ОС:
iPhone 4, iPhone 4s, iPhone 5, iPhone 5c, iPhone 5s; iPod touch пятого поколения; iPad 2, iPad 3, iPad 4, iPad mini.
Если вы владелец подобного девайса, то лучше не пытаться устанавливать iOS 7 .
Лучше воспользоваться официальной версией инкрементального апдейта iOS 7.1. Если вы все же решите сделать апгрейд на данных моделях, то ждите, что не все заявленные возможности вам будут доступны, попросту, некоторых вообще не будет.
Например, фильтры в Instagram будут активны только на айфоне пятого поколения, а AirDrop (функция обмена файлами по Wi-Fi) на айфоне 4 и 4S а так же на айпаде второго и третьего поколения вообще будет недоступна.
Не стоит так же забывать, что существует полная и бета-версия iOS7. Если вы поставите не полную версию, помните, что она доступна, лишь на определенное время, по истечению которого, если ничего не предпринять, ваш девайс может превратиться в «кирпич». Не затягивайте и либо откатитесь до шестой версии, либо обновите до полной версии.
Установить iOS 10 на iPad 2
практически невозможно. Последняя версия операционной системы вышла вместе с презентацией нового смартфона Apple и предназначена только для трех последних поколений смартфонов и планшетов (например iPhone 5, 6 или 7).

вашего аппарата. Проблема заключается в том, что вторая серия планшетов Apple по техническим параметрам
(в особенности это касается центрального процессора) больше схожа с iPhone 4s и физически не способна обеспечить поддержку обновленного ПО.
Установка IOS 10 на iPad 2 — есть ли смысл?
В результате, попытка запустить более «свежую» систему приведет к перегрузке процессора
и, скорее всего, полностью лишит Вас возможности пользоваться планшетом
. Либо, в том случае, если Вы установите урезанную версию, планшет будет включаться, однако скорость работы приложений снизится
настолько значительно, что обесценит iPad 2 до уровня «крайне бюджетных» или поддельных планшетов. Что сделает установку IOS 10 на iPad 2, бессмысленной тратой времени.
Список устройств поддерживающих IOS 10:
iPhone
- iPhone 5
- iPhone 5c
- iPhone 5s
- iPhone SE
- iPhone 6
- iPhone 6 Plus
- iPhone 6s
- iPhone 6s Plus
- iPhone 7
- iPhone 7 Plus
iPad
- iPad mini 2
- iPad mini 3
- iPad mini 4
- iPad (4-го поколения)
- iPad Air
- iPad Air 2
- iPad Pro (9,7 дюйма)
- iPad Pro (12,9 дюйма)
iPod
- iPod touch (6-го поколения)
Установка iOS 10 на поддерживаемые устройства:
Если у Вас есть устройство, способное работать на новом ПО, ниже приведена простая инструкция, которая поможет установить iOS 10 на iPad 2, iPod или iPhone:
1. Подготовка.
Важно! Перед обновлением системы обязательно сделайте резервную копию! В некоторых случаях, например, при внезапной перезагрузки устройства или иных неполадках, Ваш планшет может заблокироваться и восстановить информацию без резервной копии будет невозможно. Чтобы создать резервный «бэкап», воспользуйтесь соответствующей функцией в приложении iTunes.
Так же, обязательно проследите за тем, чтобы на устройстве было не менее 2,5 Гб свободного места, для этого можно удалить некоторые приложения, а после обновления установить их вновь.
Самый простой и надежный способ. Скачайте программу iTunes на официальном сайте Apple (или кликните ) и просто подключите планшет к компьютеру, запустите приложение и подтвердите обновление. Не вынимайте кабель до полного завершения установки.
3. Установка через Wi-fi.
Способ также довольно прост, для этого подключитесь к сети, зайдите в настройки>основные>обновление ПО
и далее выполняйте указания системы. Минус этого способа в том, что у многих пользователей возникали проблемы из-за разрыва соединения, поэтому, по возможности, старайтесь использовать установку через iTunes.
Обновление iPad волнует многих обладателей этих девайсов. Причем над процедурой задумываются те, кто работает на айпадах 1,2, 3 и других гаджетах от Apple. Происходит это по разным причинам. Одним подарили первый или второй планшет с «операционкой» не самой новой версии. Другие не сразу догадались, что на их аппарат можно поставить iOS более «свежей» версии. Но и те, и другие хотят, чтобы их гаджет два, 3 или другой версии работал отлично, демонстрируя высокую производительность.
Прошиться на промежуточный вариант «операционки» невозможно – запомните это навсегда. То есть не получится, например, перейти с версии 3 на 5-ю. Но юзеру всегда доступно обновление исключительно до текущего «свежего» варианта. Но бывают специальные периоды, когда выходит новая модель, допускается прошивка до предпоследней актуальной iOS.
Откат «операционки» назад не представляется возможным. Это значит, что при обновлении до 9-ти перейти на iOS8,7 и другие версии ниже будет нельзя.
Преимущества обновления до iOS версии девятка
Плюсы этого шага заключаются в таких моментах, как:
- Более актуальных функциях системы.
- Доступность для юзера самых новых фишек и возможностей.
- Гораздо большее поддерживаемого софта из App Store.
Разработчиками большинства видов софта обычно своевременно поддерживается актуальный вариант iOS. Какая-то часть программ не будет работать на предыдущих версиях. А если речь идет не о телефоне, а об iPad 2 или 3, то программы могут быть очень важны. Ведь многим планшет заменяет полноценный ПК или ноутбук.
Недостатки обновления iPad 1, 2, 3 до iOS 9
Как ни странно, даже в таком хорошем и полезном деле, могут быть минусы. Из негативных моментов, которые могут проявиться, отметим следующие:
- Лишение «джейлбрейка» сейчас и в будущем. Но «джейлбрейкнутые» гаджеты тоже имеют преимущества и недостатки. Опытные пользователи наверняка знают о них.
- Какой-то из прежнего софта может прекратить свою работу на обновленном девайсе. Например, если разработчик оперативно не доработал программу под iOS 9. Тогда юзеру придется поискать ей замену.
- Есть вероятность, что система будет иногда «виснуть».
- В ходе самой операции обновления могут возникать ошибки (например, весьма распространенная ошибка 9006).
А вообще, по степени проявления проблем все виды девайсов от Apple можно классифицировать так:
- Те, которые после прошивки стали функционировать намного хуже. Большинство юзеров недовольны работой смартфона после обновления. Чаще всего такое происходит на моделях iPad 2 и Mini 1 и на iPhone 4S.
- Проблемы возникают, но нечасто. И чаще других после прошивки «страдают» модели iPad 2 и 3 и iPhone пятой линейки.
- Гаджеты после обновления работают отлично, никаких проблем не выявляется. Это характерно для iPad Air 1,2, а так же iPad Mini всех версий, iPhone шестой линейки.
Кстати, если у вас в планах продажа планшета – не торопитесь обновляться. Учтите, что на рынке гаджетов от Apple, бывших в употреблении, продукция с более старыми версиями «операционки» стоит дороже. Опытным юзерам известно, что обновить девайс они всегда смогут, а вот вернуться к более низкой версии iOS – уже нет.
А так ли нужно обновление?
Если вы обладатель новенького планшета – определенно, да. Но как лучше поступить с девайсами. Которые некоторый период побывали в эксплуатации? Конечно, на iPad можно установить «операционку» версии 9. Но справедливости ради надо отметить, что планшеты от Apple, работающие на iOS или 8 не обладают сверхъестественными функциями. Что же такого кардинального произойдет после прошивки на девятку?
Некоторые юзеры отмечают прекрасную работы устаревших моделей планшетов, перешедших ан iOS 9. Но с учетом опыта прежних лет, можно говорить совсем об ином. Так, быстрота реакций снижается, автономность уменьшается, система начинает «тормозить». Не стоит надеяться, что всего этого с вашим гаджетом не случится, если вы все-таки обновитесь. Поэтому перед прошивкой рекомендуется обдумать все несколько раз. Щелкнуть по кнопке установки обновлений вы еще успеете. Ну а для тех, кто уже все решил – дальнейшая инструкция.
Для iPad Pro: 1. Быстро нажмите и отпустите кнопку увеличения громкости;
2. Быстро нажмите и отпустите кнопку Уменьшения громкости;
3. Нажмите и удерживайте кнопку питания, пока на экране не появится логотип Apple.
Способ 4: Освободить хранилище iPad
Вы можете легко освободить пространство для хранения данных на Вашем iPad. Музыка и видео занимают наибольший объем памяти на любом iOS-устройстве. Чтобы очистить место и решить проблему «iPad не обновляется из-за недостаточного объема свободной памяти», следуйте инструкции ниже.
- Перейдите в «Настройки». Выберите «Основные» и нажмите на «Хранилище».
- Выберите опцию «Управление». Появится перечень приложений и объем занимаемой ими памяти.
- Проведите по экрану влево по названию любого приложения и нажмите на «Удалить» для очистки места.
Способ 5: Восстановить iPad из резервной копии iTunes (данные будут утеряны)
Избавить от проблемы, возможно, поможет восстановление устройства из ранее созданной резервной копии. Вы всегда можете использовать для этого резервную копию iTunes. Однако помните, что перед этим необходимо сделать резервную копию Вашего iPad. Для восстановления устройства следуйте следующей инструкции.
- Подключите устройство к ПК и убедитесь, что у Вас установлена последняя версия iTunes.
- Как только Вы подключите iPad к компьютеру, откройте iTunes и выберите Ваше устройство.
- Выберите опцию «Восстановить iPad». Готово!
Способ 6: Решить проблему «iPad не обновляется» без потери данных
Если ни один из предложенных выше способов не сработал, и Вы уже готовы сдаться, на помощь придет утилита . Данная программа исправляет любые сбои, связанные с iPhone и iPad всего одним кликом. Ниже предлагается пошаговая инструкция, как с помощью данной утилиты решить Вашу проблему.
Загрузите и установите программу на Ваш ПК или Mac, подключите Ваше устройство к ПК и выберите в Главном меню программы опцию «Решить все iOS зависания»
Затем нажмите на «Исправить сейчас» и загрузите необходимый пакет прошивки на Ваше устройство. Для запуска процесса загрузки выберите «Скачать».
После завершения загрузки нажмите на «Исправить». Через несколько минут проблема будет решена. На Вашем устройстве будет установлена последняя версия iOS.
Заключение
Таким образом, мы рассмотрели возможные решения проблемы, когда Ваш iPad не обновляется до iOS12. Tenorshare ReiBoot – рекомендованная утилита для устранения сбоев обновления iPhone/iPad без потери данных. Оставляйте свои отзывы в комментариях и делитесь своими способами решения данной проблемы.
Обновление операционной системы для планшетов iPad 2 компании Apple доставило немало проблем пользователям этих устройств.
Компании пришлось опубликовать на официальном сайте инструкцию , позволяющую исправить ситуацию, то есть для того, чтобы iPad 2 снова заработали после обновления операционной системы iOS 9.3, а не выключались из-за невозможности подключиться к серверу Apple.
В инструкции сказано, что для активации iPad 2 (модель GSM) нужно с помощью ITunes обновить операционную систему до версии 9.3.
Версия ITunes тоже должна быть последней, если вы все-таки решили решить обновить планшет самостоятельно.
После подключения планшета к компьютеру нужно его перезагрузить. Для этого нажмите и удерживайте одновременно кнопки Sleep/Wake и Home до момента, когда появится на экране режим восстановления. Затем ITunes предложит две опции, из которых нужно выбрать «Обновить».
ITunes будет пытаться выполнить обновление без стирания данных. Если попытка будет занимать более 15 минут, то IPad перейдет в режим восстановления данных и придется начать сначала.
После успешного обновления нужно оставить планшет, подключенным к компьютеру и завершить процесс активации и настройки с помощью ITunes.
Apple предупреждает, что компьютер в случае успешного обновления операционной системы может перестать распознавать iPad 2. В этой ситуации поможет отключение планшета от компьютера с последующим подключением. Если проблема остается, то компания предлагает попробовать подключить iPad к другому компьютеру.
Топ-8 дивидендных аристократов для покупки прямо сейчас
Несмотря на то, что торговая война между США и Китаем, похоже, ослабевает, но в любой момент она может возобновиться. Именно поэтому многие инвесторы до сих пор стремятся вкладывать средства в надежные компании.
Конечно, в период рыночной неопределенности можно перевести все деньги в кэш. Тем не менее история доказала, что это наихудший вариант. Так что обратите лучше внимание на качественные дивидендные компании.
Как известно, в периоды «медвежьего» рынка компании, генерирующие пассивный доход, обычно работают лучше, чем быстрорастущие фирмы. Кроме того, даже если акции перестанут приносить желаемую прибыль, вы по-прежнему продолжите получать стабильную доходность в виде дивидендных выплат. Надежные дивидендные компании обычно осуществляют свою деятельность в устойчивых к кризисам отраслях.
Нет лучшего образца стабильности, чем дивидендные аристократы. Для тех, кто не знаком с этим термином, поясним: компания попадает в список «аристократов», если входит в S&P 500 и ежегодно повышает дивидендные выплаты своим акционерам на протяжении как минимум 25 лет.
Всем известно общепринятое понятие, что обновление системы это нужно, полезно и правильно.
Не будем его опровергать, действительно, более новые прошивки программного обеспечения операционной системы полезны. Чаще всего в них разработчики исправляют ошибки или как говорят многие «убирают глюки», однако как всегда присутствует «НО». Если вы решили обновить ios на iPad, то надо будет знать некоторые важные особенности. Но об этом немного позже. Сначала давайте разберем сам процесс обновления.
Есть два варианта: обновление непосредственно через сам iPad и через компьютер по средством iTunes.
И в том и в другом случае, первое, что надо сделать, перед тем как приступить к обновлению, создать резервную копию данных. Лучше всего это сделать и в iTunes, и в iCloud. Не пугайтесь, зачастую это просто дополнительная мера предосторожности, но лучше ею воспользоваться.
Само обновление весит достаточно много, поэтому лучше подключить свой гаджет к электросети (плохо, если батарея «сядет» где-то на половине процесса) и соединиться с интернетом через WiFi.
Заходим в меню Software Update Tool. Последовательно это выглядит так: Setting потом General и Software Update. Проверяем, есть ли обновления. Если над Setting есть значок красного цвета, значит, обновления есть. Но если мы хотим обновить свое ПО до седьмой версии (ios 7 уже вышла давненько), то и проверять, конечно, не обязательно.
Теперь остается загрузить найденное обновление и установить его, нажав Download и установить. Когда загрузка закончится, кнопка сменится на Install Now.
Обновление ios через iTunes не слишком отличается
- Подсоединяем iPad шнуром к компьютеру. iTunes запустится автоматически
- В меню Devices выбираем свой планшет
- Переходим в Summary и жмем Check for Update. Когда iTunes найдет обновление, он предложит его сделать. Достаточно будет нажать download and Update
- Процесс установки будет протекать в автоматическом режиме. Главное его теперь не прерывать
Вот и все об установке. А теперь, то неприятное «НО».
Как ни прискорбно, но не все iPhone, iPod touch и iPad вообще возможно обновить до седьмой версии (не говоря уже о восьмой). Вот те модели, которые не смогут корректно принять новую прошивку ОС:
iPhone 4, iPhone 4s, iPhone 5, iPhone 5c, iPhone 5s; iPod touch пятого поколения; iPad 2, iPad 3, iPad 4, iPad mini.
Если вы владелец подобного девайса, то лучше не пытаться устанавливать iOS 7 .
Лучше воспользоваться официальной версией инкрементального апдейта iOS 7.1. Если вы все же решите сделать апгрейд на данных моделях, то ждите, что не все заявленные возможности вам будут доступны, попросту, некоторых вообще не будет.
Например, фильтры в Instagram будут активны только на айфоне пятого поколения, а AirDrop (функция обмена файлами по Wi-Fi) на айфоне 4 и 4S а так же на айпаде второго и третьего поколения вообще будет недоступна.
Не стоит так же забывать, что существует полная и бета-версия iOS7. Если вы поставите не полную версию, помните, что она доступна, лишь на определенное время, по истечению которого, если ничего не предпринять, ваш девайс может превратиться в «кирпич». Не затягивайте и либо откатитесь до шестой версии, либо обновите до полной версии.
Установить iOS 10 на iPad 2
практически невозможно. Последняя версия операционной системы вышла вместе с презентацией нового смартфона Apple и предназначена только для трех последних поколений смартфонов и планшетов (например iPhone 5, 6 или 7).

вашего аппарата. Проблема заключается в том, что вторая серия планшетов Apple по техническим параметрам
(в особенности это касается центрального процессора) больше схожа с iPhone 4s и физически не способна обеспечить поддержку обновленного ПО.
Установка IOS 10 на iPad 2 — есть ли смысл?
В результате, попытка запустить более «свежую» систему приведет к перегрузке процессора
и, скорее всего, полностью лишит Вас возможности пользоваться планшетом
. Либо, в том случае, если Вы установите урезанную версию, планшет будет включаться, однако скорость работы приложений снизится
настолько значительно, что обесценит iPad 2 до уровня «крайне бюджетных» или поддельных планшетов. Что сделает установку IOS 10 на iPad 2, бессмысленной тратой времени.
Список устройств поддерживающих IOS 10:
iPhone
- iPhone 5
- iPhone 5c
- iPhone 5s
- iPhone SE
- iPhone 6
- iPhone 6 Plus
- iPhone 6s
- iPhone 6s Plus
- iPhone 7
- iPhone 7 Plus
iPad
- iPad mini 2
- iPad mini 3
- iPad mini 4
- iPad (4-го поколения)
- iPad Air
- iPad Air 2
- iPad Pro (9,7 дюйма)
- iPad Pro (12,9 дюйма)
iPod
- iPod touch (6-го поколения)
Установка iOS 10 на поддерживаемые устройства:
Если у Вас есть устройство, способное работать на новом ПО, ниже приведена простая инструкция, которая поможет установить iOS 10 на iPad 2, iPod или iPhone:
1. Подготовка.
Важно! Перед обновлением системы обязательно сделайте резервную копию! В некоторых случаях, например, при внезапной перезагрузки устройства или иных неполадках, Ваш планшет может заблокироваться и восстановить информацию без резервной копии будет невозможно. Чтобы создать резервный «бэкап», воспользуйтесь соответствующей функцией в приложении iTunes.
Так же, обязательно проследите за тем, чтобы на устройстве было не менее 2,5 Гб свободного места, для этого можно удалить некоторые приложения, а после обновления установить их вновь.
Самый простой и надежный способ. Скачайте программу iTunes на официальном сайте Apple (или кликните ) и просто подключите планшет к компьютеру, запустите приложение и подтвердите обновление. Не вынимайте кабель до полного завершения установки.
3. Установка через Wi-fi.
Способ также довольно прост, для этого подключитесь к сети, зайдите в настройки>основные>обновление ПО
и далее выполняйте указания системы. Минус этого способа в том, что у многих пользователей возникали проблемы из-за разрыва соединения, поэтому, по возможности, старайтесь использовать установку через iTunes.
Обновление iPad волнует многих обладателей этих девайсов. Причем над процедурой задумываются те, кто работает на айпадах 1,2, 3 и других гаджетах от Apple. Происходит это по разным причинам. Одним подарили первый или второй планшет с «операционкой» не самой новой версии. Другие не сразу догадались, что на их аппарат можно поставить iOS более «свежей» версии. Но и те, и другие хотят, чтобы их гаджет два, 3 или другой версии работал отлично, демонстрируя высокую производительность.
Прошиться на промежуточный вариант «операционки» невозможно – запомните это навсегда. То есть не получится, например, перейти с версии 3 на 5-ю. Но юзеру всегда доступно обновление исключительно до текущего «свежего» варианта. Но бывают специальные периоды, когда выходит новая модель, допускается прошивка до предпоследней актуальной iOS.
Откат «операционки» назад не представляется возможным. Это значит, что при обновлении до 9-ти перейти на iOS8,7 и другие версии ниже будет нельзя.
Преимущества обновления до iOS версии девятка
Плюсы этого шага заключаются в таких моментах, как:
- Более актуальных функциях системы.
- Доступность для юзера самых новых фишек и возможностей.
- Гораздо большее поддерживаемого софта из App Store.
Разработчиками большинства видов софта обычно своевременно поддерживается актуальный вариант iOS. Какая-то часть программ не будет работать на предыдущих версиях. А если речь идет не о телефоне, а об iPad 2 или 3, то программы могут быть очень важны. Ведь многим планшет заменяет полноценный ПК или ноутбук.
Недостатки обновления iPad 1, 2, 3 до iOS 9
Как ни странно, даже в таком хорошем и полезном деле, могут быть минусы. Из негативных моментов, которые могут проявиться, отметим следующие:
- Лишение «джейлбрейка» сейчас и в будущем. Но «джейлбрейкнутые» гаджеты тоже имеют преимущества и недостатки. Опытные пользователи наверняка знают о них.
- Какой-то из прежнего софта может прекратить свою работу на обновленном девайсе. Например, если разработчик оперативно не доработал программу под iOS 9. Тогда юзеру придется поискать ей замену.
- Есть вероятность, что система будет иногда «виснуть».
- В ходе самой операции обновления могут возникать ошибки (например, весьма распространенная ошибка 9006).
А вообще, по степени проявления проблем все виды девайсов от Apple можно классифицировать так:
- Те, которые после прошивки стали функционировать намного хуже. Большинство юзеров недовольны работой смартфона после обновления. Чаще всего такое происходит на моделях iPad 2 и Mini 1 и на iPhone 4S.
- Проблемы возникают, но нечасто. И чаще других после прошивки «страдают» модели iPad 2 и 3 и iPhone пятой линейки.
- Гаджеты после обновления работают отлично, никаких проблем не выявляется. Это характерно для iPad Air 1,2, а так же iPad Mini всех версий, iPhone шестой линейки.
Кстати, если у вас в планах продажа планшета – не торопитесь обновляться. Учтите, что на рынке гаджетов от Apple, бывших в употреблении, продукция с более старыми версиями «операционки» стоит дороже. Опытным юзерам известно, что обновить девайс они всегда смогут, а вот вернуться к более низкой версии iOS – уже нет.
А так ли нужно обновление?
Если вы обладатель новенького планшета – определенно, да. Но как лучше поступить с девайсами. Которые некоторый период побывали в эксплуатации? Конечно, на iPad можно установить «операционку» версии 9. Но справедливости ради надо отметить, что планшеты от Apple, работающие на iOS или 8 не обладают сверхъестественными функциями. Что же такого кардинального произойдет после прошивки на девятку?
Некоторые юзеры отмечают прекрасную работы устаревших моделей планшетов, перешедших ан iOS 9. Но с учетом опыта прежних лет, можно говорить совсем об ином. Так, быстрота реакций снижается, автономность уменьшается, система начинает «тормозить». Не стоит надеяться, что всего этого с вашим гаджетом не случится, если вы все-таки обновитесь. Поэтому перед прошивкой рекомендуется обдумать все несколько раз. Щелкнуть по кнопке установки обновлений вы еще успеете. Ну а для тех, кто уже все решил – дальнейшая инструкция.
Как обновить iPad 2 до iOS 9
Операция обновления для планшета этой версии (а так же для других, на которых допускается эта процедура), состоит из таких этапов:
1
Обновление софта и удаление ненужных больше элементов. Перед прошивкой нужно «прибраться» в памяти девайса. Это необязательно, но будет совсем нелишним. Закачка обновление тоже очень важно, так как перед выходом новой «операционки» создатели софта обычно внедряют поддержку нового функционала. Прошерстите папки на столе. Зайдите в раздел обновлений в App Store, закачайте все доступные элементы.
2
Создание backup. Ответственный пользователь, конечно, и так регулярно делать копии своего iOS-девайса. Но все-таки напомним об этом еще раз. Эту процедуру можно осуществить через iCloud -непосредственно с гаджета, а так же при помощи iTunes – с ПК или ноутбука.
3
Установка iOS 9. После тщательной подготовки. Когда система почищена юзером, а софт обновлен и backup выполнен – можно начинать саму операцию. Когда Apple выпускает «свежий» вариант iOS, сообщение об этом приходит на аппарат пользователя, с предложением произвести обновление. Юзеру останется только пройти в настройки и сделать его установку.