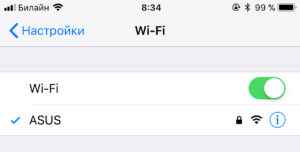После недавнего обновления Apple до iOS 16, текущей пятнадцатой основной версии мобильной операционной системы, пользователи начинают испытывать ошибки при установке программного обеспечения. Сообщалось о распространенных проблемах при попытке установить iOS 16 и уведомлениях устройства с предупреждением: «Сбой установки обновления iOS 16».
Эта ошибка является обычным явлением для Apple при обработке массовой загрузки на свои серверы, поскольку миллионы пользователей пытаются сразу установить обновление iOS 16 на свое устройство.
Apple рекомендует пользователям сделать резервную копию своих устройств перед обновлением до iOS 16, не забудьте сделать это.
Далее мы расскажем о 5 способах, которые помогут вам исправить сбой установки обновления ios 166:
- Способ 1: Проверьте подключение устройства к сети
- Способ 2: Освободите памяти устройства для обновления ios 16
- Способ 3: Удалите пакет обновления и загрузите ещё раз
- Способ 4: Исправьте сбой установки обновления ios 16 через iTunes
- Способ 5: Исправьте сбой установки ios 16 через Tenorshare ReiBoot — Без потери данных
Способ 1: Проверьте подключение устройства к сети
Нестабильное интернет соединение может послужить основной причиной сбоя установки обновления iOS 16. Поэтому необходимо убедиться в том, что Wi-Fi соединение стабильно.
Для того, чтобы проверить Wi-Fi соединение на iPhone, необходимо выполнить следующие шаги:
- Выберите «Настройки» на iPhone;
- Далее нажмите «Wi-Fi»;
- Кликните на подключенную сеть;
-
Нажмите на «Забыть эту сеть»;
- Затем заново выполните подключение к сети Wi-Fi.
Если после вышеприведенных шагов не удалось установить соединение, то необходимо выполнить сброс настройки сети:
- Шаг 1. Зайдите в «Настройки» на вашем устройстве;
- Шаг 2. Далее перейдите в «Основные»;
- Шаг 3. Потом выберите «Сброс»;
-
Шаг 4. Выполните сброс, нажав «Сбросить настройки сети».
Способ 2: Освободите памяти устройства для обновления ios 16
При отсутствии свободного места в памяти устройства зачастую многие приложения начинают работать с ошибками. Если установленная новая версия операционной системы iOS 16 выдает ошибку — сбой установки обновления ios 16, то причина может крыться в недостаточной свободной памяти на вашем устройстве.
Проверьте объем памяти на вашем iPhone, для этого выполните следующие шаги:
- Зайдите в «Настройки»;
- Перейдите в раздел «Основные»;
-
Затем нажмите на «Хранилище iPhone»;
- В «Хранилище iPhone» вы увидите объем доступной памяти.
При необходимости удалите ненужные файлы или перенесите их на свой ПК.
Способ 3: Удалите пакет обновления и загрузите ещё раз
Если невозможно установить обновление для ios 16 по каким-либо причинам, то попробуйте воспользоваться этим способ – удалить пакет обновления и загрузить еще раз.
Для этого выполните следующие шаги:
- Перейдите в «Настройки» на вашем устройстве;
- Далее войдите в «Основные»;
- Затем необходимо войти в «Хранилище iPhone»;
- В списке выберите обновление iOS 16;
-
Удалите новую версию обновления, нажав на «Удалить обновление»;
- Заново загрузите новое обновление iOS 16.
Способ 4: Исправьте сбой установки обновления ios 16 через iTunes
Если происходит сбой установки обновления iOS 16, то вы можете установить обновление через свой ПК.
Для выполнения этого способа вам понадобится iTunes. Убедитесь, что на вашем ПК есть программа iTunes и выполните вход в свою учетную запись.
Если на вашем ПК отсутствует iTunes, то скачайте его на официальном сайте Apple и установите на ПК.
Итак, чтобы исправить сбой установки обновления ios 16 через iTunes, необходимо выполнить следующие шаги:
- Шаг 1. Войдите в свою учетную запись Apple ID;
- Шаг 2. Далее подключите iPhone к ПК при помощи USB-кабеля;
- Шаг 3. Запустите на своем ПК iTunes;
-
Шаг 4. Затем нажмите на значок iPhone вверху экрана программы iTunes;
- Шаг 5. В разделе «Обзор» вам будет предложено обновить новую версию ПО iPhone;
-
Шаг 6. Нажмите «Обновить», чтобы установить iOS 16 на свой смартфон, чтобы устранить сбой установки обновления ios 16.
Если невозможно установить обновление для ios 166, то в таком случае попробуйте через iTunes «Восстановить iPhone», предварительно сделать резервную копию данных. Иначе ваши данные могут удалиться.
Способ 5: Исправьте сбой установки ios 15 через Tenorshare ReiBoot — Без потери данных
Вышеуказанные способы не помогли устранить сбой установки обновления ios 16? Рекомендуем ознакомиться с программой Tenorshare ReiBoot.
Tenorshare ReiBoot поможет вам избавиться от различных сценариев зависания версии iOS 16 без потери данных.
Мы предлагаем пошагово выполнить следующие действия, чтобы исправить сбой установки iOS 16 через Tenorshare ReiBoot:
- Скачайте Tenorshare ReiBoot и установите на свой ПК;
- Запустите программу ReiBoot на вашем ПК и подключите смартфон к ПК с помощью USB – кабеля;
-
В появившемся окне программы Tenorshare ReiBoot нажмите на кнопку «Начать»;
-
Далее необходимо нажать «Стандартный ремонт»;
-
Затем вам нужно будет загрузить последнюю версию iOS, для этого кликните на «Загрузить»;
-
У вас появится текст «Пакет прошивки готов», затем нажмите на «Начать ремонт» .



Внимание: В течение данного процесса не отключайте Ваше устройство от компьютера! После этого нажмите на кнопку «Готово». Ваш iPhone будет перезагружен в обычном режиме, и на нем будет установлена версия iOS 15.4.
Резюме:
В этой статье мы изучили 5 способов как исправить сбой установки обновления iOS 16.
Наиболее безопасный и эффективный способ для устранения ошибки обновления iOS 16 – это через программу Tenorshare ReiBoot. Всего за пару кликов без потери данных вы сможете обновить систему до новой версии при помощи Tenorshare ReiBoot. И он позволяет исправлять различные системные проблемы iOS, не теряя ни одного байта, такие как режим восстановления iPhone, белый логотип Apple, черный экран и т.д.



Присоединяйтесь к обсуждению и поделитесь своим голосом здесь
Всем привет! Признаюсь честно, я:
- Долго думал, как начать эту заметку.
- Попытался написать хорошее вступление.
- Потратил много времени.
- Перебрал кучу вариантов.
- И в итоге принял решение…
- Да ну его на фиг!
Ведь вы пришли сюда не за банальными фразами вроде «Apple большие молодцы, но многие пользователи всё-таки столкнулись с проблемами» или потрясающими мыслями автора (хотя… для тех, кому «мысли» всё-таки интересны — в ближайшее время обязательно появится статья про те «глюки» и баги, с которыми я познакомился при использовании «пятнадцатой прошивки» от Apple) по поводу iOS 15?
Нет.
Практически наверняка (если Яндекс/Google ничего не перепутал и дал правильную ссылку из поисковой выдачи) в данной ситуации вас интересует только один вопрос:
Почему новое обновление iOS 15 для моего iPhone сопровождается ошибкой и что, собственно говоря, с этим делать.
Угадал? Скорее всего, да. Именно поэтому, давайте не будем тянуть кота за хвост и сразу перейдём к тому, как надо поступить, если вы столкнулись с каким-либо неприятностями при обновлении iOS 15:
- Проверьте, а поддерживает ли ваш iPhone эту самую iOS 15?
- Всё «ОК»? Отлично! Дочитайте этот текст до конца (я постараюсь перечислить все самые распространённые проблемы обновления) и вы обязательно найдёте ответ на свой вопрос.
- Ничего не нашли? Не стоит отчаиваться! Пишите свои вопросы в комментарии — будем разбираться вместе!
Договорились? Замечательно. Ну а теперь к самому главному — вот список всех ошибок, с которыми можно столкнуться при обновлении iOS 15. Раз, два, три. Поехали!
Обновление iOS 15 долго загружается
Начнём, так сказать, с базовых вещей.
Итак, вы увидели (услышали, предугадали), что для iPhone вышла новая прошивка, открываете «Настройки — Основные — Обновление ПО», нажимаете «Загрузить и установить», iOS 15 начинает загружаться, а вы:
- Ждёте.
- Ждёте.
- Ждёте.
В общем — очень долго ждёте.
При этом цифра в строке «Осталось примерно…» либо не уменьшается, либо вообще постоянно увеличивается.
Казалось бы — проблема, паника, ужас, ничего не понятно, Apple всё сломала!
На самом деле, ситуация плюс-минус «норм». Почему? Потому что длительность загрузки обновления iOS 15 и связанные с ней проблемы (обрывы, зависания, долгое скачивание) зависят от:
- Скорости соединения с интернетом. Тут и объяснять особо нечего — при плохом и медленном интернете загрузка будет идти дольше, периодически «отваливаться», подвисать и т.д. Что делать? Использовать другое, более стабильное и быстрое подключение к Wi-Fi.
- Состояния серверов Apple. Иногда сервисы компании могут сломаться (например, в дни выхода новой версии ПО) — iOS 15 будет грузиться намного медленней. Как узнать сломаны ли они прямо сейчас? Воспользоваться этой инструкцией!
- Недостатка свободной памяти на устройстве. Для загрузки и установки обновления потребуется (кто бы мог подумать!) свободная память — если обновление долго грузиться, а затем прерывается с ошибкой, есть смысл проанализировать наличие свободного места на вашем iPhone и, при необходимости, освободить его (место, а не iPhone).
Как видите, ничего сложного. Пара простых действий и длительная «доставка» прошивки на iPhone будет исправлена. Ура!
Сбой установки обновления — произошла ошибка при установке iOS 15
Ошибка, которая всем надоела.
Почему? Потому что она постоянно возникает при каждом (без исключения) глобальном обновлении ПО от компании Apple.
Что происходит? После загрузки обновления по воздуху iPhone радостно сообщает «Сбой установки обновления. Произошла ошибка при установке iOS 15».
В чём проблема? Виноват либо какой-то программный сбой, либо джейлбрейк.
Как бороться? Есть три варианта решения проблемы:
- Первым делом, нужно выполнить жёсткую перезагрузку (инструкция для всех моделей iPhone) — в большинстве случаев это поможет избавиться от многих «глюков» и установка пойдёт «как по маслу».
- Ничего не изменилось? Тогда дело не в «глюках», а в джейлбрейке. Придётся удалить джейлбрейк, а затем снова попытаться обновить iPhone минуя компьютер.
- Джейлбрейка нет или не хочется заморачиваться с его удалением? Подключаем iPhone к компьютеру и устанавливаем iOS 15 через iTunes.
Конечно же, третий способ самый универсальный и, пожалуй, самый надежный.
Установка прошивки с «нуля» — это всегда здорово.
Поэтому, если не хочется тратить время в попытках разобраться «кто виноват и что делать», стоит воспользоваться именно им. Рекомендую.
Постоянная перезагрузка после установки обновления iOS 15
Опа! Наконец-то хоть что-то новенькое — на предыдущих версиях iOS такого не было.
Если вкратце, то iOS 15 успешно загружается и устанавливается, а дальше:
- Экран устройства блокируется.
- После разблокировки в центре дисплея появляется и крутится значок загрузки.
- Экран снова блокируется.
- Происходит самостоятельная перезагрузка устройства.
- История повторяется (много-много раз) — опять появляется значок загрузки, блокировка, перезапуск и т.д.
Странно? Не то слово. Но самое обидное, что исправить это недоразумение можно только одним способом:
Использовать iTunes.
Да-да-да, придётся восстанавливать iOS через iTunes (не забудьте сделать резервную копию!) и «накатывать» iOS 15 заново — других вариантов, наверное, нет.
Обновление iOS 15 и «Неизвестная ошибка — попробуйте ещё раз»
Обновление iOS 15 уже загрузилось, началась установка (проверка) файлов, и тут… бац:
«Произошла неизвестная ошибка. Пожалуйста, попробуйте ещё раз»
Хочется спросить у Apple:
- У вас там всё хорошо?
- Какая ошибка?
- С чем связана?
- Сколько раз пробовать?
- Можно чуть больше информации?
Ну а пока Apple отвечает и думает над тем, как оправдать себя в такой ситуации, я, с большим сожалением, сообщу вам о том, что у загадочной головоломки «Неизвестная ошибка, попробуйте ещё раз» существует не так уж и много решений.
Если быть точнее, только два:
- Как бы странно это ни звучало — попытаться ещё раз (при этом точно выяснив, что у iPhone есть доступ к интернету и серверам Apple).
- Обновить (восстановить) прошивку через iTunes (поможет в том случае, когда регулярные попытки «попробовать ещё раз» не принесут результата).
Поверьте, через iTunes обязательно всё получится «как надо». Проверено, так сказать, на личном опыте.
Бонус (очень важно)! Самые частые ошибки при обновлении iOS (iOS 15 в том числе)
Вот чего у Apple не отнять, так это стабильности — ведь из года в год происходит одно и тоже.
Новые ошибки? Конечно! А старые? И старые…
Именно поэтому, при обновлении любой версии iOS (iOS 15 в том числе) вы можете столкнутся вот с такими сообщениями:
- Сбой проверки наличия обновлений.
- Ошибка «Обновление запрошено».
- Обновление не прошло проверку — не удается проверить обновление ПО.
Если iPhone показывает одну из этих ошибок и никак не может установить новую версию iOS 15, то обязательно ознакомьтесь с вышеперечисленными инструкциями — возможно, именно там вы найдёте решение вашей проблемы!
На этом, наверное, пора заканчивать. И, откровенно говоря, с концовкой статьи происходит точно такая же «история», как и с её началом — я опять ничего не придумал.
А значит, будем действовать по «уже давно отработанной схеме» — ну и фиг с ней (с концовкой).
Ведь вам (и мне) по-прежнему важно совершенно другое — результат. И именно поэтому, если у вас:
- Получилось «победить обновление iOS 15», то: ставьте «лайки», жмите на кнопки социальных сетей, поделитесь личным опытом (что помогло, а что нет). Другие пользователи (и автор) скажут вам огромное спасибо!
- Ничего не вышло и вообще «гипс снимают, клиент уезжает», то: быстро и решительно задавайте свои вопросы в комментариях. Есть огромная вероятность, что все вместе мы сможем найти выход и наконец-то одолеть новую версию ПО!
P.S. На сегодня вроде бы всё. Всем спасибо, всех обнял:)
iOS 15 уже вышла, но далеко не все спешат её устанавливать. Причин для этого на самом деле только две. Первая — люди боятся быть первыми, предпочитая дождаться отзывов тех кто оказался смелее и не испугался возможных проблем. Вторая – люди просто-напросто не могут обновиться по независящим от них самих обстоятельствам. А вот этих обстоятельств уже намного больше, чем два. Поэтому сейчас мы вместе с вами разберём, почему не получается обновить iPhone, где искать первопричину и что с этим делать, чтобы апдейт всё-таки встал на место.
iOS 15 — каким бы долгожданным ни было это обновление — всё равно несёт в себе те или иные проблемы, которые нужно как-то решать
Содержание
- 1 Не устанавливается обновление iOS. Причины
- 2 Сбой проверки обновления iOS. Как исправить
- 3 Как обновить iPhone через iTunes
- 4 iPhone не видит обновление iOS. Что делать
Не устанавливается обновление iOS. Причины
Не обновляется iPhone? Причин может быть много, но все они решаемы
Основным препятствием, которое не даёт многим пользователям обновиться на iOS 15, являются ошибки, которые называются «Сбой проверки наличия обновлений» и «Сбой установки обновления». Как должно быть понятно из названия, первая ошибка возникает на стадии поиска и загрузки обновления, а вторая – на этапе его установки. Однако возникают они по одним и тем же причинам:
- Недостаточно памяти на Айфоне
- Загрузка занимает много времени (высокая нагрузка на сервера)
- Отсутствует доступ к серверу обновлений (плохое соединение с сетью или блок со стороны оператора)
- Низкий уровень заряда аккумулятора
Методика устранения этих проблем, несмотря на то что они разные, на самом деле одна и та же – вам нужно установить обновление iOS не напрямую с iPhone, а с помощью стороннего инструмента. А вот сам инструмент уже может меняться. Мы опишем все самые удобные, а вы уже решите, что подходит именно вам.
Сбой проверки обновления iOS. Как исправить
Удобнее всего для устранения сбоя проверки обновления пользоваться специализированной утилитой, которая изначально была разработана именно для этой цели. Я говорю про Tenorshare ReiBoot. Это инструмент, созданный для решения проблем, возникающих в процессе обновления iPhone и iPad. С его помощью вы сможете установить обновление iOS, даже если у iPhone не хватает памяти или он не может связаться с серверами Apple.
- Загрузите и установите Tenorshare ReiBoot себе на компьютер;
Решение любой проблемы с iOS начинается с этого экрана
- Подключите iPhone к компьютеру по кабелю и запустите ReiBoot;
- На стартовом экране ReiBoot нажмите зелёную кнопку «Начать»;
В решении большинства проблем поможет стандартный ремонт
- Затем выберите «Стандартный ремонт» и подтвердите загрузку апдейта;
ReiBoot сам скачает последнее обновление и установит его на ваш iPhone
- Нажмите «Начать ремонт» и дождитесь завершения процедуры.
Скачать ReiBoot
Круто, что в процессе стандартного ремонта ReiBoot не удаляет данные из памяти iPhone, а сохраняет их ровно в том виде, в котором они были при подключении смартфона к компьютеру. iTunes так не умеет.
Этот способ – комплексный. Он заключается в том, чтобы решить сразу несколько проблем. Во-первых, утилита напрямую подключается к серверу Apple и скачивает обновление сама. Во-вторых, она не задействует память iPhone, что актуально, если её нет или очень мало, а использует хранилище компьютера. В-третьих, она исправляет ошибки, если обновление уже скачалось, но по той или иной причине не устанавливается.
Как обновить iPhone через iTunes
Для тех, кто предпочитает штатные средства сторонним, остаётся вариант с iTunes или Finder, в зависимости от операционной системы, которую вы используете. Я буду объяснять на примере Finder из новых версий macOS. Он исполняет ровно ту же функцию, что и ReiBoot, за тем лишь исключением, что штатная утилита Apple не может исправить возникшие проблемы без удаления данных.
- Подключите iPhone к своему компьютеру по кабелю;
- Запустите Finder и перейдите в раздел «Основные»;
Обновить iPhone можно либо через iTunes, либо через Finder
- Здесь найдите и нажмите кнопку «Обновить»;
- Дождитесь загрузки и установки обновления.
Этот способ подойдёт, если обновление просто не загружается на iPhone. А вот, если оно загрузилось, но процесс установки почему-то остановился, вам потребуется действовать иначе, а именно – прибегнуть к процедуре восстановления. Она заключается в полном удалении данных с iPhone и установке самой актуальной версии iOS на чистое устройство.
- Подключите iPhone к своему компьютеру по кабелю;
- Запустите Finder и перейдите в раздел «Основные»;
Если обновление «встало», попробуйте восстановить iPhone
- Здесь найдите и нажмите «Восстановить iPhone»;
- Дождитесь окончания процедуры восстановления и обновления.
После этого вам останется только восстановить данные из резервной копии, которой вы должны были озаботиться заранее.
iPhone не видит обновление iOS. Что делать
iPhone не видит обновление? У этого может быть несколько причин
Если iPhone не видит iOS 15, у этого может быть несколько причин:
- Не получается установить соединение с серверами
- Проблемы в вашем подключении к интернету
- У вас установлен действующий бета-профиль
- У вас установлен другой несовместимый профиль
Поскольку эти проблемы имеют совершенно разную природу, то и решать их нужно по-разному.
Если соединение с интернетом в норме, но iPhone не подключается к серверу с обновлениями, не переживайте – такое возможно. Скорее всего, в данный момент сервера Apple испытывают большую нагрузку, и вы сможете подключиться к ним для загрузки обновления позднее. Например, на следующий день.
Если ждать нет времени и хочется обновиться прямо сейчас, есть вероятность помочь делу жёсткой перезагрузкой iPhone. Иногда этого бывает достаточно, чтобы «пробить» подключение и таки связаться с сервером. Перезагружать iPhone нужно именно жёстким, или экстренным способом:
- iPad с Face ID: нажмите и быстро отпустите кнопку громкости вверх, затем кнопку громкости вниз. Теперь нажмите и удерживайте кнопку питания до появления логотипа яблока.
- iPhone 8 и новее: нажмите и быстро отпустите кнопку громкости вверх, затем кнопку громкости вниз. После этого нажмите и удерживайте кнопку питания до появления логотипа яблока.
- iPhone 7, 7 Plus и iPod Touch 7: одновременно нажмите и удерживайте кнопки питания и уменьшения громкости. Продолжайте удерживать их до до появления логотипа яблока.
- iPad с кнопкой Home, iPhone 6s, iPhone SE или iPod Touch 6: одновременно нажмите и удерживайте кнопку Home и кнопку питания. Удерживайте их до появления логотипа яблока.
Если ранее вы устанавливали на iPhone какой-либо профиль (необязательно для бета-тестирования), проблема может быть в нём. Значит, его нужно удалить:
- Перейдите в «Настройки» — «Основные»;
- В открывшемся окне выберите «Профили»;
Не забудьте удалить профили, которые вы устанавливали ранее
- Найдите все профили, которые у вас установлены;
- Откройте каждый и удалите их из системы.
Ну, и, если все советы из этой инструкции выполнены, а обновление всё равно не происходит, имеет смысл проверить активность серверов Apple. Бывает, что компания отключает их для профилактики или из-за каких-то сложностей в работе. Поэтому будет не лишним перейти по этой ссылке и убедиться, что сервера работают в штатном режиме.
Ошибка, возникающая при установке iOS 15 или более поздней версии, в основном возникает из-за неправильной настройки параметров iPhone или из-за проблем с сетью. Ошибка не ограничивается конкретной моделью iPhone, даже сообщается об iPad. Проблема возникает, когда вы пытаетесь установить обновление iOS на свой iPhone или iPad, но не можете этого сделать с сообщением об ошибке. В некоторых случаях проблема возникала, когда iPhone проверял загруженное обновление iOS.
Вы можете столкнуться с ошибкой при установке iOS 15 или более поздней версии в основном по следующим причинам:
- Недостаточно места на iPhone: если на вашем iPhone заканчивается место, а для обновления iOS нет места для выполнения, это вызовет проблему с iOS 15 или более поздней версии.
- Функция частной ретрансляции iCloud: вы можете столкнуться с обсуждаемой ошибкой, если веб-трафик с вашего iPhone направляется через функцию частной ретрансляции iCloud, поскольку пакеты данных между вашим iPhone и серверами Apple могут быть повреждены.
- Проблемы с сетью: ошибка может возникнуть при установке iOS 15 или более поздней версии, если ваш интернет-провайдер препятствует трафику между серверами Apple и вашим iPhone, поскольку пакеты данных могут быть повреждены из-за вмешательства интернет-провайдера.
- Профили безопасности на вашем iPhone. Если вы установили профили безопасности на свой iPhone, они могут блокировать выполнение основных модулей обновления, поэтому при установке iOS 15 или более поздней версии произошла ошибка.
Временный сбой в модулях iPhone может не позволить вам обновить его до iOS 15 или выше (например, 15.5 в настоящее время). Здесь выполнение принудительного перезапуска вашего iPhone может решить проблему обновления. Но прежде чем продолжить, убедитесь, что ваш iPhone совместим с последней версией iOS 15 или выше, так как не каждый iPhone сможет обновиться до iOS или выше. Кроме того, стоит отметить, что эта статья написана для iPhone, но те же методы можно использовать и на iPad.
- Нажмите кнопку увеличения громкости вашего iPhone, а затем сразу же отпустите ее.
- Теперь быстро нажмите кнопку уменьшения громкости iPhone и сразу же отпустите ее.
- После этого нажмите и удерживайте боковую кнопку вашего iPhone.
- Затем продолжайте удерживать боковую кнопку, пока на экране не появится логотип Apple (не отпускайте боковую кнопку, когда отображается меню питания iPhone), а затем отпустите боковую кнопку.
- Теперь подождите, пока ваш iPhone не включится должным образом, и после этого проверьте, можете ли вы обновить iPhone до последней версии iOS.
2. Создайте место на своем iPhone и повторно загрузите обновление.
Если на вашем iPhone заканчивается место, это приведет к обсуждаемой проблеме обновления, поскольку у обновления нет места для выполнения. Кроме того, если загруженное обновление повреждено, это также вызовет проблему с обновлением. В этом контексте создание места на вашем iPhone, удаление старого загруженного обновления и повторная загрузка обновления могут решить проблему.
- Перейдите в настройки iPhone и выберите «Основные».
- Теперь откройте iPhone Storage и убедитесь, что у вас есть более 10 ГБ свободного места. Если нет, удалите некоторые приложения и удалите ненужные данные.
- Затем удалите старое загруженное обновление, для этого выберите версию iOS в настройках хранилища iPhone и нажмите «Удалить обновление».
- Теперь подтвердите удаление обновления iOS и перезагрузите iPhone.
- После перезагрузки проверьте, можно ли без проблем установить последнее обновление iOS на ваш iPhone.
3. Отключите режим низкого энергопотребления iPhone.
В режиме пониженного энергопотребления iPhone работают только основные модули, а многие фоновые операции останавливаются. Если ваш iPhone находится в режиме пониженного энергопотребления, установка обновления iOS завершится ошибкой, так как выполнение модулей, необходимых для завершения обновления, будет заблокировано. В таком случае отключение режима пониженного энергопотребления iPhone может решить проблему обновления.
- Перейдите в настройки вашего iPhone и выберите «Аккумулятор».
- Теперь найдите режим низкого энергопотребления и отключите его.
- Затем перезагрузите iPhone и после перезагрузки проверьте, обновлена ли iOS на вашем iPhone до версии 15 или выше.
- Если это не помогло, зарядите iPhone и подождите, пока он полностью зарядится.
- После этого проверьте, можно ли обновить iOS телефона до последней сборки.
4. Отключите VPN на iPhone.
Если ваш iPhone направляет свой трафик через VPN, это может привести к проблеме с обновлением iOS, поскольку серверы Apple могут отказаться проверять соединение из VPN, поскольку многие люди используют один IP-адрес. В этом случае отключение VPN на вашем iPhone может позволить вам обновить iOS телефона до последней сборки.
- Перейдите в «Настройки» вашего iPhone и откройте «Основные».
- Теперь выберите VPN или VPN и управление устройствами.
- Затем откройте VPN и в разделе «Конфигурации VPN» отключите VPN, переключив его переключатель в положение «Выкл.».
- Теперь перезагрузите iPhone и после перезагрузки проверьте, можно ли обновить iPhone до последней версии iOS.
5. Войдите в приложение обратной связи
Если вы находитесь на канале бета-версии iOS для своего iPhone, вам может не удаться обновить iOS до версии 15 или выше, если вы не вошли в приложение обратной связи, поскольку оно используется Apple для измерения производительности различных модулей ОС в бета-среде и в противном случае это приведет к возникновению проблемы. В этом контексте вход в приложение обратной связи может устранить ошибку, возникшую при установке iOS 15 или более поздней версии.
- Запустите приложение «Обратная связь» с главного экрана на iPhone и предоставьте ему необходимые разрешения (если потребуется).
- Теперь войдите в приложение Feedback и после этого перезагрузите iPhone.
- После перезагрузки проверьте, можно ли обновить iPhone до iOS 15 или выше.
6. Отключите частную ретрансляцию в настройках iCloud.
Apple оснастила свою ОС новым объектом конфиденциальности под названием Private Relay. Этот объект использует новую архитектуру с двумя переходами, т. е. эта архитектура отделяет IP-адрес пользователя от веб-сайта, который он посетил, и ни одна организация не хранит эту важную информацию вместе.
Если вы включили этот параметр в настройках iCloud вашего iPhone, то ретранслируемый трафик между вашим устройством и серверами Apple может повредить важные модули обновлений во время передачи, поэтому произошла ошибка при установке iOS 15 или выше. В этом случае отключение функции частной ретрансляции в настройках iCloud вашего iPhone может решить проблему с обновлением.
- Перейдите в настройки iPhone и нажмите на свой идентификатор.
- Теперь откройте iCloud и выберите Private Relay.
- Затем отключите частную ретрансляцию, выключив ее статус, и перезагрузите iPhone.
- После перезапуска проверьте, устранена ли проблема с обновлением iOS.
7. Попробуйте другую сеть или тип сети
Если сетевые модули (например, Wi-Fi и сотовая связь) вашего телефона вышли из строя или если пакеты данных, которыми обмениваются ваше устройство и серверы Apple, были повреждены из-за помех интернет-провайдера, это может привести к ошибке обновления. В этом контексте попытка использования другой сети или типа сети может решить проблему с обновлением iOS.
- Во-первых, проверьте, устраняет ли ошибка подключение iPhone к диапазону 2,4 ГГц вашей сети Wi-Fi (если доступно).
- Если нет, отключите iPhone от текущей сети Wi-Fi и подключите его к другой сети Wi-Fi (не к точке доступа другого телефона).
- Затем проверьте, можно ли обновить iOS телефона до последней сборки.
- Если вышеуказанное не сработало или обновление не появилось на вашем Wi-Fi, перезагрузите iPhone и после перезагрузки загрузите обновление по Wi-Fi, но не устанавливайте его.
- Теперь перейдите в настройки iPhone и отключите Wi-Fi.
- Затем включите сотовую связь и перейдите в меню обновлений на вашем iPhone.
- Теперь нажмите «Установить», и после проверки обновления включите Wi-Fi.
- Затем выполните обновление, а затем проверьте, нормально ли устанавливается обновление.
- Если это не сработало, перезагрузите телефон и после перезагрузки отключите Wi-Fi.
- Теперь включите сотовую связь и проверьте наличие обновлений.
- После отображения обновления включите Wi-Fi и продолжите обновление, чтобы проверить, обновлено ли оно до iOS 15 или выше.
8. Сбросьте сетевые настройки iPhone по умолчанию.
Если сетевые настройки iPhone повреждены, это может вызвать проблему с обновлением iOS, поскольку некоторые сетевые настройки могут блокировать доступ к компонентам, необходимым для обновления. В этом случае сброс сетевых настроек вашего iPhone до заводских настроек по умолчанию может решить проблему с обновлением iOS. Прежде чем продолжить, обязательно запишите данные (например, учетные данные Wi-Fi), необходимые для повторной настройки сетей на вашем телефоне.
- Запустите меню «Настройки» вашего iPhone и выберите «Основные».
- Теперь откройте «Сброс», а затем нажмите «Сбросить настройки сети».
- Затем подтвердите сброс сетевых настроек iPhone.
- После этого перезагрузите iPhone и после перезагрузки проверьте, устранена ли проблема с обновлением iOS.
- Если нет, удалите обновление с iPhone (обсуждалось ранее) и извлеките SIM-карту из iPhone.
- Теперь проверьте, нормально ли обновляется iPhone.
- Если нет, проверьте, устраняет ли повторная установка SIM-карты в iPhone ошибку обновления.
9. Удалите пароль с iPhone
Некоторые iDevices (такие как iPad, iPhone и т. д.) сообщают о проблемах при обновлении до iOS 15 или более поздней версии, если на iPhone включен код доступа. В этом контексте удаление кода доступа с iPhone может позволить вам обновить iPhone до последней версии iOS.
- Перейдите в настройки iPhone и откройте Touch ID и код-пароль или Face ID и код-пароль.
- Затем введите пароль вашего iPhone, а затем нажмите «Выключить пароль».
- Теперь подтвердите, чтобы отключить пароль iPhone, а затем перезагрузите iPhone.
- После перезагрузки проверьте, можно ли успешно обновить iOS на вашем iPhone. Если это так, вы можете включить обратно пароль на своем iPhone.
10. Удалите профили безопасности на вашем iPhone
Если вы установили на свой iPhone профили безопасности любого типа, такие как профили от интернет-провайдера (например, Xfinity), для подключения к точке доступа интернет-провайдера, это может привести к ошибке при установке iOS 15 и выше, поскольку эти профили могут противоречить требованиям. обновления iOS. В этом случае удаление профилей безопасности на вашем iPhone и сброс настроек сети до значений по умолчанию может решить проблему обновления.
- Перейдите в настройки iPhone и откройте Общие.
- Теперь выберите «Профиль» или «Профили и управление устройствами».
- После этого удалите все показанные профили. Вы можете записать детали профилей, поскольку они могут понадобиться вам позже.
- Затем сбросьте сетевые настройки вашего iPhone (обсуждалось ранее) и подключите iPhone к частной сети Wi-Fi (например, к домашней сети), а не к общедоступной, корпоративной или корпоративной точке доступа.
- Теперь проверьте, не устранена ли на iPhone ошибка, возникшая при установке iOS 15 или более поздней версии.
11. Обновите iPhone до последней версии iOS через ПК.
Если ничего из вышеперечисленного вам не помогло, вы можете обновить свой iPhone до последней версии iOS через ПК. Для иллюстрации мы обсудим процесс через iTunes на ПК с Windows. Прежде чем продолжить, убедитесь, что iPhone полностью заряжен.
- Во-первых, обязательно сделайте резервную копию важных данных на вашем iPhone, а затем удалите старый загруженный файл с iPhone (обсуждалось ранее).
- Затем запустите приложение iTunes в своей системе Windows и откройте справку.
- Теперь выберите «Проверить наличие обновлений» и, если доступно обновление iTunes, загрузите и установите его, следуя инструкциям на экране.
- После этого закройте iTunes и подключите iPhone к ПК. Вы можете использовать кабель USB, кабель USB-C или беспроводную связь.
- Теперь запустите iTunes и выберите свой iPhone (в левом верхнем углу).
- Затем нажмите «Проверить наличие обновлений» и, если доступно обновление iOS, загрузите и установите его.
- Надеемся, что после установки будет устранена ошибка, возникшая при установке iOS 15.
- Если возникает ошибка, проверьте, устраняет ли ошибка извлечение SIM-карты и повторение описанных выше действий.
- Если нет, удалите пароль на своем iPhone (обсуждалось ранее) и повторите описанные выше шаги, чтобы проверить, решает ли это проблему.
12. Сбросьте ваш iPhone к заводским настройкам по умолчанию
Если ничего из вышеперечисленного не сработало, то поврежденная ОС вашего iPhone может быть основной причиной обсуждаемой проблемы с обновлением. В этом случае сброс вашего iPhone до заводских настроек по умолчанию может позволить вам обновить iPhone до последней версии iOS. Прежде чем продолжить, обязательно создайте резервную копию вашего iPhone (желательно в системе).
- Запустите «Настройки» вашего iPhone и перейдите в «Общие».
- Теперь откройте «Сброс», а затем выберите «Стереть все содержимое и настройки».
- Затем подтвердите сброс настроек iPhone до заводских, выбрав «Стереть все», и дождитесь завершения процесса сброса настроек iPhone.
- После этого перенастройте свой iPhone (как новый), а затем, надеюсь, вы сможете обновить его до iOS 15 или выше.
Если это не сработало, вы можете обратиться в службу поддержки Apple или проверить свой iPhone на наличие аппаратной ошибки.
Что значит ошибка «Не удается проверить обновление»
Не удалось проверить обновление. Обновление iOS [версия] не прошло проверку, так как устройство больше не подключено к Интернету. — это ошибка, которую некоторые пользователи могут получить при попытке установить последнее обновление на свое устройство — чаще всего в диапазоне от iOS 14 до 16. Это происходит, когда iPhone не может установить надлежащее соединение с сервером для получения информации в целях проверки обновлений. Обычно наиболее распространенной причиной этого является нестабильное или отсутствующее подключение к Интернету. Иногда причиной также может быть недостаток места в хранилище устройтсва, которое необходимо освободить для установки обновления. В случае, если повторная попытка обновления не решает проблему и то же сообщение продолжает свое появление, вы можете обратиться к нашим рекомендаций ниже и решить проблему вместе с нами!
Если ваше устройство зависло при проверке обновления и не движется дальше, перейдите к этим шагам и верните его в рабочее состояние.
Скачать Repair Tool
Иногда устранение ошибок находится вне нашего контроля и возможностей. Именно в таких случаях на помощь приходят сторонние инструменты для устранения всех трудностей. Если вам довелось столкнуться с ошибкой 11 или подобными проблемами, однако ни один из приведенных ниже шагов не решает проблему, попробуйте Tenorshare ReiBoot – отличный инструмент восстановления, предназначенный для устранения подобных ошибок. Узнайте, как его можно использовать для устранения ошибок и успешного восстановления или обновления устройства iOS на своем веб-сайте.
Панель инструментов Tenor Reiboot
Tenor Reiboot Скачать iOS
Режимы восстановления Tenor Reiboot
Процесс восстановления Tenor Reiboot
Скачать инструмент восстановления iOS
- Скачайте и установите ReiBoot для Mac или Windows.
- После этого откройте программ и подключите своё устройство к компьютеру.
- Программа должна распознать ваше устройство и предложить несколько вариантов.
- Выберите Стандарт если вы просто хотите обновить свое устройство или Глубокий ремонт если хотите полностью восстановить его.
- Затем загрузите найденную приложением прошивку для своего смартфона, нажав Скачать.
- После завершения процесса нажмите Исправить сейчас чтобы начать устранение проблемы.
- Подождите, пока приложение закончит ремонт и восстановит ваше устройство. Это займет около 15 минут.
Стандарт предназначен для поиска и устранения основных проблем без затрагивания личных данных.
Глубокий ремонт сбросит настройки вашего устройства до заводских и удалит все хранящиеся на нем данные.
Если ваше устройство застряло на логотипе Apple и не дает признаков жизни, переходите к этим шагам , а затем возвращайтесь к методам устранения после оживления вашего устройства.
1. Возможно это проблема самих серверов Apple
Первое и самое простое, что мы рекомендуем вам сделать, это проверить, является это вашей или проблемой Apple на. Это могут быть проблемы с отправкой или получением запросов на их серверах. Вы можете легко проверить это, зайдя на эту официальную страницу. Если с серверами все в порядке, то, скорее всего, это локальная проблема у вас. Перейдите ниже, чтобы попытаться решить эту проблему.
2. Перезагрузите роутер или попробуйте другую сеть.
Попробуйте перезагрузить свой роутер. Возможно, в вашем интернет-соединении произошел сбой, препятствующий связи с сервером для проверки обновления. В данном случае можно просто перезагрузить свой роутер и посмотреть, поможет ли это. Нажмите и удерживайте кнопку питания на его задней панели и немного подождите, пока он выключится. Затем нажмите ту же кнопку питания, чтобы включить его снова. Если это не поможет, вы также можете попробовать подключить свой iPhone к какой-нибудь другой Wi-Fi сети. Быть может у вас есть возможность пойти к своему другу и попросить воспользоваться его сетью, чтобы вы могли успешно выполнить обновление на своем iPhone.
3. Убедитесь, что VPN/Прокси отключен.
Также важно, чтобы при обновлении устройства не использовалось соединение VPN или Прокси. Включение таких функций может привести к проблемам с подключением и помешать установке обновления. Советуем отключить их на время обновления. Если VPN или прокси-соединения не используется, можно проигнорировать то, что мы тут написали.
4. Сбросьте настройки сети
Еще одна вещь, которую советуют различные руководства, — это вернуть сетевые настройки к значениям по умолчанию. Это действие просто отключит вас от вашего Wi-Fi-соединения, после чего вам придется подключиться к нему снова. Да, иногда этот метод может решить проблему, поэтому обязательно попробуйте и его. Кроме того, хорошей идеей было бы перепроверить, помните ли вы свой пароль, чтобы не было проблем с повторным подключением к сети.
- На вашем iPhone перейдите в Настройки.
- Затем перейдите в Общие > Сброс и нажмите на Сброс настройки сети. Подтвердите действие повторным нажатием.
Теперь вы можете снова подключиться к своей сети Wi-Fi и проверить, изменилось ли что-либо.
5. Удалите и снова установите обновление.
Есть вероятность, что обновление, которое вы пытаетесь установить, было загружено неправильно и, следовательно, дало сбой. Решение состоит в том, чтобы удалить и загрузить его снова с нуля. Используйте эти шаги, дабы сделать это быстро и просто:
- Перейдите в Настройки > Общие и откройте Хранилище iPhone.
- Найдите загруженное обновление и нажмите на него. Затем нажмите Удалить обновление.
- После этого следует вернуться в Настройки > Общие и перейти в Обновление ПО. Теперь вы можете снова загрузить обновление и, надеемся, успешно установить его.
6. Обновитесь с помощью iTunes
Стоит обратиться к этому методу, если ничего из вышеперечисленного не помогло. Пользователи iPhone имеют возможность обновить свое устройство через iTunes. Это можно сделать как в системах Windows, так и macOS. Обратите внимание, что вам понадобится провод от зарядного устройства для подключения к ПК или Mac. Для Windows вам придется скачать-установить iTunes из Microsoft Store (если вы еще этого не сделали). Когда все будет готово, просто сделайте следующее:
- Подключите ваше устройство к Mac или Windows. На Mac просто перейдите в Finder и выберите свое устройство там. В Windows откройте iTunes и сделайте это там же.
- Затем перейдите в Общие or Заключение и нажмите Проверить обновления.
- Следуйте инструкциям на экране, чтобы завершить обновление.
7. Если ваше устройство зависло при проверке обновления
Вот что следует делать, если ваш iPhone застрял в процессе проверки и не подает никаких признаков ее завершения. Мы приложили инструкции о том, какие кнопки нужно нажимать на различных моделях iPhone (и iPad).
iPhone 8 или более поздняя версия:
- Нажмите и быстро отпустите Увеличение громкости кнопку.
- Нажмите и быстро отпустите Уменьшение громкости кнопку.
- Нажмите и удерживайте Боковую кнопку (ту, что вы используете для разблокировки экрана), пока не увидите логотип Apple.
iPhone 7, iPhone 7 Plus и iPod touch (7-го поколения):
- Нажмите и удерживайте Боковую (или На главную) кнопку с кнопкой Уменьшение громкости кнопки.
- Как и в предыдущих шагах на экране должен появиться логотип Apple.
Модели iPad с кнопкой «Домой», iPhone 6s или более старые версии и iPod touch (6-го поколения) или более старые версии:
- Нажмите и удерживайте обе Боковую (или На главную) кнопку с кнопкой Главная , пока не увидите тот же логотип Apple, что и выше.
Модели iPad без кнопки «Домой»:
- Нажмите и быстро отпустите Увеличение громкости кнопку.
- Нажмите и быстро отпустите Уменьшение громкости кнопку.
- Затем нажмите и удерживайте кнопку Питания . Дождитесь перезагрузки iPad.
Заключение
Решить ошибку «Не удается проверить обновление» несложно. Надеемся, именно так и было. Если вам нужна помощь с чем-то еще, не стесняйтесь использовать наш веб-сайт для поиска других статей на другие темами (ошибки, вредоносные программы и т. д.).
Вы когда-нибудь сталкивались с неизвестной ошибкой при подключении своего iPad или iPhone к вашему Mac? Они могут появляться при обновлении программного обеспечения устройства iOS или резервного копирования iPad или iPhone на вашем Mac, ПК. Ниже вы найдете список всех этих ошибок, объяснение того, что они означают, и некоторые инструкции, которые помогут вам решить их. Айфон выдает ошибку в Айтюнс, как исправить?
Содержание
- 1 Почему Айтюнс выдает ошибку при восстановлении Айфона?
- 1.1 Айфон выдает ошибку при связи с сервером iTunes
- 1.2 Антивирус блокирует соединение, выключите брандмауэр
- 1.3 Проблема в соединении USB кабелей на Айфоне
- 1.4 Проблемы с USB гнездом на Айфоне или ПК
- 1.5 Войдите в режим DFU для восстановления вашего Айфона
Почему Айтюнс выдает ошибку при восстановлении Айфона?
Прежде чем начинать, сначала попробуйте выполнить несколько простых шагов и посмотрите, исправят ли они вашу проблему.
1. Загрузите последнюю версию iTunes. Проверьте свою версию iTunes, нажав «Справка»> «Проверить наличие обновлений на компьютере с Windows» или «iTunes»> «Проверить наличие обновлений на Mac». Загрузите последнюю версию, если она еще не установлена.
2. Проверка обновлений программного обеспечения системы. На Mac вы можете легко проверить наличие обновлений, перейдя в Mac App Store и щелкнув значок «Обновления» в строке меню. Вы также можете открыть меню Apple, а затем выбрать «Выбрать обновление программного обеспечения». Владельцы ПК могут посетить веб-сайт Microsoft Update.
3. Отключите все дополнительные USB-устройства, оставив только ваш компьютер с мышью, клавиатурой и iOS устройством.
4. Перезагрузите компьютер и выполните мягкий сброс устройства iOS, удерживая кнопку «Домой» и кнопку «Питание», пока на экране не появится логотип Apple. Перезапуск ваших устройств часто исправляет небольшие ошибки и, первое что я делаю – это перезагрузка, чтобы исправить необычные сбои, с которыми я сталкиваюсь.
5. Закройте программное обеспечение для виртуализации, например Parallels или VMware, работающее на вашем Mac.
6. Попробуй еще раз. Отключите и подключите устройство iOS, чтобы повторить попытку.
Айфон выдает ошибку при связи с сервером iTunes
iTunes выдает ошибки: 17, 1004, 1013, 1638, 3014, 3194, 3000, 3002, 3004, 3013, 3014, 3015, 3194 или 3200.
Ошибки обычно указывают на наличие проблем связи между iTunes и сервером обновлений Apple. Наряду с кодом, ошибка также может сказать: «Проблема с загрузкой программного обеспечения» или «Устройство не подходит для данного обновления».
Вы можете быстро проверить, работает ли ваше соединение, набрав «APPLE.COM» в ваш веб-браузер, если вы попадете на официальную страницу или страницу 404 на веб-сайте Apple, тогда ваше соединение работает правильно. Если вы не можете получить доступ к веб-сайту Apple, вы должны проверить свое интернет-соединение, убедитесь, что оно работает.
Проверьте Wi-Fi на своем компьютере, убедитесь, что он включен. Проверьте роутер и модем, на работоспособность и подключаемость, и перезагрузите питание вашего роутера. У Apple есть список советов, которые помогут в этом.
Если ввод «APPLE.COM» перенаправляется на другой веб-сайт, вам необходимо проверить файл хостов или фильтрацию TCP / IP, чтобы убедиться, что между iTunes, портами и сервером нет проблем с соединением.
Подробнее о том как устранить эти ошибки, читайте как исправить ошибки с соединением.
Антивирус блокирует соединение, выключите брандмауэр
iTunes выдает ошибки: 2, 4, 6, 9, 1000, 1611, 9006, 9807 или 9844.
Иногда стороннее программное обеспечение безопасности препятствует соединению между iTunes и серверами Apple. Хотя устранение неполадок каждого пакета Антивируса и отдельных параметров прокси-сервера выходит за рамки этой статьи, у Apple есть несколько полезных советов по настройке вашего программного обеспечения с правильной информацией о портах и настройками домена для серверов Apple. Также есть информация о подключении к iTunes без использования интернет-прокси.
Подробнее о том как устранить ошибку.
Проблема в соединении USB кабелей на Айфоне
iTunes выдает ошибки: 13, 14, 1600, 1601, 1602, 1603, 1604, 1611, 1643-1650, 2000, 2001, 2002, 2005, 2006, 2009, 4000, 4005, 4013, 4014, 4016, «недействительный ответ» и после того, как восстановление завершено.
Иногда старый кабель или неисправный USB-порт могут привести к сбою подключения к iTunes и Айфон выдаст ошибку. Самое простое решение этой проблемы – часто попробовать новый USB-кабель и удалить все другие устройства, подключив ваше устройство iOS прямо к вашему Mac. Если эти простые шаги не устранят проблему, вы можете следовать этим инструкции: как исправить проблему с кабелем или подробным инструкциям от Apple.
[dzs_videogallery id=”ajfon-vydaet-oshibku” db=”main”]
Проблемы с USB гнездом на Айфоне или ПК
Ошибки: 1, 3, 10, 11, 12, 13, 14, 16, 20, 21, 23, 26, 27, 28, 29, 34, 35, 36, 37, 40, 1000, 1002, 1004, 1011, 1012, 1014, 1667 или 1669.
Иногда аппаратные неисправности могут помешать подключению вашего Mac или ПК к устройству iOS. Выполните описанные выше действия, чтобы устранить любые ошибки с подключением к Интернету, программным обеспечением безопасности, кабелями и портами USB, прежде чем приступать к рассмотрению проблем с неисправностью оборудования на вашем устройстве Mac или iOS.
Вы также можете определить, вызывает ли устройство Mac (ПК) или iOS проблему, подключая разные устройства к другому Mac. Например, вы можете подключить ваше устройство iOS к компьютеру друга. Если вы можете синхронизировать с iTunes, ваше устройство iOS работает правильно. Если это не удается, возможно, что-то не так с аппаратным или программным обеспечением вашего устройства iOS.
Аналогично, вы можете подключить к вашему Пк другое рабочее устройство iOS, чтобы узнать, синхронизируется ли он. Успешная синхронизация исключает аппаратные проблемы с вашим Mac, в то время как неудачная синхронизация может указывать на проблему.
Если вы выполнили все советы по устранению неполадок и по-прежнему видите ошибку, обратитесь в службу поддержки Apple для получения более подробных сведений об устранении неполадок оборудования.
Подробнее: проблема с подключение, как исправить?
Войдите в режим DFU для восстановления вашего Айфона
Ошибки: 1015, «Необходимый ресурс не найден».
Если вы используете бета-версию iOS, на вашем устройстве есть джаилбрейк или пытаетесь установить более старую версию iOS, вам может потребоваться ввести режим восстановления – DFU для восстановления вашего устройства, прежде чем вы сможете успешно его синхронизировать.
Этот метод стирает ваше устройство, но вы можете вернуть свои данные, восстановив сохраненную резервную копию после завершения процесса восстановления. Вы можете прочитать больше о различиях между режимом DFU и режимом восстановления здесь.
[dzs_videogallery id=”ajfon-vydaet-oshibku-dfu” db=”main”]
В этой статье:
- Устройство iPhone iPad или iPod touch не обновляется
- Для чего обновлять ios
- Виды iOS обновлений
- Появляются ошибки при обновлении iOS
- Недостаточно свободной памяти
- Проблемы с подключением к сети
- Проблемы с серверами Apple
- Удаление обновления iOS
- Основные причины, почему не дает обновиться iOS
- iPhone не удается обновить &mdash, причины
- Как обновить iOS на iPhone через iTunes
- Проверка поддержки версии
- Удаление профиля
- Рекомендации по обновлению
- Не обновляется Айфон: iOS недоступна для обновления
- Вы застряли на подтверждении обновления от Apple?
- Сбой при проверке наличия обновления
- Айфон не видит обновления
- Убедитесь, что Apple сервера работают правильно
- Чаще всего iPhone не видит обновление из-за конфликта профилей
- Шаг 1: Сброс всех настроек
- Шаг 2: Повторная установка профиля
- Установка новой iOS на Айфон занимает слишком много времени
- После обновления батарея стала очень быстро разряжаться!
- Будильник перестал работать после обновления
- Решение проблем, возникших после обновления iOS
- Обновление началось, но не доходит до конца
- Как удалить обновление iOS
- Недоступно обновление iOS 10 на старых устройствах?
- Обновите программное обеспечение на своем Mac или ПК
- Сообщение о сбое сотового обновления или недоступности Apple Pay
- Проверка ПО для обеспечения безопасности
- Проверка подключений через USB
- Установка обновления не может завершиться
- Заключение
Устройство iPhone iPad или iPod touch не обновляется
Для чего обновлять ios
Многие пользователи интересуются что будет если не обновлять устройство вообще. Для чего это все, если и так айфон работает нормально. На самом деле с каждым обновлением разработчики компании Эппл делают устройства совершенней, добавляют больше изменений, новых возможностей и убирают ошибки, допущенные в предыдущих версиях.
Так телефон сможет вам прослужить значительно дольше срока. Кроме этого, многие приложения в системе AppStore просто не в состоянии работать при старой прошивке.
Виды iOS обновлений
1. Для всех. Это привычные iOS-обновления для обыкновенных iOS-пользователей.
2. Для зарегистрированых разработчиков. Эти обновления могут установить только те пользователи, чей iPhone или iPad связан с Apple ID зарегистрированного разработчика. Кроме того, обновления для разработчиков можно получать, если UDID iOS-устройства был внесен в список гаджетов, принимающих участие в тестировании программного проекта разработчика.
Обновления для разработчиков являются самыми первыми и наиболее сырыми.
3. Для участников Программы бета-тестирования. Эти обновления могут получать все желающие, но для этого нужно зарегистрироваться в Программе бета-тестирования Apple. Как это сделать мы рассказывали здесь.
Рассмотрим наиболее распространенные случаи, при которых обновления iOS могут отсутствовать в Настройках.
Появляются ошибки при обновлении iOS
Ошибки при обновлении могут возникать по различным причинам. Рассмотрим основные из них.
Недостаточно свободной памяти
Если на iPhone слишком мало свободной памяти, то при попытке обновления системы смартфон выдаст окошко предупреждения и начнет очищать кеш-данные. Проще говоря, устройство сотрет временные файлы, которые находятся в приложениях. Таким образом, iOS освободит некоторое количество места (точное значение зависит от количества программ).
Не всегда автоматического удаления хватает для загрузки обновления, поэтому тщательно проверьте то, что можно стереть с устройства. Для этого пройдите по пути: «Настройки» —, «Основные» —, «Хранилище iPhone».
Особое внимание обратите на игры и тяжелые программы, которые со временем скачивают все больше данных и занимают драгоценную память. Также следует отключить автоматическую загрузку данных, которую сложно контролировать, из-за чего также могут возникать проблемы с хранилищем. Это можно сделать, пройдя в пункт настроек под названием «iTunes Store и App Store».
Проблемы с подключением к сети
Также важно знать, что обновление iOS скачивается только по WI-Fi, соединение по сотовой сети не подойдет. Поэтому перед процедурой загрузки системы проверьте правильность работы беспроводного подключения. Сделать это можно в настройках.
Кроме того, многих в заблуждение вводит пункт управления, при взгляде на который кажется, что Wi-Fi активен. На самом же деле он не подключен и работает лишь для AirDrop и AirPlay. Поэтому обратите внимание на цвет иконки Wi-Fi, в полностью функционирующем положении он синий, в полу-активном &mdash, белый.
Если у вас нет Wi-Fi, а есть, к примеру, безлимитный 3G или 4G-интернет, то вам следует раздать интернет с iPhone, и совершать обновление через компьютер, который подключится к сети смартфона (об обновлении через iTunes чуть позже).
Проблемы с серверами Apple
Еще одной частой проблемой с установкой новых версий iOS является некорректная связь с серверами Apple. Особенно этот недостаток проявляется в первые часы (иногда дни) доступности обновления. Загрузка может выполняться крайне медленно (вплоть до нескольких часов), а потом и вовсе прекратится.
В этом случае следует подождать некоторое время, пока нагрузка на сервера не снизится. Как правило, это происходит спустя пару дней после выпуска обновления.
Удаление обновления iOS
Если у вас возникла какая-либо ошибка при обновлении, после чего не удается загрузить новую iOS, попробуйте удалить скачанную прошивку.
- Пройдите в «Настройки» —, «Основные» —, «Хранилище iPhone»
- Найдите нужную iOS
- Удалите обновление
Если же в списке не обнаружится обновление или его не удастся удалить, то обновите iPhone через iTunes.
Основные причины, почему не дает обновиться iOS
Для успешного обновления iPhone до последней версии iOS следует выполнить пару простых требований. Подключите iPhone к источнику питания и активируйте Wi-Fi. Зарядка нужна для того, чтобы смартфон не выключился во время загрузки, а беспроводное подключение &mdash, для успешного скачивания обновления.
iPhone не удается обновить &mdash, причины
- Нехватка свободного места (рассматривалось ранее).
- Программная ошибка. Если iPhone почему-то не видит обновление системы, то нужно перезагрузить смартфон. Для этого нужно удержать кнопку питания, а случае iPhone X &mdash, еще и боковую клавишу регулировки громкости, и передвинуть ползунок слева направо. После чего нужно включить аппарат.
- Совместимость с обновлением. Также немаловажным аспектом загрузки последней системы является ее доступность. iOS 11 можно установить на iPhone 5S, SE, 6/6 Plus, 6S/6S Plus, 7/7 Plus, 8/8 Plus и X. Если вашего устройства нет в списке, то установить обновление не удастся.
Как обновить iOS на iPhone через iTunes
Перед обновлением iOS загрузите актуальную версию iTunes. Это поможет избавиться от нежелательных проблем с совместимостью смартфона и ПК. Как правило, последняя версия предлагается к скачиванию при открытии приложения.
Чтобы обновить iPhone через iTunes, нужно подключить смартфон по Lightning-кабелю к компьютеру. Если новая iOS доступна, то программа автоматически покажет окно, в котором предложит загрузить систему. И если на iPhone скачивается только обновление (от нескольких мегабайт до 1 ГБ), то iTunes сделает полную загрузку ОС (около 2 ГБ). Учитывайте это, если у вас ограниченный интернет-трафик.
Для ручной установки iOS нужно лишь нажать соответствующую кнопку в поле вашего iPhone. Важно не перепутать пункты «Обновить» и «Восстановить», поскольку в первом случае все данные сохраняются, а во втором установится «чистая» система.
Проверка поддержки версии
Первым делом убедитесь, что та версия операционной системы, которую вы хотите поставить, поддерживает работу с вашим телефоном. Например, iOS 10 не встанет на iPhone 4 и предыдущие модели вроде iPhone 3G. То же относится к iPad первого поколения.
Если у вас iPhone 4, то можете не пытаться поставить последнюю версию iOS, она просто не установится. Если же устройство относительно новое (модель появилась уже после iPhone 4), то придется искать причину неполадки в другом месте.
Удаление профиля
В некоторых случаях обновлению мешает созданный в настройках профиль конфигурации. После его удаления новая версия iOS ставится без проблем:
- Откройте приложение «Настройки».
- Перейдите в раздел «Основные».
- Найдите пункт «Профиль».
Внутри пункта «Профиль» внизу есть кнопка «Удаление». Нажмите на неё, чтобы стереть данные из настроек, после чего перезагрузите устройство и попробуйте снова обновиться через Wi-Fi или iTunes.
Рекомендации по обновлению
Если смартфон поддерживает новую версию iOS, никакого профиля в настройках нет, или вы его уже удалили, но обновление всё равно не запускается или завершается ошибкой, то попробуйте применить следующие рекомендации:
- Откажитесь от обновления через Wi-Fi и подключите телефон к компьютеру для установки новой версии через iTunes.
- Убедитесь, что вы используете последнюю версию iTunes. Скачивайте программу с официального сайта Apple.
- Проверьте уровень заряда батареи, он должен быть более 50%. Если телефон нужно зарядить, то при обновлении заряжайте его от розетки.
- Удостоверьтесь, что интернет-соединение работает стабильно. Операционная система весит достаточно много, поэтому для загрузки обновления нужна хорошая скорость интернета.
- Попробуйте заменить кабель, использовать другой порт USB, подключить устройство к другому компьютеру.
Иногда сбой в обновлении возникает из-за высокой нагрузки на серверы Apple. Подождите немного и попробуйте снова обновиться. Если у вас на компьютере уже есть загруженный файл с новой версией iOS, то установите его вручную:
- Запустите iTunes.
- Перейдите на страницу подключенного смартфона.
- Зажмите клавишу Shift и щелкните «Обновить» (на Mac нужно зажимать Alt).
- В окне проводника выберите файл обновления.
Не обновляется Айфон: iOS недоступна для обновления
После того, как Apple выпускает обновление, может пройти достаточно много времени, прежде чем новая iOS станет доступной для всех. Иногда, ваши друзья могут получить уведомления о новой версии раньше чем вы, но в этом нет ничего страшного, скорее всего вам просто нужно немного подождать, однако, в некоторых случаях ваш iPhone вовсе не поддерживает обновленную iOS, и тогда вы не сможете обновиться никогда.
Вы застряли на подтверждении обновления от Apple?
После установки iOS, новая версия системы должна быть удостоверена Apple. Если ваше устройство застряло на этом этапе, скорее всего проблема в интернет соединении, убедитесь в том, что оно работает стабильно.
Если это не помогло, попробуйте перезагрузить смартфон, как было показано выше.
Если у вас недостаточно памяти для обновления, Apple предложит вам удалить часть программ для расчистки необходимого места. Рекомендуем разрешить Apple сделать это, ведь позже вы сможете заново установить утерянные приложения.
Однако, если вы не хотите делать столько лишней работы, у нас есть способ обновления, подходящий именно для вас – метод обновления iOS через iTunes на Mac или PC:
- Подключите iPhone к Mac или PC
- Запустите компьютер и откройте iTunes
- Вы должны будете увидеть сообщение о том, что новая версия iOS доступна для обновления
- Прежде чем соглашаться, рекомендуется сделать бэкап ваших данных через iCloud. Это займет у вас всего несколько минут. Вот подробная инструкция: Как сделать резервное копирование данных на iPhone или iPad /ссылка/
- Если у вас уже есть бэкап, кликните на обновить и подождите, пока ваш компьютер подключится к серверу обновлений Apple
- Подтвердите лицензионное соглашение
- Когда потребуют, введите пароль
- Как только обновление iOS загрузится на ваш компьютер, начнется автоматическое обновление прошивки вашего iPhone
- После перезагрузки смартфона, вам придется осуществить некоторые стартовые настройки.
Сбой при проверке наличия обновления
Ошибки могут возникать на разных этапах обновления. Например, в самом начале, еще до загрузки апдейта, появляется такое сообщение:
Если устройство поддерживает iOS 11, но не может найти обновление, выполните следующие действия:
- Сделайте жесткую перезагрузку. Зажмите кнопки Home и Power (Power и Громкость вниз на iPhone 7 и выше) и держите, пока экране не отключится.
- Проверьте соединение с интернетом. Попробуйте подключиться к другой сети Wi-Fi.
- Удалите профиль разработчика, если добавляли его для тестирования бета-версии (Настройки — Основные — Профили — iOS Beta Software Profile — Удалить).
- Попробуйте обновиться через iTunes.
Сразу после релиза апдейта сбои могут происходить на стороне серверов Apple, которые не справляются с наплывом пользователей. В таком случае остается только ждать своей очереди на скачивание. Если устройство обнаружило обновление и начало его скачивать, но загрузка прервалась ошибкой, подождите немного и попробуйте скачать апдейт еще раз.
Обратите внимание на:
- Количество свободного места в памяти.
- Стабильность интернет-подключения.
Если по воздуху обновление не скачивается, установите его через iTunes.
Айфон не видит обновления
На некоторых мобильных устройствах красного бейджа рядом с иконкой почему-то не появляется. Причем, если зайти в раздел «Обновление ПО», iPhone зависает, долго думает и начинает искать обновление. И почему-то его не находит, хотя у других пользователей апдейт сразу же может отобразиться. Почему айфон не видит обновления? В чем может быть причина?
Убедитесь, что Apple сервера работают правильно
Иногда у серверов Apple бывают проблемы, а это время вы решили обновить iPhone или iPad до iOS 11.1 / 11. Ваш iPhone не увидит обновление iOS, или не сможете проверить проблему с обновлением. Итак, первое, что вам нужно сделать с этой проблемой, – это посещение веб-страницы .
Если состояние системы Apple отображается желтым, значит, на данный момент что-то не так с этим сервером. И всё что вы можете сделать, это ждать или обратиться в службу поддержки Apple. Если все сервера отображаются зеленым цветом, это означает, что все они работают нормально. Тогда вам нужно перейти к следующему шагу ниже.
Возможно у вас произошёл конфликт профилей на вашем Устройстве. Из-за этого ваш iPhone не видит обновление iOS. В такой ситуации если вы удалите профиль проблема не решится, чтобы получать дальнейшие обновления следуйте следующим шагам:
Шаг 1: Сброс всех настроек
Перейдите в Настройки -> Основные -> Сброс всех настроек.
После этого у вас попросит Мастер-пароль, введите его и подождите когда ваш iOS перезагрузится.
Шаг 2: Повторная установка профиля
Теперь вам нужно сделать повторную установку профиля, независимо какой у вас публичный или разработчика.
Перейдитев Настройки -> Основные -> Обновления.
Проверьте новая версия iOS должна быть доступной. Если ничего не помогает выполните восстановление iOS.
Установка новой iOS на Айфон занимает слишком много времени
В 2013 установка iOS 7 на iPhone была настоящим кошмаром – она длилась всю ночь! Мы надеялись, что в 2014 ситуация улучшится, но она повторилась. И снова многие столкнулись с ужасно долгой установкой iOS 8 из-за того, что сервера Apple не могли справиться с настолько огромным количеством пользователей, желающих насладиться обновленной операционной системой в кратчайшие сроки. Поэтому помните, что долгое время установки обновления – это далеко не редкий случай, и вы в этом не одиноки.
Если вы начинаете обновление сразу после выхода новой версии, будьте готовы к долгому ожиданию, так как первые несколько часов сервера Apple загружены больше всего.
Мы рекомендуем несколько дней подождать с обновлением на новую iOS, таким образом, все баги будут устранены, и вы сможете скачать обновление с максимальной скоростью.
Если вы решили обновится спустя несколько месяцев после выхода обновления, проблем с долгой установкой быть не должно. Если вы столкнулись с подобной неполадкой, возможно проблема заключается в вашем WiFi. В этом случае, попробуйте перезапустить iPhone, включить и выключить WiFi или даже полностью сбросить настройки вашего телефона до заводских, если ничего не помогло, единственное, что мы можем вам посоветовать – это обратиться в сервисный центр Apple.
После обновления батарея стала очень быстро разряжаться!
Если вам кажется, что после обновления батарея стала разряжаться очень быстро, подождите, пока Apple выпустит обновление, которое исправит эту неполадку.
Однако, есть и другая причина, по которой ваш телефон будет быстро разряжаться. После обновления ваши настройки возвращаются к значению “По умолчанию”, поэтому рекомендуем это проверить и установить те же настройки, что и были до обновления. Обратите особое внимание на “Обновление приложений в фоновом режиме” и настройки почты.
Будильник перестал работать после обновления
Apple заинтересована в том, чтобы больше пользователей устанавливали обновления iOS, которые устраняют ошибки и вносят мелкие изменения. Например, вы всегда можете выбрать “Позже”, в случае появления уведомления об обновлении. Обновление будет автоматически установлено, когда ваш iPhone будет подключен к источнику питания, что обычно происходит ночью.
Несколько лет назад, Apple предложили владельцу Macworld обновится на iOS 9.1, и она выбрала “Позже”, для того, чтобы утром ее ждал обновленный iPhone. Все так и было: обновление работало идеально, но ее будильник отключился и она встала на час позже, чем обычно, из-за чего она была вынуждена опоздать на работу.
Она не единственная несчастная, столкнувшаяся с данной проблемой. Огромное количество людей жаловалось на форумах из-за того, что они опоздали в школу, на работу или на важную встречу.
Происходит это из-за того, что некоторые активные настройки и расширения после обновления отключаются. Так может случится с будильником, режимом полета, подключением к сети и настройками приложений, требующих от владельца каких-то действий. Это системный баг, который встречается достаточно редко, но будьте готовы с ним столкнуться.
Решение проблем, возникших после обновления iOS
Вы также можете столкнуться с некоторыми проблемами после обновления прошивки. Если у вас все еще не обновляется Айфон 8 и Айфон X, дайте нам знать в комментариях и мы приложим все усилия для того, чтобы помочь вам.
Обновление началось, но не доходит до конца
Для установки обновления необходимо определённое время, которое зависит от количества установленных приложений и размера самого обновлений.
Даже если индикатор процесса загрузки движется медленно он рано или поздно будет завершён
Во время обновления айфон должен быть подключён к источнику питания — иначе может возникнуть сообщение сбой проверки наличия обновлений.
Как удалить обновление iOS
Если установить новую версию операционной системы не удалось необходимо удалить её, а затем — установить заново. Для этого выполняем следующие действия:
- Заходим в Настройки, переходим в Основные, затем — открываем пункт Хранилище;
- Ищем необходимое обновление в представленном списке;
- Выбираем его и удаляем с устройства;
- Снова заходим в Настройки, перемещаемся в Основные, идем в Обновление ПО и загружаем последнюю версию обновления.
Если требуемого обновления нет в списке или возникает ошибка Отсутствует доступ к серверу обновлений, или невозможно проверить обновление необходимо обновить версию iOS через компьютер — при помощи iTunes. Если всё равно не обновляется создаёт тикет в поддержке Apple.
Таким образом, ответ почему появляется сообщение сбой проверки наличия обновлений можно найти в любом случае.
Недоступно обновление iOS 10 на старых устройствах?
К огромному сожалению, Apple сократила перечень совместимых с iOS 10 устройств. На iPhone 4s, iPod touch 5-го поколения, iPad 3, iPad mini и более старые модели устройств iOS 10 установить нельзя.
Обновите программное обеспечение на своем Mac или ПК
При выводе ошибки 10 ваше устройство iOS может иметь более новую версию iOS, чем поддерживает ваш компьютер. Вам необходимо обновить программное обеспечение на своем Mac или iTunes с ОС Windows перед обновлением или восстановлением устройства iOS.
macOS 10.11 и более поздних версий:
- Отключите и повторно подключите свое устройство iOS к компьютеру. Возможно, придется разблокировать устройство iOS, прежде чем оно будет распознано компьютером Mac.
- Если выводится сообщение «Требуется обновление программного обеспечения для подключения к вашему устройству iOS», нажмите «Установить» для загрузки и установки программного обеспечения, чтобы компьютер Mac мог обновить или восстановить устройство iOS.
Windows: Обновить до последней версии iTunes.
Если продолжает отображаться ошибка 10 или не открывается диалоговое окно с запросом обновления программного обеспечения на вашем компьютере Mac, обратитесь в службу поддержки Apple.
Сообщение о сбое сотового обновления или недоступности Apple Pay
Узнайте, что делать, если после обновления выводится сообщение «Сбой сотового обновления» или «Для Apple Pay требуется установить обновление ПО iPhone».
Проверка ПО для обеспечения безопасности
- Если появляется сообщение об ошибке 9, выполните инструкции в этой статье.
- Если появляется сообщение об ошибке 2, 4, 6 или 1611, проверьте ПО сторонних разработчиков для обеспечения безопасности. Затем проверьте подключение через USB.
- Если сообщение об ошибке продолжает появляться, обратитесь в службу поддержки Apple.
Проверка подключений через USB
Если появляется сообщение об ошибке 4005, 4013 или 4014, выполните инструкции в этой статье.
Если появляется сообщение об одной из ошибок, перечисленных ниже, проверьте подключение через USB, USB-кабель, USB-порт или компьютер:
- 13, 14, 1600, 1601, 1602, 1603, 1604, 1611, 1643–1650
- 2000, 2001, 2002, 2005, 2006, 2009
- Сообщение об ошибке со словами «недопустимый ответ»
Выполните следующие действия. После каждого действия проверяйте, устранена ли проблема:
- Подсоедините USB-кабель из комплекта поставки устройства. Если он отсутствует, воспользуйтесь другим USB-кабелем производства Apple.
- Подключите устройство к другому USB-порту компьютера. Это не должен быть порт на клавиатуре.
- Подключите устройство к USB-порту на другом компьютере.
- Если сообщение об ошибке продолжает появляться, проверьте наличие других проблем с USB, ПО сторонних разработчиков для обеспечения безопасности, а затем аппаратное обеспечение.
Если сообщение об ошибке продолжает появляться, обратитесь в службу поддержки Apple.
Установка обновления не может завершиться
Во время установки обновления может показаться, что индикатор выполнения перемещается медленно. Время установки обновления зависит от размера обновления и количества файлов на устройстве.
При обновлении по беспроводной сети устройство должно быть подключено к источнику питания. Если аккумулятор разрядился, подключите устройство к источнику питания и включите его, чтобы завершить обновление или восстановление.
Узнайте, что делать, если устройство не отвечает или не запускается.
Заключение
Если вы перепробовали уже все вышеописанные способы и ни один из них не помог вам, то остается только одно. Вам нужно обратиться за помощью к профессионалам. Отправляйтесь в сервисный центр, там устранят поломку.
Источники:
- https://expertland.ru/telefon/iphone/ne-obnovlyaetsya
- https://yablyk.com/045405-ne-prixodyat-obnovleniya-ios-chto-delat/
- https://a-apple.ru/android-ios/oshibki/iphone-x-s-r-8-7-6-ne-obnovlyaetsya-ios-po-vozduhu-ili-cherez-itunes
- http://www.remont-telefonoff.ru/services/cellphones/iphone/ne-obnovliaetsia.html
- https://qfos.ru/ne-obnovlyaetsya-aifon-7/
- https://bazava.ru/sboi-proverki-obnovleniya-po-chto-delat-esli-iphone-ne-mozhet-skachat.html
- https://mirdostupa.ru/sboj-proverki-nalichiya-obnovlenij-iphone-i-ipad/
- https://yablyk.com/ota-update-issue-ios/
- https://support.apple.com/ru-ru/HT204770
- https://support.apple.com/ru-ru/HT201435