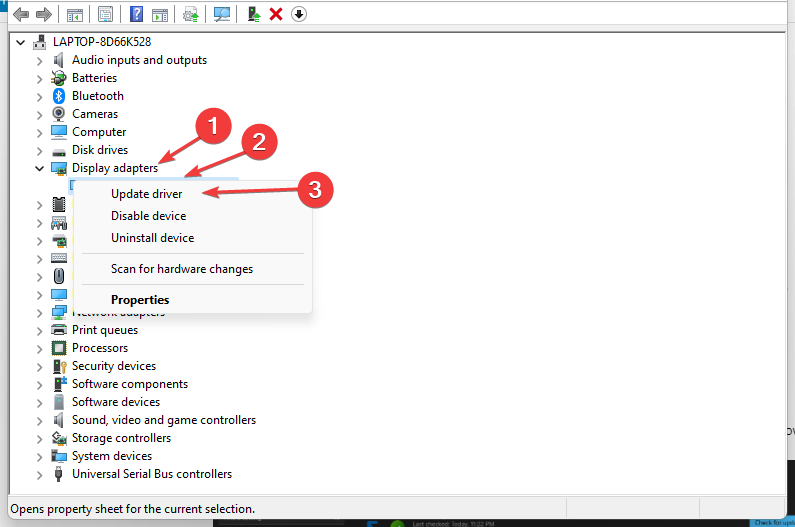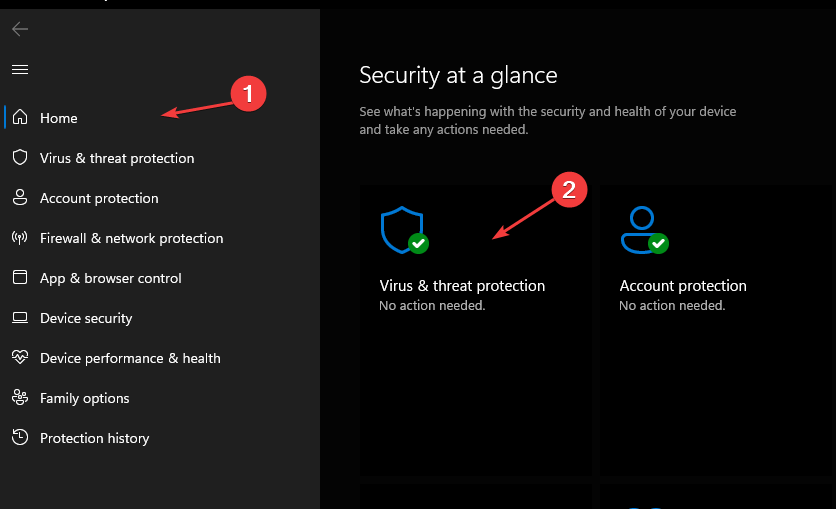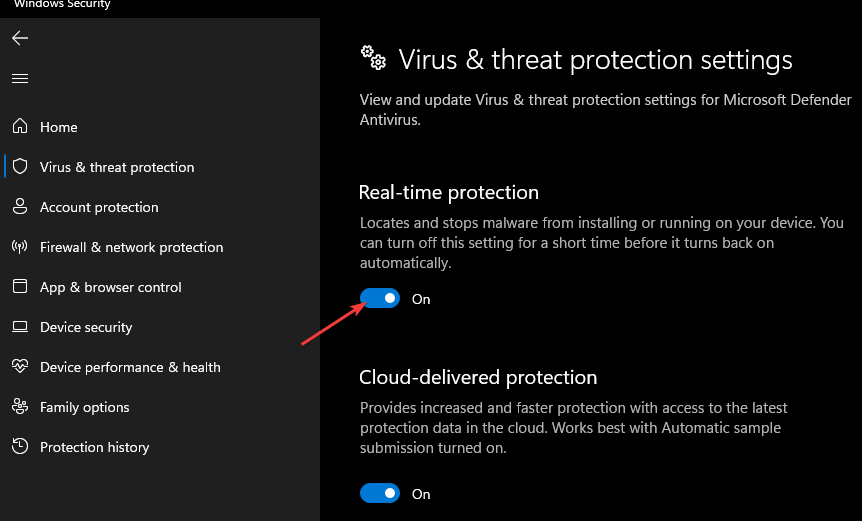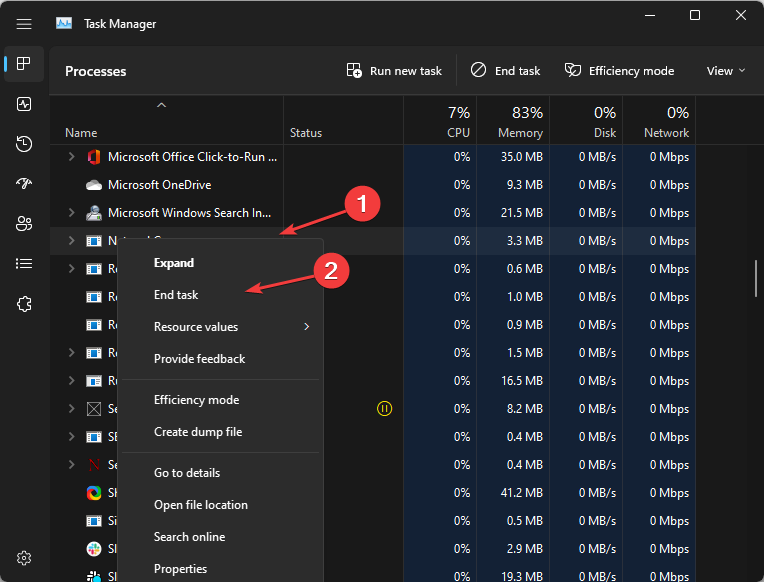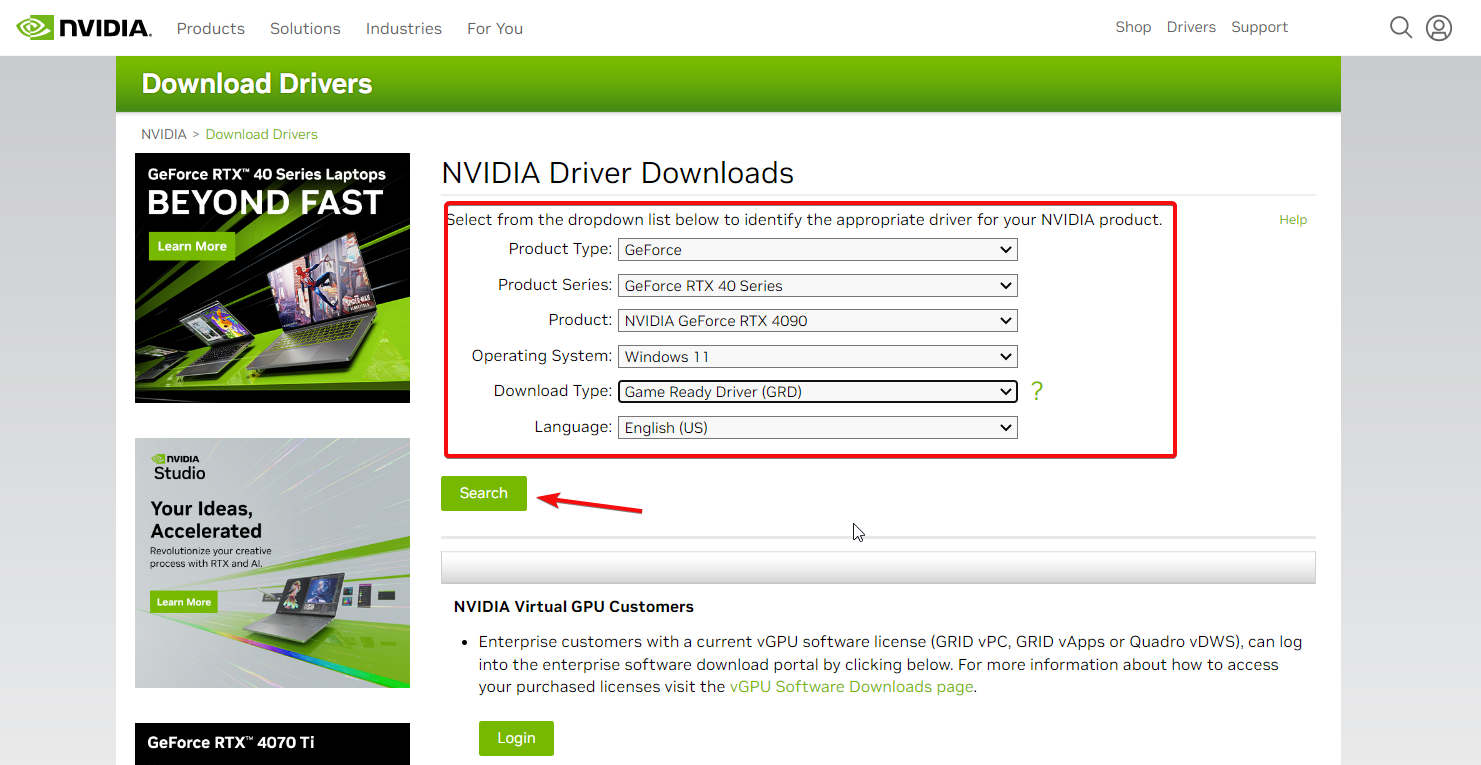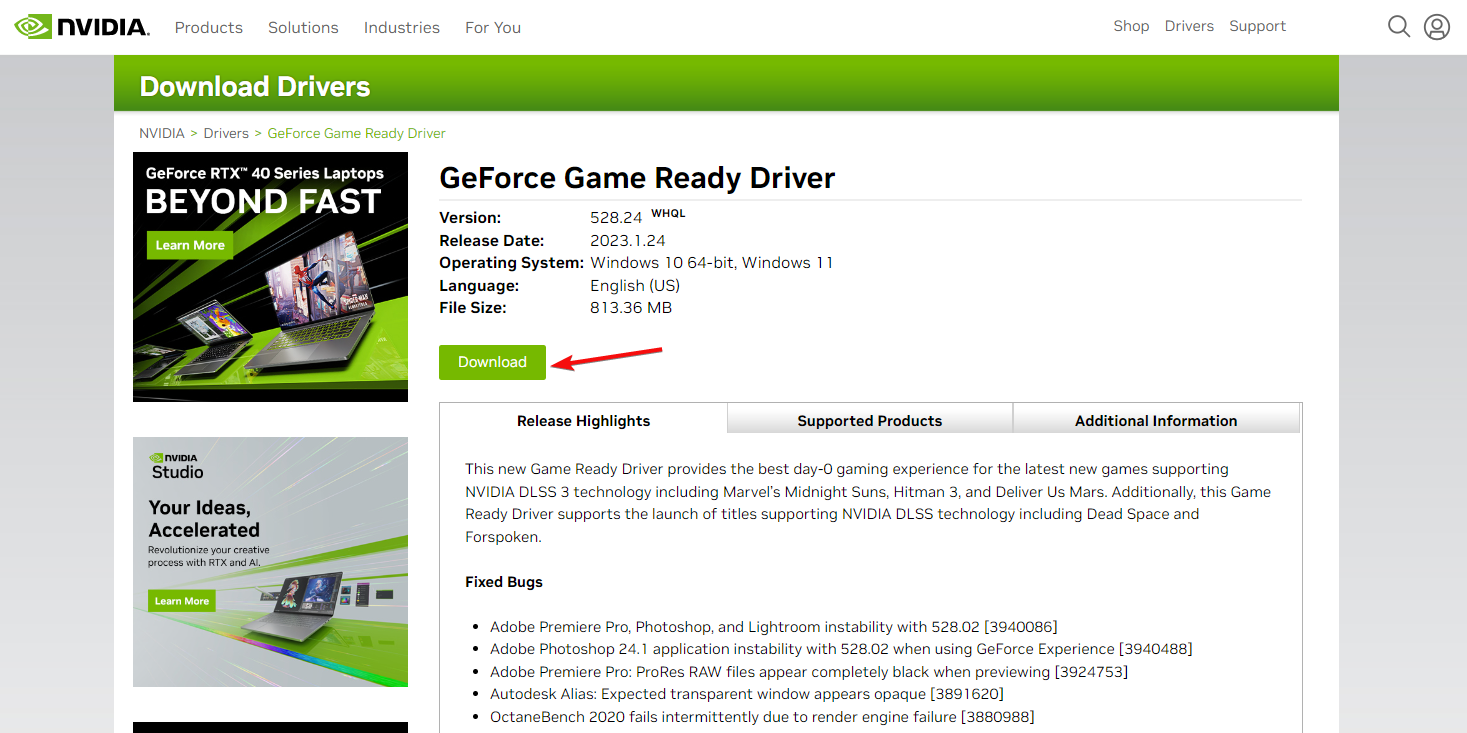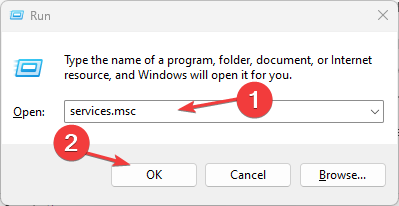GeForce Experience — это унифицированный пакет драйверов и программного обеспечения от NVIDIA, который позволяет вам устанавливать последние обновления драйверов, как только выходит новая игра.
Однако вы можете столкнуться с трудностями, что приведет к появлению сообщений об ошибках, таких как установка драйвера GeForce Game Ready, которая не может быть продолжена.
Почему драйвер GeForce Game Ready не работает во время установки?
Установка драйверов GeForce Game Ready не может быть продолжена. Ошибка может возникнуть на вашем ПК по нескольким причинам:
- Устаревший драйвер видеокарты. В процессе установки драйверов GeForce Game Ready могут возникнуть проблемы, если драйвер видеокарты на вашем компьютере устарел.
- Устаревшая операционная система. Версия вашей ОС может быть несовместима с драйвером, который вы хотите установить, поэтому он не сможет установиться. Попробуйте обновить систему.
- Взаимодействие с другими приложениями. Такие приложения, как антивирус, могут повлиять на процесс установки, препятствуя его запуску на вашем устройстве.
- Проблемы с приложением GeForce Experience / установочными файлами. Один или несколько установочных файлов GeForce Experience могут быть повреждены или установка приложения не завершена.
Что делать, если драйверы GeForce не могут продолжить установку?
Прежде чем перейти к более сложным решениям, есть несколько предварительных шагов, которые могут быстро решить проблему:
- Перезапустите приложение и вашу систему. Как бы просто это ни казалось, это может исправить все, как по волшебству.
- Установите все последние обновления Windows. Обновление может содержать важные исправления или обновления драйверов, которых вам не хватает.
- Убедитесь, что на вашем диске есть как минимум 3 ГБ свободного места для установки GeForce Experience.
- Переустановите приложения Nvidia GeForce Experience и Nvidia Graphics Driver с помощью приложения Windows Settings.
Если эти предварительные исправления не помогли решить проблему с драйвером GeForce Game Ready, воспользуйтесь приведенными ниже решениями.
1. Обновите графический драйвер Nvidia.
- Нажмите клавиши Windows + R, чтобы вызвать консоль «Выполнить», введите devmgmt.msc в поле поиска и нажмите «ОК».
- В результатах поиска нажмите Видеоадаптеры и выберите драйвер Nvidia в раскрывающемся меню.
- Нажмите «Обновить программное обеспечение драйвера» и выберите «Автоматический поиск драйверов».
Перезагрузите компьютер после завершения процесса обновления и проверьте, можете ли вы установить драйвер GeForce Game Ready.
2. Отключите брандмауэр Защитника Windows.
- Нажмите «Пуск» и введите «Безопасность Windows» в поле поиска.
- Выберите Безопасность Windows в результатах поиска.
- Щелкните Защита от вирусов и угроз на вкладке Безопасность Windows.
- Затем выберите «Управление настройками» в разделе «Параметры защиты от вирусов и угроз».
- Выключите защиту в режиме реального времени и перезагрузите компьютер.
Если у вас установлен сторонний антивирус, откройте его настройки и временно отключите его оттуда.
3. Завершите все фоновые процессы NVIDIA.
- Нажмите на меню «Пуск», затем введите taskmgr в поле поиска.
- Выберите «Диспетчер задач» в результатах поиска.
- Перейдите на вкладку «Процессы» и найдите процессы NVIDIA, затем щелкните правой кнопкой мыши каждый и выберите параметр «Завершить задачу», чтобы завершить все процессы.
- Перезагрузите компьютер.
4. Установите драйвер GeForce вручную
- Перейдите на страницу загрузки драйверов Nvidia и найдите правильный драйвер Game Ready для вашей системы.
- Найдя драйвер, нажмите кнопку «Загрузить».
- Вам будет предложено опционально получить последнюю версию приложения GeForce Experience. Нажмите кнопку «Загрузить».
- После завершения загрузки нажмите Windows клавишу + E, чтобы запустить проводник, перейдите в папку «Загрузки», щелкните файл правой кнопкой мыши и выберите «Запуск от имени администратора».
- Пройдите установку и перезагрузите компьютер после этого.
5. Перезапустите службы NVIDIA.
- Нажмите клавишиWindows +, чтобы открыть диалоговое окно «Выполнить».R
- Введите services.msc и нажмите ENTER .
- Прокрутите и найдите службы, работающие в NVIDIA.
- Щелкните правой кнопкой мыши на каждом из них, чтобы выбрать параметр «Перезагрузить».
Мы рекомендуем вам перезагрузить компьютер и проверить, можете ли вы установить драйвер GeForce Game Ready.
Что произойдет, если я удалю GeForce Experience?
Удаление GeForce Experience на вашем компьютере не повлияет на его производительность. Однако вы не сможете получить доступ и использовать функции, которые поставляются с пакетом.
Рассмотрим, например, проверку последних версий драйверов для вашей видеокарты.
Это лучшие исправления для проблемы с установкой готового к игре драйвера GeForce. Если вы выполните все описанные шаги, проблема должна быть решена.
Если у вас есть какие-либо вопросы или потенциальные решения, которые могут сработать, сообщите нам об этом в разделе комментариев ниже.
Ошибка при установке драйвера видеокарты – распространенная проблема, с которой достаточно часто сталкиваются пользователи компьютеров под управлением ОС Windows. Сегодня мы подробнее рассмотрим, что делать, если не устанавливается драйвера для видеокарты Nvidia на компьютере под управлением ОС Windows.
Как правило, ошибка установки драйвера видеокарты возникает по двум причинам: или вы пытаетесь установить драйвер, не соответствующий модели вашей видеокарты, или в системе возник конфликт установки, поскольку на компьютере уже имеется установленные драйвера видеокарты.
Как устранить ошибку установки драйверов Nvidia?
Этап 1: загрузка нужных драйверов
Прежде всего, вам необходимо удостовериться, что вы загрузили на свой компьютер верные драйвера, которые относятся именно к вашей модели видеокарты. Узнать, какая модель видеокарты установлена на вашем компьютере, можно несколькими способами:
Способ 1: с помощью «Диспетчера устройств»
Откройте меню «Панель управления»
, в верхнем правом углу установите настройку «Мелке значки»
, а затем откройте раздел «Система»
.
В левой области окна выполните переход к разделу «Диспетчер устройств»
.
Разверните пункт «Видеоадаптеры»
. В данном пункте вы сможете видеть модель свой видеокарты.
Способ 2: с помощью ID устройства
Если в окне «Диспетчер устройств»
вы не видите наименование своей видеокарты, например, вместо этого отображается стандартное наименование «VGA-адаптер», тогда щелкните в том же окне по предполагаемой видеокарте правой кнопкой мыши и в отобразившемся окне пройдите к пункту «Свойства»
.
Во всплывшем окне пройдите ко вкладке «Сведения»
. В поле «Свойство»
выберите пункт «ИД оборудования»
, а в поле «Значение»
выполните копирование первой строки.
В левой области окна выполните переход к разделу «Диспетчер устройств»
.
Разверните пункт «Видеоадаптеры»
. В данном пункте вы сможете видеть модель свой видеокарты.
Способ 2: с помощью ID устройства
Если в окне «Диспетчер устройств»
вы не видите наименование своей видеокарты, например, вместо этого отображается стандартное наименование «VGA-адаптер», тогда щелкните в том же окне по предполагаемой видеокарте правой кнопкой мыши и в отобразившемся окне пройдите к пункту «Свойства»
.
Во всплывшем окне пройдите ко вкладке «Сведения»
. В поле «Свойство»
выберите пункт «ИД оборудования»
, а в поле «Значение»
выполните копирование первой строки.
При инсталляции драйвера видеокарты пользователи сталкиваются с ошибкой: «не удалось установить программное обеспечение NVIDIA». Как избежать этой ошибки и успешно установить программы NVIDIA читайте в этой статье.
Переустановка драйвера
Иногда, инсталляции программного обеспечения что-то мешает. Это могут быть сторонние файлы или предыдущий драйвер. Если вы столкнулись с такой ошибкой при установке программного обеспечения NVIDIA, есть 2 пути решения проблемы: чистая и ручная установка.
Совет! Чтобы узнать модель видеокарты что установлена на ПК, нажмите Win+R и выполните команду dxdiag
Во вкладке «Экран» будет указана модель видеокарты.
Чистая установка
Скачайте установочные файлы драйвера на свою видеокарту с официального сайта NVIDIA :
Совет! Брандмауэр или антивирус с повышенным контролем безопасности могут блокировать установочные файлы. Верните стандартные настройки защиты или приостановите их работу на время установки.
Установка вручную
Если у вас продолжает появляться ошибка, попробуйте установить драйвер вручную. Для этого:
- Удалите предыдущую версию. Зайдите в «Проводник» — «Удалить или изменить программу». Выберите «NVIDIA Графический драйвер» и нажмите «Удалить».
- С помощью стандартного деинсталятора удалите программу.
- Перезагрузите ПК по окончании процедуры.
- После себя драйвер может оставить только пустую папку C:Program FilesNVIDIA Corporation
- Зайдите в Диспетчер устройств (найдете в контекстном меню, вызванным нажатием правой кнопкой мыши по Пуск).
- Найдите «Видеоадаптеры» и нажмите ПКМ по видеокарте — выберите «Обновить драйверы..»
- Нажмите «Поиск драйверов на этом компьютере» и выберите папку, в которую распаковывался при запуске (обычно, это диск C:NVIDIA). Нажмите «Далее».
- Подождите несколько минут.
Компания Nvidia – мировой лидер в области производства видеоадаптеров для персональных компьютеров, ноутбуков и мобильных устройств. Популярностью видеокарты от данной компании пользуются потому, что они обладают высокой совместимостью с программным обеспечением, а сами разработчики вовремя и регулярно выпускают обновления, повышая производительность ОС при работе с новыми играми и программами.
После установки последней редакции драйвера вы заметите значительный прирост количества кадров в секунду во время отображения 3D-графики
Драйвер — связующее звено между аппаратной и программной частью ПК. Установив последнюю редакцию , пользователь заметит значительный прирост количества кадров в секунду во время отображения 3D-графики и просто отметит повышение стабильности работы устройства. Распространяется программное обеспечение для видеокарт бесплатно, нужно лишь знать, откуда его скачать.
Скачивание драйверов
Загрузить драйвер на Nvidia GeForce можно прямо с официального сайта компании-производителя: nvidia.ru. Чтобы это сделать, потребуется:
- Открыть любой интернет-браузер (Chrome, Opera, Internet Explorer) и перейти по указанному адресу на сайт разработчика.
- Навести указатель мыши на первую вкладку и выбрать пункт для загрузки в выпадающем меню.
Рис.1 Выберите пункт для загрузки в выпадающем меню
На открывшейся странице сайт предложит два варианта. Первый вариант позволяет пользователю самостоятельно выбрать нужный драйвер для Nvidia GeForce путём заполнения специальной формы. Второй вариант позволяет выполнить автоматический поиск нужной версии программы.
Рис.2 Чтобы запустить процедуру автоматического поиска, следует нажать на кнопку «Графические драйверы» в блоке «Вариант 2»
После того, как сканирование будет завершено, начнется загрузка установочных файлов. В том же случае, если страница не смогла определить видеоадаптер и загрузка драйверов Nvidia не началась, рекомендуется указать используемое устройство вручную.
Посмотреть наименование видеокарты можно, нажав на клавиатуре сочетание клавиш Windows + X, а затем перейдя по пути «Диспетчер устройств» — > «Видеоадаптеры». В данном разделе и будет указано название использующейся карты Nvidia.
Удаление текущей версии ПО
Перед тем, как установить драйвер Nvidia, рекомендуется удалить с компьютера текущую редакцию ПО, чтобы избежать конфликтов и проблем с драйверами Nvidia прошлых версий.
Для этого нужно воспользоваться уже упомянутым выше диспетчером устройств, а также стандартным разделом системы «Программы и компоненты» в Панели Управления.
Для начала стоит посетить именно Панель Управления. Пользователю требуется открыть меню Пуск, начать набирать на клавиатуре словосочетание «Программы и компоненты», а затем выбрать данный раздел системы из результатов поисковой выдачи.
Рис.3 Выберите раздел «Программы и компоненты» из результатов поисковой выдачи
В открывшемся окне следует найти программу управления картой Nvidia и деинсталлировать её так, как это делается в случае с любой другой программой.
После этого отправляемся в «Диспетчер Устройств» и удаляем из системы текущий драйвер Nvidia для windows 10. Чтобы это сделать, нужно вновь открыть раздел «Видеоадаптеры» и выбрать пункт «Свойства» в контекстном меню, а затем перейти на вторую вкладку и нажать на кнопку «Удалить». Компьютер спросит подтверждение и переключится на стандартное системное ПО.
Процедура установки
Установка программного обеспечения для видеоадаптера происходит в автоматическом режиме и не требует вмешательства со стороны пользователя. Чтобы началась установка драйверов Nvidia, потребуется дважды кликнуть на скачанный файл. Появится диалоговое окно с выбором временной папки для распаковки установочных файлов, которые по окончанию процесса инсталляции можно без колебаний удалить.
Рис.4 Воспользуйтесь диалоговым окном для выбора временной папки
Когда завершена, автоматически начнется установка, длительность которой зависит от общей производительности компьютера. Пользователю остается только терпеливо дождаться окончания установки.
Дополнительная настройка Nvidia – драйверов также не требуется: ноутбук автоматически подключит их и начнет использовать. Исключением является лишь устаревшая Windows XP, где для окончания установки требуется перезагрузить ПК.
Возможные проблемы
Многие пользователи сталкиваются с проблемой, когда происходит сбой установки графического драйвера Nvidia. Всего у данного явления может быть две причины:
- Физическая поломка карты, что исключено в большинстве случаев.
- Ошибка при удалении старой редакции ПО.
Если не устанавливается драйвер Nvidia на Windows 10 или любую другую редакцию ОС, стоит ещё раз проделать описанные выше действия по поводу удаления старой версии программного обеспечения.
ПОСМОТРЕТЬ ВИДЕО
Убедитесь, что компьютер переключился на стандартные драйвера (экран на некоторое время потемнеет, а затем переключится на низкое разрешение), и только потом запустите программу установки Nvidia drivers windows 10. Проблема с сообщением «не удалось установить программное обеспечение Nvidia» исчезнет. Теперь вы знаете, что делать если не удалось установить программное обеспечение nvidia и как установить драйвера.
При установке драйверов иногда случаются казусы, которые мешают работе системе Windows. И естественно, что для решения той или иной проблемы, необходимо знать некоторые технические тонкости. И для примера мы с вами сейчас разберемся с проблемой, почему не устанавливаются драйвера Nvidia. А если быть точнее, то поговорим о возможных проблемах связанных с установкой драйверов.
Безусловно данный вопрос является актуальным, поскольку вышеуказанная фирма одна из крупнейших производителей видеокарт. И сейчас я расскажу вам самые популярные виды проблем и неполадок, которые, как правило, являются корнем проблемы при установке драйвера Nvidia.
Примечание: на блоге есть статья: « », возможно, что в ней вы найдете ответ на свой вопрос.
Устанавливаем требуемый драйвер
Для начала убедитесь, что вы скачали драйвер, который поддерживает работу в вашей операционной системе Windows. Чтобы скачать драйвер вам надо перейти на официальный сайт производителя, который находится .
Далее вам надо указать модель вашей видеокарты, а также, на какую систему будете устанавливать драйвер. Если укажите не ту модель или другую операционную систему, то возникнут сложности при установке драйвера от Nvidia. После выбора, нажмите кнопку «Поиск».
После этого появится информация для загрузки драйвера. Чтобы точно быть уверенным, что вы скачиваете нужный драйвер, перейдите на вкладку «Поддерживаемые продукты» и найдите свою видеокарту в списке.
Обязательно отключите все антивирусные программы, в фоновой работе их не должно быть, это опять-таки может помешать процессу установки. Стоит обратить внимание, под какой учетной записью вы собираетесь устанавливать драйвер. Если вы вошли в систему как гость или под обычным пользователем, тогда зайдите с привилегиями администратора, иначе установка невозможна.
Удаление действующего драйвера
Если вы не могли установить драйвер, тогда попробуйте его удалить, зайдите в «Пуск» — «Панель управления» и выберите «удаление программы». В том случае, когда делаете установку первый раз, то удалять драйвер не надо.
Ищем в представленном списке все названия, в которых хоть каким-нибудь образом фигурирует слово Nvidia. Удаляем все это дело и перезагружаемся.
Внимание!
Если вы купили видеокарту и подключили к компьютеру, то необходимо дождаться пока Windows пробует установить драйвер. После его попыток уже приступаете к установке.
Открываете скаченный файл. Нажмите на него правой кнопкой мыши и выберите «Запуск от имени администратора». Нажмите «ОК».
Дальше руководствуетесь мастером установки, соглашаясь с лицензией. На этом список действий первой необходимости заканчивается. Если вы не можете установить драйвер и естественно не понимаете, почему не устанавливаются драйвера Nvidia, то ситуация немного сложнее, как могла казаться в начале. Но есть некоторые способы решения данной проблемы.
Решение проблемы полным залпом
Первым делом загружаем через интернет программу под названием Driver Swepper. Она предельно понятна, как говорится – в ней нет ничего лишнего. А смысл ее работы заключается в том, что она очищает все оставшиеся хвосты от предыдущих удаленных драйверов.
При установке программы уберите галочку, чтобы не устанавливать Hamster Free Zip Archiver.
Чтобы программа была на русском языке, нажмите слева Language, после чего в правой части программы выберите «Russian». Для применения изменений жмите на кнопку «Apply».
Вот теперь вам будет более понятно. Для удаления драйверов нажмите «Анализ и очистка». Найдите в правой части окна драйвера Nvidia, после жмите «Анализ».
Пробегитесь взглядом, какие файлы собирается удалять эта программа. Если все отлично, тогда жмёте «Очистка». Далее вам предложат перезагрузить компьютер, что вы и делаете.
Если вы еще не скачали драйвер для своей видеокарты, тогда самый раз это сделать. Пробуйте установить драйвер. Установка до сих пор не идет? Ничего страшного, ведь заряды еще есть! ;).
Хотел написать в самом начале, но немного подумав, решил, что если я вам предложу разобрать системный блок и проверить видеокарту – плотно ли она сидит в своем разъеме, вы бы, скорее всего, помахали головой и не сделали этого. После долгих мучений, которые мы прошли выше, я думаю, теперь вы понимаете, что если не помогли эти рекомендации, то стоит воспользоваться моим советом. Разберите системный блок, выньте видеокарту, можете немного пропылесосить разъем видеокарты, после чего вставьте её обратно.
Внимание!
Пылесосом не надо прикасаться к компьютеру и внутренним устройствам.
Ну и самое сложное я оставил на последок. Сейчас надо зайти в «Диспетчер устройств» и посмотреть ID оборудования. Для этого нажмите на компьютер правой кнопкой мыши и выберите «Управление».
Нажмите слева «Диспетчер устройств». После чего справа появится список всех устройств в компьютере.
В «Видеоадаптеры» найдите вашу видеокарту, нажмите на неё правой кнопкой мыши и выберите «Свойства».
В открывшемся окне перейдите во вкладку «Сведения» и выберите «ИД оборудования». Чуть ниже появится информация. Не закрывайте данное окно, эти данные сейчас нам пригодятся.
Совет! Брандмауэр или антивирус с повышенным контролем безопасности могут блокировать установочные файлы. Верните стандартные настройки защиты или приостановите их работу на время установки.
Установка вручную
Если у вас продолжает появляться ошибка, попробуйте установить драйвер вручную. Для этого:
- Удалите предыдущую версию. Зайдите в «Проводник» — «Удалить или изменить программу». Выберите «NVIDIA Графический драйвер» и нажмите «Удалить».
- С помощью стандартного деинсталятора удалите программу.
- Перезагрузите ПК по окончании процедуры.
- После себя драйвер может оставить только пустую папку C:Program FilesNVIDIA Corporation
- Зайдите в Диспетчер устройств (найдете в контекстном меню, вызванным нажатием правой кнопкой мыши по Пуск).
- Найдите «Видеоадаптеры» и нажмите ПКМ по видеокарте — выберите «Обновить драйверы..»
- Нажмите «Поиск драйверов на этом компьютере» и выберите папку, в которую распаковывался при запуске (обычно, это диск C:NVIDIA). Нажмите «Далее».
- Подождите несколько минут.
Компания Nvidia – мировой лидер в области производства видеоадаптеров для персональных компьютеров, ноутбуков и мобильных устройств. Популярностью видеокарты от данной компании пользуются потому, что они обладают высокой совместимостью с программным обеспечением, а сами разработчики вовремя и регулярно выпускают обновления, повышая производительность ОС при работе с новыми играми и программами.
После установки последней редакции драйвера вы заметите значительный прирост количества кадров в секунду во время отображения 3D-графики
Драйвер — связующее звено между аппаратной и программной частью ПК. Установив последнюю редакцию , пользователь заметит значительный прирост количества кадров в секунду во время отображения 3D-графики и просто отметит повышение стабильности работы устройства. Распространяется программное обеспечение для видеокарт бесплатно, нужно лишь знать, откуда его скачать.
Скачивание драйверов
Загрузить драйвер на Nvidia GeForce можно прямо с официального сайта компании-производителя: nvidia.ru. Чтобы это сделать, потребуется:
- Открыть любой интернет-браузер (Chrome, Opera, Internet Explorer) и перейти по указанному адресу на сайт разработчика.
- Навести указатель мыши на первую вкладку и выбрать пункт для загрузки в выпадающем меню.
Рис.1 Выберите пункт для загрузки в выпадающем меню
На открывшейся странице сайт предложит два варианта. Первый вариант позволяет пользователю самостоятельно выбрать нужный драйвер для Nvidia GeForce путём заполнения специальной формы. Второй вариант позволяет выполнить автоматический поиск нужной версии программы.
Рис.2 Чтобы запустить процедуру автоматического поиска, следует нажать на кнопку «Графические драйверы» в блоке «Вариант 2»
После того, как сканирование будет завершено, начнется загрузка установочных файлов. В том же случае, если страница не смогла определить видеоадаптер и загрузка драйверов Nvidia не началась, рекомендуется указать используемое устройство вручную.
Посмотреть наименование видеокарты можно, нажав на клавиатуре сочетание клавиш Windows + X, а затем перейдя по пути «Диспетчер устройств» — > «Видеоадаптеры». В данном разделе и будет указано название использующейся карты Nvidia.
Удаление текущей версии ПО
Перед тем, как установить драйвер Nvidia, рекомендуется удалить с компьютера текущую редакцию ПО, чтобы избежать конфликтов и проблем с драйверами Nvidia прошлых версий.
Для этого нужно воспользоваться уже упомянутым выше диспетчером устройств, а также стандартным разделом системы «Программы и компоненты» в Панели Управления.
Для начала стоит посетить именно Панель Управления. Пользователю требуется открыть меню Пуск, начать набирать на клавиатуре словосочетание «Программы и компоненты», а затем выбрать данный раздел системы из результатов поисковой выдачи.
Рис.3 Выберите раздел «Программы и компоненты» из результатов поисковой выдачи
В открывшемся окне следует найти программу управления картой Nvidia и деинсталлировать её так, как это делается в случае с любой другой программой.
После этого отправляемся в «Диспетчер Устройств» и удаляем из системы текущий драйвер Nvidia для windows 10. Чтобы это сделать, нужно вновь открыть раздел «Видеоадаптеры» и выбрать пункт «Свойства» в контекстном меню, а затем перейти на вторую вкладку и нажать на кнопку «Удалить». Компьютер спросит подтверждение и переключится на стандартное системное ПО.
Процедура установки
Установка программного обеспечения для видеоадаптера происходит в автоматическом режиме и не требует вмешательства со стороны пользователя. Чтобы началась установка драйверов Nvidia, потребуется дважды кликнуть на скачанный файл. Появится диалоговое окно с выбором временной папки для распаковки установочных файлов, которые по окончанию процесса инсталляции можно без колебаний удалить.
Рис.4 Воспользуйтесь диалоговым окном для выбора временной папки
Когда завершена, автоматически начнется установка, длительность которой зависит от общей производительности компьютера. Пользователю остается только терпеливо дождаться окончания установки.
Дополнительная настройка Nvidia – драйверов также не требуется: ноутбук автоматически подключит их и начнет использовать. Исключением является лишь устаревшая Windows XP, где для окончания установки требуется перезагрузить ПК.
Возможные проблемы
Многие пользователи сталкиваются с проблемой, когда происходит сбой установки графического драйвера Nvidia. Всего у данного явления может быть две причины:
- Физическая поломка карты, что исключено в большинстве случаев.
- Ошибка при удалении старой редакции ПО.
Если не устанавливается драйвер Nvidia на Windows 10 или любую другую редакцию ОС, стоит ещё раз проделать описанные выше действия по поводу удаления старой версии программного обеспечения.
ПОСМОТРЕТЬ ВИДЕО
Убедитесь, что компьютер переключился на стандартные драйвера (экран на некоторое время потемнеет, а затем переключится на низкое разрешение), и только потом запустите программу установки Nvidia drivers windows 10. Проблема с сообщением «не удалось установить программное обеспечение Nvidia» исчезнет. Теперь вы знаете, что делать если не удалось установить программное обеспечение nvidia и как установить драйвера.
При установке драйверов иногда случаются казусы, которые мешают работе системе Windows. И естественно, что для решения той или иной проблемы, необходимо знать некоторые технические тонкости. И для примера мы с вами сейчас разберемся с проблемой, почему не устанавливаются драйвера Nvidia. А если быть точнее, то поговорим о возможных проблемах связанных с установкой драйверов.
Безусловно данный вопрос является актуальным, поскольку вышеуказанная фирма одна из крупнейших производителей видеокарт. И сейчас я расскажу вам самые популярные виды проблем и неполадок, которые, как правило, являются корнем проблемы при установке драйвера Nvidia.
Примечание: на блоге есть статья: « », возможно, что в ней вы найдете ответ на свой вопрос.
Устанавливаем требуемый драйвер
Для начала убедитесь, что вы скачали драйвер, который поддерживает работу в вашей операционной системе Windows. Чтобы скачать драйвер вам надо перейти на официальный сайт производителя, который находится .
Далее вам надо указать модель вашей видеокарты, а также, на какую систему будете устанавливать драйвер. Если укажите не ту модель или другую операционную систему, то возникнут сложности при установке драйвера от Nvidia. После выбора, нажмите кнопку «Поиск».
После этого появится информация для загрузки драйвера. Чтобы точно быть уверенным, что вы скачиваете нужный драйвер, перейдите на вкладку «Поддерживаемые продукты» и найдите свою видеокарту в списке.
Обязательно отключите все антивирусные программы, в фоновой работе их не должно быть, это опять-таки может помешать процессу установки. Стоит обратить внимание, под какой учетной записью вы собираетесь устанавливать драйвер. Если вы вошли в систему как гость или под обычным пользователем, тогда зайдите с привилегиями администратора, иначе установка невозможна.
Удаление действующего драйвера
Если вы не могли установить драйвер, тогда попробуйте его удалить, зайдите в «Пуск» — «Панель управления» и выберите «удаление программы». В том случае, когда делаете установку первый раз, то удалять драйвер не надо.
Ищем в представленном списке все названия, в которых хоть каким-нибудь образом фигурирует слово Nvidia. Удаляем все это дело и перезагружаемся.
Внимание!
Если вы купили видеокарту и подключили к компьютеру, то необходимо дождаться пока Windows пробует установить драйвер. После его попыток уже приступаете к установке.
Открываете скаченный файл. Нажмите на него правой кнопкой мыши и выберите «Запуск от имени администратора». Нажмите «ОК».
Дальше руководствуетесь мастером установки, соглашаясь с лицензией. На этом список действий первой необходимости заканчивается. Если вы не можете установить драйвер и естественно не понимаете, почему не устанавливаются драйвера Nvidia, то ситуация немного сложнее, как могла казаться в начале. Но есть некоторые способы решения данной проблемы.
Решение проблемы полным залпом
Первым делом загружаем через интернет программу под названием Driver Swepper. Она предельно понятна, как говорится – в ней нет ничего лишнего. А смысл ее работы заключается в том, что она очищает все оставшиеся хвосты от предыдущих удаленных драйверов.
При установке программы уберите галочку, чтобы не устанавливать Hamster Free Zip Archiver.
Чтобы программа была на русском языке, нажмите слева Language, после чего в правой части программы выберите «Russian». Для применения изменений жмите на кнопку «Apply».
Вот теперь вам будет более понятно. Для удаления драйверов нажмите «Анализ и очистка». Найдите в правой части окна драйвера Nvidia, после жмите «Анализ».
Пробегитесь взглядом, какие файлы собирается удалять эта программа. Если все отлично, тогда жмёте «Очистка». Далее вам предложат перезагрузить компьютер, что вы и делаете.
Если вы еще не скачали драйвер для своей видеокарты, тогда самый раз это сделать. Пробуйте установить драйвер. Установка до сих пор не идет? Ничего страшного, ведь заряды еще есть! ;).
Хотел написать в самом начале, но немного подумав, решил, что если я вам предложу разобрать системный блок и проверить видеокарту – плотно ли она сидит в своем разъеме, вы бы, скорее всего, помахали головой и не сделали этого. После долгих мучений, которые мы прошли выше, я думаю, теперь вы понимаете, что если не помогли эти рекомендации, то стоит воспользоваться моим советом. Разберите системный блок, выньте видеокарту, можете немного пропылесосить разъем видеокарты, после чего вставьте её обратно.
Внимание!
Пылесосом не надо прикасаться к компьютеру и внутренним устройствам.
Ну и самое сложное я оставил на последок. Сейчас надо зайти в «Диспетчер устройств» и посмотреть ID оборудования. Для этого нажмите на компьютер правой кнопкой мыши и выберите «Управление».
Нажмите слева «Диспетчер устройств». После чего справа появится список всех устройств в компьютере.
В «Видеоадаптеры» найдите вашу видеокарту, нажмите на неё правой кнопкой мыши и выберите «Свойства».
В открывшемся окне перейдите во вкладку «Сведения» и выберите «ИД оборудования». Чуть ниже появится информация. Не закрывайте данное окно, эти данные сейчас нам пригодятся.
Чтобы посмотреть куда происходит распаковка драйвера, запустите файл для установки драйвера. Теперь зайдите в эту папку.
Сохраните этот файл, после чего можете попробовать установить драйвер. Для этого запустите файл setup.exe.
В интернете есть видео, правда на английском языке, но оно подробное и наглядное, думаю, у вас не останется вопросов.
А на сегодня у меня все. Когда начал писать статью думал получится раз два и рассказал, а на самом деле некоторые нюансы кроются глубже чем нам кажется. Искренне надеюсь, что заключение вам довелось прочитать уже с успешно установленными, либо устанавливающимися новенькими драйверами Nvidia! Буду признателен, если будете писать в комментариях, какие способы вам помогли. Другим читателям будет очень полезно.
Посещая форумы с тематикой установки софта и настройки программного обеспечения можно обнаружить, лидера обсуждений: «Почему не устанавливаются драйвера nvidia после установки ос». Существует алгоритм решения этой проблемы, его рассмотрим ниже.
Если речь идет о первом запуске системы с новой видеокартой, то после подключения к сети ОС начнет автоматический поиск драйверов. Не нужно прерывать этот процесс. Если все же драйвер автоматически не установился, то скачиваем его с официального сайта.
Первым делом нужно убедиться, что скаченный драйвер поддерживает операционную систему на конкретном компьютере, модель карты должна быть внесена в список «поддерживаемых». Если тут все в порядке, перед установкой нужно:
- убедится в корректной установки карты, плотно сидящий шлейф, отсутствие пыли в разъеме;
- отключить все программы для закачки файлов из сети;
- удалить старые драйвера. Заходим в панель управления компьютером, выбираем утилиту «Установка/удаление программ», удаляем все что связано с nvidia, перезагружаем систему подробнее: ;
- деактивировать антивирусное обеспечение;
Не менее популярный вопрос «Почему не устанавливаются драйвера nvidia на ноутбук». Все перечисленное касается и ноутбуков, с одним исключением — потребуется установка дополнительного драйвера Intel.
Драйвер встал? — Отлично! Если установка успехом не увенчалась, качаем Driver Swepper. Программа для тщательной отчистки каталогов от предыдущих драйверов. Выбираем удобный для работы язык, проводим сканирование на предмет интересующих файлов, чистим и повторяем попытку установки.
Ошибка «графический драйвер не обнаружил совместимого оборудования» по умолчанию указывает на отсутствие видеоадаптера, а да деле решается так:
- открываем диспетчер устройств → видеоадаптеры → VGA графический редактор, что и является видеокартой без установленного драйвера;
- открываем окно VGA редактора, вкладку «Сведения», в меню «Свойство» выбираем ИД оборудования;
- из появившихся строк выделяем верхнюю, копируем в буфер обмена,;
- открываем папку которую создал autorun при попытке установки драйвера. Путь при стандартной установке – C:Program Files;
- идем по пути Display.Driver → nvaa.inf и открываем файл блокнотом;
- ищем две строки «NVIDIA_SetA_Devices.NTx00.0.0» и «NVIDIA_SetA_Devices.NTx00.0.0». Вместо нулей будет указаны идентификационные данные ОС;
- вставляем скопированный ранее идентификатор под строками через Enter и сохраняем изменения в блокноте;
- запускаем setup.
Инструкция сложна только на первый взгляд, на самом деле, процесс «починки» занимает 5-10 минут.
Nvidia installation issues may occur due to an outdated OS
by Henderson Jayden Harper
Passionate about technology, Crypto, software, Windows, and everything computer-related, he spends most of his time developing new skills and learning more about the tech world. He also enjoys… read more
Updated on February 7, 2023
Reviewed by
Alex Serban
Сохраните этот файл, после чего можете попробовать установить драйвер. Для этого запустите файл setup.exe.
В интернете есть видео, правда на английском языке, но оно подробное и наглядное, думаю, у вас не останется вопросов.
А на сегодня у меня все. Когда начал писать статью думал получится раз два и рассказал, а на самом деле некоторые нюансы кроются глубже чем нам кажется. Искренне надеюсь, что заключение вам довелось прочитать уже с успешно установленными, либо устанавливающимися новенькими драйверами Nvidia! Буду признателен, если будете писать в комментариях, какие способы вам помогли. Другим читателям будет очень полезно.
Посещая форумы с тематикой установки софта и настройки программного обеспечения можно обнаружить, лидера обсуждений: «Почему не устанавливаются драйвера nvidia после установки ос». Существует алгоритм решения этой проблемы, его рассмотрим ниже.
Если речь идет о первом запуске системы с новой видеокартой, то после подключения к сети ОС начнет автоматический поиск драйверов. Не нужно прерывать этот процесс. Если все же драйвер автоматически не установился, то скачиваем его с официального сайта.
Первым делом нужно убедиться, что скаченный драйвер поддерживает операционную систему на конкретном компьютере, модель карты должна быть внесена в список «поддерживаемых». Если тут все в порядке, перед установкой нужно:
- убедится в корректной установки карты, плотно сидящий шлейф, отсутствие пыли в разъеме;
- отключить все программы для закачки файлов из сети;
- удалить старые драйвера. Заходим в панель управления компьютером, выбираем утилиту «Установка/удаление программ», удаляем все что связано с nvidia, перезагружаем систему подробнее: ;
- деактивировать антивирусное обеспечение;
Не менее популярный вопрос «Почему не устанавливаются драйвера nvidia на ноутбук». Все перечисленное касается и ноутбуков, с одним исключением — потребуется установка дополнительного драйвера Intel.
Драйвер встал? — Отлично! Если установка успехом не увенчалась, качаем Driver Swepper. Программа для тщательной отчистки каталогов от предыдущих драйверов. Выбираем удобный для работы язык, проводим сканирование на предмет интересующих файлов, чистим и повторяем попытку установки.
Ошибка «графический драйвер не обнаружил совместимого оборудования» по умолчанию указывает на отсутствие видеоадаптера, а да деле решается так:
- открываем диспетчер устройств → видеоадаптеры → VGA графический редактор, что и является видеокартой без установленного драйвера;
- открываем окно VGA редактора, вкладку «Сведения», в меню «Свойство» выбираем ИД оборудования;
- из появившихся строк выделяем верхнюю, копируем в буфер обмена,;
- открываем папку которую создал autorun при попытке установки драйвера. Путь при стандартной установке – C:Program Files;
- идем по пути Display.Driver → nvaa.inf и открываем файл блокнотом;
- ищем две строки «NVIDIA_SetA_Devices.NTx00.0.0» и «NVIDIA_SetA_Devices.NTx00.0.0». Вместо нулей будет указаны идентификационные данные ОС;
- вставляем скопированный ранее идентификатор под строками через Enter и сохраняем изменения в блокноте;
- запускаем setup.
Инструкция сложна только на первый взгляд, на самом деле, процесс «починки» занимает 5-10 минут.
Nvidia installation issues may occur due to an outdated OS
by Henderson Jayden Harper
Passionate about technology, Crypto, software, Windows, and everything computer-related, he spends most of his time developing new skills and learning more about the tech world. He also enjoys… read more
Updated on February 7, 2023
Reviewed by
Alex Serban
After moving away from the corporate work-style, Alex has found rewards in a lifestyle of constant analysis, team coordination and pestering his colleagues. Holding an MCSA Windows Server… read more
- GeForce Game Ready drivers are released to improve and enhance game performance.
- An outdated graphics driver can prompt installation errors.
- Note that restarting Nvidia services can fix the issue in no time.
XINSTALL BY CLICKING THE DOWNLOAD FILE
This software will keep your drivers up and running, thus keeping you safe from common computer errors and hardware failure. Check all your drivers now in 3 easy steps:
- Download DriverFix (verified download file).
- Click Start Scan to find all problematic drivers.
- Click Update Drivers to get new versions and avoid system malfunctionings.
- DriverFix has been downloaded by 0 readers this month.
The GeForce Experience is a unified driver and software package by NVIDIA that allows you to install the latest driver update as soon as a new game comes out.
However, you may encounter difficulties, resulting in error messages like GeForce Game Ready driver installation can’t continue.
Why does GeForce Game Ready Driver keep failing during installation?
GeForce Game Ready Drivers installation cannot continue error may occur on your PC for several reasons:
- Outdated graphics card driver – The GeForce Game Ready Drivers installation process may run into problems if the graphics card driver on your computer is outdated.
- Outdated operating system – Your OS version may not be compatible with the driver you want to install, so it’ll prevent it from installing. Try to update your system.
- Interference with other apps – Applications such as antivirus can affect the installation process, preventing it from running on your device.
- Issues with the GeForce Experience App / Installation files – One or more GeForce Experience installation files may be corrupted, or the installation of the app was not complete.
Read about what to do if Nvidia Control Panel is not working on your PC.
What can I do if GeForce drivers can’t continue the installation?
Before going into more complicated solutions, there are a few steps that may fix the problem quickly:
- Restart the app and your system. As simple as it seems, this might fix everything like magic.
- Install all the latest Windows updates. An update might contain important fixes or driver updates you are missing.
- Make sure you have at least 3GB of free space on your drive to install GeForce Experience.
- Reinstall the Nvidia GeForce Experience and Nvidia Graphics Driver apps using the Windows Settings app.
If these preliminary fixes didn’t solve the problem with GeForce Game Ready Driver, proceed with the solutions below.
1. Update the Nvidia graphics driver
- Press Windows + R keys to prompt the Run console, type devmgmt.msc into the search space and click OK.
- In the search results, click on Display adapters and select the Nvidia driver from the drop-down menu.
- Click the Update driver software option and select Search automatically for drivers.
Restart your computer after the updating process is complete, and check if you can install the GeForce Game Ready driver.
Some of the most common Windows errors and bugs are a result of old or incompatible drivers. The lack of an up-to-date system can lead to lag, system errors or even BSoDs.
To avoid these types of problems, you can use an automatic tool that will find, download, and install the right driver version on your Windows PC in just a couple of clicks, and we strongly recommend DriverFix. Here’s how to do it:
- Download and install DriverFix.
- Launch the application.
- Wait for DriverFix to detect all your faulty drivers.
- The software will now show you all the drivers that have issues, and you just need to select the ones you’d liked fixed.
- Wait for DriverFix to download and install the newest drivers.
- Restart your PC for the changes to take effect.

DriverFix
Drivers will no longer create any problems if you download and use this powerful software today.
Disclaimer: this program needs to be upgraded from the free version in order to perform some specific actions.
2. Disable Windows Defender Firewall
- Click on Start and type Windows Security in the search box.
- Select Windows Security from the search results.
- Click Virus & threat protection on the Windows Security tab.
- Then select Manage settings under Virus & threat protection settings.
- Toggle off Real-time protection and restart the PC.
If you have a third-party antivirus installed, open its settings and disable it temporarily from there.
- Error Code e84 on Steam: How to Fix it
- Inspect Element Not Working on Discord? How to Fix it
- Diablo 4: What’s the best class and what should you play?
- Windows 7 Games for Windows 11: How to Download & Play
3. End all NVIDIA background processes
- Click on the Start menu, then type taskmgr in the search box.
- Select Task Manager from the search result.
- Go to the Processes tab and find the NVIDIA processes, then right-click on each and click on the End Task option to end all the processes.
- Restart your computer.
4. Install the GeForce driver manually
- Go to Nvidia’s driver download page and search for the correct Game Ready driver for your system.
- Once you have found the driver, hit the Download button.
- You will be prompted that you can optionally get the latest GeForce Experience app. Click the Download button.
- After the download finishes, press the Windows key + E to start File Explorer, go to the Downloads folder, right-click the file, and select Run as administrator.
- Go through with the installation and restart your PC afterward.
5. Restart the NVIDIA services
- Press the Windows + R keys to open the Run dialog.
- Type services.msc and press ENTER.
- Scroll through and find services running in NVIDIA.
- Right-click on each of them to select the Restart option.
Outdated drivers are the main reason for errors & system issues. If some of your files are missing or crashing, an automated solution like DriverFix can solve these problems in just a couple of clicks. And it’s also lightweight on your system!
We recommend you restart your computer and check if you can install the GeForce Game Ready driver.
What happens if I uninstall GeForce Experience?
Uninstalling the GeForce Experience on your computer won’t affect its performance. However, you won’t be able to access and use the features that come with the suite.
Consider, for instance, checking for the latest drivers for your graphics card.
These are the best fixes for the GeForce game-ready driver installation can’t continue issue. If you follow all the outlined steps, the problem should be solved.
Nevertheless, you can read about how to fix the NVIDIA drivers not installing errors on Windows 11.
Likewise, we have a detailed guide about Nvidia GeForce Experience not working and how you can get it working in just a few steps.
Users also complain about Nvidia graphics cards not being detected in Windows 11, so you can check how to fix it.
If you have any questions or potential solutions that may work, let us know in the comments section below.
Still having issues? Fix them with this tool:
SPONSORED
Some driver-related issues can be solved faster by using a dedicated tool. If you’re still having problems with your drivers, just download DriverFix and get it up and running in a few clicks. After that, let it take over and fix all of your errors in no time!
Содержание
- Невозможно продолжить установку драйвера NVIDIA в Geforce Experience
- Обновить Windows 10
- Правильная разрядность Виндовс
- Чистая Windows 10
- Использовать GeForce Experiece
- Установщик NVIDIA — Продолжить установку невозможно в Windows 10
- Продолжить установку невозможно NVIDIA
- Чтобы правильно удалить графический драйвер GeForce, сделайте следующее:
- 1] Отключите компьютер от интернета во время установки ОС
- 2] Используйте приложение NVIDIA GeForce Experience, чтобы обойти эту проблему
- Разбор ошибок при установке драйверов Nvidia
- Ошибки при установке драйверов Nvidia
- Железо
- Программное обеспечение
- Что делать, если возникла ошибка Продолжить установку Nvidia невозможно?
- Решение ошибки Продолжить установку Nvidia невозможно на Windows 10
- Ошибка «Продолжить установку nVidia невозможно» в Windows 7, 8 и 10: что делать?
- Установка драйверов вручную
- Удаление приложений nVidia
- Отключение антивируса
- Переименование папки nVidia
Невозможно продолжить установку драйвера NVIDIA в Geforce Experience
Новые версии драйверов могут выдать ошибку, что в NVIDIA Geforce Experience продолжить установку невозможно. Скорее всего причина в несовместимости с данной версией Windows 10.
Обновить Windows 10
Для начала небходимо удостовериться, что Windows 10 обновлена до последней версии. Корректная работа драйверов видеокарт NVIDIA зависима от версии операционной системы.
Правильная разрядность Виндовс
Если Windows 10 последней версии, а установка драйвера по-прежнему невозможна, то проблема может быть в несовместимости разрядности операционной системы. Например, драйвер для 64-битной версии, а у вас 32-разрядная.
После этого скачиваем корректные драйвера с офсайта NVIDIA:
Установка должна пройти без ошибок.
Чистая Windows 10
На чистой версии Windows 10 может писать, что необходима DCH-версия драйверов.
Это происходит из-за конфлика с уже установленными в систему драйверами. Проблема решается полным их удалением через утилиту Display Drivers Uninstaller (DDU).
Использовать GeForce Experiece
Чтобы в будущем не думать над моделями видеокарт NVIDIA и разрядностью Windows, используйте функцию обновления драйверов в Geforce Experience. Приложение автоматически подберет подходящий драйвер и установит его.
Источник
Установщик NVIDIA — Продолжить установку невозможно в Windows 10
Некоторые пользователи могут столкнуться с тем, что установщик NVIDIA не может продолжить установку графических драйверов, когда они выполняют чистую установку Windows 10. В сегодняшнем посте мы опишем причину этой ошибки и затем предоставим возможное исправление этой проблемы.
Продолжить установку невозможно NVIDIA
Следующее сообщение об ошибке появляется на экране во время процесса установки:
Стандартный графический драйвер NVIDIA не совместим с этой версией Windows. Пожалуйста, обновите ваш драйвер, используя GeForce Experience, чтобы загрузить правильную версию.
Проблема возникает из-за того, что графический драйвер GeForce 398.36 DCH автоматически устанавливается через Центр обновления Windows после первого входа в систему.
Чтобы решить эту проблему, вы можете попробовать рекомендуемые решения ниже:
Запустите редактор реестра (нажмите клавишу Windows + R. В диалоговом окне «Выполнить» введите regedit и нажмите Enter).
Перейдите к следующей записи реестра:
Если значение DCHUVen существует, это значит, что вы используете драйвер NVIDIA DCH.
Теперь, когда вы подтвердили наличие графического драйвера NVIDIA DCH на вашем компьютере, вы можете выполнить следующие шаги, чтобы полностью удалить его, прежде чем приступать к рекомендованному решению, чтобы избежать возникновения ошибки.
Если вы обычно удаляете драйвер NVIDIA GeForce, он не исчезнет из системы, пока вы не перезагрузите компьютер. Однако Центр обновления Windows запустится сразу после перезагрузки и переустановит драйвер DCH, который вы только что удалили.
Чтобы правильно удалить графический драйвер GeForce, сделайте следующее:
Запустите Диспетчер устройств (нажмите клавишу Windows + X. Выберите Диспетчер устройств в меню).
Откройте графический адаптер NVIDIA.
Перейдите на вкладку Details и выберите Inf name в разделе Property. Затем запишите значение.
Затем запустите командную строку от имени администратора.
Скопируйте и вставьте приведенную ниже команду в командную строку и нажмите Enter.
X — это заполнитель для значения имени Inf, которое вы определили ранее.
После успешного удаления пакета драйвера выполните следующую команду, чтобы удалить его остатки.
После выполнения этих шагов вы можете попробовать любое из этих двух решений для решения проблемы.
1] Отключите компьютер от интернета во время установки ОС
Это самый прямой и эффективный способ избежать проблемы. Отключение компьютера от интернет сети во время установки ОС заблокирует установки графического драйвера GeForce 398.36 DCH через Центр обновления Windows.
И вам нужно вручную установить драйвер с USB-носителя или диска с драйверами, прежде чем сеть станет доступной. Центр обновления Windows не заменяет ни один из существующих драйверов, драйвером DCH.
2] Используйте приложение NVIDIA GeForce Experience, чтобы обойти эту проблему
GeForce Experience — это сопутствующее приложение для вашей видеокарты GeForce GTX. Вы можете получить DCH-версию графического драйвера через него, чтобы избежать потенциальных конфликтов. Поэтому использование приложения GeForce Experience также может помочь избежать проблемы.
Источник
Разбор ошибок при установке драйверов Nvidia
После подключения видеокарты к материнской плате, для ее полноценной работы требуется установить специальное программное обеспечение – драйвер, который помогает операционной системе «общаться» с адаптером.
Такие программы пишутся непосредственно разработчикам Nvidia (в нашем случае) и располагаются на официальном сайте. Это дает нам уверенность в надежности и бесперебойной работе такого софта. На деле же все обстоит не всегда так. Во время установки частенько возникают ошибки, которые не позволяют инсталлировать драйвер, а значит и пользоваться видеокартой.
Ошибки при установке драйверов Nvidia
Итак, при попытке установить программное обеспечение для видеокарты Nvidia, мы видим вот такое неприятного вида окно:
Установщик может выдавать совершенно разные причины сбоя, от той, которую Вы видите на скриншоте, до совершенно, с нашей точки зрения, абсурдных: «Нет подключения к интернету», когда сеть есть, и прочее. Сразу возникает вопрос: почему так случилось? На самом деле, при всем многообразии ошибок, причины у них только две: софтовая (программные неполадки) и железная (проблемы с оборудованием).
В первую очередь необходимо исключить неработоспособность оборудования, а затем попытаться решить проблему с программным обеспечением.
Железо
Как мы уже говорили выше, для начала нужно убедиться в работоспособности видеокарты.
Для полного понимания ситуации можно попробовать подключить заведомо рабочую карту к материнской плате и повторить установку драйвера, а также взять свой адаптер и подключить его к компьютеру друга.
Если устройство отказывается работать в исправном ПК, а другой ГПУ на Вашей материнке нормально функционирует, то необходимо обратиться в сервисный центр для диагностики и ремонта.
Программное обеспечение
Именно софтовые сбои дают самый широкий спектр ошибок при установке. В основном, это невозможность записать новые файлы поверх старых, которые остались в системе после предыдущего ПО. Есть и другие причины и сейчас мы о них поговорим.
Система потребует от нас определить, как поступить с документом: заменить, то есть старый удалить, а новый записать, либо переименовать тот, который мы переносим. Если старый файл используется каким-нибудь процессом либо у нас недостаточно прав на такую операцию, то при выборе первого варианта мы получим ошибку. Так же происходит и с установщиком.
Выход из этой ситуации следующий: удалить предыдущий драйвер при помощи специализированного софта. Одной из таких программ является Display Driver Uninstaller. Если Ваша проблема заключается в «хвостах», то DDU с большой вероятностью поможет.
Решение такой проблемы заключается в отключении фаервола либо добавление установщика в исключения. В том случае, если у Вас установлено антивирусное ПО от стороннего разработчика, обратитесь к руководству пользователя, либо на официальный сайт. Также, в решении этой задачи Вам может помочь наша статья:
Стандартный брандмауэр Windows отключается следующим образом:
На рабочем столе немедленно покажется предупреждение о том, что брандмауэр отключен.

Устанавливать и обновлять такое программное обеспечение рекомендуется, скачав его на сайте производителя. Найти ресурс легко, достаточно набрать в поисковой системе запрос, например, «драйвера для ноутбука asus официальный сайт».
Подробнее о поиске и установке ПО для ноутбуков можете почитать в разделе «Драйвера».
По аналогии с советом из предыдущего пункта: если ноут старый, но работает нормально, не стремитесь ставить новые драйвера, это может навредить больше, чем помочь.
На этом обсуждение ошибок при установке драйверов Nvidia закончим. Помните, что большинство неполадок происходит по вине самого программного обеспечения (устанавливаемого или уже установленного), и в большинстве случаев они решаемы.
Помимо этой статьи, на сайте еще 12348 инструкций.
Добавьте сайт Lumpics.ru в закладки (CTRL+D) и мы точно еще пригодимся вам.
Отблагодарите автора, поделитесь статьей в социальных сетях.
Источник
Что делать, если возникла ошибка Продолжить установку Nvidia невозможно?
Многие пользователи Windows 10 отключают обновление операционной системы по различным причинам: для экономии места, дабы избежать ошибок при апдейте ОС, для экономии интернет-трафика. Однако, такое отключение обновлений чревато различными неполадками в работе драйверов и установленных программ. Одной из таких неполадок является ошибка Продолжить установку Nvidia невозможно, так как графический драйвер несовместим с данной версией Windows. Рассмотрим пример, почему так происходит. Дело в том, что компания Nvidia разрабатывает драйвера под версию операционной системы. Так, если вы устанавливаете программное обеспечение для видеокарты Nvidia GTX 700, то у вас должна быть установлена Windows 10 1809 и выше. Если обновления для Windows 10 установлены не были, но вы скачали новую игру, а она потребовала новых драйверов, то будьте готовы к появлению вышеуказанной ошибки.
Решение ошибки Продолжить установку Nvidia невозможно на Windows 10
Если при попытке обновить ПО или установить новые драйвера для видеокарты вы столкнулись с ошибкой Продолжить установку графического драйвера NVidia невозможно, то первое, что нужно сделать, это обновить Windows 10 до последней возможной версии. Для этого нужно открыть «Параметры», «Обновление и безопасность» и нажать на кнопку «Проверить наличие обновлений».
ВАЖНО! Если вы отключили установку обновлений на Windows 10, то нужно проверить, включена ли служба Windows Update. Для этого нажимаем «Win+R» и вводим «services.msc». Находим нужную службу и включаем её или перезапускаем.
После установки обновлений и перезагрузки компьютера можно повторить попытку установки актуальных драйверов для видеокарты Nvidia.
Если ошибка после обновления Windows 10 не исчезла, то, возможно, вы устанавливаете действительно неподходящий драйвер. Для начала нужно понимать, что самая первая ошибка, которую допускают юзеры при загрузке ПО – это разрядность драйвера. Если у вас 64-битная Windows 10, то и драйвер должен быть подобран под эту битность. Для того, чтобы проверить этот показатель, можно вызвать «Свойства системы» или нажать «Win+R» и ввести «dxdiag». Откроется окно «Средства диагностики DirectX». Смотрим разрядность операционной системы.
Теперь переходим на сайт NVidia и загружаем актуальную версию графического драйвера.
В случае, если вы только что становили чистую Windows 10 и запустили инсталляцию графического драйвера, то у вас может появиться ошибка «Продолжить установку NVidia невозможно, так как Windows 10 автоматически скачивает и устанавливает версию DCH». В такой ситуации необходимо полностью удалить установленный драйвер, скачать программу Nvidia GeForce Experience, которая автоматически и корректно установит нужный драйвер.
В случае, если на вашем ПК были установлены актуальные драйвера, но появилась вышеуказанная ошибка, советуем откатить Windows 10 до более раннего состояния с помощью контрольной точки или установочного диска, а также переустановить последний инсталлированный софт и проверить ПК на вирусы.
Источник
Ошибка «Продолжить установку nVidia невозможно» в Windows 7, 8 и 10: что делать?
Иногда не удается обновить драйверы видеокарты GeForce из-за ошибки «Продолжить установку nVidia невозможно». Последующие попытки повторить это действие также окажутся неудачными. Узнаем подробнее, как ее устранить в версиях Windows 7, 8 и 10.
После загрузки драйверов, даже если установка их не удалась, в системном разделе будет присутствовать папка nVidia. Это связано с тем, что программа извлекает установочные файлы на диск перед началом установки. Если эту папку удалили, запустите установщик еще раз, чтобы она была создана автоматически. В зависимости от версии Windows и ее разрядности, драйвер будет находиться в подкаталоге: C:NVIDIADisplayDriverXXX.XXWinXInternationalDisplay.Driver
Установка драйверов вручную
Если системе не удается продолжить установку nVidia из-за проблем с обнаружением совместимого оборудования, в первую очередь выполните следующие шаги.
Откройте Диспетчер устройств командой devmgmt.msc из окна Win +R.
Раскройте содержимое вкладки Видеоадаптеры, щелкните правой кнопкой мыши на имени видеокарты и выберите «Удалить».
Дождитесь завершения работы мастера удаления, и перезагрузите компьютер. В ходе последующей загрузки Windows автоматически инициализирует установку графического драйвера.
Снова откройте Диспетчер устройств и перейдите на вкладку Видеоадаптеры. Щелкните правой кнопкой мыши на графическое устройство и выберите «Обновить». В следующем экране запустите задачу «Выполнить поиск на этом компьютере». Затем нажмите на «Обзор» и перейдите в папку nVidia, в которую программа извлекает установочные файлы. Убедитесь, что установлен флажок на опции «Включая вложенные папки». Продолжите нажатием на «Далее». После завершения перезагрузите компьютер.
Поскольку в предыдущем шаге был инсталлирован только драйвер видеокарты, в проводнике перейдите в каталог с установочными файлами nVidia и запустите программу *.exe. После того как вы приняли лицензионное соглашение, выберите выборочную установку. Затем отметьте флажком опцию «Выполнить чистую установку» и продолжите.
Удаление приложений nVidia
Если ошибка остается, удалите все приложения, связанные с nVidia, и повторите попытку. Как указано в предыдущем методе, удалите графический драйвер в Диспетчере устройств и перезагрузите ПК.
Затем откройте раздел «Программы и компоненты» командой appwiz.cpl из окна Win + R.
Отсортируйте список приложений по «Издателю» и удалите все записи nVidia. После перезагрузки компьютера запустите установщик еще раз.
Отключение антивируса
Как известно, стороннее антивирусное ПО может препятствовать обновлению даже безопасных приложений. Поэтому попробуйте отключить защиту в реальном времени. Это можно сделать путем клика правой кнопкой мыши по значку антивируса на панели задач и выбором пункта отключения защиты.
Если этот пункт в списке отсутствует, перейдите в настройки антивируса и найдите соответствующую функцию. Затем повторите инсталляцию с выключенным антивирусом и посмотрите, решена ли проблема.
Переименование папки nVidia
Если системе по-прежнему невозможно продолжить установку графического драйвера, попробуйте переименовать папку программы, которая расположена в Program Files.
В проводнике перейдите в системный раздел и откройте каталог Program Files. Найдите подкаталог NVIDIA Corporation, щелкните по нему правой кнопкой мыши и нажмите «Переименовать». Придумайте ему другое название и нажмите на Enter для сохранения.
Запустите установщик еще раз. Теперь он должен работать без каких-либо ошибок.
Источник