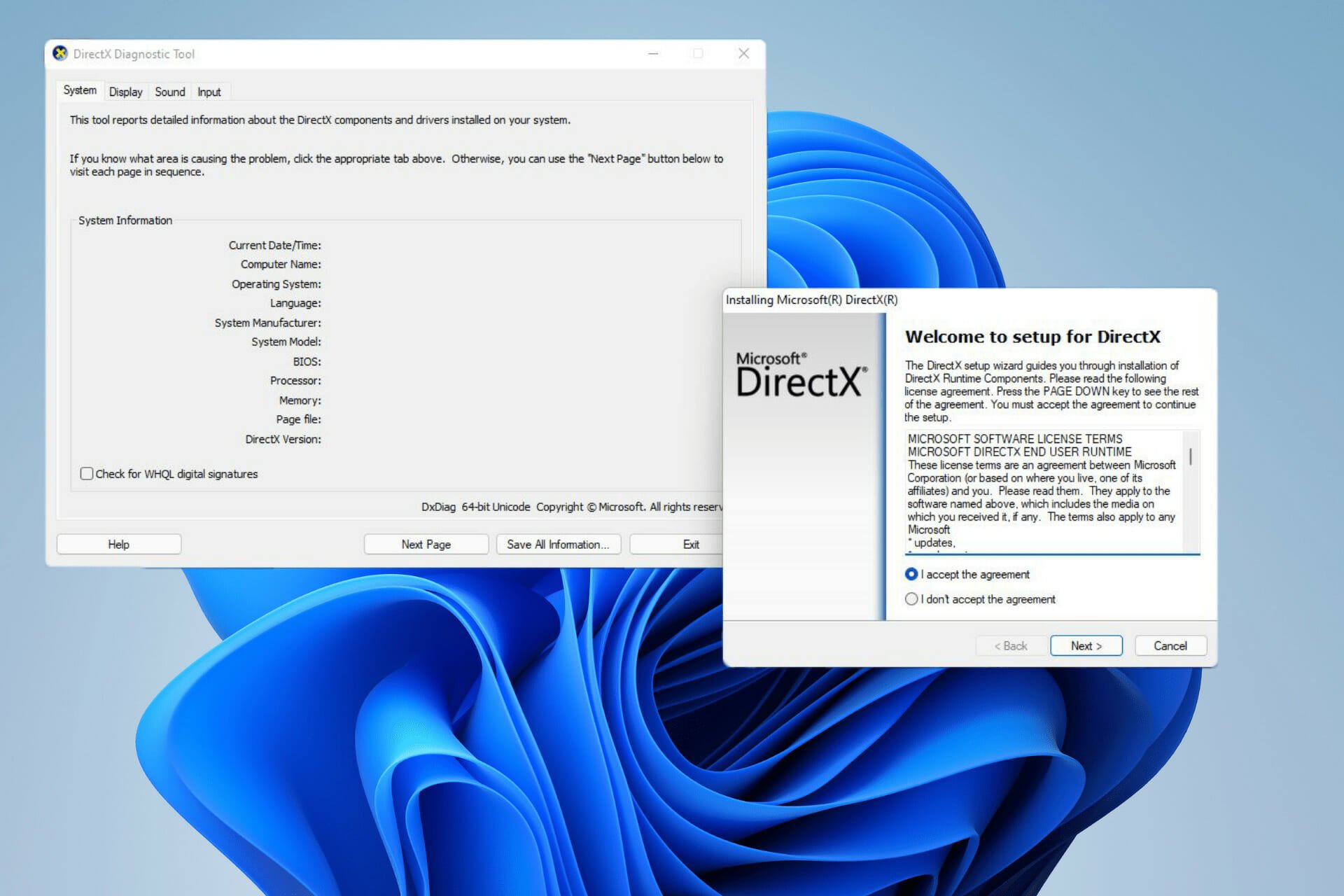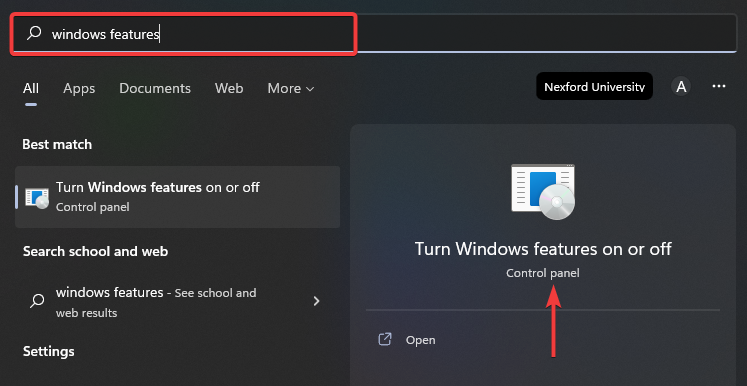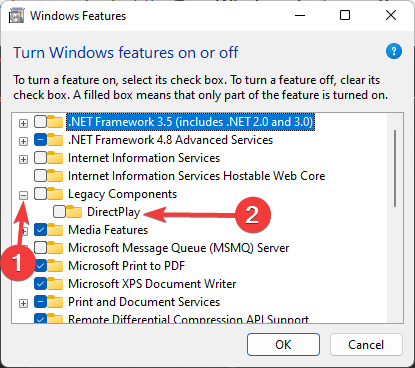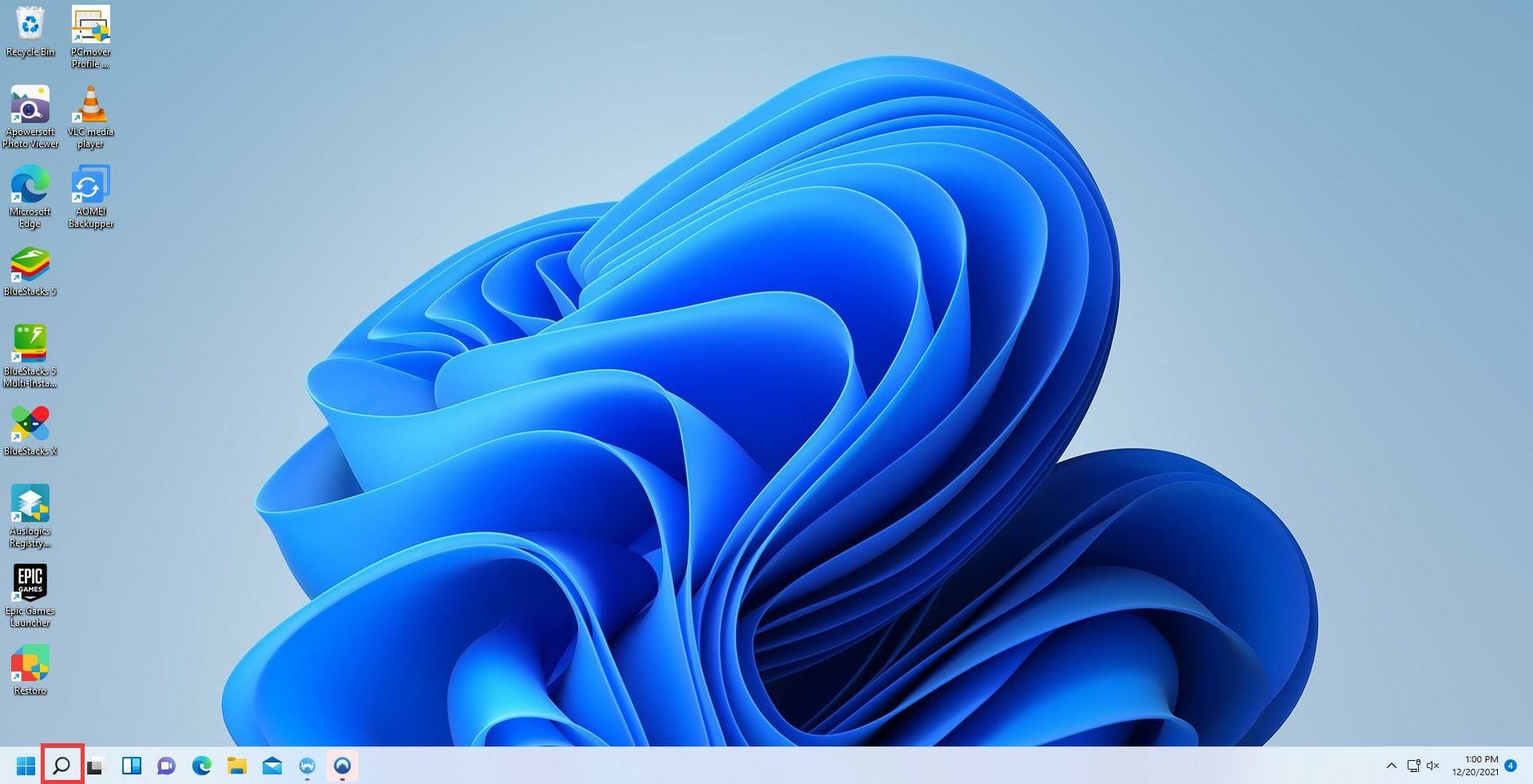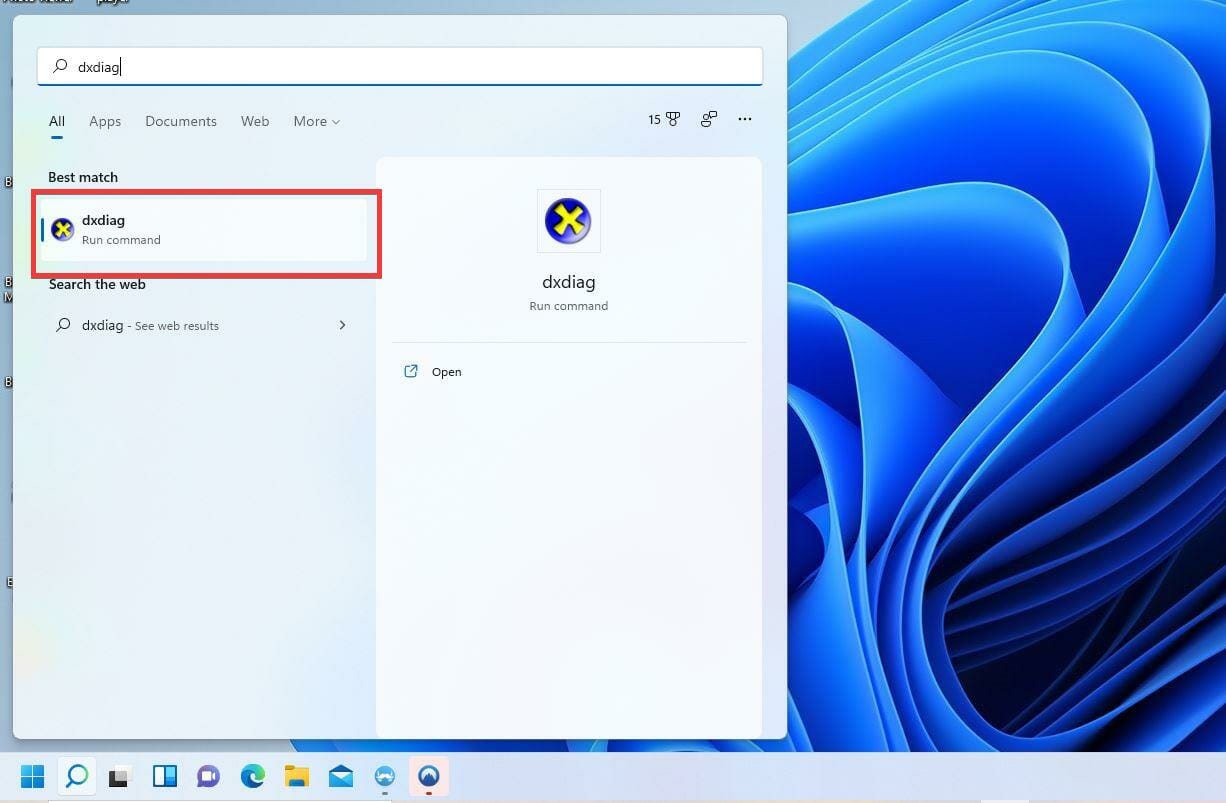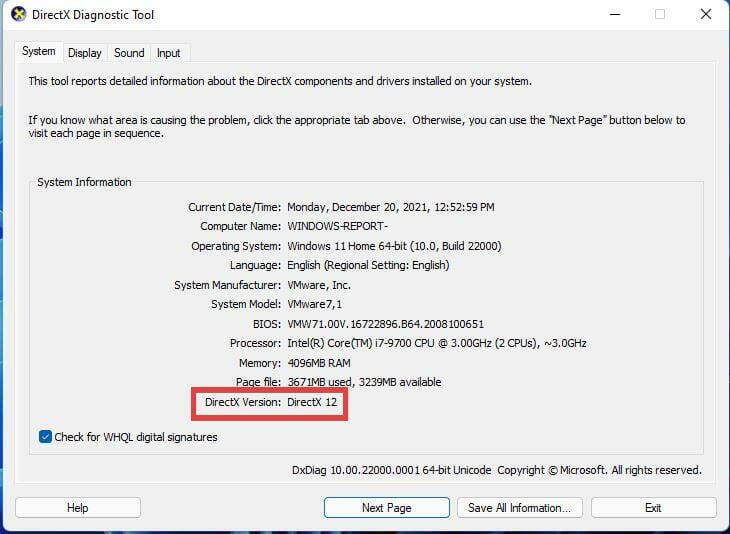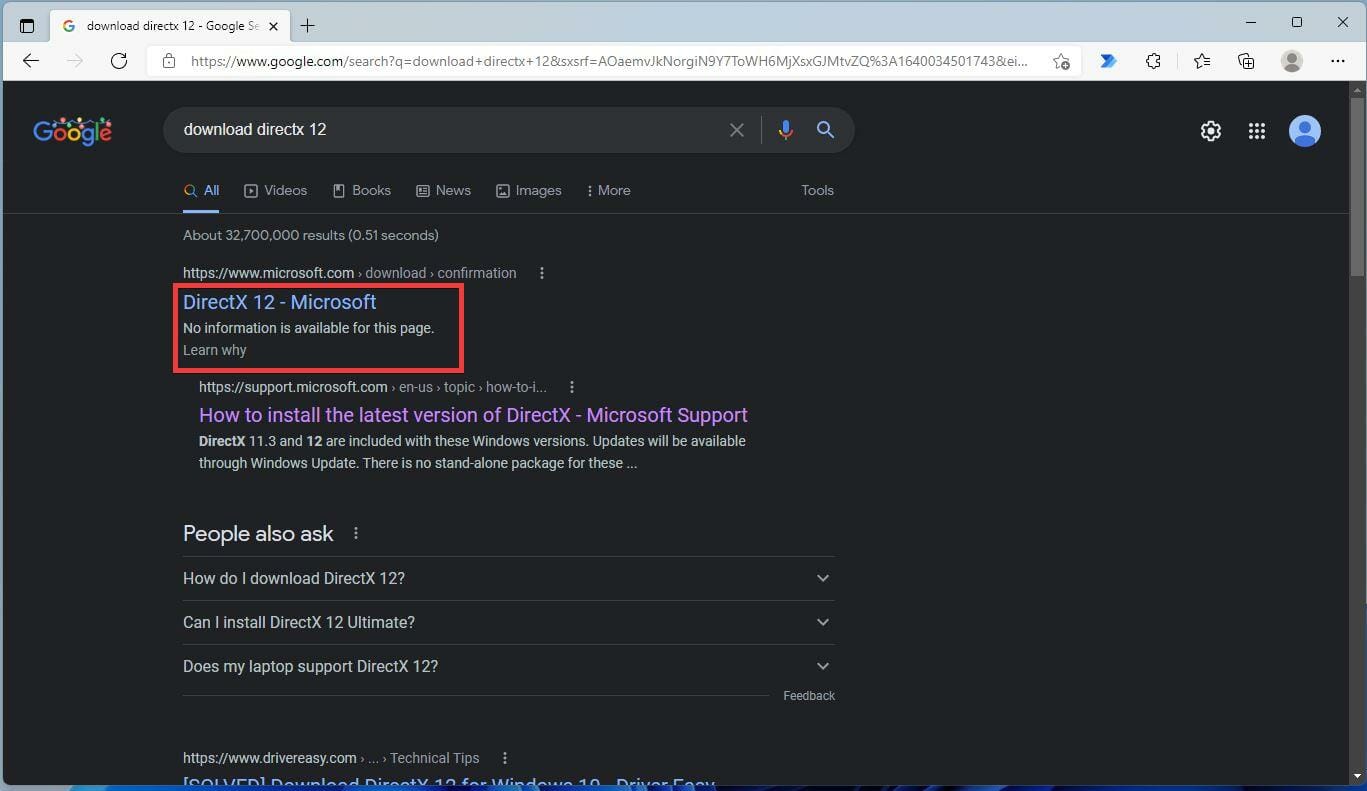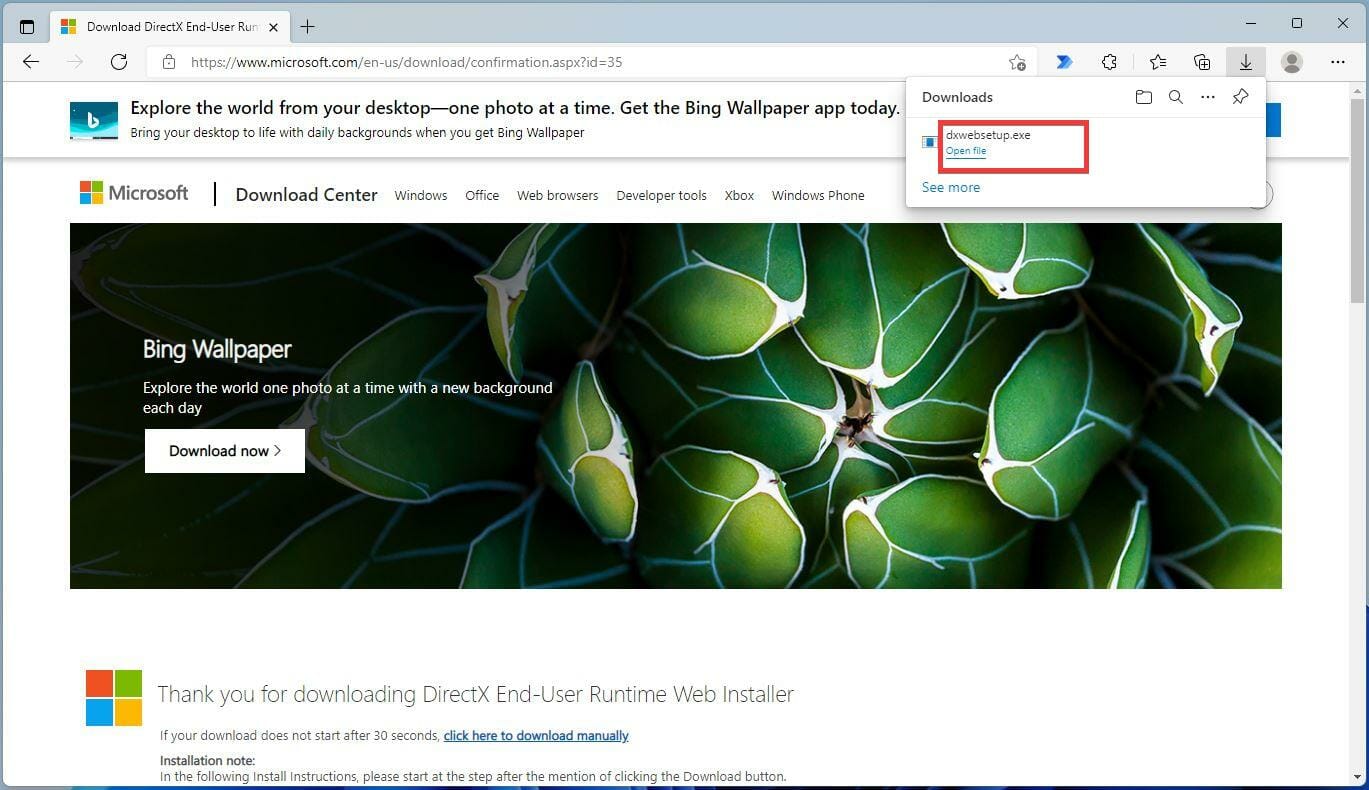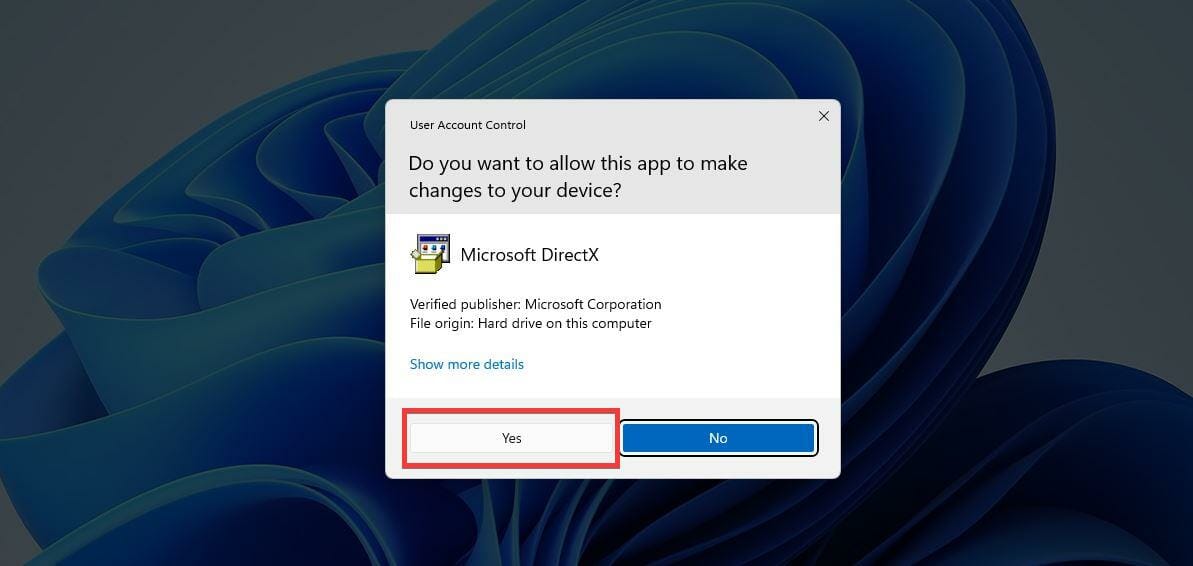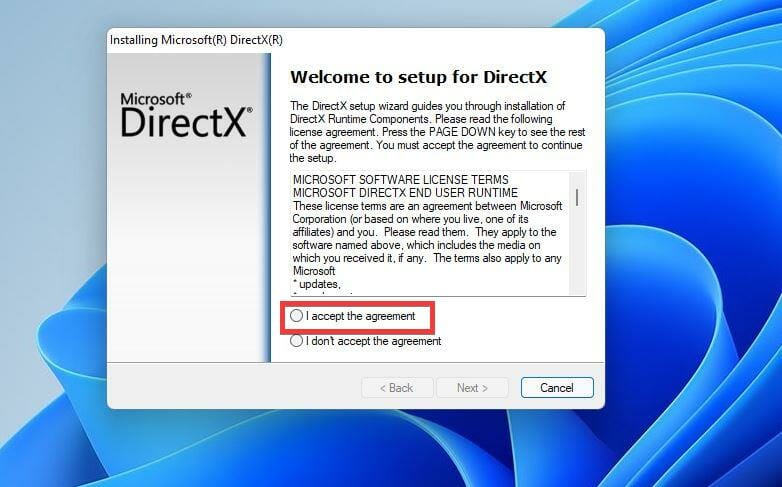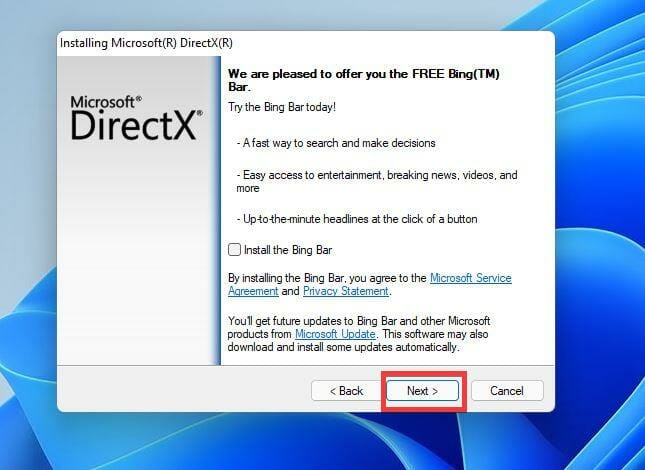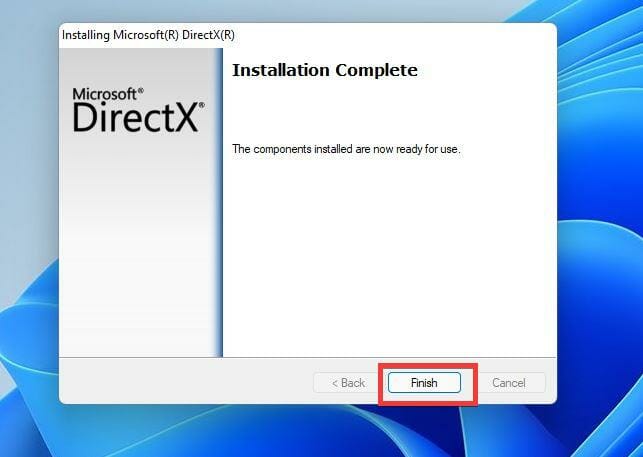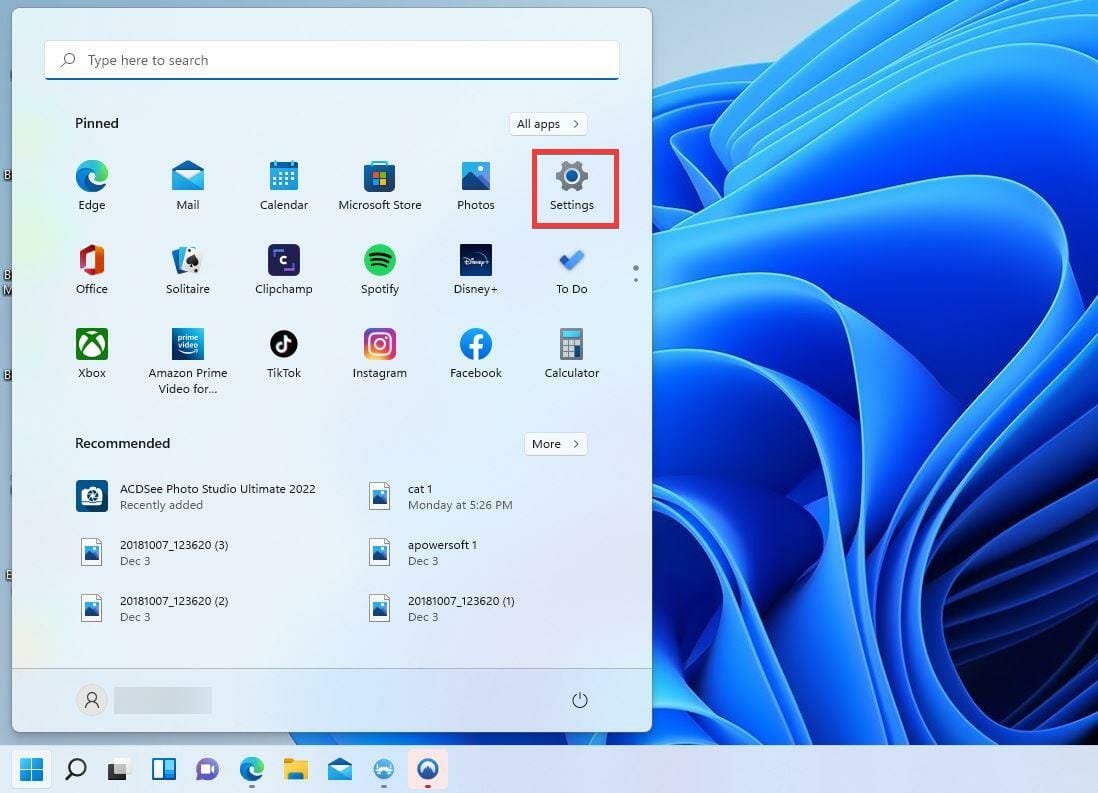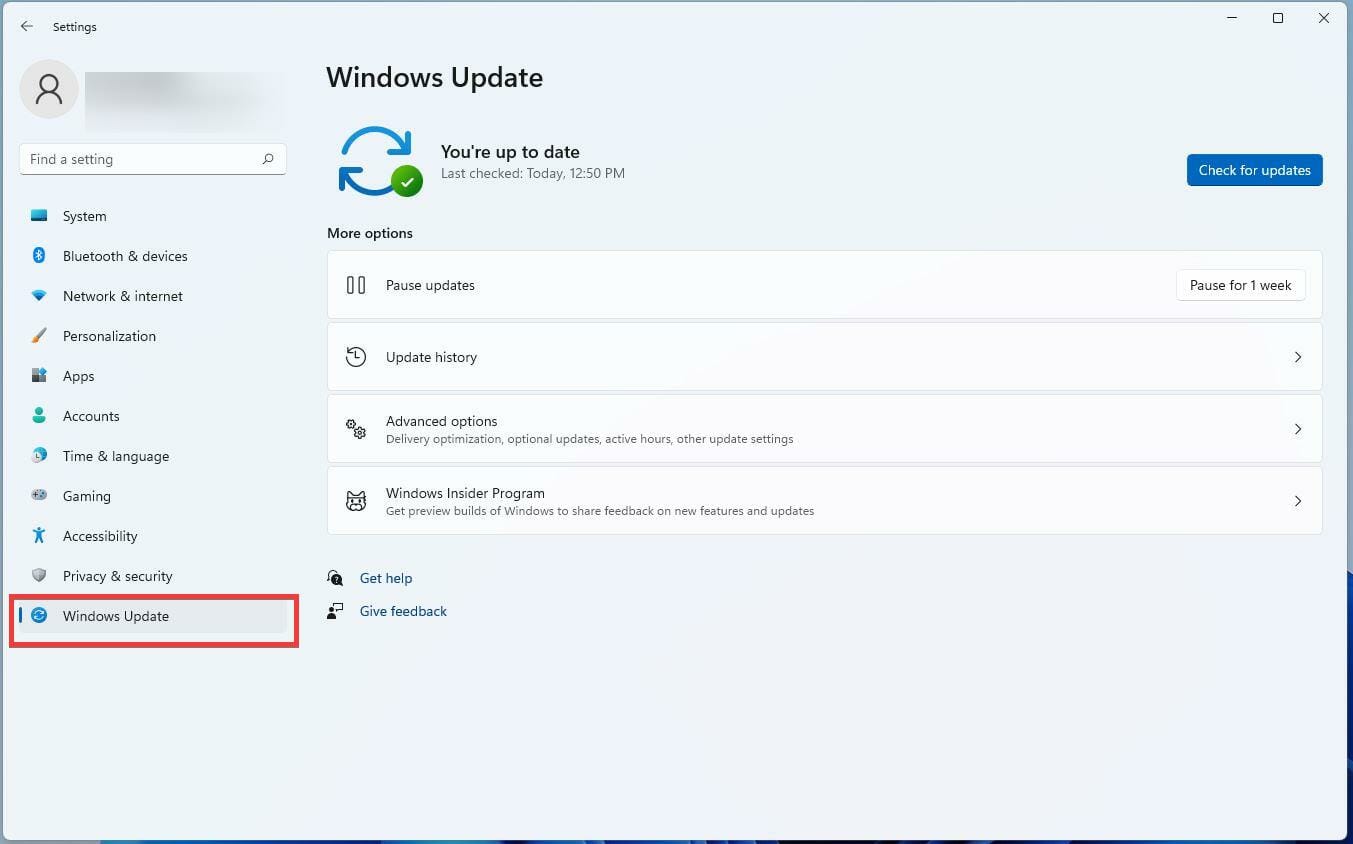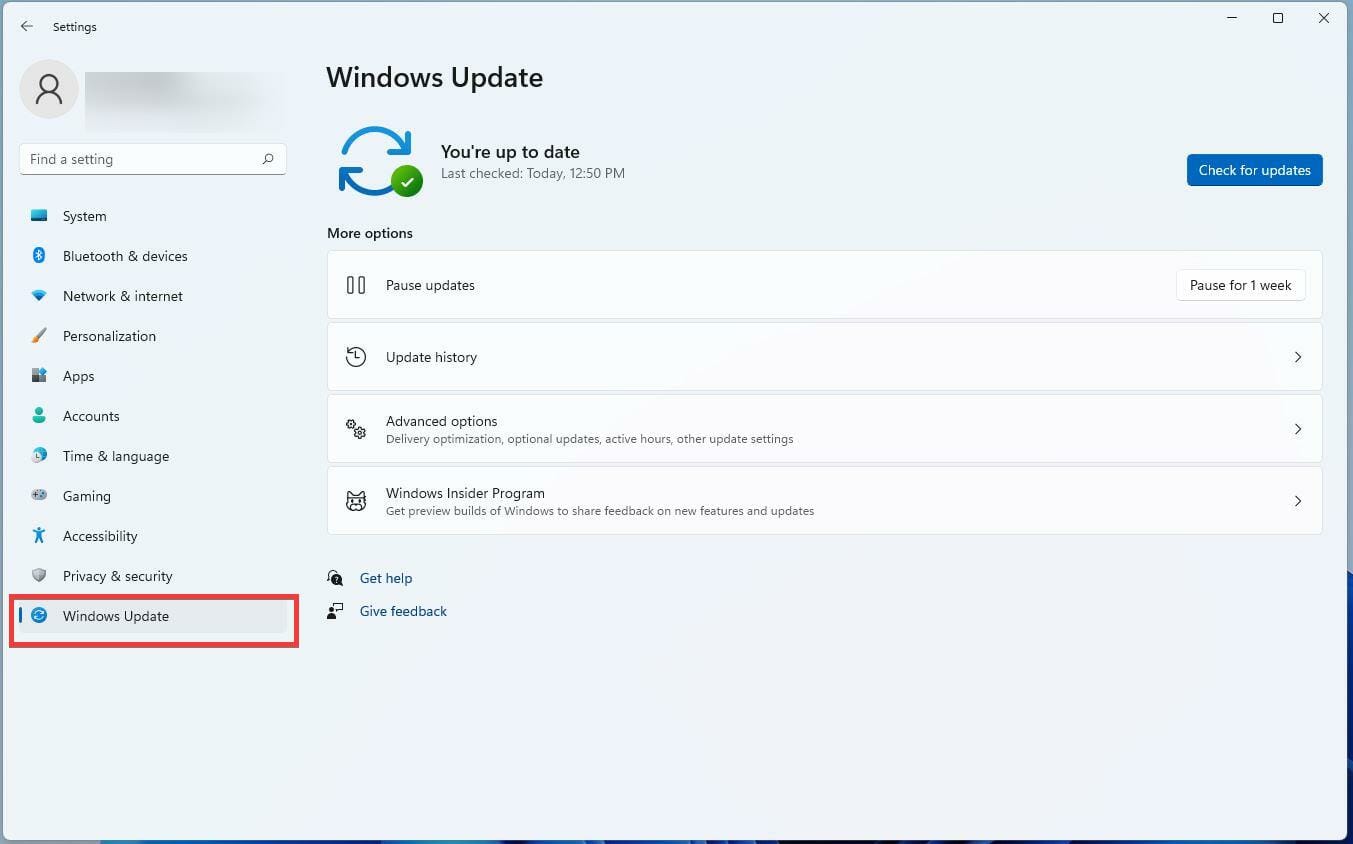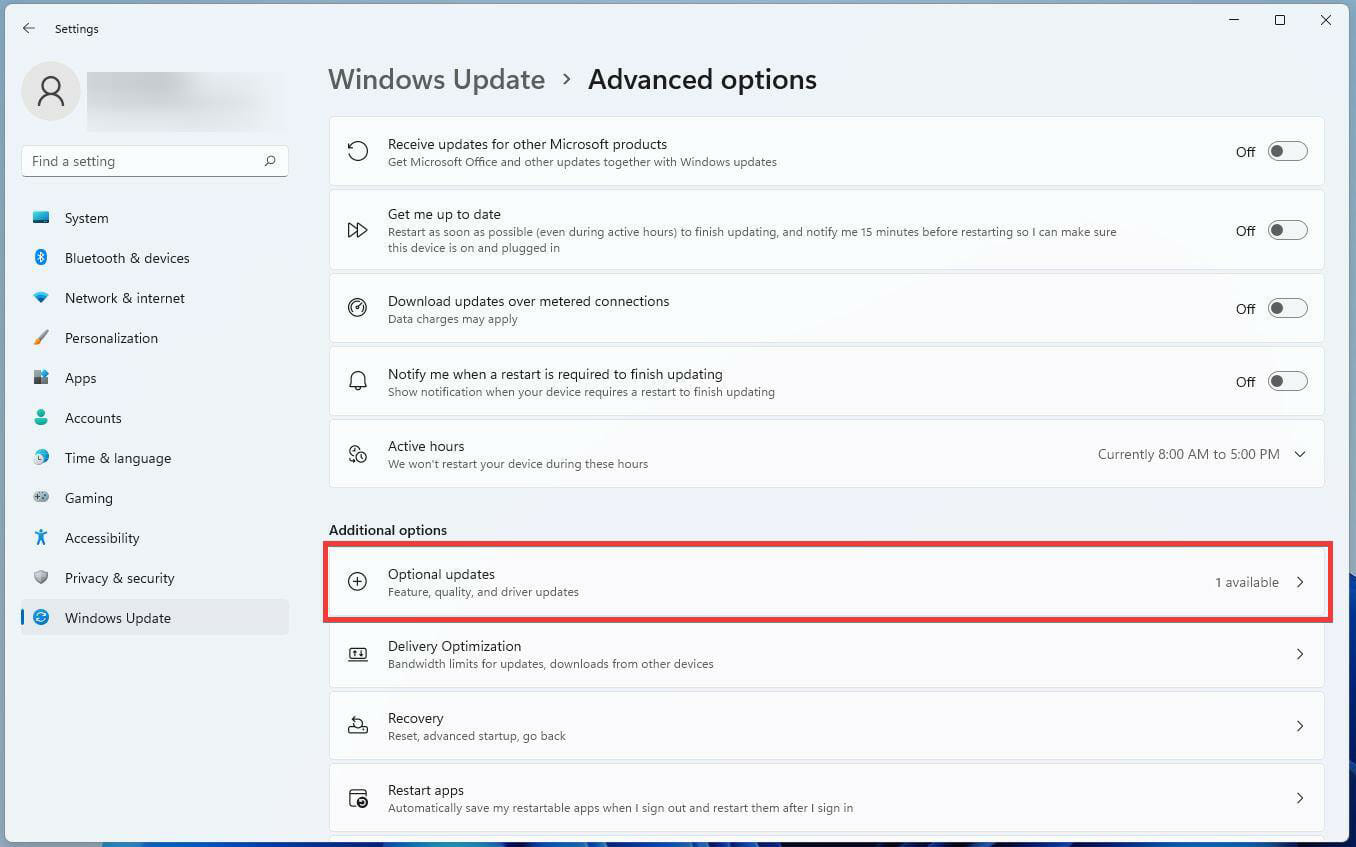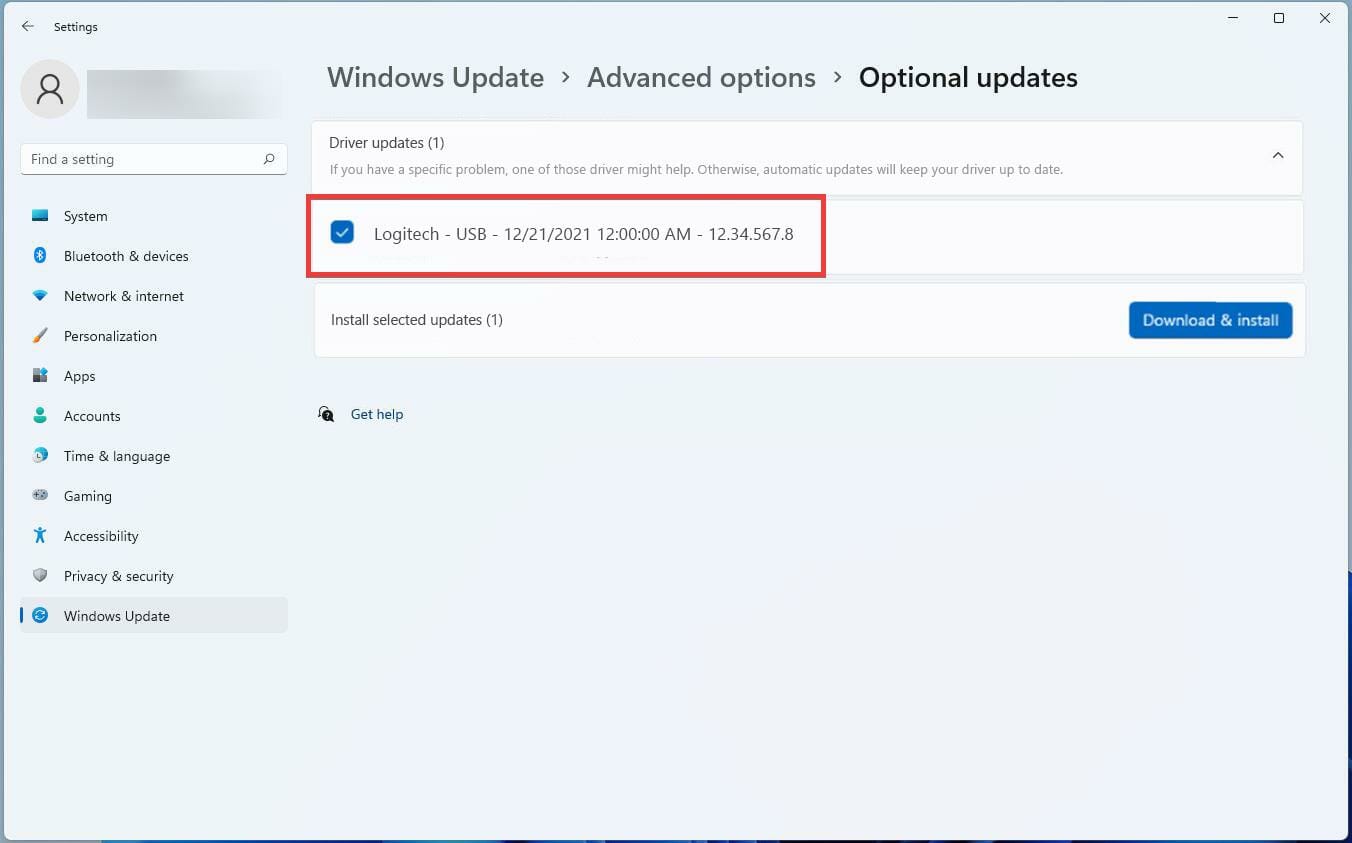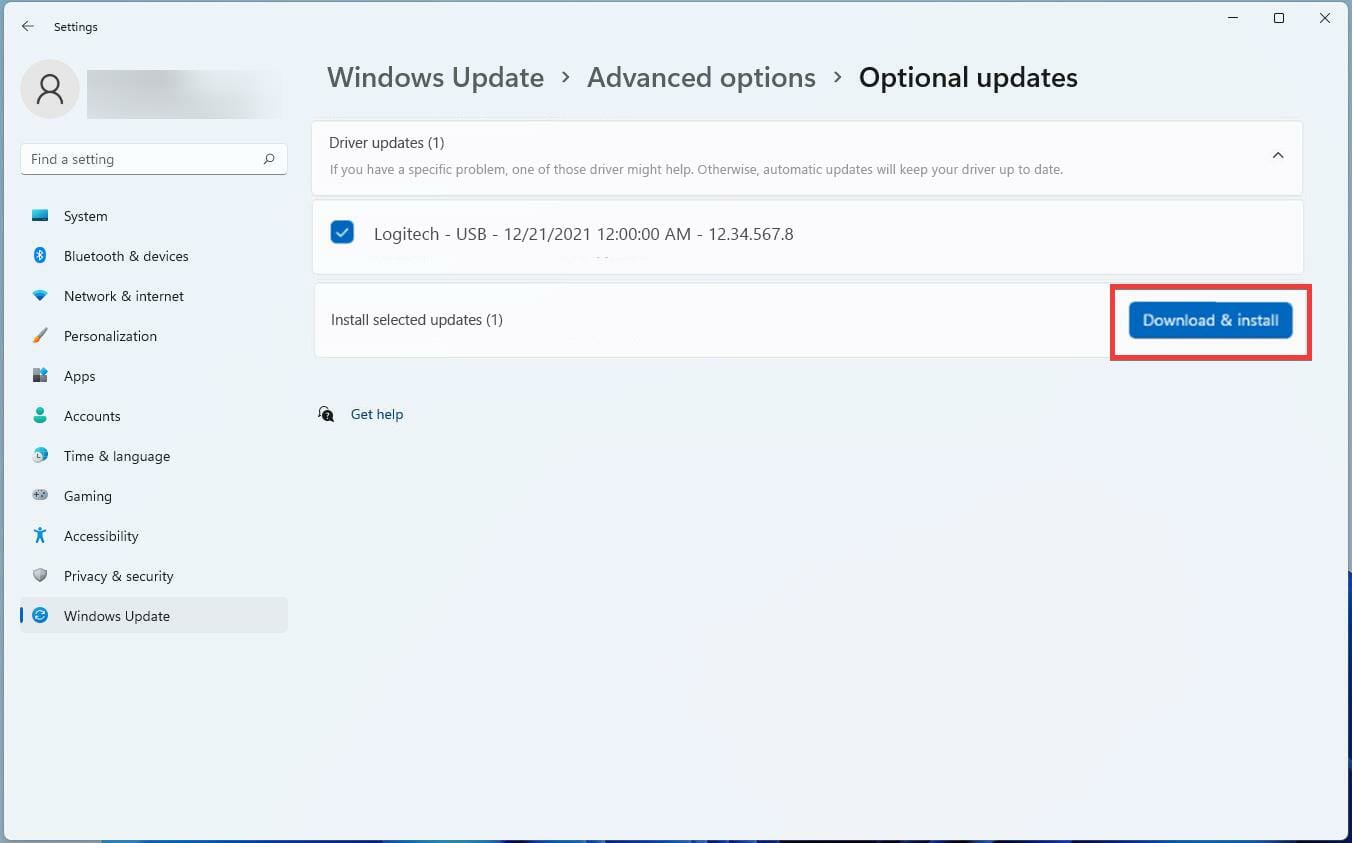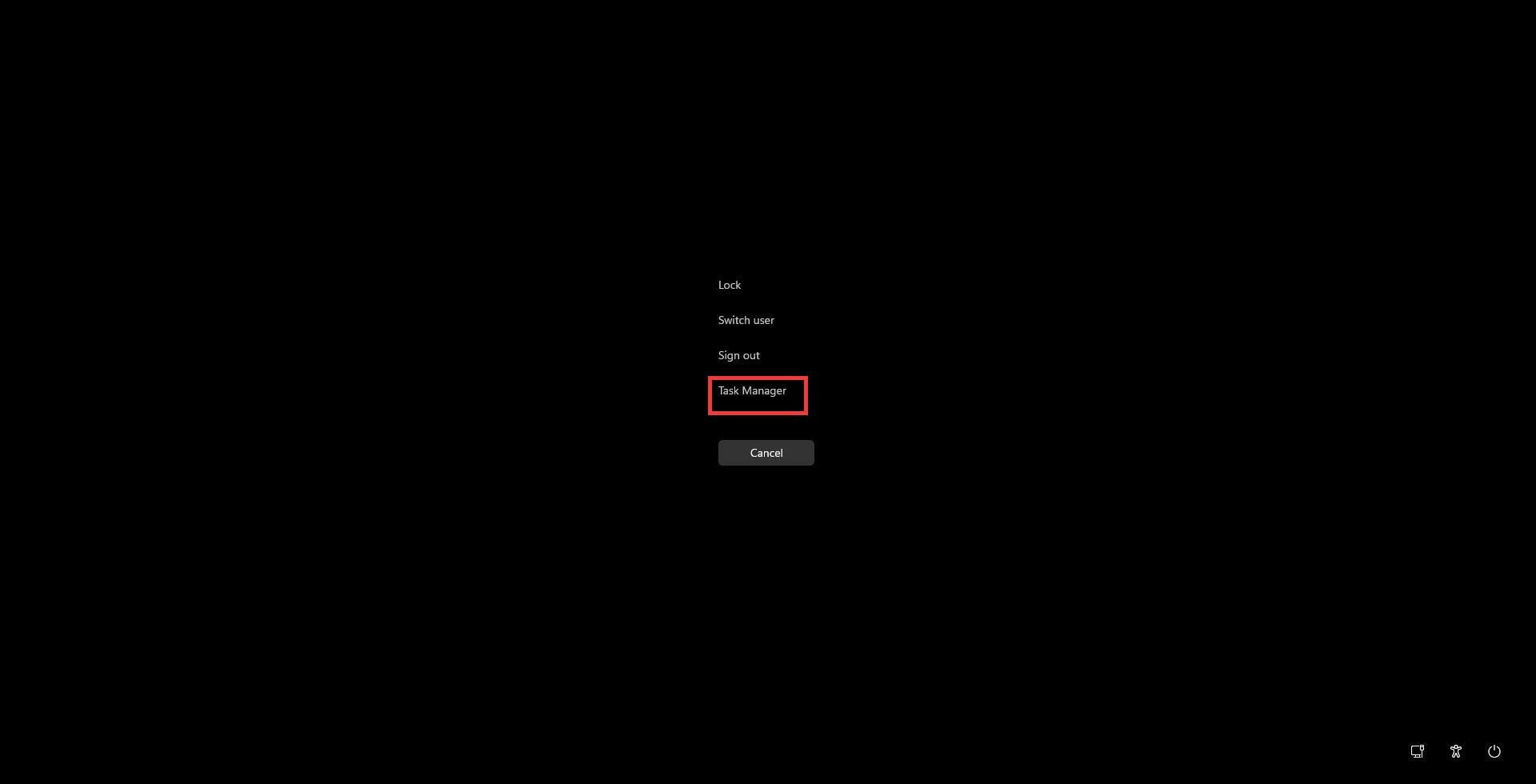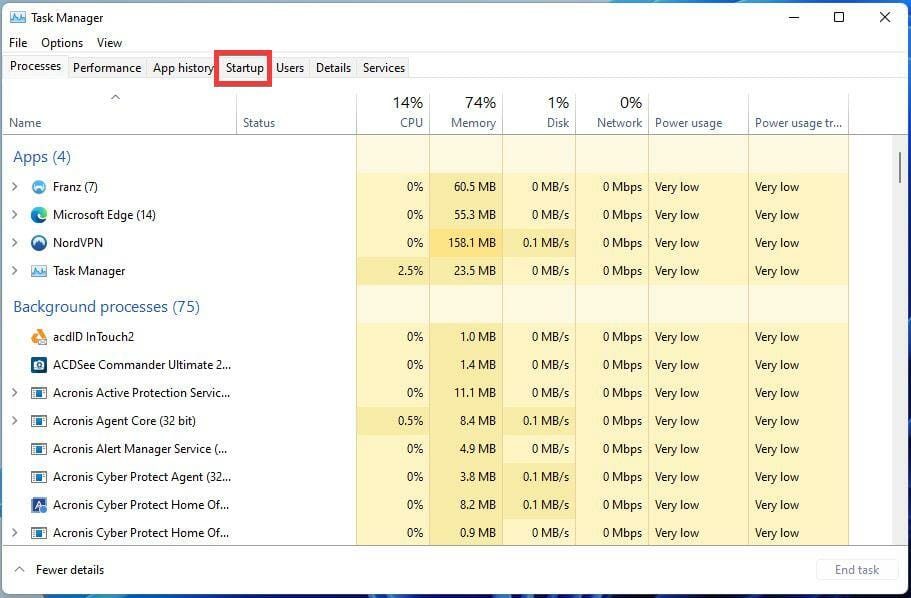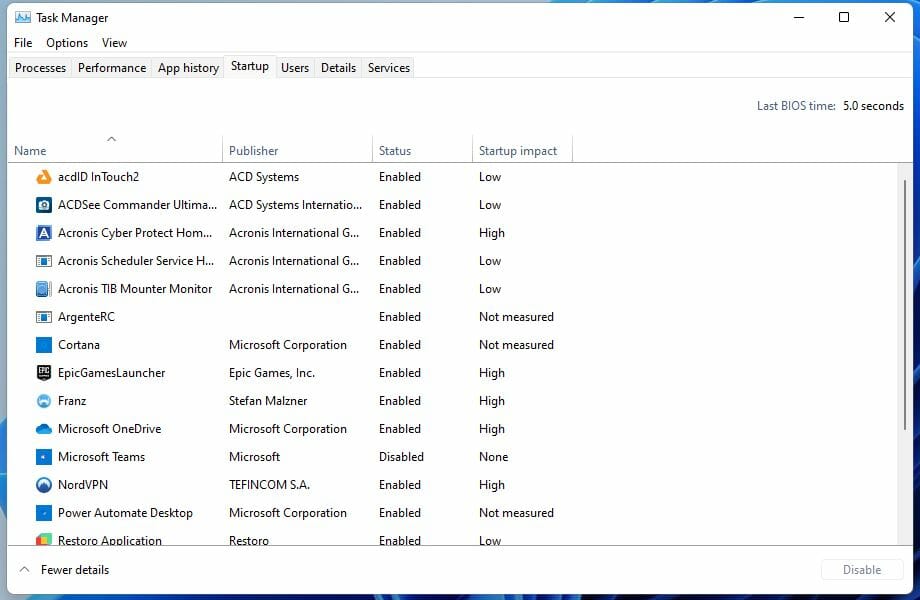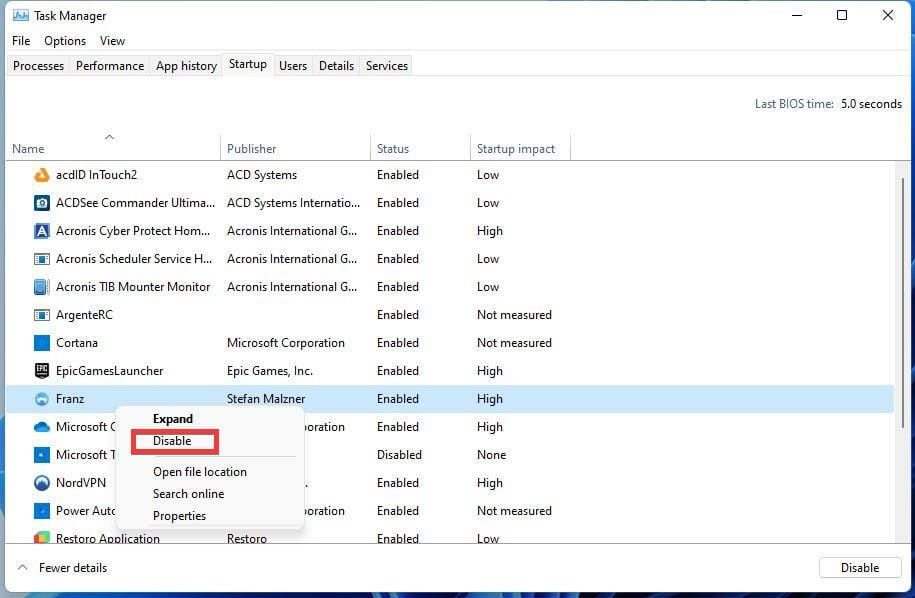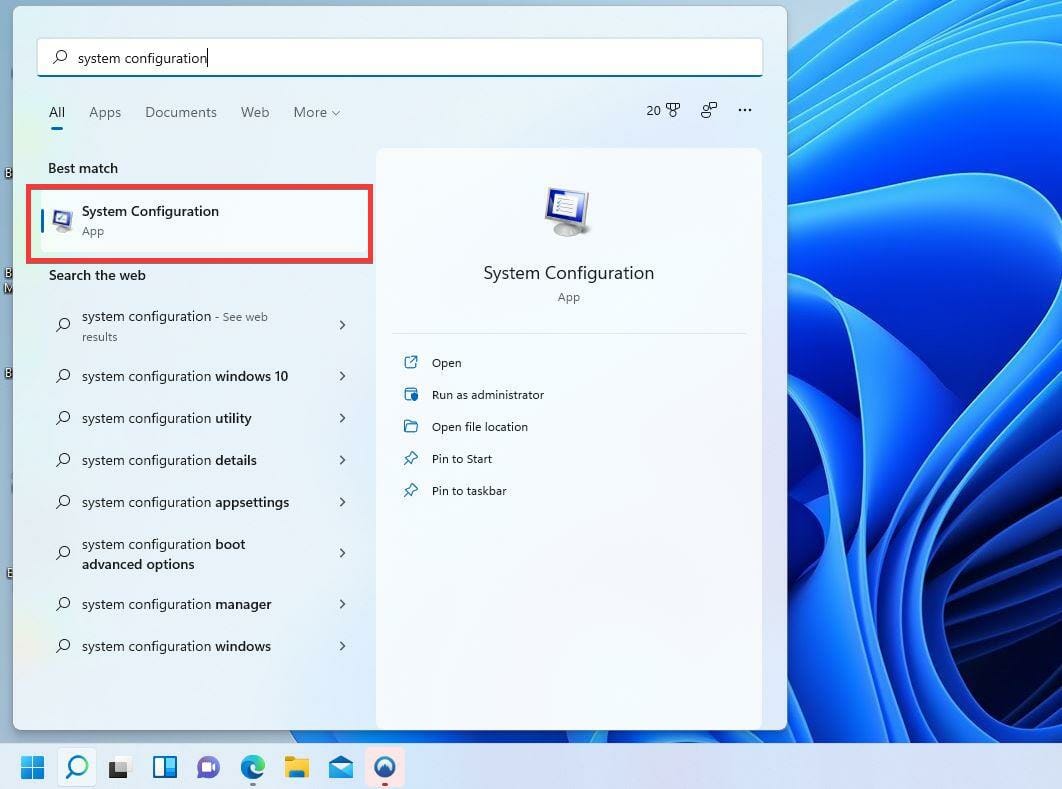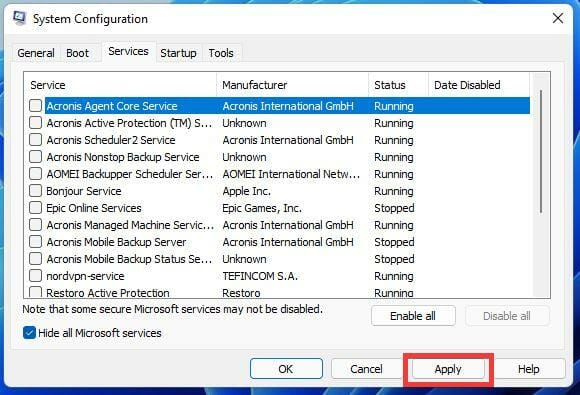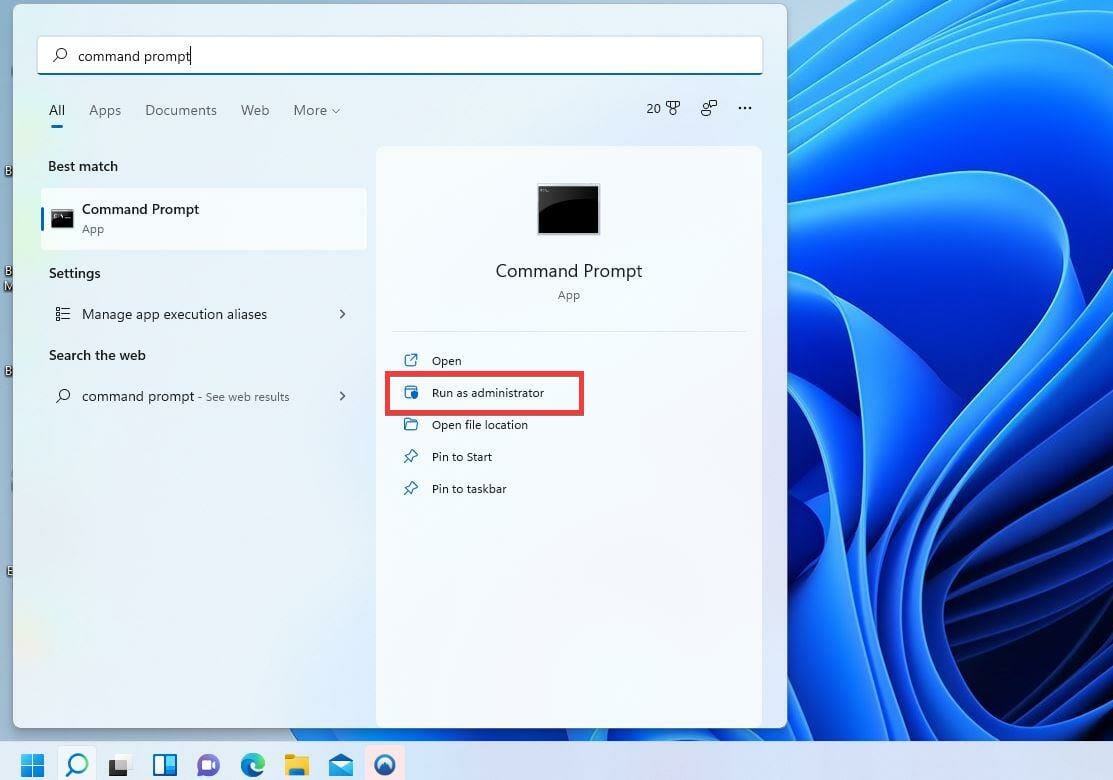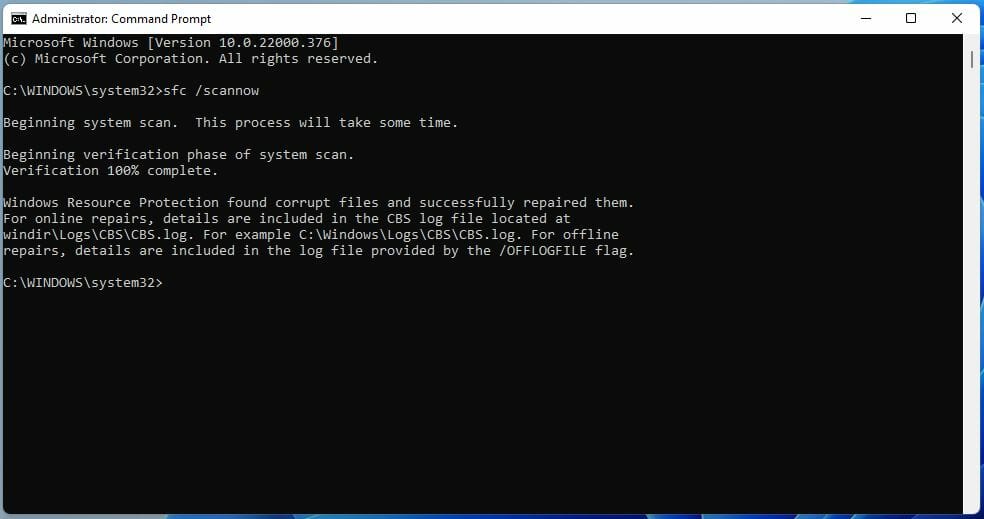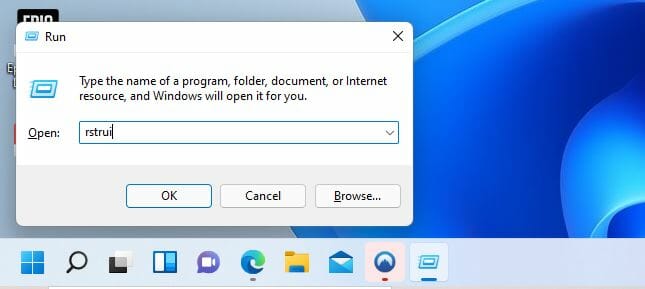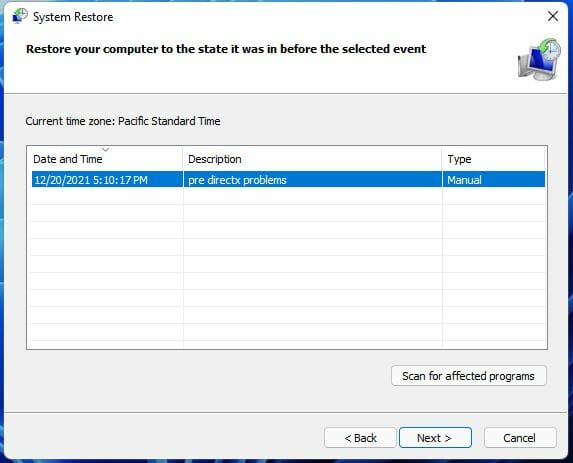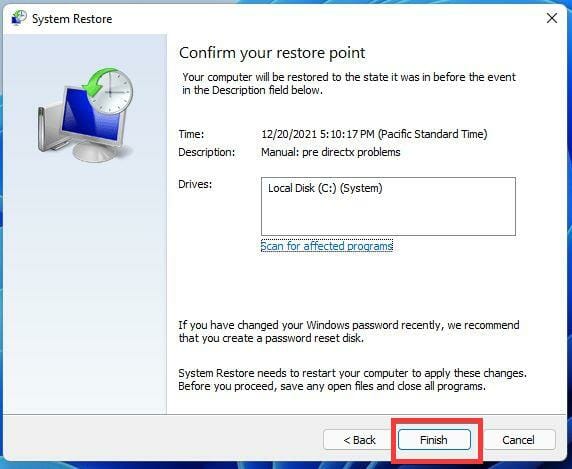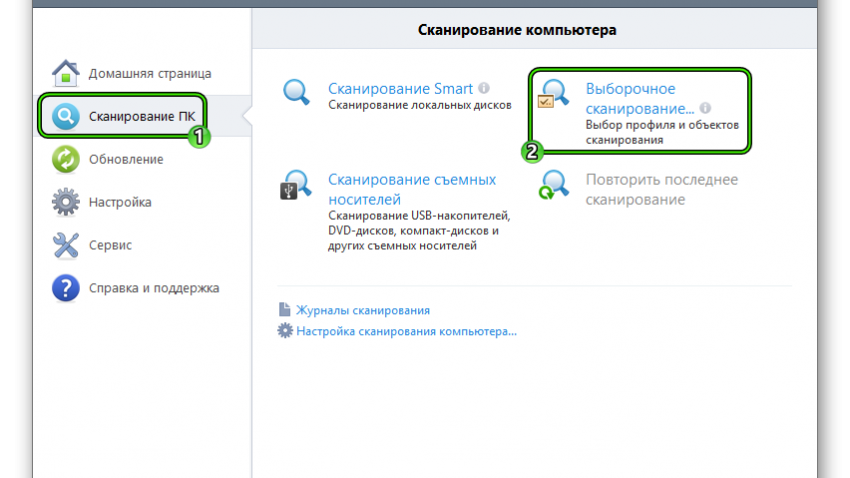Внутренняя системная ошибка при установке DirectX появляется в тех случаях, если с самой операционной системой или ее настройками что-то не так. Проблему нужно решать, так как без этих библиотек невозможна нормальная работа и запуск игр.
Содержание
- Решение проблемы
- Блокировка антивирусом или другими защитными системами
- Блокировка вирусами
- Поврежденные файлы ОС
- Поврежденный инсталлятор
- Заключение
Решение проблемы
Этот сбой при инсталляции библиотеки Директ Икс может быть связан с различными причинами. Однако определить конкретную часто практически невозможно. Поэтому придется перебрать все доступные варианты. Вообще, их не так уж и много. Так что у пользователя уйдет не особо много времени для того, чтобы решить проблему. Но некоторые варианты могут показаться весьма сложными.
Не нужно их бояться. Если выполнять все в строгом соответствии с инструкцией, то ничего страшного не случится. По традиции мы начнем с наиболее простых вариантов и только потом перейдем к сложным. Итак, начнем.
Блокировка антивирусом или другими защитными системами
Это случается довольно часто. Некоторые продукты такого рода вместо поиска вирусов развлекаются тем, что блокируют все подряд. Инсталлятор библиотек тоже вполне может быть блокирован такой программой. И тогда появляется пресловутая ошибка, мешающая нормальной установке библиотек.
Эту проблему нужно решать. Поэтому на время установки DirectX мы отключим антивирус и службу Брандмауэра Windows. Последний тоже любит блокировать все подряд. В качестве примера рассмотрим отключение защиты в программе ESET Smart Security. Это неплохой и весьма популярный антивирус. Вот инструкция:
- Переходим к Панели управления. Если вы не знаете, как ее открыть, то нажмите Win + R, впечатайте команду control и нажмите «ОК».
- Переключаемся на отображение элементов значками, если стоит что-то другое.
- Открываем инструмент «Администрирование».
- Затем дважды кликаем ЛКМ на «Службы».
- В списке отыщите пункт под названием «Брандмауэр Защитника Windows» (или примерно таким).
- Откройте его.
- Теперь нужно нажать на кнопку «Остановить».
- Затем следует поочередно кликнуть по пунктам «Применить» и «ОК».
Вот так отключается пресловутый Брандмауэр Windows. После того, как с ним разобрались можно приступать к отключению антивируса. Вообще, таких программ много. Но общий алгоритм действий будет сходным. Отличия только в несущественных мелочах. Мы рассмотрим этот процесс на примере Smart Security от компании ESET:
- В системном трее Windows нужно найти иконку антивируса. Она имеет вид буквы e. Кликаем по ней правой кнопкой мыши.
- Появится контекстное меню с возможными действиями. Здесь выбираем «Временно отключить защиту».
- В следующем окошке программа спросит, на какой срок вы желаете отключить защиту. Смело выставляем «до следующей перезагрузки» и жмем на кнопку «ОК».
- Вновь вызываем меню антивируса из трея и выбираем «Временно отключить файервол».
- Выполняем аналогичную процедуру.
После отключения всех блокировок можно пытаться заново инсталлировать DirectX. Если проблема была в антивирусе или брандмауэре, то установка должна пройти нормально. А если нет, то тогда придется обратиться к следующему пункту. Такое поведение мастера установки может быть вызвано воздействием вредоносных объектов.
Блокировка вирусами
Различные вредоносные объекты могут вести себя непредсказуемо. К примеру, они умеют блокировать установку той или иной программы, заставлять приложения вести себя неадекватно и повреждать важные файлы операционной системы. Вполне возможно, что DirectX не устанавливается именно из-за вирусов.
Поэтому от всяких червей и троянов нужно избавляться. С этой задачей должен справиться любой современный антивирус. Просто запустите процедуру сканирования. Мы рассмотрим инструкцию на примере продукта от компании ESET под названием Smart Security. Данная программа быстро ищет вирусы и не менее быстро удаляет их. Так что проблем возникнуть не должно. Порядок действия для ее использования следующий:
- Откройте главное окошко программы.
- В нем сразу же перейдите ко вкладке «Сканирование ПК». Он находится в левом столбце главного окна антивируса.
- Затем выбираем плитку с надписью «Выборочное…».
- Появится окошко с выбором объектов для проверки. В нем отметьте все накопители.
- Активируйте сканирование.
По завершении процесса сканирования можно будет просмотреть журнал со всей информацией и узнать, какие именно угрозы (и в каком количестве) были найдены на компьютере.
Поврежденные файлы ОС
Обычно для нормального старта инсталлятора DirectX достаточно запустить его от имени администратора. Тогда установка пройдет нормально. Но если вирусы на компьютере повредили важные файлы операционной системы, может появляться та самая ошибка при установке библиотек. А дальнейшие последствия могут быть еще печальнее.
В таком случае системные компоненты нужно восстанавливать. Для этого не требуется загрузочный носитель (диск или флэшка). Достаточно использовать встроенные инструменты Windows. А точнее – командную строку. Не нужно ее бояться. Если не заниматься самодеятельностью и выполнять все в строгом соответствии с инструкцией, то ничего страшного не будет.
Порядок действий следующий:
- Открываем меню «Пуск» при помощи щелчка по соответствующей кнопке в панели задач.
- Перемещаемся в каталог «Служебные – Windows» и ищем там пункт «Командная строка».
- Кликаем по нему ПКМ и выбираем опцию запуска с админскими правами.
- Как только консоль запустится, вводим команду sfc /scannow и нажимаем на кнопку Enter.

Поврежденный инсталлятор
Если при установке DirectX произошла внутренняя системная ошибка «DXerror.log и DirectX.log», то вполне вероятно, что вам попался поврежденный файл установщика. Именно поэтому библиотеки и не хотят инсталлироваться на компьютер. Такое случается довольно часто. Особенно, если качать исполняемый файл с «левых» ресурсов.
Путь для решения проблемы здесь только один: загрузить работающий установочный файл. Ни в коем случае не используйте для этого сторонние (и весьма спорные) ресурсы. Искать DirectX нужно исключительно на официальном сайте компании Microsoft. Вот подробная инструкция:
- Переходим на страницу https://www.microsoft.com/ru-RU/download/35.
- Кликаем на кнопку начала скачивания.
- Отказываемся от предлагаемого софта.
- Открываем каталог, куда сохранился файл dxwebsetup.exe.
- Щелкаем на него ПКМ.
- Выбираем опцию запуска с админскими привилегиями.
- В окошке инсталляции принимайте лицензионное соглашение.
- Затем откажитесь от подключения панели Bing.
- Дальше установщик найдет недостающие компоненты, загрузит их с серверов Microsoft и скопирует в нужные места.
- По его завершении мастер выдаст соответствующее сообщение. Жмем на кнопку «Готово».
После инсталляции вовсе не обязательно перезагружать компьютер, но на всякий случай все же сделайте это.
Заключение
В данном материале мы поговорили о том, что делать, если при установке библиотек DirectX появляется внутренняя системная ошибка. Теперь подведем итоги и сделаем кое-какие выводы. Начнем с того, что с этой проблемой вполне можно бороться. И для этого даже не нужно никаких специальных умений и знаний.
Все вышеперечисленные способы исправления ситуации в некоторых случаях могут помочь. Но некоторым пользователям придется перебрать их все перед тем, как они увидят хоть какой-нибудь результат. Условие только одно: выполняйте все действия в строгом соответствии с инструкцией. Только так можно исправить ситуацию.
При установке свежего варианта DirectX или в процессе работы могут возникать сбои разного рода. В статье рассматриваются основные ошибки и способы их исправления.
Иногда выдается ошибка: «Произошла внутренняя системная ошибка. Для определения причины, посмотрите файлы DXError.log и Directx.log в папке Windows».
Причины ошибки DirectX directx log dxerror log.
Точная первопричина указывается в файлах DirectX.log и DXError.log в папке C:WindowsLogs.
Однако, данный сбой появляется потому, что инсталлятор ДиректX не находит данные о предшествующем варианте в реестре системы. К этому приводят следующие причины:
- неудачное удаление предыдущей версии;
- поврежденный реестр;
- какие-либо игровые программы повредили системные файлы;
- выдается 0xc0000142 при запуске;
- номер 43(может быть другой номер) не находится в DLL xlive.dll.
Обычно сбоят ранние игры: DIRT 2, Warcraft III, Bioshock 2, DIRT3, GTA IV и другими. Но часто проблемы происходят с современными играми. Абсолютными чемпионами по сбоям являются игры компании Electronic Arts. Согласно статистике, именно с их играми происходят проблемы с ДиректX чаще всех.
Методы исправление ошибки DirectX directx log dxerror log
- Обновить графические драйвера
Один самых простых способов следующий:
- нажать п.к.м. «Пуск» «Диспетчер устройств»;
- в окне с перечнем установленного оборудования найти «Видеоадаптеры» и кликнуть;
- выбрать имя карты и кликнуть по нему п.к.м.;
- в выпавшем меню нажать «Обновить».
Мастер обновления запросит разрешения на «Автопоиск драйверов» и начнет поиск ПО на серверах Microsoft и установит. Затем можно перезапустить компьютер и протестировать игру.
- Обновление библиотек DirectX
Установив заново пакет, исправляются ошибки из-за поврежденных DLL-файлов. К тому же некоторые игры требуют более поздней версии ДиректХ. Переустановка пакета производится с помощью утилиты «dxwebsetup.exe», которую нужно скачать с сайта Microsoft. Процедура очень простая, поэтому останавливаться подробнее нет смысла.
Если перезапуск компьютера не потребовался, то сразу можно проверять игру.
- Отключение антивируса и брандмауэра
Причиной некоторых сбоев при запуске игрушек оказывается блокировка файлов файерволлом или антивирусом. Временное отключение защитных сервисов и проверка работы игры может пролить свет на причину сбоя. Если проблема была из-за блокировки файлов этими программами, то игра будет работать отлично. Но затем придется настроить антивирус и брандмауэр и включить защиту.
- Поиск и чистка разных вирусов
Вирусы негативно действуют на работу всех программ. Возможна нестабильная работа всей ОС. Для поиска и чистки вредоносных файлов могут использоваться разные программы: системный защитник или любая сторонняя программа, например, Касперского. Сканирование компьютера занимает несколько минут, в результате чего будет выдан список с найденными вирусами и будет предложено их удалить или поместить в карантин. После проверки потребуется перезапустить компьютер. Затем можно приступить к запуску игры.
- Внесение изменений в реестр DirectX
Вызвать ком. с помощью «Win+R» и набрать «regedit». Появится панель реестра, в которой пройти по пути: HKEY_LOCAL_MACHINESOFTWAREMicrosoftDirectX. Далее вверху слева перейти во вкладку «Правка» «Создать» «Строковый параметр» и внести в реестр две строчки в случае их отсутствия:
- «InstalledVersion»=hex:00,00,00,09,00,00,00,00;
- «Version=4.09.00.0904.
Сохранить изменения, перезагрузить технику.
Ошибка cab при установке DirectX Причины появления
Данный сбой в установке может возникать в следующих случаях:
- отсутствие интернета;
- наличие вирусов в Windows;
- в свойствах CAB неправильно установлена ассоциация;
- ошибки жесткого диска;
- нарушена работа CAB файлов;
- неправильно выбранный установочный файл.
При самостоятельной установке нужно скачивать файлы в зависимости от разрядности ОС и только с сайта разработчика.
Исправление ошибки CAB при установке DirectX
При ошибке «нет доверия к САВ файлам» необходимо самостоятельно найти их, скачать и установить. Также можно воспользоваться веб-установщиком, который автоматически обновит и доустановит недостающие или поврежденные файлы.
Если после работы автоматического установщика сбой повторяется, можно установить сбойный файл отдельно. Скачивать его нужно только с официального ресурса Microsoft. Архиватор WinRAR может стать причиной ошибки САВ. Лучше удалить этот архиватор и установить другой, например, 7z. Затем WinRAR необходимо удалить из Windows. Теперь для распаковки CAB файлов будет использоваться архиватор 7z.
Если замена архиватора не помогла избавиться от ошибки, то следует проверить работу жесткого диска:
В командной строке набрать chkdsk /f /r и запустить от имени администратора. Начнется проверка жесткого диска. По завершении проверки закрыть командную строку и проверить, исчезла ли ошибка при установке DirectX.
Ошибка DirectX Call of Duty: Warzone
Игра «Call of Duty Warzone» выпущена сравнительно недавно, поэтому интерес игроков к ней просто зашкаливает. Но игра еще «сырая», ошибок хватает. Многие пользователи при запуске игры сталкиваются с ошибкой: «произошла неустранимая ошибка directx warzone».
Причины ошибки DirectX warzone:
Случайные ошибки
В некоторых случаях возникают сбои из-за ошибок кодирования игры. Неисправные устройства также могут вызвать случайную ошибку при функционировании игры. Регулярное обновление драйверов и другого ПО сведет к минимуму появление случайных ошибок.
Дефективные файлы игры
Игры могут выдавать ошибки, если важные файлы или их кеш повреждены.
Устаревшее ПО
Одна из частых причин неисправимых ошибок DirectX – неисправные драйвера или ОС. Игра Warzone предназначена для работы в 64-битном Win 7 (SP1) и 64-битном Win 10, видеокарты: Radeon HD 7950 или NVIDIA.
Несовместимость с другим ПО
Другие программные приложения могут помешать работе Warzone или программному запуску Blizzard. Если недавно было установлено свежее приложение, то нужно удалить его и проверить, исчезнет ли call of duty warzone неустранимая ошибка.
Интернет подключение
Прерывающееся или слишком замедленное соединение приводит к проблемам в Warzone и Modern Warfare. Нужно устранить неполадки подключения, если появляются проблемы при присоединении к системе поиска или в игре.
Исправление ошибки DirectX Call of Duty Warzone
Есть несколько способов для избавления от неисправимой ошибки при открытии или во время игр.
- Перезагрузить игру. Это основное действие в борьбе с неполадками. Данное действие эффективно при возникновении случайных ошибок.
Нужно выйти из Warzone, полностью закрыть приложение Blizzard. Можно закрыть оба приложения через диспетчер задач. - Перезапустить компьютер. Если Warzone неустранимая ошибка DirectX остается после перезапуска игровых приложений, то перезапустить компьютер, выключив его на 30 секунд.
- Сканирование и восстановление в Blizzard.
Различные ошибки иногда исправляются встроенной возможностью восстановления поврежденных игровых файлов в приложении Blizzard. Восстановление файлов, если directx выдал неустранимую ошибку:
- Открыть программу Blizzard Battle.net.
- Кликнуть на значок игры для восстановления.
- Выбрать «параметры».
- Нажать «Сканирование и восстановление» à«Начать сканирование».
- Дождаться завершения ремонта.
- Обновить ПО и драйверы. Обновление позволит минимизировать вероятность появления сбоев в игре. Обновить рекомендуется следующие программы:
- система Windows;
- драйверы видеокарты;
- игра и Blizzard;
- другие приложения;
- проверить, что ОС компьютера, все ПО постоянно получают обновления разработчиков;
- проверить, а при необходимости переустановить драйверы графического процессора NVIDIA GeForce или AMD;
- Запустить игру в DirectX 11 вместо DirectX 12. Некоторые проблемы исправляются данным образом:
- открыть Battle.net (Blizzard);
- выбрать игру Warzone: MW на левой панели;
- нажать «опции» à «Настройки игры»;
- включить «дополнительные аргументы ком. строки»;
- ввести «D3D11»;
- нажать «Готово»;
- запустить убедиться в исчезновении проблемы.
- Почистить кеш игры. Данная мера может помочь избавиться от неисправимой ошибки:
- выйти из Warzone и Blizzard;
- пройти по пути: C: Users [ник] DocumentsCall of Duty Modern Warfare;
- создать копии папок, сохранить. Получится резервная копия на всякий случай;
- после копирования кеша, вернуться, удалить содержимое папки «Call of Duty Modern Warfare»;
- запустить COD Warzone и проверить, исчезла ли проблема.
- Закрыть все приложения при запущенной игре. Вызвать проблемы с Blizzard или Warzone могут другие программы. Перед запуском Warzone убедиться в закрытии других программ, проверить список фоновых приложений и закрыть их тоже.
Данные способы устранения неустранимой ошибки DirectX Warzone должны обязательно помочь.
Обнаружена неустранимая ошибка directx dev error 6065
Эта ошибка появляется из-за проблем с графикой. Порядок действий:
- перезапустить игру с настройками графики по умолчанию;
- если не помогло, то в графических настройках снижаем fps (макс. частоту кадров)до 60 или менее;
- отключить «Буферизация локальных теней», «Буферизация теней от солнца»;
- временно понизить настройки графики;
- переустановить игру полностью.
Переустановка CoD Modern Warfare является крайней мерой, когда другие меры не помогли.
Ошибка h81 0 directx
Данный сбой происходит зачастую при использовании новых видеокарт, потому что их драйвера еще свежие и не отлаженные до конца.
Также появление этого сбоя замечено после принудительного глобального обновления Win10 или на компьютере не обновлены драйвера.
Исправление ошибки h81 0 directx
- Обновление DirectX
Последняя версия ДиректХ содержит файлы всех предшествующих версий. Обновление пакета через веб-инсталлятор может помочь исправить ошибку.
- Редактирование файлов игры
Отсутствие компонентов, некорректная конфигурация файла настроек. Файл настроек удаляется следующим образом:
- открыть папку документов:
- найти каталог «Command and Conquer Generals Zero Hour Data»;
- скопировать файл Options.ini в другую папку и удалить;
- перезапустить ПК;
- запустить игру.
- Реинсталляция игры
Если два предыдущих способа не дали эффекта, то остается кардинальная мера — переустановка. В период инсталляции рекомендуется отключить защитные программы.
Заключение
Если все-таки все приведенные рекомендации не возымели эффект, то можно переустановить полностью ОС и проверить аппаратную составляющую компьютера.
Keeping your OS updated is good prevention against DirectX errors
by Cesar Cadenas
Cesar has been writing for and about technology going on for 6 years when he first started writing tech articles for his university paper. Since then, his passion… read more
Updated on February 6, 2023
Reviewed by
Vlad Turiceanu
Passionate about technology, Windows, and everything that has a power button, he spent most of his time developing new skills and learning more about the tech world. Coming… read more
- DirectX is a library of APIs essential for Windows computers to display video, audio, and video games.
- However, as essential as it may be, DirectX may fail from time to time for various reasons.
- Using PC health check tools is a great way to avoid DirectX problems on Windows 11.
- This guide shows multiple ways to troubleshoot and repair DirectX problems in Windows 11.
XINSTALL BY CLICKING THE DOWNLOAD FILE
This tool repairs common computer errors by replacing the problematic system files with the initial working versions. It also keeps you away from system errors, BSoDs, and repairs damages made by malware and viruses. Fix PC issues and remove viruses damage now in 3 easy steps:
- Download and Install Fortect on your PC
- Launch the tool and Start scanning to find broken files that are causing the problems
- Right-click on Start Repair to fix issues affecting your computer’s security and performance
- Fortect has been downloaded by 0 readers this month.
DirectX is arguably one of the essential software libraries for Windows 11. It’s a series of application programming interfaces or APIs that handles tasks for different media types on Windows computers.
This tech boosts the performance of both audio-video hardware and its components.
It can significantly improve the experience of video playback and gaming by getting the most out of graphical fidelity and sound quality. As a result, DirectX is vital for media production, visual design, and more professionals.
There are many different kinds of APIs in DirectX, all of which are catered to do specific things. Direct3D, in particular, is one of the most important and popular of all the DirectX APIs. It’s used a lot in game development for Windows and Xbox consoles.
What causes a DirectX error?
By and large, DirectX is updated automatically, so there are rarely any issues, but sometimes there’s that odd moment where you’ll encounter an error. Sometimes your drivers aren’t up to date, or there’s a glitch, or something got corrupted along the way.
There is a myriad of reasons why DirectX won’t work for you. Here are a few of the most common ones:
- Antivirus or PC boosters – They may often prevent your game from starting correctly, resulting in the DirectX error.
- Corrupted game files – Your game files can be damaged, or essential files might have been destroyed. You may either attempt to fix the game or uninstall it and install a new copy.
- Unexpected bugs – This error may occasionally appear in games or on your computer due to a random bug. In such cases, restart your computer and attempt to launch the game once more.
Errors associated with DirectX come in different forms; a few include:
- DirectX encountered an unrecoverable error in windows 11
- DirectX error in Warzone
- The DirectX internal system error in windows 11
- DirectX runtime error in windows 11
- DirectX not installing in Windows 11
How do I enable DirectX on Windows 11?
- Open the search menu, type Windows features, and select the Turn Windows features off or on option.
- Expand the Legacy Components option, then select DirectPlay, and click OK.
- Now you should have DirectX enabled.
- What causes a DirectX error?
- How do I enable DirectX on Windows 11?
- How do I fix DirectX errors on Windows 11?
- 1. Checking the DirectX version
- 2. Download the latest version of DirectX
- 3. Using Device Manager
- 4. Checking for Windows Updates
- 5. Installing optional updates
- 6. Disable third-party apps and startup services
- 7. Run command prompt
- 8. Perform a system restore
- How to reinstall DirectX Windows 11?
How do I fix DirectX errors on Windows 11?
1. Checking the DirectX version
- Click on the magnifying glass icon on the bottom taskbar to bring up the Search bar.
- Type dxdiag and click on the first entry you see to run the DirectX Diagnostic Tool.
- Underneath the System tab, you will see which version of DirectX is installed on your computer.
- As you can see in this example, this computer has DirectX 12. If you don’t have this version or DirectX 12 Ultimate installed, we recommend that you download the latest version from Microsoft.
2. Download the latest version of DirectX
You can rely on the next method that will most probably fix the DirectX error on Windows 11 by getting the latest version of the program.
- On your preferred search engine, search for Download DirectX 12 and click the first entry you see. This will begin the download automatically.
2. You’re going to download the dxwebsetup.exe file. Click Open file.
3. A small window will appear asking if you want to make changes. Select Yes.
Some PC issues are hard to tackle, especially when it comes to missing or corrupted system files and repositories of your Windows.
Be sure to use a dedicated tool, such as Fortect, which will scan and replace your broken files with their fresh versions from its repository.
4. An installation wizard will appear to guide you. Select I accept the agreement.
5. Click Next in this next window. You’re also given the option to install the Bing bar. We recommend that you deselect this option to save your computer space.
6. At this point, DirectX 12 will begin downloading and installing.
7. As soon it’s done installing, click Finish.
8. Go back to the DirectX Diagnostic Tool and double the version for good measure.
4. Checking for Windows Updates
- Click on the Start button and select the Settings icon.
- Click on Windows Update on the left.
- Select Check for updates to have Windows 11 download and install any updates, including drivers.
5. Installing optional updates
- Some driver updates may be considered optional by Windows 11. However, if you’re still experiencing DirectX issues, download the optional updates by clicking on Windows Update in the settings menu.
- Select Advanced options.
- Under Additional options, select Optional updates.
- In the next window, click the Driver updates drop-down menu and select the optional update you want to install.
- Then select the blue Download & install button.
NOTE
Upgrading to DirectX 12 will solve the Runtime issue plaguing Valorant players.
6. Disable third-party apps and startup services
- Press the Ctrl + Alt + Del keys on your keyboard.
- Click Task Manager to open the Task Manager window.
- Click on the Startup tab.
- Here, you will find a list of apps and services that run on startup; they can slow down your PC and conflict with other programs.
- Right-click a service and then select Disable.
- Check to see if DirectX works now. If it works, the app or service you disabled was the culprit.
- If you want further control over a broader range over which startup services are activated, open the search bar and type in System Configuration.
- Select the first entry you see.
- Go to the Services tab, and you will see all of the background services currently running on your PC.
- Tick off the Hide all Microsoft services checkbox to remove them.
- Select Disable all to shut down all these processes. This is not permanent, as you can return and enable them back on.
- Hit the Apply button.
- Restart your PC and see if DirectX works. If it is, then one of these services caused the problem.
- You should enable them one by one, so you can find the problematic app.
- Fix: Can’t install DirectX in Windows 10/11
- Fix: DirectX encountered an unrecoverable error in Windows
7. Run command prompt
- In the search bar, type in command prompt.
- Select Run as administrator.
- Enter the command below and hit Enter.
sfc /scannow - System File Check will scan Windows 11 and verify each file. This will take some time.
- Once the scan is complete, all of your system files will have been checked and repaired.
8. Perform a system restore
- Press the Windows key + R to bring up the Run dialog.
- In the dialog box, type rstruit, then hit Enter to open the System Restore wizard.
- In the System Restore wizard, click Next.
- The following window will show you the restore point currently available. Select the restore point and hit Next.
- Hit Finish, and the computer will revert to the point when DirectX worked or before the problems started.
NOTE
Be aware that restoring the system should be a last resort. This process will erase everything created or added after that restore point.
How to reinstall DirectX Windows 11?
To reinstall DirectX in Windows 11, you only have to follow the steps in Solution 2: Download the latest version of DirectX.
Once you are done with these steps, you should have it reinstalled.
Remember, it’s essential to ensure your windows 11 stays healthy, free of any corrupted files or malware slowing everything down. Because of this, it’s recommended that you download PC Health Check to test your system and ensure it stays healthy.
Also, you should update to Windows 11 DX12 for the next experience using the tech.
Feel free to comment below if you have questions about other Windows 11 problems or bugs. And leave comments about the most relevant solutions.
Не устанавливается DirectX
Иногда происходит сбой установки DirectX. Приятного в этом мало, так как без данного компонента не будет работать ни одна игра. Да и приложения, использующие данные библиотеки тоже откажутся запускаться. Что же делать в таком случае? Попробуем решить проблему.
Доступные решения
Как правило, такие ошибки происходят в том случае, если в самой системе что-то не так или если какое-то приложение блокирует установку. Весьма часто таким страдают различные антивирусы. Именно потому их рекомендуют отключать на время инсталляции.
Также ошибки при установке могут быть связаны с поврежденными системными файлами (например, из-за атаки вирусами). Да и сами вредоносные объекты горазды блокировать все подряд. Поэтому желательно проверять время от времени компьютер.
В общем, иногда проблемы появляются и их нужно решать. Беда только в том, что часто нельзя определить, чем они вызваны. Поэтому приходится перебирать все варианты решения. И как раз этим мы сейчас займемся.
Восстановление системных файлов
Первый (и обязательный) шаг. Если на вашем компьютере находились вирусы, то они могли существенно повредить некоторые файлы операционной системы, требующиеся для нормальной установки библиотеки.
Иногда по этой причине при установке DirectX нет доверия к CAB файлу. Однако данную проблему можно решить. Причем при помощи инструментов самой ОС Windows. Вот подробная инструкция, рассказывающая о том, как нужно восстанавливать системные файлы.
- Открываем меню «Пуск».
- Перемещаемся в каталог «Служебные – Windows» и ищем там пункт «Командная строка». Работать мы будем именно с ней.
- Кликаем правой кнопкой мыши по командной строке и выбираем опцию запуска с админскими привилегиями.
- После того, как консоль запустится вводим команду sfc /scannow и нажимаем на кнопку Enter.

Стоит отметить, что такая проверка (вместе с восстановлением) может занять от 5 до 10 минут времени. Зато велика вероятность, что после рестарта DirectX установится нормально. Если же этого не произошло, то нужно переходить к следующей главе.
Проверка на вирусы
Если вредоносные объекты сумели повредить файлы операционной системы, то ничто им не мешает блокировать установку некоторых компонентов. Да и вообще, вирусы на компьютере весьма опасны. Они могут существенно повредить систему.
Поэтому от них нужно избавляться. Для этого стоит использовать любой нравящийся вам антивирус, например, ESET Smart Security. Данная программа работает очень быстро, находит практически все угрозы и несильно нагружает ПК. Скачать ее можно на официальном сайте разработчика. А работать с ней нужно так:
- Запускаем главное окошко антивируса.
- Нужно в правом меню перейти на вкладку «Сканирование…».
- Далее кликаем по пункту «Выборочное…».
- Откроется окошко для выбора объектов проверки. Просто отметьте «Мой компьютер».
- Нажимаем ЛКМ на кнопку запуска процедуры.
Запустится проверка системы. В ходе анализа программа выявит все вредоносные объекты и устранит их. После завершения сканирования лучше перезагрузить компьютер. А после рестарта уже можно пробовать устанавливать DirectX.
Отключение антивируса
Иногда случается так, что сам антивирусный продукт блокирует скачивание или установку программы. Именно поэтому инсталляция оказывается невозможной. В этом случае наблюдается отнюдь не благотворное влияние программы для защиты ПК.
Поэтому нужно на некоторое время отключить защиту антивируса. Только после этого можно будет спокойно установить DirectX. Мы рассмотрим процесс отключения защиты на примере антивируса от компании ESET:
- Находим в системном трее иконку программы и кликаем по ней правой кнопкой мыши.
- В появившемся меню с выбором действий щелкаем по пункту «Временно отключить защиту».
- Жмем на «Да».
- Появится окошко с выбором временного промежутка отключения. Нам вполне хватит 10 минут. Выставляем это значение в нужной строке и щелкаем на кнопку «ОК».
- Снова кликаем по значку антивируса. Только теперь выбираем пункт «Временно отключить файервол».
- В окошке с выбором времени выбираем все те же 10 минут и снова жмем на «ОК».
Только после этого можно приступать к установке библиотек DirectX. Если дело было именно в этом, то инсталляция должна завершиться успешно. Но если ничего не получилось, то остается только один вариант. И о нем мы поговорим в следующей главе.
Скачивание нового установщика
Если после выполнения всех вышеперечисленных действий DirectX все так же не устанавливается, то вывод здесь может быть только один: вирусы успели повредить установщик. Или же он просто не докачался из-за блокировки антивирусом.
И выход здесь только один: скачать новый установщик и с его помощью инсталлировать, наконец, этот многострадальный DirectX. Данный процесс довольно прост. Но мы все равно предоставим подробную инструкцию, рассказывающую о том, как это сделать.
- Открываем в браузере ссылку https://www.microsoft.com/ru-ru/download/details.aspx?id=35.
- Мы попадаем на страницу официального сайта компании Microsoft. Здесь ищем кнопку «Скачать» и жмем на нее.
- Если появится дополнительное окошко, то кликаем на «Отказаться и продолжить…».
- Открываем файл dxwebsetup.exe.
- Примите лицензионные условия.
- Откажитесь от установки панели Bing.
- Дайте все необходимые согласия и дождитесь завершения процедуры.
- Закройте окошко инсталляции и перезагрузите компьютер.
Заключение
Подведем итоги и обобщим всю полученную информацию. Мы попытались ответить на вопрос о том, что делать, если Директ Икс не устанавливается. Для решения данной проблемы есть много способов. И все они могут помочь.
Но иногда приходится использовать их все, так как не получается диагностировать ошибку и определить причину ее возникновения. Комплексное использование всех методов всегда оказывается действенным. И это факт неоспоримый.
Источник
Почему не устанавливается DirectX?
Никак не могу поставить дирек икс на комп! У меня виндовс 8, при установке пишет ошибку: «Произошла внутренняя системная ошибка. Чтобы определить причину ошибки, просмотрите файлы DXError.log и DirectX.log в папке Windows»
ДиректХ тоже упирался, не хотел ставиться. Установил Nvidea PhysX, после него директХ встал без затруднений.
Для решения этой проблемы нужно разобраться для начала с установочным файлом DirectX. Возможно, файл, который вы скачали битый, с вирусом или еще что. Качаем директикс отсюда и устанавливаем.
- Также вам стоит обратить внимание на битность вашей Windows. Соответственно нужно будет скачать DirectX x86 или x64. После того как скачали, начнем установку. В ней нет ничего сложного — делаем все что предлагает программа установщик.
- Следующий вариант почему не хочет ставиться директ – это антивирус. Стоит его отключить на время установки, либо на то время, пока вы качаете Directx и устанавливаете. Возможно, что антивирус его заблокировал уже на моменте закачки из интернета. После того как отключили антивирус пробуем установить.
- С помощью программ, которые следят за чистотой вашего ПК, например, CCleaner – произвести очистку вашей операционной системы от мусора. Зайти в пункт Очистка , вкладка Приложения , поставить все галочки нажать кнопку Очистить . После того как программа произведет чистку перезагрузим компьютер.
- Если не устанавливается – возможно у вас нет прав для этого. При запуске инсталляционного файла нужно нажать правой кнопкой мыши и выбрать пункт запустить от имени администратора . И начать установку нужного вам обновления директ икс.
- Возможен вариант почему не устанавливается DirectX – что пользователь, под которым вы работаете, вообще, не имеет права на установку и изменение системных файлов. Решить это можно следующими способоми:
— зайти под администратором и выдать этому пользователю соответствующие права
— создать нового пользователя с правами администратора, залогиниться под этим пользователем и попытаться установить Директ Икс.
Спасибо большое вашему сайту. все работает.
Источник
Внутренняя системная ошибка при установке DirectX
Не устанавливается DirectX
Ситуация до боли знакомая: возникла необходимость установить библиотеки DX. После скачивания установщика с официального сайта Microsoft мы пытаемся его запустить, но получаем сообщение примерно вот такого вида: «Ошибка установки DirectX: произошла внутренняя системная ошибка».
Текст в диалоговом окне может быть другой, но суть проблемы остается та же: пакет инсталлировать невозможно. Это происходит из-за блокировки доступа установщика к тем файлам и ключам реестра, которые требуется изменить. Ограничить возможности сторонних приложений может как сама система, так и антивирусное программное обеспечение.
Причина 1: Антивирус
Большинство бесплатных антивирусов, при всей своей неспособности перехватывать настоящие вирусы, зачастую блокируют те программы, которые необходимы нам, как воздух. Платные их собратья также иногда грешат этим, особенно знаменитый Касперский.
Для того, чтобы обойти защиту, необходимо отключить антивирус.
Поскольку таких программ великое множество, то сложно давать какие-либо рекомендации, поэтому обратитесь к мануалу (если есть) или на сайт разработчика ПО. Впрочем, есть одна хитрость: при загрузке в безопасный режим большая часть антивирусов не запускаются.
Подробнее: Как зайти в безопасный режим на Windows 10, Windows 8, Windows XP
Причина 2: Система
В операционной системе Windows 7 (и не только) есть такое понятие, как «права доступа». Все системные и некоторые сторонние файлы, а также ключи реестра заблокированы для редактирования и удаления. Это сделано для того, чтобы пользователь случайно не нанес своими действиями вред системе. Кроме того, такие меры могут защитить от вирусного ПО, которое «нацелено» на эти документы.
Когда у текущего пользователя нет прав на совершение указанных выше действий, любые программы, пытающиеся получить доступ к системным файлам и веткам реестра, не смогут этого сделать, произойдет сбой установки DirectX. Существует иерархия пользователей с разным уровнем прав. В нашем случае достаточно быть администратором.
Если Вы единолично пользуетесь компьютером, то, скорее всего, у Вас есть права администратора и нужно просто сообщить ОС, что Вы разрешаете установщику совершать необходимые действия. Сделать это можно следующим способом: вызвать контекстное меню проводника, кликнув ПКМ по файлу инсталлятора DirectX, и выбрать «Запустить от имени администратора».
В том случае, если «админских» прав у Вас нет, то нужно создать нового пользователя и присвоить ему статус администратора, либо дать такие права своей учетной записи. Второй вариант предпочтительнее, поскольку требует совершить меньше действий.
- Открываем «Панель управления» и переходим к апплету «Администрирование».
Далее идем в «Управление компьютером».
Затем раскрываем ветку «Локальные пользователи» и переходим в папку «Пользователи».
Дважды кликаем по пункту «Администратор», снимаем галочку напротив «Отключить учетную запись» и применяем изменения.
Теперь, при очередной загрузке операционной системы мы видим, что в окне приветствия добавился новый пользователь с именем «Администратор». Данная учетная запись по умолчанию не защищена паролем. Кликаем по значку и входим в систему.
Снова идем в «Панель управления», но на этот раз переходим к апплету «Учетные записи пользователей».
Далее переходим по ссылке «Управление другой учетной записью».
Выбираем свою «учетку» в списке пользователей.
Идем по ссылке «Изменение типа учетной записи».
Здесь переключаемся на параметр «Администратор» и нажимаем кнопку с названием, как в предыдущем пункте.
Теперь наша учетная запись имеет нужные права. Выходим из системы или перезагружаемся, входим под своей «учеткой» и устанавливаем DirectX.

Обратите внимание, что Администратор имеет исключительные права для вмешательства в работу операционной системы. Это значит, что любое ПО, которое будет запущено, сможет внести изменения в системные файлы и параметры. Если программа окажется вредоносной, то последствия будут весьма печальные. Учетную запись Администратора, после совершения всех действий, необходимо отключить. Кроме того, не будет лишним переключить права для своего пользователя обратно на «Обычные».
Теперь Вы знаете, как действовать, если во время установки DX появляется сообщение «Ошибка настройки DirectX: произошла внутренняя ошибка». Решение может показаться сложным, но это лучше, чем пытаться инсталлировать пакеты, полученные из неофициальных источников или переустанавливать ОС.
Источник
Иногда недостаточно просто установить игру или другое игровое приложение, чтобы всё корректно работало. Часто ошибки возникают из-за неисправной работы того или иного драйвера.
Содержание
- Что это за сообщение?
- При установке произошла «внутренняя системная ошибка»
- Приложение не устанавливается на Windows 7
- Где можно посмотреть сведения о неполадке и устранить ее?
- Как решить проблему и установить 11 версию программы?
Что это за сообщение?
Причин для возникновения сообщения Directx error много. Но самые стандартные следующие:
- Несовместимая или устаревшая directx.
- Не установлены нужные обновления.
- Поврежденная версия или установлены не все важные файлы.
- Для игры нужна более «продвинутая» версия.
Внимание. Самое первое действие, когда окно с ошибкой появляется и не дает запустить игру-обновить «ДиректИкс» до одиннадцатой версии.
Некоторые разработчики «вшивают» последнюю версию, которая устанавливается прежде, чем начнется установка игры. Но рекомендуется самостоятельно обновить свое ПО на компьютере до актуальных версий.

- Зайдите на официальный сайт Microsoft.
- Найдите обновления для вашей версии ОС.
- Для 64 разрядной системы находим файл «windows6.1-KB976932-X64.exe» отмечаем галочкой и нажимаем «Next».
- Для 32 разрядной системы понадобится «windows6.1-KB976932-X86.exe».
- Сохраняйте нужный вам файл и устанавливайте.
- Потом снова возвращайтесь на сайт и скачайте «Windows6.1-KB2670838-x64.msu» размером 11.3Мб.
- После всех этих манипуляций перезапустите ваше устройство.
При установке произошла «внутренняя системная ошибка»
Внимание. Причина появления данной неполадки кроется в неправильной установке файлов для обновления. Чтобы определить причину ошибки, просмотрите файлы DXError.log и Directx.log в папке Windows».
Существует несколько способов решить эту проблему:
- Обновить DirectX.
- Внесите изменения в реестр вручную. В панели пуск в поиске введите regedit. Перед вами откроется множество граф,и прежде чем что-либо менять,обязательно сохраните. Не опытным пользователям рекомендуется перед этой процедурой проштудировать как можно больше справочной информации.
- Отключите все антивирусные программы.
- Переустановка драйверов видеокарты.

- обновление пакета directx;
- скачать необходимые улучшения для виндовс;
- а если проблема не пропадает, то нужно переустановить ОС на персональном компьютере.
Где можно посмотреть сведения о неполадке и устранить ее?
Важно. Чтобы определить причину ошибки установки Directx, просмотрите файлы DXError.log и Directx.log в папке Windows».
Если проблема в совместимости, то необходимо:
- Найти файл Dxwebsetup.exe – это основной файл программы.
- Нажимайте правой кнопкой, чтобы вызвать меню.
- В нем ищите пункт «Исправление проблемы совместимости» и запускайте проверку.Система сама найдет ошибки и по возможности их устранит.
Также не лишним будет проверить все ли системные компоненты корректно установлены. Для этого:
- в панели «Пуск» в строке поиска введите «CMD»;
- откроется командная строка, в которой нужно напечатать команду «sfc /scannow».
Как решить проблему и установить 11 версию программы?

- Поврежденные файлы установщика.
- Неправильный запуск программы.
- Критические сбои обновления.
- Отсутствие новых драйверов для видеокарты.
- Ошибки жесткого диска.
- Нехватка оперативной памяти.
- Старая прошивка bios.
Последовательно пройдите по каждому пункту, чтобы вычислить, что именно вам мешает установить утилиту.Не забывайте вовремя скачивать обновления, чтобы ваше устройство не тормозило и правильно воспроизводило игры, программы и другие приложения. Этот совет касается не только directx, но и других важных программ, от которых напрямую зависит работы операционной системы вашего ПК.