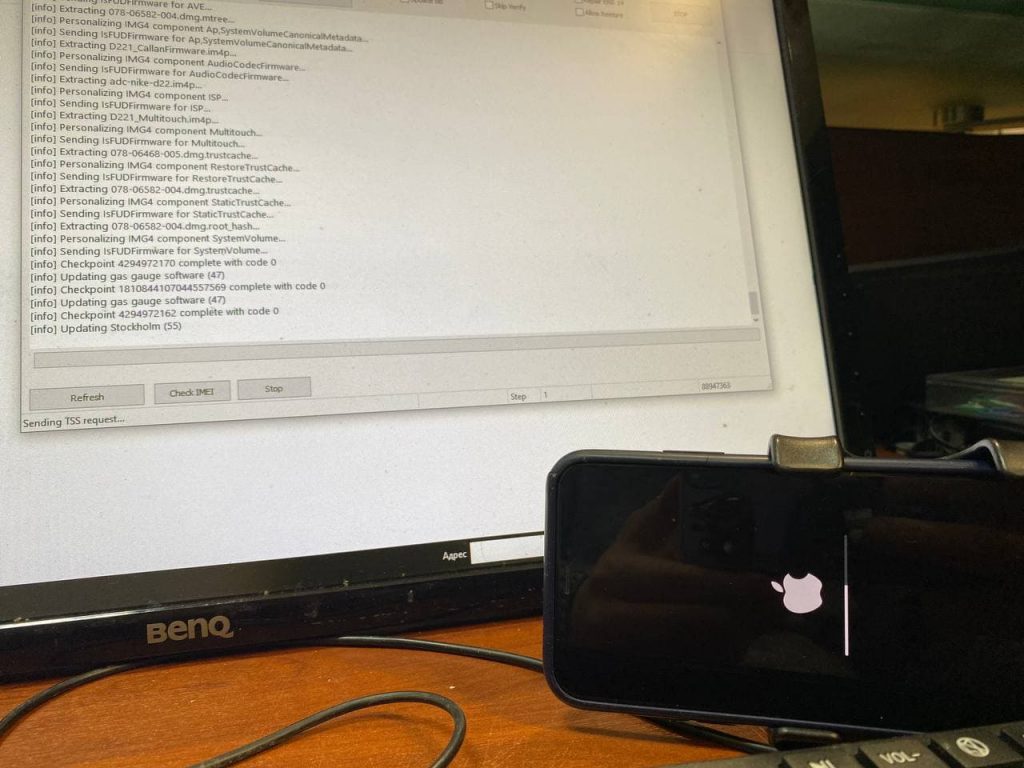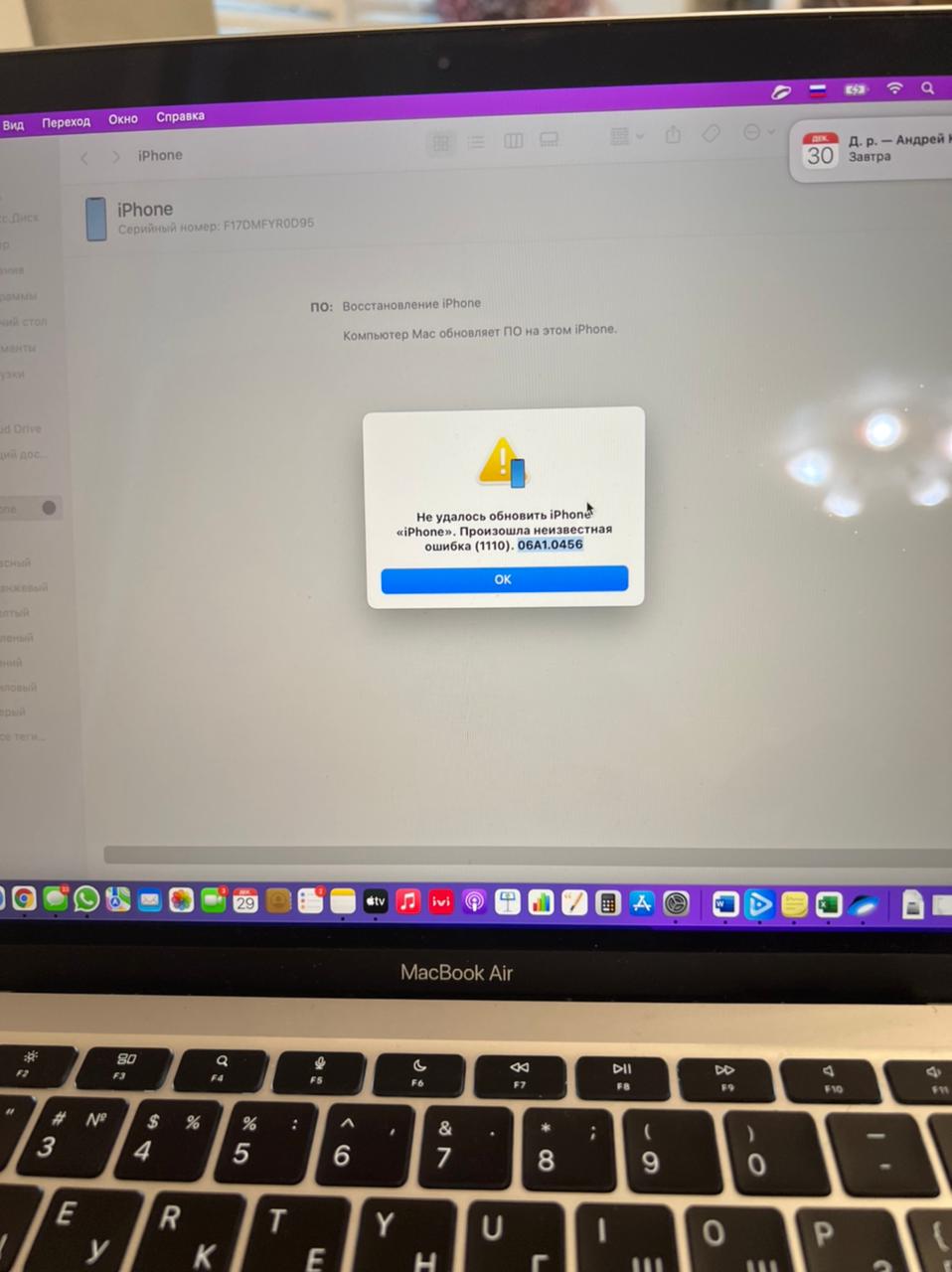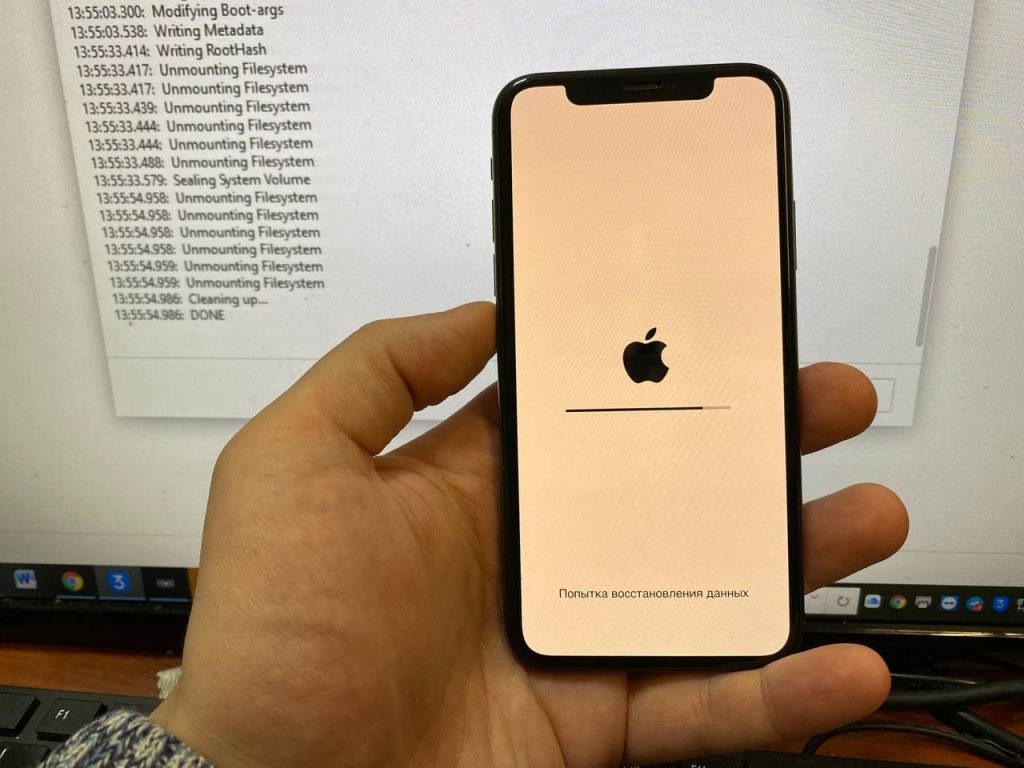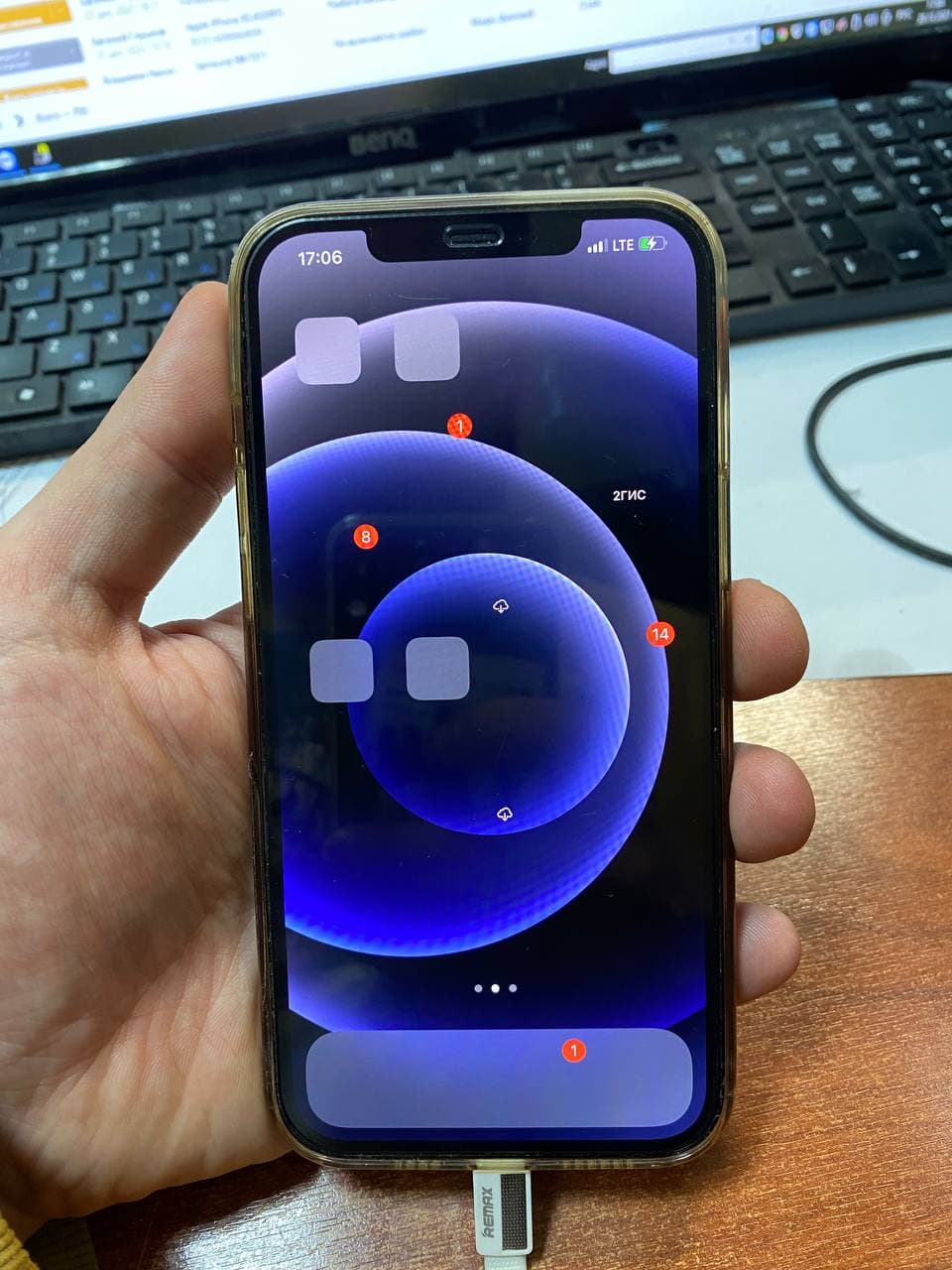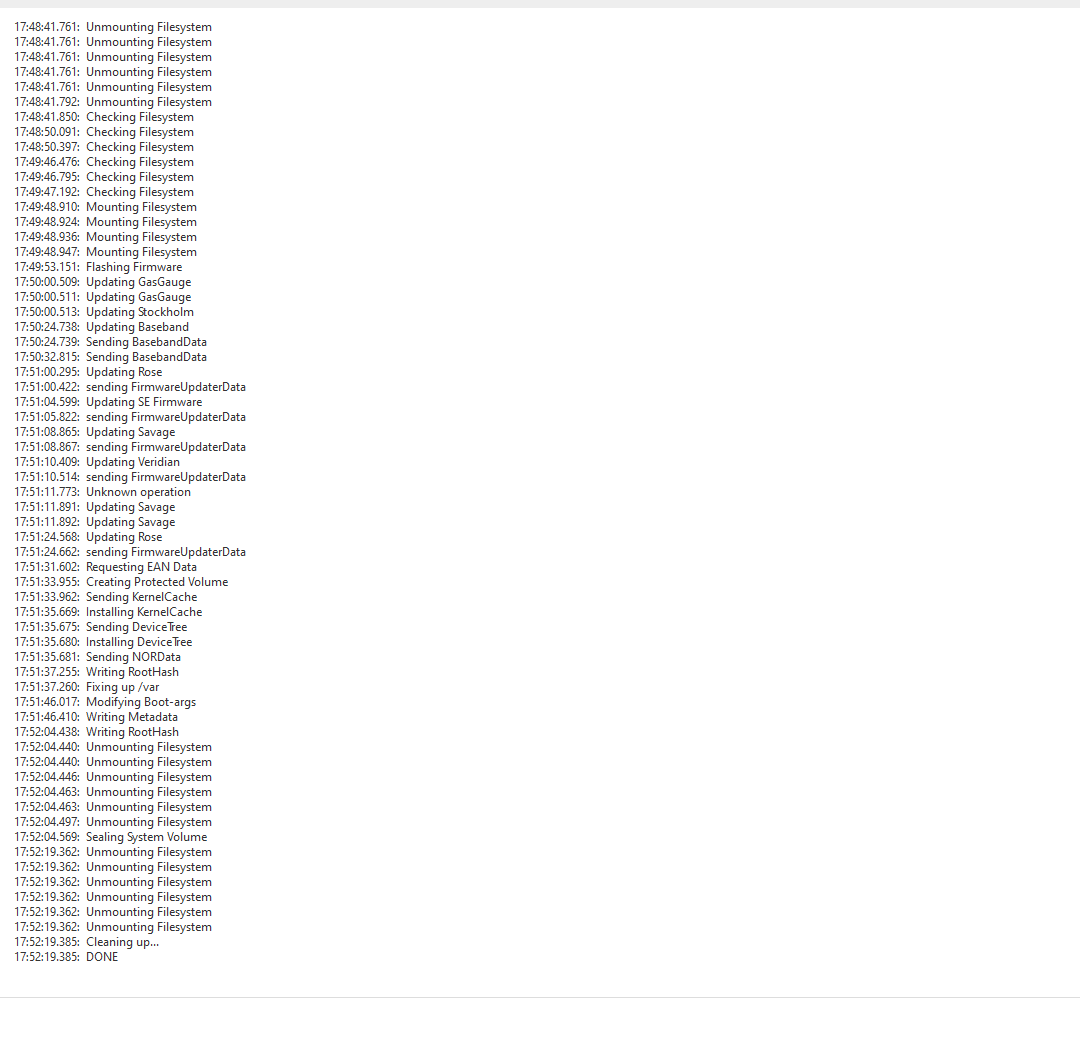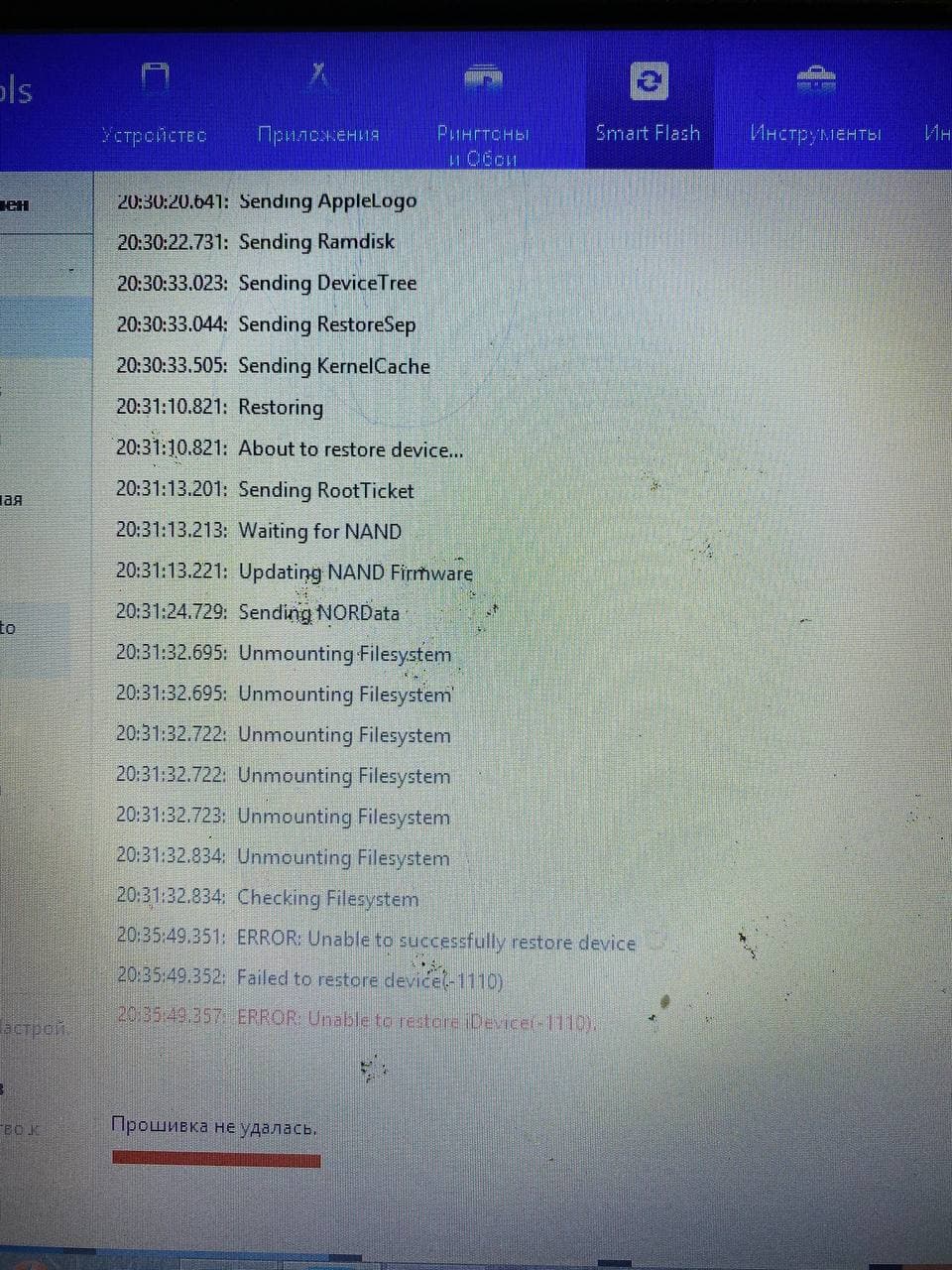Базовые действия
При попытке обновить или восстановить iPhone вас может встреть такое вот окошко что делать:
- Обновляем или переустанавливаем iTunes
- Используем оригинальный кабель от iPhone. Это очень важно, как видно на фото разница большая.
- При восстановлении используем разные порты USB
- Отключаем все подключённые к компьютеру устройства ( принтеры, веб камеры)
- Отключаем антивирус и брандмауэр
- Используем другой компьютер для восстановления
Пробуем восстановиться через 3uTools
3uTools это хорошая альтернатива iTunes с помощью него можно прошить, установить Jailbreak и многое другое.
1.Скачиваем 3UTools и устанавливаем его.
2. Запускаем программа попросит установить драйвера если их нет то ставим.
3. Потом через оригинальный кабель подключаем iPhone к компьютеру должно появиться уведомление даем согласие на подключение и после чего 3uTools распознает ваш iPhone и появится такое окошко. Здесь довольно много полезной информации.
4. Далее выбираем раздел «Прошивка и JB» «Прошивка» и ставим галочу возле подходящей прошивки желательно не beta. Если нужно сохранить данные то ставим галочку «Прошивка без потери данных» и нажимаем кнопку прошить.
5. Все начитается процесс прошивки если все пройдет удачно iPhone должен заработать .
Аппаратная неисправность
Основной аппаратной неисправностью, которая вызывает данную ошибку 1100 является выход из строя оперативной памяти. Современные процессоры iPhone двухслойные первый слой сам процессор, а на него напаивается оперативная память. Вот, к примеру процессор A9 c выпаянной ОЗУ. Часто после его замены все прошивается без ошибок.
Свое мнение по отданной ошибке пишем в комментариях будет интересно почитать. Спасибо!
Пример замены оперативной памяти на iPhone 7
{youtube}vSW5yRQHryA{/youtube}
{youtube}RR7VGRKvQDI{/youtube}
- Добавить свои
Оставьте свой комментарий
- Подробности
- Категория: iPhone OS основные ошибки
- Создано: 12.12.2021 16:57
- Просмотров: 7974

Базовые действия
При попытке обновить или восстановить iPhone вас может встреть такое вот окошко что делать:
- Обновляем или переустанавливаем iTunes
- Используем оригинальный кабель от iPhone. Это очень важно, как видно на фото разница большая.
- При восстановлении используем разные порты USB
- Отключаем все подключённые к компьютеру устройства ( принтеры, веб камеры)
- Отключаем антивирус и брандмауэр
- Используем другой компьютер для восстановления
Пробуем восстановиться через 3uTools
3uTools это хорошая альтернатива iTunes с помощью него можно прошить, установить Jailbreak и многое другое.
1.Скачиваем 3UTools и устанавливаем его.
2. Запускаем программа попросит установить драйвера если их нет то ставим.
3. Потом через оригинальный кабель подключаем iPhone к компьютеру должно появиться уведомление даем согласие на подключение и после чего 3uTools распознает ваш iPhone и появится такое окошко. Здесь довольно много полезной информации.
4. Далее выбираем раздел «Прошивка и JB» «Прошивка» и ставим галочу возле подходящей прошивки желательно не beta. Если нужно сохранить данные то ставим галочку «Прошивка без потери данных» и нажимаем кнопку прошить.
5. Все начитается процесс прошивки если все пройдет удачно iPhone должен заработать .
Аппаратная неисправность
Основной аппаратной неисправностью, которая вызывает данную ошибку 1100 является выход из строя оперативной памяти. Современные процессоры iPhone двухслойные первый слой сам процессор, а на него напаивается оперативная память. Вот, к примеру процессор A9 c выпаянной ОЗУ. Часто после его замены все прошивается без ошибок.
Свое мнение по отданной ошибке пишем в комментариях будет интересно почитать. Спасибо!
Пример замены оперативной памяти на iPhone 7
-
Комментарии (0)
- Добавить свои
При обновлении и восстановлении iPhone система выдает ошибки – 1, 7, 9, 10, 1005, 2000, 2006, 2009 и другие. Они появляются из-за неактуальной версии ПО, поломки USB-кабеля и технических неполадок. Устранить ошибки можно вручную – с помощью компьютера, USB и айфона.
В статье мы рассмотрим, какие ошибки появляются во время восстановления айфона, дадим инструкции для устранения проблем, а также расскажем, какие неполадки обозначают коды 1, 7, 9, 10, 11, 21, 29, 53, 1005, 2000, 2006, 2009, 4013, 4005, 4014 и другие.
Владельцы iPhone, которые хотят восстановить или обновить устройство через Itunes, сталкиваются с неполадками: на экране появляется код ошибки и предупреждение. Если их не исправить, в телефоне может произойти сбой системы – придется отдавать его в сервисный центр и платить деньги.
Ошибки при восстановлении Iphone можно исправить бесплатно. Для этого нужно следовать инструкции из пяти действий.
Как подготовить айфон к восстановлению – 5 шагов:
- Обновление на ПК – Windows или Mac. Его нужно установить на компьютер. Перед этим следует убедиться, что на устройстве установлена последняя версия iTunes.
- Подключить айфон к компьютеру. Это можно сделать с помощью USB. Телефон подключают к ПК, а не к клавиатуре или концентратору USB. Если код ошибки и предупреждение не исчезает, нужно повторить попытку с другим кабелем.
- Перезапустить устройства. Телефон и компьютер нужно выключить, а затем включить их снова.
- Проверка ПО. Чтобы загрузить обновление на телефон, нужно удалить программное обеспечение, которое может помешать этому. Делать так нужно не всегда – только в тех случаях, когда такое сообщение появится на экране.
- Повторная попытка. Нужно заново обновить или восстановить Iphone.
Если проблема не исчезла, необходимо попробовать дополнительные действия для восстановления айфона через Itunes. Их рекомендуют разработчики Apple.
Что делать, если ошибка восстановления не исчезает:
- Обновить компьютер Mac с macOS Catalina 10.15 до последней версии. В остальных случаях следует убедиться, что на ПК с macOS Mojave 10.1 4 или Windows загружена свежая версия iTunes.
- Если появляется сообщение «Произошла неизвестная ошибка [номер ошибки]», ее нужно устранять точечно.
- Посмотреть на код ошибки и выполнить действия, рекомендуемые сотрудниками Apple, для восстановления Iphone.
Не удалось восстановить айфон: ошибки 4013, 4005, 4014, 9 (способы исправления)
При обновлении iPhone, iPad, iPod touch через Itunes на экране появляется текст: «Попробуйте обновить устройство еще раз». Это можно устранить перезагрузкой устройства или подключением к ПК.
На экране появляется сообщение: «Не удалось восстановить iPhone [название устройства]. Произошла ошибка [9/4005/4013/4014]». Ее можно устранить в четыре шага.
Как устранить ошибки восстановления 4013, 4005, 4014, 9 на iPhone:
- Проверить, установлена ли на компьютере Mac последняя версия macOS или iTunes. При необходимости обновить на свежую.
- Перезагрузить устройство. На iPad это можно сделать с помощью кнопки «Домой»: ее нужно быстро зажать и отпустить кнопку регулировки громкости. Затем удерживать верхнюю кнопку и ждать, пока на экране появится уведомление о перезагрузке устройства. На iPhone 8 и новее надо нажать на кнопку увеличения громкости. Потом быстро отпустить ее и нажать на боковую кнопку. Подождать, пока на экране появится фирменный логотип. На моделях 7-го поколения следует нажать на кнопку увеличения громкости и удерживать ее. Одновременно уменьшать громкость до тех пор, пока на экране не появится логотип Apple. На iPhone 6s и моделях, которые выпустили ранее, нужно одновременно нажать на кнопки «Домой» и «Увеличить громкость».
- Подключить устройство к ПК по USB.
- Подождать, пока система не предложит восстановить или обновить телефон. Когда появится надпись, нужно нажать «Обновить»: на телефоне обновится программное обеспечение. Данные сохранятся – их не придется восстанавливать.
Дополнительные рекомендации. Обновление айфона может запуститься в режиме восстановления. Чтобы это исправить, нужно следовать инструкции по устранению ошибок 4014, 4013, 4005 и 9. На последнем этапе вместо «Обновить» необходимо выбрать «Восстановить».
Когда восстановление завершится, нужно вернуть данные из резервной копии. Ее надо предварительно создать.
Как устранить ошибку во время восстановления айфона:
- Проверить, есть ли новые обновления для компьютера. После загрузки ПО последней версии ПК нужно перезагрузить.
- Попробовать восстановить телефон, используя разные USB-кабели.
- Попробовать восстановить телефон, используя другой ПК.
Если и это не помогло, нужно написать в техподдержку Apple. Это можно сделать на сайте.
Обновление айтюнс и ПО
Если ошибка восстановления не исчезает, нужно обновить айтюнс и ПО. Это займет до 15 минут.
Обновить айтюнс и ПО можно в настройках компьютера в разделе «Обновления». Система подскажет, если появилась свежая версия.
Перезагрузка устройств
Иногда ошибки восстановления 4014, 4013, 4005 и 9 появляются в Itunes из-за системных сбоев. Проблема решается перезагрузкой устройства.
Телефон обновляют согласно инструкции. Для каждой модели она разная. Например, на iPhone 6s нужно нажать на кнопки «Домой» и «Увеличить громкость».
Перезагрузить телефон можно универсальным для любой модели способом. Для этого нужно зажать кнопку включения айфона – она находится на корпусе справа. Через несколько секунд система предложит выключить телефон. После выключения нужно повторно зажать кнопку до тех пор, пока на экране не появится фирменный логотип Apple.
Замена USB-порта, кабеля, компьютера
Если обновление ПО и перезагрузка телефона не помогли, значит, проблема в USB-кабеле или компьютере. Нужно повторить попытку на другом устройстве (например, на ПК друга или члена семьи).
USB-кабель стоит от 1500 рублей. Покупать новый компьютер не нужно.
Помогает ли морозилка
По словам пользователей Apple, ошибку 4013 устраняет холод. Телефон нужно завернуть в герметичный пакет и положить в морозилку на 15 минут. После этого достать его и попробовать подключиться к iTunes снова. Ошибка должна исчезнуть.
Держать айфон в морозилке дольше 15 минут не нужно: у него может испортиться батарея. Если не помогло, следует обратиться в сервисный центр.
Ошибки восстановления iPhone 7, 1, 10, 11, 21, 29, 1005: проблемы с аппаратным обеспечением
Ошибки Itunes 7, 1, 10, 11, 21, 29, 1005 при обновлении и восстановлении айфона говорят о проблемах с ПО. Его нужно обновить.
Как устранить ошибки восстановления 1, 7, 10, 11, 21, 29, 1005 на айфоне:
- Перезагрузить iTunes: открыть, закрыть и повторно открыть приложение.
- Отключить брандмауэр и антивирус, если они включены.
- Проверить, работает ли USB-кабель и интернет. Дважды попробовать восстановить айфон.
- Проверить, установлено ли на компьютере устаревшее или измененное ПО.
Если это не помогло, нужно написать в техподдержку Apple. Они рассмотрят случай детально и подскажут, как исправить ошибки восстановления.
Инструкция для устранения на айфоне error 53
При обновлении или восстановлении айфона Itunes выдает ошибку 53. Она появляется на компьютерах Windows или Mac.
Устранить ошибку восстановления можно с помощью обновления iOS 9.3. Его выпустили в феврале 2016 года. Есть и другие способы. Например, установить последнюю версию iTunes на ПК. Если не помогло, следует обратиться в техподдержку: там отремонтируют или вернут деньги за ремонт, если телефон чинили в стороннем сервисе.
Как устранить error 53 на айфоне:
- Установить последнюю версию iTunes или macOS.
- Подключить айфон к компьютеру. Это можно сделать с помощью USB-кабеля.
- Найти айфон в списке доступных устройств на компьютере.
- Подождать, пока система предложит обновление или восстановление. Когда появится надпись, надо нажать «Обновить». Компьютер переустановит программное обеспечение и восстановит айфон без потери данных.
- Если на экране не исчезает логотип Apple, перезагрузить телефон. На экране компьютера снова предложат выполнить действие. На этот раз нужно выбрать «Восстановить».
- Следовать инструкции на экране. В ней написано, как настроить айфон.
У некоторых пользователей вместе с ошибкой 53 перестает работать Touch ID. После устранения ошибки восстановления он должен работать снова. Если этого не произошло, нужно обратиться в техподдержку Apple, чтобы узнать, можно ли отремонтировать айфон бесплатно.
Восстановить iPhone мешают ошибки Itunes 2009, 2000, 2006: дело в USB
Ошибки 2009, 2000 и 2006 при восстановлении и обновлении iPhone говорят о проблемах с USB. Возможно, кабель вышел из строя – его нужно заменить.
Как устранить ошибки восстановления Itunes 2009, 2000 и 2006 на айфоне:
- Подключить USB-кабель, который был в комплекте с айфоном. Если его нет, воспользоваться другим.
- Подключить айфон к компьютеру по USB-порту. Нельзя использовать порт для клавиатуры.
- Если не помогло, нужно подключить айфон к другому компьютеру по USB-порту.
Смена USB и компьютера не всегда решает проблему восстановления. Иногда нужно отключить ПО для безопасности – брандмауэры и антивирусы. Если рекомендации не помогли, нужно обратиться в техподдержку Apple. Им можно позвонить или написать на электронную почту.
Айфон выдает ошибки восстановления 3194, 3004: требуется обновление ПО
Ошибки восстановления Itunes 3194 и 3004 говорят о том, что на ПК нужно обновить программное обеспечение. Это займет меньше 15 минут.
Если айфон выдает ошибки 3194 или 3004, нужно обновить актуальную версию операционной системы. iTunes или macOS нужно обновить до последней версии. Затем перезагрузить компьютер и восстановить данные айфона.
Если это не помогает, нужно следовать инструкции по восстановлению от сотрудников Apple. Необходимо проверить, настроена ли фильтрация адресов TCP/IP, восстановить телефон с помощью другого ПК и проверить файлы hosts.
Как фильтровать адреса TCP/IP, брандмауэр или антивирус:
- Настроить или временно удалить программное обеспечение безопасности.
- Проверить, есть ли интернет. Если нет, нужно зайти на официальный сайт Apple и написать письмо в техподдержку или позвонить интернет-провайдеру и узнать, есть ли неполадки на линии.
- Устранить неполадки с интернетом. После этого нужно перезагрузить роутер: он блокирует обновления iTunes. Для этого нужно отключиться от него и воспользоваться кабелем для прямого подключения к ПК. Далее надо перезагрузить компьютер и модем.
Восстановление или обновление айфона с другого ПК. Это поможет убедиться, что на компьютере нет программного обеспечения, которое блокирует обновление iTunes.
Ошибка восстановления 3004 на айфоне может появиться из-за настроек сети. Если компьютер подключен к сети, которой управляет основной ПК, нужно связаться с администратором. Если это не помогло, следует отключиться от прокси-серверов, брандмауэров и антивирусов. При необходимости – подключиться к стабильному интернету.
Если ошибки восстановления Itunes 3194 и 3004 не исчезают, их нужно устранять с другого компьютера. Например, на работе или у друга.
Проверка файла hosts. Ее проводят после того, как компьютер обновят до последней версии iTunes. Проверка нужна, чтобы убедиться, что ПК свободно подключается к серверу обновлений.
Для владельцев компьютеров Windows есть инструкция по восстановлению от разработчиков Microsoft. Перед проверкой файла нужно убедиться, что она не повлияет на работу других приложений.
Как проверить файлы hosts на компьютере Mac:
- Перейти в раздел «Программы» → в строке Finder ввести «Утилиты».
- Открыть приложение «Терминал».
- Ввести sudo nano /private/etc/hosts и нажать клавишу «Ввод».
- Ввести пароль от компьютера и нажать клавишу «Ввод».
- Используя стрелки на клавиатуре, перейти к записи gs.apple.com.
- В начале записи добавить «#» и пробел («#»).
- Сохранить файл – Ctrl+O.
- Если система попросит ввести имя файла, нажать клавишу «Ввод».
- Выйти из редактора – нажать Ctrl+X.
- Перезагрузить компьютер.
После этого ошибки 3194, 3004 исчезнут. Iphone можно восстанавливать и обновлять без ограничений.
Ошибка 1100 в iTunes при восстановлении айфона: решение
Ошибка восстановления 1100 появляется при обновлении айфона, чаще всего на 11-х моделях. Ее причина – сбой системы, из-за того что на телефоне не осталось оперативной памяти.
Как исправить ошибку восстановления 1100 – общие рекомендации:
- Обновить и переустановить iTunes на компьютере.
- Отключить устройства, подключенные к компьютеру: принтер, веб-камеру.
- Отключить антивирус, брандмауэр.
- При подключении айфона к ПК – использовать только оригинальный USB-кабель. Это поможет избежать дополнительных сбоев в системе.
- Если это не помогло в восстановлении, подключить к другому компьютеру.
Как исправить ошибку восстановления айфона через Itunes 1100 с помощью 3UTools:
- Скачать 3UTools и установить его.
- Запустить программу на компьютере. Система предложит установить драйвера: согласиться, если это не делали раньше.
- Подключить айфон к компьютеру по USB-кабелю. На экране появится информация о телефоне.
- В верхней части экрана выбрать раздел «Прошивка и JB». Далее следует указать тип прошивки (желательно не beta). Если нужно сохранить файлы на телефоне, то дополнительно нажать «Прошивка без потери данных».
- Подождать, пока приложение обновит прошивку. После этого ошибка восстановления 1100 исчезнет.
При обновлении и восстановлении айфона система выдает ошибки. Их можно исправить вручную. Для этого под рукой должен быть компьютер, оригинальный USB-кабель и айфон. Проблема решается в сторонних приложениях, например 3UTools. Если ошибки Itunes не исчезают, нужно написать в техподдержку Apple.
Проблема завиcания айфона на Яблоке и переполнения памяти.
На сегодняшний день проблема переполненной памяти на айфоне является одно из самых частых поломок, с которой сталкиваются пользователи техники Apple. Проблема обрела массовость с выходом IOS 14 а также при переносе данных на новейший iPhone 13. С более старых устройств, что также очень неприятно. За уведомлением «память iPhone переполнена – следуют многочисленные ошибки: сначала перестают запускаться некоторые приложения (в том числе Сбербанк Онлайн и WhatsApp), а затем и сам телефон начинает висеть на Яблоке (логотип Apple) и циклично уходить в ребут. К сожалению, многие пользователи, не успев стать нашими клиентами – самостоятельно по совету техподдержки Apple либо по рекомендациям из старых роликов Youtube пытаются обновить зависший телефон через iTunes в надежде сохранить данные и получают еще более серьезный КИРПИЧ, из которого вообще ничего уже не скачать…
Если ваш телефон ещё не свалился в ошибку 75 и имеет какие либо другие проблемы с тем, что память переполнена — мы поможем восстановить данные за 5900 рублей.
Ошибка 75 itunes и 3uTools
Ошибка 75 возникает у многих пользователей при попытке обновить IOS до версии 15.2 или 15.1.1. Данная ошибка возникает на определенном этапе обновления при невозможности смонтировать APFS раздел накопителя с данными айфона.
CFError domain:AMRestoreErrorDomain code:75 description:Missing data volume on APFS formatted device, erase required.
Основная причина данной ошибки – это использование пользователем или сервисным центром программы iTunes и нажимания в ней кнопки «Обновить iPhone». Помимо этого. причиной могут быть провалы напряжения или пульсации по питанию NAND памяти Айфона, но мы этот случай сразу отбрасываем, если известно что до прошивки выскакивала ошибка «память iPhone переполнена». Error 75 известна своей популярностью с Января 2021 года и по сей день нет никакого решения данной проблемой. Учитывая опыт с историями по переполнению памяти телефонов Apple мы все. Еще ждем решения от сторонних разработчиков. Если на экране телефона горит яблоко и он не загружается – НЕ используйте itunes от Apple, вы получите кирпич на шнурке, а мы не сможем заработать денег и помочь Вам.
Ошибка 1100 при обновлении IOS
Ошибка 1100 возникает при проблемах с нижним шлейфом iPhone (как правило на 11 моделях), а также при скачивании с серверов Apple ipsw прошивки с ошибками в данных. Ошибка обратимая и у нас есть успешный. Опыт. Восстановления данных с айфонов на этой ошибки. Также обязательно пересчитывать контрольные суммы (хэши) файлов перед тем как обновлять или прошивать ваш iPhone. В нашем. Сервисном центре – эта часть процесса является обязательной.
Ошибка 1110 при обновлении IOS в том числе 3utools
Update от 23.01.2022г: В настоящий момент найдена возможность устранения ошибки 1110. Приём с данной ошибкой ведется по записи, на ремонт требуется до 24 часов. Цена вопроса — 7500 рублей. Мы написали статью об этой проблеме. Error 1110 fix.
Возникновение ошибки 1110 замечено совершенно недавно, мы начали сталкиваться с ней в декабре 2021 года. Пока ее появление замечено лишь при восстановлении данных с телефонов 11 Pro и 11 Pro Max, возможно также ее появление на iPhone XS и XS Max, так как это аппараты одной серии прошивок. Ошибка 1110 согласно логам 3utools, связана с невозможностью должным образом освободить свободное место на айфоне для запуска процесса обновления телефона с. Сохранением данных. Она возникает на айфонах 11 Про с. Вероятностью 20% при обращении в наш сервисный центр и не приводит к удалению данных или порче раздела с фотографиями и видео. Мы ожидаем, что в ближайший месяц китайцы выпустят обновления специального софта и научатся обходить эту ошибку. Если вы столкнулись с данной проблемой и вам очень важно не потерять ваши данные – отложите ваш телефон на полку и возьмите на это время другой аппарат. Решение этой ошибки рано или поздно должно быть найдено.
ошибка 1110 в iTunes при обновлении iphone 12 Pro
Полностью восстановить все данные и приложения на айфоне после ошибки 1110 можно абсолютно безопасно в нашем сервисном центре в г. Москва.
Ошибка 14 iTunes при обновлении iPhone
Ошибка 14 возникает также из-за переполнения внутренней памяти телефона. Мы научились успешно исправлять её и сохранять все данные на телефоне. Цена вопроса — 5900 рублей.
Ошибка 9 iTunes при подключении к Macbook
Ошибка 9 возникает при проблемах со шлейфом iPhone, проблемах с прошивочным кабелем либо при несовместимостью компьютера и телефона, на котором производится устранение проблемы с зависанием айфона на Яблоке. Данная ошибка также может привести к потере пользовательских данных, тем не менее мы имели успешные случаи восстановления данной проблемы. Восстановление данных с телефона, который не может обновиться и выдает ошибку 9 — стоит 7500 рублей в случае успешного завершения. Вам обязательно понадобится вспомнить ваш код пароль от телефона. Чаще возникает на iPhone 8 Plus, X, Xr и Xs после переполнения памяти телефона.
Ошибка 9 itunes и успешное восстановление
Ошибка Unable to restore iDevice-100
Данная ошибка -100 стала появляться при некорректном восстановлении данных на айфонах с переполненной памятью, возникает на 80% прогресса и связана с появлением улучшенной проверки контрольных сумм образа IOS 16 при загрузке на iPhone. В настоящий момент полностью устранима в сервисном центре Ремдевайс или по удалёнке. Мы написали подробную статью про ремонт ошибки 100.
Восстановление iPhone после переполнения памяти
Мы настоятельно рекомендуем вам не заниматься вам прикладной некромантией и сдать ваш телефон для восстановления данных в наш сервисный центр. Ходят слухи, что некоторые сервисные центры неплохо наживаются на данной проблеме на клиентах, заряжая ценник в 60-120 тысяч, мотивируя это необходимостью перепайки FLASH памяти на телефон-донор, включая его приобретение. Данный развод клиента является полным бредом… поломка и зависание на яблоке после переполнения памяти – является исключительно программной и ремонт включает в себя подготовительные процедуры, не дрогнущую руку инженера и использование китайского программного комплекса под Windows 10 для восстановления iPhone.
Примеры восстановления данных iPhone, когда память переполнена.
Начнем с 12 Pro Max. Успешное восстановление после предупреждения iPhone Storage Almost full.
Не прогружается 12 Pro Max после ввода кода. Не даёт запускать приложения и настройки
LOG файл успешного завершения очистки системы от мусора и переустановки компонентов.
А вот результат при ошибке 1110, точнее его отсутствие..
Error -1110 Iphone 11 Pro
В нашем сервисном центре возможно свести практически к нулю шанс возникновения подобных проблем, если ваш iPhone перестал загружаться. Главное, это не заниматься самодеятельностью не имея должного опыта и оборудования (процесс очень чувствителен не только к шнурам, но и к железу, версии софта, состоянию нижнего шлейфа и так далее). К сожалению большая часть роликов на Yotube относится к годичной давности и не отражает суть проблемы. В итоге клиенты лишаются своих данных, а мы уже ничем не сможем помочь ни за какие деньги (обычно это всё сводится к заваливанию APFS раздела с данными). Стоимость наших услуг по восстановлению данных и приложений (в том числе переписок WhatsApp) — 5900 рублей. Находимся мы на Кузнецком Мосту и Октябрьском Поле (по записи). Оплата только после результата.
Логи ошибок восстановления (открытый доступ)
Мы создали отдельную страницу с логами восстановления айфонов с целью публикации для разработчиков ПО и специалистов. Здесь ссылка на лог файлы. Пожалуйста относитесь к логам внимательно и с пользой дела.
-
#1
Кому-то встречалась такая ошибка? выскакивает на этапе «проверка обновленного ПО», после основной прошивки. Что в сборе, что только верх шить без разницы, ошибка та же. Nand заменил ничего не изменилось. Видимых повреждений и воды нет. Лог прошивки iTunes ниже (шьется только верх). 3uTools выдает ошибку -1100
-
11 КБ
Просмотры: 17 -
2,3 КБ
Просмотры: 21
-
#2
Столкнулся точно с такой же проблемой, решил заменить фронтальную камеру и прошил устройство, после чего на 60% по 3utools выдает ошибку 1100, подкинул другой нанд, перекатал проц, проблема остается, пробовал шить только верx, шил 14.7 и 15 беттой, все без изменений. Перед проделанной работой заранее пробил сопротивления на коннектораx.
-
#3
Ошибка 1100- дохлая оперативка, после замены прошился
-
#4
В фиолетовый режим телефон можно завести?
-
#5
В фиолетовый режим телефон можно завести?
не входил
-
#6
Кому-то встречалась такая ошибка? выскакивает на этапе «проверка обновленного ПО», после основной прошивки. Что в сборе, что только верх шить без разницы, ошибка та же. Nand заменил ничего не изменилось. Видимых повреждений и воды нет. Лог прошивки iTunes ниже (шьется только верх). 3uTools выдает ошибку -1100
ошибка 1100 означает повреждение кабеля заменил кабель телефон удачно прошился
-
#7
+1 с такой ошибкой из-за кабеля, причем за полчаса до этого на нем же нормально прошилась 7
-
#8
Ошибка 1100- дохлая оперативка, после замены прошился
Такая же ошибка была заменил оперативку ситуация не изменилась, xs без низ прошивается ? Помогите советом пожалуйста
Опретивку поставил от xs max
Решено! Оперативку не допаял оказывается, боялса угреть , пропаял аппарат прошился, проблема была в оперативке .
-
#9
Кому-то встречалась такая ошибка? выскакивает на этапе «проверка обновленного ПО», после основной прошивки. Что в сборе, что только верх шить без разницы, ошибка та же. Nand заменил ничего не изменилось. Видимых повреждений и воды нет. Лог прошивки iTunes ниже (шьется только верх). 3uTools выдает ошибку -1100
Получилось сделать?
Последнее редактирование: 5/1/22
-
#11
на iphone8 таже ошибка при обновлении 1100, в сервисе сказали менять всю материнскую плату, а только оперативку поменять можно?
-
#12
на iphone8 таже ошибка при обновлении 1100, в сервисе сказали менять всю материнскую плату, а только оперативку поменять можно?
ответы выше
-
#13
актуальная тема!
1. бета прошивкой пройти 40-60% до 90% и обратно офиц прошить
2. кабель usb и lightning
3. TaiG Jailbreak софт
4. замена оперативки
-
#14
может есть нуансы по аппаратам?, и не все сервисы берутся перепаивать оперативку, тем самым заблуждают нас, говоря что целиком мать менять надо.
буду искать кто может только материнку перепаять.
-
#15
и не все сервисы берутся перепаивать оперативку
половина авито завалена айфонами с увеличенной оперативой, и не только.
-
#16
половина авито завалена айфонами с увеличенной оперативой, и не только.
С увеличенной оперативной? Инфа точная?
iPhone 12,11,iPhone X/XR and iPad users are facing issue while updating the iPhone to the latest iOS version, that while updating and restoring the iPhone iTunes is giving error 1100. Due to this the iPhone users is not able to restore the iPhone and iTunes keep on showing error (-1100) when attempting to restore
 |
| iTunes 1100 error |
The error message shown on iTunes is “The iPhone could not be updated. An unkown error occurred (1100)” and it’s not in the list of known errors.
Most of the time iTunes error are related to system software and these error are unlikely linked to your device (iPhone or iPad). To fix the iTunes error 1100 we have listed some workaround, please try them and let us know in the commet sections.
How to fix iTunes 1100 error while updating /restoring iPad, iPhone 12,11,Xr,X,XS Max/ iOS 14
Fix 1: Update the iTunes to latest version
Please make sure that for updating the iPhone or iPad to latest version you should always use latest iTuenes. Please check iTunes pending update, if any, update to the latest version before trying iPhone restore.
Fix 2 : Downgrade the iTunes
If you are already on the latest iTunes version, and still the restore is not working for your iPhone, then we recommend you to switch to older version of iTunes and see if it works fine to restore the iPhone.
Fix 3: General iTunes Troubleshooting steps
- Disconnect and then reconnect your iOS device to your computer. You might need to unlock your iOS device before it is recognized by your Mac.
- Use the USB cable that came with your device. If you don’t have it, try a different Apple USB cable.
- If iTunes is already open, quit and reopen it.
- check your third-party security software.
- Use the USB cable that came with your device. If you don’t have it, try a different Apple USB cable.
- Switch to a different USB port on your computer. Don’t plug into your keyboard.
- Switch to a USB port on a different computer.
- Make sure that your USB cable, computer, and network are reliable. Then try twice more to restore your device.
If you still see an error, contact Apple Support.
Если вы имеете дело с ошибкой iPhone 1110, ваш iPhone, скорее всего, застрянет в цикле Apple. Как бы вы ни старались перезагрузить устройство, оно не просто так у вас сработает. Даже если вы попытаетесь обновить устройство, ваш iPhone не сможет обновиться; следовательно, вам придется иметь дело с ошибкой iTunes 1110 в течение длительного периода времени.
- Что такое ошибка iPhone 1110? Что вызывает эту неизвестную ошибку
- 3 лучших решения для исправления неизвестной ошибки 1110
- Решение 1. Освободите место на iPhone
- Решение 2. Исправьте ошибку iTunes 1110 без потери данных
- Решение 3. Восстановите iPhone в режиме восстановления с помощью iTunes
Что Такое Ошибка iPhone 1110? В Чем Причина Этой Неизвестной Ошибки?
Ошибка iPhone 1110 — это уведомление об ошибке, которое появляется на экране вашего iPhone, когда возникает проблема с его пространством. В большинстве случаев ошибка появляется, когда вы пытаетесь обновить операционную систему вашего iPhone. Обычно, когда появляется это сообщение об ошибке, вы не можете просто нажать клавишу и избавиться от него. Это даже повлияет на ваше использование iPhone в течение длительного периода.
Всякий раз, когда возникает неизвестная ошибка 1110, основной причиной обычно является нехватка места на вашем устройстве. Поэтому, когда вы видите ошибку iPhone 1110 на своем устройстве, вам следует начать думать о том, как освободить на нем место.
Однако есть несколько ситуаций, когда ошибка iTunes 1110 возникает из-за системной ошибки. В такой ситуации ваш iPhone не может быть обновлен независимо от того, сколько раз вы его пробуете.
Топ-3 Решений для Исправления Неизвестной ошибки 1110
Когда вы видите “iPhone не удалось обновить, произошла неизвестная ошибка 1110”, у нас есть для вас три проверенных решения. Решения объясняются ниже:
Решение 1. Освободите немного места на Вашем iPhone
Как указывалось ранее, нехватка свободного места на вашем iPhone является основной причиной ошибки iPhone 1110. Поэтому неудивительно, что первое решение заключается в освобождении некоторого места на устройстве. Итак, как вы освобождаете место на своем iPhone?
-
Удалить большие приложения: перейдите в раздел Общие > Хранилище iPhone. Здесь выберите любое крупное приложение и нажмите “Удалить приложение”. Примечательно, что приложения обычно перечислены в зависимости от их размеров. Таким образом, легко найти и удалить самые большие приложения.
- Удаляйте видео и фотографии.
- Удалить загруженную музыку: Чтобы удалить загруженную музыку, вам нужно перейти в Настройки > Общие > Хранилище iPhone > Музыкальное приложение. Затем вы можете начать удалять загруженные песни, которые вы больше не слушаете.
- Удалите старые текстовые сообщения.
- Удалите большие вложения из сообщений: Перейдите в Настройки > Общие > Хранилище iPhone. Нажмите “Сообщения”, выберите “Видео” или “Фотографии” и удалите вложения.
Решение 2. Исправить ошибку iTunes 1110 без потери Данных
К сожалению, вы не сможете освободить немного места на вашем iPhone, если устройство застряло в Apple, показывая ошибку iPhone 1110. Поэтому первый способ в данном случае может не сработать. Ну, вы можете использовать Tenorshare ReiBoot.


При перезагрузке вы исправите системную ошибку, которая вызывает код ошибки 1110. Tenorshare ReiBoot подходит для большинства моделей iPhone и может использоваться без особых хлопот. Вам даже не нужен какой-либо опыт или знания, чтобы исправить эту ошибку с помощью этого мощного программного обеспечения.
-
Вы должны загрузить Tenorshare ReiBoot на свой компьютер и запустить его. После этого вам необходимо подключить свое устройство к компьютеру. После того, как программа распознает ваш телефон, вы должны нажать “Пуск», чтобы продолжить.
-
Следующий шаг — нажать “Стандартный ремонт”. Пожалуйста, убедитесь, что вы прочитали и поняли информацию на экране, прежде чем переходить к следующему шагу. Когда вы будете готовы, вам нужно выбрать опцию “Стандартный ремонт”.
-
После этого вам необходимо загрузить последнюю версию файла прошивки. Чтобы сделать это, вам нужно нажать на кнопку “Загрузить”. Размер файла составляет около 5 ГБ, поэтому для полной загрузки потребуется несколько минут.
-
После загрузки файла прошивки вам нужно нажать “Начать стандартное восстановление”, чтобы немедленно начать восстановление системы на вашем компьютере.
-
Как только проблема с вашей операционной системой будет устранена, iPhone перезагрузится сам. Теперь ошибка должна была исчезнуть.


Решение 3. Восстановите iPhone в режиме восстановления с помощью iTunes
Наконец, вы можете исправить ошибку iPhone 1110, переведя устройство в режим восстановления с помощью iTunes. Шаги для входа в режим восстановления описаны ниже:
- Заведите компьютер с установленной на нем программой iTunes. Вы можете загрузить iTunes на него, если у него его еще нет.
- Затем используйте USB для подключения вашего iPhone к компьютеру.
- Запустите iTunes на компьютере.
- Нажмите кнопку “Увеличить громкость” на iPhone и быстро отпустите ее.
- Затем нажмите и отпустите кнопку “Уменьшение громкости”. Наконец, нажмите кнопку “Сбоку” и не отпускайте ее до тех пор, пока на вашем экране не появится режим восстановления.
-
Позже iTunes обнаружит, что ваш iPhone находится в режиме восстановления, и появится сообщение с просьбой обновить или восстановить. Здесь вам нужно выбрать «Восстановить».
Заключение
Ошибка 1110 — это то, с чем сталкивались или сталкиваются многие пользователи iOS. К счастью, вы можете использовать любой из вышеперечисленных методов, чтобы решить эту проблему. Но Tenorshare ReiBoot — лучший инструмент для его исправления. Он не удаляет данные с вашего iPhone и может быть использован, когда ваше устройство застряло в цикле Apple. Итак, попробуйте это сегодня.
Присоединяйтесь к обсуждению и поделитесь своим голосом здесь
Ошибки обновления и восстановления iOS
В этой статье описывается, как устранять ошибки обновления и восстановления iOS.
Первоочередные действия
- Убедитесь, что на компьютере Mac с macOS Catalina 10.15 или более поздней версии используется последняя версия программного обеспечения. Если используется компьютер Mac с macOS Mojave 10.14 или более ранней версии либо компьютер с Windows, убедитесь, что на нем установлена последняя версия приложения iTunes.
- Если устройство не удается восстановить и появляется сообщение «Произошла неизвестная ошибка [номер ошибки]», выполните инструкции в этой статье.
Если сообщение об ошибке продолжает появляться, попробуйте выполнить следующие действия.
Выбор номера ошибки или сообщения об ошибке
Выберите возникающую ошибку, чтобы просмотреть инструкции по ее устранению.
Обновите программное обеспечение на Mac или компьютере с Windows
Если выводится ошибка 10, возможно, на вашем устройстве iOS установлена более новая версия iOS, которую ваш компьютер не поддерживает. Перед обновлением или восстановлением устройства iOS необходимо обновить программное обеспечение на компьютере Mac или приложение iTunes на компьютере с Windows.
macOS 10.11 и более поздних версий:
- Отключите и снова подключите устройство iOS к компьютеру. Возможно, придется разблокировать устройство iOS, прежде чем оно будет распознано компьютером Mac.
- Если выводится сообщение «Для подключения к устройству iOS необходимо обновить ПО», нажмите «Установить» для загрузки и установки программного обеспечения, чтобы компьютер Mac мог обновить или восстановить устройство iOS.
Если продолжает отображаться ошибка 10, или не открывается диалоговое окно с запросом обновления программного обеспечения на компьютере Mac, обратитесь в службу поддержки Apple.
Убедитесь, что устройство подключается к серверам Apple.
Появление ошибки 1671 означает, что на компьютер загружается необходимое программное обеспечение. Дождитесь окончания загрузки и повторите попытку.
Появление сообщения об одной из перечисленных ниже ошибок может означать, что компьютеру не удается подключиться к серверам Apple либо устройству iPhone, iPad или iPod touch.
- 17, 1638, 3014, 3194, 3000, 3002, 3004, 3013, 3014, 3015, 3194, 3200
- «При загрузке программного обеспечения произошла ошибка».
- «Устройство не поддерживается для запрашиваемой сборки».
Выполните следующие действия:
Появление ошибки 4037 означает, что обновить устройство с помощью компьютера невозможно, так как оно защищено код-паролем и не было разблокировано для обновления или восстановления. Разблокируйте устройство и повторите попытку. Узнайте, что делать, если вы не помните пароль.
Если сообщение об ошибке продолжает появляться, обратитесь в службу поддержки Apple.
Сообщение о сбое сотового обновления или недоступности Apple Pay
Проверка ПО для обеспечения безопасности
- Если появляется сообщение об ошибке 9, выполните инструкции в этой статье.
- Если появляется сообщение об ошибке 2, 4, 6 или 1611, проверьте ПО сторонних разработчиков для обеспечения безопасности. Затем проверьте подключение через USB.
- Если сообщение об ошибке продолжает появляться, обратитесь в службу поддержки Apple.
Проверка подключений через USB
Если появляется сообщение об ошибке 4005, 4013 или 4014, выполните инструкции в этой статье.
Если появляется сообщение об одной из ошибок, перечисленных ниже, проверьте подключение через USB, USB-кабель, USB-порт или компьютер:
- 13, 1600, 1601, 1602, 1603, 1604, 1611, 1643–1650
- 2000, 2001, 2002, 2005, 2006, 2009
- Сообщение об ошибке со словами «недопустимый ответ»
Выполните следующие действия. После каждого действия проверяйте, устранена ли проблема:
- Подсоедините USB-кабель из комплекта поставки устройства. Если он отсутствует, воспользуйтесь другим USB-кабелем производства Apple.
- Подключите устройство к другому USB-порту компьютера. Это не должен быть порт на клавиатуре.
- Подключите устройство к USB-порту на другом компьютере.
- Если сообщение об ошибке продолжает появляться, проверьте наличие других проблем с USB, ПО сторонних разработчиков для обеспечения безопасности, а затем аппаратное обеспечение.
Если сообщение об ошибке продолжает появляться, обратитесь в службу поддержки Apple.
Проверка аппаратного обеспечения
Если появляется сообщение об ошибке 53, выполните инструкции в этой статье.
Появление одной из перечисленных ниже ошибок может указывать на наличие проблемы с аппаратным обеспечением.
- 1, 3, 11, 12, 13, 16
- 20, 21, 23, 26, 27, 28, 29, 34, 35, 36, 37, 40, 56
- 1002, 1004, 1011, 1012, 1014, 1667, 1669
Выполните следующие действия. После каждого действия проверяйте, устранена ли проблема:
Если сообщение об ошибке продолжает появляться, обратитесь в службу поддержки Apple.
Проверка на предмет устаревшего или измененного программного обеспечения
Появление ошибки 1015 или сообщения «Не удается найти требуемый ресурс» может указывать на наличие несанкционированных модификаций ПО (взлом прошивки). Это также может означать, что выполняется попытка установить более раннюю версию iOS (понижение версии).
Чтобы восстановить программное обеспечение до последней версии, используйте режим восстановления iPhone или режим восстановления на iPad.
Если сообщение об ошибке продолжает появляться, обратитесь в службу поддержки Apple.
Источник
Ошибки iTunes при восстановлении, обновлении и синхронизации iPhone и iPad
Порой при обновлении, восстановлении или синхронизации iPhone и iPad в программе iTunes появляются неизвестные ошибки. В моем справочнике «Ошибок iTunes» ты найдёшь расшифровку этих ошибок и варианты их устранения.
Ошибки, появляющиеся в процессе восстановления, обновления или синхронизации могут быть связанны с программными и аппаратными проблемами в iOS-устройствах: некоторые исправляются просто, например, перезагрузкой компьютера или подключением к другому USB, а есть такие, что требуют аппаратного ремонта iPhone и iPad.
Классификатор ошибок в iTunes
Ошибки в iTunes, можно разделить на четыре класса: ошибки сети, проблемы с настройками безопасности, неполадки с USB-подключением и аппаратные проблемы
Ошибки сети
Номера ошибок iTunes : 17, 1638, 3014, 3194, 3000, 3002, 3004, 3013, 3014, 3015, 3194, 3200.
Еще могут появляться предупреждения:
- «При загрузке программного обеспечения произошла ошибка».
- «Устройство не поддерживается для запрашиваемой сборки».
Эти предупреждения говорят о том, что появились проблемы, связанные с подключением компьютера к серверу обновлений Apple или к iPhone и iPad.
Проблемы с настройками безопасности
Номера ошибок iTunes : 2, 4, 6, 9, 1611, 9006.
Перечисленные ошибки появляются, когда брандмауэр, антивирус или файрвол препятствуют подключению к серверам обновлений Apple или устройству.
Неполадки с USB
Номера ошибок iTunes : 13, 14, 1600, 1601, 1602, 1603, 1604, 1611, 1643-1650, 2000, 2001, 2002, 2005, 2006, 2009, 4005, 4013, 4014. Еще может появляться предуприждение о «недопустимом ответе».
Аппаратные проблемы
Номера ошибок iTunes : 1, 3, 11, 12, 13, 14, 16, 20, 21, 23, 26, 27, 28, 29, 34, 35, 36, 37, 40, 53, 56, 1002, 1004, 1011, 1012, 1014, 1667 или 1669.
Появляются при аппаратных неисправностях в iOS-устройствах или компьютере, мешающие выполнению обновления или восстановления данных.
Как исправить ошибку iTunes
Большинство ошибок в iTunes можно исправить самостоятельно, выполнив следующие действия:
- Завершите программы на компьютере, которые блокируют подключение iTunes к серверу обновления Apple, если не поможет, удалите их.
- Отключите брандмауэр, антивирус или файрвол на время восстановления или обновления iOS-устройства.
- Замените USB-кабель подключения iPhone или iPad к компьютеру на оригинальный. Научись определять оригинальный кабель от подделки.
- Подключите iPhone или iPad в другой порт USB. Лучше использовать USB-порты расположенные с тыльной стороны системного блока. К USB-портам на клавиатуре, USB-хабов и лицевой панели системного блока подключать устройства не советую — бывают ошибки с подключением iPhone и iPad.
- Попробуй полностью удалить iTunes и все его элементы с помощью CCleaner для Windows или ClenMyMac для Mac OS X. Потом поставь последнюю версию iTunes.
- Попробуй восстановите или обновите iOS-устройство на другом компьютере.
Источник
Ошибки iTunes при восстановлении, обновлении и синхронизации iPhone, iPod Touch и iPad (коды ошибок, причины и способы устранения)
Иногда при восстановлении, обновлении и синхронизации iPhone, iPod Touch и iPad в iTunes возникают неизвестные ошибки, и выполнить необходимые действия с iOS-девайсом никак не получается. В нашем справочнике найдете расшифровку ошибки и возможные варианты ее устранения.
Ошибки возникающие в процессе восстановления/обновления и синхронизации могут быть как программными, так и связанными с аппаратными проблемами в iPhone, iPod Touch и iPad: одни устранить достаточно просто (перезагрузкой компьютера или сменой USB-порта), другие требуют аппаратного ремонта.
Ошибки iTunes возникают при:
Классификация ошибок iTunes
- Неполадки со связью (Ошибки сети)
Ошибки iTunes: 17, 1004, 1013, 1638, 3014, 3194, 3000, 3002, 3004, 3013, 3014, 3015, 3194, 3200.
Также могут появляться уведомления:- «При загрузке программного обеспечения произошла ошибка».
- «Устройство не поддерживается для запрашиваемой сборки».
Данные ошибки и предупреждения появляются при возникновении проблем с подключением компьютера к серверу обновлений Apple или к устройству.
Ошибки iTunes: 2, 4, 6, 9, 1000, 1611, 9006, 9807, 9844.
Эти ошибки вызваны блокировкой подключения к серверам Apple антивирусом, брандмауэром Windows или файрволом.
Ошибки iTunes: 13, 14, 1600, 1601, 1602, 1603, 1604, 1611, 1643-1650, 2000, 2001, 2002, 2005, 2006, 2009, 4005, 4013, 4014, 4016, «недействительный ответ», повторный запрос на восстановление после его завершения.
Ошибки iTunes: (-1), 1, 3, 11, 12, 13, 14, 16, 20, 21, 23, 26, 27, 28, 29, 34, 35, 36, 37, 40, 53, 56, 1002, 1004, 1011, 1012, 1014, 1667 или 1669.
Возникают при аппаратных неисправностях с iPhone, iPad и iPod Touch: с модемом, с модулем Wi-Fi, разъемом питания, аккумулятором и так далее.
Стандартные способы устранения ошибок в iTunes
Большую часть ошибок в iTunes можно устранить самостоятельно:
- Удалите или завершите программы на компьютере, которые могут блокировать подклюечние iTunes к серверу обновления Apple.
- Отключите ПО безопасности на время восстановления или обновления iPhone и iPad.
- Используйте оригинальный кабель USB для подключения iOS-устройств к компьютеру. Иначе возможно такое. Попробуйте его заменить.
- Подключите устройство в другой порт USB. На стационарном компьютере следует использовать USB-порты расположенные на материнской плате. К портам USB на мультимедийной клавиатуре, USB-концентраторе или на лицевой панели системного блока подключать iPhone или iPad не рекомендуется — могут возникнуть ошибки с подключением устройства.
- Полностью удалите iTunes и все его компоненты с помощью «анинсталлеров», Uninstall Tool (для Windows), например. Затем установите последнюю версию программы.
- Восстановите/обновите iPhone/iPad на другом компьютере Windows или Mac.
В таблице расшифрованы все известные коды ошибок iTunes при восстановлении, обновлении, синхронизации и загрузке контента из iTunes Store и приведены возможные варианты их устранения.
Последнее обновление данных: 29 сентября 2015 года
История изменений: 29.09.2015 — Добавили «Стандартные методы устранения ошибок в iTunes», актуализировали информацию и добавили полезные ссылки.
Справочник ошибок iTunes и методы их устранения
| Номер ошибки | Наиболее вероятная причина | Рекомендуемое решение |
|---|---|---|
| Номер ошибки | Наиболее вероятная причина | Рекомендуемое решение |
| 1 | Прошивка не поддерживается устройством или версия iTunes устарела | Убедитесь что вы используете прошивку именно для вашей модели устройства и обновите iTunes |
| 2 | Прошивка распознана, но собрана и упакована неправильно и следовательно не может быть использована. Возникает при работе с кастомными прошивками с хактивацией и анлоком в которых использован плохой ASR Patch (Проблема актуальна для Sn0wBreeze версий ниже 1.7) | Используйте другую прошивку |
| 3 | Проблема в работе модемной части устройства | Обратитесь в авторизированный сервисный центр |
| 4 | iTunes не может подключиться к служебным серверам Apple | Возможно сторонние программы блокируют порты компьютера и препятствуют соединению iTunes с серверами Apple. Проверьте, настройки в файле hosts в /windows/system32/drivers/etc/ на предмет наличия записей вида «хх.ххх.хх.ххх gs.apple.com». Если строка присутствует, перед ней установите знак # и сохраните изменения. Повторите попытку |
| 5, 6 | Невозможно установить прошивку из-за повреждения логотипов загрузки, либо из-за того, что устройство включено не в том служебном режиме (например, если прошивка предназначена для DFU Mode, а вы пробуете восстанавливаться через Recovery Mode) | Введите устройство в режим DFU, если не помогло — создайте собственную прошивку или загрузите другую |
| 8 | Прошивка не поддерживается устройством (например, вы загрузили прошивку не для того поколения устройства) | Загрузите прошивку поддерживаемую вашей моделью устройства |
| 9 | Паника ядра в iOS-девайсе при работе с прошивкой. Обычно возникает при обрыве передачи данных по USB-кабелю, или при несовместимости прошивки с выбранным режимом восстановления | Восстановите прошивку через режим обновления прошивки (DFU Mode). Проверьте, механическое соединение устройства с компьютером. Подключите кабель в другой порт или замените USB-кабель |
| 10 | Неправильно собрана кастомная прошивка из-за чего был поврежден или вовсе отсутствует низкоуровневый загрузчик LLB | Создайте кастомную прошивку самостоятельно, либо загрузите другую кастомную прошивку |
| 11 | В ipsw-файле прошивки не найден ряд необходимых для загрузки файлов | Создайте кастомную прошивку самостоятельно, либо загрузите другую кастомную прошивку |
| 13 | Проблема с USB-кабелем или 30-пиновым (lightning) разъемом, либо попытка установить бета-версию iOS из среды Windows | Замените стандартный кабель или смените порт USB. В BIOS компьютера отключите поддержку USB 2.0 |
| 14 | В процессе перепрошивки обнаружено нарушение целостности ipsw-файла прошивки | Отключите антивирусные программы, отключите брандмауэр, смените USB-кабель или подключите iOS-девайс к другому порту компьютера, скачайте другую прошивку |
| 17 | Обновление с одной кастомной прошивки на другую кастомную прошивку | Для обновления на кастомную прошивку воспользуйтесь режимом восстановления (Recovery Mode) или режимом обновления прошивки (DFU Mode) |
| 18 | Медиатека iOS-девайса повреждена | В большинстве случаев поможет только перепрошивка |
| 19 | «iTunes не удалось синхронизировать в iPhone «[имя iPhone]» из-за возникновения неизвестной ошибки (-19)». Ошибка возникает после обновления iPhone 3G, iPhone 4 до более поздней версии iOS, во время резервного копирования в процессе синхронизации iPhone с iTunes. | Снимите флажок «Синхронизировать автоматически, если iPhone подключен» на вкладке «Обзор» в меню «Устройства -> Модель подключенного аппарата» в iTunes, извлеките и подключите айфон. Затем синхронизируйте заново. Если ошибка повториться, необходимо восстановить устройство на новую прошивку, перед этим создайте резервную копию в iCloud, чтобы после восстановления не потерять пользовательские данные. |
| 20 | Устройство включено в Recovery Mode вместо DFU Mode | Включите устройство в DFU Mode |
| 21 | В процессе джейлбрейка возникла ошибка DFU-режима. В некоторых случаях ошибка 21 возникает из-за аппаратных проблем (мертвый аккумулятор, низкий его заряд). |
Для включения устройства в DFU Mode воспользуйтесь утилитами Pwnage Tool, sn0wbreeze или redsn0w. Если указанные выше меры не помогают, следует полностью зарядить аккумулятор, если и это не поможет, батарею устройства необходимо будет заменить. |
| 23 | Невозможно считать IMEI или MAC-адрес устройства (по крайней мере этого не может сделать iTunes) | Если проблема повторяется и на других версиях прошивки, скорее всего, имеет место аппаратная проблема |
| 26 | Неправильно собрана кастомная прошивка и как следствие, возникла ошибка при обращении к NOR-памяти | Создайте кастомную прошивку самостоятельно, либо загрузите другую кастомную прошивку |
| 27, иногда 29 | Циклическая ошибка в iTunes версий от 8.0 до 9.1 | Обновите iTunes до 10-версии или более поздней |
| 28 | Механическое повреждение нижнего шлейфа или док-разъема в устройстве | Обратитесь в авторизированный сервисный центр |
| 29 | Аппаратная проблема с аккумулятором, нижним шлейфом или контроллером питания | Обратитесь в авторизированный сервисный центр для замены аккумулятора, шлейфа или контроллера питания |
| 31 | Невозможно вывести устройство из DFU-режима. Чаще всего возникает из-за аппаратных проблем | Обратитесь в авторизированный сервисный центр |
| 34 | Недостаточно места на жестком диске для установки ПО | Освободите место на диске, в котором установлен iTunes |
| 35 | Некорректные права доступа к папке iTunes в Mac OS X | Запустите Дисковую утилиту и выполните восстановление прав доступа. (в terminal.app вводите команду: sudo chmod -R 700 /Users/[username]/Music/iTunes/iTunes Media , где [username] — имя пользователя) |
| 37 | Низкоуровневый загрузчик (LLB) в прошивке не соответствует модели устройства | Создайте кастомную прошивку самостоятельно, либо загрузите другую кастомную прошивку |
| 39, 40, 306, 10054 | Нет доступа к серверам активации и подписывания | Отключите брандмауэр Windows и антивирусные программы. Обновите iTunes до последней версии |
| 54 | Программный сбой при переносе данных из устройства. В большинстве случаев возникает на неавторизированных компьютерах или при переносе взломанных приложений | Удалите «старые» резервные копии. Деавторизуйте компьютер в iTunes Store (меню «Магазин» в iTunes) и попробуйте еще раз |
| 414 | Ограничение по возрасту на скачиваемый контент | В своем Apple ID измените год рождения (в iTunes в меню «Магазин -> Просмотреть мою учетную запись») |
| 1002 | Неизвестная ошибка при копировании файлов прошивки в устройство | Повторите процедуру перепрошивки |
| 1004 | Временные проблемы на серверах Apple (не получены от сервера SHSH-хеши для устройства) | Повторите процедуру перепрошивки позже |
| 1008 | Apple ID содержит недопустимые символы | Измените свой Apple ID не используя запрещенных символов. Старайтесь не использовать в Apple ID что либо, кроме латинских букв и цифр |
| 1011, 1012 | Аппаратная проблема с модемной частью iPhone или iPad | Попробуйте перезагрузить устройство. Если ошибка повторяется, обратитесь в сервисный центр |
| 1013-1015 | Попытка iTunes понизить версию модема в iPhone/iPad | Перепрошивка прошла успешно, но iPhone/iPad самостоятельно загрузиться на iOS с пониженной прошивкой модема не может. В утилите TinyUmbrella используйте функцию «Kick Device Out of Recovery» (Вывести устройство из режима восстановления) |
| 1050 | Серверы активации Apple временно недоступны | Попробуйте активировать устройство позже |
| 1140 | Проблема с синхронизацией фотографии из iPhoto на Mac OS X | Удалите папку iPod Photo Cache (в контекстном меню файла медиатеки iPhoto выберите пункт «Показать содержимое пакета» и удалите папку |
| 1394 | Повреждение системных файлов в устройстве в результате неудачного джейлбрейка | Восстановите устройство и повторите процедуру джейлбрейка |
| 1413-1428 | Ошибка при передаче данных по USB-кабелю | Проверьте USB-соединение устройства с компьютером, целостность кабеля и исправное состояние USB-порта. Смените порт |
| 1430, 1432 | Устройство не распознано | Может свидетельствовать об аппаратной проблеме. Замените USB-кабель, подключите устройство в другой USB-порт, подключите устройство к другому компьютеру |
| 1450 | Невозможно внести изменения в файл медиатеки iTunes | В Mac OS X восстановите права доступа, в Windows проверьте владельца и права доступа к папке с медиатекой iTunes |
| 1600, 1611 | Восстановление на кастомную прошивку осуществляется в DFU Mode, хотя должно выполняться из Recovery Mode | Введите устройство в Recovery Mode и повторите попытку |
| 1601 | iTunes не может получить полный доступ к устройству | Отключите все фоновые процессы, смените USB-порт или USB-кабель, переустановите iTunes |
| 1602 | iTunes не удалось определить устройство в момент подготовки к обновлению | Проверьте файл hosts на предмет записей вида «хх.ххх.хх.ххх gs.apple.com», если они имеются, закомментируйте их (перед строкой вставьте символ «#»). Отключите все фоновые процессы, смените USB-порт или USB-кабель |
| 1603, 1604 | Попытка восстановить устройство без джейлбрейка на кастомную прошивку | Выполните джейлбрейк устройства на текущей прошивке. Обратите внимание: джейлбрейк при помощи Spirit и на сайте JailbreakMe не является полноценным и тоже приводит к подобным ошибкам. |
| 1608 | Компоненты iTunes повреждены | Переустановите iTunes |
| 1609 | Версия iTunes для работы с вашим устройством сильно устарела | Обновите iTunes до последней версии |
| 1619 | iTunes не может с устройством в DFU-режиме, в нормальном режиме успешно его распознает | Обновите iTunes до последней версии |
| 1644 | К файлу прошивки обращаются посторонние программы | Закройте все программы, работающие в фоновом режиме, отключите брандмауэр и антивирус, перезагрузите компьютер |
| 1646 | iTunes не смог распознать устройство в активном режиме | Перезагрузите iOS-девайс, перезапустите iTunes |
| 2001 | Проблема с драйверами Mac OS X | Обновите Mac OS X до последней версии |
| 2002 | Доступ iTunes к устройству заблокирован иными системными процессами | Закройте запущенные программы, отключите антивирус, перезагрузите компьютер |
| 2003 | Проблема в работе USB-порта | Подключите устройство к другому USB-порту или другому компьютеру |
| 2005 | Поврежден USB-кабель | Замените кабель |
| 3000, 3004, 3999 | Нет доступа к серверу подписывания прошивок | Доступ заблокирован сторонним приложением, отключите брандмауэр и антивирус |
| 3001, 5103, -42210 | iTunes не может загрузить видео вследствие ошибок хэширования | Обновите iTunes, найдите и удалите системную папку «SC Info» (Windows 7: |
Documents and SettingsAll UsersApplication DataApple ComputeriTunes ; Mac OS X:
Источник
Один из наиболее распространенных недугов, с которыми сталкиваются пользователи iPhone XR при попытке прошить свое устройство, это ошибка 1100. Она может появиться как по причине неисправности кабеля, так и по более сложным причинам. Тем не менее, мы предлагаем вам подробный гайд, как исправить эту ошибку.
Проверьте соединение и кабель
Первое, что необходимо сделать, это убедиться в том, что ваш iPhone XR правильно соединен с компьютером и кабелем. Для этого следуйте этим шагам:
- Отключите iPhone от компьютера и перезагрузите его.
- Включите компьютер и подключите к нему iPhone через оригинальный кабель Apple.
- Убедитесь, что кабель подключен к порту USB 3.0.
- Если все сделано правильно, компьютер должен обнаружить ваш iPhone.
Перезагрузите iPhone XR
Если кабель и подключение в порядке, но ошибка 1100 все равно не уходит, следующий шаг — перезагрузить ваш iPhone XR.
- Удерживайте кнопку питания на вашем iPhone до тех пор, пока не появится надпись «Выключить».
- Включите ваш iPhone, удерживая кнопку питания до тех пор, пока не появится логотип Apple.
Воспользуйтесь программой ReiBoot
Если после проверки подключения и перезагрузке iPhone XR ошибка 1100 осталась, то пора воспользоваться программой ReiBoot от компании TenorShare.
- Скачайте и установите программу ReiBoot на свой компьютер.
- Подключите ваш iPhone к компьютеру и запустите программу ReiBoot.
- Выберите функцию «Выйти из режима восстановления»
- Дождитесь, пока программа завершит процедуру.
Обратитесь к специалисту
Если ничего из вышеперечисленного не помогло, следует обратиться к специалисту, который поможет решить проблему.
Ошибку 1100 можно исправить самостоятельно, но если ничего не помогает, безопаснее всего обратиться за помощью к специалисту, который определит настоящую причину ошибки и предложит наиболее оптимальный способ ее устранения.
The error message shown on iTunes is “The iPhone could not be updated. An unkown error occurred (1100)” and it’s not in the list of known errors.
Most of the time iTunes error are related to system software and these error are unlikely linked to your device (iPhone or iPad). To fix the iTunes error 1100 we have listed some workaround, please try them and let us know in the commet sections.
How to fix iTunes 1100 error while updating /restoring iPad, iPhone 12,11,Xr,X,XS Max/ iOS 14
Fix 1: Update the iTunes to latest version
Please make sure that for updating the iPhone or iPad to latest version you should always use latest iTuenes. Please check iTunes pending update, if any, update to the latest version before trying iPhone restore.
Fix 2 : Downgrade the iTunes
If you are already on the latest iTunes version, and still the restore is not working for your iPhone, then we recommend you to switch to older version of iTunes and see if it works fine to restore the iPhone.
Fix 3: General iTunes Troubleshooting steps
- Disconnect and then reconnect your iOS device to your computer. You might need to unlock your iOS device before it is recognized by your Mac.
- Use the USB cable that came with your device. If you don’t have it, try a different Apple USB cable.
- If iTunes is already open, quit and reopen it.
- check your third-party security software.
- Use the USB cable that came with your device. If you don’t have it, try a different Apple USB cable.
- Switch to a different USB port on your computer. Don’t plug into your keyboard.
- Switch to a USB port on a different computer.
- Make sure that your USB cable, computer, and network are reliable. Then try twice more to restore your device.
If you still see an error, contact Apple Support.
Если вы имеете дело с ошибкой iPhone 1110, ваш iPhone, скорее всего, застрянет в цикле Apple. Как бы вы ни старались перезагрузить устройство, оно не просто так у вас сработает. Даже если вы попытаетесь обновить устройство, ваш iPhone не сможет обновиться; следовательно, вам придется иметь дело с ошибкой iTunes 1110 в течение длительного периода времени.
- Что такое ошибка iPhone 1110? Что вызывает эту неизвестную ошибку
- 3 лучших решения для исправления неизвестной ошибки 1110
- Решение 1. Освободите место на iPhone
- Решение 2. Исправьте ошибку iTunes 1110 без потери данных
- Решение 3. Восстановите iPhone в режиме восстановления с помощью iTunes
Что Такое Ошибка iPhone 1110? В Чем Причина Этой Неизвестной Ошибки?
Ошибка iPhone 1110 — это уведомление об ошибке, которое появляется на экране вашего iPhone, когда возникает проблема с его пространством. В большинстве случаев ошибка появляется, когда вы пытаетесь обновить операционную систему вашего iPhone. Обычно, когда появляется это сообщение об ошибке, вы не можете просто нажать клавишу и избавиться от него. Это даже повлияет на ваше использование iPhone в течение длительного периода.
Всякий раз, когда возникает неизвестная ошибка 1110, основной причиной обычно является нехватка места на вашем устройстве. Поэтому, когда вы видите ошибку iPhone 1110 на своем устройстве, вам следует начать думать о том, как освободить на нем место.
Однако есть несколько ситуаций, когда ошибка iTunes 1110 возникает из-за системной ошибки. В такой ситуации ваш iPhone не может быть обновлен независимо от того, сколько раз вы его пробуете.
Топ-3 Решений для Исправления Неизвестной ошибки 1110
Когда вы видите “iPhone не удалось обновить, произошла неизвестная ошибка 1110”, у нас есть для вас три проверенных решения. Решения объясняются ниже:
Решение 1. Освободите немного места на Вашем iPhone
Как указывалось ранее, нехватка свободного места на вашем iPhone является основной причиной ошибки iPhone 1110. Поэтому неудивительно, что первое решение заключается в освобождении некоторого места на устройстве. Итак, как вы освобождаете место на своем iPhone?
-
Удалить большие приложения: перейдите в раздел Общие > Хранилище iPhone. Здесь выберите любое крупное приложение и нажмите “Удалить приложение”. Примечательно, что приложения обычно перечислены в зависимости от их размеров. Таким образом, легко найти и удалить самые большие приложения.
- Удаляйте видео и фотографии.
- Удалить загруженную музыку: Чтобы удалить загруженную музыку, вам нужно перейти в Настройки > Общие > Хранилище iPhone > Музыкальное приложение. Затем вы можете начать удалять загруженные песни, которые вы больше не слушаете.
- Удалите старые текстовые сообщения.
- Удалите большие вложения из сообщений: Перейдите в Настройки > Общие > Хранилище iPhone. Нажмите “Сообщения”, выберите “Видео” или “Фотографии” и удалите вложения.
Решение 2. Исправить ошибку iTunes 1110 без потери Данных
К сожалению, вы не сможете освободить немного места на вашем iPhone, если устройство застряло в Apple, показывая ошибку iPhone 1110. Поэтому первый способ в данном случае может не сработать. Ну, вы можете использовать Tenorshare ReiBoot.


При перезагрузке вы исправите системную ошибку, которая вызывает код ошибки 1110. Tenorshare ReiBoot подходит для большинства моделей iPhone и может использоваться без особых хлопот. Вам даже не нужен какой-либо опыт или знания, чтобы исправить эту ошибку с помощью этого мощного программного обеспечения.
-
Вы должны загрузить Tenorshare ReiBoot на свой компьютер и запустить его. После этого вам необходимо подключить свое устройство к компьютеру. После того, как программа распознает ваш телефон, вы должны нажать “Пуск», чтобы продолжить.
-
Следующий шаг — нажать “Стандартный ремонт”. Пожалуйста, убедитесь, что вы прочитали и поняли информацию на экране, прежде чем переходить к следующему шагу. Когда вы будете готовы, вам нужно выбрать опцию “Стандартный ремонт”.
-
После этого вам необходимо загрузить последнюю версию файла прошивки. Чтобы сделать это, вам нужно нажать на кнопку “Загрузить”. Размер файла составляет около 5 ГБ, поэтому для полной загрузки потребуется несколько минут.
-
После загрузки файла прошивки вам нужно нажать “Начать стандартное восстановление”, чтобы немедленно начать восстановление системы на вашем компьютере.
-
Как только проблема с вашей операционной системой будет устранена, iPhone перезагрузится сам. Теперь ошибка должна была исчезнуть.


Решение 3. Восстановите iPhone в режиме восстановления с помощью iTunes
Наконец, вы можете исправить ошибку iPhone 1110, переведя устройство в режим восстановления с помощью iTunes. Шаги для входа в режим восстановления описаны ниже:
- Заведите компьютер с установленной на нем программой iTunes. Вы можете загрузить iTunes на него, если у него его еще нет.
- Затем используйте USB для подключения вашего iPhone к компьютеру.
- Запустите iTunes на компьютере.
- Нажмите кнопку “Увеличить громкость” на iPhone и быстро отпустите ее.
- Затем нажмите и отпустите кнопку “Уменьшение громкости”. Наконец, нажмите кнопку “Сбоку” и не отпускайте ее до тех пор, пока на вашем экране не появится режим восстановления.
-
Позже iTunes обнаружит, что ваш iPhone находится в режиме восстановления, и появится сообщение с просьбой обновить или восстановить. Здесь вам нужно выбрать «Восстановить».
Заключение
Ошибка 1110 — это то, с чем сталкивались или сталкиваются многие пользователи iOS. К счастью, вы можете использовать любой из вышеперечисленных методов, чтобы решить эту проблему. Но Tenorshare ReiBoot — лучший инструмент для его исправления. Он не удаляет данные с вашего iPhone и может быть использован, когда ваше устройство застряло в цикле Apple. Итак, попробуйте это сегодня.
Присоединяйтесь к обсуждению и поделитесь своим голосом здесь
Ошибки обновления и восстановления iOS
В этой статье описывается, как устранять ошибки обновления и восстановления iOS.
Первоочередные действия
- Убедитесь, что на компьютере Mac с macOS Catalina 10.15 или более поздней версии используется последняя версия программного обеспечения. Если используется компьютер Mac с macOS Mojave 10.14 или более ранней версии либо компьютер с Windows, убедитесь, что на нем установлена последняя версия приложения iTunes.
- Если устройство не удается восстановить и появляется сообщение «Произошла неизвестная ошибка [номер ошибки]», выполните инструкции в этой статье.
Если сообщение об ошибке продолжает появляться, попробуйте выполнить следующие действия.
Выбор номера ошибки или сообщения об ошибке
Выберите возникающую ошибку, чтобы просмотреть инструкции по ее устранению.
Обновите программное обеспечение на Mac или компьютере с Windows
Если выводится ошибка 10, возможно, на вашем устройстве iOS установлена более новая версия iOS, которую ваш компьютер не поддерживает. Перед обновлением или восстановлением устройства iOS необходимо обновить программное обеспечение на компьютере Mac или приложение iTunes на компьютере с Windows.
macOS 10.11 и более поздних версий:
- Отключите и снова подключите устройство iOS к компьютеру. Возможно, придется разблокировать устройство iOS, прежде чем оно будет распознано компьютером Mac.
- Если выводится сообщение «Для подключения к устройству iOS необходимо обновить ПО», нажмите «Установить» для загрузки и установки программного обеспечения, чтобы компьютер Mac мог обновить или восстановить устройство iOS.
Если продолжает отображаться ошибка 10, или не открывается диалоговое окно с запросом обновления программного обеспечения на компьютере Mac, обратитесь в службу поддержки Apple.
Убедитесь, что устройство подключается к серверам Apple.
Появление ошибки 1671 означает, что на компьютер загружается необходимое программное обеспечение. Дождитесь окончания загрузки и повторите попытку.
Появление сообщения об одной из перечисленных ниже ошибок может означать, что компьютеру не удается подключиться к серверам Apple либо устройству iPhone, iPad или iPod touch.
- 17, 1638, 3014, 3194, 3000, 3002, 3004, 3013, 3014, 3015, 3194, 3200
- «При загрузке программного обеспечения произошла ошибка».
- «Устройство не поддерживается для запрашиваемой сборки».
Выполните следующие действия:
Появление ошибки 4037 означает, что обновить устройство с помощью компьютера невозможно, так как оно защищено код-паролем и не было разблокировано для обновления или восстановления. Разблокируйте устройство и повторите попытку. Узнайте, что делать, если вы не помните пароль.
Если сообщение об ошибке продолжает появляться, обратитесь в службу поддержки Apple.
Сообщение о сбое сотового обновления или недоступности Apple Pay
Проверка ПО для обеспечения безопасности
- Если появляется сообщение об ошибке 9, выполните инструкции в этой статье.
- Если появляется сообщение об ошибке 2, 4, 6 или 1611, проверьте ПО сторонних разработчиков для обеспечения безопасности. Затем проверьте подключение через USB.
- Если сообщение об ошибке продолжает появляться, обратитесь в службу поддержки Apple.
Проверка подключений через USB
Если появляется сообщение об ошибке 4005, 4013 или 4014, выполните инструкции в этой статье.
Если появляется сообщение об одной из ошибок, перечисленных ниже, проверьте подключение через USB, USB-кабель, USB-порт или компьютер:
- 13, 1600, 1601, 1602, 1603, 1604, 1611, 1643–1650
- 2000, 2001, 2002, 2005, 2006, 2009
- Сообщение об ошибке со словами «недопустимый ответ»
Выполните следующие действия. После каждого действия проверяйте, устранена ли проблема:
- Подсоедините USB-кабель из комплекта поставки устройства. Если он отсутствует, воспользуйтесь другим USB-кабелем производства Apple.
- Подключите устройство к другому USB-порту компьютера. Это не должен быть порт на клавиатуре.
- Подключите устройство к USB-порту на другом компьютере.
- Если сообщение об ошибке продолжает появляться, проверьте наличие других проблем с USB, ПО сторонних разработчиков для обеспечения безопасности, а затем аппаратное обеспечение.
Если сообщение об ошибке продолжает появляться, обратитесь в службу поддержки Apple.
Проверка аппаратного обеспечения
Если появляется сообщение об ошибке 53, выполните инструкции в этой статье.
Появление одной из перечисленных ниже ошибок может указывать на наличие проблемы с аппаратным обеспечением.
- 1, 3, 11, 12, 13, 16
- 20, 21, 23, 26, 27, 28, 29, 34, 35, 36, 37, 40, 56
- 1002, 1004, 1011, 1012, 1014, 1667, 1669
Выполните следующие действия. После каждого действия проверяйте, устранена ли проблема:
Если сообщение об ошибке продолжает появляться, обратитесь в службу поддержки Apple.
Проверка на предмет устаревшего или измененного программного обеспечения
Появление ошибки 1015 или сообщения «Не удается найти требуемый ресурс» может указывать на наличие несанкционированных модификаций ПО (взлом прошивки). Это также может означать, что выполняется попытка установить более раннюю версию iOS (понижение версии).
Чтобы восстановить программное обеспечение до последней версии, используйте режим восстановления iPhone или режим восстановления на iPad.
Если сообщение об ошибке продолжает появляться, обратитесь в службу поддержки Apple.
Источник
Ошибки iTunes при восстановлении, обновлении и синхронизации iPhone и iPad
Порой при обновлении, восстановлении или синхронизации iPhone и iPad в программе iTunes появляются неизвестные ошибки. В моем справочнике «Ошибок iTunes» ты найдёшь расшифровку этих ошибок и варианты их устранения.
Ошибки, появляющиеся в процессе восстановления, обновления или синхронизации могут быть связанны с программными и аппаратными проблемами в iOS-устройствах: некоторые исправляются просто, например, перезагрузкой компьютера или подключением к другому USB, а есть такие, что требуют аппаратного ремонта iPhone и iPad.
Классификатор ошибок в iTunes
Ошибки в iTunes, можно разделить на четыре класса: ошибки сети, проблемы с настройками безопасности, неполадки с USB-подключением и аппаратные проблемы
Ошибки сети
Номера ошибок iTunes : 17, 1638, 3014, 3194, 3000, 3002, 3004, 3013, 3014, 3015, 3194, 3200.
Еще могут появляться предупреждения:
- «При загрузке программного обеспечения произошла ошибка».
- «Устройство не поддерживается для запрашиваемой сборки».
Эти предупреждения говорят о том, что появились проблемы, связанные с подключением компьютера к серверу обновлений Apple или к iPhone и iPad.
Проблемы с настройками безопасности
Номера ошибок iTunes : 2, 4, 6, 9, 1611, 9006.
Перечисленные ошибки появляются, когда брандмауэр, антивирус или файрвол препятствуют подключению к серверам обновлений Apple или устройству.
Неполадки с USB
Номера ошибок iTunes : 13, 14, 1600, 1601, 1602, 1603, 1604, 1611, 1643-1650, 2000, 2001, 2002, 2005, 2006, 2009, 4005, 4013, 4014. Еще может появляться предуприждение о «недопустимом ответе».
Аппаратные проблемы
Номера ошибок iTunes : 1, 3, 11, 12, 13, 14, 16, 20, 21, 23, 26, 27, 28, 29, 34, 35, 36, 37, 40, 53, 56, 1002, 1004, 1011, 1012, 1014, 1667 или 1669.
Появляются при аппаратных неисправностях в iOS-устройствах или компьютере, мешающие выполнению обновления или восстановления данных.
Как исправить ошибку iTunes
Большинство ошибок в iTunes можно исправить самостоятельно, выполнив следующие действия:
- Завершите программы на компьютере, которые блокируют подключение iTunes к серверу обновления Apple, если не поможет, удалите их.
- Отключите брандмауэр, антивирус или файрвол на время восстановления или обновления iOS-устройства.
- Замените USB-кабель подключения iPhone или iPad к компьютеру на оригинальный. Научись определять оригинальный кабель от подделки.
- Подключите iPhone или iPad в другой порт USB. Лучше использовать USB-порты расположенные с тыльной стороны системного блока. К USB-портам на клавиатуре, USB-хабов и лицевой панели системного блока подключать устройства не советую — бывают ошибки с подключением iPhone и iPad.
- Попробуй полностью удалить iTunes и все его элементы с помощью CCleaner для Windows или ClenMyMac для Mac OS X. Потом поставь последнюю версию iTunes.
- Попробуй восстановите или обновите iOS-устройство на другом компьютере.
Источник
Ошибки iTunes при восстановлении, обновлении и синхронизации iPhone, iPod Touch и iPad (коды ошибок, причины и способы устранения)
Иногда при восстановлении, обновлении и синхронизации iPhone, iPod Touch и iPad в iTunes возникают неизвестные ошибки, и выполнить необходимые действия с iOS-девайсом никак не получается. В нашем справочнике найдете расшифровку ошибки и возможные варианты ее устранения.
Ошибки возникающие в процессе восстановления/обновления и синхронизации могут быть как программными, так и связанными с аппаратными проблемами в iPhone, iPod Touch и iPad: одни устранить достаточно просто (перезагрузкой компьютера или сменой USB-порта), другие требуют аппаратного ремонта.
Ошибки iTunes возникают при:
Классификация ошибок iTunes
- Неполадки со связью (Ошибки сети)
Ошибки iTunes: 17, 1004, 1013, 1638, 3014, 3194, 3000, 3002, 3004, 3013, 3014, 3015, 3194, 3200.
Также могут появляться уведомления:- «При загрузке программного обеспечения произошла ошибка».
- «Устройство не поддерживается для запрашиваемой сборки».
Данные ошибки и предупреждения появляются при возникновении проблем с подключением компьютера к серверу обновлений Apple или к устройству.
Ошибки iTunes: 2, 4, 6, 9, 1000, 1611, 9006, 9807, 9844.
Эти ошибки вызваны блокировкой подключения к серверам Apple антивирусом, брандмауэром Windows или файрволом.
Ошибки iTunes: 13, 14, 1600, 1601, 1602, 1603, 1604, 1611, 1643-1650, 2000, 2001, 2002, 2005, 2006, 2009, 4005, 4013, 4014, 4016, «недействительный ответ», повторный запрос на восстановление после его завершения.
Ошибки iTunes: (-1), 1, 3, 11, 12, 13, 14, 16, 20, 21, 23, 26, 27, 28, 29, 34, 35, 36, 37, 40, 53, 56, 1002, 1004, 1011, 1012, 1014, 1667 или 1669.
Возникают при аппаратных неисправностях с iPhone, iPad и iPod Touch: с модемом, с модулем Wi-Fi, разъемом питания, аккумулятором и так далее.
Стандартные способы устранения ошибок в iTunes
Большую часть ошибок в iTunes можно устранить самостоятельно:
- Удалите или завершите программы на компьютере, которые могут блокировать подклюечние iTunes к серверу обновления Apple.
- Отключите ПО безопасности на время восстановления или обновления iPhone и iPad.
- Используйте оригинальный кабель USB для подключения iOS-устройств к компьютеру. Иначе возможно такое. Попробуйте его заменить.
- Подключите устройство в другой порт USB. На стационарном компьютере следует использовать USB-порты расположенные на материнской плате. К портам USB на мультимедийной клавиатуре, USB-концентраторе или на лицевой панели системного блока подключать iPhone или iPad не рекомендуется — могут возникнуть ошибки с подключением устройства.
- Полностью удалите iTunes и все его компоненты с помощью «анинсталлеров», Uninstall Tool (для Windows), например. Затем установите последнюю версию программы.
- Восстановите/обновите iPhone/iPad на другом компьютере Windows или Mac.
В таблице расшифрованы все известные коды ошибок iTunes при восстановлении, обновлении, синхронизации и загрузке контента из iTunes Store и приведены возможные варианты их устранения.
Последнее обновление данных: 29 сентября 2015 года
История изменений: 29.09.2015 — Добавили «Стандартные методы устранения ошибок в iTunes», актуализировали информацию и добавили полезные ссылки.
Справочник ошибок iTunes и методы их устранения
| Номер ошибки | Наиболее вероятная причина | Рекомендуемое решение |
|---|---|---|
| Номер ошибки | Наиболее вероятная причина | Рекомендуемое решение |
| 1 | Прошивка не поддерживается устройством или версия iTunes устарела | Убедитесь что вы используете прошивку именно для вашей модели устройства и обновите iTunes |
| 2 | Прошивка распознана, но собрана и упакована неправильно и следовательно не может быть использована. Возникает при работе с кастомными прошивками с хактивацией и анлоком в которых использован плохой ASR Patch (Проблема актуальна для Sn0wBreeze версий ниже 1.7) | Используйте другую прошивку |
| 3 | Проблема в работе модемной части устройства | Обратитесь в авторизированный сервисный центр |
| 4 | iTunes не может подключиться к служебным серверам Apple | Возможно сторонние программы блокируют порты компьютера и препятствуют соединению iTunes с серверами Apple. Проверьте, настройки в файле hosts в /windows/system32/drivers/etc/ на предмет наличия записей вида «хх.ххх.хх.ххх gs.apple.com». Если строка присутствует, перед ней установите знак # и сохраните изменения. Повторите попытку |
| 5, 6 | Невозможно установить прошивку из-за повреждения логотипов загрузки, либо из-за того, что устройство включено не в том служебном режиме (например, если прошивка предназначена для DFU Mode, а вы пробуете восстанавливаться через Recovery Mode) | Введите устройство в режим DFU, если не помогло — создайте собственную прошивку или загрузите другую |
| 8 | Прошивка не поддерживается устройством (например, вы загрузили прошивку не для того поколения устройства) | Загрузите прошивку поддерживаемую вашей моделью устройства |
| 9 | Паника ядра в iOS-девайсе при работе с прошивкой. Обычно возникает при обрыве передачи данных по USB-кабелю, или при несовместимости прошивки с выбранным режимом восстановления | Восстановите прошивку через режим обновления прошивки (DFU Mode). Проверьте, механическое соединение устройства с компьютером. Подключите кабель в другой порт или замените USB-кабель |
| 10 | Неправильно собрана кастомная прошивка из-за чего был поврежден или вовсе отсутствует низкоуровневый загрузчик LLB | Создайте кастомную прошивку самостоятельно, либо загрузите другую кастомную прошивку |
| 11 | В ipsw-файле прошивки не найден ряд необходимых для загрузки файлов | Создайте кастомную прошивку самостоятельно, либо загрузите другую кастомную прошивку |
| 13 | Проблема с USB-кабелем или 30-пиновым (lightning) разъемом, либо попытка установить бета-версию iOS из среды Windows | Замените стандартный кабель или смените порт USB. В BIOS компьютера отключите поддержку USB 2.0 |
| 14 | В процессе перепрошивки обнаружено нарушение целостности ipsw-файла прошивки | Отключите антивирусные программы, отключите брандмауэр, смените USB-кабель или подключите iOS-девайс к другому порту компьютера, скачайте другую прошивку |
| 17 | Обновление с одной кастомной прошивки на другую кастомную прошивку | Для обновления на кастомную прошивку воспользуйтесь режимом восстановления (Recovery Mode) или режимом обновления прошивки (DFU Mode) |
| 18 | Медиатека iOS-девайса повреждена | В большинстве случаев поможет только перепрошивка |
| 19 | «iTunes не удалось синхронизировать в iPhone «[имя iPhone]» из-за возникновения неизвестной ошибки (-19)». Ошибка возникает после обновления iPhone 3G, iPhone 4 до более поздней версии iOS, во время резервного копирования в процессе синхронизации iPhone с iTunes. | Снимите флажок «Синхронизировать автоматически, если iPhone подключен» на вкладке «Обзор» в меню «Устройства -> Модель подключенного аппарата» в iTunes, извлеките и подключите айфон. Затем синхронизируйте заново. Если ошибка повториться, необходимо восстановить устройство на новую прошивку, перед этим создайте резервную копию в iCloud, чтобы после восстановления не потерять пользовательские данные. |
| 20 | Устройство включено в Recovery Mode вместо DFU Mode | Включите устройство в DFU Mode |
| 21 | В процессе джейлбрейка возникла ошибка DFU-режима. В некоторых случаях ошибка 21 возникает из-за аппаратных проблем (мертвый аккумулятор, низкий его заряд). |
Для включения устройства в DFU Mode воспользуйтесь утилитами Pwnage Tool, sn0wbreeze или redsn0w. Если указанные выше меры не помогают, следует полностью зарядить аккумулятор, если и это не поможет, батарею устройства необходимо будет заменить. |
| 23 | Невозможно считать IMEI или MAC-адрес устройства (по крайней мере этого не может сделать iTunes) | Если проблема повторяется и на других версиях прошивки, скорее всего, имеет место аппаратная проблема |
| 26 | Неправильно собрана кастомная прошивка и как следствие, возникла ошибка при обращении к NOR-памяти | Создайте кастомную прошивку самостоятельно, либо загрузите другую кастомную прошивку |
| 27, иногда 29 | Циклическая ошибка в iTunes версий от 8.0 до 9.1 | Обновите iTunes до 10-версии или более поздней |
| 28 | Механическое повреждение нижнего шлейфа или док-разъема в устройстве | Обратитесь в авторизированный сервисный центр |
| 29 | Аппаратная проблема с аккумулятором, нижним шлейфом или контроллером питания | Обратитесь в авторизированный сервисный центр для замены аккумулятора, шлейфа или контроллера питания |
| 31 | Невозможно вывести устройство из DFU-режима. Чаще всего возникает из-за аппаратных проблем | Обратитесь в авторизированный сервисный центр |
| 34 | Недостаточно места на жестком диске для установки ПО | Освободите место на диске, в котором установлен iTunes |
| 35 | Некорректные права доступа к папке iTunes в Mac OS X | Запустите Дисковую утилиту и выполните восстановление прав доступа. (в terminal.app вводите команду: sudo chmod -R 700 /Users/[username]/Music/iTunes/iTunes Media , где [username] — имя пользователя) |
| 37 | Низкоуровневый загрузчик (LLB) в прошивке не соответствует модели устройства | Создайте кастомную прошивку самостоятельно, либо загрузите другую кастомную прошивку |
| 39, 40, 306, 10054 | Нет доступа к серверам активации и подписывания | Отключите брандмауэр Windows и антивирусные программы. Обновите iTunes до последней версии |
| 54 | Программный сбой при переносе данных из устройства. В большинстве случаев возникает на неавторизированных компьютерах или при переносе взломанных приложений | Удалите «старые» резервные копии. Деавторизуйте компьютер в iTunes Store (меню «Магазин» в iTunes) и попробуйте еще раз |
| 414 | Ограничение по возрасту на скачиваемый контент | В своем Apple ID измените год рождения (в iTunes в меню «Магазин -> Просмотреть мою учетную запись») |
| 1002 | Неизвестная ошибка при копировании файлов прошивки в устройство | Повторите процедуру перепрошивки |
| 1004 | Временные проблемы на серверах Apple (не получены от сервера SHSH-хеши для устройства) | Повторите процедуру перепрошивки позже |
| 1008 | Apple ID содержит недопустимые символы | Измените свой Apple ID не используя запрещенных символов. Старайтесь не использовать в Apple ID что либо, кроме латинских букв и цифр |
| 1011, 1012 | Аппаратная проблема с модемной частью iPhone или iPad | Попробуйте перезагрузить устройство. Если ошибка повторяется, обратитесь в сервисный центр |
| 1013-1015 | Попытка iTunes понизить версию модема в iPhone/iPad | Перепрошивка прошла успешно, но iPhone/iPad самостоятельно загрузиться на iOS с пониженной прошивкой модема не может. В утилите TinyUmbrella используйте функцию «Kick Device Out of Recovery» (Вывести устройство из режима восстановления) |
| 1050 | Серверы активации Apple временно недоступны | Попробуйте активировать устройство позже |
| 1140 | Проблема с синхронизацией фотографии из iPhoto на Mac OS X | Удалите папку iPod Photo Cache (в контекстном меню файла медиатеки iPhoto выберите пункт «Показать содержимое пакета» и удалите папку |
| 1394 | Повреждение системных файлов в устройстве в результате неудачного джейлбрейка | Восстановите устройство и повторите процедуру джейлбрейка |
| 1413-1428 | Ошибка при передаче данных по USB-кабелю | Проверьте USB-соединение устройства с компьютером, целостность кабеля и исправное состояние USB-порта. Смените порт |
| 1430, 1432 | Устройство не распознано | Может свидетельствовать об аппаратной проблеме. Замените USB-кабель, подключите устройство в другой USB-порт, подключите устройство к другому компьютеру |
| 1450 | Невозможно внести изменения в файл медиатеки iTunes | В Mac OS X восстановите права доступа, в Windows проверьте владельца и права доступа к папке с медиатекой iTunes |
| 1600, 1611 | Восстановление на кастомную прошивку осуществляется в DFU Mode, хотя должно выполняться из Recovery Mode | Введите устройство в Recovery Mode и повторите попытку |
| 1601 | iTunes не может получить полный доступ к устройству | Отключите все фоновые процессы, смените USB-порт или USB-кабель, переустановите iTunes |
| 1602 | iTunes не удалось определить устройство в момент подготовки к обновлению | Проверьте файл hosts на предмет записей вида «хх.ххх.хх.ххх gs.apple.com», если они имеются, закомментируйте их (перед строкой вставьте символ «#»). Отключите все фоновые процессы, смените USB-порт или USB-кабель |
| 1603, 1604 | Попытка восстановить устройство без джейлбрейка на кастомную прошивку | Выполните джейлбрейк устройства на текущей прошивке. Обратите внимание: джейлбрейк при помощи Spirit и на сайте JailbreakMe не является полноценным и тоже приводит к подобным ошибкам. |
| 1608 | Компоненты iTunes повреждены | Переустановите iTunes |
| 1609 | Версия iTunes для работы с вашим устройством сильно устарела | Обновите iTunes до последней версии |
| 1619 | iTunes не может с устройством в DFU-режиме, в нормальном режиме успешно его распознает | Обновите iTunes до последней версии |
| 1644 | К файлу прошивки обращаются посторонние программы | Закройте все программы, работающие в фоновом режиме, отключите брандмауэр и антивирус, перезагрузите компьютер |
| 1646 | iTunes не смог распознать устройство в активном режиме | Перезагрузите iOS-девайс, перезапустите iTunes |
| 2001 | Проблема с драйверами Mac OS X | Обновите Mac OS X до последней версии |
| 2002 | Доступ iTunes к устройству заблокирован иными системными процессами | Закройте запущенные программы, отключите антивирус, перезагрузите компьютер |
| 2003 | Проблема в работе USB-порта | Подключите устройство к другому USB-порту или другому компьютеру |
| 2005 | Поврежден USB-кабель | Замените кабель |
| 3000, 3004, 3999 | Нет доступа к серверу подписывания прошивок | Доступ заблокирован сторонним приложением, отключите брандмауэр и антивирус |
| 3001, 5103, -42210 | iTunes не может загрузить видео вследствие ошибок хэширования | Обновите iTunes, найдите и удалите системную папку «SC Info» (Windows 7: |
Documents and SettingsAll UsersApplication DataApple ComputeriTunes ; Mac OS X:
Источник
Один из наиболее распространенных недугов, с которыми сталкиваются пользователи iPhone XR при попытке прошить свое устройство, это ошибка 1100. Она может появиться как по причине неисправности кабеля, так и по более сложным причинам. Тем не менее, мы предлагаем вам подробный гайд, как исправить эту ошибку.
Проверьте соединение и кабель
Первое, что необходимо сделать, это убедиться в том, что ваш iPhone XR правильно соединен с компьютером и кабелем. Для этого следуйте этим шагам:
- Отключите iPhone от компьютера и перезагрузите его.
- Включите компьютер и подключите к нему iPhone через оригинальный кабель Apple.
- Убедитесь, что кабель подключен к порту USB 3.0.
- Если все сделано правильно, компьютер должен обнаружить ваш iPhone.
Перезагрузите iPhone XR
Если кабель и подключение в порядке, но ошибка 1100 все равно не уходит, следующий шаг — перезагрузить ваш iPhone XR.
- Удерживайте кнопку питания на вашем iPhone до тех пор, пока не появится надпись «Выключить».
- Включите ваш iPhone, удерживая кнопку питания до тех пор, пока не появится логотип Apple.
Воспользуйтесь программой ReiBoot
Если после проверки подключения и перезагрузке iPhone XR ошибка 1100 осталась, то пора воспользоваться программой ReiBoot от компании TenorShare.
- Скачайте и установите программу ReiBoot на свой компьютер.
- Подключите ваш iPhone к компьютеру и запустите программу ReiBoot.
- Выберите функцию «Выйти из режима восстановления»
- Дождитесь, пока программа завершит процедуру.
Обратитесь к специалисту
Если ничего из вышеперечисленного не помогло, следует обратиться к специалисту, который поможет решить проблему.
Ошибку 1100 можно исправить самостоятельно, но если ничего не помогает, безопаснее всего обратиться за помощью к специалисту, который определит настоящую причину ошибки и предложит наиболее оптимальный способ ее устранения.
-
#1
Кому-то встречалась такая ошибка? выскакивает на этапе «проверка обновленного ПО», после основной прошивки. Что в сборе, что только верх шить без разницы, ошибка та же. Nand заменил ничего не изменилось. Видимых повреждений и воды нет. Лог прошивки iTunes ниже (шьется только верх). 3uTools выдает ошибку -1100
-
11 КБ
Просмотры: 17 -
2,3 КБ
Просмотры: 21
-
#2
Столкнулся точно с такой же проблемой, решил заменить фронтальную камеру и прошил устройство, после чего на 60% по 3utools выдает ошибку 1100, подкинул другой нанд, перекатал проц, проблема остается, пробовал шить только верx, шил 14.7 и 15 беттой, все без изменений. Перед проделанной работой заранее пробил сопротивления на коннектораx.
-
#3
Ошибка 1100- дохлая оперативка, после замены прошился
-
#4
В фиолетовый режим телефон можно завести?
-
#5
В фиолетовый режим телефон можно завести?
не входил
-
#6
Кому-то встречалась такая ошибка? выскакивает на этапе «проверка обновленного ПО», после основной прошивки. Что в сборе, что только верх шить без разницы, ошибка та же. Nand заменил ничего не изменилось. Видимых повреждений и воды нет. Лог прошивки iTunes ниже (шьется только верх). 3uTools выдает ошибку -1100
ошибка 1100 означает повреждение кабеля заменил кабель телефон удачно прошился
-
#7
+1 с такой ошибкой из-за кабеля, причем за полчаса до этого на нем же нормально прошилась 7
-
#8
Ошибка 1100- дохлая оперативка, после замены прошился
Такая же ошибка была заменил оперативку ситуация не изменилась, xs без низ прошивается ? Помогите советом пожалуйста
Опретивку поставил от xs max
Решено! Оперативку не допаял оказывается, боялса угреть , пропаял аппарат прошился, проблема была в оперативке .
-
#9
Кому-то встречалась такая ошибка? выскакивает на этапе «проверка обновленного ПО», после основной прошивки. Что в сборе, что только верх шить без разницы, ошибка та же. Nand заменил ничего не изменилось. Видимых повреждений и воды нет. Лог прошивки iTunes ниже (шьется только верх). 3uTools выдает ошибку -1100
Получилось сделать?
Последнее редактирование: 5/1/22
-
#11
на iphone8 таже ошибка при обновлении 1100, в сервисе сказали менять всю материнскую плату, а только оперативку поменять можно?
-
#12
на iphone8 таже ошибка при обновлении 1100, в сервисе сказали менять всю материнскую плату, а только оперативку поменять можно?
ответы выше
-
#13
актуальная тема!
1. бета прошивкой пройти 40-60% до 90% и обратно офиц прошить
2. кабель usb и lightning
3. TaiG Jailbreak софт
4. замена оперативки
-
#14
может есть нуансы по аппаратам?, и не все сервисы берутся перепаивать оперативку, тем самым заблуждают нас, говоря что целиком мать менять надо.
буду искать кто может только материнку перепаять.
-
#15
и не все сервисы берутся перепаивать оперативку
половина авито завалена айфонами с увеличенной оперативой, и не только.
-
#16
половина авито завалена айфонами с увеличенной оперативой, и не только.
С увеличенной оперативной? Инфа точная?
iTunes is a powerful tool for iPhone. You can use it to manage media files, sync iPhone data, back up/update/restore iPhone, etc. However, some iPhone users are suffering from the iTunes error 1100 problem while updating to iOS 16 or restoring their iPhones including iPhone 14.
What’s worse, iTunes doesn’t offer any solutions and just says “The iPhone [your iPhone name] could not be updated. An unknown error occurred (1100) ” or “The iPhone [your iPhone name] could not be restored. An unknown error occurred (1100) ”. This can be extremely frustrating.
In this article, we would like to show you some solutions to help you update or restore your iPhone successfully.
- Troubleshooting iTunes
- If You Got iTunes Error 1100 When Updating iPhone (iOS 16 Update Included)
- If You Got iTunes Error 1100 When Restoring iPhone (iPhone 14 Included)
- The Final Solution to Avoid iTunes Error 1100
Troubleshooting iTunes
First of all we should make sure there is no problem with your iTunes and the process of using iTunes. Therefore this part is mainly about iTunes-related troubleshooting tips.
Common Tips
The environment of your PC and the cable you use will influence the results. If done incorrectly, it can cause problems like iTunes error 1100 when updating to iOS 16 or restoring iPhone. The tips below are our recommendations for troubleshooting:
- Disconnect and then reconnect your iOS device to your computer. You may need to unlock your device before it is recognized.
- Use the USB cable that came with your device to connect it to your computer. If you don’t have it, use another Apple cable.
- If iTunes is already open, close the application and reopen it.
- Check your third-party security software. Preferably disable it temporarily.
Update iTunes to the Latest Version
Not having the latest version of iTunes downloaded onto your computer can be another common cause of error 1100. This is because out-of-date iTunes could have some bugs and cannot successfully update or restore the software of the iPhone, even if it is iOS 16.
Follow these extremely easy steps below to update iTunes on your Windows computer.
- Open up iTunes on your computer.
- From the menu bar at the top of the iTunes window, choose Help and then Check for Updates.
- If a new update is found, click Update and follow the prompts on your screen to install it. You can also set up automatic updates so that your iTunes will update automatically.

If you are using Finder on Mac, then you have to update macOS in order to update Finder. If you are using iTunes, follow these steps below to update iTunes on your Mac:
- Open the App Store on your Mac.
- Click Updates at the top of the App Store window.
- If any iTunes updates are available, click Install.
If you meet any problems when updating iTunes, you can completely uninstall it. Then reboot your computer and reinstall iTunes.
If You Got iTunes Error 1100 When Updating iPhone (iOS 16 Update Included)
If everything is fine with your iTunes, your cable, and your computer environment, but you still keep getting iTunes error 1100 when updating software including iOS 16, we have solutions for you in this part.
Try OTA update
We offer solutions based on your iPhone state. If your iPhone works normally now and iTunes just fails to update the software, you can try the OTA (Over the Air) update which is using the in-built software update feature of iPhone. If you’ve already tried this method, you can check the next method.
Here is how to do an OTA update:
- Go to Settings and scroll down to find General. Click it.
- Then you will see Software Update. Click it and your iPhone will start to check if there is any update.
- Once it shows a result of the new update such as iOS 16, click Download and Install.
- Follow the instructions you need next to finish the update of the software.

Use iPhone Recovery Mode
If your iPhone doesn’t work and it cannot enter the home screen, you have to put iPhone into recovery mode and update it using iTunes. Recovery mode allows your iPhone to connect to iTunes while not booting up the iOS.
- Connect your iPhone to your Mac or PC with a USB charging cable.
- If you are running Mac OS Catalina or newer, open a Finder window. If you are running Mac OS Mojave or older or Windows, open iTunes.
- You will need to press and hold buttons on your iPhone to activate recovery mode.
- On an iPhone newer that is the iPhone 8 or newer, press and quickly release the Volume Up button, and then do the same with the Volume Down button. Then Press and Hold the Side button until the recovery mode screen appears.
- On an iPhone 7 or 7 Plus, press and hold the Side and Volume Down buttons until the recovery mode screen appears.
- On an iPhone 6s or earlier, press and hold the Side and Home buttons until the recovery mode screen appears.

- Once your iPhone enters recovery mode, you will be asked if you want to Update or Restore your iPhone. Click Update. This will not erase your data.
- Wait iTunes to download the latest software (iOS 16 for now) and install it on your device.

Here is a trick you can try if the above process doesn’t work. Some users say it works for them.
You can download the latest IPSW file (software file) for your device on www.ipsw.me, and then update your iPhone using it. Although many people are excited to update to iOS 16, remember to check whether your iPhone is compatible with iOS 16 or not. Only the models of iPhone 8 and later can update to iOS 16.
The process is the same as the above, but instead of clicking the Update button, you need to press the Shift key (on Windows) or Option key (on Mac) on your keyboard and then click the Update button. In this way, you can choose the downloaded IPSW file to update your device.
If You Got iTunes Error 1100 When Restoring iPhone (iPhone 14 Included)
In this part, we will also offer solutions according to the different situations of iPhone including iPhone 14. Restoring iPhone is like factory resetting your device. Everything will be erased on your iPhone.
If your iPhone can boot into the system, you can also erase the data on your device without using iTunes.
Here is how to factory reset iPhone using the Settings app:
- Go to Settings then click on General and then Transfer or Reset iPhone.
- Tap Erase All Content and Settings.
- When your iPhone restarts, you will have to option to Set Up iPhone as New or Restore it from a Backup.
- Choose the option you like and follow the prompt on your phone to set up your iPhone correctly.

If your iPhone doesn’t work, then the solution is also to put your iPhone into recovery mode and restore iPhone using iTunes. Follow the steps in the above part, but do not click the Update button this time, choose Restore.

If this method doesn’t work the first time. Try it more times. If it still fails and you still get an iTunes error 1100, we recommend that you put your iPhone into DFU mode and use iTunes to restore it. The process is similar to using recovery mode. The difference is the steps on how to put iPhone into DFU mode. Check the guide here.
The Final Solution to Avoid iTunes Error 1100
If you have tried all the solutions above and still get an iTunes error 1100, you can try this final solution before you contact the Apple support team. The final solution is to try a third-party tool. There are different choices on the internet. We would like to recommend AnyFix developed by iMobie because it has the most powerful and complete features.
AnyFix offers a feature called iTunes Repair. That means if it is the iTunes application that causes the 1100 error code, AnyFix can help you fix your iTunes problems. Besides, AnyFix has a feature called System Repair with 3 modes to fix iOS problems, namely Standard Repair, Advanced Repair, and Ultimate Repair, which are more than the other similar tools.

If your iPhone has any problems, instead of using iTunes, you can fix them without losing any data via Standard Repair.
If you just want to update your iPhone to the latest iOS version, you can also choose Standard Repair which installs the latest software iOS 16 on your device (if it is compatible with iOS 16) and at the same time fix any system problems your device has.
If you just want to restore your iPhone, you can choose Advanced Repair, which also installs the latest software and erases all the data on your device.

The best part of it is if you want to install a previous iOS version that is still being signed, you can download the firmware from a trustworthy source and use AnyFix to install it. Also, using the downgrade feature of it is also a good choice. Check the guide here.
As you can see, AnyFix is a one-stop solution. No matter what problem it is when you get an iTunes error 1100, be it the problem with iTunes itself, the problem with your iPhone, or the problem with the update/restoring process, AnyFix can do the repair job for you.
Hopefully, this article has solved the iTunes error 1100 problem and your iPhone can now update to iOS 16 or restore to the factory settings. If you have any other solutions or tips, you are welcome to share them in the comments.
Other iTunes-related problems you might be interested in:
- iTunes Stuck on Preparing iPhone for Software Update
- iTunes Error 10
- iTunes Stuck on Waiting for iPhone
- iTunes Stuck on ‘’Verifying Updated iPhone Software”
- iTunes Stuck on “Preparing iPhone for Restore”
- iPhone Not Showing Up in iTunes
- iTunes Not Detecting iPhone in Recovery Mode