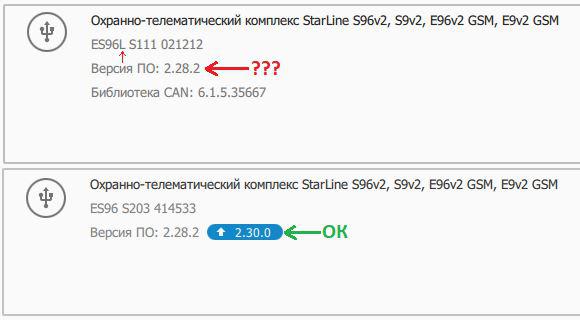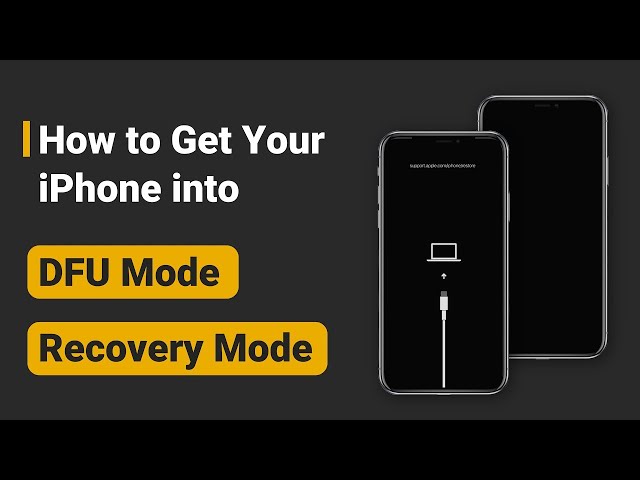- StarLine A66/96, AS96, B66/96, D66/96
-
Вопросы
0
Здравствуйте, имеется E96 BT PRO и toyota aqua, прошивка основного блока 2,10,1 can 4.6.0, покдючен к компу по USB.
В меню выбора автомобилей toyota aqua нет, а на сайте https://can.starline.ru/27/39/7547 она есть. я так понимаю что аква отсутствует в общей прошивке, необходимо скачивать индивидуальную прошивку. решил залить прошивку для моего авто и для 2CAN+2LIN. Скачал отсюда https://can.starline.ru/27/39/7547 и https://can.starline.ru/19/39/7547. Ничего не заливается с формулировкой-
Ошибка: Файл прошивки не предназначен для данного устройства. Попробуйте выбрать другой файл
Прошу помощи.
Сервис поддержки клиентов работает на платформе UserEcho
Недавно заметил, что перестали обновляться некоторые устройства. У меня четыре S96v2. Два из них обновляются, два перестали обновляться — застряли на версии 2.28.2. Заметил я это следующим образом: приобрел очередной комплект, подключил к ПК по USB, запустил Starline Master и мне сразу было предложено обновиться до последней версии. На тот момент была 2.29.0. Какая была в устройстве я не запомнил. Я обновился и приступил к настройке устройства. По окончании установки и настройки, я вспомнил, что есть новая версия и побежал обновлять три оставшихся устройства и на первом же столкнулся с неудачей: Starline Master показывал, что в устройстве находится прошивка 2.28.2, но обновиться не предлагает. Я скачал прошивку в файл и попробовал обновиться из файла, но получил сообщение, что данная прошивка не предназначена для этого устройства. В то время я забил на это. Но сегодня мне понадобилось изменить настройки в устройстве, которое я установил недавно, подключился к нему и мне предложили обновиться на версию 2.30.0, что я с успехом и сделал. По окончании настройки я решил добить вопрос с обновлением, тем более, что в новой прошивке появились новые фишки, которые мне были очень нужны (например, логические переменные в гибкой логике). В итоге 2 устройства у меня успешно обновились до 2.30.0, а два застряли на 2.28.2. Я провел множественные эксперименты:
— Обновлялся по USB и по воздуху (SMS-командами).
— Прошивался всеми прошивками, начиная с 2.26.0 и сразу на 2.30.3 и постепенно, перебирая все прошивки.
Результат один и тот же. Начал проводить исследования и заметил небольшую разницу: в двух устройствах, которые дальше 2.28.2 не желают обновляться, в серийном номере присутствует буква «L», а в других этой буквы нет:
Устройства были куплены в разное время. Три из них в течение одного месяца в начале текущего года, а четвертое — буквально на днях. Первое и последнее прошиваются, второе и третье нет. Все они S96 и все v2. Последнее только без GPS-модуля, но это не мешает ему прошиваться.
Есть какая-то возможность победить этот недуг?
P.S. Прошу эту тему не переносить в «Самостоятельная установка», иначе я так и не смогу получить ответы от представителей Starline.
Мобильные компании постоянно предлагают обновления прошивки для повышения безопасности устройств и скорости работы операционной системы; iPhone в этой гонке не исключение. Однако такие обновления иногда могут привести к потере проблем, и вы можете столкнуться с такими проблемами, как «iPhone не может быть обновлен из-за несовместимости файла прошивки». Иногда, когда люди пытаются восстановить свой iPhone, появляется сообщение об ошибке «iPhone не может быть восстановлен, потому что файл прошивки несовместим». также всплывает на экране.
Если у вас возникли такие проблемы, вы попали в нужное место. В этой статье будут представлены 7 методов решения этой проблемы с несовместимой прошивкой, просто продолжайте читать!

Что такое прошивка?
Прошивка iPhone фактически является мозгом устройства, контролирующим его работу. Он содержит основную конструкцию устройства и его функции. Сторонние приложения взаимодействуют с прошивкой, чтобы запросить разрешения, установку и совместимость. Проще говоря, прошивка iPhone на самом деле является операционной системой устройства, как и Windows. Каждая операция на вашем устройстве контролируется прошивкой, например, перезагрузка, открытие камеры или установка приложений.
Прежде чем продолжить, вы можете проверить эту сравнительную таблицу, чтобы найти наиболее подходящую деталь.
| методы | Трудность | Необходимое время | Что можно исправить |
|---|---|---|---|
| Перезагрузите iTunes / Finder и компьютер. | Легко | Короткое | Несколько проблем с программным обеспечением |
| Обновите iTunes / Finder | Легко | Короткое | Несколько проблем с программным обеспечением |
| Переустановите iTunes / Finder | Легко | Короткое | Несколько проблем с программным обеспечением |
| Удалите программное обеспечение безопасности | Легко | Короткое | Несколько проблем с программным обеспечением |
| aFoneSoft Fixppo | Легко | Средний | Все проблемы с iOS |
| Загрузите нужный файл прошивки вручную (технически подкованный) | Жесткий | Длинное | Большинство проблем с iOS |
| Retore iPhone в режиме DFU (потеря данных) | Жесткий | Длинное | Большинство проблем с iOS |
1. Перезагрузите iTunes / Finder и компьютер, чтобы устранить проблему «Несовместимость прошивки».
Проблемы совместимости прошивки часто возникают из-за того, что компьютер не смог найти или распознать нужные файлы прошивки для вашего iPhone. В этом случае вы можете просто перезагрузить компьютер и iTunes, чтобы решить эту проблему.

2. Обновите iTunes / Finder до последней версии.
Если вы пытаетесь обновить прошивку iPhone с помощью более старой версии iTunes и видите сообщение об ошибке, вам нужно сделать шаг назад и сначала обновить iTunes / Finder до последней версии.
Для iTunes в Windows или Mac OSX
- Запустите iTunes.
- Посмотрите на меню вверху и нажмите Справка (Windows) /ITunes (Mac OS X).
- В появившемся раскрывающемся меню щелкните Проверка наличия обновлений.
- Следуйте инструкциям на экране, чтобы установить последнее обновление.

Внимание
Если вы используете Finder, просто зайдите в App Store, чтобы узнать, есть ли доступные обновления.
Если вы не видите кнопку «Проверить наличие обновлений», это означает, что iTunes загружен из Microsoft Store, и Магазин автоматически обновит его.
3. Переустановите iTunes / Finder, чтобы исправить проблему с несовместимым файлом прошивки.
Если ошибка совместимости прошивки по-прежнему испытывает ваше терпение и не исчезает, попробуйте переустановить iTunes / Finder. Иногда конфигурация iTunes / Finder не соответствует файлам прошивки, и обновление iTunes / Finder не может решить проблему. После переустановки последней версии iTunes / Finder попробуйте снова обновить или восстановить iPhone.

4. Удалите антивирусное программное обеспечение, чтобы устранить ошибку «Файл прошивки iPhone несовместим».
Удаление антивирусного программного обеспечения на вашем компьютере или iPhone может решить эту проблему, поскольку такое программное обеспечение безопасности иногда блокирует установку микропрограмм. Проблема «iPhone не может быть обновлена / восстановлена из-за несовместимости файла прошивки» в основном исчезает после удаления антивирусного программного обеспечения.

5. Обновление / восстановление iPhone напрямую без iTunes (без потери данных)
Если все вышеперечисленные методы не помогли, попробуйте aFoneSoft Fixppo. Считается, что это лучший способ решить большинство проблем iPhone, включая проблему совместимости прошивки. С его помощью вы без проблем сможете установить прошивку на свой iPhone. Ниже приведены некоторые его первоклассные особенности:
- Исправить все проблемы с iOS. Он применяет эксклюзивную технологию для решения всех проблем iOS, таких как несовместимость прошивки, зависание iPhone на логотипе Apple, режим восстановления и т. Д. цикл загрузки, И так далее.
- Легко использовать. Простой процесс гарантирует, что ваше устройство вернется в нормальное состояние с помощью нескольких щелчков мыши.
- Полная совместимость. Он совместим со всеми устройствами iOS и версиями iOS, включая новейшие iPhone 12/11 / X и iOS 15 beta / 14.
- 100% безопасно. Никаких плагинов и вирусов. Интерфейс и шаги очень удобны.
Теперь просто выполните следующие простые шаги, чтобы сохранить свой iPhone без потери данных.
Шаг 1. Запустите программу и в главном интерфейсе выберите «Стандартный режим». Если вы хотите восстановить свой iPhone, выберите «Расширенный режим».

Подключите устройство к компьютеру с помощью USB-кабеля и нажмите «Далее». Если ваше устройство не может быть обнаружено, следуйте инструкциям, чтобы перевести устройство в режим DFU или режим восстановления.

Шаг 2. После обнаружения вашего устройства программа предоставит все подходящие прошивки для вашего устройства. Все, что вам нужно сделать, это выбрать понравившуюся версию и нажать «Загрузить», чтобы начать процесс загрузки.

Шаг 3. После загрузки прошивки нажмите «Начать исправление». Fixppo автоматически начнет восстановление системы iOS и установку совместимой прошивки. Завершение процесса займет всего несколько минут.

Через несколько минут устройство перезагрузится в обычном режиме. Эта программа получила высокую оценку пользователей. Теперь вы можете скачать aFoneSoft Fixppo для установки совместимой прошивки на ваш iPhone.


6. Установите прошивку iPhone вручную, чтобы решить проблему совместимости (технически подкованный)
Этот метод требует профессиональных навыков, чтобы вручную загрузить и установить файлы прошивки. Так что, если вы не разбираетесь в технологиях, подумайте дважды, прежде чем пробовать этот метод. В самом начале вам нужно найти и скачать файлы прошивки из IPSW и убедитесь, что эти файлы предназначены для вашего устройства. Давайте разберем весь этот процесс на более мелкие шаги:
- Загрузите соответствующие файлы из IPSW.
- Подключите iPhone к компьютеру и откройте iTunes / Finder.
- После подключения iPhone выдаст предупреждение; Просто коснитесь Trust на вашем экране.
- Нажмите и удерживайте Option (MAC) или нажмите и удерживайте Shift (Windows) после того, как iTunes / Finder обнаружит ваш iPhone.
- Теперь нажмите Проверить обновления на экране вашего компьютера.
- Найдите и выберите файлы прошивки IPSW на вашем компьютере.
- После выбора файлов вы увидите Обновить кнопку, нажмите эту кнопку, чтобы продолжить.
- iTunes / Finder установит обновления и перезагрузит ваш iPhone, и вы увидите Успех сообщение на панели управления iTunes.
Вы можете прочитать больше и подробнее изучить этот метод. здесь.

7. Восстановление iPhone в режиме DFU (потеря данных)
Режим DFU — сравнительно сложный метод восстановления. Режим DFU приведет вас к процессу восстановления независимо от того, зависает ли ваше устройство или вылетает снова и снова. Но этот способ сотрет все ваши данные, поэтому не забудьте сделать резервную копию вашего iPhone в самом начале.
- Первый шаг — перевести ваше устройство в режим DFU, и вы можете посмотреть это видео, чтобы узнать подробности.
- Когда вы увидите «iTunes обнаружила iPhone в режиме восстановления», нажмите OK и затем выберите Восстановление iPhone.
Подождите несколько минут, и ваш iPhone будет как новый, и все проблемы исчезнут.

Заключение
Ошибки типа «iPhone не удалось обновить или восстановить, потому что файл прошивки несовместим». можно исправить любым из вышеперечисленных способов. Вы можете найти наиболее подходящие методы и попробовать их. Среди них aFoneSoft Fixppo который использует независимый от iTunes подход для исправления проблем с совместимостью прошивки iPhone, настоятельно рекомендуется. Просто скачайте его и попробуйте!

Программа предназначена для прошивки устройств на базе Android. Прошить смартфон или планшет Samsung довольно просто, но при не знании нескольких элементарных правил, телефон можно вывести из строя. Ниже мы расскажем, как перепрошить Samsung Odin»ом правильно.
Для использования Odin не требуется каких-то особых навыков, программу могут использовать даже не очень искушенные пользователи.
Все доступные на данный момент версии Odin: , . Самой стабильной считается версия v1.85.
Правила прошивки Samsung Odin»ом
Главное
: Следите, чтобы перед прошивкой ваш Samsung был заряжен и ни в коем случае не отключился в процессе прошивки. Не отключайте USB шнур раннее, чем прошивка будет окончена. Использовать, желательно, только оригинальный и не поврежденный шнур USB, который вы получили вместе с устройством. Путь на компьютере к устанавливаемой прошивке не должен содержать русских букв (С:samsung — правильно, C:Новая папка — нет).
Прошивка Samsung:
1. Скачайте официальную прошивку Samsung для своей модели. Найти прошивки можно на:
samfirmware.com
sampro.pl
samsung-updates.com
live.samsung-updates.com
Прошивки делятся на страны и регионы: например SER — Россия и СНГ, SEK — Украина и СНГ.
Албания
:
ALB
Алжир
:
ALG
ALR
Аргентина
:
ANC
ARO
CTI
UFN
PSN
Аруба
:
ARU
Австралия
:
OPP
OPS
VAU
XSA
TEL
HUT
Австрия
:
AOM
DRE
MAX
MOB
MOK
ONE
TRG
ATO
Балтика
:
SEB
Беларусь
:
MTB
VEL
Бельгия
:
BAE
BSE
PRO
XEB
Босния-Герцеговина
:
BHO
BHT
TEB
Бразилия
:
BTA
BTM
TMR
ZTA
ZVV
ZTO
ZTM
Болгария
:
CMF
GBL
MTE
MTL
OMX
PLX
VVT
Канада
:
RGS
BMC
TLS
Чили
:
CHB
CHE
CHL
CHT
Китай:
CUH
INT
TEC
TIY
CMC
CHN
M00
Колумбия
:
COB
COL
COM
COO
Кипр
:
CYV
Египет
:
EGY
Финляндия
:
ELS
SAU
NEE
Франция
:
OFR
AUC
BOG
COR
DIX
FTM
NRJ
ORC
ORF
SFR
UNI
VGF
XEF
Германия
:
DBT
DTM
DUT
EPL
MAN
MBC
VD2
VIA
XEG
Греция
:
AOC
COS
EUR
GER
TGR
VGR
CYO
Румыния
:
PAN
VDH
WST
TMO
XEH
TMH
Индия
:
HFC
HYA
INA
IND
INU
IMS
REL
TAT
INS
Израиль
:
CEL
PCL
PTR
Италия
:
GOM
HUI
ITV
OMN
TIM
VOM
WIN
XET
FWB
Казахстан
:
EST
KCL
KMB
KZK
SKZ
Корея
:
SKT
KOR
Монголия
:
MPC
Недирладны
:
BEN
MMO
ONL
QIC
TFT
TNL
VDF
VDP
XEN
KPN
Новая зеландия
:
VNZ
TNZ
NZC
Норвегия
:
TEN
NEE
Пакистан
:
WDC
PAK
Польша
:
ERA
IDE
PLS
PRT
XEO
Румыния
:
CNX
HAT
ORO
COA
Россия
:
AZC
BLN
EMT
ERS
GEO
MTV
SER
SNT
Сингапур
:
BGD
XSO
XSP
Словения
:
MOT
SIM
Словакия
:
GTL
IRD
TMS
ORS
Южная Африка
:
XFA
XFC
XFM
XFV
XFE
Испания
:
AMN
EUS
FOP
XEC
ATL
Швеция
:
BAU
BCN
BME
BSG
BTH
COV
HTS
SEN
TET
TLA
XEE
VDS
TNO
Швейцария
:
AUT
ORG
MOZ
SUN
SWC
Тайвань
:
TWM
BRI
TCC
TCI
CWT
Танзания
:
SOL
Тунис
:
ABS
RNG
Турция
:
BAS
KVK
TUR
TLP
TRC
Украниа
:
KVR
SEK
UMC
ЮАР
:
MID
ARB
XSG
AFR
ITO
Великобритания
:
BTC
O2I
O2U
ORA
TMU
TSC
VOD
XEU
VIR
H3G
CPW
США
:
AWS
DOB
TMB
CLW
Узбекистан
:
UZB
Венисуэла
:
VMT
Вьетнам
:
XXV
PHU
XEV
DNA
FPT
SPT
TLC
VTC
VTL
2. Загрузите Samsung в режим bootloader.
Перевод Samsung в режим загрузки (bootloader)
Перед подключением устройства к компьютеру и прошивкой, необходимо загрузить Samsung в режиме bootloader, для этого:
Для старых моделей Samsung:
Выключаем смартфон/планшет и нажимаем одновременно кнопки Громкость вниз и Вкл/Выкл
. Ждем появления надписи:
Устройства были куплены в разное время. Три из них в течение одного месяца в начале текущего года, а четвертое — буквально на днях. Первое и последнее прошиваются, второе и третье нет. Все они S96 и все v2. Последнее только без GPS-модуля, но это не мешает ему прошиваться.
Есть какая-то возможность победить этот недуг?
P.S. Прошу эту тему не переносить в «Самостоятельная установка», иначе я так и не смогу получить ответы от представителей Starline.
Мобильные компании постоянно предлагают обновления прошивки для повышения безопасности устройств и скорости работы операционной системы; iPhone в этой гонке не исключение. Однако такие обновления иногда могут привести к потере проблем, и вы можете столкнуться с такими проблемами, как «iPhone не может быть обновлен из-за несовместимости файла прошивки». Иногда, когда люди пытаются восстановить свой iPhone, появляется сообщение об ошибке «iPhone не может быть восстановлен, потому что файл прошивки несовместим». также всплывает на экране.
Если у вас возникли такие проблемы, вы попали в нужное место. В этой статье будут представлены 7 методов решения этой проблемы с несовместимой прошивкой, просто продолжайте читать!

Что такое прошивка?
Прошивка iPhone фактически является мозгом устройства, контролирующим его работу. Он содержит основную конструкцию устройства и его функции. Сторонние приложения взаимодействуют с прошивкой, чтобы запросить разрешения, установку и совместимость. Проще говоря, прошивка iPhone на самом деле является операционной системой устройства, как и Windows. Каждая операция на вашем устройстве контролируется прошивкой, например, перезагрузка, открытие камеры или установка приложений.
Прежде чем продолжить, вы можете проверить эту сравнительную таблицу, чтобы найти наиболее подходящую деталь.
| методы | Трудность | Необходимое время | Что можно исправить |
|---|---|---|---|
| Перезагрузите iTunes / Finder и компьютер. | Легко | Короткое | Несколько проблем с программным обеспечением |
| Обновите iTunes / Finder | Легко | Короткое | Несколько проблем с программным обеспечением |
| Переустановите iTunes / Finder | Легко | Короткое | Несколько проблем с программным обеспечением |
| Удалите программное обеспечение безопасности | Легко | Короткое | Несколько проблем с программным обеспечением |
| aFoneSoft Fixppo | Легко | Средний | Все проблемы с iOS |
| Загрузите нужный файл прошивки вручную (технически подкованный) | Жесткий | Длинное | Большинство проблем с iOS |
| Retore iPhone в режиме DFU (потеря данных) | Жесткий | Длинное | Большинство проблем с iOS |
1. Перезагрузите iTunes / Finder и компьютер, чтобы устранить проблему «Несовместимость прошивки».
Проблемы совместимости прошивки часто возникают из-за того, что компьютер не смог найти или распознать нужные файлы прошивки для вашего iPhone. В этом случае вы можете просто перезагрузить компьютер и iTunes, чтобы решить эту проблему.

2. Обновите iTunes / Finder до последней версии.
Если вы пытаетесь обновить прошивку iPhone с помощью более старой версии iTunes и видите сообщение об ошибке, вам нужно сделать шаг назад и сначала обновить iTunes / Finder до последней версии.
Для iTunes в Windows или Mac OSX
- Запустите iTunes.
- Посмотрите на меню вверху и нажмите Справка (Windows) /ITunes (Mac OS X).
- В появившемся раскрывающемся меню щелкните Проверка наличия обновлений.
- Следуйте инструкциям на экране, чтобы установить последнее обновление.

Внимание
Если вы используете Finder, просто зайдите в App Store, чтобы узнать, есть ли доступные обновления.
Если вы не видите кнопку «Проверить наличие обновлений», это означает, что iTunes загружен из Microsoft Store, и Магазин автоматически обновит его.
3. Переустановите iTunes / Finder, чтобы исправить проблему с несовместимым файлом прошивки.
Если ошибка совместимости прошивки по-прежнему испытывает ваше терпение и не исчезает, попробуйте переустановить iTunes / Finder. Иногда конфигурация iTunes / Finder не соответствует файлам прошивки, и обновление iTunes / Finder не может решить проблему. После переустановки последней версии iTunes / Finder попробуйте снова обновить или восстановить iPhone.

4. Удалите антивирусное программное обеспечение, чтобы устранить ошибку «Файл прошивки iPhone несовместим».
Удаление антивирусного программного обеспечения на вашем компьютере или iPhone может решить эту проблему, поскольку такое программное обеспечение безопасности иногда блокирует установку микропрограмм. Проблема «iPhone не может быть обновлена / восстановлена из-за несовместимости файла прошивки» в основном исчезает после удаления антивирусного программного обеспечения.

5. Обновление / восстановление iPhone напрямую без iTunes (без потери данных)
Если все вышеперечисленные методы не помогли, попробуйте aFoneSoft Fixppo. Считается, что это лучший способ решить большинство проблем iPhone, включая проблему совместимости прошивки. С его помощью вы без проблем сможете установить прошивку на свой iPhone. Ниже приведены некоторые его первоклассные особенности:
- Исправить все проблемы с iOS. Он применяет эксклюзивную технологию для решения всех проблем iOS, таких как несовместимость прошивки, зависание iPhone на логотипе Apple, режим восстановления и т. Д. цикл загрузки, И так далее.
- Легко использовать. Простой процесс гарантирует, что ваше устройство вернется в нормальное состояние с помощью нескольких щелчков мыши.
- Полная совместимость. Он совместим со всеми устройствами iOS и версиями iOS, включая новейшие iPhone 12/11 / X и iOS 15 beta / 14.
- 100% безопасно. Никаких плагинов и вирусов. Интерфейс и шаги очень удобны.
Теперь просто выполните следующие простые шаги, чтобы сохранить свой iPhone без потери данных.
Шаг 1. Запустите программу и в главном интерфейсе выберите «Стандартный режим». Если вы хотите восстановить свой iPhone, выберите «Расширенный режим».

Подключите устройство к компьютеру с помощью USB-кабеля и нажмите «Далее». Если ваше устройство не может быть обнаружено, следуйте инструкциям, чтобы перевести устройство в режим DFU или режим восстановления.

Шаг 2. После обнаружения вашего устройства программа предоставит все подходящие прошивки для вашего устройства. Все, что вам нужно сделать, это выбрать понравившуюся версию и нажать «Загрузить», чтобы начать процесс загрузки.

Шаг 3. После загрузки прошивки нажмите «Начать исправление». Fixppo автоматически начнет восстановление системы iOS и установку совместимой прошивки. Завершение процесса займет всего несколько минут.

Через несколько минут устройство перезагрузится в обычном режиме. Эта программа получила высокую оценку пользователей. Теперь вы можете скачать aFoneSoft Fixppo для установки совместимой прошивки на ваш iPhone.


6. Установите прошивку iPhone вручную, чтобы решить проблему совместимости (технически подкованный)
Этот метод требует профессиональных навыков, чтобы вручную загрузить и установить файлы прошивки. Так что, если вы не разбираетесь в технологиях, подумайте дважды, прежде чем пробовать этот метод. В самом начале вам нужно найти и скачать файлы прошивки из IPSW и убедитесь, что эти файлы предназначены для вашего устройства. Давайте разберем весь этот процесс на более мелкие шаги:
- Загрузите соответствующие файлы из IPSW.
- Подключите iPhone к компьютеру и откройте iTunes / Finder.
- После подключения iPhone выдаст предупреждение; Просто коснитесь Trust на вашем экране.
- Нажмите и удерживайте Option (MAC) или нажмите и удерживайте Shift (Windows) после того, как iTunes / Finder обнаружит ваш iPhone.
- Теперь нажмите Проверить обновления на экране вашего компьютера.
- Найдите и выберите файлы прошивки IPSW на вашем компьютере.
- После выбора файлов вы увидите Обновить кнопку, нажмите эту кнопку, чтобы продолжить.
- iTunes / Finder установит обновления и перезагрузит ваш iPhone, и вы увидите Успех сообщение на панели управления iTunes.
Вы можете прочитать больше и подробнее изучить этот метод. здесь.

7. Восстановление iPhone в режиме DFU (потеря данных)
Режим DFU — сравнительно сложный метод восстановления. Режим DFU приведет вас к процессу восстановления независимо от того, зависает ли ваше устройство или вылетает снова и снова. Но этот способ сотрет все ваши данные, поэтому не забудьте сделать резервную копию вашего iPhone в самом начале.
- Первый шаг — перевести ваше устройство в режим DFU, и вы можете посмотреть это видео, чтобы узнать подробности.
- Когда вы увидите «iTunes обнаружила iPhone в режиме восстановления», нажмите OK и затем выберите Восстановление iPhone.
Подождите несколько минут, и ваш iPhone будет как новый, и все проблемы исчезнут.

Заключение
Ошибки типа «iPhone не удалось обновить или восстановить, потому что файл прошивки несовместим». можно исправить любым из вышеперечисленных способов. Вы можете найти наиболее подходящие методы и попробовать их. Среди них aFoneSoft Fixppo который использует независимый от iTunes подход для исправления проблем с совместимостью прошивки iPhone, настоятельно рекомендуется. Просто скачайте его и попробуйте!

Программа предназначена для прошивки устройств на базе Android. Прошить смартфон или планшет Samsung довольно просто, но при не знании нескольких элементарных правил, телефон можно вывести из строя. Ниже мы расскажем, как перепрошить Samsung Odin»ом правильно.
Для использования Odin не требуется каких-то особых навыков, программу могут использовать даже не очень искушенные пользователи.
Все доступные на данный момент версии Odin: , . Самой стабильной считается версия v1.85.
Правила прошивки Samsung Odin»ом
Главное
: Следите, чтобы перед прошивкой ваш Samsung был заряжен и ни в коем случае не отключился в процессе прошивки. Не отключайте USB шнур раннее, чем прошивка будет окончена. Использовать, желательно, только оригинальный и не поврежденный шнур USB, который вы получили вместе с устройством. Путь на компьютере к устанавливаемой прошивке не должен содержать русских букв (С:samsung — правильно, C:Новая папка — нет).
Прошивка Samsung:
1. Скачайте официальную прошивку Samsung для своей модели. Найти прошивки можно на:
samfirmware.com
sampro.pl
samsung-updates.com
live.samsung-updates.com
Прошивки делятся на страны и регионы: например SER — Россия и СНГ, SEK — Украина и СНГ.
Албания
:
ALB
Алжир
:
ALG
ALR
Аргентина
:
ANC
ARO
CTI
UFN
PSN
Аруба
:
ARU
Австралия
:
OPP
OPS
VAU
XSA
TEL
HUT
Австрия
:
AOM
DRE
MAX
MOB
MOK
ONE
TRG
ATO
Балтика
:
SEB
Беларусь
:
MTB
VEL
Бельгия
:
BAE
BSE
PRO
XEB
Босния-Герцеговина
:
BHO
BHT
TEB
Бразилия
:
BTA
BTM
TMR
ZTA
ZVV
ZTO
ZTM
Болгария
:
CMF
GBL
MTE
MTL
OMX
PLX
VVT
Канада
:
RGS
BMC
TLS
Чили
:
CHB
CHE
CHL
CHT
Китай:
CUH
INT
TEC
TIY
CMC
CHN
M00
Колумбия
:
COB
COL
COM
COO
Кипр
:
CYV
Египет
:
EGY
Финляндия
:
ELS
SAU
NEE
Франция
:
OFR
AUC
BOG
COR
DIX
FTM
NRJ
ORC
ORF
SFR
UNI
VGF
XEF
Германия
:
DBT
DTM
DUT
EPL
MAN
MBC
VD2
VIA
XEG
Греция
:
AOC
COS
EUR
GER
TGR
VGR
CYO
Румыния
:
PAN
VDH
WST
TMO
XEH
TMH
Индия
:
HFC
HYA
INA
IND
INU
IMS
REL
TAT
INS
Израиль
:
CEL
PCL
PTR
Италия
:
GOM
HUI
ITV
OMN
TIM
VOM
WIN
XET
FWB
Казахстан
:
EST
KCL
KMB
KZK
SKZ
Корея
:
SKT
KOR
Монголия
:
MPC
Недирладны
:
BEN
MMO
ONL
QIC
TFT
TNL
VDF
VDP
XEN
KPN
Новая зеландия
:
VNZ
TNZ
NZC
Норвегия
:
TEN
NEE
Пакистан
:
WDC
PAK
Польша
:
ERA
IDE
PLS
PRT
XEO
Румыния
:
CNX
HAT
ORO
COA
Россия
:
AZC
BLN
EMT
ERS
GEO
MTV
SER
SNT
Сингапур
:
BGD
XSO
XSP
Словения
:
MOT
SIM
Словакия
:
GTL
IRD
TMS
ORS
Южная Африка
:
XFA
XFC
XFM
XFV
XFE
Испания
:
AMN
EUS
FOP
XEC
ATL
Швеция
:
BAU
BCN
BME
BSG
BTH
COV
HTS
SEN
TET
TLA
XEE
VDS
TNO
Швейцария
:
AUT
ORG
MOZ
SUN
SWC
Тайвань
:
TWM
BRI
TCC
TCI
CWT
Танзания
:
SOL
Тунис
:
ABS
RNG
Турция
:
BAS
KVK
TUR
TLP
TRC
Украниа
:
KVR
SEK
UMC
ЮАР
:
MID
ARB
XSG
AFR
ITO
Великобритания
:
BTC
O2I
O2U
ORA
TMU
TSC
VOD
XEU
VIR
H3G
CPW
США
:
AWS
DOB
TMB
CLW
Узбекистан
:
UZB
Венисуэла
:
VMT
Вьетнам
:
XXV
PHU
XEV
DNA
FPT
SPT
TLC
VTC
VTL
2. Загрузите Samsung в режим bootloader.
Перевод Samsung в режим загрузки (bootloader)
Перед подключением устройства к компьютеру и прошивкой, необходимо загрузить Samsung в режиме bootloader, для этого:
Для старых моделей Samsung:
Выключаем смартфон/планшет и нажимаем одновременно кнопки Громкость вниз и Вкл/Выкл
. Ждем появления надписи:
Отпускаем кнопки.
Для новых моделей с 2011-12гг.
Выключаем устройство и нажимаем одновременно кнопки Громкость Вниз — Центральная + кнопка Вкл/Выкл
.
Ждем появления картинки:
Ждем появления картинки:
Отпускаем все кнопки и один раз жмем Громкость Вверх
, должно появиться:
3. Подключите устройство к компьютеру USB кабелем. Должны установиться драйвера, если они не были установлены ранее.
3. Подключите устройство к компьютеру USB кабелем. Должны установиться драйвера, если они не были установлены ранее.
4. Запустите Odin, если до этого все было сделано верно, тогда в левом верхнем углу будет желтое окошко, устройство опознано.
5. Указываем Odin файл прошивки. Если прошивка одним файлом, то указываем путь к нему в окне PDA:
Если многофайловая, тогда:
Файл PIT (если есть) в поле PIT (нажать на кнопку PIT)
Файл APBOOT_xxxxx.tar.md5 в поле Bootloader (нажать на кнопку Bootloader)
Файл CODE_xxxxx.tar.md5 в поле PDA (нажать на кнопку PDA)
Файл MODEM_xxxxx.tar.md5 в поле PHONE (нажать на кнопку Phone)
Файл CSC_xxxxx.tar.md5 в поле CSC (нажать на кнопку CSC)
сброс настроек — wipe .
Если при прошивке Samsung Odin выдает ошибку:
SetupConnection..
Can’t open the serial(COM) port.
All threads completed. (succeed 0 / failed 1)
попробуйте использовать другой порт USB или компьютер, весь процесс повторите сначала.
Если вылазит:
Added!!
Enter CS for MD5..
Check MD5.. Do not unplug the cable..
Please wait..
MD5 hash value is invalid
xxxxxxxxxxx.tar.md5 is invalid.
End…
значит файл прошивки битый, не полностью скачанный. Перекачайте заново, если не помогло — удалите у файла расширение md5 и попробуйте снова.
Если вам нужно прошить Samsung только частично, например вы хотите прошить модем — тогда файл прошивки модема вставляете в поле Phone. Если вы хотите прошить ядро или , тогда файл указываете в поле PDA.
Помните, что вы действуете на свой страх и риск!
Несмотря на высокий уровень надежности Android-девайсов производства одного из лидеров мирового рынка смартфонов и планшетных компьютеров – компании Samsung — пользователи довольно часто озадачиваются возможностью или необходимостью прошивки устройства. Для Андроид-аппаратов производства Самсунг лучшим решением при манипуляциях с ПО и восстановлении является программа .
Неважно, с какой целью проводится процедура прошивки Android-девайса Samsung. Прибегнув к использованию мощного и функционального ПО Odin, оказывается, что работа со смартфоном или планшетом не так уж и сложна, как может показаться на первый взгляд. Разберемся пошагово с процедурой установки различных видов прошивок и их компонентов.
Важно! Приложение Odin при неправильных действиях пользователя может повредить девайс! Все действия в программе пользователь осуществляет на свой страх и риск. Администрация сайта и автор статьи за возможные негативные последствия выполнения нижеизложенных инструкций ответственности не несут!
Для обеспечения взаимодействия Odin и устройства потребуется установка драйверов. К счастью, Samsung позаботился о своих пользователях и процесс установки обычно не вызывает никаких проблем. Единственным неудобством является тот факт, что драйвера входят в комплект поставки фирменного ПО Samsung для обслуживания мобильных устройств – Kies (для старых моделей) или Smart Switch (для новых моделей). Следует отметить, что при прошивке через Odin c одновременно установленным в системе Kies, могут возникнуть различные сбои и критические ошибки. Поэтому после установки драйверов Kies необходимо удалить.
Шаг 2: Перевод устройства в режим загрузки
Программа Odin способна взаимодействовать с девайсом Samsung только в том случае, если последнее находится в специальном Download-режиме.
4. Запустите Odin, если до этого все было сделано верно, тогда в левом верхнем углу будет желтое окошко, устройство опознано.
5. Указываем Odin файл прошивки. Если прошивка одним файлом, то указываем путь к нему в окне PDA:
Если многофайловая, тогда:
Файл PIT (если есть) в поле PIT (нажать на кнопку PIT)
Файл APBOOT_xxxxx.tar.md5 в поле Bootloader (нажать на кнопку Bootloader)
Файл CODE_xxxxx.tar.md5 в поле PDA (нажать на кнопку PDA)
Файл MODEM_xxxxx.tar.md5 в поле PHONE (нажать на кнопку Phone)
Файл CSC_xxxxx.tar.md5 в поле CSC (нажать на кнопку CSC)
сброс настроек — wipe .
Если при прошивке Samsung Odin выдает ошибку:
SetupConnection..
Can’t open the serial(COM) port.
All threads completed. (succeed 0 / failed 1)
попробуйте использовать другой порт USB или компьютер, весь процесс повторите сначала.
Если вылазит:
Added!!
Enter CS for MD5..
Check MD5.. Do not unplug the cable..
Please wait..
MD5 hash value is invalid
xxxxxxxxxxx.tar.md5 is invalid.
End…
значит файл прошивки битый, не полностью скачанный. Перекачайте заново, если не помогло — удалите у файла расширение md5 и попробуйте снова.
Если вам нужно прошить Samsung только частично, например вы хотите прошить модем — тогда файл прошивки модема вставляете в поле Phone. Если вы хотите прошить ядро или , тогда файл указываете в поле PDA.
Помните, что вы действуете на свой страх и риск!
Несмотря на высокий уровень надежности Android-девайсов производства одного из лидеров мирового рынка смартфонов и планшетных компьютеров – компании Samsung — пользователи довольно часто озадачиваются возможностью или необходимостью прошивки устройства. Для Андроид-аппаратов производства Самсунг лучшим решением при манипуляциях с ПО и восстановлении является программа .
Неважно, с какой целью проводится процедура прошивки Android-девайса Samsung. Прибегнув к использованию мощного и функционального ПО Odin, оказывается, что работа со смартфоном или планшетом не так уж и сложна, как может показаться на первый взгляд. Разберемся пошагово с процедурой установки различных видов прошивок и их компонентов.
Важно! Приложение Odin при неправильных действиях пользователя может повредить девайс! Все действия в программе пользователь осуществляет на свой страх и риск. Администрация сайта и автор статьи за возможные негативные последствия выполнения нижеизложенных инструкций ответственности не несут!
Для обеспечения взаимодействия Odin и устройства потребуется установка драйверов. К счастью, Samsung позаботился о своих пользователях и процесс установки обычно не вызывает никаких проблем. Единственным неудобством является тот факт, что драйвера входят в комплект поставки фирменного ПО Samsung для обслуживания мобильных устройств – Kies (для старых моделей) или Smart Switch (для новых моделей). Следует отметить, что при прошивке через Odin c одновременно установленным в системе Kies, могут возникнуть различные сбои и критические ошибки. Поэтому после установки драйверов Kies необходимо удалить.
Шаг 2: Перевод устройства в режим загрузки
Программа Odin способна взаимодействовать с девайсом Samsung только в том случае, если последнее находится в специальном Download-режиме.
Шаг 3: Прошивка
С помощью программы Odin доступна установка одно- и многофайловых прошивок (сервисных), а также отдельных компонентов программного обеспечения.
Установка однофайловой прошивки
- Загружаем программу ODIN и прошивку. Распаковываем все в отдельную папку на диске С.
- Запускаем Odin от имени Администратора. Программа не требует установки, поэтому для ее запуска необходимо правой кнопкой мыши кликнуть по файлу Odin3.exe
в папке, содержащей приложение. Затем в раскрывшемся меню выбрать пункт «Запуск от имени Администратора»
. - Заряжаем аккумулятор устройства не менее чем на 60%, переводим его в режим «Download»
и подключаем к USB-порту, расположенному на задней панели ПК, т.е. непосредственно к материнской плате. При подключении Odin должен определить девайс, о чем свидетельствуют заполнение голубым цветом поля «ID:COM»
, отображение в этом же поле номера порта, а также надпись «Added!!»
в поле лога (вкладка «Log»
). - Для добавления образа однофайловой прошивки в Odin нажимаем кнопку «AP»
(в версиях Один до 3.09 – кнопка «PDA»
) - Указываем программе путь к файлу.
- После нажатия кнопки «Открыть»
в окне Проводника Odin начнет сверку MD5 суммы предложенного файла. По завершению проверки хеш-суммы имя файла-образа отображается в поле «AP (PDA)»
. Переходим на вкладку «Options»
. - При использовании однофайловой прошивки во вкладке «Options»
должны быть сняты все галочки за исключением «F. Reset Time»
и «Auto Reboot»
. - Определив необходимые параметры, нажимаем кнопку «Start»
. - Начнется процесс записи информации в разделы памяти устройства, сопровождаемый отображением имен записываемых разделов памяти девайса в верхнем правом углу окна и заполнением индикатора выполнения, расположенных выше поля «ID:COM»
. Также в процессе происходит наполнение поля лога надписями о происходящих процедурах. - По завершению процесса в квадрате в верхнем левом углу программы на зеленом фоне отображается надпись «PASS»
. Это говорит об успешном завершении прошивки. Можно отключить устройство от USB-порта компьютера и запустить его длительным нажатием на кнопку включения. При установке однофайловой прошивки данные пользователя, если это явно не указано в настройках Odin, в большинстве случаев не затрагиваются.
Обязательно! Если установлен, удаляем Samsung Kies! Идем по пути: «Панель управления»
— «Программы и компоненты»
— «Удалить»
.
Установка многофайловой (сервисной) прошивки
При восстановлении девайса Samsung после серьезных сбоев, установке модифицированного ПО и в некоторых других случаях потребуется так называемая многофайловая прошивка. В действительности – это сервисное решение, но описываемый способ широко используется и обычными пользователями.
Многофайловой прошивка называется потому, что представляет собой совокупность нескольких файлов-образов, и, в отдельных случаях, – PIT-файла.
Прошивка c PIT-файлом
PIT-файл и его добавление в ODIN являются инструментами, используемыми для переразбивки памяти устройства на разделы. Данный способ проведения процесса восстановления девайса может использоваться совместно как с однофайловыми, так и многофайловыми прошивками.
Использование при прошивке PIT-файла допустимо только в крайних случаях, например, при наличии серьезных проблем с работоспособностью девайса.
Установка отдельных компонентов ПО
Помимо установки прошивки целиком, Odin дает возможность записывать в устройство отдельные компоненты программной платформы – ядро, модем, рекавери и т.д.
Для примера рассмотрим установку кастомного рекавери через ODIN.
Следует отметить, что вышеописанные способы работы с Odin применимы для большинства устройств Samsung. При этом претендовать на роль абсолютно универсальных инструкций они не могут ввиду наличия широкого разнообразия прошивок, большого модельного ряда устройств и небольших отличий перечня используемых опций в конкретных случаях применения.
И так вы созрели до момента, что необходимо прошить свой Samsung. Скачали программу Odin , прочитали статью как прошить свой Android , нашли прошивку, но в момент ее установки все время выбивает ошибки? Как это все исправить и понять что происходит? Все ответы в данной статье!
1. После каждой выявленной ошибки, отключите смартфон или планшет от компьютера, выключите его и снова переведите в режим прошивки.
2. Перезапустите программу для прошивки Odin и подключите смартфон или планшет к компьютеру! Можете снова пробовать шить прошивку!
3. Самое главное! Только новые драйвера и только ОРИГИНАЛЬНЫЕ, ЦЕЛЫЕ и ДОРОГИЕ КАБЕЛИ (50% от всех ошибок являются кабели)!
Типичные ошибки при прошивки Samsung в ODIN
Ошибка подключения устройства
Вариант 1
File analysis..
SetupConnection..
Вариант 2
File analysis..
SetupConnection..
All threads completed. (succeed 0 / failed 1)
Решение
:
- Убедиться что устройство переведено в специальный режим обновления Downloading, если это не так то перевести;
- Убедиться в целостности используемого USB-шнура (при необходимости заменить), если кабель не оригинальный заменить на оригинальный. Кабель вставить в задний порт USB 2.0 системного блока компьютера.
Samsung «не виден» в Odin
В Odin не отображается ID
и COM
подключенного смартфона или планшета Samsung
Шаг 3: Прошивка
С помощью программы Odin доступна установка одно- и многофайловых прошивок (сервисных), а также отдельных компонентов программного обеспечения.
Установка однофайловой прошивки
- Загружаем программу ODIN и прошивку. Распаковываем все в отдельную папку на диске С.
- Запускаем Odin от имени Администратора. Программа не требует установки, поэтому для ее запуска необходимо правой кнопкой мыши кликнуть по файлу Odin3.exe
в папке, содержащей приложение. Затем в раскрывшемся меню выбрать пункт «Запуск от имени Администратора»
. - Заряжаем аккумулятор устройства не менее чем на 60%, переводим его в режим «Download»
и подключаем к USB-порту, расположенному на задней панели ПК, т.е. непосредственно к материнской плате. При подключении Odin должен определить девайс, о чем свидетельствуют заполнение голубым цветом поля «ID:COM»
, отображение в этом же поле номера порта, а также надпись «Added!!»
в поле лога (вкладка «Log»
). - Для добавления образа однофайловой прошивки в Odin нажимаем кнопку «AP»
(в версиях Один до 3.09 – кнопка «PDA»
) - Указываем программе путь к файлу.
- После нажатия кнопки «Открыть»
в окне Проводника Odin начнет сверку MD5 суммы предложенного файла. По завершению проверки хеш-суммы имя файла-образа отображается в поле «AP (PDA)»
. Переходим на вкладку «Options»
. - При использовании однофайловой прошивки во вкладке «Options»
должны быть сняты все галочки за исключением «F. Reset Time»
и «Auto Reboot»
. - Определив необходимые параметры, нажимаем кнопку «Start»
. - Начнется процесс записи информации в разделы памяти устройства, сопровождаемый отображением имен записываемых разделов памяти девайса в верхнем правом углу окна и заполнением индикатора выполнения, расположенных выше поля «ID:COM»
. Также в процессе происходит наполнение поля лога надписями о происходящих процедурах. - По завершению процесса в квадрате в верхнем левом углу программы на зеленом фоне отображается надпись «PASS»
. Это говорит об успешном завершении прошивки. Можно отключить устройство от USB-порта компьютера и запустить его длительным нажатием на кнопку включения. При установке однофайловой прошивки данные пользователя, если это явно не указано в настройках Odin, в большинстве случаев не затрагиваются.
Обязательно! Если установлен, удаляем Samsung Kies! Идем по пути: «Панель управления»
— «Программы и компоненты»
— «Удалить»
.
Установка многофайловой (сервисной) прошивки
При восстановлении девайса Samsung после серьезных сбоев, установке модифицированного ПО и в некоторых других случаях потребуется так называемая многофайловая прошивка. В действительности – это сервисное решение, но описываемый способ широко используется и обычными пользователями.
Многофайловой прошивка называется потому, что представляет собой совокупность нескольких файлов-образов, и, в отдельных случаях, – PIT-файла.
Прошивка c PIT-файлом
PIT-файл и его добавление в ODIN являются инструментами, используемыми для переразбивки памяти устройства на разделы. Данный способ проведения процесса восстановления девайса может использоваться совместно как с однофайловыми, так и многофайловыми прошивками.
Использование при прошивке PIT-файла допустимо только в крайних случаях, например, при наличии серьезных проблем с работоспособностью девайса.
Установка отдельных компонентов ПО
Помимо установки прошивки целиком, Odin дает возможность записывать в устройство отдельные компоненты программной платформы – ядро, модем, рекавери и т.д.
Для примера рассмотрим установку кастомного рекавери через ODIN.
Следует отметить, что вышеописанные способы работы с Odin применимы для большинства устройств Samsung. При этом претендовать на роль абсолютно универсальных инструкций они не могут ввиду наличия широкого разнообразия прошивок, большого модельного ряда устройств и небольших отличий перечня используемых опций в конкретных случаях применения.
И так вы созрели до момента, что необходимо прошить свой Samsung. Скачали программу Odin , прочитали статью как прошить свой Android , нашли прошивку, но в момент ее установки все время выбивает ошибки? Как это все исправить и понять что происходит? Все ответы в данной статье!
1. После каждой выявленной ошибки, отключите смартфон или планшет от компьютера, выключите его и снова переведите в режим прошивки.
2. Перезапустите программу для прошивки Odin и подключите смартфон или планшет к компьютеру! Можете снова пробовать шить прошивку!
3. Самое главное! Только новые драйвера и только ОРИГИНАЛЬНЫЕ, ЦЕЛЫЕ и ДОРОГИЕ КАБЕЛИ (50% от всех ошибок являются кабели)!
Типичные ошибки при прошивки Samsung в ODIN
Ошибка подключения устройства
Вариант 1
File analysis..
SetupConnection..
Вариант 2
File analysis..
SetupConnection..
All threads completed. (succeed 0 / failed 1)
Решение
:
- Убедиться что устройство переведено в специальный режим обновления Downloading, если это не так то перевести;
- Убедиться в целостности используемого USB-шнура (при необходимости заменить), если кабель не оригинальный заменить на оригинальный. Кабель вставить в задний порт USB 2.0 системного блока компьютера.
Samsung «не виден» в Odin
В Odin не отображается ID
и COM
подключенного смартфона или планшета Samsung
Решение
:
2. Убедиться в целостности используемого USB-шнура (при необходимости заменить), если кабель не оригинальный заменить на оригинальный. Кабель вставить в задний порт USB 2.0 системного блока компьютера;
3. Скачать
другую версию Odin ;
4. Запустить Odin от имени администратора;
5. Перезагрузить компьютер;
6. Удалить программу
Kies и
драйверы Samsung , перезагрузить компьютер и снова их установить;
7. Временно отключить антивирусник;
8. Если на компьютере установлена еще одна ОС Windows, то попробовать произвести прошивку с нее или прошить на другом ПК;
9. Произвести прошивку на другом компьютере;
10. Убедиться что ваш Samsung не является китайской поделкой, если это не так то повторить пункты 1-9.
Процесс прошивки остановлен на процессе инициализации (проверка подключения)
Если при прошивке Samsung в программе ODIN появиться ошибка:
Вариант 1
SetupConnection..
Can’t open the serial(COM) port.
All threads completed. (succeed 0 / failed 1)
Вариант 2
Odin v.3 engine (ID:4)..
File analysis..
SetupConnection..
Initialzation..
Решение
: Необходимо подключить устройство в другой USB порт, либо попробовать прошить Samsung на другом компьютере.
Файл Прошивки битый: MD5 hash value is invalid
Если Odin не дает прошить Android и выдает подобную ошибку:
Added!!
Enter CS for MD5..
Check MD5.. Do not unplug the cable..
Please wait..
MD5 hash value is invalid
xxxxxxxxxxx.tar.md5 is invalid.
End…
Это означает что, вы скачали битый файл (недокачанный) или файл не верно подписан.
Решение
: Стоит убедиться действительно ли файл прошивки скачанный полностью, если нет, то перекачать. Если файл скачан полностью, удалить с файла расширение .md5
Ошибки при прошивке разделов system.img, boot.img, recovery.img, sboot.bin, cache.img и других разделов
sboot.bin
NAND Write Start!!
FAIL!
FAIL!
All threads completed. (succeed 0 / failed 1)
и другие похожие варианты, но с разными разделами.
Может возникнуть из-за того, что вы пытаетесь прошить либо битый файл прошивки или от другого устройства Samsung (у вас модель i9100, а прошиваете от i9300). Также это может быть следствие попытки понизить версию ОС Android.
Решение
:
- Скачать прошивку с альтернативного источника, если присутствует какое либо описание к файлу, то прочитать;
- Убедиться что прошивка предназначена для вашего устройства Samsung;
- В случае необходимости понижения версии ОС Android, удалив файл sboot.bin;
- В случае перехода с кастомной прошивки на официальную, в начале выполнить сброс (wipe data и wipe system).
Ошибки связанные с повреждением разделов памяти Samsung
Вариант 1
Get PIT for mapping..
Complete(Write) operation failed.
All threads completed. (succeed 0 / failed 1)
Вариант 2
FAIL!
Re-Partition operation failed.
All threads completed. (succeed 0 / failed 1)
Вариант 3
Get PIT for mapping..
Complete(Write) operation failed.
All threads completed. (succeed 0 / failed 1)
Данные проблемы могут возникнуть в следствие повреждения разметки секторов внутренних разделов флеш-памяти устройства, попытки прошить чужой или модифицированный PIT файл, либо поврежден загрузчик
Все официальные прошивки для смартфонов Samsung выпускаются для установки через программу Odin. Эта программа умеет устанавливать прошивки на все смартфоны Samsung, использующие операционную систему Android. Если вы решили обновить или восстановить ваш Samsung, то пришло самое время узнать, как прошить Samsung через Odin.
Как прошить Samsung через Odin и что для этого нужно
Перед началом прошивки вашего смартфона необходимо убедиться, что заряд аккумулятора более 50%, иначе смартфон/планшет может отключиться во время установки ПО, после чего реанимировать устройство будет очень проблемно.
Во время зарядки устройства нужно подготовить всё необходимое для обновления или восстановления вашего Samsung. Скачайте и установите официальный драйвер Samsung , также скачайте и распакуйте архив с Odin .
Инструкция как прошить Samsung через Odin не поможет, если будет выбрана неправильная прошивка.
Как выбрать прошивку для Samsung
Первым делом необходимо определиться, сколько файлов должно быть в прошивке. Существует две разновидности выпускаемых прошивок для Samsung:
- Однофайловая – простая прошивка, отлично подходит для обновления смартфона
- Сервисная (Многофайловая) – 4-файловая прошивка, с помощью которой лучше всего восстанавливать ПО смартфона
Также прошивка через Odin может помочь с переразметкой памяти, для этого используется PIT-файл. Если говорить простыми словами – можно забрать память из встроенного хранилища и отдать эту память под установку приложений. Без необходимости лучше не пользоваться PIT-файлом.
На всех новых устройствах Samsung есть ограничения на откат системы, который связан с загрузчиком. Вы не сможете установить прошивку с версией загрузчика ниже, чем установлена сейчас. Чтобы узнать какая прошивка вам подойдет выполните следующие шаги:
- Откройте Настройки – о телефоне
- Найдите «Версия ПО»
- Первые 4 символа после модели устройства — это и есть версия загрузчика
Вам подойдет прошивка Samsung с такой же версией загрузчика. . Если вы не можете определиться, какую прошивку стоит качать – напишите в комментарии ваше устройство и версию ПО, укажите ваши пожелания и я подберу прошивку для вас.
Прошивка через Odin
Пошаговая инструкция по прошивке Samsung через Odin в видео:
Текстовый вариант:
- Установите драйвера
- Распакуйте прошивку и Odin
- Выключите телефон
- Запустите Odin
- На телефоне зажмите Громкость вниз+Домой+Включение
- Подтвердите вход в режим прошивки кнопкой Громкость вверх
- Соедините телефон с компьютером с помощью USB кабеля
- В Odin поочередно укажите файлы прошивки
- Нажмите Start
- Дождитесь полного включения устройства
- Отключите кабель от телефона и закройте Odin
Готово! Вот так просто проходит прошивка через Odin! А у вас прошивка Samsung закончилась успешно? Если появились вопросы – напишите в комментарии и я обязательно на них отвечу!
Ответы на вопросы:
Что делать, если Odin не видит мой телефон?
Переустановите драйвера и перезагрузите ПК, проверьте ваш USB провод, лучше подключите другой. Также попробуйте использовать другой порт для подключения USB.
Для прошивки устройств на базе Android используются различные утилиты. Например все девайсы с чипами Mediatek шьются через утилиту FlashTools. Что касается смартфонов и планшетов производства Samsung, то главной программой для их прошивки и рутирования является . Иногда может возникнуть ситуация, когда все сделано по инструкция, однако Odin выдает какую-то ошибку. Мы расскажем о значении этих ошибках, а также об основных способах их решения.
Ошибка подключения устройства
File analysis..
SetupConnection..
File analysis..
SetupConnection..
All threads completed. (succeed 0 / failed 1)
Утилита Odin не может обнаружить устройство Samsung
В Odin не показывается ID и COM подключенного к компьютеру устройства Samsung
Вам подойдет прошивка Samsung с такой же версией загрузчика. . Если вы не можете определиться, какую прошивку стоит качать – напишите в комментарии ваше устройство и версию ПО, укажите ваши пожелания и я подберу прошивку для вас.
Прошивка через Odin
Пошаговая инструкция по прошивке Samsung через Odin в видео:
Текстовый вариант:
- Установите драйвера
- Распакуйте прошивку и Odin
- Выключите телефон
- Запустите Odin
- На телефоне зажмите Громкость вниз+Домой+Включение
- Подтвердите вход в режим прошивки кнопкой Громкость вверх
- Соедините телефон с компьютером с помощью USB кабеля
- В Odin поочередно укажите файлы прошивки
- Нажмите Start
- Дождитесь полного включения устройства
- Отключите кабель от телефона и закройте Odin
Готово! Вот так просто проходит прошивка через Odin! А у вас прошивка Samsung закончилась успешно? Если появились вопросы – напишите в комментарии и я обязательно на них отвечу!
Ответы на вопросы:
Что делать, если Odin не видит мой телефон?
Переустановите драйвера и перезагрузите ПК, проверьте ваш USB провод, лучше подключите другой. Также попробуйте использовать другой порт для подключения USB.
Для прошивки устройств на базе Android используются различные утилиты. Например все девайсы с чипами Mediatek шьются через утилиту FlashTools. Что касается смартфонов и планшетов производства Samsung, то главной программой для их прошивки и рутирования является . Иногда может возникнуть ситуация, когда все сделано по инструкция, однако Odin выдает какую-то ошибку. Мы расскажем о значении этих ошибках, а также об основных способах их решения.
Ошибка подключения устройства
File analysis..
SetupConnection..
File analysis..
SetupConnection..
All threads completed. (succeed 0 / failed 1)
Утилита Odin не может обнаружить устройство Samsung
В Odin не показывается ID и COM подключенного к компьютеру устройства Samsung
1. Убедитесь в том, что ваш аппарат переведен в режим загрузчика (Downloading).
2. Проверьте исправность вашего microUSB-кабеля. Если это возможно, используйте только оригинальные кабели Samsung, подключая их к заднему порту USB 2.0 на материнской плате.
3. Попробуйте скачать последнюю версию Odin, или же наоборот, более раннюю версию.
4. Запустите Odin от имени администратора.
5. Попробуйте перезагрузить ваш компьютер.
6. Удалите ваши драйвера Samsung и программу Kies, затем перезагрузите компьютер и установите их заново.
7. Временно остановите работу антивирусных программ.
8. Попробуйте воспользоваться другой версией операционной системы (если у вас их несколько) или же прошейте устройство при помощи ноутбука или другого ПК.
9. Удостоверьтесь, что у вас оригинальное устройство Samsung, а не китайская копия.
Прошивка прекращается во время проверки подключения
SetupConnection..
Can’t open the serial(COM) port.
All threads completed. (succeed 0 / failed 1)
Odin v.3 engine (ID:4)..
File analysis..
SetupConnection..
Initialzation..
Попробуйте подключить ваш microUSB-кабель в другой разъем на материнской плате или воспользоваться другим кабелем.
Нарушение целостности файла: MD5 hash value is invalid
Added!!
Enter CS for MD5..
Check MD5.. Do not unplug the cable..
Please wait..
MD5 hash value is invalid
xxxxxxxxxxx.tar.md5 is invalid.
End…
Ваш файл с прошивкой поврежден. Удалите файл с расширением *.tar.md5, затем скачайте архив заново и распакуйте его.
Ошибки при прошивке system.img, boot.img, recovery.img, sboot.bin, cache.img и других разделов
system.img
FAIL!
recovery.img
FAIL!
sboot.bin
NAND Write Start!!
FAIL!
FAIL!
Re-Partition operation failed.
All threads completed. (succeed 0 / failed 1)
Данные проблемы могут возникнуть, если вы пытаетесь прошить поврежденную прошивку. В таком случае, попробуйте перекачать прошивку заново. Также убедитесь, что вы точно используете прошивку для вашей версии смартфонапланшета. Попробуйте поискать прошивку на другом сайте. Если же вы пытаетесь перейти с кастомной прошивки на официальную, то предварительно нужно зайти в рекавери и сделать wipe data и wipe system.
Ошибки из-за повреждения разделов памяти Samsung
Get PIT for mapping..
Complete(Write) operation failed.
All threads completed. (succeed 0 / failed 1)
Столкнулись с ситуацией, когда Odin не видит телефон Samsung в режим Download? Не стоит переживать и сразу же нести компьютер или телефон в ремонт. Из нашей статьи вы узнаете о причинах возникновения данной ошибки и о путях её исправления.
Программа для перепрошивки телефона при помощи компьютера Odin дает возможность самостоятельно изменить версию операционной системы и перепрошить её после системных ошибок. На этапе закачки и установки у вас не возникало проблем, но когда подключили телефон – система выдала ошибку? Причин может быть несколько.
В этой ситуации на экране появится надпись File analysis… SetupConnection. Иногда дальше может появляться надпись All threads completed. (succeed 0 / failed 1). Система считает, что вы подключили не совместимое с программой устройство и не видит серию операционной системы.
Программа вообще не видит ваше устройство – на экране ничего не происходит, программа не реагирует на подключение, хотя телефон реагирует на подсоединение к ПК.
***********.tar.md5 is invalid – такая надпись является при несоответствии скачанного вами файла прошивки стандартам, заложенным в Odin, даже если файл был скачан с официального ресурса.
Ошибка при перепрошивке отдельных разделов – системного файла, жесткого диска, памяти – в таком случае вы увидите надпись FAIL!*название отдела*. Если их несколько, сообщения будут показаны поочередно.
Повреждения отделов памяти – в зависимости от того, какой именно раздел (жесткий диск, память телефона, карта памяти) поврежден, появятся разные надписи, сопровождающие All threads completed. (succeed 0 / failed 1).
Если вам удалось определить причину, по которой Один отказывается работать с телефоном, попробуйте один из вариантов исправления:
При возникновении ошибки подключения устройства убедитесь, что вы переключили телефон в режим обновления данных, после этого проверьте целостность USB-кабеля, через который вы подключаете устройство. Производители рекомендуют использовать оригинальный шнур;
Перед началом прошивки вашего смартфона необходимо убедиться, что заряд аккумулятора более 50%, иначе смартфон/планшет может отключиться во время установки ПО, после чего реанимировать устройство будет очень проблемно.
Во время зарядки устройства нужно подготовить всё необходимое для обновления или восстановления вашего Samsung. Скачайте и установите официальный драйвер Samsung , также скачайте и распакуйте архив с Odin .
Инструкция как прошить Samsung через Odin не поможет, если будет выбрана неправильная прошивка.
Как выбрать прошивку для Samsung
Первым делом необходимо определиться, сколько файлов должно быть в прошивке. Существует две разновидности выпускаемых прошивок для Samsung:
- Однофайловая – простая прошивка, отлично подходит для обновления смартфона
- Сервисная (Многофайловая) – 4-файловая прошивка, с помощью которой лучше всего восстанавливать ПО смартфона
Также прошивка через Odin может помочь с переразметкой памяти, для этого используется PIT-файл. Если говорить простыми словами – можно забрать память из встроенного хранилища и отдать эту память под установку приложений. Без необходимости лучше не пользоваться PIT-файлом.
На всех новых устройствах Samsung есть ограничения на откат системы, который связан с загрузчиком. Вы не сможете установить прошивку с версией загрузчика ниже, чем установлена сейчас. Чтобы узнать какая прошивка вам подойдет выполните следующие шаги:
- Откройте Настройки – о телефоне
- Найдите «Версия ПО»
- Первые 4 символа после модели устройства — это и есть версия загрузчика
Вам подойдет прошивка Samsung с такой же версией загрузчика. . Если вы не можете определиться, какую прошивку стоит качать – напишите в комментарии ваше устройство и версию ПО, укажите ваши пожелания и я подберу прошивку для вас.
Пошаговая инструкция по прошивке Samsung через Odin в видео:
- Установите драйвера
- Распакуйте прошивку и Odin
- Выключите телефон
- Запустите Odin
- На телефоне зажмите Громкость вниз+Домой+Включение
- Подтвердите вход в режим прошивки кнопкой Громкость вверх
- Соедините телефон с компьютером с помощью USB кабеля
- В Odin поочередно укажите файлы прошивки
- Нажмите Start
- Дождитесь полного включения устройства
- Отключите кабель от телефона и закройте Odin
Готово! Вот так просто проходит прошивка через Odin! А у вас прошивка Samsung закончилась успешно? Если появились вопросы – напишите в комментарии и я обязательно на них отвечу!
Ответы на вопросы:
Что делать, если Odin не видит мой телефон?
Переустановите драйвера и перезагрузите ПК, проверьте ваш USB провод, лучше подключите другой. Также попробуйте использовать другой порт для подключения USB.
Программа предназначена для прошивки устройств на базе Android. Прошить смартфон или планшет Samsung довольно просто, но при не знании нескольких элементарных правил, телефон можно вывести из строя. Ниже мы расскажем, как перепрошить Samsung Odin»ом правильно.
Для использования Odin не требуется каких-то особых навыков, программу могут использовать даже не очень искушенные пользователи.
Все доступные на данный момент версии Odin: , . Самой стабильной считается версия v1.85.
Правила прошивки Samsung Odin»ом
Прошивка Samsung:
1. Скачайте официальную прошивку Samsung для своей модели. Найти прошивки можно на:
samfirmware.com
sampro.pl
samsung-updates.com
live.samsung-updates.com
Прошивки делятся на страны и регионы: например SER — Россия и СНГ, SEK — Украина и СНГ.
2. Загрузите Samsung в режим bootloader.
Перевод Samsung в режим загрузки (bootloader)
Перед подключением устройства к компьютеру и прошивкой, необходимо загрузить Samsung в режиме bootloader, для этого:
Для старых моделей Samsung:
Выключаем смартфон/планшет и нажимаем одновременно кнопки Громкость вниз и Вкл/Выкл . Ждем появления надписи:
Для новых моделей с 2011-12гг.
Выключаем устройство и нажимаем одновременно кнопки Громкость Вниз — Центральная + кнопка Вкл/Выкл .
Ждем появления картинки:
Отпускаем все кнопки и один раз жмем Громкость Вверх , должно появиться:
3. Подключите устройство к компьютеру USB кабелем. Должны установиться драйвера, если они не были установлены ранее.
4. Запустите Odin, если до этого все было сделано верно, тогда в левом верхнем углу будет желтое окошко, устройство опознано.
5. Указываем Odin файл прошивки. Если прошивка одним файлом, то указываем путь к нему в окне PDA:
Если многофайловая, тогда:
Файл PIT (если есть) в поле PIT (нажать на кнопку PIT)
Файл APBOOT_xxxxx.tar.md5 в поле Bootloader (нажать на кнопку Bootloader)
Файл CODE_xxxxx.tar.md5 в поле PDA (нажать на кнопку PDA)
Файл MODEM_xxxxx.tar.md5 в поле PHONE (нажать на кнопку Phone)
Файл CSC_xxxxx.tar.md5 в поле CSC (нажать на кнопку CSC)
сброс настроек — wipe .
Если при прошивке Samsung Odin выдает ошибку:
SetupConnection..
Can’t open the serial(COM) port.
All threads completed. (succeed 0 / failed 1)
попробуйте использовать другой порт USB или компьютер, весь процесс повторите сначала.
Added!!
Enter CS for MD5..
Check MD5.. Do not unplug the cable..
Please wait..
MD5 hash value is invalid
xxxxxxxxxxx.tar.md5 is invalid.
End…
значит файл прошивки битый, не полностью скачанный. Перекачайте заново, если не помогло — удалите у файла расширение md5 и попробуйте снова.
Если вам нужно прошить Samsung только частично, например вы хотите прошить модем — тогда файл прошивки модема вставляете в поле Phone. Если вы хотите прошить ядро или , тогда файл указываете в поле PDA.
Помните, что вы действуете на свой страх и риск!
Для прошивки устройств на базе Android используются различные утилиты. Например все девайсы с чипами Mediatek шьются через утилиту FlashTools. Что касается смартфонов и планшетов производства Samsung, то главной программой для их прошивки и рутирования является . Иногда может возникнуть ситуация, когда все сделано по инструкция, однако Odin выдает какую-то ошибку. Мы расскажем о значении этих ошибках, а также об основных способах их решения.
Ошибка подключения устройства
File analysis..
SetupConnection..
File analysis..
SetupConnection..
All threads completed. (succeed 0 / failed 1)
Утилита Odin не может обнаружить устройство Samsung
В Odin не показывается ID и COM подключенного к компьютеру устройства Samsung
1. Убедитесь в том, что ваш аппарат переведен в режим загрузчика (Downloading).
2. Проверьте исправность вашего microUSB-кабеля. Если это возможно, используйте только оригинальные кабели Samsung, подключая их к заднему порту USB 2.0 на материнской плате.
3. Попробуйте скачать последнюю версию Odin, или же наоборот, более раннюю версию.
4. Запустите Odin от имени администратора.
5. Попробуйте перезагрузить ваш компьютер.
6. Удалите ваши драйвера Samsung и программу Kies, затем перезагрузите компьютер и установите их заново.
7. Временно остановите работу антивирусных программ.
8. Попробуйте воспользоваться другой версией операционной системы (если у вас их несколько) или же прошейте устройство при помощи ноутбука или другого ПК.
9. Удостоверьтесь, что у вас оригинальное устройство Samsung, а не китайская копия.
Прошивка прекращается во время проверки подключения
SetupConnection..
Can’t open the serial(COM) port.
All threads completed. (succeed 0 / failed 1)
Odin v.3 engine (ID:4)..
File analysis..
SetupConnection..
Initialzation..
Попробуйте подключить ваш microUSB-кабель в другой разъем на материнской плате или воспользоваться другим кабелем.
Нарушение целостности файла: MD5 hash value is invalid
Added!!
Enter CS for MD5..
Check MD5.. Do not unplug the cable..
Please wait..
MD5 hash value is invalid
xxxxxxxxxxx.tar.md5 is invalid.
End…
Ваш файл с прошивкой поврежден. Удалите файл с расширением *.tar.md5, затем скачайте архив заново и распакуйте его.
Ошибки при прошивке system.img, boot.img, recovery.img, sboot.bin, cache.img и других разделов
sboot.bin
NAND Write Start!!
FAIL!
FAIL!
Re-Partition operation failed.
All threads completed. (succeed 0 / failed 1)
Данные проблемы могут возникнуть, если вы пытаетесь прошить поврежденную прошивку. В таком случае, попробуйте перекачать прошивку заново. Также убедитесь, что вы точно используете прошивку для вашей версии смартфонапланшета. Попробуйте поискать прошивку на другом сайте. Если же вы пытаетесь перейти с кастомной прошивки на официальную, то предварительно нужно зайти в рекавери и сделать wipe data и wipe system.
Ошибки из-за повреждения разделов памяти Samsung
Get PIT for mapping..
Complete(Write) operation failed.
All threads completed. (succeed 0 / failed 1)
Каждый пользователь смартфона не застрахован от сбоев в его работе, а порой и от полного отказа системы. Зачастую одним единственным выходом остаётся прошивка мобильного устройства. Среди владельцев телефонов на базе ОС Android программа Odin считается незаменимым инструментом для прошивки устройства. Пользоваться им достаточно просто, однако есть свои нюансы в настройках программы.
Прошивка — лекарство от всех болезней
Современный смартфон или планшет — мощный компьютер, несущий на борту многоядерный процессор, ускоритель графики, гигабайты оперативной и твердотельной памяти, а также разнообразные периферийные устройства. Работает он под управлением операционной системы (в нашем случае — Android), а отдельные подсистемы: радиомодуль, фотокамера, биометрические датчики — ещё и под управлением своих микропрограмм.
Прошивка — специализированный дистрибутив, который содержит в себе все программные компоненты, необходимые для полноценной работы «гаджета». Прошить устройство — значит установить этот дистрибутив в память устройства. И основных причин для прошивки обычно всего две — обновление на новую версию либо восстановление неработающего смартфона. После правильно проведённой прошивки мы получаем аппарат в новом состоянии, как из магазина.

Flash-память смартфона, на которую записывается прошивка и микропрограммы радиомодуля, рассчитана на ограниченное количество циклов записи. Поэтому не стоит прошиваться по нескольку раз на дню в поисках идеальной прошивки. Когда Flash-память не сможет записать — аппарат придётся выкинуть или разобрать на «органы».
Виды прошивок
Для смартфонов или планшетов Андроид прошивки бывают нескольких видов:
- OTA-прошивка, загружается в аппарат «по воздуху», через сотовые сети 3G или Wi-Fi. Она содержит в себе обновления отдельных программ либо более новую версию операционной системы Андроид. При правильной установке данные пользователя, учётные записи и установленные приложения сохраняются. Такая прошивка — самый простой способ прошить смартфон, но и самый опасный: нередко в процессе этой операции аппарат становится «кирпичом» — не реагирует на клавиши, сенсор и ничего не отображает на экране;
- прошивка в виде zip-архива. Предназначена для установки в аппарат через Recovery — встроенный «прошивальщик», попасть в который можно, нажав при включении определённую комбинацию кнопок. Прошивка переписывает системный раздел — установленные программы и учётные записи удаляются;
- однофайловая прошивка для программы Odin. Содержит в себе операционную систему с предустановленными приложениями. Как и в предыдущей версии, программы и учётные записи пользователя удаляются;
- 5-файловая прошивка состоит из операционной системы, служебных микропрограмм и таблиц разделов внутренней памяти устройства. Её установка удаляет из памяти телефона абсолютно все данные пользователя, в том числе и те, что находились на «внутренней» карте памяти.
Предупреждён — значит вооружён: готовим телефон к прошивке
В процессе производства фирма-изготовитель может вносить изменения в конструкцию смартфона/планшета. Поэтому выпущенные в разное время устройства могут отличаться аппаратно, несмотря на одинаковый внешний вид, имя модели и операционную систему. Перед прошивкой нужно максимально точно идентифицировать аппаратную ревизию вашего устройства. В большинстве случаев это можно сделать, проверив серийный номер смартфона на специализированных форумах. К примеру, у смартфона Samsung Galaxy Win (GT-85520) есть две аппаратных ревизии и прошивки для них нужны разные.
Перечислим критерии успешной прошивки смартфона:
- загруженная из сети прошивка, соответствующая аппаратной ревизии вашего устройства;
- драйверы смартфона и сама программа Odin, загруженные из проверенного источника, в идеале — с официального сайта Samsung;
- аккумулятор, заряженный минимум до 90%;
- надёжный проверенный кабель для подключения к компьютеру;
- компьютер, максимально очищенный от фоновых процессов и программ, в идеале — содержащий только операционную систему и программу Odin.
Готовим операционную систему
Итак, телефон заряжен до максимума, найден надёжный толстый USB-кабель, из компьютера выгружены игры и закрыта тысяча вкладок в браузере. Осталось сделать последнии подготовительные шаги перед самим процессом прошивки:
Помните, что бросок напряжения в сети, выдернутый сетевой шнур компьютера или отключение электричества приведут к аварийному завершению прошивки, а устройство станет неработоспособным — «кирпичом». Поэтому стационарный компьютер подключите через источник бесперебойного питания (ИБП), а у ноутбука зарядите батарею.
Как прошить устройство на Android
Работа с однофайловой и 5-файловой прошивками отличается незначительно. У программы имеются несколько кнопок для выбора соответствующего файла прошивки:
- BL — bootloader (загрузчик) — грузим файл вида APBOOT_xxxxx.tar.md5 (будет присутствовать только в 5-файловой прошивке);
- AP или PDA, в зависимости от версии Odin — основной файл прошивки CODE_xxxxx.tar.md5 (в случае однофайловой — единственный);
- CP или PHONE — файл радиомодуля телефона MODEM_xxxxx.tar.md5;
- CSC — файл вида CSC_xxxxx.tar.md5;
- PIT — файл PIT, идёт в составе только сервисных 5-файловых прошивок. При его выборе в программе открываются дополнительные настройки разбивки внутренней памяти устройства. Прошивка с этим файлом удалит ВСЕ ДАННЫЕ на устройстве, а при неудачном завершении с вероятностью 99% получится «кирпич».
Установка однофайловой заводской прошивки
Установка 5-файловой сервисной прошивки
Если запись прошивки пройдет успешно, программа напишет PASS в левом верхнем углу окна и перезегрузит смартфон.
Включайте режим Re-Partition только в случае серьёзных проблем с устройством: не загружается, виснет на заставке, есть ошибки во внутренней памяти — файлы не открываются или открываются с ошибками. Большая часть погибших при прошивке аппаратов прошивалась именно 5-файловой сервисной прошивкой и неприятности случались во время переразметки внутренней памяти. Прошивка ядра операционной системы Android и файлов Recovery
- Нажимаем в окне программы кнопку AP или PDA, в открывшемся окне выбираем файл *.img.
- Нажимаем кнопку Start.
Если у вашего устройства версия Android 5 или выше, перед прошивкой нужно провести несколько манипуляций с самим смартфоном:
Загрузка кастомной прошивки
Установка кастомных прошивок через Odin — не самый лучший метод. Самый безопасный вариант — кастомная прошивка, собранная для установки из рекавери. Риски получить «кирпич» значительно ниже, чем при прошивке через Odin. Не ждите от «кастомов» чудес, они не сделают ваш старенький аппарат топовым. А по стабильности и энергопотреблению заводская прошивка всегда будет в лидерах.
Установка кастомной прошивки ничем не отличается от установки однофайловой заводской:
- Нажимаем в окне программы кнопку AP или PDA, в открывшемся окне выбираем файл вида *.img.
- В блоке опций включаем режим Auto Reboot.
- Нажимаем кнопку Start.
- При успешной записи прошивки программа напишет PASS в левом верхнем углу окна и смартфон автоматически перезагрузится.
Мой смартфон — «кирпич»
Если прошивка завершилась с ошибками, программа сообщит об этом, написав Fail на красном фоне. Но часто бывают ситуации, когда прошивка прошла успешно, смартфон ушёл в перезагрузку и из неё уже не вышел. Не паникуйте! Все самое плохое уже случилось. Извлеките из устройства аккумуляторную батарею и дайте отлежаться 20–30 минут. Затем верните батарею на место. Комбинациями кнопок попробуйте войти в рекавери (Power + VolumeUp + Home) или аварийный режим (Power + VolumeDown + Home).
Получилось попасть в рекавери — отлично! Выполняем команду wipe data/factory reset и пробуем перезагрузить смартфон. Если удаётся войти только в аварийный режим, пробуем прошить аппарат 5-файловой сервисной прошивкой. Если же не помогает и она — смартфону прямая дорога в сервисный центр. Восстановить его программными методами уже не получиться.
Видео: восстановление смартфона после прошивки
В этой небольшой статьи мы рассмотрели плюсы и минусы прошивки программой Odin, оценили риски и узнали, что делать, если ситуация развилась нештатно. Не забывайте, что программа предназначена для сервисных центров, а не для пользователей смартфонов и позволяет не только вернуть к жизни забарахливший аппарат, но и парой нажатий клавиш отправить работавший до этого смартфон или планшет в цифровой рай.
И так вы созрели до момента, что необходимо прошить свой Samsung. Скачали программу Odin, прочитали статью как прошить свой Andro >
- После каждой выявленной ошибки, отключите смартфон или планшет от компьютера, выключите его и снова переведите в режим прошивки.
- Перезапустите программу для прошивки Odin и подключите смартфон или планшет к компьютеру! Можете снова пробовать шить прошивку!
- Самое главное! Только новые драйвера и только ОРИГИНАЛЬНЫЕ, ЦЕЛЫЕ и ДОРОГИЕ КАБЕЛИ (50% от всех ошибок являются кабели)!
Типичные ошибки при прошивки Samsung в ODIN
Ошибка подключения устройства
Вариант 1
Вариант 2
Решение:
- Убедиться что устройство переведено в специальный режим обновления Downloading, если это не так то перевести;
- Убедиться в целостности используемого USB-шнура (при необходимости заменить), если кабель не оригинальный заменить на оригинальный. Кабель вставить в задний порт USB 2.0 системного блока компьютера.
Samsung «не виден» в Odin
Решение:
- Убедиться что устройство переведено в специальный режим обновления Downloading, если это не так то перевести;
- Убедиться в целостности используемого USB-шнура (при необходимости заменить), если кабель не оригинальный заменить на оригинальный. Кабель вставить в задний порт USB 2.0 системного блока компьютера;
- Скачать другую версию Odin;
- Запустить Odin от имени администратора;
- Перезагрузить компьютер;
- Удалить программу Kies и драйверы Samsung, перезагрузить компьютер и снова их установить;
- Временно отключить антивирусник;
- Если на компьютере установлена еще одна ОС Windows, то попробовать произвести прошивку с нее или прошить на другом ПК;
- Произвести прошивку на другом компьютере;
- Убедиться что ваш Samsung не является китайской поделкой, если это не так то повторить пункты 1-9.
Процесс прошивки остановлен на процессе инициализации
(проверка подключения)
Если при прошивке Samsung в программе ODIN появиться ошибка:
Вариант 1
Вариант 2
Решение: Необходимо подключить устройство в другой USB порт, либо попробовать прошить Samsung на другом компьютере.
Файл Прошивки битый: MD5 hash value is invalid
Если Odin не дает прошить Android и выдает подобную ошибку:
Это означает что, вы скачали битый файл (недокачанный) или файл не верно подписан.
Решение: Стоит убедиться действительно ли файл прошивки скачанный полностью, если нет, то перекачать. Если файл скачан полностью, удалить с файла расширение .md5
Ошибки при прошивке разделов system.img, boot.img, recovery.img,
sboot.bin, cache.img и других разделов
и другие похожие варианты, но с разными разделами.
Может возникнуть из-за того, что вы пытаетесь прошить либо битый файл прошивки или от другого устройства Samsung ( у вас модель i9100, а прошиваете от i9300). Также это может быть следствие попытки понизить версию ОС Android.
Решение:
- Скачать прошивку с альтернативного источника, если присутствует какое либо описание к файлу, то прочитать;
- Убедиться что прошивка предназначена для вашего устройства Samsung;
- В случае необходимости понижения версии ОС Android, пересобрать прошивку удалив файл sboot.bin;
- В случае перехода с кастомной прошивки на официальную, в начале выполнить сброс (wipe data и wipe system).
Ошибки связанные с повреждением разделов памяти Samsung
Вариант 1
Вариант 2
Вариант 3
Данные проблемы могут возникнуть в следствие повреждения разметки секторов внутренних разделов флеш-памяти устройства, попытки прошить чужой или модифицированный PIT файл, либо поврежден загрузчик
Решение:
- Попытаться найти 4-х файловую сервисную прошивку в интернете, а также PIT файл для вашего устройства и произвести прошивку в Odin;
- В случае не удачной попытки обратиться в СЦ.
Ошибки с отсутствием возможности доступа к записи разделов
Изменить несколько параметров в настройках:
- Включить «Отладку по USB» и там в же настройках включить «Разблокировка OEM»;
- Отключить «Удаленное управление» Samsung;
Samsung не запускается
Если у вас на экране похожее соображение, то это означает что предыдущая прошивка была прервана:
Решение:
- Найдите прошивку Samsung для своего устройства, скачайте ее, после чего установите с помощью Odin, после чего попробуйте снова загрузить девайс (если не сработает переходим ко второму пункту);
- Выполните сброс данных (wipe data/factory reset), после чего попробуйте снова загрузить девайс.
Вот и все! Оставайтесь вместе с сайтом Android +1, дальше будет еще интересней! Больше статей и инструкций читайте в разделе Статьи и Хаки Android.
5. Попробуйте перезагрузить ваш компьютер.
6. Удалите ваши драйвера Samsung и программу Kies, затем перезагрузите компьютер и установите их заново.
7. Временно остановите работу антивирусных программ.
8. Попробуйте воспользоваться другой версией операционной системы (если у вас их несколько) или же прошейте устройство при помощи ноутбука или другого ПК.
9. Удостоверьтесь, что у вас оригинальное устройство Samsung, а не китайская копия.
Прошивка прекращается во время проверки подключения
SetupConnection..
Can’t open the serial(COM) port.
All threads completed. (succeed 0 / failed 1)
Odin v.3 engine (ID:4)..
File analysis..
SetupConnection..
Initialzation..
Попробуйте подключить ваш microUSB-кабель в другой разъем на материнской плате или воспользоваться другим кабелем.
Нарушение целостности файла: MD5 hash value is invalid
Added!!
Enter CS for MD5..
Check MD5.. Do not unplug the cable..
Please wait..
MD5 hash value is invalid
xxxxxxxxxxx.tar.md5 is invalid.
End…
Ваш файл с прошивкой поврежден. Удалите файл с расширением *.tar.md5, затем скачайте архив заново и распакуйте его.
Ошибки при прошивке system.img, boot.img, recovery.img, sboot.bin, cache.img и других разделов
system.img
FAIL!
recovery.img
FAIL!
sboot.bin
NAND Write Start!!
FAIL!
FAIL!
Re-Partition operation failed.
All threads completed. (succeed 0 / failed 1)
Данные проблемы могут возникнуть, если вы пытаетесь прошить поврежденную прошивку. В таком случае, попробуйте перекачать прошивку заново. Также убедитесь, что вы точно используете прошивку для вашей версии смартфонапланшета. Попробуйте поискать прошивку на другом сайте. Если же вы пытаетесь перейти с кастомной прошивки на официальную, то предварительно нужно зайти в рекавери и сделать wipe data и wipe system.
Ошибки из-за повреждения разделов памяти Samsung
Get PIT for mapping..
Complete(Write) operation failed.
All threads completed. (succeed 0 / failed 1)
Столкнулись с ситуацией, когда Odin не видит телефон Samsung в режим Download? Не стоит переживать и сразу же нести компьютер или телефон в ремонт. Из нашей статьи вы узнаете о причинах возникновения данной ошибки и о путях её исправления.
Программа для перепрошивки телефона при помощи компьютера Odin дает возможность самостоятельно изменить версию операционной системы и перепрошить её после системных ошибок. На этапе закачки и установки у вас не возникало проблем, но когда подключили телефон – система выдала ошибку? Причин может быть несколько.
В этой ситуации на экране появится надпись File analysis… SetupConnection. Иногда дальше может появляться надпись All threads completed. (succeed 0 / failed 1). Система считает, что вы подключили не совместимое с программой устройство и не видит серию операционной системы.
Программа вообще не видит ваше устройство – на экране ничего не происходит, программа не реагирует на подключение, хотя телефон реагирует на подсоединение к ПК.
***********.tar.md5 is invalid – такая надпись является при несоответствии скачанного вами файла прошивки стандартам, заложенным в Odin, даже если файл был скачан с официального ресурса.
Ошибка при перепрошивке отдельных разделов – системного файла, жесткого диска, памяти – в таком случае вы увидите надпись FAIL!*название отдела*. Если их несколько, сообщения будут показаны поочередно.
Повреждения отделов памяти – в зависимости от того, какой именно раздел (жесткий диск, память телефона, карта памяти) поврежден, появятся разные надписи, сопровождающие All threads completed. (succeed 0 / failed 1).
Если вам удалось определить причину, по которой Один отказывается работать с телефоном, попробуйте один из вариантов исправления:
При возникновении ошибки подключения устройства убедитесь, что вы переключили телефон в режим обновления данных, после этого проверьте целостность USB-кабеля, через который вы подключаете устройство. Производители рекомендуют использовать оригинальный шнур;
Перед началом прошивки вашего смартфона необходимо убедиться, что заряд аккумулятора более 50%, иначе смартфон/планшет может отключиться во время установки ПО, после чего реанимировать устройство будет очень проблемно.
Во время зарядки устройства нужно подготовить всё необходимое для обновления или восстановления вашего Samsung. Скачайте и установите официальный драйвер Samsung , также скачайте и распакуйте архив с Odin .
Инструкция как прошить Samsung через Odin не поможет, если будет выбрана неправильная прошивка.
Как выбрать прошивку для Samsung
Первым делом необходимо определиться, сколько файлов должно быть в прошивке. Существует две разновидности выпускаемых прошивок для Samsung:
- Однофайловая – простая прошивка, отлично подходит для обновления смартфона
- Сервисная (Многофайловая) – 4-файловая прошивка, с помощью которой лучше всего восстанавливать ПО смартфона
Также прошивка через Odin может помочь с переразметкой памяти, для этого используется PIT-файл. Если говорить простыми словами – можно забрать память из встроенного хранилища и отдать эту память под установку приложений. Без необходимости лучше не пользоваться PIT-файлом.
На всех новых устройствах Samsung есть ограничения на откат системы, который связан с загрузчиком. Вы не сможете установить прошивку с версией загрузчика ниже, чем установлена сейчас. Чтобы узнать какая прошивка вам подойдет выполните следующие шаги:
- Откройте Настройки – о телефоне
- Найдите «Версия ПО»
- Первые 4 символа после модели устройства — это и есть версия загрузчика
Вам подойдет прошивка Samsung с такой же версией загрузчика. . Если вы не можете определиться, какую прошивку стоит качать – напишите в комментарии ваше устройство и версию ПО, укажите ваши пожелания и я подберу прошивку для вас.
Пошаговая инструкция по прошивке Samsung через Odin в видео:
- Установите драйвера
- Распакуйте прошивку и Odin
- Выключите телефон
- Запустите Odin
- На телефоне зажмите Громкость вниз+Домой+Включение
- Подтвердите вход в режим прошивки кнопкой Громкость вверх
- Соедините телефон с компьютером с помощью USB кабеля
- В Odin поочередно укажите файлы прошивки
- Нажмите Start
- Дождитесь полного включения устройства
- Отключите кабель от телефона и закройте Odin
Готово! Вот так просто проходит прошивка через Odin! А у вас прошивка Samsung закончилась успешно? Если появились вопросы – напишите в комментарии и я обязательно на них отвечу!
Ответы на вопросы:
Что делать, если Odin не видит мой телефон?
Переустановите драйвера и перезагрузите ПК, проверьте ваш USB провод, лучше подключите другой. Также попробуйте использовать другой порт для подключения USB.
Программа предназначена для прошивки устройств на базе Android. Прошить смартфон или планшет Samsung довольно просто, но при не знании нескольких элементарных правил, телефон можно вывести из строя. Ниже мы расскажем, как перепрошить Samsung Odin»ом правильно.
Для использования Odin не требуется каких-то особых навыков, программу могут использовать даже не очень искушенные пользователи.
Все доступные на данный момент версии Odin: , . Самой стабильной считается версия v1.85.
Правила прошивки Samsung Odin»ом
Прошивка Samsung:
1. Скачайте официальную прошивку Samsung для своей модели. Найти прошивки можно на:
samfirmware.com
sampro.pl
samsung-updates.com
live.samsung-updates.com
Прошивки делятся на страны и регионы: например SER — Россия и СНГ, SEK — Украина и СНГ.
2. Загрузите Samsung в режим bootloader.
Перевод Samsung в режим загрузки (bootloader)
Перед подключением устройства к компьютеру и прошивкой, необходимо загрузить Samsung в режиме bootloader, для этого:
Для старых моделей Samsung:
Выключаем смартфон/планшет и нажимаем одновременно кнопки Громкость вниз и Вкл/Выкл . Ждем появления надписи:
Для новых моделей с 2011-12гг.
Выключаем устройство и нажимаем одновременно кнопки Громкость Вниз — Центральная + кнопка Вкл/Выкл .
Ждем появления картинки:
Отпускаем все кнопки и один раз жмем Громкость Вверх , должно появиться:
3. Подключите устройство к компьютеру USB кабелем. Должны установиться драйвера, если они не были установлены ранее.
4. Запустите Odin, если до этого все было сделано верно, тогда в левом верхнем углу будет желтое окошко, устройство опознано.
5. Указываем Odin файл прошивки. Если прошивка одним файлом, то указываем путь к нему в окне PDA:
Если многофайловая, тогда:
Файл PIT (если есть) в поле PIT (нажать на кнопку PIT)
Файл APBOOT_xxxxx.tar.md5 в поле Bootloader (нажать на кнопку Bootloader)
Файл CODE_xxxxx.tar.md5 в поле PDA (нажать на кнопку PDA)
Файл MODEM_xxxxx.tar.md5 в поле PHONE (нажать на кнопку Phone)
Файл CSC_xxxxx.tar.md5 в поле CSC (нажать на кнопку CSC)
сброс настроек — wipe .
Если при прошивке Samsung Odin выдает ошибку:
SetupConnection..
Can’t open the serial(COM) port.
All threads completed. (succeed 0 / failed 1)
попробуйте использовать другой порт USB или компьютер, весь процесс повторите сначала.
Added!!
Enter CS for MD5..
Check MD5.. Do not unplug the cable..
Please wait..
MD5 hash value is invalid
xxxxxxxxxxx.tar.md5 is invalid.
End…
значит файл прошивки битый, не полностью скачанный. Перекачайте заново, если не помогло — удалите у файла расширение md5 и попробуйте снова.
Если вам нужно прошить Samsung только частично, например вы хотите прошить модем — тогда файл прошивки модема вставляете в поле Phone. Если вы хотите прошить ядро или , тогда файл указываете в поле PDA.
Помните, что вы действуете на свой страх и риск!
Для прошивки устройств на базе Android используются различные утилиты. Например все девайсы с чипами Mediatek шьются через утилиту FlashTools. Что касается смартфонов и планшетов производства Samsung, то главной программой для их прошивки и рутирования является . Иногда может возникнуть ситуация, когда все сделано по инструкция, однако Odin выдает какую-то ошибку. Мы расскажем о значении этих ошибках, а также об основных способах их решения.
Ошибка подключения устройства
File analysis..
SetupConnection..
File analysis..
SetupConnection..
All threads completed. (succeed 0 / failed 1)
Утилита Odin не может обнаружить устройство Samsung
В Odin не показывается ID и COM подключенного к компьютеру устройства Samsung
1. Убедитесь в том, что ваш аппарат переведен в режим загрузчика (Downloading).
2. Проверьте исправность вашего microUSB-кабеля. Если это возможно, используйте только оригинальные кабели Samsung, подключая их к заднему порту USB 2.0 на материнской плате.
3. Попробуйте скачать последнюю версию Odin, или же наоборот, более раннюю версию.
4. Запустите Odin от имени администратора.
5. Попробуйте перезагрузить ваш компьютер.
6. Удалите ваши драйвера Samsung и программу Kies, затем перезагрузите компьютер и установите их заново.
7. Временно остановите работу антивирусных программ.
8. Попробуйте воспользоваться другой версией операционной системы (если у вас их несколько) или же прошейте устройство при помощи ноутбука или другого ПК.
9. Удостоверьтесь, что у вас оригинальное устройство Samsung, а не китайская копия.
Прошивка прекращается во время проверки подключения
SetupConnection..
Can’t open the serial(COM) port.
All threads completed. (succeed 0 / failed 1)
Odin v.3 engine (ID:4)..
File analysis..
SetupConnection..
Initialzation..
Попробуйте подключить ваш microUSB-кабель в другой разъем на материнской плате или воспользоваться другим кабелем.
Нарушение целостности файла: MD5 hash value is invalid
Added!!
Enter CS for MD5..
Check MD5.. Do not unplug the cable..
Please wait..
MD5 hash value is invalid
xxxxxxxxxxx.tar.md5 is invalid.
End…
Ваш файл с прошивкой поврежден. Удалите файл с расширением *.tar.md5, затем скачайте архив заново и распакуйте его.
Ошибки при прошивке system.img, boot.img, recovery.img, sboot.bin, cache.img и других разделов
sboot.bin
NAND Write Start!!
FAIL!
FAIL!
Re-Partition operation failed.
All threads completed. (succeed 0 / failed 1)
Данные проблемы могут возникнуть, если вы пытаетесь прошить поврежденную прошивку. В таком случае, попробуйте перекачать прошивку заново. Также убедитесь, что вы точно используете прошивку для вашей версии смартфонапланшета. Попробуйте поискать прошивку на другом сайте. Если же вы пытаетесь перейти с кастомной прошивки на официальную, то предварительно нужно зайти в рекавери и сделать wipe data и wipe system.
Ошибки из-за повреждения разделов памяти Samsung
Get PIT for mapping..
Complete(Write) operation failed.
All threads completed. (succeed 0 / failed 1)
Каждый пользователь смартфона не застрахован от сбоев в его работе, а порой и от полного отказа системы. Зачастую одним единственным выходом остаётся прошивка мобильного устройства. Среди владельцев телефонов на базе ОС Android программа Odin считается незаменимым инструментом для прошивки устройства. Пользоваться им достаточно просто, однако есть свои нюансы в настройках программы.
Прошивка — лекарство от всех болезней
Современный смартфон или планшет — мощный компьютер, несущий на борту многоядерный процессор, ускоритель графики, гигабайты оперативной и твердотельной памяти, а также разнообразные периферийные устройства. Работает он под управлением операционной системы (в нашем случае — Android), а отдельные подсистемы: радиомодуль, фотокамера, биометрические датчики — ещё и под управлением своих микропрограмм.
Прошивка — специализированный дистрибутив, который содержит в себе все программные компоненты, необходимые для полноценной работы «гаджета». Прошить устройство — значит установить этот дистрибутив в память устройства. И основных причин для прошивки обычно всего две — обновление на новую версию либо восстановление неработающего смартфона. После правильно проведённой прошивки мы получаем аппарат в новом состоянии, как из магазина.

Flash-память смартфона, на которую записывается прошивка и микропрограммы радиомодуля, рассчитана на ограниченное количество циклов записи. Поэтому не стоит прошиваться по нескольку раз на дню в поисках идеальной прошивки. Когда Flash-память не сможет записать — аппарат придётся выкинуть или разобрать на «органы».
Виды прошивок
Для смартфонов или планшетов Андроид прошивки бывают нескольких видов:
- OTA-прошивка, загружается в аппарат «по воздуху», через сотовые сети 3G или Wi-Fi. Она содержит в себе обновления отдельных программ либо более новую версию операционной системы Андроид. При правильной установке данные пользователя, учётные записи и установленные приложения сохраняются. Такая прошивка — самый простой способ прошить смартфон, но и самый опасный: нередко в процессе этой операции аппарат становится «кирпичом» — не реагирует на клавиши, сенсор и ничего не отображает на экране;
- прошивка в виде zip-архива. Предназначена для установки в аппарат через Recovery — встроенный «прошивальщик», попасть в который можно, нажав при включении определённую комбинацию кнопок. Прошивка переписывает системный раздел — установленные программы и учётные записи удаляются;
- однофайловая прошивка для программы Odin. Содержит в себе операционную систему с предустановленными приложениями. Как и в предыдущей версии, программы и учётные записи пользователя удаляются;
- 5-файловая прошивка состоит из операционной системы, служебных микропрограмм и таблиц разделов внутренней памяти устройства. Её установка удаляет из памяти телефона абсолютно все данные пользователя, в том числе и те, что находились на «внутренней» карте памяти.
Предупреждён — значит вооружён: готовим телефон к прошивке
В процессе производства фирма-изготовитель может вносить изменения в конструкцию смартфона/планшета. Поэтому выпущенные в разное время устройства могут отличаться аппаратно, несмотря на одинаковый внешний вид, имя модели и операционную систему. Перед прошивкой нужно максимально точно идентифицировать аппаратную ревизию вашего устройства. В большинстве случаев это можно сделать, проверив серийный номер смартфона на специализированных форумах. К примеру, у смартфона Samsung Galaxy Win (GT-85520) есть две аппаратных ревизии и прошивки для них нужны разные.
Перечислим критерии успешной прошивки смартфона:
- загруженная из сети прошивка, соответствующая аппаратной ревизии вашего устройства;
- драйверы смартфона и сама программа Odin, загруженные из проверенного источника, в идеале — с официального сайта Samsung;
- аккумулятор, заряженный минимум до 90%;
- надёжный проверенный кабель для подключения к компьютеру;
- компьютер, максимально очищенный от фоновых процессов и программ, в идеале — содержащий только операционную систему и программу Odin.
Готовим операционную систему
Итак, телефон заряжен до максимума, найден надёжный толстый USB-кабель, из компьютера выгружены игры и закрыта тысяча вкладок в браузере. Осталось сделать последнии подготовительные шаги перед самим процессом прошивки:
Помните, что бросок напряжения в сети, выдернутый сетевой шнур компьютера или отключение электричества приведут к аварийному завершению прошивки, а устройство станет неработоспособным — «кирпичом». Поэтому стационарный компьютер подключите через источник бесперебойного питания (ИБП), а у ноутбука зарядите батарею.
Как прошить устройство на Android
Работа с однофайловой и 5-файловой прошивками отличается незначительно. У программы имеются несколько кнопок для выбора соответствующего файла прошивки:
- BL — bootloader (загрузчик) — грузим файл вида APBOOT_xxxxx.tar.md5 (будет присутствовать только в 5-файловой прошивке);
- AP или PDA, в зависимости от версии Odin — основной файл прошивки CODE_xxxxx.tar.md5 (в случае однофайловой — единственный);
- CP или PHONE — файл радиомодуля телефона MODEM_xxxxx.tar.md5;
- CSC — файл вида CSC_xxxxx.tar.md5;
- PIT — файл PIT, идёт в составе только сервисных 5-файловых прошивок. При его выборе в программе открываются дополнительные настройки разбивки внутренней памяти устройства. Прошивка с этим файлом удалит ВСЕ ДАННЫЕ на устройстве, а при неудачном завершении с вероятностью 99% получится «кирпич».
Установка однофайловой заводской прошивки
Установка 5-файловой сервисной прошивки
Если запись прошивки пройдет успешно, программа напишет PASS в левом верхнем углу окна и перезегрузит смартфон.
Включайте режим Re-Partition только в случае серьёзных проблем с устройством: не загружается, виснет на заставке, есть ошибки во внутренней памяти — файлы не открываются или открываются с ошибками. Большая часть погибших при прошивке аппаратов прошивалась именно 5-файловой сервисной прошивкой и неприятности случались во время переразметки внутренней памяти. Прошивка ядра операционной системы Android и файлов Recovery
- Нажимаем в окне программы кнопку AP или PDA, в открывшемся окне выбираем файл *.img.
- Нажимаем кнопку Start.
Если у вашего устройства версия Android 5 или выше, перед прошивкой нужно провести несколько манипуляций с самим смартфоном:
Загрузка кастомной прошивки
Установка кастомных прошивок через Odin — не самый лучший метод. Самый безопасный вариант — кастомная прошивка, собранная для установки из рекавери. Риски получить «кирпич» значительно ниже, чем при прошивке через Odin. Не ждите от «кастомов» чудес, они не сделают ваш старенький аппарат топовым. А по стабильности и энергопотреблению заводская прошивка всегда будет в лидерах.
Установка кастомной прошивки ничем не отличается от установки однофайловой заводской:
- Нажимаем в окне программы кнопку AP или PDA, в открывшемся окне выбираем файл вида *.img.
- В блоке опций включаем режим Auto Reboot.
- Нажимаем кнопку Start.
- При успешной записи прошивки программа напишет PASS в левом верхнем углу окна и смартфон автоматически перезагрузится.
Мой смартфон — «кирпич»
Если прошивка завершилась с ошибками, программа сообщит об этом, написав Fail на красном фоне. Но часто бывают ситуации, когда прошивка прошла успешно, смартфон ушёл в перезагрузку и из неё уже не вышел. Не паникуйте! Все самое плохое уже случилось. Извлеките из устройства аккумуляторную батарею и дайте отлежаться 20–30 минут. Затем верните батарею на место. Комбинациями кнопок попробуйте войти в рекавери (Power + VolumeUp + Home) или аварийный режим (Power + VolumeDown + Home).
Получилось попасть в рекавери — отлично! Выполняем команду wipe data/factory reset и пробуем перезагрузить смартфон. Если удаётся войти только в аварийный режим, пробуем прошить аппарат 5-файловой сервисной прошивкой. Если же не помогает и она — смартфону прямая дорога в сервисный центр. Восстановить его программными методами уже не получиться.
Видео: восстановление смартфона после прошивки
В этой небольшой статьи мы рассмотрели плюсы и минусы прошивки программой Odin, оценили риски и узнали, что делать, если ситуация развилась нештатно. Не забывайте, что программа предназначена для сервисных центров, а не для пользователей смартфонов и позволяет не только вернуть к жизни забарахливший аппарат, но и парой нажатий клавиш отправить работавший до этого смартфон или планшет в цифровой рай.
И так вы созрели до момента, что необходимо прошить свой Samsung. Скачали программу Odin, прочитали статью как прошить свой Andro >
- После каждой выявленной ошибки, отключите смартфон или планшет от компьютера, выключите его и снова переведите в режим прошивки.
- Перезапустите программу для прошивки Odin и подключите смартфон или планшет к компьютеру! Можете снова пробовать шить прошивку!
- Самое главное! Только новые драйвера и только ОРИГИНАЛЬНЫЕ, ЦЕЛЫЕ и ДОРОГИЕ КАБЕЛИ (50% от всех ошибок являются кабели)!
Типичные ошибки при прошивки Samsung в ODIN
Ошибка подключения устройства
Вариант 1
Вариант 2
Решение:
- Убедиться что устройство переведено в специальный режим обновления Downloading, если это не так то перевести;
- Убедиться в целостности используемого USB-шнура (при необходимости заменить), если кабель не оригинальный заменить на оригинальный. Кабель вставить в задний порт USB 2.0 системного блока компьютера.
Samsung «не виден» в Odin
Решение:
- Убедиться что устройство переведено в специальный режим обновления Downloading, если это не так то перевести;
- Убедиться в целостности используемого USB-шнура (при необходимости заменить), если кабель не оригинальный заменить на оригинальный. Кабель вставить в задний порт USB 2.0 системного блока компьютера;
- Скачать другую версию Odin;
- Запустить Odin от имени администратора;
- Перезагрузить компьютер;
- Удалить программу Kies и драйверы Samsung, перезагрузить компьютер и снова их установить;
- Временно отключить антивирусник;
- Если на компьютере установлена еще одна ОС Windows, то попробовать произвести прошивку с нее или прошить на другом ПК;
- Произвести прошивку на другом компьютере;
- Убедиться что ваш Samsung не является китайской поделкой, если это не так то повторить пункты 1-9.
Процесс прошивки остановлен на процессе инициализации
(проверка подключения)
Если при прошивке Samsung в программе ODIN появиться ошибка:
Вариант 1
Вариант 2
Решение: Необходимо подключить устройство в другой USB порт, либо попробовать прошить Samsung на другом компьютере.
Файл Прошивки битый: MD5 hash value is invalid
Если Odin не дает прошить Android и выдает подобную ошибку:
Это означает что, вы скачали битый файл (недокачанный) или файл не верно подписан.
Решение: Стоит убедиться действительно ли файл прошивки скачанный полностью, если нет, то перекачать. Если файл скачан полностью, удалить с файла расширение .md5
Ошибки при прошивке разделов system.img, boot.img, recovery.img,
sboot.bin, cache.img и других разделов
и другие похожие варианты, но с разными разделами.
Может возникнуть из-за того, что вы пытаетесь прошить либо битый файл прошивки или от другого устройства Samsung ( у вас модель i9100, а прошиваете от i9300). Также это может быть следствие попытки понизить версию ОС Android.
Решение:
- Скачать прошивку с альтернативного источника, если присутствует какое либо описание к файлу, то прочитать;
- Убедиться что прошивка предназначена для вашего устройства Samsung;
- В случае необходимости понижения версии ОС Android, пересобрать прошивку удалив файл sboot.bin;
- В случае перехода с кастомной прошивки на официальную, в начале выполнить сброс (wipe data и wipe system).
Ошибки связанные с повреждением разделов памяти Samsung
Вариант 1
Вариант 2
Вариант 3
Данные проблемы могут возникнуть в следствие повреждения разметки секторов внутренних разделов флеш-памяти устройства, попытки прошить чужой или модифицированный PIT файл, либо поврежден загрузчик
Решение:
- Попытаться найти 4-х файловую сервисную прошивку в интернете, а также PIT файл для вашего устройства и произвести прошивку в Odin;
- В случае не удачной попытки обратиться в СЦ.
Ошибки с отсутствием возможности доступа к записи разделов
Изменить несколько параметров в настройках:
- Включить «Отладку по USB» и там в же настройках включить «Разблокировка OEM»;
- Отключить «Удаленное управление» Samsung;
Samsung не запускается
Если у вас на экране похожее соображение, то это означает что предыдущая прошивка была прервана:
Решение:
- Найдите прошивку Samsung для своего устройства, скачайте ее, после чего установите с помощью Odin, после чего попробуйте снова загрузить девайс (если не сработает переходим ко второму пункту);
- Выполните сброс данных (wipe data/factory reset), после чего попробуйте снова загрузить девайс.
Вот и все! Оставайтесь вместе с сайтом Android +1, дальше будет еще интересней! Больше статей и инструкций читайте в разделе Статьи и Хаки Android.
Ошибки при прошивки Samsung телефонов в ODIN. И так вы созрели до момента, что необходимо прошить свой Samsung. Скачали программу Odin, прочитали статью как прошить свой Android, нашли прошивку, но в момент ее установки все время выбивает ошибки? Как это все исправить и понять что происходит? Все ответы в данной статье!
1. После каждой выявленной ошибки, отключите смартфон или планшет от компьютера, выключите его и снова переведите в режим прошивки.
2. Перезапустите программу для прошивки Odin и подключите смартфон или планшет к компьютеру! Можете снова пробовать шить прошивку!
3. Самое главное! Только новые драйвера и только ОРИГИНАЛЬНЫЕ, ЦЕЛЫЕ и ДОРОГИЕ КАБЕЛИ (50% от всех ошибок являются кабели)!
Типичные ошибки при прошивки Samsung в ODIN
Ошибка подключения устройства
Вариант 1
<ID:0/005> File analysis..
<ID:0/005> SetupConnection..
<OSM> All threads completed. (succeed 0 / failed 1)
Вариант 2
<ID:0/005> File analysis..
<ID:0/005> SetupConnection..
<ID:0/005> Complete(Write) operation failed.
<OSM> All threads completed. (succeed 0 / failed 1)
Решение:
- Убедиться что устройство переведено в специальный режим обновления Downloading, если это не так то перевести;
- Убедиться в целостности используемого USB-шнура (при необходимости заменить), если кабель не оригинальный заменить на оригинальный. Кабель вставить в задний порт USB 2.0 системного блока компьютера.
Samsung «не виден» в Odin
В Odin не отображается ID и COM подключенного смартфона или планшета Samsung
Решение:
1. Убедиться что устройство переведено в специальный режим обновления Downloading, если это не так то перевести;
{rutube}27820823767eb149d68fcb23575e2fa7{/rutube}
2. Убедиться в целостности используемого USB-шнура (при необходимости заменить), если кабель не оригинальный заменить на оригинальный. Кабель вставить в задний порт USB 2.0 системного блока компьютера;
3. Скачать другую версию Odin;
4. Запустить Odin от имени администратора;
5. Перезагрузить компьютер;
6. Удалить программу Kies и драйверы Samsung, перезагрузить компьютер и снова их установить;
7. Временно отключить антивирусник;
8. Если на компьютере установлена еще одна ОС Windows, то попробовать произвести прошивку с нее или прошить на другом ПК;
9. Произвести прошивку на другом компьютере;
10. Убедиться что ваш Samsung не является китайской поделкой, если это не так то повторить пункты 1-9.
Процесс прошивки остановлен на процессе инициализации (проверка подключения)
Если при прошивке Samsung в программе ODIN появиться ошибка:
Вариант 1
<ID:0/004> SetupConnection..
<ID:0/004> Can’t open the serial(COM) port.
<OSM> All threads completed. (succeed 0 / failed 1)
Вариант 2
<ID:0/004> Odin v.3 engine (ID:4)..
<ID:0/004> File analysis..
<ID:0/004> SetupConnection..
<ID:0/004> Initialzation..
Решение: Необходимо подключить устройство в другой USB порт, либо попробовать прошить Samsung на другом компьютере.
Файл Прошивки битый: MD5 hash value is invalid
Если Odin не дает прошить Android и выдает подобную ошибку:
Added!!
Enter CS for MD5..
Check MD5.. Do not unplug the cable..
Please wait..
MD5 hash value is invalid
xxxxxxxxxxx.tar.md5 is invalid.
End…
Это означает что, вы скачали битый файл (недокачанный) или файл не верно подписан.
Решение: Стоит убедиться действительно ли файл прошивки скачанный полностью, если нет, то перекачать. Если файл скачан полностью, удалить с файла расширение .md5
Ошибки при прошивке разделов system.img, boot.img, recovery.img, sboot.bin, cache.img и других разделов
<ID:0/017> system.img
<ID:0/017> FAIL!
или
<ID:0/017> recovery.img
<ID:0/017> FAIL!
или
<ID:0/003> sboot.bin
<ID:0/003> NAND Write Start!!
<ID:0/003> FAIL!
или
FAIL!
Re-Partition operation failed.
All threads completed. (succeed 0 / failed 1)
и другие похожие варианты, но с разными разделами.
Может возникнуть из-за того, что вы пытаетесь прошить либо битый файл прошивки или от другого устройства Samsung ( у вас модель i9100, а прошиваете от i9300). Также это может быть следствие попытки понизить версию ОС Android.
Решение:
- Скачать прошивку с альтернативного источника, если присутствует какое либо описание к файлу, то прочитать;
- Убедиться что прошивка предназначена для вашего устройства Samsung;
- В случае необходимости понижения версии ОС Android, пересобрать прошивку удалив файл sboot.bin;
- В случае перехода с кастомной прошивки на официальную, в начале выполнить сброс (wipe data и wipe system).
Ошибки связанные с повреждением разделов памяти Samsung
Вариант 1
<ID:0/004> Get PIT for mapping..
<ID:0/004> Complete(Write) operation failed.
<OSM> All threads completed. (succeed 0 / failed 1)
Вариант 2
<ID:0/004> FAIL!
<ID:0/004>
<ID:0/004> Re-Partition operation failed.
<OSM> All threads completed. (succeed 0 / failed 1)
Вариант 3
<ID:0/004> Get PIT for mapping..
<ID:0/004> Complete(Write) operation failed.
<OSM> All threads completed. (succeed 0 / failed 1)
Данные проблемы могут возникнуть в следствие повреждения разметки секторов внутренних разделов флеш-памяти устройства, попытки прошить чужой или модифицированный PIT файл, либо поврежден загрузчик
Решение:
- Попытаться найти 4-х файловую сервисную прошивку в интернете, а также PIT файл для вашего устройства и произвести прошивку в Odin;
- В случае не удачной попытки обратиться в СЦ.
Ошибки с отсутствием возможности доступа к записи разделов
FAP LOCK:ON
Custom Binary(RECOVERY) Blocked By FAP Lock
Изменить несколько параметров в настройках:
1. Включить «Отладку по USB» и там в же настройках включить «Разблокировка OEM»;
2. Отключить «Удаленное управление» Samsung;
Samsung не запускается
Если у вас на экране похожее соображение, то это означает что предыдущая прошивка была прервана:
Решение:
- Найдите прошивку Samsung для своего устройства, скачайте ее, после чего установите с помощью Odin, после чего попробуйте снова загрузить девайс (если не сработает переходим ко второму пункту);
- Выполните сброс данных (wipe data/factory reset), после чего попробуйте снова загрузить девайс.
При установке обновления MIUI на телефоны и планшеты Xiaomi, Redmi или POCO, могут возникать различные ошибки. Эти ошибки являются следствием работы встроенного приложения Updater, которое проверяет соответствие устанавливаемого файла обновления по нескольким критериям.
Автоматическая проверка необходима из-за большого разнообразия прошивок Xiaomi, множества поддерживаемых регионов и способов распространения ROM. Также некоторые прошивки не предназначены для общего пользования, а доступны только бета-тестерам.
Большинство сообщений начинаются с текста «Can’t verify update…», когда невозможно проверить файл обновления. Рассмотрим причины и решения 10 популярных ошибок при обновлении MIUI. Если в приложении «Обновление» Xiaomi снова произошла ошибка, вы будете знать что делать.
Содержание
- Couldn’t verify. Looks like current ROM’s network…
- Версия предназначена для закрытого тестирования
- Установка неофициального ПО запрещена
- Can’t verify update. Couldn’t verify the source…
- Not enough space in cache partition. There isn’t enough…
- You don’t have permissions to access the update log…
- Can’t verify update. Sorry, flash to this stable version…
- Can’t download. Something went wrong. Wait a minute…
- Can’t verify update. Other reason
- Can’t Verify Update. You’re allow to flash the newest stable version
Couldn’t verify. Looks like current ROM’s network…
Текст ошибки
Can’t verify update. Couldn’t verify. Looks like current ROM’s network carrier type is different from that in the Recovery package. Please download the correct ROM from MIUI forum.
Перевод на русский: Ошибка проверки. Похоже, что тип оператора сети в текущем ROM отличается от типа оператора в пакете Recovery. Пожалуйста, загрузите правильную ПЗУ с форума MIUI.
Ошибка возникает при попытке установить обновление для другого региона или мобильного оператора.
Решение
Прошивки Xiaomi для смартфонов и планшетов делятся на два типа — MIUI China (для внутреннего рынка Китая) и MIUI Global (весь остальной мир). MIUI Global делится на 8 регионов — Глобальный, Индия, Европа, Россия, Турция, Индонезия, Тайвань, Япония. Во всех регионах свои нормы и законы, частоты операторов сотовой связи тоже отличаются. Региональные прошивки адаптированы под эти и другие особенности.
Файлы прошивок и обновлений регионов отличаются, поэтому обновление для Индии можно установить только на Индийскую прошивку. Аналогично со всеми остальными регионами. Например, невозможно установить на индонезийское обновление на прошивку для Китая, России или глобальную версию.
Есть два варианта решения проблемы:
- Разблокируйте загрузчик и установите Fastboot ROM через приложение Mi Flash Tool. Установка этой прошивки через стандартное приложение Updater, встроенное в интерфейс MIUI, невозможно.
- Скачайте и установите обновление из каталога официальных прошивок, соответствующее региону MIUI вашего устройства. При выборе прошивки обращайте внимание не только на версию MIUI (первые цифры), но и на код региона и привязку к мобильному оператору.
Как выбрать регион MIUI:
- 14.0.1.3.TLFMIXM — это глобальная версия.
- 14.0.1.3.TLFIDXM — обновление для Индонезии.
- 14.0.1.3.TLFINXM — версия для Индии.
Список кодов регионов и примеры мобильных операторов из номера прошивки MIUI можно посмотреть на изображении ниже:
Версия предназначена для закрытого тестирования
Текст ошибки
Can’t verify update. ROM is in beta testing, make sure you have signed in with a beta authorized xiaomi account.
Перевод на русский: Ошибка проверки. Эта версия ПО предназначена для закрытого тестирования. Убедитесь, что ваша учётная запись обладает необходимыми разрешениями.
Сообщение об ошибке означает, что пользователь пытается установить версию, предназначенную для команды тестировщиков.
Решение
Перед выходом стабильной версии прошивка проходит несколько этапов тестирования. Скачать MIUI Beta может любой пользователь, но перед установкой система сверяет вашу учётную запись Xiaomi со списком тестеров. Если вы не тестировщик, отображается ошибка.
Дождитесь официального выхода обновления на ваш телефон, либо попытайтесь присоединиться к программе бета-тестирования.
Сяоми периодически объявляет наборы в тестировщики, выкладывая объявления об этом на официальном форуме Mi Community. Приглашают владельцев определённых моделей смартфонов и регионов. Нужно заполнить форму, отправить заявку и ждать. Через некоторое время сможете устанавливать бета-версии MIUI.
Так выглядит форма заявки на бета-тест глобальной версии ПЗУ:
Аналогичные этапы проходят все прошивки Сяоми, Редми и Поко, включая MIUI 12, MIUI 13, MIUI 14.
Если прошивка Xiaomi выпущена только в виде Recovery ROM, без обновления OTA или Fastboot ROM, она может быть стабильной бета-версией MIUI. При попытке установить её вы увидите ошибку Can’t verify update. ПЗУ может быть переведено в статус стабильной версии в любой момент, либо позже разработчики выпустят обновление с новым номером.
Установка неофициального ПО запрещена
Текст ошибки
Can’t verify update. It’s not allowed to upgrade to unofficial ROM package.
Перевод на русский: Ошибка проверки. Установка неофициального ПО запрещена.
Сообщение об ошибке Verification Failed и Unofficial Version означает, что пользователь пытается установить изменённую версию MIUI или ROM из неофициального источника. Либо вы скачали битый файл.
Решение
До начала установки обновления приложение Updater, встроенное в MIUI, проверяет загруженный файл на подлинность. Также определяется откуда вы скачали файл. Если оригинальный архив был изменён или загружен из неофициального источника он не установится. Приложение Updater позволяет установить только на 100% оригинальную официальную версию.
Это сделано для того, чтобы вы не могли случайно установить неофициальную прошивку от сторонних разработчиков. Именно поэтому все файлы в каталоге прошивок MIUI загружаются напрямую с официальных серверов Сяоми, а мы лишь публикуем ссылки для их скачивания.
Однако, нередки случаи, когда загруженное с официального сайта miui.com обновление не устанавливается через три точки, выдавая ошибку установки неофициального ПО. Это происходит из-за повреждения файла в процессе загрузки или неверной даты архива.
Чтобы решить проблему отключите Wi-Fi и убедитесь в стабильности интернет-соединения. После этого загрузите файл через мобильный интернет ещё раз. Он должен быть скачан за 1 раз без пауз, в один поток.
Возможно файл прошивки был создан до её официального релиза (такое бывает). Помогает включение ранних обновлений в настройках MIUI и повторная установка ROM через три точки.
Последний вариант — прошивка через программу Mi Flash Pro.
Это сообщение об ошибке полезно и не позволяет пользователям устанавливать пакеты обновлений из ненадёжных источников.
Can’t verify update. Couldn’t verify the source…
Текст ошибки
Can’t verify update. Couldn’t verify the source of this update. Try downloading it again.
Перевод на русский: Ошибка проверки. Не удалось проверить источник этого обновления. Попробуйте загрузить его снова.
Сообщение об ошибке означает, что файл пакета обновлений содержит ошибки.
Решение
Ошибка имеет две причины:
- Нестабильное интернет-соединение. Для загрузки новой версии MIUI на смартфон требуется стабильное интернет-соединение Wi-Fi или мобильный интернет. Необходимо завершить загрузку файла за один раз, без паузы и обрыва соединения.
- Некоторые пользователи распаковывают загруженный файл.
Убедитесь, что интернет-соединение стабильно во время загрузки обновления, не ставьте загрузку на паузу и не распаковывайте файл пакета обновления.
При загрузке файла через мобильный интернет с телефона или планшета, прервать установку может даже входящий звонок. В этом случае необходимо загрузить файл заново.
Not enough space in cache partition. There isn’t enough…
Текст ошибки
Not enough space in cache partition. There isn’t enough free space for an update in the cache partition of your device’s storage. Tap “Reboot” to clear the cache partition and reboot your device. Your data won’t be affected by this action.
Перевод на русский: Недостаточно места в разделе кеша. В разделе кеш-памяти хранилища вашего устройства недостаточно свободного места для обновления. Нажмите Reboot, чтобы очистить раздел кеша и перезагрузить устройство. Это действие не повлияет на ваши данные.
Решение
Решение описано в тексте ошибки. Если нажатие кнопки Reboot не помогает, можно очистить кеш через Recovery Mode.
Сброс телефона через режим рекавери:
- Создайте резервную копию данных Xiaomi.
- Войдите в режим Recovery.
- Перейдите к пункту меню Wipe Data с помощью кнопок изменения громкости. Нажмите кнопку питания для подтверждения очистки.
- После завершения очистки нажмите Reboot.
Теперь можно повторить установку обновления.
You don’t have permissions to access the update log…
Текст ошибки
You don’t have permissions to access the update log. Make sure the account you signed in with has the required permissions.
Перевод на русский: У вас нет прав доступа к журналу обновлений. Убедитесь, что учётная запись, под которой вы вошли в систему, имеет необходимые разрешения.
Решение
Сообщение об ошибке доступа к журналу часто возникает в случае отзыва обновления разработчиками из-за выявленных ошибок. Xiaomi выпускает все обновления волнами не только чтобы снизить нагрузку на свои серверы, но и чтобы в случае выявления критических багов у телефонов первой волны, отозвать прошивку на доработку. Нужно ждать пока исправят ошибки и снова откроют возможность установки.
Также проблему могут вызывать сбои в работе серверов Xiaomi. Попробуйте повторить установку немного позже.
Третья причина — на устройстве установлена тестовая версия MIUI. Если она у вас установлена, наверняка вы об этом знаете.
Can’t verify update. Sorry, flash to this stable version…
Текст ошибки
Can’t verify update. Sorry, flash to this stable version is not allowed.
Перевод на русский: Ошибка проверки. Извините, установка этой стабильной версии ПО запрещена.
Ошибка появляется при попытке установить некорректную версию обновления MIUI.
Решение
Обычно это происходит, когда вы устанавливаете обновление на неподдерживаемую версию прошивки.
Каждое обновление OTA создано для конкретной версии MIUI и не может быть установлено на другую. При загрузке OTA всегда обращайте внимание на версию MIUI, для которой оно предназначено.
Альтернативный способ обновиться до нужной версии MIUI, минуя промежуточные стадии — использовать режим Рекавери (Recovery ROM) или установить Fastboot ROM отсюда.
Также ошибка «Установка этой стабильной версии ПО запрещена» отображается при попытке установки отменённого или отозванного на доработку обновления. После выпуска стабильной версии прошивки, её могут отозвать для исправления ошибок, запретив обновление для новых пользователей. Нужно ждать пока выкатят исправленную версию либо сразу следующую. Решение — скачать и установить другую версию MIUI, либо использовать Фастбут.
Can’t download. Something went wrong. Wait a minute…
Текст ошибки
Can’t download. Something went wrong. Wait a minute or two and try again.
Перевод на русский: Не удаётся загрузить. Что-то пошло не так. Подождите минуту или две и попробуйте снова.
Решение
Когда серверы Xiaomi перегружены, это сообщение может появиться на экране смартфона Сяоми, Редми или Поко.
Если нажатие Try again (Попробовать ещё раз) не помогает, повторите попытку спустя некоторое время.
Can’t verify update. Other reason
Текст ошибки
Can’t verify update. Other reason.
Перевод на русский: Невозможно проверить обновление. Другая причина.
Решение
Ошибка возникает при установке бета-версии, которая изначально предназначена для узкого круга пользователей и была удалена.
Ещё одной причиной появления ошибки является установка модифицированного файла обновления.
В обоих случаях можно сбросить Xiaomi до заводских настроек, скачать и установить официальную версию MIUI.
Нельзя исключать ошибку на сервере Xiaomi. Попробуйте подождать некоторое время и повторить попытку.
Can’t Verify Update. You’re allow to flash the newest stable version
Текст ошибки
Can’t Verify Update. You’re allow to flash the newest stable version published by miui forum from developer version only.
Перевод: Не удаётся проверить обновление. Вы можете установить только самую новую стабильную версию, опубликованную на форуме miui из версии для разработчиков.
Решение
Сообщение об ошибке отображается при установке предыдущей версии MIUI, находящейся в стадии разработки. Установить можно только самую последнюю версию.
Если видите это сообщение, загрузите новую прошивку для своего устройства.
Это популярные ошибки, которые вызывают трудности в понимании их причин. С ними вы можете столкнуться при попытке установить обновление на телефон Xiaomi, Redmi, POCO через встроенное приложение MIUI Updater.
Есть более простые ошибки с очевидными решениями, которые в тексте не упомянуты. Например, сообщение ошибки «Connect to WLAN» дополнено текстом «To download this update, connect to a WLAN network». Решение очевидно.
При восстановлении Айфона iTunes иногда выдает неизвестную ошибку с номером, без исправления которой невозможно продолжить работу с мобильным устройством. В зависимости от номера сбоя, из-за которого не удалось восстановить iPhone, различаются способы устранения неполадки.
Классификация ошибок
Служба поддержки Apple на специальной странице на сайте делит сбои по номерам на несколько категорий. Однако некоторых кодов вы не найдете. Например, номера 52 на странице поддержки нет, потому что iTunes сбой с таким кодом не выдает. Нет в перечне и ошибки 47, хотя некоторые пользователи жалуются, что из-за сбоя с таким номером им не удается восстановить iPhone.
Если вы столкнулись с неполадкой 47, то у её появления может быть несколько причин:
- Поломка микросхемы модемной части.
- Выход из строя процессора модема.
- Попадание жидкости в модемную часть.
Как видите, ошибка 47 связана с аппаратной неполадкой. Поэтому если при восстановлении iPhone вы столкнулись со сбоем 47, несите мобильное устройство в сервисный центр. Даже мастер не сразу определяет точную причину
появления неполадки с номером 47, так что лучше не рисковать, пытаясь провести ремонт самостоятельно.
Ошибки связи (1671, 3004, 3014, 3194)
Если при восстановлении iPhone iTunes выдает сообщение с номерами 1671, 3004, 3014, 3194 или 9006, то вы имеете дело с неполадками, мешающими установить соединение компьютера с сервером Apple или мобильным устройством. В случае с возникновением неполадок 3004, 3014 3194, 9006 первым делом попробуйте перезагрузить компьютер. Если это не помогло, закройте приложения, которые работают в фоновом режиме, оставив только iTunes. Отключите брандмауэр и антивирус. Так как сбои с номерами 3004, 3014 3194, 9006 возникают из-за невозможности установить соединение с сервером, отключение брандмауэра поможет снять защитный экран.
Если эти способы не помогают избавиться от сбоев 3004, 3014 3194, 9006, то попробуйте следующие методы:
Лишняя запись будет заканчиваться адресом gs.apple.com. Если нашли такую, немедленно удалите её и сохраните файл hosts. После правки hosts сообщения о сбоях 3004, 3014 3194, 9006 не должны больше появляться при восстановлении iPhone. Если неполадки с номерами 3004, 3014 3194, 9006 появляются при восстановлении iPhone на компьютере Mac, то откройте hosts через терминал с помощью команды «sudo nano /private/etc/hosts».
Если iTunes выдает ошибку 3194, когда строка восстановления заполняется на 2/3, то с большой долей вероятности вы столкнулись с аппаратной неполадкой – повреждением модема или модулем питания Айфона.
Если восстановить устройство не удается из-за проблем с модемом, о обратитесь за помощью в сервисный центр, так как самостоятельно устранить неполадку не получится.
Ошибки 14 и 4005
Сбои с номерами 14 и 4005 при восстановление iPhone обычно возникают при обнаружении проблем с подключением устройства по USB. Ошибка 14 говорит о том, что в процессе восстановления программа iTunes обнаружила нарушение целостности файла прошивки. Сбой 4005 обычно сообщает о том, что имеются какие-то проблемы с кабелем или портом на компьютере.
Если эти способы не помогают избавиться от сбоев 3004, 3014 3194, 9006, то попробуйте следующие методы:
Лишняя запись будет заканчиваться адресом gs.apple.com. Если нашли такую, немедленно удалите её и сохраните файл hosts. После правки hosts сообщения о сбоях 3004, 3014 3194, 9006 не должны больше появляться при восстановлении iPhone. Если неполадки с номерами 3004, 3014 3194, 9006 появляются при восстановлении iPhone на компьютере Mac, то откройте hosts через терминал с помощью команды «sudo nano /private/etc/hosts».
Если iTunes выдает ошибку 3194, когда строка восстановления заполняется на 2/3, то с большой долей вероятности вы столкнулись с аппаратной неполадкой – повреждением модема или модулем питания Айфона.
Если восстановить устройство не удается из-за проблем с модемом, о обратитесь за помощью в сервисный центр, так как самостоятельно устранить неполадку не получится.
Ошибки 14 и 4005
Сбои с номерами 14 и 4005 при восстановление iPhone обычно возникают при обнаружении проблем с подключением устройства по USB. Ошибка 14 говорит о том, что в процессе восстановления программа iTunes обнаружила нарушение целостности файла прошивки. Сбой 4005 обычно сообщает о том, что имеются какие-то проблемы с кабелем или портом на компьютере.
Для исправления ошибки 14 или 4005:
- Используйте оригинальный кабель от iPhone.
- Подключите устройство к другому порту. Старайтесь использовать разъемы, которые находятся на задней панели системного блока, тогда вы дадите меньше шансов на появление ошибок типа 14 и 4005.
- Подключите iPhone к другому компьютеру.
Если ошибка 14 или 4005 сохраняется, попробуйте перед восстановлением ввести телефон в режим DFU. Если это не помогает устранить сбой 14 или 4005, скачайте прошивку вручную и выберите нужный ipsw-файл, зажав клавишу Shift при нажатии кнопки «Восстановить».
Ошибки с номерами 14 и 4005 появляются при попытке обновить прошивку, прыгая через версию (например, с iOS 7 сразу на iOS 9). Чтобы избежать неполадки 14 или 4005, выбирайте подходящую версию прошивки.
Ошибка 21
Сбой с номером 21 возникает при неправильном вводе устройства в режим DFU. Чтобы устранить причину появления ошибки 21, используйте для перевода телефона в DFU программы типа redsn0w.
Ошибки с номерами 14 и 4005 появляются при попытке обновить прошивку, прыгая через версию (например, с iOS 7 сразу на iOS 9). Чтобы избежать неполадки 14 или 4005, выбирайте подходящую версию прошивки.
Ошибка 21
Сбой с номером 21 возникает при неправильном вводе устройства в режим DFU. Чтобы устранить причину появления ошибки 21, используйте для перевода телефона в DFU программы типа redsn0w.
Особенно часто со сбоем 21 сталкиваются владельцы Айфонов, на которых была проведена процедура джейлбрейка. Кроме того, сбой 21 может возникать из-за того, что батарея заряжена не до конца. Соответственно, чтобы устранить неполадку с номером 21, нужно поставить смартфон на зарядку.
Восстановление через iTunes — крайняя мера, которую предпринимает пользователь, если не может исправить тот или иной программный сбой iPhone. К сожалению, иногда и эта процедура в свою очередь прерывается ошибкой. Что же делать, если не получается восстановить девайс через iTunes? В этой статье ответим на вопрос.
Вообще существует два способа восстановить айфон посредством программы iTunes. Первый способ «лайтовый» — он предполагает, что ваш девайс еще работоспособен, но, например, немного глючит, и вы хотите с помощью восстановления все баги убрать. В таком случае, вам требуется подключить iPhone к ПК с установленной iTunes, подождать, пока программа распознает девайс (о том, что гаджет определен просигнализирует появление иконки в виде телефона в главном меню программы), перейти в раздел «Обзор» и нажать кнопку «Восстановить iPhone».
Это очень просто, однако бывают ситуации и похуже. Например, вы поставили iPhone обновляться, но забыли, что заряда маловато и он выключился, когда обновление было не выполнено, и теперь смартфон отказывается реагировать на любые действия, в том числе, он не включается. Или, например, вы решили поставить программу из непроверенного источника, а там оказался вирус, превративший, опять же, девайс в «кирпич», отказывающийся даже включаться. Есть ли в таких ситуациях шанс вернуть смартфон в работоспособное состояние?
Не пугайтесь, выход из такой ситуации имеется — нужно просто перевести девайс в один из аварийных режимов — Recovery Mode или DFU. Первый активируется через платформу, второй на аппаратном уровне. То есть, если Recovery Mode не откликнется, DFU всегда придет на помощь.
Чтобы активировать Recovery Mode, зажимаем кнопку Home, далее, не отпуская ее, подключаем девайс к ПК с iTunes, когда на экране смартфона загорается значок программы и изображение кабеля заряда, отпускаем Home. В этот же момент iTunes сообщит об обнаружении iPhone в режиме восстановлении и предложит запустить процесс восстановления.
Для перевода смартфона в режим DFU — зажимаем Home+Power, через 10 секунд Power отпускаем, подключаем iPhone к компьютеру, и ждем, пока iTunes просигнализирует об обнаружении устройства в режиме восстановления (на экране самого девайса при этом никаких значков появляться не должно!), после чего отпускаем Home и запускаем процедуру.
Что делать, если iTunes не удалось восстановить iPhone?
К сожалению, иногда по какой-то причине iTunes не удается выполнить процедуру восстановления — она прерывается ошибкой. Не переживайте, это еще не конец света, скорее всего, ситуация легко исправляется.
Причин, по которым iTunes отказывается восстанавливать устройство, может быть много, но чаще всего проблема носит программный характер.
А потому, в первую очередь, необходимо выполнить перезагрузку программы и компьютера, а если ваш iPhone находится не в состоянии кирпича, ресетнуть и его. Возможно, уже после этого просто шага, у вас все получится.
Обновление ПО
Если перезагрузка не поможет, нужно убедится в отсутствии конфликтов ПО — в первую очередь, проверяем, какая версия iTunes установлена на вашем компьютере, возможно, программа попросту нуждается в обновлении. Также не лишним будет обновить и все остальное ПО, установленное на ПК. Вы даже не представляется как часто, устаревшие программы становятся причинами тех или иных сбоев.
Обновить ПО на Windows ПК вы можете обратившись через меню «Пуск» к центру обновлений Windows, а на Mac необходимо зайти в раздел «Обновления» App Store.
Отключение защитных программ
Еще одна частая причина конфликтов ПО — чересчур ответственная работа антивирусных программ. Возможно, ваш брандмауэр или антивирус занесли iTunes в список подозрительных программ и мешают ее работе. Чтобы проверить, актуальна ли эта ситуация в вашем случае, отключите все защитные программы на время восстановления.
Правка файла hosts
И, наконец, еще одна причина программных сбоев — ошибки файла hosts. Не станем пускаться в долгие разъяснения, что это за файл и зачем он нужен, это не так важно в данном случае. Вам нужно лишь сделать его корректным. Как? В этой статье сайте поддержки Apple вы можете прочитать как найти и откорректировать файл на Mac, отыскать hosts на Windows поможет эта статья, а порядок редактирования будет тот же, что и для Mac.
Аппаратные проблемы
Если вам не повезло и айфон не восстанавливается, несмотря на то, что вы провели все вышеописанные меры, значит, пришло время подозревать проблемы аппаратного характера. В первую очередь, необходимо воспользоваться другим USB-портом для подключения iPhone. Если это не поможет, возможно, дело в соединительном кабеле — учтите, в данном случае обязательно нужно использовать либо оригинальный провод, либо с маркировкой MFi, что означает «Made for iPhone».
Восстановление через iTunes — крайняя мера, которую предпринимает пользователь, если не может исправить тот или иной программный сбой iPhone. К сожалению, иногда и эта процедура в свою очередь прерывается ошибкой. Что же делать, если не получается восстановить девайс через iTunes? В этой статье ответим на вопрос.
Вообще существует два способа восстановить айфон посредством программы iTunes. Первый способ «лайтовый» — он предполагает, что ваш девайс еще работоспособен, но, например, немного глючит, и вы хотите с помощью восстановления все баги убрать. В таком случае, вам требуется подключить iPhone к ПК с установленной iTunes, подождать, пока программа распознает девайс (о том, что гаджет определен просигнализирует появление иконки в виде телефона в главном меню программы), перейти в раздел «Обзор» и нажать кнопку «Восстановить iPhone».
Это очень просто, однако бывают ситуации и похуже. Например, вы поставили iPhone обновляться, но забыли, что заряда маловато и он выключился, когда обновление было не выполнено, и теперь смартфон отказывается реагировать на любые действия, в том числе, он не включается. Или, например, вы решили поставить программу из непроверенного источника, а там оказался вирус, превративший, опять же, девайс в «кирпич», отказывающийся даже включаться. Есть ли в таких ситуациях шанс вернуть смартфон в работоспособное состояние?
Не пугайтесь, выход из такой ситуации имеется — нужно просто перевести девайс в один из аварийных режимов — Recovery Mode или DFU. Первый активируется через платформу, второй на аппаратном уровне. То есть, если Recovery Mode не откликнется, DFU всегда придет на помощь.
Чтобы активировать Recovery Mode, зажимаем кнопку Home, далее, не отпуская ее, подключаем девайс к ПК с iTunes, когда на экране смартфона загорается значок программы и изображение кабеля заряда, отпускаем Home. В этот же момент iTunes сообщит об обнаружении iPhone в режиме восстановлении и предложит запустить процесс восстановления.
Для перевода смартфона в режим DFU — зажимаем Home+Power, через 10 секунд Power отпускаем, подключаем iPhone к компьютеру, и ждем, пока iTunes просигнализирует об обнаружении устройства в режиме восстановления (на экране самого девайса при этом никаких значков появляться не должно!), после чего отпускаем Home и запускаем процедуру.
Что делать, если iTunes не удалось восстановить iPhone?
К сожалению, иногда по какой-то причине iTunes не удается выполнить процедуру восстановления — она прерывается ошибкой. Не переживайте, это еще не конец света, скорее всего, ситуация легко исправляется.
Причин, по которым iTunes отказывается восстанавливать устройство, может быть много, но чаще всего проблема носит программный характер.
А потому, в первую очередь, необходимо выполнить перезагрузку программы и компьютера, а если ваш iPhone находится не в состоянии кирпича, ресетнуть и его. Возможно, уже после этого просто шага, у вас все получится.
Обновление ПО
Если перезагрузка не поможет, нужно убедится в отсутствии конфликтов ПО — в первую очередь, проверяем, какая версия iTunes установлена на вашем компьютере, возможно, программа попросту нуждается в обновлении. Также не лишним будет обновить и все остальное ПО, установленное на ПК. Вы даже не представляется как часто, устаревшие программы становятся причинами тех или иных сбоев.
Обновить ПО на Windows ПК вы можете обратившись через меню «Пуск» к центру обновлений Windows, а на Mac необходимо зайти в раздел «Обновления» App Store.
Отключение защитных программ
Еще одна частая причина конфликтов ПО — чересчур ответственная работа антивирусных программ. Возможно, ваш брандмауэр или антивирус занесли iTunes в список подозрительных программ и мешают ее работе. Чтобы проверить, актуальна ли эта ситуация в вашем случае, отключите все защитные программы на время восстановления.
Правка файла hosts
И, наконец, еще одна причина программных сбоев — ошибки файла hosts. Не станем пускаться в долгие разъяснения, что это за файл и зачем он нужен, это не так важно в данном случае. Вам нужно лишь сделать его корректным. Как? В этой статье сайте поддержки Apple вы можете прочитать как найти и откорректировать файл на Mac, отыскать hosts на Windows поможет эта статья, а порядок редактирования будет тот же, что и для Mac.
Аппаратные проблемы
Если вам не повезло и айфон не восстанавливается, несмотря на то, что вы провели все вышеописанные меры, значит, пришло время подозревать проблемы аппаратного характера. В первую очередь, необходимо воспользоваться другим USB-портом для подключения iPhone. Если это не поможет, возможно, дело в соединительном кабеле — учтите, в данном случае обязательно нужно использовать либо оригинальный провод, либо с маркировкой MFi, что означает «Made for iPhone».
Если c кабелем и портами все в порядке и программные причины вы исключили, но восстановление все равно прерывается, возможно, проблема в самом ПК или iPhone. Попробуйте воспользоваться другим компьютером, если восстановление будет прерываться и на нем, значит, вам пора брать свое «яблоко» в руки и отправляться с ним в сервис.
Подытожим
С помощью восстановления через iTunes можно исправить те или иные глюки iPhone, однако иногда он не восстанавливается. Почему все же айфон не восстанавливается через айтюнс? Причин может быть много, как программных, так и аппаратных. Если вы не смогли устранить проблему самостоятельно, рекомендуем в первую очередь обратиться в службу поддержки Apple, а уж если и она не поможет, нести девайс в сервис и, надеемся, что его все-таки смогут сделать восстановленным!
Когда человек пробует восстанавливать свой iPhone, но при этом начинаются проблемы, возникает много вопросов. Чтобы пользоваться устройством в обычном режиме и устранить неполадки, нужно разобраться по какой причине появилась та или иная ошибка и что она означает.
Описание частых ошибок при восстановлении iPhone
1. Один из частых вопросов, которые задают пользователи, является: «что делать, если не удалось восстановить iPhone, ошибка 3194 мешает этому процессу». Это значит, что программа iTunes не может запросить нужный SHSH с сервера. Решить данную неполадку можно следующим образом: нужно проверить версию вашей программы iTunes и установить последнюю. Чаще всего это и есть решение проблемы. После этого восстанавливайте телефон.
Увеличить
Еще один способ выполняется, если предыдущий не показал результатов. Делается это легко:
- Необходимо выйти из программы и найти файл hosts в папке C:WindowsSystem32driversetc.
- Далее нужно открыть файл блокнотом и удалить строку «74.208.105.171 gs.apple.com», после чего сохранить документ.
- После этого нужно подключить устройство к компьютеру, запустив iTunes и войти в режим DFU.
- Чтобы это сделать держите кнопку блокировки и после 3 секунд задерживайте вместе с ней главную. Далее после 10 секунд отпускайте блокировочную и ждите, не отпуская кнопку «Домой». Вы увидите серый экран на вашем устройстве.
- После этого можно заново попробовать восстановить прошивку.
Если это все получится, лучше всего удалить повторно строку из файла hosts и в дальнейшем получится обновляться с официальных серверов.
Так же еще одним способом есть восстановление системы при помощи специальных программ, например, TinyUmbrella, что поможет устранить неполадку.
2. Когда ваш iPhone не хочет восстанавливаться и появляется ошибка 1, могут быть несколько причин.
- У вас не самая новая версия программы iTunes для данной прошивки.
- Вы пытаетесь установить более устаревшую систему iOS.
Что делать в этом случае?
- Обновите iTunes.
- Можно убедиться, что вы используете самую последнюю версию прошивки на телефоне или же просто установить самую новую.
- Так же лучше всего переподключить кабель USB в другой порт.
- Пробуйте перезагрузить компьютер.
3. В случае ошибки 9 может быть виноват сам USB кабель.
- Постарайтесь рассмотреть его детально и проверить на наличие поломок.
- Пробуйте вставить в другой порт на вашей компьютере.
- Перезапустите компьютер или же возьмите новый кабель, чтобы убедиться, что все работает.
4. Ошибка 1015 является общей, когда версия модема вашего iPhone меняется на более меньшую. Проблема появляется в том случае, если Baseband устройства имеет более новый номер, чем тот, что в прошивке. Чтобы решить проблему, проделайте следующее.
Всем привет! Тема восстановления прошивки iOS уже давно рассмотрена в интернете вдоль и поперек. И, честно говоря, сначала я не хотел писать о том, что уже есть в сети. Зачем плодить однотипные инструкции? Но потом все-таки было решено (вот такие вот муки выбора у автора данного блога!:)), что необходимость в этом есть.
Так зачем же еще одна инструкция? Все очень просто — мне поступает масса вопросов, как на почту, так и в комментариях по поводу различных сбоев в программном обеспечении iPhone и, в большинстве случаев, вылечить их можно только при помощи восстановления ПО. Так что процесс это важный и обойти его стороной никак нельзя, да и мне отвечать на Ваши вопросы будет проще — просто указывая ссылку на эту статью. Эх, вроде оправдался:) Поехали!
Несколько важных замечаний:
- При восстановлении iPhone, с него удаляется абсолютно все. Получается такой телефон, как будто вы его только купили в магазине.
- Восстановить можно только при помощи компьютера и программы iTunes. «По воздуху», через iCloud или иным способом это сделать нельзя.
- Процедура выполняется как при полностью работоспособном устройстве, так и в том случае, если система iOS не загружается (в этом случае понадобиться осуществить вход в DFU режим).
Кстати, восстановление — это единственный способ правильно удалить джейлбрейк с iPhone.
Подробная инструкция по восстановлению iPhone
Итак, полная и подробная пошаговая инструкция. Запускаем iTunes на компьютере и подключаем iPhone, если все прошло успешно, то в главном окне программы отобразиться модель телефона, его прошивка и прочие данные. На данном этапе возможны две ошибки:
- Компьютер не определяет iPhone — об этом .
- Если устройство не подает признаков жизни — пробуем .
В итоге, при любом удачном подключении получаем одно из двух окон
И здесь нас интересует только одна кнопка — «Восстановить». Если просто нажать на нее, то iTunes начнет подготавливать iPhone, скачает последнюю актуальную прошивку с серверов Apple и начнет ее установку на устройство.
Внимание! Функция «Найти iPhone» должна быть отключена!
Самая большая «загвоздка» заключается именно в загрузке прошивки. Порой этот процесс занимает достаточно большое количество времени, особенно при медленном интернете. Плюс если подключение не отличается стабильностью и возможны обрывы связи, то iTunes каждый раз будет начинать качать ее заново, что согласитесь не очень приятно и долго.
Но есть способ ускорить процесс восстановления. Для этого необходимо самостоятельно скачать файл программного обеспечения в формате.ipsw (с любого стороннего ресурса, например 4PDA) и сохранить его на компьютере. Обратите внимание — для каждой модели iPhone, будет свой, отличный от других, файл!
Теперь, зажимаем на клавиатуре клавишу «Shift» и уже потом жмем на кнопку «Восстановить». Откроется окно с просьбой указать файл прошивки. Выбираем заранее скачанный и ждем — iTunes сделает все самостоятельно.
Почему не удается восстановить iPhone и что делать?
Причин на самом деле, может быть очень много. Причем связаны они как с компьютером или устройством, так и просто с невнимательностью.
Вот самые основные:
- Отсутствие доступа к интернету на ПК или периодическое его обрывы и отключения.
- Антивирусы, файерволы и прочие программы мешающие нормальному функционированию iTunes. Может быть, Ваши параметры безопасности настроены таким образом, что iTunes элементарно не получает доступ к серверам Apple.
- Медленный интернет. Даже не так. Очень медленный интернет. Сейчас это встречается редко, но я помню свои попытки реанимировать iPhone в далеком 2009 году используя выход в сеть с USB-модема. Все расписывать не буду, скажу итог — восстановление не удалось.
- В случае, когда вы самостоятельно скачиваете прошивку — посмотрите, точно ли она подходит конкретно для вашей модели телефона.
- Проверьте, для iTunes. Если да, установите последнюю версию программы.
- Очень желательно, да что уж там, обязательно использовать оригинальный USB-кабель, не сертифицированные могут способствовать появлению различных ошибок. Неоригинальные можно только , да и то не всегда, а для перепрошивки (восстановления) они не годятся.
- Вполне возможно, что проблемы уже внутри, то есть «железные». Неисправностей может быть масса — от шлейфа, до материнской платы. Вспоминайте, не или слишком сильно.
Как видите, вариантов действительно много. Пожалуйста, обращайте внимание на любую мелочь — ведь именно из-за нее могут возникнуть проблемы с восстановлением iPhone. Все равно что-то не получается? Обязательно пишите в комментарии — попробуем разобраться вместе!
P.S. Говорят, для того, чтобы восстановление прошло успешно и правильно, нужно поставить «лайк» этой статье. Врут наверно, но я на всякий случай поставил… и все получилось!:)
SP Flash Tool — это приложение для прошивки, которое помогает вам прошивать стандартную прошивку, настраивать восстановление, прошивать восстановление, восстанавливать заблокированное устройство, выполнять резервное копирование и восстановление, перезагружать телефон и многое другое. Этот инструмент работает и совместим только с устройствами с набором микросхем MediaTek. Хотя SP Flash Tool прост в использовании, у него есть множество распространенных кодов ошибок и, к счастью, есть решения.
Всякий раз, когда вы пытаетесь перепрограммировать прошивку или разблокировать устройство MediaTek, оно может автоматически выдавать несколько ошибок, таких как Failed to enumerate COM Port. отключается во время перепрошивки, остается на уровне 0%, сбой при инициализации файла разброса, USB-устройство не распознается, S_COM_PORT_OPEN_FAIL (1003), S_NOT_ENOUGH_STORAGE_SPACE и более.
Содержание страницы
-
Распространенные коды ошибок SP Flash Tool и их решения
- 1. SP Flash Tool не удалось перечислить COM-порт
- 2. Устройство автоматически отключается во время перепрошивки
- 3. SP Flash Tool остается на уровне 0%
- 4. Ошибка: не удалось инициализировать файл разброса. Убедитесь, что имя загружаемого файла разброса является допустимым.
- 5. Ошибка: USB-устройство не распознается
- 6. Ошибка: выберите хотя бы одно ПЗУ перед выполнением
- 7. Ошибка 1002: S_INVALID_ARGUMENTS
- 8. Ошибка: PRO_INFO: не удалось получить информацию PMT
- 9. Ошибка 1012: ОШИБКА BROM: S_NOT_ENOUGH_MEMORY (1012)
- 10. Ошибка 1003: S_COM_PORT_OPEN_FAIL (1003)
- 11. Ошибка 1011: S_NOT_ENOUGH_STORAGE_SPACE
- 12. Ошибка 1013: ОШИБКА BROM: сбой S_COM_PORT_OPEN (1013)
- 13. Ошибка 1022: несовместимо
- 14. Ошибка 1040: S_UNSUPPORTED_OPERATION (1040)
- 15. Ошибка 2: ОШИБКА BROM:?? (2)
- 16. Ошибка 1042: ОШИБКА BROM: S_TIMEOUT (1042)
- 17. Ошибка 4008: ОШИБКА BROM: S_FT_DOWNLOAD_FAIL (4008)
- 18. Ошибка 2004: ОШИБКА BROM: S_FT_DOWNLOAD_FAIL (2004)
- 19. Ошибка 2005: ОШИБКА BROM: S_BROM_CMD_STARTCMD_FAIL (2005)
- 20. Ошибка 2020: ОШИБКА BROM: S_BROM_CHKSUM16_MEM_RESULT_DIFF (2020)
- 21. Ошибка 3001: S_DA_EXT_RAM_ERROR
- 22. Ошибка 3012: NAND_FLASH_NOT_FOUND
- 23. Ошибка 3140: ОШИБКА BROM: S_DA_UPDATE_BOOLOADER_EXIST_MAGIC_NOT_MATCHED
- 24. Ошибка 3144: S_DA_EMMC_FLASH_NOT_FOUND (3144)
- 25. Ошибка 3149: ОШИБКА BROM: S_DA_SDMMC_WRITE_FAILED (3149)
- 26. Ошибка 3168: ОШИБКА BROM: S_CHIP_TYPE_NOT_MATCH (3168)
- 27. Ошибка 3182: ОШИБКА BROM: S_STORAGE_NOT_MATCH (3182)
- 28. Ошибка 3167: BROM_ERROR: S_STORAGE_NOT_MATCH (3167)
- 29. Ошибка 3178: BROM_ERROR: S_STORAGE_NOT_MATCH (3178)
- 30. Ошибка 4001: S_FT_DA_NO_RESPONSE или Da не отправил данные ответа в Flash Tool.
- 31. Ошибка 4004: ошибка драйвера
- 32. Ошибка 4009: S_FT_READBACK_FAIL (4009)
- 33. Ошибка 4010: ОШИБКА BROM: S_FT_FORMAT_FAIL
- 34. Ошибка 4017: ОШИБКА BROM: S_FT_NAND_READLEN_NOT_ALIGNMENT (4017)
- 35. Ошибка 4032: BROM ERROR: S_FT_ENABLE_DRAM_FAIL (4032) [EMI] Enable DRAM Fail
- 36. Ошибка 4050: S_FT_NEED_DOWNLOAD_ALL_FAIL
- 37. Ошибка 4058: ОШИБКА BROM: S_FT_GET_MEMORY_FAIL (4058)
- 38. Ошибка 5002: S_INVALID_DA_FILE
- 39. Ошибка 5007: ОШИБКА BROM: S_FTHND_FILE_IS_NOT_LOADED_YET (5007)
- 40. Ошибка 5054: ОШИБКА BROM S_DL_GET_DRAM_SETTINGS_FAIL (5054)
- 41. Ошибка 5069: ОШИБКА BROM: S_DL_PMT_ERR_NO_SPACE (5069)
- 42. Ошибка 5056: ОШИБКА BROM: S_DL_PMT_ERR_NO_SPACE (5056)
- 43. Ошибка 5066: S_DL_PC_BL_INVALID_GFH_FILE_INFOR
- 44. Ошибка 5095: S_DL_MAUI_FLASH_ID_NOT_MATCHED_WITH_TARGET (5095)
- 45. Ошибка 6010: BROM ERROR: SP FLASH TOOL ERROR 6010 CODE DOWNLOAD FORBIDDEN
- 46. Ошибка 6012: ОШИБКА BROM: S_SECURITY_SF_CODE_COMMAND_FORBIDDEN (6012), КОД ОШИБКИ MSP: 0X00
- 47. Ошибка 6047: ОШИБКА BROM: S_SECURITY_SECURE_USB_DL_IMAGE_HASH_FAIL
- 48. Ошибка 6124: ОШИБКА BROM: S_SECURITY_INVALID_PROJECT (6124), КОД ОШИБКИ MSO: 0X00
- 49. Ошибка 8038: ошибка 8038! PMT для загрузки Android готов, и макет изменен / PMT изменен для ROM
- 50. Ошибка 8100:
- 51. Ошибка 8200:
- 52. Ошибка 8406: SP FLASH TOOL ERROR (8406)
- 53. Ошибка 8417: ОШИБКА BROM: сбой при инициализации файла разброса. Убедитесь, что имя загружаемого файла разброса является допустимым.
- 54. Застрял при загрузке DA 100%
- 55. Прошивка SP Flash Tool прошла успешно, но калибровка телефона не работает
- 56. USB устройство не распознается
- 57. Ошибка 0xFDA: ОШИБКА BROM: S_FT_GET_MEMORY_FAIL (0xFDA)
- 58. Ошибка 0x13BE: S_DL_GET_DRAM_SETTING_FAIL (0x13BE)
- 59. Ошибка 0x3: ОШИБКА BROM:?? (0x3)
- 60. Ошибка 0x7D4: ОШИБКА BROM: S_BROM_DOWNLOAD_DA_FAIL (0x7D4)
- 61. Ошибка 0x8: ОШИБКА BROM:?? (0x8)
- 62. Ошибка OXFC0: BROM ERROR S_FT_ENABLE_DRAM_FAIL (OXFC0)
- 63. Ошибка 0X411: ОШИБКА BROM: S_CHKSUM_ERROR (0X411)
- 64. Ошибка 0xFA1: ОШИБКА BROM: S_FT_DA_NO_RESPONSE (0xFA1)
- 65. TOOL DL image Fail!
- 66. Ошибка 0xFC0: ОШИБКА BROM: S_FT_ENABLE_DRAM_FAIL (0xFC0)
- 67. Ошибка 0xC0050003: ОШИБКА BROM: STATUS_DOWNLOAD_EXCEPTION (0xC0050003)
- 68. Ошибка 0xc002002A: ОШИБКА BROM: STATUS_SEC_IMG_TYPE_MISMATCH (0xc002002A)
- 69. Ошибка 0XFA8: ОШИБКА BROM: S_FT_DOWNLOAD_FAIL (0XFA8)
- 70. Ошибка 0x7D5: ОШИБКА BROM: S_BROM_CMD_STARTCMD_FAIL (0x7D5)
- 71. Ошибка: не удалось проверить границы: rom_end_addr> = next rom begin_addr
- 72. Ошибка 3179: ОШИБКА BROM: S_CHIP_TYPE_NOT_MATCH (3179)
- 73. Ошибка 5073: ОШИБКА BROM: S_DL_READ_PT_FAIL (5073)
- 74. SP Flash Tool принудительно закрывается при загрузке файла scatter
- 75. Несоответствие типа хранилища!
- 76. Ошибка 8045: Нет действительной таблицы управления разделами (PMT) для хранилища
- 77. Ошибка 1041: ОШИБКА BROM: S_CHKSUM_ERROR (1041)
- 78. Ошибка 6126: ОШИБКА BROM: S_SECURITY_SECRO_HASH_INCORRECT (6126), КОД ОШИБКИ MSP: 0x00
- 79. Ошибка 6128: ОШИБКА BROM: S_SECURITY_AC_REGION_NOT_FOUND_IN_SECROIMG (6128), MSP
- 80. КОД ОШИБКИ: 0X00
- 81. Ошибка 0xC0050005: ERROR STATUS_EXT_RAM_EXCEPTION (0xC0050005)
- 82. Ошибка (3): BROM ERROR:?? (3)
- 83. Ошибка 6104: ОШИБКА BROM: S_SECURITY_SECURE_USB_DL_DA_RETURN_INVALID_TYPE (6104), КОД ОШИБКИ MSP: 0X00
- 84. Ошибка 3183: ОШИБКА BROM: S_CHIP_TYRE_NOT_MATCH (3183)
- 85. Ошибка 0xC0060001: ОШИБКА BROM: S_BROM_CMD_STARTCMD_FAIL (0xC0060001)
- 86. Ошибка: для ПЗУ сменился PMT; это должно быть загружено
- 87. Ошибка 6004: ОШИБКА: S_SECURITY_SLA_FAIL (6004), КОД ОШИБКИ MSP: 0X00
- 88. Ошибка 6045: S_SECURITY_SECURE_USB_DL_IMAGE_SIGN_HEADER_NOT_FOUND (6045), КОД ОШИБКИ MSP: 0x00
- 89. Ошибка 2035: ОШИБКА BROM: S_BROM_CMD_JUMP_DA_FAIL (2035)
- 90. Ошибка 0x412: ОШИБКА BROM: S_TIMEOUT (0X412)
- 91. Ошибка 6029: S_SECURITY_SEND_AUTH_FAIL (6029), КОД ОШИБКИ MSP: 0x00
- 92. Ошибка 0x93AF: несоответствие контрольной суммы ПЗУ [логотип], файл_конфигурации_контроля [0x93af], значение_контрольной суммы [0x94ae]
- 93. Ошибка 5011: S_DL_SCAT_INCORRECT_FORMAT (5011)
- 94. Ошибка 0xC52: ОШИБКА BROM: S_DA_SDMMC_WRITE_FAILED (0XC52)
- 95. Ошибка 0XFAA: ОШИБКА BROM: S_FT_FORMAT_FAIL (0XFAA)
- 96. Ошибка 5072: ОШИБКА: S_DL_WRITE_PT_FAIL (5072)
- 97. Ошибка 0xC0070004: ОШИБКА: STATUS_DA_HASH_MISMATCH (0xC0070004)
- 98. Ошибка 6046: ОШИБКА BROM: S_SECURITY_USB_DL_IMAGE_SIGNATURE_VERIFY_FAIL (6064), КОД ОШИБКИ MSP: 0X0
- 99. Ошибка 0XC0060003: ОШИБКА: STATUS_BROM_CMD_SEND_DA_FAIL (0XC0060003)
- 100. Ошибка 0x94010000: ТИП ЧИПа НЕ совпадает! целевое значение отказа: 0x94010000
- 101. Ошибка 0xC0020029: ОШИБКА BROM: STATUS_SEC_IMGHDR_TYPE_MISMATCH (0xC0020029)
- 102. Ошибка 5000: ОШИБКА BROM: S_AUTH_HANDLE_IS_NOT_READY (5000)
- 103. Ошибка 0xC002002C: ОШИБКА: STATUS_SEC_IMG_HASH_VFY_FAIL (0xC002002C)
- 104. Ошибка 0xC0030012: ОШИБКА: STATUS_SEC_AUTH_FILE_NEEDED (0xC0030012)
- 105. Ошибка 0xC0060005: ОШИБКА: STATUS_BROM_CMD_FAIL (0xC0060005)
- 106. Ошибка 8: ОШИБКА:?? (8)
- 107. Ошибка 0xC0030001: ошибка: STATUS_SCATTER_FILE_INVALID (0xC0030001)
- 108. Ошибка: раздел [nvram] НЕ должен устанавливать для is_download значение true в scatter-файле.
- 109. Ошибка 0xC0050001: ОШИБКА: STATUS_DEVICE_CTRL_EXCEPTION (0XC0050001)
- 110. Ошибка 0xC002001B: ОШИБКА: STATUS_SEC_PUBK_AUTH_MISMATCH_N (0xC002001B)
- 111. Ошибка 5014: ОШИБКА: S_DL_SCAT_ADDR_IS_NOT_ASCENDING_ORDER (5014)
- 112. Ошибка 0x7F3: ОШИБКА BROM: S_BROM_CMD_JUMP_DA_FAIL
- 113. Ошибка 3154: ОШИБКА BROM: S_DA_SDMMC_WRITE_FAILED (3154)
- 114. Ошибка 0xC0010005: ОШИБКА BROM: STATUS_PROTOCOL_ERR (0xC0010005)
- 115. Ошибка 0xC0010007: ОШИБКА BROM: INSUFFICIENT_BUFFER (0xC0010007)
- 116. Ошибка 0xC0050007: ОШИБКА: STATUS_READ_DATA_EXCEPTION (0xC0050007)
- 117. Ошибка 0x13CD: ОШИБКА BROM: S_DL_PMT_ERR_NO_SPACE (5069)
- 118. Ошибка: LIB DA не соответствует, пожалуйста, выберите DA повторно или обратитесь за помощью
- 119. Ошибка -1073283068: ОШИБКА BROM: STATUS_DA_HASH_MISMATCH (-1073283068), КОД ОШИБКИ MSP: 0X00
- 120. Ошибка 0XC50: S_DA_SDMMC_CONFIG_FAILED (0XC50)
- 121. Ошибка 3152: S_DA_SDMMC_CONFIG_FAILED (3152)
- 122. Ошибка 0xC0020006: ОШИБКА: STATUS_SEC_PL_VFY_FAIL (0xC0020006)
- 123. Ошибка 0xC0030003: ОШИБКА: STATUS_DA_SELECTION_ERR (0xC0030003)
- 124. Ошибка 0xC0030008: ОШИБКА: STATUS_INVALID_GPT (0xC0030008)
- 125. Ошибка 0xC0050004: ОШИБКА: STATUS_UPLOAD_EXCEPTION (0xC0050004)
- 126. Ошибка 0x1: ОШИБКА:?? (0x1)
- 127. Ошибка 0xC0030004: ОШИБКА: STATUS_PRELOADER_INVALID 0xC0030004
- 128. Ошибка 1003: ОШИБКА: S_INVALID_BBCHIP_TYPE (1003)
- 129. Ошибка 0xC0010004: STATUS_UNSUPPORT_CTRL_CODE (0xC0010004)
- 130. Ошибка 0xC0020005: STATUS_SEC_IMG_TOO_LARGE (0xC0020005)
- 131. Ошибка 0xC0070005: STATUS_DA_EXCEED_MAX_NUM (0xC0070005)
Распространенные коды ошибок SP Flash Tool и их решения
Здесь мы рассказали обо всех типичных ошибках и обходных решениях SP Flash Tool. Итак, не теряя больше времени, давайте перейдем к руководству ниже.
1. SP Flash Tool не удалось перечислить COM-порт
Если в этом случае у вашего SP Flash Tool есть проблемы с поиском COM-порта подключенного устройства, вы можете столкнуться с этой проблемой.
Исправить:
- Просто запустите SP Flash Tool от имени администратора на вашем компьютере. (Щелкните правой кнопкой мыши исполняемый файл SP Flash Tool> выберите Запуск от имени администратора> Если система UAC предложит, нажмите Да, чтобы продолжить)
- Теперь подключите устройство MTK к другому порту компьютера и проверьте, установили ли вы Драйвер MTK USB на компе или нет.
- Нажмите клавиши Windows + X, чтобы открыть Меню быстрых ссылок> Открыть «Диспетчер устройств».
- Найдите COM-порт подключенного устройства> запустите SP Flash Tool> нажмите Параметры> COM-порт> выберите COM-порт, к которому вы подключили свое устройство.
2. Устройство автоматически отключается во время перепрошивки
Это означает, что всякий раз, когда начинается процесс перепрошивки, подключенное устройство автоматически отключается.
Исправить:
- Попробуйте использовать другой USB-кабель, а также другой USB-порт на ПК.
- Нажмите и удерживайте кнопку уменьшения или увеличения громкости на устройстве при подключении его к ПК для прошивки.
3. SP Flash Tool остается на уровне 0%
Похоже, что каким-то образом инструмент SP Flash не загружает данные и буквально застревает на 0%.
Исправить:
- Установите последнюю Драйверы MediaTek VCOM на вашем ПК.
- Установите последнюю версию SP Flash Tool.
- Попробуйте подключить устройство к другому COM-порту.
- Проверить скаттер-файл и совместимость прошивки.
4. Ошибка: не удалось инициализировать файл разброса. Убедитесь, что имя загружаемого файла разброса является допустимым.
Это означает, что SP Flash Tool не принимает имя файла разброса.
Исправить:
- Учтите, что scatter-файл не переименовывался.
- Попробуйте использовать последнюю версию SP Flash Tool [ссылка выше]
5. Ошибка: USB-устройство не распознается
Эта конкретная ошибка появляется всякий раз, когда вы подключаете устройство к ПК. В основном он показывает на панели задач после подключения устройства MTK сообщение о том, что у компьютера проблемы с подключением к подключенному устройству. Возможно, проблема в драйвере или оборудовании устройства.
Исправить:
- Попробуйте использовать другой USB-кабель и USB-порт на вашем ПК.
- Убедитесь, что на компьютере установлены последние версии драйверов MediaTek USB.
6. Ошибка: выберите хотя бы одно ПЗУ перед выполнением
Кажется, что SP Flash Tool не может распознать ПЗУ, которое выбрано или, возможно, не выбрано. Проверить это.
Исправить:
- Снова выберите файл Scatter и обязательно снимите флажки со всех выбранных элементов, которые вы не хотите мигать.
7. Ошибка 1002: S_INVALID_ARGUMENTS
Доступен недопустимый файл Scatter, который в основном вызвал эту ошибку.
Исправить: Загрузите правильный scatter-файл и попробуйте снова прошить.
8. Ошибка: PRO_INFO: не удалось получить информацию PMT
У SP Flash Tool возникают проблемы с чтением данных на смартфоне или планшете MTK.
Исправить:
- Обязательно используйте другой компьютер и USB-кабель.
- Имейте в виду, что перед прошивкой любого файла выключите устройство и зарядите батарею более чем на 60%.
Пожалуйста, обрати внимание: Некоторым смартфонам или планшетам MediaTek более старого поколения может потребоваться вынуть аккумулятор перед перепрошивкой. Итак, делайте это соответственно.
9. Ошибка 1012: ОШИБКА BROM: S_NOT_ENOUGH_MEMORY (1012)
Если версия SP Flash Tool не поддерживает размер (ы) файла (ов) в прошивке, вы можете столкнуться с такой ошибкой.
Исправить:
- Просто скачайте и установите последнюю версию SP Flash Tool. [Ссылка выше]
10. Ошибка 1003: S_COM_PORT_OPEN_FAIL (1003)
SP Flash Tool обнаружил ошибку при обмене данными с подключенным устройством MediaTek через целевой порт. Следовательно, появляется именно эта ошибка.
Исправить:
- Подключите устройство MTK к другому USB-порту на ПК.
- Попробуйте использовать разные версии SP Flash Tool.
- Обязательно используйте другой USB-кабель.
- Убедитесь, что USB-порт устройства не поврежден физически и не шатается.
11. Ошибка 1011: S_NOT_ENOUGH_STORAGE_SPACE
Размер любой части прошивки больше отведенного места.
Исправить:
- Используйте другую версию SP Flash Tool. [Ссылка выше]
Пожалуйста, обрати внимание: Эта ошибка может возникать в «сырых» версиях SP Flash Tool на ПК. Так что изменение версии может помочь.
12. Ошибка 1013: ОШИБКА BROM: сбой S_COM_PORT_OPEN (1013)
SP Flash Tool обнаружил ошибку при обмене данными с устройством через целевой порт.
Исправить:
- Подключите устройство к другому USB-порту на ПК.
- Попробуйте разные версии SP Flash Tool [Скачать]
- Попробуйте использовать другой USB-кабель
- Убедитесь, что USB-порт устройства не поврежден.
13. Ошибка 1022: несовместимо
Это означает, что текущая версия инструмента SP Flash несовместима с вашим устройством или, возможно, интерфейс USB не работает.
Исправить:
- Используйте другую или последнюю версию SP Flash Tool [ссылка выше].
- Замените USB-кабель или USB-порт на ПК.
14. Ошибка 1040: S_UNSUPPORTED_OPERATION (1040)
SP Flash Tool не может сопоставить загрузочные файлы и файлы Scatter.txt и выдает ошибку.
Исправить:
- Выберите правильный файл разброса.
15. Ошибка 2: ОШИБКА BROM:?? (2)
SP Flash Tool не смог связаться с устройством.
Исправить:
- Попробуйте использовать другой ПК / ОС Windows (Windows 7)
- Установите последние версии USB-драйверов MediaTek на ПК [Ссылка выше]
- Используйте другой USB-кабель для подключения устройства
16. Ошибка 1042: ОШИБКА BROM: S_TIMEOUT (1042)
Процесс прошивки занял так много времени, что SP Flash Tool обнаружил ошибку тайм-аута.
Исправить:
- Попробуйте прошивать по одному файлу за раз
- Используйте последнюю версию SP Flash Tool [ссылка выше]
- Используйте другой компьютер и USB-кабель.
17. Ошибка 4008: ОШИБКА BROM: S_FT_DOWNLOAD_FAIL (4008)
Имеется разрыв между SP Flash Tool и устройством связи. В то время как SP Flash Tool обнаружил ошибку при перепрошивке файлов.
Исправить:
- Обязательно извлеките аккумулятор и снова вставьте его в устройство MediaTek (если возможно).
- Используйте другой USB-кабель или USB-порт на ПК.
- Щелкните правой кнопкой мыши файл flash_tool.exe> выберите «Свойства»> щелкните вкладку «Совместимость»> «Выбрать». Пакет обновления 3 для Windows XP> Нажмите «Применить»> «ОК»> «Запустить файл flash_tool.exe как файл. администратор. При появлении запроса от UAC нажмите Да, чтобы продолжить.
- Держите устройство заряженным не менее чем на 60%.
18. Ошибка 2004: ОШИБКА BROM: S_FT_DOWNLOAD_FAIL (2004)
Произошел разрыв между SP Flash Tool и устройством, и SP Flash Tool обнаружил ошибку при перепрошивке файлов.
Исправить:
- Обязательно извлеките аккумулятор и снова вставьте его в устройство MediaTek (если возможно).
- Используйте другой USB-кабель или USB-порт на ПК.
- Щелкните правой кнопкой мыши файл flash_tool.exe> выберите «Свойства»> щелкните вкладку «Совместимость»> «Выбрать». Пакет обновления 3 для Windows XP> Нажмите «Применить»> «ОК»> «Запустить файл flash_tool.exe как файл. администратор. При появлении запроса от UAC нажмите Да, чтобы продолжить.
- Держите устройство заряженным не менее чем на 60%.
19. Ошибка 2005: ОШИБКА BROM: S_BROM_CMD_STARTCMD_FAIL (2005)
Подключенное устройство MediaTek попыталось включить питание до того, как SP Flash Tool смог прошить на него файлы.
Исправить:
- Обязательно извлеките аккумулятор и снова вставьте его в устройство MediaTek (если возможно).
- Используйте другой USB-кабель или USB-порт на ПК.
- Щелкните правой кнопкой мыши файл flash_tool.exe> выберите «Свойства»> щелкните вкладку «Совместимость»> «Выбрать». Пакет обновления 3 для Windows XP> Нажмите «Применить»> «ОК»> «Запустить файл flash_tool.exe как файл. администратор. При появлении запроса от UAC нажмите Да, чтобы продолжить.
- Держите устройство заряженным не менее чем на 60%.
20. Ошибка 2020: ОШИБКА BROM: S_BROM_CHKSUM16_MEM_RESULT_DIFF (2020)
SP Flash Tool обнаружил проблему при перемещении файлов во внутреннюю SRAM устройства, которую необходимо обновить.
Исправить:
- Обязательно используйте последнюю версию SP Flash Tool [ссылка выше]
- Откройте SP Flash Tool> перейдите к параметрам> щелкните параметр> выберите подключение> щелкните аккумулятор> установите для него «с аккумулятором».
- Выберите вариант Форматировать все + Скачать.
- Просто нажмите и удерживайте обе кнопки громкости на устройстве, прежде чем подключить его к ПК для прошивки, а затем отпустите обе кнопки, как только начнется процесс прошивки.
21. Ошибка 3001: S_DA_EXT_RAM_ERROR
Ошибка SP Flash Tool 3001, похоже, возникает из-за проблем с подключением к устройству.
Исправить:
- Проверьте USB-кабель и снова подключите его к другому USB-порту на вашем компьютере.
- Или попробуйте использовать другой компьютер.
22. Ошибка 3012: NAND_FLASH_NOT_FOUND
Ошибка 3012 связана с проблемой флеш-памяти на устройстве.
Исправить:
- Используйте разные версии SP Flash Tool [ссылка выше]
- Используйте другой компьютер, USB-кабель и USB-порт на компьютере.
23. Ошибка 3140: ОШИБКА BROM: S_DA_UPDATE_BOOLOADER_EXIST_MAGIC_NOT_MATCHED
SP Flash Tool обнаружил ошибку при переносе выбранного файла в неуказанный раздел и выдает ошибку 3140.
Исправить:
- Используйте последнюю версию SP Flash Tool — Скачать
- Используйте вариант форматирования, а затем загрузите в SP Flash Tool
24. Ошибка 3144: S_DA_EMMC_FLASH_NOT_FOUND (3144)
Перепрошивка загрузочных файлов и несоответствие файлов scatter.
Пожалуйста, обрати внимание: Устройство раздела EMMC и устройство раздела MTD используют разные загрузочные файлы TXT.
Исправить:
- Выберите правильный файл Scatter.
- Используйте другой компьютер (Windows XP / 7) с установленными всеми необходимыми драйверами.
25. Ошибка 3149: ОШИБКА BROM: S_DA_SDMMC_WRITE_FAILED (3149)
Похоже, SP Flash Tool не может прошивать файлы на устройство.
Исправить:
- Используйте последнюю версию SP Flash Tool и запустите ее от имени администратора на ПК. [Ссылка выше]
- Обязательно сначала отформатируйте устройство, а затем выберите Загрузить в SP Flash Tool.
- Не устанавливайте флажок с неопределенным / пустым путем к файлу.
- Перед подключением к ПК для прошивки убедитесь, что устройство MediaTek выключено и в нем достаточно заряда батареи.
- Кроме того, вы можете попробовать использовать другой компьютер, прошивку или USB-кабель.
26. Ошибка 3168: ОШИБКА BROM: S_CHIP_TYPE_NOT_MATCH (3168)
Это указывает на то, что SP Flash Tool обнаруживает несоответствие между информацией, предоставленной в scatter-файле, и информацией об устройстве.
Исправить:
- Убедитесь, что вы используете правильный файл ROM для вашей модели устройства.
- Используйте последнюю версию SP Flash Tool [ссылка выше]
- Установите правильные драйверы USB на свой компьютер.
27. Ошибка 3182: ОШИБКА BROM: S_STORAGE_NOT_MATCH (3182)
Прошивка, которую вы пытаетесь прошить, несовместима с моделью вашего устройства.
Исправить:
- Получите прошивку, подходящую для вашей модели устройства.
28. Ошибка 3167: BROM_ERROR: S_STORAGE_NOT_MATCH (3167)
Прошивка, которую вы пытаетесь прошить, несовместима с моделью вашего устройства.
Исправить:
- Получите прошивку, подходящую для вашей модели устройства.
29. Ошибка 3178: BROM_ERROR: S_STORAGE_NOT_MATCH (3178)
Прошивка, которую вы пытаетесь прошить, несовместима с моделью вашего устройства.
Исправить:
- Получите прошивку, подходящую для вашей модели устройства.
30. Ошибка 4001: S_FT_DA_NO_RESPONSE или Da не отправил данные ответа в Flash Tool.
SP Flash Tool столкнулся с проблемой связи с подключенным устройством MTK на ПК.
Исправить:
- Используйте другой порт USB на ПК.
- Установите драйверы MediaTek VCOM на ПК.
- Запустите файл Flash_tool.exe от имени администратора.
- Используйте другой ПК или версию Windows (Windows XP / 7).
- Попробуйте использовать другой кабель USB.
31. Ошибка 4004: ошибка драйвера
USB-драйверы не найдены или повреждены.
Исправить:
- Попробуйте удалить драйверы USB и переустановить их.
32. Ошибка 4009: S_FT_READBACK_FAIL (4009)
Программе SP Flash Tool не удалось создать файл обратного чтения. Возможно, для файла недостаточно места или файл не может быть перезаписан, так как он заблокирован.
Исправить:
- Установите последнюю версию SP Flash Tool [ссылка выше].
- Удалите старые файлы Readback.
33. Ошибка 4010: ОШИБКА BROM: S_FT_FORMAT_FAIL
Карта блоков в scatter-файле не соответствует размеру раздела устройства, поэтому начинает появляться ошибка 4010.
Исправить:
- Убедитесь, что вы используете правильную прошивку для вашей модели устройства.
- Используйте последнюю версию SP Flash Tool [ссылка выше].
34. Ошибка 4017: ОШИБКА BROM: S_FT_NAND_READLEN_NOT_ALIGNMENT (4017)
Если вы пытаетесь прошить файл, который не был обработан для прошивки с помощью SP Flash Tool, он выдаст ошибку 4017.
Исправить:
- Загрузите файл прошивки, соответствующий вашей модели устройства.
- Подключите устройство к ПК, нажав одновременно клавиши уменьшения и увеличения громкости.
35. Ошибка 4032: BROM ERROR: S_FT_ENABLE_DRAM_FAIL (4032) [EMI] Enable DRAM Fail
Прошивка, которую вы пытаетесь прошить на своем устройстве MTK, либо несовместима с вашей моделью устройства, либо повреждена.
Исправить:
- Убедитесь, что прошивка, которую вы устанавливаете, совместима с моделью вашего устройства.
- Удалите папку SP Flash Tool на вашем ПК и снова извлеките ее.
- Убедитесь, что вы отметили флажками только те файлы, которые есть в ПЗУ, которое вы пытаетесь прошить.
- Обязательно удалите драйверы USB и драйверы VCOM на вашем ПК, а затем переустановите их правильно по ссылкам выше.
36. Ошибка 4050: S_FT_NEED_DOWNLOAD_ALL_FAIL
Код ошибки 4050 SP Flash Tool в основном появляется, когда размеры блоков не совпадают в PMT и scatter.
Исправить:
- Попробуйте использовать последнюю версию SP Flash Tool [ссылка выше].
37. Ошибка 4058: ОШИБКА BROM: S_FT_GET_MEMORY_FAIL (4058)
SP Flash Tool не смог найти раздел, который вы пытаетесь прошить.
Исправить:
- Убедитесь, что в SP Flash Tool сняты отметки с любых элементов с пустым или пустым местом.
38. Ошибка 5002: S_INVALID_DA_FILE
Выбранный файл агента загрузки (DA) несовместим, и вам необходимо выбрать правильный файл DA.
Исправить:
- Выберите правильный DA-файл из папки SP Flash Tool.
39. Ошибка 5007: ОШИБКА BROM: S_FTHND_FILE_IS_NOT_LOADED_YET (5007)
Если вы пытаетесь прошить файл с неуказанным путем, это означает, что в поле элемента не выбран файл, тогда вы можете столкнуться с ошибкой 5007.
Исправить:
- Убедитесь, что scatter-файл находится в той же папке, где будут прошиты другие файлы.
- Снимите отметку с любого элемента, которого у вас нет или путь к которому не указан.
40. Ошибка 5054: ОШИБКА BROM S_DL_GET_DRAM_SETTINGS_FAIL (5054)
Файлы, которые вы пытаетесь прошить, несовместимы с моделью устройства.
Исправить:
- Убедитесь, что вы используете правильные файлы.
41. Ошибка 5069: ОШИБКА BROM: S_DL_PMT_ERR_NO_SPACE (5069)
Размер файла больше доступного размера раздела.
Исправить:
- Убедитесь, что вы загружаете нужные файлы на подключенное устройство.
- Попробуйте другую версию ПЗУ (возможно, более старую).
42. Ошибка 5056: ОШИБКА BROM: S_DL_PMT_ERR_NO_SPACE (5056)
Размер файла намного больше доступного размера раздела.
Исправить:
- Убедитесь, что вы пытаетесь загрузить на устройство нужные файлы.
- Попробуйте другую версию ПЗУ.
43. Ошибка 5066: S_DL_PC_BL_INVALID_GFH_FILE_INFOR
Мигание неправильных файлов разброса в папке, которая не была подготовлена для файлов FT, может вызвать ошибку 5066.
Исправить:
- Выберите правильный scatter-файл, который был подготовлен для файлов FT.
44. Ошибка 5095: S_DL_MAUI_FLASH_ID_NOT_MATCHED_WITH_TARGET (5095)
Когда вы выбираете неправильный файл, например, другой тип флеш-загрузки, загружается в текущую флеш-память, SP Flash Tool предупредит вас этим сообщением о том, что выбранные флеш-файлы несовместимы с вашим устройством. модель.
Исправить:
- Выберите правильные файлы прошивки.
45. Ошибка 6010: BROM ERROR: SP FLASH TOOL ERROR 6010 CODE DOWNLOAD FORBIDDEN
Устройство имеет защищенный или заблокированный загрузчик, поэтому появляется ошибка 6010.
Исправить:
- Сначала разблокируйте загрузчик на вашем устройстве. [Руководство по разблокировке загрузчика на устройствах MTK]
46. Ошибка 6012: ОШИБКА BROM: S_SECURITY_SF_CODE_COMMAND_FORBIDDEN (6012), КОД ОШИБКИ MSP: 0X00
Используемый Download-Agent (DA) кажется несовместимым с моделью устройства.
Исправить:
- Установите Download-Agent (DA) на MTK_AllInOne_DA.bin
47. Ошибка 6047: ОШИБКА BROM: S_SECURITY_SECURE_USB_DL_IMAGE_HASH_FAIL
При перепрошивке не удается проверить хеш (целостность) файлов.
Исправить:
- Используйте последнюю версию SP Flash Tool [ссылка выше].
- Выберите правильный файл агента загрузки (DA).
- Откройте SP Flash Tool> выберите «Параметры»> нажмите «Параметры»> выберите «Загрузить»> снимите флажок «DA DLL All…»
48. Ошибка 6124: ОШИБКА BROM: S_SECURITY_INVALID_PROJECT (6124), КОД ОШИБКИ MSO: 0X00
Использование неправильных настроек флэш-памяти или файлов прошивки может вызвать ошибку 6124.
Исправить:
- Используйте правильный файл прошивки для вашей модели устройства.
- Выберите правильный файл агента загрузки (DA) в SP Flash Tool.
- Откройте SP Flash Tool> перейдите к параметрам> нажмите параметр> выберите подключение> нажмите скорость USB> выберите полную скорость.
- Откройте SP Flash Tool> перейдите к параметрам> щелкните параметр> выберите загрузку> снимите флажок «DA DL All» с контрольной суммой.
49. Ошибка 8038: ошибка 8038! PMT для загрузки Android готов, и макет изменен / PMT изменен для ROM
SP Flash Tool не может записывать данные в определенные разделы из-за несовместимости.
Исправить:
- Отформатируйте телефон MediaTek в SP Flash Tool (не форматируйте загрузчик)> Затем попробуйте снова прошить файлы в режиме загрузки.
- Если режим загрузки не работает, выполните обновление прошивки.
- Если резервная копия MTK содержит более одного scatter-файла, попробуйте выполнить перепрошивку с другими scatter-файлами один за другим.
- Если это вам не поможет, попробуйте сначала отформатировать устройство, а затем снова использовать метод обновления прошивки.
- Если это не сработает, откройте файл разброса с помощью Notepad ++> Измените __NODL_FAT на FAT, удалив «__NODL_».
50. Ошибка 8100:
Это означает, что SP Flash Tool не может найти порт USB.
Исправить:
- Убедитесь, что драйверы USB и VCOM установлены на вашем компьютере правильно.
- Если они уже установлены, просто удалите и снова установите их.
- Попробуйте использовать другой порт USB на вашем компьютере для подключения устройства.
51. Ошибка 8200:
Там должен быть недопустимый файл или несовместимый файл восстановления.
Исправить:
- Найдите подходящий файл для восстановления.
- Используйте последнюю версию SP Flash Tool. [Ссылка выше]
52. Ошибка 8406: SP FLASH TOOL ERROR (8406)
Проблема совместимости с файлом прошивки.
Исправить:
- Прошейте файл прошивки, соответствующий вашей модели устройства.
- Переустановите драйверы MTK VCOM на свой компьютер должным образом.
53. Ошибка 8417: ОШИБКА BROM: сбой при инициализации файла разброса. Убедитесь, что имя загружаемого файла разброса является допустимым.
Формат Scatter-файла недействителен.
Исправить:
- Откройте файл scatter в Notepad ++> Первая строка должна начинаться с:
#################################################################################################### ########################################################################### ########## Общие настройки #
- Если над этой строкой есть что-то еще, просто удалите префиксные слова или строки и сохраните файл разброса, нажав клавиши Ctrl + S на клавиатуре.
54. Застрял при загрузке DA 100%
SP Flash Tool обнаруживает проблемы со связью с подключенным устройством.
Исправить:
- Удалите и переустановите USB-драйверы MediaTek.
- Переустановите драйверы MTK VCOM.
- если ваше устройство MediaTek работает, проверьте наличие обновления прошивки и установите последнее обновление (если доступно).
55. Прошивка SP Flash Tool прошла успешно, но калибровка телефона не работает
Иногда после прошивки файлов с помощью SP Flash Tool софт-клавиши или сенсорные кнопки на устройстве не работают или не реагируют должным образом.
Исправить:
- Отредактируйте файл разброса с помощью Notepad ++> Удалите NODL_ (или установите is_download: false на is_download: true) рядом с элементами, которые у вас есть в папке с резервными копиями, но которых нет в списке при загрузке файла scatter в SP Flash Орудие труда.
- Удаление NODL_ или установка для is_download значения true, похоже, работает для многих затронутых пользователей, которые в основном преобразуйте элементы, перечисленные / доступные в SP Flash Tool, когда вы загружаете файл scatter после сохраняя это.
56. USB устройство не распознается
У ПК проблемы с подключением к подключенному устройству из-за проблем с оборудованием, драйверов или прерывания связи.
Исправить:
- Удалите и повторно установите USB-драйверы MediaTek на свой компьютер.
- Переустановите драйверы MTK VCOM на компьютер.
- Попробуйте использовать другой кабель USB.
- Подключите устройство к другому USB-порту на ПК.
- Если описанные выше уловки вам не подходят, попробуйте использовать другой компьютер или версию Windows (Win XP / 7).
57. Ошибка 0xFDA: ОШИБКА BROM: S_FT_GET_MEMORY_FAIL (0xFDA)
SP Flash Tool обнаружил ошибку при чтении памяти вашего устройства.
Исправить:
- Попробуйте использовать другой кабель USB.
- Подключите устройство к другому USB-порту на ПК.
- Если описанные выше решения не помогли, попробуйте использовать другой компьютер.
58. Ошибка 0x13BE: S_DL_GET_DRAM_SETTING_FAIL (0x13BE)
Прошивка, которую вы пытаетесь прошить с помощью SP Flash Tool, либо несовместима с вашей моделью устройства, либо вы выбрали неверные настройки прошивки.
Исправить:
- Убедитесь, что прошивка, которую вы пытаетесь прошить, действительно подходит для вашей модели устройства.
- Ставьте галочки только для файлов, которые доступны в папке ROM, которую вы пытаетесь прошить.
59. Ошибка 0x3: ОШИБКА BROM:?? (0x3)
SP Flash Tool обнаружил ошибку при поддержании соединения с устройством во время процесса перепрошивки.
Исправить:
- Удалите и переустановите драйверы MTK VCOM на вашем ПК.
- Попробуйте использовать другой кабель USB.
- Подключите устройство к другому USB-порту компьютера.
- Если описанные выше уловки не помогли, попробуйте использовать другой компьютер.
60. Ошибка 0x7D4: ОШИБКА BROM: S_BROM_DOWNLOAD_DA_FAIL (0x7D4)
SP Flash Tool обнаружил ошибку записи на устройство.
Исправить:
- Попробуйте изменить файл агента загрузки (Secure Boot DA).
- Используйте последнюю версию SP Flash Tool [ссылка выше].
- Убедитесь, что аккумулятор вашего устройства заряжен.
- Убедитесь, что USB-порт устройства не поврежден физически.
- Убедитесь, что имя файла соответствует файлу разброса.
- Попробуйте использовать другой кабель USB.
- Подключите устройство к другому USB-порту на ПК.
- Вы также можете использовать другой компьютер или версию Windows.
61. Ошибка 0x8: ОШИБКА BROM:?? (0x8)
Размер файла, который вы записываете на устройство, либо больше, чем размер раздела, либо он поврежден.
Исправить:
- Прошейте совместимый и правильный файл для вашей модели устройства.
- Попробуйте другую версию Stock ROM.
- Замените чип EMMC телефона.
- Попробуйте использовать другой компьютер или версию Windows.
62. Ошибка OXFC0: BROM ERROR S_FT_ENABLE_DRAM_FAIL (OXFC0)
Прошивка, которую вы пытаетесь прошить, либо несовместима с моделью вашего устройства, либо вы выбрали неправильные настройки прошивки.
Исправить:
- Убедитесь, что файлы, которые вы пытаетесь прошить, действительно соответствуют модели вашего устройства.
- Установите флажки только для файлов, доступных в ПЗУ, которое вы пытаетесь прошить.
- Удалите драйверы VCOM, Preloader и MTK USB Drivers, а затем повторно установите их на свой компьютер должным образом.
- Используйте последнюю версию SP Flash Tool.
- Удалите папку SP Flash Tool и заново распакуйте ее.
- Перед подключением к ПК для прошивки убедитесь, что устройство выключено.
- Вы также можете попробовать нажать и удерживать кнопку уменьшения громкости и подключить телефон к ПК.
- Попробуйте отформатировать телефон в настройках, прежде чем пытаться прошить файлы.
63. Ошибка 0X411: ОШИБКА BROM: S_CHKSUM_ERROR (0X411)
При прошивке файла прошивки произошла ошибка контрольной суммы.
Исправить:
- Удалите любой файл с именем файла контрольной суммы из папки ПЗУ / прошивки.
- Откройте SP Flash Tool> перейдите к параметрам> щелкните параметр> выберите загрузку> снимите флажок «DA DL all» с контрольной суммой.
64. Ошибка 0xFA1: ОШИБКА BROM: S_FT_DA_NO_RESPONSE (0xFA1)
SP Flash Tool обнаружил ошибку связи с устройством.
Исправить:
- Установите драйверы MTK VCOM на свой компьютер. Если он уже установлен, удалите и переустановите драйверы.
- Убедитесь, что устройство выключено, а аккумулятор заряжен до 50%.
- Не удерживайте кнопки на устройстве при подключении к ПК.
- Попробуйте использовать другой USB-кабель.
- Подключите устройство к другому USB-порту на устройстве.
- Вы также можете использовать другую версию ОС Windows или ПК.
65. TOOL DL image Fail!
Все DA DL с опцией Checksum отключены в SP Flash Tool.
Исправить:
- Откройте SP Flash Tool> перейдите к параметрам> нажмите на опцию> выберите загрузку> отметьте DA DL все с контрольной суммой и перепрограммируйте прошивку.
66. Ошибка 0xFC0: ОШИБКА BROM: S_FT_ENABLE_DRAM_FAIL (0xFC0)
Файл прошивки, который вы пытаетесь прошить, либо несовместим с вашей моделью устройства, либо вы выбрали неправильные настройки прошивки.
Исправить:
- Убедитесь, что файлы, которые вы пытаетесь прошить, совместимы с моделью вашего устройства.
- Установите флажки только для файлов, которые доступны в ПЗУ, и вы пытаетесь выполнить прошивку.
- Удалите на ПК драйверы MTK VCOM, Preloader и MTK USB. Если они уже установлены, удалите и переустановите их.
- Используйте последнюю версию SP (Smartphone) Flash Tool.
- Удалите папку SP Flash Tool и заново распакуйте ее.
- Перед подключением к ПК для прошивки убедитесь, что устройство MTK выключено.
- Если описанные выше методы не работают для вас, попробуйте нажать и удерживать кнопку уменьшения громкости и подключить устройство к ПК. Вы также можете попробовать нажать и удерживать кнопки громкости + кнопку питания соответственно в зависимости от модели устройства.
- Отформатируйте устройство в настройках перед прошивкой любых файлов.
67. Ошибка 0xC0050003: ОШИБКА BROM: STATUS_DOWNLOAD_EXCEPTION (0xC0050003)
SP Flash Tool обнаружил ошибку записи в один или несколько разделов.
Исправить:
- Загрузите последнюю версию SP Flash Tool> Перепрограммируйте прошивку еще раз.
- Обязательно прошивайте один раздел за раз, чтобы выяснить, какой из разделов вызывает проблему.
- Используйте другой кабель USB.
- Подключите устройство к другому USB-порту на ПК.
- Используйте другой ПК или версию Windows.
68. Ошибка 0xc002002A: ОШИБКА BROM: STATUS_SEC_IMG_TYPE_MISMATCH (0xc002002A)
Прошивка, которую вы пытаетесь прошить, либо несовместима с моделью вашего устройства, либо в настройках прошивки есть проблемы, либо даже возможно, что включена проверенная загрузка.
Исправить:
- Разблокируйте загрузчик перед прошивкой.
- Убедитесь, что файлы, которые вы пытаетесь прошить, действительно соответствуют модели вашего устройства.
- Ставьте галочки только для файлов, которые доступны в ПЗУ, которое вы пытаетесь прошить.
- Удалите драйверы VCOM, Preloader и MTK и переустановите их на свой компьютер.
- Используйте последнюю версию Smartphone Flash Tool.
- Удалите папку SP Flash Tool и заново распакуйте ее.
- Перед подключением к ПК для прошивки убедитесь, что телефон выключен (со вставленной батареей).
- Если описанное выше решение не работает, попробуйте, удерживая кнопку уменьшения громкости, подключить телефон к ПК. Вы также можете попробовать удерживать кнопки увеличения громкости, питания и уменьшения громкости, питания и увеличения громкости.
- Отформатируйте телефон в настройках перед повторной попыткой прошивки файлов.
69. Ошибка 0XFA8: ОШИБКА BROM: S_FT_DOWNLOAD_FAIL (0XFA8)
SP Flash Tool обнаружил ошибку при попытке прошивки прошивки на устройстве.
Исправить:
- Убедитесь, что устройство выключено> Зарядите аккумулятор устройства более чем на 50% перед подключением к ПК.
- Используйте опцию Format и загрузите ее в SP Flash Tool.
- Попробуйте изменить параметр Download Agent (DA) в SP Flash Tool.
- Используйте другой кабель USB или порт USB.
- Попробуйте использовать другой ПК или версию Windows.
70. Ошибка 0x7D5: ОШИБКА BROM: S_BROM_CMD_STARTCMD_FAIL (0x7D5)
Устройство попыталось включить питание до того, как SP Flash Tool смог прошить в него файлы.
Исправить:
- Проверьте, достаточно ли заряжен аккумулятор устройства.
- Выньте и снова вставьте аккумулятор в устройство (если есть).
- Попробуйте использовать другой USB-кабель или COM-порт на ПК.
- Щелкните правой кнопкой мыши файл flash_tool.exe> выберите «Свойства»> «Совместимость»> «Установить для Windows XP Service Pack 3»> «Применить»> «ОК»> «Запустить файл flash_tool.exe» от имени администратора.
- Не удерживайте кнопки на устройстве при подключении к ПК.
71. Ошибка: не удалось проверить границы: rom_end_addr> = next rom begin_addr
В прошивке есть раздел, который не был включен при резервном копировании прошивки. SP Flash Tool обнаружил ошибку в конечном адресе раздела предварительной загрузки и начальном адресе раздела PGPT.
Исправить:
- Закройте сообщение об ошибке и вручную выберите расположение всех файлов в scatter-файле.
- Если это не сработает, откройте и измените файл разброса с помощью Notepad ++> Измените параметр «Border_check: True» на «Border_check: False».
72. Ошибка 3179: ОШИБКА BROM: S_CHIP_TYPE_NOT_MATCH (3179)
Файл прошивки, который вы пытаетесь прошить, либо несовместим с вашей моделью устройства, либо вы выбрали неправильные настройки прошивки.
Исправить:
- Убедитесь, что файлы, которые вы пытаетесь прошить, действительно соответствуют модели вашего устройства.
- Ставьте галочки только для файлов, которые доступны в ПЗУ, которое вы пытаетесь прошить.
- Удалите драйверы VCOM, Preloader и MTK и переустановите их на свой компьютер.
- Используйте последнюю версию Smartphone Flash Tool.
- Удалите папку SP Flash Tool и заново распакуйте ее.
- Перед подключением к ПК для прошивки убедитесь, что телефон выключен (со вставленной батареей).
- Если описанное выше решение не работает, попробуйте, удерживая кнопку уменьшения громкости, подключить телефон к ПК. Вы также можете попробовать удерживать кнопки увеличения громкости, питания и уменьшения громкости, питания и увеличения громкости.
- Отформатируйте телефон в настройках перед повторной попыткой прошивки файлов.
73. Ошибка 5073: ОШИБКА BROM: S_DL_READ_PT_FAIL (5073)
SP Flash Tool обнаружил ошибку при попытке отформатировать устройство.
Исправить:
- Используйте «только загрузка» на вкладке загрузки, чтобы прошить прошивку, а затем при необходимости отформатируйте устройство.
74. SP Flash Tool принудительно закрывается при загрузке файла scatter
SP Flash Tool не поддерживает файл разброса из-за его блоков или конфигурации.
Исправить:
- Откройте файл разброса с помощью Notepad ++> Найдите последний раздел в списке (информация о флэш-памяти).
- Измените is_download: true на is_download: false.
- После этого сохраните файл разброса и перезагрузите его в SP Flash Tool.
75. Несоответствие типа хранилища!
При ошибке «Несоответствие типа хранилища!» Отображается следующее сообщение об ошибке:
тип хранилища разброса — HW_STORAGE_EMMC
целевой тип хранилища — HW_STORAGE_NAND
(или)
тип хранилища разброса — HW_STORAGE_EMMC
целевой тип хранилища — HW_STORAGE_NONE
Это означает несоответствие между типом хранилища устройства и скаттер-файлом.
Исправить:
- Обязательно используйте последнюю версию прошивки.
- Используйте последнюю версию SP Flash Tool.
- Также попробуйте запустить его от имени администратора.
76. Ошибка 8045: Нет действительной таблицы управления разделами (PMT) для хранилища
SP Flash Tool не удалось идентифицировать раздел устройства перед записью файла.
Исправить:
- Попробуйте прошить стоковую прошивку только в режиме загрузки.
77. Ошибка 1041: ОШИБКА BROM: S_CHKSUM_ERROR (1041)
При прошивке прошивки на устройстве произошла ошибка контрольной суммы.
Исправить:
- Удалите из папки ROM / прошивки любой файл, в названии которого указана контрольная сумма.
- Запустите SP Flash Tool> перейдите к параметрам> щелкните параметр> выберите загрузку> снимите флажок DA DL все с контрольной суммой.
78. Ошибка 6126: ОШИБКА BROM: S_SECURITY_SECRO_HASH_INCORRECT (6126), КОД ОШИБКИ MSP: 0x00
ПЗУ содержит файл контрольной суммы, но флажок DA DL All With CheckSum снят.
Исправить:
- Отметьте DA DL All With Check Sum в разделе Options> Option> Download.
79. Ошибка 6128: ОШИБКА BROM: S_SECURITY_AC_REGION_NOT_FOUND_IN_SECROIMG (6128), MSP
Исправить: Если вы столкнулись с этой ошибкой, сначала отформатируйте устройство, а затем повторите попытку.
80. КОД ОШИБКИ: 0X00
ПЗУ содержит файл контрольной суммы, но флажок DA DL All With CheckSum снят.
Исправить:
- Отметьте DA DL Все с контрольной суммой в разделе «Параметры»> «Параметры»> «Загрузить».
81. Ошибка 0xC0050005: ERROR STATUS_EXT_RAM_EXCEPTION (0xC0050005)
Прошивка, которую вы пытаетесь прошить, либо несовместима с вашей моделью устройства, либо вы выбрали неправильные настройки прошивки.
Исправить:
- Убедитесь, что файл для прошивки совместим с вашей моделью устройства.
- Установите флажки только для файлов, имеющихся в ПЗУ, которое вы пытаетесь прошить.
- Проверьте, достаточно ли заряжен аккумулятор вашего устройства.
82. Ошибка (3): BROM ERROR:?? (3)
Возникла проблема с форматом скаттер-файла или файлов, которые вы хотите прошить.
Исправить:
- Проверьте scatter-файл и файлы прошивки, которые хотите прошить. Вам следует попробовать правильно загрузить и распаковать файлы в соответствии с моделью вашего устройства.
83. Ошибка 6104: ОШИБКА BROM: S_SECURITY_SECURE_USB_DL_DA_RETURN_INVALID_TYPE (6104), КОД ОШИБКИ MSP: 0X00
Неправильные настройки флэш-памяти или файлы прошивки могут вызвать именно эту ошибку.
Исправить:
- Убедитесь, что вы выбрали правильный файл агента загрузки (DA) в SP Flash Tool.
- Помните, что вы используете правильную прошивку для вашей модели устройства.
- Запустите SP Flash Tool> перейдите к параметрам> щелкните параметр> щелкните подключение> выберите скорость USB> выберите полную скорость.
- Откройте SP Flash Tool> перейдите к параметрам> щелкните параметр> выберите загрузку> снимите флажок DA DL ALL с контрольной суммой.
84. Ошибка 3183: ОШИБКА BROM: S_CHIP_TYRE_NOT_MATCH (3183)
Программа SP Flash Tool обнаружила несоответствие между информацией, предоставленной в scatter-файле, и информацией об устройстве.
Исправить:
- Обязательно используйте ПЗУ для конкретной модели устройства.
- Используйте последнюю версию SP Flash Tool.
- Удалите и повторно установите USB-драйвер MediaTek на свой компьютер. [Ссылка выше]
85. Ошибка 0xC0060001: ОШИБКА BROM: S_BROM_CMD_STARTCMD_FAIL (0xC0060001)
Устройство попыталось включить питание до того, как SP Flash Tool смог прошить в него файлы.
Исправить:
- Для перепрошивки устройству может потребоваться специальный агент загрузки (DA).
- Убедитесь, что аккумулятор устройства заряжен до 60% или более.
- Выньте и снова вставьте аккумулятор устройства [если возможно].
- Используйте другой USB-кабель или COM-порт.
- Щелкните правой кнопкой мыши файл flash_tool.exe> выберите «Свойства»> «Совместимость»> «Установить для Windows XP Service Pack 3»> «Применить»> «ОК»> «Запустите файл flash_tool.exe от имени администратора».
- Не нажимайте и не удерживайте кнопки на устройстве при подключении к ПК.
86. Ошибка: для ПЗУ сменился PMT; это должно быть загружено
Таблица разделов, которую необходимо записать (из файла scatter), отличается от текущей структуры таблицы разделов устройства.
Исправить:
- Убедитесь, что файл scatter и файлы прошивки, которые вы пытаетесь прошить, совместимы с моделью вашего устройства.
- Если вы пытаетесь прошить только несколько файлов из прошивки, вам нужно будет получить прошивку для дополнения, а затем прошить, используя только загрузку.
- Если вы пытаетесь прошить полную прошивку, попробуйте использовать опцию «Обновление микропрограммы» или выберите «Форматировать» перед тем, как использовать опцию «Только загрузка».
87. Ошибка 6004: ОШИБКА: S_SECURITY_SLA_FAIL (6004), КОД ОШИБКИ MSP: 0X00
Файл агента загрузки несовместим с устройством.
Исправить:
- Используйте другой файл агента загрузки (DA).
- Попробуйте использовать последнюю версию SP Flash Tool. [Ссылка выше]
- Убедитесь, что вы используете правильный файл аутентификации.
88. Ошибка 6045: S_SECURITY_SECURE_USB_DL_IMAGE_SIGN_HEADER_NOT_FOUND (6045), КОД ОШИБКИ MSP: 0x00
Файлы изображений, которые вы пытаетесь прошить, не содержат -sign header.
Исправить:
- Используйте последнюю версию SP Flash Tool. [Ссылка выше]
- Загрузите файл Auth для устройства в SP Flash Tool.
- Попробуйте установить прошивку с заводской подписью для вашей конкретной модели устройства.
- Прошить неподписанный образ с помощью вкладки «Write Memory» в SP Flash Tool. Чтобы активировать вкладку записи в память, нажмите клавиши «Ctrl + Alt + V», чтобы включить расширенный режим, а затем нажмите «Окно»> «Запись в память».
89. Ошибка 2035: ОШИБКА BROM: S_BROM_CMD_JUMP_DA_FAIL (2035)
SP Flash Tool обнаружил ошибку при подключении к устройству.
Исправить:
- убедитесь, что аккумулятор устройства правильно заряжен и вставлен.
- Вы также можете попробовать нажать и удерживать клавиши громкости устройства при подключении к ПК.
- Удалите и повторно установите драйверы MTK VCOM на ПК.
- Отключите любой диспетчер модема или программное обеспечение, которое может блокировать порты на ПК.
- Пользователи Linux / Ubuntu: убедитесь, что вы установили libusb-dev, затем внесите в черный список диспетчер модемов Ubuntu (поскольку он контролирует порт / dev / ttyACM0, что приводит к неправильной работе SP Flash Tool).
90. Ошибка 0x412: ОШИБКА BROM: S_TIMEOUT (0X412)
SP Flash Tool обнаружил тайм-аут при попытке прошить.
Исправить:
- Убедитесь, что файлы загружены в SP Flash Tool с правильным расположением. Локация не должна быть пустой.
- Попробуйте прошивать по одному файлу за раз.
- Используйте последнюю версию SP Flash Tool. [Ссылка выше]
- Снимите флажок с файлов большего размера или найдите альтернативу меньшего размера.
91. Ошибка 6029: S_SECURITY_SEND_AUTH_FAIL (6029), КОД ОШИБКИ MSP: 0x00
SP Flash Tool не удалось аутентифицировать файлы, которые вы пытаетесь прошить.
Исправить:
- Используйте другую версию прошивки для вашей модели устройства.
- Получите файл аутентификации для вашей модели устройства.
- Для устройств Tecno, Infinix и Itel следует использовать инструмент загрузки программного обеспечения (формат + загрузка).
92. Ошибка 0x93AF: несоответствие контрольной суммы ПЗУ [логотип], файл_конфигурации_контроля [0x93af], значение_контрольной суммы [0x94ae]
Этот код ошибки SP Flash Tool 0x93AF указывает на то, что флэш-инструмент обнаружил ошибку контрольной суммы.
Исправить:
- Откройте файл контрольной суммы с помощью Notepad ++> Найдите 0x93af и замените его на 0x94ae.
- Удалите все файлы контрольной суммы из файлов прошивки.
93. Ошибка 5011: S_DL_SCAT_INCORRECT_FORMAT (5011)
Scatter-файл имеет неправильный формат. Он был плохо создан или изменен.
Исправить:
- Загрузите другой файл разброса, который не вызывает ошибок в SPFT. Откройте два файла разброса с помощью Блокнота ++> Вы заметите, что в некорректном файле разброса элементы немного смещены влево.
- Отредактируйте неверный файл разброса до того же формата, что и рабочий файл разброса.
- После этого используйте последнюю версию SP Flash Tool. [Ссылка выше]
- Затем загрузите другую прошивку из другого источника.
94. Ошибка 0xC52: ОШИБКА BROM: S_DA_SDMMC_WRITE_FAILED (0XC52)
SP Flash Tool не смог прошить файлы на устройство.
Исправить:
- Используйте последнюю версию SP Flash Tool и запустите ее от имени администратора. [Ссылка выше]
- Обязательно сначала выберите «Форматировать», а затем «Загрузить».
- Снимите флажок с неопределенного / пустого пути к файлу.
- Перед подключением к ПК убедитесь, что аккумулятор устройства достаточно заряжен и выключен.
- Используйте другую версию ПЗУ.
- Перед прошивкой файлов попробуйте отформатировать устройство.
- Используйте другой кабель USB.
- Подключите устройство к другому USB-порту.
- Вы также можете использовать другой компьютер или версию Windows.
95. Ошибка 0XFAA: ОШИБКА BROM: S_FT_FORMAT_FAIL (0XFAA)
Источник (прошивка) не соответствует целевому (телефону).
Исправить:
- Попробуйте использовать другую версию прошивки для вашей модели устройства.
- Убедитесь, что вы используете правильный файл для прошивки.
96. Ошибка 5072: ОШИБКА: S_DL_WRITE_PT_FAIL (5072)
SPFT обнаружил проблему записи в один или несколько разделов.
Исправить:
- Перед подключением к ПК убедитесь, что устройство выключено и аккумулятор достаточно заряжен.
- При подключении к ПК не удерживайте никаких кнопок.
- Попробуйте использовать другой кабель USB.
- Подключите устройство к другому USB-порту.
- Убедитесь, что вы используете другой компьютер или версию Windows.
97. Ошибка 0xC0070004: ОШИБКА: STATUS_DA_HASH_MISMATCH (0xC0070004)
Не удалось выполнить проверку хэша (целостности) изображений, которые необходимо прошить.
Исправить:
- Используйте SP Flash Tool с последней версией.
- Убедитесь, что вы выбрали правильный файл агента загрузки (DA).
- Откройте SP Flash Tool> перейдите к параметрам> щелкните параметр> выберите загрузку> снимите флажок DA DL все с контрольной суммой.
98. Ошибка 6046: ОШИБКА BROM: S_SECURITY_USB_DL_IMAGE_SIGNATURE_VERIFY_FAIL (6064), КОД ОШИБКИ MSP: 0X0
Код ошибки SP Flash Tool 6046 означает неудачную проверку подписи для файлов прошивки.
Исправить:
- Выберите MTK_AllInOne_DA.bin в качестве файла агента загрузки (DA).
- Откройте SP Flash Tool> перейдите к параметрам> щелкните параметр> выберите загрузку> снимите флажок DA DL all with Checksum.
- Удалите все файлы с контрольной суммой в папке с прошивкой.
99. Ошибка 0XC0060003: ОШИБКА: STATUS_BROM_CMD_SEND_DA_FAIL (0XC0060003)
SP Flash Tool не может читать или записывать на устройство с помощью выбранного агента загрузки (DA).
Исправить:
- Устройство требует прошивки специального агента загрузки (DA).
- Проверьте, достаточно ли заряжен аккумулятор устройства.
- Выньте и снова вставьте аккумулятор устройства.
- Попробуйте использовать другой USB-кабель или COM-порт.
- Щелкните правой кнопкой мыши файл flash_tool.exe> щелкните «Свойства»> выберите «Совместимость»> «Установить для Windows XP Service Pack 3»> «Применить»> «ОК»> «Запустить файл flash_tool.exe» от имени администратора.
- Не нажимайте и не удерживайте кнопки устройства при подключении к ПК.
100. Ошибка 0x94010000: ТИП ЧИПа НЕ совпадает! целевое значение отказа: 0x94010000
Вероятно, устройство имеет заблокированный / зашифрованный предварительный загрузчик.
Исправить:
- Снимаем галочку с прелоадера при прошивке в SP Flash Tool.
101. Ошибка 0xC0020029: ОШИБКА BROM: STATUS_SEC_IMGHDR_TYPE_MISMATCH (0xC0020029)
Вы пытаетесь перенести измененные файлы на устройство, которое принимает только подписанные или проверенные изображения.
Исправить:
- Загрузите и прошейте официальную прошивку для вашей модели устройства, подписанную производителем.
- Если возможно, разблокируйте загрузчик вашего устройства, а затем попробуйте заново прошить прошивку.
102. Ошибка 5000: ОШИБКА BROM: S_AUTH_HANDLE_IS_NOT_READY (5000)
Устройство имеет безопасный загрузчик / загрузчик.
Исправить:
- Вам понадобится файл Auth (* .auth) или пользовательский файл агента загрузки (DA), чтобы устройство начало мигать с помощью SP Flash Tool.
- Для устройств Tecno, Infinix и Itel используйте инструмент загрузки программного обеспечения (формат + загрузка).
103. Ошибка 0xC002002C: ОШИБКА: STATUS_SEC_IMG_HASH_VFY_FAIL (0xC002002C)
Устройство имеет проверенную загрузку.
Исправить:
- Загрузите и прошейте официальную прошивку для вашей модели устройства, подписанную производителем.
104. Ошибка 0xC0030012: ОШИБКА: STATUS_SEC_AUTH_FILE_NEEDED (0xC0030012)
Устройство имеет безопасную загрузку.
Исправить:
- Вам понадобится файл Auth (* .auth) или пользовательский файл агента загрузки (DA), чтобы модель устройства начала мигать с помощью SP Flash Tool.
105. Ошибка 0xC0060005: ОШИБКА: STATUS_BROM_CMD_FAIL (0xC0060005)
Устройство попыталось включить питание до того, как SP Flash Tool смог вставить в него файлы.
Исправить:
- Вам потребуется специальный файл агента загрузки (DA) для вашей конкретной модели устройства.
106. Ошибка 8: ОШИБКА:?? (8)
Размер файла больше доступного размера раздела.
Исправить:
- Убедитесь, что файлы прошивки, которые вы пытаетесь прошить, действительно совместимы с моделью устройства, которое вы используете.
- Попробуйте другую версию Stock ROM из другого источника.
- Замените чип EMMC устройства.
- Используйте другой ПК или версию ОС Windows.
107. Ошибка 0xC0030001: ошибка: STATUS_SCATTER_FILE_INVALID (0xC0030001)
SP Flash Tool не может распознать scatter-файл или его расположение.
Исправить:
- Переименуйте папку с файлами разброса, включая родительские папки.
- Обязательно удалите все специальные / неанглийские символы из имени папки.
- Вы также можете создать новую папку на рабочем столе и скопировать файлы прошивки только в новую папку перед прошивкой.
108. Ошибка: раздел [nvram] НЕ должен устанавливать для is_download значение true в scatter-файле.
Scatter-файл указывает на загрузку NVRAM, но не указывает имя файла для NVRAM. Эта ошибка довольно часто встречается в последних версиях SP Flash Tool.
Исправить:
- Измените файл разброса с помощью Notepad ++> Добавьте имя файла для раздела NVRAM. [Например; отредактируйте «имя_файла: nvram.bin», затем сохраните и убедитесь, что файл nvram.bin находится в той же папке, что и файл разброса]
- Если это не сработает, попробуйте изменить scatter-файл с помощью Notepad ++ и установите is_download: false для раздела NVRAM.
109. Ошибка 0xC0050001: ОШИБКА: STATUS_DEVICE_CTRL_EXCEPTION (0XC0050001)
Прошивка, которую вы пытаетесь прошить, либо несовместима с моделью вашего устройства, либо вы выбрали неправильные настройки прошивки.
Исправить:
- Убедитесь, что прошивка, которую вы пытаетесь прошить, действительно подходит для вашей модели устройства.
Ставьте галочки только для файлов, которые доступны в папке ROM, которую вы пытаетесь прошить. - Удалите и повторно установите USB-драйверы MediaTek Preloader VCOM.
110. Ошибка 0xC002001B: ОШИБКА: STATUS_SEC_PUBK_AUTH_MISMATCH_N (0xC002001B)
Устройство имеет проверенную загрузку.
Исправить:
- Загрузите и прошейте официальную прошивку для вашей модели устройства, подписанную производителем.
111. Ошибка 5014: ОШИБКА: S_DL_SCAT_ADDR_IS_NOT_ASCENDING_ORDER (5014)
Scatter-файл был неправильно создан или изменен по непредвиденным причинам.
Исправить:
- Введите правильные значения для всех «Physical_start_addr» в scatter-файле. Точное значение для «Physical_start_addr» такое же, как и для «linear_start_addr».
112. Ошибка 0x7F3: ОШИБКА BROM: S_BROM_CMD_JUMP_DA_FAIL
SP Flash Tool не может установить связь с подключенным устройством.
Исправить:
- Убедитесь, что аккумулятор правильно вставлен в устройство, и вы не нажимаете и не удерживаете на нем какие-либо кнопки при подключении устройства к ПК.
- Удалите и повторно установите драйверы MediaTek Preloader.
- Отключите любой диспетчер модема или программное обеспечение, которое может блокировать порты на ПК.
- Пользователи Linux / Ubuntu должны проверить, установлен ли «libusb-dev» на ПК или нет. Затем внесите в черный список диспетчер модемов Ubuntu (потому что он контролирует порт / dev / ttyACM0, что приводит к неправильной работе SP Flash Tool).
113. Ошибка 3154: ОШИБКА BROM: S_DA_SDMMC_WRITE_FAILED (3154)
Код ошибки SP Flash Tool 3154 указывает на то, что у программы Flash Tool возникают проблемы с прошивкой файлов на устройство.
Исправить:
- Обязательно используйте последнюю версию SP Flash Tool и запускайте ее от имени администратора.
- Сначала выберите «Форматировать», затем выберите «Загрузить».
- Снимите флажок с неопределенного / пустого пути к файлу.
- Перед подключением к ПК убедитесь, что аккумулятор устройства достаточно заряжен и устройство выключено.
- Попробуйте использовать другую версию ПЗУ из другого источника.
- Вы также можете попробовать отформатировать устройство перед прошивкой файлов.
- Используйте другой кабель USB.
- Подключите устройство к другому USB-порту.
- Попробуйте использовать другой ПК или версию Windows.
114. Ошибка 0xC0010005: ОШИБКА BROM: STATUS_PROTOCOL_ERR (0xC0010005)
SP Flash Tool не может связаться с устройством.
Исправить:
- Перед подключением к ПК убедитесь, что телефон выключен, а аккумулятор вставлен.
115. Ошибка 0xC0010007: ОШИБКА BROM: INSUFFICIENT_BUFFER (0xC0010007)
SP Flash Tool похоже заблокирован от прошивки файлов на устройство.
Исправить:
- Если вы можете загрузить свое устройство в режиме быстрой загрузки, разблокируйте загрузчик и попробуйте снова прошить прошивку.
- Снимите флажок OEM и повторите попытку перепрошивки.
116. Ошибка 0xC0050007: ОШИБКА: STATUS_READ_DATA_EXCEPTION (0xC0050007)
SP Flash Tool не может считывать данные с подключенного устройства. Эта конкретная ошибка возникает, когда длина обратного чтения слишком велика.
Исправить:
- Загрузите и установите обновленные драйверы MTK на свой компьютер.
- Если вы выполняете обратное чтение, попробуйте пропустить кеш и пользовательские данные.
117. Ошибка 0x13CD: ОШИБКА BROM: S_DL_PMT_ERR_NO_SPACE (5069)
Размер файла больше доступного размера раздела.
Исправить:
- Убедитесь, что файлы прошивки, которые вы пытаетесь прошить, совместимы с вашей моделью устройства.
- Попробуйте другую версию Stock ROM из другого источника.
- Замените чип EMMC устройства.
118. Ошибка: LIB DA не соответствует, пожалуйста, выберите DA повторно или обратитесь за помощью
В SP Flash Tool возникают проблемы с использованием выбранного файла агента загрузки (DA).
Исправить:
- Снимите флажок «Проверить соответствие LIB DA» в общих настройках SP Flash Tool («Параметры»> «Параметры»).
- Используйте последнюю версию SP Flash Tool.
119. Ошибка -1073283068: ОШИБКА BROM: STATUS_DA_HASH_MISMATCH (-1073283068), КОД ОШИБКИ MSP: 0X00
Выбранный файл агента загрузки (DA) несовместим.
Исправить:
- Попробуйте использовать Download Agent (DA) + Auth file + Factory ROM.
120. Ошибка 0XC50: S_DA_SDMMC_CONFIG_FAILED (0XC50)
Устройство, скорее всего, имеет защищенный предварительный загрузчик или загрузчик.
Исправить:
- Снимаем галочку с прелоадера при прошивке в SP Flash Tool.
121. Ошибка 3152: S_DA_SDMMC_CONFIG_FAILED (3152)
Устройство имеет защищенный прелоадер или загрузчик.
Исправить:
- Снимаем галочку с прелоадера при прошивке в SP Flash Tool.
122. Ошибка 0xC0020006: ОШИБКА: STATUS_SEC_PL_VFY_FAIL (0xC0020006)
Вероятно, устройство имеет защищенный предварительный загрузчик или загрузчик.
Исправить:
- Используйте подписанную производителем прошивку для конкретной модели устройства, которое вы используете.
- Перед прошивкой попробуйте разблокировать загрузчик на вашем устройстве.
123. Ошибка 0xC0030003: ОШИБКА: STATUS_DA_SELECTION_ERR (0xC0030003)
Выбранный файл агента загрузки (DA) несовместим.
Исправить:
- Попробуйте использовать другой файл агента загрузки (DA).
- Используйте агент загрузки (DA) + файл аутентификации + файл заводской прошивки.
- Обязательно используйте последнюю версию SP Flash Tool. [Ссылка выше]
- Для устройств Tecno, Infinix и Itel используйте инструмент загрузки программного обеспечения.
124. Ошибка 0xC0030008: ОШИБКА: STATUS_INVALID_GPT (0xC0030008)
На устройстве неисправна микросхема EMMC.
Исправить:
- Замените чип EMMC устройства.
125. Ошибка 0xC0050004: ОШИБКА: STATUS_UPLOAD_EXCEPTION (0xC0050004)
SP Flash Tool не может связаться с устройством.
Исправить:
- Попробуйте прошить с / без вставленной в устройство батареи.
- Обязательно используйте другой USB-кабель.
- Подключите устройство к другому USB-порту.
- Вы также можете использовать другой компьютер или другую версию ОС Windows.
126. Ошибка 0x1: ОШИБКА:?? (0x1)
У SP Flash Tool возникают проблемы с подключением к устройству.
Исправить:
- Попробуйте использовать специальный агент загрузки (DA) и файл аутентификации для вашей модели устройства.
127. Ошибка 0xC0030004: ОШИБКА: STATUS_PRELOADER_INVALID 0xC0030004
Проблема с именем раздела предзагрузчика в scatter-файле или у SP Flash Tool проблемы с подключением к устройству.
Исправить:
- Измените файл разброса с помощью Notepad ++> Измените имя раздела на все строчные буквы. [Например; переименуйте PRELOADER в preloader или в соответствии с точным именем файла в прошивке и сохраните файл scatter]
- Перед подключением телефона к ПК нажмите и удерживайте кнопку увеличения или уменьшения громкости.
- Если вы получаете сообщение об ошибке при попытке форматирования, вернитесь на вкладку «Загрузка»> Установите флажок для предварительного загрузчика, чтобы выбрать его> Вернитесь на вкладку «Формат» и повторите форматирование.
128. Ошибка 1003: ОШИБКА: S_INVALID_BBCHIP_TYPE (1003)
Возникла проблема со скаттер-файлом.
Исправить:
- Убедитесь, что вы используете SP Flash Tool, совместимый с scatter-файлом.
129. Ошибка 0xC0010004: STATUS_UNSUPPORT_CTRL_CODE (0xC0010004)
Версия SP Flash Tool не поддерживает или имеет некоторые проблемы, которые вы используете.
Исправить:
- Обязательно используйте последнюю версию SP Flash Tool. [Ссылка выше]
- Откройте SP Flash Tool> перейдите к параметрам> щелкните параметр> снимите флажок проверки жизненного цикла хранилища.
130. Ошибка 0xC0020005: STATUS_SEC_IMG_TOO_LARGE (0xC0020005)
Размер файла превышает доступный размер раздела, или файл не проверен и не подписан производителем.
Исправить:
- Убедитесь, что флэш-файлы совместимы с моделью вашего устройства.
- Ищите разные версии прошивки.
- Замените чип EMMC телефона.
- Попробуйте использовать другой компьютер или версию Windows.
131. Ошибка 0xC0070005: STATUS_DA_EXCEED_MAX_NUM (0xC0070005)
У SP Flash Tool возникают проблемы с подключением к телефону, или вы устанавливаете неправильную прошивку.
Исправить:
- Если вы ранее нажимали и удерживали кнопки на устройстве, попробуйте прошивать файлы, не нажимая никаких кнопок, или наоборот.
- Обязательно прошейте другой файл прошивки или хотя бы прелоадер из другой прошивки.
Вот и все, ребята. Мы предполагаем, что это руководство было вам полезно. Для дальнейших запросов вы можете оставить комментарий ниже.
-
Самая большая «загвоздка» заключается именно в загрузке прошивки. Порой этот процесс занимает достаточно большое количество времени, особенно при медленном интернете. Плюс если подключение не отличается стабильностью и возможны обрывы связи, то iTunes каждый раз будет начинать качать ее заново, что согласитесь не очень приятно и долго.
Но есть способ ускорить процесс восстановления. Для этого необходимо самостоятельно скачать файл программного обеспечения в формате.ipsw (с любого стороннего ресурса, например 4PDA) и сохранить его на компьютере. Обратите внимание — для каждой модели iPhone, будет свой, отличный от других, файл!
Теперь, зажимаем на клавиатуре клавишу «Shift» и уже потом жмем на кнопку «Восстановить». Откроется окно с просьбой указать файл прошивки. Выбираем заранее скачанный и ждем — iTunes сделает все самостоятельно.
Почему не удается восстановить iPhone и что делать?
Причин на самом деле, может быть очень много. Причем связаны они как с компьютером или устройством, так и просто с невнимательностью.
Вот самые основные:
- Отсутствие доступа к интернету на ПК или периодическое его обрывы и отключения.
- Антивирусы, файерволы и прочие программы мешающие нормальному функционированию iTunes. Может быть, Ваши параметры безопасности настроены таким образом, что iTunes элементарно не получает доступ к серверам Apple.
- Медленный интернет. Даже не так. Очень медленный интернет. Сейчас это встречается редко, но я помню свои попытки реанимировать iPhone в далеком 2009 году используя выход в сеть с USB-модема. Все расписывать не буду, скажу итог — восстановление не удалось.
- В случае, когда вы самостоятельно скачиваете прошивку — посмотрите, точно ли она подходит конкретно для вашей модели телефона.
- Проверьте, для iTunes. Если да, установите последнюю версию программы.
- Очень желательно, да что уж там, обязательно использовать оригинальный USB-кабель, не сертифицированные могут способствовать появлению различных ошибок. Неоригинальные можно только , да и то не всегда, а для перепрошивки (восстановления) они не годятся.
- Вполне возможно, что проблемы уже внутри, то есть «железные». Неисправностей может быть масса — от шлейфа, до материнской платы. Вспоминайте, не или слишком сильно.
Как видите, вариантов действительно много. Пожалуйста, обращайте внимание на любую мелочь — ведь именно из-за нее могут возникнуть проблемы с восстановлением iPhone. Все равно что-то не получается? Обязательно пишите в комментарии — попробуем разобраться вместе!
P.S. Говорят, для того, чтобы восстановление прошло успешно и правильно, нужно поставить «лайк» этой статье. Врут наверно, но я на всякий случай поставил… и все получилось!:)
SP Flash Tool — это приложение для прошивки, которое помогает вам прошивать стандартную прошивку, настраивать восстановление, прошивать восстановление, восстанавливать заблокированное устройство, выполнять резервное копирование и восстановление, перезагружать телефон и многое другое. Этот инструмент работает и совместим только с устройствами с набором микросхем MediaTek. Хотя SP Flash Tool прост в использовании, у него есть множество распространенных кодов ошибок и, к счастью, есть решения.
Всякий раз, когда вы пытаетесь перепрограммировать прошивку или разблокировать устройство MediaTek, оно может автоматически выдавать несколько ошибок, таких как Failed to enumerate COM Port. отключается во время перепрошивки, остается на уровне 0%, сбой при инициализации файла разброса, USB-устройство не распознается, S_COM_PORT_OPEN_FAIL (1003), S_NOT_ENOUGH_STORAGE_SPACE и более.
Содержание страницы
-
Распространенные коды ошибок SP Flash Tool и их решения
- 1. SP Flash Tool не удалось перечислить COM-порт
- 2. Устройство автоматически отключается во время перепрошивки
- 3. SP Flash Tool остается на уровне 0%
- 4. Ошибка: не удалось инициализировать файл разброса. Убедитесь, что имя загружаемого файла разброса является допустимым.
- 5. Ошибка: USB-устройство не распознается
- 6. Ошибка: выберите хотя бы одно ПЗУ перед выполнением
- 7. Ошибка 1002: S_INVALID_ARGUMENTS
- 8. Ошибка: PRO_INFO: не удалось получить информацию PMT
- 9. Ошибка 1012: ОШИБКА BROM: S_NOT_ENOUGH_MEMORY (1012)
- 10. Ошибка 1003: S_COM_PORT_OPEN_FAIL (1003)
- 11. Ошибка 1011: S_NOT_ENOUGH_STORAGE_SPACE
- 12. Ошибка 1013: ОШИБКА BROM: сбой S_COM_PORT_OPEN (1013)
- 13. Ошибка 1022: несовместимо
- 14. Ошибка 1040: S_UNSUPPORTED_OPERATION (1040)
- 15. Ошибка 2: ОШИБКА BROM:?? (2)
- 16. Ошибка 1042: ОШИБКА BROM: S_TIMEOUT (1042)
- 17. Ошибка 4008: ОШИБКА BROM: S_FT_DOWNLOAD_FAIL (4008)
- 18. Ошибка 2004: ОШИБКА BROM: S_FT_DOWNLOAD_FAIL (2004)
- 19. Ошибка 2005: ОШИБКА BROM: S_BROM_CMD_STARTCMD_FAIL (2005)
- 20. Ошибка 2020: ОШИБКА BROM: S_BROM_CHKSUM16_MEM_RESULT_DIFF (2020)
- 21. Ошибка 3001: S_DA_EXT_RAM_ERROR
- 22. Ошибка 3012: NAND_FLASH_NOT_FOUND
- 23. Ошибка 3140: ОШИБКА BROM: S_DA_UPDATE_BOOLOADER_EXIST_MAGIC_NOT_MATCHED
- 24. Ошибка 3144: S_DA_EMMC_FLASH_NOT_FOUND (3144)
- 25. Ошибка 3149: ОШИБКА BROM: S_DA_SDMMC_WRITE_FAILED (3149)
- 26. Ошибка 3168: ОШИБКА BROM: S_CHIP_TYPE_NOT_MATCH (3168)
- 27. Ошибка 3182: ОШИБКА BROM: S_STORAGE_NOT_MATCH (3182)
- 28. Ошибка 3167: BROM_ERROR: S_STORAGE_NOT_MATCH (3167)
- 29. Ошибка 3178: BROM_ERROR: S_STORAGE_NOT_MATCH (3178)
- 30. Ошибка 4001: S_FT_DA_NO_RESPONSE или Da не отправил данные ответа в Flash Tool.
- 31. Ошибка 4004: ошибка драйвера
- 32. Ошибка 4009: S_FT_READBACK_FAIL (4009)
- 33. Ошибка 4010: ОШИБКА BROM: S_FT_FORMAT_FAIL
- 34. Ошибка 4017: ОШИБКА BROM: S_FT_NAND_READLEN_NOT_ALIGNMENT (4017)
- 35. Ошибка 4032: BROM ERROR: S_FT_ENABLE_DRAM_FAIL (4032) [EMI] Enable DRAM Fail
- 36. Ошибка 4050: S_FT_NEED_DOWNLOAD_ALL_FAIL
- 37. Ошибка 4058: ОШИБКА BROM: S_FT_GET_MEMORY_FAIL (4058)
- 38. Ошибка 5002: S_INVALID_DA_FILE
- 39. Ошибка 5007: ОШИБКА BROM: S_FTHND_FILE_IS_NOT_LOADED_YET (5007)
- 40. Ошибка 5054: ОШИБКА BROM S_DL_GET_DRAM_SETTINGS_FAIL (5054)
- 41. Ошибка 5069: ОШИБКА BROM: S_DL_PMT_ERR_NO_SPACE (5069)
- 42. Ошибка 5056: ОШИБКА BROM: S_DL_PMT_ERR_NO_SPACE (5056)
- 43. Ошибка 5066: S_DL_PC_BL_INVALID_GFH_FILE_INFOR
- 44. Ошибка 5095: S_DL_MAUI_FLASH_ID_NOT_MATCHED_WITH_TARGET (5095)
- 45. Ошибка 6010: BROM ERROR: SP FLASH TOOL ERROR 6010 CODE DOWNLOAD FORBIDDEN
- 46. Ошибка 6012: ОШИБКА BROM: S_SECURITY_SF_CODE_COMMAND_FORBIDDEN (6012), КОД ОШИБКИ MSP: 0X00
- 47. Ошибка 6047: ОШИБКА BROM: S_SECURITY_SECURE_USB_DL_IMAGE_HASH_FAIL
- 48. Ошибка 6124: ОШИБКА BROM: S_SECURITY_INVALID_PROJECT (6124), КОД ОШИБКИ MSO: 0X00
- 49. Ошибка 8038: ошибка 8038! PMT для загрузки Android готов, и макет изменен / PMT изменен для ROM
- 50. Ошибка 8100:
- 51. Ошибка 8200:
- 52. Ошибка 8406: SP FLASH TOOL ERROR (8406)
- 53. Ошибка 8417: ОШИБКА BROM: сбой при инициализации файла разброса. Убедитесь, что имя загружаемого файла разброса является допустимым.
- 54. Застрял при загрузке DA 100%
- 55. Прошивка SP Flash Tool прошла успешно, но калибровка телефона не работает
- 56. USB устройство не распознается
- 57. Ошибка 0xFDA: ОШИБКА BROM: S_FT_GET_MEMORY_FAIL (0xFDA)
- 58. Ошибка 0x13BE: S_DL_GET_DRAM_SETTING_FAIL (0x13BE)
- 59. Ошибка 0x3: ОШИБКА BROM:?? (0x3)
- 60. Ошибка 0x7D4: ОШИБКА BROM: S_BROM_DOWNLOAD_DA_FAIL (0x7D4)
- 61. Ошибка 0x8: ОШИБКА BROM:?? (0x8)
- 62. Ошибка OXFC0: BROM ERROR S_FT_ENABLE_DRAM_FAIL (OXFC0)
- 63. Ошибка 0X411: ОШИБКА BROM: S_CHKSUM_ERROR (0X411)
- 64. Ошибка 0xFA1: ОШИБКА BROM: S_FT_DA_NO_RESPONSE (0xFA1)
- 65. TOOL DL image Fail!
- 66. Ошибка 0xFC0: ОШИБКА BROM: S_FT_ENABLE_DRAM_FAIL (0xFC0)
- 67. Ошибка 0xC0050003: ОШИБКА BROM: STATUS_DOWNLOAD_EXCEPTION (0xC0050003)
- 68. Ошибка 0xc002002A: ОШИБКА BROM: STATUS_SEC_IMG_TYPE_MISMATCH (0xc002002A)
- 69. Ошибка 0XFA8: ОШИБКА BROM: S_FT_DOWNLOAD_FAIL (0XFA8)
- 70. Ошибка 0x7D5: ОШИБКА BROM: S_BROM_CMD_STARTCMD_FAIL (0x7D5)
- 71. Ошибка: не удалось проверить границы: rom_end_addr> = next rom begin_addr
- 72. Ошибка 3179: ОШИБКА BROM: S_CHIP_TYPE_NOT_MATCH (3179)
- 73. Ошибка 5073: ОШИБКА BROM: S_DL_READ_PT_FAIL (5073)
- 74. SP Flash Tool принудительно закрывается при загрузке файла scatter
- 75. Несоответствие типа хранилища!
- 76. Ошибка 8045: Нет действительной таблицы управления разделами (PMT) для хранилища
- 77. Ошибка 1041: ОШИБКА BROM: S_CHKSUM_ERROR (1041)
- 78. Ошибка 6126: ОШИБКА BROM: S_SECURITY_SECRO_HASH_INCORRECT (6126), КОД ОШИБКИ MSP: 0x00
- 79. Ошибка 6128: ОШИБКА BROM: S_SECURITY_AC_REGION_NOT_FOUND_IN_SECROIMG (6128), MSP
- 80. КОД ОШИБКИ: 0X00
- 81. Ошибка 0xC0050005: ERROR STATUS_EXT_RAM_EXCEPTION (0xC0050005)
- 82. Ошибка (3): BROM ERROR:?? (3)
- 83. Ошибка 6104: ОШИБКА BROM: S_SECURITY_SECURE_USB_DL_DA_RETURN_INVALID_TYPE (6104), КОД ОШИБКИ MSP: 0X00
- 84. Ошибка 3183: ОШИБКА BROM: S_CHIP_TYRE_NOT_MATCH (3183)
- 85. Ошибка 0xC0060001: ОШИБКА BROM: S_BROM_CMD_STARTCMD_FAIL (0xC0060001)
- 86. Ошибка: для ПЗУ сменился PMT; это должно быть загружено
- 87. Ошибка 6004: ОШИБКА: S_SECURITY_SLA_FAIL (6004), КОД ОШИБКИ MSP: 0X00
- 88. Ошибка 6045: S_SECURITY_SECURE_USB_DL_IMAGE_SIGN_HEADER_NOT_FOUND (6045), КОД ОШИБКИ MSP: 0x00
- 89. Ошибка 2035: ОШИБКА BROM: S_BROM_CMD_JUMP_DA_FAIL (2035)
- 90. Ошибка 0x412: ОШИБКА BROM: S_TIMEOUT (0X412)
- 91. Ошибка 6029: S_SECURITY_SEND_AUTH_FAIL (6029), КОД ОШИБКИ MSP: 0x00
- 92. Ошибка 0x93AF: несоответствие контрольной суммы ПЗУ [логотип], файл_конфигурации_контроля [0x93af], значение_контрольной суммы [0x94ae]
- 93. Ошибка 5011: S_DL_SCAT_INCORRECT_FORMAT (5011)
- 94. Ошибка 0xC52: ОШИБКА BROM: S_DA_SDMMC_WRITE_FAILED (0XC52)
- 95. Ошибка 0XFAA: ОШИБКА BROM: S_FT_FORMAT_FAIL (0XFAA)
- 96. Ошибка 5072: ОШИБКА: S_DL_WRITE_PT_FAIL (5072)
- 97. Ошибка 0xC0070004: ОШИБКА: STATUS_DA_HASH_MISMATCH (0xC0070004)
- 98. Ошибка 6046: ОШИБКА BROM: S_SECURITY_USB_DL_IMAGE_SIGNATURE_VERIFY_FAIL (6064), КОД ОШИБКИ MSP: 0X0
- 99. Ошибка 0XC0060003: ОШИБКА: STATUS_BROM_CMD_SEND_DA_FAIL (0XC0060003)
- 100. Ошибка 0x94010000: ТИП ЧИПа НЕ совпадает! целевое значение отказа: 0x94010000
- 101. Ошибка 0xC0020029: ОШИБКА BROM: STATUS_SEC_IMGHDR_TYPE_MISMATCH (0xC0020029)
- 102. Ошибка 5000: ОШИБКА BROM: S_AUTH_HANDLE_IS_NOT_READY (5000)
- 103. Ошибка 0xC002002C: ОШИБКА: STATUS_SEC_IMG_HASH_VFY_FAIL (0xC002002C)
- 104. Ошибка 0xC0030012: ОШИБКА: STATUS_SEC_AUTH_FILE_NEEDED (0xC0030012)
- 105. Ошибка 0xC0060005: ОШИБКА: STATUS_BROM_CMD_FAIL (0xC0060005)
- 106. Ошибка 8: ОШИБКА:?? (8)
- 107. Ошибка 0xC0030001: ошибка: STATUS_SCATTER_FILE_INVALID (0xC0030001)
- 108. Ошибка: раздел [nvram] НЕ должен устанавливать для is_download значение true в scatter-файле.
- 109. Ошибка 0xC0050001: ОШИБКА: STATUS_DEVICE_CTRL_EXCEPTION (0XC0050001)
- 110. Ошибка 0xC002001B: ОШИБКА: STATUS_SEC_PUBK_AUTH_MISMATCH_N (0xC002001B)
- 111. Ошибка 5014: ОШИБКА: S_DL_SCAT_ADDR_IS_NOT_ASCENDING_ORDER (5014)
- 112. Ошибка 0x7F3: ОШИБКА BROM: S_BROM_CMD_JUMP_DA_FAIL
- 113. Ошибка 3154: ОШИБКА BROM: S_DA_SDMMC_WRITE_FAILED (3154)
- 114. Ошибка 0xC0010005: ОШИБКА BROM: STATUS_PROTOCOL_ERR (0xC0010005)
- 115. Ошибка 0xC0010007: ОШИБКА BROM: INSUFFICIENT_BUFFER (0xC0010007)
- 116. Ошибка 0xC0050007: ОШИБКА: STATUS_READ_DATA_EXCEPTION (0xC0050007)
- 117. Ошибка 0x13CD: ОШИБКА BROM: S_DL_PMT_ERR_NO_SPACE (5069)
- 118. Ошибка: LIB DA не соответствует, пожалуйста, выберите DA повторно или обратитесь за помощью
- 119. Ошибка -1073283068: ОШИБКА BROM: STATUS_DA_HASH_MISMATCH (-1073283068), КОД ОШИБКИ MSP: 0X00
- 120. Ошибка 0XC50: S_DA_SDMMC_CONFIG_FAILED (0XC50)
- 121. Ошибка 3152: S_DA_SDMMC_CONFIG_FAILED (3152)
- 122. Ошибка 0xC0020006: ОШИБКА: STATUS_SEC_PL_VFY_FAIL (0xC0020006)
- 123. Ошибка 0xC0030003: ОШИБКА: STATUS_DA_SELECTION_ERR (0xC0030003)
- 124. Ошибка 0xC0030008: ОШИБКА: STATUS_INVALID_GPT (0xC0030008)
- 125. Ошибка 0xC0050004: ОШИБКА: STATUS_UPLOAD_EXCEPTION (0xC0050004)
- 126. Ошибка 0x1: ОШИБКА:?? (0x1)
- 127. Ошибка 0xC0030004: ОШИБКА: STATUS_PRELOADER_INVALID 0xC0030004
- 128. Ошибка 1003: ОШИБКА: S_INVALID_BBCHIP_TYPE (1003)
- 129. Ошибка 0xC0010004: STATUS_UNSUPPORT_CTRL_CODE (0xC0010004)
- 130. Ошибка 0xC0020005: STATUS_SEC_IMG_TOO_LARGE (0xC0020005)
- 131. Ошибка 0xC0070005: STATUS_DA_EXCEED_MAX_NUM (0xC0070005)
Распространенные коды ошибок SP Flash Tool и их решения
Здесь мы рассказали обо всех типичных ошибках и обходных решениях SP Flash Tool. Итак, не теряя больше времени, давайте перейдем к руководству ниже.
1. SP Flash Tool не удалось перечислить COM-порт
Если в этом случае у вашего SP Flash Tool есть проблемы с поиском COM-порта подключенного устройства, вы можете столкнуться с этой проблемой.
Исправить:
- Просто запустите SP Flash Tool от имени администратора на вашем компьютере. (Щелкните правой кнопкой мыши исполняемый файл SP Flash Tool> выберите Запуск от имени администратора> Если система UAC предложит, нажмите Да, чтобы продолжить)
- Теперь подключите устройство MTK к другому порту компьютера и проверьте, установили ли вы Драйвер MTK USB на компе или нет.
- Нажмите клавиши Windows + X, чтобы открыть Меню быстрых ссылок> Открыть «Диспетчер устройств».
- Найдите COM-порт подключенного устройства> запустите SP Flash Tool> нажмите Параметры> COM-порт> выберите COM-порт, к которому вы подключили свое устройство.
2. Устройство автоматически отключается во время перепрошивки
Это означает, что всякий раз, когда начинается процесс перепрошивки, подключенное устройство автоматически отключается.
Исправить:
- Попробуйте использовать другой USB-кабель, а также другой USB-порт на ПК.
- Нажмите и удерживайте кнопку уменьшения или увеличения громкости на устройстве при подключении его к ПК для прошивки.
3. SP Flash Tool остается на уровне 0%
Похоже, что каким-то образом инструмент SP Flash не загружает данные и буквально застревает на 0%.
Исправить:
- Установите последнюю Драйверы MediaTek VCOM на вашем ПК.
- Установите последнюю версию SP Flash Tool.
- Попробуйте подключить устройство к другому COM-порту.
- Проверить скаттер-файл и совместимость прошивки.
4. Ошибка: не удалось инициализировать файл разброса. Убедитесь, что имя загружаемого файла разброса является допустимым.
Это означает, что SP Flash Tool не принимает имя файла разброса.
Исправить:
- Учтите, что scatter-файл не переименовывался.
- Попробуйте использовать последнюю версию SP Flash Tool [ссылка выше]
5. Ошибка: USB-устройство не распознается
Эта конкретная ошибка появляется всякий раз, когда вы подключаете устройство к ПК. В основном он показывает на панели задач после подключения устройства MTK сообщение о том, что у компьютера проблемы с подключением к подключенному устройству. Возможно, проблема в драйвере или оборудовании устройства.
Исправить:
- Попробуйте использовать другой USB-кабель и USB-порт на вашем ПК.
- Убедитесь, что на компьютере установлены последние версии драйверов MediaTek USB.
6. Ошибка: выберите хотя бы одно ПЗУ перед выполнением
Кажется, что SP Flash Tool не может распознать ПЗУ, которое выбрано или, возможно, не выбрано. Проверить это.
Исправить:
- Снова выберите файл Scatter и обязательно снимите флажки со всех выбранных элементов, которые вы не хотите мигать.
7. Ошибка 1002: S_INVALID_ARGUMENTS
Доступен недопустимый файл Scatter, который в основном вызвал эту ошибку.
Исправить: Загрузите правильный scatter-файл и попробуйте снова прошить.
8. Ошибка: PRO_INFO: не удалось получить информацию PMT
У SP Flash Tool возникают проблемы с чтением данных на смартфоне или планшете MTK.
Исправить:
- Обязательно используйте другой компьютер и USB-кабель.
- Имейте в виду, что перед прошивкой любого файла выключите устройство и зарядите батарею более чем на 60%.
Пожалуйста, обрати внимание: Некоторым смартфонам или планшетам MediaTek более старого поколения может потребоваться вынуть аккумулятор перед перепрошивкой. Итак, делайте это соответственно.
9. Ошибка 1012: ОШИБКА BROM: S_NOT_ENOUGH_MEMORY (1012)
Если версия SP Flash Tool не поддерживает размер (ы) файла (ов) в прошивке, вы можете столкнуться с такой ошибкой.
Исправить:
- Просто скачайте и установите последнюю версию SP Flash Tool. [Ссылка выше]
10. Ошибка 1003: S_COM_PORT_OPEN_FAIL (1003)
SP Flash Tool обнаружил ошибку при обмене данными с подключенным устройством MediaTek через целевой порт. Следовательно, появляется именно эта ошибка.
Исправить:
- Подключите устройство MTK к другому USB-порту на ПК.
- Попробуйте использовать разные версии SP Flash Tool.
- Обязательно используйте другой USB-кабель.
- Убедитесь, что USB-порт устройства не поврежден физически и не шатается.
11. Ошибка 1011: S_NOT_ENOUGH_STORAGE_SPACE
Размер любой части прошивки больше отведенного места.
Исправить:
- Используйте другую версию SP Flash Tool. [Ссылка выше]
Пожалуйста, обрати внимание: Эта ошибка может возникать в «сырых» версиях SP Flash Tool на ПК. Так что изменение версии может помочь.
12. Ошибка 1013: ОШИБКА BROM: сбой S_COM_PORT_OPEN (1013)
SP Flash Tool обнаружил ошибку при обмене данными с устройством через целевой порт.
Исправить:
- Подключите устройство к другому USB-порту на ПК.
- Попробуйте разные версии SP Flash Tool [Скачать]
- Попробуйте использовать другой USB-кабель
- Убедитесь, что USB-порт устройства не поврежден.
13. Ошибка 1022: несовместимо
Это означает, что текущая версия инструмента SP Flash несовместима с вашим устройством или, возможно, интерфейс USB не работает.
Исправить:
- Используйте другую или последнюю версию SP Flash Tool [ссылка выше].
- Замените USB-кабель или USB-порт на ПК.
14. Ошибка 1040: S_UNSUPPORTED_OPERATION (1040)
SP Flash Tool не может сопоставить загрузочные файлы и файлы Scatter.txt и выдает ошибку.
Исправить:
- Выберите правильный файл разброса.
15. Ошибка 2: ОШИБКА BROM:?? (2)
SP Flash Tool не смог связаться с устройством.
Исправить:
- Попробуйте использовать другой ПК / ОС Windows (Windows 7)
- Установите последние версии USB-драйверов MediaTek на ПК [Ссылка выше]
- Используйте другой USB-кабель для подключения устройства
16. Ошибка 1042: ОШИБКА BROM: S_TIMEOUT (1042)
Процесс прошивки занял так много времени, что SP Flash Tool обнаружил ошибку тайм-аута.
Исправить:
- Попробуйте прошивать по одному файлу за раз
- Используйте последнюю версию SP Flash Tool [ссылка выше]
- Используйте другой компьютер и USB-кабель.
17. Ошибка 4008: ОШИБКА BROM: S_FT_DOWNLOAD_FAIL (4008)
Имеется разрыв между SP Flash Tool и устройством связи. В то время как SP Flash Tool обнаружил ошибку при перепрошивке файлов.
Исправить:
- Обязательно извлеките аккумулятор и снова вставьте его в устройство MediaTek (если возможно).
- Используйте другой USB-кабель или USB-порт на ПК.
- Щелкните правой кнопкой мыши файл flash_tool.exe> выберите «Свойства»> щелкните вкладку «Совместимость»> «Выбрать». Пакет обновления 3 для Windows XP> Нажмите «Применить»> «ОК»> «Запустить файл flash_tool.exe как файл. администратор. При появлении запроса от UAC нажмите Да, чтобы продолжить.
- Держите устройство заряженным не менее чем на 60%.
18. Ошибка 2004: ОШИБКА BROM: S_FT_DOWNLOAD_FAIL (2004)
Произошел разрыв между SP Flash Tool и устройством, и SP Flash Tool обнаружил ошибку при перепрошивке файлов.
Исправить:
- Обязательно извлеките аккумулятор и снова вставьте его в устройство MediaTek (если возможно).
- Используйте другой USB-кабель или USB-порт на ПК.
- Щелкните правой кнопкой мыши файл flash_tool.exe> выберите «Свойства»> щелкните вкладку «Совместимость»> «Выбрать». Пакет обновления 3 для Windows XP> Нажмите «Применить»> «ОК»> «Запустить файл flash_tool.exe как файл. администратор. При появлении запроса от UAC нажмите Да, чтобы продолжить.
- Держите устройство заряженным не менее чем на 60%.
19. Ошибка 2005: ОШИБКА BROM: S_BROM_CMD_STARTCMD_FAIL (2005)
Подключенное устройство MediaTek попыталось включить питание до того, как SP Flash Tool смог прошить на него файлы.
Исправить:
- Обязательно извлеките аккумулятор и снова вставьте его в устройство MediaTek (если возможно).
- Используйте другой USB-кабель или USB-порт на ПК.
- Щелкните правой кнопкой мыши файл flash_tool.exe> выберите «Свойства»> щелкните вкладку «Совместимость»> «Выбрать». Пакет обновления 3 для Windows XP> Нажмите «Применить»> «ОК»> «Запустить файл flash_tool.exe как файл. администратор. При появлении запроса от UAC нажмите Да, чтобы продолжить.
- Держите устройство заряженным не менее чем на 60%.
20. Ошибка 2020: ОШИБКА BROM: S_BROM_CHKSUM16_MEM_RESULT_DIFF (2020)
SP Flash Tool обнаружил проблему при перемещении файлов во внутреннюю SRAM устройства, которую необходимо обновить.
Исправить:
- Обязательно используйте последнюю версию SP Flash Tool [ссылка выше]
- Откройте SP Flash Tool> перейдите к параметрам> щелкните параметр> выберите подключение> щелкните аккумулятор> установите для него «с аккумулятором».
- Выберите вариант Форматировать все + Скачать.
- Просто нажмите и удерживайте обе кнопки громкости на устройстве, прежде чем подключить его к ПК для прошивки, а затем отпустите обе кнопки, как только начнется процесс прошивки.
21. Ошибка 3001: S_DA_EXT_RAM_ERROR
Ошибка SP Flash Tool 3001, похоже, возникает из-за проблем с подключением к устройству.
Исправить:
- Проверьте USB-кабель и снова подключите его к другому USB-порту на вашем компьютере.
- Или попробуйте использовать другой компьютер.
22. Ошибка 3012: NAND_FLASH_NOT_FOUND
Ошибка 3012 связана с проблемой флеш-памяти на устройстве.
Исправить:
- Используйте разные версии SP Flash Tool [ссылка выше]
- Используйте другой компьютер, USB-кабель и USB-порт на компьютере.
23. Ошибка 3140: ОШИБКА BROM: S_DA_UPDATE_BOOLOADER_EXIST_MAGIC_NOT_MATCHED
SP Flash Tool обнаружил ошибку при переносе выбранного файла в неуказанный раздел и выдает ошибку 3140.
Исправить:
- Используйте последнюю версию SP Flash Tool — Скачать
- Используйте вариант форматирования, а затем загрузите в SP Flash Tool
24. Ошибка 3144: S_DA_EMMC_FLASH_NOT_FOUND (3144)
Перепрошивка загрузочных файлов и несоответствие файлов scatter.
Пожалуйста, обрати внимание: Устройство раздела EMMC и устройство раздела MTD используют разные загрузочные файлы TXT.
Исправить:
- Выберите правильный файл Scatter.
- Используйте другой компьютер (Windows XP / 7) с установленными всеми необходимыми драйверами.
25. Ошибка 3149: ОШИБКА BROM: S_DA_SDMMC_WRITE_FAILED (3149)
Похоже, SP Flash Tool не может прошивать файлы на устройство.
Исправить:
- Используйте последнюю версию SP Flash Tool и запустите ее от имени администратора на ПК. [Ссылка выше]
- Обязательно сначала отформатируйте устройство, а затем выберите Загрузить в SP Flash Tool.
- Не устанавливайте флажок с неопределенным / пустым путем к файлу.
- Перед подключением к ПК для прошивки убедитесь, что устройство MediaTek выключено и в нем достаточно заряда батареи.
- Кроме того, вы можете попробовать использовать другой компьютер, прошивку или USB-кабель.
26. Ошибка 3168: ОШИБКА BROM: S_CHIP_TYPE_NOT_MATCH (3168)
Это указывает на то, что SP Flash Tool обнаруживает несоответствие между информацией, предоставленной в scatter-файле, и информацией об устройстве.
Исправить:
- Убедитесь, что вы используете правильный файл ROM для вашей модели устройства.
- Используйте последнюю версию SP Flash Tool [ссылка выше]
- Установите правильные драйверы USB на свой компьютер.
27. Ошибка 3182: ОШИБКА BROM: S_STORAGE_NOT_MATCH (3182)
Прошивка, которую вы пытаетесь прошить, несовместима с моделью вашего устройства.
Исправить:
- Получите прошивку, подходящую для вашей модели устройства.
28. Ошибка 3167: BROM_ERROR: S_STORAGE_NOT_MATCH (3167)
Прошивка, которую вы пытаетесь прошить, несовместима с моделью вашего устройства.
Исправить:
- Получите прошивку, подходящую для вашей модели устройства.
29. Ошибка 3178: BROM_ERROR: S_STORAGE_NOT_MATCH (3178)
Прошивка, которую вы пытаетесь прошить, несовместима с моделью вашего устройства.
Исправить:
- Получите прошивку, подходящую для вашей модели устройства.
30. Ошибка 4001: S_FT_DA_NO_RESPONSE или Da не отправил данные ответа в Flash Tool.
SP Flash Tool столкнулся с проблемой связи с подключенным устройством MTK на ПК.
Исправить:
- Используйте другой порт USB на ПК.
- Установите драйверы MediaTek VCOM на ПК.
- Запустите файл Flash_tool.exe от имени администратора.
- Используйте другой ПК или версию Windows (Windows XP / 7).
- Попробуйте использовать другой кабель USB.
31. Ошибка 4004: ошибка драйвера
USB-драйверы не найдены или повреждены.
Исправить:
- Попробуйте удалить драйверы USB и переустановить их.
32. Ошибка 4009: S_FT_READBACK_FAIL (4009)
Программе SP Flash Tool не удалось создать файл обратного чтения. Возможно, для файла недостаточно места или файл не может быть перезаписан, так как он заблокирован.
Исправить:
- Установите последнюю версию SP Flash Tool [ссылка выше].
- Удалите старые файлы Readback.
33. Ошибка 4010: ОШИБКА BROM: S_FT_FORMAT_FAIL
Карта блоков в scatter-файле не соответствует размеру раздела устройства, поэтому начинает появляться ошибка 4010.
Исправить:
- Убедитесь, что вы используете правильную прошивку для вашей модели устройства.
- Используйте последнюю версию SP Flash Tool [ссылка выше].
34. Ошибка 4017: ОШИБКА BROM: S_FT_NAND_READLEN_NOT_ALIGNMENT (4017)
Если вы пытаетесь прошить файл, который не был обработан для прошивки с помощью SP Flash Tool, он выдаст ошибку 4017.
Исправить:
- Загрузите файл прошивки, соответствующий вашей модели устройства.
- Подключите устройство к ПК, нажав одновременно клавиши уменьшения и увеличения громкости.
35. Ошибка 4032: BROM ERROR: S_FT_ENABLE_DRAM_FAIL (4032) [EMI] Enable DRAM Fail
Прошивка, которую вы пытаетесь прошить на своем устройстве MTK, либо несовместима с вашей моделью устройства, либо повреждена.
Исправить:
- Убедитесь, что прошивка, которую вы устанавливаете, совместима с моделью вашего устройства.
- Удалите папку SP Flash Tool на вашем ПК и снова извлеките ее.
- Убедитесь, что вы отметили флажками только те файлы, которые есть в ПЗУ, которое вы пытаетесь прошить.
- Обязательно удалите драйверы USB и драйверы VCOM на вашем ПК, а затем переустановите их правильно по ссылкам выше.
36. Ошибка 4050: S_FT_NEED_DOWNLOAD_ALL_FAIL
Код ошибки 4050 SP Flash Tool в основном появляется, когда размеры блоков не совпадают в PMT и scatter.
Исправить:
- Попробуйте использовать последнюю версию SP Flash Tool [ссылка выше].
37. Ошибка 4058: ОШИБКА BROM: S_FT_GET_MEMORY_FAIL (4058)
SP Flash Tool не смог найти раздел, который вы пытаетесь прошить.
Исправить:
- Убедитесь, что в SP Flash Tool сняты отметки с любых элементов с пустым или пустым местом.
38. Ошибка 5002: S_INVALID_DA_FILE
Выбранный файл агента загрузки (DA) несовместим, и вам необходимо выбрать правильный файл DA.
Исправить:
- Выберите правильный DA-файл из папки SP Flash Tool.
39. Ошибка 5007: ОШИБКА BROM: S_FTHND_FILE_IS_NOT_LOADED_YET (5007)
Если вы пытаетесь прошить файл с неуказанным путем, это означает, что в поле элемента не выбран файл, тогда вы можете столкнуться с ошибкой 5007.
Исправить:
- Убедитесь, что scatter-файл находится в той же папке, где будут прошиты другие файлы.
- Снимите отметку с любого элемента, которого у вас нет или путь к которому не указан.
40. Ошибка 5054: ОШИБКА BROM S_DL_GET_DRAM_SETTINGS_FAIL (5054)
Файлы, которые вы пытаетесь прошить, несовместимы с моделью устройства.
Исправить:
- Убедитесь, что вы используете правильные файлы.
41. Ошибка 5069: ОШИБКА BROM: S_DL_PMT_ERR_NO_SPACE (5069)
Размер файла больше доступного размера раздела.
Исправить:
- Убедитесь, что вы загружаете нужные файлы на подключенное устройство.
- Попробуйте другую версию ПЗУ (возможно, более старую).
42. Ошибка 5056: ОШИБКА BROM: S_DL_PMT_ERR_NO_SPACE (5056)
Размер файла намного больше доступного размера раздела.
Исправить:
- Убедитесь, что вы пытаетесь загрузить на устройство нужные файлы.
- Попробуйте другую версию ПЗУ.
43. Ошибка 5066: S_DL_PC_BL_INVALID_GFH_FILE_INFOR
Мигание неправильных файлов разброса в папке, которая не была подготовлена для файлов FT, может вызвать ошибку 5066.
Исправить:
- Выберите правильный scatter-файл, который был подготовлен для файлов FT.
44. Ошибка 5095: S_DL_MAUI_FLASH_ID_NOT_MATCHED_WITH_TARGET (5095)
Когда вы выбираете неправильный файл, например, другой тип флеш-загрузки, загружается в текущую флеш-память, SP Flash Tool предупредит вас этим сообщением о том, что выбранные флеш-файлы несовместимы с вашим устройством. модель.
Исправить:
- Выберите правильные файлы прошивки.
45. Ошибка 6010: BROM ERROR: SP FLASH TOOL ERROR 6010 CODE DOWNLOAD FORBIDDEN
Устройство имеет защищенный или заблокированный загрузчик, поэтому появляется ошибка 6010.
Исправить:
- Сначала разблокируйте загрузчик на вашем устройстве. [Руководство по разблокировке загрузчика на устройствах MTK]
46. Ошибка 6012: ОШИБКА BROM: S_SECURITY_SF_CODE_COMMAND_FORBIDDEN (6012), КОД ОШИБКИ MSP: 0X00
Используемый Download-Agent (DA) кажется несовместимым с моделью устройства.
Исправить:
- Установите Download-Agent (DA) на MTK_AllInOne_DA.bin
47. Ошибка 6047: ОШИБКА BROM: S_SECURITY_SECURE_USB_DL_IMAGE_HASH_FAIL
При перепрошивке не удается проверить хеш (целостность) файлов.
Исправить:
- Используйте последнюю версию SP Flash Tool [ссылка выше].
- Выберите правильный файл агента загрузки (DA).
- Откройте SP Flash Tool> выберите «Параметры»> нажмите «Параметры»> выберите «Загрузить»> снимите флажок «DA DLL All…»
48. Ошибка 6124: ОШИБКА BROM: S_SECURITY_INVALID_PROJECT (6124), КОД ОШИБКИ MSO: 0X00
Использование неправильных настроек флэш-памяти или файлов прошивки может вызвать ошибку 6124.
Исправить:
- Используйте правильный файл прошивки для вашей модели устройства.
- Выберите правильный файл агента загрузки (DA) в SP Flash Tool.
- Откройте SP Flash Tool> перейдите к параметрам> нажмите параметр> выберите подключение> нажмите скорость USB> выберите полную скорость.
- Откройте SP Flash Tool> перейдите к параметрам> щелкните параметр> выберите загрузку> снимите флажок «DA DL All» с контрольной суммой.
49. Ошибка 8038: ошибка 8038! PMT для загрузки Android готов, и макет изменен / PMT изменен для ROM
SP Flash Tool не может записывать данные в определенные разделы из-за несовместимости.
Исправить:
- Отформатируйте телефон MediaTek в SP Flash Tool (не форматируйте загрузчик)> Затем попробуйте снова прошить файлы в режиме загрузки.
- Если режим загрузки не работает, выполните обновление прошивки.
- Если резервная копия MTK содержит более одного scatter-файла, попробуйте выполнить перепрошивку с другими scatter-файлами один за другим.
- Если это вам не поможет, попробуйте сначала отформатировать устройство, а затем снова использовать метод обновления прошивки.
- Если это не сработает, откройте файл разброса с помощью Notepad ++> Измените __NODL_FAT на FAT, удалив «__NODL_».
50. Ошибка 8100:
Это означает, что SP Flash Tool не может найти порт USB.
Исправить:
- Убедитесь, что драйверы USB и VCOM установлены на вашем компьютере правильно.
- Если они уже установлены, просто удалите и снова установите их.
- Попробуйте использовать другой порт USB на вашем компьютере для подключения устройства.
51. Ошибка 8200:
Там должен быть недопустимый файл или несовместимый файл восстановления.
Исправить:
- Найдите подходящий файл для восстановления.
- Используйте последнюю версию SP Flash Tool. [Ссылка выше]
52. Ошибка 8406: SP FLASH TOOL ERROR (8406)
Проблема совместимости с файлом прошивки.
Исправить:
- Прошейте файл прошивки, соответствующий вашей модели устройства.
- Переустановите драйверы MTK VCOM на свой компьютер должным образом.
53. Ошибка 8417: ОШИБКА BROM: сбой при инициализации файла разброса. Убедитесь, что имя загружаемого файла разброса является допустимым.
Формат Scatter-файла недействителен.
Исправить:
- Откройте файл scatter в Notepad ++> Первая строка должна начинаться с:
#################################################################################################### ########################################################################### ########## Общие настройки #
- Если над этой строкой есть что-то еще, просто удалите префиксные слова или строки и сохраните файл разброса, нажав клавиши Ctrl + S на клавиатуре.
54. Застрял при загрузке DA 100%
SP Flash Tool обнаруживает проблемы со связью с подключенным устройством.
Исправить:
- Удалите и переустановите USB-драйверы MediaTek.
- Переустановите драйверы MTK VCOM.
- если ваше устройство MediaTek работает, проверьте наличие обновления прошивки и установите последнее обновление (если доступно).
55. Прошивка SP Flash Tool прошла успешно, но калибровка телефона не работает
Иногда после прошивки файлов с помощью SP Flash Tool софт-клавиши или сенсорные кнопки на устройстве не работают или не реагируют должным образом.
Исправить:
- Отредактируйте файл разброса с помощью Notepad ++> Удалите NODL_ (или установите is_download: false на is_download: true) рядом с элементами, которые у вас есть в папке с резервными копиями, но которых нет в списке при загрузке файла scatter в SP Flash Орудие труда.
- Удаление NODL_ или установка для is_download значения true, похоже, работает для многих затронутых пользователей, которые в основном преобразуйте элементы, перечисленные / доступные в SP Flash Tool, когда вы загружаете файл scatter после сохраняя это.
56. USB устройство не распознается
У ПК проблемы с подключением к подключенному устройству из-за проблем с оборудованием, драйверов или прерывания связи.
Исправить:
- Удалите и повторно установите USB-драйверы MediaTek на свой компьютер.
- Переустановите драйверы MTK VCOM на компьютер.
- Попробуйте использовать другой кабель USB.
- Подключите устройство к другому USB-порту на ПК.
- Если описанные выше уловки вам не подходят, попробуйте использовать другой компьютер или версию Windows (Win XP / 7).
57. Ошибка 0xFDA: ОШИБКА BROM: S_FT_GET_MEMORY_FAIL (0xFDA)
SP Flash Tool обнаружил ошибку при чтении памяти вашего устройства.
Исправить:
- Попробуйте использовать другой кабель USB.
- Подключите устройство к другому USB-порту на ПК.
- Если описанные выше решения не помогли, попробуйте использовать другой компьютер.
58. Ошибка 0x13BE: S_DL_GET_DRAM_SETTING_FAIL (0x13BE)
Прошивка, которую вы пытаетесь прошить с помощью SP Flash Tool, либо несовместима с вашей моделью устройства, либо вы выбрали неверные настройки прошивки.
Исправить:
- Убедитесь, что прошивка, которую вы пытаетесь прошить, действительно подходит для вашей модели устройства.
- Ставьте галочки только для файлов, которые доступны в папке ROM, которую вы пытаетесь прошить.
59. Ошибка 0x3: ОШИБКА BROM:?? (0x3)
SP Flash Tool обнаружил ошибку при поддержании соединения с устройством во время процесса перепрошивки.
Исправить:
- Удалите и переустановите драйверы MTK VCOM на вашем ПК.
- Попробуйте использовать другой кабель USB.
- Подключите устройство к другому USB-порту компьютера.
- Если описанные выше уловки не помогли, попробуйте использовать другой компьютер.
60. Ошибка 0x7D4: ОШИБКА BROM: S_BROM_DOWNLOAD_DA_FAIL (0x7D4)
SP Flash Tool обнаружил ошибку записи на устройство.
Исправить:
- Попробуйте изменить файл агента загрузки (Secure Boot DA).
- Используйте последнюю версию SP Flash Tool [ссылка выше].
- Убедитесь, что аккумулятор вашего устройства заряжен.
- Убедитесь, что USB-порт устройства не поврежден физически.
- Убедитесь, что имя файла соответствует файлу разброса.
- Попробуйте использовать другой кабель USB.
- Подключите устройство к другому USB-порту на ПК.
- Вы также можете использовать другой компьютер или версию Windows.
61. Ошибка 0x8: ОШИБКА BROM:?? (0x8)
Размер файла, который вы записываете на устройство, либо больше, чем размер раздела, либо он поврежден.
Исправить:
- Прошейте совместимый и правильный файл для вашей модели устройства.
- Попробуйте другую версию Stock ROM.
- Замените чип EMMC телефона.
- Попробуйте использовать другой компьютер или версию Windows.
62. Ошибка OXFC0: BROM ERROR S_FT_ENABLE_DRAM_FAIL (OXFC0)
Прошивка, которую вы пытаетесь прошить, либо несовместима с моделью вашего устройства, либо вы выбрали неправильные настройки прошивки.
Исправить:
- Убедитесь, что файлы, которые вы пытаетесь прошить, действительно соответствуют модели вашего устройства.
- Установите флажки только для файлов, доступных в ПЗУ, которое вы пытаетесь прошить.
- Удалите драйверы VCOM, Preloader и MTK USB Drivers, а затем повторно установите их на свой компьютер должным образом.
- Используйте последнюю версию SP Flash Tool.
- Удалите папку SP Flash Tool и заново распакуйте ее.
- Перед подключением к ПК для прошивки убедитесь, что устройство выключено.
- Вы также можете попробовать нажать и удерживать кнопку уменьшения громкости и подключить телефон к ПК.
- Попробуйте отформатировать телефон в настройках, прежде чем пытаться прошить файлы.
63. Ошибка 0X411: ОШИБКА BROM: S_CHKSUM_ERROR (0X411)
При прошивке файла прошивки произошла ошибка контрольной суммы.
Исправить:
- Удалите любой файл с именем файла контрольной суммы из папки ПЗУ / прошивки.
- Откройте SP Flash Tool> перейдите к параметрам> щелкните параметр> выберите загрузку> снимите флажок «DA DL all» с контрольной суммой.
64. Ошибка 0xFA1: ОШИБКА BROM: S_FT_DA_NO_RESPONSE (0xFA1)
SP Flash Tool обнаружил ошибку связи с устройством.
Исправить:
- Установите драйверы MTK VCOM на свой компьютер. Если он уже установлен, удалите и переустановите драйверы.
- Убедитесь, что устройство выключено, а аккумулятор заряжен до 50%.
- Не удерживайте кнопки на устройстве при подключении к ПК.
- Попробуйте использовать другой USB-кабель.
- Подключите устройство к другому USB-порту на устройстве.
- Вы также можете использовать другую версию ОС Windows или ПК.
65. TOOL DL image Fail!
Все DA DL с опцией Checksum отключены в SP Flash Tool.
Исправить:
- Откройте SP Flash Tool> перейдите к параметрам> нажмите на опцию> выберите загрузку> отметьте DA DL все с контрольной суммой и перепрограммируйте прошивку.
66. Ошибка 0xFC0: ОШИБКА BROM: S_FT_ENABLE_DRAM_FAIL (0xFC0)
Файл прошивки, который вы пытаетесь прошить, либо несовместим с вашей моделью устройства, либо вы выбрали неправильные настройки прошивки.
Исправить:
- Убедитесь, что файлы, которые вы пытаетесь прошить, совместимы с моделью вашего устройства.
- Установите флажки только для файлов, которые доступны в ПЗУ, и вы пытаетесь выполнить прошивку.
- Удалите на ПК драйверы MTK VCOM, Preloader и MTK USB. Если они уже установлены, удалите и переустановите их.
- Используйте последнюю версию SP (Smartphone) Flash Tool.
- Удалите папку SP Flash Tool и заново распакуйте ее.
- Перед подключением к ПК для прошивки убедитесь, что устройство MTK выключено.
- Если описанные выше методы не работают для вас, попробуйте нажать и удерживать кнопку уменьшения громкости и подключить устройство к ПК. Вы также можете попробовать нажать и удерживать кнопки громкости + кнопку питания соответственно в зависимости от модели устройства.
- Отформатируйте устройство в настройках перед прошивкой любых файлов.
67. Ошибка 0xC0050003: ОШИБКА BROM: STATUS_DOWNLOAD_EXCEPTION (0xC0050003)
SP Flash Tool обнаружил ошибку записи в один или несколько разделов.
Исправить:
- Загрузите последнюю версию SP Flash Tool> Перепрограммируйте прошивку еще раз.
- Обязательно прошивайте один раздел за раз, чтобы выяснить, какой из разделов вызывает проблему.
- Используйте другой кабель USB.
- Подключите устройство к другому USB-порту на ПК.
- Используйте другой ПК или версию Windows.
68. Ошибка 0xc002002A: ОШИБКА BROM: STATUS_SEC_IMG_TYPE_MISMATCH (0xc002002A)
Прошивка, которую вы пытаетесь прошить, либо несовместима с моделью вашего устройства, либо в настройках прошивки есть проблемы, либо даже возможно, что включена проверенная загрузка.
Исправить:
- Разблокируйте загрузчик перед прошивкой.
- Убедитесь, что файлы, которые вы пытаетесь прошить, действительно соответствуют модели вашего устройства.
- Ставьте галочки только для файлов, которые доступны в ПЗУ, которое вы пытаетесь прошить.
- Удалите драйверы VCOM, Preloader и MTK и переустановите их на свой компьютер.
- Используйте последнюю версию Smartphone Flash Tool.
- Удалите папку SP Flash Tool и заново распакуйте ее.
- Перед подключением к ПК для прошивки убедитесь, что телефон выключен (со вставленной батареей).
- Если описанное выше решение не работает, попробуйте, удерживая кнопку уменьшения громкости, подключить телефон к ПК. Вы также можете попробовать удерживать кнопки увеличения громкости, питания и уменьшения громкости, питания и увеличения громкости.
- Отформатируйте телефон в настройках перед повторной попыткой прошивки файлов.
69. Ошибка 0XFA8: ОШИБКА BROM: S_FT_DOWNLOAD_FAIL (0XFA8)
SP Flash Tool обнаружил ошибку при попытке прошивки прошивки на устройстве.
Исправить:
- Убедитесь, что устройство выключено> Зарядите аккумулятор устройства более чем на 50% перед подключением к ПК.
- Используйте опцию Format и загрузите ее в SP Flash Tool.
- Попробуйте изменить параметр Download Agent (DA) в SP Flash Tool.
- Используйте другой кабель USB или порт USB.
- Попробуйте использовать другой ПК или версию Windows.
70. Ошибка 0x7D5: ОШИБКА BROM: S_BROM_CMD_STARTCMD_FAIL (0x7D5)
Устройство попыталось включить питание до того, как SP Flash Tool смог прошить в него файлы.
Исправить:
- Проверьте, достаточно ли заряжен аккумулятор устройства.
- Выньте и снова вставьте аккумулятор в устройство (если есть).
- Попробуйте использовать другой USB-кабель или COM-порт на ПК.
- Щелкните правой кнопкой мыши файл flash_tool.exe> выберите «Свойства»> «Совместимость»> «Установить для Windows XP Service Pack 3»> «Применить»> «ОК»> «Запустить файл flash_tool.exe» от имени администратора.
- Не удерживайте кнопки на устройстве при подключении к ПК.
71. Ошибка: не удалось проверить границы: rom_end_addr> = next rom begin_addr
В прошивке есть раздел, который не был включен при резервном копировании прошивки. SP Flash Tool обнаружил ошибку в конечном адресе раздела предварительной загрузки и начальном адресе раздела PGPT.
Исправить:
- Закройте сообщение об ошибке и вручную выберите расположение всех файлов в scatter-файле.
- Если это не сработает, откройте и измените файл разброса с помощью Notepad ++> Измените параметр «Border_check: True» на «Border_check: False».
72. Ошибка 3179: ОШИБКА BROM: S_CHIP_TYPE_NOT_MATCH (3179)
Файл прошивки, который вы пытаетесь прошить, либо несовместим с вашей моделью устройства, либо вы выбрали неправильные настройки прошивки.
Исправить:
- Убедитесь, что файлы, которые вы пытаетесь прошить, действительно соответствуют модели вашего устройства.
- Ставьте галочки только для файлов, которые доступны в ПЗУ, которое вы пытаетесь прошить.
- Удалите драйверы VCOM, Preloader и MTK и переустановите их на свой компьютер.
- Используйте последнюю версию Smartphone Flash Tool.
- Удалите папку SP Flash Tool и заново распакуйте ее.
- Перед подключением к ПК для прошивки убедитесь, что телефон выключен (со вставленной батареей).
- Если описанное выше решение не работает, попробуйте, удерживая кнопку уменьшения громкости, подключить телефон к ПК. Вы также можете попробовать удерживать кнопки увеличения громкости, питания и уменьшения громкости, питания и увеличения громкости.
- Отформатируйте телефон в настройках перед повторной попыткой прошивки файлов.
73. Ошибка 5073: ОШИБКА BROM: S_DL_READ_PT_FAIL (5073)
SP Flash Tool обнаружил ошибку при попытке отформатировать устройство.
Исправить:
- Используйте «только загрузка» на вкладке загрузки, чтобы прошить прошивку, а затем при необходимости отформатируйте устройство.
74. SP Flash Tool принудительно закрывается при загрузке файла scatter
SP Flash Tool не поддерживает файл разброса из-за его блоков или конфигурации.
Исправить:
- Откройте файл разброса с помощью Notepad ++> Найдите последний раздел в списке (информация о флэш-памяти).
- Измените is_download: true на is_download: false.
- После этого сохраните файл разброса и перезагрузите его в SP Flash Tool.
75. Несоответствие типа хранилища!
При ошибке «Несоответствие типа хранилища!» Отображается следующее сообщение об ошибке:
тип хранилища разброса — HW_STORAGE_EMMC
целевой тип хранилища — HW_STORAGE_NAND
(или)
тип хранилища разброса — HW_STORAGE_EMMC
целевой тип хранилища — HW_STORAGE_NONE
Это означает несоответствие между типом хранилища устройства и скаттер-файлом.
Исправить:
- Обязательно используйте последнюю версию прошивки.
- Используйте последнюю версию SP Flash Tool.
- Также попробуйте запустить его от имени администратора.
76. Ошибка 8045: Нет действительной таблицы управления разделами (PMT) для хранилища
SP Flash Tool не удалось идентифицировать раздел устройства перед записью файла.
Исправить:
- Попробуйте прошить стоковую прошивку только в режиме загрузки.
77. Ошибка 1041: ОШИБКА BROM: S_CHKSUM_ERROR (1041)
При прошивке прошивки на устройстве произошла ошибка контрольной суммы.
Исправить:
- Удалите из папки ROM / прошивки любой файл, в названии которого указана контрольная сумма.
- Запустите SP Flash Tool> перейдите к параметрам> щелкните параметр> выберите загрузку> снимите флажок DA DL все с контрольной суммой.
78. Ошибка 6126: ОШИБКА BROM: S_SECURITY_SECRO_HASH_INCORRECT (6126), КОД ОШИБКИ MSP: 0x00
ПЗУ содержит файл контрольной суммы, но флажок DA DL All With CheckSum снят.
Исправить:
- Отметьте DA DL All With Check Sum в разделе Options> Option> Download.
79. Ошибка 6128: ОШИБКА BROM: S_SECURITY_AC_REGION_NOT_FOUND_IN_SECROIMG (6128), MSP
Исправить: Если вы столкнулись с этой ошибкой, сначала отформатируйте устройство, а затем повторите попытку.
80. КОД ОШИБКИ: 0X00
ПЗУ содержит файл контрольной суммы, но флажок DA DL All With CheckSum снят.
Исправить:
- Отметьте DA DL Все с контрольной суммой в разделе «Параметры»> «Параметры»> «Загрузить».
81. Ошибка 0xC0050005: ERROR STATUS_EXT_RAM_EXCEPTION (0xC0050005)
Прошивка, которую вы пытаетесь прошить, либо несовместима с вашей моделью устройства, либо вы выбрали неправильные настройки прошивки.
Исправить:
- Убедитесь, что файл для прошивки совместим с вашей моделью устройства.
- Установите флажки только для файлов, имеющихся в ПЗУ, которое вы пытаетесь прошить.
- Проверьте, достаточно ли заряжен аккумулятор вашего устройства.
82. Ошибка (3): BROM ERROR:?? (3)
Возникла проблема с форматом скаттер-файла или файлов, которые вы хотите прошить.
Исправить:
- Проверьте scatter-файл и файлы прошивки, которые хотите прошить. Вам следует попробовать правильно загрузить и распаковать файлы в соответствии с моделью вашего устройства.
83. Ошибка 6104: ОШИБКА BROM: S_SECURITY_SECURE_USB_DL_DA_RETURN_INVALID_TYPE (6104), КОД ОШИБКИ MSP: 0X00
Неправильные настройки флэш-памяти или файлы прошивки могут вызвать именно эту ошибку.
Исправить:
- Убедитесь, что вы выбрали правильный файл агента загрузки (DA) в SP Flash Tool.
- Помните, что вы используете правильную прошивку для вашей модели устройства.
- Запустите SP Flash Tool> перейдите к параметрам> щелкните параметр> щелкните подключение> выберите скорость USB> выберите полную скорость.
- Откройте SP Flash Tool> перейдите к параметрам> щелкните параметр> выберите загрузку> снимите флажок DA DL ALL с контрольной суммой.
84. Ошибка 3183: ОШИБКА BROM: S_CHIP_TYRE_NOT_MATCH (3183)
Программа SP Flash Tool обнаружила несоответствие между информацией, предоставленной в scatter-файле, и информацией об устройстве.
Исправить:
- Обязательно используйте ПЗУ для конкретной модели устройства.
- Используйте последнюю версию SP Flash Tool.
- Удалите и повторно установите USB-драйвер MediaTek на свой компьютер. [Ссылка выше]
85. Ошибка 0xC0060001: ОШИБКА BROM: S_BROM_CMD_STARTCMD_FAIL (0xC0060001)
Устройство попыталось включить питание до того, как SP Flash Tool смог прошить в него файлы.
Исправить:
- Для перепрошивки устройству может потребоваться специальный агент загрузки (DA).
- Убедитесь, что аккумулятор устройства заряжен до 60% или более.
- Выньте и снова вставьте аккумулятор устройства [если возможно].
- Используйте другой USB-кабель или COM-порт.
- Щелкните правой кнопкой мыши файл flash_tool.exe> выберите «Свойства»> «Совместимость»> «Установить для Windows XP Service Pack 3»> «Применить»> «ОК»> «Запустите файл flash_tool.exe от имени администратора».
- Не нажимайте и не удерживайте кнопки на устройстве при подключении к ПК.
86. Ошибка: для ПЗУ сменился PMT; это должно быть загружено
Таблица разделов, которую необходимо записать (из файла scatter), отличается от текущей структуры таблицы разделов устройства.
Исправить:
- Убедитесь, что файл scatter и файлы прошивки, которые вы пытаетесь прошить, совместимы с моделью вашего устройства.
- Если вы пытаетесь прошить только несколько файлов из прошивки, вам нужно будет получить прошивку для дополнения, а затем прошить, используя только загрузку.
- Если вы пытаетесь прошить полную прошивку, попробуйте использовать опцию «Обновление микропрограммы» или выберите «Форматировать» перед тем, как использовать опцию «Только загрузка».
87. Ошибка 6004: ОШИБКА: S_SECURITY_SLA_FAIL (6004), КОД ОШИБКИ MSP: 0X00
Файл агента загрузки несовместим с устройством.
Исправить:
- Используйте другой файл агента загрузки (DA).
- Попробуйте использовать последнюю версию SP Flash Tool. [Ссылка выше]
- Убедитесь, что вы используете правильный файл аутентификации.
88. Ошибка 6045: S_SECURITY_SECURE_USB_DL_IMAGE_SIGN_HEADER_NOT_FOUND (6045), КОД ОШИБКИ MSP: 0x00
Файлы изображений, которые вы пытаетесь прошить, не содержат -sign header.
Исправить:
- Используйте последнюю версию SP Flash Tool. [Ссылка выше]
- Загрузите файл Auth для устройства в SP Flash Tool.
- Попробуйте установить прошивку с заводской подписью для вашей конкретной модели устройства.
- Прошить неподписанный образ с помощью вкладки «Write Memory» в SP Flash Tool. Чтобы активировать вкладку записи в память, нажмите клавиши «Ctrl + Alt + V», чтобы включить расширенный режим, а затем нажмите «Окно»> «Запись в память».
89. Ошибка 2035: ОШИБКА BROM: S_BROM_CMD_JUMP_DA_FAIL (2035)
SP Flash Tool обнаружил ошибку при подключении к устройству.
Исправить:
- убедитесь, что аккумулятор устройства правильно заряжен и вставлен.
- Вы также можете попробовать нажать и удерживать клавиши громкости устройства при подключении к ПК.
- Удалите и повторно установите драйверы MTK VCOM на ПК.
- Отключите любой диспетчер модема или программное обеспечение, которое может блокировать порты на ПК.
- Пользователи Linux / Ubuntu: убедитесь, что вы установили libusb-dev, затем внесите в черный список диспетчер модемов Ubuntu (поскольку он контролирует порт / dev / ttyACM0, что приводит к неправильной работе SP Flash Tool).
90. Ошибка 0x412: ОШИБКА BROM: S_TIMEOUT (0X412)
SP Flash Tool обнаружил тайм-аут при попытке прошить.
Исправить:
- Убедитесь, что файлы загружены в SP Flash Tool с правильным расположением. Локация не должна быть пустой.
- Попробуйте прошивать по одному файлу за раз.
- Используйте последнюю версию SP Flash Tool. [Ссылка выше]
- Снимите флажок с файлов большего размера или найдите альтернативу меньшего размера.
91. Ошибка 6029: S_SECURITY_SEND_AUTH_FAIL (6029), КОД ОШИБКИ MSP: 0x00
SP Flash Tool не удалось аутентифицировать файлы, которые вы пытаетесь прошить.
Исправить:
- Используйте другую версию прошивки для вашей модели устройства.
- Получите файл аутентификации для вашей модели устройства.
- Для устройств Tecno, Infinix и Itel следует использовать инструмент загрузки программного обеспечения (формат + загрузка).
92. Ошибка 0x93AF: несоответствие контрольной суммы ПЗУ [логотип], файл_конфигурации_контроля [0x93af], значение_контрольной суммы [0x94ae]
Этот код ошибки SP Flash Tool 0x93AF указывает на то, что флэш-инструмент обнаружил ошибку контрольной суммы.
Исправить:
- Откройте файл контрольной суммы с помощью Notepad ++> Найдите 0x93af и замените его на 0x94ae.
- Удалите все файлы контрольной суммы из файлов прошивки.
93. Ошибка 5011: S_DL_SCAT_INCORRECT_FORMAT (5011)
Scatter-файл имеет неправильный формат. Он был плохо создан или изменен.
Исправить:
- Загрузите другой файл разброса, который не вызывает ошибок в SPFT. Откройте два файла разброса с помощью Блокнота ++> Вы заметите, что в некорректном файле разброса элементы немного смещены влево.
- Отредактируйте неверный файл разброса до того же формата, что и рабочий файл разброса.
- После этого используйте последнюю версию SP Flash Tool. [Ссылка выше]
- Затем загрузите другую прошивку из другого источника.
94. Ошибка 0xC52: ОШИБКА BROM: S_DA_SDMMC_WRITE_FAILED (0XC52)
SP Flash Tool не смог прошить файлы на устройство.
Исправить:
- Используйте последнюю версию SP Flash Tool и запустите ее от имени администратора. [Ссылка выше]
- Обязательно сначала выберите «Форматировать», а затем «Загрузить».
- Снимите флажок с неопределенного / пустого пути к файлу.
- Перед подключением к ПК убедитесь, что аккумулятор устройства достаточно заряжен и выключен.
- Используйте другую версию ПЗУ.
- Перед прошивкой файлов попробуйте отформатировать устройство.
- Используйте другой кабель USB.
- Подключите устройство к другому USB-порту.
- Вы также можете использовать другой компьютер или версию Windows.
95. Ошибка 0XFAA: ОШИБКА BROM: S_FT_FORMAT_FAIL (0XFAA)
Источник (прошивка) не соответствует целевому (телефону).
Исправить:
- Попробуйте использовать другую версию прошивки для вашей модели устройства.
- Убедитесь, что вы используете правильный файл для прошивки.
96. Ошибка 5072: ОШИБКА: S_DL_WRITE_PT_FAIL (5072)
SPFT обнаружил проблему записи в один или несколько разделов.
Исправить:
- Перед подключением к ПК убедитесь, что устройство выключено и аккумулятор достаточно заряжен.
- При подключении к ПК не удерживайте никаких кнопок.
- Попробуйте использовать другой кабель USB.
- Подключите устройство к другому USB-порту.
- Убедитесь, что вы используете другой компьютер или версию Windows.
97. Ошибка 0xC0070004: ОШИБКА: STATUS_DA_HASH_MISMATCH (0xC0070004)
Не удалось выполнить проверку хэша (целостности) изображений, которые необходимо прошить.
Исправить:
- Используйте SP Flash Tool с последней версией.
- Убедитесь, что вы выбрали правильный файл агента загрузки (DA).
- Откройте SP Flash Tool> перейдите к параметрам> щелкните параметр> выберите загрузку> снимите флажок DA DL все с контрольной суммой.
98. Ошибка 6046: ОШИБКА BROM: S_SECURITY_USB_DL_IMAGE_SIGNATURE_VERIFY_FAIL (6064), КОД ОШИБКИ MSP: 0X0
Код ошибки SP Flash Tool 6046 означает неудачную проверку подписи для файлов прошивки.
Исправить:
- Выберите MTK_AllInOne_DA.bin в качестве файла агента загрузки (DA).
- Откройте SP Flash Tool> перейдите к параметрам> щелкните параметр> выберите загрузку> снимите флажок DA DL all with Checksum.
- Удалите все файлы с контрольной суммой в папке с прошивкой.
99. Ошибка 0XC0060003: ОШИБКА: STATUS_BROM_CMD_SEND_DA_FAIL (0XC0060003)
SP Flash Tool не может читать или записывать на устройство с помощью выбранного агента загрузки (DA).
Исправить:
- Устройство требует прошивки специального агента загрузки (DA).
- Проверьте, достаточно ли заряжен аккумулятор устройства.
- Выньте и снова вставьте аккумулятор устройства.
- Попробуйте использовать другой USB-кабель или COM-порт.
- Щелкните правой кнопкой мыши файл flash_tool.exe> щелкните «Свойства»> выберите «Совместимость»> «Установить для Windows XP Service Pack 3»> «Применить»> «ОК»> «Запустить файл flash_tool.exe» от имени администратора.
- Не нажимайте и не удерживайте кнопки устройства при подключении к ПК.
100. Ошибка 0x94010000: ТИП ЧИПа НЕ совпадает! целевое значение отказа: 0x94010000
Вероятно, устройство имеет заблокированный / зашифрованный предварительный загрузчик.
Исправить:
- Снимаем галочку с прелоадера при прошивке в SP Flash Tool.
101. Ошибка 0xC0020029: ОШИБКА BROM: STATUS_SEC_IMGHDR_TYPE_MISMATCH (0xC0020029)
Вы пытаетесь перенести измененные файлы на устройство, которое принимает только подписанные или проверенные изображения.
Исправить:
- Загрузите и прошейте официальную прошивку для вашей модели устройства, подписанную производителем.
- Если возможно, разблокируйте загрузчик вашего устройства, а затем попробуйте заново прошить прошивку.
102. Ошибка 5000: ОШИБКА BROM: S_AUTH_HANDLE_IS_NOT_READY (5000)
Устройство имеет безопасный загрузчик / загрузчик.
Исправить:
- Вам понадобится файл Auth (* .auth) или пользовательский файл агента загрузки (DA), чтобы устройство начало мигать с помощью SP Flash Tool.
- Для устройств Tecno, Infinix и Itel используйте инструмент загрузки программного обеспечения (формат + загрузка).
103. Ошибка 0xC002002C: ОШИБКА: STATUS_SEC_IMG_HASH_VFY_FAIL (0xC002002C)
Устройство имеет проверенную загрузку.
Исправить:
- Загрузите и прошейте официальную прошивку для вашей модели устройства, подписанную производителем.
104. Ошибка 0xC0030012: ОШИБКА: STATUS_SEC_AUTH_FILE_NEEDED (0xC0030012)
Устройство имеет безопасную загрузку.
Исправить:
- Вам понадобится файл Auth (* .auth) или пользовательский файл агента загрузки (DA), чтобы модель устройства начала мигать с помощью SP Flash Tool.
105. Ошибка 0xC0060005: ОШИБКА: STATUS_BROM_CMD_FAIL (0xC0060005)
Устройство попыталось включить питание до того, как SP Flash Tool смог вставить в него файлы.
Исправить:
- Вам потребуется специальный файл агента загрузки (DA) для вашей конкретной модели устройства.
106. Ошибка 8: ОШИБКА:?? (8)
Размер файла больше доступного размера раздела.
Исправить:
- Убедитесь, что файлы прошивки, которые вы пытаетесь прошить, действительно совместимы с моделью устройства, которое вы используете.
- Попробуйте другую версию Stock ROM из другого источника.
- Замените чип EMMC устройства.
- Используйте другой ПК или версию ОС Windows.
107. Ошибка 0xC0030001: ошибка: STATUS_SCATTER_FILE_INVALID (0xC0030001)
SP Flash Tool не может распознать scatter-файл или его расположение.
Исправить:
- Переименуйте папку с файлами разброса, включая родительские папки.
- Обязательно удалите все специальные / неанглийские символы из имени папки.
- Вы также можете создать новую папку на рабочем столе и скопировать файлы прошивки только в новую папку перед прошивкой.
108. Ошибка: раздел [nvram] НЕ должен устанавливать для is_download значение true в scatter-файле.
Scatter-файл указывает на загрузку NVRAM, но не указывает имя файла для NVRAM. Эта ошибка довольно часто встречается в последних версиях SP Flash Tool.
Исправить:
- Измените файл разброса с помощью Notepad ++> Добавьте имя файла для раздела NVRAM. [Например; отредактируйте «имя_файла: nvram.bin», затем сохраните и убедитесь, что файл nvram.bin находится в той же папке, что и файл разброса]
- Если это не сработает, попробуйте изменить scatter-файл с помощью Notepad ++ и установите is_download: false для раздела NVRAM.
109. Ошибка 0xC0050001: ОШИБКА: STATUS_DEVICE_CTRL_EXCEPTION (0XC0050001)
Прошивка, которую вы пытаетесь прошить, либо несовместима с моделью вашего устройства, либо вы выбрали неправильные настройки прошивки.
Исправить:
- Убедитесь, что прошивка, которую вы пытаетесь прошить, действительно подходит для вашей модели устройства.
Ставьте галочки только для файлов, которые доступны в папке ROM, которую вы пытаетесь прошить. - Удалите и повторно установите USB-драйверы MediaTek Preloader VCOM.
110. Ошибка 0xC002001B: ОШИБКА: STATUS_SEC_PUBK_AUTH_MISMATCH_N (0xC002001B)
Устройство имеет проверенную загрузку.
Исправить:
- Загрузите и прошейте официальную прошивку для вашей модели устройства, подписанную производителем.
111. Ошибка 5014: ОШИБКА: S_DL_SCAT_ADDR_IS_NOT_ASCENDING_ORDER (5014)
Scatter-файл был неправильно создан или изменен по непредвиденным причинам.
Исправить:
- Введите правильные значения для всех «Physical_start_addr» в scatter-файле. Точное значение для «Physical_start_addr» такое же, как и для «linear_start_addr».
112. Ошибка 0x7F3: ОШИБКА BROM: S_BROM_CMD_JUMP_DA_FAIL
SP Flash Tool не может установить связь с подключенным устройством.
Исправить:
- Убедитесь, что аккумулятор правильно вставлен в устройство, и вы не нажимаете и не удерживаете на нем какие-либо кнопки при подключении устройства к ПК.
- Удалите и повторно установите драйверы MediaTek Preloader.
- Отключите любой диспетчер модема или программное обеспечение, которое может блокировать порты на ПК.
- Пользователи Linux / Ubuntu должны проверить, установлен ли «libusb-dev» на ПК или нет. Затем внесите в черный список диспетчер модемов Ubuntu (потому что он контролирует порт / dev / ttyACM0, что приводит к неправильной работе SP Flash Tool).
113. Ошибка 3154: ОШИБКА BROM: S_DA_SDMMC_WRITE_FAILED (3154)
Код ошибки SP Flash Tool 3154 указывает на то, что у программы Flash Tool возникают проблемы с прошивкой файлов на устройство.
Исправить:
- Обязательно используйте последнюю версию SP Flash Tool и запускайте ее от имени администратора.
- Сначала выберите «Форматировать», затем выберите «Загрузить».
- Снимите флажок с неопределенного / пустого пути к файлу.
- Перед подключением к ПК убедитесь, что аккумулятор устройства достаточно заряжен и устройство выключено.
- Попробуйте использовать другую версию ПЗУ из другого источника.
- Вы также можете попробовать отформатировать устройство перед прошивкой файлов.
- Используйте другой кабель USB.
- Подключите устройство к другому USB-порту.
- Попробуйте использовать другой ПК или версию Windows.
114. Ошибка 0xC0010005: ОШИБКА BROM: STATUS_PROTOCOL_ERR (0xC0010005)
SP Flash Tool не может связаться с устройством.
Исправить:
- Перед подключением к ПК убедитесь, что телефон выключен, а аккумулятор вставлен.
115. Ошибка 0xC0010007: ОШИБКА BROM: INSUFFICIENT_BUFFER (0xC0010007)
SP Flash Tool похоже заблокирован от прошивки файлов на устройство.
Исправить:
- Если вы можете загрузить свое устройство в режиме быстрой загрузки, разблокируйте загрузчик и попробуйте снова прошить прошивку.
- Снимите флажок OEM и повторите попытку перепрошивки.
116. Ошибка 0xC0050007: ОШИБКА: STATUS_READ_DATA_EXCEPTION (0xC0050007)
SP Flash Tool не может считывать данные с подключенного устройства. Эта конкретная ошибка возникает, когда длина обратного чтения слишком велика.
Исправить:
- Загрузите и установите обновленные драйверы MTK на свой компьютер.
- Если вы выполняете обратное чтение, попробуйте пропустить кеш и пользовательские данные.
117. Ошибка 0x13CD: ОШИБКА BROM: S_DL_PMT_ERR_NO_SPACE (5069)
Размер файла больше доступного размера раздела.
Исправить:
- Убедитесь, что файлы прошивки, которые вы пытаетесь прошить, совместимы с вашей моделью устройства.
- Попробуйте другую версию Stock ROM из другого источника.
- Замените чип EMMC устройства.
118. Ошибка: LIB DA не соответствует, пожалуйста, выберите DA повторно или обратитесь за помощью
В SP Flash Tool возникают проблемы с использованием выбранного файла агента загрузки (DA).
Исправить:
- Снимите флажок «Проверить соответствие LIB DA» в общих настройках SP Flash Tool («Параметры»> «Параметры»).
- Используйте последнюю версию SP Flash Tool.
119. Ошибка -1073283068: ОШИБКА BROM: STATUS_DA_HASH_MISMATCH (-1073283068), КОД ОШИБКИ MSP: 0X00
Выбранный файл агента загрузки (DA) несовместим.
Исправить:
- Попробуйте использовать Download Agent (DA) + Auth file + Factory ROM.
120. Ошибка 0XC50: S_DA_SDMMC_CONFIG_FAILED (0XC50)
Устройство, скорее всего, имеет защищенный предварительный загрузчик или загрузчик.
Исправить:
- Снимаем галочку с прелоадера при прошивке в SP Flash Tool.
121. Ошибка 3152: S_DA_SDMMC_CONFIG_FAILED (3152)
Устройство имеет защищенный прелоадер или загрузчик.
Исправить:
- Снимаем галочку с прелоадера при прошивке в SP Flash Tool.
122. Ошибка 0xC0020006: ОШИБКА: STATUS_SEC_PL_VFY_FAIL (0xC0020006)
Вероятно, устройство имеет защищенный предварительный загрузчик или загрузчик.
Исправить:
- Используйте подписанную производителем прошивку для конкретной модели устройства, которое вы используете.
- Перед прошивкой попробуйте разблокировать загрузчик на вашем устройстве.
123. Ошибка 0xC0030003: ОШИБКА: STATUS_DA_SELECTION_ERR (0xC0030003)
Выбранный файл агента загрузки (DA) несовместим.
Исправить:
- Попробуйте использовать другой файл агента загрузки (DA).
- Используйте агент загрузки (DA) + файл аутентификации + файл заводской прошивки.
- Обязательно используйте последнюю версию SP Flash Tool. [Ссылка выше]
- Для устройств Tecno, Infinix и Itel используйте инструмент загрузки программного обеспечения.
124. Ошибка 0xC0030008: ОШИБКА: STATUS_INVALID_GPT (0xC0030008)
На устройстве неисправна микросхема EMMC.
Исправить:
- Замените чип EMMC устройства.
125. Ошибка 0xC0050004: ОШИБКА: STATUS_UPLOAD_EXCEPTION (0xC0050004)
SP Flash Tool не может связаться с устройством.
Исправить:
- Попробуйте прошить с / без вставленной в устройство батареи.
- Обязательно используйте другой USB-кабель.
- Подключите устройство к другому USB-порту.
- Вы также можете использовать другой компьютер или другую версию ОС Windows.
126. Ошибка 0x1: ОШИБКА:?? (0x1)
У SP Flash Tool возникают проблемы с подключением к устройству.
Исправить:
- Попробуйте использовать специальный агент загрузки (DA) и файл аутентификации для вашей модели устройства.
127. Ошибка 0xC0030004: ОШИБКА: STATUS_PRELOADER_INVALID 0xC0030004
Проблема с именем раздела предзагрузчика в scatter-файле или у SP Flash Tool проблемы с подключением к устройству.
Исправить:
- Измените файл разброса с помощью Notepad ++> Измените имя раздела на все строчные буквы. [Например; переименуйте PRELOADER в preloader или в соответствии с точным именем файла в прошивке и сохраните файл scatter]
- Перед подключением телефона к ПК нажмите и удерживайте кнопку увеличения или уменьшения громкости.
- Если вы получаете сообщение об ошибке при попытке форматирования, вернитесь на вкладку «Загрузка»> Установите флажок для предварительного загрузчика, чтобы выбрать его> Вернитесь на вкладку «Формат» и повторите форматирование.
128. Ошибка 1003: ОШИБКА: S_INVALID_BBCHIP_TYPE (1003)
Возникла проблема со скаттер-файлом.
Исправить:
- Убедитесь, что вы используете SP Flash Tool, совместимый с scatter-файлом.
129. Ошибка 0xC0010004: STATUS_UNSUPPORT_CTRL_CODE (0xC0010004)
Версия SP Flash Tool не поддерживает или имеет некоторые проблемы, которые вы используете.
Исправить:
- Обязательно используйте последнюю версию SP Flash Tool. [Ссылка выше]
- Откройте SP Flash Tool> перейдите к параметрам> щелкните параметр> снимите флажок проверки жизненного цикла хранилища.
130. Ошибка 0xC0020005: STATUS_SEC_IMG_TOO_LARGE (0xC0020005)
Размер файла превышает доступный размер раздела, или файл не проверен и не подписан производителем.
Исправить:
- Убедитесь, что флэш-файлы совместимы с моделью вашего устройства.
- Ищите разные версии прошивки.
- Замените чип EMMC телефона.
- Попробуйте использовать другой компьютер или версию Windows.
131. Ошибка 0xC0070005: STATUS_DA_EXCEED_MAX_NUM (0xC0070005)
У SP Flash Tool возникают проблемы с подключением к телефону, или вы устанавливаете неправильную прошивку.
Исправить:
- Если вы ранее нажимали и удерживали кнопки на устройстве, попробуйте прошивать файлы, не нажимая никаких кнопок, или наоборот.
- Обязательно прошейте другой файл прошивки или хотя бы прелоадер из другой прошивки.
Вот и все, ребята. Мы предполагаем, что это руководство было вам полезно. Для дальнейших запросов вы можете оставить комментарий ниже.
-
-
September 13 2011, 15:46
- Техника
- Cancel
Несовместимость файла прошивки
Скачал официальную 4.3.3 для 3Gs (сейчас стоит 4.2.1), обновляю её через iTunes 10.4.1 (Mac). Пишет «Не удалось восстановить файл «iPhone» на iPhone из-за несовместимости прошивки». Что делать?
Ошибка 9, сопровождаемая сообщением «Не удалось восстановить iPhone [имя устройства]. Произошла неизвестная ошибка (9)», возникает, когда связь устройства с iTunes через порт USB неожиданно прерывается. Это может произойти, если пользователь вручную отключает устройство в процессе восстановления. О способах избавления от ошибки 9 рассказали в этой инструкции.
Способ 1. Выполните обновление iPhone повторно
Если ошибка 9 при восстановлении iPhone возникла в результате того, что устройство было отсоединено от компьютера в процессе обновления или восстановления, первым делом необходимо попытаться выполнить обновление смартфона повторно. Для этого:
Шаг 1. Установите актуальную версию iTunes
. Обновить iTunes на компьютере под управлением Windows можно в меню «Справка
» → «Обновления
», на Mac на вкладке «Обновления
» в Mac App Store.
Шаг 2. Произведите принудительную перезагрузку iPhone. Для этого одновременно зажмите кнопки Питание
и Домой
(кнопку уменьшения громкости на iPhone 7/7 Plus) и удерживайте до тех пор, пока на экране не появится логотип Apple.
Шаг 3. Подключите iPhone к компьютеру при помощи кабеля USB.
Шаг 4. На предложение iTunes об обновлении или восстановлении устройства выберите «Обновить
». В таком случае данные на iPhone сохранятся.
Примечание: если обновление проходит успешно, но iPhone вновь запускается в режиме восстановления, то процедуру необходимо выполнить еще раз, но на заключительном этапе выбрать не «Обновить», а «Восстановить». Отметим, данная операция предусматривает полное удаление данных с устройства, которые впоследствии можно будет восстановить из резервной копии.
Способ 2. Выполните восстановление через режим DFU
Аналогичный предыдущему способ, всего с одним отличием. Перед подключением iPhone к компьютеру, смартфон необходимо перевести в режим DFU. Для этого:
Одновременно зажмите кнопки Домой и Питание и удерживайте их в течение 10 секунд, после отпустите кнопку Питание и продолжайте удерживать кнопку Домой до тех пор, пока iTunes не определит смартфон в режиме восстановления (около 10 секунд).
Что делать если при обновлении/восстановлении продолжает проявляться ошибка
В том случае, если процесс обновления/восстановления не может быть завершен из-за ошибки, необходимо:
- Попробовать выполнить процедуру на другом компьютере.
- Попробовать восстановить iPhone, используя другой кабель USB или другой порт USB.
- Попробовать переустановить iTunes.
Способ 3. Обратитесь в сервисный центр
Если вышеуказанные действия не помогли, то ваша проблема технического плана и связана она может быть с аккумулятором, шлейфом гироскопа или флеш-памятью. Решение заключается в замене проблемного компонента или, как в случае с флеш-памятью, ее перепайкой. Заниматься столь сложным ремонтом не имея опыта и необходимых инструментов не рекомендуется, поэтому лучшим вариантом является обращение в сервисный центр.
Если вы прошиваете iPhone, помните, что при повышении версии прошивки также повышается версия модема. В большинстве случаев такое повышение необратимо! В этом нет ничего страшного, если вам не нужен анлок, однако если у вас залоченный iPhone, вы можете надолго или навсегда лишиться возможности звонить. Для повышения прошивок на залоченных iPhone вам потребуется воспользоваться .
Данная инструкция справедлива только для актуальных прошивок, которые подписываются серверами Apple.
Узнать, какие версии iOS являются актуальными, вы можете на страницах с информацией по соответствующим прошивкам, либо в нашем .
Для неактуальных версий iOS следует применять .
- Скачайте из нашего самую свежую версию iTunes и установите её (если вы ещё не сделали этого).
- Скачайте из нашего нужную вам версию прошивки.
- Подключите ваш гаджет к компьютеру. Зажмите кнопки Power (на верхнем торце) и Home (на лицевой панели) ровно на 10 секунд, затем отпустите Power, продолжая удерживать Home ещё около 8-10 секунд. Запустится iTunes и покажет следующее сообщение:
- Нажмите «ОК».
- Если вы синхронизируете свой гаджет с iTunes, сделайте это перед прошиванием, нажав кнопку «Синхронизировать». Если вы создаёте резервную копию в iCloud, в настройках устройства зайдите в меню «iCloud-Хранилище и резервные копии». Помните, что при восстановлении, в отличие от обновления, происходит полное форматирование памяти устройства, и восстановить контент можно лишь при наличии у вас резервной копии!
- Зажмите на клавиатуре кнопку Shift, затем кликните по кнопке «Восстановить». Укажите путь к скачанному файлу iOS.
- Дождитесь окончания восстановления прошивки и загрузки гаджета в нормальном режиме.
- Перед прошиванием iTunes может выдать ошибку 3194. У этой ошибки несколько причин, но чаще всего виновата строка в файле hosts, которая могла остаться после того, как вы запускали утилиты вроде TinyUmbrella. Если вы с ней столкнётесь, выполните шаги, описанные ниже.
- Найдите ярлык программы «Блокнот» (например, в меню «Пуск»), в его контекстном меню выберите «Запуск от имени администратора».
Что делать если при обновлении/восстановлении продолжает проявляться ошибка
В том случае, если процесс обновления/восстановления не может быть завершен из-за ошибки, необходимо:
- Попробовать выполнить процедуру на другом компьютере.
- Попробовать восстановить iPhone, используя другой кабель USB или другой порт USB.
- Попробовать переустановить iTunes.
Способ 3. Обратитесь в сервисный центр
Если вышеуказанные действия не помогли, то ваша проблема технического плана и связана она может быть с аккумулятором, шлейфом гироскопа или флеш-памятью. Решение заключается в замене проблемного компонента или, как в случае с флеш-памятью, ее перепайкой. Заниматься столь сложным ремонтом не имея опыта и необходимых инструментов не рекомендуется, поэтому лучшим вариантом является обращение в сервисный центр.
Если вы прошиваете iPhone, помните, что при повышении версии прошивки также повышается версия модема. В большинстве случаев такое повышение необратимо! В этом нет ничего страшного, если вам не нужен анлок, однако если у вас залоченный iPhone, вы можете надолго или навсегда лишиться возможности звонить. Для повышения прошивок на залоченных iPhone вам потребуется воспользоваться .
Данная инструкция справедлива только для актуальных прошивок, которые подписываются серверами Apple.
Узнать, какие версии iOS являются актуальными, вы можете на страницах с информацией по соответствующим прошивкам, либо в нашем .
Для неактуальных версий iOS следует применять .- Скачайте из нашего самую свежую версию iTunes и установите её (если вы ещё не сделали этого).
- Скачайте из нашего нужную вам версию прошивки.
- Подключите ваш гаджет к компьютеру. Зажмите кнопки Power (на верхнем торце) и Home (на лицевой панели) ровно на 10 секунд, затем отпустите Power, продолжая удерживать Home ещё около 8-10 секунд. Запустится iTunes и покажет следующее сообщение:
- Нажмите «ОК».
- Если вы синхронизируете свой гаджет с iTunes, сделайте это перед прошиванием, нажав кнопку «Синхронизировать». Если вы создаёте резервную копию в iCloud, в настройках устройства зайдите в меню «iCloud-Хранилище и резервные копии». Помните, что при восстановлении, в отличие от обновления, происходит полное форматирование памяти устройства, и восстановить контент можно лишь при наличии у вас резервной копии!
- Зажмите на клавиатуре кнопку Shift, затем кликните по кнопке «Восстановить». Укажите путь к скачанному файлу iOS.
- Дождитесь окончания восстановления прошивки и загрузки гаджета в нормальном режиме.
- Перед прошиванием iTunes может выдать ошибку 3194. У этой ошибки несколько причин, но чаще всего виновата строка в файле hosts, которая могла остаться после того, как вы запускали утилиты вроде TinyUmbrella. Если вы с ней столкнётесь, выполните шаги, описанные ниже.
- Найдите ярлык программы «Блокнот» (например, в меню «Пуск»), в его контекстном меню выберите «Запуск от имени администратора».
- В окне Блокнота перейдите в меню «Файл-Открыть».
- Перейдите в папку «C:WindowsSystem32Driversetc». Внизу в выпадающем списке выберите пункт «Все файлы», тогда вы увидите файл hosts. Откройте файл.
- Пролистайте содержимое файла hosts. Если вы увидите строку, в которой будет содержаться «gs.apple.com», необходимо удалить её целиком..
- Закройте Блокнот. На предложение сохранить файл отвечайте утвердительно. Затем перезагрузитесь..
- Попробуйте прошиться снова, есть большие шансы, что ошибка 3194 больше не появится.
- Кроме того, при понижении прошивки на iPhone или iPad с сотовым модемом iTunes с большой долей вероятности выдаст ошибку из диапазона 1013-1015 в середине прошивания. Это связано с невозможностью понизить модем. Чтобы загрузить устройство в нормальном режиме после такой ошибки, следуйте инструкциям ниже.
- Скачайте самую свежую версию redsn0w для Windows .
- Распакуйте архив, поместите redsn0w на рабочий стол.
- В контекстном меню файла redsn0w.exe выберите пу
Как исправить ошибку 3194 при прошивании
Как исправить ошибки 1013, 1014 или 1015 при прошивании
Восстановление через iTunes — крайняя мера, которую предпринимает пользователь, если не может исправить тот или иной программный сбой iPhone. К сожалению, иногда и эта процедура в свою очередь прерывается ошибкой. Что же делать, если не получается восстановить девайс через iTunes? В этой статье ответим на вопрос.
Вообще существует два способа восстановить айфон посредством программы iTunes. Первый способ «лайтовый» — он предполагает, что ваш девайс еще работоспособен, но, например, немного глючит, и вы хотите с помощью восстановления все баги убрать. В таком случае, вам требуется подключить iPhone к ПК с установленной iTunes, подождать, пока программа распознает девайс (о том, что гаджет определен просигнализирует появление иконки в виде телефона в главном меню программы), перейти в раздел «Обзор» и нажать кнопку «Восстановить iPhone».
Это очень просто, однако бывают ситуации и похуже. Например, вы поставили iPhone обновляться, но забыли, что заряда маловато и он выключился, когда обновление было не выполнено, и теперь смартфон отказывается реагировать на любые действия, в том числе, он не включается. Или, например, вы решили поставить программу из непроверенного источника, а там оказался вирус, превративший, опять же, девайс в «кирпич», отказывающийся даже включаться. Есть ли в таких ситуациях шанс вернуть смартфон в работоспособное состояние?
Не пугайтесь, выход из такой ситуации имеется — нужно просто перевести девайс в один из аварийных режимов — Recovery Mode или DFU. Первый активируется через платформу, второй на аппаратном уровне. То есть, если Recovery Mode не откликнется, DFU всегда придет на помощь.
Чтобы активировать Recovery Mode, зажимаем кнопку Home, далее, не отпуская ее, подключаем девайс к ПК с iTunes, когда на экране смартфона загорается значок программы и изображение кабеля заряда, отпускаем Home. В этот же момент iTunes сообщит об обнаружении iPhone в режиме восстановлении и предложит запустить процесс восстановления.
Для перевода смартфона в режим DFU — зажимаем Home+Power, через 10 секунд Power отпускаем, подключаем iPhone к компьютеру, и ждем, пока iTunes просигнализирует об обнаружении устройства в режиме восстановления (на экране самого девайса при этом никаких значков появляться не должно!), после чего отпускаем Home и запускаем процедуру.
Что делать, если iTunes не удалось восстановить iPhone?
К сожалению, иногда по какой-то причине iTunes не удается выполнить процедуру восстановления — она прерывается ошибкой. Не переживайте, это еще не конец света, скорее всего, ситуация легко исправляется.
Причин, по которым iTunes отказывается восстанавливать устройство, может быть много, но чаще всего проблема носит программный характер.
А потому, в первую очередь, необходимо выполнить перезагрузку программы и компьютера, а если ваш iPhone находится не в состоянии кирпича, ресетнуть и его. Возможно, уже после этого просто шага, у вас все получится.
Обновление ПО
Если перезагрузка не поможет, нужно убедится в отсутствии конфликтов ПО — в первую очередь, проверяем, какая версия iTunes установлена на вашем компьютере, возможно, программа попросту нуждается в обновлении. Также не лишним будет обновить и все остальное ПО, установленное на ПК. Вы даже не представляется как часто, устаревшие программы становятся причинами тех или иных сбоев.
Обновить ПО на Windows ПК вы можете обратившись через меню «Пуск» к центру обновлений Windows, а на Mac необходимо зайти в раздел «Обновления» App Store.
Отключение защитных программ
Еще одна частая причина конфликтов ПО — чересчур ответственная работа антивирусных программ. Возможно, ваш брандмауэр или антивирус занесли iTunes в список подозрительных программ и мешают ее работе. Чтобы проверить, актуальна ли эта ситуация в вашем случае, отключите все защитные программы на время восстановления.
Правка файла hosts
И, наконец, еще одна причина программных сбоев — ошибки файла hosts. Не станем пускаться в долгие разъяснения, что это за файл и зачем он нужен, это не так важно в данном случае. Вам нужно лишь сделать его корректным. Как? В этой статье сайте поддержки Apple вы можете прочитать как найти и откорректировать файл на Mac, отыскать hosts на Windows поможет эта статья, а порядок редактирования будет тот же, что и для Mac.
Аппаратные проблемы
Если вам не повезло и айфон не восстанавливается, несмотря на то, что вы провели все вышеописанные меры, значит, пришло время подозревать проблемы аппаратного характера. В первую очередь, необходимо воспользоваться другим USB-портом для подключения iPhone. Если это не поможет, возможно, дело в соединительном кабеле — учтите, в данном случае обязательно нужно использовать либо оригинальный провод, либо с маркировкой MFi, что означает «Made for iPhone».
- Перейдите в папку «C:WindowsSystem32Driversetc». Внизу в выпадающем списке выберите пункт «Все файлы», тогда вы увидите файл hosts. Откройте файл.
- Пролистайте содержимое файла hosts. Если вы увидите строку, в которой будет содержаться «gs.apple.com», необходимо удалить её целиком..
- Закройте Блокнот. На предложение сохранить файл отвечайте утвердительно. Затем перезагрузитесь..
- Попробуйте прошиться снова, есть большие шансы, что ошибка 3194 больше не появится.
- Кроме того, при понижении прошивки на iPhone или iPad с сотовым модемом iTunes с большой долей вероятности выдаст ошибку из диапазона 1013-1015 в середине прошивания. Это связано с невозможностью понизить модем. Чтобы загрузить устройство в нормальном режиме после такой ошибки, следуйте инструкциям ниже.
- Скачайте самую свежую версию redsn0w для Windows .
- Распакуйте архив, поместите redsn0w на рабочий стол.
- В контекстном меню файла redsn0w.exe выберите пу
Как исправить ошибку 3194 при прошивании
Как исправить ошибки 1013, 1014 или 1015 при прошивании
Восстановление через iTunes — крайняя мера, которую предпринимает пользователь, если не может исправить тот или иной программный сбой iPhone. К сожалению, иногда и эта процедура в свою очередь прерывается ошибкой. Что же делать, если не получается восстановить девайс через iTunes? В этой статье ответим на вопрос.
Вообще существует два способа восстановить айфон посредством программы iTunes. Первый способ «лайтовый» — он предполагает, что ваш девайс еще работоспособен, но, например, немного глючит, и вы хотите с помощью восстановления все баги убрать. В таком случае, вам требуется подключить iPhone к ПК с установленной iTunes, подождать, пока программа распознает девайс (о том, что гаджет определен просигнализирует появление иконки в виде телефона в главном меню программы), перейти в раздел «Обзор» и нажать кнопку «Восстановить iPhone».
Это очень просто, однако бывают ситуации и похуже. Например, вы поставили iPhone обновляться, но забыли, что заряда маловато и он выключился, когда обновление было не выполнено, и теперь смартфон отказывается реагировать на любые действия, в том числе, он не включается. Или, например, вы решили поставить программу из непроверенного источника, а там оказался вирус, превративший, опять же, девайс в «кирпич», отказывающийся даже включаться. Есть ли в таких ситуациях шанс вернуть смартфон в работоспособное состояние?
Не пугайтесь, выход из такой ситуации имеется — нужно просто перевести девайс в один из аварийных режимов — Recovery Mode или DFU. Первый активируется через платформу, второй на аппаратном уровне. То есть, если Recovery Mode не откликнется, DFU всегда придет на помощь.
Чтобы активировать Recovery Mode, зажимаем кнопку Home, далее, не отпуская ее, подключаем девайс к ПК с iTunes, когда на экране смартфона загорается значок программы и изображение кабеля заряда, отпускаем Home. В этот же момент iTunes сообщит об обнаружении iPhone в режиме восстановлении и предложит запустить процесс восстановления.
Для перевода смартфона в режим DFU — зажимаем Home+Power, через 10 секунд Power отпускаем, подключаем iPhone к компьютеру, и ждем, пока iTunes просигнализирует об обнаружении устройства в режиме восстановления (на экране самого девайса при этом никаких значков появляться не должно!), после чего отпускаем Home и запускаем процедуру.
Что делать, если iTunes не удалось восстановить iPhone?
К сожалению, иногда по какой-то причине iTunes не удается выполнить процедуру восстановления — она прерывается ошибкой. Не переживайте, это еще не конец света, скорее всего, ситуация легко исправляется.
Причин, по которым iTunes отказывается восстанавливать устройство, может быть много, но чаще всего проблема носит программный характер.
А потому, в первую очередь, необходимо выполнить перезагрузку программы и компьютера, а если ваш iPhone находится не в состоянии кирпича, ресетнуть и его. Возможно, уже после этого просто шага, у вас все получится.
Обновление ПО
Если перезагрузка не поможет, нужно убедится в отсутствии конфликтов ПО — в первую очередь, проверяем, какая версия iTunes установлена на вашем компьютере, возможно, программа попросту нуждается в обновлении. Также не лишним будет обновить и все остальное ПО, установленное на ПК. Вы даже не представляется как часто, устаревшие программы становятся причинами тех или иных сбоев.
Обновить ПО на Windows ПК вы можете обратившись через меню «Пуск» к центру обновлений Windows, а на Mac необходимо зайти в раздел «Обновления» App Store.
Отключение защитных программ
Еще одна частая причина конфликтов ПО — чересчур ответственная работа антивирусных программ. Возможно, ваш брандмауэр или антивирус занесли iTunes в список подозрительных программ и мешают ее работе. Чтобы проверить, актуальна ли эта ситуация в вашем случае, отключите все защитные программы на время восстановления.
Правка файла hosts
И, наконец, еще одна причина программных сбоев — ошибки файла hosts. Не станем пускаться в долгие разъяснения, что это за файл и зачем он нужен, это не так важно в данном случае. Вам нужно лишь сделать его корректным. Как? В этой статье сайте поддержки Apple вы можете прочитать как найти и откорректировать файл на Mac, отыскать hosts на Windows поможет эта статья, а порядок редактирования будет тот же, что и для Mac.
Аппаратные проблемы
Если вам не повезло и айфон не восстанавливается, несмотря на то, что вы провели все вышеописанные меры, значит, пришло время подозревать проблемы аппаратного характера. В первую очередь, необходимо воспользоваться другим USB-портом для подключения iPhone. Если это не поможет, возможно, дело в соединительном кабеле — учтите, в данном случае обязательно нужно использовать либо оригинальный провод, либо с маркировкой MFi, что означает «Made for iPhone».
Если c кабелем и портами все в порядке и программные причины вы исключили, но восстановление все равно прерывается, возможно, проблема в самом ПК или iPhone. Попробуйте воспользоваться другим компьютером, если восстановление будет прерываться и на нем, значит, вам пора брать свое «яблоко» в руки и отправляться с ним в сервис.
Подытожим
С помощью восстановления через iTunes можно исправить те или иные глюки iPhone, однако иногда он не восстанавливается. Почему все же айфон не восстанавливается через айтюнс? Причин может быть много, как программных, так и аппаратных. Если вы не смогли устранить проблему самостоятельно, рекомендуем в первую очередь обратиться в службу поддержки Apple, а уж если и она не поможет, нести девайс в сервис и, надеемся, что его все-таки смогут сделать восстановленным!