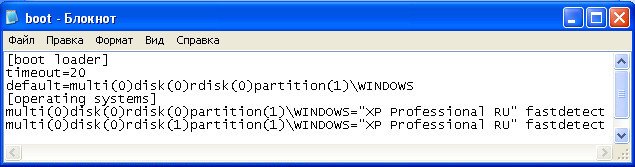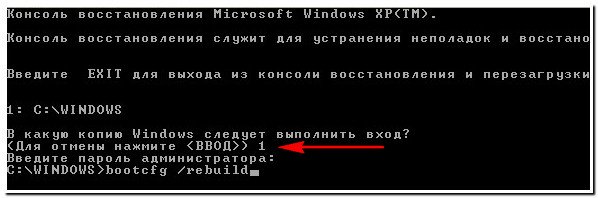У меня при загрузке Windows XP, на экране появлялась ошибка неправильный boot ini, загрузился с Live CD и отредактировал его, но видимо неправильно, так как компьютер перестал загружаться совсем, установлено несколько операционных систем, сознаюсь работал несколько дней без антивирусного обеспечения, говорят консоли восстановления не избежать, а что ещё можно предпринять?
Денис.
Неправильный boot ini
- Копирование файла boot ini с другой системы и его редактирование под конфигурацию своего компьютера вручную.
- Восстановление файла boot ini в консоли восстановления.
Ни в коем случае не надо бояться консоли восстановления, а так же работы в командной строке, поверьте мне друзья, нужно просто немного потренироваться. Совсем ещё не давно не было ни какой мыши и графического интерфейса, все мы пользовались одной клавиатурой, ну да вернёмся к нашему неправильному boot ini. Довольно часто меня просят рассказать как восстановить файл boot ini, видимо не один я пользуюсь старушкой XP. Данный файл находится в корне диска (С:) и напрямую используется операционной системой Windows XP при загрузке. Загрузчик системы NTLDR запрашивает информацию об установленном железе у файла Ntdetect.com и в дальнейшем читает наш файл boot ini, затем выводит нам информацию на монитор для выбора операционной системы.
- Файл boot ini, это простой текстовый файл, с расширением txt, в котором содержится информация для загрузчика Windows XP-на каком именно жёстком диске, если их несколько и в каком именно разделе, например С или D, искать папку Windows с основными системными файлами, нужными для загрузки системы, какое время отображать меню загрузки и так далее, можете ознакомится более подробно Редактирование файла boot ini. Файл обладает атрибутами Только для чтения и скрытый, если вы захотите внести в него свои изменения, вам придётся данные атрибуты снять, как это осуществить, тоже можете узнать у нас Где находится файл boot ini.
Нарушается обычно конфигурация файла boot ini или он просто удаляется обычно в следствии атаки вируса или установки различных менеджеров загрузки операционных систем, например EasyBCD или Acronis OS Selector, в этом случае файл boot ini заменяется загрузочными файлами этих программ и если вы их в дальнейшем удаляете, у вас обязательно появится ошибка неправильный boot ini или хуже Bootmgr is missing.
Как восстановить файл boot ini? Первое, если ваша операционная система не загружается именно из-за неправильного файла boot ini, вы можете вручную создать этот файл на другом компьютере или даже скопировать его с другой системы ХР, а так же у нас (предварительно подкорректировав под конфигурацию своего компьютера), далее закинуть его на флешку, загрузится с любого Live CD и скопировать его в корень диска C неисправной машины. Файл boot ini практически одинаковый у всех компьютеров с установленной ХР.
Вот мой файл boot ini, открыт в блокноте, как видите ничего сложного.
В данном случае он говорит, что на компьютере установлены две операционные системы ХР и обе загружаются.
Обычно ошибка кроется в трёх выделенных красным строчках.
[boot loader] управляет процессом загрузки.
timeout=20 время, которое дано пользователю на выбор системы, в данном случае 20 секунд
default=multi(0)disk(0)rdisk(0)partition(1)WINDOWS
[operating systems] Операционная система загружающаяся по умолчанию.
На выбор предлагаютя две операционные системы.
multi(0)disk(0)rdisk(0)partition(1)WINDOWS=»Microsoft Windows XP Professional RU» /fastdetect
multi(0)disk(0)rdisk(1)partition(1)WINDOWS=»Microsoft Windows XP Professional RU» /fastdetect
multi(0) контроллер диска, должен быть в 0
disk(0) этот параметр тоже должен быть в 0
rdisk(0) это порядковый номер диска, содержащий загрузочный раздел, номера начинаются с нуля, если у вас два жёстких диска и Windows XP находится на первом винчестере как у меня, то указан он должен быть rdisk(0), если на втором жёстком диске, значит rdisk(1).
partition(1) вот здесь по моим наблюдениям многие допускают ошибки, это номер загрузочного раздела жёсткого диска, номера начинаются с единицы, можно увидеть, что у меня операционная система находится на partition(1) или на системном разделе «С«, если в вашем случае она находится на D,значит должно быть partition(2) и так далее. Вот и всё.
Ну а теперь восстановление файла boot ini в консоли , как туда попасть можете почитать Консоль восстановления. Загружаемся с установочного диска Windows XP, выбираем R для восстановления системы с помощью консоли.
Выбираем нашу операционную систему ставим цифру 1
Если есть пароль вводим, нет жмём Enter
Вводим bootcfg /rebuild, и Enter эта команда произведёт поиск всех установленных операционных систем и предложит добавить найденные в меню загрузки, а заодно создаст новый файл boot ini, то что нам и надо.
Найдена одна операционная система, соглашаемся с предложением добавить её в меню загрузки Y.
Вводим идентификатор загрузки Microsoft Windows XP Professional RU
Параметр ключ /fastdetect, отключающий распознавание устройств подключенных к параллельным портам, ускоряет загрузку.
Exit. Выходим из консоли восстановления.
Теперь ошибки Неправильный boot ini быть не должно.

Однако если установлено более одной операционной системы, то выбрать их при загрузке не получится. Восстановить boot.ini довольно легко, рассмотрим три самых распространённых случая с содержимым файла boot.ini.
Что нужно сделать
1. Если установлена одна операционная система Windows XP на первом разделе жесткого диска (на диске C:), то файл должен содержать следующие строки:
[boot loader]
timeout=30
default=multi(0)disk(0)rdisk(0)partition(1)WINDOWS
[operating systems]
multi(0)disk(0)rdisk(0)partition(1)WINDOWS=»Microsoft Windows XP Professional RU» /noexecute=optin /fastdetect
Нужно всего лишь создать текстовый файл и скопировать в него эти строки, а сам файл положить в корневую папку диска «C:».
2. Если было установлено две операционные системы Windows XP, на диски C: и D:, тогда содержимое изменится на такое:
[boot loader]
timeout=30
default=multi(0)disk(0)rdisk(0)partition(1)WINDOWS
[operating systems]
multi(0)disk(0)rdisk(0)partition(1)WINDOWS=»Microsoft Windows XP» /noexecute=optin /fastdetect
multi(0)disk(0)rdisk(0)partition(2)WINDOWS=»Microsoft Windows XP (2)» /noexecute=optin /fastdetect
3. Если на компьютере установлена «Консоль восстановления», то к обоим первым случаям добавляется такая строчка:
c:CMDCONSBOOTSECT.DAT=»Microsoft Windows XP Recovery Console» /CMDCONS
С помощью параметра timeout можно указать время ожидания выбора из меню, работает только если есть больше одного пункта, минимальное значение 3.
Можно восстановить файл boot.ini в полуавтоматическом режиме, для этого понадобится установочный диск Windows, с помощью которого входим в «Консоль восстановления».
В консоли проводим следующие действия:
- вводим: bootcfg /rebuild
- после поиска имеющихся операционных систем консоль спросит:
«Добавить систему в список загрузки? ([Y(да)/N(нет)/A(все)]:»
нажимаем «Y»
- на запрос:
«Введите идентификатор загрузки:»
вводим «Microsoft Windows XP Professional RU» или как хочется чтобы отображалось в меню.
- на запрос:
«Введите параметры загрузки:»
вводим «/fastdetect»
Всё, теперь вводим «exit» чтобы перезагрузиться, файл boot.ini создан заново. А я желаю вам удачи, будьте осторожны, не удаляйте системные файлы.
PS: в зависимости от версии и языка операционной системы сообщения могут отличаться, но смысл тот же.
- ВКонтакте
Содержание
- 1 Как исправить ошибку 0x0000007b в операционной системе Windows
- 1.1 При установке Windows
- 1.2 Сбой системного файла
- 1.3 Проверка системного диска
- 1.4 Очистка от пыли
- 2 Исправление ошибки 0x0000007b при установке Windows XP
- 2.1 Исправление ошибки 0х0000007b
- 2.2 Способ 1: настройка BIOS
- 2.3 Способ 2: добавление драйверов AHCI в дистрибутив
- 2.4 Заключение
- 2.5 Помогла ли вам эта статья?
- 3 Как на Windows избавиться от синего экрана с ошибкой 0x0000007B
- 3.1 Причины появления ошибки
- 3.2 Запуск последней рабочей конфигурации
- 3.3 Проверка диска на ошибки
- 3.4 Проверка на вирусы
- 3.5 Неправильные настройки BIOS
- 3.6 Отсутствие драйвера контроллера
- 4 Ошибка stop 0x0000007b при загрузке Windows XP
- 4.1 Заражение вирусами загрузочного сектора
- 4.2 Неполадки с драйверами дисковых устройств
- 4.3 Обновление драйверов
- 4.4 Неполадки в используемом оборудовании
- 4.5 Прочие неисправности
- 4.6 Другие рекомендации по устранению ошибки 0x0000007b
- 4.7 Восстановление системы как способ устранения ошибки 0x0000007b
- 5 Синий экран 0x0000007b при загрузке или установки Windows
- 5.1 Причины появления
- 5.2 Общие рекомендации
- 5.3 Безопасный режим как способ диагностики
- 5.4 Режим работы HDD
- 5.5 Включение AHCI
- 5.6 Сброс настроек
- 5.7 Проверка HDD и файловой системы
- 5.8 Несовместимость драйверов
- 5.9 Восстановление загрузочного сектора
- 5.10 Установленные игры или приложения
- 5.11 Другие причины
- 6 Ошибка Stop 0x0000007b при загрузке или установке Windows
- 6.1 Основные причины появления синего экрана с ошибкой Stop 0x0000007b
- 6.2 Что делать, если ошибка возникает при установке Windows XP
- 6.3 Подгрузка драйверов в процессе установки XP
- 6.4 Интеграция драйверов SATA AHCI в образ Windows XP
- 6.5 Как исправить ошибку 0x0000007b при загрузке Windows 7
- 6.6 Другие причины возникновения ошибки 0x0000007b
- 6.7 Ошибки на диске
- 6.8 Вирусы в загрузочном секторе
- 6.9 Аппаратные неполадки
Как исправить ошибку 0x0000007b в операционной системе Windows
Сначала хочу отметить, что ошибку 0х0000007b часто путают с ошибкой 0х000007b, поэтому будьте внимательны. Данное сообщение (0х0000007b), как правило, напрямую связана с Вашим жестким диском — накопителем данных. Также она всегда проявляется при включении Вашего компьютера, а не во время работы на нем.Решение данной ошибки одинаково на всех операционных системах, кроме Windows XP. Разберем несколько возможных причин ошибки и ее решения.
При установке Windows
Чаще всего ошибка 0x0000007b (и синий экран как следствие) появляется при установке Windows. Все дело в том, что на Вашем диске (или флешке), с которого вы хотите переустановить свою систему, отсутствует тот драйвер, который отвечает за правильную работу жесткого диска.
Это значит, что компьютер просто не может правильно записать новые данные на жесткий диск, в следствие чего появляется синий экран с ошибкой 0x0000007b.
Есть два способа решения:
- Первый предполагает заменить Ваш загрузочный диск, так как Ваш не имеет нужного драйвера.
Хочу заметить, что гораздо практичнее пользоваться флешкой, на которую всегда можно установить нужную Вам операционную систему.Для этого Вам нужно скачать с интернета желаемую систему на компьютер, а потом с помощью программы Ultra ISO создать образ диска. После этого этот образ нужно переместить на отформатированную (пустую) флешку и уже с нее переустанавливать систему.
- Второй способ — поменять один из параметров в BIOS компьютера. Чтобы его вызвать, при запуске компьютера нужно нажать клавишу Del (F12, F10). Теперь, когда мы в BIOS, ищем раздел Boot, а затем переходим в меню Advanced, отвечающее за жесткий диск.
В графе SATA Mode поменяйте значение строки с «AHCI» на IDE. Теперь можно смело переустанавливать систему, не боясь ошибки.
Сбой системного файла
До того, как появился синий экран, Вы ничего не делали. Это значит, что на жестком диске скорее всего, произошел сбой, нарушилась целостность какого-то системного файла.
Проверка системного диска
Если Ваш компьютер может полностью загрузиться, то нам необходимо запустить командную строку (Пуск -> Все программы -> Стандартные), причем сделать это нужно от имени администратора (правой кнопкой мыши — запуск от имени администратора).
В появившемся черном поле для ввода нужно написать chkdsk c: /r и нажать Enter. После этого система спросит у Вас разрешение на сканирование при следующем запуске. Отвечаем утвердительно.В случае, если Ваш компьютер не может загрузиться (перезагружается или выдает синий экран), нам понадобится загрузочный диск (флешка), причем система на Вашем компьютере и загрузочном носителе должна полностью совпадать.
Вставляем диск/флешку в компьютер, включаем его и почти сразу же вызываем BIOS (как вызвать BIOS указано в первом случае).Находим Boot меню, клавишами перемещения выбираем Boot menu device, в котором перед нами появляется небольшой список (приоритет загрузки). Мы выбираем первое в списке устройство, нажимаем Enter, и на его место ставим CD/DVD (или USB, если у Вас флешка).
Сохраняем изменения клавишей F10 и подтверждаем, нажав Enter.
Компьютер начинает загрузку с нашего диска. Когда появится окно, предлагающее переустановить систему, мы нажимаем восстановление системы (слева внизу). В появившемся окне выбираем командную строку и пишем chkdsk c: /r. Компьютер проверит Ваш жесткий диск на наличие ошибок и, в случае их обнаружения, исправит их.
В Windows XP нам необходимо повторить все до того момента, как мы запустим компьютер с диска (флешки).
После появления изображения, на котором нам сообщат, что «модуль этой программы подготовит Windows XP для работы на этом компьютере», мы нажимаем английскую клавишу «R» и повторяем вышеописанные действия в командной строке.
Очистка от пыли
В дополнение к всему этому хочу добавить, что любая ошибка в Windows может быть спровоцирована обыкновенной пылью, которая, накапливаясь в Вашем системном блоке, может замкнуть контакты, вследствие чего появляется синий экран.
Также пыль может стать причиной довольно серьезной поломки Вашего компьютера.
Чистить системный блок рекомендуется сжатым воздухом (продается в баллончиках) или компрессором, давление которого должно составлять не более 2,5 атм. После чистки дайте компьютеру время испарить возможно осевшую влагу, не подключая его к сети несколько часов.
Если все это Вам не помогло, то есть смысл снести компьютер в сервисный центр.
Источник: https://yakadr.ru/windows/oshibki/ispravit-0x0000007b.html
Исправление ошибки 0x0000007b при установке Windows XP
Установка Windows XP на современное железо зачастую сопряжена с некоторыми проблемами. При инсталляции «сыплются» различные ошибки и даже BSODы (синие экраны смерти). Это связано с несовместимостью старой операционной системы с оборудованием или его функциями. Одна из таких ошибок – BSOD 0х0000007b.
Исправление ошибки 0х0000007b
Синий экран с таким кодом может быть вызван отсутствием встроенного драйвера AHCI контроллера SATA, который позволяет использовать различные функции для современных накопителей, в том числе и SSD. Если Ваша материнская плата использует данный режим, то Windows XP не сможет установиться. Рассмотрим два метода устранения ошибки и разберем два отдельных частных случая с чипсетами Intel и AMD.
Способ 1: настройка BIOS
В большинстве материнских плат есть два режима работы SATA накопителей – AHCI и IDE. Для нормальной установки Windows XP необходимо включить второй режим. Делается это в БИОС. Зайти в настройки материнской платы можно, нажав несколько раз клавишу DELETE при загрузке (AMI) либо F8 (Award). В вашем случае это может быть другая клавиша, это можно выяснить, прочитав мануал к «материнке».
Нужный нам параметр, в основном, находится на вкладке с названием «Main» и называется «SATA Configuration». Здесь необходимо поменять значение с «AHCI» на «IDE», нажать F10 для сохранения настроек и перезагрузить машину.
После этих действий Windows XP, скорее всего, нормально установится.
Способ 2: добавление драйверов AHCI в дистрибутив
Если первый вариант не сработал или в настройках БИОС отсутствует возможность переключения режимов SATA, то придется вручную интегрировать в дистрибутив XP необходимый драйвер. Для этого воспользуемся программой nLite.
- Идем на официальный сайт программы и скачиваем установщик. Качаем именно тот, который выделен на скриншоте, он предназначен для дистрибутивов ХР.
Скачать nLite с официального сайта
Если Вы собираетесь производить интеграцию, работая непосредственно в Windows XP, то необходимо также установить Microsoft .NET Framework 2.0 с официального сайта разработчика. Обратите внимание на разрядность Вашей ОС.
NET Framework 2.0 для х86
NET Framework 2.0 для х64 - Установка программы не вызовет затруднений даже у новичка, просто следуем подсказкам Мастера.
- Далее нам потребуется совместимый пакет драйверов, для чего необходимо выяснить, какой чипсет установлен на нашей материнской плате. Сделать это можно с помощью программы AIDA64. Здесь, в разделе «Системная плата», на вкладке «Чипсет» находится нужная информация.
- Теперь переходим на страницу, на которой собраны пакеты, отлично подходящие для интеграции с помощью nLite. На данной странице выбираем производителя нашего чипсета.
Страница загрузки драйверов
Переходим по следующей ссылке.
Скачиваем пакет.
- Архив, который мы получили при загрузке, необходимо распаковать в отдельную папку. В этой папке мы видим еще один архив, файлы из которого также нужно извлечь.
- Далее нужно скопировать все файлы с установочного диска или образа в другую папку (новую).
- Подготовка завершена, запускаем программу nLite, выбираем язык и жмем «Далее».
- В следующем окне нажимаем «Обзор» и выбираем ту папку, в которую копировали файлы с диска.
- Программа проведет проверку, и мы увидим данные об операционной системе, после чего нажимаем «Далее».
- Следующее окно просто пропускаем.
- Следующее действие – выбор задач. Нам необходимо интегрировать драйвера и создать загрузочный образ. Нажимаем на соответствующие кнопки.
- В окне выбора драйверов нажимаем «Добавить».
- Выбираем пункт «Папка драйверов».
- Выбираем папку, в которую мы распаковывали скачанный архив.
- Выбираем версию драйвера нужной разрядности (той системы, которую собираемся устанавливать).
- В окне настройки интеграции драйверов выбираем все пункты (кликаем по первому, зажимаем SHIFT и кликаем по последнему). Делаем мы это для того, чтобы быть уверенными в том, что нужный драйвер присутствует в дистрибутиве.
- В следующем окне жмем «Далее».
- Запускаем процесс интеграции.
После окончания нажимаем «Далее».
- Выбираем режим «Create image», жмем «Создать ISO», выбираем место, куда необходимо сохранить созданный образ, даем ему имя и нажимаем «Сохранить».
- Образ готов, выходим из программы.
Полученный файл в формате ISO нужно записать на флешку и можно устанавливать Windows XP.
Подробнее: Инструкция по созданию загрузочной флешки на Windows
Выше мы рассмотрели вариант с чипсетом Intel. Для AMD процесс имеет некоторые отличия.
- Во-первых, необходимо скачать пакет для Windows XP.
- В архиве, скачанном с сайта, мы видим установщик в формате EXE. Это простой самораспаковывающийся архив и из него нужно извлечь файлы.
- При выборе драйвера, на первом этапе, выбираем пакет для нашего чипсета правильной разрядности. Предположим, у нас чипсет 760, устанавливать мы будем XP x86.
- В следующем окне мы получим только один драйвер. Выбираем его и продолжаем интеграцию, как и в случае с Intel.
Заключение
Мы разобрали два способа устранения ошибки 0x0000007b при установке Windows XP. Второй может показаться сложным, но с помощью данных действий можно создавать собственные дистрибутивы для установки на разное железо. Мы рады, что смогли помочь Вам в решении проблемы.
Опишите, что у вас не получилось.Наши специалисты постараются ответить максимально быстро.
Помогла ли вам эта статья?
ДА НЕТ
Источник: https://lumpics.ru/fix-0x0000007b-error-when-installing-windows-xp/
Как на Windows избавиться от синего экрана с ошибкой 0x0000007B
Операционные системы Windows XP и 7, несмотря на прекращение официальной поддержки со стороны компании Microsoft, и довольной мощной рекламной кампании относительно десятки, продолжают занимать лидирующие позиции на рынке операционных систем. Их надёжность проверена годами и доказана миллионами довольных пользователей. Тем не менее, даже при их использовании могут возникать ошибки, мешающие полноценной работе.
Одна из них — ошибка 0x0000007b, в результате чего появляется так называемый синий экран смерти, компьютер не реагирует на ваши действия от слова «совсем». Единственный выход — перезагрузка, но и она в таких случаях не помогает. Чаще всего возникает проблема при переустановке Windows XP или 7, и проявляет себя при загрузке системы, хотя это может произойти и при других ситуациях. Примечательно то, что ситуация может повториться даже на новом компьютере или ноутбуке.
В этой статье рассмотрим, по каким причинам возникает ошибка 0x0000007b при установке Windows XP или Windows 7, а также все способы решения. Если вы всё прочтёте и будете внимательно следовать инструкциям, у вас без проблем получится всё исправить.
Причины появления ошибки
На самом деле причин, по которым возникает синий экран с ошибкой stop 0x0000007b, довольно-таки много. Причём все они прямо зависят от того, какую операцию в этот момент вы выполняете. Единственное, что между ними общего, это установка Windows XP, а также запуск этой версии или более новой Windows 7. Итак, что может быть причиной проблемы?
При запуске системы:
- Повреждение важных системных файлов, отвечающих за запуск системы.
- Вирусы, которые могут проникать в систему очень глубоко и влиять на работу системы.
- Физический дефект жёсткого диска компьютера или ошибки в его работе.
- Вставленная в USB-разъём флешка.
Так выглядит ошибка 0x0000007B
При установке системы:
- Некорректные установки BIOS, из-за чего происходит сбой.
- Некорректная работа драйверов, использующихся в контроллере загрузки. Если они повреждены, контроллер попросту не может выполнить процедуру установки Windows до конца.
- Отсутствует поддержка жёсткого диска или контроллера SCSI устанавливаемой операционной системы. Может быть на современных моделях компьютеров или ноутбуков, так как XP уже считается устаревшей.
Запуск последней рабочей конфигурации
Поскольку сбой может быть временным и случайным, в Windows 7 и XP можно очень просто вернуться к последней рабочей конфигурации. Что это значит? Во время работы система в специальный раздел на жёстком диске копирует рабочие файлы, отвечающие за запуск системы и её полноценную работу.
Также время от времени создаётся образ рабочего состояния системы, при котором всё работает должным образом. На жёстком диске хранятся несколько таких образов. При каждом запуске компьютера система автоматически выбирает самый последний и со временем более старые настройки удаляются.
Поэтому, если при запуске возникает ошибка 0x0000007b, попробуйте открыть последнюю рабочую настройку.
Для этого во время запуска операционной системы, нажмите кнопку F8, чтобы выйти в меню загрузки. Для того чтобы запустить этот режим наверняка, и не прозевать момент, нажмите кнопку несколько раз.
Вы увидите список вариантов загрузки: безопасный режим, ведение журнала загрузки, режим отладки и другие. Вам нужно выбрать «Последняя удачная конфигурация (дополнительно)». Если всё пройдёт успешно, начнётся нормальная загрузка Windows.
Если же этого не произошло, этот способ вам не поможет, поэтому попробуйте один из следующих.
Выбираем «Последняя удачная конфигурация (дополнительно)»
Проверка диска на ошибки
Жёсткий диск — не самый надёжный компонент вашего компьютера, особенно если он не твёрдотельный. Он имеет движущиеся механизмы, состоит из магнитной поверхности и считывающей головки. Если вы пользуетесь ноутбуком и часто работаете на нём прямо на ходу, возможно, даже в транспорте, возможны повреждения некоторых секторов жёсткого диска.
Если будет повреждён сектор, на котором записаны системные файлы, необходимые для работы Windows 7 или XP, запуск будет невозможным. Чтобы убедиться в том, работает ли ваш жёсткий диск с ошибками или возможна ещё какая-либо причина, потребуется воспользоваться фирменной утилитой проверки жёсткого диска.
Но как его открыть, если Windows не запускается?
- На другом компьютере загрузите установочный файл Windows 7 или XP и запишите его на диск или флешку. Обращаем ваше внимание на то, что Windows XP лучше всего будет работать с диска, тогда как в случае использования семёрки можно воспользоваться и флешкой.
- Зайдите в настройки BIOS и выставьте загрузку с вашего носителя в качестве приоритетного. Для этого вам нужно найти пункт настроек Boot Device Priority или First Boot Device. Также можно во время загрузки нажать на клавиатуре F11 или F12, и выбрать ваш диск или флешку из списка. В этом случае настройки БИОСа менять не придётся.
- После того как начнётся загрузка с диска, перейдите в Диагностика — Дополнительные параметры — Командная строка, после чего введите в открывшемся окне команду chkdsk /f/r. Она проведёт полную проверку жёсткого диска вашего компьютера или ноутбука на наличие ошибок, а также, при возможности, исправит ошибки и восстановит данные.Команда chkdsk /f/r
- После окончания процедуры вам будет предложено перезагрузиться в обычном режиме. Не забудьте достать загрузочные флешку или диск, а также, если вы меняли настройки BIOS, вернуть их на первоначальные.
Обычно такой проверки вполне достаточно для восстановления работоспособности. Если же диск повреждён настолько сильно, что стандартное средство Windows не может справиться с проблемой, попробуйте воспользоваться специализированным программным обеспечением для реанимации жёстких дисков. Если же проблемы не были обнаружены, но ошибка 0x0000007b повторяется, попробуйте следующий способ.
Проверка на вирусы
Некоторые вредоносные файлы настолько коварны и опасны, что проникают глубоко в системный раздел Windows и повреждают системно важные компоненты, в результате чего возникает ошибка 0x0000007b. Если предыдущие два способа вам ничем не помогли, попробуйте провести проверку на наличие вирусов, загрузив компьютер в безопасном режиме. Вот пошаговые действия, которые необходимо для этого выполнить:
- На другом, работающем нормально компьютере, скачайте бесплатный антивирусный сканер и запишите его на флешку. Одним из лучших вариантов такого антивируса является Dr. WebCureIt. Подробнее о том, как создавать флешку с портативным антивирусом, читайте на нашем сайте в этой статье.
- При запуске компьютера несколько раз нажмите кнопку F8, чтобы запустить режим загрузки системы.
- Выберите пункт «Безопасный режим».Выбираем пункт «Безопасный режим»
- Вставьте флешку с антивирусом, запустите его и проведите тщательную проверку всей системы.
- Загрузите Windows в обычном режиме.
Неправильные настройки BIOS
Наиболее частой причиной, по какой вас может беспокоить ошибка 0x0000007b при установке Windows XP, является неправильно выставленный режим работы винчестера.
Дело в том, что всё современные подключается по интерфейсу SATA, который обеспечивает надёжность и высокую скорость передачи данных, и использует современный стандарт ACHI, который позволяет задействовать все возможности SATA.
Сама же Windows XP не поддерживает этот стандарт, так как в те времена его ещё не существовало. Соответственно, из-за этой несовместимости и происходит ошибка 0x0000007b при установке Windows XP и выходит синий экран.
Для возвращения работоспособности в настройках BIOS выставьте по умолчанию режим IDE, который будет работать в режиме совместимости с SATA. Где находится этот пункт настроек? Как выставить нужный параметр?
- Включите компьютер и перейдите в BIOS. Зависимо от производителя ноутбука или материнской платы системного блока, клавиши или их комбинации, которые нужно нажимать для перехода в BIOS, может отличаться. Чаще всего это F2, Del, Esc.
- Зависимо от используемого типа БИОСа расположение меню может несколько отличаться. Вот что может потребоваться нажать:
- Главное меню — Advanced — OnChip SATA Type — Native IDE — F10 для сохранения настроек.
- Главное меню — Advanced — IDE Configuration — Compatible — F10 для сохранения настроек.
- Главное меню — Main — SATA Mode — IDE Mode — F10 для сохранения настроек.
- После активации режима повторите установку Windows XP.
Отсутствие драйвера контроллера
Windows XP известна своими сборками от различных программистов, которые либо вырезают некоторые компоненты для облегчения образа и возможности работы даже на старых и очень слабых системах, либо встраивают дополнительное программное обеспечение. При использовании обрезанных сборок очень часто можно столкнуться с тем, что в них отсутствует необходимый драйвер контроллера, из-за которого обрывается установка XP и выбивается синий экран с ошибкой.
Единственно верным решением будет загрузка другого образа операционной системы с уже встроенным драйвером. Для этого можно поискать другую сборку на торрент-трекерах и внимательно ознакомиться с описанием.
Ошибка stop 0x0000007b при загрузке Windows XP
Ошибка stop 0x0000007B или «синий экран» знакома многим пользователям персональных компьютеров. Она может возникнуть как при обычной загрузке компьютера, так и при установке операционной системы или при ее переносе на другую материнскую плату. Для устранения данной проблемы в первую очередь необходимо выявить характер неисправности и причину ее появления.
При возникновении ошибки 0x0000007b экран ПК выглядит таким образом:
Заражение вирусами загрузочного сектора
Нередко компьютер выдает ошибку 0x0000007B вследствие поражения различными вирусами и троянами. В этом случае надо запустить ОС Windows XP и произвести проверку системы, а также всех внешних носителей на наличие вредных программ при помощи антивирусной утилиты.
Рекомендуется использовать не одну, а несколько программ поиска вирусов. Например, можно проверить компьютер Касперским и утилитой Доктор Веб.
Для обеспечения дальнейшей безопасной работы в интернете надо правильно настроить параметры брандмауэра, не посещать сайты с плохой репутацией и ограничить скачивание непроверенных файлов.
В случае, когда антивирусная программа не смогла самостоятельно управиться с вирусами и система не подлежит восстановлению, потребуется полная переустановка Windows XP. Перед этим следует отформатировать жесткий диск, а также разбить его на разделы.
Неполадки с драйверами дисковых устройств
Здесь есть несколько причин появления сообщения об ошибке stop 0x0000007B:
- Необходимый контроллеру загрузки драйвер дискового устройства не настроен для запуска или настроен неправильно.
- Драйвер устройства неисправен.
- В реестре Windows XP повреждены нужные данные, отвечающие за загрузку драйверов при запуске системы.
Рекомендуется заменить неисправный драйвер мини-порта на другой, который подходит для вашей операционной системы и контроллера.
При установке Windows XP внизу экрана можно увидеть такую запись: «Нажмите клавишу F6, чтобы установить драйвер SCSI или RAID независимого разработчика». После нажатия заданной клавиши надо следовать инструкциям, где детально описано, как установить драйвер запоминающего устройства производителя. Список совместимого оборудования и данные о драйверах контроллеров жесткого диска находятся в базе знаний Майкрософт.
Обновление драйверов
Иногда проблему может решить обычное обновление драйвера устройств. Найти в панели управления вкладку Диспетчер устройств (в пункте меню «Система»). Выбрать подпункт Драйвер и нажать кнопку Обновить.
Система предложит способ поиска драйвера, надо выбрать Установка из указанного места. Из предложенного списка произвести клик по строке Стандартный 2-х канальный контроллер PCI IDE.
Когда установка будет завершена, нажать Готово и перезагрузить компьютер.
Если драйвер мини-порта, необходимый для полноценной работы контроллера, выдает ошибку при попытке загрузки, то это сигнал о неполадках узла System из реестра Windows XP. Проблему можно решить восстановлением резервной копии самого реестра.
Неполадки в используемом оборудовании
Система выдает ошибку stop 0x0000007B в результате невыполнения преобразования диска и конфликта ресурсов устройств SCSI, а также контроллеров загрузки с другими дисковыми контроллерами при использовании одного порта ввода-вывода.
Способы решения данной проблемы:
- Причиной ошибки может стать установка нового оборудования, вызывающего конфликт с контроллерами диска. Удаление или изменение настроек оборудования поможет решить проблему.
- При неполадках рекомендуется проверить цепь SCSI (англ. Small Computer System Interface) на наличие ошибок в терминировании. Необходимо убрать неиспользуемые устройства SCSI и произвести проверку уникальности идентификаторов. Проверить функцию преобразования диска (включить, если требуется) на наличие изменений. Возможно, была произведена перенастройка в параметрах контроллеров, из-за чего система и выдает ошибку stop 0x0000007B.
Прочие неисправности
Существуют и другие потенциальные причины появления «синего экрана» – это неполадки в загрузочном секторе и повреждения в файловой системе, вследствие которых Windows XP не может быть подключен. Для решения данной проблемы следует перенести диск на другой ПК, работающий под управлением той же операционной системы.
Далее выполнить специальную команду chkdsk, а если этот способ не устраивает, можно приступить к установке Windows XP параллельно на этом же диске, только в другую папку.
Программа установки операционной системы перед копированием файлов сама проверит загрузочный том на наличие неполадок и если появится необходимость, исправит их.
Другие рекомендации по устранению ошибки 0x0000007b
В том случае, когда не удалось выявить возможную причину неполадки, рекомендуется применять общую схему решения проблемы «синего экрана»:
- Если система выдает сообщение о пресловутой ошибке 0x0000007b при установке windows xp, следует произвести обновление BIOS . Это делается следующим образом: нажатием клавиши F2 (можно и Del) зайти в BIOS. Далее найти пункт Sata Mode (обычно находится в меню Main). Здесь вместо AHCI Mode задать значение IDE Mode. Сохранить и перезагрузить компьютер. Также можно установить драйверы для контроллера жесткого диска, полученные у производителя устройства.
- Если на вашем компьютере был установлен новый драйвер, несовместимый с оборудованием, это может вызвать ошибку. Для устранения проблемы рекомендуется при загрузке выбрать последнюю удачную конфигурацию, предлагаемую системой.
Восстановление системы как способ устранения ошибки 0x0000007b
При неэффективности других методов, можно воспользоваться процедурой восстановления системы для устранения ошибки stop 0x0000007b. Для этого понадобятся следующие вспомогательные атрибуты:
- Дискета или флеш-карта с архивными файлами.
- Утилита ERD Commander – это набор полезных инструментов для ремонта системы при любых неполадках.
- Комплект файлов для исправления поврежденных секторов.
В первую очередь надо вставить флешку (или дискету). И только рослее этого загрузить данные с CD-привода, записанные на диск с ERD Commander.
Далее выбрать нужную систему и произвести вход.
В основном меню Start -> Administrative Tools следует запустить Registry Editor – это редактор реестра.
Здесь в главном меню выбираем File -> Import. Для импорта в системный реестр надо найти специальный файл mergeide.reg (его следует заранее записать на дискету). После произведения этой операции, запускается Проводник нажатием 2 раза на «My Computer». Далее остается просто скопировать в папку C:Windowssystem32Drivers следующие файлы с внешнего носителя: atapi.sys, intelide.sys,pciide.sys, pciidex.sys. Последний штрих – перезагрузка ПК.
Источник: https://ITpotok.ru/osnovnie-prichini-poyavleniya-oshibki-stop-0x0000007b-pri-ustanovke-windows-xp/
Синий экран 0x0000007b при загрузке или установки Windows
: 2018-09-18 / Виктор Трунов
По ходу своей работы многие пользователи ПК сталкиваются с различными видами ошибок в ОС Виндовс. Некоторые из них делают работу невозможной, постоянно появляясь на экране при запуске различных игр или приложений, в то время как другие появляются только при загрузке или установке Windows, предотвращая работу операционной системы в принципе.
В этой статье мы разберем одну из таких ошибок — stop 0x0000007b, с которой наиболее часто сталкиваются пользователи.
В более новых версиях операционной системы, данный код заменяет специальное сообщение «inaccessible boot device», но по своей сути, все способы исправления сбоя идентичны друг другу.
Причины появления
Синий экран с кодом 0x0000007b возникает в результате неудачной попытки Windows получить доступ к системному разделу.
В свою очередь это может говорить о следующих проблемах:
- Неверно установленный режим работы HDD.
- Некорректные настройки
- Неисправен жесткий диск или файловая система.
- Отсутствуют важные системные файлы.
- Установлены несовместимые драйвера.
- Слетевший загрузочный сектор.
- Наличие вредоносного ПО и вирусов.
- Сбой игры или приложения.
Предлагаю разобрать по порядку каждый пункт более подробно.
Общие рекомендации
Единичный сбой. В большинстве случаев проблема носит временный характер и решается обычной перезагрузкой компьютера.
Не удалось устранить проблему?Обратитесь за помощью к специалисту!
Решите мою проблему
Откат к рабочему состоянию. Если это не поможет, тогда следует выполнить загрузку используя последнюю конфигурацию. Для этого во время включения ПК начните нажимать клавишу «F8» или «F3» до появления черного экрана с различными видами запуска.
При помощи стрелок, выбираем пункт загрузки с последней удачной конфигурацией и нажимаем «Enter». Способ чем-то похож на восстановление системы. Будет выполнен откат к последнему рабочему состоянию.
Скорее всего это поможет исправить ошибку 0x0000007b.
Безопасный режим как способ диагностики
Используя данный режим, вы можете выявить причину сбоя. Если удастся загрузить Windows в безопасном режиме, то это будет говорить о проблеме на стороне программного обеспечения второстепенных устройств, системных ошибок или вирусов.
И так, как его запустить:
- При запуске компьютера сразу же начните нажимать кнопку «F8». В Windows XP чаще всего используется клавиша «F3» или «F4». Нажимайте ее до тех пор, пока не появится черный экран с разделом восстановления.
- Стрелками выберите пункт безопасного режима «safe mode» и нажмите «Enter».
- Дождитесь завершения загрузки и выполните проверку на вирусы.
Для этого желательно иметь специальный загрузочный диск или флешку с антивирусной программой. Наиболее популярные из них являются LiveDisk от Dr.Web и Resсue Disс от Kaspersky.
Не удалось устранить проблему?Обратитесь за помощью к специалисту!
Решите мою проблему
Также можно использовать бесплатные антивирусные сканеры от этих же разработчиков.
Как выполнить проверку важных файлов читайте здесь.
Режим работы HDD
Если ошибка stop 0x0000007b возникает при установке Windows XP или 7, то скорее всего дело в режиме работы жесткого диска.
Как его изменить:
- Войдите в BIOS и найдите раздел, отвечающий за жесткие диски. В зависимости от версии биоса, он может называться по-разному, например, «Integrated Peripherals», «Main», «Advanced» или «Onboard PATA/SATA».
- Найдите опцию «Sata type», «Sata mode», «Configure Sata», «Sata operation» или «Sata configuration». Опять же, все зависит от используемой версии BIOS.
- Если у вас стоит «IDE», то попробуйте заменить его на «AHCI». Если же установлен по умолчанию «AHCI», то выставите «IDE».
- Сохраните настройки и выполните перезагрузку.
Если проблема была в этом, то синий экран больше не появится.
Включение AHCI
Как я уже говорил выше, причиной появления BSOD 0x0000007b в момент загрузки Windows 7, может стать включенный AHCI. Несомненно, данный режим обладает неплохими преимуществами и больше подходит для работы с SSD диском.
Не удалось устранить проблему?Обратитесь за помощью к специалисту!
Решите мою проблему
Однако, недостаточно просто включить его в биосе, нужно еще подготовить Виндовс для работы с ним:
- Для начала открываем редактор. Нажимаем на клавиатуре Win+R, пишем regedit и жмем «ОК».
- Перемещаемся по пути HKEY_LOCAL_MACHINE/SYSTEM/ CurrentControlSet/services/msahci и в правой части экрана ищем опцию «Start» и задаем ей значение «0».
- Проделываем те же самые действия пройдя по пути HKEY_LOCAL_MACHINE/SYSTEMCurrentControlSet/services/iaStorV.
- Закрываем редактор и перезагружаем компьютер.
- Заново заходим в биос и включаем «AHCI».
Теперь все должно работать
Сброс настроек
Если до появления BSOD 0x0000007b вы подключали дополнительное оборудование или меняли настройки BIOS. То в таком случае, лучше произвести сброс до значений по умолчанию, предварительно отключив всю стороннюю технику и устройства.
Выполнить сброс можно следующими способами.
Первый способ:
- Переходим в Биос и находим пункт «Load Optimized Defaults», если такого пункта у вас нет, ищите похожий пункт.
- Нажимаете на него и подтверждаете действие.
- Перезагружаете ПК.
Второй способ (выполняем при выключенном компьютере):
- Открываем корпус компьютера, на материнской плате ищем перемычку рядом с батарейкой питания BIOS, переставляем ее на позицию вправо.
- Ждем 20 секунд и переставляем перемычку обратно.
Если же перемычки нет, как обычно, это бывает с урезанными бюджетными системными платами, то достаточно вынуть батарею питания BIOS на 30 минут, затем установить ее обратно.
Проверка HDD и файловой системы
Вполне возможно, что сбой возникает из-за неполадок на стороне жесткого диска, особенно в том случае, когда BSOD с кодом 0x0000007b появляется при загрузке Windows. Этот момент следует проверить отдельно.
Итак, что может нарушить работу винчестера:
- SATA кабель может быть не плотно подсоединен к HDD. Проверьте этот момент.
- Повреждение SATA кабеля. В таком случае его нужно заменить.
- Наличие недоступных секторов «bad блоков» или прочих ошибок. Произвести проверку можно с помощью утилиты Victoria. Если Виндовс не загружается, то проверку следует выполнять после загрузки с любого LiveCD. Еще один вариант использовать программу Victoria MS-DOS или MHDD.
- Если винчестер издает странные звуки (гулы, постукивания, щелчки и прочее), то очевидно, что проблема находится на стороне неисправной внутренней механики. Здесь уже ничего не поделать, нужно производить замену.
Проводим проверку файловой системы. Если операционная система загружается в безопасном режиме, то достаточно открыть командную строку и выполнить команду — chkdsk E: /F /R. Где буква «E», обозначает раздел с установленной ОС. Если у вас он другой, то выставите соответствующую букву.
Если же stop код 0x0000007b возникает при загрузке Windows 7 или XP, то наши действия будут немного сложнее:
- Нам понадобится загрузочный дистрибутив операционной системы, предварительно записанный на USB накопитель или диск. Как показывает практика, Windows XP лучше всего работает с диском.
- Подключаем флешку к компьютеру.
- Заходим в настройки BIOS и меняем приоритет загрузки подключенных устройств. Сделать это можно в разделе «Boot» или «Bios Features».
- Находим параметр, отвечающий за очередность запуска, он может иметь названия: «First Boot Device» или «Boot Option #». Указываем для него нашу флешку или диск.
- Сохраняем настройки и перезапускаем ПК.
Все последующие действия я покажу на примере Windows 7:
- После того, как произойдет запуск установщика, выбираем язык и прочие настройки, жмем «далее».
- Заходим в раздел «Восстановление …».
- Запускаем командную строку.
- Вводим команду chkdsk E: /F /R. Где буква «E» означает системный раздел, если у вас он другой, укажите соответствующую букву.
- Нажимаем «Enter» и ждем завершения процесса.
Также не помешает выполнить проверку важных файлов командой – sfc /scannow.
Загружаемся в обычном режиме и проверяем результат.
Несовместимость драйверов
Нередко, когда вызывать синий экран могут недавно установленные драйвера, особенно это касается драйверов на HDD или SSD.
Если действительно вы устанавливали или обновляли какое-либо ПО, то для решения проблемы несовместимости его нужно удалить:
- Открываем диспетчер устройств и переходим в раздел дисковых устройств.
- Щелкаем по нужному комплектующему правой кнопкой и открываем его свойства.
- Перемещаемся во вкладку «драйвер» и нажимаем «удалить».
- Подтверждаем действие.
- Перезагружаем компьютер.
Иногда наоборот, может помочь обновление.
Будьте внимательны при скачивании какого-либо ПО, уделяйте особое внимание его совместимости с вашей операционной системой и оборудованием.
Восстановление загрузочного сектора
Синий экран 0x0000007b может появиться из-за поврежденной загрузочной области «MBR». Которая вполне могла слететь в результате действий вредоносных программ, резкого отключения ПК или системных ошибок. В таком случае ее необходимо восстанавливать.
Инструкция для ПК ОС Windows 7:
- Загружаемся с дистрибутива операционной системы, предварительно записанного на диск или флешку.
- Указываем язык и переходим далее.
- Щелкаем по строке «Восстановление».
- Выбираем необходимую систему.
- Запускаем командную строку.
- Поочередно начинаем вводить следующие команды — bootrec /fixmbr, затем bootrec /fixboot. После каждой жмем «Enter».
После того, как все будет сделано, можно закрывать окно команд и выполнять перезагрузку.
Установленные игры или приложения
Также ошибка stop 0x0000007b наблюдаться только при запуске конкретного приложения или игры. В свою очередь это может говорить о множестве проблем, однако чаще всего избавиться от нее получается путем переустановки драйвера видеокарты, переустановки игры с последующим запуском с правами администратора или установки свежей версии DirectX, Net Framework и библиотеки Visual C++.
Другие причины
Не стоит забывать о таких вещах, как материнская плата или ОЗУ. В данном случае, это комплектующие которые следует проверять в самую последнюю очередь, когда ничто другое не помогло избавиться от синего экрана.
Например, на стороне материнской платы может быть абсолютно любая неисправность, включая поврежденный SATA разъем. У оперативной памяти могут быть ошибки, проверить ее можно через встроенную утилиту проверки памяти в Windows 10, 8 или программу Memtest86.
В более редких случаях, проблема носит более технический характер, которую сможет решить только опытный мастер.
Если не получилось самостоятельно устранить возникшие неполадки, то скорее всего, проблема кроется на более техническом уровне. Это может быть: поломка материнской платы, блока питания,
жесткого диска, видеокарты, оперативной памяти и т.д.
Важно вовремя диагностировать и устранить поломку,
чтобы предотвратить выход из строя других комплектующих.
В этом вам поможет наш специалист.
Оставьте заявку и получите
Бесплатную консультацию и диагностику специалиста!
Это бесплатно и ни к чему не обязывает.
Мы перезвоним Вам в течении 30 мин.
Источник: https://onoutbukax.ru/stop-error-0x0000007b/
Ошибка Stop 0x0000007b при загрузке или установке Windows
Несмотря на то, что с момента прекращения компанией Microsoft поддержки Windows XP прошло уже более трёх лет, некоторые пользователи по-прежнему не желают расставаться с этой операционной системой. Ну это и понятно – у кого-то до сих пор в строю старый компьютер, технические характеристики которого не позволяют установить более новую ОС, кому-то нужна быстрая система, а кто-то просто привык к XP, не желая для себя ничего менять.
Windows является достаточно стабильной и надёжной системой, способной проработать без переустановки до нескольких лет, но рано или поздно она начинает давать сбои, в том числе критические.
Примером одного из таких сбоев является ошибка Stop 0x0000007b, возникающая в момент загрузки/установки операционной системы и сопровождающаяся появлением традиционного синего «экрана смерти».
Чаще всего с ней приходится сталкиваться пользователям Windows XP, впрочем, не застрахованы от неё и владельцы компьютеров под управлением Windows 7.
Основные причины появления синего экрана с ошибкой Stop 0x0000007b
Ошибка 0x0000007b, как и ряд других подобных, не указывает на конкретный источник проблемы, а сам код может свидетельствовать о разного рода неполадках. В некоторых случаях она сопровождается сообщением INACCESSIBLE_BOOT_DEVICE, что сразу же вызывает у пользователя подозрения в неисправности жесткого диска. На самом же деле эта ошибка говорит лишь о том, что загрузочный драйвер не может инициализировать устройство начальной загрузки, то есть жёсткий диск.
Появление синего экрана с ошибкой 0x0000007b зачастую бывает вызвано конфликтом драйверов подключенных к ПК устройств, некорректными настройками BIOS, повреждением системных файлов или важных ключей реестра, заражением вирусами, наличием на диске бэд-секторов и ошибок файловой системы, различными аппаратными неполадками (чаще всего связанными с диском), проблемами с оперативной памятью, отсутствием поддержки устанавливаемой операционной системой контроллера SCSI или жёсткого диска. Подробно разбирать все случаи мы не будем, вместо этого обратим внимание на самые распространённые.
Что делать, если ошибка возникает при установке Windows XP
Основной и самой вероятной причиной появления ошибки 0x0000007b при установке Windows XP на новый ПК являются несовместимые настройки BIOS. Дело в том, что на новых компьютерах для подключённых к SATA дисков используется стандарт ACHI, который в момент выхода Windows XP ещё не использовался. Вы пробуете установить систему, но она не может найти подходящий драйвер и выбрасывает вас в BSOD. Что делать? Попробуйте сменить режим работы SATA дисков с AHCI на IDE.
Зайдите в BIOS, в разделе Advanced найдите настройку IDE Configuration, в ней отыщите параметр SATA Configuration и задайте ему значение Compatible вместо Enhanced. В других версиях БИОС обозначенная настройка может располагаться в разделе Integrated Peripherals и называться OnChip SATA Type или SATA RAID/AHCI MODE. Значение её нужно установить IDE или Native IDE.
Если в вашем BIOS ест раздел Main, поищите в нём SATA Mode и установите его в режим IDE Mode.
Подгрузка драйверов в процессе установки XP
Следующий способ устранения ошибки заключается в инсталляции недостающих драйверов SCSI или ACHI в процессе установки Windows XP, но для этого у вас уже должна быть подготовлена дискета с драйверами, соответствующими конфигурации вашего ПК. В самом начале установки XP нужно нажать F6, чтобы установить особый драйвер SCSI или RAID.
Но поскольку этот метод безнадёжно устарел, утилиты для записи драйверов на диске с Windows XP может не быть, как и флоппи-дисковода в вашем компьютере. Как вариант, можно воспользоваться USB Floppy Drive, только вот приобретение этого устройства ради установки устаревшей системы представляется нецелесообразным.
Интеграция драйверов SATA AHCI в образ Windows XP
Если вы считаете себя опытным пользователем, можете интегрировать драйвера SATA AHCI непосредственно в установочный образ Windows XP. Для этих целей вам понадобится утилита nLite, оригинальные драйвера SATA с поддержкой AHCI для текстового режима (скачиваются с сайта производителя вашей материнской платы) и сам образ Windows XP.
Алгоритм действий следующий. Распакуйте архивы с драйверами и ISO-образ XP в отдельные папки.
Далее запустите утилиту nLite, укажите путь к папке с распакованным образом Windows XP, нажмите «Драйвера» и «Загрузочный образ».
В следующем окне нажмите «Добавить» и укажите путь к папке с драйверами.
Затем активируйте радиокнопку «Драйвер текстового режима», отметьте нужные вам драйвера и нажмите «OK», после чего загрузочный образ будет пересоздан.
Если ошибка 0x0000007b при установке системы была связана с несовместимостью драйверов, на этот раз она не возникнет.
Способ рабочий, но зачем морочить себе голову, если гораздо проще найти в интернете образ Windows XP с уже интегрированными AHCI-драйверами, благо таких сборок энтузиастами создано более чем достаточно!
Как исправить ошибку 0x0000007b при загрузке Windows 7
Как и в случае с XP, причиной появления ошибки 0x0000007b при загрузке Windows 7 могут стать неправильные настройки BIOS.
Падение системы в BSOD с кодом 0x0000007b нередко наблюдалось после включения пользователем режима AHCI в BIOS, особенно в тех случаях, когда на ПК установлен SSD-диск.
Никто не спорит, режим AHCI имеет свои преимущества, но в Windows 7 простого его включения в БИОС недостаточно, перед этим систему нужно подготовить. Поэтому восстанавливаем в BIOS прежние настройки, загружаемся, запускаем командой regedit редактор реестра и разворачиваем эту ветку:
HKEY_LOCAL_MACHINE/SYSTEM/CurrentControlSet/services/msahci
В правой части находим параметр Start и меняем его значение на 0.
То же самое проделываем с параметром Start в ключе HKEY_LOCAL_MACHINE/SYSTEM/CurrentControlSet/services/iaStorV.
После этого заходим в BIOS и включаем AHCI. На этот раз система должна загрузиться без ошибки. При следующей перезагрузке в систему будут установлены соответствующие драйвера диска. Заодно также рекомендуем открыть Диспетчер устройств и проверить в свойствах диска, включено ли кэширование записи на диск.
Другие причины возникновения ошибки 0x0000007b
Приведённые ниже причины ошибки 0x0000007b, а также способы её исправления равно применимы как для Windows 7, так и для Windows XP.
Если до этого система загружалась нормально, но после обновления или установки какого-нибудь драйвера во время очередной загрузки Windows выдала ошибку 0x0000007b, вероятно, причина в неправильной работе драйвера.
Для начала попробуйте загрузиться с последней удачной конфигурацией, для чего сразу после включения ПК зажмите F8 и выберите соответствующую опцию.
Также можно попробовать загрузиться в безопасном режиме и удалить установленное ПО. Если это не поможет, следует выполнить откат к предыдущей точке восстановления, если загрузка в безопасном режиме будет доступна. В Windows 7 всё проще, в этой системе вы можете откатиться к контрольной точке восстановления или полной резервной копии, загрузившись с установочного диска с дистрибутивом.
Ошибки на диске
Ошибки файловой системы, сбойные сектора также могут вызывать ошибку 0x0000007b. Тут на помощь может прийти встроенная утилита chkdsk. Загрузите ПК с установочного диска (того же XP), нажатием R войдите в среду восстановления и выполните команду chkdsk /r.
В Windows 7 используется та же команда, но с ключом /f.
Если диск старый и с ним и раньше были проблемы, рекомендуется проверить его программой Victoria, подключив предварительно к рабочему компьютеру.
Вирусы в загрузочном секторе
Не помешает также и проверка диска на предмет заражения буткитами – вирусами, заражающими загрузочный сектор и запись MBR. Естественно, такая проверка должна производиться с помощью загрузочных спасательных дисков вроде Dr.Web Сureit. Еще один вариант – снять диск, подключить его к рабочему ПК и выполнить проверку уже с него.
Аппаратные неполадки
Появление синего экрана с ошибкой 0x0000007b вполне может быть вызвано аппаратными неполадками. Если дело и впрямь в «железе», то в первую очередь нужно проверить жёсткий диск. Также ревизии подлежат шлейфы (хорошо ли подключены) и блок питания. Обязательно протестируйте оперативную память, так как отмечались случаи, когда ошибка 0x0000007b возникала при повреждении модулей ОЗУ.
В качестве дополнительных мер можно порекомендовать отключить от ПК все периферийные устройства (исключить конфликт их драйверов), пересоздать основную загрузочную запись MBR, обновить драйвера контроллера жёстких дисков, выполнить очистку CMOS, а также заменить из-под загрузочного диска файлы драйверов atapi.sys, intelide.sys, pciide.sys, pciidex.sys из каталога System32/Drivers файлами драйверов с рабочей системы той же версии. Если вы сомневаетесь в результатах собственных действий, разумнее будет отнести компьютер в центр диагностики, где устранением неполадки займутся специалисты.
Источник: https://viarum.ru/oshibka-stop-0x0000007b/
Установка на компьютер Windows XP не всегда проходит гладко. Нередко во время нее возникают ошибки, связанные как с отсутствием поддержки стандартов этой системы оборудованием компьютера, так и с неправильными действиями пользователя. Часто одна и та же повторяющаяся ошибка, например, 0x0000007B или 0x000000A5, свидетельствует о том, что биос компьютера не полностью совместим с Windows XP, поскольку либо устарел (в наше время этот вариант встречается крайне редко), либо, наоборот, новее, чем требуется.
Ошибка при установке Windows XP на старые компьютеры, на которых до этого стояла более ранняя версия Виндовс, устраняется через обновление биос. На новых ПК чаще всего биос достаточно просто перенастроить.
В отдельный ряд можно поставить компьютеры и ноутбуки, использующие диски с разметкой GPT. В них вместо биос используется интерфейс UEFI (Unified Extensible Firmware Interface). Внешне, казалось бы, он более дружественный пользователю, но с ним возникает масса проблем, когда требуется установить другую ОС взамен предустановленной Виндовс 8. Сложность заключается в том, что каждый производитель компьютеров конфигурирует UEFI по-своему, поэтому единой инструкции, как и единого подхода к установке Windows XP на такие ПК просто не существует. Можно выделить ряд общих моментов, но многие детали в каждом случае будут уникальны.
Обновляем биос на старом компьютере
Как мы уже говорили, ошибка 0x000000A5 при установке Windows XP на старый компьютер бывает связана с тем, что его биос устарел. Для обновления потребуется загрузить более свежую версию с сайта производителя материнской платы, но выпущенную не ранее, чем дата выхода Windows XP (25 октября 2001 г.).
Биос на старых компьютерах обновляется через загрузочную дискету в режиме MS-DOS. Очень важно скачать нужную версию прошивки, предназначенную строго для вашего железа, поскольку любая ошибка сделает материнскую плату неработоспособной (ее спасет только перепрошивка биос с помощью программатора в сервисном центре).
Этапы работы
- Отформатируйте загрузочную дискету средствами Windows на любом другом ПК. Для этого в настройках форматирования установите метку «Создание загрузочного диска MS-DOS».
- Поместите скачанные файлы прошивки на дискету.
- Перед обновлением биос вы можете создать резервную копию его старой версии на случай сбоя. Чтобы это сделать, нужно в файле autoexec.bat, в строке «Save current BIOS as» назначить ему имя.
- Здесь же, строкой выше, указывается имя файла устанавливаемой прошивки с расширением.bin.
- Зайдите в настройки BIOS Setup и в разделе «Boot» назначьте первым загрузочным устройством дисковод Floppy. Загрузитесь с дискеты. Процесс обновления прошивки запустится автоматически.
- После завершения этой операции извлеките дискету и загрузите компьютер с жесткого диска. Теперь можете приступать к установке Windows XP. Ошибка 0x000000A5 больше появляться не должна.
Настраиваем BIOS для правильного распознавания системой жесткого диска
Установка Windows XP на компьютер, оснащенный жестким диском стандарта SATA или твердотельным SSD-диском тоже обычно заканчивается неудачей, но на этот раз пользователя преследует повторяющаяся ошибка 0x0000007B. Ее появление говорит о том, что в дистрибутиве отсутствует необходимый драйвер AHCI для SATA-контроллера, и поэтому система просто не может найти диск, куда ей устанавливаться. Решить проблему можно двумя путями: через интеграцию в дистрибутив Виндовс необходимых драйверов и через изменение настроек биос (переключение SATA-контроллера в IDE-совместимый режим работы).
Перенастройка биос в этом случае довольно проста — меняется всего один параметр, но мы вас сразу предупредим: бывает, что это не помогает. И тогда остается только дополнять дистрибутив нужными драйверами.
Итак, что нужно поменять в BIOS:
- зайдите на вкладку «Advanced» (в AMI BIOS) или «Integrated Peripherals» (в Award BIOS);
- поменяйте значение параметра «OnChip Sata Type» с «Sata->AHCI» на «Native IDE»;
- если параметр «OnChip Sata Type» в вашей версии отсутствует, откройте параметр «IDE Configuration» и измените значение опции «SATA Operation Mode» с «Enhanced» на «Compatible»;
- чтобы выйти из меню биос с сохранением настроек, кликните F10 и «Yes».
После всех этих действий можете приступать к установке Windows XP. Если ошибка 0x0000007B продолжает вам докучать, значит, решить проблему через переконфигурацию BIOS не удалось, остается искать нужные драйвера или готовую сборку системы, куда они уже включены.
Устанавливаем Windows XP на компьютер с UEFI
Интерфейсами UEFI оснащаются компьютеры последнего поколения. Их внешний вид, конечно, гораздо более красив и богат настройками, чем скромное текстовое меню привычного BIOS. Поддержка , казалось бы, делает UEFI простым и понятным, но в то же время и сложным, поскольку для установки на компьютер Windows XP придется выполнить гораздо больше действий, чем изменить порядок опроса загрузочных устройств.
Нередко чтобы во всем этом разобраться, пользователю приходится действовать экспериментальными методами, меняя одни параметр за другим и отслеживая, какая ошибка в каких случаях возникает. По умолчанию через UEFI поддерживается установка 64-разрядных версий Windows, начиная с Vista и заканчивая 8.1. К сожалению, ХР в этот список не входит ввиду того, что считается морально устаревшим.
Итак, что необходимо сделать, чтобы установка Windows XP на компьютер с UEFI была возможна? Прежде всего, отключить опцию Secure Boot, специально созданную для защиты от загрузочных вирусов, и переключиться в режим эмуляции BIOS.
Но перед тем, как мы этим займемся, обратим ваше внимание на то, что по умолчанию в UEFI не поддерживается загрузка с устройств, отформатированных в NTFS. Поэтому если вы устанавливаете Виндовс с флешки, отформатируйте ее в FAT32.
Отключение Secure Boot
Эта опция в различных версиях UEFI называется почти одинаково, однако расположена она в разных местах. На некоторых ноутбуках для ее отключения даже предусмотрена кнопка на корпусе.
Правила и порядок переключения Secure Boot в режим «Disabled» в вашей версии UEFI лучше всего уточнить в руководстве пользователя компьютера, если таковое имеется. Если нет, придется экспериментировать. Чтобы вам было немного легче в этом разобраться, приведем небольшую таблицу, найденную на просторах сети.
Переключение в режим эмуляции BIOS
Этот режим остался в UEFI для совместимости со старыми версиями операционных систем. С названием этой опции тоже много неразберихи — здесь производители компьютеров выразили себя, как говориться, кто во что горазд. Параметр может называться «BOOT MODE», «OS Mode Selection» или как-то иначе. Для перевода в режим эмуляции BIOS необходимо присвоить этому параметру значение «Launch CSM», «CMS OS», «Legasy» и т. д.
Точные формулировки настроек и методику переключения режимов следует узнавать, опять же, в руководстве пользователя.
Вот еще одна таблица, которая, надеемся, поможет вам в установке Windows XP на компьютер с UEFI.
Однако как бы вы не старались, установка Windows XP и в режиме эмуляции BIOS может завершиться неудачно. Причина не всегда кроется в том, что где-то в настройках UEFI была допущена ошибка. Возможно, возникла проблема с распознаванием загрузочного носителя. В этом случае можно попробовать провести установку с DVD, если вы делали это с флешки, а также наоборот.
В некоторых случаях может помочь обновление UEFI, благо, это теперь несложно сделать из-под нее самой. Хотя, впрочем, любая ошибка — еще не приговор. Пробуйте, и возможно вы сами найдете способ обхода препонов и хитроумной защиты нового интерфейса, а потом поделитесь им с другими пользователями.
Установка Windows XP на современное железо зачастую сопряжена с некоторыми проблемами. При инсталляции «сыплются» различные ошибки и даже BSODы (синие экраны смерти). Это связано с несовместимостью старой операционной системы с оборудованием или его функциями. Одна из таких ошибок – BSOD 0х0000007b.
Синий экран с таким кодом может быть вызван отсутствием встроенного драйвера AHCI контроллера SATA, который позволяет использовать различные функции для современных накопителей, в том числе и . Если Ваша материнская плата использует данный режим, то Windows XP не сможет установиться. Рассмотрим два метода устранения ошибки и разберем два отдельных частных случая с чипсетами Intel и AMD.
Способ 1: настройка BIOS
В большинстве материнских плат есть два режима работы SATA накопителей – AHCI и IDE. Для нормальной установки Windows XP необходимо включить второй режим. Делается это в БИОС. Зайти в настройки материнской платы можно, нажав несколько раз клавишу DELETE
при загрузке (AMI) либо F8
(Award). В вашем случае это может быть другая клавиша, это можно выяснить, прочитав мануал к «материнке».
Нужный нам параметр, в основном, находится на вкладке с названием «Main»
и называется «SATA Configuration»
. Здесь необходимо поменять значение с «AHCI»
на «IDE»
, нажать F10
для сохранения настроек и перезагрузить машину.
После этих действий Windows XP, скорее всего, нормально установится.
Способ 2: добавление драйверов AHCI в дистрибутив
Если первый вариант не сработал или в настройках БИОС отсутствует возможность переключения режимов SATA, то придется вручную интегрировать в дистрибутив XP необходимый драйвер. Для этого воспользуемся программой nLite.
Полученный файл в формате ISO нужно записать на флешку и можно устанавливать Windows XP.
Нередки случаи, когда при установке на компьютер Windows XP система выдает ошибку 0x0000007b. Казалось бы, ничего необычного в этом нет, и все же многие пользователи, которые столкнулись с этой проблемой впервые, тут же впадают в панику, мучая себя дотошными вопросами от «что я сделал не так?» до «как все исправить?». Однако выход здесь всего один – искать причину неполадки и немедля ее исправлять. Другого варианта быть не может.
Причина № 1: Драйвер настроен для запуска неправильно или не настроен в принципе
Чаще всего появление ошибки 0x0000007b при установке Windows XP связано с некорректной работой драйвера устройства, необходимого контроллеру при загрузке. Зачастую подобная неполадка связана с тем, что настройки запуска драйвера выставлены неверно. В таком случае требуется выполнить их вручную через BIOS.
Для этого при новой загрузке компьютера нажимаем на клавиатуре Del или F2. Далее находим в BIOS меню Main и выбираем в нем значение Sata Mode. Затем пользуясь системными подсказками, меняем AHCI Mode на IDE Mode, сохраняем и перезагружаем компьютер.
Если ошибка 0x0000007b после этого появилась вновь, придется прибегнуть к установке новых драйверов (интеграции).
Причина № 2: Драйвер оказался неисправен или в реестре операционной системы повреждены данные, необходимые для запуска драйверов
Решить такую проблему можно с помощью интеграции в дистрибутив драйверов Sata. В таком случае для начала создаем на компьютере папку под названием Windows XP и копируем в нее все данные с загрузочного диска Windows XP. В итоге в ней должны отобразиться такие документы:
После этого скачиваем и распаковываем в отдельную папку драйвера SATA и запускаем на компьютере программу nLite . Если ее нет, совершенно бесплатно загружаем ее с официального сайта и устанавливаем на свой ПК. После того как программка установится, запускаем ее на своем компьютере и в появившемся окошке выбираем нужный для работы язык, жмем кнопку «Далее»:
После этого nLite предложит выбрать установочные файлы Windows XP. Находим справа окошка кнопку «Обзор», указываем ту папку, в которую мы скопировали изначально файлы с загрузочного диска, и жмем «Далее»:
Настройки, предлагаемые в следующем окошке, нам не нужны, поэтому мы просто их пропускаем:
В итоге появится окошко «Выбор задач». В нем находим и выбираем пункт «Интегрировать драйвера» и «Создать загрузочный диск», а затем с помощью кнопки «Далее» переходим к следующему шагу.
Теперь находим в окошке программы nLite кнопку «Импорт», нажимаем и выбираем папку, в которой хранятся наши драйвера:
- Зайдите в настройки BIOS Setup и в разделе «Boot» назначьте первым загрузочным устройством дисковод Floppy. Загрузитесь с дискеты. Процесс обновления прошивки запустится автоматически.
- После завершения этой операции извлеките дискету и загрузите компьютер с жесткого диска. Теперь можете приступать к установке Windows XP. Ошибка 0x000000A5 больше появляться не должна.
Настраиваем BIOS для правильного распознавания системой жесткого диска
Установка Windows XP на компьютер, оснащенный жестким диском стандарта SATA или твердотельным SSD-диском тоже обычно заканчивается неудачей, но на этот раз пользователя преследует повторяющаяся ошибка 0x0000007B. Ее появление говорит о том, что в дистрибутиве отсутствует необходимый драйвер AHCI для SATA-контроллера, и поэтому система просто не может найти диск, куда ей устанавливаться. Решить проблему можно двумя путями: через интеграцию в дистрибутив Виндовс необходимых драйверов и через изменение настроек биос (переключение SATA-контроллера в IDE-совместимый режим работы).
Перенастройка биос в этом случае довольно проста — меняется всего один параметр, но мы вас сразу предупредим: бывает, что это не помогает. И тогда остается только дополнять дистрибутив нужными драйверами.
Итак, что нужно поменять в BIOS:
- зайдите на вкладку «Advanced» (в AMI BIOS) или «Integrated Peripherals» (в Award BIOS);
- поменяйте значение параметра «OnChip Sata Type» с «Sata->AHCI» на «Native IDE»;
- если параметр «OnChip Sata Type» в вашей версии отсутствует, откройте параметр «IDE Configuration» и измените значение опции «SATA Operation Mode» с «Enhanced» на «Compatible»;
- чтобы выйти из меню биос с сохранением настроек, кликните F10 и «Yes».
После всех этих действий можете приступать к установке Windows XP. Если ошибка 0x0000007B продолжает вам докучать, значит, решить проблему через переконфигурацию BIOS не удалось, остается искать нужные драйвера или готовую сборку системы, куда они уже включены.
Устанавливаем Windows XP на компьютер с UEFI
Интерфейсами UEFI оснащаются компьютеры последнего поколения. Их внешний вид, конечно, гораздо более красив и богат настройками, чем скромное текстовое меню привычного BIOS. Поддержка , казалось бы, делает UEFI простым и понятным, но в то же время и сложным, поскольку для установки на компьютер Windows XP придется выполнить гораздо больше действий, чем изменить порядок опроса загрузочных устройств.
Нередко чтобы во всем этом разобраться, пользователю приходится действовать экспериментальными методами, меняя одни параметр за другим и отслеживая, какая ошибка в каких случаях возникает. По умолчанию через UEFI поддерживается установка 64-разрядных версий Windows, начиная с Vista и заканчивая 8.1. К сожалению, ХР в этот список не входит ввиду того, что считается морально устаревшим.
Итак, что необходимо сделать, чтобы установка Windows XP на компьютер с UEFI была возможна? Прежде всего, отключить опцию Secure Boot, специально созданную для защиты от загрузочных вирусов, и переключиться в режим эмуляции BIOS.
Но перед тем, как мы этим займемся, обратим ваше внимание на то, что по умолчанию в UEFI не поддерживается загрузка с устройств, отформатированных в NTFS. Поэтому если вы устанавливаете Виндовс с флешки, отформатируйте ее в FAT32.
Отключение Secure Boot
Эта опция в различных версиях UEFI называется почти одинаково, однако расположена она в разных местах. На некоторых ноутбуках для ее отключения даже предусмотрена кнопка на корпусе.
Правила и порядок переключения Secure Boot в режим «Disabled» в вашей версии UEFI лучше всего уточнить в руководстве пользователя компьютера, если таковое имеется. Если нет, придется экспериментировать. Чтобы вам было немного легче в этом разобраться, приведем небольшую таблицу, найденную на просторах сети.
Переключение в режим эмуляции BIOS
Этот режим остался в UEFI для совместимости со старыми версиями операционных систем. С названием этой опции тоже много неразберихи — здесь производители компьютеров выразили себя, как говориться, кто во что горазд. Параметр может называться «BOOT MODE», «OS Mode Selection» или как-то иначе. Для перевода в режим эмуляции BIOS необходимо присвоить этому параметру значение «Launch CSM», «CMS OS», «Legasy» и т. д.
Точные формулировки настроек и методику переключения режимов следует узнавать, опять же, в руководстве пользователя.
Вот еще одна таблица, которая, надеемся, поможет вам в установке Windows XP на компьютер с UEFI.
Однако как бы вы не старались, установка Windows XP и в режиме эмуляции BIOS может завершиться неудачно. Причина не всегда кроется в том, что где-то в настройках UEFI была допущена ошибка. Возможно, возникла проблема с распознаванием загрузочного носителя. В этом случае можно попробовать провести установку с DVD, если вы делали это с флешки, а также наоборот.
В некоторых случаях может помочь обновление UEFI, благо, это теперь несложно сделать из-под нее самой. Хотя, впрочем, любая ошибка — еще не приговор. Пробуйте, и возможно вы сами найдете способ обхода препонов и хитроумной защиты нового интерфейса, а потом поделитесь им с другими пользователями.
Установка Windows XP на современное железо зачастую сопряжена с некоторыми проблемами. При инсталляции «сыплются» различные ошибки и даже BSODы (синие экраны смерти). Это связано с несовместимостью старой операционной системы с оборудованием или его функциями. Одна из таких ошибок – BSOD 0х0000007b.
Синий экран с таким кодом может быть вызван отсутствием встроенного драйвера AHCI контроллера SATA, который позволяет использовать различные функции для современных накопителей, в том числе и . Если Ваша материнская плата использует данный режим, то Windows XP не сможет установиться. Рассмотрим два метода устранения ошибки и разберем два отдельных частных случая с чипсетами Intel и AMD.
Способ 1: настройка BIOS
В большинстве материнских плат есть два режима работы SATA накопителей – AHCI и IDE. Для нормальной установки Windows XP необходимо включить второй режим. Делается это в БИОС. Зайти в настройки материнской платы можно, нажав несколько раз клавишу DELETE
при загрузке (AMI) либо F8
(Award). В вашем случае это может быть другая клавиша, это можно выяснить, прочитав мануал к «материнке».
Нужный нам параметр, в основном, находится на вкладке с названием «Main»
и называется «SATA Configuration»
. Здесь необходимо поменять значение с «AHCI»
на «IDE»
, нажать F10
для сохранения настроек и перезагрузить машину.
После этих действий Windows XP, скорее всего, нормально установится.
Способ 2: добавление драйверов AHCI в дистрибутив
Если первый вариант не сработал или в настройках БИОС отсутствует возможность переключения режимов SATA, то придется вручную интегрировать в дистрибутив XP необходимый драйвер. Для этого воспользуемся программой nLite.
Полученный файл в формате ISO нужно записать на флешку и можно устанавливать Windows XP.
Нередки случаи, когда при установке на компьютер Windows XP система выдает ошибку 0x0000007b. Казалось бы, ничего необычного в этом нет, и все же многие пользователи, которые столкнулись с этой проблемой впервые, тут же впадают в панику, мучая себя дотошными вопросами от «что я сделал не так?» до «как все исправить?». Однако выход здесь всего один – искать причину неполадки и немедля ее исправлять. Другого варианта быть не может.
Причина № 1: Драйвер настроен для запуска неправильно или не настроен в принципе
Чаще всего появление ошибки 0x0000007b при установке Windows XP связано с некорректной работой драйвера устройства, необходимого контроллеру при загрузке. Зачастую подобная неполадка связана с тем, что настройки запуска драйвера выставлены неверно. В таком случае требуется выполнить их вручную через BIOS.
Для этого при новой загрузке компьютера нажимаем на клавиатуре Del или F2. Далее находим в BIOS меню Main и выбираем в нем значение Sata Mode. Затем пользуясь системными подсказками, меняем AHCI Mode на IDE Mode, сохраняем и перезагружаем компьютер.
Если ошибка 0x0000007b после этого появилась вновь, придется прибегнуть к установке новых драйверов (интеграции).
Причина № 2: Драйвер оказался неисправен или в реестре операционной системы повреждены данные, необходимые для запуска драйверов
Решить такую проблему можно с помощью интеграции в дистрибутив драйверов Sata. В таком случае для начала создаем на компьютере папку под названием Windows XP и копируем в нее все данные с загрузочного диска Windows XP. В итоге в ней должны отобразиться такие документы:
После этого скачиваем и распаковываем в отдельную папку драйвера SATA и запускаем на компьютере программу nLite . Если ее нет, совершенно бесплатно загружаем ее с официального сайта и устанавливаем на свой ПК. После того как программка установится, запускаем ее на своем компьютере и в появившемся окошке выбираем нужный для работы язык, жмем кнопку «Далее»:
После этого nLite предложит выбрать установочные файлы Windows XP. Находим справа окошка кнопку «Обзор», указываем ту папку, в которую мы скопировали изначально файлы с загрузочного диска, и жмем «Далее»:
Настройки, предлагаемые в следующем окошке, нам не нужны, поэтому мы просто их пропускаем:
В итоге появится окошко «Выбор задач». В нем находим и выбираем пункт «Интегрировать драйвера» и «Создать загрузочный диск», а затем с помощью кнопки «Далее» переходим к следующему шагу.
Теперь находим в окошке программы nLite кнопку «Импорт», нажимаем и выбираем папку, в которой хранятся наши драйвера:
Следующий шаг – выбор самих драйверов:
Теперь выбираем модель драйвера текстового режима. Если не знаете, какая вам нужна, отметьте с помощью Ctrl все предложенные варианты:
Следующее окошко пропускаем с помощью кнопки «Далее», а в новом даем подтверждение на запуск интеграции. После того как драйвера интегрируются, вставляем в дисковод чистый диск, выбираем в появившемся окошке nLite режим Direct Burn и жмем «Запись»:
После того как диск запишется, заходим в BIOS и выбираем загрузку системы с CD/DVD.
Причина № 3: Проблемы с оборудованием, используемым для установки ОС
Нередко Windows XP при установке выдает ошибку 0x0000007b в случае конфликта дисковых контроллеров с контроллерами загрузки либо ресурсов устройств SCSI. В этом случае для решения проблемы можно воспользоваться несколькими вариантами:
- Перенастроить оборудование, с которого производится установка Windows XP;
- Проверить на ошибки цепь SCSI;
- Установить операционную систему с помощью другого установочного диска или загрузочной флешки.
Как видите, избавиться от системной ошибки 0x0000007b при загрузке ОС Windows XP можно разными способами. Самое главное – правильно определить причину появления такой проблемы.
Здравствуйте! Если вы зашли на эту страницу, то скорее всего у вас так же возникла ошибка с синим экраном и кодом 0x0000007B при установке Windows XP. Статью пишу из опыта, правда не собственного, а моего друга, который кстати даже скриншот предоставил, за что ему огромное спасибо! Решение проблемы с ошибкой x0000007B при установке Windows XP
, которое я сейчас, здесь подробно опишу, проверено на практике и работает, так что вы зашли по адресу.
Значит, в чем заключается эта ошибка. В процессе установки Windows XP, когда уже заканчивается копирование файлов драйверов (не плутать с файлами операционной системы), и перед тем как должен появится экран с выбором раздела, для установки Windows XP, появляется с ошибкой 0x0000007B (картинка выше). И все, приехали. Если перезагрузить компьютер, и запустить установку еще раз, то в этот же самый момент, снова появится этот экран с ошибкой. Можете даже не пробовать, проверено:).
Если попробовать почитать текст на этом синем экране, то можно понять что речи идет о проблеме с жестким диском. Нужно проверить настройку контролера жесткого диска, или отключить недавно подключенные жесткие диски. Так же нам предлагают запустить команду CHKDSK, для того, что бы проверить диск. Это я написал для того, что бы вы немного поняли о чем идет речь в этой ошибке.
Как убрать ошибку 0x0000007B при установке Windows XP?
Все это решается переключением режима работы жесткого диска с AHCI
на IDE
. После этого, ошибка 0x0000007B пропадет. Ну по крайней мере другу, это помогло. Теперь давайте подробно рассмотрим, как в SATA Mode
включить IDE
, вместо AHCI
.
Значит перезагружаем компьютер, и заходим в БИОС. Нажимаем на клавишу Del
, F2
, или Esc
, если не помогло, то читайте статью . В BIOS нам нужно найти пункт SATA Mode
, или что-то в этом роде.
Перейдите на вкладку “Main”
, затем наведите курсор на пункт “SATA Mode”
и нажмите “Enter”
. Выберите IDE Mode
, вместо AHCI Mode
. Нажмите F10
для сохранения изменений.
Пробуем снова запустить , уверен, что у вас все получится.
При установке Windows 7, советую вам назад включить режим AHCI Mode
Если Вам интересно, то синий экран с ошибкой 0x0000007B в процессе установки Windows XP появляется потому что режим работы AHCI появился уже после выхода Windows XP. И в дистрибутивах с Windows XP нет драйвера для работы в режиме AHCI. Самый простой способ этой проблемы, я описал выше. Это просто замена работы жесткого диска с AHCI на IDE.
Можно еще с помощью специальной программы интегрировать драйвер для работы с AHCI в дистрибутив с Windows XP. Но это уже посложнее. Возможно позже напишу инструкцию как это сделать.
Если у вас появляться какие-то проблемы, то спрашивайте в комментариях, обязательно разберемся. Возможно вы еще знаете, как можно убрать ошибку 0x0000007B, поделитесь. Буду благодарен. Удачи!
Обновлено: 29.10.2017
103583
Если заметили ошибку, выделите фрагмент текста и нажмите Ctrl+Enter
Операционные системы Windows XP и 7, несмотря на прекращение официальной поддержки со стороны компании Microsoft, и довольной мощной рекламной кампании относительно десятки, продолжают занимать лидирующие позиции на рынке операционных систем. Их надёжность проверена годами и доказана миллионами довольных пользователей. Тем не менее, даже при их использовании могут возникать ошибки, мешающие полноценной работе.
Теперь выбираем модель драйвера текстового режима. Если не знаете, какая вам нужна, отметьте с помощью Ctrl все предложенные варианты:
Следующее окошко пропускаем с помощью кнопки «Далее», а в новом даем подтверждение на запуск интеграции. После того как драйвера интегрируются, вставляем в дисковод чистый диск, выбираем в появившемся окошке nLite режим Direct Burn и жмем «Запись»:
После того как диск запишется, заходим в BIOS и выбираем загрузку системы с CD/DVD.
Причина № 3: Проблемы с оборудованием, используемым для установки ОС
Нередко Windows XP при установке выдает ошибку 0x0000007b в случае конфликта дисковых контроллеров с контроллерами загрузки либо ресурсов устройств SCSI. В этом случае для решения проблемы можно воспользоваться несколькими вариантами:
- Перенастроить оборудование, с которого производится установка Windows XP;
- Проверить на ошибки цепь SCSI;
- Установить операционную систему с помощью другого установочного диска или загрузочной флешки.
Как видите, избавиться от системной ошибки 0x0000007b при загрузке ОС Windows XP можно разными способами. Самое главное – правильно определить причину появления такой проблемы.
Здравствуйте! Если вы зашли на эту страницу, то скорее всего у вас так же возникла ошибка с синим экраном и кодом 0x0000007B при установке Windows XP. Статью пишу из опыта, правда не собственного, а моего друга, который кстати даже скриншот предоставил, за что ему огромное спасибо! Решение проблемы с ошибкой x0000007B при установке Windows XP
, которое я сейчас, здесь подробно опишу, проверено на практике и работает, так что вы зашли по адресу.
Значит, в чем заключается эта ошибка. В процессе установки Windows XP, когда уже заканчивается копирование файлов драйверов (не плутать с файлами операционной системы), и перед тем как должен появится экран с выбором раздела, для установки Windows XP, появляется с ошибкой 0x0000007B (картинка выше). И все, приехали. Если перезагрузить компьютер, и запустить установку еще раз, то в этот же самый момент, снова появится этот экран с ошибкой. Можете даже не пробовать, проверено:).
Если попробовать почитать текст на этом синем экране, то можно понять что речи идет о проблеме с жестким диском. Нужно проверить настройку контролера жесткого диска, или отключить недавно подключенные жесткие диски. Так же нам предлагают запустить команду CHKDSK, для того, что бы проверить диск. Это я написал для того, что бы вы немного поняли о чем идет речь в этой ошибке.
Как убрать ошибку 0x0000007B при установке Windows XP?
Все это решается переключением режима работы жесткого диска с AHCI
на IDE
. После этого, ошибка 0x0000007B пропадет. Ну по крайней мере другу, это помогло. Теперь давайте подробно рассмотрим, как в SATA Mode
включить IDE
, вместо AHCI
.
Значит перезагружаем компьютер, и заходим в БИОС. Нажимаем на клавишу Del
, F2
, или Esc
, если не помогло, то читайте статью . В BIOS нам нужно найти пункт SATA Mode
, или что-то в этом роде.
Перейдите на вкладку “Main”
, затем наведите курсор на пункт “SATA Mode”
и нажмите “Enter”
. Выберите IDE Mode
, вместо AHCI Mode
. Нажмите F10
для сохранения изменений.
Пробуем снова запустить , уверен, что у вас все получится.
При установке Windows 7, советую вам назад включить режим AHCI Mode
Если Вам интересно, то синий экран с ошибкой 0x0000007B в процессе установки Windows XP появляется потому что режим работы AHCI появился уже после выхода Windows XP. И в дистрибутивах с Windows XP нет драйвера для работы в режиме AHCI. Самый простой способ этой проблемы, я описал выше. Это просто замена работы жесткого диска с AHCI на IDE.
Можно еще с помощью специальной программы интегрировать драйвер для работы с AHCI в дистрибутив с Windows XP. Но это уже посложнее. Возможно позже напишу инструкцию как это сделать.
Если у вас появляться какие-то проблемы, то спрашивайте в комментариях, обязательно разберемся. Возможно вы еще знаете, как можно убрать ошибку 0x0000007B, поделитесь. Буду благодарен. Удачи!
Обновлено: 29.10.2017
103583
Если заметили ошибку, выделите фрагмент текста и нажмите Ctrl+Enter
Операционные системы Windows XP и 7, несмотря на прекращение официальной поддержки со стороны компании Microsoft, и довольной мощной рекламной кампании относительно десятки, продолжают занимать лидирующие позиции на рынке операционных систем. Их надёжность проверена годами и доказана миллионами довольных пользователей. Тем не менее, даже при их использовании могут возникать ошибки, мешающие полноценной работе.
Одна из них — ошибка 0x0000007b, в результате чего появляется так называемый синий экран смерти, компьютер не реагирует на ваши действия от слова «совсем». Единственный выход — перезагрузка, но и она в таких случаях не помогает. Чаще всего возникает проблема при переустановке Windows XP или 7, и проявляет себя при загрузке системы, хотя это может произойти и при других ситуациях. Примечательно то, что ситуация может повториться даже на новом компьютере или ноутбуке.
В этой статье рассмотрим, по каким причинам возникает ошибка 0x0000007b при установке Windows XP или Windows 7, а также все способы решения. Если вы всё прочтёте и будете внимательно следовать инструкциям, у вас без проблем получится всё исправить.
Причины появления ошибки
На самом деле причин, по которым возникает синий экран с ошибкой stop 0x0000007b, довольно-таки много. Причём все они прямо зависят от того, какую операцию в этот момент вы выполняете. Единственное, что между ними общего, это установка Windows XP, а также запуск этой версии или более новой Windows 7. Итак, что может быть причиной проблемы?
При запуске системы:
- Повреждение важных системных файлов, отвечающих за запуск системы.
- Вирусы, которые могут проникать в систему очень глубоко и влиять на работу системы.
- Физический дефект жёсткого диска компьютера или ошибки в его работе.
- Вставленная в USB-разъём флешка.
Так выглядит ошибка 0x0000007B
При установке системы:
- Некорректные установки BIOS, из-за чего происходит сбой.
- Некорректная работа драйверов, использующихся в контроллере загрузки. Если они повреждены, контроллер попросту не может выполнить процедуру установки Windows до конца.
- Отсутствует поддержка жёсткого диска или контроллера SCSI устанавливаемой операционной системы. Может быть на современных моделях компьютеров или ноутбуков, так как XP уже считается устаревшей.
Способы решения
Во время запуска системы
Запуск последней рабочей конфигурации
Поскольку сбой может быть временным и случайным, в Windows 7 и XP можно очень просто вернуться к последней рабочей конфигурации. Что это значит? Во время работы система в специальный раздел на жёстком диске копирует рабочие файлы, отвечающие за запуск системы и её полноценную работу. Также время от времени создаётся образ рабочего состояния системы, при котором всё работает должным образом. На жёстком диске хранятся несколько таких образов. При каждом запуске компьютера система автоматически выбирает самый последний и со временем более старые настройки удаляются. Поэтому, если при запуске возникает ошибка 0x0000007b, попробуйте открыть последнюю рабочую настройку.
Для этого во время запуска операционной системы, нажмите кнопку F8, чтобы выйти в меню загрузки. Для того чтобы запустить этот режим наверняка, и не прозевать момент, нажмите кнопку несколько раз. Вы увидите список вариантов загрузки: безопасный режим, ведение журнала загрузки, режим отладки и другие. Вам нужно выбрать «Последняя удачная конфигурация (дополнительно)». Если всё пройдёт успешно, начнётся нормальная загрузка Windows. Если же этого не произошло, этот способ вам не поможет, поэтому попробуйте один из следующих.
Выбираем «Последняя удачная конфигурация (дополнительно)»
Проверка диска на ошибки
Жёсткий диск — не самый надёжный компонент вашего компьютера, особенно если он не твёрдотельный. Он имеет движущиеся механизмы, состоит из магнитной поверхности и считывающей головки. Если вы пользуетесь ноутбуком и часто работаете на нём прямо на ходу, возможно, даже в транспорте, возможны повреждения некоторых секторов жёсткого диска. Если будет повреждён сектор, на котором записаны системные файлы, необходимые для работы Windows 7 или XP, запуск будет невозможным. Чтобы убедиться в том, работает ли ваш жёсткий диск с ошибками или возможна ещё какая-либо причина, потребуется воспользоваться фирменной утилитой проверки жёсткого диска. Но как его открыть, если Windows не запускается?
- На другом компьютере загрузите установочный файл Windows 7 или XP и запишите его на диск или флешку. Обращаем ваше внимание на то, что Windows XP лучше всего будет работать с диска, тогда как в случае использования семёрки можно воспользоваться и флешкой.
- Зайдите в настройки BIOS и выставьте загрузку с вашего носителя в качестве приоритетного. Для этого вам нужно найти пункт настроек Boot Device Priority или First Boot Device. Также можно во время загрузки нажать на клавиатуре F11 или F12, и выбрать ваш диск или флешку из списка. В этом случае настройки БИОСа менять не придётся.
- После того как начнётся загрузка с диска, перейдите в Диагностика — Дополнительные параметры — Командная строка, после чего введите в открывшемся окне команду chkdsk /f/r. Она проведёт полную проверку жёсткого диска вашего компьютера или ноутбука на наличие ошибок, а также, при возможности, исправит ошибки и восстановит данные.
Команда chkdsk /f/r
- После окончания процедуры вам будет предложено перезагрузиться в обычном режиме. Не забудьте достать загрузочные флешку или диск, а также, если вы меняли настройки BIOS, вернуть их на первоначальные.
Обычно такой проверки вполне достаточно для восстановления работоспособности. Если же диск повреждён настолько сильно, что стандартное средство Windows не может справиться с проблемой, попробуйте воспользоваться специализированным программным обеспечением для реанимации жёстких дисков. Если же проблемы не были обнаружены, но ошибка 0x0000007b повторяется, попробуйте следующий способ.
Проверка на вирусы
Некоторые вредоносные файлы настолько коварны и опасны, что проникают глубоко в системный раздел Windows и повреждают системно важные компоненты, в результате чего возникает ошибка 0x0000007b. Если предыдущие два способа вам ничем не помогли, попробуйте провести проверку на наличие вирусов, загрузив компьютер в безопасном режиме. Вот пошаговые действия, которые необходимо для этого выполнить:
- На другом, работающем нормально компьютере, скачайте бесплатный антивирусный сканер и запишите его на флешку. Одним из лучших вариантов такого антивируса является Dr. WebCureIt. Подробнее о том, как создавать флешку с портативным антивирусом, читайте на нашем сайте в этой статье.
- При запуске компьютера несколько раз нажмите кнопку F8, чтобы запустить режим загрузки системы.
- Выберите пункт «Безопасный режим».
Выбираем пункт «Безопасный режим»
- Вставьте флешку с антивирусом, запустите его и проведите тщательную проверку всей системы.
- Загрузите Windows в обычном режиме.
При установке Windows XP
Неправильные настройки BIOS
Наиболее частой причиной, по какой вас может беспокоить ошибка 0x0000007b при установке Windows XP, является неправильно выставленный режим работы винчестера. Дело в том, что всё современные подключается по интерфейсу SATA, который обеспечивает надёжность и высокую скорость передачи данных, и использует современный стандарт ACHI, который позволяет задействовать все возможности SATA. Сама же Windows XP не поддерживает этот стандарт, так как в те времена его ещё не существовало. Соответственно, из-за этой несовместимости и происходит ошибка 0x0000007b при установке Windows XP и выходит синий экран.
Для возвращения работоспособности в настройках BIOS выставьте по умолчанию режим IDE, который будет работать в режиме совместимости с SATA. Где находится этот пункт настроек? Как выставить нужный параметр?
- Включите компьютер и перейдите в BIOS. Зависимо от производителя ноутбука или материнской платы системного блока, клавиши или их комбинации, которые нужно нажимать для перехода в BIOS, может отличаться. Чаще всего это F2, Del, Esc.
- Зависимо от используемого типа БИОСа расположение меню может несколько отличаться. Вот что может потребоваться нажать:
- Главное меню — Advanced — OnChip SATA Type — Native IDE — F10 для сохранения настроек.
- Главное меню — Advanced — IDE Configuration — Compatible — F10 для сохранения настроек.
- Главное меню — Main — SATA Mode — IDE Mode — F10 для сохранения настроек.
- После активации режима повторите установку Windows XP.
Отсутствие драйвера контроллера
Windows XP известна своими сборками от различных программистов, которые либо вырезают некоторые компоненты для облегчения образа и возможности работы даже на старых и очень слабых системах, либо встраивают дополнительное программное обеспечение. При использовании обрезанных сборок очень часто можно столкнуться с тем, что в них отсутствует необходимый драйвер контроллера, из-за которого обрывается установка XP и выбивается синий экран с ошибкой.
Единственно верным решением будет загрузка другого образа операционной системы с уже встроенным драйвером. Для этого можно поискать другую сборку на торрент-трекерах и внимательно ознакомиться с описанием.
Заключение
Теперь вы знаете, как бороться с ошибкой 0x0000007b при установке или запуске Windows 7 или Windows XP. Мы описали наиболее часто встречающиеся причины её возникновения, а также наиболее действенные методы решения. Если же всё равно ничего не помогло, синий экран продолжает выскакивать, то стоит задуматься над покупкой нового компьютера или ноутбука либо же попросту полностью переустановить систему, скачать чистый и оригинальный образ. В комментариях просим вас указать, получилось ли у вас избавиться от проблемы по нашим рекомендациям.