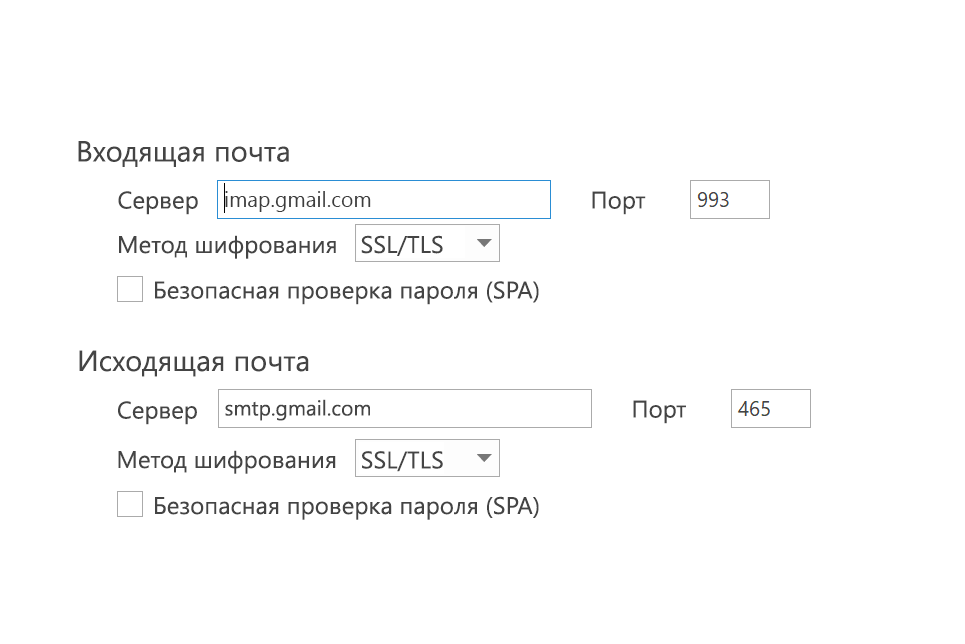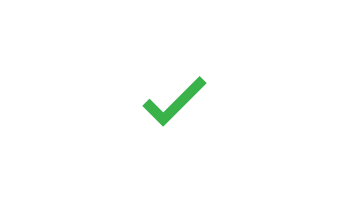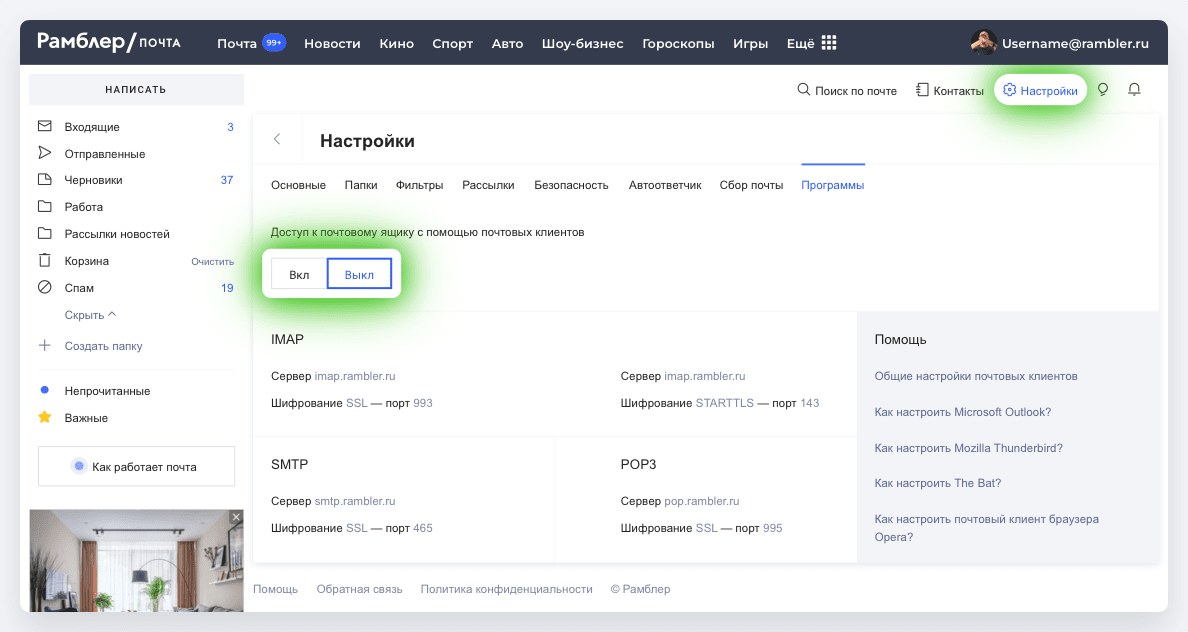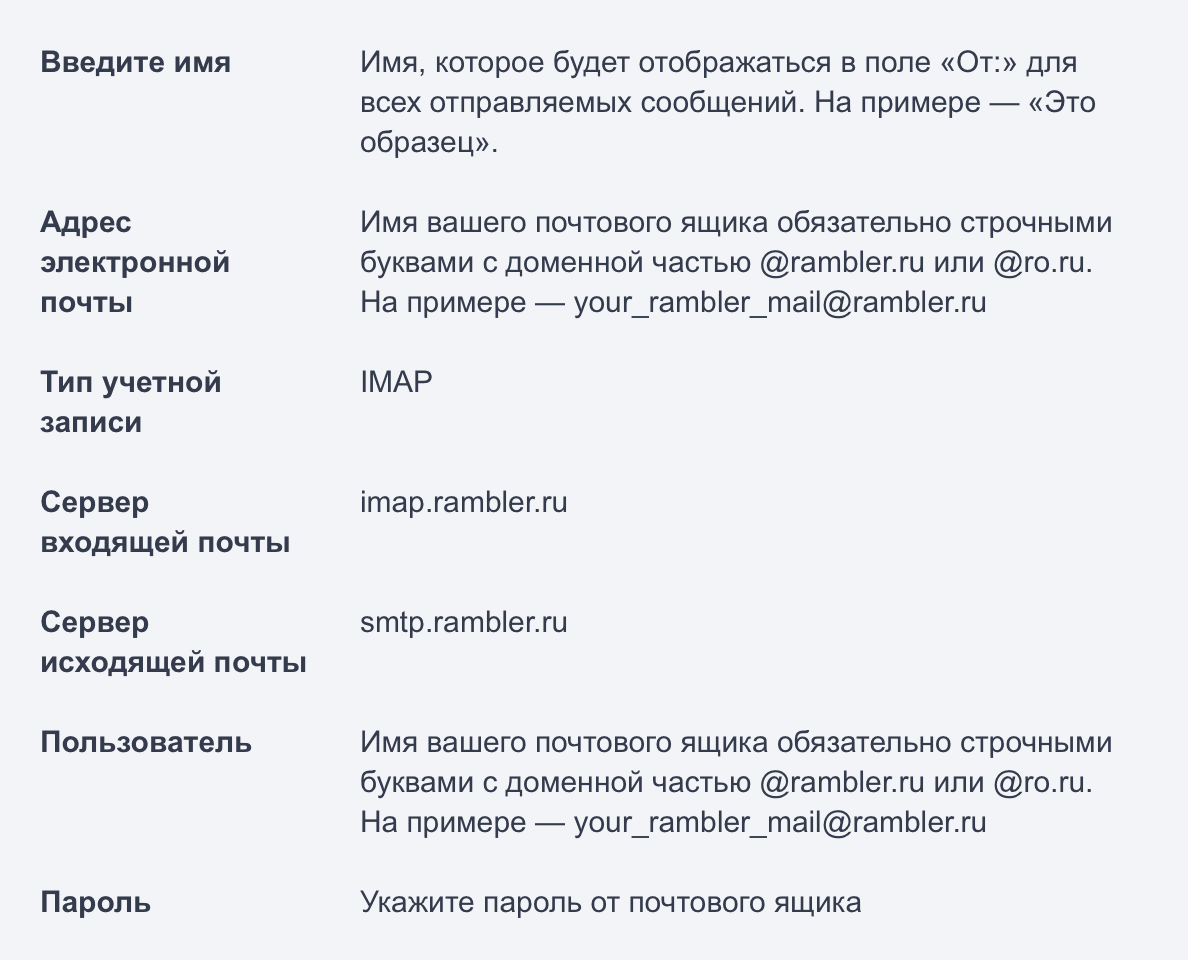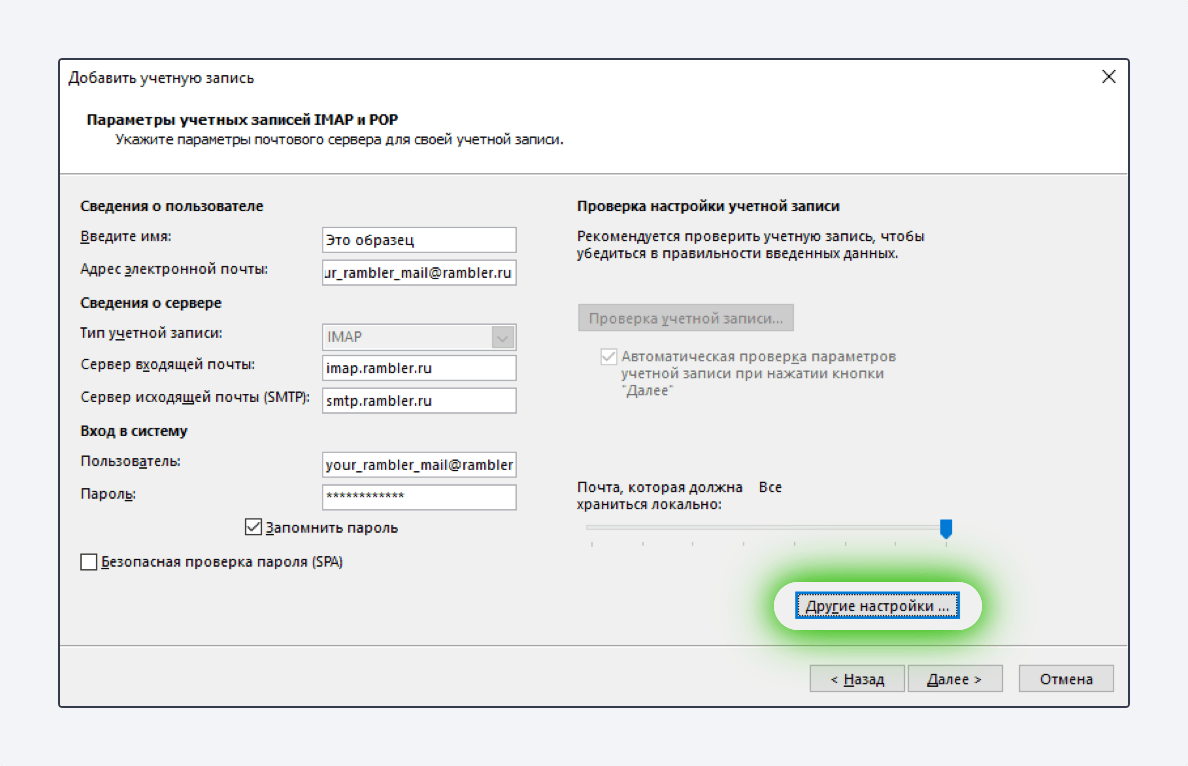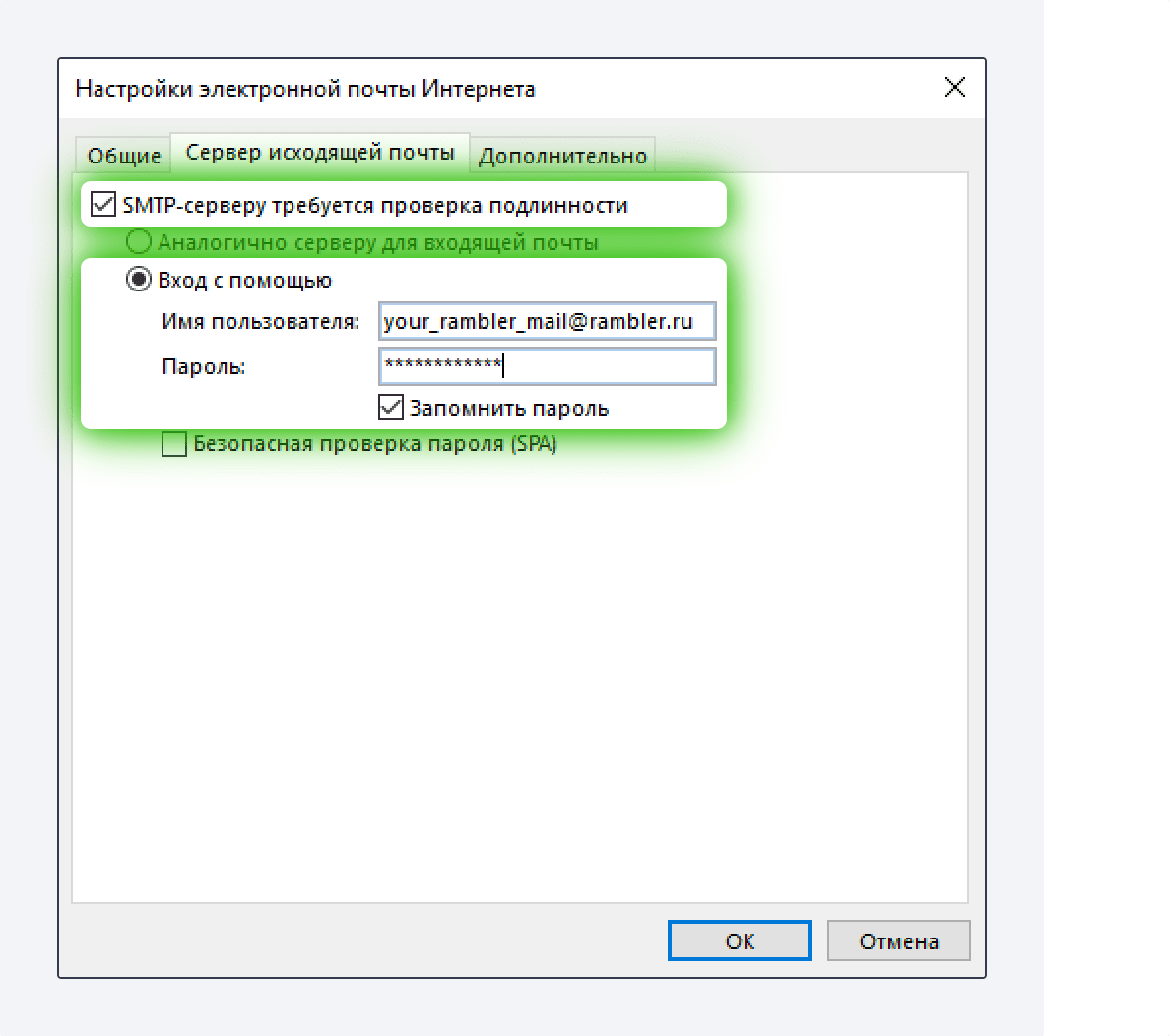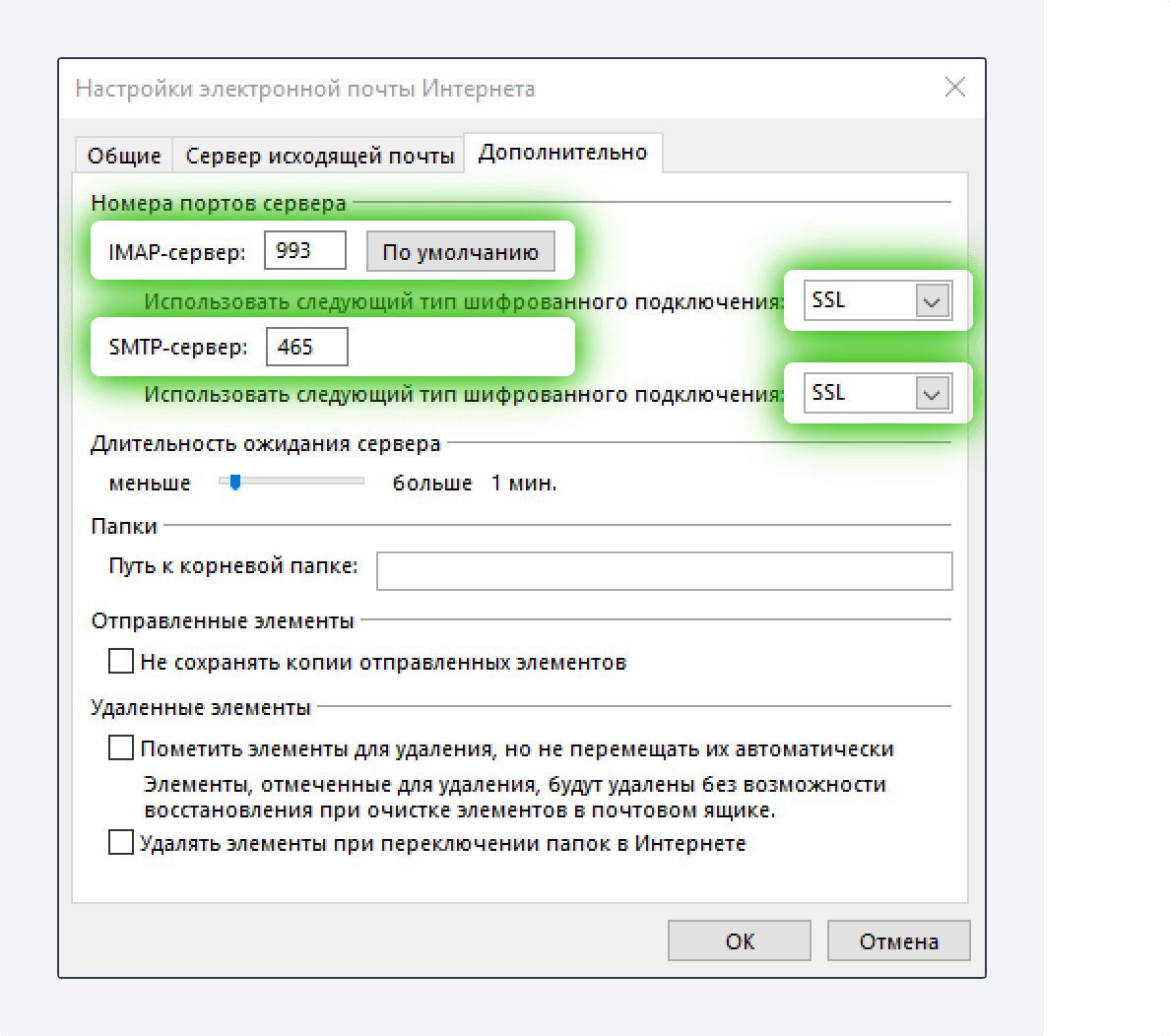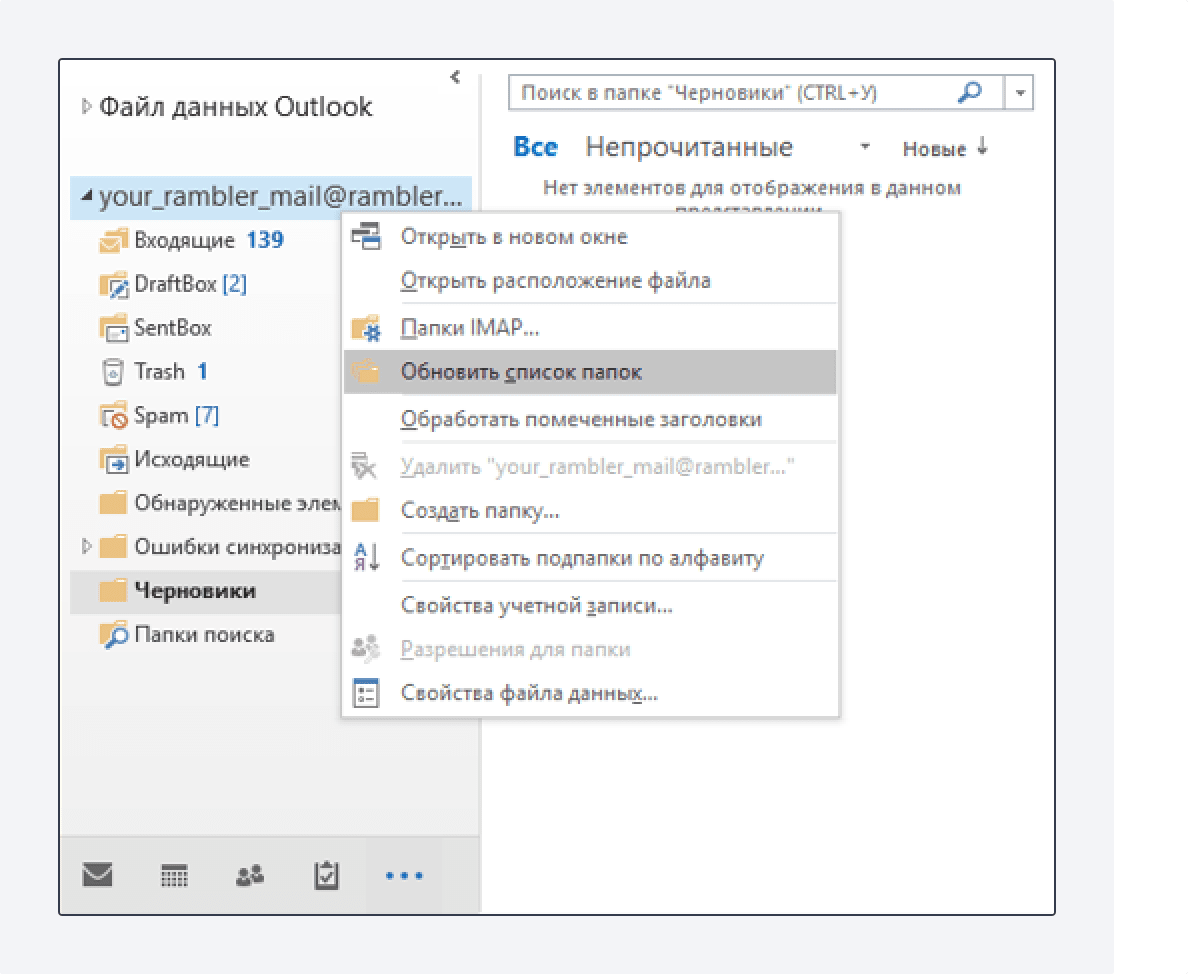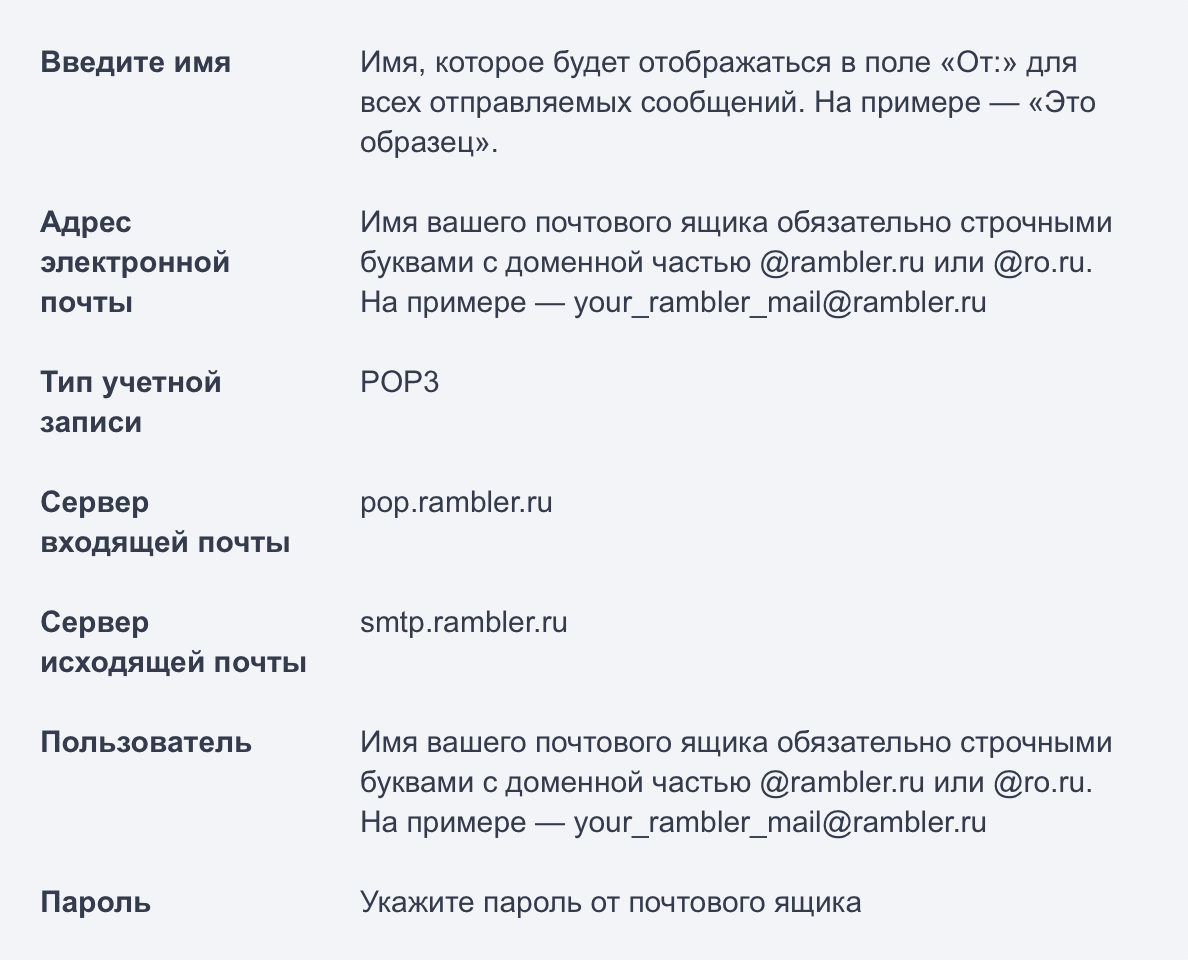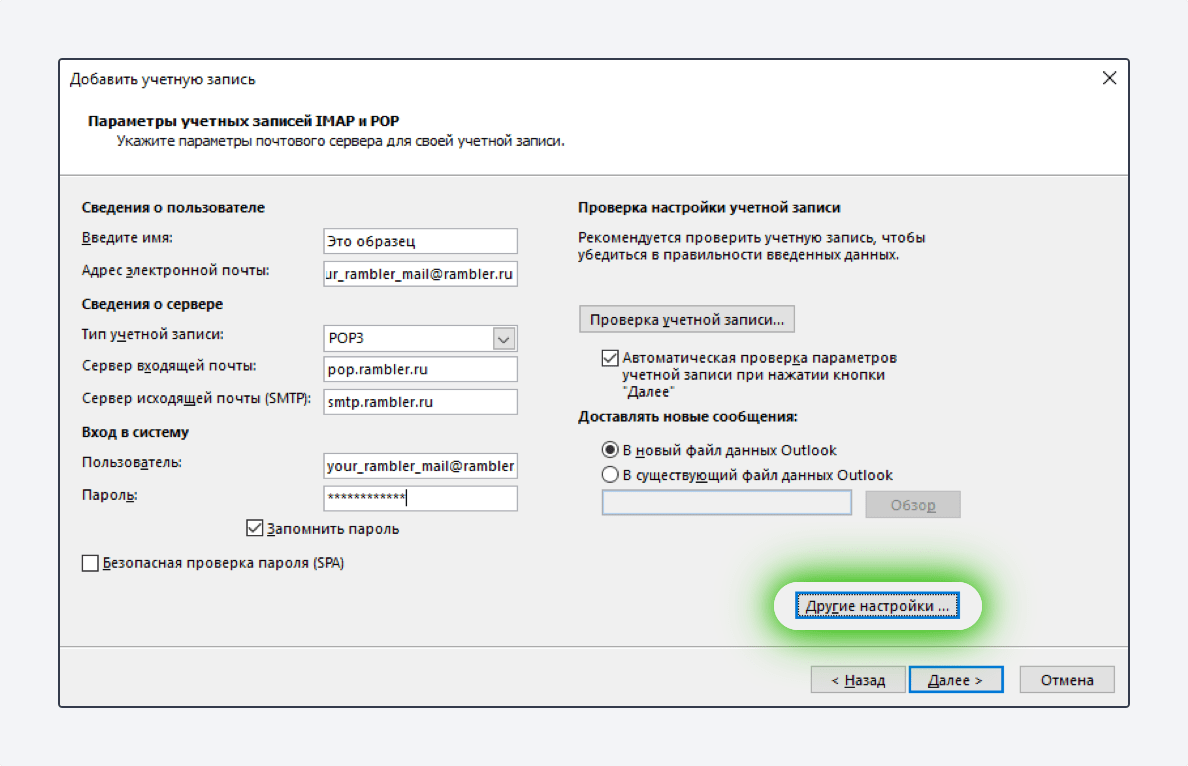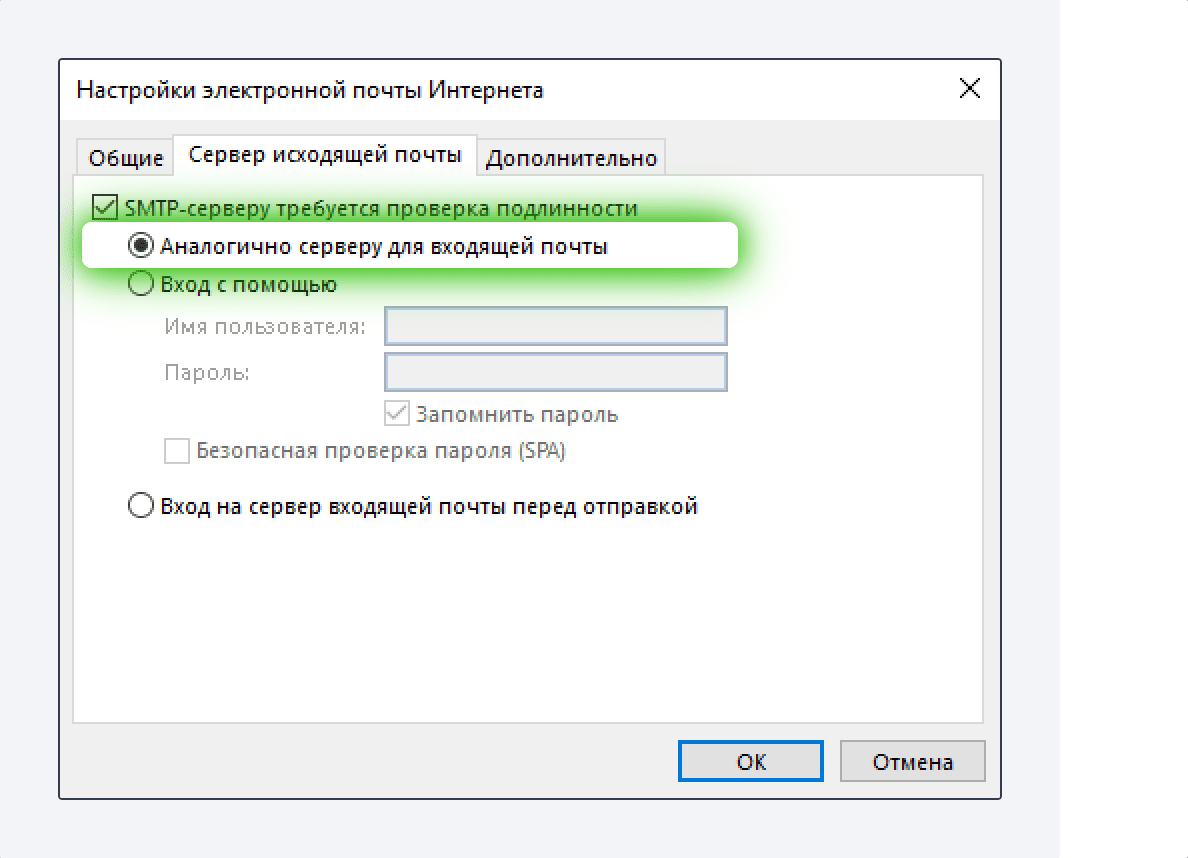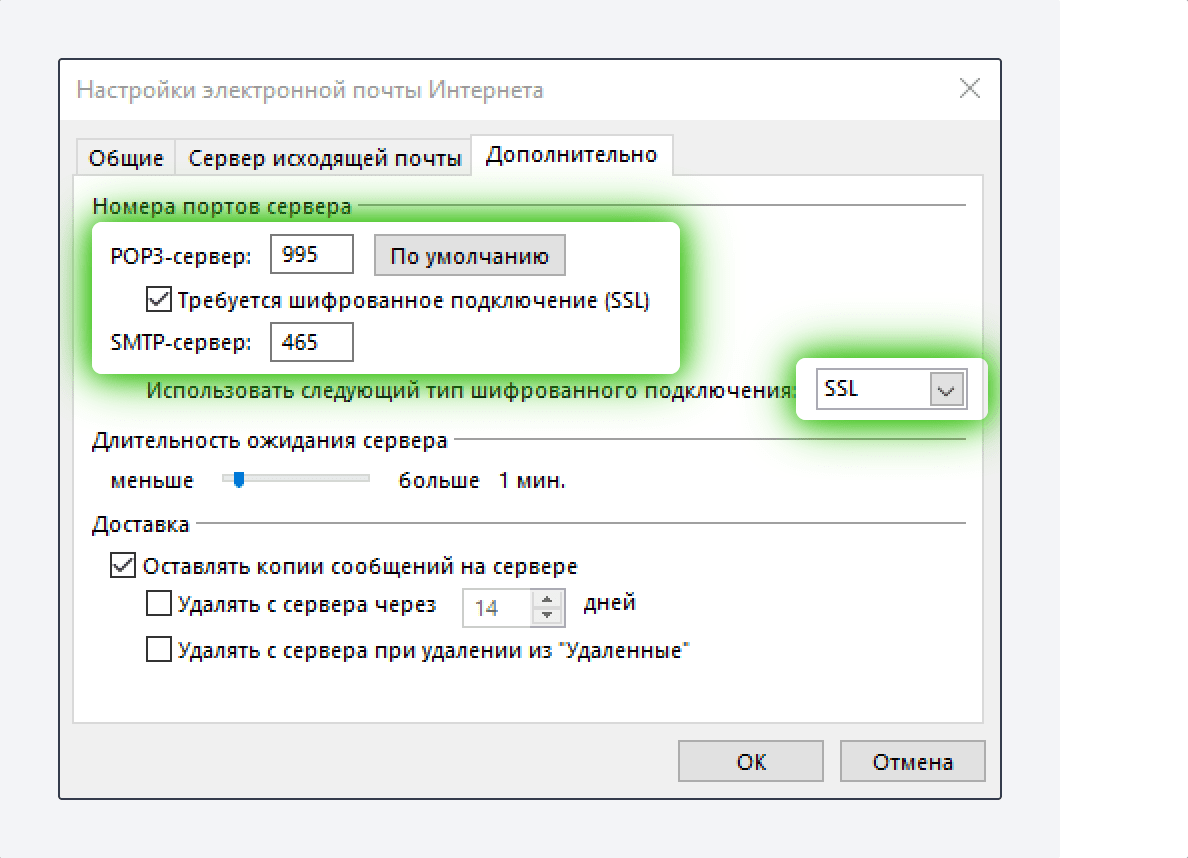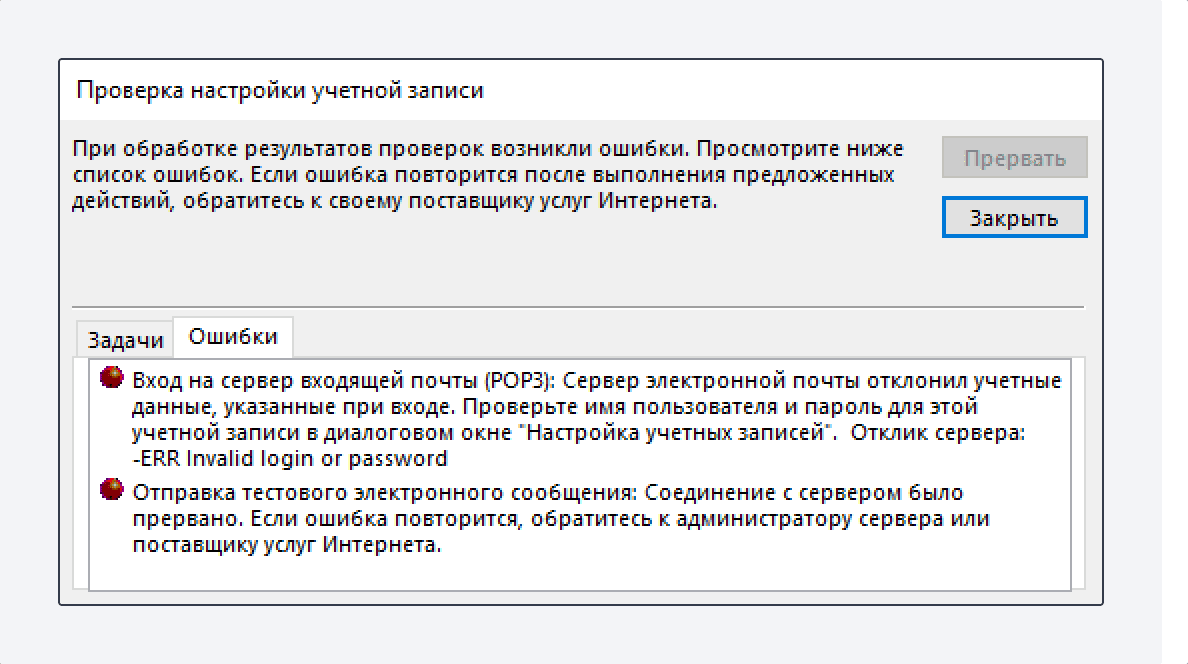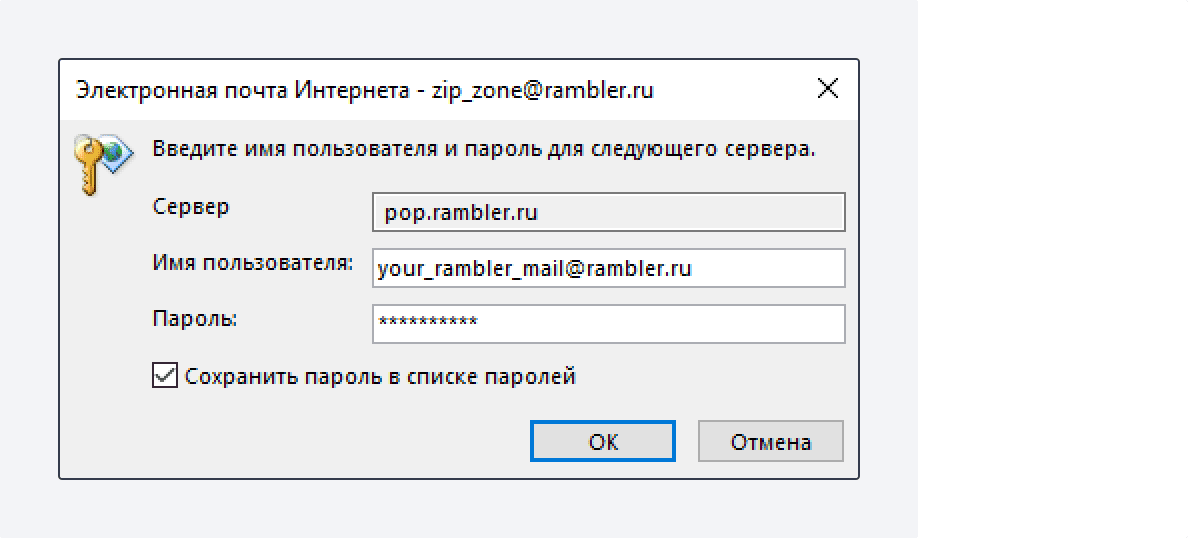Outlook для Microsoft 365 Outlook 2021 Outlook 2019 Outlook 2016 Outlook 2013 Office для бизнеса Outlook 2010 Еще…Меньше
В этой статье приведены сведения об устранении проблем с настройкой учетной записи в Outlook. Выберите вариант ниже, чтобы получить дополнительные сведения.
Совет: Если вы владелец малого бизнеса и хотите получить дополнительные сведения о настройке Microsoft 365, посетите раздел Справка и обучение для малого бизнеса.
Выберите любой заголовок ниже, чтобы просмотреть дополнительные сведения.
Если вы ожидаете, что Outlook синхронизирует существующие сообщения и пользовательские почтовые папки, а они не отображаются, дважды проверка и убедитесь, что используется правильный тип учетной записи. Например, Hotmail.com или Live.com адрес должен использовать Outlook.com в качестве типа учетной записи, а не Exchange или Microsoft 365.
Если вы пытаетесь добавить в Outlook учетную запись IMAP, например учетную запись Gmail, Apple, Yahoo или местного поставщика интернет-услуг, но не получаете запроса на ввод пароля, попробуйте выполнить приведенные ниже действия в качестве временного решения проблемы.
На странице сведений об IMAP убедитесь, что флажок Безопасная проверка пароля (SPA)снят.
Если это не помогло
-
Откройте панель управления: нажмите клавишу с логотипом Windows, введите фразу «Панель управления» и в результатах поиска выберите панель управления.
-
Выберите элемент Почта.
-
Выберите Учетные записи электронной почты…
-
На вкладке Электронная почта нажмите кнопку Создать.
-
Введите имя и адрес электронной почты, а затем — пароль в полях Пароль и Проверка пароля. Нажмите кнопку Далее.
-
Следуя инструкциям на экране, завершите настройку учетной записи. Вам может потребоваться еще раз ввести пароль.
-
После завершения настройки учетной записи нажмите кнопку Готово.
Если Outlook не удается найти параметры вашей учетной записи электронной почты или во время настройки появляется сообщение об ошибке, во многих случаях учетную запись можно настроить вручную.
Важно: Настройка вручную не поддерживается для учетных записей Microsoft 365 и Exchange Server, если только вы не хотите использовать для их подключения протокол POP или IMAP. Обратитесь к администратору, чтобы определить, включена ли для вашей учетной записи поддержка POP или IMAP.
Настройка учетной записи вручную
Откройте вкладку Файл. В разделе Сведения об учетной записи нажмите кнопку Добавить учетную запись.
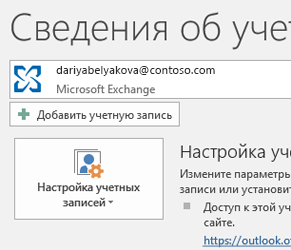
Выберите Дополнительные параметры и установите флажок Настроить учетную запись вручную.
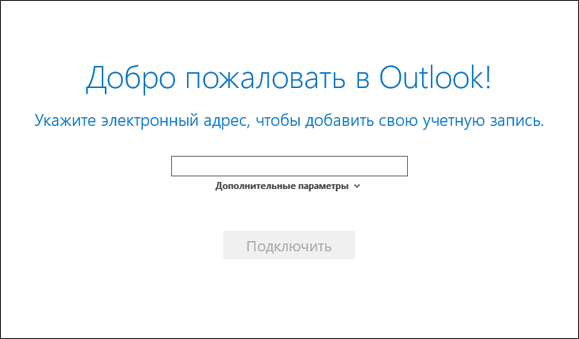
Введите пароль учетной записи и нажмите кнопку Подключить.
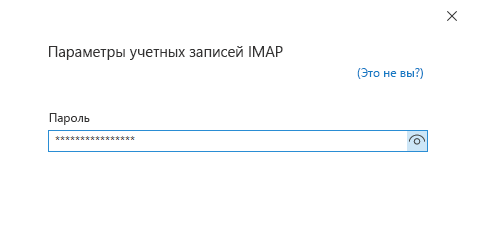
Если не удалось выполнить настройку, выберите пункт Изменить параметры учетной записи. Обновите учетную запись сведениями, которые вы получили у поставщика услуг электронной почты или нашли в статье Ссылки на имена POP- или IMAP-серверов. Нажмите кнопку Подключить.
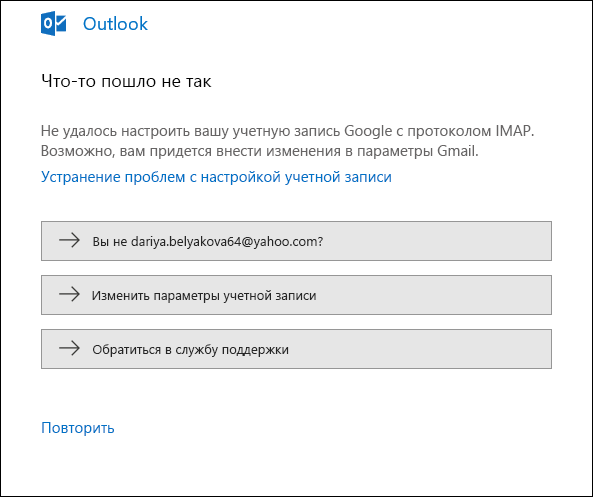
Нажмите кнопку Готово, чтобы приступить к работе с Outlook.
Если Outlook несколько раз просит ввести пароль во время установки, убедитесь в том, что клавиша CAPS LOCK не нажата. Пароли необходимо вводить с учетом регистра. Кроме того, это может произойти, если вы неправильно ввели имя пользователя. Ваше имя пользователя — это полный адрес электронной почты, например tony@contoso.com.
Если вы раньше успешно отправляли сообщения из Outlook и получали их, а теперь Outlook постоянно требует ввести пароль, могло произойти следующее:
-
Вы изменили пароль в почтовой службе, например Gmail, но не обновили его в Outlook.
-
Срок действия вашего пароля истек. Некоторые корпоративные учетные записи имеют политики, требующие смены пароля каждые несколько месяцев.
Инструкции по изменению пароля в Outlook см. в статье Изменение или обновление пароля электронной почты.
Пароль электронной почты хранится в Outlook. Однако если вы хотите изменить его в службе электронной почты, вам необходимо зайти на ее веб-сайт или на страницу технической поддержки либо обратиться к администратору электронной почты. Например, если у вас учетная запись Yahoo!, необходимо изменить пароль на сайте Yahoo.com. Если вы сменили пароль в почтовой службе, то можете обновить его в Outlook. Дополнительные сведения см. в статье Изменение пароля для электронной почты.
В этом случае можно попробовать сделать следующее:
-
Проверьте, нет ли надписи Автономная работа в нижней части окна Outlook. Если вы видите ее, откройте вкладку Отправить и получить в верхней части экрана, а затем нажмите кнопку Автономная работа, чтобы отключить автономный режим.
-
Если вы не работаете в автономном режиме, откройте веб-браузер и попробуйте открыть какой-либо сайт. Если он не открывается, проверьте сетевое подключение.
-
Сравните параметры учетной записи с настройками, указанными в нашей статье Ссылки на имена POP- или IMAP-серверов. Информацию о том, где найти параметры своей учетной записи, см. в статье Изменение или обновление пароля электронной почты.
-
Выберите элементы Файл > Настройка учетных записей > Настройка учетных записей.
-
Выберите учетную запись AOL в списке на вкладке «Электронная почта» и нажмите кнопку Изменить.
-
В диалоговом окне «Параметры учетных записей IMAP и POP» нажмите кнопку Другие настройки.
-
Откройте вкладку Сервер исходящей почты и убедитесь, что установлен флажок SMTP-серверу требуется проверка подлинности. Если это не так, установите его.
-
Откройте вкладку Дополнительно. Если вы используете учетную запись IMAP, сверьте указанные ниже параметры.
-
IMAP-сервер: 993
-
Использовать следующий тип шифрованного подключения: SSL/TLS или SSL
-
SMTP-сервер: 465 или 587
-
Использовать следующий тип шифрованного подключения: SSL/TLS, SSL, TLS или Авто
-
Если вы используете учетную запись POP, настройки будут немного другими. Сверьте указанные ниже параметры.
-
POP3-сервер: 995
-
Использовать следующий тип шифрованного подключения: SSL/TLS (или SSL)
-
SMTP-сервер: 465 или 587
-
Использовать следующий тип шифрованного подключения: SSL/TLS, SSL, TLS или Авто
Мой Outlook не выглядит как ни одно из этих изображений
Существует несколько способов отправки и получения электронной почты, а также несколько версий Outlook. Если рисунки в этой статье не похожи на то, что вы видите на экране, возможно, вы используете другую версию Outlook. См. статью Какая у меня версия Outlook?
Моей проблемы нет в этом списке
Если у вас возникла проблема, которая не решена одним из указанных выше вариантов, посетите сообщество ответов Microsoft Outlook , где можно задать вопросы и найти ответы от экспертов в сообществе.
Нужна дополнительная помощь?
Нужны дополнительные параметры?
Изучите преимущества подписки, просмотрите учебные курсы, узнайте, как защитить свое устройство и т. д.
В сообществах можно задавать вопросы и отвечать на них, отправлять отзывы и консультироваться с экспертами разных профилей.
Найдите решения распространенных проблем или получите помощь от агента поддержки.
Многие пользователи предпочитают использовать почтовые клиента для работы с почтой, так как в большинстве случаев у каждого из нас несколько почтовых ящиков, и гораздо удобной иметь доступ к ним через одну программу (почтовый клиент), нежели открыть браузер и заходить в каждый почтовый ящик по отдельности. Почтовых клиентов существует достаточно много но одним из самых популярных можно назвать Outlook. Это очень мощный и достаточно удобный инструмент от компании Microsoft. Сегодня хочу поговорить об одной ошибке которая встречается при попытки добавить почтовый ящик Яндекс. Это даже не ошибка а не до настройка почты, о которой знают не многие. И так давайте расскажу что нужно делать если во время добавления в Outlook почты Яндекс Вы видите сообщение «что-то пошло не так». Сегодня все делать будем на примере Outlook 2021, хотя это не особо и важно.
Что-то пошло не так Outlook 2021 не подключается к почте Яндекс
И так Вы добавляете в Outlook почту Яндекса, вводите адрес ящика.

Выбираете протокол подключения «IMAP».

Вводите пароль от почты.

И получаете сообщение.
Что-то пошло не так
Не удалось войти на сервер входящих сообщений (IMAP). Проверьте свой адрес электронной почты и пароль и попробуйте еще раз.

Нажимаете «Изменить параметры учетной записи» проверяете все настройки, и все вроде бы правильно но Outlook все равно не может подключиться к Яндекс почте.

Такая ситуация может встретиться когда Вы впервые настраиваете какой либо клиенте на работу с Яндекс почтой, так по умолчанию в настройках почты Яндекс запрещен доступ с помощью почтовых клиентов.
Для того чтобы его включить заходим в почту в верхнем правом углу открываем настройки и выбираем пункт «Все настройки».

Далее ищем раздел «Почтовые программы».

И отмечаем пункт «С сервера imap.yandex по протоколу IMAP», так же отмечаем пункт «Отключить автоматическое удаление писем, помеченных в IMAP как удаленные». Если его не отметить то те письма которые вы удалите в почтовом клиента так же удаляться и на сервере. Восстановить их в случае необходимости будет не возможно, поэтому рекомендуется хранить все письма на сервере.
Кстати протокол POP3 устаревший его лучше вообще не использовать.

Так же есть еще один нюанс. Для того чтобы почтовый клиент получил доступ к почте необходимо для него создать отдельный пароль. Если прочитать справку там так и написано.
С тем паролем который Вы вводите на сайте Яндекс настроить почтовый клиент не получиться. Он подойдет только для официальный приложений Яндекса.
Вам нужно будет создать отдельный пароль для каждого стороннего приложения или программы, которым требуется ваш пароль на Яндекск, это касается всех почтовых клиентов и Outlook в том числе.

Для того чтобы получить пароль для стороннего почтового клиента, нужно открыть настройки профиля.

Далее перейти в раздел «Аккаунт».

Найти подраздел «Пароли и авторизация» и выбрать пункт «Включить пароли приложений».

В открывшемся окне подтверждаем свое намерение «Включить пароли приложений».

Далее нажимаем «Создать новый пароль».

Выбираем первый пункт «Почта».

Вводим название приложения для которого будет создан пароль, например Outlook, это для того чтобы в будущем не запутаться в этих паролях и жмем создать.

После чего будет автоматически сгенерирован пароль для приложения, в нашем случае почтового клиента.

Остается его скопировать и ввести в Outlook.

После чего почтовый клиент Outlook сможет подключиться к Яндекс почте. Вот таким образом происходит настройка Яндекс почты для работы с каким либо клиентом. Честно не совсем понимаю для чего все так сделано, на мой взгляд достаточно сложно, особенно для тех кто с компьютером на ты.
Общие настройки
Настройка учетной записи по протоколу IMAP
Настройка учетной записи по протоколу POP3
Возможные ошибки при настройке клиента
Общие настройки
Зайдите в Настройки почтового ящика — Программы и проверьте, разрешен ли доступ к почтовому ящику с помощью почтовых клиентов. Если нет, включите его. Подробнее с функцией можно ознакомится здесь.
- Запустите на компьютере Microsoft Outlook. Если в Outlook еще не добавлено ни одной почты, откроется окно добавления нового ящика.
- Выберите Ручная настройка или дополнительные типы серверов и нажмите Далее.
- На следующем шаге выберите Протокол POP или IMAP и нажмите Далее.
Настройка учетной записи по протоколу IMAP
Перед настройкой убедитесь, что разрешен Доступ к почтовому ящику с помощью клиента.
Протокол IMAP позволяет синхронизировать все папки вашего почтового ящика со смартфоном, чтобы вы могли через приложение работать с письмами прямо на сервере Рамблера. Это значит, что все действия с письмами в вашем клиенте будут происходить почтовом ящике на сайте, и наоборот — например, если вы удалите ненужное письмо в телефоне, оно удалится везде.
- Если вы выбрали Тип учетной записи IMAP, заполните поля, используя информацию из этой таблицы.
- Справа внизу окна нажмите кнопку Другие настройки
- Перейдите на вкладку Сервер исходящей почты
- Установите галочку напротив SMTP-серверу требуется проверка подлинности.
- Выберите Вход с помощью и введите полностью свой почтовый адрес и пароль от него.
- Для лучшей защиты вашей переписки включите шифрование. Для этого перейдите на вкладку Дополнительно.
- В выпадающих меню Использовать следующий тип шифрованного подключения для IMAP-сервера и SMTP-сервера выберите SSL.
Проверьте, чтобы для IMAP-сервера был указан порт 993, а для SMTP-сервера — порт 465
- Нажмите ОК.
- Нажмите Далее и дождитесь сообщения об успешном создании учетной записи.
Иногда при сбое подключения некоторые системные или дополнительные папки могут не отобразиться. В этом случае нажмите на имя почтового ящика правой кнопкой мыши и выберите Обновить список папок. Если с первого раза синхронизация не прошла, то повторите обновление списка папок позднее.
Настройка учетной записи по протоколу POP3
Перед настройкой убедитесь, что разрешен Доступ к почтовому ящику с помощью клиента.
Протокол POP3 скачивает с сервера Рамблер/почты входящие письма и позволяет работать в почтовом клиенте независимо от почтового ящика на сервере. Все отправленные из почтового клиента письма будут доступны вам только из клиента, в веб-версии Рамблер/почты в папке Отправленные эти письма не сохранятся.
Если вы не установите в Outlook галочку Оставлять письма на сервере, входящие сообщения будут скачиваться почтовым клиентом на компьютер и удаляться с сервера. В вашем почтовом ящике на сайте Рамблер/почты входящие письма исчезнут.
- Если вы выбрали Тип учетной записи POP3, заполните поля, используя информацию из этой таблицы.
- Справа внизу окна нажмите кнопку Другие настройки…
- Перейдите на вкладку Сервер исходящей почты.
- Установите галочку напротив SMTP-серверу требуется проверка подлинности.
- Для лучшей защиты вашей переписки включите шифрование. Для этого перейдите на вкладку Дополнительно.
- Установите галочку напротив Требуется шифрованное подключение (SSL), а в выпадающем списке Использовать следующий тип шифрованного подключения выберите SSL.
Проверьте, чтобы для POP3-сервера был указан порт 995, а для SMTP-сервера — порт 465.
-
Нажмите ОК.
-
Нажмите Далее и дождитесь сообщения об успешном создании учетной записи.
Возможные ошибки при настройке клиента
- Ошибка Неправильный логин или пароль.
Возникает: из-за некорректного ввода пароля, если пароль давно не обновлялся, если пароль содержит спецсимволы, которые не допускает клиент (пример — #%.-$}{).
Решение: смените пароль, чтобы в нём были только буквы и цифры. Сделать это можно на странице вашего профиля в разделе Пароль и безопасность профиля.
- Outlook постоянно запрашивает пароль.
Возникает: из-за того, что не установлено разрешение на подключение почтовых клиентов в настройках ящика.
Решение: разрешите подключение к ящику с помощью почтовых клиентов. Откройте в настройках Рамблер/почты раздел Программы и включите доступ к почтовому ящику с помощью почтовых клиентов.
- Указанные настройки клиента не работают.
Возникает: С указанными портами и типом шифрования клиент может не работать из-за особенностей приложения, операционной системы или провайдера.
Решение: Попробуйте альтернативные порты и другой тип шапрования:
pop.rambler.ru — 995, 110 (шифрование: ssl/tls/startls/без шифрования)
imap.rambler.ru — 993, 143 (шифрование: ssl/tls/startls/без шифрования)
smtp.rambler.ru — 465, 587, 25, 2525 (шифрование: ssl/tls/startls/без шифрования)
Если эта статья не помогла вам решить проблему с доступом к почтовому ящику, напишите нам об этом через форму обратной связи.
-
Partition Wizard
-
Partition Manager
- 7 Ways to Fix Outlook Send Receive Error
7 Ways to Fix Outlook Send Receive Error [Partition Manager]
By Linda | Follow |
Last Updated December 02, 2020
When you use Outlook to send and receive emails, various errors may pop up to prevent you sending and receiving emails. How to fix these Outlook send receive errors? In this post, MiniTool Partition Wizard offers you 7 solutions.
When you receive or send an email message in Outlook or Outlook Express, you may encounter various error codes or error messages to prevent you from sending or receiving emails, which are called Outlook send receive error.
The Outlook send receive error including the following error codes and error messages:
- Error codes: 0x800ccc15; 0x80042108; 0x800ccc0e; 0x800ccc0b; 0x800ccc79; 0x800ccc67; 0x80040900; 0x800ccc81; 0x80040119; 0x80040600, 0x8004210b.
- 0x8007000e: Sending and Receiving reported error. Out of memory or system resources.
- 0x800C013b: An unknown error has occurred.
- 0x800ccc19: A time-out occurred while communicating with the server.
- 0x8004210a: The operation timed out waiting for a response from the receiving (POP) server.
- 0x80042109: Task ‘SMTP server name — Sending and Receiving’ reported error. Outlook is unable to connect to your outgoing (SMTP) e-mail server.
- 0x800ccc0f: Your server has unexpectedly terminated the connection. Possible causes of this include server problems, network problems, or a long period of inactivity. 2. Task ‘server name — Sending and Receiving’ reported error. The connection to the server was interrupted.
- 0x800ccc0d: The server could not be found.
- No connection could be made because the target machine actively refused it.
How to Fix Outlook Send Receive Error
To solve the Outlook send receive error, you can use the following solutions. But before proceeding these solutions, please make sure your device is connected to a well-running Internet.
Fix 1. Delete Suspicious Emails from Your Mailbox
Suspicious email messages may block your receiving error message in Outlook. If you have any suspicious email message, deleting them may solve the Outlook send receive error.
Fix 2. Correct the Outlook Email Settings
Incorrect Outlook settings may also prevent you from sending or receiving emails. You can correct its settings through the following steps:
- Open Outlook and Click on File.
- Click on Account Settings > Account Settings.
- Under Account Settings window click on Change.
- Now click on More Settingsand select Outgoing Server.
- Click the checkbox next to My outgoing server (SMTP) requires authentication.
- Also, select the checkbox next to Log on to incoming server before sending mail.
Fix 3. Disable Windows Firewall and Antivirus Program
Windows Firewall and any other third party Antivirus program can affect the sending and receiving of emails on Outlook. To solve the Outlook send receive error, you can consider disabling Windows Firewall and antivirus program temporarily.
In addition, some third-party programs like Marketscore (Netsetter) Internet Accelerator, Net Nanny, and Panicware Pop-Up Stopper may also cause this error. You can disable or shut down them temporarily, too.
Fix 4. Repair Outlook and Outlook Express
- Right-click the Startbutton, and select Apps and Features on the pop-up menu.
- Select the Microsoft Office product you want to repair, and select Modify.
- Depending if your copy of Office is Click-to-run or MSI-based install, you’re offered different options to proceed with the repair. Follow the steps for your installation type.
- Follow the instructions on the screen to complete the repair.
Fix 5. Run Outlook in Safe Mode
This method is very simple, you just need to search Outlook.exe /safe and press Enter to run it.
Fix 6. Repair PST File
A .pst file is a personal-folders file that stores your email messages, contacts, notes, calendar items, and other data. If the .pst file is corrupted, you may not be able to send or receive email messages in Outlook.
To repair the .pst file, here is the guide:
- Start the Inbox Repair tool (Scanpst.exe). Then select Openor Run in the File Download dialog box, and follow the steps in the easy fix wizard.
- In the Inbox Repair tool, type the path and the file name of your personal folders (.pst) file or select Browseto locate the file by using the Windows file system, and then select Start.
- After you run the Inbox Repair tool, you can start Outlook and recover repaired items or recover additional repaired items from the backup personal folder.
Fix 7. Clear Outbox and Change Server Time-out
The server time-out duration is 1 min by default in Outlook. When you try to send emails with attachments of large size, the default server timeout will be insufficient which leaves your mails stuck in outbox.
To solve the problem, you can clear outbox and increase the Server timeout duration. Here is the guide on how to change Outlook server timeout:
- Start Outlook and click on File.
- Follow this path: File > Account Settings > Account Settings > Change > More Settings > Advanced.
- Under Advanced you can increase the Server timeout.

About The Author
Position: Columnist
Author Linda has been working as an editor at MiniTool for 1 year. As a fresh man in IT field, she is curious about computer knowledge and learns it crazily. Maybe due to this point, her articles are simple and easy to understand. Even people who do not understand computer can gain something.
By the way, her special focuses are data recovery, partition management, disk clone, and OS migration.
12 декабря 2022 года у всех пользователей почты для домена mail.ru перестали работать почтовые приложения, такие как Microsoft Outlook, AirMail, TheBat!, Почта Windows, Apple Mail и другие. При попытке проверки почты стало выводится сообщение об ошибке пароля.
Это произошло потому, что MAIL.RU ввело обязательное для всех пользователей использование паролей для внешних приложений. В этой статье мы рассказываем о том, как включить пароли внешних приложений в MAIL.RU и настроить корректную работу почтовых программ.
Инструкция по генерации паролей MAIL.RU для внешних почтовых приложений (outlook и прочих)
- Используя свой адрес электронной почты и соответствующий ему пароль зайдите в свой почтовый ящик.
Адрес для входа: https://mail.ru/ - Войдите в режим «настройки» (нажмите на шестеренку в нижнем левом углу экрана), а затем выберите «все настройки»
- В открывшемся окне найдите блок «пароль и безопасность» и нажмите на ссылку «все настройки безопасности»
- Найдите ссылку «Пароли для внешних приложений», в открывшемся окне нажмите на ссылку «Добавить»
- Введите название пароля, например «пароль для Outlook» и нажмите на кнопку «продолжить».
- Обратите внимание, что если к вашем ящику не привязан номер телефона, то создать пароль для внешнего приложения не получится. Нажмите на ссылку «привяжите его» для того, чтобы ввести номер телефона для использования с вашим почтовым ящиком. Сделайте это в открывшемся окне
- На указанный вами номер телефона поступит контрольный звонок. Введите последние шесть цифр номера, с которого поступил звонок. Нажмите «подтвердить», а затем «закрыть».
- Вернитесь в раздел «Безопасность» и повторите действия из пунктов 4 и 5.
- Введите пароль от своего аккаунта и пройдите проверку безопасности, затем нажмите на кнопку «продолжить». Вы увидите пароль, который для вас сгенерировала система. Скопируйте этот пароль и вставьте в свое почтовое приложение.
ОБРАТИТЕ ВНИМАНИЕ: пароль для внешнего приложения MAIL.RU можно использовать только один раз и только для одного приложения. Если Вам нужно пользоваться своим ящиком из нескольких внешних приложений, пароли придется создать для каждого из них.