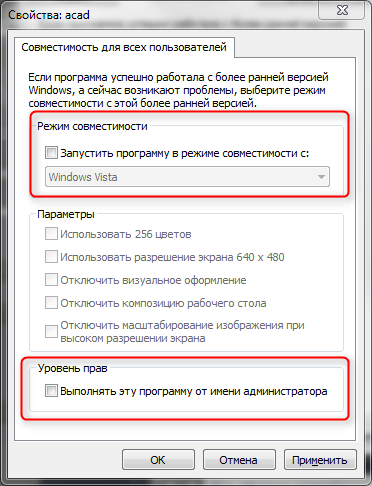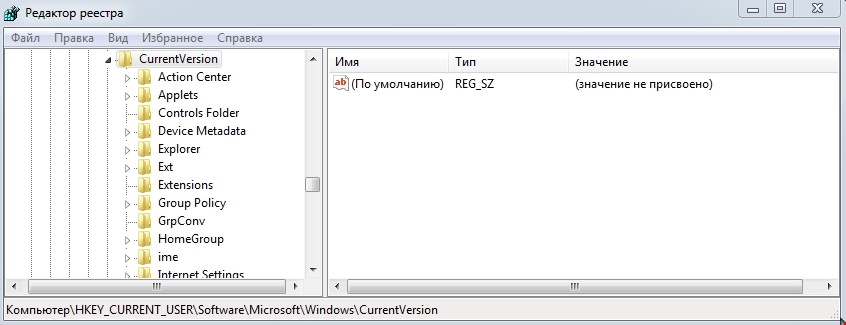При открытии файла dwg двойным кликом мыши nanoCAD запускается, но затем выскакивает ошибка «Ошибка при направлении команды приложению». Если открыть nanoCAD и запустить файл dwg через Файл —> Открыть, все открывается нормально. С ассоциацией файлов все нормально, проверял. Пробовал запускать nanoCAD с разными режимами совместимости, результат нулевой. На всякий случай, попробовал заменить видеокарту, не помогло. Что самое интересное, подобная ошибка происходит на двух компьютерах одной серии купленных недавно. На остальных компьютерах запускается все нормально. ОС на всех компьютерах одинаковые — Windows 7, nanoCAD 3.5. Помогите разобраться.
Чтобы понять, что означает эта фраза – ошибка при направлении команды приложению Autocad, необходимо немного углубиться в суть работы любой программы, не забудем, что всем на ПК, в конце концов, управляет его операционная система.
Работа же происходит таким образом. Система запускает задачу, Автокад – не исключение, и помнит его исполняемый файл. Когда приложением выбирается какая-либо команда системного характера, то происходит передача соответствующей информации стандартного типа: acad.exe<пробел><команда> – собственно, это стандартный вид запуска любой программы с параметрами.
Вот в момент взаимодействия ОС и исполняемого файла и могут происходить ошибки. Чаще всего они происходят во время запуска программы.
Возможные пути исправления ошибки взаимодействия с ОС
Среди причин этой ошибки выделяют несколько.
- Может быть перегружена системная папка для хранения временных файлов Temp (некоторые приложения создают собственные папки для этих целей, часто они называются короче – Tmp).
- Влияет неправильно установленный режим совместимости работы службы.
- Есть ошибки в системном реестре.
Поэтому, первое, что делаем – заходим в папку Temp по адресу С:ПользовательAppDataLocalTemp и очищаем её. Обращаем внимание, что расположение этой папки в системе может быть какое угодно, поэтому для очистки лучше воспользоваться более общим приёмом – просто вызвать из контекстного меню системного диска его очистку.
Далее, находим в папке установки программы, обычно это – C:/Program Files/Autocad 2015/, исполняемый файл acad.exe, и вызываем его контекстное меню. В открывшемся окне выбираем «Свойства». Теперь переходим на закладку «Совместимость» и снимаем галочки в полях «Режим совместимости» и «Уровень прав». Первая не требует проверки совместимости, а вторая снимает требование выполнение программы от имени администратора. При закрытии окна подтверждаем произведённые изменения клавишей «ОК».
Контекстное меню исполняемого файла acad.exe
Если приведённые действия не помогают, нужно обратиться к реестру.
Для этого запускаем редактор реестра – regedit.exe, находящийся в папке установки Windows (обычно – C:Windows).
Запуск редактор реестра regedit.exe
Реестр – «самый нижний» уровень хранения системой информации о своём состоянии, поэтому рекомендуем работать с ним очень аккуратно. Может, поэтому редактор системного реестра есть на любом компьютере, он входит в стандартный пакет, но разработчиками особо не афишируется и не устанавливается в папке «Стандартные» Главного меню.
Отсюда вывод, перед тем как приступить к работе с реестром не мешает создать точку восстановления системы или сохранить (экспортировать) ту ветку (папку) реестра, с которой придётся работать. Если что-то пойдёт не так, то запомненную ветку (файл с расширением «reg» (имя даём сами) всегда можно будет вставить (импортировать) обратно, удалив неверные данные).
ВНИМАНИЕ. Обращаем внимание, на таких файлах не стоит нажимать в «Проводнике» – по умолчанию им назначено не импортирование в реестр, которое заменяет содержимое одноименных папок, а просто присоединение, оставляя старые данные нетронутыми.
Запускаем редактор непосредственно через исполняемый файл.
Вся информация о системе сгруппирована по 5 или 6 папкам, в зависимости от версии Windows.
Для работы с автокадом нужно перейти по адресу HKEY_CURRENT_USER/Software/Microsoft/Windows/CurrentVersion. Здесь, в подразделах, хранятся данные, которые и могут влиять на ошибки передачи команд приложению. Просто удаляем данные из всех подразделов.
Данные реестра Windows
Теперь выходим из редактора и перезагружаем компьютер. Пробуем запустить Автокад снова.
Если приведённые операции не помогли, попробуйте сделать ещё следующие действия, что называется, из опыта:
- Возможно, по умолчанию, для чертежей Автокада – dwg – назначена другая программа. В этом случае нужно «восстановить справедливость» – войти в контекстное меню одного из таких файлов и в окне по команде «Открыть с помощью» выбрать именно «Автокад». Не забудьте также в этом же окне установить флажок постоянной привязки «dwg» к исполняемому файлу Автокада – acad.exe.
- Возможно, на вашу ошибку влияет вирус или установленный антивирус. В этом случае не мешает для начала проверить свой ПК, а затем, возможно, и поменять антивирусную программу.
Главная » Microsoft Word » Nanocad неизвестная ошибка закройте программу перезапустите компьютер
«Помогите! nanoCAD видит не все, что создано в AutoCAD»
Проснувшись с утра и налив чашечку кофе, заглянул на свой любимый forum.nanocad.ru и обнаружил мольбу о помощи — мол, nanoCAD не отображает чертеж из AutoCAD. Точнее отображает, но не все: «кто уже боролся с подобным явлением, подскажите рецепт»… Подозревая, в чем дело, отставил кофе в сторону и загрузил *.dwg-чертеж для исследования.
Кому интересно чуть-чуть утренней нудности, добро пожаловать.
Nanocad неизвестная ошибка закройте программу перезапустите компьютер
Что делать, если не установилась база данных?
Первым делом надо зайти в настройки и проверить пункт «Доступ к базам данным».
Возможные проблемы:
— Не установлен сервер баз данных (MSQL или Postgree). Переустановить его, а затем переустановить платформу+модуль(приложение).
— Не развернута база данных на установленный сервер. Переустановить ПО от Нанософта либо с нуля, либо через инструмент «Исправить».
— Не настроен сервер/доступ к серверу. Настроить сервер (связаться с сисадмином).
ООО «Центр Программного Обеспечения» является авторизованным партнёром АО «Нанософт», ООО «Нанософт разработка» в отношении распространения и технической поддержки на территории Российской Федерации программного обеспечения nanoCAD и NormaCS, имеет право распространять программные продукты и оказывать услуги по сопровождению программ на всей территории РФ.
nanoCAD Pro 11.0.4761.8897 Build 4866 / Plus 20.0.5147.3538 build 5247 — новая версия с ключом
nanoCAD — это профессиональная программа категории CAD (система проектирования). Кто уже имел дела с подобными разработками, найдет интерфейс знакомым, так как в целом особо не отличается от подобных программ, разобраться в нем будет не сложно, можно сказать, даже просто. Вы получите мощные средства разработки и проектирования, помимо этого присутствует встроенная совместимость с DWG (чертежи), а продвинутые пользователи найдут привлекательным открытую поддержку API (программный интерфейс приложения).
Софт имеет две подписки, Профессиональная и Плюс, перед вами Pro версия — она более продвинутая, разницу можете прочитать на официальном сайте. Обратите внимание, что немного ниже вы сможете nanoCAD бесплатно, внутри архива вы увидите много других архивов, так это scene релиз, я не стал его трогать, вам надо будет распаковать все ZIP файлы, потом RAR — а уже после этого установить программу, далее читаем файл readme.txt и регистрируем nanoCAD, после блокируем ей выход в сеть на всякий случай. В целом это все, кому софт нравится, ссылка ниже, удачи!
Разработчик: Nanosoft
Лицензия: ShareWare у нас вы можете скачать бесплатно
Язык: Мультиязычная версия
Размер: 590 + 606 MB
ОС: Windows 7+ / x64
Версия: 11.0.4761.8897 Build 4866
Скачать: nanoCAD Pro программа с ключом/кряком + Plus 20.0.5147.3538 build 5247
Причины падение nanoCAD
1. Общесистемная ошибка: если в целом компьютер работает со сбоями, то nanoCAD также не будет исключением. Причиной может быть что угодно: битая память, плохие блоки на жестком диске, слишком «подозрительно» настроенный антивирус, плохие видеодрайвера, просто вирус на компьютере, который ломает системные файлы.
Общие рекомендации: заглянуть в Панель управленияАдминистрированиеПросмотр событийЖурналы WindowsПриложения и выяснить в каких модулях происходит ошибка — обычно эти логи могут натолкнуть на какую-нибудь полезную мысль. Далее проверить компьютер на вирус, обновить видеодрайвера, вспомнить что инсталлировалось в последнее время, кроме nanoCAD. Прогнать тесты по аппаратной части: проверить память, жесткий диск. Проверить нет ли для Windows обновлений.
2. При запуске nanoCAD может подцепить чужую dll. Обычно это происходит, когда какая-то программа, игнорируя правила инсталляции на компьютеры, забрасывает свои dll в папку Windows. И случайно названия наших dll совпали. Далее nanoCAD запрашивает свою dll, ему Windows подсовывает dll из своей системной папки от другой программы и. Мы падаем 🙁 Пока мы нащупали две такие противные программы — Эколог (который подсовывает нам geodata.dll) и программа, использующая templman.dll.
Начиная с nanoCAD 5.0, мы обходим известные проблемные dll, но, конечно, может случиться, что какая-либо еще программа поступает так плохо. Тут мы описываем как искать такие проблемные dll: http://forum.nanocad. showtopic=4289
3. Нехватка оперативной памяти. Если nanoCAD вылетает в процессе работы, то с большой долей вероятности, у вас просто не хватает оперативной памяти для работы с чертежами. Проконтролируйте размер памяти, который у вас занимает программа: для этого достаточно вызвать Диспетчер задач (CTRL+SHIFT+ESC) и на закладке Процессы найти строчку «nCad.exe *32». Обратите внимание, что сейчас nanoCAD 32-х битный. а значит процесс на 32-бит ОС по умолчанию не может получить больше 1.7Гб памяти. А чертежи очень часто могут весьма активно кушать память (особенно, если у вас используются растровые подложки) и тогда незаметно приходит придел разрешенного адресного пространства (особенно часто такое происходит на XP).
Nanocad неизвестная ошибка закройте программу перезапустите компьютер
Сообщения: 31
Благодарности: 1
| Конфигурация компьютера | |
| Процессор: Intel(R) Core(TM) i5-3230M CPU @ 2.60GHz | |
| Материнская плата: Lenovo 20208 | |
| Память: 8 Гб (Kingston, SHARETRONIC 2*DDR3-1600) | |
| HDD: TOSHIBA THNSNH128GCST (128 ГБ, SATA-III), WDC WD5000LPVT-08G33T1 (500 ГБ, 5400 RPM, SATA-II) | |
| Видеокарта: NVIDIA GeForce GT 720M (1 ГБ) | |
| Звук: Realtek ALC269 @ Intel Panther Point PCH — High Definition Audio Controller [C-1] | |
| Блок питания: LGC, 40 Wh, 2013-01-11 | |
| Ноутбук/нетбук: Lenovo B590 | |
| ОС: Windows 7 Pro 6.1.7601 (64) |
Здравствуйте, уважаемые форумчане!
Подскажите почему возникает ошибка (см. файл).
Связываю это с тотал командером, но не могу исправить ошибку.
Подскажите, пожалуйста
Сообщения: 2431
Благодарности: 555
| Конфигурация компьютера | |
| Процессор: «AMD Ryzen™ 5 3600X @ 3.8GHz» under «be quiet! Dark Rock 4» | |
| Материнская плата: MSI MPG B550 GAMING EDGE WIFI | |
| Память: 32GB G.Skill Ripjaws V DDR4-3600MHz (2x16GB) (F4-3600C16D-32GVKC) CL16-19-19-39 1.35V | |
| HDD: 500Gb SSD Samsung 970 EVO Plus NVMe M.2 | |
| Видеокарта: 2Gb MSI AMD Radeon RX 550 AERO ITX OC | |
| Звук: «Realtek ALC1200» with «Edifier R1700BTs» | |
| Блок питания: «500W be quiet! PURE POWER 11 (L11-CM-500W)» with «Be Quiet Pure Base 500DX» | |
| Монитор: 27″ AOC U2777PQU | |
| Ноутбук/нетбук: Ноутбук «HP Pavilion 15-eh1019ur (3E3R8EA)» + Моноблок «Acer Veriton Z4860G (DQ.VRZER.041)» + «Xiaomi Mi Pad 5 6GB/256GB with Pen» | |
| ОС: Microsoft Windows 10 Pro x64 | |
| Прочее: Logitech Illuminated Keyboard K800/ Logitech Marathon M705/ Logitech HD Webcam B910/ Keenetic Ultra (KN-1810) + Air (KN-1611) |
Dmitriy_25.87, nanoCAD — Бесплатная версия отечественной универсальной САПР-платформы.
Связываю это с тотал командером»
на каком основании?
Вы бы более подробно описали — как, когда, кикми образом, при каких обстоятельствах выходит ошибка?
Гляньте в журнале Windows — «Приложени» — предшествующие по времени ошибки имееются? Т.к. это CAD- система, может памяти не хватает на проект, или файла подкачки, иль свободного места иль еще чего-нибудь.
Для отключения данного рекламного блока вам необходимо зарегистрироваться или войти с учетной записью социальной сети.
Сообщения: 31
Благодарности: 1
| Конфигурация компьютера | |
| Процессор: Intel(R) Core(TM) i5-3230M CPU @ 2.60GHz | |
| Материнская плата: Lenovo 20208 | |
| Память: 8 Гб (Kingston, SHARETRONIC 2*DDR3-1600) | |
| HDD: TOSHIBA THNSNH128GCST (128 ГБ, SATA-III), WDC WD5000LPVT-08G33T1 (500 ГБ, 5400 RPM, SATA-II) | |
| Видеокарта: NVIDIA GeForce GT 720M (1 ГБ) | |
| Звук: Realtek ALC269 @ Intel Panther Point PCH — High Definition Audio Controller [C-1] | |
| Блок питания: LGC, 40 Wh, 2013-01-11 | |
| Ноутбук/нетбук: Lenovo B590 | |
| ОС: Windows 7 Pro 6.1.7601 (64) |
При запуске с рабочего стола или через тотал выдает эту ошибку.
Раньше все хорошо работало, установил шрифты новые и может поэтому слетело. Иногда не запускается вообще, а иногда ошибка возникает, но программа запускается. Переустановил нанокад — не помогло. Попробую шрифты удалить.
Правда такое и за некоторыми другими программами замечал.
Nanocad 3.7 проблема с видимостью растровых изображений
Когда пользователи работают с программой , при вставке растрового изображения, на отдельных компьютерах наблюдалась проблема с видимостью этих изображений при печати. То есть изображения (например формата PDF или JPEG) на печатаемом листе могли быть видимы полностью, могли кусками или полностью невидимы. Данная проблема оказывалась критичной для нормальной работы одной из проектных организаций в Воронеже. Причина такой работы программы на компьютерах зависит от целого комплекса сочетаний аппаратной и программной части каждого отдельно взятого персонального компьютера. Универсальное решение в данном случае заключается во включении режима повышенной совместимости. Заходим в «Сервис», там выбираем «Настройки», далее «Системные настройки» и включаем режим повышенной совместимости (при этом отключится аппаратное ускорение).
Включение данного режима может вызвать некоторое замедление работы «Нанокада». Но обычно такое замедление не критично для полноценной работы пользователя. А вот стабильность и корректность функционирования программы повышается заметно и в частности решается проблема, которой собственно и посвящена данная заметка по IT аутсорсингу в Воронеже. В итоге, после решения этой проблемы, инженеры заказчика смогли нормально работать и вовремя сдавать проекты. А сама проектная организация функционировать (по текущим бизнес процессам) в штатном режиме.
г.Воронеж, ул.Фридриха Энгельса, 58А
(Пункт выдачи) г.Воронеж, ул.Моисеева, 37
Наша специализация — создание и обслуживание информационных систем организаций. Наша команда — это профессионалы с большим опытом работы, готовые решить Ваши проблемы в сфере информационных технологий. У каждого из нас имеется весомое портфолио выполненных работ и внедренных IT решений.
Civil 3D, InfraWorks и Инфраструктура – Русский – только для чтения
Делитесь знаниями, задавайте вопросы, читайте самые популярные темы по Civil 3D, Map 3D.
Включить подсказки
С помощью автоматической подсказки можно сузить результаты поиска до возможных соответствий при вводе текста.
Отображаются результаты для
Вместо этого искать
Вы имели в виду:
Помогите! Ошибка при направлении команды приложению
3 ОТВЕТ 3
-
Назад к форумам -
Назад -
Далее
3943 просмотров, 3 ответов
11-11-2016
09:46 AM
Помогите! Ошибка при направлении команды приложению
Всем привет! Кто встречал и кто решил проблему с появлением ошибки — «Ошибка при направлении команды приложению». Появляется тогда, когда нужно запустить любой файл автокада. Сам файл в итоге не открывается, запускается только AutoCAD с начальным пустым чертежом. Сами файлы открываеются абсолютно нормально через саму же программу.
-
Назад к форумам -
Назад -
Далее
3 ОТВЕТ 3
07-18-2017
01:12 PM
Добрый день,
у нас точно такая же проблема.
Но в отличии от Вас, мы пытаемся решить другую задачу.
Ваша проблема наверняка может быть решена снятием галочки в свойствах ярлыка программы AutoCad
«Запускать от имени администратора».
07-18-2017
01:16 PM
Добрый день,
у нас точно такая же проблема.
Но в отличии от Вас, мы пытаемся решить другую задачу.
Ваша проблема наверняка может быть решена снятием галочки в свойствах ярлыка программы AutoCad
«Запускать от имени администратора».
Не забудьте снять галочку для всех пользователей.
07-18-2017
01:18 PM
Добрый день,
у нас точно такая же проблема.
Но в отличии от Вас, мы пытаемся решить другую задачу.
Ваша проблема наверняка может быть решена снятием галочки в свойствах ярлыка программы AutoCad
«Запускать от имени администратора».
Так же рекомендую снять галочку для всех пользователей.
-
Назад к форумам -
Назад -
Далее
Многие пользователи часто сталкиваются с ошибкой при направлении команды приложению. В основном такая проблема возникает в пакете Microsoft Office, но встречается и в других приложениях. Для ее устранения есть несколько распространенных методов, которые может выполнить пользователь с минимальными знаниями.
Почему возникает ошибка
Неисправность может возникать по следующим причинам:
- повреждение программы;
- наличие ошибок в реестре;
- сбой в настройках приложения;
- попытка получить доступ к программе, которая используется.
Установить точную причину в отдельных случаях намного сложнее, чем устранение самой проблемы. Рекомендуется сразу же приступать к реализации способов по устранению ошибки.
Настройки Microsoft Office
Как правило, ошибка при направлении команды приложению возникает при попытке открытия файлов в Microsoft Office, а чаще всего в Excel. Устранить такую проблему можно несколькими способами, при этом настройки идентичны и для Microsoft Word.
Игнорировать DDE-запросов
Самый простой способ решения проблемы помогает в большинстве случаев. Достаточно сделать следующее:
- Открыть Эксель.
- Перейти в меню в левом углу окна. Зайти в параметры.
- В левой части открывшегося окна будет меню, через него требуется совершить переход в дополнительные параметры. После, пролистать страницу до “Общие” и снять галочку со строки об игнорировании запросов от других приложений.
- Нажать “Ок” и перезапустить Excel.
Отключить аппаратное ускорение
Отключение аппаратного ускорения является временным решением проблемы. Его можно использовать до выпуска новых драйверов для видеокарты. Для отключения требуется сделать следующее:
- Открыть Эксель и перейти в его параметры.
- Зайти в Дополнительные.
- Убрать галочку с аппаратного ускорения.
- Сохранить изменения.
Отключение лишних библиотек и надстроек
Отключение надстроек происходит по следующей схеме:
- Зайти в параметры Эксель и перейти к надстройкам.
- Выполнить переход с колонки “Управление” в нижней части окна к Надстройкам СОМ.
- Снять галочку с одной из надстроек и сохранить изменения.
- После чего запустить программу.
- Если ошибка сохранилась, то убрать следующую галочку.
- Заново запустить Excel.
- Если это не помогло, то нужно далее отключать надстройки Эксель. Важно делать это по единице за один заход.
В случае, если при отключении всех дополнительных надстроек ошибка при направлении команды приложению не исчезает, рекомендуется посетить официальный сайт производителя надстроек и скачать обновления.
Изменяем совместимость
Ошибки также могут появляться из-за несовместимости продуктов. Но ее можно изменить по следующей схеме:
- Находим приложение, которое не запускается в папке установки. Если не известно где находится папка, можно кликнуть на ярлыке правой кнопкой мыши, выбрать Свойства и посмотреть расположение файла.
- Кликнуть на него правой кнопкой мышки и перейти в “Свойства”.
- Снять галочки с совместимости и уровня прав.
- Сохранить изменения.
Сброс сопоставлений
Сброс сопоставлений файлов делается следующим образом:
- Кликнуть на документ Эксель правой кнопкой мышки.
- Выбрать открытие с помощью другой программой.
- Выбрать Эксель из списка предложенных.
- Установить его для открытия такого типа файлов по умолчанию.
Правка реестра
Перед тем, как вносить правки в реестр файлов, требуется сделать новую точку для восстановления. Это необходимо для возможности вернуться к тем же настройкам в случае ошибок. Все действия происходят по следующей схеме:
- Сделать точку восстановления.
- Нажать сочетание клавиш Win+R и выполнить команду regedit.
- Удалить все файлы в ветке HKCUSoftwareMicrosoftWindowsCurrentVersionAction Center.
- Перезагрузить ОС.
Ошибку вызывает Tune Up Utilities
Часто бывает, что ошибку может вызвать антивирус или утилита TuneUP Utilities. Требуется удалить это ПО и проверить. Также есть способ решить проблему без удаления приложения:
- Открыть утилиту TuneUP Utilities.
- Перейти в раздел Optimize и выбрать Disable Programs.
- Найти строку с программой от Майрософт и отключить тумблер.
Переустановка Microsoft Office
Если ни один из методов не помог, то рекомендуется установить все обновления из центра и перезагрузить компьютер. В случае сохранения ошибки потребуется переустановить Офис с официального сайта.
Автокад также может вызывать ошибку при направлении команды приложению. В этом случае нужно зайти в папку программы и кликнуть правой кнопкой мышки на файл, запускающий приложение. Перейти в свойства и убрать галочки с режима совместимости и уровня прав.
Также можно удалить все данные в реестре, находящиеся в разделе HKCUSoftwareMicrosoftWindowsCurrentVersionAction Center.
После чего просто перезагрузить компьютер. Но стоит сделать точку восстановления перед этим действием.
Помимо этого, ошибка может возникать из-за того, что файлы открываются другой программой. Достаточно кликнуть на файл и отрыть его с помощью нужного приложения.
Компас
Для устранения проблемы в Компасе требуется проследовать инструкции:
- Пройти по пути C:/Пользователи/имя_ в_системе/AppData/Roaming/ASCON.
- Последнюю папку переименовать. Достаточно прибавить цифру или букву к названию.
Также можно сделать откат системы или переустановить программу. Помимо этого, помогают и стандартные способы, как и для Эксель.
Delphi
Вероятно, что пакет Делфи установлен неправильно. Необходимо запускать его от имени администратора или переустановить. Также помогает запуск DelphiReg в папке Bin, где нужно зарегистрировать серийный номер и ключ приложения.
После этих действий программа продолжит работать корректно и без ошибок.
CorelDraw
Необходимо в свойствах ярлыка запуска убрать галочки о совместимости и правах. Также рекомендуется открывать программу не двойным кликом, а правой кнопкой мышки и выбирать “Запустить”.