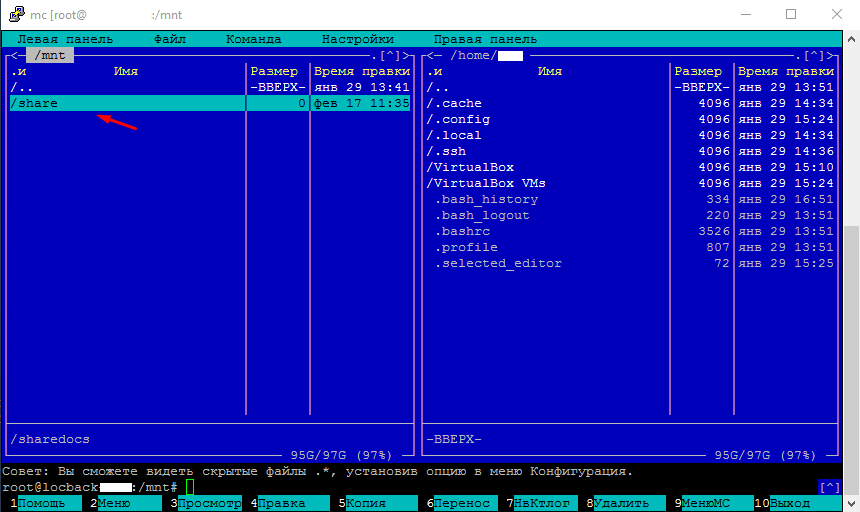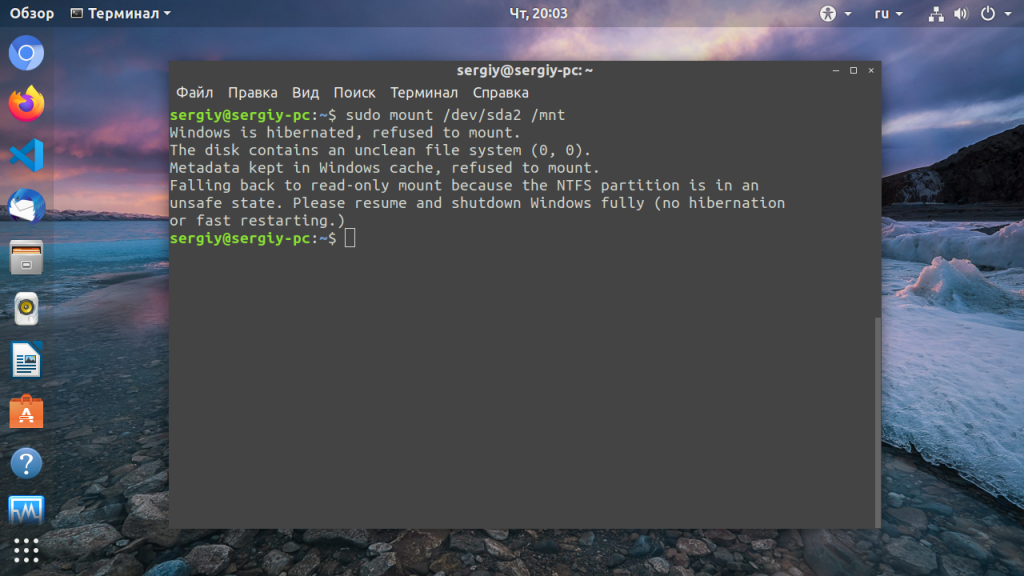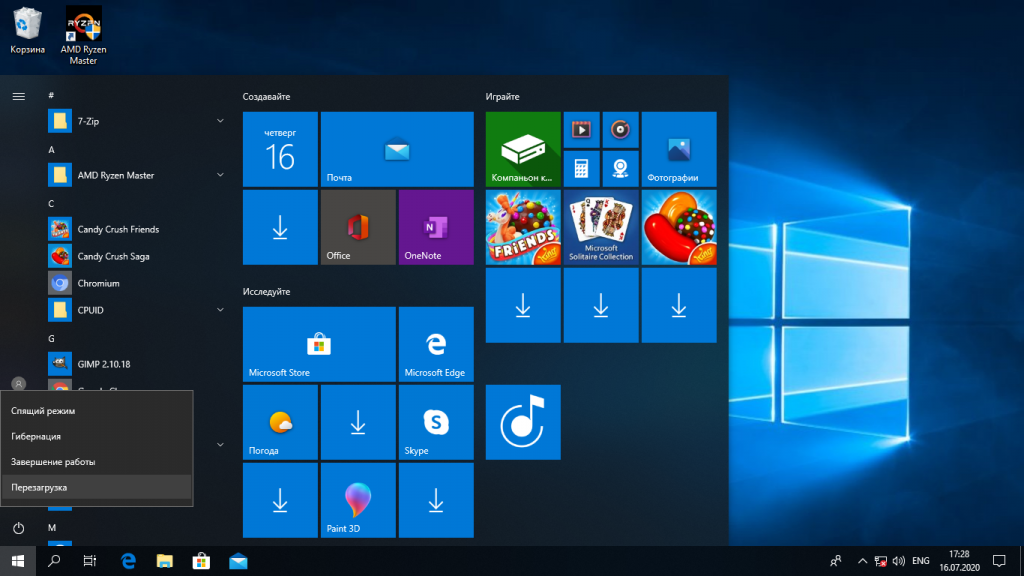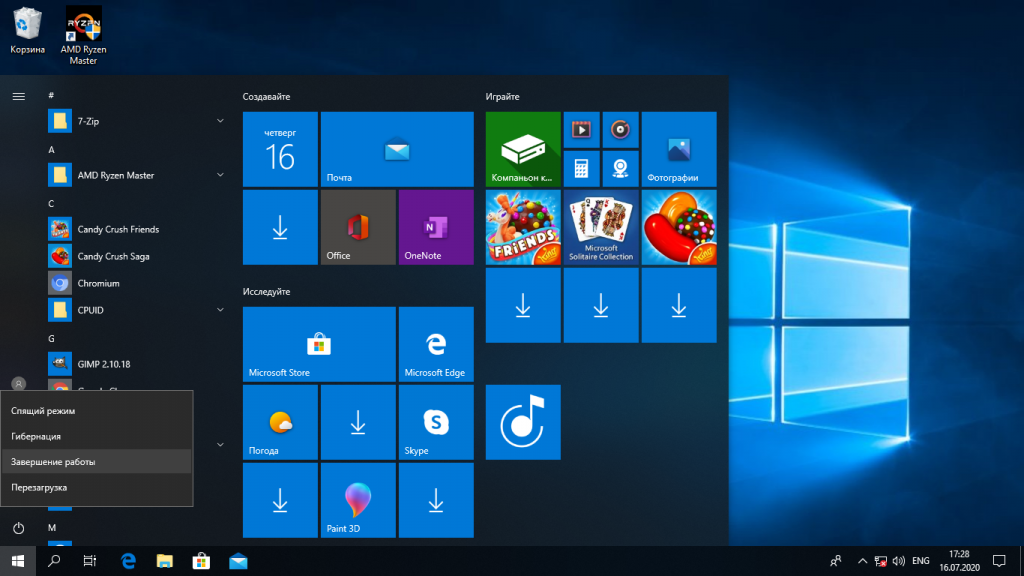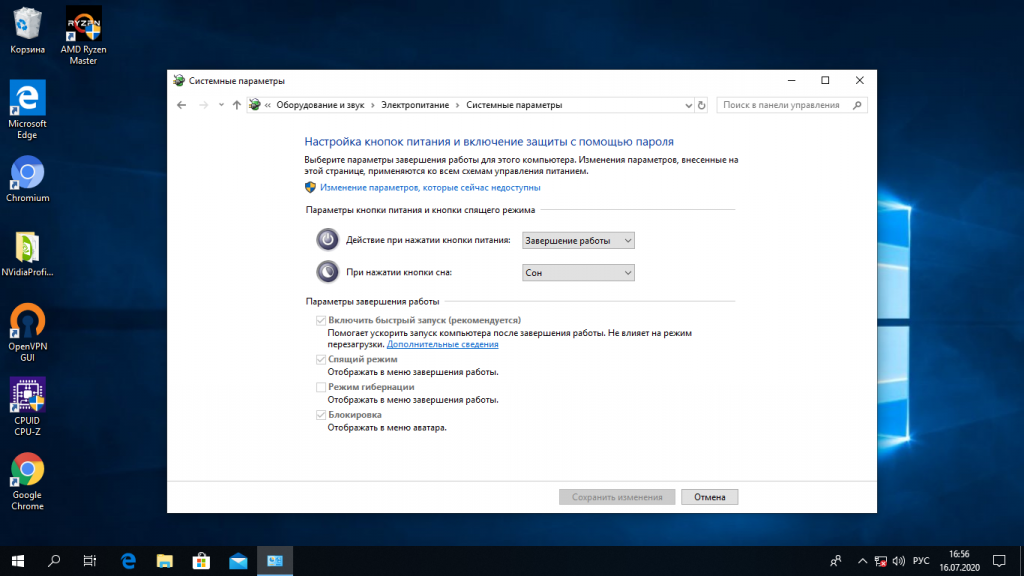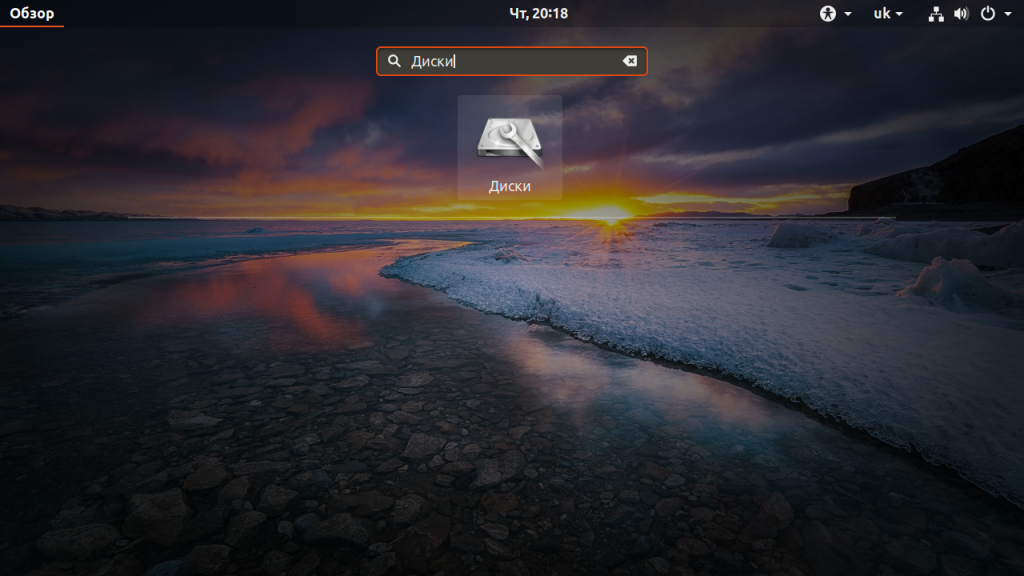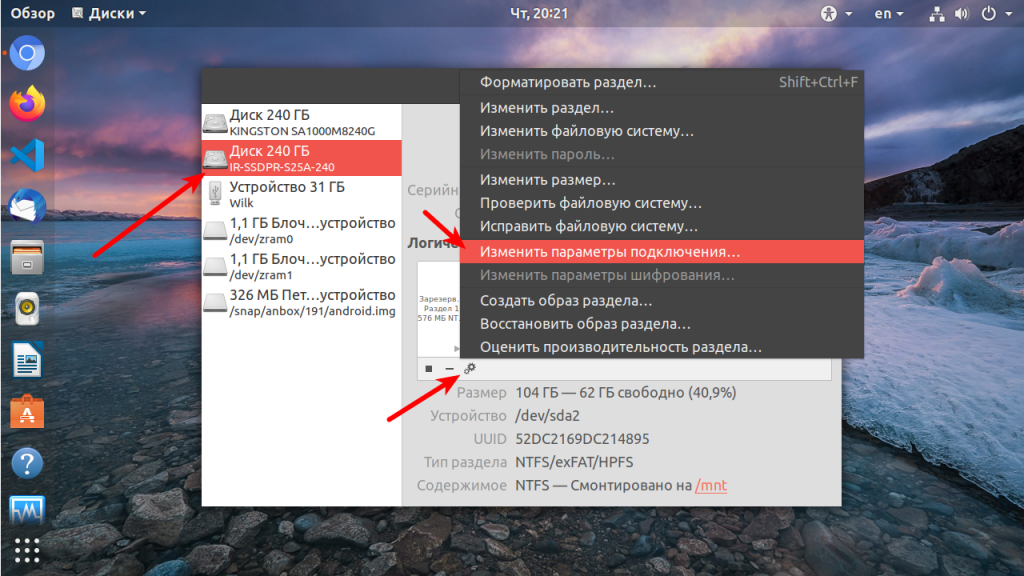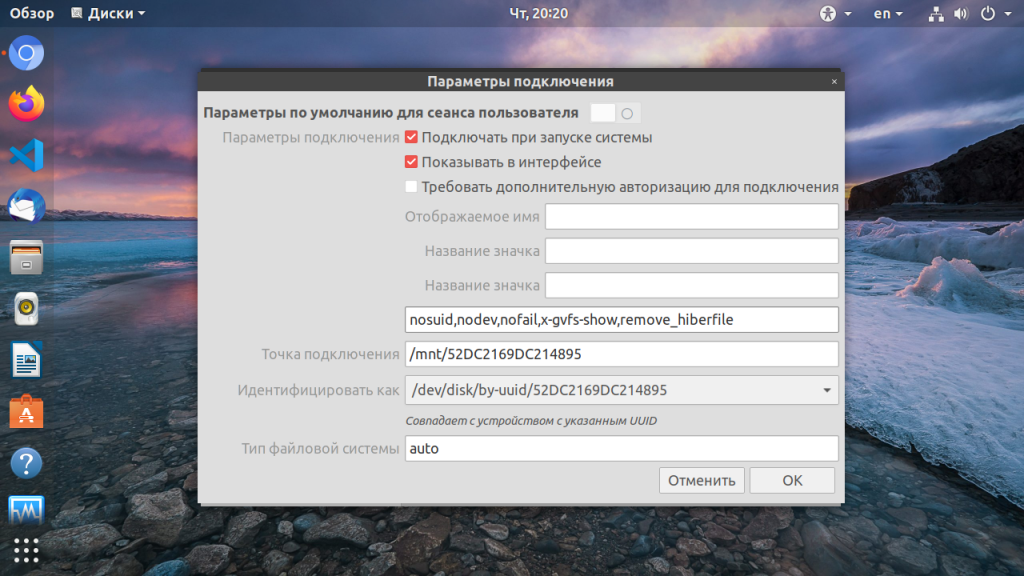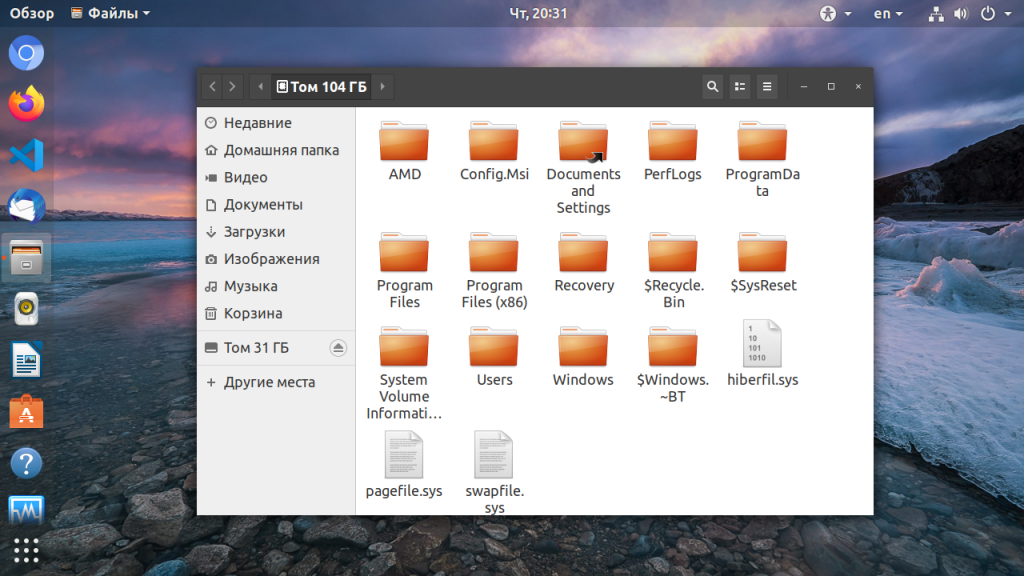- Печать
Страницы: [1] Вниз

Тема: Помогите! Ошибка при монтировании диска! (Прочитано 2617 раз)
0 Пользователей и 1 Гость просматривают эту тему.

RE
При выборе диска выдает такую ошибку:
Не могу смонтировать том
Не удается подключить том
$LogFile indicates unclean shutdown (0,0) Failed to mount ‘/
dev/sda5′: Operation not supported Mount is denied because
NTFS is marked to be in use. Choose one action: Chose 1: if
you have Windows then disconnect the external devices by
clicking on the ‘Safely Remove Hardware’ icon in the Windows
toskbar then shutdown Windows cleany. Chose 2 : if you don’t have
Windows then you can use the ‘force’ option for you own responsibility.
For exampl type on the command line: mount -t ntfs-3g/dev/sda5/media/disk -o force
Or add the option to the relevant row in the /etc/fstab file: /dev/sda5/media/disk ntfs-3g force 0 0
кто знает что надо сделать?
У меня диск разбит на 3 часть 1-Ubuntu, 2-Windows, 3-Раздел NTFS

ADL
нтфсина дура просто, вон написано же что сделать нада
For exampl type on the command line: mount -t ntfs-3g/dev/sda5/media/disk -o force
Or add the option to the relevant row in the /etc/fstab file: /dev/sda5/media/disk ntfs-3g force 0 0

RE
если выполнить mount -t ntfs-3g/dev/sda5/media/disk -o force
то выдаёт вот это, а диски не подключаются
Usage: mount -V : print version
mount -h : print this help
mount : list mounted filesystems
mount -l : idem, including volume labels
So far the informational part. Next the mounting.
The command is `mount [-t fstype] something somewhere’.
Details found in /etc/fstab may be omitted.
mount -a [-t|-O] … : mount all stuff from /etc/fstab
mount device : mount device at the known place
mount directory : mount known device here
mount -t type dev dir : ordinary mount command
Note that one does not really mount a device, one mounts
a filesystem (of the given type) found on the device.
One can also mount an already visible directory tree elsewhere:
mount —bind olddir newdir
or move a subtree:
mount —move olddir newdir
One can change the type of mount containing the directory dir:
mount —make-shared dir
mount —make-slave dir
mount —make-private dir
mount —make-unbindable dir
One can change the type of all the mounts in a mount subtree
containing the directory dir:
mount —make-rshared dir
mount —make-rslave dir
mount —make-rprivate dir
mount —make-runbindable dir
A device can be given by name, say /dev/hda1 or /dev/cdrom,
or by label, using -L label or by uuid, using -U uuid .
Other options: [-nfFrsvw] [-o options] [-p passwdfd].
For many more details, say man 8 mount .

ADL
кнопка «пробел» такая длинная хреновина внизу клавы

RE

RoMio
Надеюсь, что проблема разрешена, но всё-таки…
Эта ошибка возникает в том случае, когда в журнале файловой системы NTFS отсутствует бит чистого отмонтирования. Такая ситуация возникает, например, когда пользователь некорректно завершает работу операционной системы, использующей раздел. Для решения этой проблемы существует два варианта:
1. Если у вас установлена в качестве одной из операционных систем, использующих этот раздел — Windows, можно просто загрузить её и после удачного входа просто правильно завершить её работу. Система автоматически пропишет в журнале нужный бит.
2. Из-под Linux в командной строке ввести строку: mount -t ntfs-3g /dev/sda5 /media/disk -o force
При этом необходимо правильно соблюдать синтаксис команды. В нашем случае необходимо просто правильно расставить пробелы, в противном случае система просто будет считать, что мы вводим неизвестный тип файловой системы ntfs-3g/dev/sda5/media/disk
« Последнее редактирование: 03 Августа 2008, 21:08:19 от RoMio »

RE
Все спасибо! Но сегодня включил комп и все само заработало!!!!!!!!

lilumi
такое бывает когда на компе установленны две системы — винда и Ubuntu паралельно. и когда в винде ты не выключаешь комп а ложишь в спящий режим, либо же ресетом перегружаешься в линукс, обьяснять все процессы, что происходят в то время не хочу — заинтересует сам в гугле найдешь.
то выдаёт вот это, а диски не подключаются
значит ты команду неправильно набрал, мог пробел пропустить, либо лишний добавить. воообще — хватит бездумно набирать комманды надеясь на авось..
самый надежный способ и самый юзерфрендли, это установить программу gparted — и запустив ее выбрать раздел с нтфс и правой кнопкой выбрать проверку раздела, а после уже примонтировать.
- Печать
Страницы: [1] Вверх
Начинающие пользователи Linux систем сталкиваются с кучей различных ошибок. Которые в свою очередь возникают по самым нелепым причинам. Пользователь не дописал команду, сделал синтаксическую ошибку и т.д. Например, когда неопытный пользователь пытается смонтировать сетевую папку с помощью команды mount, появляются ошибки типа can’t find in /etc/fstab или mount does not exist. Сегодня рассмотрим самые часто возникающие ошибки при подключение сетевой папки в Linux.
Рекомендую прочитать следующие статьи из которых вы узнаете как подключить сетевую папку в различных Linux системах.
Astra подключение share
Mint подключение Share
ROSA подключение сетевой папки
Подключаем общею папку в Альт
Подключение общей папки Windows к Fedora
Как подключить кSimply Linux сетевой диск
Ошибка при монтировании папки can’t find in /etc/fstab
И так вы вводите команду монтирования сетевой папки и видите сообщение can’t find in /etc/fstab. Это говорит о том что вы не указали папку куда будет смонтирован сетевой диск. Т.е вы ввели следующею команду.
mount /10.0.0.6/share -o username=guest,password=
/10.0.0.6/share — указали где располагается сетевая папка
username=guest — указали пользователя
password= — без пароля
Правильная команда должна выглядеть так.
mount //10.0.0.6/share /mnt/share/ -o username=guest,password=
/mnt/share/ — забыли указать место куда будет смотриван сетевой ресурс
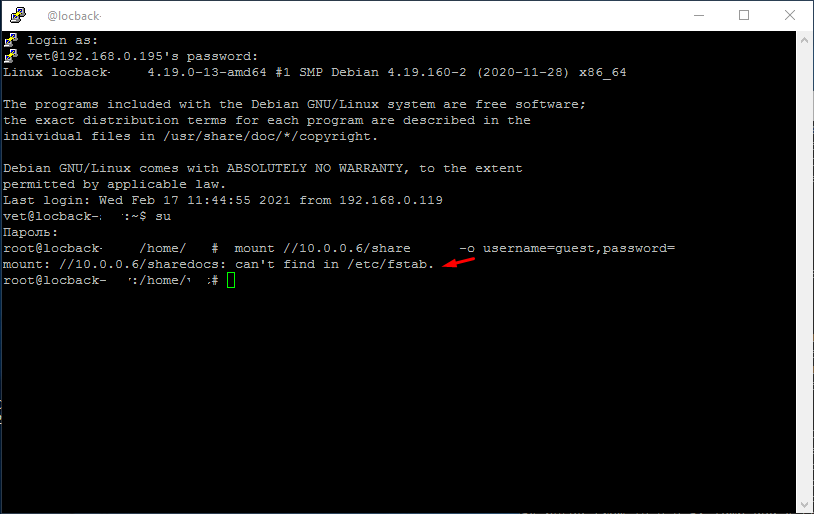
Ошибка mount does not exist
Дальше после ввода правильной команды для монтирования сетевой папки вы можете увидеть сообщение mount does not exist. Этого говорит о том что папки share указанной в строчке /mnt/share/ нет.
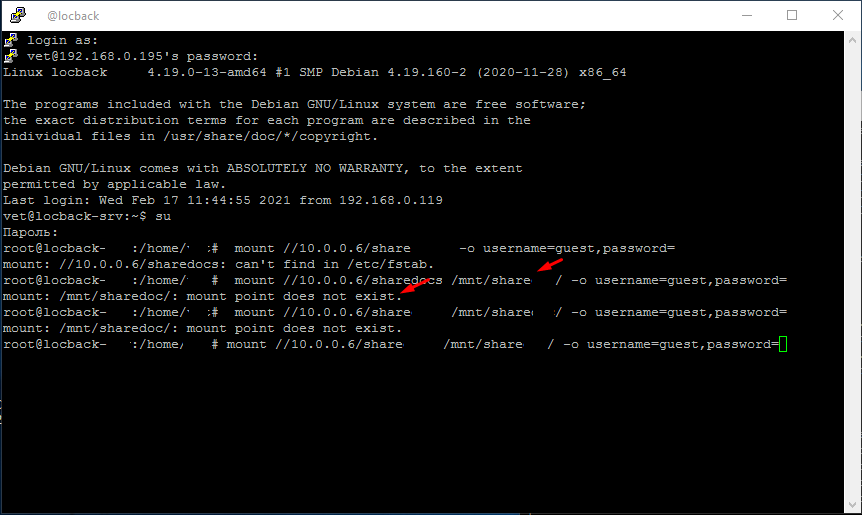
Это особенность подключения сетевой папки в Linux. Вы должны сами создать пупку /mnt/share/ к которой будет монтироваться сетевой диск.
Если папка создана, команда введена правильно без ошибок то сетевой диск должен подключиться без каких либо проблем.
Проверяйте правильность ввода команда и указания путей это две самые главные проблемы начинающих пользователей Linux.
В некоторый случаях файловая система в Linux может перейти в состояние read-only, при котором вы можете только читать данные с диска, а при попытке записи любых изменение или создании нового файла появдляется ошибка Read-only file system.
Ошибки файловой системы и опция remount-ro
Проверьте параметры монтирования дисков при загрузке Linux. Настройки монтирования файловых систем при загрузке задаются в файле /etc/fstab.
$ cat /etc/fstab
Обратите что в fstab есть строка монтирования корневой директории вида:
UUID=aaaaaaaaa-aaaa-aaaa-aaaa-aaaaaaaaa / ext4 errors=remount-ro 0 1
Параметр
errors=remount-ro
означает, что данная директория будет смонтирована в режиме чтения, если на файловой системе устройства обнаружены проблемы. В этом случае нужно выполнить проверку диска с помощью FSCK.
Обычные файловые системы такие как EXT4/BTRFS/XFS можно монтировать как в режиме записи, так и только для чтения (в отличии от файловых систем ISO или SquashFS, которые доступны только для чтения).
В случае обнаружения ошибок на диске вы можете использовать одну из трех опций
errors=[continue|remount-ro|panic]
- continue – игнорировать ошибки,
- remount-ro – перемонтировать диск в режиме только для чтения
- panic – остановить загрузку системы
Вы можете вывести соответствие между UUID диска и именем устройства:
$ sudo blkid
В данном примере вы получили, что вашему UUID соответствует устройство /dev/sda3.
Также можно имена устройства и точки монтирования с помощью команды:
$ df –h
Т.к. в данном примере ошибки обнаружены в корневой директории которая является точкой монтирования, вы сможете выполнить ее проверку только загрузившись с LiveCD. Для исправления ошибок файловой системы используется команда:
$ sudo fsck –y /dev/sda3
Или
$ sudo fsck –y UUID=aaaaaaaaa-aaaa-aaaa-aaaa-aaaaaaaaa
Если вы не можете прямо сейчас выполнить проверку диска, и вы хотите немедленно вывести файловую систему из режима read-only, нужно выполниться команду:
$ sudo mount -o remount,rw /
Обязательно запланируйте проверку файловой системы на ближайшее время.
Read-only файловая система в виртуальных машинах
Файловая система раздела Linux на виртуальной машине можете перейти в read-only в случае недоступность системы хранения данных (СХД). Самый простой способ восстановить работу ОС – выполнить сброс виртуальной машины (фактически перезапуск с параметрами по умолчанию).
Может оказаться, что ВМ с Linux вообще не загружается и вам доступна только командная строка initramfs с предупреждениями:
UNEXPECTED INCONSISTENCY: RUN fsck MANUALLY. Fsck exitrd with code 4. The root file system of /dev/sdx requires a manual fsck.
Initramfs это начальная файловая система в оперативной памяти, которая основана на tmpfs, которая содержит утилиты и скрипты, необходимые для работы с дисками, файловыми системами и тд. После запуска initramfs отобразится проблемная ситуация.
Если же ошибок нет – просто вводим exit. Иначе выполняем проверку диска:
$ fsck /dev/sda3 –y
Здесь указан том (в данной случае /dev/sda1), для которого требуется выполнить ручную проверку. С помощью следующей команды можно проверить все подключенные файловые системы:
$ fsck –A –y /dev/sda1
После этого перезагрузите ВМ.
Если у вас на компьютере установлены две операционные системы: Linux и Windows 8, 8.1 или 10 и вы захотите примонтировать системный раздел Windows, чтобы скопировать оттуда или записать туда файлы, то, скорее всего, столкнетесь с ошибкой.
В современных системах такие разделы монтируются в режиме только для чтения по умолчанию, но если вам надо туда что-то записать, то придется немного поработать. В этой статье мы поговорим о том как подключить диск Windows в Linux.
Скорее всего, если вы попытаетесь примонтировать раздел Windows, утилита mount выдаст вот такое сообщение: Error mounting: windows is hibernated refused to mount и примонтирует его только для чтения:
Это связано с использованием в новых версиях Windows алгоритма гибридной загрузки с использованием гибернации, которая и мешает вам получить доступ к вашим файлам.
Такое сообщение может сбить вас с толку. Обычно мы выключаем компьютер, с помощью пункта Завершение работы в меню Пуск. Никаких упоминаний о гибернации там нет, но Linux утверждает система находиться в режиме гибернации. А дело в том, что современные версии Windows используют гибернацию по умолчанию для ускорения загрузки.
Когда вы выключаете современную операционную систему Windows, она выключается не полностью, часть системных процессов сохраняются на диск, чтобы загрузка выполнялась быстрее. Это ускоряет процесс загрузки, но и имеет недостаток при использовании Linux.
Чтобы исправить эту проблему можно загрузить Windows и отключить гибридную загрузку. Единственным недостатком такого метода будет замедление загрузки системы. Она будет загружаться приблизительно с такой же скоростью, как Windows 7. Но зато вы сможете выполнить подключение раздела Windows в Linux. Ещё можно войти в Windows и перезагрузить компьютер, при выборе этой опции гибернация не используется.
1. Перезагрузка Windows
Windows не использует гибридную загрузку во время перезагрузки. Если выбрать пункт перезагрузка, то сохраненное начальное состояние будет стерто и создано новое.
Поэтому если в следующий раз захотите перейти в систему Linux из Windows — выбирайте пункт перезагрузка. Так система не уйдет в гибернацию и у вас не возникнет ошибок во время монтирования раздела Windows в Linux.
2. Выключение с клавишей Shift
Если вам нужно именно выключить компьютер есть еще один способ. Когда выбираете пункт меню выключить удерживайте нажатой клавишу Shift. Тогда система тоже не будет использовать гибернацию и полностью выключиться.
3. Отключение гибридной загрузки
Если вы не хотите думать какую кнопку нажимать и что делать при каждой перезагрузке Windows, можно полностью отключить гибридную загрузку. Но тогда Windows будет загружаться медленнее. Это также может понадобиться если аппаратное обеспечение компьютера не поддерживает гибридную загрузку. После ее отключения вы сможете легко выполнять монтирование разделов Windows в Linux без каких-либо ошибок в режиме как для чтения так и для записи.
Для этого загрузитесь в Windows, откройте панель управления, откройте пункт Оборудование и звук. В разделе Электропитание выберите Изменение параметров, которые сейчас недоступны:
В открывшимся окне кликните по ссылке Изменить параметры, которые сейчас недоступны, затем пролистайте вниз и снимите галочку с пункта Включить быстрый запуск:
Затем нажмите кнопку Сохранить изменения.
4. Удаление файла Hiberfile.sys утилитой диски
Вместо перенастройки Windows, можно автоматически удалять файл гибернации каждый раз когда вам нужно выполнить монтирование разделов Windows в Linux. Конечно, после такой процедуры система будет загружаться медленнее, но потом она снова создаст файлы гибридной загрузки и продолжит использовать быстрый запуск. Это идеальный вариант если вы нечасто пользуетесь системным разделом Windows и не хотите терять скорость загрузки.
Но имейте в виду, что если вы действительно отправите компьютер в режим гибернации оставив открытыми программы и не сохраненные данные, то Linux все равно удалит реальный файл гибернации вместе со всеми вашими данными. Разницу между видами гибернации определить невозможно.
Для удаления файла hiberfile.sys достаточно добавить опцию монтирования файловой системы ntfs remove_hiberfile. Этот же совет вы можете видеть когда пытаетесь монтировать системный раздел с помощью ntfs3g.
В Ubuntu и других дистрибутивах с оболочкой Gnome это можно сделать с помощью утилиты Диски:
В правой части окна программы выберите жесткий диск с Windows, затем выберите системный раздел Windows. Кликните по кнопке с шестерней и выберите Изменить параметры подключения:
Переключите выключатель Automatic Mount Options в положение Off, затем вставьте следующую строку в конец опций монтирования внизу окна:
,remove_hiberfile
Нажмите OK и введите свой пароль. Теперь можете попробовать примонтировать системный раздел Windows в файловом менеджере Nautilus. Как видите, монтирование выполняется успешно, без каких-либо ошибок. Если файл гибернации был включен система его попросту удалит.
5. Удаление файла hiberfile.sys утилитой mount
Если вам нужно просто один раз подключить Windows раздел в Linux, несмотря на ошибку error mounting windows is hibernated и не настраивая никаких автоматических опций воспользуйтесь утилитой mount. Команде нужно передать имя системного раздела Windows включить ту же самую опцию, например:
mount -o defaults,rw,remove_hiberfile -t ntfs /dev/sda2 /mnt/ntfs
Здесь /dev/sda2 — раздел диска с Windows, а /mnt/ntfs — точка монтирования.
Эти действия необходимы, только если вам нужен доступ для записи файлов на системный раздел Windows. Если же вам просто нужно просмотреть или скопировать тот или иной файл можно выполнить монтирование разделов windows в Linux в режиме только для чтения. Например:
mount -o defaults,ro -t ntfs /dev/sda1 /mnt/ntfs
В Linux можно монтировать системные разделы в режиме только чтение, даже когда система Windows в гибернации.
Выводы
Независимо от того какой способ вы выбрали, в результате вы должны получить возможность подключить раздел Windows для чтения и записи:
Использование нескольких систем на одном компьютере — очень часто практикуется новичками. Обмен файлами между двумя системами — нормальное явление, а поэтому вы очень часто будете сталкиваться с этой ошибкой. Но эта статья поможет вам решить ее раз и навсегда. Если остались вопросы, пишите в комментариях!
Обнаружили ошибку в тексте? Сообщите мне об этом. Выделите текст с ошибкой и нажмите Ctrl+Enter.
Статья распространяется под лицензией Creative Commons ShareAlike 4.0 при копировании материала ссылка на источник обязательна .
Ошибка при монтировании раздела
fstab, linux, монтирование
0
1
Каждый раз при включении приходить руками монтировать раздел диска, что бы как-то автоматизировать этот процесс добавил в /etc/fstab вот это: UUID=18D4CA70D4CA4FA4 /home/Media ntfs rw,user,auto,notail,relatime 0 0 . При включении возникли ошибки FAILED И DEPENEND как я понял, ошибки при монтировании моего раздела.
Выполнил sudo systemctl status home-Media.mount он выдал:
home-Media.mount
Loaded: error (Reason: No such file or directory)
Active: inactive (dead)
…..
Дистр: Arch Linux
- Ссылка
Вы не можете добавлять комментарии в эту тему. Тема перемещена в архив.