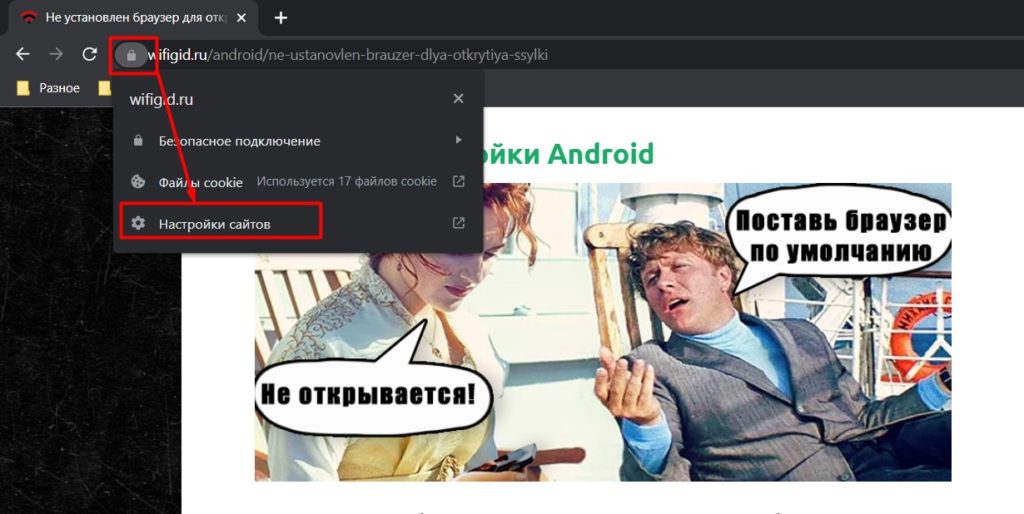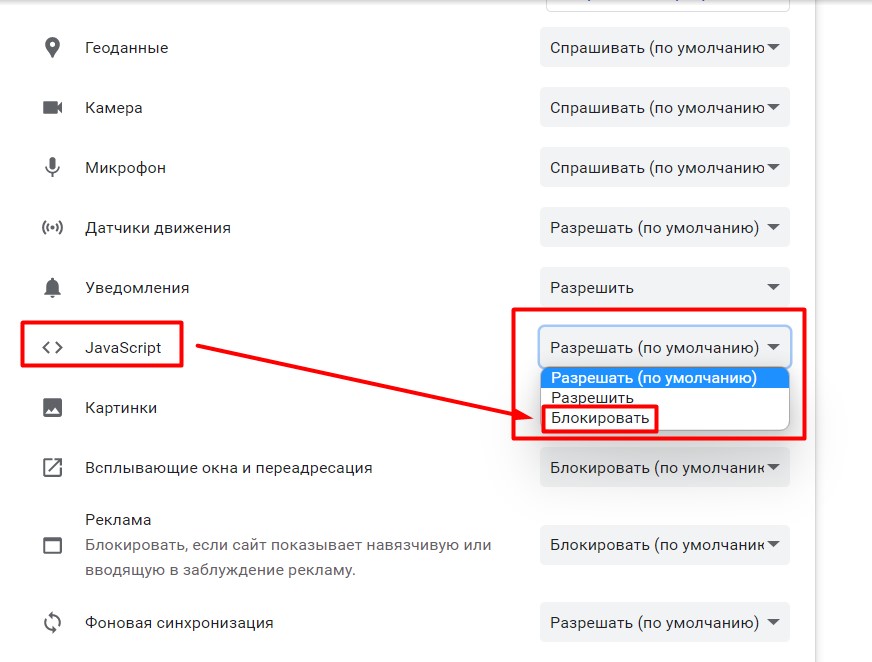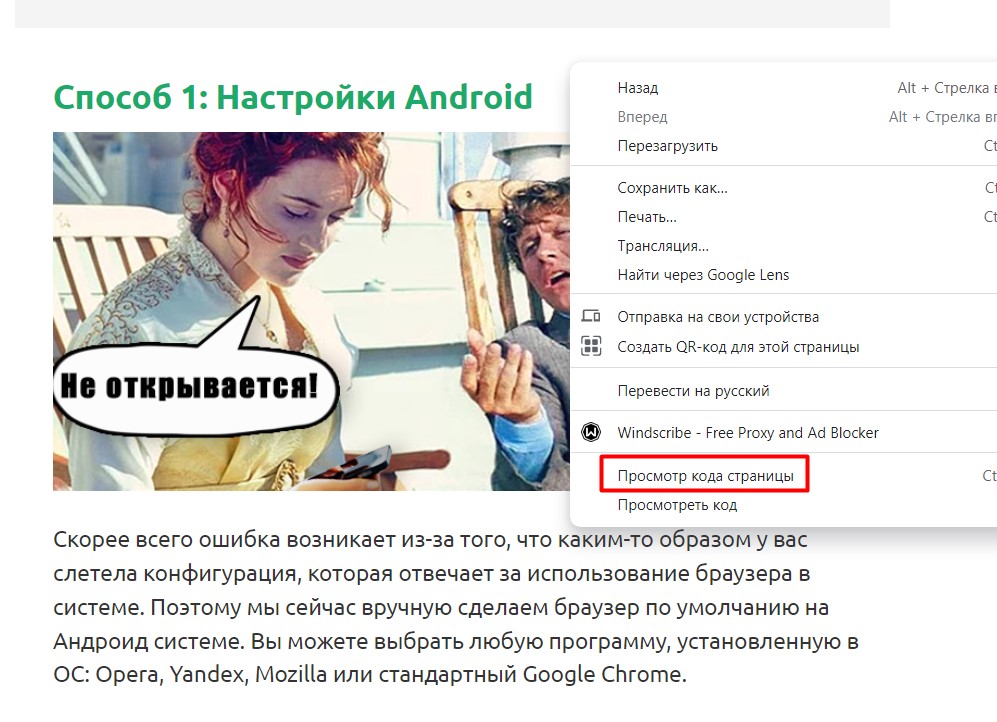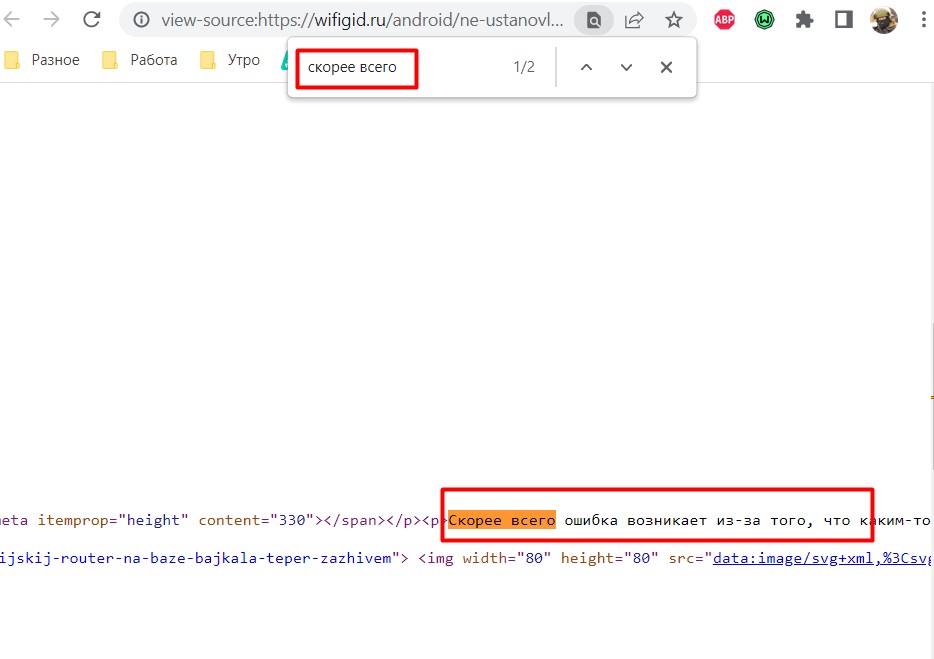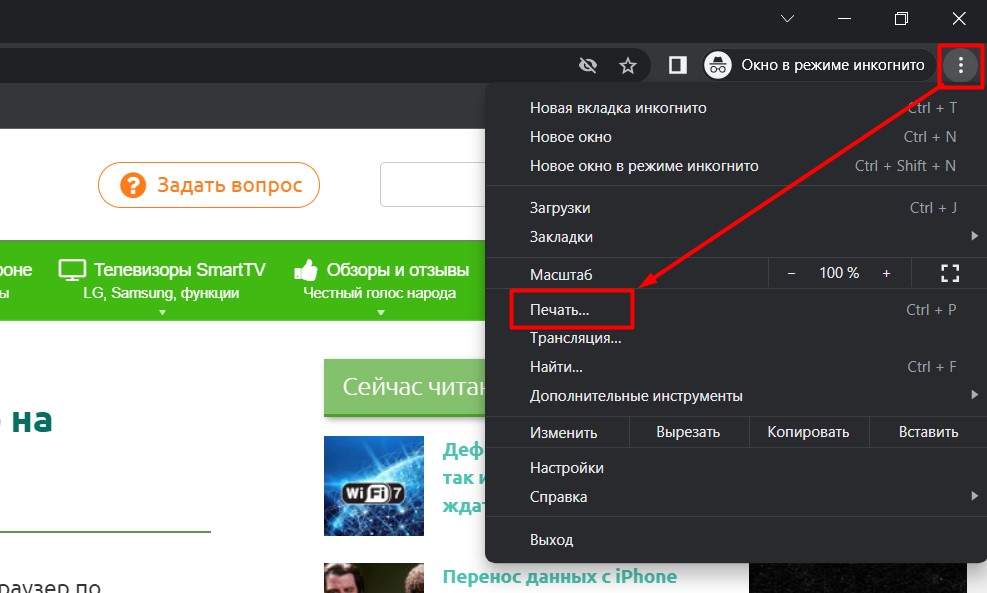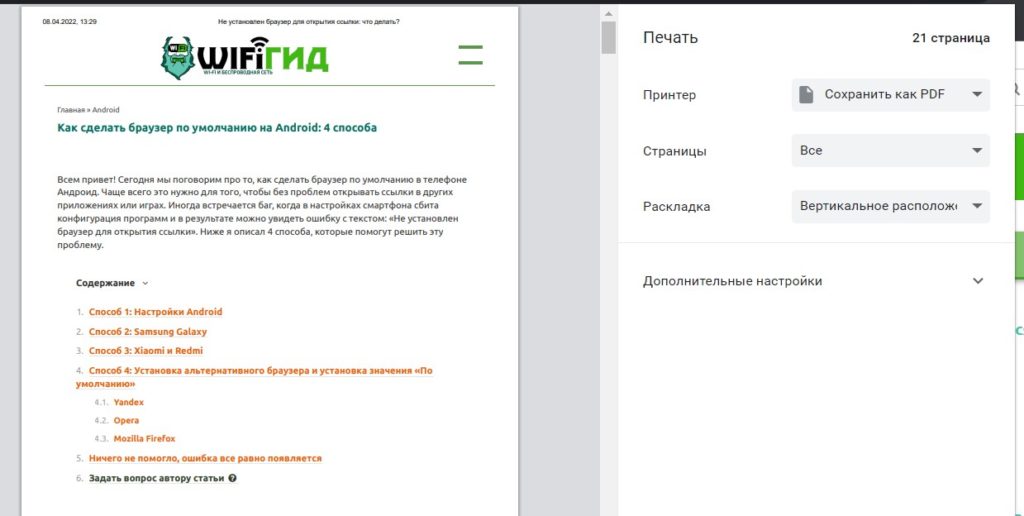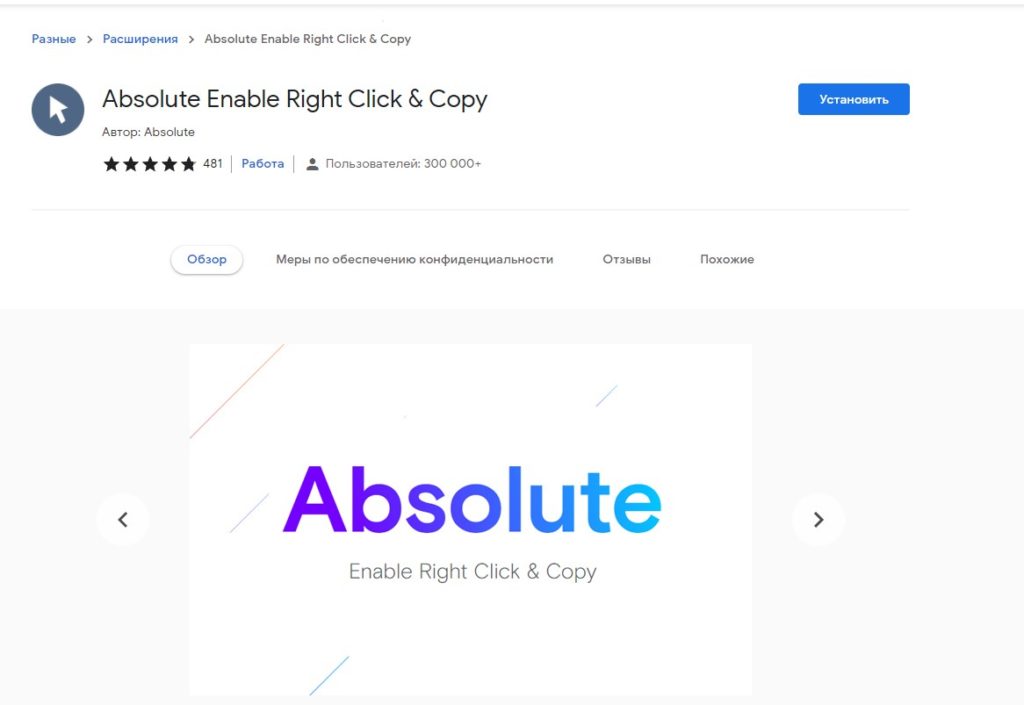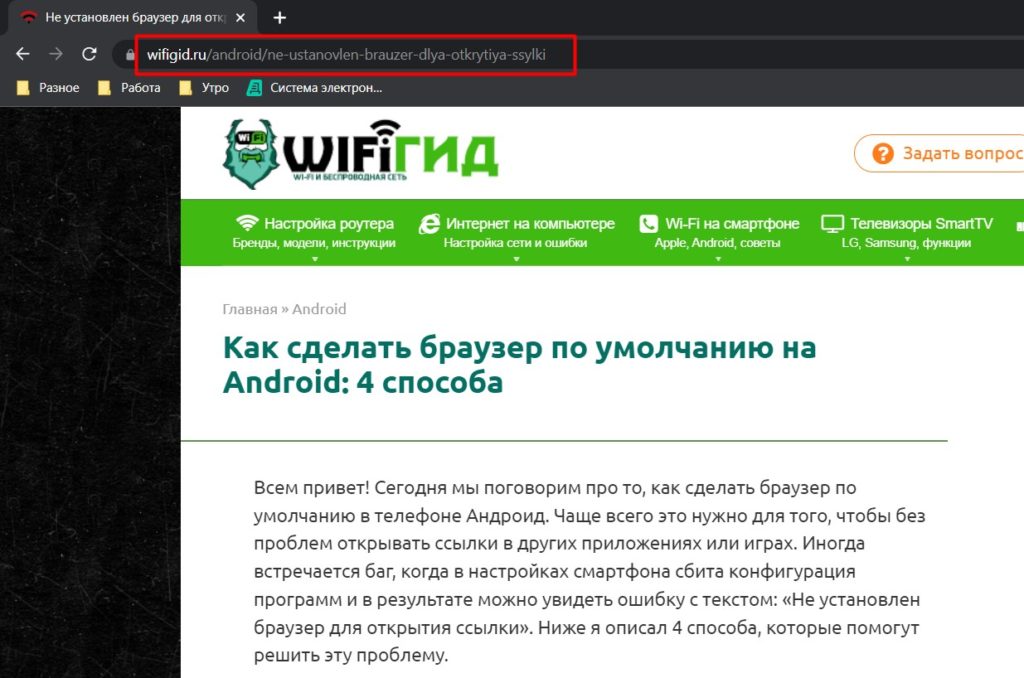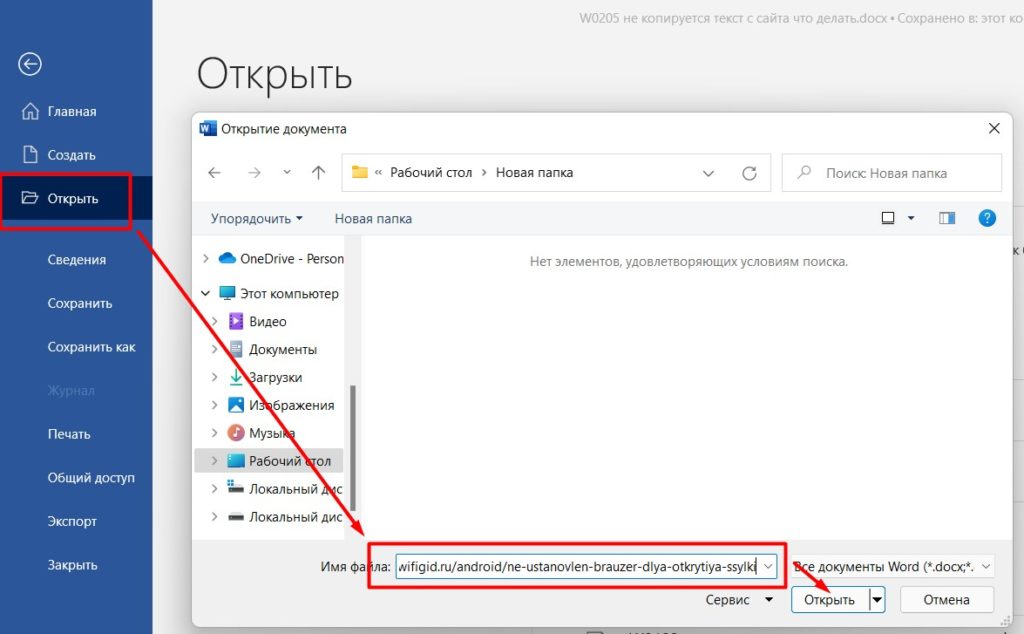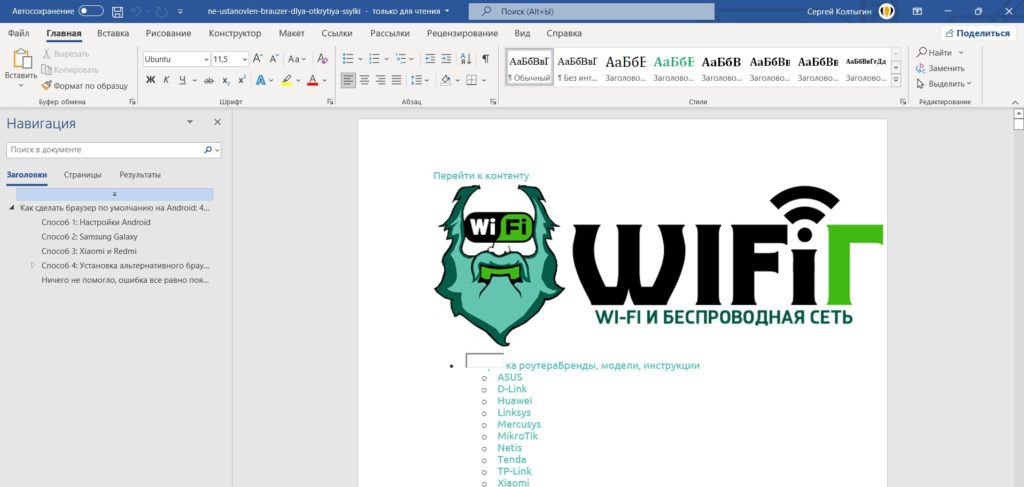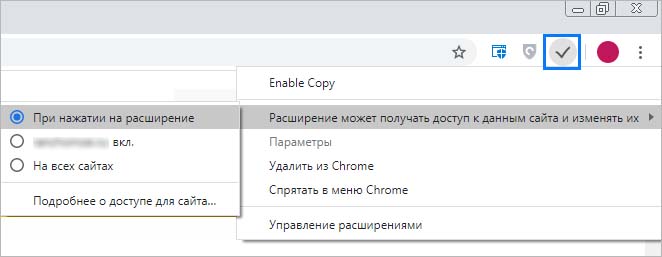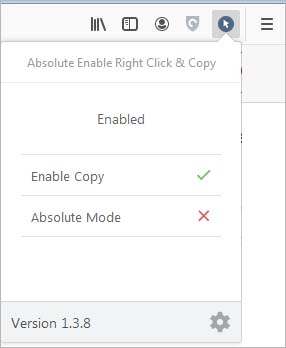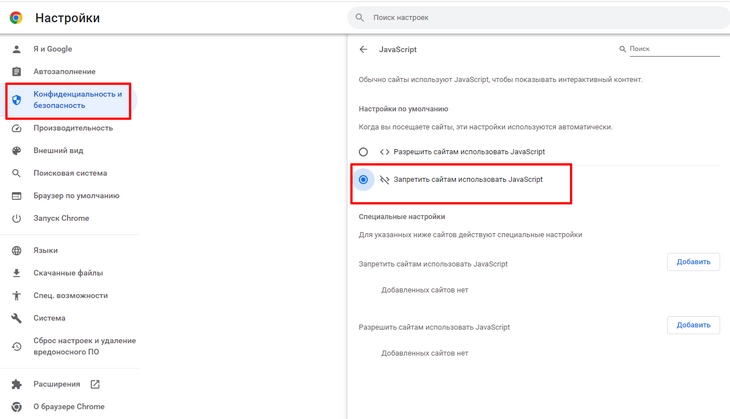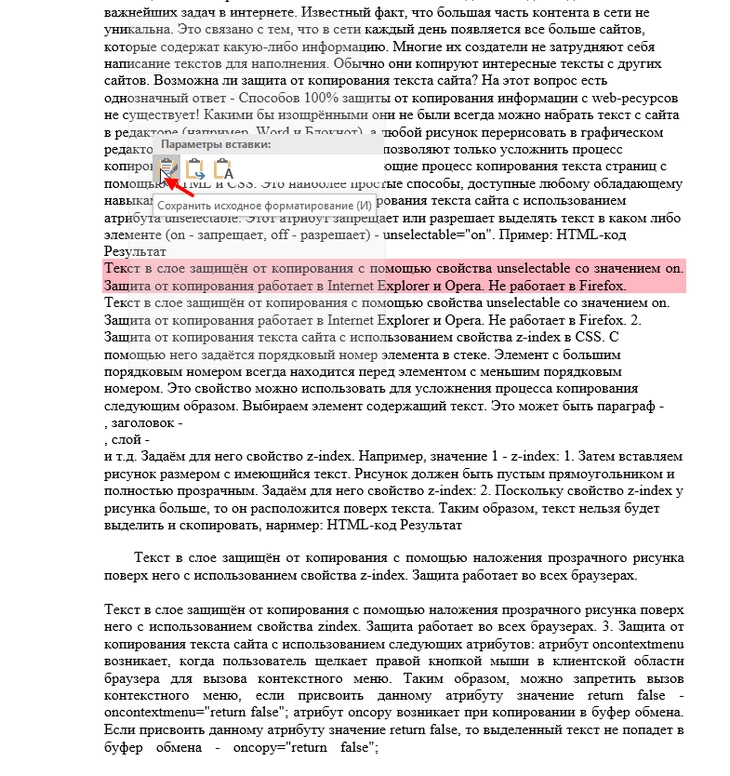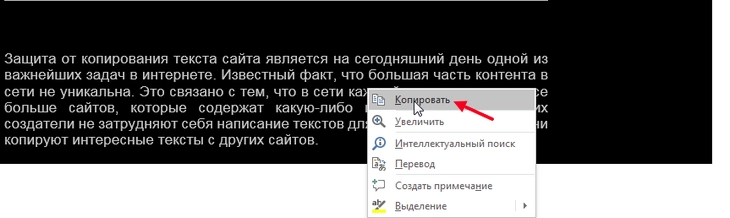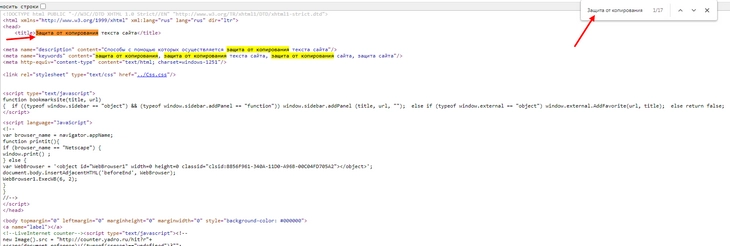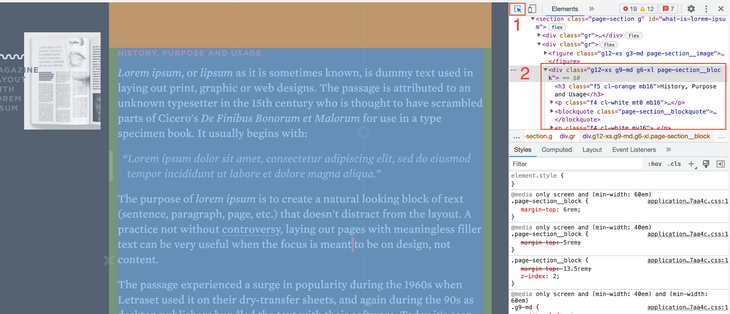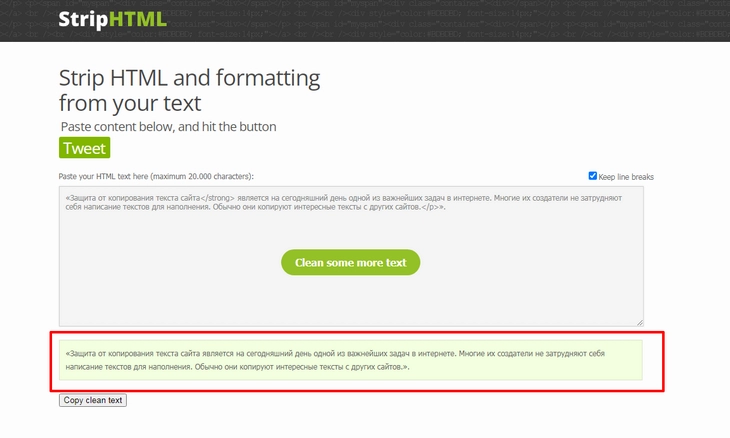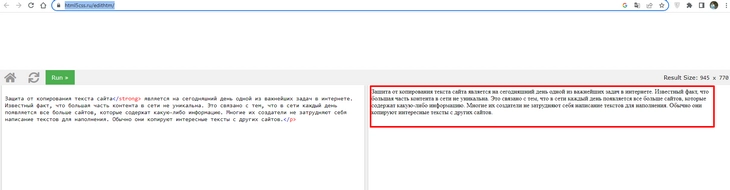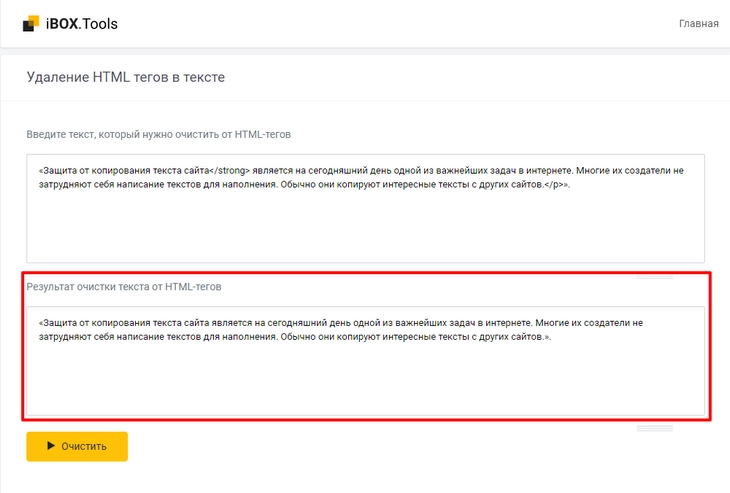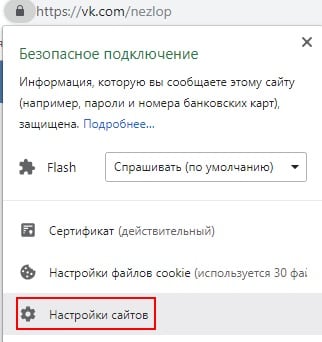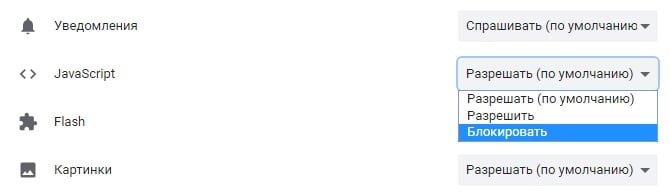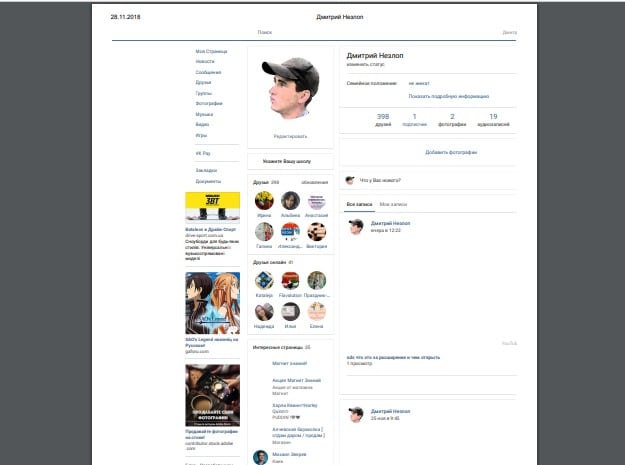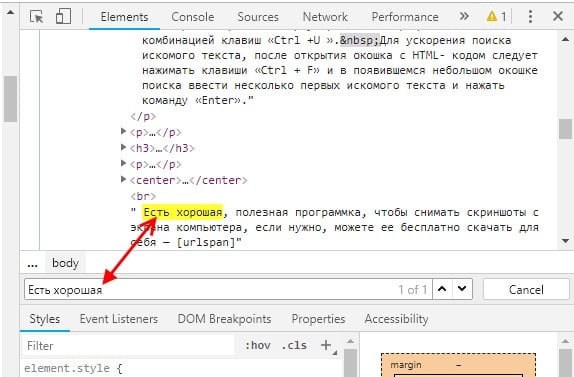Друзья, приветствую вас на портале WIFiGid! В этой статье хочу показать вам, что делать, если не копируется текст с сайта. Некоторые владельцы сайтов считают, что если всевозможными техническими уловками запретить копировать свой текст (или дать скопировать, например, со своим источником), то он будет жить долго и счастливо, а другие злодеи не смогут его скопировать.
На практике же обычно наоборот – те, кому это нужно, копируют все техническими способами прямиком из HTML в обход запретов, а страдает в итоге простой пользователь, которому нужно скопировать малый фрагмент текста, чтобы сохранить его куда-то для быстрого доступа или для того же реферата. Плавали, знаем. В свое время тоже вводили разные запреты с глупой верой, а в итоге наши же любимые читатели имели проблемы со вставкой команд для выполнения. Но мы быстро исправились
Уважаемый читатель, на момент написания этой статьи мой опыт в web-разработке уже превысил с лихвой добрые 15 лет, поэтому из-за профессиональной деградации где-то возможно появление сложных терминов. Статья же предназначена исключительно для простого пользователя, поэтому если что-то пугает – пишите об этом в комментариях. Обсудим любую проблему, а, возможно, и рассмотрим конкретные защиты сайтов.
В этой статье не используются никакие механизмы защиты текста – если нужно что-то скопировать, копируем.
Содержание
- Почему текст не копируется?
- Способ 1 – Отключаем JavaScript
- Способ 2 – Просмотр кода страницы
- Способ 3 – Версия для печати
- Способ 4 – Расширения
- Способ 5 – Word
- Дополнения от автора
- Задать вопрос автору статьи
Почему текст не копируется?
Перед началом описания способов обхода, сделаю небольшое введение, в котором объясню, почему нет одного универсального способа, и почему все решения из этой или любой другой статьи из интернета могут не подойти.
Главная проблема в том, что текст не копируется – владелец этого сайта. Захотелось ему так. Но на деле же все реализуется через скрипты (тот же JavaScript, текст не выделяется, очистка буфера обмена, отключение правой кнопки мыши) или стили (CSS, запрет выделения). Спешу успокоить – все эти защиты почти бесполезны, так как в итоге браузер все равно спокойно получает нужный текст и рисует его на экране. Но реализации бывают разные (а бывают даже очень изощренные методы) – поэтому здесь в статье будут рассмотрены способы обхода, которые помогут вам в 99% случаев. Но 1% все же будет не универсальным, и такое предлагаю выносить на рассмотрение в комментарии, там отвечу и помогу.
Способ 1 – Отключаем JavaScript
Метод особенно подходит, если не работает правая кнопка мыши или после копирования содержимое буфера обмена заменяется чем-то другим (или очищается, или не вставляется). Иногда запрет выделения тоже отрабатывает через JS (хотя чаще его встраивают в стили CSS).
Отключение происходит в браузере для конкретного сайта. Эта опция доступна везде, просто нужно поискать (для всех видов браузеров показать это не смогу). На примере установленного у меня google Chrome:
- В адресной стройке сайта щелкаем левой кнопкой мыши по «замочку» и в выпадающем меню выбираем «Настройки сайтов».
- В списке настроек ищем «JavaScript» и выбираем «Блокировать». Перезагружаем страничку сайта.
Таким способом настройки применяются к конкретному сайту. Если после отключения JS сайтом будет невозможно управлять или полностью поедет дизайн (такое бывает) – после копирования текста просто включите его обратно.
Способ 2 – Просмотр кода страницы
Этот способ позволяет посмотреть текущую страничку так, как ее видит браузер. Способ вряд ли сгодится для полного копирования статьи, так как ее придется чистить от HTML тегов, но для какого-то некопируемого абзаца или предложения пойдет. И снова на примере Google Chrome, хотя подобное доступно почти везде:
- Щелкаем правой кнопкой мыши по любому месту страницы и выбираем пункт «Просмотр кода страницы». Если правая кнопка мыши отключена, используем горячие клавиши Ctrl + U.
- Откроется вкладка с полным HTML кодом текущей страницы. Через Ctrl + F на странице ищем начало нужного нам текста и копируем его отсюда:
Способ 3 – Версия для печати
Еще один классный способ скопировать текст с сайта, если он не копируется: страничка формируется полностью, но никакие защитные скрипты здесь уже не работают.
- На нужной странице выбираем «Настройки – Печать» (Ctrl + P).
- Появится упрощенный макет страницы для печати. Он может выглядеть не так идеально как в обычном браузере, но зато прямо здесь все можно спокойно себе скопировать в другое место (а если в качестве принтера выбрать PDF, то еще и сохранить себе сразу готовый PDF файл, откуда уже потом можно спокойно вытянуть все что угодно).
Способ 4 – Расширения
Разумеется, неглупые люди для решения всех таких задач (убрать все известные виды защит JS и CSS от копирования текста) создали специальные расширения для браузеров. Я не сторонник внешних расширений, но простому пользователю они могут очень сильно помочь.
Как пример для того же Google Chrome:
Absolute Enable Right Click & Copy
Много установок, и некоторым нашим читателям очень помогло. Работает отлично и из «коробки», но можно зайти в настройки и включить вообще все возможные режимы обхода защиты.
Способ 5 – Word
Да, Word тоже умеет нагло тырить любой текст, откуда стандартными методами этого делать нельзя. Поэтому если где-то копирование запрещено, все просто:
- Из адресной строки копируем адрес текущей страницы:
- Открываем Word, выбираем «Открыть» и вставляем только что скопированный адрес:
- На первый взгляд может показаться, что Word завис и не отвечает, но в это время он просто загружает весь текст и картинки с сайта:
- Смотрите какой классный, и даже содержание подтянул. Иногда при скачивании с интернета для редактирования Word выведет желтую кнопку на разрешение редактирования – щелкаем по ней, так отобразятся и все картинки.
Дополнения от автора
Для обычного сайта методов выше должно хватить с головой. В исключительных случаях нужно разбирать код, и это я предлагаю уже выносить в комментарии. Здесь же хотелось оставить несколько мыслей от меня, которые тоже могут быть кому-то полезными.
- Из странных способов, которые мне приходилось наблюдать – люди делали скриншот защищенного текста, а позже отправляли его на распознавание текста в онлайн сервисах или через тот же FineReader.
- Тому, кто разбирается в базовой верстке, прикладываю кусок кода для ограничения выделения текста через CSS. При нахождении оного или его куска, просто временно выкидываем его через инструменты разработчика и радуемся:
.unselectable {
-webkit-touch-callout: none; /* iOS Safari */
-webkit-user-select: none; /* Chrome/Safari/Opera */
-khtml-user-select: none; /* Konqueror */
-moz-user-select: none; /* Firefox */
-ms-user-select: none; /* Internet Explorer/Edge */
user-select: none; /* Non-prefixed version, currently
not supported by any browser */
}
Хотите скопировать текст со страницы, но выделение или копирование заблокированы? Эту блокировку можно обойти. Узнаем подробнее, как копировать с сайта, если копирование запрещено.
Иногда нужно скопировать часть текста, но, к сожалению, попытка оказывается невозможной, поскольку эта функция запрещена. Аналогичная ситуация возникает при выделении какого-либо фрагмента, то есть попытка перетащить курсор по контенту заканчивается неудачей. Это связано с тем, что на некоторых ресурсах заблокированы эти действия. Однако есть способ обойти эту блокировку – использовать соответствующее расширение браузера.
Снятие ограничений
Для каждого браузера используются индивидуальные расширения. Например, для Google Chrome (а также Opera, поскольку большинство дополнений совместимы) можно установить Enable Copy. В Firefox можно загрузить аналогичное дополнение, и если на каком-то сайте оно не сработает, используем еще одно решение, которое полностью заблокирует работу ненужных скриптов.
Google Chrome
Как уже упоминали, для Chrome используем Enable Copy. Он снимает ограничение на выделение текста, а также на копирование со страниц, на которых были заблокированы эти действия администратором.
Расширение не работает в автоматическом режиме, а только по требованию пользователя. После установки появится значок на панели установленных дополнений.
Когда перейдете на страницу, на которой запрещено копирование, и кликните на значок расширения. Это снимет установленные ограничения на содержимое, что позволит нам копировать любой фрагмент в буфер обмена.
Активация в ручном режиме гарантирует, что оно не выполняет ненужных операций на страницах, которые не блокируют контент.
Mozilla Firefox
Для снятия запрета в Firefox иногда одного решения недостаточно. Поэтому сначала установите плагин Absolute Enable Right Click & Copy, которое обладает тем же действием, что и для Chrome.
После установки появится иконка на панели надстроек. На сайтах с запрещенным для выделения содержимым щелкните на нее и в раскрывающемся меню установите флажок на опции «Enable Copy». Если на каком-либо сайте дополнение не сработает, попробуйте выбрать опцию «Absolute Mode».
К сожалению, не всегда удается снять запрет. В этом случае воспользуйтесь плагином NoScript, который блокирует работу скриптов.
NoScript работает с настройками по умолчанию, поэтому не нужно ничего менять. После установки перейдите на страницу, где копирование запрещено.
Теперь эти действия должны быть доступными, так как NoScript блокирует работу JavaScript, которая вводит дополнительную блокировку на контент.
Скопировать текст с сайта может понадобиться разработчикам, чтобы быстро вставить код в программу, студентам — сэкономить время на наборе текстов, копирайтерам — получить исходники для написания статей, вставить цитату или тезис в статью, либо в пост. А также для бытовых нужд — сохранить рецепт блюда, поделиться полезной заметкой. Расскажем, что делать, когда сайт запрещает копировать и клавиши Ctrl+C и Ctrl+V не работают.
Если нельзя копировать с сайта
Методов защиты от копирования данных несколько:
- нельзя выделить и вставить текст,
- блокировка правой кнопки мыши,
- текст можно выделить и скопировать, но нельзя вставить.
И вот методы обхода защиты, которые сработали у нас.
1. Отключить JavaScript
Заходим на сайт, с которого хотим скопировать текст.
- кликаем в адресной строке по замочку или треугольнику левой кнопкой мыши,
- попадем в меню настроек и щелкаем на раздел «Конфиденциальность и Безопасность»,
- выбираем опцию «Настройки сайтов»,
- активируем функцию «Запретить сайтам использовать JavaScript»,
- теперь вернитесь на нужный сайт и обновите страницу – настройки вступят в силу и у вас должно все получиться.
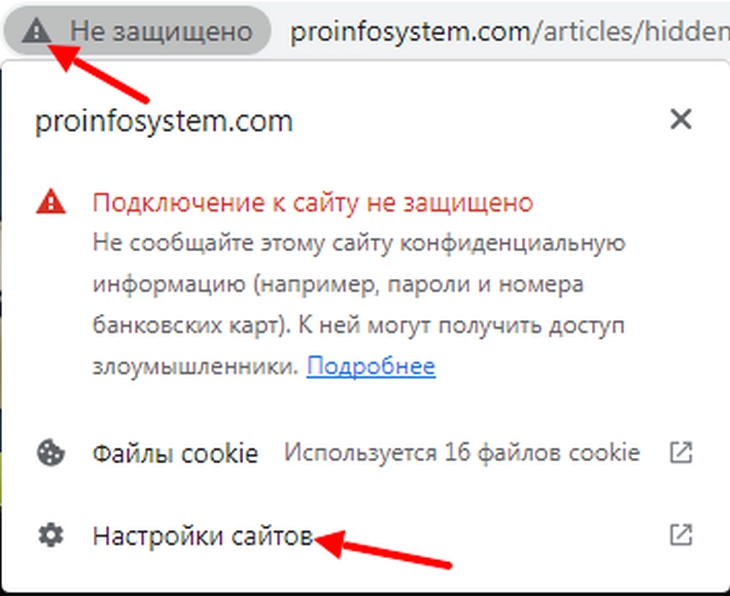
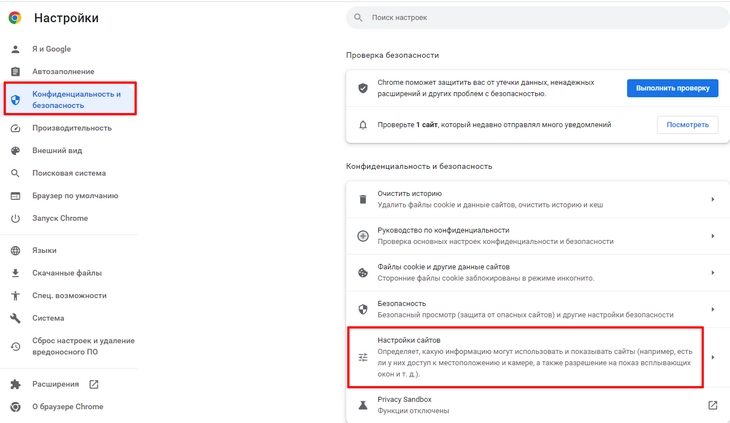
2. Отправить на печать
Чтобы воспользоваться версией для печати, не нужен принтер, и распечатывать документ тоже не понадобится.
- на нужной странице сайте жмите клавиши Ctrl+P или кликните правой кнопкой мыши по тексту и в появившемся окне выберете пункт «Печать»,
- в всплывающем окошке появится готовый текст, который остается только скопировать и вставить в Word, Блокнот или мессенджер,
- далее можно работать с текстом, выбрав из него нужные куски и так далее.
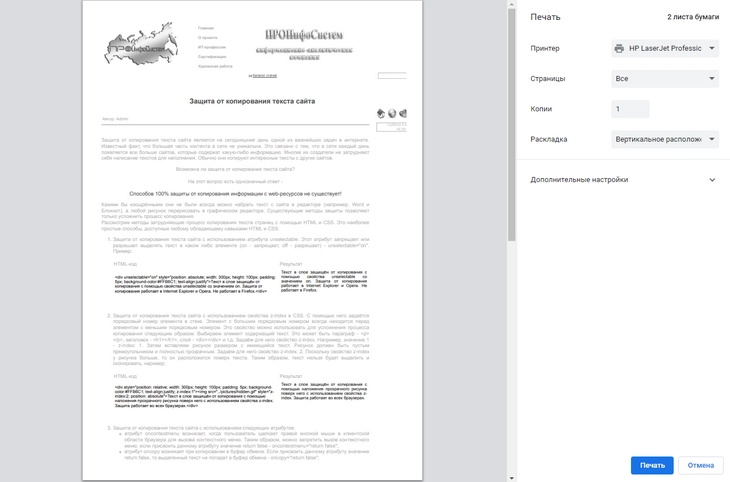
3. Открыть сайт через Word
Способ может занять чуть больше времени, так как скорость загрузки зависит от технических возможностей вашего ПК и «веса» страницы сайта. У нас это получилось за 5 секунд. Для этого зайдите на страницу, которую вам хочется или нужно скопировать.
- откройте документ Word, нажмите «Файл — Открыть — Обзор»,
- вставьте ссылку сайта в графе «Имя файла» в Word,
- нажмите «Открыть» и ждете,
- в результате текст оказывается в Word, и теперь его можно копировать и вставлять куда угодно.
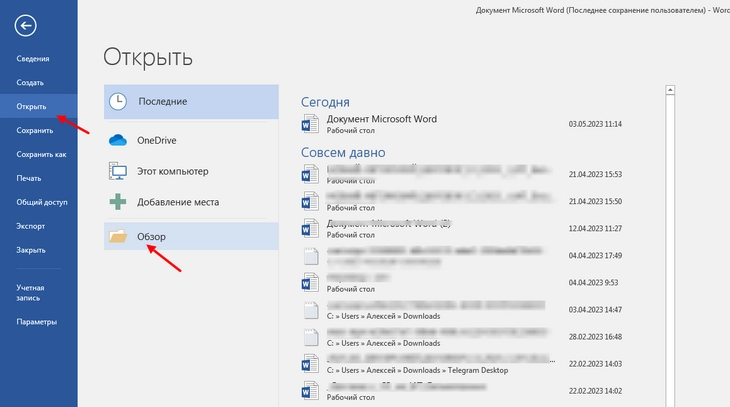
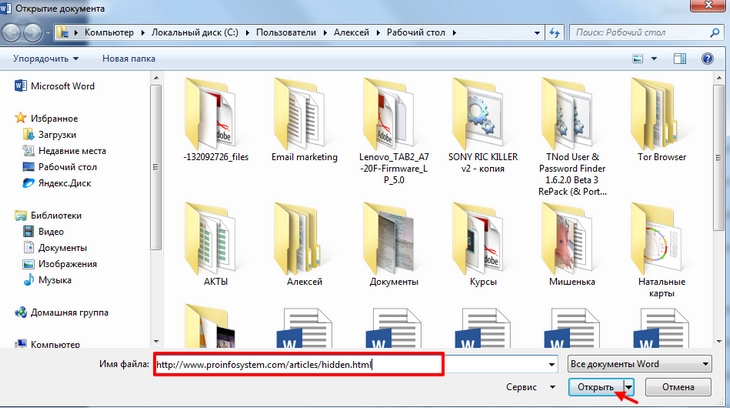
4. Специальное расширение
Устанавливаем через браузер расширение, которое разблокируют скрипты, запрещающие копировать. Например, Absolute Enable Right Click & Copy. Доступно для Chrome, Mozilla, Opera. Добавим в Chrome:
- нужно нажать на три точки в верхнем правом углу браузера,
- выбрать вкладку «Дополнительные инструменты», далее — «Расширения»,
- в выпадающем меню внизу перейдите в раздел «Открыть интернет-магазин»,
- в поисковой строке вбить название расширения и установитьего.
После установки можно будет скопировать нужную страницу.
5. Режим чтения
Способ подойдет не для каждого браузера. К примеру, в Яндекс.Браузере значок режима чтения находится в конце адресной строки, а в Google Chrome его… нет. Для активации режима в Яндекс.Браузере нужно:
- вставить ссылку на нужную страницу сайта, текст с которой необходимо скопировать, в браузер Яндекса,
- щелкнуть на значок с буквой «А».
Полученный текст можно скопировать и вставить в документ Word.
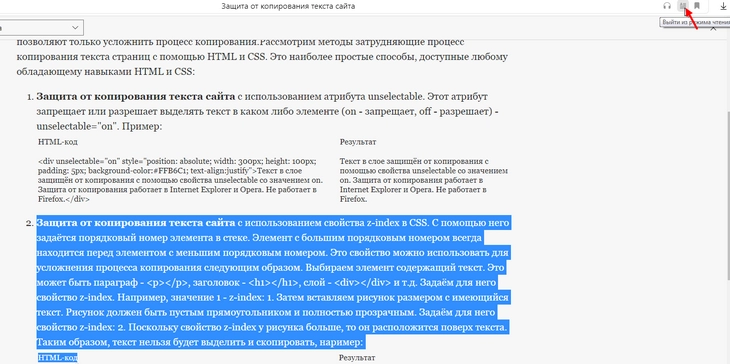
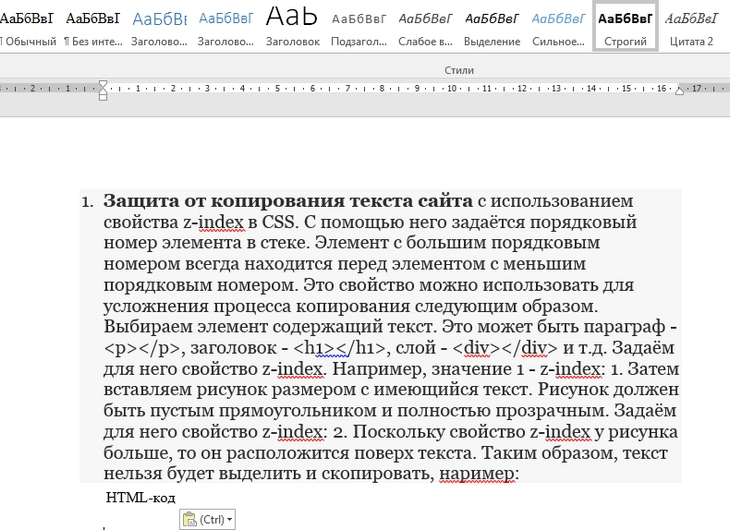
Смотреть галерею
6. Просмотр кода страницы
Данный способ может помочь, если вышеперечисленные оказались бессильными. Однако результат нужно будет очистить от лишнего мусора, что мы и сделаем.
- клавишей Ctrl+U переходим в режим разработчика,
- чтобы не запутаться в кодах и быстро найти нужный фрагмент (подсветится маркером), жмем в поисковой строке Ctrl+F, туда ручками вводим начала текста (буквально, пару слов),
- копируем найденный текст и прогоняем его через программы для очистки от лишних тегов (это, например, <p>, <strong> и так далее – о программах ниже будет отдельный раздел).
Валерий Кабисов, senior backend developer, FBS:
«На некоторых сайтах с помощью JS-скриптов заблокирована возможность скопировать текст, а также клик правой кнопкой мыши не работает. Если текст — не изображение, то его все равно можно скопировать. Для этого нужно выполнить несколько простых шагов: Нажать клавишу F12, для вызова меню разработчика. В меню выбрать пиктограмму стрелки [1]. На сайте кликнуть по тексту, который необходимо скопировать. В меню разработчика в области [2] выбрать блок, который содержит весь необходимый текст. При наведении курсора будет выделяться соответствующая область на странице. Кликнуть по нужному блоку и скопировать содержимое Ctrl+C или в выпадающем меню при правом клике. Вставить текст в сервис по очистке от HTML-тегов, который можно найти в поисковике по запросу «strip html tags online». Например, striphtml.com».
Денис Нечитайлов, создатель цифрового контента приложений и программ:
«Можно использовать “инспектор элементов” браузера. Найдите нужный текст на странице, щелкните правой кнопкой мыши и выберите “Инспектировать элемент”. Это открывает инструмент разработчика, где можно найти текст в HTML-коде и скопировать его оттуда. Установить браузерные расширения для копирования текста. Некоторые из них: CopyFish, Allow Copy, Enable Copy, Superior allow copy. Чтобы очистить скопированный текст от тегов, нужно вставить его в любой текстовый редактор, такой как Notepad, и затем нажать Ctrl+Shift+H (для Windows) или Command+Shift+H (для Mac), чтобы активировать функцию замены текста. Затем введите <.*?> в поле “Найти”, а затем оставьте поле “Заменить” пустым. Нажмите “Заменить все”, и эта команда удалит все HTML-теги из текста. Есть также автоматизированные сервисы: HTML Cleaner, TextTools, и другие.
Продвинем ваш бизнес
В Google и «Яндексе», соцсетях, рассылках, на видеоплатформах, у блогеров
Подробнее

Сервисы для очистки от тегов
Открываем меню разработчика (вы уже знаете, как), затем копируем нужный фрагмент текста правой кнопкой мыши и прогоняем его через онлайн-сервисы по очистке. Протестируем несколько самых популярных.
StripHTML
Исходный текст с тегами: «Защита от копирования текста сайта</strong> является на сегодняшний день одной из важнейших задач в интернете. Многие их создатели не затрудняют себя написание текстов для наполнения. Обычно они копируют интересные тексты с других сайтов.</p>».
Текст после очистки от тегов: «Защита от копирования текста сайта является на сегодняшний день одной из важнейших задач в интернете. Многие их создатели не затрудняют себя написание текстов для наполнения. Обычно они копируют интересные тексты с других сайтов».
HTML5css
Для очистки текста вставляем нужный фрагмент в окошко и нажимаем «Очистить». Результат аналогичный.
iBOX.Tools
Алгоритм действий тот же, как и результат — получается чистый текст, который можно использовать в дальнейшей работе.
Читайте также:
Как закрыть самозанятость в 2023 году — 3 способа
Озон Селлер — полная инструкция для продавцов на 2023 год
При каких видах деятельности нужна самозанятость в 2023 году
Интересный вопрос. Я не поленился и проверил, действительно ли это так? Да, действительно, и не только в Хроме, но и в Яндекс-браузере. Вполне возможно, что и в других браузерах такая же картина. Короче, никакой мистики в этом нет, просто какой-то умник при создании этой ссылки в слово novorossiyu влепил так называемый мягкий перенос «¬», уж не знаю, зачем ему это понадобилось. Если посмотреть эту ссылку в Ворде, включив служебные символы, проблемное слово будет выглядеть так: novoros¬siyu.
Если удалить этот символ обычным способом, все становится на свои места, ссылка проходит во всех браузерах.
Вот ваша ссылка без мягкого переноса.
Мы часто ищем в Интернете интересующую нас информацию. Процедура «кражи» текста с других сайтов известна даже детям. Нужно всего лишь выделить нужный участок мышью, нажать правую кнопку и выбрать «Копировать». Но некоторые сайты не позволяют таким обычным способом взять информацию из их страниц. При этом мы увидим сообщение, которое запрещает делать дубликат или просто в контекстном меню не будет нужного варианта. В этой статье вы узнаете, как можно скопировать текст с нужного веб-ресурса, если он не копируется привычными действиями.
Содержание
- Виды блокировок копирования текста на сайтах
- Почему текст на некоторых веб-страницах нельзя дублировать
- Самый простой способ скопировать статью, если она не копируется
- Использование версии для печати
- Как копировать текст в Интернете при помощи кода страницы
- Другие способы, которые помогут дублировать контент
Виды блокировок копирования текста на сайтах
Часто пользователям нужно только дублировать название подзаголовка или небольшую часть предложения для поисковиков, чтобы не писать этот текст вручную. Но сделать это не удается.
Блокировка действует разными способами:
- Самая популярная защита от копирования текста на веб-страницах — это когда нельзя выделить определенный участок текста. В этом случае блока установлен не на контекстное меню, а на выделение;
- Тоже довольно часто бывает, когда текст копировать получается, но при вставке его в другом месте к выделенному участку добавляется подпись. В ней часто находится url, где был взят текст или сообщение другого рода;
- Отказывает в работе правая кнопка мыши — этот блок тоже довольно популярен в сети.
Последний случай достаточно просто обходится. Чтобы скопировать нужный кусок статьи, выделите его и нажмите 2 клавиши одновременно CTRL+C. После этого вставьте его в блокнот или на другом сайте горячими клавишами CTRL+V или нажмите ПКМ и выберите пункт контекстного меню «Вставить».
Почему текст на некоторых веб-страницах нельзя дублировать
Многие блогеры и администраторы сайтов защищают свои тексты таким образом, что контент копировать нельзя. Но зачем, ведь это всего лишь текст? Дело в том, что одним из показателей хорошего качества сайта является уникальный контент. Если информация будет позаимствована на другом ресурсе, то для поисковых систем она будет неактуальной. Скорее всего поисковые системы не будут их советовать своим посетителям. Такие сайты автоматически станут непригодными для владельцев, так как их никто не будет посещать.
Чаще всего для того, чтобы контент на сайте не был дублирован, администраторы используют специальные скрипты, которые написаны на популярном языке веб-программирования JavaScript. Эти скрипты часто находятся в свободном доступе. Чтобы задействовать такой код, его вставляют в нужный блок HTML, после чего пользователи не смогут копировать текст. Первый способ будет основан как раз на отключении этого скриптового языка в браузере.
Самый простой способ скопировать статью, если она не копируется
Этот способ достаточно простой. Чтобы продублировать нужный нам участок текста на веб-ресурсе, нужно отключить JavaScript в своем браузере. Этот язык программирования создан специально для поддержки функций на сайте, которые нельзя реализовать языком разметки HTML и таблицами стилей CSS. Вы, наверное, встречали сайты, блок меню которых состоит из открывающихся списков, где стоит только навести курсор. И это далеко не все, что позволяет сделать JavaScript.
Итак, для отключения скриптов нам нужно открыть браузер Google Chrome:
- Откройте сайт, текст которого нам нужен для копирования;
- Нажмите на область возле названия ресурса, часто там можно увидеть изображение замка или английскую «i»;
- Выберите «Настройка контента»;
- В следующем окне найдите пункт «JavaScript» и напротив выберите «Блокировать».
Возможно понадобится перезагрузить браузер для вступления в силу ваших настроек.
- После этого вернитесь на сайт и попытайтесь снова скопировать контент. У вас должно получиться.
Использование версии для печати
Если вы не можете дублировать информацию с сайта, где она не копируется, вы можете попытаться использовать хитрый прием — включить версию сайта для печати. Обычно этот фокус действует на всех веб-ресурсах, включая социальные сети и поисковые системы. Для того чтобы перейти в версию для печати, достаточно нажать одновременно CTRL+P. После этого страница изменится и примет уменьшенный вид, где вы сможете скопировать текст. Если вам неудобно это делать в книжной раскладке (страница узкая и буквы очень маленькие), выберите слева в блоке «Раскладка» альбомный вариант отображения страницы.
В этой версии скрипты и прочие настройки, которые блокируют воровство текста не работают, и вы с легкостью сможете взять нужный текстовый фрагмент. Чтобы страницу вернуть в исходное положение, нужно возле кнопки «Печать» нажать на «Отмена». Страница снова примет привычный вид.
Как копировать текст в Интернете при помощи кода страницы
Есть еще один более ухищренный способ сохранить данные веб-страницы, если она защищена от этой функции. Этот способ подойдет в том случае, если другие оказались бессильными. Он основывается на отображении веб-страницы во внутреннем представлении, вместе с HTML-кодом и другими элементами. Здесь данные защитить от копирования невозможно. Способ подойдет для любого браузера.
Порядок действий:
- Прежде всего, вам нужно открыть страницу с нужным текстом;
- Затем нажмите клавишу F12 для отображения режима разработчика. Этот пункт можно также выбрать в меню браузера, если не работает с клавиши;
- В окне найдите нужный вам отрывок и скопируйте его традиционным способом. Если на странице слишком много кода и вы не можете сориентироваться, нажмите CTRL+F и в строке поиска введите начало текста. Он должен выделиться в окне маркером;
- Когда вы найдете нужную информацию и скопируете ее, окно разработчика можно закрыть той же кнопкой F12 или, нажав на крести в углу окна.
Можно воспользоваться другим способом, чтобы отобразить страницу во внутреннем представлении. Для этого нажмите 2 клавиши CTRL+U. Должно действовать во всех популярных браузерах — Google Chrome, Opera, Mozilla Firefox. В другой вкладке откроется текст также вместе с кодом странице. Вам нужно отыскать нужные строки и скопировать их.
Другие способы, которые помогут дублировать контент
Описанных выше способов должно быть достаточно для копирования нужных вам строк. Можно добавить еще один. Он скорее относятся к экзотическим, чем к практическим. В любом случае он может кому-то быть полезными. Еще один способ заключается в создании скриншота из текста. Для тех, кто не знает, как сделать скриншот — необходимо открыть страницу, которую нужно «сфотографировать» и нажать на клавишу PrintSc. Она находится с правой стороны клавиатуры. В разных моделях её расположение может меняться.
- Далее нам нужно создать изображение из памяти компьютера. Для этого нужно воспользоваться графическим редактором Paint, Photoshop. Можно также использовать Microsoft Word.
- Откройте одну из этих программ и нажмите горячие клавиши для вставки (CTRL+V).
- Изображение должно отобразиться в редакторе. Вам останется только выбрать формат для изображения и сохранить его.
- После этого переходим на сервис распознавания текста по картинке https://www.onlineocr.net/.
Вовсе не обязательно копировать текст с какого-либо сайта, если не получается его скопировать при помощи вышеперечисленных методов, когда нужно лишь небольшое предложение. Если сравнить усилия, которые необходимы для осуществления большинства этих методов, то можно понять, что просто перепечатать одно небольшое предложение будет проще.